Настройка - Microsoft
advertisement
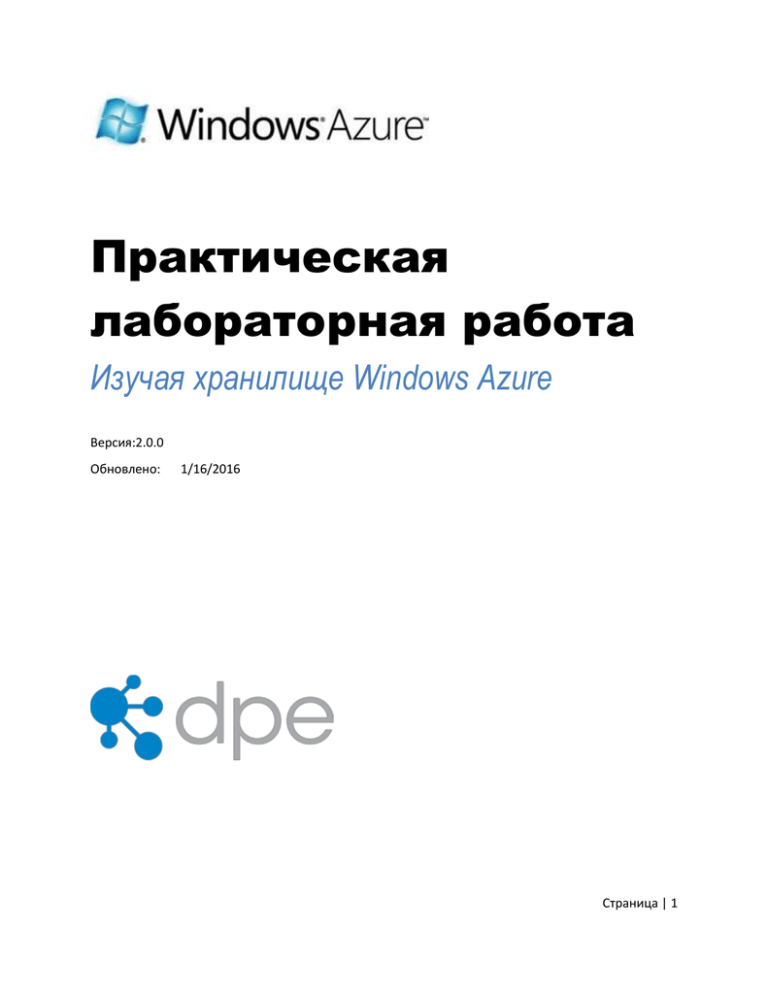
Практическая
лабораторная работа
Изучая хранилище Windows Azure
Версия:2.0.0
Обновлено:
1/16/2016
Страница | 1
СОДЕРЖАНИЕ
ОБЗОР.......................................................................................................................................................... 3
УПРАЖНЕНИЕ 1: РАБОТА С ТАБЛИЦАМИ ............................................................................................ 5
Задание 1 – Настройка аккаунта хранилища .................................................................................... 5
Задание 2 – Создание классов для схемы таблицы ......................................................................... 9
Задание 3 –Создание пользовательского интерфейса для чата ................................................... 14
Проверка ............................................................................................... Error! Bookmark not defined.
УПРАЖНЕНИЕ 2: РАБОТА С БЛОБАМИ .............................................................................................. 20
Задание 1 – Получение содержимого блоба из хранилища ......................................................... 20
Задание 2 – Загрузка блобов в хранилище ..................................................................................... 29
Задание 3 – Получение из хранилища метаданных для блобов .................................................. 34
Задание 4 – Удаление блобов из хранилища ................................................................................. 38
Задание 5 – Копирование блобов ................................................................................................... 41
Задание 6 – Создание снапшотов блобов ....................................................................................... 45
УПРАЖНЕНИЕ 3: РАБОТА С ОЧЕРЕДЯМИ ......................................................................................... 49
Задание 1 – Создание решения ....................................................................................................... 49
Задание 2 – Помещение сообщений в очередь ............................................................................. 53
Задание 3 – Получение сообщений из очереди............................................................................. 57
Проверка ............................................................................................... Error! Bookmark not defined.
УПРАЖНЕНИЕ 4: РАБОТА С ДИСКАМИ .............................................................................................. 64
Задание 1 – Приложение PhotoAlbum............................................................................................. 65
Задание 2 –Перенос приложения в Windows Azure с использованием дисков .......................... 67
Задание 3 –Создание нового диска в «облаке» ............................................................................. 81
Задание 4 –Создание NTFS VHD локально ...................................................................................... 90
Задание 5 – Развертывание приложения и загрузка диска в Windows Azure ........................... 101
ЗАКЛЮЧЕНИЕ ........................................................................................................................................ 109
Страница | 2
Обзор
Сервисы хранилища предоставляют долговечное надёжное хранилище в эмуляторе вычислений
Windows Azure и включают в себя сервисы блобов, таблиц и очередей. Кроме этого, с
использованием дисков ваши приложения, запущенные в Windows Azure, могут использовать
существующие NTFS API для доступа к долговечному надежному диску, основанному на
использовании хранилища блобов.
В этой лабораторной вы рассмотрите основы работы с хранилищем Windows Azure в локальном
эмуляторе вычислений и узнаете о некоторой функциональности, доступной разработчикам.
Цели
В этой практической лабораторной работе вы научитесь:
Использовать сервис таблиц
Использовать сервис блобов
Использовать сервис очередей
Создавать и получать метаданные
Использовать диски Windows Azure
Требования
Для выполнения лабораторной работы необходимо иметь следующее установленное ПО:
Microsoft .NET Framework 4.0
Microsoft Visual Studio 2010
Windows Azure Tools for Microsoft Visual Studio 1.6
IIS 7 (с ASP.NET, WCF HTTP Activation, Tracing)
SQL Server 2005 Express Edition (or later)
Windows Azure Tools for Microsoft Visual Studio 1.6
Настройка
Для выполнения упражнений вы должны соответствующим образом настроить среду.
Страница | 3
1. Откройте Windows Explorer и перейдите в папку Source.
2. Щелкните два раза на файле Setup.cmd для запуска процесса настройки, который
настроит среду и установит необходимые сниппеты кода Visual Studio.
3. Если во время настройки появится диалоговое окно User Account Control, нажмите OK.
Примечание: Перед запуском скрипта настройки убедитесь, что у вас установлено всё,
что необходимо для лабораторной.
Использование сниппетов
В лабораторной вам необходимо будет вставлять блоки кода. Для вашего удобства большинство
кода предоставлено в виде сниппетов Visual Studio, которые вы можете использовать в Visual
Studio 2010 во избежание ручного ввода кода.
Если вы не знакомы со сниппетами Visual Studio и хотите научиться работе с ними, вы можете
прочесть документ Setup.docx в папке Assets, содержащий секцию с информацией о работе со
сниппетами.
Упражнения
Лабораторная работа включает в себя упражнения по следующим темам:
1. Работа с таблицами
2. Работа с блобами
3. Работа с очередями
4. Работа с дисками
Примерное время на выполнение лабораторной работы: 90 минут.
Примечание: При первом запуске Visual Studio вы должны выбрать один из предустановленных
наборов настроек. Каждый набор настроек спроектирован с целью использования с различными
стилями разработки и определяет расположение окон, поведение редактора, сниппеты кода
IntelliSense и опции диалоговых окон. Данная лабораторная подразумевает использование
набора настроек General Development Settings. Обратите внимание: если вы выберите другой
набор настроек, могут быть различия с представленными описаниями.
Страница | 4
Упражнение 1: Работа с таблицами
В этом упражнении вы воспользуетесь Windows Azure Table Service API для создания простого
приложения, хранящего и получающего данные из структурированного хранилища и являющегося
простым веб-приложением чата с возможностями сохранения, получения и отображения
сообщений из таблицы Windows Azure.
Таблицы Windows Azure хранят данные в виде коллекций сущностей. Сущности аналогичны
записям. Сущность имеет первичный ключ и набор свойств. Свойства являются парами ключзначения, что аналогично столбцам.
Для доступа к сервису таблиц вы можете использовать REST API, совместимый с WCF Data Services
(ранее ADO.NET Data Services Framework). Для чтения и записи данных в сервис таблиц в
упражнении используется WCF Data Services Client Library (ранее .NET Client Library).
Задание 1 – Настройка аккаунта хранилища
В этом задании вы настроите необходимую для установления подключения к сервису таблиц
конфигурацию.
1. Откройте Microsoft Visual Studio 2010 с повышенными привилегиями. Чтобы сделать это, в
Start | All Programs | Microsoft Visual Studio 2010 нажмите правой кнопкой мыши на
ярлыке Microsoft Visual Studio 2010 и выберите Run as Administrator.
2. В меню File выберите Open и Project/Solution. В диалоговом окне Open Project перейдите
в папке \Source\Ex01-WorkingWithTables\Begin в папке лабораторной Source, выберите
Begin.sln, исходя из используемого вами языка программирования (Visual C# или Visual
Basic) и нажмите Open.
Страница | 5
Изображение 1
Приложение чата Windows Azure в Solution Explorer (C#)
Изображение 2
Приложение чата Windows Azure в Solution Explorer (VB)
Примечание: Решение содержит проект с Web-ролью Windows Azure.
Страница | 6
3. Убедитесь, что RdChat является проектом, запускаемым по умолчанию, щелкнув правой
кнопкой мыши на нем в Solution Explorer и нажав Set as StartUp Project.
Изображение 3
Настройка запуска проекта
4. Измените в описании сервиса настройки конфигурации, необходимые для доступа к
сервису таблиц Windows Azure: откройте в проекте RdChat папку Roles, щелкните правой
кнопкой мыши на RdChat_WebRole и выберите Properties.
Изображение 4
Страница | 7
Запуск редактора конфигурации сервиса
5. Перейдите на вкладку Settings, нажмите Add Setting и создайте новую настройку
конфигурации с именем DataConnectionString. Укажите её тип как Connection String, после
чего нажмите на кнопку с троеточием и настройте строку подключения к хранилищу на
использование локального эмулятора хранилища - Use storage emulator.
Изображение 5
Создание строки подключения к хранилищу
Изображение 6
Настройки строки подключения к хранилищу на использование локального эмулятора
хранилища
Страница | 8
6. Нажмите CTRL-S для сохранения изменений.
Примечание: Библиотека StorageClient использует эти настройки для доступа к
хранилищу Windows Azure.
DataConnectionString: Это строка подключения к аккаунту Windows Azure, программно
используя которую, мы можем осуществить доступ к хранилищу данных и другой
функциональности Windows Azure. Эта строка подключения может использовать либо
аккаунт Windows Azure в «облаке», либо локальный эмулятор.
Microsoft.WindowsAzure.Plugins.Diagnostics.ConnectionString: Это строка подключения к
серверу Windows Azure, аналогичная DataConnectionString, но отведённая под нужды
диагностики.
Задание 2 – Создание классов для схемы таблицы
При локальной работе с сервисом таблиц в эмуляторе хранилища вы будете использовать
клиентскую библиотеку WCF Data Services.
Для использования сервиса таблицы Windows Azure в .NET вы создадите класс-модель
необходимой схемы. Кроме свойств модели, класс должен содержать также свойства Timestamp,
PartitionKey и RowKey и должен иметь особый атрибут DataServiceKey(“PartitionKey”, “RowKey”).
Для упрощения работы пространство имен Microsoft.WindowsAzure.StorageClient включает класс
TableServiceEntity, определяющий обязательные свойства и атрибуты и от которого можно легко
наследовать ваш собственный класс.
В этом задании вы создадите модель, в которой будут сохраняться данные приложения.
1. Добавьте в проект Web-роли ссылку на клиентскую библиотеку WCF Data Services:
щелкните правой кнопкой мыши на RdChat_WebRole и нажмите Add Reference. На
вкладке .NET выберите сборку System.Data.Services.Client и нажмите OK.
2. Добавьте класс в проект Web-роли для модели таблицы сообщений: щелкните правой
кнопкой мыши на проекте RdChat_WebRole выберите Add и нажмите Class. В диалоговом
окне Add New Item укажите значение имени Name как Message.cs (для проектов на Visual
C#) или Message.vb (для проектов на Visual Basic) и добавьте файл в проект, нажав Add.
3. Обновите объявление класса Message, унаследовав его от класса
Microsoft.WindowsAzure.StorageClient.TableServiceEntity.
(Сниппет – ExploringWindowsAzureStorage-Ex01-01-MessageClass-CS)
C#
public class Message
: Microsoft.WindowsAzure.StorageClient.TableServiceEntity
Страница | 9
{
}
(Сниппет – ExploringWindowsAzureStorage-Ex01-01-MessageClass-VB)
Visual Basic
Public Class Message
Inherits Microsoft.WindowsAzure.StorageClient.TableServiceEntity
End Class
Примечание: Класс TableServiceEntity является частью библиотеки
Microsoft.WindowsAzure.StorageClient. Он определяет системные свойства
PartititionKey, RowKey и TimeStamp, необходимые для каждой сущности в таблице
Windows Azure.
PartitionKey и RowKey формируют DataServiceKey, уникально идентифицирующий
каждую сущность в таблице.
4. Добавьте в класс Message конструктор по умолчанию, инициализирующий PartitionKey и
RowKey.
(Сниппет – ExploringWindowsAzureStorage-Ex01-02-MessageConstructor-CS)
C#
public Message()
{
PartitionKey = "a";
RowKey = string.Format("{0:10}_{1}", DateTime.MaxValue.Ticks DateTime.Now.Ticks, Guid.NewGuid());
}
(Сниппет – ExploringWindowsAzureStorage-Ex01-02-MessageConstructor-VB)
Visual Basic
Public Sub New()
PartitionKey = "a"
RowKey = String.Format("{0:10}_{1}", (DateTime.MaxValue.Ticks DateTime.Now.Ticks), Guid.NewGuid)
End Sub
Страница | 10
Примечание: В этом упражнении вы определяете для свойства PartitionKey
фиксированное значение. В реальной ситуации лучше выбирать значение,
обеспечивающее балансировку нагрузки между узлами хранилища.
5. Добавьте в класс Message два строковых свойства, Name и Body, в которых будет
храниться информация о сообщении в чате.
(Сниппет – ExploringWindowsAzureStorage-Ex01-03-TableSchemaProperties-CS)
C#
public string Name { get; set; }
public string Body { get; set; }
(Сниппет – ExploringWindowsAzureStorage-Ex01-03-TableSchemaProperties-VB)
Visual Basic
Public Property Body As String
Public Property Name As String
6. Сохраните файл Message.cs / Message.vb.
7. Добавьте класс в проект Web-роли для определения контекста WCF Data Services
DataServiceContext, необходимого для доступа к таблице Message: щелкните правой
кнопкой мыши на проекте RdChat_WebRole, выберите Add и нажмите Class. В диалоговом
окне Add New Item установите значение имени Name как MessageDataServiceContext.cs
(для проектов на Visual C#) или MessageDataServiceContext.vb (для проектов на Visual
Basic) и нажмите Add.
8. Добавьте пространства имён в новый класс.
(Сниппет – ExploringWindowsAzureStorage-Ex01-04-Namespace-CS)
C#
using Microsoft.WindowsAzure;
using Microsoft.WindowsAzure.StorageClient;
(Сниппет – ExploringWindowsAzureStorage-Ex01-04-Namespace-VB)
Visual Basic
Imports Microsoft.WindowsAzure
Imports Microsoft.WindowsAzure.StorageClient
Страница | 11
9. Замените объявление нового класса, добавив наследование от класса TableServiceContext
, и создайте конструктор по умолчанию, инициализирующий базовый класс информацией
об аккаунте хранилища.
(Сниппет – ExploringWindowsAzureStorage-Ex01-05-MessageDataServiceContextClass-CS)
C#
namespace RdChat_WebRole
{
public class MessageDataServiceContext
: TableServiceContext
{
public MessageDataServiceContext(string baseAddress, StorageCredentials
credentials)
: base(baseAddress, credentials)
{
}
}
}
(Сниппет – ExploringWindowsAzureStorage-Ex01-05-MessageDataServiceContextClass-VB)
Visual Basic
Public Class MessageDataServiceContext
Inherits TableServiceContext
Public Sub New(ByVal baseAddress As String, ByVal credentials As
StorageCredentials)
MyBase.New(baseAddress, credentials)
End Sub
End Class
10. Добавьте в класс MessageDataServiceContext свойство, возвращающее запрос сервиса
данных к таблице Messages.
(Сниппет – ExploringWindowsAzureStorage-Ex01-06-MessagesProperty-CS)
C#
public class MessageDataServiceContext
: TableServiceContext
{
...
public IQueryable<Message> Messages
{
get
{
Страница | 12
return this.CreateQuery<Message>("Messages");
}
}
}
(Сниппет – ExploringWindowsAzureStorage-Ex01-06-MessagesProperty-VB)
Visual Basic
Public Class MessageDataServiceContext
Inherits TableServiceContext
...
Public ReadOnly Property Messages() As IQueryable(Of Message)
Get
Return MyBase.CreateQuery(Of Message)("Messages")
End Get
End Property
End Class
11. Добавьте в класс MessageDataServiceContext метод добавления новых сообщений в
таблице. Вы воспользуетесь этим методом при реализации функциональности чата.
(Сниппет – ExploringWindowsAzureStorage-Ex01-07-AddMessageMethod-CS)
C#
public class MessageDataServiceContext
: TableServiceContext
{
...
public void AddMessage(string name, string body)
{
this.AddObject("Messages", new Message { Name = name, Body = body });
this.SaveChanges();
}
}
(Сниппет – ExploringWindowsAzureStorage-Ex01-07-AddMessageMethod-VB)
Visual Basic
Public Class MessageDataServiceContext
Inherits TableServiceContext
...
Public Sub AddMessage(ByVal name As String, ByVal body As String)
Dim message As New Message
message.Name = name
message.Body = body
Страница | 13
MyBase.AddObject("Messages", message)
MyBase.SaveChanges()
End Sub
End Class
12. В меню Build нажмите Build Solution.
Задание 3 – Создание пользовательского интерфейса для чата
В этом задании вы добавите код, необходимый для хранения данных в таблице Windows Azure и
их отображения на веб-странице.
1. Найдите в файле Global.asax.cs / Global.asax.vb метод Application_Start и вставьте
следующий код (выделенный жирным). В этом коде создаются таблицы в хранилище
согласно ранее созданному контексту MessageDataServiceContext.
(Сниппет – ExploringWindowsAzureStorage-Ex01-08-ApplicationStartMethod-CS)
C#
protected void Application_Start()
{
...
/// Создание таблицы данных согласно MessageDataServiceContext
/// Рекомендуется создавать таблицы данных только единожды. Обычно этот
процесс осуществляется на стадии подготовки, редко – в коде приложения
var account =
CloudStorageAccount.FromConfigurationSetting("DataConnectionString");
// динамическое создание таблицы
CloudTableClient.CreateTablesFromModel(typeof(MessageDataServiceContext),
account.TableEndpoint.AbsoluteUri,
account.Credentials);
}
(Сниппет – ExploringWindowsAzureStorage-Ex01-08- ApplicationStartMethod-VB)
Visual Basic
Sub Application_Start(ByVal sender As Object, ByVal e As EventArgs)
...
Страница | 14
CloudStorageAccount.SetConfigurationSettingPublisher (Sub(configName,
configSetter)
configSetter(RoleEnvironment.GetConfigurationSettingValue(configName)))
' Создание таблицы данных согласно MessageDataServiceContext
' Рекомендуется создавать таблицы данных только единожды. Обычно этот
процесс осуществляется на стадии подготовки, редко – в коде приложения
Dim account As CloudStorageAccount =
CloudStorageAccount.FromConfigurationSetting("DataConnectionString")
' динамическое создание таблиц
CloudTableClient.CreateTablesFromModel(GetType(MessageDataServiceContext),
account.TableEndpoint.AbsoluteUri, account.Credentials)
End Sub
Примечание: В коде, показанном выше, создаются необходимые таблицы согласно
имеющейся модели, определенной в классе контекста MessageDataServiceContext.
Обратите внимание на рекомендацию – таблицы данных должны создаваться только
один раз. Обычно этот процесс выполняется на стадии подготовки и редко – в коде
приложения. Application_Start в классе Global является рекомендуемым местом для
помещения логики инициализации.
Для получения и отображения сообщений метод создает экземпляр класса
MessageDataServiceContext и инициализирует его информацией аккаунта, доступной в
файле конфигурации сервиса (ServiceConfiguration.cscfg). Для отображения он
«привязывает» свойство Messages, возвращающее запрос сервиса данных таблицы
Messages, к контролу ListView на странице.
Объекты типа CloudStorageAccount являются отображением аккаунта хранилища,
содержащим настройки, необходимые для установления подключения к сервису
хранилища. «Привязанными» к аккаунту хранилища являются имя аккаунта, URI аккаунта
и ключ доступа, что используется вспомогательным классом CloudTableClient для
инициализации. Эти настройки хранятся и получаются из файла конфигурации сервиса
ServiceConfiguration.cscfg.
2. Убедитесь в присутствии следующих пространств имен в файле Global.asax.cs /
Global.asax.vb, они нужны для полезных классов хранилища и классов из пространства
имён ServiceRuntime.
(Сниппет – ExploringWindowsAzureStorage-Ex01-09-GlobalNamespace-CS)
C#
Страница | 15
using Microsoft.WindowsAzure;
using Microsoft.WindowsAzure.ServiceRuntime;
using Microsoft.WindowsAzure.StorageClient;
(Сниппет – ExploringWindowsAzureStorage-Ex01-09- GlobalNamespace -VB)
Visual Basic
Imports Microsoft.WindowsAzure
Imports Microsoft.WindowsAzure.ServiceRuntime
Imports Microsoft.WindowsAzure.StorageClient
3. В Solution Explorer разверните узел RDChat_WebRole, затем щелкните правой кнопкой
мыши на Default.aspx и нажмите View Code для открытия файла исходников для вебстраницы, содержащей пользовательский интерфейс для приложения чата.
Убедитесь в наличии пространств имён в файле исходников Default.aspx.cs /
Default.aspx.vb.
(Сниппет – ExploringWindowsAzureStorage-Ex01-10-Namespace-CS)
C#
using System.Data.Services.Client;
using Microsoft.WindowsAzure;
(Сниппет – ExploringWindowsAzureStorage-Ex01-10-Namespace-VB)
Visual Basic
Imports System.Data.Services.Client
Imports Microsoft.WindowsAzure
4. Вставьте в тело обработчика события SubmitButton_Click в Default.aspx.cs / Default.aspx.vb
код, выделенный жирным, для реализации сохранения сообщений, введенных
пользователей, в сервис таблиц, и «привязки» сообщений из сервиса таблиц к странице.
Метод использует другой метод AddMessage, который вы создали ранее в лабораторной,
для вставки в таблицу новой сущности Message.
(Сниппет – ExploringWindowsAzureStorage-Ex01-11-SubmitButtonClick-CS)
C#
protected void SubmitButton_Click(object sender, EventArgs e)
{
var statusMessage = String.Empty;
try
Страница | 16
{
var account =
CloudStorageAccount.FromConfigurationSetting("DataConnectionString");
var context = new MessageDataServiceContext(account.TableEndpoint.ToString(),
account.Credentials);
context.AddMessage(this.nameBox.Text, this.messageBox.Text);
this.messageList.DataSource = context.Messages;
this.messageList.DataBind();
}
catch (DataServiceRequestException ex)
{
statusMessage = "Unable to connect to the table storage server. Please check
that the service is running.<br>"
+ ex.Message;
}
status.Text = statusMessage;
}
(Сниппет – ExploringWindowsAzureStorage-Ex01-11-SubmitButtonClick-VB)
Visual Basic
Protected Sub SubmitButton_Click(ByVal sender As Object, ByVal e As EventArgs)
Dim statusMessage As String = String.Empty
Try
Dim account As CloudStorageAccount =
CloudStorageAccount.FromConfigurationSetting("DataConnectionString")
Dim context As New MessageDataServiceContext(account.TableEndpoint.ToString,
account.Credentials)
context.AddMessage(Me.nameBox.Text, Me.messageBox.Text)
Me.messageList.DataSource = context.Messages
Me.messageList.DataBind()
Catch ex As DataServiceRequestException
statusMessage = ("Unable to connect to the table storage server. Please check
that the service is running.<br>" & ex.Message)
End Try
Me.status.Text = statusMessage
End Sub
5. Сохраните все файлы и нажмите Build Solution в меню Build.
Страница | 17
Проверка
Для проверки работоспособности вашего сервиса, работающего в эмуляторе вычислений:
1. В Visual Studio нажмите F5, чтобы собрать и запустить приложение. Эмулятор вычислений
запустит и инициализирует новое развертывание с Web-ролью RdChat. Окно браузера
откроется для отображения веб-страницы чата в Windows Azure.
Изображение 7
Приложение после успешного подключения к сервису таблиц эмулятора хранилища
При запуске программы в отладчике Visual Studio автоматически запускает эмулятор
хранилища. Если приложение не может получить доступ к серверу с сервисом таблицы, вы
увидите ошибку. Для просмотра статуса сервиса щелкните правой кнопкой на иконке в
системном трее (выглядит как сервер) и нажмите Show Storage Emulator UI.
Страница | 18
Изображение 8
Просмотр статуса эмулятора хранилища
2. Протестируйте работу приложения чата, введя несколько сообщений. Наберите ваше имя
и текст сообщений и нажмите Submit.
3. В Internet Explorer нажмите Ctrl + N для открытия еще одного окна браузера. Введите
другое имя и напишите еще несколько сообщений. Обратите внимание, что чат обновится.
Изображение 9
Использование приложения чата Windows Azure
Страница | 19
Упражнение 2: Работа с блобами
В этом упражнении вы воспользуетесь Windows Azure Blob Service API для создания приложения,
которое сможет сохранять и получать изображения из блобов хранилища Windows Azure.
Приложение будет состоять из простого веб-сайта галереи изображений, на котором можно будет
просмотреть, загрузить и удалить изображения, хранящиеся в хранилище Windows Azure, и ввести
и отобразить соответствующие изображениям метаданные. Приложение будет использовать один
контейнер для хранения изображений-блобов.
При создании блоба в Windows Azure вы «привязываете» к нему тип данных, указывающий
формат, в котором API будет возвращать их и позволяющий вам получать изображение напрямую
по URL соответствующего блоба.
Задание 1 – Получение содержимого блоба из хранилища
В этом задании вы создадите веб-страницу с галерей, на которой будут отображаться
изображения, полученные из хранилища Windows Azure. Предоставленное решение состоит из
проекта веб-сайта с одной страницей, которая включает в себя элементы, необходимые для
отображения изображений и ввода метаданных. Вы добавите необходимую функциональность,
отредактировав файл исходников.
1. Откройте Microsoft Visual Studio 2010 с повышенными привилегиями. Чтобы сделать это, в
Start | All Programs | Microsoft Visual Studio 2010 нажмите правой кнопкой мыши на
ярлыке Microsoft Visual Studio 2010 и выберите Run as Administrator.
2. В меню File выберите Open и Project/Solution. В диалоговом окне Open Project перейдите
в папке Source\Ex02-WorkingWithBlobs\begin в папке лабораторной Source, выберите
Begin.sln, исходя из используемого вами языка программирования (Visual C# или Visual
Basic) и нажмите Open.
3. Определите настройки конфигурации для доступа к сервису блобов: откройте папку Roles
в проекте RDImageGallery, щелкните правой кнопкой мыши на RDImageGallery_WebRole и
выберите Properties.
Страница | 20
Изображение 10
Setting role configuration settings
4. Перейдите на вкладку Settings, нажмите Add Setting и создайте новую настройку
конфигурации с именем DataConnectionString. Укажите её тип как Connection String, после
чего нажмите на кнопку с троеточием и настройте строку подключения к хранилищу на
использование локального эмулятора хранилища - Use storage emulator.
Изображение 11
Создание строки подключения к хранилищу
Страница | 21
Изображение 12
Настройки строки подключения к хранилищу на использование локального эмулятора
хранилища
5. Создайте еще одну настройку конфигурации ContainerName и установите ее значение как
‘gallery’.
Изображение 13
Создание настройки для имени контейнера
Примечание: Имя контейнера должно быть корректным DNS-именем, удовлетворяя
следующим конвенциям именования:
Страница | 22
- Должно начинаться с буквы или цифры, и может содержать только буквы, цифры и
символы дефиса.
- Все буквы должны быть низшего регистра.
- Длина имени должна быть от 3 до 63 символов.
- Имя не может содержат дефис после точки
6. В Solution Explorer разверните узел RDImageGallery_WebRole, затем щелкните правой
кнопкой мыши на Default.aspx и нажмите View Code для открытия файла исходников для
веб-страницы, содержащей пользовательский интерфейс для приложения.
7. Убедитесь в присутствии следующих пространств имен в файле - они нужны для полезных
классов хранилища и классов из пространства имён ServiceRuntime.
(Сниппет – ExploringWindowsAzureStorage-Ex02-01-Namespace-CS)
C#
using
using
using
using
Microsoft.WindowsAzure;
Microsoft.WindowsAzure.ServiceRuntime;
Microsoft.WindowsAzure.StorageClient;
Microsoft.WindowsAzure.StorageClient.Protocol;
(Сниппет – ExploringWindowsAzureStorage-Ex02-01-Namespace-VB)
Visual Basic
Imports
Imports
Imports
Imports
Microsoft.WindowsAzure
Microsoft.WindowsAzure.ServiceRuntime
Microsoft.WindowsAzure.StorageClient
Microsoft.WindowsAzure.StorageClient.Protocol
8. В этой лабораторной вы будете хранить блобы в публично доступном блобе – они будут
доступны анонимным пользователям. Убедитесь в существовании контейнера,
определенного в файле конфигурации сервиса ServiceConfiguration.cscfg: добавьте метод
в конец _Default.
(Сниппет – ExploringWindowsAzureStorage-Ex02-02-EnsureContainerExistsMethod-CS)
C#
public partial class _Default : System.Web.UI.Page
{
...
private void EnsureContainerExists()
{
Страница | 23
var container = GetContainer();
container.CreateIfПримечаниеxist();
var permissions = container.GetPermissions();
permissions.PublicAccess = BlobContainerPublicAccessType.Container;
container.SetPermissions(permissions);
}
}
(Сниппет – ExploringWindowsAzureStorage-Ex02-02-EnsureContainerExistsMethod-VB)
Visual Basic
Partial Public Class _Default
Inherits System.Web.UI.Page
...
Private Sub EnsureContainerExists()
Dim container = GetContainer()
container.CreateIfПримечаниеxist()
Dim permissions = container.GetPermissions()
permissions.PublicAccess = BlobContainerPublicAccessType.Container
container.SetPermissions(permissions)
End Sub
End Class
9. Создайте метод для получения ссылки на контейнер, созданный в предыдущем шаге. Этот
метод будет вызываться практически во всех операциях с блобами, так как работа с
блобами непосредственно связана с контейнерами. Добавьте метод для создания
контейнера в конец класса _Default. Этот метод будет использовать созданные ранее
настройки конфигурации.
(Сниппет – ExploringWindowsAzureStorage-Ex02-03-GetContainerMethod-CS)
C#
public partial class _Default : System.Web.UI.Page
{
...
private CloudBlobContainer GetContainer()
{
// Получение информации об аккаунте, создание клиента сервиса блобов и
получение прокси контейнера
var account =
CloudStorageAccount.FromConfigurationSetting("DataConnectionString");
var client = account.CreateCloudBlobClient();
Страница | 24
return
client.GetContainerReference(RoleEnvironment.GetConfigurationSettingValue("Con
tainerName"));
}
}
(Сниппет – ExploringWindowsAzureStorage-Ex02-03-GetContainerMethod-VB)
Visual Basic
Partial Public Class _Default
Inherits System.Web.UI.Page
...
Private Function GetContainer() As CloudBlobContainer
' Получение информации об аккаунте, создание клиента сервиса блобов и
получение прокси контейнера
Dim account =
CloudStorageAccount.FromConfigurationSetting("DataConnectionString")
Dim client = account.CreateCloudBlobClient()
Return
client.GetContainerReference(RoleEnvironment.GetConfigurationSettingValue("Con
tainerName"))
End Function
End Class
10. Вставьте код, выделенный жирным, в метод Page_Load, чтобы инициализировать
контейнер и обновить контрол asp:ListView, расположенный на странице с галереей.
(Сниппет – ExploringWindowsAzureStorage-Ex02-04-PageLoadMethod-CS)
C#
public partial class _Default : System.Web.UI.Page
{
...
protected void Page_Load(object sender, EventArgs e)
{
try
{
if (!IsPostBack)
{
this.EnsureContainerExists();
}
this.RefreshGallery();
}
catch (System.Net.WebException we)
{
Страница | 25
status.Text = "Network error: " + we.Message;
if (we.Status == System.Net.WebExceptionStatus.ConnectFailure)
{
status.Text += "<br />Please check if the blob service is running at "
+
ConfigurationManager.AppSettings["storageEndpoint"];
}
}
catch (StorageException se)
{
Console.WriteLine("Storage service error: " + se.Message);
}
}
...
}
(Сниппет – ExploringWindowsAzureStorage-Ex02-04-PageLoadMethod-VB)
Visual Basic
Partial Public Class _Default
Inherits System.Web.UI.Page
...
Protected Sub Page_Load(ByVal sender As Object, ByVal e As EventArgs)
Try
If Not IsPostBack Then
Me.EnsureContainerExists()
End If
Me.RefreshGallery()
Catch we As System.Net.WebException
status.Text = "Network error: " & we.Message
If we.Status = System.Net.WebExceptionStatus.ConnectFailure Then
status.Text += "<br />Please check if the blob service is running at
" & ConfigurationManager.AppSettings("storageEndpoint")
End If
Catch se As StorageException
Console.WriteLine("Storage service error: " & se.Message)
End Try
End Sub
...
End Class
11. Добавьте метод в конец класса _Default. Этот метод будет «привязывать» контрол images
к списку доступных в контейнере блобов-изображений. Код использует для получения
коллекции объектов IlistBlobItem, содержащую информацию обо всех блобах, метод
Страница | 26
ListBlobs объекта CloudBlobContainer. Контрол images asp:ListView на странице
«привязывается» к этим объектам для отображения их значений.
(Сниппет – ExploringWindowsAzureStorage-Ex02-05-RefreshGalleryMethod-CS)
C#
public partial class _Default : System.Web.UI.Page
{
...
private void RefreshGallery()
{
images.DataSource =
this.GetContainer().ListBlobs(new BlobRequestOptions()
{
UseFlatBlobListing = true,
BlobListingDetails = BlobListingDetails.All
});
images.DataBind();
}
}
(Сниппет – ExploringWindowsAzureStorage-Ex02-05-RefreshGalleryMethod-VB)
Visual Basic
Partial Public Class _Default
Inherits System.Web.UI.Page
...
Private Sub RefreshGallery()
Dim options As BlobRequestOptions = New BlobRequestOptions() With
{.BlobListingDetails = BlobListingDetails.All,
.UseFlatBlobListing = True}
images.DataSource = Me.GetContainer().ListBlobs(options)
images.DataBind()
End Sub
End Class
12. Нажмите F5 для сборки и запуска приложения. В окне браузера отобразится содержание
галереи изображений. Обратите внимание, что в данный момент контейнер пуст и
контрол отобразит только сообщение об отсутствии доступных данных. В следующем
задании вы реализуете функциональность, необходимую для хранения изображений в
качестве блобов в хранилище Windows Azure.
Страница | 27
Изображение 14
Приложение галереи изображений отображает пустой контейнер
Примечание: Если вы неправильно сконфигурировали настройки хранилища или сервис
хранилища не запущен, будет выведена ошибка.
Страница | 28
Изображение 15
Ошибка, вызванная неправильной конфигурацией хранилища или проблемой с сервисом
13. Нажмите Shift+F5 для остановки отладки и удаления развертывания из эмулятора
вычислений.
Задание 2 – Загрузка блобов в хранилище
В этом задании вы добавите в приложение возможность ввода метаданных и загрузки
изображений в хранилище Windows Azure. Страница содержит текстовые контролы, которые вы
будете использовать для ввода метаданных для выбранного изображения. Контрол asp:FileUpload
будет получать изображение с диска и отправлять их на страницу, после чего они будут
сохраняться в хранилище блобов.
1. Откройте в текстовом редакторе файл Default.aspx.cs / Default.aspx.vb: щелкните правой
кнопкой мыши на файле Default.aspx и нажмите View Code.
2. Добавьте в конец страницы метод сохранения изображений и метаданных как блобов в
хранилище. Для создания блоба из изображения и метаданных используется метод
GetBlobReference объекта CloudBlobContainer.
Страница | 29
(Сниппет – ExploringWindowsAzureStorage-Ex02-06-SaveImageMethod-CS)
C#
public partial class _Default : System.Web.UI.Page
{
...
private void SaveImage(string id, string name, string description, string
tags, string fileName, string contentType, byte[] data)
{
// Создание блоба в контейнера и загрузка в него байтов изображения
var blob = this.GetContainer().GetBlobReference(name);
blob.Properties.ContentType = contentType;
// Создание метаданных для блоба
var metadata = new NameValueCollection();
metadata["Id"] = id;
metadata["Filename"] = fileName;
metadata["ImageName"] = String.IsNullOrEmpty(name) ? "unknown" : name;
metadata["Description"] = String.IsNullOrEmpty(description) ? "unknown" :
description;
metadata["Tags"] = String.IsNullOrEmpty(tags) ? "unknown" : tags;
// Добавление и сохранение метаданных
blob.Metadata.Add(metadata);
blob.UploadByteArray(data);
}
}
(Сниппет – ExploringWindowsAzureStorage-Ex02-06-SaveImageMethod-VB)
Visual Basic
Partial Public Class _Default
Inherits System.Web.UI.Page
...
Private Sub SaveImage(ByVal id As String, ByVal name As String, ByVal
description As String, ByVal tags As String, ByVal fileName As String, ByVal
contentType As String, _
ByVal data As Byte())
' Создание блоба в контейнера и загрузка в него байтов изображения
Dim blob = Me.GetContainer().GetBlobReference(name)
blob.Properties.ContentType = contentType
' Создание метаданных для блоба
Dim metadata = New NameValueCollection()
metadata("Id") = id
Страница | 30
metadata("Filename") = fileName
metadata("ImageName") = If([String].IsNullOrEmpty(name), "unknown", name)
metadata("Description") = If([String].IsNullOrEmpty(description),
"unknown", description)
metadata("Tags") = If([String].IsNullOrEmpty(tags), "unknown", tags)
' Добавление и сохранение метаданных
blob.Metadata.Add(metadata)
blob.UploadByteArray(data)
End Sub
End Class
3. Добавьте в обработчик события кнопки Upload Image upload_Click код, выделенный
жирным.
(Сниппет – ExploringWindowsAzureStorage-Ex02-07-UploadClickMethod-CS)
C#
public partial class _Default : System.Web.UI.Page
{
...
protected void upload_Click(object sender, EventArgs e)
{
if (imageFile.HasFile)
{
status.Text = "Inserted [" + imageFile.FileName + "] - Content Type [" +
imageFile.PostedFile.ContentType + "] - Length [" +
imageFile.PostedFile.ContentLength + "]";
this.SaveImage(
Guid.NewGuid().ToString(),
imageName.Text,
imageDescription.Text,
imageTags.Text,
imageFile.FileName,
imageFile.PostedFile.ContentType,
imageFile.FileBytes
);
RefreshGallery();
}
else
status.Text = "No image file";
}
...
}
Страница | 31
(Сниппет – ExploringWindowsAzureStorage-Ex02-07-UploadClickMethod-VB)
Visual Basic
Protected Sub upload_Click(ByVal sender As Object, ByVal e As EventArgs)
If imageFile.HasFile Then
status.Text = (("Inserted [" & imageFile.FileName & "] - Content Type [") +
imageFile.PostedFile.ContentType & "] - Length [") +
imageFile.PostedFile.ContentLength.ToString() + "]"
Me.SaveImage(Guid.NewGuid().ToString(), imageName.Text, imageDescription.Text,
imageTags.Text, imageFile.FileName, imageFile.PostedFile.ContentType, _
imageFile.FileBytes)
RefreshGallery()
Else
status.Text = "No image file"
End If
End Sub
С помощью этого кода получаются метаданные из текстовых контролов и свойств контрола
asp:FileUpload, включающих тип содержания загружаемого файла, имя файла и массив
байт изображения. Затем вызывается метод SaveImage, сохраняющий изображение и
метаданные в хранилище Windows Azure.
4. Нажмите F5 для сборки и запуска приложений и открытия приложения в браузере.
5. Введите метаданные в поля Name, Description и Tags. Нажмите Browse, перейдите в папку
\Source\Assets\Images, и выберите одно из доступных изображений.
Страница | 32
Изображение 16
Ввод метаданных для изображения
6. Нажмите Upload Image для загрузки изображения в приложение. Страница обновится и
новое изображение появится в списке изображений с подписанными именем файла,
типом содержимого и размером изображения. Обратите внимание, что в данный момент
с изображением не ассоциированы метаданные. В следующем задании вы реализуете
логику получения и отображения метаданных для блобов Windows Azure.
Страница | 33
Изображение 17
Загруженное изображение в галерее
7. Нажмите Shift+F5 в Visual Studio, чтобы остановить отладку и удалить развертывание из
эмулятора вычислений.
Задание 3 – Получение из хранилища метаданных для блобов
Блобы могут иметь ассоциированные с ними метаданные. Заголовки метаданных могут быть
определены по запросу при создании нового контейнера или блоба, или при «привязке»
метаданных к уже существующим ресурсам. В этом задании вы добавите в приложение логику
получения и отображения метаданных изображений, хранящихся в контейнере Windows Azure.
1. Добавьте обработчик события, который будет получать метаданные для каждого блоба в
списке: откройте Default.aspx, щелкните правой кнопкой мыши на View Designer,
выберите контрол images ListView и в окне свойств Properties (возможно, вам придется
сделать это окно видимым, щелкнув правой кнопкой мыши на контроле и выбрав
Properties) нажмите кнопку Events. Найдите в категории Data событие ItemDataBound ,
Страница | 34
наберите OnBlobDataBound и нажмите <Enter>. Также вы можете отредактировать
разметку вручную и вставить соответствующий код для вызова обработчика событий.
Изображение 18
Настройка обработчика событий для отображения метаданных
Страница | 35
2. В файле исходников найдите метод OnBlobDataBound и вставьте код, выделенный
жирным, который осуществляет получение свойств для каждого блоба в списке и создает
коллекцию пар ключ-значение для каждой сущности метаданных. Эта коллекция
используется как источник данных для контрола asp:Repeater, отображающего
метаданные для каждого изображения.
(Сниппет – ExploringWindowsAzureStorage-Ex02-08-OnBlobDataBoundMethod-CS)
C#
protected void OnBlobDataBound(object sender, ListViewItemEventArgs e)
{
if (e.Item.ItemType == ListViewItemType.DataItem)
{
var metadataRepeater = e.Item.FindControl("blobMetadata") as Repeater;
var blob = ((ListViewDataItem)(e.Item)).DataItem as CloudBlob;
// If this blob is a snapshot, rename button to "Delete Snapshot"
if (blob != null)
{
if (blob.SnapshotTime.HasValue)
{
var delBtn = e.Item.FindControl("deleteBlob") as LinkButton;
if (delBtn != null)
{
delBtn.Text = "Delete Snapshot";
var snapshotRequest = BlobRequest.Get(new
Uri(delBtn.CommandArgument), 0, blob.SnapshotTime.Value, null);
delBtn.CommandArgument = snapshotRequest.RequestUri.AbsoluteUri;
}
var snapshotBtn = e.Item.FindControl("SnapshotBlob") as LinkButton;
if (snapshotBtn != null) snapshotBtn.Visible = false;
}
if (metadataRepeater != null)
{
//bind to metadata
metadataRepeater.DataSource = from key in blob.Metadata.AllKeys
select new
{
Name = key,
Value = blob.Metadata[key]
};
metadataRepeater.DataBind();
}
}
}
Страница | 36
}
(Сниппет – ExploringWindowsAzureStorage-Ex02-08-OnBlobDataBoundMethod-VB)
Visual Basic
Protected Sub OnBlobDataBound(ByVal sender As Object, ByVal e As
ListViewItemEventArgs) Handles images.ItemDataBound
If e.Item.ItemType = ListViewItemType.DataItem Then
Dim metadataRepeater = TryCast(e.Item.FindControl("blobMetadata"),
Repeater)
Dim blob = TryCast(DirectCast((e.Item), ListViewDataItem).DataItem,
CloudBlob)
' If this blob is a snapshot, rename button to "Delete Snapshot"
If blob IsNot Nothing Then
If blob.SnapshotTime.HasValue Then
Dim delBtn = TryCast(e.Item.FindControl("deleteBlob"),
LinkButton)
If delBtn IsNot Nothing Then
delBtn.Text = "Delete Snapshot"
Dim snapshotRequest = BlobRequest.Get(New
Uri(delBtn.CommandArgument), 0, blob.SnapshotTime.Value, Nothing)
delBtn.CommandArgument =
snapshotRequest.RequestUri.AbsoluteUri
End If
Dim snapshotBtn = TryCast(e.Item.FindControl("Snapshot"),
LinkButton)
If snapshotBtn IsNot Nothing Then
snapshotBtn.Visible = False
End If
End If
If metadataRepeater IsNot Nothing Then
'bind to metadata
metadataRepeater.DataSource = From key In blob.Metadata.AllKeys
_
Select New With {.Name = key, .Value = blob.Metadata.Get(key)}
metadataRepeater.DataBind()
End If
End If
End If
End Sub
3. Нажмите F5 для сборки и запуска приложения. Обратите внимание, что список теперь
содержит метаданные для изображения, загруженного в предыдущем упражнении.
Страница | 37
Изображение 19
Метаданные изображения
4. Нажмите Shift+F5 для остановки отладки и удаления развертывания из эмулятора
вычислений.
Задание 4 – Удаление блобов из хранилища
В этом задании вы добавите в приложение функциональность удаления блобов, содержащих
изображения, из хранилища Windows Azure.
1. Добавьте на представление контрол asp:LinkButton для удаления изображений из
контейнера: щелкните правой кнопкой мыши на Default.aspx, нажмите View Markup,
найдите ItemTemplate для контрола asp:ListView. Раскомментируйте разметку ASP.NET,
следующую сразу после контрола blobMetadata repeater (выделено жирным).
Страница | 38
HTML
...
<div class="item">
<ul style="width:40em;float:left;clear:left" >
<asp:Repeater ID="blobMetadata" runat="server">
<ItemTemplate>
<li><%# Eval("Name") %><span><%# Eval("Value") %></span></li>
</ItemTemplate>
</asp:Repeater>
<li>
<asp:LinkButton ID="deleteBlob"
OnClientClick="return confirm('Delete image?');"
CommandName="Delete"
CommandArgument='<%# Eval("Uri")%>'
runat="server" Text="Delete" oncommand="OnDeleteImage" />
...
</li>
</ul>
<img src="<%# Eval("Uri") %>" alt="<%# Eval("Uri") %>" style="float:left"/>
</div>
...
2. Добавьте код, выделенный жирным, в файл Default.aspx.cs / Default.aspx.vb, для
реализации обработчика контрола deleteBlob asp:LinkButton. В коде проводится проверка
существования блоба в хранилище и последующее его удаление.
(Сниппет – ExploringWindowsAzureStorage-Ex02-09-OnDeleteImageMethod-CS)
C#
public partial class _Default : System.Web.UI.Page
{
...
protected void OnDeleteImage(object sender, CommandEventArgs e)
{
try
{
if (e.CommandName == "Delete")
{
var blobUri = (string)e.CommandArgument;
var blob = this.GetContainer().GetBlobReference(blobUri);
blob.DeleteIfExists();
}
}
catch (StorageClientException se)
{
status.Text = "Storage client error: " + se.Message;
}
Страница | 39
catch (Exception) { }
RefreshGallery();
}
...
}
(Сниппет – ExploringWindowsAzureStorage-Ex02-09-OnDeleteImageMethod-VB)
Visual Basic
Partial Public Class _Default
Inherits System.Web.UI.Page
...
Protected Sub OnDeleteImage(ByVal sender As Object, ByVal e As
CommandEventArgs)
Try
If e.CommandName = "Delete" Then
Dim blobUri = DirectCast(e.CommandArgument, String)
Dim blob = Me.GetContainer().GetBlobReference(blobUri)
blob.DeleteIfExists()
End If
Catch se As StorageClientException
status.Text = "Storage client error: " & se.Message
Catch generatedExceptionName As Exception
End Try
RefreshGallery()
End Sub
...
End Class
3. Нажмите F5 для сборки и запуска приложения.
4. Загрузите еще несколько изображений из папки Source\Assets\Images и нажмите Delete
на любом из изображений для его удаления из хранилища.
Страница | 40
Изображение 20
Добавление и удаление изображений из хранилища
5. Нажмите Shift+F5 для остановки отладки и удаления развертывания из эмулятора
вычислений.
Задание 5 – Копирование блобов
Сервис блобов Windows Azure имеет поддержку копирования существующих блобов. В этом
задании вы реализуете копирование блобов.
Страница | 41
1. Добавьте на представление контрол asp:LinkButton, который будет использоваться для
копирования блобов из хранилища: откройте страницу Default.aspx в режиме Source,
найдите ItemTemplate для контрола asp:ListView и раскомментируйте ASP.NET разметку,
расположенную непосредственно после контрола удаления блоба (выделено жирным)
HTML
...
<div class="item">
<ul style="width:40em;float:left;clear:left" >
<asp:Repeater ID="blobMetadata" runat="server">
<ItemTemplate>
<li><%# Eval("Name") %><span><%# Eval("Value") %></span></li>
</ItemTemplate>
</asp:Repeater>
<li>
<asp:LinkButton ID="deleteBlob"
OnClientClick="return confirm('Delete image?');"
CommandName="Delete"
CommandArgument='<%# Eval("Uri")%>'
runat="server" Text="Delete" oncommand="OnDeleteImage" />
<asp:LinkButton ID="CopyBlob"
OnClientClick="return confirm('Copy image?');"
CommandName="Copy"
CommandArgument='<%# Eval("Uri")%>'
runat="server" Text="Copy" oncommand="OnCopyImage" />
...
</li>
</ul>
<img src="<%# Eval("Uri") %>" alt="<%# Eval("Uri") %>" style="float:left"/>
</div>
...
2. Добавьте код, выделенный жирным , в файл Default.aspx.cs / Default.aspx.vb для
реализации обработчика контрола copyBlob asp:LinkButton. В коде создается копия
существующего блоба и обновляется значение атрибута “ImageName” метаданных,
отображающее то, что блоб является копией.
(Сниппет – ExploringWindowsAzureStorage-Ex02-10-OnCopyImageMethod-CS)
C#
public partial class _Default : System.Web.UI.Page
{
...
protected void OnCopyImage(object sender, CommandEventArgs e)
{
if (e.CommandName == "Copy")
Страница | 42
{
// Подготовка ID для блоба-копии
var newId = Guid.NewGuid();
// Получение блоба-источника
var blobUri = (string)e.CommandArgument;
var srcBlob = this.GetContainer().GetBlobReference(blobUri);
// Создание нового блоба
var newBlob = this.GetContainer().GetBlobReference(newId.ToString());
// Копирование содержимого блоба-источника
newBlob.CopyFromBlob(srcBlob);
// Получение метаданных для нового блоба
newBlob.FetchAttributes(new BlobRequestOptions { BlobListingDetails =
BlobListingDetails.Metadata });
// Внесение в метаданные сообщения о том, что новый блоб является копией
newBlob.Metadata["ImageName"] = "Copy of \"" +
newBlob.Metadata["ImageName"] + "\"";
newBlob.Metadata["Id"] = newId.ToString();
newBlob.SetMetadata();
// Генерация всех блобов
RefreshGallery();
}
}
...
}
(Сниппет – ExploringWindowsAzureStorage-Ex02-10-OnCopyImageMethod-VB)
Visual Basic
Partial Public Class _Default
Inherits System.Web.UI.Page
...
Protected Sub OnCopyImage(ByVal sender As Object, ByVal e As
CommandEventArgs)
If e.CommandName = "Copy" Then
' Подготовка ID для блоба-копии
Dim newId = Guid.NewGuid()
' Получение блоба-источника
Dim blobUri = DirectCast(e.CommandArgument, String)
Dim srcBlob = Me.GetContainer().GetBlobReference(blobUri)
Страница | 43
' Создание нового блоба
Dim newBlob = Me.GetContainer().GetBlobReference(newId.ToString())
' Копирование содержимого блоба-источника
newBlob.CopyFromBlob(srcBlob)
' Получение метаданных для нового блоба
newBlob.FetchAttributes(New BlobRequestOptions())
' Внесение в метаданные сообщения о том, что новый блоб является копией
newBlob.Metadata("ImageName") = "Copy of """ &
newBlob.Metadata("ImageName") & """"
newBlob.Metadata("Id") = newId.ToString()
newBlob.SetMetadata()
' Генерация всех блобов
RefreshGallery()
End If
End Sub
...
End Class
3. Нажмите F5 для сборки и запуска приложения.
4. Загрузите еще несколько изображений из папки Source\Assets\Images и нажмите Copy на
одном или нескольких изображениях для осуществления его копирования.
Изображение 21
Копирование блоба из хранилища
5. Нажмите OK для подтверждения операции копирования. Вы должны увидеть копию
изображения с соответственно измененными метаданными для атрибута ImageName.
Страница | 44
Изображение 22
Проверка
6. Нажмите Shift+F5 для остановки отладки и удаления развертывания из эмулятора
вычислений
Задание 6 – Создание снапшотов блобов
Сервис блобов Windows Azure поддерживает создание снапшотов блобов. Разница между
снапшотом и копией блоба состоит в том, что снапшоты являются read-only и блоб-источник
поддерживает связь со своими снапшотами; копии же можно изменять. После создания снапшота
блоба блоб-источник не может быть удален до тех пор, пока существует хотя бы один его снапшот.
В этом задании вы реализуете логику создания снапшота блоба.
1. Добавьте на представление контрол asp:LinkButton для создания снапшотов
изображений: откройте страницу Default.aspx в режиме Source, ItemTemplate для
контрола asp:ListView и раскомментируйте ASP.NET разметку, расположенную
непосредственно после контрола копирования блоба, выделенную жирным.
2.
HTML
Страница | 45
<div class="item">
<ul style="width:40em;float:left;clear:left" >
<asp:Repeater ID="blobMetadata" runat="server">
<ItemTemplate>
<li><%# Eval("Name") %><span><%# Eval("Value") %></span></li>
</ItemTemplate>
</asp:Repeater>
<li>
<asp:LinkButton ID="deleteBlob"
OnClientClick="return confirm('Delete image?');"
CommandName="Delete"
CommandArgument='<%# Eval("Uri")%>'
runat="server" Text="Delete" oncommand="OnDeleteImage" />
<asp:LinkButton ID="CopyBlob"
OnClientClick="return confirm('Copy image?');"
CommandName="Copy"
CommandArgument='<%# Eval("Uri")%>'
runat="server" Text="Copy" oncommand="OnCopyImage" />
<asp:LinkButton ID="SnapshotBlob"
OnClientClick="return confirm('Snapshot image?');"
CommandName="Snapshot"
CommandArgument='<%# Eval("Uri")%>'
runat="server" Text="Snapshot" oncommand="OnSnapshotImage"
/>
</li>
</ul>
<img src="<%# Eval("Uri") %>" alt="<%# Eval("Uri") %>" style="float:left"/>
</div>
3. Добавьте код, выделенный жирным, в файл Default.aspx.cs / Default.aspx.vb для
реализации обработчика контрола snapshotBlob asp:LinkButton. В коде происходит
получение блоба-источника и создание его снапшота.
(Сниппет – ExploringWindowsAzureStorage-Ex02-11-OnSnapshotImageMethod-CS)
C#
public partial class _Default : System.Web.UI.Page
{
...
protected void OnSnapshotImage(object sender, CommandEventArgs e)
{
if (e.CommandName == "Snapshot")
{
// Получение блоба-источника
var blobUri = (string)e.CommandArgument;
Страница | 46
var srcBlob = this.GetContainer().GetBlobReference(blobUri);
// Создание снапшота
var snapshot = srcBlob.CreateSnapshot();
status.Text = "A snapshot has been taken for image blob:" + srcBlob.Uri
+ " at " + snapshot.SnapshotTime;
RefreshGallery();
}
}
...
}
(Сниппет – ExploringWindowsAzureStorage-Ex02-11-OnSnapshotImageMethod-VB)
Visual Basic
Partial Public Class _Default
Inherits System.Web.UI.Page
...
Protected Sub OnSnapshotImage(ByVal sender As Object, ByVal e As
CommandEventArgs)
If e.CommandName = "Snapshot" Then
' Получение блоба-источника
Dim blobUri = DirectCast(e.CommandArgument, String)
Dim srcBlob = Me.GetContainer().GetBlobReference(blobUri)
' Создание снапшота
Dim snapshot = srcBlob.CreateSnapshot()
status.Text = "A snapshot has been taken for image blob:" +
srcBlob.Uri.ToString() + " at " + snapshot.SnapshotTime
RefreshGallery()
End If
End Sub
...
End Class
4. Нажмите F5 для сборки и запуска приложения.
5. Нажмите Snapshot на любом из изображений для создания снапшота.
Страница | 47
Изображение 23
Создание снапшота блоба
6. Нажмите OK для подтверждения операции создания снапшота. Вы увидите статус,
подтверждающий создание снапшота.
7. Попытайтесь удалить блоб-источник.
Изображение 24
Ошибка удаления снапшота «Cannot Delete Snapshot»
Страница | 48
8. Вы увидите сообщение о том, что блоб-источник удалить невозможно, так как у него есть
снапшоты.
Изображение 25
Ошибка «Cannot Delete Snapshot»
Примечание: Для удаления блоба-источника должны быть сначала удалены все его
снапшоты (этой функциональности в приложении нет)
Упражнение 3: Работа с очередями
В этом упражнении вы создадите простое веб-приложение, отправляющее сообщения в очередь
Windows Azure. Worker-роль будет забирать сообщения из очереди и писать их в лог эмулятора
вычислений.
Сервис очередей – отличный способ осуществления коммуникаций между Web- и Worker-ролями.
Очередь может содержать неограниченное количество сообщений, каждое из которых может
быть до 64 Кб в размере. Сообщения помещаются в конец очереди и забираются из ее начала.
Задание 1 – Создание решения
В этом задании вы создадите и настроите решение для работы с очередями Windows Azure
1. Откройте в режиме администратора командную строку Visual Studio Command Prompt.
Для этого: в Start | All Programs | Microsoft Visual Studio 2010 | Visual Studio Tools | Visual
Studio Command Prompt (2010) щелкните правой кнопкой мыши на ярлыке Visual Studio
2010 Command Prompt и выберите Run as administrator
Страница | 49
2. В меню File нажмите New Project.
3. В диалоговом окне New Project в списке Installed Templates выберите предпочитаемый
язык программирования (Visual C# или Visual Basic) и выберите Cloud. Выберите Windows
Azure Project, укажите значение имени проекта Name как RdStorage, установите
расположение проекта в Source\Ex03-WorkingWithQueues\begin\[CS|VB] в папке
лабораторной, измените имя решения на begin и убедитесь, что опция Create directory for
solution отмечена. Нажмите OK для создания проекта.
Изображение 26
Создание проекта Windows Azure
4. В диалоговом окне New Windows Azure Project выберите из списка доступных ролей
ASP.NET Web Role и нажмите кнопку со стрелкой (>) для добавления экземпляра этой
роли в решение. Измените имя роли на RdStorage_WebRole: выберите роль в правой
панели, нажмите на иконку ручки и введите новое имя. Не закрывайте диалоговое окно.
Страница | 50
Изображение 27
Добавление Web-роли в проект Windows Azure (Visual C#)
Примечание: В случае Visual Basic выберите эквивалент.
5. Добавьте в решение вторую роль: выберите Worker Role и измените ее имя на
RdStorage_WorkerRole.
Страница | 51
Изображение 28
Добавление новой Worker-роли в проект «облачного» сервиса (C#)
Примечание: В случае Visual Basic выберите эквивалент.
6. Нажмите OK для закрытия диалогового окна New Windows Azure Project и создания
решения.
7. Щелкните правой кнопкой на каждой роли в папке Roles в проекте RdStorage и выберите
Properties.
8. На вкладке Settings нажмите Add Setting и создайте настройку типа ConnectionString с
именем DataConnectionString. Нажмите кнопку с троеточием и установите опцию Use
storage emulator. Повторите для каждой роли в проекте.
Страница | 52
Изображение 29
Создание строки подключения
Изображение 30
Настройка строки подключения для использования эмулятора вычислений
Задание 2 – Помещение сообщений в очередь
В этом задании вы создадите веб-приложение RdStorage_WebRole,которое сможет помещать
сообщение в очередь.
1. Откройте в RdStorage_WebRole страницу Default.aspx. Удалите содержимое контрола
BodyContent Content.
Страница | 53
2. Добавьте на страницу контрол asp:TextBox. Измените ID для TextBox на txtMessage. Сразу
после добавленного ранее контрола TextBox вставьте контрол asp:Button. Измените ID
контрола кнопки на btnSend и определите значение свойства Text как Send message.
C#
<%@ Page Title="Home Page" Language="C#" MasterPageFile="~/Site.master"
AutoEventWireup="true"
CodeBehind="Default.aspx.cs" Inherits="RdStorage_WebRole._Default" %>
<asp:Content ID="HeaderContent" runat="server"
ContentPlaceHolderID="HeadContent">
</asp:Content>
<asp:Content ID="BodyContent" runat="server"
ContentPlaceHolderID="MainContent">
<asp:TextBox ID="txtMessage" runat="server"></asp:TextBox>
<asp:Button ID="btnSend" runat="server" Text="Send message" />
</asp:Content>
Visual Basic
<%@ Page Title="Home Page" Language="vb" MasterPageFile="~/Site.Master"
AutoEventWireup="false"
CodeBehind="Default.aspx.vb" Inherits="RdStorage_WebRole._Default" %>
<asp:Content ID="HeaderContent" runat="server"
ContentPlaceHolderID="HeadContent">
</asp:Content>
<asp:Content ID="BodyContent" runat="server"
ContentPlaceHolderID="MainContent">
<asp:TextBox ID="txtMessage" runat="server"></asp:TextBox>
<asp:Button ID="btnSend" runat="server" Text="Send message" />
</asp:Content>
3. Откройте файл исходников для страницы Default.aspx: щелкните правой кнопкой мыши на
Default.aspx и нажмите View Code (Default.aspx.cs / Default.aspx.vb).
4. Добавьте в начало файла пространства имён.
(Сниппет – ExploringWindowsAzureStorage-Ex03-01-Namespace-CS)
C#
using Microsoft.WindowsAzure;
using Microsoft.WindowsAzure.StorageClient;
Страница | 54
using Microsoft.WindowsAzure.ServiceRuntime;
(Сниппет – ExploringWindowsAzureStorage-Ex03-01-Namespace-VB)
Visual Basic
Imports Microsoft.WindowsAzure
Imports Microsoft.WindowsAzure.StorageClient
Imports Microsoft.WindowsAzure.ServiceRuntime
5. Щелкните правой кнопкой мыши на Default.aspx, нажмите View Designer и щелкните два
раза на кнопке Send message. Вместо этого вы можете отредактировать разметку вручную
и вставить необходимый обработчик событий. Добавьте код, выделенный жирным, в
обработчик btnSend_Click для инициализации информации аккаунта:
(Сниппет – ExploringWindowsAzureStorage-Ex03-02-WebRoleCreateAccount-CS)
C#
public partial class _Default : System.Web.UI.Page
{
...
protected void btnSend_Click(object sender, EventArgs e)
{
// инициализация информации аккаунта
var storageAccount =
CloudStorageAccount.FromConfigurationSetting("DataConnectionString");
}
}
(Сниппет – ExploringWindowsAzureStorage-Ex03-02-WebRoleCreateAccount-VB)
Visual Basic
Public Class _Default
Inherits System.Web.UI.Page
...
Protected Sub btnSend_Click(ByVal sender As Object, ByVal e As EventArgs)
Handles btnSend.Click
' инициализация информации аккаунта
Dim account =
CloudStorageAccount.FromConfigurationSetting("DataConnectionString")
End Sub
End Class
Страница | 55
6. Добавьте выделенный жирным код для создания экземпляра QueueStorage и очереди
сообщений в том случае, если она не существует.
(Сниппет – ExploringWindowsAzureStorage-Ex03-03-WebRoleCreateQueue-CS)
C#
protected void btnSend_Click(object sender, EventArgs e)
{
...
// Код, вставленный ранее
// получение ссылки на очередь messages
var queueClient = storageAccount.CreateCloudQueueClient();
var queue = queueClient.GetQueueReference("messagequeue");
queue.CreateIfNotеxist();
}
(Сниппет – ExploringWindowsAzureStorage-Ex03-03-WebRoleCreateQueue-VB)
Visual Basic
Protected Sub btnSend_Click(ByVal sender As Object, ByVal e As EventArgs) Handles
btnSend.Click
...
' Код, вставленный ранее
' получение ссылки на очередь messages
Dim queueClient = account.CreateCloudQueueClient()
Dim queue As CloudQueue = queueClient.GetQueueReference("messagequeue")
queue.CreateIfПримечаниеxist()
End Sub
7. Добавьте выделенный жирным код для добавления возможности помещения сообщения
в очередь.
(Сниппет – ExploringWindowsAzureStorage-Ex03-04-WebRoleAddMessage-CS)
C#
protected void btnSend_Click(object sender, EventArgs e)
{
...
// Код, вставленный ранее
// добавление сообщения в очередь
var msg = new CloudQueueMessage(txtMessage.Text);
queue.AddMessage(msg);
txtMessage.Text = string.Empty;
}
Страница | 56
(Сниппет – ExploringWindowsAzureStorage-Ex03-04-WebRoleAddMessage-VB)
Visual Basic
Protected Sub btnSend_Click(ByVal sender As Object, ByVal e As EventArgs) Handles
btnSend.Click
...
' Код, вставленный ранее
' добавление сообщения в очередь
Dim msg As New CloudQueueMessage(Me.txtMessage.Text)
queue.AddMessage(msg)
Me.txtMessage.Text = String.Empty
End Sub
8. Откройте файл WebRole.cs / WebRole.vb из проекта RDStorage_WebRole.
9. Добавьте необходимые пространства имён в начало файла.
(Сниппет – ExploringWindowsAzureStorage-Ex03-05-Namespace-CS)
C#
using Microsoft.WindowsAzure.StorageClient;
(Сниппет – ExploringWindowsAzureStorage-Ex03-05-Namespace-VB)
Visual Basic
Imports Microsoft.WindowsAzure.StorageClient
Задание 3 – Получение сообщений из очереди
В этом задании вы добавите в worker-роль возможность «забора» сообщений из очереди и записи
их в лог эмулятора вычислений.
1. Откройте файл Global.asax.cs / Global.asax.vb из проекта RdStorage_WebRole.
2. Добавьте выделенный жирным код в метод Application_Start для инициализации
информации аккаунта.
(Сниппет – ExploringWindowsAzureStorage-Ex03-06-InitializeAccount-CS)
C#
void Application_Start(object sender, EventArgs e)
{
Страница | 57
CloudStorageAccount.SetConfigurationSettingPublisher((configName,
configSetter) =>
{
configSetter(RoleEnvironment.GetConfigurationSettingValue(configName));
});
}
(Сниппет – ExploringWindowsAzureStorage-Ex03-06-InitializeAccount-VB)
Visual Basic
Sub Application_Start()
CloudStorageAccount.SetConfigurationSettingPublisher(Sub(configName,
configSetter)
configSetter(RoleEnvironment.GetConfigurationSettingValue(configName))
End Sub)
End Sub
3. Убедитесь в наличии необходимых пространств имен в начале файлов.
(Сниппет – ExploringWindowsAzureStorage-Ex03-07-Namespace-CS)
C#
using Microsoft.WindowsAzure;
using Microsoft.WindowsAzure.ServiceRuntime;
(Сниппет – ExploringWindowsAzureStorage-Ex03-07-Namespace-VB)
Visual Basic
Imports Microsoft.WindowsAzure
Imports Microsoft.WindowsAzure.ServiceRuntime
4. Откройте файл WorkerRole.cs / WorkerRole.vb из проекта RdStorage_WorkerRole.
5. Добавьте выделенный жирным код в метод OnStart для инициализации информации
аккаунта.
(Сниппет – ExploringWindowsAzureStorage-Ex03-08-InitializeAccount-CS)
C#
public override bool OnStart()
{
Страница | 58
// Определение максимального количества одновременных соединений
ServicePointManager.DefaultConnectionLimit = 12;
// Подробная информация по обработке изменений конфигурации
http://go.microsoft.com/fwlink/?LinkId=166357.
CloudStorageAccount.SetConfigurationSettingPublisher((configName,
configSetter) =>
{
configSetter(RoleEnvironment.GetConfigurationSettingValue(configName));
});
return base.OnStart();
}
(Сниппет – ExploringWindowsAzureStorage-Ex03-08-InitializeAccount-VB)
Visual Basic
Public Overrides Function OnStart() As Boolean
' Определение максимального количества одновременных соединений
ServicePointManager.DefaultConnectionLimit = 12
' Подробная информация по обработке изменений конфигурации
http://go.microsoft.com/fwlink/?LinkId=166357.
CloudStorageAccount.SetConfigurationSettingPublisher(Sub(configName,
configSetter)
configSetter(RoleEnvironment.GetConfigurationSettingValue(configName))
End Sub)
Return MyBase.OnStart()
End Function
6. Убедитесь в присутствии необходимых пространств имен в начале файла.
(Сниппет – ExploringWindowsAzureStorage-Ex03-09-Namespace-CS)
C#
using
using
using
using
using
using
System.Diagnostics;
System.Threading;
Microsoft.WindowsAzure;
Microsoft.WindowsAzure.Diagnostics;
Microsoft.WindowsAzure.ServiceRuntime;
Microsoft.WindowsAzure.StorageClient;
Страница | 59
(Сниппет – ExploringWindowsAzureStorage-Ex03-09-Namespace-VB)
Visual Basic
Imports
Imports
Imports
Imports
Imports
Imports
System.Diagnostics
System.Threading
Microsoft.WindowsAzure
Microsoft.WindowsAzure.Diagnostics
Microsoft.WindowsAzure.ServiceRuntime
Microsoft.WindowsAzure.StorageClient
7. В методе Run создайте экземпляр QueueStorage и получите ссылку на очередь messages:
добавьте выделенный жирным код и удалите перечеркнутый код, симулирующий
задержку worker-роли.
(Сниппет – ExploringWindowsAzureStorage-Ex03-10-WorkerGetQueue-CS)
C#
public override void Run()
{
// Пример реализации Worker-роли. Замените на вашу логику.
Trace.WriteLine("RdStorage_WorkerRole entry point called", "Information");
while (true)
{
Thread.Sleep(10000);
Trace.WriteLine("Working", "Information");
}
// инициализация информации аккаунта
var storageAccount =
CloudStorageAccount.FromConfigurationSetting("DataConnectionString");
// получение ссылки на очередь messages
var queueClient = storageAccount.CreateCloudQueueClient();
var queue = queueClient.GetQueueReference("messagequeue");
}
(Сниппет – ExploringWindowsAzureStorage-Ex03-10-WorkerGetQueue-VB)
Visual Basic
Public Overrides Sub Run()
' Пример реализации Worker-роли. Замените на вашу логику.
Trace.WriteLine("RdStorage_WorkerRole entry point called.", "Information")
Страница | 60
While (True)
Thread.Sleep(10000)
Trace.WriteLine("Working", "Information")
End While
' инициализация информации аккаунта
Dim storageAccount =
CloudStorageAccount.FromConfigurationSetting("DataConnectionString")
' получение ссылки на очередь messages
Dim queueClient As CloudQueueClient = storageAccount.CreateCloudQueueClient()
Dim queue = queueClient.GetQueueReference("messagequeue")
End Sub
8. Добавьте выделенный жирным код, реализующий логику получения сообщений и записи
их в лог эмулятора вычислений. После записи в лог сообщение удаляется из очереди.
(Сниппет – ExploringWindowsAzureStorage-Ex03-11-WorkerGetMessages-CS)
C#
public override void Run()
{
...
// Код, вставленный ранее
// получение сообщений и запись их в лог эмулятора вычислений
while (true)
{
Thread.Sleep(10000);
if (queue.Exists())
{
var msg = queue.GetMessage();
if (msg != null)
{
Trace.TraceInformation(string.Format("Message '{0}' processed.",
msg.AsString));
queue.DeleteMessage(msg);
}
}
}
}
(Сниппет – ExploringWindowsAzureStorage-Ex03-11-WorkerGetMessages-VB)
Страница | 61
Visual Basic
Public Overrides Sub Run()
...
' Код, вставленный ранее
' получение сообщений и запись их в лог эмулятора вычислений
While (True)
Thread.Sleep(10000)
If queue.Exists() Then
Dim msg = queue.GetMessage()
If (msg IsNot Nothing) Then
Trace.TraceInformation(String.Format("Message '{0}' processed.",
msg.AsString))
queue.DeleteMessage(msg)
End If
End If
End While
End Sub
Примечание: Процесс Worker-а пытается получить сообщение из очереди каждые 10
секунд, используя метод GetMessage. Если в очереди содержатся сообщения, они
забираются и записываются в лог эмулятора вычислений.
Проверка
Для проверки вашего сервиса, работающего в эмуляторе вычислений:
1. В Visual Studio нажмите F5 для сборки и запуска приложения.
2. Откройте пользовательский интерфейс эмулятора вычислений: щелкните правой кнопкой
мыши на иконке эмулятора в системном трее и Show Compute Emulator UI (иконка
лазурного цвета).
Изображение 31
Страница | 62
Пользовательский интерфейс эмулятора вычислений
3. Разверните дерева и найдите лог экземпляра Worker.
4. Переключитесь в Windows Internet Explorer. Убедитесь, что открылась стандартная
страница, введите сообщение и нажмите Send message.
Изображение 32
Стандартная веб-страница
5. Переключитесь в пользовательский интерфейс эмулятора вычислений. Вы должны
увидеть в логе Worker-роли введенное только что сообщение.
Страница | 63
Изображение 33
Лог Worker-роли с появившимся сообщением
Примечание: Появление сообщения в логе может занять несколько секунд в связи с
временем «сна» Worker-роли.
Упражнение 4: Работа с дисками
Диск Windows Azure представляет собой файл NTFS VHD, хранящийся в страничном блобе. Вы
можете примонтировать этот VHD в экземпляр вычислительного сервиса для предоставления
долговечного хранилища, доступного приложениям через файловую систему Windows.
Содержимое диска Azure будет сохранено даже при очистке экземпляра, к которому
примонтирован диск.
В этом упражнении вы возьмете за основу существующее приложение, использующее обычные
API файловой системы Windows для доступа к информации, хранящейся на локальном диске и
запущенное как сервис Windows Azure.
Страница | 64
В первой части упражнения вы запустите приложение на сервере разработки ASP.NET для
знакомства с его функциями. Далее вы создадите проект «облачных» сервисов как Web-роль, и
запустите его в эмуляторе вычислений с использованием эмуляции дисков Azure. Вы также
создадите на локальной машине VHD, загрузите его в хранилище блобов, развернете приложение
в Windows Azure и примонтируете диск в экземпляре Windows Azure.
Задание1 – Приложение PhotoAlbum
PhotoAlbum является приложением-примером, использующим стандартные API файловой
системы для получения содержимого хранилища изображений. В этом задании вы получите
представление о функциональности приложения и настроите расположение хранилища
изображений для хранения данных в папке на вашей машине для локального тестирования
приложения.
1. Запустите Microsoft Visual Studio 2010 в режиме администратора. Для этого в Start | All
Programs | Microsoft Visual Studio 2010 щелкните правой кнопкой мыши на ярлыке
Microsoft Visual Studio 2010 и выберите Run as administrator.
Примечание: Использовать режим администратора при запуске приложения на сервере
разработки ASP.NET не нужно. Однако он необходим при запуске приложения в
эмуляторе вычислений.
2. Если появится диалоговое окно User Account Control, нажмите Continue.
3. В меню File нажмите Open и Project/Solution. В диалоговом окне Open Project перейдите в
to \Source\Ex04-WorkingWithDrives\begin в папке лабораторной Source, выберите
соответствующий вашему языку программирования (Visual C#/Visual Basic) PhotoAlbum.sln
и нажмите Open.
4. Просмотрите файлы приложения. Щелкните два раза на файле Default.aspx. Обратите
внимание, что на странице для отображения списка хранящихся в хранилище
изображений используется контрол GridView, источником данных для которого является
контрол LinqDataSource, «привязанный» к объекту контекста PhotoAlbumDataSource.
5. Откройте файл PhotoAlbumDataSource.cs ( PhotoAlbumDataSource.vb) для просмотра
класса контекста, используемого LinqDataSource. Обратите внимание на свойство File,
используемое контролом источника данных – оно возвращает коллекцию FileInfo и
использует стандартные API файловой системы для определения файлов PNG и JPEG в
хранилище изображений.
6. Откройте файл Global.asax и обратите внимание на свойство ImageStorePath , содержащее
расположение папки хранилища изображений и обработчик событий Application_Start ,
инициализирующий значение свойства ImageStorePath как путь, полученный из настроек
приложения.
Страница | 65
7. Перед запуском приложения вам необходимо настроить расположение хранилища
изображений. Щелкните два раза на файле Web.config. В секции appSettings найдите
настройку ImageStorePath и обновите ее значение на путь к папке Sample Pictures на
вашей машине.
Изображение 34
Настройка расположения хранилища изображений
Примечание: Библиотека стандартных рисунков доступна в большинстве установок
Windows по пути “%PUBLIC%\Pictures\Sample Pictures”. Библиотека содержит небольшой
набор изображений. Если в вашей среде нет этой папки, вы можете заменить ее на
любую папку, содержащую коллекцию изображений в форматах JPEG и PNG, например,
папку Source\Assets\Images в папке лабораторной.
Обратите внимание, что %PUBLIC% является переменной окружения, ведущей в в папку
Public в папке пользовательских профилей. Вы должны написать полный путь к этой
папке при настройке ImageStorePath (например, C:\Users\Public\Pictures\Sample Pictures).
8. Нажмите F5 для сборки и запуска приложения. Обратите внимание, что стандартная
страница показывает список файлов из хранилища изображений, и путь к хранилищу
изображений ведет на папку на вашей машине, настроенный в файле конфигурации
приложения.
Страница | 66
Изображение 35
Запуск приложения локально
9. Закройте окно браузера. Вы узнали, что приложение использует для доступа к файлам в
хранилище стандартные API файловой системы. В следующем задании вы обновите
приложение до использования его как «облачного» сервиса.
Задание 2 – Перенос приложения в Windows Azure с использованием дисков
При переносе приложений в Windows Azure обычным способом является перенос хранилища
изображений в хранилище блобов. Приложение ожидает, что изображения будут храниться в
файловой системе. Вы всегда можете изменить код доступа к изображениям в хранилище на
использование API сервиса блобов. Для простых приложений это не будет сложной задачей, но
представляет собой проблему при более сложных приложениях. Использование дисков Windows
Azure позволяет перенести приложение в «облако» без изменений кода (кроме кода
монтирования диска страничного блоба).
В этом задании вы обновите приложение до использования его как «облачного» сервиса Windows
Azure и использования диска Windows Azure в качестве хранилища изображений.
Страница | 67
1. Добавьте проект «облачного» сервиса в решение: в Solution Explorer, щелкните правой
кнопкой мыши на корне решения, выберите Add и New Project.
2. В диалоговом окне Add New Project в Installed Templates разверните ветку
предпочитаемого языка программирования (Visual C# или Visual Basic) и выберите Cloud.
Выберите шаблон Windows Azure Project, укажите значение имени проекта Name как
PhotoAlbumService, остальное оставьте по умолчанию и нажмите OK.
Изображение 36
Создание проекта Windows Azure (Visual C#)
Страница | 68
Изображение 37
Создание проекта Windows Azure (Visual Basic)
Страница | 69
3. В диалоговом окне New Windows Azure Project нажмите OK, не добавляя новых ролей – в
качестве web-роли вы будете использовать существующее приложение.
4. Добавьте ссылки на сборки Windows Azure: в Solution Explorer щелкните правой кнопкой
мыши на проекте PhotoAlbum и выберите Add Reference. В диалоговом окне Add
Reference переключитесь на вкладку .NET, выберите сборки
Microsoft.WindowsAzure.CloudDrive, Microsoft.WindowsAzure.Diagnostics,
Microsoft.WindowsAzure.ServiceRuntime, и Microsoft.WindowsAzure.StorageClient и
нажмите OK.
Изображение 38
Добавление ссылок на сборки Windows Azure
5. В Solution Explorer щелкните правой кнопкой мыши на Roles в проекте
PhotoAlbumService, выберите Add и Web Role Project in solution.
6. В диалоговом окне Associate with Role Project выберите проект PhotoAlbum и нажмите
OK.
7. Теперь необходимо настроить Web-роль: щелкните два раза на роли PhotoAlbum в Roles в
проекте PhotoAlbumService.
Страница | 70
8. В окне свойств PhotoAlbum [Role] переключитесь на вкладку Settings и нажмите Add
Setting. Определите значение имени новой настройки Name как DataConnectionString,
Type как Connection String и нажмите кнопку с троеточием справа от столбца Value. В
диалоговом окне Storage Connection String укажите Use storage emulator и нажмите OK.
9. Добавьте вторую настройку для URL «облачного» диска в хранилище блобов. Укажите
значение Name как ImageStoreBlobUri, Type как String, Value как
“mydrives/SamplePictures.vhd”.
Примечание: ImageStoreBlobUri определяет URI сервиса блобов и является
чувствительной к регистру символов. Убедитесь, что вы ввели всё так, как показано.
Изображение 39
Определение настроек конфигурации Web-роли
10. Переключитесь на вкладку Local Storage и нажмите Add Local Storage. Определите
значение имени новой настройки Name как LocalDriveCache, Size как 120, Clean on Role
Recycle оставьте без изменений (неотмеченной).
Страница | 71
Изображение 40
Настройка локального хранилища для Web-роли для кэширования содержимого диска
Azure
Примечание: При неотмеченной опции Clean on Role Recycled содержимое кэша будет
сохранено при очистке экземпляра роли.
В связи с особым методом выделения ресурсов локального хранилища системой часть
запрошенного места будет недоступна для использования кэша. Начиная с Windows
Azure Guest OS 1.8, весь кэш дисков Windows Azure размещается предварительно, и если
локальных ресурсов недостаточно для предварительного размещения кэша, вызов
Mount приведет к ошибке. Во избежание этой проблемы при настройке размера
локальных ресурсов для кэша добавьте к необходимому размеру еще 20Мб. Например,
используйте для кэша размер 1000Мб значение 1020Мб.
11. Нажмите CTRL+S для сохранения изменений.
12. Настройте «слушателя» для вывода диагностической информации в лог Windows Azure:
щелкните два раза на файле Web.config и вставьте секцию system.diagnostics, как
показано ниже.
(Сниппет – ExploringWindowsAzureStorage-Ex04-01-DiagnosticMonitorTraceListener)
XML
<?xml version="1.0"?>
<configuration>
<system.diagnostics>
<trace>
<listeners>
<add
type="Microsoft.WindowsAzure.Diagnostics.DiagnosticMonitorTraceListener,
Microsoft.WindowsAzure.Diagnostics, Version=1.0.0.0, Culture=neutral,
PublicKeyToken=31bf3856ad364e35"
Страница | 72
name="AzureDiagnostics">
<filter type="" />
</add>
</listeners>
</trace>
</system.diagnostics>
...
</configuration>
13. Добавьте в проект Web-роли класс для инициализации и выключения: щелкните правой
кнопкой мыши на проекте PhotoAlbum, выберите Add и Existing Item. В диалоговом окне
Add Existing Item перейдите в папку Ex04-WorkingWithDrives\Assets, выберите WebRole.cs
( WebRole.vb) и нажмите Add.
Примечание: Файл WebRole(.cs|.vb) содержит стандартный класс, наследуемый от
RoleEntryPoint, похожий на то, что создается при выборе шаблона проекта Web-роли
Windows Azure в Visual Studio.
14. Вставьте в метод Application_Start в файле Global.asax.cs / Global.asax.vb код, выделенный
жирным.
(Сниппет – ExploringWindowsAzureStorage-Ex04-02-ApplicationStartMethod-CS)
C#
protected void Application_Start(object sender, EventArgs e)
{
if (imageStorePath == null)
{
ImageStorePath = WebConfigurationManager.AppSettings["ImageStorePath"];
}
// Получение доступа к настройке хранилища в аккаунте через publisher
CloudStorageAccount.SetConfigurationSettingPublisher((configName,
configSetter) =>
{
string connectionString =
RoleEnvironment.GetConfigurationSettingValue(configName);
configSetter(connectionString);
});
try
{
// Инициализация локального кэша для диска Azure
LocalResource cache = RoleEnvironment.GetLocalResource("LocalDriveCache");
Страница | 73
CloudDrive.InitializeCache(cache.RootPath + "cache",
cache.MaximumSizeInMegabytes);
// Получение аккаунта хранилища
CloudStorageAccount account =
CloudStorageAccount.FromConfigurationSetting("DataConnectionString");
// Получение URI страничного блоба, содержащего «облачный» диск, из
настроек конфигурации
string imageStoreBlobUri =
RoleEnvironment.GetConfigurationSettingValue("ImageStoreBlobUri");
// Размонтирование примонтированных ранее дисков.
foreach (var drive in CloudDrive.GetMountedDrives())
{
var mountedDrive = account.CreateCloudDrive(drive.Value.PathAndQuery);
mountedDrive.Unmount();
}
// Создание диска Windows Azure и соответствующего ему страничного блоба
CloudDrive imageStoreDrive = account.CreateCloudDrive(imageStoreBlobUri);
try
{
imageStoreDrive.Create(16);
}
catch (CloudDriveException)
{
// Диск уже существует
}
// Примонтирование диска и инициализация приложения путём к хранилищу
изображений на диске Azure
Global.ImageStorePath = imageStoreDrive.Mount(cache.MaximumSizeInMegabytes
/ 2, DriveMountOptions.None);
}
catch (CloudDriveException driveException)
{
Trace.WriteLine("Error: " + driveException.Message);
}
}
(Сниппет – ExploringWindowsAzureStorage-Ex04-02-ApplicationStartMethod-VB)
Visual Basic
Protected Sub Application_Start(sender As Object, e As EventArgs)
If ImageStorePath Is Nothing Then
ImageStorePath = WebConfigurationManager.AppSettings("ImageStorePath")
Страница | 74
End If
' Получение доступа к настройке хранилища в аккаунте через publisher
CloudStorageAccount.SetConfigurationSettingPublisher(Function(configName,
configSetter) ConfigurationSettingPublisher(configName, configSetter))
Try
' Инициализация локального кэша для диска Azure
Dim cache As LocalResource =
RoleEnvironment.GetLocalResource("LocalDriveCache")
CloudDrive.InitializeCache(cache.RootPath & "cache",
cache.MaximumSizeInMegabytes)
' Получение аккаунта хранилища
Dim account As CloudStorageAccount =
CloudStorageAccount.FromConfigurationSetting("DataConnectionString")
' Получение URI страничного блоба, содержащего «облачный» диск, из
настроек конфигурации
Dim imageStoreBlobUri As String =
RoleEnvironment.GetConfigurationSettingValue("ImageStoreBlobUri")
' Размонтирование примонтированных ранее дисковРазмонтирование
примонтированных ранее дисков
For Each drive In CloudDrive.GetMountedDrives()
Dim mountedDrive = account.CreateCloudDrive(drive.Value.PathAndQuery)
mountedDrive.Unmount()
Next
' Создание диска Windows Azure и соответствующего ему страничного блоба
Dim imageStoreDrive As CloudDrive =
account.CreateCloudDrive(imageStoreBlobUri)
Try
imageStoreDrive.Create(16)
Catch e1 As CloudDriveException
' Диск уже существует
End Try
' Примонтирование диска и инициализация приложения путём к хранилищу
изображений на диске Azure
Global_asax.ImageStorePath =
imageStoreDrive.Mount(cache.MaximumSizeInMegabytes / 2,
DriveMountOptions.None)
Catch driveException As CloudDriveException
Trace.WriteLine("Error: " & driveException.Message)
End Try
End Sub
Страница | 75
Примечание: В коде выше получается путь к локальному хранилищу, определенный
ранее при настройке Web-роли, после чего этот путь используется для инициализации
кэша диска и определения максимального количества емкости локального хранилища,
которое он может использовать. Далее создаётся объект CloudDrive с указанием URL
страничного блоба, определенного ранее в настройках конфигурации роли. После этого
форматированный страничный блоб монтируется к определенной букве диска для
использования приложением Windows Azure.
Обратите внимание, что кэш, назначенный для использования дисков, составляет
половину зарезервированного для кэша места. Далее вы создадите второй диск и
назначите для него оставшееся место.
15. Если вы используете VB, вам необходимо добавить в конец файла Global.asax.vb код,
выделенный жирным.
(Сниппет – ExploringWindowsAzureStorage-Ex04-03-ConfigurationSettingPublisher-VB)
Visual Basic
Public Class Global_asax
Inherits System.Web.HttpApplication
. . .
Private Function ConfigurationSettingPublisher(ByVal configName As Object,
ByVal configSetter As Func(Of String, Boolean)) As Object
Dim connectionString As String =
RoleEnvironment.GetConfigurationSettingValue(configName)
configSetter(connectionString)
Return Nothing
End Function
End Class
16. Убедитесь в присутствии в файлах Global.asax.cs / Global.asax.vb необходимых
пространств имён.
(Сниппет – ExploringWindowsAzureStorage-Ex04-04-GlobalNamespace-CS)
C#
using
using
using
using
System.Diagnostics;
Microsoft.WindowsAzure;
Microsoft.WindowsAzure.ServiceRuntime;
Microsoft.WindowsAzure.StorageClient;
Страница | 76
(Сниппет – ExploringWindowsAzureStorage-Ex04-04-GlobalNamespace-VB)
Visual Basic
Imports
Imports
Imports
Imports
System.Diagnostics
Microsoft.WindowsAzure
Microsoft.WindowsAzure.ServiceRuntime
Microsoft.WindowsAzure.StorageClient
17. Вставьте выделенный код в начало метода Application_End – он необходим для
размонтирования диска Windows Azure при выключении Web-роли.
(Сниппет – ExploringWindowsAzureStorage-Ex04-05-ApplicationEndMethod-CS)
C#
protected void Application_End(object sender, EventArgs e)
{
// Получение ссылки на «облачный» диск и его размонтирование
CloudStorageAccount account =
CloudStorageAccount.FromConfigurationSetting("DataConnectionString");
string imageStoreBlobUri =
RoleEnvironment.GetConfigurationSettingValue("ImageStoreBlobUri");
CloudDrive imageStoreDrive = account.CreateCloudDrive(imageStoreBlobUri);
imageStoreDrive.Unmount();
}
(Сниппет – ExploringWindowsAzureStorage-Ex04-05-ApplicationEndMethod-VB)
Visual Basic
Sub Application_End(ByVal sender As Object, ByVal e As EventArgs)
' Получение ссылки на «облачный» диск и его размонтирование
Dim account As CloudStorageAccount =
CloudStorageAccount.FromConfigurationSetting("DataConnectionString")
Dim imageStoreBlobUri As String =
RoleEnvironment.GetConfigurationSettingValue("ImageStoreBlobUri")
Dim imageStoreDrive As CloudDrive =
account.CreateCloudDrive(imageStoreBlobUri)
imageStoreDrive.Unmount()
End Sub
Примечание: В коде получается ссылка на примонтированный ранее «облачный» диск и
далее происходит его размонтирование.
Страница | 77
18. Приложение готово к запуску в качестве сервиса Windows Azure. Нажмите F5 для сборки и
запуска приложения в эмуляторе вычислений. При запуске приложения оно покажет
содержимое диска Windows Azure, который пока пуст. Обратите внимание, что диск
хранилища изображений примонтирован к букве диска. Оставьте окно браузера
открытым.
Изображение 41
Запуск приложения в эмуляторе вычислений с пустым хранилищем
19. Определите расположение папки, используемой эмулятором хранилища для эмуляции
«облачного» диска. Для перехода в пользовательский интерфейс эмулятора вычислений
щелкните правой кнопкой мыши на иконке Windows Azure и нажмите Show Storage
Emulator UI.
Страница | 78
Изображение 42
Пользовательский интерфейс эмулятора
20. В пользовательском интерфейс в меню File нажмите Open Azure Drive Folder in Windows
Explorer.
Изображение 43
Открытие папки диска Azure
Примечание: При локальном запуске эмулятор хранилища не использует сервис блобов
для эмуляции «облачного» диска, вместо этого диск «привязывается» к локальной папке.
Вы можете открыть эту временную папку из пользовательского интерфейса эмулятора
хранилища.
21. В папке диска Azure перейдите к devstoreaccount1\mydrives\SamplePictures.vhd. Обратите
внимание, что этот путь соответствует URI блоба – отсюда и devstoreaccount1—который вы
определили для хранилища.
22. В меню Start выберите Pictures и щелкните два раза на папке Sample Pictures.
Страница | 79
Изображение 44
Библиотека стандартных изображений Windows
Примечание: Библиотека стандартных рисунков доступна в большинстве установок
Windows по пути “%PUBLIC%\Pictures\Sample Pictures”. Библиотека содержит небольшой
набор изображений. Если в вашей среде нет этой папки, вы можете использовать любую
другую, содержащую коллекцию изображений в форматах JPEG и PNG, например, папку
Source\Assets\Images в папке лабораторной.
23. Скопируйте несколько файлов из библиотеки изображений в папку эмулированного
«облачного» диска.
24. Переключитесь в окно браузера, показывающее содержимое хранилища изображений, и
обновите страницу. Обратите внимание на появившиеся файлы.
Страница | 80
Изображение 45
Обновленное содержимое диска Windows Azure
25. Закройте окно браузера.
Задание 3 – Создание нового диска в «облаке»
В этом задании вы создадите в приложении новый «облачный» диск, примонтируете его и
скопируете в него содержимое диска-источника.
1. Щелкните правой кнопкой мыши на файле Default.aspx и нажмите View Markup.
2. Вставьте код разметки между тегами h1 и h2.
(Сниппет – ExploringWindowsAzureStorage-Ex04-06-MountedDrives Panel)
HTML
...
<body>
<form id="form1" runat="server">
<div>
<h1>PhotoAlbum</h1>
<asp:Panel ID="SelectDrive" runat="server" Visible="false">
Страница | 81
<asp:LinkButton ID="NewDrive" runat="server" Text="New Drive"
onclick="NewDrive_Click" CssClass="newdrive" />
Mounted Drives:
<asp:DropDownList ID="MountedDrives" runat="server" AutoPostBack="true"
DataTextField="Name" DataValueField="Value"
OnSelectedIndexChanged="MountedDrives_SelectedIndexChanged" />
</asp:Panel>
<h2>Image Store Drive: (<%=this.CurrentPath%>)</h2>
<asp:GridView DataSourceID="LinqDataSource1" AutoGenerateColumns="False"
...
Примечание: Разметка теперь содержит выпадающий список примонтированных к
web—роли дисков и кнопку создания нового диска Windows Azure.
3. Щелкните правой кнопкой мыши на файле Default.aspx и нажмите View Code.
4. Добавьте пространства имён в начало файла.
(Сниппет – ExploringWindowsAzureStorage-Ex04-07-AzureNamespaces-CS)
C#
using
using
using
using
Microsoft.WindowsAzure;
Microsoft.WindowsAzure.Diagnostics;
Microsoft.WindowsAzure.ServiceRuntime;
Microsoft.WindowsAzure.StorageClient;
(Сниппет – ExploringWindowsAzureStorage-Ex04-07-AzureNamespaces-VB)
Visual Basic
Imports
Imports
Imports
Imports
Microsoft.WindowsAzure
Microsoft.WindowsAzure.Diagnostics
Microsoft.WindowsAzure.ServiceRuntime
Microsoft.WindowsAzure.StorageClient
5. Вставьте в конец метода Page_PreRender выделенный код.
(Сниппет – ExploringWindowsAzureStorage-Ex04-08-Page_PreRender-CS)
C#
protected void Page_PreRender(object sender, EventArgs e)
{
GridView1.Columns[GridView1.Columns.Count - 1].Visible = (this.CurrentPath
!= Global.ImageStorePath);
Страница | 82
if (RoleEnvironment.IsAvailable)
{
MountedDrives.DataSource = from item in CloudDrive.GetMountedDrives()
select new
{
Name = item.Key + " => " + item.Value,
Value = item.Key
};
MountedDrives.DataBind();
MountedDrives.SelectedValue = this.CurrentPath;
SelectDrive.Visible = true;
NewDrive.Text = MountedDrives.Items.Count < 2 ? "New Drive" : "Delete
Drive";
}
}
(Сниппет – ExploringWindowsAzureStorage-Ex04-08-Page_PreRender-VB)
Visual Basic
Protected Sub Page_PreRender(ByVal sender As Object, ByVal e As EventArgs)
Handles Me.PreRender
GridView1.Columns(GridView1.Columns.Count - 1).Visible = (Me.CurrentPath <>
Global_asax.ImageStorePath)
If RoleEnvironment.IsAvailable Then
MountedDrives.DataSource = From item In CloudDrive.GetMountedDrives() _
Select New With {.Name = item.Key & " => " &
item.Value.ToString(), .Value = item.Key}
MountedDrives.DataBind()
MountedDrives.SelectedValue = Me.CurrentPath
SelectDrive.Visible = True
NewDrive.Text = IIf(MountedDrives.Items.Count < 2, "New Drive", "Delete
Drive")
End If
End Sub
Примечание: В коде выпадающий список заполняется примонтированными к web-роли
дисками. Список показывает «привязку» URI страничного блоба и соответствующую
букву диска диска.
Страница | 83
6. Добавьте код обработчика событий для кнопки New Drive: вставьте код в класс _Default.
(Сниппет – ExploringWindowsAzureStorage-Ex04-09-NewDrive_Click-CS)
C#
protected void NewDrive_Click(object sender, EventArgs e)
{
if (RoleEnvironment.IsAvailable)
{
// Получение аккаунта хранилища
CloudStorageAccount account =
CloudStorageAccount.FromConfigurationSetting("DataConnectionString");
// Настройка URI страничного блоба для нового диска с помощью изменения
расширения URI источника
string imageStoreBlobUri =
RoleEnvironment.GetConfigurationSettingValue("ImageStoreBlobUri");
string cloneStoreBlobUri = Path.ChangeExtension(imageStoreBlobUri, "bak");
// Создание диска и соответствующего страничного блоба
CloudDrive clonedDrive = account.CreateCloudDrive(cloneStoreBlobUri);
if (MountedDrives.Items.Count < 2)
{
try
{
clonedDrive.Create(16);
}
catch (CloudDriveException)
{
// Диск уже существует
}
// Монтирование диска и получение пути
LocalResource cache =
RoleEnvironment.GetLocalResource("LocalDriveCache");
string clonedStorePath = clonedDrive.Mount(cache.MaximumSizeInMegabytes
/ 2, DriveMountOptions.None);
// Копирование содержимого диска-источника на новый диск
foreach (string sourceFileName in
Directory.GetFiles(Global.ImageStorePath, "*.*").Where(name =>
name.EndsWith(".jpg") || name.EndsWith(".png")))
{
string destinationFileName = Path.Combine(clonedStorePath,
Path.GetFileName(sourceFileName));
File.Copy(sourceFileName, destinationFileName, true);
}
Страница | 84
SelectImageStore(clonedStorePath);
}
else
{
clonedDrive.Unmount();
clonedDrive.Delete();
SelectImageStore(Global.ImageStorePath);
}
}
}
(Сниппет – ExploringWindowsAzureStorage-Ex04-09-NewDrive_Click-VB)
Visual Basic
Protected Sub NewDrive_Click(ByVal sender As Object, ByVal e As EventArgs)
If RoleEnvironment.IsAvailable Then
' Получение аккаунта хранилища
Dim account As CloudStorageAccount =
CloudStorageAccount.FromConfigurationSetting("DataConnectionString")
' Настройка URI страничного блоба для нового диска с помощью изменения
расширения URI источника
Dim imageStoreBlobUri As String =
RoleEnvironment.GetConfigurationSettingValue("ImageStoreBlobUri")
Dim cloneStoreBlobUri As String = Path.ChangeExtension(imageStoreBlobUri,
"bak")
' Создание диска и соответствующего страничного блоба
Dim clonedDrive As CloudDrive =
account.CreateCloudDrive(cloneStoreBlobUri)
If (MountedDrives.Items.Count < 2) Then
Try
clonedDrive.Create(16)
Catch e1 As CloudDriveException
' Диск уже существует
End Try
' Монтирование диска и получение пути
Dim cache As LocalResource =
RoleEnvironment.GetLocalResource("LocalDriveCache")
Dim clonedStorePath As String =
clonedDrive.Mount(cache.MaximumSizeInMegabytes / 2, DriveMountOptions.None)
' Копирование содержимого диска-источника на новый диск
Страница | 85
For Each sourceFileName As String In
Directory.GetFiles(Global_asax.ImageStorePath, "*.*").Where(Function(name)
name.EndsWith(".jpg") Or name.EndsWith(".png"))
Dim destinationFileName As String = Path.Combine(clonedStorePath,
Path.GetFileName(sourceFileName))
File.Copy(sourceFileName, destinationFileName, True)
Next
SelectImageStore(clonedStorePath)
Else
clonedDrive.Unmount()
clonedDrive.Delete()
SelectImageStore(Global_asax.ImageStorePath)
End If
End If
End Sub
Примечание: В коде происходит проверка, не примонтирован ли уже второй диск, и если
нет, то создается новый NTFS диск и соответствующий страничный блоб, после чего
содержимое диска-источника копируется на второй диск. Если диск уже существует,
сперва он размонтируется и после этого будет удалён.
7. Добавьте обработчик события SelectedIndexChanged для выпадающего списка: вставьте в
класс _Default код.
(Сниппет – ExploringWindowsAzureStorage-Ex04-10-MountedDrives_SelectedIndexChanged-CS)
C#
protected void MountedDrives_SelectedIndexChanged(object sender, EventArgs e)
{
SelectImageStore(MountedDrives.SelectedValue);
}
(Сниппет – ExploringWindowsAzureStorage-Ex04-10-MountedDrives_SelectedIndexChanged-VB)
Visual Basic
Protected Sub MountedDrives_SelectedIndexChanged(ByVal sender As Object, ByVal
e As EventArgs)
SelectImageStore(MountedDrives.SelectedValue)
End Sub
Страница | 86
Примечание: В коде происходит инициализация обновления содержимого страницы и
показа содержимого выделенного диска.
8. Нажмите F5 для запуска приложения в эмуляторе вычислений. После запуска приложения
обратите внимание, что выпадающий список Mounted Drives содержит буквы,
назначенные дискам, и соответствующие URL страничных блобов, служащих в качестве
хранилища.
Изображение 46
Примонтированные в данный момент диски в приложении
9. Нажмите на ссылку New Drive для создания нового диска и копирования содержимого
диска-источника на новый диск. После создания диска страница обновится и покажет
содержимое нового диска. Обратите внимание, что теперь в выпадающем списке
примонтированных дисков показывается новый диск.
Страница | 87
Изображение 47
Созданный диск в приложении
10. Удалите несколько файлов, нажав на ссылку Delete.
Страница | 88
Изображение 48
Удаление файлов на втором диске
11. Выберите диск-источник в выпадающем списке Mounted Drives и проверьте, что его
содержимое не изменилось.
12. Нажмите Delete Drive для размонтирования диска и удаления соответствующего
страничного блоба.
Страница | 89
Изображение 49
Размонтирование и удаления диска
Примечание: Удалится только второй диск, диск-источник удалён не будет.
13. Закройте окно браузера. Теперь вы развернете и протестируете приложение в Windows
Azure.
Задание 4 - Создание NTFS VHD локально
В предыдущих заданиях вы использовали диски Windows Azure в среде эмулятора вычислений.
Когда вы разворачиваете приложение в Windows Azure, вам необходимо механизм для загрузки
информации в блоб, используемый приложением. В этом случае можно создать Virtual Hard Drive
(VHD) локально на вашей машине, скопировать на него необходимую информацию и загрузить в
страничный блоб Windows Azure.
В этом задании вы создадите файл NTFS VHD, содержащий изображения, который вы сможете
загрузить в хранилище Windows Azure и использовать как хранилище для диска Windows Azure.
Страница | 90
.
Примечание: Это задание является необязательным и опирается на доступные в Windows 7 и
Windows Server 2008 R2 функции. Если у вас не установлены ОС этих версий, вы можете
пропустить это задание и воспользоваться уже созданным VHD из папки Assets лабораторной.
Важно: Для выполнения оставшихся заданий в этом упражнении вам необходима действующая
подписка Windows Azure.
Подробнее Windows Azure Portal.
1. Откройте консоль Disk Management: в меню Start наберите в строке поиска diskmgmt.msc
и нажмите Enter.
Изображение 50
Запуск консоли Disk Management
2. В консоли Disk Management откройте меню Action и выберите Create VHD.
3. В диалоговом окне Create and Attach Virtual Hard Disk нажмите Browse,перейдите в
\Source\Ex04-WorkingWithDrives, введите имя как SamplePictures.vhd и нажмите Save.
Укажите размер диска Virtual hard disk size как 16 MB, Virtual hard disk format как Fixed
size, после чего нажмите OK для создания и подсоединения виртуального жесткого диска.
Страница | 91
Изображение 51
Создание виртуального жесткого диска (VHD)
4. Перед использованием нового диска вы должны инициализировать его: щелкните правой
кнопкой мыши на иконке диска для созданного диска в нижней панели Disk Management
и нажмите Initialize Disk.
Страница | 92
Изображение 52
Инициализация виртуального жесткого диска (VHD)
5. В диалоговом окне Initialize Disk убедитесь, что выбран диск, соответствующий
подсоединенному VHD, укажите MBR (Master Boot Record) и нажмите OK.
Изображение 53
Страница | 93
Настройка инициализации диска
6. Щелкните правой кнопкой мыши на неразмеченной Unallocated области подсоединенного
виртуального жесткого диска и нажмите New Simple Volume.
Изображение 54
Создание тома в виртуальном жестком диске (VHD)
7. В New Simple Volume Wizard нажмите Next.
Страница | 94
Изображение 55
Страница приветствия Simple Volume Wizard
8. Оставьте значение Simple volume size таким же—оно должно совпадать с Maximum disk
space—и нажмите Next.
Страница | 95
Изображение 56
Определение размера тома диска
9. Назначьте букву диска и нажмите Next.
Страница | 96
Изображение 57
Назначение буквы диска тома
10. Выберите тип форматирования новой партиции. Укажите File system как NTFS, оставьте
стандартное значение Allocation unit size и определите Volume label как SamplePictures.
Убедитесь, что вы включили опцию Perform a quick format и оставили выключенной
Enable file and folder compression. Нажмите Next.
Страница | 97
Изображение 58
Форматирование партиции нового диска
Примечание: На данный момент диски Windows Azure требуют виртуального жесткого
диска (VHD), форматированного в NTFS.
11. Проверьте информацию на странице Summary и нажмите Finish для создания нового тома.
Страница | 98
Изображение 59
Завершение New Simple Volume Wizard
12. Дождитесь окончания форматирования, которое должно занять несколько секунд. При
включенном AutoPlay вам будет задан вопрос, необходимо ли просмотреть
подсоединенный диск. В этом случае нажмите Open folder to view files. Если вопрос задан
не будет, щелкните правой кнопкой мыши на томе в консоли Disk Management и нажмите
Open. Оставьте окно открытым.
13. В меню Start выберите Pictures и перейдите в папку Sample Pictures.
Примечание: Если в вашей среде нет этой папки, вы можете использовать любую
другую, содержащую коллекцию изображений в форматах JPEG и PNG, например, папку
Source\Assets\Images в папке лабораторной.
14. Скопируйте все файлы из папки Sample Pictures в первое окно, скопировав таким образом
все изображения на диск VHD. Если диск заполнится, не беспокойтесь - вам необходимо
лишь несколько файлов (для тестирования работы приложения).
15. Переключитесь в консоль Disk Management, щелкните правой кнопкой мыши на
подсоединенном диске— щелкните на диске, а не на области партиции – и нажмите
Detach VHD.
Страница | 99
Изображение 60
Подготовка к отсоединению виртуального жесткого диска (VHD)
16. В диалоговом окне Detach Virtual Hard Disk убедитесь, что опция Delete the virtual hard
disk file after removing the disk отключена, после чего нажмите OK.
Изображение 61
Отсоединение виртуального жесткого диска
Страница | 100
17. Теперь вам необходимо загрузить виртуальный жесткий диск (VHD) в хранилище Windows
Azure.
Задание 5 – Развертывание приложения и загрузка диска в Windows Azure
В этом задании вы загрузите созданный виртуальный жесткий диск в страничный блоб Windows
Azure. Материалы к лабораторной включают утилиту, необходимую для этого.
1. Перед загрузкой VHD вам необходимо определить имя и ключ доступа к аккаунту – для
этого зайдите на портал управления Windows Azure Management Portal и выберите
подписку, в которой будет развернуто ваше приложение. Выберите сервис хранилища из
списка сервисов и запишите значения имени name (первый сегмент URL точки входа) и
ключ доступа Primary Access Key, нажав на кнопку View (для копирования ключа в буфер
используйте кнопку Copy to Clipboard).
Изображение 62
Просмотр информации аккаунта хранилища Windows Azure
Изображение 63
Получение ключей доступа к аккаунту хранилища
Страница | 101
2. Запустите командную строку и перейдите в папку
ExploringWindowsAzureStorageVS2010\Source\Assets\VHDUpload.
3. В командной строке наберите команду, заменив «болванки» <vhdFilePath> на путь к
созданному ранее VHD, <accountName> и <accountKey> на имя и ключ доступа к аккаунту
хранилища соответственно.
Командная строка
VHDUPLOAD <vhdFilePath> mydrives/SamplePictures.vhd <accountName> <accountKey>
Примечание: URI сервиса блоба, который определяет расположение файла .vhd,
чувствителен к регистру – будьте внимательны при вводе.
Примечание: Если ваша платформа не поддерживает создание и монтирование файлов
VHD и вы не смогли выполнить предыдущее задание, используйте файл
SamplePictures.vhd, расположенный в одной папке с утилитой.
4. Нажмите Enter для загрузки виртуального жесткого диска (VHD) в хранилище блобов.
Дождитесь окончания операции – она может занять несколько минут.
Изображение 64
Загрузка VHD в страничный блоб Windows Azure
Страница | 102
5. Загрузив VHD в хранилище Azure, вы теперь готовы к развертыванию приложения.
6. Переключитесь в Visual Studio.
7. Добавьте информацию аккаунта хранилища в конфигурацию Web-роли: в проекте
PhotoAlbumService разверните узел Roles и щелкните два раза на роли PhotoAlbum.
8. В окне PhotoAlbum [Role] переключитесь на вкладку Settings , найдите настройку
Microsoft.WindowsAzure.Plugins.Diagnostics.ConnectionString setting и нажмите на кнопку с
троеточием справа. В диалоговом окне Storage Connection String выберите Enter Storage
Credentials и введите имя аккаунта Account name и ключ доступа Account key. Убедитесь,
что в Connection выбрана опция Use default HTTPS endpoints, после чего нажмитеOK.
9. Повторите последовательность действий для настройки DataConnectionString. Введите те
же данные, в Connection же включите Use default HTTP endpoints.
Изображение 65
Настройка аккаунта хранилища для «облачного» диска на использование точек входа
HTTP
Примечание: На данный момент диски Windows Azure поддерживают только точки
входа HTTP.
Страница | 103
10. Для создания пакета сервиса щелкните правой кнопкой мыши на проекте
PhotoAlbumService и нажмите Package.
Примечание: Подробнее про развертывание приложений обратитесь к лабораторной
Развертывание Windows Azure – в упражнении 3 этой лабораторной показан процесс
развертывания приложений с помощью Visual Studio.
Изображение 66
Создание пакета сервиса в Visual Studio
11. В диалоговом окне Package Windows Azure Application нажмите Package для создания
пакета. После создания откроется папка с созданным пакетом. Несмотря на возможность
использования Windows Azure Tools для развертывания сервиса прямо из Visual Studio, в
этой лабораторной вы развернете сервис с помощью портала управления Windows Azure.
12. Для развертывания сервиса зайди на портал управления Management Portal.
13. На портале выберите проект, в который будете разворачивать приложение. Если вы не
создавали ранее сервис, вы должны создать его на этом шаге. В случае наличия сервиса
перейдите к шагу 20.
14. На левой панели нажмите Hosted Services и нажмите кнопку New Hosted Service,
расположенную в меню.
Страница | 104
Изображение 67
Создание нового сервиса
15. В диалоговом окне Create a new Hosted Service выберите вашу подписку из выпадающего
списка Choose a subscription.
16. Введите имя сервиса в текстовое поле Enter a name for your service и укажите URL, введя
соответствующее значение Enter a URL prefix for your service.
17. Выберите один из доступных регионов размещения в Choose a region.
18. Укажите Do not Deploy.
Примечание: Несмотря на то, что вы можете создать и развернуть ваше приложение в
Windows Azure одной операцией, заполнив секцию Deployment Options, в этой
лабораторной вы выполните развертывание в следующем задании.
Страница | 105
Изображение 68
Настройка сервиса
19. Нажмите OK для создания сервиса и подождите, пока не завершится процесс
инициализации.
20. Выберите сервис, в котором будет развернуто приложение.
21. Нажмите New Production Deployment или New Staging Deployment в зависимости от
ячейки развертывания, в которой должно работать приложение – в реальном
развертывании или тестовом.
Страница | 106
Изображение 69
Развертывание приложения в сервис
22. В диалоговом окне Create a new Deployment, чтобы определить Package location, нажмите
Browse Locally. Введите метку для имени развертывания Deployment name, например
v1.0, и нажмите OK.
Изображение 70
Страница | 107
Создание нового развертывания
Примечание: Виртуальные машины Windows Azure выполняют ваше приложение в
гостевой операционной системе. Для поддержки функциональности дисков Windows
Azure версия операционной системы должна быть совместима с Windows Azure SDK
версии 1.1 и выше. Подробная информация о доступных версиях гостевых ОС Windows
Azure Guest OS Releases and SDK Compatibility Matrix.
Рекомендуется использовать наиболее современные доступные ОС для получения
преимуществ новой функциональности и «заплаток» безопасности. Если вы не
определили версию ОС в вашем файле конфигурации, обновление вашей ОС до
последних версий будет производиться автоматически. В этой лабораторной вы
используете режим автоматического обновления. Таким образом, вы можете быть
уверены, что приложение работает в гостевой ОС, поддерживающей функциональность
дисков Windows Azure.
23. Дождитесь окончания процесса загрузки. По готовности статус сервиса должен
показывать Ready.
24. На вкладке Properties нажмите на DNS name для открытия приложения в браузере.
Приложение должно работать также как работало при развертывании локально. Однако
обратите внимание, что URL страничного блоба для примонтированного диска теперь
ведёт на страничный блоб, в который вы загрузили файл VHD.
Страница | 108
Изображение 71
Запуск приложения в Windows Azure
25. Нажмите на ссылку New Drive и проверьте, создался ли новый диск и скопировались ли в
него файлы. Проверьте функциональность удаления, удалив несколько файлов со второго
диска.
26. Нажмите Delete Drive для размонтирования диска и удаления соответствующего
страничного блоба.
Заключение
В этой лабораторной работе вы научились работать с хранилищем Windows Azure, используя
таблицы, блобы, очереди и диски.
Страница | 109
Таблицы хранят данные в виде коллекций сущностей. Сущности похожи на записи. Каждая
сущность имеет первичный ключ и набор свойств. Свойства являются парами ключ-значение и
похожи на столбцы.
Блобы могут содержать любые бинарные данные. В этой лабораторной вы использовали сервис
блобов для хранения и показа изображений и соответствующих метаданных в веб-приложении.
При использовании очередей вы увидели, как можно управлять простыми сообщениями
(содержащими строки, XML или бинарные данные). Это отличный способ осуществления обмена
сообщениями между Web и Worker-ролями.
Вы изучили работу дисков Windows Azure, которые позволяют читать и записывать данные в
хранилище блобов, используя стандартные функции файловой системы.
Страница | 110
