Document 140076
advertisement
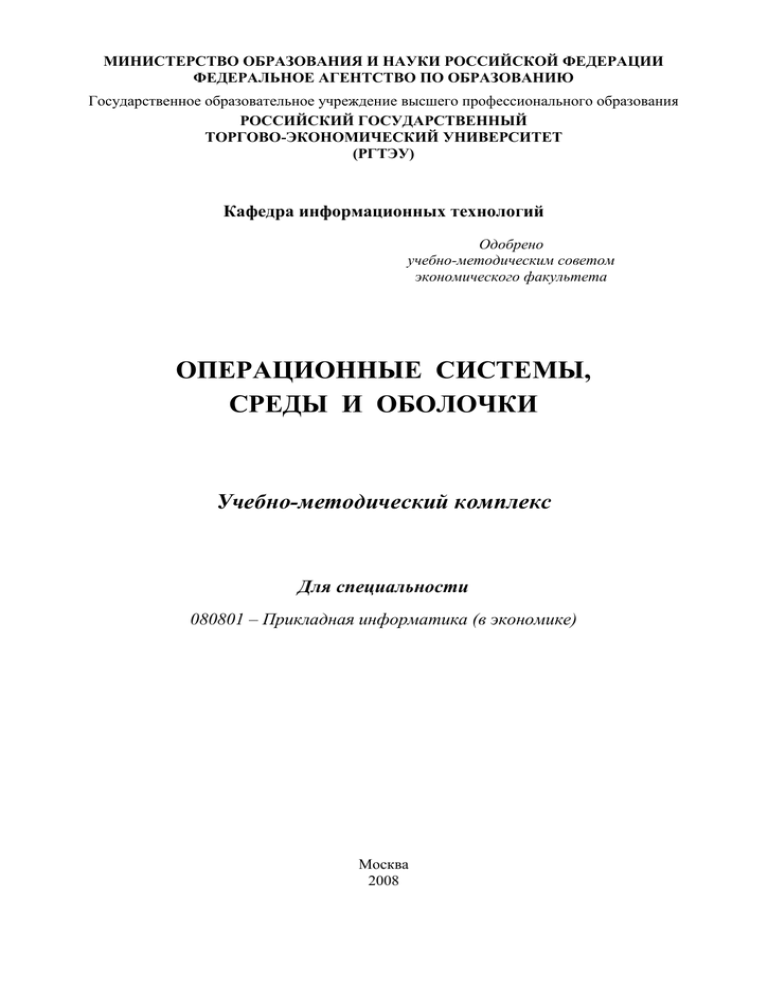
МИНИСТЕРСТВО ОБРАЗОВАНИЯ И НАУКИ РОССИЙСКОЙ ФЕДЕРАЦИИ
ФЕДЕРАЛЬНОЕ АГЕНТСТВО ПО ОБРАЗОВАНИЮ
Государственное образовательное учреждение высшего профессионального образования
РОССИЙСКИЙ ГОСУДАРСТВЕННЫЙ
ТОРГОВО-ЭКОНОМИЧЕСКИЙ УНИВЕРСИТЕТ
(РГТЭУ)
Кафедра информационных технологий
Одобрено
учебно-методическим советом
экономического факультета
ОПЕРАЦИОННЫЕ СИСТЕМЫ,
СРЕДЫ И ОБОЛОЧКИ
Учебно-методический комплекс
Для специальности
080801 – Прикладная информатика (в экономике)
Москва
2008
Автор-составитель:
к.т.н., доцент, профессор Д. Ю. Нечаев
Учебно-методический комплекс по дисциплине «Операционные системы,
среды и оболочки» составлен в соответствии с требованиями Государственного
образовательного стандарта высшего профессионального образования II поколения (номер государственной регистрации 52 мжд/СП от 14 марта 2000 г.) по
специальности 080801 «Прикладная информатика (в экономике)».
Дисциплина входит в федеральный компонент цикла общепрофессиональных дисциплин (ОПД.Ф.05) и является обязательной для изучения.
© Российский государственный торгово-экономический университет, 2008
СОДЕРЖАНИЕ
1. Цели и задачи дисциплины.............................................................................................. 4
2
2. Требования к уровню освоения содержания дисциплины ................................... 4
2.1. Инновационные технологии, используемые в преподавании
курса «Операционные системы среды и оболочки» ...................................... 4
3. Объем дисциплины ............................................................................................................. 5
3.1 Объем дисциплины и виды учебной работы ...................................................... 5
3.2. Распределение часов по темам и видам учебной работы ............................. 5
4. Содержание курса ............................................................................................................... 5
5. Лабораторный практикум ................................................................................................ 7
6. Задания для самостоятельной работы студентов .................................................... 8
7. Примерный перечень вопросов для подготовки к экзамену ............................. 24
8. Учебно-методическое обеспечение дисциплины .................................................. 27
8.1. Основная литература: .............................................................................................. 27
8.2. Дополнительная литература: ................................................................................ 28
8.3. Интернет ресурсы ..................................................................................................... 28
3
1. Цели и задачи дисциплины
Курс «Операционные системы, среды и оболочки» является общепрофессиональной дисциплиной и относится к базовым курсам специальности, т.к. дает основные знания и навыки работы с персональным компьютером. В процессе
изучения курса студенты должны получить знания по основополагающим
принципам построения операционных систем. В качестве примера современных операционных систем изучаются системы Windows NT/2000, 2003, XP,
Vista и Linux. Курс построен на сравнении этих систем, но более подробно изучается ОС Windows XP. При изучении ОС особое внимание уделяется принципам их построения и функционирования, основным чертам пользовательского
интерфейса, чтобы облегчить в будущем освоение новых версий этих систем.
2. Требования к уровню освоения содержания дисциплины
В результате изучения дисциплины студенты должны:
знать:
• об основных направлениях развития современных операционных систем;
• об основных понятиях, используемых в теории операционных систем:
процесса, потока, ядра, виртуальной памяти и т.д.;
• об основных принципах организации и управления памяти;
• об основных дисциплинах диспетчеризация процессов и потоков в системах;
• об основных моделях, закладываемых при создании операционных систем;
• о структуре и архитектуре изучаемых операционных систем, их достоинства и недостатки.
уметь
• работать с интерфейсом операционных систем, ставить и решать задачи
администрирования и конфигурирования систем, автоматизации решения прикладных задач под управлением различных операционных систем.
иметь представление
• о работе компьютера в сети под управлением некоторой ОС.
2.1. Инновационные технологии, используемые в преподавании курса
«Операционные системы среды и оболочки»
Тестирование – контроль знаний с помощью тестов, которые состоят из
условий (вопросов) и вариантов ответов для выбора (самостоятельная работа
4
студентов). (Данная технология применяется в начале лабораторных работ для
подготовки студентов к выполнению поставленного задания).
Тренинг – форма интерактивного обучения, целью которого является
развитие компетентности межличностного и профессионального поведения в
общении. (Данная технология используется при самостоятельной работе студентов с курсом в системе дистанционного обучения РГТЭУ).
3. Объем дисциплины
3.1. Объем дисциплины и виды учебной работы
Виды учебной работы
№№ семестров
Аудиторные занятия:
лекции
Лабораторные (практические) занятия (лабораторный практикум)
Самостоятельная работа
Всего часов на дисциплину
Виды итогового контроля
(экзамен, зачет)
- №№ семестров
Количество часов по формам обучения
очная
очно-заочная
4
6
54
36
26
18
28
18
46
100
64
100
Экзамен – 4 сем
Экзамен – 6 сем
3.2. Распределение часов по темам и видам учебной работы
Форма обучения: очная
Всего
часов по
учебному
плану
Названия тем
Тема 1. Введение и основные понятия дисциплины
Тема 2. Назначение и функции операционной системы
Тема 3. Архитектура операционной
системы
Тема 4. Процессы и потоки
Тема 5. Управление памятью. Кэшпамять
Тема 6. Организация ввода-вывода
Тема 7.Логическая и физическая организация файловой системы
ИТОГО:
Виды учебных занятий
Аудиторные занятия, из них
СамостояПракт.
Лекции
тельная
занятия
работа
10
2
4
4
14
4
4
6
16
4
4
8
14
4
4
6
14
4
4
6
16
4
4
8
16
4
4
8
100
26
28
46
4. Содержание курса
5
Тема 1. Введение и основные понятия дисциплины
Назначение, функции и характеристики операционных систем. Переносимость, расширяемость, мультипроцессорная обработка, распределенные вычисления, устойчивость надежность, совместимость, производительность. Вычислительные ресурсы и операционная система. Системы с очередями. Процессы прерывания, многозадачность.
Тема 2. Назначение и функции операционной системы
ОС как виртуальная машина. ОС как система управления ресурсами.
Функциональные компоненты операционной системы автономного компьютера. Управление процессами. Управление памятью. Управление файлами и
внешними устройствами. Общие подсистемы пользовательского интерфейса,
защиты данных и администрирования. Интерфейс прикладного программирования. Пользовательский интерфейс. Сетевые и распределенные ОС. Функциональные компоненты сетевой ОС.
Тема 3. Архитектура операционной системы
Понятие ядра ОС. Модули, выполняющие основные функции ОС:
управление процессами, управление памятью, управление вводом-выводом
и файловая система, прочие. Модули, выполняющие вспомогательные функции: утилиты, библиотеки, компиляторы, прочие. Аппаратная зависимость и переносимость ОС. Машинно-зависимые компоненты ОС. Микроядерная архитектура. Множественные прикладные среды.
Тема 4. Процессы и потоки
Планирование процессов и потоков: создание-уничтожение процессов,
взаимодействие между процессами, распределение процессорного времени,
обеспечение процессов необходимыми ресурсами (единолично, совместно), синхронизация (контроль за возникновением «гонок», блокировок). Создание процессов, создание потоков. Планирование и диспетчеризация потоков
(процессов). Вытесняющие и невытесняющие алгоритмы планирования. Вытесняющие алгоритмы планирования, основанные на квантовании. Вытесняющие алгоритмы планирования, основанные на приоритетах. Смешанные алгоритмы планирования. Мультипрограммирование. Мультипроцессорная обработка.
Тема 5. Управление памятью. Кэш-память
6
Функции ОС по управлению памятью. Типы адресов. Некоторые понятия
связанные с виртуальными адресами. Алгоритмы распределения памяти без использования внешней памяти. Распределение памяти фиксированными разделами. Распределение памяти динамическими разделами. Алгоритмы распределения памяти с использованием внешней памяти. Сегментное распределение.
Кэш-память. Алгоритмы распределения памяти.
Тема 6. Организация ввода-вывода
Физические принципы организации ввода-вывода. Общие сведения об
архитектуре компьютера. Структура контроллера устройства. Опрос устройств
и прерывания. Исключительные ситуации и системные вызовы. Прямой доступ
к памяти (Direct Memory Access – DMA). Логические принципы организации
ввода-вывода. Структура системы ввода-вывода. Систематизация внешних
устройств и интерфейс между базовой подсистемой ввода-вывода и драйверами. Функции базовой подсистемы ввода-вывода. Блокирующиеся, не блокирующиеся и асинхронные системные вызовы. Буферизация и кэширование.
Spooling и захват устройств. Обработка прерываний и ошибок. Планирование
запросов. Алгоритмы планирования запросов к жесткому диску. Строение
жесткого диска и параметры планирования.
Тема 7.Логическая и физическая организация файловой системы
Интерфейс файловой системы. Общая структура файловой системы. Методы выделения дискового пространства. Управление свободным и занятым
дисковым пространством. Реализация директорий. Монтирование файловых
систем. Связывание файлов. Кооперация процессов при работе с файлами.
Надежность файловой системы. Производительность файловой системы. Реализация некоторых операций над файлами. Современные архитектуры файловых
систем. Распределенная обработка в сетевых ОС
Модели сетевых служб и распределенных приложений. Механизм Sockets
ОС UNIX. Связывание клиента с сервером.
5. Лабораторный практикум
Занятия проводятся в компьютерном классе. Цель занятий – приобретение навыков работы в ОС Windows и знакомство с ОС Linux. Изучить конфигурирование и администрирование систем.
№
Тема
Наименование лабораторных работ
п/п
1
Тема 1. Введение и основ- Организация рабочей среды пользователя
7
ные понятия дисциплины
2
Тема 2. Назначение и
функции операционной системы
3
Тема 3. Архитектура операционной системы
Тема 4. Процессы и потоки
Тема 5. Управление памятью. Кэш-память
Тема 6. Организация вводавывода
Тема 7. Логическая и физическая организация файловой системы
4
5
6
7
Администрирование системы Windows. Ввод информации о пользователях и группах. Настройка рабочей
среды пользователя.
Работа с локальными файлами в системе и с сетевыми
ресурсами.
Использование системных утилит работы с дисками,
архивирования данных. Создание консоли.
Использование средств мониторинга для оценки производительности системы.
Работа с системным реестром
Работа со специальными утилитами и средствами ОС
по управлению производительностью
Работа со средствами обеспечения безопасности системы
Знакомство с ОС UNIX
6. Задания для самостоятельной работы студентов
Самостоятельная работа призвана закрепить теоретические знания и
практические навыки, полученные студентами на лекциях и лабораторных занятиях. Кроме того, часть времени, отпущенного на самостоятельную работу,
должна быть использована на освоение теоретического материала по дисциплине, на подготовку к лабораторным занятиям, теоретическому коллоквиуму и
на работу на персональной технике в компьютерном классе.
Разделы и темы
для самостоятельного
Виды и содержание самостоятельной работы
изучения
Тема 1. Введение и ос- ИСПОЛЬЗОВАНИЕ ГРАФИЧЕСКОГО ИНТЕРФЕЙСА
новные понятия дис1. Создайте консоль управления локальными пользователями и
циплины
группами.
a. в консоли должна быть создана Панель задач, позволяющая
только создавать нового пользователя и новую группу.
b. в этой же консоли создайте панель задач с возможностью
выполнения единственной задачи – изменения пароля пользователя.
2. Создайте учетные записи для двух разных пользователей.
a. для одного пользователя проверьте действенность флажка –
требования смены пароля пользователя при следующей регистрации в системе, для другого – запрет на изменение пароля
пользователем.
b. К чему приведет блокирование учетной записи пользователя? Как определить, какие записи уже заблокированы?
3. Создайте локальную группу.
8
a. Поместите в локальную группу созданных вами пользователей и пользователя Администратор. Проделайте это двумя способами: через окно свойств группы и окно свойств пользователя.
4. Посмотрите, какие в системе существуют профили, как это
сделать несколькими способами?
5. Создайте профиль одному из созданных вами пользователей, скопировав ему профиль администратора. Профиль создайте не в стандартной папке.
a. Продемонстрируйте, что профиль действительно активизируется при регистрации пользователя. Для этого воспользуйтесь папками SendTo, Рабочий стол и др.
Как сделать профиль обязательным? Продемонстрируйте это на
примере другого пользователя.
Задайте пользователю домашнюю папку.
Тема 2. Назначение и РАБОТА С КОМАНДНОЙ СТРОКОЙ. СОЗДАНИЕ СЦЕфункции операционной НАРИЕВ
системы
1. Просмотрите, какие переменные среды заданы в системе.
Проделайте это двумя способами: через окно свойств системы и
используя команду SET из окна командной строки. Создайте
свою переменную, содержащую, например, путь к некоторой
папке, проверьте ее действительность.
2. Продемонстрируйте работоспособность всех основных команд встроенного интерпретатора команд системы. В отчете
приведите примеры набранных вами команд.
3. Создайте командные файлы:
a. резервного копирования файлов с определенными расширениями из разных каталогов с возможностью создания резервного каталога, если его нет в системе (расширения передаются
параметрами);
b. проверки возвращаемого некоторой программой значения с
выдачей диагностики средствами интерпретатора команд (исполняемый файл программы должен быть создан самостоятельно);
c. копирования файла с выдачей предупреждающего сообщения о существовании такого файла в результирующем каталоге,
если файл с таким именем уже существует;
d. перемещения файла в другой каталог (с запросом перед
удалением из исходного каталога);
e. продемонстрируйте возможность построения программ в
конвейер (исполняемые файлы должны быть созданы самостоятельно);
f. файл создания отчетов о содержимом корневых каталогов
всех логических дисков в системе с копированием этого отчета
в некоторый сетевой каталог под именем, отражающим имя
компьютера, с которого получен этот отчет.
Примечание. В файлах использовать возможность передачи
9
некоторых сведений параметрами, и при необходимости проверять внутри командного файла, заданы лм нужные параметры.
4.
Для одного из пользователей задайте сценарий входа.
Этот файл должен находиться в папке %SystemRoot%\system32\repl\import \scripts. Основные команды, используемые в командных файлах и правила их написания при ведены в следующем разделе.
Примечание. Если файл или каталог имеет длинное имя, его
нужно заключать в двойные кавычки.
Тема 3. Архитектура РАБОТА С КОМАНДНОЙ СТРОКОЙ. СОЗДАНИЕ СЦЕоперационной системы НАРИЕВ
1. Просмотрите, какие переменные среды заданы в системе.
Проделайте это двумя способами: через окно свойств системы и
используя команду SET из окна командной строки. Создайте
свою переменную, содержащую, например, путь к некоторой
папке, проверьте ее действительность.
2. Продемонстрируйте работоспособность всех основных команд встроенного интерпретатора команд системы. В отчете
приведите примеры набранных вами команд.
3. Создайте командные файлы:
a. резервного копирования файлов с определенными расширениями из разных каталогов с возможностью создания резервного каталога, если его нет в системе (расширения передаются
параметрами);
b. проверки возвращаемого некоторой программой значения с
выдачей диагностики средствами интерпретатора команд (исполняемый файл программы должен быть создан самостоятельно);
c. копирования файла с выдачей предупреждающего сообщения о существовании такого файла в результирующем каталоге,
если файл с таким именем уже существует;
d. перемещения файла в другой каталог (с запросом перед удалением из исходного каталога);
e. продемонстрируйте возможность построения программ в
конвейер (исполняемые файлы должны быть созданы самостоятельно);
f. файл создания отчетов о содержимом корневых каталогов
всех логических дисков в системе с копированием этого отчета
в некоторый сетевой каталог под именем, отражающим имя
компьютера, с которого получен этот отчет.
Примечание. В файлах использовать возможность передачи
некоторых сведений параметрами, и при необходимости проверять внутри командного файла, заданы лм нужные параметры.
5. Для одного из пользователей задайте сценарий входа. Этот
файл
должен
находиться
в
папке
%SystemRoot%\system32\repl\import \scripts. Основные команды, используемые в командных файлах и правила их написания при веде10
ны в следующем разделе.
Примечание. Если файл или каталог имеет длинное имя, его
нужно заключать в двойные кавычки.
Создание новой консоли
Для того чтобы получить представление о гибкости ММС, полезно рассмотреть процесс создания файла консоли – инструмента (документа) ММС – с самого начала. Для примера опишем процедуру создания новой консоли и добавления к ней
оснасток Управление компьютером и Сертификаты (Certificates).
1. В меню Пуск выберите пункт Выполнить, введите mmc и
нажмите кнопку OК. Откроется окно Консоль1 с пустой консолью (или административным инструментом).
Примечание. По умолчанию консоль ММС открывается в авторском режиме, в котором можно создавать новые консоли и
изменять созданные ранее административные инструменты.
Пустая консоль не имеет никаких функциональных возможностей до тех пор, пока в нее не добавлены оснастки. Команды
меню ММС на панели меню в верхней части окна применимы
ко всей консоли.
2. В меню Консоль (Console) выберите пункт Добавить/удалить оснастку (Add/Remove Snap-in). Откроется окно
Добавить/Удалить оснастку. В этом окне перечисляются изолированные оснастки и оснастки расширения, которые будут
добавлены в консоль (или уже включены в нее). Оснастки можно добавлять к корню консоли управления или к уже имеющимся изолированным оснасткам (другим узлам дерева); это
указывается в списке Оснастки (Snap-in added to). В нашем
случае оставим значение по умолчанию – Корень консоли
(Console Root).
3. Нажмите кнопку Добавить (Add). На экране появится окно
Добавить изолированную оснастку (Add Standalone Snap-in)
(рис. 5) со списком изолированных оснасток, имеющихся в системе.
4. Выполните двойной щелчок на пункте Управление компьютером. Появится окно с конфигурационными опциями для
данной оснастки.
5. Оставьте переключатель в положении локальным компьютером (Local Computer). Затем нажмите кнопку Готово (Finish).
6. В окне оснасток выберите пункт Сертификаты и нажмите
кнопку Добавить.
7. В следующем окне выберите соответствующий переключатель
– Эта оснастка всегда будет управлять сертификатами для:
a. моей учетной записи пользователя (My user account);
b. учетной записи службы (Service account);
c. учетной записи компьютера (Computer account).
Нажмите кнопки Готово и Закрыть.
8. В окне Добавить/Удалить оснастку (где отображен список
11
подключаемых оснасток) перейдите на вкладку Расширения
(Extensions). На этой вкладке приведен список оснасток расширения, которые поставляются вместе с выбранными изолированными оснастками. Если вы не собираетесь подключать все
оснастки расширения, сбросьте флажок Добавить все расширения (Add All Extensions) (который ставится по умолчанию) и
снимите флажки с лишних оснасток. По окончании процедуры
нажмите кнопку ОК.
9. Закройте окно добавления оснасток, нажав кнопку ОК. Теперь окно консоли содержит две оснастки – Управление компьютером и Сертификаты.
10. Для того чтобы сохранить созданный инструмент, в меню
Консоль выберите пункт Сохранить как (Save As) и укажите
имя файла и папку, в которой будет сохранен файл консоли.
Примечание. Дополнительным преимуществом такого подхода
является то, что при наличии у пользователя перемещаемого
(блуждающего) профиля, все созданные пользователем инструменты будут перемещаться вместе с ним.
Тема 4. Процессы и по- Индивидуальная настройка окон оснасток
токи
После добавления оснасток можно развернуть окна оснасток,
чтобы облегчить работу с ними. Для этого выполните следующие действия:
1. В левом подокне (в окне структуры) только что созданной
консоли щелкните правой кнопкой мыши на узле Управление
компьютером и выберите в контекстном меню Новое окно отсюда (New Window from Here). Будет открыто окно Управление компьютером, представляющее одноименную оснастку.
2. Аналогичные действия выполните для узла Сертификаты. В
новом окне нажмите кнопку Скрытие или отображение дерева консоли или избранного (Show/Hide Console tree) на панели
инструментов для того, чтобы скрыть панель структуры.
12
3. Закройте окно, содержащее корень консоли.
4. В меню Окно (Window) выберите команду Сверху вниз (Tile
Horizontally). Консоль будет выглядеть, как показано на рис. 6.
Примечание. Дочерние окна в окне консоли имеют панель инструментов с кнопками и раскрывающимися меню. Кнопки и
команды этих меню применяются только к содержанию соответствующего окна.
Создание панелей задач
Когда требуется создать файл консоли для другого пользователя, полезно предоставить пользователю упрощенный инструмент, позволяющий выполнять только несколько определенных
задач. Таким инструментом является панель задач (taskpad).
Панель задач является НТМL-страницей, на которой могут
быть размещены ярлыки (или задачи (tasks)), запускающие команды меню и программы или открывающие ссылки на вебстраницы.
Для создания панели задач выполните следующее:
1. В меню Действие (Action) или в контекстном меню любого
узла в окне консоли выберите пункт Новый вид панели задач
(New Taskpad View).
2. Откроется окно Мастера создания вида панели задач (New
Taskpad View Wizard). Нажмите кнопку Далее.
3. В следующем окне мастера вам будет предложено выбрать
стиль отображения и размер панели задач (рис. 7). Затем на панели задач вы можете указать использование только тех задач,
которые связаны с текущим узлом или со всеми узлами дерева.
В следующем окне потребуется ввести имя и описание создаваемой панели задач.
4. Если вы не собираетесь пока добавлять новые задачи на созданную панель, снимите в последнем окне мастера флажок. Запустить мастер создания новой задачи (Start New Task Wizard).
5. В противном случае по завершении работы Мастера создания
вида панели задач запускается Мастер создания задач (New Task
Wizard). В ходе этой процедуры следует указать функцию задачи:
запуск команды меню, программы или ссылка на веб-страницу,
ввести путь к исполняемому файлу и параметры запуска.
13
Рис. 7. Окно мастера создания панелей
Если новая задача будет запускать команду меню, в следующем
окне будет предложено указать элементы в панели результатов,
к которым будет применяться выбранная команда. Например,
при создании панели задач для просмотра событий в системе
это окно выглядит, как показано на рис. 8.
7. В остальных окнах мастера примите значения по умолчанию.
Если требуется создать несколько задач на одной панели, установите в последнем окне мастера флажок Запустить этот мастер
снова (Run this wizard again). Затем нажмите кнопку Готово.
8. На рис. 9 показана созданная в результате панель задач. В
данном окне консоли панель структуры отключена – аналогично тому, как это было сделано в предыдущем разделе. Для удаления лишних меню и панелей инструментов снимите соответствующие флажки в окне Настройка вида (Customize View)
(опции Вид (View) | Настроить (Customize) на панели инструментов или команда Вид | Настроить в контекстном меню созданной панели задач).
Рис. 8. Окно выбора элемента узла и команды, которые будут к
нему применяться
14
Примечание. Функция Новый вид панели задач доступна только в окне индивидуальной консоли. В стандартных оснастках
эта функция отсутствует.
Тема 5. Управление Работа с файлами
памятью. Кэш-память
ЛОКАЛЬНЫЕ ФАЙЛОВЫЕ СИСТЕМЫ
1. Создать папку в ФС NTFS и вложить в нее несколько файлов. Установить права доступа на папку. Какие права унаследует файл в папке при установленном флажке «Переносить
наследуемые от родительского объекта разрешения на этот
объект»
2. Установите специальные разрешения для папки. Какую область действия можно задать для этих разрешений? Проверьте
возможность установки специальных разрешений для файла.
3. Если некоторые разрешения назначены пользователю лично, а другие – как члену группы, какие итоговые разрешения
получит пользователь? Убедитесь на примере вашей папки. Как
в подобном случае действуют запреты?
4. Кто является владельцем файла? Как и кому можно передать
владение файлом?
5. Установите квоты дискового пространства различные для
разных пользователей.
6. Сожмите вашу папку. Проделайте это 2 способами: из командной строки и с использованием графического интерфейса.
Задайте в системе возможность отображения сжатых файлов
другим цветом.
7. Как можно зашифровать информацию некоторых файлов на
диске?
8. Проверьте возможность монтирования некоторого тома на
15
папку в разделе NTFS (2 способами: из командной строки и с
использованием графического интерфейса).
9. Проверьте возможность создания именованных потоков в
файле. Докажите, что одновременно могут существовать именованные и неименованные потоки.
10. Откажите в некотором виде доступа определенному пользователю. Назначьте аудит попыток этого пользователя получить
запрещенный доступ. Продемонстрируйте, что система зафиксировала подобные попытки.
11. Какой сервис предлагает система для дисков. Посмотрите,
насколько фрагментированы диски на вашем ПК.
12. Как создать архив системных данных?
13. Какой оснасткой в системе создаются архивы?
14. Посмотрите возможность создания диска аварийного восстановления.
РАЗДЕЛЯЕМЫЕ ФАЙЛОВЫЕ РЕСУРСЫ
1. С помощью окна Мое сетевое окружение посмотрите состав
вашей сети.
2. Настройте это окно, включив несколько общих папок с других компьютеров (например, папку Общие с сервера Inet).
3. Запустите изолированную оснастку «Общие папки».
4. Выделите с ее помощью свою папку в совместное использование. Как создать невидимый ресурс? Убедитесь в его «невидимости».
5. Как выделить некоторую папку в совместное использование
из командной строки?
6. Установите некоторые разрешения на доступ по сети всем
пользователям, отдельному пользователю или группе. Как взаимодействуют локальные разрешения и сетевые?
7. Подключите папку на другом компьютере в качестве своего
локального диска. Проделайте это из командной строки с «невидимым» ресурсом другого компьютера.
8. Как послать сообщение по сети некоторому пользователю?
Как послать сообщение всем? Выполните это.
9. Как остановить получение сообщений на своем компьютере?
10. Установите возможность работы с некоторыми файлам, доступными по сети в автономном режиме.
11. Какие методы синхронизации существуют при работе с автономными файлами?
НАСТРОЙКА ОБРАБОТКИ ФАЙЛОВ С ОПРЕДЕЛЕННЫМ РАСШИРЕНИЕМ
16
Создать и прописать в реестре новое расширение
Пример: Создадим обработчик произвольного расширения .rrr:
овый раздел
.rrr,
держать ссылку на некоторый тип файла, например, rrrfile.
здел с именем
типа файла rrrfile.
rrrfile подраздел Shell.
Shell создадим подразделы open (команда
открытия) и list (возможно любое другое название) без параметров, а в них подразделы command, параметрами которых являются команды обработки файлов с данным расширением соответственно на открытие и, например, просмотр.
Например, команда открытия редактором Блокнот может выглядеть следующим образом:
Рис.11. Взаимное расположение разделов в реестре, задающее
обработку файлов с расширением .rrr, сопоставленных с типом
файлов rrrfile notepad.exe %1 (см. рис.11).
Проделайте то же программно с использованием функций Win
API.
Обработка расширений стандартным образом
Задать обработку файлов с определенным расширением стандартным образом через средства программы «Мой компьютер».
Откройте меню Сервис |Свойства папки |Типы файлов. Нажмите кнопку Создать и в появившемся окне наберите все нужные
данные.
Задание обработки из командной строки.
инающуюся разделом rrrfile в REG-файле (редактор реестра REGEDIT). Посмотрите структуру этого файла через редактор
Блокнот.
обработки и экспортируйте ветвь обратно в реестр.
ПРИЛОЖЕНИЕ
17
1. Команда выделения ресурсов в совместное использование:
NET SHARE
Синтаксис данной команды:
Создание ресурса:
Net
share
/UNLIMITED]
имя_ресурса=диск:путь
[/USERS:чиcло
|
[/REMARK:"текст"]
Удаление общего ресурса (локально ничего не удаляется).
Net share {имя_ресурса | имя_устройства | диск:путь} /DELETE
Где:
Имя_ресурса – имя, присвоенное общему ресурсу.
диск: путь – местоположение локального ресурса, который
хотите выделить в совместное использование.
USERS:чиcло | /UNLIMITED] – необязательный параметр,
задающий число пользователей, которые могут одновременно
обратиться к общему ресурсу
REMARK:"текст"] – необязательный параметр, содержащий
некоторый комментарий.
2. Команда создания сетевого диска NET USE.
NET
USE
имя_устройства
[\\имя_компьютера\имя_ресурса[\том] [пароль | *]]
]
[/DELETE]
Где:
имя_устройства – имя сетевого диска;
\\имя_компьютера\имя_ресурса – имя сетевого ресурса, подключаемого в качестве диска на ваш компьютер
DELETE – отключение сетевого диска.
3. Команда посылки сообщения по сети NET SEND
Синтаксис данной команды:
NET SEND {имя | * | /DOMAIN[:имя] | /USERS} сообщение
Где:
– посылка сообщения всем пользователям в вашей сети
DOMAIN:имя – посылка сообщения всем пользователям некоторого домена.
4. Просмотр разделяемых ресурсов некоторого компьютера команда NET VIEW
Синтаксис: Net view \\имя_компьютера
18
5. Просмотр и изменение сопоставлений файлов: ASSOC
ASSOC [.рсш[=[типФайла]]]
Где:
.рсш Расширение имени файла, сопоставляемое типу файлов
типФайла Тип файлов, сопоставляемый расширению имени
файлов
ASSOC без параметров выводит список сопоставлений типов файлов.
сопоставленный тип файлов для расширения.
удалит текущее сопоставление для указанного расширения.
6. Просмотр и изменение типов файлов, сопоставленных с расширением имен файлов FTYPE
FTYPE [типФайлов[=[команднаяСтрокаОткрытия]]]
Где:
ТипФайлов Тип файлов для просмотра или изменения
КоманднаяСтрокаОткрытия Команда открытия для использования при запуске файлов указанного типа.
Примечания:
типов файлов, для которых определены командные строки открытия.
омандную
строку открытия для этого типа файлов.
ытия,
FTYPE удалит текущее сопоставление для указанного типа
файлов.
Тема 6. Организация МОНИТОРИНГ И ОПТИМИЗАЦИЯ СИСТЕМЫ
ввода-вывода
1. Вызовите Диспетчер задач.
2. Просмотрите все запущенные приложения.
3. Какие процессы запущены в системе? Почему их больше,
чем приложений?
4. Для каждого процесса покажите в окне следующие счетчики:
5. Имя образа
6. Время ЦП
7. Память максимум
8. Объем виртуальной памяти
19
9. Базовый приоритет
10. Счетчик потоков
11. Сравните процессы по этим показателям
12. Как изменить приоритет некоторого процесса? На что это
влияет? Какие процессы имеют высокие приоритеты? Почему?
13.Посмотрите на вкладке Быстродействие общую картину потребления ресурсов вашего компьютера. Запустите несколько
приложений. Проверьте, изменилась ли картина.
14. Как можно убрать свернутое окно Диспетчера задач с панели задач, чтобы не занимать место на ней? Как тогда вызвать
Диспетчер задач?
15. Вызовите оснастку Просмотр событий.
16. Какие типы основных журналов можно просматривать в
этой оснастке?
17. Какие существуют типы событий?
18. Какие параметры можно увидеть для каждого события?
(Просмотрите их через окно свойств события.)
19. Отсортируйте события в окнах журналов: журнал Приложений – по типу событий (Ошибки, Предупреждения, Уведомления); журнал системы – по дате возникновения событий)
20. В окне журнала событий системы оставьте только столбцы:
Тип, Дата, Время, Категория, Источник.
21. В журнале Безопасности проведите фильтрацию событий:
оставьте только аудит отказов за последние 2 недели.
22. Создайте свой журнал событий, содержащий только сведения об ошибках приложений.
23. Просмотрите окна свойств журналов. Для своего журнала
установите максимальный размер журнала 100 кб и флажок: Затирать старые события по необходимости. Какие еще действия
возможны при достижении максимального размера журнала?
24. Сархивируйте ваш журнал. Какие типы файлов для архивации можно выбрать? Выберите двоичный файл (расширение
.evt). Удалите свой журнал, а затем откройте сохраненный вами
на диске файл журнала. Что изменилось в этом журнале по
сравнению с тем, что вы сохраняли? Сохраните журнал в текстовом виде. Можно ли открыть затем такой журнал в данной
оснастке? Откройте его в программе Блокнот.
25. Создайте инструмент для просмотра событий на другом
компьютере. Просмотрите их.
26. Запустите оснастку Производительность (работа с Системным монитором).
27. Просмотрите, какие в системе существуют объекты производительности.
28. Просмотрите основные счетчики оного из объектов. Как
20
получить разъяснение, что отображает этот счетчик?
29. Откройте объект процесс. Как можно добавить счетчик для
конкретного процесса (Запустите, например, WORD и просмотрите для него некоторые счетчики.).
30. Просмотрите, какие в системе есть потоки (например, потоки того же процесса WORD). Добавьте счетчики Текущий
приоритет для потоков WORD, и посмотрите, как они изменяются при переходе в окно программы WORD и обратно. Удалите какой-нибудь счетчик (Кнопка Удалить панели инструментов).
31. Создайте документ в программе WORD и поместите в него
элемент управления System Monitor, в котором отражена степень загрузки центрального процессора.
32. Ознакомьтесь с настройкой внешнего вида представления
информации в окне вывода программы Системный монитор:
введите названия графика. подпись по вертикальной оси, удаления панели инструментов.
33. Рассмотрите возможность представления информации в
окне вывода в виде гистограммы, отчета.
34.Для диагностики узких мест:
35. Для процессора проверьте счетчики: Процессор \ %загруженности процессора, Система \ длина очереди к процессору.
Запустите несколько приложений, определите, какое из них в
большей степени загружает процессор (через счетчики Процесс
\ % загрузки процессора).
36. .Для проверки использования памяти введите счетчики Память \Доступно байт (не должен быть меньше 4 Мбайт), Память
\ Обмен страниц. Затем запустите несколько приложений и
проследите, как в динамике изменяются их рабочие множества
(счетчик Процесс \ Рабочее множество).
37. Для дисковой памяти: добавьте счетчики объекта Физический диск: Обращений чтения с диска / сек, Текущая длина
очереди диска, % активности диска. Сравните, какие они для
разных компьютеров в вашей сети. Эти счетчики определяют
производительность вашей дисковой системы, если они стали с
течением времени заметно увеличиваться, то необходимо дополнительно протестировать дисковую подсистему с использованием счетчиков: Физический диск \ Среднее время обращения к диску (должно быть не более 0,3 сек.), Физический диск \
Средний размер одного обмена с диском (хороший показатель
должен быть в районе 20 кбайт).
38. Встройте экраны с наиболее интересными показаниями
счетчиков в отчет по лабораторной работе.
39. Работа с оснасткой Оповещения и журналы производительности.
40. Создайте свой журнал счетчиков. Файл должен быть двоичным, содержать счетчики, определяющие производительность ПК (счетчики, определяющие загруженность процессора
21
отдельными процессами). Файл должен быть ограничен по размеру и собирать данные в течение ближайших 5 минут.
41. Создайте текстовый журнал (типа TSV) и откройте его в
программе EXCEl.
42. В окне Системный монитор просмотрите в разных режимах
(график, диаграмма, отчет) собранную информацию от разных
счетчиков. Для этого:
43. В окне вывода щелкните правой кнопкой мыши и выберите
опцию Свойства.
44. Перейдите на вкладку Источник и укажите свой файл журнала. Здесь же можно указать период времени, за который нужно вывести данные.
45. Перейдите на вкладку Данные и укажите, данные каких
счетчиков необходимо вывести.
46. Создайте свой журнал оповещений. Задайте несколько
условий, при которых будут возникать оповещения (например:
Процессор \ % загрузки процессора больше некоторого значения, Система \ Длина очереди больше 1 и т.д.). Установите
фиксацию таких событий в журнале. Затем через журнал приложений посмотрите, возникали ли такие ситуации. Задайте
возможность посылки сообщения по сети.
47. Создайте изолированную оснастку по управлению службами.
48. Посмотрите список запущенных на компьютере служб.
49. Найдите службу сообщений. Получите вкладку свойств
этой службы. На вкладке Общие посмотрите, какой файл обеспечивает работу этой службы, какие типы запуска служб существуют. Остановите службу.
50. Изучите возможности других вкладок.
51. Запустите инструмент Управление компьютером. Откройте
оснастку Управление дисками.
52. На сколько разделов и какого типа разбит диск вашего
компьютера.
53. Какие логические диски сформированы в разделах.
54. Сколько дисков можно создать в основном разделе, а
сколько в дополнительном?
55. Можно ли определить, на каком диске находится каталог с
системными файлами ОС Windows 2000, а на каком находятся
файлы, участвующие в процессе загрузки (файлы NTLDR,
BOOT.INI, HAL.DLL и т.д.).
56. Какие файловые системы сформированы на логических
22
дисках.
57. В каком режиме работает ваш диск?
58. Есть ли на диске нераспределенное пространство. Есть ли
возможность создать в нем или его части раздел. Если есть, создайте в нем основной раздел, сформируйте в нем логический
диск и отформатируйте его для системы NTFS.
59. Можно ли с помощью этой оснастки отформатировать дискету? Если нет, как это сделать. Можно ли на дискете создать
ФС NTFS?
60. Посмотрите возможности оснастки Логические диски.
61. Посмотрите, фрагментированы ли ваши диски. Какие файловые системы подвержены фрагментации?
62. Посмотрите через Диспетчер устройств, какие устройства
установлены на вашем ПК и все ли они работают нормально.
Какие ресурсы заданы для устройств? Как определить, какой
драйвер управляет устройством?
63. Все ли драйверы и системные файлы снабжены в системе
цифровой подписью? Как определить реакцию системы на попытку установки драйвера без цифровой подписи?
64. Посмотрите возможности управления электропитанием.
Какие схемы заданы и чем они отличаются? Ознакомьтесь с
возможностями вкладки Дополнительно. Что такое спящий режим?
Тема 7. Логическая и РАБОТА С ПОДСИСТЕМОЙ БЕЗОПАСНОСТИ
физическая организа1. Установите в системе срок действия пароля не менее 2 и не
ция файловой системы
более 30 дней.
2. Запретите использование пустых паролей.
3. Установите неповторимость паролей (заставьте пользователя
употреблять по крайней мере 3 разных пароля).
4. Проверьте возможности блокировки компьютера при 5 неудачных попытках регистрации. Кто может разблокировать
компьютер?
5. Присвойте некоторому пользователю право в системе архивировать и восстанавливать все каталоги (проделайте это несколькими способами). Откажите некоторому пользователю в
возможности регистрироваться локально.
6. Установите в системе правило не отображать имени последнего регистрировавшегося пользователя.
7. Установите консоль с оснасткой Групповая политика. Посмотрите и проверьте действенность ограничений на рабочую
среду пользователя.
8. Как влияет добавление или удаление административных
шаблонов на оснастку?
23
9. Создайте консоль, содержащую оснастку Шаблоны безопасности.
10. Возьмите за основу один из административных шаблонов и
настройте свой, сохранив под другим именем.
11. Проанализируйте, насколько ваша система отличается от
этого шаблона.
7. Примерный перечень вопросов для подготовки к экзамену
1. Основные этапы развития ОС.
2. Эволюция операционных систем.
3. Предназначение и функции операционных систем. Сервисы, предоставляемые операционной системой.
4. Предназначение и функции операционных систем. Уровни и различные
точки зрения на ОС.
5. Предназначение и функции операционных систем. Возможность развития ОС, причины развития.
6. Классификация ОС. Вытесняющая и невытесняющая многозадачность.
7 Классификация ОС. Системы пакетной обработки, системы разделения
времени, системы реального времени.
8. Аппаратные средства вычислительных систем. Структура. ЦП. Регистры. Память. Системная шина. Исполнение команд.
9. Прерывания. Виды прерываний. Передача управления через прерывания. Обработка прерываний.
10. Файловая система. Имена файлов Типы файлов.
11. Файловая система. Общая модель файловой системы.
12. Файловая система. Современные архитектуры файловых систем.
13. Классификация ОС. Управление памятью. Виртуальная память.
14. Классификация ОС. Сетевые ОС. Уровни OSI.
15. Архитектура ОС Windows 3.1.
16. Архитектура ОС Windows 95.
17. Архитектура ОС Windows Me.
18. Архитектура ОС Windows 2000.
19. Архитектура ОС Windows 2003.
20. Архитектура ОС Windows XP.
21. Архитектура ОС Windows Vista.
22. Основные характеристики сетевых операционных систем.
24
23. Архитектура клиент-сервер.
24. Архитектура и структура ПО.
25. Удаленный запуск процедур (RPC).
26. Класс операционных систем UNIX. История развития, обзор возможностей.
27. Архитектура ОС UNIX.
28. Процессы в ОС UNIX, их классификация и особенности.
29. Файловая система ОС UNIX.
30. Политика безопасности реализованная в ОС UNIX, субъекты и объекты защиты.
31. Концепции Windows NT. Структура: NT executive и защищенные подсистемы.
32. Реализация множественных прикладных сред в Windows NT. Объектно-ориентированный подход.
33. Процессы и нити. Различия в реализации процессов в ОС. Характерные свойства процессов Windows NT.
34. Алгоритм планирования процессов и нитей.
35. Средства сетевого взаимодействия Windows NT.
36. Политика безопасности реализованная в ОС UNIX, команды изменения прав доступа и владельцев файла.
37. Класс операционных систем Windows NT X.X (2000, ХР). История
развития, обзор возможностей.
38. Архитектура ОС Windows NT X.X. Характеристика уровней.
39. Реестр Windows NT. Назначение. Структура.
40. Файловая система ОС Windows NT X.X (NTFS).
41. Сравнительный анализ NTFS и FAT.
42. Политика безопасности реализованная в ОС Windows NT X.X, субъекты и объекты защиты.
43. Несанкционированный доступ в ОС Windows NT X.X.
44. Управление памятью. Типы адресов.
45. Управление памятью. Методы распределения памяти без использования дискового пространства.
46. Управление памятью. Методы распределения памяти без использования дискового пространства.
47. Управление памятью. Методы распределения памяти с использованием дискового пространства.
48. Иерархия запоминающих устройств. Принципы работы жестких дисков, CD-ROM.
49. Политика безопасности. Дискреционный доступ.
25
50. Политика безопасности. Мандатный доступ.
51. Защита информации в ОС. «Срыв стека».
52. Компьютерные вирусы.
53. Угрозы информации в ОС (Секретность, целостность, доступность).
54. Семафоры.
55. Режимы пакетной обработки, реального времени, разделение времени
и интерактивный режим.
56. Организация виртуальной памяти. Страничная и сегментная организация.
57. Файловая система. Файловая система FAT. Непрерывно расположенные файлы. Утилиты дефрагментации.
58. Распределенные файловые системы. Файловые системы ОС NetWare.
Файловая система NFS.
59. Планирование работы с магнитным диском. Стратегии.
60. Защита и безопасность ОС.
61. Операционная система и ее основные функции.
62. Основные этапы развития ОС.
63. Классификация операционных систем.
64. Принцип модульности при построении ОС.
65. Принцип особого режима работы при построении ОС.
66. Принцип виртуализации при построении ОС.
67. Принцип мобильности при построении ОС.
68. Принцип совместимости при построении ОС.
69. Принцип генерируемости при построении ОС.
70. Принцип открытости (расширяемости) при построении ОС.
71. Принцип обеспечения безопасности вычислений при построении ОС.
72. Макродерная структура операционных систем.
73. Микроядерная структура операционных систем.
74. Среды и оболочки операционных систем.
75. Понятие потока, процесса, задачи.
76. Прерывание. Обработка прерываний.
26
77. Управление вводом-выводом в ОС. Разделяемые и неразделяемые рес-сы.
78. Понятие спулинга, его назначение.
79. Виртуальная и отображаемая память.
80. Основные состояния процесса.
81. Планировщик процессов и потоков, алгоритмы планирования.
82. Дисциплина диспетчеризации задач FCFS.
83. Дисциплина диспетчеризации задач RR.
84. Проблемы организации параллельных вычислений.
85. Тупиковые ситуации.
86. Оверлейные структуры. Свопинг, дисциплины свопинга.
87. Страничная недостаточность («голодание» процессора) и ее обработка.
88. Простейшая таблица оглавления тома и её элементы.
89. Логическая структура магнитного диска.
90. Структура разделов в ОС Windows.
91. Файловая система FAT.
92. Файловая система NTFS, структура тома NTFS.
93. ОС Windows 9x. Ядро Windows 9x .
94. Структурная схема Windows 9x.
95. Реестр ОС Windows.
96. ОС семейства Windows NT.
97. Упрощенная структурная схема Windows 2000.
98. Распределение памяти для 16-ти и 32-х разрядных приложений в ОС
Windows NT.
99. Управление жесткими дисками в Windows 2000.
100. ОС Linux и ее основные преимущества.
101. Пользовательские интерфейсы ОС Linux.
102. Основные принципы работы в ОС Linux.
103. Основные файлы конфигурации ОС Linux.
104. Работа с дисковыми накопителями в ОС Linux.
105. Приложения для ОС Linux.
8. Учебно-методическое обеспечение дисциплины
8.1. Основная литература
1. Дейтел П.Дж., Харви М. Дейтел, Чофнес Д.Р. Операционные системы.
Распределенные системы, сети, безопасность Издательство: «Бином. Лаборатория знаний». Год выпуска: 2006 Количество страниц: 704.
27
2. Курячий Г.В., Маслинский К.А. Операционная система Linux. Курс
лекций. Учебное пособие для вузов. Издательство: «ИНТУИТ.РУ». Год выпуска: 2005. Количество страниц: 392.
3. Олифер В. Г., Олифер Н. А. Сетевые операционные системы. Издательство: «Питер», год издания: 2008, страниц: 538.
4. Свиридова М.Ю. Операционная система WINDOWS XP Издательство:
«Academia». Год выпуска: 2006. Количество страниц: 192.
8.2. Дополнительная литература
5. Вильям Столлингс. Операционные системы. Operating Systems. Internals
and Design Principles, 2002.
6. Гордеев.А.В. Операционные системы., Спб.: «Питер», 2004.
7. Григорьев Ю.А, Фраерман В.В. NetWare 5. Настольная книга администратора. – М.:ДМК, 2000 г.
8. Windows 2000 Server. Учебный курс MCSE.Ж Пер. с англ. – 2-е изд.,
перераб. – М.: Издательско-торговый дом «Русская редакция», 2001.
8.3. Интернет ресурсы
1. http://www.citforum.ru/ – Сервер Информационных Технологий, книги,
статьи, дайджесты, описания, руководства.
2. http://winfaq.com.ru/ – Часто задаваемые вопросы по Windows
95/98/ME/NT/2000/XP. Руководство по выживанию для администраторов и
пользователей.
3. http://www.all-win.ru/ – Статьи по Windows Me/XP/2003/Longhorn, КАТАЛОГ СОФТА, Новости Hardware, Mobile, ICQ, Video, Music, Обзоры сайтов.
4. http://oslab.h11.ru/ – Документация по операционным системам / Linux
Longhorn UNIX SkyOS QNX 95 MacOS OS/2 NT MenuetOS BeOS Windows
3.11/95/98/ME/NT/2000/XP/2003.
5. http://www.mark-itt.ru/MARK-ITT/bsdi/bsdi_desc.html – Описание операционной системы BSD/386
6. http://www.ngu.ru/; http://www.freebsd.org.ru/ – Russian FreeBSD Team.
7. http://www.nixp.ru/ – новости о Unix, Linux, open-source. Проект об операционных системах UNIX/Linux и открытом ПО (open-source)
8. http://www.linuxrsp.ru/ – LinuxRSP.Ru. Все об операционной системе
Linux на русском языке.
9. http://www.debian.org/ – Ресурс посвященный Debian. Debian – это свободная операционная система (ОС) и набор прикладных программ для вашего
компьютера. В Debian используется ядро Linux, но большинство утилит ОС
28
разработано в рамках проекта GNU; поэтому полное название проекта – Debian GNU/Linux.
10. http://www2.sscc.ru/Litera/krukov/Default.htm – Операционные системы
распределенных вычислительных систем (распределенные ОС).
11. http://cs.mipt.ru/docs/courses/osstud/os.html – Введение в операционные
системы.
12. http://infocity.kiev.ua/mos.html – Электронная библиотека компьютерной документации InfoCity. Раздел: Операционные системы
13. http://zeus.sai.msu.ru:7000/operating_systems/ – Операционные системы
семейства Unix, Windows, Netware, OS/2, BeOS и .др. Документация, учебники,
статьи.
29
ОПЕРАЦИОННЫЕ СИСТЕМЫ,
СРЕДЫ И ОБОЛОЧКИ
Учебно-методический комплекс
В авторской редакции
Компьютерная верстка О.Б. Иложевой
Подписано в печать 30.05.2008 г. Формат 60х84/8. Бумага офсетная.
Гарнитура Times New Roman. Объем 3,75 п.л. Тираж 100 экз.
Цена договорная. Изд. зак. № 105. Тип. зак. № 182
Издательство Российского государственного торгово-экономического университета
ул. Смольная, 36, г. Москва, А-445, ГСП-3, 125993
30