Руководство пользователя Системы «Мобильный
advertisement
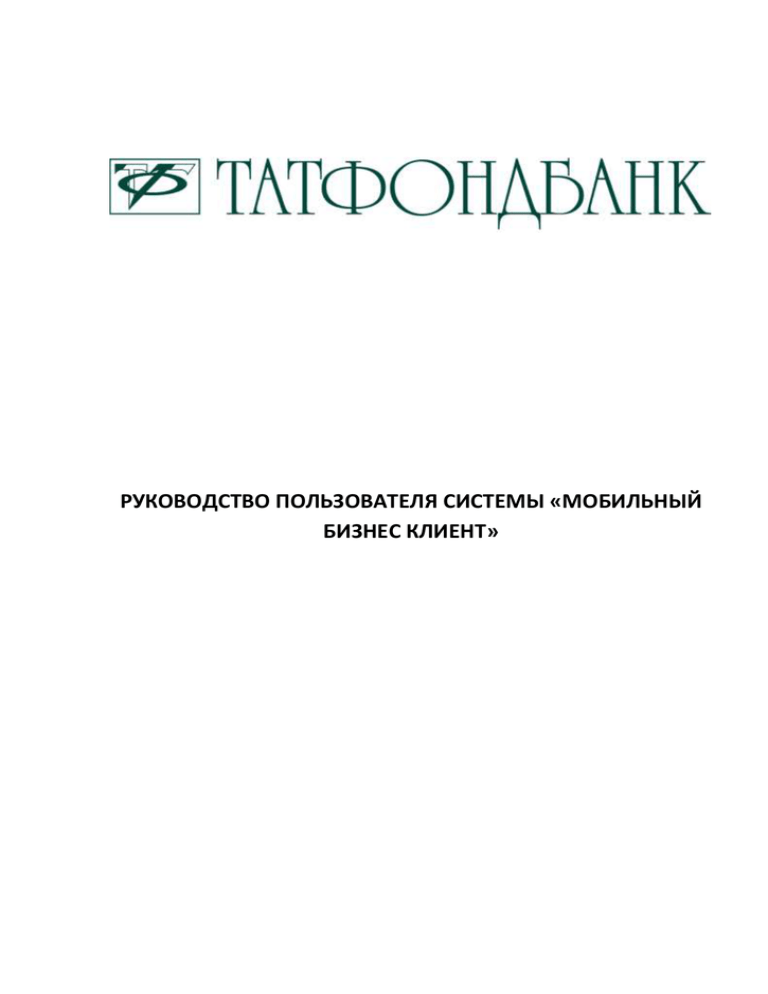
РУКОВОДСТВО ПОЛЬЗОВАТЕЛЯ СИСТЕМЫ «МОБИЛЬНЫЙ БИЗНЕС КЛИЕНТ» Оглавление Подготовка к входу в систему. ................................................................................................................... 3 Вход в систему. ............................................................................................................................................ 5 Генерация комплекта ключей. ................................................................................................................... 8 Создание и отправка платежных поручений. .........................................................................................26 Выписка по счетам.....................................................................................................................................38 Сообщения в Банк. ....................................................................................................................................40 Смена PIN кода ..........................................................................................................................................45 Подготовка к входу в систему. Для получения доступа к работе со смарт-карт ридером - «Мобильный Бизнес Клиент Татфондбанк» (далее – МБК), необходимо выполнить следующие действия: Обратиться в офис ПАО «Татфондбанк» (далее – Банк) с целью заполнения заявления о выдачи смарт-карт ридера «МБК» и смарт-карты*; Произвести оплату за подключение к смарт-карт ридеру «МБК» и смарт-карты*; Ответственный специалист в офисе Банка производит предоставление дополнительного доступа к Системе «Интернет-Клиент»; Клиенту предоставляется выбор вариантов средств подтверждения операций при работе с «МБК»: 1. Комплекты сеансовых ключей; 2. Генератор сеансовых ключей eToken PASS; 3. SMS-код. Производится выдача смарт-карт ридера «МБК», смарт-карты, средство подтверждения операций. Для начала работы со смарт-карт ридером «МБК» необходимо установить приложение на планшет, предварительно загрузив приложение с сервиса App Store (для скачивания приложения в сервисе App Store в поле поиск необходимо ввести одно из ключевых слов Татфондбанк, Tatfondbank, ТФБ, TFB) . Примечание: • системе iOs; • Сервис «МБК» подключается при наличии у клиента регистрации в Системе «Интернет-Клиент»; Смарт-карт ридер «МБК» доступен для мобильных устройств на операционной Смарт-карт ридер «МБК» доступен в двух вариантах: - для устройств предыдущего поколения с разъемом Apple Dock: iPad, iPad2, iPad3. - для устройств нового поколения с разъемом Lightning: iPad 4, iPad mini. * - устройство «МБК» возможно приобрести отдельно от смарт-карты; Вход в систему. Для входа в Систему необходимо запустить приложение «МБК». На экране отразится страница для ввода логина и пароля. Введите логин и пароль. Нажмите кнопку входа. При первом входе необходимо сменить пароль. Длина пароля может содержать от 8 до 10 символов. Для безопасности рекомендуется использовать строчные буквы, прописные буквы, цифры и символы (Строчные и прописные буквы (a-z, A – Z) в пароле различаются). Необходимо заполнить поля «Пароль», «Новый пароль», «Повторите пароль» и нажать кнопку смены пароля. Количество попыток на вход в систему ограничено (5 попыток). В случае исчерпания лимита попыток, вход в систему будет заблокирован. Для разблокировки Системы необходимо обратиться в службу технической поддержки Банка или в отделение Банка. Далее осуществляется проверка посредством Комплектов сеансовых ключей, SMS-кода или автономного генератора сеансовых ключей eToken PASS. Проверка с использованием Комплектов с сеансовыми ключами: Необходимо выбрать конверт с сеансовыми ключами из списка, ввести в соответствующее поле ключ активации (находится на конверте с сеансовыми ключами): Ввести сеансовый ключ. Проверка с использованием генератора сеансовых ключей eToken PASS: Необходимо нажать кнопку на устройстве, ввести ключ в поле и нажать кнопку продолжения: Проверка с использованием сервиса SMS-код: Присланный SMS-код введите в поле «Код подтверждения» и нажать кнопку справа: Генерация комплекта ключей. После ввода сеансового ключа откроется главная страница приложения, на котором будут отражены счета, остатки и последние операции в Системе: Для полноценной работы в системе необходимо сгенерировать Электронную Подпись. В Меню выберите пункт «Безопасность»: Далее откроется страница «Настройка СКЗИ»: Необходимо подключить смарт-карт ридер МБК к планшету и вставить карту. Подключать считыватель необходимо при каждом рабочем сеансе. Карта вставляется в считыватель чипом вперед и вверх. Далее в приложении выберите профиль, нажав на него один раз. После чего станут доступны свойства профиля: Для создания запроса на перегенерацию необходимо нажать кнопку справа от Параметров подписи и выбрать пункт «Создать запрос на перегенерацию»: Откроется окно выбора организации. Выберите организацию нажав на кнопку справа: После выбора организации необходимо нажать кнопку «Продолжить» В следующем окне необходимо корректно заполнить все поля. В случае неверного введения данных - запрос обработан не будет! В поле «Идентификатор» указать ФИО уполномоченного лица. В полях «Страна», «Область» и «Город» укажите данные организации. Обратите внимание на поле «Область». Правильный формат заполнения: Код региона\области (цифра) Регион\область. (Пример указан на скриншоте). Также обязательными для заполнения являются поля «e-mail», «ИНН», «ОГРН»\ «ОГРНИП». Длина ИНН должна составлять 12 знаков. Если в ИНН 10 знаков, добавьте перед цифрами два нуля. Например: ИНН 1234567890. В таком случае нужно указать 001234567890: После заполнения требуемых полей нажать кнопку - Продолжить. Откроется страница с параметрами запроса. Нажмите кнопку - Продолжить. Далее необходимо ввести PIN-код смарт-карты. По умолчанию PIN-код: 1234567890: После ввода PIN-кода необходимо нажать кнопку - Продолжить. Запустится процедура генерации ключа. Дождитесь окончания процедуры: После завершения процедуры автоматически откроется перегенерацию. При этом статус запроса изменится на «Новый»: страница запросов на Необходимо нажать кнопку на верхнем правом углу от запроса и выберать пункт «Отправить в банк»: В случае успешного завершения операции на экране выйдет следующее сообщение: Далее необходимо получить Акт признания ключа. Для этого необходимо выбрать пункт «Запрос акта признания»: На экране выйдет следующее сообщение: Для просмотра статуса операции в меню выберите пункт «Монитор задач»: Если запрос завершился с ошибкой, попробуйте повторить операцию повторно через 5 минут: Когда данные будут подготовлены, необходимо нажать на документ со статусом «Данные подготовлены». При этом откроется страница с вложением в виде RTF файла. Данный файл нужно отправить на личную почту или распечатать из приложения напрямую, поставить печать с подписью. После предоставить оригинал акта в Банк: После получения Банком оригинала Акта, разрешено получить сертификат. Для этого в меню, пункт «Безопасность». У Вашего профиля должен быть статус «Получен новый сертификат»: Нажать на Ваш профиль, затем на кнопку справа: Выбрать пункт «Получить сертификат»: Нажать кнопку «Продолжить»: Далее необходимо ввести PIN-код: 1234567890. Нажать кнопку «Продолжить»: Дождаться окончания операции: После окончания операции статус профиля изменится - «В эксплуатации»: Открыт доступ на отправку документов в Банк. Создание и отправка платежных поручений. Для создания платежных поручений выбрать в меню пункт «Счета» и нажать кнопку «Платежи» Откроется страница «Платежи», где отражается информация по всем платежам. С целью создания нового платежа нажмите кнопку «Создать новый платеж»: На следующей странице необходимо заполнить реквизиты платежного поручения. Для выбора значений из выпадающего списка необходимо нажать на кнопки справа от заполняемых полей. Для раскрытия списка полей реквизитов нажмите кнопку : В платежном поручении необходимо указать размер НДС. Ввести число в соответствующее поле, и нажмите кнопку «Рассчитать». Информация о НДС автоматически добавится в назначении платежа: Далее сохранить документ, создать шаблон или перейти к подписи. Для этого необходимо нажать кнопку и выбрать соответствующий пункт: В случае выбора подписи откроется окно уведомления о смене статуса документа: После этого можно подписать документ, выбрав соответствующий пункт в меню: Откроется окно подписи документа: Нажать кнопку «Продолжить» Далее ввести PIN код: 1234567890: Нажать кнопку «Продолжить» запустится процесс подписания документа. Дождитесь его окончания: После подписания статус документа изменится на «Подписан»: Для отправки документа в Банк необходимо выбрать пункт «Отправить»: Статус документа изменится - «В обработке»: Статусы платежных поручений позволяет отслеживать во вкладке «Платежи»: Выписка по счетам. Для просмотра выписки необходимо перейти на вкладку «Счета» и нажать кнопку «Выписка»: Для просмотра выписки указать период выписки и нажать кнопку «Сформировать»: Выбрав в типе запроса «Справка» формируется справка по счету: Сообщения в Банк. Для просмотра сообщений выберите в меню пункт «Сообщения»: Откроется страница с сообщениями: Для отправки сообщений в Банк откройте вкладку «Исходящие»: С целью создания нового сообщения необходимо нажмать кнопку «Создать новое»: и выберать пункт На следующей странице необходимо заполнить все поля: Для отправки сообщений в Банк необходимо нажать кнопку подписи»: и выберать пункт «Перейти к Документ перейдет в статус - «К подписи» Документ необходимо подписать и отправить в Банк аналогично действиям с платежными поручениями: Смена PIN кода Допускается установление нового PIN-кода для смарт-карты. Для этого необходимо подключить считыватель смарт-карт к персональному компьютеру с помощью USB-кабеля, скачать и установить специализированную программу от фирмы-разработчика смарт-карт. Ссылка на скачивание программы http://www.aladdin-rd.ru/support/downloads/37733/.