Инструкцией по работе с системой Directum
advertisement
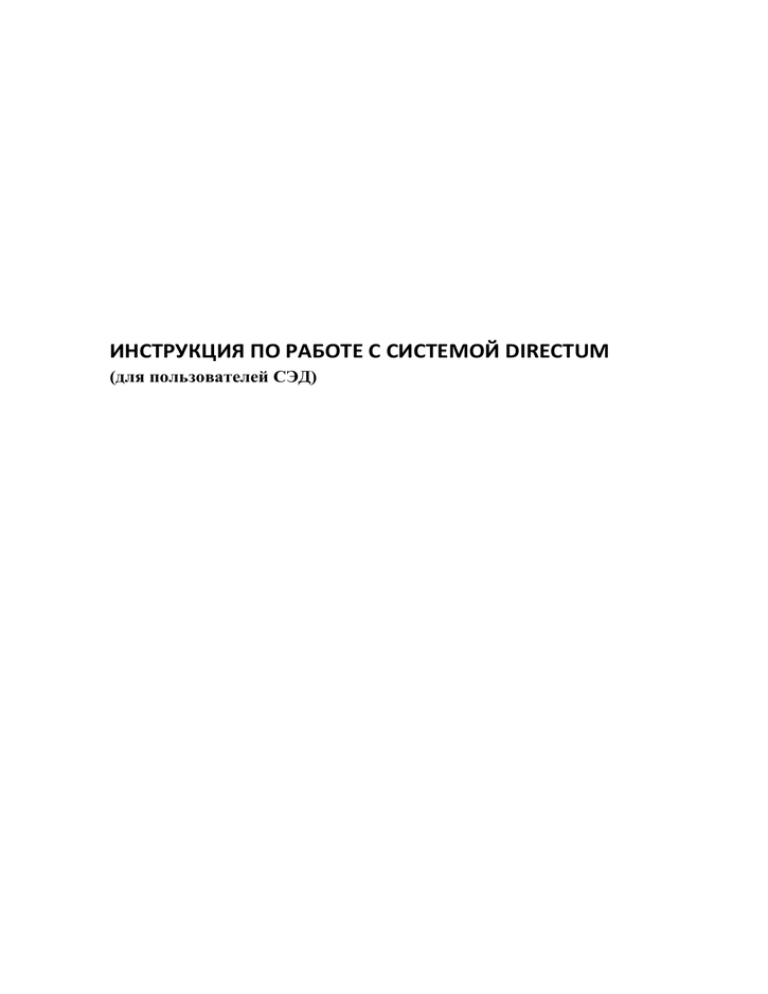
ИНСТРУКЦИЯ ПО РАБОТЕ С СИСТЕМОЙ DIRECTUM (для пользователей СЭД) Оглавление НАЧАЛО РАБОТЫ С СИСТЕМОЙ .............................................................................................................. 5 ПРОВОДНИК СИСТЕМЫ ........................................................................................................................... 5 РАБОТА С ПАПКАМИ ................................................................................................................................ 5 Типы папок ........................................................................................................................................... 5 Предопределенные папки.................................................................................................................. 6 Создание папки ................................................................................................................................... 6 Права доступа к папке ......................................................................................................................... 6 Изменение свойств папки................................................................................................................... 7 Копирование папки ............................................................................................................................. 7 Удаление папки ................................................................................................................................... 7 Дополнительные операции с папками .............................................................................................. 8 РАБОТА СО ССЫЛКАМИ........................................................................................................................... 8 Копирование ссылок ........................................................................................................................... 8 Вставка ссылок ..................................................................................................................................... 8 Удаление ссылок ................................................................................................................................. 8 РАБОТА С ДОКУМЕНТАМИ ...................................................................................................................... 8 Создание документа из шаблона....................................................................................................... 9 Структура карточки документа.........................................................................................................10 Строка состояния ...............................................................................................................................11 Создание документа из файла .........................................................................................................11 ИЗМЕНЕНИЕ КАРТОЧКИ ДОКУМЕНТА И ПРАВ ДОСТУПА К ДОКУМЕНТУ ..........................................11 РАБОТА С ВЕРСИЯМИ ДОКУМЕНТА ......................................................................................................11 Создание новой версии ....................................................................................................................11 Состояние документа ........................................................................................................................12 ОСНОВНЫЕ ОПЕРАЦИИ С ДОКУМЕНТОМ ............................................................................................12 Изменение текста документа ...........................................................................................................12 Оповещение об освобождении документа ....................................................................................12 Открытие документа для просмотра ...............................................................................................12 Копирование документа ...................................................................................................................13 Удаление документа .........................................................................................................................13 Экспорт документа ............................................................................................................................13 Импорт документа.............................................................................................................................13 2 Импорт документа из файла ............................................................................................................13 Импорт документа из другого документа .......................................................................................14 ПОИСК ОБЪЕКТОВ ОБЩИЕ СВЕДЕНИЯ .................................................................................................14 ПОИСК ДОКУМЕНТОВ ............................................................................................................................14 Общий поиск ......................................................................................................................................14 Свободные поиски документов .......................................................................................................14 Поиск по текстовым полям карточки...............................................................................................15 Поиск по полям карточки, содержащим даты ................................................................................15 Поиск по полям карточки, связанным со справочником ...............................................................16 Поиск по тексту документа (полнотекстовый поиск) .....................................................................16 Быстрый поиск ...................................................................................................................................16 Действия в окне результатов поиска ...............................................................................................17 ПАПКИ ПОИСКА......................................................................................................................................17 ПОИСК ПАПОК ........................................................................................................................................17 Контекстно-зависимый поиск...........................................................................................................17 Свободный поиск ..............................................................................................................................17 НАСТРОЙКА ВИДА ПРОВОДНИКА СИСТЕМЫ.......................................................................................17 Настройка видимости и порядка полей списка ..............................................................................17 Сортировка .........................................................................................................................................18 Группировка .......................................................................................................................................18 ДОПОЛНИТЕЛЬНЫЕ ДЕЙСТВИЯ СДОКУМЕНТАМИ .............................................................................18 Блокирование документа .................................................................................................................18 Разблокирование документа ...........................................................................................................18 ИСТОРИЯ РАБОТЫ С ДОКУМЕНТОМ ....................................................................................................18 РАБОТА С ЗАДАЧАМИ И ЗАДАНИЯМИ .................................................................................................19 СОЗДАНИЕ ЗАДАЧИ ...............................................................................................................................19 Создание новой задачи в проводнике системы .............................................................................19 ЗАПОЛНЕНИЕ КАРТОЧКИ ЗАДАЧИ ........................................................................................................19 Ручное заполнение карточки задачи ...............................................................................................19 СТАРТ/СОХРАНЕНИЕ ЗАДАЧИ ...............................................................................................................20 ТИПЫ ЗАДАНИЙ В DIRECTUM................................................................................................................21 РАБОТА С ЗАДАНИЕМ ............................................................................................................................21 Добавление текста в задание ...........................................................................................................21 Добавление вложения в задание ....................................................................................................21 Создание подзадачи .........................................................................................................................21 3 Выполнение задания.........................................................................................................................22 РАБОТА С ЗАДАНИЕМ-КОНТРОЛЬ ........................................................................................................22 Общие сведения ................................................................................................................................22 Прием задачи .....................................................................................................................................22 Возврат на доработку ........................................................................................................................22 Создание подзадачи .........................................................................................................................22 КОНТРОЛЬ ВЫПОЛНЕНИЯ ЗАДАЧИ ......................................................................................................22 ДОПОЛНИТЕЛЬНЫЕ ДЕЙСТВИЯ С ЗАДАЧАМИ И ЗАДАНИЯМИ ..........................................................23 ПРЕДПРОСМОТР ВЛОЖЕНИЯ ................................................................................................................23 СНЯТИЕ/УСТАНОВКА ПОМЕТКИ О ПРОЧТЕНИИ ЗАДАНИЯ .................................................................23 УДАЛЕНИЕ ЗАДАЧИ................................................................................................................................23 ПРЕКРАЩЕНИЕ ЗАДАЧИ ........................................................................................................................24 ВОЗОБНОВЛЕНИЕ ЗАДАЧИ ....................................................................................................................24 РЕСТАРТ ЗАДАЧИ....................................................................................................................................24 ИСТОРИЯ РАБОТЫ С ЗАДАЧЕЙ/ЗАДАНИЕМ .........................................................................................24 ПОИСК ЗАДАЧ И ЗАДАНИЙ....................................................................................................................24 Контекстно-зависимые поиски.........................................................................................................25 РАБОТА СО СПРАВОЧНИКАМИ .............................................................................................................25 НАСТРОЙКА ВИДА СПРАВОЧНИКА В РЕЖИМЕ СПИСКА .....................................................................25 Настройка фильтров по значениям полей ......................................................................................26 Быстрая фильтрация..........................................................................................................................26 Поиск по списку .................................................................................................................................27 Быстрый поиск ...................................................................................................................................27 Произвольный поиск.........................................................................................................................27 КОРРЕКТИРОВКА ДАННЫХ СПРАВОЧНИКА В РЕЖИМЕ СПИСКА ........................................................27 Добавление записи ...........................................................................................................................27 Копирование записи .........................................................................................................................28 Изменение записи .............................................................................................................................28 Удаление записи................................................................................................................................28 Просмотр истории работы с записью ..............................................................................................28 Экспорт в Microsoft Excel...................................................................................................................28 РАБОТА С ЗАПУСКОМ ОБЪЕКТОВ .........................................................................................................28 ОБЩИЕ СВЕДЕНИЯ .................................................................................................................................28 РАБОТА С МАСТЕРАМИ ДЕЙСТВИЙ ......................................................................................................29 Запуск мастера действий ..................................................................................................................29 4 НАЧАЛО РАБОТЫ С СИСТЕМОЙ Вход в систему. Вход в систему производится с помощью Службы паролей. Служба паролей запускается при каждом входе в DIRECTUM. При первом входе в систему запрашивается сервер и база данных, в которой будет осуществляться работа, также запрашивается имя пользователя и пароль для входа. При последующих запусках системы Служба паролей будет запрашивать только имя пользователя и пароль для входа в систему, поля с сервером и базой данных будут доступны только для просмотра. В этом же окне отображается наименование системы, с которой работает пользователь. ПРОВОДНИК СИСТЕМЫ Проводник системы позволяет работать в одном окне со всеми объектами системы: папками, документами, задачами, заданиями и компонентами. Структура и состав доступных объектов определяется правами доступа индивидуально для каждого пользователя. На рисунке представлен внешний вид проводника системы. В системе DIRECTUM существует встроенная справка. Справку можно вызвать как изпроводника системы, так и из любого другого окна системы DIRECTUM. Чтобы открытьсправку, нажмите <F1>. РАБОТА С ПАПКАМИ Типы папок В системе DIRECTUM существуют следующие типы папок, исходя из объектов, которые они содержат:универсальные папки; папки, содержащие документы;папки, содержащие задачи;папки, содержащие задания;папки, содержащие компоненты; папки поиска. 5 Универсальные папки могут содержать в себе практически все элементы системы. Другие виды папок могут содержать в себе только один тип элементов: или документы, или задачи, или задания, или компоненты. Также в любую папку любого типа можно поместить папку другого типа. Например, в папку для документов можно поместить папку для задач. Предопределенные папки В системе DIRECTUM есть пять предопределенных папок, которые не могут быть удалены.Эти папки образуют первый уровень дерева всех папок системы DIRECTUM. Описаниепредопределенных папок сведено в таблицу. Папка Объекты Особенности использования Задания В папку автоматически вставляются Входящие ссылки на задания,адресованные пользователю Задачи В папку автоматически вставляются Исходящие ссылки на задачи, которыесоздает пользователь Документы,папки, задания,задачи, Пользователь вставляет в папку Избранное вариантызапускакомпонент,записисп ссылки на документы, папки, задания, равочника задачи, варианты запуска компонент, записи справочника по своему усмотрению Документы В папке хранятся ссылки на папки и Общая папка документы, нужные большинству пользователей системы. Пользователь видит документы и папки, на которые у него есть права доступа. Справочники,отчеты, сценарии В папке хранятся ссылки на все. Компоненты Пользователь видит компоненты, на которые у него есть права доступа. Папки «Входящие», «Исходящие» и «Избранное» являются личными папками пользователя. У каждого пользователя эти папки свои, и пользователь может изменять их содержимое посвоему усмотрению. Папки «Общая папка» и «Компоненты» являются общими для всехпользователей системы. Содержимое этих папок, как правило, изменяют один или несколькоответственных пользователей. Создание папки Помимо предопределенных папок системы, каждый пользователь может создавать папки, как для личного пользования, так и доступные другим пользователям. Чтобы создать папку, нужно воспользоваться одним из способов: • выбрать пункт главного меню Файл/Создатъ/Создатъ папку, • выбрать пункт контекстного менюСоздать папку, • на панели инструментов для кнопки вызвать встроенное меню и выбрать пунктСоздать папку. Во всех случаях откроется карточка создаваемой папки с возможностью выбора типа папки: Любых объектов/Документов/Задач/Заданий/Компонент. Можно оставить универсальный тип папки, предложенный по умолчанию, или выбрать иной тип папки. Права доступа к папке Права доступа пользователя к папке назначаются и изменяются двумя способами: 6 • в карточке папки; • в окне настройки прав доступа. Для того чтобы изменить права доступа к папке, нужно открыть карточку папки и нажать кнопку Права доступа. Для того чтобы изменить права доступа в окне настройки прав доступа, нужно открыть это окно одним из способов: • главное меню Файл/Настроить права доступа, • контекстное менюНастроить права доступа. При изменении прав доступа в окне настройки можно изменять права сразу к нескольким выделенным папкам. Для папок имеются следующие типы прав доступа: • «Просмотр» - можно только просматривать содержимое папки и ее карточки; • «Изменение» - можно изменять содержимое папки и ее карточки, но нельзя изменять права доступа и удалять папку; • «Полный» - можно производить любые действия с папкой, включая изменение прав доступа и удаление. При наличии одинаковых прав на папку у пользователей, каждый пользователь может видеть в папке разное количество ссылок. Состав ссылок, которые пользователь видит в папке, зависит от прав пользователя на объекты, ссылки на которые размещены в папке. Если у пользователя нет прав на объект, то ссылку на него он не увидит, вне зависимости от прав на папку. Изменение свойств папки Изменить название, тип папки, примечание и права доступа к папке можно в карточке папки. Для того чтобы открыть карточку, нужно воспользоваться одним из способов: • главное меню Файл/Открыть/Открыть карточку, • контекстное менюОткрыть карточку, • кнопка на панели инструментов; • клавиша <F7>. При изменении прав доступа к папке существует возможность их применения ко всем вложенным в папку объектам. Для того чтобы применить права папки к вложенным объектам, нужно выбрать соответствующий пункт в сообщении «Применить права папки «Название папки» к ее содержимому?», открывающемся после сохранения папки. Копирование папки Функция копирования папки предполагает создание существующей: • главное меню Файл/Копировать папку/документ, • контекстное менюКопировать папку. новой папки на основе Удаление папки В отличие от удаления ссылки на папку, операция удаления папки предполагает ее физическое удаление из системы, включая автоматическое удаление всех ссылок на нее. При удалении папки удаляются все содержащиеся в ней ссылки, сами объекты при этом не удаляются. Удаление папок недоступно для пользователей, если администратором системы установлен глобальный запрет на удаление пользователями документов и папок. Для того чтобы удалить папку, воспользуйтесь одним из способов: 7 • главное меню Файл/Удалить папку/документ; • контекстное менюУдалить папку; • кнопка на панели инструментов; • клавиша <Del>. Дополнительные операции с папками При работе с папками фиксируется история. В истории работы с папкой отображаются такие события, как создание и изменение карточки папки. Для того чтобы посмотреть историю работы с папкой, воспользуйтесь одним из способов: • главное меню Файл/История; • контекстное меню История. РАБОТА СО ССЫЛКАМИ Обращение пользователей к объектам системы DIRECTUM - папкам, документам, задачам, заданиям и компонентам - осуществляется посредством ссылок. С помощью перемещения, копирования, удаления и вставки ссылок каждый пользователь имеет возможность организовать свою систему размещения личных папок, документов, задач и заданий. На один объект в системе может быть сколь угодно много ссылок, а может не быть ни одной. В последнем случае это означает, что доступ к объекту будет возможен только через поиск. Все возможности работы со ссылками (кроме копирования, которое доступно всегда), ограничиваются типом папки и правами доступа пользователя к папке, к которой применяется действие. Копирование ссылок Для того чтобы скопировать ссылки на объект, нужно воспользоваться одним из следующих способов: • главное меню Правка/Копировать ссылку; • контекстное менюКопировать ссылку; • кнопка на панели инструментов; • клавиши<Ctrl>+<C> или <Ctrl>+<Ins>. Вставка ссылок Для того чтобы вставить ссылку на объект, нужно воспользоваться одним из следующих способов: • главное меню Правка/Вставить ссылку; • контекстное менюВставить ссылку; • кнопка на панели инструментов; • клавиши<Ctrl>+<V>или<Shift>+<Ins>. Удаление ссылок Для того чтобы удалить ссылку на объект, нужно воспользоваться одним из следующих способов: • главное меню Правка/Удалить ссылку; • контекстное менюУдалить ссылку; • кнопка на панели инструментов; • клавиши<Ctrl>+<Del> или <Del>. РАБОТА С ДОКУМЕНТАМИ 1. Все документы хранятся в едином хранилище системы. 8 2. Доступ пользователей к документам осуществляется с помощью ссылок, размещенных в папках проводника системы. 3. Контроль доступа к документам регулируется на уровне каждого документа с помощью назначения прав доступа к нему. 4. Все действия над документом протоколируются и записываются в историю работы с документом, которую можно посмотреть в любой момент времени. 5. Все документы, созданные в системе, можно найти с помощью поиска. Поиск возможен по всем полям карточки и по тексту документа. 6. На время отсутствия сотрудника ему может быть назначен замещающий, который получает права замещаемого сотрудника на документы, папки, задачи и задания. Замещающий получает также доступ к папкам «Входящие» и «Исходящие» замещаемого и выполняет все его функции в системе электронного документооборота. Создание документа из шаблона Наиболее часто используемый способ создания новых документов – создание их на основе готовых шаблонов, хранящихся в системе. Для того чтобы создать документ из шаблона, воспользуйтесь одним из способов: • главное меню Файл/Создать/Создать документ из шаблона; • контекстное менюСоздать документ из шаблона; При создании документа открывается окно «Создание электронного документа», содержащее следующие поля: • *Вид электронного документа, например: приказы, служебные записки, исходящие письма. Вид документа используется для автоматического формирования наименования, задания права утверждающей подписи. • *Тип карточки. Как правило, для каждого вида документа существует только один тип карточки. Поэтому при выборе вида электронного документа данное поле заполнится автоматически и его можно не изменять. • *Шаблон, на основании которого будет создан новый документ. Для каждого вида документа могут существовать специально созданные для него шаблоны, либо можно будет выбрать любой из шаблонов, имеющихся в системе. • * Приложение-редактор, которое будет использоваться для работы с текстом документа. Если поле *Шаблон заполнено, то автоматически заполняется тем приложением, в котором был создан шаблон. • Сохранить в. Папка в системе DIRECTUM, в которую будет помещена ссылка на документ. Если в текущую папку вставить ссылку на создаваемый документ нельзя, например, в случае, если документ создается не в папке для документов или у пользователя отсутствуют права на изменение папки, в которой создается документ, то по умолчанию будет предложена папка, в которую была успешно вставлена ссылка при прошлом создании электронного документа. Если папка не задана, то электронный документ создается в системе DIRECTUM без автоматического 9 размещения ссылки на него в какую-либо папку. Найти такой документ можно будет только с помощью функции поиска. Кроме указанных полей в окне есть галочка: • Открыть документ. Если галочка установлена в этом поле, то после заполнения и сохранения карточки документ будет открыт, иначе он просто сохранится в хранилище DIRECTUM. После заполнения полей в окне «Создание электронного документа» нужно нажать на кнопку ОК. Откроется карточка документа, в которой нужно заполнить все обязательные поля. Работа с карточкой документа описана в разделе «Структура карточки документа». Структура карточки документа Разным видам документов соответствуют разные типы карточек. Но все типы карточек имеют следующую структуру: В карточке есть обязательные и необязательные поля. Обязательные поля обозначаются символом «*» в начале названия поля. Если имеются незаполненные обязательные поля, то сохранить карточку документа нельзя. Системой DIRECTUM поддерживается несколько типов полей карточки, каждый из которых имеет свои особенности при вводе: • Число. Допускается ввод знаков «+», «-», «.» и цифр. • Строка. Значение поля этого типа может содержать любые символы, которые можно ввести с клавиатуры. • Дата. Данные в поле типа «Дата» вводятся в формате ДД.ММ.ГГГГ (например, 01.01.2007, т.е. первое января 2007 года). Значения в поле могут вводиться с клавиатуры или задаваться с помощьювстроенного календаря, который вызывается нажатием кнопки . •Справочник. Данные в этот тип поля вводятся путем выбора значения из справочника. У данных полей справа имеется кнопка . При нажатии на эту кнопку открывается окно соответствующего справочника в режиме выбора, в котором нужно выбрать нужную запись. Выбор производится двойным щелчком мыши на нужной записи. Для ускорения поиска по справочнику можно в поле типа «Справочник» ввести часть искомого значения и нажать клавишу <Enter>. Если введенной подстроке будет соответствовать 10 только одна запись, то она будет выбрана автоматически. Если записей, содержащих введенную подстроку, будет несколько, то откроется окно справочника, содержащее эти записи. • Признак. Значение нужно выбрать из предлагаемого, как правило, небольшого списка значений, добавлять или изменять состав которого нельзя. Для выбора значения поля нужно нажать на кнопку . Строка состояния Строка состояния располагается в самом низу карточки и содержит следующие сведения: • идентификатор записи (ИД) - уникальный числовой код записи в системе; • контекст - режим работы с карточкой: «Просмотр», «Добавление» или «Изменение». Создание документа из файла Для того чтобы создать документ из файла в системе DIRECTUM, можно воспользоваться следующими способами: • главное меню Файл/Создать/Создать документ из файла; • контекстное менюСоздать документ из файла; • переслать файл из проводника системы. Открывшееся окно «Создание электронного документа из файла» будет аналогично окну«Создание электронного документа» при создании документа из шаблона. Но дополнительно кпараметрам, описанным в разделе «Создание документа из шаблона», будут запрошены следующие: • *Имя файла; • *Приложение-редактор; • Удалить файл на диске. ИЗМЕНЕНИЕ КАРТОЧКИ ДОКУМЕНТА И ПРАВ ДОСТУПА КДОКУМЕНТУ Для того чтобы открыть карточку документа, воспользуйтесь одним из способов: • главное меню Файл/Открыть/Открыть карточку, • контекстное менюОткрыть карточку, • кнопка на панели инструментов; • клавиша <F7>. В карточке документа можно изменить ряд полей, например, название документа, а также задать права доступа к документу. Для документов определены следующие типы прав доступа: • «Просмотр» - можно только просматривать содержимое карточки и открывать документ для просмотра. При таком типе прав недоступны скрытые версии документа; • «Изменение» - можно изменять содержимое карточки и текст документа, но нельзя изменять права доступа и удалять документ; • «Полный» - можно производить любые действия с документом, включая изменение карточки, прав доступа, удаление версии и удаление документа (если только не установлен запрет на удаление пользователями документов и папок). РАБОТА С ВЕРСИЯМИ ДОКУМЕНТА У каждого документа имеется хотя бы одна версия, и количество версий не ограничено. Нельзя настроить для отдельной версии свои права доступа или создать ссылку на версию. Возможно одновременное редактирование разных версий одного и того же документа. Создание новой версии Для того чтобы создать версию, воспользуйтесь одним из следующих способов: 11 • главное меню Действия/Создать версию, • контекстное менюСоздать версию. Состояние документа В окне состояния электронного документа содержатся сведения о документе и о версиях документа: количество и состояние версий, подписанность каждой версии, информация о блокировке версии, размер версии, автор версии. В этом окне можно выполнить следующие действия: • изменить состояние версии документа; • подписать версию; • получить информацию о подписях; • изменить примечание к версии; • блокировать версию; • разблокировать версию; • удалить версию документа; • сделать версию скрытой; • изменить вид документа; • изменить тип карточки документа; • изменить стадию жизненного цикла документа; • ознакомиться со схемой жизненного цикла документа; • открыть версию документа для просмотра и изменения. Для того чтобы открыть окно состояния электронного документа, необходимо выделить ссылку на документ и воспользоваться одним из способов: • главное меню Файл/Состояние документа, • контекстное меню Состояние документа; • клавиши <Alt>+<Enter>; • кнопка на панели инструментов. ОСНОВНЫЕ ОПЕРАЦИИ С ДОКУМЕНТОМ Изменение текста документа Для того чтобы открыть документ для изменения, воспользуйтесь одним из способов: • главное меню Файл/Открыть/Открыть, • контекстное менюОткрыть; • двойной щелчок мышью по ссылке; • клавиша <Enter>. Оповещение об освобождении документа При редактировании документа одним пользователем текущая версия становится недоступной для редактирования другим пользователем. Поэтому, если версия документа уже редактируется, откроется соответствующее предупреждение. В этом сообщении можно выполнить следующие действия: • открыть документ для просмотра; • не открывать документ; • получить оповещение об освобождении документа; • повторить попытку открытия документа для редактирования. Открытие документа для просмотра Иногда бывает удобно открыть документ только для просмотра. Для этого нужно воспользоваться одним из способов: 12 • главное меню Файл/Открыть/Открыть документ для просмотра; • контекстное менюОткрыть документ для просмотра. Копирование документа В отличие от функции копирования ссылок на документ, функция копирования документа предполагает создание нового документа на основе другого документа. При этом в новый документ копируются параметры и права доступа исходного документа. Для того чтобы копировать документ, нужно воспользоваться одним из способов: • главное меню Файл/Копировать папку/документ; • контекстное менюКопировать документ. Удаление документа В отличие от удаления ссылки на документ, операция удаления документа предполагает полное его удаление из хранилища и удаление всех ссылок на него без возможности восстановления! Удаление документов доступно для пользователей, если администратором системы не установлен глобальный запрет на удаление пользователями документов и папок. Для того чтобы удалить документ, выберите пункт контекстного менюУдалить документ. Экспорт документа Для того чтобы экспортировать документ из системы, нужно воспользоваться одним из способов: • главное меню Действия/Экспортировать; • контекстное менюЭкспортировать. В открывшемся окне «Экспорт электронного документа» нужно указать: • версию документа, которая будет экспортирована; • имя файла, в который будет экспортироваться текст версии документа; • необходимость выполнения преобразования документа при экспорте. Поле доступно, только если установлена служба преобразования документов в PDF; • папку, в которую будет сохраняться экспортируемая версия документа; • необходимость блокировки экспортируемой версии документа в системе после экспорта; • необходимость экспорта документа в структурированный электронный документ, а также необходимость экспорта всех подписей или только утверждающих; • необходимость архивирования документа при экспорте. Импорт документа Для импорта документа в систему можно воспользоваться одним из способов: • главное меню Действия/Импортировать; • контекстное менюИмпортировать. В открывшемся меню необходимо будет выбрать, из какого источника будет выполняться импорт: Из файла, Из шаблона, Со сканера, Из документа. Импорт документа из файла В открывшемся окне «Импортировать документ» нужно указать: • версию документа, в которую будет вноситься файл (либо установить галочкуВ новую версию, если файл будет вноситься в новую версию); • имя файла, из которого происходит импорт; • необходимость выполнения преобразования документа при импорте. Поле доступно, только если установлена служба преобразования документов в PDF; • необходимость разблокировки версии документа, если версия документа была ранее экспортирована с блокировкой; 13 • необходимость удаления вносимого файла с диска. Импорт документа из другого документа В открывшемся окне «Импортировать документ» нужно указать: • версию документа, в которую будет вноситься файл (либо установить галочкуВ новую версию, если файл будет вноситься в новую версию); • документ в системе DIRECTUM, из которого происходит импорт; • версию документа, из которого происходит импорт; • необходимость выполнения преобразования документа при импорте. Поле доступно, только если установлена служба преобразования документов в PDF; • необходимость разблокировки версии документа, если версия документа была ранее экспортирована с блокировкой. ПОИСК ОБЪЕКТОВ ОБЩИЕ СВЕДЕНИЯ В системе имеются развитые возможности для осуществления поиска различных объектов системы. Поиск позволяет находить объекты по значениям реквизитов карточек, по фрагментам текста, по данным истории работы и по связям с другими объектами. В результате поиска открывается окно, содержащее ссылки на найденные по заданным критериям объекты. ПОИСК ДОКУМЕНТОВ Общий поиск Общий поиск позволяет одновременно искать документы, задачи, задания и папки по одним и тем же критериям, например, по строке в тексте и/или карточке объекта, по дате редактирования. Для выполнения этого поиска нужно выполнив следующие действия: • выбрать в главном меню пункт Поиск/Общий поиск; • кнопка на панели инструментов; • клавиши <Ctrl> + <F>. В окне результатов поиска отобразятся все документы, задачи, задания и папки, которые удовлетворяют заданным критериям. Свободные поиски документов Поиск «Мои последние измененные документы» позволяет быстро находить документы, для которых в течение последних 15 дней пользователь осуществлял следующие действия: • создание документа; • изменение текста документа; • создание версии документа; • изменение карточки документа; • подписание; 14 • импорт документа. Для выполнения этого поиска нужно выбрать в главном меню пункт Поиск/Мои последние измененные документы. Поиск по параметрам позволяет искать документы по критериям, задаваемым пользователем. Для того чтобы запустить поиск, нужно воспользоваться одним из способов: • главное меню Поиск/Поиск документов; • кнопка на панели инструментов; • клавиши <Ctrl>+<D>. При этом открывается окно «Поиск документов», содержащее поля для задания критериев поиска. Поиск можно производить по следующим критериям: • поиск по полям карточки; • поиск по тексту документа (полнотекстовый поиск). Поиск по текстовым полям карточки. К текстовым полям карточки относятся, например, такие поля, как Наименование. Для того чтобы задать критерии поиска, нужно нажать на кнопку . При этом откроется окно: Равно. Заполняется, если известно точное значение при поиске по данному полю. Содержит. Заполняется, если известна часть значения при поиске по данному полю. КнопкаДобавить предназначена для добавления нового условия поиска в поле Значения. Предварительно условие нужно указать в поле Равно илиСодержит. Способ объединения значений. Условие для объединения значений критериев поиска. Значения. Список условий, по которым происходит поиск. Кнопка OK предназначена для утверждения результирующего условия поиска и перенесенияусловия в поле Значения. Поиск по полям карточки, содержащим даты Поля, содержащие даты, это, например: Дата создания. Поле, в котором указывается дата создания искомого документа. Дата редактирования. Поле, в котором указывается дата последнего редактирования искомого документа. Для того чтобы задать критерии поиска, нужно нажать на кнопку .При этом откроется окно: 15 Поиск по полям карточки, связанным со справочником Со справочниками связаны такие поля, как, например: Автор. Автор искомого электронного документа из справочника Пользователи. Вид электронного документа. Вид искомого электронного документа из справочника Виды электронных документов. Для того чтобы задать критерии поиска, нужно нажать на кнопку . При этом откроется окно: Поиск по тексту документа (полнотекстовый поиск) Поиск по тексту документа задается в поле Текст. Для того чтобы задать критерии поиска по тексту документов, нужно нажать на кнопку . При этом откроется окно: Общие правила осуществления поиска по тексту документа: • поиск идет без учета регистра символов; • ищутся документы, в которых есть указанные слова. Если нужно найти слово с различными окончаниями, то вместо окончания необходимо ставить звездочку «*» или искать по словоформам. Быстрый поиск Быстрый поиск позволяет искать документы, задачи, задания, папки по фрагменту текста в областях «Текст» и «Карточка» с учетом последних настроек в карточке общего поиска. Быстрый поиск можно осуществить, введя фрагмент текста для поиска в строке быстрого поиска. Затем нужно: • нажать клавишу <Enter>; 16 • нажать кнопку . Действия в окне результатов поиска В окне результатов поиска можно осуществлять все действия с документами, папками и ссылками на них, которые рассматривались выше. Если был осуществлен какой-либо поиск, и результаты не удовлетворяют пользователя, то критерии поиска можно изменить, выполнив следующие действия: • главное меню Поиск/Изменить критерии; • кнопка на панели инструментов окна результатов поиска • клавиша <F6>. ; ПАПКИ ПОИСКА В некоторых случаях возникает необходимость регулярно искать документы (задачи, задания или компоненты), соответствующие определенным критериям, состав которых может со временем изменяться. Например, нужно искать все действующие в определенном промежутке времени договоры. Каждый раз настраивать одни и те же параметры поиска электронных документов не слишком удобно. Для этих целей лучше использовать специальный тип папок: папки поиска. Для создания папки поиска нужно при создании обычной папки в ее карточке поставить флажок в поле Папка поиска, после чего по кнопке Критерии нужно задать набор критериев, в соответствии с которыми объекты будут помещаться в создаваемую папку. Каждый раз при открытии папки состав объектов в ней будет обновляться. Таким образом, будет осуществляться поиск объектов по заданным при создании папки критериям, и ссылки на все найденные объекты будут помещаться в папку поиска. ПОИСК ПАПОК Контекстно-зависимый поиск Поиск «Находится в папках» позволяет быстро находить все папки, в которых размещены ссылки на выделенный объект системы. Для того чтобы найти папки, в которых находится выделенный объект, нужно воспользоваться одним из способов: • главное меню Файл/Находится в папках; • контекстное менюНаходится в папках. В окне результатов поиска будут отображаться ссылки на папки, в которых находится выделенный объект и на которые у пользователя есть права. Свободный поиск Поиск позволяет искать папки по критериям, определенным пользователем. Окно поиска папок похоже на окно поиска документов, и все принципы задания условий поиска те же (за исключением того, что отсутствует полнотекстовый поиск). Для того чтобы запустить поиск, воспользуйтесь одним из способов: • главное меню Поиск/Поиск папок; • кнопка на панели инструментов; • клавиши<Ctrl>+<P>. НАСТРОЙКА ВИДА ПРОВОДНИКА СИСТЕМЫ Настройка видимости и порядка полей списка Для открытия окна «Настройка видимых колонок» можно воспользоваться: 17 • главное меню Вид/Видимые колонки; • контекстное меню для заголовка колонки Видимые колонки; • панель инструментов . В открывшемся окне «Настройка видимых колонок» можно определить состав видимых колонок, а также их порядок. Также порядок колонок можно изменить, перетащив мышью заголовок колонки в нужное место. Сортировка Для сортировки списка по одной колонке нужно воспользоваться одним из способов: • однократный щелчок по заголовку колонки (при повторном щелчке порядок сортировки меняется на противоположный); • контекстное меню на заголовке колонки Сортировка по возрастанию или Сортировка по убыванию. Для сортировки списка по нескольким колонкам нужно воспользоваться одним из способов: • главное меню Вид/Сортировка. В открывшемся окне «Настройка сортировки колонок» указать состав и порядок сортируемых колонок, а также направление сортировки по каждой колонке; • не отпуская клавишу <Shift>, щелкнуть однократно по заголовкам колонок в том порядке, в котором необходимо сортировать колонки. Для снятия сортировки, не отпуская клавишу <Ctrl>, щелкнуть по нужным колонкам. Группировка Группировка позволяет разместить рядом записи, имеющие одинаковое значение в какомлибо поле (сгруппировать по полю). Каждую из групп можно либо свернуть, тогда будет виден только заголовок группы, либо развернуть так, чтобы был виден как заголовок, так и содержимое группы. Может быть несколько уровней группировки. Группировку можно настроить тремя способами: • через область группировки; • главное меню Вид/Группировка; • контекстное меню заголовка колонкиГруппировать по этой колонке. ДОПОЛНИТЕЛЬНЫЕ ДЕЙСТВИЯ СДОКУМЕНТАМИ Блокирование документа Для того чтобы блокировать документ, можно воспользоваться одним из способов: • главное меню Действия/Блокировать; • контекстное менюБлокировать. Разблокирование документа Для того чтобы разблокировать документ, можно воспользоваться одним из способов: • главное меню Действия/Разблокировать; • контекстное менюРазблокировать. Разблокировать документ может автор документа или администратор. ИСТОРИЯ РАБОТЫ С ДОКУМЕНТОМ В системе фиксируются действия с документом, совершаемые из системы. Чтобы посмотреть список действий, совершенных с текущим документом, нужно выбрать: • главное меню Файл/История; 18 • контекстное меню История. История работы с документом фиксирует все события, происходящие с объектом. РАБОТА С ЗАДАЧАМИ И ЗАДАНИЯМИ В системе DIRECTUM в основе любого взаимодействия двух или более сотрудников всегда лежит какая-либо задача. Для решения задачи для каждого из ее исполнителей создаются задания. Ссылки на задачи, которые создает пользователь, автоматически помещаются в его папку «Исходящие», а все задания приходят в папку «Входящие». СОЗДАНИЕ ЗАДАЧИ Создание новой задачи в проводнике системы Для создания задачи нужно воспользоваться одним из способов: • главное меню Файл/Создать/Создать задачу; • контекстное менюСоздать задачу; • кнопка на панели инструментовСоздать/Создать задачу; • клавиши <Ctrl>+<K>. ЗАПОЛНЕНИЕ КАРТОЧКИ ЗАДАЧИ Карточка задачи имеет следующую структуру: Заполнить карточку можно вручную или автоматически (воспользовавшись типовым маршрутом). Ручное заполнение карточки задачи Для того чтобы задачу можно было стартовать, нужно заполнить все обязательные поля в ее карточке. Последовательность действий при ручном заполнении карточки задачи следующая. Поле *Тема заполняется кратким описанием задачи. Поле *Маршрут. Можно заполнить поле, перечислив пользователей или группы пользователей через «;». При этом можно указать только части имен - они будут автоматически расширяться до полных. Для всех исполнителей можно указать тип маршрутизации, срок исполнения и тип задания. Кнопка Маршрут предназначена для более детального заполнения маршрута. 19 В этом случае откроется окно «Маршрут задачи», в котором отображаются следующие поля: • *Пользователи. Поле содержит список всех пользователей системы, разбитый по группам; • * Этапы. Поле содержит список этапов задачи с указанием имен их исполнителей, сроков исполнения и типа приходящего исполнителю задания (уведомление или задание); • *Тип маршрутизации. Поле содержит тип маршрутизации. Возможные варианты: «Последовательная», «Параллельная», «Сложная». Кроме указанных полей в окне есть две галочки: • Уведомления об этапах. Если поле заполнено, то инициатору будет приходить уведомление об исполнении каждого из этапов; • Контроль задачи. Если поле заполнено, то по завершении последнего из этапов инициатору придет задание-контроль. Наблюдатели - это сотрудники, которые должны быть в курсе выполнения работ. При назначении их наблюдателями в задаче они автоматически получат уведомления о старте задачи. Назначить наблюдателей можно, заполнив параметры в окне «Наблюдатели задачи», или указав имена (или части имен) наблюдателей через «;» в поле Наблюдатели карточки задачи. Текстовое поле карточки задачи разбито на две части: в нижней части (области редактируемого текста) вводится текст по текущей задаче, а в верхней, не редактируемой части (области переписки), содержится переписка по всему семейству задач, включая подзадачи. Для назначения прав доступа к задаче необходимо выбрать один из предопределенных типов прав доступа в поле Тип прав: • «Всем». Если поле заполнено, то доступ к задаче будет предоставлен всем пользователям системы; • «Всем участникам». Если поле заполнено, то доступ к задаче будет у участников всего семейства задач: инициаторов, исполнителей и наблюдателей; • «Ручной». Если поле заполнено, то доступ к задаче задается вручную явно. Права в этом случае назначаются по кнопкеНастроить права на задачу. Можно добавлять вложения в задачу, задание, задание-контроль и уведомление на любом этапе работы с ними. На этапах «Инициализация» и «В работе» для задачи можно определить важность, чтобы обратить на нее особое внимание пользователей. Установленная важность задачи относится ко всем заданиям этой задачи. Высокая и низкая важность отображаются в проводнике системы в колонке !. Для назначения важности используются кнопки на панели инструментов карточки задачи: - высокая важность; - низкая важность. В ходе работы над задачей важность может быть изменена инициатором. СТАРТ/СОХРАНЕНИЕ ЗАДАЧИ После заполнения всех обязательных полей и определения дополнительных параметров можно: • стартовать задачу: а. главное меню Файл/Старт; b. кнопка на панели инструментов карточки задачи; c. клавиши<Ctrl>+<Enter>. 20 В результате задача перейдет в состояние «В работе», и один или несколько исполнителей (в зависимости от типа маршрутизации) получат задание. • сохранить задачу, не стартуя: а. главное меню Файл/Сохранить; b. кнопка на панели инструментов карточки задачи; c. клавиши <Ctrl>+<S>. В результате задача сохранится в состоянии «Инициализация», задания по ней исполнителями получены не будут. В дальнейшем задачу можно будет открыть, изменить некоторые поля, или стартовать. ТИПЫ ЗАДАНИЙ В DIRECTUM В системе DIRECTUM существует три типа заданий. Каждое из них выполняет определеннуюфункцию и имеет свой значок: • - задание, которое нужно выполнить в рамках задачи. Приходит исполнителю, назначенному инициатором при определении маршрута задачи; • - уведомление. Приходит наблюдателю в момент старта задачи или исполнителю, для которого в маршруте тип задания определен как уведомление; • - задание-контроль. Приходит инициатору после выполнения всех заданий по задаче, если при определении маршрута задачи была установлена галочка Контроль задачи. РАБОТА С ЗАДАНИЕМ После получения и ознакомления с текстом своего задания пользователь приступает к его выполнению. Добавление текста в задание Исполнитель может добавить и затем сохранить в поле текста своего задания ответ на задачу от инициатора. Для этого нужно воспользоваться одним из способов: • главное меню Файл/Сохранить; • кнопка на панели инструментов карточки задачи; • клавиши<Ctrl>+<S>. Добавление вложения в задание Для того чтобы добавить вложения в задание, нужно воспользоваться одним из способов: • главное меню карточки задания Вставка; • кнопка на панели инструментов области вложения; • в пустом месте поля вложений вызвать контекстное меню и выбрать в нем тип объекта для вложения. Создание подзадачи В процессе работы над заданием может потребоваться создать в нем подзадачу. Для этого нужно воспользоваться одним из способов: • главное меню Действия/Создать подзадачу, • кнопка на панели инструментов карточки задачи. Так же подзадачу можно создать из проводника системы, не открывая карточку задания: • главное меню Действия/Создать подзадачу; • контекстное менюСоздать подзадачу. Подзадача в проводнике системы отображается с символами «>>» в ее теме. 21 Выполнение задания Задание выполняется, если по нему сделана вся работа, указанная инициатором. Если результатом выполнения задания явилось создание электронных документов, задач или записей справочников, то эти объекты должны быть вложены в задание. В тексте задания должны быть описаны результаты работы. Для того чтобы выполнить задание, нужно воспользоваться одним из способов: • главное меню Файл/Выполнить; • кнопка на панели инструментов карточки задачи; • клавиши<Ctrl>+<Enter>. РАБОТА С ЗАДАНИЕМ-КОНТРОЛЬ Общие сведения В папку «Входящие» инициатора автоматически отправляется задание-контроль, если при определении маршрута задачи была установлена галочка Контроль задачи, а также при выполнении одного из следующих условий: • задание по задаче выполнил последний из исполнителей; • выполнение условия приема при сложной маршрутизации. Прием задачи Если задача выполнена с требуемым результатом, то она принимается одним из способов: • главное меню Файл/Принять; • кнопка на панели инструментов карточки задания; • клавиши <Ctrl>+<Enter>. В результате задача перейдет в состояние «Выполнена». В дальнейшем выполненную задачу можно будет рестартовать. Возврат на доработку Задачу можно вернуть на доработку, если инициатор считает, что работа выполнена не в полном объеме. В результате задача вернется в состояние «Инициализация», в котором можно указать новых исполнителей, сроки и т.п. Для того чтобы отправить задачу на доработку, нужно воспользоваться одним из способов: • главное меню Файл/На доработку; • кнопка на панели инструментов карточки задания. Создание подзадачи Если возникла необходимость подключения новых сотрудников, или появилось новое направление работ в рамках данной задачи, то можно создать подзадачу. Для того чтобы создать подзадачу, нужно воспользоваться одним из способов: • главное меню Действия/Создать подзадачу; • кнопка на панели инструментов карточки задачи/задания. КОНТРОЛЬ ВЫПОЛНЕНИЯ ЗАДАЧИ Инициатор всегда может проконтролировать, кто из исполнителей выполнил свои задания, кто из исполнителей должен в данный момент работать с заданием по задаче. Контроль выполнения задачи можно осуществить следующими способами: • при ручном назначении маршрута и свободном типовом маршруте в карточке задачи проанализировать следующие поля закладки «Состояние»: a. Состояние. Состояние задачи, в котором она находится. Может иметь одно из значений: «Инициализация», «В работе», «На контроле», «Выполнена», «Прекращена». 22 b. Завершено. Дата и время выполнения последнего задания по данной задаче. • при любом способе назначения маршрута проанализировать схему маршрута. В схеме маршрута выполненные этапы работ (задания) выделяются серым цветом, а текущий этап работ выделяется зеленым цветом. Для того чтобы открыть схему маршрута, нужно воспользоваться одним из следующих способов: c. главное меню Действия/Схема маршрута; d. кнопка на панели инструментов карточки задачи/задания. ДОПОЛНИТЕЛЬНЫЕ ДЕЙСТВИЯ С ЗАДАЧАМИ ИЗАДАНИЯМИ ПРЕДПРОСМОТР ВЛОЖЕНИЯ Закладка «Предпросмотр» предназначена для просмотра документов, вложенных в задачи и задания семейства задач. Закладка отображается, если в личных параметрах в группе «Задачи/Задания» установлен флажок Предпросмотр вложений. СНЯТИЕ/УСТАНОВКА ПОМЕТКИ О ПРОЧТЕНИИ ЗАДАНИЯ Пометка о прочтении задания снимается автоматически после открытия карточки задания, но бывают ситуации, когда нужно вручную поменять пометку. Для того чтобы поменять вручную пометку о прочтении нужно воспользоваться одним из способов: • главное меню Действия/Пометить как прочитанное или Действия/Пометить как непрочитанное; • контекстное менюПометить как прочитанное или Пометить как непрочитанное. УДАЛЕНИЕ ЗАДАЧИ В отличие от удаления ссылки на задачу, операция удаления задачи предполагает ее физическое удаление из хранилища системы. Для того чтобы удалить задачу, выберите пункт контекстного менюУдалить задачу. 23 При удалении главной задачи удаляются все ее подзадачи, задания и уведомления, т.е. все семейство задач. ПРЕКРАЩЕНИЕ ЗАДАЧИ Если в ходе выполнения работ по задаче необходимость в них отпала, то инициатор может прекратить эту задачу на любом этапе ее выполнения. Для того чтобы прекратить задачу, нужно воспользоваться одним из способов: • главное меню Файл/Прекратить; • кнопка на панели инструментов задачи. При этом можно прекратить либо только текущую задачу, либо задачу с подзадачами. Впоследствии, если потребуется продолжить работы по задаче, задачу можно возобновить или рестартовать. ВОЗОБНОВЛЕНИЕ ЗАДАЧИ Если после прекращения задачи появилась необходимость снова запустить ее в работу, то инициатор задачи может возобновить работы по прекращенной задаче. Для того чтобы возобновить задачу, воспользуйтесь одним из способов: • главное меню в карточке задачи Файл/Возобновить; • кнопка на панели инструментов . В результате задача перейдет в состояние «Возобновлена». Все задания, которые были в состоянии «Прекращено», перейдут в состояние «В работе» и будут помечены как непрочитанные. Ссылки на возобновленные задания будут помещены в папку «Входящие». При возобновлении задачи, выполнение работ начинается с того места, где они были остановлены. РЕСТАРТ ЗАДАЧИ Если после прекращения задачи появилась необходимость снова запустить ее в работу, то инициатор задачи может рестартовать прекращенную задачу. Для того чтобы рестартовать задачу, воспользуйтесь одним из способов: • главное меню в карточке задачи Файл/Рестарт; • кнопка на панели инструментов . В результате задача перейдет в состояние «Инициализация». В этом состоянии с задачей можно работать так же, как с новой задачей: задавать маршрут и свойства задачи. После задания маршрута и свойств, надо стартовать задачу на выполнение. ИСТОРИЯ РАБОТЫ С ЗАДАЧЕЙ/ЗАДАНИЕМ История работы отражает действия пользователей, производимые с задачей или заданием. Для того чтобы открыть историю работы с задачей или заданием, нужно воспользоваться одним из способов: • главное меню Файл/История; • контекстное меню История. ПОИСК ЗАДАЧ И ЗАДАНИЙ Поиск «Мои последние измененные задачи». Позволяет найти задачи, которые пользователь изменял в течение последних 15 дней. Запустить этот поиск можно, выбрав пункт главного меню Поиск/Мои последние измененные задачи. 24 Поиск «Мои последние измененные задания». Находит задания, которые пользователь изменял в течение последних 15 дней. Запустить этот поиск можно, выбрав пункт главного меню Поиск/Мои последние измененные задания. Поиск «Мои входящие незавершенные задания». Позволяет быстро найти свои невыполненные задания. Запустить этот поиск можно, выбрав пункт главного меню Поиск/Мои входящие незавершенные задания. Поиск «Мои исходящие незавершенные задачи». Позволяет быстро находить свои незавершенные задачи. Запустить этот поиск можно, выбрав пункт главного меню Поиск/Мои исходящие незавершенные задачи. Два поиска позволяют искать задачи и задания по реквизитам карточки, это «Поиск задач» и «Поиск заданий». Для того чтобы запустить поиск по реквизитам задачи, нужно воспользоваться одним из способов: • главное меню Поиск/Поиск задач; • кнопка Поиск/Поиск задач на панели инструментов; • клавиши<Ctrl>+<F>. Для того чтобы запустить поиск по реквизитам задания, нужно воспользоваться одним из способов: • главное меню Поиск/Поиск заданий; • кнопка Поиск/Поиск заданий на панели инструментов; • клавиши <Ctrl>+<J>. Контекстно-зависимые поиски Для любого объекта системы DIRECTUM можно открыть список задач/заданий, в которые вложен этот объект. Для того чтобы запустить поиск задач, в которые вложен объект, нужно воспользоваться одним из способов: • главное меню Файл/Вложено в задачи; • контекстное меню Вложено в задачи. Для того чтобы запустить поиск незавершенных заданий, в которые вложен объект, нужно воспользоваться одним из способов: • главное меню Файл/Вложено в мои незавершенные задания; • контекстное меню Вложено в мои незавершенные задания. РАБОТА СО СПРАВОЧНИКАМИ Часть информации системы DIRECTUM содержится в справочниках, которые доступны пользователю в виде списков. Основная работа со справочниками происходит в модуле «Канцелярия». При работе с базовыми модулями используются справочники Организации, Подразделения, Работники. Однако при работе с любым из них выполняются одни и те лее действия (просмотр и сортировка записей, добавление новых и изменение уже существующих записей, удаление записей). В связи с этим для всех справочников существуют единые правила работы. НАСТРОЙКА ВИДА СПРАВОЧНИКА В РЕЖИМЕ СПИСКА Окно работы со справочником в режиме списка имеет следующий вид: 25 Настройка видимости и порядка полей списка, настройка ширины колонок, настройка высоты записей, сортировка и группировка записей справочника в режиме списка выполняются аналогично настройкам вида проводника системы. Настройка фильтров по значениям полей Для того чтобы настроить фильтр, нужно навести курсор мыши на заголовок поля. При этом рядом с названием поля появится кнопка , при нажатии на которую откроется выпадающий список автофильтра, например: • (Все) - будут отображены все записи. Фильтр не накладывается; • (Условие) - позволяет задать условие фильтрации; • (Пустые) - будут отображены записи, для которых поле не заполнено; • (Не пустые) - будут отображены записи, для которых поле заполнено; Быстрая фильтрация В системе DIRECTUM существует возможность быстрой фильтрации записей. Для этого нужно выполнить следующие действия: 3. Открыть область быстрой фильтрации одним из способов: a. пункт главного меню Вид/Область быстрой фильтрации; b. кнопка на панели инструментов; c. клавиши<Ctrl+Shift+L>. 26 4. Набрать значение в колонке, по которой должна быть настроена фильтрация. При этом в области быстрой фильтрации отобразится первая запись, значение поля у которой начинается с набранной последовательности символов. 5. Нажать клавишу <Enter>. Поиск по списку В системе DIRECTUM для поиска записи по списку используются два основных поиска: • быстрый поиск; • произвольный поиск. Поиск осуществляется по активному полю. Чтобы сделать поле активным нужно щелкнуть по нему мышью в области списка. Быстрый поиск Если набирать на клавиатуре искомое значение, то будет искаться первая запись, у которой поле начинается с набранной последовательности символов. Найденная запись при этом становится активной, а совпавшая с набранной последовательностью часть поля подсвечивается. Если символ был введен неправильно, его ввод можно отменить, нажав клавишу <Backspace>. Быстрый поиск ведется без учета регистра символов и только с начала поля. Произвольный поиск Произвольный поиск используется в том случае, когда необходимо искать последовательность символов, содержащуюся в начале, середине или конце поля, или если необходимо искать с учетом регистра. Запуск поиска: • главное меню Поиск/Найти; • клавиши<Ctrl>+<F> или <F4>; • кнопка на панели инструментов. КОРРЕКТИРОВКА ДАННЫХ СПРАВОЧНИКА В РЕЖИМЕ СПИСКА Все действия по изменению записи справочника выполняются из ее карточки, которая открывается при изменении, копировании, добавлении и просмотре записи. Структура карточки записи соответствует структуре карточки электронного документа. Создать новую запись справочника можно путем добавления новой записи или копирования уже существующей. Добавление записи Для того чтобы создать новую запись справочника, нужно воспользоваться одним из способов: • главное меню Файл/Добавить; • контекстное менюДобавить; • панель инструментов • клавиши <Ctrl>+<N>. ; В результате откроется карточка новой записи. Чтобы сохранить вновь созданную запись, нужно нажать кнопкуСохранить в карточке записи. 27 Копирование записи Для того чтобы скопировать запись справочника, нужно воспользоваться одним из способов: • главное меню Файл/Копировать; • контекстное менюКопировать; • панель инструментов ; • клавиши <Ctrl>+<Shift>+<N>. Изменение записи Для того чтобы открыть карточку записи, нужно воспользоваться одним из способов: • главное меню Файл/Открыть карточку; • контекстное менюОткрыть карточку; • панель инструментов ; • клавиши <F7> или <Enter> (если работа со справочником ведется в режиме выбора, то только клавиша <F7>); • двойной щелчок мышью (нельзя использовать, если работа со справочником ведется в режиме выбора). Удаление записи Для того чтобы удалить запись из справочника, нужно воспользоваться одним из способов: • главное меню Файл/Удалить; • контекстное менюУдалить; • панель инструментов ; • клавиши<Ctrl>+<Del>, <Del>. При попытке удаления записи, которая уже используется, выдается сообщение о невозможности удаления. Просмотр истории работы с записью Для того чтобы посмотреть историю работы с записью, нужно воспользоваться одним из способов: • главное меню Файл/История; • контекстное меню История. Экспорт вMicrosoft Excel Данные списка в том виде, как они настроены в системе DIRECTUM (с учетом фильтра, сортировки, порядка и состава колонок), можно перенести в MicrosoftExcel. Для того чтобы экспортировать список в MicrosoftExcel, нужно в главном меню справочника выбрать пункт Сервис/Экспорт в MicrosoftExcel. РАБОТА С ЗАПУСКОМ ОБЪЕКТОВ ОБЩИЕ СВЕДЕНИЯ В системе DIRECTUM реализован быстрый запуск следующих объектов: • мастеров действий; • задач по типовым маршрутам; • компонент системы DIRECTUM. 28 РАБОТА С МАСТЕРАМИ ДЕЙСТВИЙ При работе в системе DIRECTUM ряд пользователей может многократно выполнять определенную последовательность действий с определенной частотой. Для упрощения выполнения типовых последовательностей действий, выполняемых за один момент времени, в системе DIRECTUM используются мастера действий. Результатом работы мастеров действий могут быть автоматически сформированные электронные документы, записи справочников, папки, автоматически созданные и отправленные в работу задачи. Запуск мастера действий Для запуска какого-либо мастера действий необходимо выполнить следующие действия: 1. Открыть окно «Запустить». 2. В группе объектов «Мастера действий» выбрать необходимый мастер действий. После выбора мастера действий откроется окно запроса параметров, часть параметров может быть заполнена автоматически. Набор параметров и количество этапов запроса параметров определяется выбранным мастером действий. Например, запрос параметров мастера действий для оформления заявления на отпуск выглядит следующим образом: 29 3. Необходимо поэтапно заполнить параметры мастера действий, нажимая кнопкуДалее для перехода к следующему этапу. 4. После заполнения всех параметров мастера действий и нажатия кнопки Готово система автоматически выполнит определенные действия с объектами. Например, результатом работы мастера действий для оформления заявления на отпуск являются автоматически сформированный электронный документ (заявление) и автоматически созданная и отправленная по типовому маршруту задача на согласование созданного заявления. 30