Примите во внимание
advertisement
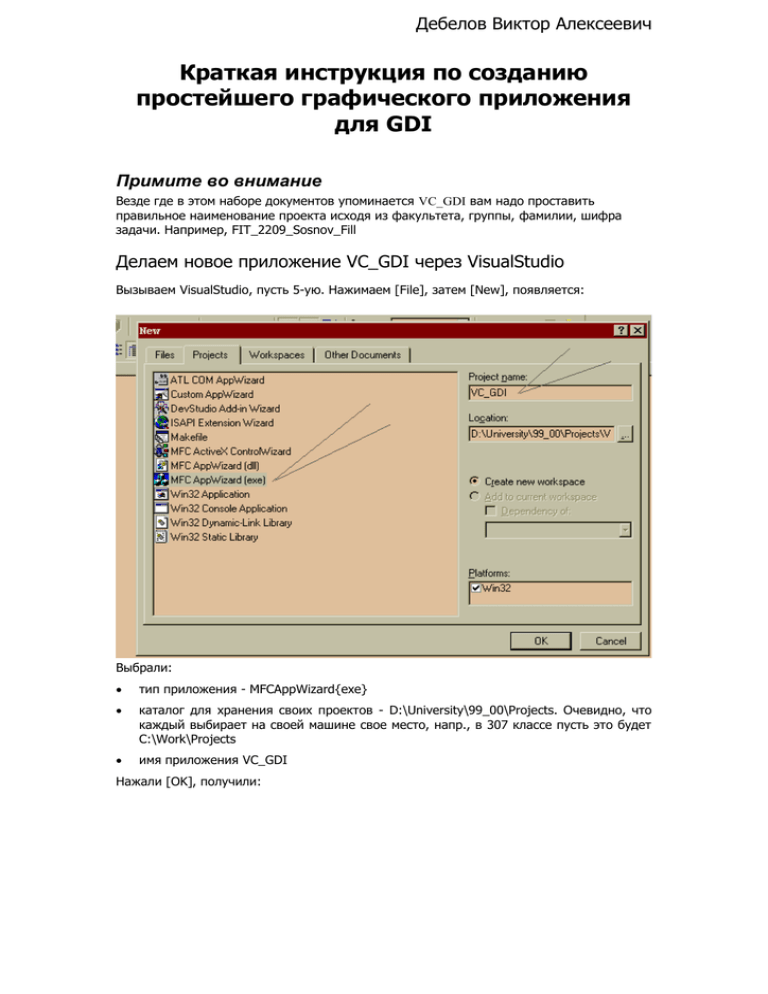
Дебелов Виктор Алексеевич
Краткая инструкция по созданию
простейшего графического приложения
для GDI
Примите во внимание
Везде где в этом наборе документов упоминается VC_GDI вам надо проставить
правильное наименование проекта исходя из факультета, группы, фамилии, шифра
задачи. Например, FIT_2209_Sosnov_Fill
Делаем новое приложение VC_GDI через VisualStudio
Вызываем VisualStudio, пусть 5-ую. Нажимаем [File], затем [New], появляется:
Выбрали:
тип приложения - MFCAppWizard{exe}
каталог для хранения своих проектов - D:\University\99_00\Projects. Очевидно, что
каждый выбирает на своей машине свое место, напр., в 307 классе пусть это будет
C:\Work\Projects
имя приложения VC_GDI
Нажали [OK], получили:
Выбрали "Single document" и нажали [Next], получили:
Снова [Next], получили:
Отредактировали и нажали [Next], получили:
Нажали [Advanced…], получили:
Задали нужное расширение наших будущих файло с нашими данными наших учебных
приложений - здесь "my". Нажали [Close] и вернулись к предыдущему диалоговому
окну, где нажали [Next] и получили:
Теперь опять [Next] и на экране появляется:
Да, это финиш - нажимаем [Finish] и получаем сводную информацию о построенном
проекте:
Нажимаем [OK]. Все! Wizard готовит исходные файлы проекта VC_GDI. Заметьте, что
каталог у вас должен быть ваш.
После этого мы заведем, например, в Toolbar кнопку [My1], при нажатии которой наше
приложение будет выполнять известные только нам действия. Wizard добавит нужную
функцию реакции, по нашей просьбе. Начнем:
-
нажимаем Alt+0 (открываем Workspace),
-
переходим в ResourcesView,
-
раскрываем ресурсы
-
раскрываем Toolbar
-
получаем вид экрана
и нажимаем "Open". И входим в нужный редактор кнопок. На поле редактирования
первая кнопка Toolbar (помечена [1]). Поскольку нам надо ввести новую кнопку, то мы
нажимаем резервную (отмечена [2]), т.е. зародыш новой кнопки.
Затем рисуем портрет этой кнопки, напр., крестик. Отметим, что появляется следующая
резервная – на будущее.
Далее делаем Alt+Enter, на экране появляются свойства этой кнопки, которые мы
приводим (редактируем) к следующему виду:
И нажимаем Enter. Здесь "ID_BUTTON_MY1" - это ID сообщения данной кнопки, "This is
my button" - текст, который будет светиться на нижней панели окна приложения при
наезжании на кнопку маркером мыши, а короткий текст "My1" будет высвечиваться
прямо у кнопки. Далее вызываем Wizard - Ctrl+W, установим класс VC_GDIDoc, щелкнем
строчку "COMMAND" получаем:
Щелкаем "AddFunction…", высвечивается:
Имя функции нас устраивает, щелкаем [OK], появляется новый член класса в нижнем
левом окне, нажимаем "Edit Code" и нам предоставляется заготовка функции
OnButtonMy1() - хоть сразу программируй, но это потом.
void CVC_GDIDoc::OnButtonMy1()
{
// TODO: Add your command handler code here
}
Теперь надо добавить обработку на клик мышью по клиентской области окна
приложения, т.е. на отпускание левой кнопки мыши в то время, когда ее маркер над
изображением. Эту реакцию добавим в класс View - VC_GDIView. Снова зовем
ClassWizard - Ctrl+W, в окошке имени класса выбираем нужный нам, в окошке
"Messages" - сообщение "WM_LBUTTONUP". Теперь нажимам "Add Function…" и
получаем:
Если нажмем "Edit Code", то получим текст заготовки функции реакции на отпускание
левой кнопки мыши для редактирования, но это потом.
void CVC_GDIView::OnLButtonUp(UINT nFlags, CPoint point)
{
// TODO: Add your message handler code here and/or call default
//= CView::OnLButtonUp(nFlags, point);
}
закомментировали строчку.
Вообще-то для реакции на клик лучше выбрать реакцию
WM_ONLBUTTONCLK, что делается совершенно аналогично.
на
сообщение
Теперь домой - не забыв сохранить все, что наработали сегодня: нажимаем
затем [Save Workspace], снова [File] и [Exit].
[File],
Приходим на следующий день
Данное приложение-заготовка называется Vc_gdi и содержит краткую сводную
информацию о том, как из него сделать графическую программу, использующую GDI
Windows. Интерактивные возможности: 1 кнопка на Toolbar и реакция на щелчок левой
кнопкой мыши.
Предположим, что приложение уже загружено (открыта Workspace) в VisualStudio (5 или
6 версии). Нажимаем Alt+0 и получим на экране перечень классов как показано:
Рис.1
Класс CVC_GDIDoc
Пусть мы уже ввели в класс CVC_GDIDoc переменную "int m_X". Раскроем класс
CVC_GDIDoc и получим:
Рис.2
Здесь m_X олицетворяет все переменные, определяющие нашу задачу. Если нужна
переменная m_Q2, то добавим ее через ClassWizard.
1) встали на класс CVC_GDIDoc и щелкнули правой кнопкой мыши
2) появилось окошко
Рис. 3
3) щелкнули по указанной строчке и в появившемся окошке написали
Рис. 4
4) затем щелкнули [OK].
Теперь в нашем классе документа имеется уже 2 публичных переменных m_X и m_Q2,
которые мы можем спокойно использовать во всех функциях класса CVC_GDIDoc, а
через него и в других классах, напр., в CVC_GDIView. И так далее.
Переходим к файлу реализации класса VC_GDIDoc.cpp
1) инициализация переменных для нового документа выполняется следующим образом
BOOL CVC_GDIDoc::OnNewDocument()
{
if (!CDocument::OnNewDocument())
return FALSE;
// TODO: add reinitialization code here
// (SDI documents will reuse this document)
//= место для инициализации всех переменных, напр.,
m_X = 0;
m_Q2 = 3.14159;
return TRUE;
}
2) чтение данных из файла, который был выбран по кнопке [File], [Open] и т.д.
Отметим, что мы можем записывать по кнопке [Save] , применяя следующие операторы
void CVC_GDIDoc::Serialize(CArchive& ar)
{
if (ar.IsStoring())
{
// TODO: add storing code here
// Здесь мы пишем в открытый файл
CString buf;
buf.Format("%d\n", m_X);
ar.WriteString(buf);
buf.Format("%lf\n", m_Q2);
ar.WriteString(buf);
}
else
{
//= обычное место, где читается файл
//= применяйте функцию
//= bool ReadString(CString& rString );
//= и заполняйте все свои переменные,
//= напр., чтение сеточной функции
(см. Help)
// TODO: add loading code here
//= для примера читаем 2 числа из файла "test.my"
CString buf;
ar.ReadString(buf);
sscanf((LPCTSTR)buf, "%d", &m_X);
ar.ReadString(buf);
sscanf((LPCTSTR)buf, "%lf", &m_Q2);
}
}
А в начале файла вставим:
#include "stdio.h"
чтобы работал sscanf().
3) у нас на Toolbar есть кнопка [My1], нужно запрограммировать реакцию на нее
void CVC_GDIDoc::OnButtonMy1()
{
// TODO: Add your command handler code here
//= программируем реакцию на нажатие кнопки[My1]
//= m_X = 15 /29;
//= и корректируем вид окна приложения (если надо):
UpdateAllViews(NULL);
}
3) при входе в программу считается, что мы работаем с новым документом, поэтому
надо установить некоторые значения по умолчанию:
BOOL CVC_GDIDoc::OnNewDocument()
{
if (!CDocument::OnNewDocument())
return FALSE;
// TODO: add reinitialization code here
// (SDI documents will reuse this document)
//= установка значений по умолчанию для нового документа
m_X = 75;
m_Q2 = 12.8;
return TRUE;
}
Ну вот, для графического приложения в рамках курса "Машинная графика" этого знания
о классе вполне хватит.
Класс CVC_GDIView
Добавление переменных делается совершенно аналогично предыдущему. Рассмотрим,
что надо сделать в функциях.
1) основное рисование
void CVC_GDIView::OnDraw(CDC* pDC)
{
CVC_GDIDoc* pDoc = GetDocument();
ASSERT_VALID(pDoc);
// TODO: add draw code for native data here
//= применяйте здесь GDI рисования,
//= напр., переменной pDoc->m_X в плоскости pDC
можно такой рисунок:
//= узнаем размеры клиентской области окна приложения:
CRect r;
GetClientRect(&r);
//= рисуем крест через все поле
//= делаем перо
CPen pen, *oldPen;
pen.CreatePen(PS_SOLID, 0, RGB(255, 255, 0));
//= желтое
oldPen = pDC->SelectObject(&pen); //= запомнили старое перо
pDC->MoveTo(r.left, r.top);
pDC->LineTo(r.right, r.bottom);
pDC->MoveTo(r.left, r.bottom);
pDC->LineTo(r.right, r.top);
pDC->SelectObject(oldPen);
//= воостановили старое перо
или такой:
//= делаем перо
CPen pen, *oldPen;
pen.CreatePen(PS_SOLID, 0, RGB(0, 0, 255));
//= синее перо, сплошная линия
oldPen = pDC->SelectObject(&pen); //= запомнили старое перо
int y = (int)(pDoc->m_Q2);
pDC->MoveTo(0, 0);
pDC->LineTo(pDoc->m_X, y);
pDC->SelectObject(oldPen);
}
//= восстановили старое перо
4) теперь опишем реакцию на щелчок левой кнопки мыши в окне
void CVC_GDIView::OnLButtonUp(UINT nFlags, CPoint point)
{
// TODO: Add your message handler code here and/or call default
AfxMessageBox("fghgshg\n6527512");
//= Удалить следующую строку
//=
CView::OnLButtonUp(nFlags, point);
//= Далее все что придет в голову
//= например, сменить вид пера
Invalidate();
}
Строка
AfxMessageBox("fghgshg\n6527512");
Обеспечивает вывод некоторого текстового многострочного сообщения на экран. Это не
обязательно делать, но в ряде случаев клик мышью нужен как раз для того, чтобы чтото узнать.
Строка
Invalidate();
Применяется в тех случаях, когда мы поменяли параметры изображения, напр., клик
мыши означает удвоение масштаба.
Осталось скомпилировать и собрать приложение - выбираем "Build", "Rebuild All".
Нажимаем Alt+2, чтобы посмотреть ошибки компиляции. Если ошибок нет, то нажимаем
[ ! ] для запуска приложения в решение.
Заключение
Таким образом мы создали простейшее графическое приложение, которое читает
информацию из файла и рисует ее "портрет" в клиентской области окна приложения. У
нас на Toolbar есть своя кнопка, правла, без к.-л. реальной реакции. На клик левой
кнопки мыши выдается сообщение.
Отметим, что мы употребили рисующие функции MoveTo() и LineTo(). Что можно еще?
Перечислим некоторые средства кратко.
1. CGdiObject* SelectStockObject( int nIndex );
Эта функция позволяет быстро освоиться с графикой начинающим, которым достаточно
пары перьев и одного-двух шрифтов.
nIndex
инструмент
BLACK_BRUSH
Черная кисть
DKGRAY_BRUSH
Темно-серая кисть
GRAY_BRUSH
Серая кисть
LTGRAY_BRUSH
Светло-серая кисть
WHITE_BRUSH
Белая кисть
BLACK_PEN
Черное перо
WHITE_PEN
Белое перо
ANSI_FIXED_FONT
Шрифт фиксированной ширины
ANSI_VAR_FONT
Пропорциональный шрифт
SYSTEM_FONT
Пропорциональный
системный шрифт,
используется для меню и т.п.
SYSTEM_FIXED_FONT
Равномерный системный шрифт
Типы линий для объекта CPen:
PS_SOLID, PS_DASH, PS_DOT, PS_DASHDOT, PS_DASHDOTDOT
Например, наш участок рисующего кода мог бы выглядеть так:
CGdiObject *oldInstr = pDC->SelectStockObject(BLACK_PEN);
int y = (int)(pDoc->m_Q2);
pDC->MoveTo(0, 0);
pDC->LineTo(pDoc->m_X, y);
pDC->SelectObject(oldInstr);
2. TextOut( int x, int y, LPCTSTR lpszString, int nCount );
CGdiObject *oldInstr = pDC->SelectStockObject(SYSTEM_FIXED_FONT);
int y = (int)(pDoc->m_Q2);
pDC->TextOut(pDoc->m_X, y, "This is a text", strlen("This is a text"));
pDC->SelectObject(oldInstr);
3. FillRect( LPCRECT lpRect, CBrush* pBrush );
Нарисуем залитый прямоугольник:
CGdiObject *oldInstr = pDC->SelectStockObject(GRAY_BRUSH);
CBrush* curBrush = pDC->GetCurrentBrush();
int y = (int)(pDoc->m_Q2);
CRect rect(pDoc->m_X, y, pDoc->m_X + 50, y + 50);
pDC->FillRect(&rect, curBrush);
pDC->SelectObject(oldInstr);
4. FillSolidRect( int x, int y, int cx, int cy, COLORREF clr );
А можем и по-другому:
int y = (int)(pDoc->m_Q2);
pDC->FillSolidRect(pDoc->m_X, y, 50, 50, RGB(255, 255, 0));
Отметьте разницу в задании прямоугольника.
5. Rectangle( int x1, int y1, int x2, int y2 );
Позволяет нарисовать прямоугольник (границу) текущим пером.
6. BOOL SetPixelV(int x, int y, COLORREF crColor);
Пиксел с координатами (x, y) красит в цвет crColor.
7. COLORREF GetPixel( int x, int y )
Возвращает цвет пиксела с координатами (x, y).