51. СД.Ф.10 Компьютерная графика
advertisement
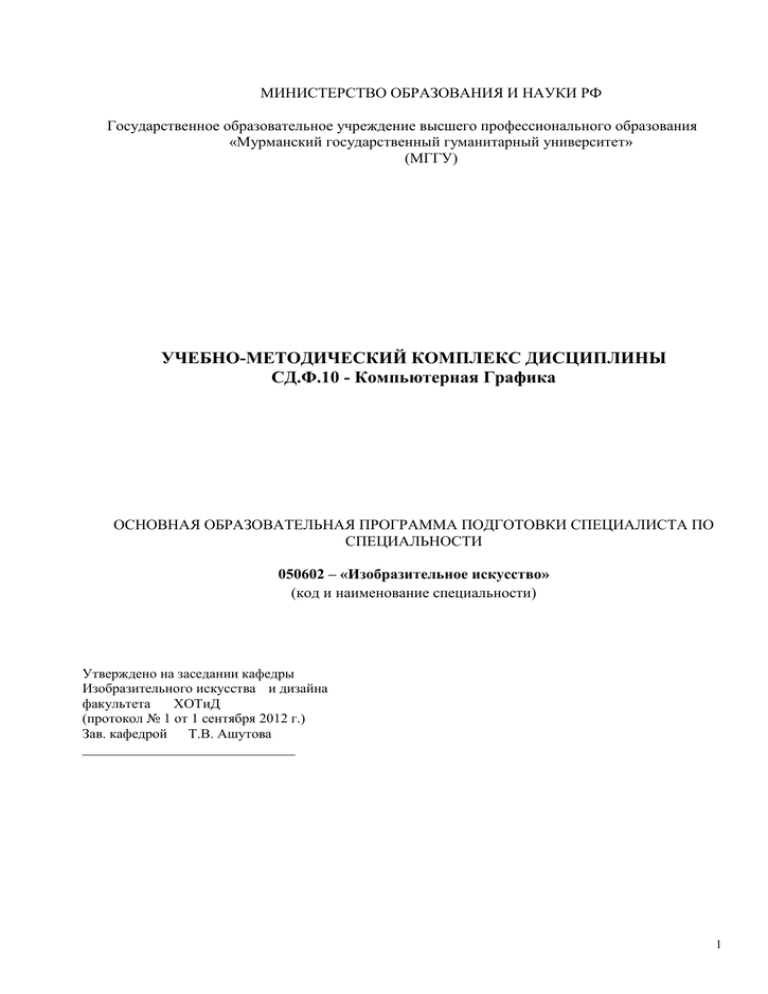
МИНИСТЕРСТВО ОБРАЗОВАНИЯ И НАУКИ РФ Государственное образовательное учреждение высшего профессионального образования «Мурманский государственный гуманитарный университет» (МГГУ) УЧЕБНО-МЕТОДИЧЕСКИЙ КОМПЛЕКС ДИСЦИПЛИНЫ СД.Ф.10 - Компьютерная Графика ОСНОВНАЯ ОБРАЗОВАТЕЛЬНАЯ ПРОГРАММА ПОДГОТОВКИ СПЕЦИАЛИСТА ПО СПЕЦИАЛЬНОСТИ 050602 – «Изобразительное искусство» (код и наименование специальности) Утверждено на заседании кафедры Изобразительного искусства и дизайна факультета ХОТиД (протокол № 1 от 1 сентября 2012 г.) Зав. кафедрой Т.В. Ашутова ______________________________ 1 1.1 Автор программы: Товстоган А.А. 1.2 Рецензенты: Шадрина И.М.(кандидат педагогических наук, декан факультета ТиД), Качала В.В. (кандидат технических наук, профессор кафедры ТиД) 1.3 Пояснительная записка: Целями преподавания дисциплины «КОМПЬЮТЕРНАЯ ГРАФИКА» являются: формирование у будущих специалистов-дизайнеров знаний и навыков использования современных компьютерных графических технологий, их возможностей по созданию, обработке и публикации электронной графики. Задачи дисциплины: – ознакомить студентов с основами современных компьютерных графических технологий; – сформировать у студентов навыки работы с компьютерными программными пакетами растровой и векторной графики. Место курса в общей системе подготовки специалиста В эпоху всеобщей компьютеризации компьютерное образование становится обязательным для всех специалистов, однако каждая конкретная специальность выдвигает свои требования. Ввиду сложности освоения особняком стоит изучение дисциплины «КОМПЬЮТЕРНАЯ ГРАФИКА». Современный дизайн уже не мыслим без использования специализированных графических пакетов всемерно помогающих дизайнеру, проектировщику, художнику, мастеру создающему во всех смыслах удобное окружение человеку, среду его обитания. Используя эти пакеты, современный дизайнер способен выполнить задачу любой сложности, от дизайна прически до архитектурного, ландшафтного или модного сегодня терра-дизайна. Дизайнер, владеющий современными программными продуктами, может выполнить полный цикл работ от эскиза до технической документации и предварительной визуализации дизайнерской разработки. Виртуальные миры, созданные фантазией и анимированные дизайнером, уже завтра превратятся в окружающую нас среду. Всё это может выполнить один художник, используя специализированные графические пакеты, основы работы с которыми изучаются в процессе изучения дисциплины «КОМПЬЮТЕРНАЯ ГРАФИКА». Предмет «КОМПЬЮТЕРНАЯ ГРАФИКА» предусматривает изучение основ работы с графическими программными пакетами «Adobe Photoshop», «Corel Draw». Требования к уровню освоения содержания дисциплины (должны знать, должны уметь) Студенты должны: знать уметь Форматы графических файлов; - работать с современными графическими Основные отличия точечных и интерфейсами специализированных векторных изображений. Особенности их графических пакетов; применения; В графическом пакете Adobe Photoshop: В графическом пакете Adobe Photoshop: - производить основные настройки и - 2 знать - Назначение панели инструментов; - Создание нового документа. Открытие и закрытие документа. Сохранение документа; - Понятие палитры их назначение и возможности; - Слои. Возможности слоев. Эффекты слоя; - Возможности использования графических технологий в учебном процессе. В графическом пакете Corel Draw: - Особенности работы с различными объектами. - Панель атрибутов. - Класс «многоугольники» и «звезды». Построение и модификация. - Объект «спираль». Особенности управления. - Возможности диаграммной сетки. Создание, способы применения. - Способы формирования линии. Инструменты «кривая» и «кривая Бизье». - Модели кривой. Понятие «узел» и «сегмент». - Сглаженные, симметричные узлы, точки излома. - Элементы чертежей и схем. Соответствие стандартам САПР. уметь установки интерфейса программы; - создавать, редактировать и сохранять графические файлы; - Сканировать и обрабатывать изображения средствами Photoshop; - Грамотно применять инструменты Photoshop; - уметь работать со слоями, эффектами слоя, каналами; - владеть методами использования плагинов, и эффектов. В графическом пакете Corel Draw: - производить основные настройки и установки интерфейса программы; - создавать, редактировать и сохранять графические файлы; - Грамотно применять инструменты Corel Draw: масштабирование, скос, поворот, трансформация манипулирование и редактирование формы. - Нанесение размерных линий: линейный размер, угловой размер, выноска, авторазмер. - Построение блок-схем. Коннекторы блоксхем. - Создание, форматирование и редактирование текстов. - Фигурный текст. Многоуровневый соединенный объект. - Атрибуты фигурного текста. Гарнитура, кегль, начертание. - Создавать блок фигурного текста. Импортировать текст. - владеть методами использования плагинов, и эффектов. 1.4 Извлечение из ГОС ВПО. Индекс ОД.Ф.02 Наименование дисциплины и ее основные разделы КОМПЬЮТЕРНАЯ ГРАФИКА. Технология практической работы с компьютером. Разработка педагогических программных средств. Виды компьютерной графики; основы работы в графическом редакторе Paintbrush; основы векторной графики, работа в CorelDraw. Решение общих и композиционных задач проектирования. Всего часов 250 3 1.5 Объем дисциплины и виды учебной работы (для всех специальностей, на которых читается данная дисциплина): № п/п 1. Шифр и наименование специальности 050602 Изобразительное искусство Курс Семестр 5 9-10 Виды учебной работы в часах Трудо- Всего ЛК ПР ЛБ СР емкость аудит. 84 20 20 64 Вид итогового контроля экзамен 1.6 Содержание дисциплины 1.6.1. Разделы дисциплины и виды занятий (в часах). Примерное распределение учебного времени: № п/п 1. 2. 3. 4. 5. 6 Наименование темы Введение. Основы компьютерной графики. Технология практической работы с компьютером. Разработка педагогических программных средств. Основы цветоведения. Виды компьютерной графики. Основы растровой графики: редактор Paint Brush; графический пакет Photoshop. Основы векторной графики, работа в Corel Draw. Решение общих и композиционных задач проектирования. Общее количество часов: 7 8 Всего ауд. 2 2 2 2 2 4 ЛК ПР ЛБ СР 2 2 2 2 2 4 8 8 8 8 8 8 4 2 4 2 8 8 20 20 64 1.6.2. Содержание разделов дисциплины Введение. Основы компьютерной графики. Определение понятий: «графика» и «компьютерная графика». Виды компьютерных искусств. Художественная компьютерная графика. Компьютерная графика для полиграфии, для рисования. Способы описания цвета. Цветовая модель RGB, СMYK, PANTONE. Перцепционные, аддитивные, субтрактивные цветовые модели. Глубина цвета, глубина битового представления. Определение дизайна. Форматы графических файлов Windows, Corel Draw, Photoshop, для Internet. Технология практической работы с компьютером. Установка программного обеспечения. Оптимизация программ компьютерной графики. Сканирование и распознавание текста и графики. Работа со справочной системой. Разработка педагогических программных средств. Мультимедийное аппаратное, программное обеспечение, мультимедийный документ. Создание презентаций учебных материалов с помощью программы Power Point. Основы цветоведения. Определение цвета в искусстве. Композиция, пространство, фактура, колорит. Цветовое зрение. Цветовой фон, насыщенность, светлота. Модели 4 восприятия цвета и цветовой палитры. Воздействие цвета на человека и его психику: физическое, оптическое и эмоциональное. Символика цвета. Виды компьютерной графики. Способы формирования двухмерной компьютерной графики. Растровая графика. Разрешение оригинала растрового изображения. Разрешение экранного изображения. Определение пикселя. Разрешение печатного изображения и понятие линиатуры. Масштабирование растровых изображений. Векторная графика. Принципы создания векторного изображения. Фрактальная графика, метод формирования изображений. - Основы растровой графики: редактор Paint Brush (возможности программы, пункты главного меню, панель инструментов); графический пакет Photoshop (инструменты, палитры, их назначение и возможности; слои; каналы; создание «слайсов»; ImageReady: подготовка WEB публикаций, создание ролловеров, использование анимации); - Основы векторной графики, работа в Corel Draw. Объектно-ориентированный подход. Иллюстративная графика. Настройка программы. Понятие управляющих параметров, атрибутов класса. Перечень стандартных операций для различных объектов: кругов, прямоугольников, текстов. Управление объектами: масштабирование, скос, поворот, трансформация. Манипулирование и редактирование формы. Панель атрибутов. Особенности работы с различными объектами. Диаграммная сетка. Линии. Модели кривой. Понятие «узел» и «сегмент». Линейный размер, угловой размер, выноска, авто размер Сглаженные, симметричные узлы, точки излома. Фигурный текст. Многоуровневый соединенный объект. Атрибуты фигурного текста: гарнитура, кегль, начертание. Создание цепочки связанных текстовых рамок. Обтекание текста. Колонки текста. Маркированный текст. Настройка буквицы. Взаимное преобразование фигурного и простого текста. Решение общих и композиционных задач проектирования. Создание элементов чертежей и схем средствами Corel Draw в соответствии со стандартами САПР. Построение блок-схем. 1.6.3. Темы для самостоятельного изучения № п/п 1. 2. 3. Наименование раздела дисциплины. Тема. Введение. Основы компьютерной графики. Тема: «Компьютерное моделирование». Технология практической работы с компьютером. Тема: «Установка программного обеспечения». Разработка педагогических программных средств. Тема: «Создание презентаций учебных Форма самостоятельной работы Кол-во часов Форма контроля выполнения самостоятельной работы выполнение тестов Вопросы для самостоятельного изучения 2 Вопросы для самостоятельного изучения 4 выполнение тестов; инсталляция и настройка графического редактора Вопросы для самостоятельного изучения 10 выполнение тестов; разработка презентации лекционного материала по 5 № п/п Наименование раздела дисциплины. Тема. Форма самостоятельной работы Кол-во часов Форма контроля выполнения самостоятельной работы любому предмету Вопросы для самостоятельного изучения 10 выполнение тестов; Вопросы для самостоятельного изучения 10 выполнение тестов; Вопросы для самостоятельного изучения 30 выполнение тестов; создание фотоколлажа на заданную тему Вопросы для самостоятельного изучения 30 выполнение тестов; создание личного шифтового и символьного логотипа материалов». Основы цветоведения. Тема: «Модели восприятия цвета и цветовой палитры». 5. Виды компьютерной графики. Тема: «Перформанс. Определение, символическое значение, роль в современном искусстве». 5.1. Основы растровой графики: редактор Paint Brush; графический пакет Photoshop. Тема: «Создание растрового изображения» 5.2. Основы векторной графики, работа в Corel Draw. Тема: «Создание векторного изображения» Общее количество часов: 4. 64 1.7. Методические рекомендации по организации изучения дисциплины 1.7.1 Тематика и планы аудиторной работы студентов по изученному материалу. Методические указания к лабораторной работе по Microsoft PowerPoint 97 Цель работы: Ознакомление с технологией создания и показа электронных презентаций КРАТКИЕ СВЕДЕНИЯ PowerPoint представляет собой систему подготовки и демонстрации связной последовательности слайдов, выполненных в едином стиле и хранящихся в одном файле. Демонстрируемая последовательность слайдов называется презентацией. Слайд- это одна страница визуального материала вне зависимости от того, куда она будет направлена – на экран дисплея, принтер или фотопленку. PowerPoint позволяет создавать презентации, состоящие из большого количества слайдов, и поддерживает следующие режимы просмотра слайдов: 6 - режим «Слайды» (просмотр отдельного слайда); - режим «Структура»; - режим «Сортировщик слайдов»; - режим «Обычный»; - режим «Показ слайдов». В PowerPoint используются те же средства работы с текстом, таблицами и рисунками, что и в других компонентах Microsoft Office. Основные этапы создания презентации Прежде чем создавать презентацию необходимо тщательно продумать тему и сюжетный ход презентации, иначе говоря, разработать сценарий презентации. Создание любой презентации предусматривает решение двух основных задач: разработка содержания презентации и проектирование ее дизайна (оформление презентации). Процесс создания презентации начинается сразу после запуска PowerPoint, когда открывается диалоговое окно для выбора способа создания. Презентация может быть создана 4-мя способами: 1. С помощью мастера автосодержания, который позволяет создавать новую презентацию посредством ответов на вопросы о ее предполагаемом содержании, назначении, стиле, типе вывода и необходимости выдач. 2. На основе одного из шаблонов оформления PowerPoint. Имеются более 30 стандартных шаблонов презентаций, например презентации докладов, проектов, совещаний, финансовых и технических отчетов и т.п. 3. Импортируя содержание из документа Word, при этом разделы документа будут преобразованы в отдельные слайды презентации, необходимо будет добавить графики, рисунки и другие элементы оформления; 4. Начать создание новой презентации можно как пустой, т.е. «с нуля» с использованием параметров текста и цвета, принимаемых по умолчанию и вводя нужный текст в режиме структуры или вписывая его в текстовые рамки слайдов, а затем добавляя графики, рисунки, надписи-анимации. Технология создания базовой презентации предусматривает следующие основные виды работ: - Работа с текстом в режиме структуры; - Работа с текстом в режиме слайдов; - Добавление диаграмм и графиков; - Добавление организационных диаграмм; - Добавление таблиц; - Добавление аннотаций и графических рисунков; - Вставка объектов мультимедиа; - Добавление заметок докладчика; Подготовленная презентация может быть оформлена в виде компьютерного слайд-фильма, а также выведена на принтер, 35-милиметровую фотопленку (при наличии фотокамеры, подключенной к компьютеру), направлена в локальную вычислительную сеть или в сеть Internet . Демонстрация компьютерного слайд-фильма может сопровождаться разнообразными видео и аудио-эффектами перехода от одного слайда к другому. Способы проведения показа слайдов Существует три способа управления показом показа слайдов: 7 · Показ, управляемый докладчиком. В этом случае слайды отображаются во весь экран (наиболее типичная ситуация); презентацию обычно ведет докладчик. Ведущий получает полный контроль над презентацией; он может проводить ее вручную или в автоматическом режиме, останавливать ее для записи замечаний или действий, а также вести запись звука во время презентации. Этот режим удобен для показа презентации на большом экране или для проведения презентационной конференции. · Показ, управляемый пользователем. В этом случае презентация показывается на малом экране; например, при просмотре одним пользователем по корпоративной сети. Слайды отображаются в небольшом окне; имеются команды смены слайдов, а также команды редактирования, копирования и печати слайдов. В этом режиме для перехода к другому слайду используется полоса прокрутки, причем одновременно может работать другое приложение. Автоматический показ. Данный переключатель позволяет провести автоматическую презентацию; например, на выставке. Для проведения автоматического показа слайдов на выставочном стенде или в другом подобном месте можно подготовить ее с расчетом недоступности большинства меню и команд и автоматического повторения слайдов в непрерывном цикле. Анимация текста и объектов Анимация текста, графики, звука, кино и других объектов на слайдах позволяет подчеркивать различные аспекты содержания, управлять потоком информации, а также делает презентацию более привлекательной. Можно обеспечить появление каждого маркированного пункта независимо от остальных или постепенное появление объектов одного за другим. Для каждого пункта или объекта можно установить порядок его появления на слайде; например, «влетание» с левой или с правой стороны; а также порядок изменения пунктов или объектов при добавлении нового элемента; например, потускнение или изменение в цвете. В составе PowerPoint 97 появилась новая возможность: анимация элементов диаграммы. Порядок и время показа анимационных элементов можно изменять, а сам показ автоматизировать, чтобы не пользоваться мышью. Создание анимационных слайдов С помощью команды Настройка анимации из меню Показ слайдов можно установить различные анимационные эффекты для слайда. Например, можно обеспечить появление текста по буквам, словам или абзацам. Графические изображения и другие объекты (диаграммы, кино) могут появляться постепенно; также возможна анимация элементов диаграммы. Вы можете изменять порядок возникновения объектов на слайде и устанавливать время показа каждого объекта. Использование музыки, звуков и видеоклипов В комплекте PowerPoint имеются музыкальные, звуковые файлы и видеоклипы, которые можно воспроизводить в ходе показа слайдов. Некоторые звуки (например, стук пишущей машинки или аплодисменты) вызываются с панели инструментов Эффекты анимации. Другие звуки, а также музыка и видеоклипы, доступны в коллекции. Чтобы воспользоваться этой коллекцией, укажите в меню Вставка на команду Кино и звуки. Музыку, звук или видеоклип можно вставить в слайд с расчетом их воспроизведения в определенный момент показа. По умолчанию для запуска кино или звука необходимо щелкнуть его значок в ходе показа. С помощью команды «Настройка анимации» (меню «Показ слайдов») можно добавить анимационные эффекты и изменить параметры воспроизведения. Например, можно задать автоматическое воспроизведение звука или видеоклипа в анимационном эпизоде. 8 Звуки, музыка и видеоклипы вставляются в виде объектов PowerPoint. Для запуска звука или видеоклипа используется универсальный проигрыватель, устанавливаемый вместе с Windows 95. Он воспроизводит файлы мультимедиа и управляет работой таких устройств, как проигрыватели для компакт-дисков и видеодисков. Для воспроизведения музыки, звуков и видеоклипов на компьютере необходимо специальное оборудование. Установка интервалов и репетиция показа слайдов Интервалы показа слайдов можно установить до репетиции или автоматически во время репетиции. При установке интервалов до репетиции удобнее работать в режиме сортировщика слайдов, где показаны миниатюры всех слайдов презентации. Для установки интервала показа необходимо выделить один или несколько слайдов, нажать на панели инструментов «Режим сортировщика слайдов» кнопку «Переход слайда» и ввести значение, определяющее, сколько секунд данные слайды следует показывать на экране. Можно также задать разные интервалы времени для разных слайдов: например, установите, что титульный слайд следует показывать 10 секунд, второй слайд 2 минуты, третий слайд 45 секунд и т.д. Чтобы установить время в ходе репетиции, выберите в меню Показ слайдов команду Настройка времени. Используя кнопки диалогового окна «Настройка времени», можно делать паузы между слайдами, показывать слайд повторно, переходить к следующему слайду. PowerPoint запоминает время показа каждого слайда, и соответственно устанавливает интервалы показа слайдов. Если какой-либо слайд в ходе репетиции показан несколько раз, для презентации принимается последний интервал его показа. Закончив репетицию, можно подтвердить установленные интервалы или попробовать еще раз с начала. РАЗДЕЛ I. СОЗДАНИЕ ПРЕЗЕНТАЦИИ Задание 1 Создайте презентацию, демонстрирующую технологию решения задачи поиска оптимального решения средствами Excel97. Текст и иллюстрации, которые можно использовать в презентации, находятся в файле Сценарий.doc. Для облегчения процесса создания в этом файле уже содержится условная разбивка на 10 слайдов. Включите в презентацию отдельные слайды с заголовками этапов (шагов) создания. Используйте разнообразные приемы оформления слайдов и различные эффекты смены слайдов. Освойте различные способы показа слайдов. Технология создания презентации Этап 1. Создание начального слайда. 1. Загрузите программу PowerPoint. Включите режим создания пустой презентации, и в окне авторазметки слайда выберите вариант – «титульный слайд». Появится окно для ввода двух объектов: титульного заголовка и подзаголовка. 2. Перейдите в окно Word c документом Сценарий.doc и скопируйте в буфер заголовок первого слайда: «Поиск оптимального решения». Вернитесь в окно PowerPoint и вставьте текст из буфера в поле титульного заголовка слайда. 3. Щелкните по кнопке инструментальной панели «Применить оформление» или выполните команду ФОРМАТ/Применить оформление, выберите стиль «Высокое напряжение» и щелкните по кнопке «Применить». Появится слайд с цветовым оформлением заголовка. 4. Перейдите к выбору анимационного эффекта. Для этого выделите на слайде щелчком заголовок до появления его прямоугольного контура и щелкните по кнопке 9 инструментальной панели «Эффекты анимации» или выполните команду ПОКАЗ СЛАЙДОВ/Встроенная анимация. Выберите «Эффект въезда». Просмотрите слайд, щелкнув по кнопке «Показ слайда», расположенной в левом нижнем углу экрана. 5. Ведите в контур подзаголовка слова: «Авторы:» и свои фамилии. Примените анимационный эффект «въезда» и настройте параметры этого эффекта, щелкнув по кнопке инструментальной панели «Настройка анимации». Появится диалоговое окно, выберите на вкладке «Эффекты» - «вылет справа». Не закрывая окна настройки, просмотрите эффект. Закройте окно настройки. 6. Просмотрите в режиме показа весь слайд. Для продолжения просмотра нажимайте на клавишу «Enter». 7. Сохраните презентацию в папке «Мои документы», выполнив команду ФАЙЛ/Сохранить как и присвоив файлу имя: «Поиск оптимального решения». Этап 2. Создание 2-го слайда 1. Перейдите к созданию 2-го слайда. Для этого щелкните по кнопке инструментальной панели «Создать слайд» или выполните команду ВСТАВКА/Создать слайд. Выберите вариант авторазметки: «Титульный слайд». 2. Скопируйте из сценария заголовок слайда «Условие задачи». Щелкая по кнопке «Увеличить размер шрифта» инструментальной панели PowerPoint, добейтесь полноты заполнения рамки заголовка. Установите для этого объекта анимационный эффект «Пишущая машинка». 3. Скопируйте из сценария текст условия задачи в контур второго объекта слайда. Если текст выйдет за пределы контура, выделите текст и, щелкая по кнопке «Уменьшить размер шрифта», добейтесь его полного размещения в слайде. 4. Выделив текст (2-ой объект слайда), установите для него анимационный эффект «Вращение», щелкнув по соответствующей кнопке инструментальной панели «Эффекты анимации». 5. Просмотрите презентацию, щелкнув по кнопке «Показ слайдов». Для показа каждого следующего объекта на слайдах нажимайте на клавишу «Enter». Сохраните презентацию. Этап 3. Создание 3-го слайда 1. Перейдите к созданию 3-го слайда, выбрав для него вариант авторазметки с маркированным списком. Скопируйте в область заголовка заголовок 3-го слайда сценария. Отрегулируйте размер шрифта и местоположение текста заголовка. Для этого при выделенном заголовке используйте кнопки инструментальной панели «Уменьшить интервал между абзацами» и «Уменьшить размер шрифта». Выберите шрифт с тенью, щелкнув по кнопке с буквой «Т». 2. Выберите для заголовка слайда эффект «камера» с вариантом «спираль». 3. Скопируйте из сценария текст 3-го слада, отрегулируйте размер шрифта и местоположение текста, установите для формул шрифт «Arial». Установите для текста эффект «Увеличение из центра экрана». 4. Просмотрите текущий слайд, щелкнув по кнопке «Показ слайдов». Измените порядок вывода объектов текущего слайда, выделив 2-ой объект и установив для него с помощью поля со списком на панели «Эффекты анимации» номер эффекта – 1. Просмотрите текущий слайд. Сохраните презентацию. Этап 4. Создание 4-го слайда 1. Перейдите к созданию 4-го слайда, выбрав для него вариант авторазметки текст и графика. Скопируйте из 4-го слайда сценария заголовок «Ввод данных в таблицу Excel», установите для него эффект «Растягивание поперек». 10 2. Скопируйте текст слайда, отрегулируйте размер шрифта и местоположение текста, управляя его контуром. Выделите контур графики и удалите ее. 3. Скопируйте рисунок экрана из сценария в презентацию. Расположите рисунок под тестом. Выберите анимацию рисунка – «эффект камеры» с вариантом «прямоугольник наружу». 4. Просмотрите презентацию. Сохраните презентацию. Этап 5. Самостоятельно создайте остальные слайды презентации в соответствии со сценарием. Для каждого объекта этих слайдов примените различные неповторяющиеся анимационные эффекты. Задание 2 Создайте в конце презентации слайд с организационной диаграммой, отображающей иерархическую структуру коллектива разработчиков презентации, включающую руководителя разработки и подчиненных ему главного программиста и главного дизайнера, имеющих в свою очередь по 1 помощнику. Технология создания 1. Включите режим " Сортировщик слайдов" и щелкните на последнем слайде. Выполните команду ВСТАВКА/Создать слайд. 2. В окне "Создать слайд" выберите вариант авторазметки "Организационная диаграмма". 3. Введите заголовок нового слайда: "Коллектив разработчиков" и отцентрируйте его. Двойным щелчком на созданном слайде перейдите к построению диаграммы. 4. В окне Microsoft Organization Chart вместо названия диаграммы введите: Организация разработки. Выделите одинарным щелчком блок верхнего уровня, затем щелкните по нему повторно. Введите в поле ИМЯ фамилию руководителя, а ниже его должность и в качестве Комментария 1 - текст "руководитель разработки". 5. Заполните соответствующим образом блоки других участников разработки - главного программиста и главного дизайнера. Удалите 3-ий блок 2-го уровня, выделив его и нажав клавишу Del. 6. Добавьте блоки подчиненных для главного программиста и главного дизайнера. Для этого щелкните по кнопке "Подчиненный" на инструментальной панели, а затем на блоке, к которому необходимо добавить и введите данные во вновь созданный блок. 7. Установите для всех блоков цвет фона - белый, цвет текста - черный, рамки черные, с тенью слева и внизу. Для этого выделяйте сразу все блоки, выполнив команду ПРАВКА/Выделить/Все или нажав комбинацию клавиш Ctrl+A. Затем вызывайте контекстное меню, щелкнув на любом из блоков, и выбирайте нужные варианты настройки диаграммы. Увеличьте толщину всех соединительных линий диаграммы, сделайте их прерывистыми. 8. Вернитесь в Power Point, выполнив команду ФАЙЛ/Закрыть и вернуться в… Задание 3. Создайте итоговый слайд. Итоговый слайд содержит заголовки каждого слайда в виде маркированного списка. Итоговый слайд может быть помещен в начале или в конце презентации, он аналогичен оглавлению тестового документа. Создайте в итоговом слайде кнопки управления для быстрого перехода на другие слайды. Создайте в итоговом слайде гиперссылку для перехода на заданный слайд. Технология создания 1. Просмотрите созданные слайды и убедитесь, что каждый из них имеет заголовок. Если заголовка нет, то введите его. Для этого выделите слайд и выполните команду 11 2. 3. 4. 5. 6. 7. ФОРМАТ/Разметка слайда или щелкните на соответствующей кнопке инструментальной панели Стандартная. В окне разметка слайда выберите вариант разметки Только заголовок и введите соответствующее название слайда. При просмотре презентации в режиме структуры все слайды должны иметь названия. Перейдите в режим структуры. Выделите первый слайд с заголовком. Для выделения нескольких слайдов нажмите клавишу SHIFT и, удерживая ее, щелкните поочередно нужные слайды. Щелкните по кнопке «Итоговый слайд», расположенный на вертикальной панели «Структура». Итоговый слайд будет помещен в начало презентации. Создайте в итоговом слайде управляющую кнопку для перехода на 4-ый слайд. Для этого откройте итоговый слайд в режиме слайдов и выполните команду ПОКАЗ СЛАЙДОВ/Управляющие кнопки. Выберите вариант кнопки - "Управляющая кнопка: далее". Очертите мышью прямоугольный контур кнопки справа от названия 4го слайда в итоговом слайде и отпустите кнопку мыши. В окне "Настройка действия" выберите действие "По щелчку мыши" переход "по гиперссылке" к слайду 4. Проверьте работу управляющей кнопки в режиме показа. Создайте аналогичную кнопку для возврата с 4-го слайда на итоговый. Для перехода с итогового слайда на слайд по гиперссылке откройте итоговый слайд в режиме слайдов. Выделите заголовок какого-либо слайда презентации и выполните команду ВСТАВКА/Гиперссылки или щелкните по соответствующей кнопке инструментальной панели. В окне "Добавить гиперссылку" щелкните по кнопке "Обзор" в строке "Имя объекта в документе" и выберите в открывшемся списке соответствующий слайд. Проверьте правильность перехода в режиме показа. Создайте в слайде гиперссылку для обратного перехода к итоговому слайду. Переместите мышью итоговый слайд в конец презентации. Добавьте в конец презентации черный слайд, чтобы исключить появления окна Power Point, непонятного для аудитории, просматривающей презентацию. Для этого выполните команду СЕРВИС/Параметры и на вкладке «Вид» включите флажок «Завершить черным слайдом». РАЗДЕЛ II. ДЕМОНСТАЦИЯ ПРЕЗЕНТАЦИИ Задание 4. Настройте презентацию для показа докладчиком. Освойте приемы управления показом слайдов. Технология настройки и показа 1. Выполните команду ПОКАЗ СЛАЙДОВ/Настройка презентации. В окне «Настройка презентации» включите флажки «Показ слайдов, управляемый докладчиком». Включите флажок смены слайдов «вручную». 2. Освойте клавиши управления показом слайдов, приведенные в таблице: Клавиши Пробел, PgDn, , Backspace, PgUp,, Номер слайда + Enter В или точка W или запятая Ctrl +A Функциональное назначение Переход к следующему слайду Переход к предыдущему слайду Переход к слайду с указанным номером Черный экран/возобновить демонстрацию Белый экран/возобновить демонстрацию Указатель мыши в виде стрелки 12 Ctrl + P Ctrl + H ESC Указатель мыши в виде карандаша Скрыть на время указатель мыши Закончить демонстрацию Примечание. Аналогичные операции можно выполнить, если вызвать во время показа щелчком правой клавиши мыши контекстное меню и выбрать в нем соответствующий пункт. 3. Создайте пометки на каком-либо слайде с рисунком или формулами, чтобы привлечь внимание к отдельным его фрагментам. Для этого во время показа вызовите контекстное меню и выберите в нем пункт «Перо». Удерживая нажатой левую клавишу мыши, обведите овальным контуром часть изображения на слайде. 4. Поменяйте цвет пера, и сделайте другую пометку на слайде. Для этого вызовите контекстное меню и выберите пункт «Указатель», а в нем - «Цвет пера». 5. Удалите пометки с экрана. Для этого выберите в контекстном меню пункт «Экран», а в нем – «Стереть карандаш». Задание 5. Проведите репетицию показа презентации и настройте время показа каждого слайда. Освойте приемы работы с хронометром. Технология настройки и показа 1. Включите режим сортировщика слайдов. Щелкните по начальному слайду. 2. Выполните команду ПОКАЗ СЛАЙДОВ/Настройка времени или щелкните по кнопке «Настройка времени» на инструментальной панели «Сортировщик слайдов». Произойдет запуск презентации, и в правом нижнем углу экрана появится окно «Настройка времени», в котором будет фиксироваться время показа каждого слайда. 3. После появления каждого объекта слайдов выдерживайте паузу, необходимую для восприятия этого объекта, и нажимайте на клавишу «Enter» для показа следующего объекта. При этом будет запоминаться зафиксированное время для последующего автоматического показа. 4. Выполните команду ПОКАЗ СЛАЙДОВ/Настройка презентации. В окне «Настройка презентации» включите флажки «Показ слайдов, управляемый докладчиком». Включите флажок смены слайдов «вручную». 5. Запустите показ презентации, начиная с 1-го слайда. При просмотре слайдов вызовите контекстное меню, щелкнув правой клавишей мыши по кнопке управления показом, расположенной в левом нижнем углу экрана. Используйте навигатор слайдов для перехода на любой слайд. Задание 6. Настройте презентацию для самостоятельного просмотра пользователем Технология настройки и показа 1. Включите режим сортировщика слайдов. Щелкните по начальному слайду. 2. Выполните команду ПОКАЗ СЛАЙДОВ/Настройка презентации. В окне «Настройка презентации» включите флажки «Показ слайдов, управляемый пользователем», «С полосой прокрутки» и «С полосой прокрутки». Щелкните по кнопке «Ok». 13 3. Запустите показ слайдов, щелкнув по кнопке «Показ слайдов». Используйте для управления показом клавиши «PgDown» и «PgUp» и кнопки вертикальной полосы прокрутки. Задание 7. Настройте презентацию для автоматического показа слайдов с ранее установленными интервалами показа каждого слайда. Технология настройки и автоматического показа 1. Выполните команду ПОКАЗ СЛАЙДОВ/Настройка презентации. В окне «Настройка презентации» включите флажки «Показ слайдов автоматический» и «Смена слайдов по времени». Щелкните по кнопке «Ok». 2. Запустите автоматический показ слайдов, щелкнув по кнопке «Показ слайдов». Слайды должны сменять друг друга без Вашего участия. После окончания первого цикла показ должен быть автоматически возобновлен с начала. Для остановки показа нажмите на клавишу «Esc». Методические указания к лабораторным работам по Adobe Photoshop Лабораторная работа 1. Тема: Выделение и перемещение фрагментов изображения, кадрирование изображений ........................................................................................................14 Лабораторная работа 2. Тема: Работа со слоями ..........................................................21 Лабораторная работа 3. Тема: Рисование и редактирование ......................................27 Лабораторная работа 4. Тема: Работа с масками и каналами .....................................32 Лабораторная работа 5 Тема: Работа со слой-маской и корректирующими слоями 36 Лабораторная работа 6. Тема: Работа с текстом ...........................................................41 Лабораторная работа 7. Тема: Ретуширование фотографий .......................................47 Лабораторная работа 8. Тема: Сжатие и оптимизация изображений для Web .........51 Лабораторная работа 9. Тема: Создание анимации и ролловеров ..............................54 Лабораторная работа 1 Тема: Выделение и перемещение фрагментов изображения, кадрирование изображений Цель: приобрести навыки работы с инструментами выделения фрагментов изображений, научиться перемещать и копировать выделенные фрагменты. Краткие теоретические сведения 14 В данном уроке используются следующие инструменты: Marquee (Область) Lasso (Лассо) Crop (Рамка) Move (Перемещение) Magic Wand (Волшебная палочка) Zoom (Масштаб) Инструмент Zoom (Масштаб) позволяет получать изображение на экране в увеличенном или в уменьшенном виде. Инструмент Crop (Рамка) позволяет выделить прямоугольный фрагмент изображения и удалить ту его часть, которая осталась за пределами выделенной области. Инструмент Move (Перемещение) позволяет перемещать выделенную область с помощью мыши. Инструмент Magic Wand (Волшебная палочка) позволяет выделять фрагменты изображения на основе сходства цветов смежных пикселей. Группа инструментов выделения Marquee (Область), в нее входят: Инструмент Rectangular Marquee (Прямоугольник) позволяет выделять прямоугольные области. Инструмент Elliptical Marquee (Эллипс) позволяет выделять овальные области. Инструменты «горизонтальная строка» и «вертикальная строка» позволяют определить выделенную область как горизонтальную или вертикальную строку толщиной всего в один пиксель, проходящую по всей ширине или высоте документа. 15 Для быстрого переключения между инструментами данной группы необходимо нажать клавишу Alt и щелкнуть мышью на значке инструмента. Группа инструментов выделения Lasso (Лассо), в нее входят: Инструмент Lasso (Лассо) позволяет выделять фрагменты произвольной формы. Инструмент Polygonal Lasso (Многоугольное лассо) — позволяет выделять прямолинейные сегменты границы. Вы можете переключаться с построения прямолинейных сегментов контура на построение сегментов произвольной формы и наоборот с помощью клавиши Alt. Задание Выделяя и перемещая фрагменты изображения, хранящегося в файле start1.psd, создать изображение, подобное тому, что хранится в файле end1.psd. Последовательность выполнения работы Портрет из овощей. Подготовительный этап Откройте файл с готовым изображением end1.psd командой File > Open. Чтобы увидеть, каков должен быть конечный результат. Откройте файл start1.psd и сохраните его командой File > Save As (Файл > Сохранить как) на своем диске X:/ под названием lesson1.psd. Рассмотрите панель инструментов. Найдите инструмент Rectangular Marquee (Прямоугольник). Удерживая нажатой клавишу Alt, щелкните «мышкой» на инструменте выделения прямоугольных областей, чтобы поменять его на инструмент Elliptical Marquee (Эллипс). Найдите инструмент Lasso (Лассо), нажмите клавишу Alt и щелкните по нему, чтобы включить Polygonal Lasso (Многоугольное лассо). Найдите инструменты Magic Wand (Волшебная палочка), Move (Перемещение), Zoom (Масштаб). Убедитесь, что при активизации того или иного инструмента под пунктами главного меню программы появляется панель его параметров. Чтобы все элементы будущего портрета (уши, шляпка и т.д.) поместились, увеличьте размер холста командой Image > Canvas Size. Выделение и перемещение дыни Щелчком «мыши» включите инструмент Rectangular Marquee (Прямоугольник). Протяните курсором по диагонали от верхнего левого угла к нижнему правому, чтобы очертить вокруг дыни прямоугольную границу выделения. Щелчком "мыши" включите инструмент Move Tool (Инструмент перемещения) и установите курсор внутри выделения. Курсор принимает форму стрелки с ножницами. Перетащите дыню немного вправо и вниз. Отмените выделение командой Select > Deselect. 16 Отмена операций Командой Window>History (Открыть окно операций) выведите на экран перечень проделанных операций. Если по ходу работы возникнет необходимость отменить какие-то действия, это легко сделать, щелкая «мышью» по последним в перечне операциям. Перед тем как продолжить работу, попробуйте отменить последние две операции и снова их применить. Один щелчок по операции отменяет ее, а повторный щелчок применяет. Выделение и перемещение черники и моркови Активизируйте инструмент Zoom (Масштаб) и щелкните им пару раз изображение черники, чтобы его увеличить. Активизируйте инструмент Elliptical Marquee (Эллипс). Поместите курсор на изображение черники и протяните слева направо и сверху вниз от одного края изображения до другого. Образуется выделенная область. Не отпускайте кнопку мыши. Если граница выделения располагается не так, как надо, её можно поправить. Не отпуская кнопку мыши, нажмите клавишу «Пробел» и протяните — граница выделения перемещается. Отпустив клавишу «Пробел», протяните снова. Размер выделенной области изменяется, а местоположение нет. Включите инструмент Move Tool (Инструмент перемещения) и перетащите выделенную чернику на кружок моркови – оба эти предмета будут изображать глаз. Отмените выделение командой Select > Deselect. Активизируйте инструмент Elliptical Marquee (Эллипс). Под пунктами главного меню программы появится панель его параметров. Убедитесь, что опция Anti-aliased (Сглаживание) включена. Данная функция делает пиксели, расположенные вдоль границы выделения, частично прозрачными, что создает эффект создания смягчения краев. Опция Anti-aliased (Сглаживание) представлена также на панелях параметров инструментов «лассо» и «волшебная палочка». Выделите ломтик моркови с черникой. Активизируйте инструмент Zoom (Масштаб) и, удерживая нажатой клавишу Alt, щелкните им пару раз изображение, чтобы его уменьшить. Отпустите клавишу Alt. Активизируйте инструмент Move Tool (Инструмент перемещения), нажмите клавишу Alt , установите курсор на выделенную область. Курсор принимает форму двойной стрелки. Это значит, что область будет скопирована. Не отпуская клавишу Alt, перетащите копию «глаза» на лицо-дыню. Чтобы создать второй глаз, нажмите Alt и, протягивая, дублируйте первый. Отмените выделение командой Select > Deselect. Выделение и перемещение киви Выделите ломтик киви – будущий рот. Для этого установите курсор инструмента Elliptical Marquee (Эллипс) в центре ломтика, нажмите клавишу Alt и протяните. Граница выделения вычерчивается из центра изображения. Активизируйте инструмент Move Tool (Инструмент перемещения), нажмите клавишу Alt , установите курсор на выделенную область и перетащите рот-киви на лицо-дыню. 17 Отпустите кнопку мыши, а затем клавишу Alt. Отмените выделение командой Select > Deselect. Выделение и перемещение груши Активизируйте инструмент Zoom (Масштаб) и щелкните им пару раз изображение, чтобы его увеличить. Активизируйте инструмент Magic Wand (Волшебная палочка). и вызовите панель её параметров. Под пунктами главного меню программы появится панель ее параметров. Параметр Tolerance (Допуск) определяет количество близких цветовых тонов, которые должны войти в область выделения. Значение по умолчанию составляет 16. Чтобы увеличить диапазон оттенков, включаемых в область выделения, введите в поле Tolerance 48. Щелкните "волшебной палочкой" в любом месте изображения груши. Выделяется большая часть груши. Чтобы выделить остальные области, нажмите клавишу Shift и щелкните в любом месте участка, не попавшего в выделение. Выделив грушу полностью, активизируйте инструмент Zoom (Масштаб) и, удерживая нажатой клавишу Alt, щелкните им пару раз изображение, чтобы его уменьшить. Активизируйте инструмент Move Tool (Инструмент перемещения), нажмите клавишу Alt, поместите курсор в выделенную область и перетащите "нос" на лицо-дыню. Не отменяйте выделение. Поточнее разместить выделенную область можно клавишами-стрелками. С каждым нажатием выделенная область смещается на 1 пиксель. При нажатой клавише Shift смещение происходит на 5 пикселей. Отмените выделение командой Select > Deselect. Выделение, перемещение и трансформирование грейпфрута Активизируйте инструмент Zoom (Масштаб) и щелкните им пару раз изображение, чтобы его увеличить. Активизируйте инструмент Lasso (Лассо). Приступая к созданию области выделения, можно сначала очертить приблизительный контур вокруг фрагмента изображения, а потом поправить его, добавляя новые или вычитая лишние участки. Очертите вокруг грейпфрута грубый контур, напоминающий ухо (захватите часть белой области вокруг розовой мякоти). Начните с добавления к уже существующему выделению. Поместите курсор внутри выделенной области. Не отменяя «лассо», нажмите клавишу Shift. Рядом с курсором появляется плюс. Это значит, что к выделению можно добавлять новые области. Инструментом «лассо» очертите участок, который нужно добавить к выделению и отпустите кнопку мыши. Вычерчивая границу выделения инструментом «лассо», всегда завершайте её в начальной точке, чтобы получилась замкнутая линия. Участок добавляется к выделенной области. Теперь удалите часть выделения. Установите курсор на белый участок грейпфрута внутри выделенной области. Нажмите клавишу Alt. Рядом с «лассо» появится знак минус. Очертите инструментом «лассо» область, которую нужно вычесть из выделения. Повторите этот процесс в другом месте, пока не будут удалены все лишние участки. 18 Активизируйте инструмент Zoom (Масштаб) и, удерживая клавишу Alt, щелкните им пару раз изображение, чтобы его уменьшить. Чтобы приставить «ухо» к голове-дыне, включите инструмент Move Tool (Инструмент перемещения), нажмите клавишу Alt и перетащите копию изображения к левой стороне головы. Не отменяйте выделение. Установите курсор внутри выделения, нажмите клавишу Alt и перетащите копию изображения к правой части головы. Не отменяйте выделение. Командой Edit > Transform > Flip Horizontal (Редактирование > Трансформирование > Зеркальное отражение по горизонтали) разверните ухо вправо. Отмените выделение командой Select > Deselect. Выделение и перемещение «бабочки» Активизируйте инструмент Zoom (Масштаб) и щелкните им пару раз «бабочку», чтобы ее увеличить. Инструмент «лассо» позволяет создавать выделения, границы которых могут состоять как из линий произвольной формы, так и из прямых. Начинайте протягивание от верхнего левого угла вправо, обрисовывая изгибы верхней части «бабочки». Не отпускайте кнопку мыши. Чтобы обрисовать все зигзаги правой части «бабочки», необходимо инструмент Lasso (Лассо) заменить инструментом Polygonal Lasso (Многоугольное лассо). Для этого, продолжая удерживать нажатой кнопку «мыши», нажмите клавишу Alt и только теперь отпустите «мышь». Инструмент Lasso (Лассо) автоматически будет заменен инструментом Polygonal Lasso (Многоугольное лассо). Протяните прямую к внутреннему уголку и щелкните. Снова протяните. И так, щелкая в каждом уголке, обрисуйте все зигзаги. Дойдя до нижней точки, снова замените Polygonal Lasso на Lasso (Лассо), чтобы обрисовать изгибы нижней части. Для этого нажмите кнопку «мыши» и не отпускайте. Отпустите клавишу Alt. Инструмент Polygonal Lasso (Многоугольное лассо) автоматически будет заменен инструментом Lasso (Лассо). Протягивая влево, обведите нижний изгиб бабочки. Завершите выделение левой зигзагообразной части «бабочки», снова заменив Lasso (Лассо) на Polygonal Lasso (Многоугольное лассо). Уменьшите масштаб изображения, активизируйте инструмент «перемещение», нажмите клавишу Alt и переместите выделенную «бабочку» под лицо-дыню. Отмените выделение командой Select > Deselect. Выделение и перемещение цветка Увеличьте масштаб изображения. Выберите на панели инструментов «волшебную палочку». Щелкните один из лепестков желтого цветка. Выделяется большая часть цветка, а тычинка остается невыделенной. Активизируйте «эллипс», нажмите клавишу Shift и поместите курсор в выделенную область. Рядом с курсором-перекрестьем появляется «плюс». Обведите тычинку, затем отпустите кнопку мыши и клавишу Shift. Уменьшите масштаб изображения, активизируйте инструмент «перемещение», нажмите 19 клавишу Alt и переместите выделенный цветок на «бабочку». Выделение, перемещение и трасформирование редиса Увеличьте масштаб изображения. Активизируйте инструмент выделения прямоугольных областей. На панели его параметров (см. под пунктами главного меню программы) в поле Feather (Растушёвка) на панели параметров Maquee Options (Область) введите 0. Очертите вокруг редиса прямоугольную область. Включите в неё белый фон, но не захватывайте серого поля. Теперь из выделения нужно вычесть белую область и оставить только редис. Активизируйте «волшебную палочку», нажмите клавишу Alt. Рядом с курсором появляется «минус». Щёлкните в любой точке белой области. Выделенным остается только редис. Уменьшите масштаб изображения, активизируйте инструмент «перемещение», нажмите клавишу Alt и переместите выделенный редис, разместив его над левым «глазом». Левая бровь готова. Не отменяйте выделения. Не отменяя выделения, разместите копию левой «брови» над правым глазом. Командой Edit > Transform > Flip Horizontal (Редактирование > Трансформирование > Зеркальное отражение по горизонтали) разверните «бровь». Отмените выделение командой Select > Deselect. Выделение и перемещение гриба Увеличьте масштаб изображения. Активизируйте «лассо» и выделите гриб, очертив вокруг него контур. Уменьшите масштаб изображения, активизируйте инструмент перетащите гриб-колпак и «наденьте» его на «голову». Отмените выделение командой Select > Deselect. перемещения, Выделение и перемещение горошин Увеличьте масштаб изображения. Активизируйте инструмент выделения прямоугольных областей, выделите горошины вместе с окружающей их серой областью. Выберите команду Select > Color Range (Выделение > Цветовой диапазон). Данная команда служит для выделения цветов внутри выделенной области или во всем изображении. Диалоговое окно этой команды позволяет выделять заданные цвета или только определённые цвета, выбираемые пипеткой в той или иной точке изображения. В центре окна — поле предварительного просмотра. По умолчанию оно чёрное, под ним, включенная опция Selection (Маска). Чёрный цвет в поле просмотра означает, что в изображении ничего не выделено. Три пипетки в правой части диалогового окна предлагает разные способы выбора цветов. Первая пипетка берет пробу только одного цвета, пипетка со знаком «плюс» добавляет цвета к имеющемуся выделению, а пипетка с «минусом» вычитает цвета из выделения. Щёлкните пиктограмму пипетки со знаком «плюс» в диалоговом окне Color Range, а в окне изображения протяните по одной из горошин. После протягивания в поле предварительного просмотра появляются белые горошины – значит они выделены. Когда 20 горошины полностью побелеют, щелкните кнопку ОК. В окне изображения они предстанут выделенными. Уменьшите масштаб изображения, активизируйте инструмент перемещения, перетащите горошины на гриб-колпак. Отмените выделение командой Select > Deselect. Кадрирование изображения Активизируйте инструмент Crop (Рамка). Он расположен на панели инструментов под «лассо». Чтобы создать рамку «портрета» из овощей, протяните курсором в окне изображения по диагонали от верхнего левого угла картинки к нижнему правому. Нажмите клавишу Enter, и изображение будет обрезано по граничным линиям рамки. Сохраните изображение. Ответьте на контрольные вопросы. Результаты выполнения лабораторной работы предъявите преподавателю. Контрольные вопросы Как изменить размер рабочей области? Как изменить масштаб отображения рисунка? Как добавить к выделенному фрагменту новую область или вычесть из него лишнюю? Как перетащить границу выделения в ходе ее вычерчивания? Как отменить несколько последних опеций? Как «волшебная палочка» определяет области для выделения? Что такое параметр Tolerance (Допуск) и как он влияет на выделение? Чем команда Color Range (Цветовой диапазон) отличается от «волшебной палочки»? Перечислите все инструменты, которыми пользовались в ходе выполнения работы, объясните их назначение. Когда лучше работать не одним инструментом выделения, а несколькими? Перечислите все команды, которыми пользовались в ходе выполнения работы, объясните их назначение. Лабораторная работа 2 Тема: Работа со слоями Цель: Приобрести навыки по осуществлению основных операций со слоями. Научиться создавать, копировать, переименовывать, удалять слои, изменять последовательность слоев в файле, показывать и прятать слои, переносить слои из одного файла в другой, стирать объекты на слоях, связывать и объединять слои, использовать различные фильтры и режимы наложения слоев. Краткие теоретические сведения В Adobe Photoshop изображения могут содержать один или несколько слоев. Новые файлы создаются со слоем заднего плана (background), который можно преобразовать в обычный. 21 Порядок расположения слоев называется последовательностью. Она определяет общий характер изображения. Изначально пустые слои прозрачны. С появлением на слое изображения прозрачность нарушается. Прозрачные области слоя отображаются на экране в виде клетчатого узора. В данном уроке, помимо уже изученных в прошлом уроке инструментов, пригодятся следующие: Eraser (Ластик) Gradient (Градиент) Hand (Рука) Инструмент Gradient (Градиент) позволяет создавать плавные переходы между двумя или несколькими цветами. Инструмент Eraser (Ластик) все «стертые» пиксели перекрашивает в фоновый цвет. При работе на слоях эти пиксели становятся прозрачными. Инструмент Hand (Рука) позволяет при увеличенном масштабе перемещать изображение, не используя полосы прокрутки. Двойной щелчок «мыши» по пиктограмме данного инструмента придает изображению размер экрана. Задание 1. Осуществляя различные операции над слоями изображения, хранящегося в файле start2.psd, создать изображение, подобное тому, что хранится в файле end2.psd. 2. Используя различные режимы наложения слоев и фильтры, создать три эффекта: эффект микроскопа; эффект взрыва; «неожиданный» эффект. 22 Последовательность выполнения работы Задание 1. Деревянный человечек. Подготовительный этап Откройте файл с готовым изображением end2.psd командой File > Open. Чтобы увидеть, каков должен быть конечный результат. Откройте файл start2.psd и сохраните его командой File > Save As (Файл > Сохранить как) на своем диске X:/ под названием lesson2.psd. Командой Window > Layers (Окно > Показать слои) выведите на экран панель слоев. Прокрутите вниз полосу прокрутки, расположенную на данной панели, чтобы увидеть самый нижний слой (background). Слева от слоя на панели включена пиктограмма «глаз», поэтому данный слой виден, в отличие от других, содержащихся в этом же файле. Щелчком «мыши» слева от слоя Shadow (тень) включите пиктограмму «глаз» для этого слоя, а затем, аналогичным способом, и для всех остальных слоев, чтобы сделать их видимыми. Переименование и перемещение слоев внутри файла Переименуйте слой Pants (трусы). Для этого дважды щелкните «мышкой» на названии слоя Pants на панели Layers (Слои), введите новое название – «Shorts» (шорты), нажмите Enter. Поменяйте местами слои Shorts и Vest (жилет). На панели Layers (Слои) перетащите «мышью» слой Shorts, так чтобы он оказался над слоем Vest. Не нравится? Поменяйте снова. По умолчанию слой заднего плана (background) всегда самый нижний на панели Layers (Слои) и не может быть перемещен. Чтобы передвинуть задний план или изменить степень его непрозрачности, придется сначала преобразовать его в обычный слой простым переименованием. Сделайте это, присвоив ему имя «Seascape» (Побережье). Передвиньте регулятор шкалы Opacity (Непрозрачность) на панели Layers до отметки 100%, чтобы сделать слой Seascape непрозрачным. Создание нового слоя и заполнение его градиентом Дважды щелкните пиктограмму инструмента Hand (Рука), чтобы придать изображению размер экрана. Активизируйте инструмент выделения прямоугольных областей, с помощью него выделите в окне изображения небо (сверху и до начала воды), т.е. область, на которую будет накладываться градиент. Если слой Seascape не выделен, то щелкните по нему на панели Layers (Слои). Необходимо всегда выделять тот слой, над которым хотите создать новый. Командой Layers > New > Layer (Новый слой) создайте новый слой под названием Gradient. Убедитесь, что он действительно разместился на панели Layers (Слои) над слоем Seascape. Теперь отвлекитесь от панели Layers (Слои) и обратите внимание на панель инструментов, с которой пришлось много поработать на предыдущем уроке. На панели инструментов необходимо включить инструмент Gradient (Градиент). На панели его параметров, появившейся под пунктами главного меню программы, установите регулятор на 23 шкале Opacity (Непрозрачность) в положение 70%, чтобы сделать градиент светлее. Командой Window > Swatches (Каталог) откройте панель цветов, если ее еще нет на экране. Выберите фиолетовый в качестве начального цвета градиента и протяните внутри выделенной прямоугольной области сверху вниз. Небо в окне изображения должно залиться светло-фиолетовым цветом плавно переходящим в белый цвет. Отмените выделение командой Select > Deselect (Выделение > Ничего не выделено). Перенос слоев из одного файла в другой Слои можно просто перетаскивать из одного файла в другой методом «drag-and-drop». Командой File > Open откройте файл hats.psd. Установите курсор на слой Three Hats на панели Layers (Слои) и перетащите его в окно lesson2.psd. Когда в документе lesson2.psd появится контур, разместите его над головой человечка и отпустите кнопку мыши. Переместите слой Three Hats вверх на панели Layers, чтобы он стал первым слоем изображения. 3акройте файл hats.psd, не сохраняя его. Активизируйте инструмент «перемещение». Слой Three Hats на панели Layers должен быть выделен. Выбрав понравившуюся шляпу, инструментом «перемещение» перетащите ее на голову персонажа. Удаление изображения со слоя Photoshop позволяет стирать часть изображения на слое или всё изображение целиком инструментом «ластик». Активизируйте инструмент Eraser (ластик). На панели его параметров (расположенной под пунктами главного меню программы) в списке Mode (Режим стирания): выберите Block (Блочный). Переместите курсор в окно изображения, нажмите кнопку мыши и поводите курсором по шляпам, которые не понадобились. Выберите слой Figure на панели Layers. На панели параметров инструмента «ластик» в списке режимов стирания выберите вариант Brush (Кисть), установите на шкале Opacity (Непрозрачность) 65% непрозрачности и протяните ластиком по правой ступне фигуры, чтобы «погрузить» ее в воду. Удаление слоя Ненужные или неиспользуемые слои изображения можно удалить. Выберите слой Shoe (Ботинок) на панели Layers (Слои) и командой Layer > Delete Layer (Удалить слой) удалите его. Масштабирование и поворот объектов Командой File > Open откройте файл basket.psd. Перейдите на панель Layers (Слои), выберите слой Basket и перетащите его в файл lesson2.psd. Когда в окне lesson2.psd появится контур, отпустите кнопку мыши. Закройте документ basket. psd, ничего не сохраняя. Щелкните инструмент «перемещение» на панели инструментов и, перетащив корзину, 24 «повесьте» ее на руку человечка. Выберите команду Edit > Free Transform (Слой > Свободное трансформирование). Вокруг корзины появляется рамка трансформирования. Установив курсор вне рамки (в одном-двух сантиметрах от корзины), протяните, поворачивая корзину. Удерживая клавишу Shift и протягивая один из ограничителей рамки, уменьшите размер корзины. Нажав клавишу Enter, подтвердите внесенные изменения. Àêòèâèçèðóéòå инструмент «ластик». На шкале Opacity (Непрозрачность) его панели параметров установите 100% и cотрите ручку корзины, чтобы она выглядела так, будто действительно надета на руку. Связывание слоев Два и несколько слоев документа можно связать и затем воздействовать на них одновременно. Выберите слой Figure и щелкните квадратик справа от пиктограммы «глаз» напротив слоя Shadow. Со щелчком внутри квадратика появляется символ связи. Значит, мы связали фигуру человечка с отбрасываемой им тенью и можем воздействовать на них одновременно. Выберите инструмент «перемещение», установите его в окне изображения и протяните. Фигура человечка и его тень должны передвигаться одновременно. Щелкая символы связи, отмените связь между слоями. Совмещение слоев Все видимые слои файла можно объединить в один. Спрячьте слои Seascape, Shadow и Gradient поочерёдно щелкая пиктограмму «глаз» напротив каждого из них и проверьте, чтобы все остальные слои были видимы. Выберите слой Figure, чтобы слой, который будет создан в результате объединения, наследовал имя «Figure». Выберите команду Layer > Merge Visible (Объединить видимые слои). Из девяти слоев осталось всего четыре: Seascape, Shadow, Gradient и Figure. Сделайте слои Seascape, Shadow и Gradient снова видимыми, щелкая соответствующие им пиктограммы «глаза». Сведение изображения Отредактировав все слои изображения, можно выбрать команду Layer > Flatten Image (Выполнить сведение), чтобы слить их в один слой заднего плана, в результате чего размер файла резко сокращается. Но, если изображение сведено, на отдельные исходные слои его уже не разделить. В меню панели Layers выберите команду Flatten Image (Выполнить сведение). Сохраните проделанную работу. Задание 2. Эффект микроскопа 25 Создайте изображение со следующими характеристиками: width (ширина) – 800 px, height (высота) – 600 px, resolution (разрешение) – 300 px/inch, mode (режим) – RGB Color. Создайте новый слой. Примените к нему фильтр Clouds (Облака), выбрав команду Filter > Render > Clouds. На панели цветов выберите голубой. Добавьте эффект освещения командой Filter > Render > Light Effects. При этом выберите мягкий источник света – стиль Soft Omni. Командой Filter > Brush strokes > Accented edges примените фильтр, акцентирующий границы. Параметры фильтра: Edge Width 2 , Edge Brightness 38, Smoothness 15. Сохраните проделанную работу. Задание 2. Эффект взрыва Создайте новое изображение размером 800х600 пикселей. На панели цветов выберите черный и командой Edit > Fill (Редактирование > Заполнение) сделайте фон черным. Нажмите клавишу D для того, чтобы установить цвета по умолчанию, а затем Х, чтобы поменять их местами. Активизируйте инструмент «градиент». На панели его параметров в списке стилей выберите White, Black (Белый, Черный), а в ряду типов, расположенном справа от списка стилей, выберите пиктограмму Radial (Радиальный). Щелкните и проведите «мышью» в окне изображения, чтобы получить сферу. Создайте новый слой (Ctrl+Shift+N). Командой Filter > Render > Clouds примените фильтр «Облака». Командой Filter > Render > Difference Clouds примените фильтр «Различные облака». В списке Blending Mode (Режимы наложения), расположенном на панели слоев слева от шкалы Opacity (Непрозрачность), установите для слоя с Облаками режим Color Dodge (Осветление цвета). Выберите команду Image > Adjustments > Hue/Saturation (Изображение > Регулировки > Оттенок /Насыщенность) с параметрами: Colorize (Цветоризация), Hue(Оттенок): 30, Saturation (Насыщенность): 50, Lightness (Яркость): 40. Сохраните проделанную работу. Задание 2. «Неожиданный» эффект Создайте изображение со следующими характеристиками: width (ширина) – 800 px, height (высота) – 600 px, resolution (разрешение) – 300 px/inch, mode (режим) – RGB Color. Залейте фон черным цветом и создайте новый слой. Используйте инструмент радиальной градиентной заливки White, Black (Белый, Черный), чтобы создать сферу. На панели параметров инструмента «градиент» в списке Mode (Режим наложения градиентной заливки) выберите Lighten (Светлее). Создайте несколько десять сфер, частично перекрывающих одна другую. Примените фильтр Filter > Distort > Wave (Фильтр>Искажение>Волна) со следующими параметрами: Number of Generators: 15, Wavelength: min - 10, max – 34; 26 Amplitude: min. - 5, max – 34; Scale: hor. - 100%, vert. - 100%, Type: Sine. Примените фильтр Filter >Distort >Shear. В окне фильтра попробуйте изменить форму прямой вертикальной линии. Выберите команду Image >Adjustments >Hue/Saturation с параметрами: 0, 25, 0 (Colorize), чтобы раскрасить картинку. Скопируйте этот слой и примените фильтр Filter >Stylize >Glowing Edges. Переключите режим наложения на Overlay (Свечение). Склейте все слои вместе и дублируйте склеенный слой несколько раз. Инструментом «перемещение» сместите копии так, чтобы одна частично перекрывала другую. Контрольные вопросы 1. В чем преимущество работы со слоями? 2. Как создать, переименовать, удалить слой? 3. Как изображение одного слоя поместить поверх изображения другого? 4. Как показать, спрятать слой? 5. Как переносить слои из одного файла в другой? 6. Как вызвать: a. панель параметров инструмента; b. панели Layers, History? 7. Чем слой background отличается от всех остальных слоев? 8. Как выполняются операций: трансформация, связывание слоев, объединение слоев, сведение слоев? В чем их назначение? 9. Перечислите все инструменты, которыми пользовались в ходе выполнения работы, объясните их назначение. Лабораторная работа 3 Тема: Рисование и редактирование Цель: приобрести навыки по созданию штриховых рисунков, раскрашиванию фрагментов изображений. Краткие теоретические сведения В данном уроке, помимо уже изученных в прошлом уроке инструментов, пригодятся следующие: Brush (Кисть)/Pencil (Карандаш) 27 Инструмент Brush (Кисть) используется для наложения «мягких» цветных мазков. Инструмент Pencil (Карандаш) позволяет создавать произвольные линии с жесткими границами. Чтобы активизировать инструмент «карандаш», необходимо нажать клавишу Alt и щелкнуть мышью на значке инструмента «кисть», т.к. «карандаш» спрятан за «кистью». По умолчанию инструменты для рисования имеют определенный размер и заданный уровень непрозрачности штриха. Прозрачность штриха инструментов для рисования устанавливается на шкале Opacity (Непрозрачность), находящейся на панели параметров этих инструментов. Чем меньше заданное значение, тем прозрачнее штрих. Инструменты для рисования имеют определенный размер и форму, которые тоже задаются на панели параметров этих инструментов. Группа инструментов Blure/Sharpen/Smudge (Размытие/ Резкость/ Размазывание) позволяет смягчать слишком резкие границы или области в изображении, уменьшая контраст между пикселями либо повышать четкость изображения, делая слишком мягкие границы более резкими, либо имитировать размазывание сырой краски пальцем. Для быстрого переключения между инструментами данной группы необходимо нажать клавишу Alt и щелкнуть мышью на значке текущего инструмента группы Инструмент Eyedropper (Пипетка), позволяет брать образцы цвета в любых открытых изображениях и переопределять основной и фоновый цвета. Инструмент Horizontal/Vertical Type (Текст) создает в изображении надписи. Выбор основного и фонового цветов Основной цвет используется для рисования, заливки выделенных областей и в качестве начального цвета градиента, Фоновый цвет появляется при удалении пикселей, а также завершает градиент. Пиктограмма Цвета по умолчанию восстанавливает черный цвет в качестве основного, а белый – в качестве фонового. Задание 1. Отредактируйте изображение в файле start3.psd в соответствии с файлом end3.psd. Последовательность выполнения работы Задание 1. Пустынный пейзаж Подготовительный этап Откройте файл с готовым изображением end3.psd командой File > Open. Чтобы увидеть, 28 каков должен быть конечный результат. Откройте файл start3.psd и сохраните его на своем диске X:/ под названием lesson3.psd. Рассмотрите панель инструментов. Найдите инструмент Brush (кисть). Удерживая нажатой клавишу Alt, щелкните «мышкой» на этом инструменте, чтобы поменять его на инструмент Pencil (Карандаш). Убедитесь, что при активизации того или иного инструмента под пунктами главного меню программы появляется панель его параметров. Найдите инструмент Blure (Размытие). Удерживая нажатой клавишу Alt, щелкните «мышкой» на этом инструменте, чтобы поменять его на инструмент Sharpen (Резкость), а затем на инструмент Smudge (Размазывание). Раскрашивание койота Активизируйте инструмент «волшебная палочка». Щёлкните внутри туловища койота. Затем нажмите клавишу Shift и щёлкните голову, потом хвост. Чтобы не испортить штриховой рисунок, командой Layer > New > Layer создайте новый слой под названием Painting (Рисование). Активизируйте инструмент Brush (Кисть). Удостоверьтесь, что на панели ее параметров уровень непрозрачности составляет 100%. На панели цветов выберите оттенок коричневого. Закрасьте отдельные участки выделенных областей. Измените уровень непрозрачности до отметки 60%. Выберите другой оттенок коричневого (или любой другой цвет) и закрасьте им выделенные участки полностью. Выберите команду Filter > Blur > Gaussian Blur (Фильтр > Размытие > Размытие по Гауссу). В диалоговом окне этой команды включите опцию Preview (Предпросмотр) и перемещайте регулятор шкалы Radius (Радиус) вправо. Чем больше числовое значение, тем сильнее размываются цвета. Установите желаемый эффект и нажмите кнопку ОК. Командой Select > Deselect отмените выделение. Отключите клетчатый узор, чтобы лучше видеть вносимые изменения. Выберите команду Edit > Preferences > Transparency & Gamut (Редактирование > Предпочтения > Прозрачность и гамма). В раскрывающемся списке Grid Size (Сетка) выберите вариант None (Не задана) и щёлкните кнопку ОК. После раскраски койота перетащите слой Painting и установите его под слоем Drawing на панели Layers, чтобы штриховой рисунок оказался сверху. Раскрашивание облаков На панели Layers выберите слой Painting. Увеличьте масштаб изображения для удобства работы. Активизируйте инструмент Brush (Кисть) и на панели его параметров в раскрывающемся списке Brush выберите кисть подходящего размера для закрашивания облаков. Выведите на экран панель Swatches (Каталог), выберите один из оттенков серого и закрасьте им часть облаков. Заметьте, что на панели инструментов выбранный оттенок выступает в качестве Основного цвета. Теперь возьмите образец цвета с изображения в файле end3.psd. Для этого активизируйте инструмент Eyedropper (Пипетка) и щелкните им по фиолетовой области на облаках. В качестве Основного цвета установлен фиолетовый. 29 Сохраните выбранный цвет на панели Swatches (Каталог). Для этого установите курсор в пустой области в нижней части панели. Курсор принимает форму ведёрка с краской. Щёлкните в пустой области панели Swatches (Каталог) и в диалоговом окне введите какое-нибудь название для цвета. После нажатия на кнопку ОК панель Swatches пополнится новым цветом. Активизируйте инструмент Brush (Кисть) и продолжите раскрашивание облаков. Активизируйте инструмент Smudge (Размывка) и вращательными движениями нарисуйте клубы в облаках. Раскрашивание кактуса Активизируйте инструмент «лассо», на панели его параметров в поле Feather (Растушёвка) введите 3. Очертите границу выделения по контурам кактуса. Активизируйте инструмент «градиент», на панели его параметров в раскрывающемся списке выберите самый подходящий стиль для закрашивания кактуса. Протяните «градиентом» от нижней части кактуса к верхней. Выделенная область заполняется плавным цветовым переходом. Отмените выделение. Активизируйте инструмент Pensil (Карандаш), на панели его параметров задайте толщину линии равной 2 рх (2 пикселя). На панели цветов выберите черный цвет и подрисуйте кактусу колючки. Раскрашивание солнца Теперь заполним радиальным градиентом солнце. Активизируйте инструмент «эллипс». Нажав и удерживая клавишу Alt, протяните из центральной точки солнца к его внешнему краю. Образуется круглая область выделения. Активизируйте инструмент «градиент». На панели его параметров в списке стилей выберите Orange, Yellow, Orange (Оранжевый, жёлтый, оранжевый), а в ряду типов, расположенном справа от списка стилей, выберите пиктограмму Radial (Радиальный). Чтобы заполнить градиентом выделенную область, протяните из её центра к краям. Отмените выделение. Чтобы нарисовать лучи вокруг солнца мягкими желтыми штрихами с размытыми краями, воспользуйтесь эффектом Airbrush (эффект рисования с помощью аэрозольного баллончика или распылителя). Чтобы добиться данного эффекта, активизируйте инструмент «кисть». Командой Window > Brushes откройте диалоговое окно Brushes и в нем включите опцию Airbrush. Переведите курсор в окно изображения и начинайте рисовать лучи вокруг солнца. Раскрашивание гор Щёлкните пиктограмму Основного цвета на панели инструментов. Открывается диалоговое окно Color Picker (Палитра цветов). Передвигая треугольники-регуляторы на спектральной шкале, выберите диапазон цветов, подходящий для раскрашивания гор. Оттенок нового цвета выбирается в большом цветовом поле в левой части окна. Выбрав подходящий цвет, закройте окно щелчком кнопки OK. 30 Активизируйте инструмент «кисть». Командой Window > Brushes откройте диалоговое окно Brushes и в нем включите опцию Wet Edges (Мокрые края). Данная опция затемняет края штрихов кисти, образуя эффект рисования акварелью. Переведите «кисть» в окно изображения и начинайте закрашивать горы. Поочерёдно выбирайте то один, то другой цвет, закрасьте горы по-разному. Определение фона для неба и земли Создайте новый слой под названием Gradient. Перетащите слой Gradient в самый низ, расположив его под всем остальными элементами рисунка. Выберите на панели инструментов «прямоугольник». Очертите прямоугольную область выделения от верхней границы изображения до линии горизонта, захватив полностью рамку сверху и по бокам. В качестве основного и фонового цветов выберите те, что вам больше нравятся для неба. Активизируйте инструмент «градиент». На панели его параметров из раскрывающегося списка выберите соответствующий выбранным цветам стиль. Протяните сверху вниз от верхней кромки изображения до линии горизонта. Командой Select > Inverse (Выделение > Инверсия) выделите противоположную область изображения (землю). Чтобы заполнить градиентом землю, выберите либо новые основной и фоновый цвета, либо новый стиль «градиента» на панели его параметров. Протягивая снизу вверх, заполните выделенную область цветовым переходом. Увеличьте прозрачность слоя Gradient. Отмените выделение. Рисование звезд на небе На панели Layers выберите слой Painting. Активизируйте инструмент «кисть». На панели ее параметров откройте раскрывающийся список Brushes . В верхнем правом углу раскрывшегося списка щелкните по пиктограммке в виде треугольничка в кружочке и выберите команду Load Brushes (Загрузить Кисти). Загрузите файл assorted.abr, чтобы добавить на панель Brushes (Кисти) новые кисти. Выберите кисть в форме звезды, уменьшите ее размер. На панели инструментов щелкните пиктограмму Цвета по умолчанию, чтобы восстановить черный цвет в качестве основного, а белый – в качестве фонового цвета. Щелкните переключатель, расположенный над образцами основного и фонового цветов на панели инструментов. Цвета меняются местами: белый становится основным цветом. Щелкая кистью-звёздой, добавьте несколько звёзд на небо. Рисование следов на песке Создадим новую кисть в форме лапки зверька. Для этого откройте файл gekofoot.psd. Выберите команду Edit > Define Brush (Определить кисть). Панель Brushes (Кисти) пополняется кистью в форме лапки зверька. Активизируйте созданную кисть. Щелкните ею раз в окне изображения. 31 Чтобы получить постепенно исчезающие следы на песке, уменьшайте уровень непрозрачности «кисти» на панели ее параметров перед каждым новым щелчком. Сохраните проделанную работу. Ответьте на контрольные вопросы. Результаты выполнения лабораторной работы предъявите преподавателю. Контрольные вопросы 1. Как отключить клетчатый узор прозрачных областей слоя? 2. Перечислите все инструменты, которыми пользовались в ходе выполнения работы, объясните их назначение. 3. Раскройте понятия: основной цвет, фоновый цвет. 4. Как взять образец цвета «пипеткой», а затем сохранить цвет на панели Swatches (Каталог)? 5. Как изменить толщину линий «карандаша», размер, форму «кисти»? 6. Опишите три способа выбора цвета, который может использоваться в качестве основного. 7. Как создать эффект аэрозольного баллончика, эффект акварели при рисовании кистью? 8. Какие возможности создания градиента существуют? 9. Как создать нестандартную кисть нужной формы? 10. Объясните назначение операции Инверсия. Лабораторная работа 4 Тема: Работа с масками и каналами Цель: Приобрести навыки по корректировке выделений в режиме быстрой маски, сохранению выделенной области в качестве маски в канале. Краткие теоретические сведения Создание маски – это один из способов создания выделенных областей. Режим быстрой маски (Quick Mask Mode) служит для создания масок одноразового применения. После преобразования ее в границу выделенной области такая маска исчезает. Стандартный режим Режим быстрой маски Каналы (Channels) используются в двух целях: для хранения цветовой информации (цветовые каналы) и для хранения выделенных областей (альфа-каналы). 32 Цветовые каналы создаются автоматически при открытии нового документа. Каждый документ программы Adobe Photoshop содержит один или несколько каналов, на которых представлена информация о цветовых элементах изображения. Изображение в цветовом формате CMYK должно иметь по меньшей мере четыре канала: по одному на каждый цвет (голубой, пурпурный, желтый и черный). Изображения в цветовом формате RGB – три канала. При необходимости можно создать в изображении дополнительные каналы для хранения и редактирования масок – такие каналы называют Альфа-каналами. Редактирование масок, содержащихся в альфа-каналах, производится с помощью рисующих и редактирующих инструментов. Сохранив выделенную область в альфа-канале, вы сможете использовать ее многократно. Создание альфа-каналов, в зависимости от сложности содержащейся в них информации, может привести к существенному увеличению объема памяти, необходимого для хранения изображения на диске. Если вы работаете в условиях ограниченного дискового пространства, то перед сохранением изображения вы можете удалить ставшие ненужными каналы. Задание 1. Отредактировать фотографию цапли в файле start4.psd, используя режим быстрой маски, в соответствии с файлом end4.psd. 2. Используя режим быстрой маски, выполнить слияние двух картинок. Последовательность выполнения работы Задание 1. Снежная цапля Откройте файл с готовым изображением end4.psd, чтобы увидеть, каков должен быть конечный результат. Откройте файл start4.psd и сохраните его на своем диске X:/ под названием lesson4.psd. Создание маски и сохранение ее в канале Увеличьте масштаб изображения для удобства работы. Активизируйте инструмент «волшебная палочка» и на панели его параметров в поле Tolerance (Допуск) введите 20. Щелкните в любой белой области на теле цапли. Пока цапля выделена лишь частично. Щелкните пиктограмму быстрой маски на панели инструментов. Для обозначения скрытых и видимых областей в режиме быстрой маски используются черный и белый цвета. Красное покрытие соответствует черному, а прозрачные области - белому. Изображение под красным слоем (черный цвет) не выделено, а в тех местах, где маска прозрачна (белый цвет), выделено. Щелкните переключатель, расположенный над образцами основного и фонового цветов на панели инструментов. Белый становится цветом переднего плана. Выберите команду Edit > Preferences > Display & Cursors (Редактирование > Предпочтения > Дисплей и курсоры. В группе Painting Cursors (Рисующие) включите 33 опцию Brush Size (Кисть) и щелкните кнопку ОК. Активизируйте инструмент «кисть». Перейдите в окно изображения и начинайте закрашивать красные области на теле цапли. При закрашивании белым красное покрытие удаляется. Не забудьте про клюв и лапки, их тоже нужно закрасить белым. Если во время закрашивания, в выделение была включена часть фона, то можно восстановить красное покрытие. Для этого переключателем цветов на панели инструментов поменяйте местами основной и фоновый цвета, чтобы основным цветом сделать черный (в режиме быстрой маски он отображается как красный). Закрасьте участки, оказавшиеся лишними. Щелчком пиктограммы стандартного режима покиньте быструю маску. Командой Window > Channels откройте панель Каналы. Выберите команду Select > Save Selection (Выделение > Сохранить выделение) и в диалоговом окне введите название - Edget (Цапля). На панели Channels (Каналы) представлены так называемый композитный, т.е. совмещенный канал RGB-изображения, а также красный, зеленый и синий каналы по отдельности. А после того как сохранили выделение, внизу появился еще альфа-канал Edget. Отмените выделение. Редактирование канала маскирования Нередко при создании выделения кое-какие мелкие пятна все же остаются. Их можно убрать, закрашивая маску непосредственно в канале маскирования. Проверьте, чтобы на панели Channels (Каналы) был выделен канал Edget и включены пиктограммы «глаз» для всех каналов. В качестве основного цвета установите белый. Выберите маленькую «кисточку» и закрасьте ею черные или серые пятна на теле цапли. Если в черных областях канала вдруг обнаружатся белые пятна, установите в качестве основного цвета черный и закрасьте их тоже. . Тоновая коррекция выделения и применение фильтра Выделите канал RGB и отключите пиктограмму «глаз» канала Edget. На экране появится полноцветное изображение. Загрузите границу выделения из канала Edget командой Select > Load Selection (Выделение > Загрузить область). Изображение цапли загружается как выделенная область. Выберите команду Select > Inverse (Выделение > Инверсия). Выделение инвертируется, и теперь выделенным оказывается фон. Произведите автоматическую регулировку уровней яркости в выделенной области командой Image > Adiustments > Auto Levels (Изображение > Регулировки > Автоконтраст). Выберите команду Filter > Artistio Colored Pencil (Фильтр > Имитация > Цветные карандаши). В результате применения фильтра выделенный фон изменяется. Отмените выделение. Заполнение канала градиентом Щелчком пиктограммы нового канала, расположенной в нижней части панели Channels 34 (Каналы) создайте новый канал под названием Gradient. Активизируйте инструмент «градиент», на панели его параметров выберите стиль Black, White (Черный, белый). Удерживая клавишу Shift, протяните инструментом «градиент» от верхней границы окна к нижней. Канал заполняется постепенным цветовым переходом. Выделите канал RGB и отключите пиктограмму «глаз» канала Gradient. На экране появится полноцветное изображение. Загрузите канал Gradient как выделение. Для этого установите курсор на канал Gradient и перетащите его на пиктограмму загрузки (пунктирный кружок в нижней части панели Channels (Каналы)). Градиент загружается как выделение. Проверьте, чтобы на панели инструментов в качестве основного и фонового цветов были установлены черный и белый соответственно. При необходимости щелкните пиктограмму цветов по умолчанию. В окне появляется граница выделенной области. Она охватывает только половину изображения, но так и должно быть. Нажмите клавишу Delete. Градиентная часть выделения заполняется текущим фоновым цветом, в данном случае белым. Отмените выделение. Создание надписи Активизируйте инструмент «текст», на панели его параметров задайте размер (кегль) шрифта 36 pt, черный цвет, а в текстовое поле введите: Snowy Erget. С помощью инструмента «перемещение» разместите надпись внизу изображения. Сохраните проделанную работу. Задание 2. Слияние двух картинок Для успешного осуществления операции слияния картинок обязательным условие является одинаковый размер изображений. Откройте файл image4_1.psd. Выдел ите все (Ctrl+A) и скопируйте (Ctrl+С). Откройте файл image4_2.psd. Включите режим быстрой маски (клавиша Q) и наложите градиент «от черного к белому» от левой границы окна файла image4_2.psd до правой, удерживая клавишу Shift. Выйдите из маски в стандартный режим. Половину картинки должно охватывать прямоугольное выделение. Командой Edit > Paste Into (Shift+ Ctrl+V) вставьте первую картинку в это выделение. Одна картинка плавно сольется со второй. Сохраните проделанную работу. Контрольные вопросы 1. Что такое быстрая маска? 2. Как, используя маску, добиться большей прозрачности отдельных мест на картинке? 3. Что происходит с быстрой маской после отмены выделения? 4. Раскройте понятия: цветовой канал, альфа-канал. 35 5. Как редактируется маска в канале маскирования? 6. Что регулируется с помощью автоматической тоновой коррекции? 7. Объясните назначение операции загрузки канала. Лабораторная работа 5 Тема: Работа со слой-маской и корректирующими слоями Цель: Приобрести навыки по созданию, редактированию и удалению слой-маски, добавлению корректирующих слоев для полного или частичного редактирования изображения. Краткие теоретические сведения Слой-маска необходима для того, чтобы проявлять или наоборот прятать те или иные участки изображения, которое находится слоем ниже редактируемого изображения. Добавляемые к изображению слой-маски увеличивают размер файла. Чтобы свести к минимуму объем файла, ненужные слой-маски удаляют или объединяют с изображением. В данном уроке, помимо уже изученных инструментов, пригодится группа инструментов Dodge/Burn/Sponge (Осветлитель/Затемнитель/Губка). Данные инструменты позволяют осветлять или затемнять отдельные области изображения и изменять насыщенность цветов. Для быстрого переключения между инструментами данной группы необходимо нажать клавишу Alt и щелкнуть мышью на значке текущего инструмента группы. Dodge/Burn/Sponge (Осветлитель/Затемнитель/Губка) Задание: используя несколько сканированных фотографий создать изображение в соответствии с изображением в файле end5.psd. Последовательность выполнения работы Часы в облаках. Подготовительный этап Откройте файл с готовым изображением end5.psd, чтобы увидеть, каков должен быть 36 конечный результат. Откройте файл start5.psd и сохраните его на своем диске X:/ под названием lesson5.psd. Рассмотрите панель инструментов. Найдите инструмент Dodge (Осветлитель). Удерживая нажатой клавишу Alt, щелкните «мышкой» на данном инструменте, чтобы поменять его на инструмент Burn (Затемнитель). Создание слой-маски Активизируйте слой Watch на панели Layers (Слои). Выберите инструмент «лассо» и очертите им вокруг часов просторную границу выделения, захватив при этом и часть ремешка. Выберите команду Select > Feather (Выделение > Растушевка), введите в поле Feather Radius (Радиус) 25 и щелкните кнопку ОК. Выберите команду Layer > Add Layer Mask > Reveal Selection (Слой > Добавить слоймаску > Показать выделенную область). На панели Layers (Слои) справа от миниатюры слоя Watch появляется еще одна миниатюра, означающая, что к изображению добавлена слой-маска. Кроме того, при создании слой-маски появляются два новых символа: маленький квадратик с пунктирным кругом внутри справа от «глаза» означающий, что слой-маска выделена; и символ связи между ними. Закрашивание слой-маски Чтобы некоторые участки нижнего слоя с облаками проявились, закрасьте слой-маску черным цветом. Для этого щелкните миниатюру слой-маски, относящейся к слою Watch, чтобы убедиться что она активна. Установите черный цвет в качестве основного, а белый в качестве фонового. Большой «кистью» с мягкими краями закрасьте ремешок и область вдоль металлического корпуса. По мере закрашивания черным область вокруг часов скрывается и все больше облаков проглядывает с нижнего слоя. Чтобы некоторые участки нижнего слоя с облаками остались невидимыми, закрасьте слоймаску белым. Для этого поменяйте местами основной и фоновый цвета. Закрасьте белым те участки, где корпус часов оказался скрытым облаками, восстановите также и часть ремешка. Чтобы некоторые участки нижнего слоя с облаками проявились лишь смутно, закрасьте слоймаску оттенками серого. Для этого на панели цветов выберите средний серый цвет. Закрасьте край корпуса снизу справа и захватите часть циферблата. По мере закрашивания изображение становится полупрозрачным, сквозь часы начинают просвечивать облака. Использование направляющих 37 Выберите команду View > Rulers (Вид > Показать линейки). Чтобы установить нужные единицы измерения, активизируйте команду Edit > Preferences > Units and Rulers (Редактирование > Предпочтения > Единицы измерения и линейки) и в раскрывающемся списке Rulers (Единицы измерения) выберите дюймы (inches). Поместите курсор на горизонтальную линейку в верхней части изображения, протяните вниз до отметки 3 дюйма по вертикальной линейке и отпустите кнопку мыши. Если понадобится передвинуть направляющую, выберите инструмент «перемещение», установите его на линию и перетащите ее в другое место. Установите курсор на вертикальной линейке в левой части изображения и протяните влево до отметки 3 дюйма по горизонтальной линейке. Отпустите кнопку мыши. Проверьте, чтобы на панели Layers (Слои) был активен слой Watch и создайте новый слой под названием Circle (Круг). Активизируйте инструмент «эллипс», установите курсор-перекрестье в точке пересечения направляющих и, удерживая клавиши Alt+Shift, протяните от центра до металлического ободка. Отпустите кнопку мыши, потом клавиши. Проверьте, что основной цвет черный, а фоновый – белый. Выберите команду Edit > Fill (Редактирование > Выполнить заливку). По умолчанию в списке заливок стоит вариант Foreground Color (Основной цвет), а непрозрачность составляет 100%. Щелкните кнопку ОК, и круг заливается черным цветом. Отмените выделение. Командой View > Clear Guides (Вид > Очистить направляющие) отключите направляющие. Создание группы вырезания Группа вырезания позволяет маскировать объект одного слоя, используя для этого изображение с другого слоя. Самый нижний базовый слой группы вырезания определяет форму, уровень непрозрачности и режим наложения всех остальных слоев, расположенных выше. Слой или слои, расположенные выше базового, предстают обрезанными (или маскированными) по форме объекта базового слоя. Нарисованный круг будет использован в качестве базового слоя. Откройте файл Fern.psd. Перейдите на панель Layers (Слои) и, удерживая клавишу Shift, перетащите слой Fern в окно изображения lesson5.psd. Удержание клавиши Shift при перетаскивании слоя размещает его в окне lesson5.psd строго по центру. Удостоверьтесь, что слой Fern, является самым верхним. Не отменяя выделения слоя Fern, на панели Layers, выберите команду Layer > Group with Previous (Слой > Сгруппировать с предыдущим). Изображение папоротника обрезается по окружности. Чтобы выровнять папоротник в круге, выберите инструмент «перемещение» и передвиньте им изображение. Добавьте еще одно изображение в группу вырезания. Откройте файл Waterfall.psd. Перейдите на панель Layers (Слои) и, удерживая клавишу Shift, перетащите слой Waterfall (Водопад) в окно lesson5.psd. На панели Layers (Слои) слой Waterfall устанавливается самым верхним. Передвиньте регулятор шкалы Opacity (Непрозрачность) на панели Layers (Слои) до отметки 80%, а в раскрывающемся списке режимов, расположенном слева от данной шкалы, 38 выберите Screen (Светлее). Водопад становится прозрачным, и сквозь него просвечивает нижнее изображение. Добавьте водопад в группу вырезания. Нажмите клавишу Alt, установите курсор на линию, разделяющую слои с изображениями водопада и папоротника на панели Layers (Слои), и щелкните. Если не получилось, воспользуйтесь командой Layer > Group with Previous (Слой > Сгруппировать с предыдущим). Закройте документы Fern.psd и Waterfall.psd. Создание корректирующего слоя для «водопада» Корректирующие слои позволяют применять эффекты, не изменяя пикселей оригинального изображения. На панели Layers (Слои) выделите слой Waterfall. Выберите команду Layer > New Adjustment Layer > Hue/Saturation (Слой > Новая установка слоя > Оттенок/Насыщенность). В диалоговом окне New Layer введите новое название New для корректирующего слоя и щелкните кнопку ОК. В диалоговом окне Hue/Saturation включите опцию Colorize (Цветоризация) и регуляторами установите следующие значения: Hue (Оттенок) 93, Saturation (Насыщенность) 13 и Lighttness (Яркость) 0. Закройте это окно. На панели Layers (Слои) над слоем Waterfall появляется корректирующий слой Цветовой тон. Командой Layer > Group with Previous (Слой > Сгруппировать с предыдущим) сгруппируйте корректирующий слой New со слоем Waterfall. Создание корректирующего слоя для «часов» Выделите слой Watch. Отключите пиктограмму «глаз» для всех слоев, кроме Watch и Clouds (Облака). Выберите команду Layer > New Adjustment Layer > Color Balance (Слой > Новая установка слоя > Цветовой баланс). В диалоговом окне New Layer щелкните кнопку ОК. В диалоговом окне Color Balance включите опцию Preview (Предпросмотр) и в поля (слева направо) введите следующие значения: 31, 0, -56. Опция просмотра позволяет видеть, как регулировка цветов влияет на слой Watch и другие слои, расположенные ниже. Закройте это окно. Командой Layer > Group with Previous (Слой > Сгруппировать с предыдущим) сгруппируйте корректирующий слой со слоем Watch. Сделайте видимыми все слои. Создание корректирующего слоя для «облаков» Выделите слой Clouds (Облака). Выберите команду Layer > New Adjustment Layer > Hue/Saturation (Слой > Новая установка слоя > Оттенок/Насыщенность). В диалоговом окне New Layer введите новое название Set для корректирующего слоя и 39 щелкните кнопку ОК. В диалоговом окне Hue/Saturation, перемещая регуляторы, подберите цвет. Закройте это окно. Выбранный цветовой тон применен ко всему слою с облаками. Чтобы этот цвет возникал и распространялся постепенно, наложите на корректирующий слой градиент. Активизируйте инструмент «градиент» и на панели его параметров выберите стиль Black, White (Черный, белый). Не отменяя выделения слоя Set на панели Layers (Слои), протяните по диагонали из левого верхнего угла окна изображения в правый нижний. Командой Layer > Group with Previous (Слой > Сгруппировать с предыдущим) сгруппируйте корректирующий слой Set со слоем Clouds. Создание эффекта рельефности для «циферблата» Выделите на панели Layers слой Hue. Откройте файл Face.psd. Нажав клавишу Shift, перетащите слой Face (Циферблат) с панели Layers (Слои) в окно lesson5.psd. Слой Face устанавливается самым первым в списке. Закройте файл Face.psd. Создайте копию слоя Face. Установите основной и фоновый цвета по умолчанию. Удерживая клавишу Ctrl, нажмите клавишу Delete. Стрелки и цифры заполняются белым цветом. Нажмите клавишу Ctrl, чтобы активизировать инструмент «перемещение». Двумя нажатиями клавиш «стрелка вправо» и «стрелка вниз» сместите циферблат на 2 пикселя вправо и на 2 пикселя вниз. Перетащите копию слоя Face под слой Face. Теперь цифры и стрелки выглядят рельефными. Создание эффекта светотени на «циферблате» Выберите «кисть» с мягкими краями размером 65 пикселей. Активизируйте инструмент Dodge (Осветлитель). Активизируйте слой Waterfall на панели Layers (Слои) и сделайте несколько штрихов вдоль верхней левой части циферблата. Активизируйте инструмент Burn (Затемнитель) и сделайте несколько штрихов вдоль нижней правой части циферблата. Оставляемый инструментом след затемняет цвет пикселей изображения. Удаление слой-маски Выделите слой Watch на панели Layers (Слои). Выберите команду Layer > Remove Layer Mask > Apply (Слой > Удалить слой-маску > Применить слой-маску перед удалением). Сведение послойного изображения 40 Взгляните на данные о размере файла в нижнем левом углу документа. Командой Layers Flatten Image > (Слои > Выполнить сведение) завершите работу над изображением. Обратите внимание на размер файла после операции сведения. Сохраните проделанную работу. Контрольные вопросы 1. Что происходит при закрашивании слой-маски черным цветом? Белым? Серым? 2. Что такое группа вырезания? Как ее можно использовать в работе? 3. Что такое корректирующие слои и чем они удобны? 4. Объясните два способа объединения слоев в группу. 5. Как получить эффект рельефности? 6. Объясните назначение инструментов «осветлитель» и «затемнитель». Лабораторная работа 6 Тема: Работа с текстом Цель: Приобрести навыки обработки текстовых изображений. Краткие теоретические сведения Операция растеризации преобразует шрифтовой слой в растровое изображение, что в дальнейшем позволяет редактировать текст, применяя различные фильтры и эффекты. В данном уроке пригодится инструмент Paint Bucket (Заливка), который заполняет одинаково окрашенные области цветом переднего плана. Чтобы активизировать данный инструмент необходимо нажать клавишу Alt и щелкнуть «мышью» по пиктограмме инструмента «градиент». Задание: 1. 2. 3. 4. 5. 6. 7. Создать надпись, состоящую из объемных букв, заполненных текстурой. Создать «хромированную» надпись. Создать надпись применив к ней эффект ветра. Создать надпись применив к ней ледяной эффект. Создать «ржавую» надпись. Создать «водяную» надпись. Создать «огненную» надпись. Последовательность выполнения работы Задание 1. Объемные буквы Откройте файл с готовым изображением objem.psd, чтобы увидеть, каков должен быть конечный результат. 41 Создайте изображение со следующими характеристиками: width (ширина) – 800 px, height (высота) – 600 px, resolution (разрешение) – 300 px/inch, mode (режим) – RGB Color. Активизируйте инструмент Paint Bucket (Заливка). На панели его параметров в списке Fill (Заливка) выберите Pattern (Узор), а в списке Pattern – любую текстуру. Щелчком «мыши» в окне изображения заполните его текстурой. Создайте альфа-канал. Активизируйте инструмент «текст» и в окне изображения крупным жирным шрифтом наберите слово Objem. Выберите канал RGB. Включите пиктограммы «глаза» для всех каналов, кроме альфа-канала. На панели слоев выделите слой Background. Командой Layer>New>Layer via Copy (Ctrl+J) (Слой > Новый > Скопировать на новый слой) создайте слой Layer 1. Отключите пиктограмму «глаз» для слоя Background. Выберите альфа-канал и примените фильтр размытия по Гауссу Filter > Blur > Gaussian blur. Радиус размытия 2 px. Выберите канал RGB. Активизируйте слой Layer 1 и командой Filter > Render > Lightning effects (Фильтр > Рендеринг > Эффекты освещения) примените к нему фильтр со следующими параметрами: Light type – OMNI, Intensity – 13, Gloss – 25, Material – 0, Exposure – 14, Ambience – 20; включите опцию On, в списке Texture Channel выберите альфаканал и включите опцию White is hight. Чтобы добавить тень, щелкните правой кнопкой «мыши» на слое Layer 1, выберите команду Blending Options (Эффекты) и в окне Layer Style выделите пункт Bevel and Embross (Фаска и рельеф). Отключите альфа-канал. Включите пиктограмму «глаз» для слоя Background. Сохраните проделанную работу. Задание 2. «Хромированная» надпись Откройте файл с готовым изображением hrom.psd, чтобы увидеть, каков должен быть конечный результат. Создайте изображение со следующими характеристиками: width (ширина) – 800 px, height (высота) – 600 px, resolution (разрешение) – 300 px/inch. На черном фоне крупными белыми буквами напишите слово hrome. Сделайте шрифтовой слой растровым, для этого щелкните правой кнопкой «мыши» на слое и выберите команду Risterize Layer (Растеризация Слоя). Щелкните правой кнопкой «мыши» на слое hrome, выберите команду Blending Options (Эффекты). В окне Layer Style выделите пункт Bevel and Embross (Фаска и рельеф), задайте следующие параметры: Style (Стиль): Inner Bevel (Внутренний Скос), Size (Размер): 8, Soften (Мягкость): 8, Angle (Угол): 125, Altitude (Высота): 20. Создайте новый слой Layer 1. Отключите пиктограмму «глаз» слоя Background. Командой Layer > Merge Visible (Shift+Ctrl+E) выполните слияние видимых слоев. 42 Включите пиктограмму «глаз» слоя Background. Выделите слой Layer 1. Выберите команду Image > Adjustments > Curves (Изображение > Регулировки > Кривые). В диалоговом окне отметьте две точки на линии. Выберите первую точку, и переместите её с помощью мыши вверх, а вторую точку переместите вниз, чтобы получилась синусоида. Для достижения большей реалистичности изображения примените данную команду еще раз. Добавьте искрящиеся блики. Для этого из файла assorted.abr загрузите дополнительные кисти. Установите текущим белый цвет и нанесите искорки на некоторые буквы. Сохраните проделанную работу. Задание 3. Эффект ветра Откройте файл с готовым изображением veter.psd, чтобы увидеть, каков должен быть конечный результат. Создайте изображение со следующими характеристиками: width (ширина) – 800 px, height (высота) – 600 px, resolution (разрешение) – 300 px/inch. На черном фоне белыми буквами напишите слово veter. Сделайте шрифтовой слой растровым. Объедините слои (CTRL+E). Примените фильтр Filter > Stylize > Wind (Фильтр > Стилизация > Ветер) с параметрами: Method (Метод): Wind; Direction (Направление): From the left. Для усиления эффекта фильтра примените его повторно CTRL+F). Инвертируйте изображение. Примените фильтр Distort > Ripple (Искажение > Рябь) с параметром Amount (Степень): 40 %. Примените фильтр Stylize > Glowing Edges (Стилизация > Свечение краев) с параметрами: Edge Width (Ширина): 2; Edge Brightness (Яркость): 6; Smoothness (Смягчение): 5. Командой Image > Adjustments > Variations (Изображение > Регулировки > Вареации) завершите работу, выбрав вариант More green (Больше зеленого). Сохраните проделанную работу. Задание 4. Ледяной эффект Откройте файл с готовым изображением led.psd, чтобы увидеть, каков должен быть конечный результат. Создайте новое изображение с белым фоном. На нем напишите надпись «led» черным, жирным шрифтом. Выберите команду Select > Load Selection (Выделение > Загрузить Выделение). Объедините слои командой Layer > Flatten Image (Слой > Выполнить Сведение). Инвертируйте изображение (Ctrl+I). Примените фильтр Pixelate > Crystallize (Пикселизация > Кристаллизация) с коэффициентом Cell Size равным 7. Снова инвертируйте изображение. 43 Примените фильтр Noise > Add Noise (Шум > Добавить шум) с коэффициентом шума равным 70. При этом переключатель должен стоять в положении Gaussian (Гауссовское) со включенным флажком Monochromatic (Одноцветный). Примените фильтр Гаусса, со значением радиуса равным 2, чтобы размыть изображение. Отмените выделение Примените фильтр Blur > Blur (Смазывание > Смазывание). Инвертируйте изображение. Добавьте «сосульки». Для этого выберите команду Image > Rotate Canvas > 90°CW (Изображение > Повернуть Холст > 900 по часовой стрелке) и примените фильтр Stylize > Wind (Стилизация > Ветер) со значениями Method: Wind; Direction: From the right. Возвратите картинку в начальное положение командой Image > Rotate Canvas > 90°CCW (Изображение > Повернуть Холст > 900 против часовой стрелки). Командой Image > Adjustments > Hue/Saturation (Изображение > Регулировки > Оттенок/Насыщенность) придайте изображению цвет льда. Добавьте искрящиеся блики на некоторые выступающие льдинки. Сохраните проделанную работу. Задание 5. «Ржавая» надпись Откройте файл с готовым изображением rzhavy.psd, чтобы увидеть, каков должен быть конечный результат. Создайте новое изображение с характеристиками: width (ширина) – 800 px, height (высота) – 600 px, resolution (разрешение) – 300 px/inch. Выберите в качестве основного оранжевый цвет, а в качестве фонового темно-коричневый. В окне изображения жирным шрифтом напишите надпись «rzhavy». Растеризуйте слой с текстом. Примените фильтр Distort > Ocean Ripple (Искажение > Океанские волны) с параметрами: Ripple size (Размер):9, Ripple Magnitude (Сила): 9. На панели цветов выделите слой с текстом и, удерживая клавишу Ctrl, щелкните на нем. Вокруг букв должно возникнуть выделение. Отделите оранжевый цвет от темно-коричневого. Для этого примените команду Select > Color Range (Выделение > Цветовой диапазон) с параметрами, установленными по умолчанию. Примените фильтр Noise > Add Noise (Шум > Добавить шум) с параметрами: Amount (Количество): 10 %, Distribution (Распределение): Gaussian, при включенной опции Monochromatic (Одноцветный). Отмените выделение. Снова примените этот фильтр, но теперь уменьшите Amount (Количество) до 5 %. Примените эффект Bevel and Embross (Фаска и рельеф) с параметрами: Style (Стиль): Inner Bevel (Внутренний Скос), Size (Размер): 4, Soften (Мягкость): 0, Angle (Угол): 120, Altitude (Высота): 55, Hightlight Mode (Режим Яркости): RGB=222,162,162. Сохраните проделанную работу. Задание 6. «Водяная» надпись 44 Откройте файл с готовым изображением voda.psd, чтобы увидеть, каков должен быть конечный результат. Создайте новое изображение с белым фоном. Задайте основной цвет RGB=29,50,207 и напишите «voda». Удерживая клавишу Ctrl, щелкните на слое с текстом, чтобы выделить буквы. Командой Select > Modify > Contract (Выделение > Модификация > Сжать) сожмите выделение на 4 пикселя. Создайте новый слой (Ctrl+Shift+N) и залейте выделение цветом RGB=131,143,225. Отмените выделение. Создайте дубликат слоя. Фильтром Гаусса размойте изображение слоя на 9 пикселей. Примените эффект Bevel and Embross (Фаска и рельеф) с параметрами: Style (Стиль): Embross (Внутренний скос), Size (Размер): 24, Soften (Мягкость): 0, Angle (Угол): 120, Altitude (Высота): 30, Hightlight Mode (Режим Яркости): Normal (Норма). Соедините этот слой с предыдущим (Ctrl+E). Примените эффект Drop Shadow (Падающие тени) c параметрами: Blend Mode (Режим смеси): Multiply (Умножение), Opacity (Матовость): 40%, Angle (Угол) : 120, Distance (Расстояние): 10px, Spread (Разброс): 0%, Size (Размер): 10 %, Noize (Шум): 0%. Сохраните проделанную работу. Задание 7. «Огненная надпись» Откройте файл с готовым изображением ogonj.psd, чтобы увидеть, каков должен быть конечный результат. Создайте изображение со следующими характеристиками: width (ширина) – 800 px, height (высота) – 800 px, resolution (разрешение) – 300 px/inch, mode (режим) – RGB Color (RGB цвет). В качестве цвета фона выберите белый. Теперь, чтобы сделать фон черным, нажмите Ctrl+I. Это действие инвертирует цвет фона, и он станет черным. Белым цветом напишите слово «Fire» и переместите текст таким образом, чтобы он был в цетре. На панели слоев помимо слоя с черным фоном будет создан слой Fire, содержащий надпись. Теперь создайте новый слой Layer 1 поверх предыдущих, кликнув на соответствующей пиктограмме или нажав Ctrl+Shift+N. Выполните оттиск видимых слоев с помощью сочетания Ctrl+Alt+Shift+E. Поверните слой Layer 1 на 90 градусов против часовой стрелки: Edit->Transform>Rotate 90 CCW (Изображение > Повернуть Холст > 900 против часовой стрелки). При активном слое Layer 1 выполните Filter > Stylize > Wind (Фильтр> Стилизация>Ветер) с параметрами: Method (Метод): Wind; Direction (Направление): From the right. Повторите эффект еще три раза. Для повтора используйте сочетание Ctrl+F. Теперь поверните слой Layer 1 на 90 градусов по часовой стрелке: Edit>Transform>Rotate 90 CW (Изображение > Повернуть Холст > 900 по часовой стрелке) 45 При активном слое Layer 1 выполните Filter > Blur > Gaussian Blur (Фильтр > Смазывание > Смазывание Гаусса) с параметром Radius (Радиус) 7,5 пикселей. Теперь выполните Image > Adjustments > Hue/Saturation (Изображение > Регулировки > Оттенок/Насыщенность) или нажмите Ctrl+U. В окне диалога отметьте Colorize (Цветоризация), установите Hue (Оттенок) 40, Saturation (Насыщенность) 100. Дублируйте слой Layer 1, нажав Ctrl+J, и назовите его Layer 1 copy. При активном слое Layer 1 copy, выполните Image > Adjustments > Hue/Saturation (Изображение > Регулировки > Оттенок/Насыщенность) или нажмите Ctrl+U. Установите Hue (Оттенок) на – 40. При активном слое Layer 1 copy, смените на панели слоев режим смешивания с Normal на Color Dodge (Осветление цвета) или нажав Alt+Shift+D. Склейте слой Layer 1 copy со слоем Layer 1 командой Layer > Merge Down (Слой > Склеить с Нижним) или нажав Ctrl+E. При активном слое Layer 1 выполните Filter > Liquify (Фильтр> Сжижение) или нажмите Ctrl+Shift+X. Инструмент Warp (Искажение) выбран по умолчанию (см. панель инструментов в левой чести диалогового окна). В правой части диалогового окна установите Brush Size (Размер кисти) 50 и Brush Pressure (Нажим) 40. Теперь нажмите кнопку мыши и потяните от белого цвета текста вверх там, где нужно изобразить язык пламени. Этот прием позволит создать основные очертания пламени. Создайте более мелкие язычки пламени, используя Brush Size 30 и Brush Pressure 35. Инструмент Reconstruct (Исправление), расположенный на той же панели, что и Warp (Искажение), поможет удалить или подправить изменения. Если все получилось не так как хотелось, начните сначала, для этого необходимо нажать и удерживать Alt, тогда кнопка Cancel (Закрыть окно без сохранения изменений) изменится на Reset (Начать заново). Завершите работу с диалогом Liquify нажатием кнопки ОК. Дублируйте слой Fire (Ctrl+J), чтобы получить слой Fire copy. На панели слоев перетащите слой Fire copy поверх слоя Layer 1. Заполните текст черным, для этого нажмите D, чтобы восстановить цвета по умолчанию, а затем нажав Alt+Backspace, чтобы залить цветом краски. Дублируйте слой Layer 1, сохраняя копию под названием Layer 2. Перетащите слой Layer 2 поверх слоя Fire copy в палитре слоев. Установите режим смешивания слоя Layer 2 на Screen (Экран). Затем добавьте маску слоя, нажав на значок Add Layer Mask внизу палитры слоев. Настройте инструмент линейной градиентной заливки от белого к черному и залейте текст сверху вниз. Создайте новый слой поверх всех слоев, активировав слой Layer 2, а потом кликнув на иконке создания нового слоя. Таким образом мы получили слой Layer 3. Выполните оттиск видимых слоев с помощью сочетания Ctrl+Alt+Shift+E. Установите режим смешивания слоя Layer 3 на Screen (Экран). 46 Установите непрозрачность слоя Layer 3 на 50%. Выполните команду Filter > Blur > Gaussian Blur (Фильтр>Размытие> Размытие по Гаусу) с параметром Radius 50 пикселей. Щелкните по иконке New layer внизу палитры слоев или нажмите Ctrl+Shift+N, чтобы создать слой Layer 4. Выполните оттиск видимых слоев с помощью сочетания Ctrl+Alt+Shift+E. Установите режим смешивания слоя Layer 4 на Screen и установите его непрозрачность на 60%. Теперь уменьшите масштаб отображения картинки так, чтобы вокруг образовалось неактивное серое пространство окна. Чтобы создать отражение, примените вертикальную трансформацию, а затем переместите отражение вверх, под надпись. Сохраните проделанную работу. Контрольные вопросы 1. Объясните назначение операции растеризации. 2. Перечислите все фильтры, которые были использованы в работе. 3. Перечислите все эффекты и режимы наложения слоев, которые применялись в ходе работы. Лабораторная работа 7 Тема: Ретуширование фотографий Цель: Приобрести навыки обработки фотографий. Научиться выравнивать с помощью направляющих изображение на фотографии, регулировать тоновый диапазон, устранять цветовой отлив, изменять цвет отдельных элементов, выполнять тоновую коррекцию фрагментов, фокусировать изображение. Краткие теоретические сведения Существует базовый набор операций, которые необходимо выполнять, приступая к обработке любых изображений, полученных в результате сканирования фотографий. Сюда относятся: кадрирование изображения; настройка тонового диапазона командами Levels (Уровни) и Curves (Кривые); устранение цветового отлива; тоновая коррекция отдельных фрагментов изображения с целью проявления светов, средних тонов и теней; фокусировка изображения с помощью фильтра Unsharp Mask (Контурная резкость). Тоновый диапазон определяет контраст и детализацию изображения и формируется на основе распределения пикселей – от самых темных (черных) до самых светлых (белых). Команда Hue/Saturation (Оттенок/Насыщенность) позволяет регулировать цветовой тон, насыщенность и яркость отдельных цветовых областей. Цветовой тон означает собственно 47 цвет, насыщенность – степень чистоты цвета, а яркость – уровень наличия белого или черного в изображении. В данном уроке пригодится инструмент Clone Stamp (Штамп), который позволяет устранять нежелательные элементы или области путем клонирования, т.е. затирания какого-либо участка методом копирования на него фрагмента из другой области. Clone Stamp (Штамп) Задание: выполнить ретуширование сканированной фотографии в файле start7.psd в соответствии с изображением в файле end7.psd. Последовательность выполнения работы Фасад дома. Подготовительный этап Откройте файл с готовым изображением end7.psd, чтобы увидеть, каков должен быть конечный результат. Откройте файл start7.psd и сохраните его на своем диске X:/ под названием lesson7.psd. Выравнивание изображения и кадрирование Отсканированное изображение содержит ряд недостатков. Левая и правая стороны фасада не параллельны границам фотографии. Захвачен вид за фасадом. Это нужно устранить. Начните с выравнивания боковых сторон здания. Командой View > Rulers (Вид > Показать линейки) выведите на экран линейки. Стащите с вертикальной линейки направляющую и подведите ее к левому краю здания так, чтобы верхняя ее часть не выходила за пределы фасада. Стащите с вертикальной линейки еще одну направляющую и установите ее у правого края здания так, чтобы она не выходила за пределы фасада. Инструментом «прямоугольник» выделите фасад так, чтобы внизу захватить фасад от левого угла здания до правого. Направляющие должны оказаться внутри выделенной области. Выберите команду Edit > Free Transform (Редактирование > Свободное трансформирование). Чтобы выровнять боковые стороны, потребуется сместить нижние углы рамки внутрь. 48 Нажмите клавишу Ctrl и протяните нижний левый угловой ограничитель рамки вправо до направляющей. Совместив нижнюю точку-ограничитель с направляющей, отпустите кнопку мыши. Нижний левый угол рамки сдвинулся, и боковая сторона здания выровнялась. Теперь левая сторона фасада параллельна границе фотографии. Нажав клавишу Ctrl (данная клавиша позволяет перемещать ограничители рамки независимо друг от друга.), протяните нижний правый угловой ограничитель рамки влево до направляющей. Совместив точку-ограничитель с направляющей, отпустите кнопку мыши. Нижний правый угол рамки сдвинулся и вторая сторона здания также выровнялась. Клавишей Enter примените трансформацию. Командой View > Clear Guides (Вид > Очистить направляющие) отключите показ направляющих. Отмените выделение. Активизируйте инструмент Crop (Рамка). Очертите вокруг фасада рамку кадрирования так, чтобы все лишние элементы изображения, подлежащие удалению, остались за рамкой. Клавишей Enter примените кадрирование. Настройка тонового диапазона Выберите команду Layer > New Adjustment Layer > Levels (Слой > Новая установка слоя > Уровни). В диалоговом окне New Layer щелкните кнопку ОК. В диалоговом окне Levels проверьте, чтобы была включена опция предварительного просмотра Preview (Предпросмотр). Треугольники-регуляторы под гистограммой воздействуют на темные, средние (гамма) и светлые пиксели. Протяните черный треугольник вправо до того участка на гистограмме, где начинается количественный рост темных пикселей. Протяните белый треугольник влево до того участка на гистограмме, где число светлых пикселей начинает возрастать. Щелчком кнопки ОК подтвердите внесенные изменения. Устранение цветового отлива Некоторые изображения имеют цветовой отлив (нарушения цветового баланса). Чтобы увидеть цветовой отлив, нужен монитор, воспроизводящий миллионы цветов (24-битовый цвет). На 8битовых мониторах (256 цветов), цветовой отлив в изображении обнаружить довольно сложно или вообще невозможно. Для устранения цветовых отливов можно использовать корректирующие слои. Выберите команду Layer > New Adjustment Layer > Color Balance (Слой > Новая установка слоя > Цветовой баланс). В диалоговом окне New Layer щелкните кнопку ОК. В диалоговом окне Color Balance включите опцию Preview (Предпросмотр) и в поля (слева направо) введите следующие значения: 66, 0, 40. Замена цветов в изображении 49 Выделите слой Background (Задний план) на панели Layers (Слои). Активизируйте инструмент «прямоугольник» и очертите им вокруг окна границу выделения. Выберите команду Image > Adjustments > Replace Color (Изображение > Регулировки > 3амена цвета). Данная команда позволяет выборочно заменять цвета изображения. В диалоговом окне Replace Color выберите «пипетку+», установите ее в окне изображения и протяните по какой-нибудь части бирюзовой рамы. Переместите регулятор на шкале Hue (Оттенок) до отметки -38, а регулятор шкалы Saturion (Насыщенность) до отметки -11. Цветовой тон и насыщенность оконных рам изменяются. Щелчком кнопки ОК подтвердите изменения. Отмените выделение. Настройка цветового тона и уровня насыщенности Увеличьте масштаб изображения для раскраски цветов на балконе. Активизируйте инструмент «лассо», на панели его параметров в поле Feather (Растушевка) введите 0. Выберите команду Layer > New Adjustment Layer > Hue/Saturation (Слой > Новая установка слоя > Оттенок/Насыщенность). Перемещая регулятор шкалы Hue (Оттенок), замените окраску выделенных цветов какой-нибудь другой. Если нужно уменьшите уровень насыщенности нового цвета, а также степень освещенности. Закройте окно и отмените выделение. Удаление лишних объектов Дважды щелкните пиктограмму инструмента Hand (Рука), чтобы придать изображению размер экрана. Активизируйте инструмент Clone Stamp (Штамп). Выберите «кисть» размером 5 пикселей. Чтобы выбрать область клонирования, нажмите клавишу Alt и щелкните инструментом «штамп» стену здания в одном сантиметре над проводом. Отпустите клавишу Alt. Теперь, если нажать кнопку мыши, над курсором появляется перекрестье. Установите «штамп» на провод и протяните. Провод скрывается под копируемой на него текстурой стены. Почаще меняйте источник клонирования. Нажимая и удерживая клавишу Alt, берите образцы с других участков стены. Заливка цветом выделенного объекта Активизируйте инструмент «лассо» и на панели его параметров задайте величину растушевки 4 пикселя. Выделите белый колпак уличного фонаря. На панели цветов выберите желтый. Активизируйте инструмент Paint Bucket (Заливка). На панели его параметров на шкале 50 Opacity (Непрозрачность) установите 40%, а в списке режимов Mode выберите Color (Цветность). Перейдите в окно изображения и щелкните внутри выделенной области. Отмените выделение. Применение фильтра Ретуширование фотографии обычно завершается фокусировкой. Выберите команду Filter > Sharpen > Unsharp Mask (Фильтр > Резкость > Нечеткая база). Данный фильтр увеличивает контраст в цветовых границах, что создает иллюзию повышения резкости изображения. В окне фильтра переместите регулятор Amount (Эффект) до отметки 40% и щелчком кнопки ОК примените фильтр. Сохраните проделанную работу. Контрольные вопросы 1. Каков порядок ретуширования сканированных изображений? 2. Что такое тоновый диапазон? 3. Что такое цветовой отлив? 4. Как осуществляется замена цветов в выделенном фрагменте? 5. Объясните назначение инструмента «штамп», опишите принцип работы с ним. Лабораторная работа 8 Тема: Сжатие и оптимизация изображений для Web Цель: Приобрести навыки по оптимизации изображений для Web-страниц Краткие теоретические сведения Эксперименты со сжатием (компрессией) изображений способны давать самые разные результаты – что-то может показаться интересным, а что-то отвратительным. Бывают случаи, когда не нужна прилизанная картинка, – ради придания изображению оригинальности можно преднамеренно огрубить его. И здесь артефакты компрессии могут оказаться полезными. Одним из признаков неэффективной компрессии является слишком большое количество шумов. Чтобы компрессия давала хорошие результаты, необходимо проверить изображение на наличие шумов и сократить их уровень. Чем выше зашумленность, тем меньше вероятность качественной компрессии. На начальном этапе обработки изображений для Web вовсе не обязательно придерживаться цветовой палитры Web, можно использовать любые цвета, а затем выполнить преобразование неинтернетовских цветов. При проектировании Web-сайта полезно знать, как работает метод сжатия изображений. В частности, графическая информация считывается и сохраняется построчно, а для сокращения 51 размера файла используется кодирование длин серий с запоминанием смежных строк одинаково окрашенных пикселей. В этом заключается механизм оптимизации изображений. Web-галерея может быть представлена разными способами, но всегда предполагается наличие уменьшенных версий изображений (миниатюр), посредством которых посетитель вызывает привязанные к ним полноразмерные картины. При подготовке изображение для Web, часто возникает потребность повысить его резкость. Однако помните, что делать это необходимо до компрессии. Задание: 1. Примените компрессию к изображению файла start8_1.psd и выполните для него преобразование неинтернетовских цветов. 2. Приметите механизм оптимизации к изображению файлов start8_1.psd и start8_2.psd. 3. Устраните шумы в изображении в файле start8_4.psd. 4. Повысьте резкость изображения в файлах start8_5.psd и start8_6.psd. Последовательность выполнения работы Задание 1. Компрессия с творческим подходом Откройте файл start8_1.psd. Командой Save for Web (Сохранить для Web) вызовите диалоговое окно Web-оптимизации. В диалоговом окне перейдите на закладку 4-Up. Изменяя формат файла, можно оценить время загрузки изображения. Рассмотрите разные варианты. Вернитесь на закладку Optimized. Выберите какой-нибудь из предустановленных вариантов GIF в списке Settings и сократите количество цветов до восьми в списке Colors. Чтобы получить интересные эффекты с цветовыми переходами, переопределите все восемь цветов, дважды щелкая на образцах цветовой таблицы (Color table). Различные варианты сглаживания дают разные результаты. Для получения более резкого цветового порога отключите сглаживание (Dither=0). Для огрубления картинки воспользуйтесь регулятором снижения качества Lossy (Потери), доступным в режиме GIF-компрессии. Регуляторы Lossy (Потери) и Dither (Сглаживание) взаимодействуют друг с другом; чтобы добиться желаемого результата, поэкспериментируйте с ними. Увеличение сглаживания влияет на увеличение объема файла и времени загрузки прямо пропорционально, а увеличение потерь – обратно пропорционально. Завершите операцию компрессии. Преобразование неинтернетовских цветов С помощью команды Color Range (Цветовой диапазон) создайте маску для трех неинтернетовских цветов (черный, относится к интернетовским). Загружая выделения по очереди, скопируйте и вставьте каждый цвет в новый слой. Активизируйте слой и снимите «пипеткой» образец цвета, затем выберите команду Other>DitherBox (Другие> Dither Box) из меню Filter. Щелкните на оранжевой стрелке, и 52 фильтр DitherBox выполнит преобразование. Если результат вас не устраивает, подберите цвета вручную, щелкая на ячейках в области редактирования. Нажмите кнопку Fill (Заливка), и слой заполнится гибридным цветом, составленным из интернетовских. Повторите то же и для других слоев. Задание 2. Механизм оптимизации Откройте файл start8_2.psd. Эта картинка не блещет красотой, а для фона Web-страницы вообще не годится. В формате GIF размер файла составляет примерно 48 Кбайт. Убедитесь в этом, перейдя на закладку Optimized окна Save for Web. Поверните холст на 90°, чтобы полосы стали не вертикальными, а горизонтальными. Снова вызовите окно Save for Web. Вы обнаружите, что размер файла повернутой картинки уменьшился вдвое, так как участки одинаковых цветов в строках стали гораздо длиннее. Это не значит, что вертикальных полос в дизайне нужно избегать, но помнить об этом следует. Откройте файл start8_1.psd. Тот факт, что компрессия выполняется построчно, можно обратить себе на пользу, придав странице своеобразный стиль. Для того чтобы придать картинке полосатую текстуру, воспользуйтесь фильтром Sketch > Halftone Pattern (Эскиз > Полутоновой узор). Обязательно повысьте контраст. Чем шире вы сделаете полосы, тем сильнее будет сжатие, да и выглядит такое изображение достаточно интересно. Поэкспериментируйте с текстурой. Запомните размер файла после применения данного фильтра. Отмените фильтр Halftone Pattern (Полутоновой узор). Воспользуйтесь фильтром Sketch > Graphic Pen (Эскиз > Тушь) с горизонтальными штрихами. Помните, что вам нужны строки одноцветных пикселей (это помогает компрессии), однако при этом картинка должна быть разборчивой и подогревать интерес посетителя. Запомните размер файла после применения данного фильтра. Отмените фильтр. Воспользуйтесь фильтром Sketch > Conte Crayon (Эскиз > Волшебный карандаш). В этом случае задайте текстуру холста и направление освещения. Сделайте вывод о том, какой из предложенных фильтров обеспечил наибольший эффект компрессии. Задание 3. Устранение шумов Откройте файл start8_3.psd. Выберите команду Save for Web (Сохранить для Web) и установите вариант JPEG Medium (JPEG Среднее). Изображение содержит довольно много шумов, которые вызваны зерном фотопленки. В данном случае JPEG-компрессия образует файл размером 19 Кбайт (против 264 Мбайт оригинала) – совсем неплохо. Покиньте диалог Save for Web, ничего не сохраняя, и добавьте в изображение искусственный шум. Воспользуйтесь фильтром Filter > Noise > Add Noise (Фильтр > Шум > Зернистость) с величиной эффекта 10. Теперь размер файла, сохраненного с установкой JPEG Medium, вырос более чем в два раза – до 53 Кбайт. Таким образом, когда важно сохранить минимальный размер файла, остерегайтесь зашумленности. 53 Проблема эта решается несколькими способами. Первый способ. Примените к зашумленному изображению фильтр Noise > Despeckle (Шум > Ретушь) и снова войдите в диалог Save for Web. Файл сократился до 37 Кбайт. Отмените фильтр. Второй способ – воспользоваться фильтром Noise > Median (Шум > Монокль). Он смягчает изображение, устраняя шумы, а в больших дозах производит характерный эффект пастеризации. Применительно к данному зашумленному изображению с радиусом 2 пикселя фильтр позволяет получить JPEG-файл размером 22 Кбайт – весьма неплохо. Отмените фильтр. Третий способ – воспользоваться фильтром Dust & Scratches (Пыль и царапины). Помимо радиуса он позволяет регулировать порог срабатывания, давая возможность оставлять часть изображения нетронутым. Но даже при этом JPEG-компрессия сокращает файл. Недостатком этих фильтров является некоторая потеря четкости; впрочем, компрессия всегда предполагает компромисс между качеством и размером файла. Сжатие и резкость Откройте два одинаковых JPEG-изображения с разной степенью сжатия из файлов start8_4.jpg и start8_5.jpg. Если применить фильтр Sharpen > Unsharp Mask (Нерезкое маскирование) к версии с сильным сжатием (start8_4.psd), вы добьетесь лишь того, что еще сильнее проявятся артефакты компрессии. В данном случае грубость JPEG-оптимизации очевидна. Проверьте это, применив данный фильтр с радиусом в 20 px. Откройте версию того же изображения с малой степенью сжатия (start8_5.psd) и снова попробуйте повысить резкость. Сейчас вы не только не увидите артефактов (во всяком случае, их будет мало), но и обнаружите, что увеличивать резкость понадобится гораздо меньше (например, радиус в 10 px), а результат будет лучше. Теперь изображение можно подвергать дальнейшей компрессии. Контрольные вопросы 1. Что такое «компрессия»? 2. Как работает метод сжатия изобрпажений? 3. Как и на каком этапе обработки изображений проводится преобразование неинтернетовских цветов и повышение резкости? 4. Перечислите способы создания миниатюр для web-галерей. 5. В результате чего образуются шумы в изображении и как сократить их уровень? Лабораторная работа 9 Тема: Создание анимации и ролловеров Цель: Приобрести навыки по созданию ролловеров и анимации для Web-сайта. Краткие теоретические сведения 54 Ролловер – это элемент пользовательского интерфейса, вернее, событие, изменяющее состояние графического объекта (например, кнопки), когда на нем оказывается курсор. Если кнопки являются частью большого изображения, то зоны действия ролловеров определяются выделительными блоками – «слайсами». Программа ImageReady может импортировать кадры как слои из Adobe Photosop. Задание: 1.Создайте простой ролловер для кнопки на Web-странице. 2. Создайте ролловер с помощью выделительных блоков. 3. Создайте простую анимацию. 4. Создайте покадровую анимацию. Последовательность выполнения работы Задание 1. Простой ролловер Откройте два файла с двумя готовыми кнопками start9_1 и start9_2. Объедините два изображения в одном файле. Перетащите слой Кнопка 2 в файл start9_1. Чтобы изображения выровнялись по центру, удерживайте при этом Shift. Закройте файл start9_2. Дублируйте слой Кнопка 1 (Background – Фоновый) и удалите оригинал. Это необходимо, так как фоновый слой не поддерживает прозрачности. Загрузите альфа-канал как маску (щелкните на нем, удерживая Control/Command) и примените ее к дублированному слою Кнопка 1 как слой-маску. Проделайте то же для слоя Кнопка. Избавьтесь от черного фона. Создайте новый слой и свяжите его со слоем Кнопка 1, затем выберите команду Layer > Merge Linked (Объединить связанные). Тем самым вы объединили слои и удалили маскирующие пиксели. Выберите команду Layer > Matting > Remove Black Matte (Слой > Обработка краев > Удалить черный ореол). Это устраняет остатки черного фона. Проделайте то же для слоя Кнопка 2. Итак, кнопки подчищены и готовы для анимации. Теперь они будут хорошо вписываться в любой цветной фон. Сохраните документ и перейдите в программу ImageReady. Выделите слой Кнопка 1 и добавьте слой эффекта Drop Sahdow (Падающая тень). Укажите расстояние (Distance) 20 пикселей, а угол подберите в соответствии с освещением кнопки. Чтобы тень была видна лучше, мы добавили под изображение пустой белый слой. Переходим к созданию ролловера. Он должен отображать три состояния: Normal (Нормальное), Mouse Over (Указатель мыши сверху) и Mouse Down (Кнопка мыши нажата). Дважды нажмите кнопку New State (Новое состояние) на палитре Rollover. По умолчанию в качестве новых состояний программа предлагает Over и Down - как раз то, что нам нужно. Ролловеры и анимация создаются путем сохранения изменений в документе в качестве состояний. Чтобы создать состояние Down, выделите его на палитре Rollover и внесите соответствующие изменения. Сделайте слой Кнопка 2 видимым и уменьшите величину Distance (Расстояние) для тени Кнопки 1. Специально сохранять ничего не надо, просто внесите изменения, когда выделено нужное состояние. Если изменить состояние Over, то поведение кнопки будет выглядеть странным, так как 55 состояние Down предполагает ее нажатый вариант. Проще будет изменить состояние Normal. Перейдите в Photoshop, добавьте корректирующий слой Hue>Saturation (Оттенок>Насыщенность), измените цвет кнопки и вернитесь в Image Ready. Сделайте этот слой видимым только для состояния Normal и просмотрите результат в браузере – выберите команду File > Preview In (Файл > Просмотр в) и укажите свой браузер. Сохраните проделанную работу. Задание 2. Использование «слайсов» (Slices) Откройте файл start9_3. Активизируйте инструмент Slice (Выделительный блок) и выделите несколько объектов – в данном случае это шары – и добавьте к каждому из них корректирующий слой Hue>Saturation (Оттенок >Насыщенность), включив параметр Colorize (Цветоризация). Перейдите в ImageReady. Помните, что ImageReady распознает корректирующие слои, но не позволяет ни создавать, ни редактировать их. Выделите красный шар прямоугольником и выберите команду Slices > Create Slice From Selection (Блоки > Создать блок из выделения). Теперь можно приступать к созданию ролловера. Для события Mouse Down мы добавили слой эффекта Outer Glow (Внешнее свечение). Инструментом «выделение блока» отрегулируйте размер блока, чтобы ограничивающий прямоугольник охватывал ореол. Проделайте то же для двух других кнопок. Будьте осторожны, чтобы не изменить их слои, когда выделен первый блок, иначе вы измените уже сохраненное состояние его ролловера. Создайте сперва второй блок, а уже затем изменяйте слои и добавляйте эффекты. На палитре Rollover отображаются только ролловеры выделенного в данный момент блока, так что для перехода от одного к другому пользуйтесь инструментом «выделение блока». При сближении блоки автоматически выравниваются. Если вы хотите проигнорировать этот режим, пользуйтесь клавишей Shift. Чтобы близко расположенные блоки выглядели аккуратнее, есть смысл их все-таки выравнивать. Заметьте, что каждый блок и даже каждое состояние ролловера может иметь разные оптимизационные установки. Вы можете потратить много времени на работу с методами компрессии, оптимизируя страницу, но помните о том, что если для примыкающих блоков вы задали разные методы компрессии, то края ограничивающих прямоугольников не должны быть видны. Просмотрите страницу в браузере и поводите по ней курсором. С помощью ролловеров можно эффективнее организовать информацию на странице. Содержимое состояния ролловера необязательно ограничивать одним лишь блоком – частью состояния может быть модификация любого аспекта изображения. Это удобный способ, позволяющий держать Web-страницу незагроможденной и хорошо организованной, чтобы дополнительная информация отображалась только тогда, когда она действительно нужна. Выделите блок красного шара и добавьте к состоянию Over какой-либо текст. В состоянии Normal видимость текстового слоя можно отключать, а во всех остальных состояниях она должна отключаться автоматически. Если этого не происходит, отключите видимость, выберите команду Match Across All Rollovers (То же для всех ролл-оверов), а затем верните видимость текста состояниям Over и Down красного шара. Проделайте то же для других кнопок, добавляя текст. В состояниях сохраняется не 56 только видимость, но и размещение текста – имейте это в виду, если надпись у вас начинает съезжать. Направляющие помогут удержать текст на месте. Задание 3. Простая анимация Откройте файл Start9_4.psd в программе ImageReady. Для рендеринга такой анимации желательно иметь как можно меньше кадров, а фильтр Motion Blur (Размытие в движении) поможет сгладить движение. Диалоговое окно, открывшееся при загрузке файла Spin, позволяет импортировать либо все кадры, либо определенный диапазон кадров, либо каждый энный кадр. Выберите вариант From Beginning to End (От начала до конца) и нажмите ОК. Программа не только размещает каждый кадр на отдельном слое, но и автоматически делает анимацию. Откройте палитру Animation и расширьте ее: вы увидите последовательность кадров. Запустите анимацию кнопкой Play или просмотрите ее в браузере. Задание 4. Покадровая анимация Откройте файл с готовой анимацией End9_5.psd в программе ImageReady, чтобы увидеть, каков должен быть конечный результат. Откройте файл Start9_5.psd в программе Adobe Photoshop. Создайте текстовый слой с надписью (черные буквы на белом фоне), которая в конечной анимационной сцене будет появляться частями. Для корректной работы эффекта перемещения черного слоя с отверстием посередине, черный слой должен быть больше самого документа, иначе при движении слоя будут видны его края. И ImageReady, и Photoshop сохраняют информацию об участках изображения, выходящих за пределы документа. Создайте новый документ вдвое большего размера и создайте в нем слой «Отверстие». Перетащите слой «Отверстие» с палитры Layers в изображение с надписью. Здесь слой можно перемещать так, чтобы в отверстии появлялся текст, но при этом не будут видны края слоя. Перейдите к анимации. Палитра Animation должна быть открыта, добавьте три новых кадра, щелкая на соответствующей пиктограмме в нижней части палитры. Выделите кадр 1 и инструментом «перемещение» разместите отверстие в начале слова Hidden. Так же, как и в случае с ролловерами, специально сохранять ничего не надо, так как все изменения сохраняются автоматически. Для кадра 2 переместите отверстие в конец слова. Для кадра 3 переместите отверстие в конец слова Assets, а для кадра 4 — в начало. Анимация воспроизводится рывками. Сделать ее плавной поможет функция Tween. Выделите кадры 1 и 2 (для многократного выделения удерживайте Shift) и из меню палитры выберите команду Tween. Установите параметры диалогового окна так, как показано на иллюстрации. В поле Frames to Add (Добавить кадры) введите 3. С нажатием кнопки ОК программа создает промежуточные кадры. Проделайте то же для другой пары ключевых кадров, только будьте внимательны, так как номера у них теперь иные. Промежуточную серию создайте также между последним и первым кадрами, для чего их нужно выделить (сперва последний, потом первый), удерживая клавишу Control/Command. 57 Изменив выдержку /delay rate/, можно замедлить анимацию. Протягивая курсором при нажатой клавише Shift, выделите все кадры и из ниспадающего меню любого кадра, выберите другую выдержку. Следует иметь в виду, что анимацию поддерживает только формат GIF, другие методы компрессии для этого непригодны. Сохраните проделанную работу. Контрольные вопросы 1. Раскройте понятие «ролловер». 2. Объясните назначение инструмента «Slice». 3. Как слои преобразовать в кадры анимации? 4. Чем простая анимация отличается от покадровой? Методические указания к лабораторным работам по CorelDraw Лабораторная работа №1. Тема: Простейшие операции ................................................ 59 Лабораторная работа №2. Тема: Работа с контурами и слоями. Клонирование ........... 66 Лабораторная работа №3. Тема: Создание градиентных заливок и специальных палитр72 Лабораторная работа №4. Тема: Работа с текстом. Способы размещения текста ........ 78 Лабораторная работа №5. Тема: Работа с текстом. Создание «колючей» надписи ...... 82 Лабораторная работа №6. Тема: Работа с текстом. Создание «ломаного деревянного» текста ................................................................................................................................................ 86 Лабораторная работа № 7. Тема: Создание объемного текста ........................................ 89 Лабораторная работа № 8. Тема: Имитация объемности при помощи градиента ........ 92 Лабораторная работа № 9. Тема: Имитация объема при помощи многоступенчатых переходов.......................................................................................................................................... 95 Лабораторная работа № 10. Тема: Использование интерактивного псевдообъема ...... 99 Лабораторная работа № 11. Тема: Создание иллюзии стекла....................................... 106 Лабораторная работа № 12. Тема: Создание шрифтов .................................................. 109 Лабораторная работа № 13. Тема: Создание «стеклянных» кнопок ............................ 112 Лабораторная работа № 14. Тема: Создание логотипа компании ................................ 115 58 Лабораторная работа №1 Тема: Простейшие операции Упражнение 1. Оболочка Упражнение 2. Создание простого эффекта одноточечной перспективы Упражнение 3. Создание тела экструзии Упражнение 4. Создание трехмерного текста Упражнение 5. Создание пошаговых переходов Упражнение 6. Контур Упражнение 7. Контур и цвет Упражнение 8. Надпись а кирпичной стене Упражнение 9. Линза Упражнение 1. Оболочка В режиме редактирования Режим несвязанной оболочки (Unconstrained mode) узлы оболочки ведут себя точно так же, как узлы обычных кривых. Это значит, что можно изменять типы узлов, например, превращая сглаженные в точки перегиба, и даже добавлять или удалять узлы. Возможность регулирования числа узлов и изменения их типов позволяет создавать очень интересные текстовые формы. Выполните следующее упражнение в целях отработки навыков применения эффекта оболочки в режиме несвязанной оболочки (Unconstrained mode). 1. Напечатайте на странице документа какое-нибудь слово, используя любой шрифт. 2. При выделенной строке текста щелкните на кнопке инструмента Интерактивная оболочка (Interactive Envelope). 3. Щелкните на кнопке Режим несвязанной оболочки (Envelope Unconstrained mode) панели атрибутов. 4. Воспользуйтесь инструментом Интерактивная оболочка (Interactive Envelope) и выделите центральный верхний узел оболочки. 5. Переместите узел вверх, в сторону от текста. Теперь по обеим сторонам от узла будут отчетливо видны направляющие точки-маркеры, соединенные с узлом синими пунктирными линиями. 6. Перетащите по очереди каждую из направляющих точек, чтобы искривить контур оболочки. 7. Продолжите редактирование формы оболочки, перетаскивая другие узлы. 8. Попробуйте добавлять к оболочки новые узлы, щелкая кнопкой мыши на той или иной точке красного пунктира оболочки. Чтобы добавить одновременно несколько узлов, выделите более одного узла рамкой с помощью инструмента Интерактивная оболочка (Interactive Envelope) и щелкните на кнопке со значком + панели атрибутов. При этом между каждой парой существующих узлов появится по одному дополнительному узлу. 59 9. Выделите средний узел и преобразуйте его в точку перегиба, щелкнув на кнопке Сделать заострение узла (Make Node A Cusp) панели атрибутов. Перетащите один из направляющих маркеров узла-точки перегиба, чтобы отредактировать сегмент оболочки только с одной стороны точки перегиба. 10. Выделите угловой узел и измените его тип на сглаженный, щелкнув на кнопке Сделать узел растяжения (Make Node Smooth) панели атрибутов. Переместите одну из направляющих точек узла, чтобы изменить кривизну сегментов по обе стороны от узла. Если в ходе редактирования вы допустили ошибки и в итоге только испортили объект под влиянием неудачной оболочки, щелкните на кнопке Убрать оболочку (Clear Envelope) панели атрибутов, чтобы вернуть текстовую строку к исходному состоянию. Упражнение 2. Создание простого эффекта одноточечной перспективы Выполните следующее упражнение, чтобы создать картину уходящей вдаль дороги с эффектом одноточечной перспективы. Упражнение включает ряд дополнительных пунктов, добавленных с той целью, чтобы ваш первый рисунок с эффектом перспективы приобрел вполне законченный вид. 1. Нарисуйте прямоугольник на странице документа и примените к нему линейную градиентную заливку от синего цвета к белому. Это небо. 2. При выделенном прямоугольнике нажмите кнопку со значком + на панели атрибутов, чтобы поверх прямоугольника был создан его дубликат. 3. При выделенном дубликате щелкните на его центральном верхнем маркере и перетаскивайте его вниз, пока прямоугольник-дубликат не расположится под своим оригиналом и не окажется почти того же размера. К этому второму прямоугольнику примените линейную градиентную заливку от белого к коричневому. Это земля. 4. Снова выделите верхний прямоугольник и повторите шаг 2. 5. При выделенном прямоугольнике-дубликате щелкните на его центральном верхнем маркере и перетаскивайте его вниз, пока дубликат не приобретет размер примерно в одну треть высоты оригинала. 6. Преобразуйте малый прямоугольник в кривые, щелкнув на кнопке Преобразовать в кривую (Convert to Curves) панели атрибутов или нажав клавиши CTRL+Q. На панели инструментов выберите Инструмент Форма. Разместите на кривой дополнительные узлы , нажав кнопку Добавить узел, и, манипулируя этими узлами по мере своих способностей, превратите прямоугольник в горную цепь. 7. Примените к объекту, изображающему горную гряду, градиентную заливку от белого цвета к темно-синему. 8. Выделите все три объекта и удалите линии их обводки. 9. Выделите нижний прямоугольник, окрашенный в белый и коричневый цвета, и нажмите клавишу + на цифровой части клавиатуры, чтобы создать дубликат этого прямоугольника, который разместится поверх оригинала. Залейте дубликат черным цветом. 10. При выделенном черном прямоугольнике снова нажмите клавишу + на цифровой части клавиатуры, чтобы создать еще один дубликат поверх этого объекта. Залейте полученную копию белым цветом. 11. При выделенном прямоугольнике с белой заливкой перетаскивайте один из его боковых маркеров к центру рисунка, удерживая клавишу SHIFT, пока не получите узкую прямоугольную фигуру. Это разделительная полоса трассы. 12. Выделите одновременно черный и белый прямоугольники с помощью приема “SHIFT+щелчок” и сгруппируйте их с помощью кнопки Группа (Group) панели атрибутов. 60 13. При выделенной группе выберите команду меню Эффекты | Добавить перспективу (Effects | Add Perspective). 14. Используя Инструмент Форма (Shape), щелкните на правом верхнем узле рамки перспективного преобразования. 15. Удерживая клавиши CTRL+SHIFT, перетащите выделенный узел к центру рисунка. По мере перемещения правого узла левый узел также будет синхронно перемещаться к центру. 16. Когда вы приблизитесь к центру прямоугольника, появится значок точка схода. Продолжайте перемещать узел влево, пока точка схода не опустится почти до двух верхних узлов. Освободите кнопку мыши. При желании можно перемещать и непосредственно точку схода. 17. Щелкните на кнопке инструмента Указатель (Pick), чтобы увидеть итоговую картинку. Упражнение 3. Создание тела экструзии 1. Нарисуйте квадрат в левом верхнем углу страницы, используя для этого инструмент Прямоугольник (Rectangle) при нажатой клавише CTRL, примените к нарисованному объекту заливку серым цветом 20-процентной интенсивности. 2. Щелкните на кнопке инструмента Интерактивное выдавливание (Interactive Extrude Tool). 3. Затем щелкните кнопкой мыши в пределах квадрата и протащите курсор. 4. Используйте выдавливание Назад с уменьшением (Small Back), установленный по умолчанию в списке Тип выдавливания (Extrude Type). 5. На панели инструментов (вверху экрана) не изменяйте принятый по умолчанию тип точки схода Привязка ТС к объекту (VP Locked To Object) в раскрывающемся списке Свойства точки схода (Vanishing Point Properties). 6. Оставьте в счетчике Глубина (Depth) число 20. 7. Выделите объект, чтобы на странице рисунка появился значок точки схода лучей в виде буквы X. 8. Щелкните на значке точки схода и перетащите его вниз и вправо, к центру страницы. 9. Щелкните на кнопке инструмента Указатель (Pick), чтобы увидеть итоговую картинку. Упражнение 4. Создание трехмерного текста Выполните следующее упражнение для создания текстовой строки с иллюзией объемности: 61 1. Напечатайте на странице документа слово “GLASS”, используя полужирный шрифт размером приблизительно 120 пунктов (мы применили шрифт Impact). Вводите при этом только прописные буквы. 2. Примените к тексту заливку черным цветом и выберите для линии обводки контура белый цвет. 3. При выделенной строке текста примените к ней эффект экструзии с параметрами, принятыми по умолчанию: Назад с уменьшением (Small Back), Привязка ТС к объекту (VP Locked To Object) и параметром Глубина (Depth), равным 20. 4. После того как эффект экструзии текста проявится на рисунке, перетащите точку схода так, чтобы она оказалась в центре строки и приблизительно на два дюйма выше ее. 5. Выберите на панели инструментов кнопку Цвет (Color). В открывающемся меню нажмите кнопку Использовать цвет затенения (Use Color Shading). Выберите серый цвет 20-процентной насыщенности в раскрывающейся палитре От (From) и пурпурный цвет — в палитре До (То). 6. Выберите кнопку Скосы (Bevels) и установите флажок Использовать фаску (Use Bevel). Введите число 0,04 в счетчик Глубина скоса (Bevel depth) и 45,0 — в счетчик Угол скоса (Bevel angle). Заметьте, что малое значение глубины скоса используется в связи с тем, что текстовый объект имеет сравнительно небольшой размер. 7. Установите флажок Показать только фаски (Show Bevel Only). 8. Сбросьте флажок Показать только фаски (Show Bevel Only) и снова выберите кнопку Цвет (Color). 9. Отожмите кнопку Объем, заливка скоса (Use Extrude Fill for Bevel), чтобы сделать доступной кнопку Цвет скоса (Bevel color). 10. Щелкните на кнопке Цвет скоса (Bevel color) и выберите небесно-голубой цвет в раскрывающейся палитре. Этот дополнительный режим позволяет раскрасить скошенные кромки тела экструзии в цвет, отличный от цвета граней объемного тела. Упражнение 5. Создание пошаговых переходов Простого, но выразительного графического эффекта можно добиться, выполнив пошаговый переход между двумя копиями одного и того же объекта, имеющими различный размер и вложенными друг в друга. Чтобы создать группу перетекания с применением данного приема, выполните следующее упражнение: 1. Выберите в меню Текст / Вставить символ (Tools\ Symbols and Special Characters) или нажмите комбинацию клавиш CTRL+F11, чтo6ы вызвать появление пристыковываемого окна символов. 2. Прокрутите список категорий символов, пока не найдете категорию Wingings2. 3. Выберите звезду и перетащите ее на страницу документа. Примените к ней заливку серым цветом с насыщенностью 20-30%. 4. Измените размер символа до 3 дюймов (7,5 см), перетащив один из его верхних угловых маркеров в сторону от центра объекта. 5. При выделенной звезде нажмите клавишу + на цифровой части клавиатуры, чтобы создать дубликат символа. 6. Щелкните на верхнем угловом маркере дубликата и перетащите его внутрь объекта, удерживая клавишу SHIFT, пока размер дубликата не окажется равным примерно половине размера оригинала. 7. Примените к меньшей по размеру звезде заливку белым цветом. 8. Выделите обе звезды с помощью рамки и удалите линии обводки их контуров. 62 9. Выберите на панели инструментов Интерактивное перетекание и протащите курсор внутри звезды. 10. Введите число 20 в счетчик числа шагов кнопки Число шагов или смещение между фигурами в перетекании (Number of Steps or offset Between), расположенной на панели инструментов (вверху экрана). Теперь звезда должна выглядеть подобно изображенной на рисунке: Упражнение 6. Контур 1. Нарисуйте круг диаметром около 2 дюймов (5 см). 2. Примените к нему эффект контура снаружи, выбрав кнопку Интерактивный контур (Interactive Contour Tool) при Смещении в контуре в 6 мм и одном дубликате. 3. Выберите команду Компоновать / Разбить контурная группа на части (Arrange | Separate). 4. Примените к обоим объектам градиентную заливку, чтобы придать им объемный вид. Попробуйте использовать коническую заливку для наружного кольца и линейную - для лицевой поверхности кнопки. 5. Удалите линии обводки объектов или раскрасьте их в подходящие цвета. 6. Добавьте рисунок или текст на лицевую поверхность кнопки, чтобы придать работе законченный вид. Получившаяся кнопка должна быть похожа на приведенный рисунок. Упражнение 7. Контур и цвет 63 1. Нарисуйте на странице документа круг диаметром около 2 дюймов и примените к нему заливку красным цветом. 2. Выберите кнопку Интерактивный контур (Interactive Contour Tool) на панели инструментов и нажмите кнопку Снаружи (Outside). 3. Введите число 2 в счетчик Смещение в контуре (Contour Offset). 4. Введите число 7 в счетчик Шаги контура (Contour Steps). 5. Щелкните на корешке вкладки Цвет контура (Contour Color) с изображением цветового круга. 6. Щелкните на кнопке цвет заливки (Fill Color) с изображением ведра с краской и выберите один из подходящих оттенков синего цвета в раскрывающейся палитре цветов. 7. Щелкните на первой кнопке в горизонтальном ряду из трех кнопок, управляющих выбором траектории перехода цвета в пределах цветового круга. Эта кнопка включает режим прямолинейной траектории перетекания цвета и имеет значок в виде диагональной линии с маленьким квадратиком на конце. Обратите внимание на то, что последний из объектов-дубликатов ореола имеет заливку синим цветом, выбранным на шаге 6. Этот цвет плавно перетекает в цвет заливки объекта-оригинала, определяя цвета заливки промежуточных объектов ореола. Если щелкнуть на кнопке Цвет контура против часовой стрелки (Counterclockwise Contour Colors), то гамма цветов промежуточных объектов ореола будет включать оттенки зеленого и желтого. Именно эти цвета встречаются на цветовом круге, если передвигаться из точки синего цвета в точку красного по дуге в направлении против часов стрелки. Если щелкнуть на кнопке цвет контура по часовой стрелки (Clockwise Contour Color), то цвета группы ореола будут включать оттенки розового и фиолетового. Это именно те цвета, которые встречают на цветовом круге, если передвигаться из точки синего цвета в точку красного по дуге в направлении по часовой стрелке. Упражнение 8. Надпись на кирпичной стене В следующем упражнении мы попробуем воспроизвести картину надписи - граффити на кирпичной стене. 1. Нарисуйте прямоугольник размером приблизительно 4 на 2 дюйма (10 на 5 см). 2. Выбрав тип заливки Диалог заливки узором (Pattern Fill Dialog), а тип узора — 2-цветный, выберите кирпичную стену в раскрывающемся окне, Цвет сзади поставьте оранжевый, нажмите кнопку ОК. 3. Введите строку фигурного текста “www.unleash.com”. Используйте для этого шрифт Comic Sans MS размером 48 пунктов. Переместите текст так, чтобы он оказался примерно посередине “кирпичной стены”. 4. Поверните строку текста на 10-15 градусов, чтобы она была направлена вправо вверх, для этого на панели инструментов введите 10-150 в поле Угол поворота (Angle of Rotation). Залейте символы текста белым цветом. 5. Преобразуйте текст в растровое изображение. Для этого выберите команду меню Битовое изображение | Конвертировать в битовое изображение (Bitmaps | Convert to 64 Bitmap) и установите в окне диалога следующие параметры растрового изображения: RGB 24 разряда (RGB 24 бита), Прозрачный фон (Transparent Background) и разрешение в 200 dpi. 6. Примените к символам текста размывку, выбрав команду меню Битовые изображения | Размывание | Гауссовское размывание (Bitmap | Blur | Gaussian Blur). Мы использовали радиус размытия в 5 пикселей, но вы можете задать такое значение, какое вам больше понравится. Текст уже напоминает надпись на стене, сделанную баллончиком с краской. Но мы хотели бы, чтобы текстура кирпичной кладки проглядывала сквозь надпись. Поэтому давайте придадим символам текста некоторую прозрачность. 1. Активизировав инструмент Интерактивная прозрачность (Transparency Type), выберите вариант заливки Базовая (Uniform) и установите ползунок Начальная прозрачность (Starting Transparency) в положение 0. 2. Теперь выберите в раскрывающемся списке Transparency Operation (Режим прозрачности) вариант Насыщенность (Saturation), и вы увидите, как текстура кирпичной кладки проступит сквозь символы текста. Не правда ли, надпись выглядит гораздо более реалистично? 3. На этот раз измените режим прозрачности на Различие (Difference). Цвет текста изменится, а на местах швов кладки почти не останется краски. И такое существенное отличие от предыдущего варианта достигается изменением всего лишь одного параметра! Упражнение 9. Линза Чтобы увидеть эффект линзы типа “Рыбий глаз” в действии, проделайте следующее упражнение: 1. Нарисуйте кусок диаграммной сетки размером 5х5 клеток, выбрав на вертикальной панели инструментов Миллиметровка (Graph Paper Tool). 2. Разгруппируйте квадраты сетки, нажав кнопку Разгруппировать (Ungroup), и раскрасьте их черным цветом в шахматном порядке. 3. Снова сгруппируйте ячейки диаграммной сетки, нажав кнопку Группа (Group). 4. Нарисуйте круг размером примерно в полтора раза больше сетки с центром, точно совпадающим с центром квадрата. 65 5. Примените к кругу эффект линзы “Рыбий глаз”, для этого выберите в меню Эффекты/Линза (Effects\Lens…) , затем в раскрывающемся списке выберите Рыбий глаз (Fish Eye) поменяйте значение параметра Фактор (Rate), чтобы увидеть варианты проявления данного эффекта. Лабораторная работа №2 Тема: Работа с контурами и слоями. Клонирование Упражнение 1. Настройка параметров контуров, принимаемых по умолчанию Упражнение 2. Слои Упражнение 3. Команда Combine (Соединить) Упражнение 4. Использование кнопки Weld to (Объединение с) Упражнение 5. Использование команды Intersection (Пересечение) Упражнение 6. Использование команды Trim (Исключение) Упражнение 7. Использование команды Trim (Исключение) для создания маски Упражнение 8. Выравнивание объектов Упражнение 9. Клонирование Упражнение 10. Клонирование в сочетании с выполнением команд выравнивания и распределения объектов Упражнение 1. Настройка параметров контуров, принимаемых по умолчанию Потренируйтесь в установке принятых по умолчанию параметров линий контура, выполнив следующие действия: 1. Убедитесь, что на странице рисунка нет выделенных объектов (если таковые имеются, то нажмите клавишу ESC), и щелкните на кнопке инструмента Контур (Outline) на панели графики. Когда раскроется панель этого инструмента, щелкните на первой слева кнопке Диалог Перо контура (Pen). 2. В появившемся окне Атрибуты контура (Outline Pen), предназначенном для выбора объектов, к которым параметры обводки будут применяться по умолчанию, установите флажок Графика (Graphic) и не устанавливайте флажки Художественный текст (Artistic Text) и Простой текст (Paragraph Text). 3. Щелкните на кнопке ОК. Появится окно диалога Контурная ручка (Outline Pen). 4. В поле параметра Ширина (Width) установите значение 0,353. 5. В раскрывающемся списке единиц измерения ширины выберите строку Миллиметры. Однако, несмотря на то, что миллиметры являются принятой по умолчанию единицей измерения толщины линий, вы можете решить воспользоваться единицами Дюймы (Inches). Если в качестве единиц измерения будут выбраны дюймы, то значение в поле счетчика Ширина (Width) изменится на 0,014. 6. Щелкните на кнопке Цвет (Color) в верхнем левом углу окна и выберите образец красного цвета в раскрывающейся палитре. 66 7. Задайте произвольно концевики линий. 8. Щелкните на кнопке ОК. Т.о. Вы только что установили принимаемые по умолчанию параметры линий обводки таким образом, что любая нарисованная линия или контур любого графического объекта будут иметь красный цвет и толщину в 0,353 мм или 0,014 дюйма (в зависимости от того, какие единицы измерения выбраны). Если же вы станете вводить фигурный или простой текст, то контуры символов не будут иметь обводки. 9. Нарисуйте несколько произвольных линий. Упражнение 2. Слои 1. Создайте новый документ. 2. Добавьте три новые страницы, использовав команду меню Размещение/ Вставить страницу (Layout | Insert Page). Когда появится окно диалога Вставить страницу (Insert Page), введите число 3 в счетчик Вставит (Insert ) и щелкните на кнопке ОК. Добавлять страницы можно и другим способом, щелкая кнопку со значком + в группе кнопок листания страниц, расположенных в левой нижней части окна документа. 3. Откройте окно Менеджер объектов (Object Manager), выполнив команду меню Инструменты / Менеджер объектов (Tools| Object Manager ). 4. Выделите Слой 1 (Layer 1) в нижней строке раздела слоев окна Менеджер объектов (Object Manager). 5. Щелкните на Слой1 (Layer 1) правой кнопкой мыши, чтобы вызвать контекстное меню, и выберите в нем команду Мастер (Master). Имя слоя изменится на Главный слой (Master Page). 6. Выберите инструмент Текст (Text) на панели графики и щелкните кнопкой мыши в верхней части страницы. 7. Напечатайте на странице 1 текст “CorelDraw 8: The Official Guide”. 8. Щелкните на ярлычке Страница 2 (Page 2) в левой нижней части документа, чтобы перейти ко второй странице. 9. В окне Менеджер объектов щелкните на имени слоя Главный слой (Master), чтобы выделить его. 10. Щелкните на имени слоя правой кнопкой мыши для вызова контекстного меню и выберите в нем команду Свойства (Properties). 11. В окне диалога Слой 1 свойства (Layer 1 Properties) сбросьте флажок Видимый (Visible) и установите флажок Применить все текущие изменения для страницы (Apply all property changes to the current page only). В завершение щелкните на кнопке ОК. 12. Щелкните на ярлычке Страница 4 (Page 4) в нижней части экрана, чтобы перейти к четвертой странице. Повторите шаги с 9 по 11. 67 В завершение щелкните последовательно на ярлычках каждой из страниц нижней части окна документа. Вы увидите, что заголовки появляются только на страницах 1 и 3. Упражнение 3. Команда Комбинировать (Combine) 1. Нарисуйте на странице документа эллипс шириной примерно 0,5 дюйма и высотой около 2 дюймов. 2. Примените к эллипсу заливку светло-синим цветом и красную обводку. 3. При выделенном эллипсе щелкните на нем еще раз, чтобы появились маркеры поворота. 4. Перетащите маркер центра вращения к нижнему краю эллипса. 5. Выберите команду Компоновать / Преобразования / Вращать (Arrange | Transformation | Rotate), чтобы вызвать свиток Вращение (Rotation). 6. Введите число 15 в счетчик Угол (Angle). 7. Щелкните 23 раза на кнопке Применить дубликат (Apply to Duplicate). Теперь на странице появятся 24 эллипса, расположенных по кругу в виде лепестков цветка. 8. Выделите все 24 эллипса с помощью рамки и щелкните на кнопке Комбинировать (Combine) панели атрибутов. Результат: Упражнение 4. Использование кнопки Weld to (Соединить с) Щелчок на кнопке Соединить с (Weld To) в нижней части свитка Соединение (Weld) — это принятый по умолчанию метод объединения объектов с использованием свитка. Чтобы создать силуэтное изображение аэрозольного баллончика, выполните следующие действия: 1. Нарисуйте на странице документа прямоугольник, который будет изображать корпус баллончика. 2. Нарисуйте круг и поместите его в верхней части прямоугольника таким образом, чтобы круг выступал над верхним краем прямоугольника примерно на четверть своего диаметра. 3. Нарисуйте два маленьких прямоугольника, изображающих распылитель и разместите их так, чтобы они перекрывались друг с другом и с кругом. 4. Выделите все объекты, используя комбинацию “SHIFT+щелчок”. 5. Выберите в меню Компоновать / Формирование / Формовка. Справа откроется окно Форма. 6. Выберите из раскрывающегося списка Соединение (Weld ), нажмите кнопку Соединить с… , появившейся стрелкой нажмите на выделенные объекты и объекты объединятся в один общий контур, соответствующий силуэту аэрозольного баллончика. 7. Выполните заливку контура сплошным черным цветом и вы получите результат: 68 Упражнение 5. Использование команды Пересечение (Intersection) Попрактикуйтесь в применении команды Пересечение (Intersection), выполнив следующее упражнение: 1.Нарисуйте два круга, которые перекрывают друг друга. 2.Выберите в меню Компоновать / Формирование / Формовка. Справа откроется окно Форма. 3.Из раскрывающегося списка выберите Пересечение, чтобы в свитке отобразились параметры команды пересечения. 4.Установите оба флажка группы Оставить (Leave Original) в нижней части свитка. 5.Выделите один или оба круга и щелкните на кнопке Пересечение с (Intersect With). 6.Используйте курсор в виде толстой стрелки с прямоугольниками для того, чтобы указать на один из кругов, и щелкните кнопкой мыши. Будет создан третий объект, соответствующий по форме области пересечения двух кругов. Если необходимо, чтобы после применения операции на рисунке остался только вновь созданный объект, а сохранение исходных объектов-оригиналов не требуется, то перед применением команды пересечения следует сбросить оба флажка из группы Оставить (Leave Original). Результат: Упражнение 6. Использование команды Обрезка (Trim) Попрактикуйтесь в типовом использовании команды Обрезка (Trim), пока не почувствуете, что до конца понимаете требуемый порядок выделения объектов. Попытайтесь проделать следующее упражнение: Нарисуйте круг и продублируйте его шесть раз. Разместите круги вдоль прямой линии на равных расстояниях один от другого. Нарисуйте прямоугольник, перекрывающий нижние части кругов. Выберите в меню Компоновать / Формирование / Формовка. Справа откроется окно Форма. 5. Из раскрывающегося списка выберите Обрезка (Trim). 6. Сбросьте оба флажка в разделе Оставить (Leave Original) свитка. 7. Выделите все круги или с помощью рамки, или методом “SHIFT+щелчок”. 1. 2. 3. 4. 69 8. Щелкните на кнопке Обрезка (Trim) и выделите прямоугольник с помощью курсора в виде толстой стрелки с прямоугольниками. Упражнение 7. Использование команды Обрезка (Trim) для создания маски Откройте подходящее фоновое изображение по своему выбору (например выполните импорт файла из каталога С:\Program files\ Adobe\ Photoshop 7.0 \ samples). 2. Выполните импорт любого векторного рисунка, лишь бы это был единый объект, а не группа. Откройте свиток Символы (Symbols), выбрав команду меню Текст/ вставить символ (Text\Insert Character), и выберите категорию Webdings. Прокрутите список символов вниз и найдите символ розы ветров. 1. 3. Поместите векторный рисунок поверх фонового изображения. 4. Нарисуйте объект произвольной формы достаточно больших размеров, который покрывал бы как фоновую картинку, так и векторный рисунок. 5. Сбросьте оба флажка в разделе Оставить (Leave Original) свитка Обрезка (Trim). 6. Выделите векторный рисунок и щелкните на кнопке Обрезка (Trim). Используйте курсор в виде толстой стрелки для выделения объекта, скрывающего фон. 7. Выполните заливку полученной маски по своему усмотрению. Например, может быть использована коническая заливка с переходом от белого цвета к черному. Выполните следующие действия для распределения объектов без предварительного выравнивания: 1. Откройте свиток Symbols (Символы), выбрав команду меню Текст / вставить символ (Text\Insert Character), и выберите категорию Webdings. Прокрутите список символов вниз и найдите символ розы ветров. 2. Перетащите символ в виде креста в центр листа, примените к нему заливку черным цветом и увеличьте до размера примерно в 1 дюйм (2,5 см). 3. Четыре раза нажмите клавишу + на цифровой части клавиатуры. Это приведет к созданию четырех копий розы, расположенных поверх оригинала. 4. Щелкните кнопкой мыши в любом месте страницы документа, чтобы отменить выделение последнего из объектов-дубликатов, а затем выделите все пять копий с помощью рамки. 5. Откройте в меню Компоновать / Выровнять и выпустить / Выравнивание и распределение (Align and distribute) и щелкните на корешке вкладки Распространить (Distribute). Установите переключатель Пространство страницы (Extent of page) в разделе Распространить в (Distribute to) и флажок Интервал (Spacing) в горизонтальном ряду флажков. 6. Щелкните на кнопке Применить (Preview). Розы ветров равномерно распределятся по ширине страницы. 7. Щелкните на вкладке Выровнять, установите переключатель Центр страницы (Extent of page). Снова щелкните на вкладке Распространить и установите флажок Интервал (Spacing) в вертикальном ряду флажков. 8. Щелкните на кнопке Применить (Preview). На этот раз объекты равномерно распределятся по высоте страницы. Упражнение 8. Выравнивание объектов 1. Выберите 5 различных символов из раздела Webdings свитка Вставить символ (Symbols and Special Characters). 2. Перетащите символы на лист и увеличьте каждый из них до размера примерно в 1 дюйм (2,5 см). 70 3. Используя инструмент Указатель (Pick), разместите объекты в хаотичном порядке на странице документа. (Назначение этих не вполне понятных действий состоит в том, чтобы сымитировать реальный графический проект, включающий несколько созданных в разное время объектов, которые требуется равномерно расположить на странице.) 4. Выделите все пять объектов с помощью рамки и раскройте окно диалога Выровнять и распределить (Align and distribute). 5. Установите флажок Центр страницы (Center of page) в разделе Выровнять к (Align to) вкладки Выровнять (Align), а затем щелкните на кнопке Применить. Все объекты теперь окажутся установленными один поверх другого в центре страницы. Закройте окно Выровнять и распределить. 6. Пока все пять объектов выделены, переместите их в левый нижний угол страницы. 7. Проследите за тем, чтобы символы были все еще выделены, и снова раскройте окно диалога Выровнять и распределить (Align and distribute). Выберите вкладку Распространить (Distribute) и установите переключатель Пространство страницы (Extent of page), а в ряду флажков горизонтального распределения — флажок Интервал (Spacing). 8. Щелкните на кнопке Применить (Preview). Символы равномерно распределятся по ширине вдоль нижнего края страницы. 9. Если бы вы установили флажок Интервал (Spacing) вертикального распределения, все объекты равномерно разместились по высоте вдоль левого края страницы. Упражнение 9. Клонирование Клонирование может сохранить вам немало столь дефицитного времени, когда вы работаете с дубликатами объектов. При клонировании создается дубликат выделенного объекта. Исходный объект-оригинал становится управляющим объектом, а дубликат называется объектом-клоном. Например, если вы клонируете эллипс, в строке состояния дубликат будет обозначен как clone ellipse, то есть клон эллипса. Клоны можно создавать по отношению к единственному объекту, группе объектов и трем типам эффектов (перетекание, объем и подобие). Преимущество использования клонов состоит в том, что любые изменения свойств управляющего объекта автоматически распространяются и на все клоны. Пусть, например, в ходе реализации графического проекта было создано несколько дубликатов определенного объекта и все эти дубликаты должны быть одинаково масштабированы. Если дубликаты были созданы без использования команды клонирования, то придется индивидуально масштабировать каждый из них. Если же вы предусмотрительно создали клоны одного исходного объекта, то потребуется выполнить масштабирование только объекта-оригинала, а все клоны будут масштабированы автоматически. Выполните следующее упражнение, чтобы создать клон силуэта кота и модифицировать затем управляющий объект. Разверните свиток Вставить символ (Symbols and Special Characters) и выберите категорию Webdings. Выберите символ в виде кота (либо любого другого животного) и перетащите его на страницу рисунка. Примените к нему заливку черным цветом. 1. При выделенном символе выберите команду меню Редактирование / Клонировать (Edit | Clone), чтобы создать клон кота. Если вы не изменяли принятую по умолчанию настройку параметров раздела Размещение дубликатов (Duplicate placement) в окне диалога Параметры (Options), то клон будет создан со смещением относительно оригинала на 0,25 дюйма (6 мм) как по горизонтали, так и по вертикали. Выделите клон кота и перетащите его в сторону от объектаоригинала. 71 2. Выделите объект-оригинал, превратившийся теперь в управляющий объект, и смените цвет его заливки на оранжевый. Отметьте, что цвет заливки клона также изменится на оранжевый. 3. При выделенном символе в виде кота разверните свиток Интерактивная оболочка (Envelope). Щелкните на кнопке Добавление новой оболочки (Add New) и переместите центральный верхний узел вниз примерно на 0,25 дюйма (6 мм). Обратите внимание, что кот при этом стал изящнее. 4. Выберите инструмент Форма (Shape) и выделите с помощью рамки узлы контура, образующие хвост кота. Перетащите все эти узлы вверх примерно на 2 дюйма и отметьте, что хвосты обоих котов удлинились одинаково. Упражнение 10. Клонирование в сочетании с выполнением команд выравнивания и распределения объектов Можно использовать клоны объектов в сочетании с командой Выровнять и распределить (Align and Distribute). Попрактикуйтесь в технике клонирования с изображением Джоконды. Выберите символ в виде Джоконды из категории Webdings свитка вставить символ (Symbols and Special Characters). 2. Перетащите символ на страницу документа и увеличьте до размера примерно в 1 дюйм (2,5 см). 3. Выберите команду меню Редактирование / Клонировать (Edit | Clone) четыре раза подряд, чтобы создать четыре клона символа. Помните о том, что перед каждым очередным выбором команды необходимо заново выделять объект-оригинал, чтобы создать его новый клон. 4. Выделите все пять картинок с помощью рамки и раскройте окно диалога Выровнять и распределить (Align and distribute), щелкнув на кнопке Выравнивание и распределение панели атрибутов. 5. Установите флажок Центр страницы (Center of page) в разделе Выровнять к (Align to) вкладки Выровнять (Align) и щелкните на кнопке Применить. Закройте окно выровнять и распределить. Все картинки расположатся одна поверх другой в центре страницы. 6. Пока все пять портретов выделены, переместите их в верхний левый угол страницы. 7. Убедившись в том, что картинки все еще выделены, вновь откройте окно диалога Align and distribute (Выравнивание и распределение). Выберите вкладку Распространить (Distribute) и установите переключатель Пространство страницы (Extent of page) и флажок Интервал (Spacing) вертикального распределения. 8. Щелкните на кнопке Применить (Preview). Ваши Джоконды теперь будут равномерно распределены по вертикали вдоль левого края страницы. 9. Щелкните на кнопке Закрыть. 10. Выделите управляющий объект вверху страницы и уменьшите его примерно до половины исходной величины (если верхний объект оказался не управляющим объектом, отмените последнее действие и выделите объект внизу страницы). Все четыре клона изменят свои атрибуты. 1. Лабораторная работа №3 Тема: Создание градиентных заливок и специальных палитр Упражнение 1. Создание линейных градиентных заливок Упражнение 2. Создание радиальных заливок Упражнение 3. Создание конических заливок 72 Упражнение 4. Создание квадратных заливок Упражнение 5. Создание специальных палитр. Способ 1 Упражнение 6. Создание специальных палитр. Способ 2 Упражнение 7. Создание специальных палитр. Способ 3 Упражнение 1. Создание линейных градиентных заливок Выполните следующие действия, чтобы создать линейную градиентную заливку: 1. Нарисуйте на печатной странице прямоугольник. 2. Щелкните на кнопке инструмента Добавляет заливку к объекту (Interactive Fill). 3. Используя инструмент интерактивной заливки, щелкните и протащите курсор в пределах прямоугольника. По умолчанию будет создана линейная градиентная заливка. Вы можете также раскрыть список Тип заливки (Fill Type) на панели атрибутов и выбрать вариант Линейно. Линейная градиентная заливка — это исходный тип заливки, устанавливаемый по умолчанию. Заметьте, что на рисунке появилась пунктирная линия со стрелкой, указывающая направление плавного перехода цветов заливки. На каждом конце пунктирной линии изображаются маленькие квадратики, соответствующие по цвету начальному и конечному цветам заливки. Эти квадратики можно перемещать с помощью инструмента интерактивной заливки. В центре линии градиента располагается ползунок, управляющий положением средней точки перехода цветов. Щелкнув на нем и перетащив мышью, можно изменить положение средней точки цветового перехода. Например, устанавливаемый по умолчанию переход строится от черного цвета к белому. В середине перехода будет располагаться черный цвет 50-процентной насыщенности. Перетащив ползунок вдоль пунктирной линии градиента, вы измените положение точки, в которой цвет имеет 50-процентную насыщенность. Когда вы работаете не с черным и белым, а с другими цветами, точка середины линии градиента соответствует цвету, состоящему из равных долей граничных цветов. Ползунок на линии градиента появляется только в том случае, если строится цветовой переход между двумя цветами. 4. Используя только что созданную заливку, щелкните на левом квадратике и перетащите его вверх и внутрь прямоугольника. Затем щелкните на правом квадратике и перетащите его вниз и внутрь прямоугольника. Попробуйте перетащить ползунок, чтобы изменить положение средней точки цветового перехода. Прочитайте, пожалуйста, весь пункт целиком прежде, чем что-либо сделать, иначе вам придется начинать все заново. Щелкните на образце красного цвета в палитре, расположенной по умолчанию вдоль правого края экрана CorelDRAW, и не отпускайте кнопку мыши. Продолжая удерживать кнопку, перетащите образец цвета на страницу рисунка и поместите его прямо на пунктирную линию интерактивной заливки. Если вы не проделаете эту операцию за один прием, то есть если отпустите кнопку мыши после щелчка, то весь прямоугольник окрасится равномерным красным цветом и вам придется вернуться назад к шагу 1 и повторить все сначала. 5. Продолжайте перетаскивать с палитры другие цвета и размещать их вдоль пунктирной линии. Можно заменить также начальный и конечный цвета, перетащив подходящие цветовые образцы и поместив их прямо на квадратики на концах линии интерактивной 73 заливки, или выбрав начальный, конечный или промежуточный цвета на панели атрибутов Цвет узла градиентной заливки (Fountain Fill Node Color) (когда заливка содержит более 2-х цветов) и выбрав начальный цвет на панели атрибутов в раскрывающейся палитре Наносит заливку (First Fill Picker), а конечный цвет – в Последний указатель заливки (Last Fill Picker) (когда заливка содержит 2 цвета) . 6. Теперь удалите все дополнительные цвета, помещенные на линию заливки, щелкая на квадратиках цветовых образцов правой кнопкой мыши. Удаление мы выполняем только с тем, чтобы продемонстрировать такую возможность. Упражнение 2. Создание радиальных заливок Теперь создадим радиальную градиентную заливку. 1. Нарисуйте на печатной странице круг с помощью инструмента Эллипс (Ellip). 2. Щелкните на кнопке инструмента Добавляет заливку к объекту (Interactive Fill), а затем щелкните кнопкой мыши в пределах круга и протащите курсор. Круг заполнится линейной градиентной заливкой с плавным изменением цвета слева направо, как и в предыдущем случае. 3. При выбранном инструменте интерактивной заливки в раскрывающемся списке Тип заливки выберите Радиальная (Radial Fill). 4. Щелкните на белом квадратике интерактивной заливки и перетащите его в левую верхнюю четверть круга. 5. Щелкните на квадратике черного цвета и перетащите его в правую нижнюю четверть круга. 6. При выбранном инструменте интерактивной заливки щелкните на образце красного цвета в палитре у правого края экрана и перетащите его на страницу рисунка, поместив поверх пунктирной линии интерактивной заливки. Затем передвиньте красный квадратик ближе к белому. Ваш круг теперь должен выглядеть как трехмерная сфера. Попробуйте перетащить дополнительные цвета на пунктирную линию заливки и добиться картины, напоминающей текстуру мрамора. 7. Удалите все добавленные вами дополнительные цвета, щелкая на квадратиках цветовых образцов правой кнопкой мыши. Оставьте только исходные белый начальный и черный конечный цвета, а также красный цвет, добавленный вами на шаге 6, с целью подготовки к созданию конической заливки в следующем упражнении. Упражнение 3. Создание конических заливок Сейчас вы воспользуетесь результатами работы, проделанной в предыдущем упражнении, в качестве основы для создания конической градиентной заливки. 1. Используя радиальную заливку, созданную на шаге 7 предыдущего упражнения, из раскрывающегося списка Тип заливки выберите Коническая (Conical Fill) при выбранном инструменте интерактивной заливки. Радиальная заливка круга превратится в коническую, образованную плавным переходом белого, красного и черного цветов. К прямой пунктирной линии интерактивной заливки добавляется пунктирная дуга. Все квадратики цветовых образцов изображаются вдоль этой дуги. Оставшаяся прямая линия 74 тоже имеет квадратики на своих, концах, но ее начальный квадратик теперь просто соответствует вершине конуса и не имеет цвета. Обратите внимание также и на то, что на линии дуги нет ползунка средней точки, так как в формировании градиента участвуют более двух цветов. 2. Щелкните на образце цвета из состава палитры и перетащите его, поместив на пунктирную дугу точно так же, как это делалось при добавлении новых цветов к радиальной заливке. Попрактикуйтесь в перемещении квадратика нового цвета вдоль линии дуги интерактивной заливки. 3. Выберите дополнительные цвета в палитре и разместите их вдоль линии дуги. Затем выделите пустой квадратик в начале прямой пунктирной линии и перетащите его в центр круга. Упражнение 4. Создание квадратных заливок А теперь создадим квадратную градиентную заливку. 1. Щелкните на кнопке инструмента Прямоугольник (Rectangle) на панели графики и нарисуйте на печатной странице квадрат. 2. Выберите инструмент Добавляет заливку к объекту, щелкните кнопкой мыши в пределах контура квадрата и протащите курсор. Как и в предыдущих упражнениях, квадрат заполнится линейной градиентной заливкой с плавным переходом цвета от черного к белому слева направо. 3. При выбранном инструменте интерактивной заливки в раскрывающемся списке Тип заливки выберите Квадрат (Square Fill). Обратите внимание на то, что ползунок средней точки вновь присутствует на линии градиента, поскольку в построении цветового перехода участвуют только два цвета. 4. Щелкните на квадратике, на правом конце пунктирной линии и перетащите его в левый нижний угол квадрата. Затем щелкните на квадратике, на левом конце пунктирной линии и перетащите его к правому нижнему краю квадрата. Упражнение 5. Создание специальных палитр. Способ 1 Попрактикуйтесь в создании специальных палитр, выбрав команду меню Инструменты / Редактор палитры… (Tools | Palette Editor). Когда появится окно диалога Редактор палитры (Palette Editor), щелкните на кнопке Новая палитра (New) в верхней части окна. Появится окно диалога Новая палитра (New Palette). Не меняйте текущую папку, в которой будет храниться файл новой специальной палитры. Введите в поле Имя файла (File name) название новой палитры, скажем, My Special, после чего щелкните на кнопке Сохранить (Save), чтобы сохранить ее. Как только файл палитры будет записан на диск, снова появится окно диалога Редактор палитры (Palette Editor), содержащее имя новой палитры в строке раскрывающегося списка Палитра (Palette). При этом область окна, которая в итоге будет содержать набор специальных цветов, окажется пустой. Чтобы освоить процесс подбора нужных цветов из разных источников, таких как цветовые модели, палитры и средства смешивания оттенков, проделайте упражнение, в ходе которого вам придется добавить цвета из всех названных источников в одну специальную палитру. На самом деле вам, скорее всего, придется создавать отдельные палитры для цветов, выбираемых 75 из каждого такого источника. Выполните следующие действия, чтобы создать специальную палитру: 1. Щелкните на кнопке Добавить цвет (Add Color). 2. В открытом окне Выбрать цвет (Select Color) щелкните на кнопке со стрелкой, указывающей вниз, в строке раскрывающегося списка Модель (Model) и выберите цветовую модель CMYK. 3. Опции/Просмотр цвета (Options\Color Viewers) и выберите вариант CMYK – 3D вычитание (CMYK - 3D Subtractive). 4. Щелкните в пределах поля, изображающего трехмерное цветовое пространство, для выбора нужного цвета. 5. Щелкните на кнопке Добавить в палитру (Add to Palette), и выбранный вами образец цвета будет добавлен в состав новой палитры. Выберите еще несколько цветов, не забывая каждый раз щелкать на кнопке Добавить в палитру (Add to Palette). Вы можете присвоить новым цветам имена, указывая их в поле параметра Name (Имя) в нижней части окна Редактор палитры (Select Color). Теперь добавим несколько цветов методом смешивания оттенков. 6. Щелкните на вкладке Палитры (Fixed Palettes) в левой верхней части окна диалога Редактор палитры (Palette Editor) и выберите из раскрывающегося списка фиксированную палитру PANTONE(R) solid coated или из предыдущих версий палитру PANTONE MATCHING SYSTEM. На самом деле нет смысла добавлять цвета плашечной печати в палитру цветов CMYK, но предположим, что вы используете определенные плашечные цвета во всех своих графических проектах. Ниже описывается, как добавить такие цвета в состав новой палитры. 7. Выделите в палитре нужный цвет и щелкните на кнопке Добавить в палитру (Add to Palette), как и в предыдущих случаях. 8. Чтобы убедиться, что выбран именно нужный цвет, щелкните на кнопке Сортировка (Sort) и выберите в раскрывающемся списке вариант Имя (Name). В этом случае в поле Name (Имя) будет отображаться наименование выбранного цвета. 9. Теперь, чтобы завершить создание заказной палитры, щелкните на кнопке Палитры (Custom Palettes) и выберите в раскрывающемся списке палитру Default CMYK palette. Это палитра, устанавливаемая по умолчанию. 10. Выберите из этой палитры еще несколько цветов, чтобы закончить формирование новой специальной палитры. 11. Щелкните на кнопке Сохранить палитру (Save Palette) для сохранения палитры. Если пропустить это действие, то все созданные цвета будут утрачены. В следующий раз, когда вам потребуется воспользоваться только что созданной специальной палитрой, просто выберите команду Окно / цветовые палитры (Window | Color Palette), а затем — команду Открыть палитру (Open Palette). Раскройте папку, в которой хранится созданная вами специальная палитра, и дважды щелкните на ее имени. Новая палитра дополнит ту, что располагается у правого края окна CorelDRAW. Упражнение 6. Создание специальных палитр. Способ 2: с использованием гармоничных цветов Теперь, когда вы знаете один из способов создания специальной палитры цветов, попробуем составить еще одну, применив другой метод. На этот раз будем выбирать цвета с использованием средства Гармонии цвета (Color Harmonies) окна диалога Редактор палитры (Palette Editor). Это средство позволяет подобрать до 20 оттенков цветов, хорошо согласующихся друг с другом. Данный способ может оказаться очень кстати для тех, кто 76 испытывает затруднения с подбором гармоничных цветовых сочетаний. Для создания новой специальной палитры выполните следующие действия: 1. Создайте новую специальную палитру или используйте ранее созданную. 2. При открытом окне диалога Редактор палитры (Palette Editor) и загруженной в него новой палитре щелкните на вкладке Микшеры (Mixers) и выберите в меню Опции / Микшеры / Гармонии цвета (Options\Mixers\ Color Harmonies). 3. Добавьте в состав вашей палитры два-три цвета из палитры гармоничные цветов, расположенной под цветовым кругом. 4. Измените вид цветового круга, выбрав вариант Прямоугольный (Rectangle) в раскрывающемся списке Оттенки (Hues). 5. Щелкните на черном круглом маркере, расположенном на одном из углов вписанного в цветовой круг прямоугольника, и попробуйте вращать этот прямоугольник. Обратите внимание на то, как гармоничные цвета в палитре меняются по мере вращения прямоугольника. 6. Щелкните на первой (верхней левой) ячейке палитры гармоничных цветов. Удерживая клавишу SHIFT, щелкните на последней (правой нижней) ячейке палитры. В результате все цвета палитры окажутся выделенными. 7. Щелкните на кнопке Добавить в палитру (Add to Palette ), и все 80 гармоничных цветов будут добавлены в вашу специальную палитру. Если вы хотите, чтобы каждый из гармоничных цветов имел менее 20 оттенков, измените это число, пользуясь счетчиком Размер (Size). Как уже указывалось, можно присвоить имя каждому из цветов специальной палитры. 8. Не забудьте сохранить только что созданную палитру перед тем, как щелкнуть на кнопке ОК. Упражнение 7. Создание специальных палитр. Способ 3: на основе открытых документов и выделенных объектов Мы подошли почти к концу рассмотрения столь интересного предмета, как цветовые палитры. Прежде чем данная тема будет полностью исчерпана, мы должны разобрать еще одну из новейших и наиболее полезных возможностей по созданию специальных палитр, которую приберегли на десерт. Годами пользователи CorelDRAW мечтали о возможности создания специальных палитр на основе цветов, выбираемых из готового документа. И вот мечты сбылись: теперь это стало реальным. Причем вы можете создавать палитры не только на основе готовых графических документов, но и с использованием цветов конкретных выделенных объектов рисунка. Процесс создания таких уникальных палитр предельно прост. Выполните следующие действия, чтобы создать оба типа упомянутых палитр: 1. Откройте готовый графический документ или импортируйте рисунок в состав нового документа. Например, с:\program files\corel\corel Graphics11\draw\samples\sampeles1.cdr. 2. Выберите команду меню Окно / Цветовые палитры / Создать палитру из документа (Window/ColorPalettes | Create Palette from Document). 3. Присвойте имя новой палитре и сохраните ее в текущей папке. Новая палитра, содержащая только цвета из состава открытого ранее документа, появится у правого края окна CorelDRAW. 77 Теперь, создав палитру с цветами из открытого документа, попробуйте составить палитру из цветов, входящих только в выделенную часть рисунка. Для этого выполните следующие действия: 1. Откройте готовый графический документ или импортируйте рисунок в состав нового документа. Например, с:\program files\corel\ Corel Graphics11\samples\samples4.cdr. 2. Выделите все объекты, составляющие произвольную часть изображения, применяя технику выделения “SHIFT+щелчок”. 3. Выберите команду меню Окно/ Цветовые палитры/ Создать палитру из набора (Window\ColorPalettes | Create Palette from Selection). 4. Присвойте имя новой палитре и сохраните ее в текущей папке. 5. Новая палитра, содержащая только цвета из состава выделенных графических объектов, появится у правого края окна CorelDRAW. Лабораторная работа №4 Тема: Работа с текстом. Способы размещения текста Размещение текста по периметру эллипса Размещение текста внутри круга Размещение текста в пределах замкнутой кривой Размещение текста по периметру эллипса Лучший способ освоения методики размещения текста по периметру замкнутых кривых заключается в самостоятельном выполнении такого размещения. Воспроизведите следующие действия, чтобы расположить вдоль границы эллипса два отдельных слова: 1. Выберите инструмент Эллипс (Ellipse) на панели графики и нарисуйте на странице документа окружность, для чего в процессе растягивания эллипса удерживайте клавишу CTRL. Сделайте эту окружность диаметром около 5 дюймов (13 см). 2. Введите слово “МГПУ”, использовав полужирный шрифт размером 36 пунктов. 3. Выделите слово и окружность. Выполните команду Текст/Подогнать текст к пути (Text\ Fit text to Path). 4. Слово “МГПУ” разместится наверху окружности. 5. Введите слово “Факультет Т и Д”. 6. Выделите это новое слово и окружность. 7. Выполните команду Текст/Подогнать текст к пути (Text\ Fit text to Path).Оставьте в раскрывающемся списке Ориентация текста (Orientation) вариант ориентации текста, принятый по умолчанию. 8. Выберите в раскрывающемся списке Вертикальное положение (Vertical Placement) второй вариант, изображающий расположение текста под кривой. 78 10. Выберите в раскрывающемся списке Положение текста (Text Placement) третий пункт – текст под окружностью. 11. Нажмите кнопку на панели инструментов Разместить с другой стороны (Place on Other Side). В результате получится рисунок: Теперь давайте, заменим слова текста, размещенного по периметру окружности, а заодно используем в порядке тренировки другой тип и размер шрифта. Выполните следующие действия: 1. Щелкните на слове “МГПУ” при помощи инструмента Указатель (Pick), чтобы выделить текст на кривой. 2. Удерживая клавишу CTRL, щелкните на слове “МГПУ” один раз. После щелчка вокруг слова появятся восемь выделяющих маркеров. Это значит, что вы изолировали текст от кривой, на которой он размещен. 3. Выберите команду меню Текст | Редактировать текст (Text | Edit Text) и просто нажмите комбинацию клавиш CTRL+SHIFT+T, чтобы вызвать окно диалога Редактирование текста (Edit Text). 4. Замените слово “МГПУ” на полное название вашего ВУЗа. Выделите весь текст. 5. Прокрутите список типов шрифта и выберите какой-либо иной шрифт. 6. Щелкните на кнопке со стрелкой, указывающей вниз, в строке раскрывающегося списка Размер (Size) и выберите новый размер шрифта. 7. Щелкните на кнопке ОК, чтобы увидеть результат произведенных изменений. Обратите внимание на то, что даже если вновь введенное слово имеет не такое количество букв, как слово “МГПУ”, оно все равно оказывав правильно отцентрировано относительно верхней части окружности. 8. Щелкните на слове “Факультет Т и Д” и повторите шаги 2 и 3. 9. Замените слово “ Факультет Т и Д” на название другого факультета. 10. Используйте шрифт того же типа и размера, что и в названии, помещенном наверху окружности. 11. Снова щелкните на кнопке ОК, чтобы увидеть окончательный результат. Все эти изменения можно производить с исходной панели атрибутов. 79 Размещение текста внутри круга Теперь, разобравшись в способах размещения текста на наружной стороне окружности, выполните следующее упражнение, чтобы разместить текст по периметру окружности с ее внутренней стороны: 1. Нарисуйте окружность диаметром около 5 дюймов (13 см). 2. Введите строку “Я иду по кругу”, используя полужирный шрифт размером 36 пунктов. 3. Выделите как строку текста, так и окружность. 4. Оставьте принятый по умолчанию вариант в списке Orientation). Ориентация текста (Text 5. Выберите второй вариант в списке Вертикальное положение (Vertical Placement), показывающий размещение текста под линией траектории. 6. Используйте выбранный по умолчанию квадрант размещения текста. 7. Теперь добавьте еще несколько слов текста для размещения их в окружности в нижней ее части. Введите с этой целью слова “в окружности”. 8. Выделите окружность и вновь введенный текст. 9. Оставьте в списке Ориентация текста (Text Orientation) вариант, принятый по умолчанию. 10. Выберите первый вариант в списке Вертикальное положение (Vertical Placement), показывающий размещение текста над линией траектории, в котором выступающие книзу элементы букв оказываются ниже линии (вариант принимается по умолчанию). 11. Щелкните на кнопке в списке Положение текста (Text Placement). 12. Щелкните на кнопке Разместить с другой стороны (Place on Other Side). Получится следующий результат: 80 Размещение текста в пределах замкнутой кривой Одним из наиболее интересных применений интерактивного метода размещения текста является его ввод непосредственно внутрь замкнутого контура. Этот метод отличается от размещения текста вдоль внутренней стороны замкнутой кривой, когда строка динамически связывается с криволинейной траекторией. Ввод текста непосредственно внутрь замкнутого контура обеспечивает автоматическое выравнивание строк по форме этого контура . Попрактикуйтесь в использовании интерактивного метода размещения текста внутри замкнутого контура, выполнив следующее упражнение: 1. Нарисуйте на странице документа эллипс. 2. Выберите инструмент Текст (Text) на панели графики. 3. Удерживая клавишу SHIFT, установите курсор текстового режима в форме перекрестья на контур эллипса в его верхней части (указатель мыши примет I-образную форму с буквами “АВ” в квадратике под ним). 4. Пока указатель имеет форму буквы I, щелкните один раз левой кнопкой мыши. Внутри эллипса в середине его верхней части появится значок точки вставки текста, а вдоль периметра во внутренней области эллипса протянется пунктирная линия: 5. Начните ввод символов, и вы увидите, как текст автоматически переносится со строки на строку, равномерно заполняя внутреннее пространство эллипса. Заполните весь эллипс текстом произвольного содержания. 6. Когда текст заполнит все внутреннее пространство эллипса, щелкните на кнопке инструмента Указатель (Pick) для завершения ввода. Можно в качестве фона текста применить к эллипсу любую из доступных в CorelDRAW заливок, предварительно выделив эллипс. 7. Возможно, вы пожелаете удалить линию контура эллипса, чтобы остался видимым только блок текста эллиптической формы. Чтобы проделать это, щелкните ПКМ на крестике в палитре цветов. 8. Теперь снова выделите текст. Обратите внимание на светлые маркеры, , появляющиеся в центре верхней и нижней сторон габаритного прямоугольника. Перетаскивая любой из них, можно изменять размер эллипса, в который вписан текст. 81 Упражнение. Создание анимированного ролика 1. Запустите модуль CorelDraw11 - Corel R.A.V.E. 2.0. 2. В первом кадре введите текст МГПУ . Размер шрифта - 14 пт. Оформите кадр рисунками, графическими элементами по Вашему вкусу. Скопируйте текст и элменты оформления в буфер обмена. 3. В правом нижнем углу экрана на панели Timeline расположен счетчик кадров, перейдите на кадр 2 (можно использовать элементы перехода - слева от горизонтальной линейки прокрутки). Вставьте текст, измените его размер - 18 пт. 4. Повторите п. 3 для последующих кадров, каждый раз увеличивая размер шрифта. Количество кадров выберите произвольно. 5. Создайте ролик, используя команду Effects\Rollover\Create Rollover. Чтобы команда активизировалась, необходимо выделить любой объект. 6. Экспортируйте Ваш ролик в GIF или AVI формат, используя команду File\Export. В списке Save as Type выберите нужный формат и укажите место для сохранения ролика. 7. Просмотрите результаты, запустив экспортированные файлы. Лабораторная работа №5 Тема: Работа с текстом. Создание «колючей» надписи Во многом эта книга посвящена тому, чтобы показать читателям, что основное богатство любого хорошего графического редактора состоит не столько в его внутренних функциях, сколько в умении пользователей с ними работать. Самая тонкая часть этого искусства — неочевидное использование, казалось бы, абсолютно прозрачных функций. Этот трюк станет очередным тому примером. Мы будем рисовать буквы, как бы состоящие из тела кактуса. Далее они будут называться просто колючими. Итак, активизируйте инструмент Text (Текст) («горячая» клавиша F8), выберите достаточно массивную гарнитуру (авторы остановились на Arial Black), «кактусовый» цвет и напишите подходящее слово (рис.1). Рис.1. Исходная надпись Для начала изменим контур букв — сейчас он слишком ровный для кактуса. Поэтому выберите инструмент Interactive Distortion (Интерактивная деформация). Необходимые настройки показаны на рис. 2. 82 А теперь мы переходим к самой сложной части примера, от которой в основном зависит качество результата, — будем рисовать шипы. Для этого придется пойти достаточно сложным в описании, но очень простым в действии путем. Рис.2. Инструмент Interactive Distortion (Интерактивная деформация) и его настройки в панели свойств для изменения контура надписи Откройте новое окно программы. Выберите инструмент Star Shapes (Звезды) и нарисуйте четыре звезды, повторяя показанное на рис. 3. Теперь сохраните это в формате CDR в любом легкодоступном месте. Рис. 3. Нарисованные звезды Все это делалось для того, чтобы можно было воспользоваться инструментом Artistic Media (Художественные средства) в режиме Sprayer (Распылитель). Этот инструмент позволяет разбрасывать фигуры из специальных наборов одним движением кисти. Важным достоинством режима Sprayer (Распылитель) является то, что он позволяет использовать в качестве набора для распыления любой файл в формате CDR. Именно для этого мы и сохранили звезды ранее. Как перейти в режим Sprayer (Распылитель), показано на рис. 4. В панели свойств включенного инструмента выберите пункт списка New Spraylist (Создать список распыляемых объектов) и, щелкнув на значке в виде открывающейся папки, загрузите ваш файл. Далее все просто. Начинайте двигать по буквам кистью распылителя так, чтобы концы звезд выступали за пределы букв. Тут от вас потребуется немного усидчивости и художественного вкуса, но в целом это просто (рис. 5). Режим Sprayer (Распылитель) Загрузить список распыляемых объектов из файла Создать список распыляемых объектов 83 Рис4. Инструмент Artistic Media (Художественные средства) в режиме Sprayer (Распылитель) Рис. 5. Буквы с колючками Если колючки и буквы у вас полностью совпадают по цвету, то хорошо. В случае выделите их все и задайте один оттенок — иначе звезды проявятся на буквах и эффекта не получится. Затем объедините все объекты в одну фигуру. Оставив все фигуры выделенными выберите команду Arrange ► Shaping ► Weld (Расположение ► Изменение формы ► Объединить). Результат показан на рис.6. Рис. 6. Готовая векторная работа Если вы планируете использовать колючую надпись в векторном виде, то можнс на этом и остановиться — она уже неплохо выглядит и вполне оправдывает св« название. Но если вам подходит и растровый рисунок, то работу можно еще улучшить. Для начала переведем изображение в растр: Bitmaps ► Convert to Bitmaps (Точечная графика ► Растрировать). Необходимые настройки показаны на рис. 7. 84 Рис. 7. Настройки перевода в растровое изображение После этого можно применить целый ряд фильтров. Авторы решили придать буквам объем и поэтому применили эффект Emboss (Рельеф): Bitmaps ► 3D Effects ► Emboss (Точечная графика ► Трехмерные эффекты ► Рельеф). Использованные настройки показаны на рис. 8. Рис. 8. Настройки растрового фильтра Emboss (Рельеф) Впрочем, вы можете использовать и другие варианты; возможно, ваш итоговый вариант будет еще лучше. Итоговое изображение показано на рис. 9. Рис. 9. Итоговое изображение 85 Лабораторная работа №6 Тема: Работа с текстом. Создание «ломаного деревянного» текста Выберите инструмент Text (Текст). Гарнитура— Arial Black. Кегль в 72 пункта. Исходный цвет не имеет значения. Следующий шаг в нашей работе — подобрать узор для деревянной поверхности. Щелкните в панели графики на кнопке инструмента Pattern Fill Dialog (Диалоговое окно узорной заливки). В открывшемся диалоговом окне Pattern Fill (Узорная заливка) выберите переключатель Bitmap (Точечный). В этой группе узоров находятся в основном фотографии реально существующих материалов. Найдите в раскрывающемся списке с образцами узоров дерево. 86 Остальные настройки можно подобрать на глаз, единственная рекомендация: параметр Skew (Перекос) в разделе Transformation (Преобразования) лучше изменить так, чтобы структура древесины на буквах была оригинальней и естественней. После щелчка на кнопке ОК узорная заливка будет наложена на буквы. Если все в порядке, то идем дальше. Теперь нужно сделать трещины в буквах. Для этого как нельзя лучше подходит инструмент raser(Ластик). Настроек у ластика немного, и в принципе можно использовать установленные по умолчанию. Активизируйте инструмент и начинайте создавать прорехи в буквах. ВНИМАНИЕ После того как вы коснетесь ластиком букв, программа запросит подтверждение на перевод шрифта в кривые. Нужно дать согласие на это, однако устанавливать флажок, отменяющий вывод окна подтверждения в дальнейшем, не стоит. Созданные «трещины» Качество работы будет выше, если повреждения будут разных размеров. Поэтому лучше сначала создать часть трещин ластиком с толщиной (Eraser Thickness) 1 мм, а потом еще несколько, но уже с толщиной 2 мм. Если эта стадия работы пройдена, остался последний, самый сложный шаг. Будем придавать буквам объем. Для этого есть несколько вариантов. Мы воспользуемся наиболее простым из них. Сделайте активным инструмент Interactive Extrude (Интерактивный псевдообъем). Перетащите направляющие и ползунки так, как показано на рисунке. 87 Настройки эффекта Interactive Extrude (Интерактивный псевдообъем) После этого буквы станут совсем другими. Какой-то объем будет чувствоваться, но он будет нереалистичным. Причина этого проста — недостаточно выражены светотеневые переходы, которые и создают иллюзию объема. Исправим это. Откройте пристыковываемое окно Extrude (Экструзия): Window ► Dockers ► Extrude (Окно ► Пристыковываемые окна ► Экструзия). Все многочисленные настройки нас не интересуют, поэтому сразу перейдите на вкладку Extrude Light (Освещение). На этой вкладке можно определить положение и интенсивность источников света. В целом, вы можете поэкспериментировать — это интуитивно понятное занятие, которое не нуждается в особых комментариях. Щелкнув на кнопке Edit (Изменить) в нижней части вкладки, можно приступить к работе. Установив источники, щелкните на кнопке AppLy (Применить), чтобы настройки вступили в силу. Единственное, на что следует обратить внимание, — это параметр Intencity (Интенсивность). Это сила света. Если используется несколько «лампочек», то обычно один источник является гораздо мощнее другого или других — фотографы такой свет называют «рисующим». Причем интенсивность источника 1 равна 100, а источника 2 — всего 37. Это позволило, с одной стороны, подчеркнуть резкость контуров, а с другой — сделать фронтальную часть букв достаточно светлой, чтобы хорошо просматривался рисунок дерева. Вот и все, пример выполнен. Итоговый результат 88 Лабораторная работа № 7 Тема: Создание объемного текста Разбитая табличка с письменами Рассмотрим, как создать изображение каменной таблички со старинными письменами, разбитой на части. Сначала создайте табличку — прямоугольник с текстурной заливкой. Для этого нарисуйте объект инструментом Rectangle (Прямоугольник), после чего примените к нему текстурную заливку, выбрав в группе Fill (Заливка) инструмент Texture FiLl (Текстурная заливка). Например Recycled Paper из набора Styles . Заготовка для таблички Теперь напишем текст, состоящий, например, из символов арабского письма. Выберите инструмент Text (Текст), в списке гарнитур на панели свойств — гарнитуру WP ArabicScript Sihafa (входит в стандартную поставку CorelDRAW) и наберите абракадабру. Текст на табличке Теперь нужно придать тексту объем — он ведь выбит на камне, не так ли? Можно было бы перевести изображение в растр, а затем применить к нему фильтр Bitmaps ► 3D Effects ► Emboss (Точечная графика ► Трехмерные эффекты ► Рельеф), но это, вопервых, привело бы к потере качества, а во-вторых, не позволило бы «разбить» табличку на кусочки. Поэтому мы поступим по-другому. 1. Создайте две копии текста (два раза нажмите клавишу +). 2. Окрасьте верхнюю копию в серый цвет. 3. Самую нижнюю копию окрасьте в белый цвет и сдвиньте немного вверх и влево, промежуточную копию сделайте черной и сместите вниз и вправо. СОВЕТ Переключаться между копиями можно с помощью клавиши Tab. Придание тексту объемности (для наглядности внизу показан укрупненный фрагмент надписи) 89 Сгруппируйте все три строки текста (Ctrl+G) и вырежьте их в буфер обмена (Ctrl+X). Далее следует разрезать плитку на части инструментом Knife (Лезвие). ВНИМАНИЕ Напоминаем, что инструмент Knife (Лезвие) действует от границы до границы объекта. Нельзя начинать или заканчивать разрезание во внутренней области фигуры или за ее пределами. Разрезанная табличка Прежде чем перейти к следующему этапу, вызовите диалоговое окно настроек программы (CtrL+J) и перейдите на страницу Workspace/Edit (Рабочее пространство/Правка). Если флажок Auto-center new PowerClip contents (Автоматически центрировать содержимое контейнера) установлен, сбросьте его. Дело в том, что сейчас мы будем использовать «осколки» таблички в качестве контейнеров. Чтобы надпись правильно распределялась по табличке, она не должна центрироваться в каждом ее фрагменте. Настройка способа помещения объекта в контейнер Теперь самое интересное — размещение текста по «осколкам». Делается это просто: сначала командой CtrL+V вставляете текст из буфера обмена в документ, а затем командой Effects ► PowerClip ► Place Inside Container (Эффекты ► Фигурная обрезка ► Поместить в контейнер) помещаете надпись в «осколок». 90 Помещение первого фрагмента текста в контейнер-«осколок» Повторив эту операцию для всех фрагментов таблички, вы получите результат, изображенный на рисунке. Помещение всех фрагментов в контейнеры СОВЕТ Если «осколков» будет-очень много, каждый раз выполнять команду Effects ► PowerClip ► Place Inside Container (Эффекты ► Фигурная обрезка > Поместить в контейнер) окажется утомительным. Поэтому вы можете открыть в диалоговом окне Options (Параметры) страницу Workspace/Customization/Commands (Рабочее пространство/Настройка интерфейса/Команды), найти данную команду в списке и перетащить соответствующий ей значок на удобное место в окне документа. Если вы предпочитаете использовать клавиатуру, назначьте (в этом же диалоговом окне) операции Place Inside Container (Поместить в контейнер) удобное сочетание клавиш. Созданные «осколки» абсолютно автономны, вы можете раздвинуть и трансформировать их произвольным образом. Разделение «осколков» Для большей реалистичности сделайте эти фрагменты таблички объемными при помощи эффекта Extrude (Экструзия). 91 Придание «осколкам» глубины Главное достоинство описанного трюка в том, что текст на «осколках» таблички остается текстом. Вы можете в любой момент заменить его на новый, поменяв при этом гарнитуру, цвет, размер и другие параметры шрифта. Для этого нужно в каждом фрагменте выполнить команду Edit Contents (Изменить содержимое). Текст в табличке изменен Лабораторная работа № 8 Тема: Имитация объемности при помощи градиента Развевающийся флаг В этом примере мы рассмотрим процесс создания флага. Вся сложность заключается в том, что флаг будет развеваться, поэтому здесь мы сталкиваемся со сложностью передачи объемности в двумерной графике, с одной стороны, и движения — с другой. ПРИМЕЧАНИЕ В CorelDRAW имеется готовая фигура, очень напоминающая флаг. Выберите в панели графики инструмент Star Shapes (Звезды) и среди его параметров в панели свойств найдите фигуру, имитирующую полотнище. Флаг, изготовленный инструментом Star Shapes (Звезды) на основе стандартной фигуры 92 Но мы не можем использовать эту заготовку, так как рисуем трехцветный российский флаг. Поэтому придется пойти другим, более сложным, но и более интересным путем. Выберите инструмент Rectangle (Прямоугольник) и создайте прямоугольник, который будет соответствовать по габаритам одной полосе флага. Затем продублируйте его два раза и соедините все объекты в одну фигуру), окрасив фрагменты в цвета российского флага. ВНИМАНИЕ Не забудьте залить белым цветом верхнюю полоску флага. По умолчанию фон белый, поэтому даже без заливки она выглядит так, как надо, но в дальнейшем это приведет к проблемам. Все три заготовки сгруппированы в один прямоугольник Далее нам нужно из этого прямоугольника получить развевающийся флаг. Для этого в группе Interactive Tool (Интерактивный инструмент) найдите инструмент Interactive Envelope (Интерактивная оболочка) — он идеально подходит для изменения формы сложного объекта. Для начала инструментом Pick (Выбор) выделите объект, после чего приступайте к работе с инструментом Interactive Envelope (Интерактивная оболочка). В принципе, никаких рекомендаций на этом этапе не требуется — просто повторите то, что показано на рисунке. 93 Продублируйте изображение флага (Ctrl+«+») и отключите в дубликате заливку. Эта копия будет служить нам маской, которая позволит сымитировать объем флага, чтобы добиться большей реалистичности. Ее нужно залить градиентом. Поэтому откройте диалоговое окно Fountain Fill (Градиентная заливка), выбрав инструмент Fountain Fill Dialog (Диалоговое окно градиентной заливки), и задайте все необходимые настройки. Настройки заливки градиентом Теперь совместите флаг и маску. Для этого лучше всего использовать команду Align and Distribute (Выровнять и распределить) меню Arrange (Расположение). Затем активизируйте инструмент Interactive Transparency (Интерактивная прозрачность). Примените его к маске с настройками, показанными на рисунке. После этого сгруппируйте все объекты. 94 В итоге у вас должно получиться довольно правдоподобное изображение развевающегося флага. По сути дела, мы уже достигли поставленной задачи. Не хватает только флагштока. Флагшток создать очень легко. Для этого выберите инструмент Rectangle (Прямоугольник) и нарисуйте прямоугольник очень маленькой ширины и большой высоты. Залейте его черным цветом или примените градиентную заливку. Так как флагшток очень маленького размера, градиентная заливка не проявится, поэтому лучше все-таки остановиться на однородной заливке черным цветом. Когда флагшток будет готов, поместите его слева от флага, после чего сгруппируйте объекты. Итоговый результат Лабораторная работа № 9 Тема: Имитация объема при помощи многоступенчатых переходов Горящая свеча 95 Этот пример будет для нас комплексным, хотя своей целью имеет показать только одну технологию. Мы будем создавать горящую объемную свечу, то есть решим проблемы имитации объема и имитации пламени при помощи многоступенчатых переходов. Сначала нарисуем форму пламени. Для этого выберите инструмент Basic Shapes (Базовые фигуры) и в панели свойств выберите фигуру, очень похожую на каплю воды. Создайте две копии этой фигуры, одну намного меньше другой. Окрасьте большую в желтый цвет, меньшую — в красный. При этом красная фигура должна быть выше желтой. Теперь в получившемся изображении мы должны отменить обводку, так как дальше мы будем работать с прозрачностью и обводка помешает реалистичности. Для этого в группе Outline (Обводка) выберите инструмент No Outline (Удалить обводку). При этом объект должен быть выделен. Сейчас мы перейдем к самому главному этапу в создании пламени. Выберите инструмент Interactive Blend (Интерактивное перетекание) и примените его к объектам. ПРИМЕЧАНИЕ --------------------------------------------------------------------После применения инструмента Interactive Blend (Интерактивное перетекание) 96 может оказаться, что для получения качественного результата шагов перехода не хватает. Однако есть возможность увеличить их число самим: по умолчанию в CorelDRAW устанавливается 20 шагов, а этого во многих случаях недостаточно. В нашем случае количество шагов перехода было увеличено до 100. Для получения более реалистичного результата изменим форму пламени при помощи инструмента Interactive Envelope (Интерактивная оболочка). Вид деформации можно выбирать на свое усмотрение — все зависит от вашего вкуса. ПРИМЕЧАНИЕ ----------------------------------------------------------------------------------------------------Для создания языков пламени мы наложили два дополнительных слоя. Итоговое изображение пламени Далее работа заключается в создании свечи и фитиля. Начнем с фитиля. Нарисуйте маленький прямоугольник, который будет фитилем (рис. а). Затем примените к нему градиентную заливку (рис. б), и, наконец, для большей реалистичности измените немного его форму (рис. в). А Б В Чтобы пламя и фитиль хорошо смотрелись вместе, нужно изменить прозрачность фитиля: создать имитацию немного сгоревшей нити. После этого можно сгруппировать фитиль и пламя. Теперь нам осталось создать саму свечу. Для этого нарисуйте два овала, которые будут расположены параллельно друг другу. Стрелками отмечено пространство свечи 97 Сейчас мы произведем заливку овалов, но сначала нужно отключить обводку — иначе границы между цветовыми переходами будут видны и объема не получится. Удалив обводку, откройте диалоговое окно Fountain Fill (Градиентная заливка) (инструмент Fountain FiLL Dialog (Диалоговое окно градиентной заливки)) и установите настройки заливки, показанные на рису нке. 98 Параметры заливки овалов: нижнего и верхнего Далее мы будем работать с эффектом перетекания. Активизируйте инструмент Interactive Blend (Интерактивное перетекание) и примените его к объектам, протащив указатель от нижнего овала к верхнему. Количество шагов перехода увеличте до 120. Применение эффекта перетекания: а — количество шагов перехода равно 20; б — 120 Вот свеча и готова. Теперь осталось соединить свечу и пламя . Итоговый результат Лабораторная работа № 10 Тема: Использование интерактивного псевдообъема Упражнение 1. Сломанная доска Упражнение 2. Шестеренки Сломанная доска Этот пример продемонстрирует то, что пакет CorelDRAW способен на достаточно качественную имитацию объема. Однако для этого нужно выполнить очень важное условие: до применения инструментария имитации объема, точно представить, как объект должен выглядеть. В этом вам поможет ваша фантазия и, в первую очередь, опыт. 99 Для начала нужно создать двухмерный каркас для будущей сломанной доски. Это будут два прямоугольника одинаковой ширины, но разной длины, нарисованные инструментом Rectangle (Прямоугольник) («горячая» клавиша F6). Переведите фигуры в кривые: для этого щелкните на каждой из них правой кнопкой мыши и выберите в контекстном меню команду Convert To Curves (Преобразовать в кривые). Следующий наш шаг — создать на заготовках «обломанную» сторону. Для этого есть несколько путей, но особенно хорош вариант с использованием инструмента Roughen Brush (Огрубление). Его расположение и примерные настройки показаны на рисунке. Настройки инструмента Roughen Brush (Огрубление) Несколько раз проведите инструментом Roughen Brush (Огрубление) по верхней стороне большей доски. Необходимо получить достаточно достоверный рисунок. СОВЕТ Доска не ломается равномерно. Постарайтесь, чтобы общий контур слома был неровным, в одном месте щепки выдавались сильнее, чем в других. Этого можно достигнуть повторным применением инструмента Roughen Brush (Огрубление). Затем сдвиньте эту доску со второй так, чтобы все шепки заходили на вторую доску, то есть до уровня «целости». Далее вьщелите обе доски и выберите команду Arrange ► Shaping ► Front Minus Back (Расположение ► Изменение формы ► Верхний минус нижний), если целая доска находится на уровень выше, чем сломанная, или Arrange ► Shaping ► Back Minus Front (Расположение ► Изменение формы ► Нижний минус верхний), если наоборот. ПРИМЕЧАНИЕ Конечно, гораздо проще и вторую доску обработать инструментом Roughen Brush (Огрубление), однако в этом случае мы проиграем в реалистичности — ведь эти доски должны были быть одним целым, до того как сломались. Поэтому их контуры должны четко соответствовать друг другу. 100 Вот то, что должно получиться после этого этапа. Теперь зальем доски необходимым узором. Для этого активизируйте инструмент Pattern Fill Dialog (Диалоговое окно узорной заливки), выберите группу узоров Bitmap (Точечный) и найдите там подходящую деревянную поверхность. Остальные настройки показаны на рисунке. Затем отключите обводку у досок (впрочем, это необязательно и даже может оказаться лишним) и инструментом Pick (выбор) немного разверните одну из них так, чтобы усилить впечатление отломанности. 101 Остается последний, самый интересный и самый важный шаг - придание объема доске. Тут нам на помощь приходит инструмент Interactive Extrude (Интерактивный псевдообъем). Все необходимые настройки показаны на рисунке Настройки инструмента Interactive Extrude (Интерактивный псевдообъем) Вот и все, пример выполнен. Итоговое изображение Упражнение 2. Шестеренки Этот пример демонстрирует, что при правильном подходе созданные изображения могут приближаться по реалистичности к объектам, созданным в программах трехмерного моделирования. Мы будем рисовать шестеренки. Начнем работу с инструмента Polygon (Многоугольник), который вы найдете в панели графики. Прежде чем приступить к рисованию, мы должны задать необходимые настройки для этого инструмента. Для этого в панели свойств найдите счетчик Number of Points on Polygon (Количество вершин многоугольника) и увеличьте его значение до 13. Затем, удерживая клавишу Ctrl, нарисуйте фигуру, похожую на показанную на рисунке. 102 ПРИМЕЧАНИЕ -------------------------------------------------------------------Для придания звезде наиболее подходящего вида можно воспользоваться инструментом Shape (Форма). Вторым этапом в нашей работе будет создание окружности. Для этого выберите инструмент Ellipse (Эллипс) и при нажатой клавише Ctrl нарисуйте круг. Затем разместите его над многоугольником. ВНИМАНИЕ Для того чтобы выровнять центры фигур по горизонтали и вертикали, воспользуйтесь командами Align Centers Horizontally (Выровнять центры по горизонтали) и Align Centers Vertically (Выровнять центры по вертикали), которые вы найдете в подменю Arrange > Align and Distribute (Расположение > Выровнять и распределить). Далее выделите звезду и воспользуйтесь командой Arrange ► Shaping ► 103 Intersect (Расположение ► Изменение формы ► Пересечение) (рис. а). Никакие флажки в пристыковываемом окне Shaping (Изменение формы) устанавливать не нужно, а для завершения данного этапа щелкните на кнопке Intersect With (Пересечь с). В результате указатель примет форму стрелки, которой вы должны щелкнуть на круге (рис. б). Далее мы будем убирать острые концы лучей бывшей звезды. Для этого нужно построить еще один круг, который также выровнять по центру с заготовкой. После этого выделите заготовку (рис.а) и выберите команду меню Arrange ► Shaping ► Weld (Расположение ► Изменение формы ► Объединить). Флажки в пристыковываемом окне Shaping (Изменение формы) также не устанавливайте. Щелкните на кнопке Weld With (Объединить с), а затем курсором в форме стрелки щелкните на заготовке (рис. б). Постройте еще один правильный круг и выровняйте его по центру относительно созданной заготовки шестеренки. Следующим этапом в нашей работе будет соединение объектов в одну кривую. Для этого нужно выделить фигуру инструментом Pick (Выбор),.после чего в меню (Расположение) выбрать команду Combine (Объединить). В результате получится примерно следующее. 104 Для того чтобы деталь выглядела металлической, ее нужно окрасить. В данном случае нам поможет градиентная заливка. Выделите объект, далее в группе инструментов Fill (Заливка) на панели графики выберите инструмент градиентной заливки Fountain Fill Dialog (Диалоговое окно градиентной заливки). Этот инструмент также можно вызвать «горячей» клавишей F11. Перед вами появится диалоговое окно Fountain Fill (Градиентная заливка). Все настройки заливки, использованные авторами, показаны на рисунке, однако это не значит, что стоит отказываться от эксперимента — именно он может дать вам наилучший результат. Получившийся каркас по форме напоминает шестеренку, но для большей реалистичности нам нужно заняться имитацией объема. Для решения этой задачи существует отличное средство — эффект Extrude (Экструзия). Откройте пристыковываемое окно этого эффекта: Window ► Dockers ► Extrude (Окно ► Пристыковываемые окна ► Экструзия). Из всех многочисленных параметров этого эффекта нам необходимо изменить только освещенность и глубину псевдообъема. Настройки освещенности задаются на вкладке Extrude Light (Освещение). Зафиксировать внесенные изменения можно щелчком на кнопке Apply (Применить). Настройки глубины псевдообъема позволяют нам отрегулировать толщину шестеренки. Они указываются на вкладке Extrude Camera (Направление экструзии). Вряд ли вам в точности подойдут настройки, указанные нами, возможно, вам придется немного поэкспериментировать. В этих настройках допустимо множество вариаций, и тут лучше действовать на свой вкус. Лабораторная работа № 11 Тема: Создание иллюзии стекла Для пользователей CorelDraw со средним и высоким уровнем подготовки Предлагаю вашему вниманию один интересный эффект. Его создание не только поднимет ваш уровень, но и создаст хорошее настроение. Этот урок предназначен для пользователей среднего и высокого уровня подготовки. 1. Начнем. Выберите на панели инструментов "Кривые Безье". 2. Создайте продолговатый треугольник. Для этого вам понадобится всего четыре клика. 106 3. Теперь начинается самое интересное. Выделите созданный вами треугольник, откройте панель Extrude (выдавливание) и нажмите кнопку Edit (редактирование). 4. В появившемся диалоговом окне установите тип выдавливания Back Parallel (параллели). Под вашим треугольником пунктирной линией будет отображаться копия. Обратите внимание на положение перекрестья, обозначающего точку исчезновения. Захватите его мышкой и поместите так, чтобы добиться желаемой толщины стекла (см. пример ниже). 5. Когда вы добьетесь нужной толщины вашего "осколка", нажмите Apply (применить). Если все же захотите что-то изменить, кликните на осколке, зайдите в панель "Выдавливание" и установите положение точки исчезновения. Когда результат вас удовлетворит, нажмите применить. 6. Если вы точно следовали инструкциям, ваш осколок должен быть похож на тот, что изображен на рисунке: 7. Теперь выделите исходный треугольник на созданном вами осколке. Кликните на Arrange/Separate (упорядочить/разделить). После этого исходный треугольник отделится от выдавленного. Примечание: если пункт Separate выпадающего меню недоступен, значит, вы выделили не ту часть осколка 8. После разделения вы не заметите никаких изменений на экране. Теперь выделите выдавленную часть осколка. 9. Кликните на Un-Group (разгруппировать) и вы получите выдавленную форму, разбитую на три части. 10. Выделите поочередно каждую часть и залейте светлым голубовато-зеленым цветом (C20 M0 Y0 K20). Затем удалите контур всех трех частей. Ваш осколок должен 107 походить на изображенный ниже: 11. Выделите каждую часть в отдельности и примените Fountain Transparency, изменяя направление прозрачности в каждом случае. Ваш осколок будет напоминать этот: 12. Теперь откройте панель Lens (линза). Выделите исходный треугольник. Для этого можно использовать клавишу Tab - с ее помощью вы будете перемещаться по объектам, составляющим ваш осколок. Исходный треугольник будет выделен рамкой. 13. Выделив исходный треугольник, зайдите в панель Lens (линза), нажмите Magnify (увеличение), выберите установку по умолчанию (2.0) и нажмите Apply (применить). Необходимый последний шаг - выделить весь осколок и сгруппировать его. 14. Если вы в точности следовали инструкциям, ваш осколок должен напоминать изображенный ниже. Вы не сможете в полной мере оценить этот эффект, пока не поместите под изображением осколка фотографию. (См. ниже) Подготовлено (c) Square One Graphics 2001 Джимом Кормиером 108 Лабораторная работа № 12 Тема: Создание шрифтов Создание Type1 и TrueType-шрифтов CorelDraw может быть использован для создания Type1 и TrueType-шрифтов. В программу встроена возможность экспорта изображений в виде символов. Для создания символа шрифта (в CorelDraw! шрифты формируются из отдельных символов) выполните следующие действия: пунктов по вертикали и горизонтали. льную, в 30 пунктах от левого края страницы; вторую, горизонтальную, в 30 пунктах от нижнего края. 720 пунктов. Если этот объект содержит символы других шрифтов, преобразуйте их в кривые. прописных букв или строчных букв, в зависимости от того, какой символ вы создаете. Если символ имеет нижний выносной элемент, установите горизонтальную разметочную линию внизу этого элемента. 109 Export из меню File. В появившемся диалоге укажите формат, в котором вы хотите экспортировать символ (Adobe Type1 или TrueType). Выберите шрифтовой файл, к которому вы хотите добавить символ или введите имя нового файла. Нажмите Ok. 110 фт, то в появившемся диалоговом окне введите следующие параметры: Family Name - имя гарнитуры, к которой принадлежит шрифт Style - начертание шрифта Symbol Font - показывает, что шрифт не является наборным, а представляет собой набор символов, например математических Grid Size - размер координатной сетки, в которой представляются символы шрифта (для Type1-шрифтов всегда 1000) Space Width - ширина символа пробела необходимо определить параметры символа и его положение в шрифте: В левой верхней части этого окна выводится имя шрифта, ниже - пример символа с линиями границ и базовой линией. Если параметр Auto (о нем чуть позднее) выключен, то в поле примера можно изменять положение правой границы символа. Design Size - определяет размер, в котором выполнен символ. Если вы установили размер в соответствии с рекомендациями пунктов 1 и 2, то оставьте значение в 720 без изменения. 111 Character Width - Ширина символа. Вы можете изменять ее (при помощи окна примера или непосредственно вводя числовые значения) только в том случае, когда выключен параметр Auto. Auto - параметр, при включении которого ширина символа определяется автоматически, исходя из его размеров и величины левого поля. Character Number и список символов. Для того чтобы определить положение символа в шрифте, вы должны указать его код или выбрать его в списке символов. Места, в которых нет символов, отображаются серым цветом. Options - вызывает появление диалогового окна, в котором можно изменить характеристики шрифта. Ok для экспорта символа или Cancel для отмены операции. Шрифты, созданные при помощи CorelDraw, имеют некоторые особенности: ктов и к отображению их контуров. Лабораторная работа № 13 Тема: Создание «стеклянных» кнопок В этом примере мы будем работать с объемом. Что это значит? В некотором роде это будет имитация трехмерной графики. Но не более чем имитация: с помощью светотеневых переходов мы создадим иллюзию объема, но это ни в коей мере не будет модель, подобная той, которую можно получить в программах трехмерной графики. Итак, перейдем непосредственно к примеру. С помощью инструмента Rectangle (Прямоугольник) нарисуйте прямоугольник произвольных размеров. Затем инструментом Pick (Выбор) перетащите четыре черных маркера фигуры таким образом, чтобы создать прямоугольник со скругленными краями, близкий к овалу. Овал, полученный путем деформации прямоугольника 112 Далее нужно создать еще один овал, который понадобится нам для придания выпуклости нашему объекту. Для этого выберите инструмент Pick (Выбор) и, удерживая клавишу Shift, тащите мышью внутрь фигуры самый крайний маркер слева. Копия овала создана и находится внутри фигуры Затем нужно преобразовать копию овала. Для этого инструментом Pick (Выбор) перетащите его немного вниз, удерживая клавишу Ctrl. Затем преобразуйте его так, как показано на рисунке, все тем же инструментом Pick (Выбор). Копия овала перемещена и деформирована Теперь мы создадим еще один овал. Он повторяет по форме тот, который мы только что получили, но располагается сверху. Для этого продублируйте существующую копию, при этом немного увеличив размеры овала, и сместите его немного вверх. Третий и последний овал создан Немного преобразуем верхнюю копию овала. Для этого выделите ее и выберите команду меню Effects ► Add Perspective (Эффекты ► Добавить перспективу). Теперь необходимо преобразовать овал таким образом, как показано на рисунке 113 процесс работы с эффектом перспективы; итоговый результат Закончив работу с преобразованием верхнего овала, перейдем непосредственно к заливке. Верхнюю фигуру зальем светло-серым цветом, нижнюю — голубым, исходную — темносиним. Заливка овалов произведена ПРИМЕЧАНИЕ --------------------------------------------------------------------Теперь нам нужно удалить обводку в фигурах, которые находятся внутри овала, так как далее мы будем работать с эффектом перетекания. Для этого найдите в панели графики группу инструментов Outline (Обводка) и выберите инструмент No Outline (Удалить обводку). После удаления обводки можно приступать к созданию эффекта выпуклости. Для этого выберите инструмент Interactive Blend (Интерактивное перетекание) и примените его к объектам, расположенным внутри овала. Результат применения эффекта перетекания к нижнему овалу Как видите, постепенно мы приближаемся к намеченной цели. Далее нам нужно с помощью инструмента Interactive Transparency (Интерактивная прозрачность) слить с изображением верхний белый овал. Наш овал постепенно превращается в стеклянную кнопку Наконец, для большей реалистичности создадим тень от кнопки. ВНИМАНИЕ -----------------------------------------------------------------------Вы должны сгруппировать овалы, так как дальше работа выполняется с одной фигурой. 114 Чтобы создать тень, воспользуйтесь инструментом Interactive Drop Shadow (Интерактивная тень). Цвет тени выберите голубой, после чего примените инструмент к объекту. Наша стеклянная кнопка почти готова Теперь на нашей кнопке не хватает только надписи. ПРИМЕЧАНИЕ --------------------------------------------------------------------Добавьте также тень от букв, используя все тот же инструмент Interactive Drop Shadow (Интерактивная тень), чтобы они естественнее смотрелись на фоне кнопки. Итоговое изображение Лабораторная работа № 14 Тема: Создание логотипа компании 1. Создадим Логотип «Негосударственного Образовательного Учреждения Дополнительного Образования несущего гордое имя «ИНТЕЛЛЕКТ». Так как Основные курсы в НОУДО «ИНТЕЛЛЕКТ», это курсы иностранных языков: английского, норвежского, французского и много курсов посвященных изучению компьютерных технологий и Интернет, то возникла мысль за основу взять основной символ Интернет ( @ ), почтовый разделитель который и дал толчок идее логотипа. Но вместо буквы ( а ) в кружёчке размещаются первые две буквы INTELLEKT. 115 2. Для создания шрифтового логотипа подберем наиболее подходящий шрифт под нашу дизайнерскую находку. 3. Кликнем правой кнопкой мыши на черном цвете, получим черный кант. Левой кликнем на белой краске – зальем белым внутреннее пространство. 4. Конвертируем шрифт. 5. Конвертируем шрифт в сплайны. 6. Теперь мы получаем доступ к редактированию кривых нашей буквы. Не забывая про Контекстное Меню (правый клик мыши), удаляем все лишнее, как говорят Великие художники. 7. Переключаясь между инструментами Pick Tool и Shape Tool редактируем положение наших символов и вживляем ( n ) вместо ( a ). 8. Пока мало, похоже, но Дело мастера обиться! 116 9. Особый элемент «Точка над i ». Она должна придать Твердость и Уверенность всей композиции. 10. Просто берем Эллипс и, удерживая Ctrl строим ровный круг. 11. Для лучшего эффекта спрячем круг на нижний слой. 12. Чуть позже оказалось, что наша точка похоже на солнышко. Она добавляет объем и концентрирует на букве i в INTELLEKTе. 13. Выбираем Серую Заливку. 14. Делаем ее Радиальной и Заливаем основу Логотипа. 15. Ну и парадный вариант. Добавляем Интерактивный контур. Красота! 16. Главное не промазать с настройками. 17. Снова делаем радиальную Заливку, но уже на круге, обозначающем точку и делаем заливку бело-красной. Придаем объем за счет блика от источника света. Этот же источник даст тень. 117 18. Здесь всё в ваших руках. Дерзайте! Методические рекомендации к лабораторной работе Цель работы: Получить практические навыки обработки изображений в программе Photoshop. Освоить приемы оптимизации изображений для Web. Краткие теоретические сведения Для оптимизации изображений и подготовки графики к публикации в сети Интернет существует огромное множество программ. Но признанным лидером, флагманом в этой области, несомненно, является программа Adobe Photoshop, которая с развитием пользовательского интереса к мультимедийной части сети, все более становится «Интернетовской», предлагая всю гамму возможностей по созданию в одной программе готовых WEB – страниц, получаемых практически в полуавтоматическом режиме. Задание На отдельных примерах необходимо отработать навыки: - Компрессии с творческим подходом; - Преобразования не интернетовских цветов; - Механизм оптимизации и характер графики; - Создания Web-галерей; - Устранение шумов; - Сжатие и резкость. 118 Последовательность выполнения работы 1. Компрессия изображений Эксперименты со сжатием изображений способны давать самые разные результаты - что-то покажется вам интересным, а что-то просто полезным… 1. Бывают случаи, когда вам не нужна прилизанная картинка, — ради придания изображению оригинальности вы можете пожелать преднамеренно огрубить его. И здесь артефакты компрессии могут оказаться полезными. Возьмите картинку наподобие этой. 2. Командой Save for Web (Сохранить для Web) вызовите диалоговое окно Web-оптимизации. Изменяя параметры GIF, вы можете контролировать сглаживание (dither) и выбирать новые цвета, что позволяет получать интересные эффекты с цветовыми переходами. Выберите какой-нибудь из предустановленных вариантов GIF и сократите количество цветов до четырех. 3. Теперь можно выбирать любые цвета из цветовой таблицы, дважды щелкая на образцах. Если картинка взята из Web, ограничьтесь интернетовским набором цветов. Мы выбрали три цвета, а для логотипа определили черный. 4. Различные варианты сглаживания дают разные результаты. В нашем примере для получения более резкого цветового порога сглаживание отключено вовсе, а цвета подобраны под эффект «ретро». 5. Вы вольны выбирать либо мягкие, либо яркие оттенки. Здесь мы набрали восемь цветов, включая красный, желтый, зеленый, синий и черный, придав изображению такой вид, будто рассматриваем его через инфракрасный детектор. В некоторых ситуациях это может оказаться вполне уместным. 119 6. Для полного огрубления картинки можно воспользоваться регулятором снижения качества, доступным в режиме GIF-компрессии. В этом примере мы оставили лишь два цвета, выбрали вариант Diffusion (Диффузия) для сглаживания и задали уровень сжатия 79%. Регуляторы Lossy (Потери) и Dither (Сглаживание) взаимодействуют друг с другом; чтобы добиться желаемого результата, поэкспериментируйте с ними. 2. Преобразование не интернетовских цветов Цветовой палитры Web придерживаться вовсе не обязательно — на начальном этапе можно использовать любые цвета… 1. Если не хотите, можете не придерживаться палитры Web-цветов. Цветовую схему для этого изображения мы выбрали по своему усмотрению. 2. Откройте изображение в Photoshop и с помощью команды Color Range (Цветовой диапазон) создайте маску для трех неинтернетовских цветов (черный, разумеется, относится к интернетовским). Загружая выделения по очереди, скопируйте и вставьте каждый цвет в новый слой. Не забудьте включить параметр Preserve Transparency (Сохранить прозрачность). 3. Активизируйте слой и снимите «пипеткой» образец цвета, затем выберите команду Other>DitherBox(Другие> Dither Box) из меню Filter. Щелкните на оранжевой стрелке, и фильтр DitherBox выполнит преобразование. Если результат вас не устраивает, подберите цвета вручную, щелкая на ячейках в области редактирования. Нажмите кнопку Fill (Заливка), и слой заполнится гибридным цветом, составленным из интернетовских. Повторите то же и для других слоев. 3. Механизм оптимизации и характер графики Для успешного создания Web-сайта очень важно понимать, как функционирует компрессия… 120 1. При проектировании Web-сайта полезно знать, как работает метод сжатия изображений. В частности, графическая информация считывается и сохраняется построчно, а для сокращения размера файла используется кодирование длин серий с запоминанием смежных строк одинаково окрашенных пикселей. Откройте какое-нибудь изображение с горизонтальными полосами. 2. Эта картинка не блещет красотой, а для фона Web-страницы вообще не годится (хотя мы еще и не такое видали), зато подходит в качестве иллюстрации для нашего примера. В формате GIF размер файла составляет примерно 4 Кбайт. 3. Теперь поверните холст на 90°, чтобы полосы стали не горизонтальными, а вертикальными. Сохраните изображение как GIF с теми же установками. Вы обнаружите, что размер файла повернутой картинки возрос втрое, так как участки одинаковых цветов в строках стали гораздо короче. Это не значит, что вертикальных полос в дизайне нужно избегать, но помнить об этом следует. 4. Web-галереи Помимо всего прочего подготовка Web-галереи включает сжатие изображений до размеров миниатюры… 1. Web-галерея может быть представлена разными способами, но всегда предполагается наличие уменьшенных версий изображений, посредством которых посетитель вызывает привязанные к ним полноразмерные картины. Пакетная обработка файлов для Web-галереи в Photoshop хотя и удобна, но не особенно впечатляет. 2. Если вы создаете трехмерные изображения, то для миниатюры можно использовать каркас. Каркасный рендеринг малого размера делается быстро, для этого воспользуйтесь GIF-сжатием. Такая миниатюра стимулирует интерес зрителя (а как будет выглядеть эта картинка «во плоти»?). 121 3. Для изображений других типов можно использовать полутоновые серые или даже черно-белые миниатюры, сохраненные с алгоритмом сглаживания (dithering) или без него. Это дает минимальный размер файла и способствует унификации стиля страницы. Нетрудно составить и скрипт (Action) для пакетной обработки таких изображений. 4. Тот факт, что компрессия выполняется построчно, можно обратить себе на пользу, придав индексной странице своеобразный стиль. Эта миниатюра привязана к изображению с полным разрешением. 5. Например, вы можете придать картинке полосатую текстуру. Для этого проще всего воспользоваться фильтром Sketch > Halftone Pattern (Эскиз > Полутоновой узор). Обязательно повысьте контраст; чем шире вы сделаете полосы, тем сильнее будет сжатие. В результате получаем файл вдвое меньшего объема, чем стандартный 16-цветный GIF. Да и выглядит такая миниатюра достаточно интересно. 6. Другие виды текстуры можно получить с помощью фильтров Graphic Pen (Тушь), с горизонтальными штрихами, разумеется, и Conte Crayon (Волшебный карандаш) — в этом случае задайте текстуру холста, освещение сверху и полномерный масштаб. Помните, что вам нужны строки одноцветных пикселов (это помогает компрессии), однако при этом картинка должна быть разборчивой и подогревать интерес посетителя. 5. Устранение шумов Одним из признаков неэффективной компрессии является слишком большое количество шумов, но проблема эта решается просто… 122 1. Чтобы компрессия давала хорошие результаты, необходимо проверить изображение на наличие шумов и сократить их уровень. Чем выше зашумленность, тем меньше вероятность качественной компрессии. Это легко проверить на примере. Откройте файл с какой-нибудь фотографией. 2. Выберите команду Save for Web (Сохранить для Web) и установите вариант JPEG Medium (JPEG Среднее). Как видим, наше изображение содержит довольно много шумов, которые вызваны зерном фотопленки. В данном случае JPEG-компрессия образует файл размером 11,53 Кбайт (против 1,2 Мбайт оригинала) — совсем неплохо. 3. Покиньте диалог Save for Web, ничего не сохраняя, и добавьте в копию изображения искусственный шум. Воспользуйтесь фильтром Filter > Noise > Add Noise (Фильтр > Шум > Зернистость) с величиной эффекта 10. Теперь размер файла, сохраненного с установкой JPEG Medium, вырос более чем вдвое — до 29,28 Кбайт. Мораль: когда вам важно сохранить минимальный размер файла, остерегайтесь зашумленности. 4. Проблема эта решается несколькими способами. Примените к зашумленному изображению фильтр Noise > Despeckle (Шум > Ретушь) и снова войдите в диалог Save for Web. Наш файл сократился до 17,1 Кбайт — весьма существенно. 5. Другой способ — воспользоваться фильтром Noise > Median (Шум > Монокль). Он смягчает изображение, устраняя шумы, а в больших дозах производит характерный эффект пастеризации. Применительно к нашему зашумленному глазу с радиусом 2 пиксела фильтр позволяет получить JPEG-файл размером 13,2 Кбайт — почти такой же, как и исходный. 6. Наконец, фильтр Dust & Scratches (Пыль и царапины) предлагает еще один вариант. Помимо радиуса он позволяет регулировать порог срабатывания, давая возможность оставлять часть изображения нетронутым. Но даже при этом JPEG-компрессия сокращает файл до 10,6 Кбайт. Недостатком этих фильтров является некоторая потеря четкости; впрочем, 123 компрессия всегда предполагает компромисс между качеством и размером файла. 6. Сжатие и резкость Когда следует увеличивать резкость Web-графики — до или после компрессии? 1. Готовя изображение для Web, возможно, вы захотите повысить его резкость. Однако помните, что делать это необходимо до компрессии. Возьмите два одинаковых JPEGизображения с разной степенью сжатия. 2. Если применить фильтр Unsharp Mask (Нерезкое маскирование) к версии с сильным сжатием, вы добьетесь лишь того, что еще сильнее проявятся артефакты компрессии. В данном случае грубость JPEG-оптимизации очевидна. 3. Откройте версию того же изображения с малой степенью сжатия и снова попробуйте повысить резкость. Сейчас вы не только не увидите артефактов (во всяком случае, их будет мало), но и обнаружите, что увеличивать резкость понадобится гораздо меньше, а результат будет лучше. Теперь изображение можно подвергать дальнейшей компрессии. 1.8 Учебно-методическое обеспечение дисциплины 1.8.1 Рекомендуемая литература ОСНОВНАЯ: Бурлаков М. Corel Draw 12 в подлиннике. – СПб.; БХВ-Петербург, 2004. Гурский Ю., Васильев А. Трюки и эффекты Photoshop CS. — СПб.: Питер, 2004. Карасева Э.В. Чумаченко И.Н. Рисование в Photoshop CS. – М.: NT Press, 2004. Карла Роуз. Adobe Photoshop CS за 24 часа. – М.: Издательский дом "Вильяме", 2004. Маракулина Л.В. Искусство цвета (цветоведение). Методические указания по курсу «Цветоведение» для учителей и студентов дневного и заочного отделений. – Мурманск, 2004. ДОПОЛНИТЕЛЬНАЯ: 124 Уроки Adobe Phоtpshop для начинающих. — http://www.book.homechatnick.com/ Энциклопедия художника. – М.: «Внешсигма» АСТ, 2000. 1.9 Материально-техническое обеспечение дисциплины 1.9.1 Перечень используемых технических средств Персональные компьютеры. Проектор. Графические планшеты. 1.9.3 Перечень аудио- и видеоматериалов программного обеспечения Система разработки электронных презентаций Power Point. Графический редактор PaintBrush. Графический пакет Adobe Photoshop. Графический пакет Corel Draw. 1.10 Примерные зачётные тестовые задания. Вопросы к ЗАЧЕТУ на 2-ом курсе, в 3-ем семестре Понятие компьютерной графики. Определение графики и компьютерной графики. Виды компьютерных искусств. Художественная компьютерная графика. Ее место в современном искусстве. Компьютерная графика для полиграфии. Компьютерная графика для рисования. Компьютерное моделирование. Основные понятия трехмерной графики. Пространственное моделирование. Программные средства компьютерной графики и анимации. Программы САПР. Форматы графических файлов Windows. Форматы графических файлов Corel Draw. Форматы графических файлов для Internet. Особенности формата графического файла Photoshop. Способы описания цвета. Цветовая модель RGB. Цветовая модель СMYK. Перцепционные, аддитивные, субтрактивные цветовые модели. Глубина цвета, глубина битового представления. Цветовая модель PANTONE. Определение дизайна. Установка программного обеспечения. Оптимизация программ компьютерной графики. Сканирование и распознавание текста и графики. Мультимедийное аппаратное, программное обеспечение. Понятие мультимедийного документа. 26. Программы для создания презентаций. 1. 2. 3. 4. 5. 6. 7. 8. 9. 10. 11. 12. 13. 14. 15. 16. 17. 18. 19. 20. 21. 22. 23. 24. 25. 125 Определение цвета в искусстве. Композиция, пространство, фактура, колорит. Цветовое зрение. Цветовой фон, насыщенность, светлота. Модели восприятия цвета и цветовой палитры. Воздействие цвета на человека и его психику. Физическое, оптическое и эмоциональное. 32. Символика цвета. 27. 28. 29. 30. 31. Вопросы к ЗАЧЕТУ на 2-ом курсе, в 4-ом семестре 1. Компьютерная анимация и моделирование. Двухмерная и трехмерная анимация. 2. Перформанс. Определение, символическое значение, роль в современном искусстве. 3. Способы формирования двухмерной компьютерной графики. 4. Растровая графика. Определение растрового изображения. 5. Разрешение оригинала растрового изображения. 6. Разрешение экранного изображения. 7. Определение пикселя. 8. Разрешение печатного изображения и понятие линиатуры. 9. Масштабирование растровых изображений. 10. Векторная графика. Принципы создания векторного изображения. 11. Фрактальная графика. Метод формирования изображений. 12. Плюсы и минусы программ для рисования и черчения. 13. Paint Brush. Способы создания и редактирования изображений. 14. Paint Brush. Основные операции. 15. Adobe Photoshop 8. Назначение панели инструментов. 16. Adobe Photoshop 8. Главное меню. 17. Adobe Photoshop 8. Панель опций. 18. Использование горячих клавиш в Photoshop. 19. Adobe Photoshop 8. Понятие палитр, их назначение и возможности. 20. Инструменты Photoshop. Кисти, иструменты выделения и редактирования. 21. Слои. Эффекты слоя. 22. Слои. Возможности слоев. Эффекты слоя. 23. Каналы. Способы применения при редактировании изображений. 24. Разбиение изображения на «кусочки». 25. Сканирование и постобработка изображений. 26. ImageReady. Подготовка WEB публикаций. 27. Назначение ролловеров. Способы создания и редактирования. 28. Анимация. Этапы создания и возможности по использованию. 29. Оптимизация графики для WEB. 30. Особенности сохранения файлов в формате GIF. Вопросы к ЭКЗАМЕНУ на 3-ем курсе, в 5-ом семестре 1. 2. 3. 4. 5. 6. 7. 8. Понятие компьютерной графики. Определение графики и компьютерной графики. Виды компьютерных искусств. Художественная компьютерная графика. Ее место в современном искусстве. Компьютерная графика для полиграфии. Компьютерная графика для рисования. Компьютерное моделирование. Основные понятия трехмерной графики. Пространственное моделирование. 126 9. 10. 11. 12. 13. 14. 15. 16. 17. 18. 19. 20. 21. 22. 23. 24. 25. 26. 27. 28. 29. 30. 31. 32. 33. 34. 35. 36. 37. 38. 39. 40. 41. 42. 43. 44. 45. 46. 47. 48. 49. 50. 51. 52. 53. 54. 55. 56. 57. 58. Программные средства компьютерной графики и анимации. Программы САПР. Форматы графических файлов Windows. Форматы графических файлов Corel Draw. Форматы графических файлов для Internet. Особенности формата графического файла Photoshop. Способы описания цвета. Цветовая модель RGB. Цветовая модель СMYK. Перцепционные, аддитивные, субтрактивные цветовые модели. Глубина цвета, глубина битового представления. Цветовая модель PANTONE. Определение дизайна. Установка программного обеспечения. Оптимизация программ компьютерной графики. Сканирование и распознавание текста и графики. Мультимедийное аппаратное, программное обеспечение. Понятие мультимедийного документа. Программы для создания презентаций. Определение цвета в искусстве. Композиция, пространство, фактура, колорит. Цветовое зрение. Цветовой фон, насыщенность, светлота. Модели восприятия цвета и цветовой палитры. Воздействие цвета на человека и его психику. Физическое, оптическое и эмоциональное. Символика цвета. Компьютерная анимация и моделирование. Двухмерная и трехмерная анимация. Перформанс. Определение, символическое значение, роль в современном искусстве. Способы формирования двухмерной компьютерной графики. Растровая графика. Определение растрового изображения. Разрешение оригинала растрового изображения. Разрешение экранного изображения. Определение пикселя. Разрешение печатного изображения и понятие линиатуры. Масштабирование растровых изображений. Векторная графика. Принципы создания векторного изображения. Фрактальная графика. Метод формирования изображений. Плюсы и минусы программ для рисования и черчения. Paint Brush. Способы создания и редактирования изображений. Paint Brush. Основные операции. Adobe Photoshop 8. Назначение панели инструментов. Adobe Photoshop 8. Главное меню. Adobe Photoshop 8. Панель опций. Использование горячих клавиш в Photoshop. Adobe Photoshop 8. Понятие палитр, их назначение и возможности. Инструменты Photoshop. Кисти, иструменты выделения и редактирования. Слои. Эффекты слоя. Слои. Возможности слоев. Эффекты слоя. Каналы. Способы применения при редактировании изображений. Разбиение изображения на «кусочки». Сканирование и постобработка изображений. ImageReady. Подготовка WEB публикаций. 127 59. Назначение ролловеров. Способы создания и редактирования. 60. Анимация. Этапы создания и возможности по использованию. 61. Оптимизация графики для WEB. 62. Особенности сохранения файлов в формате GIF. 63. Назначение графического пакета Corel Draw. Объектно-ориентированный подход. 64. Создание векторных изображений в программе Corel Draw. 65. Иллюстративная графика. Понятие управляющих параметров, атрибутов класса. 66. Перечень стандартных операций для различных объектов: кругов, прямоугольников, текстов. 67. Особенности интерфейса пользователя и рабочей среды программы Corel Draw. 68. Создание нового документа. Открытие и закрытие документа. Сохранение документа. 69. Изменение параметров страницы и единиц измерения. 70. Управление объектами: масштабирование, скос, поворот, трансформация. Манипулирование и редактирование формы. 71. Панель атрибутов. Особенности работы с различными объектами. 72. Класс «многоугольники» и «звезды». Построение и модификация. 73. Объект «спираль». Особенности управления. 74. Диаграммная сетка. Создание, способы применения. 75. Линии. Инструмент «кривая», «кривая Бизье». 76. Модели кривой. Понятие «узел» и «сегмент». 77. Сглаженные, симметричные узлы, точки излома. 78. Элементы чертежей и схем. Соответствие стандартам САПР. 79. Размерные линии. Линейный размер, угловой размер, выноска, авто размер. 80. Построение блок-схем. Коннекторы блок-схем. 81. Создание, форматирование и редактирование текстов. 82. Фигурный текст. Многоуровневый соединенный объект. 83. Атрибуты фигурного текста. Гарнитура, кегль, начертание. 84. Создание блока фигурного текста. Импортирование текста. 85. Создание, редактирование простого текста. 86. Создание цепочки связанных текстовых рамок. 87. Обтекание текста. 88. Колонки текста. Маркированный текст. Настройка буквицы. 89. Взаимное преобразование фигурного и простого текста. 90. Возможности использования графических технологий в учебном процессе. 1.12 Комплект экзаменационных билетов (на кафедре) 1.13 Примерная тематика рефератов. Не предусмотрено. 1.14 Примерная тематика курсовых работ. Не предусмотрено. 1.15 Примерная тематика квалификационных работ Не предусмотрено. 1.16 Методика исследования Не предусмотрено. 128 1.17 Бально-рейтинговая система, используемая преподавателем для оценивания знаний студентов по данной дисциплине. Не предусмотрено. РАЗДЕЛ 2. Методические указания по изучению дисциплины и контрольные задания для студентов заочной формы обучения. Методические рекомендации по изучению дисциплины «Компьютерная графика» содержатся в ЭУМК для данной дисциплины. РАЗДЕЛ 3. Содержательный компонент теоретического материала. Комплект лекций в электронном виде хранится на кафедре. РАЗДЕЛ 4. Словарь терминов (глоссарий). Ве́кторная гра́фика — это использование геометрических примитивов, таких как точки, линии, сплайны и многоугольники, для представления изображений в компьютерной графике. Термин используется в противоположность к растровой графике, которая представляет изображения как матрицу пикселей (точек). Графический редактор — программа, осуществляющая работу с графической информацией (штриховыми и растровыми изображениями). Диза́йн — это творческий метод, процесс и результат художественно-технического проектирования промышленных изделий, их комплексов и систем, ориентированного на достижение наиболее полного соответствия создаваемых объектов и среды в целом возможностям и потребностям человека, как утилитарным, так и эстетическим. Дизайн, как дисциплина, стремится охватить все аспекты окружающей человека среды, которая обусловлена промышленным производством. Компью́терная анима́ция — вид анимации, создаваемый при помощи компьютера. На сегодня получила широкое применение как в области развлечений, так и в производственной, научной и деловой сферах. Являясь производной от компьютерной графики, анимация наследует те же способы создания изображений: векторный, растровый, фрактальный, 3D. Компьютерная графика 1) создание при помощи аппаратных и программных средств компьютерной техники новых шрифтов, штриховых (графических) изображений (как черно-белых, так и цветных), мультипликационных изображений, сложных изобразительных монтажей, применяемых в полиграфии в качестве электронных оригиналов; 2) изображение, созданное с использованием компьютерной техники. Колорит - 1) цветовые сочетания, соотношения красок, создающее определённое единство картины, 2) совокупность особенностей, своеобразие, окраска. Контраст - резко выраженная противоположность. 129 Контрасты цветовые – разделяются на два вида: ахроматические (светлотные) и хроматические (цветовые) Контраст одновременный – возникает при взаимодействии двух хроматических цветов или хроматического и ахроматического цветов. Контраст пограничный (краевой) – возникает на границах соприкосновения Контраст хроматический последовательный (симультанный) - возникает при расположенных рядом друг с другом цветов. длительном восприятии какого-либо яркого цветового пятна. Контраст ахроматический последовательный – часть светлого участка, находящаяся ближе к тёмному, будет выглядеть светлее. Модель RGB — представление цвета в координатах пространства аддитивного смешения излучений, которое описывает цвет сложением трех базовых цветов: красного (Red), зеленого (Green) и синего (Blue). М. RGB представляется в виде трехмерной системы координат. Каждая координата отражает вклад каждой составляющей в результирующий цвет в диапазоне от нуля до максимального значения. В результате получается куб, "внутри" которого и "находятся" все цвета, образуя цветовое пространство RGB. Три вершины куба дают чистые исходные цветовые излучения, остальные три отражают двойные смешения исходных излучений. Именно в М. RGB кодирует изображение сканер и отображает рисунок на экране монитора. На базе М. RGB работает телевидение. Модель CMYK — модель, которая описывает цвет в координатах пространства субтрактивного синтеза цвета путем смешивания триадных красок: C — CXAn (голубой); M — Magenta (пурпурной); Y — Yellow (желтой), а также черной K — Key color (по одной версии) или blacK (по другой версии). Таким образом, модели RGB и CMYK связаны др. с др., однако, их взаимные переходы (конвертирование) происходят с определенными потерями. Это вызывает необходимость выполнения сложных калибровок всех аппаратных средств издательских компьютерных систем, требующихся для работы с цветом: сканера, монитора, выводного устройства. Также необходима нормализация процесса печати (калибровка печатной машины), выполняющей конечную стадию при создании (синтезе) цветного изображения на оттиске. Насыщенность цвета - это степень отличия хроматического цвета от равного ему по светлоте ахроматического, степень цветности. Пи́ксель — наименьший логический элемент двумерного цифрового изображения в растровой графике. Пиксел представляет собой неделимый объект прямоугольной, обычно квадратной, или круглой формы, обладающий определённым цветом. Растровое компьютерное изображение состоит из пикселов, расположенных по строкам и столбцам. 130 Разреше́ние описывает, насколько детальным является данное изображение или процесс его создания. Термин обычно применяется к изображениям в цифровой форме, хотя его можно применить, например, для описания уровня грануляции фотопленки, фотобумаги или иного физического носителя. Более высокое разрешение означает более высокий уровень детализации. Растровая графика— компьютерная графика, хранящаяся в памяти компьютера в виде карты данных (типа цвета и яркости) для каждого пиксела, из массива которых состоит изображение. Математическое описание изображения в виде матрицы пикселов (точек). При трансформации (увеличении, вращении, вытягивании и пр.) Р. г. становится менее четкой и, в отличие от векторной графики, теряет качество изображения. Р. г. обычно используется в приложениях для рисования, что позволяет пользователю создавать картины на экране компьютера, как на бумаге или холсте. Растровое изображение — это файл данных или структура, представляющая собой сетку пикселей или точек цветов (на практике прямоугольную) на компьютерном мониторе, бумаге и других отображающих устройствах и материалах. Важными характеристиками изображения являются: количество пикселей. Может указываться отдельно количество пикселей по ширине и высоте (1024*768, 640*480,...) или же, редко, общее количество пикселей (обычно измеряется в мегапикселях); количество используемых цветов (или глубина цвета); цветовое пространство RGB, CMYK, XYZ, YCbCr и др. Растровую графику редактируют с помощью растровых графических редакторов. Создается растровая графика фотоаппаратами, сканерами, непосредственно в растровом редакторе, также путем экспорта из векторного редактора или в виде скриншотов. Светлота цвета – качество цвета, в отношении которого его можно приравнять к одному из членов ахроматического ряда; относительная яркость; одна из трёх основных характеристик цвета. Сканирование — процесс поэлементного считывания аналоговой информации с оригинала и/или запись оцифрованного изображения в электронном виде по заданной траектории. Применяется для ввода штриховых и растровых изображений в компьютер издательской системы. Слои позволяют работать с одним элементом рисунка, не затрагивая другие элементы. Слои можно представить, как стопку прозрачных пленок, на которых можно рисовать, и если на пленке нет изображения, то можно видеть сквозь нее низлежащие. 131 Фрактал (лат. fractus — дробленый) — термин, означающий геометрическую фигуру, обладающую свойством самоподобия, то есть составленную из нескольких частей, каждая из которых подобна всей фигуре целиком. В более широком смысле под фракталами понимают множества точек в евклидовом пространстве, имеющие дробную метрическую размерность (в смысле Минковского или Хаусдорфа), либо метрическую размерность, строго большую топологической. Цвет — качественная субъективная характеристика электромагнитного излучения оптического диапазона, определяемая на основании возникающего физиологического зрительного ощущения, и зависящая от ряда физических, физиологических и психологических факторов. Индивидуальное восприятие цвета определяется его спектральным составом, а также цветовым и яркостным контрастом c окружающими источниками света, а также несветящимися объектами. Очень важны такие явления, как метамерия; особенности человеческого глаза, и психики. Штриховое изображение — двухкрасочное изображение с минимальным и максимальным значениями тона, состоящее из элементов, которые имеют один уровень яркости (оптической плотности) по отношению к фону. К Ш. и. относятся графические рисунки, чертежи и пр. изображения, выполненные линиями, штрихами, точками, пятнами одной силы тона. РАЗДЕЛ 5. Практикум по решению задач. Не предусмотрен. РАЗДЕЛ 6. Изменения в рабочей программе, которые произошли после утверждения программы. Характер изменений в программе Номер и дата протокола заседания кафедры, на котором было принято данное решение Подпись заведующего кафедрой, утверждающего внесенное изменение Подпись декана факультета (проректора по учебной работе), утверждающего данное изменение РАЗДЕЛ 7.Учебные занятия по дисциплине ведут: Ф.И.О., ученое звание и степень преподавателя Т.В.Ашутова, к.п.н., доцент Учебный год Факультет 2012/2013 ХОТиД Специальность 050602 Изобразительное искусство 132