doc/994KB
advertisement
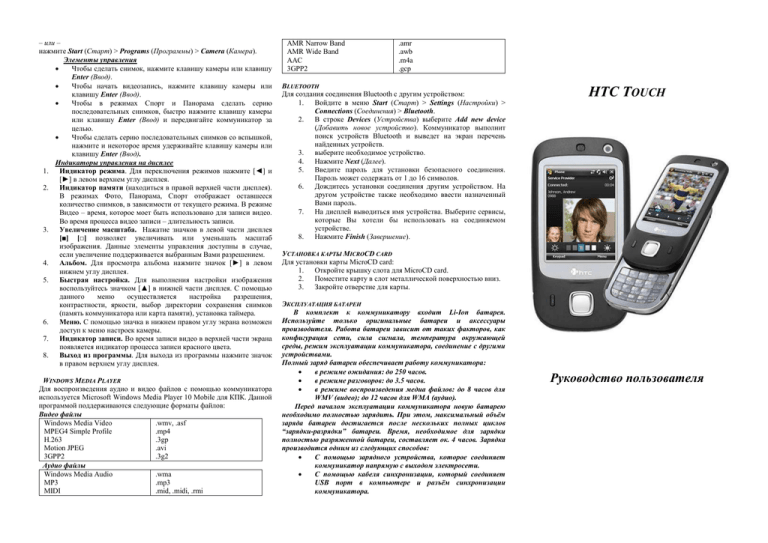
– или – нажмите Start (Старт) > Programs (Программы) > Camera (Камера). Элементы управления Чтобы сделать снимок, нажмите клавишу камеры или клавишу Enter (Ввод). Чтобы начать видеозапись, нажмите клавишу камеры или клавишу Enter (Ввод). Чтобы в режимах Спорт и Панорама сделать серию последовательных снимков, быстро нажмите клавишу камеры или клавишу Enter (Ввод) и передвигайте коммуникатор за целью. Чтобы сделать серию последовательных снимков со вспышкой, нажмите и некоторое время удерживайте клавишу камеры или клавишу Enter (Ввод). Индикаторы управления на дисплее 1. Индикатор режима. Для переключения режимов нажмите [◄] и [►] в левом верхнем углу дисплея. 2. Индикатор памяти (находиться в правой верхней части дисплея). В режимах Фото, Панорама, Спорт отображает оставшееся количество снимков, в зависимости от текущего режима. В режиме Видео – время, которое моет быть использовано для записи видео. Во время процесса видео записи – длительность записи. 3. Увеличение масштаба. Нажатие значков в левой части дисплея [■] [□] позволяет увеличивать или уменьшать масштаб изображения. Данные элементы управления доступны в случае, если увеличение поддерживается выбранным Вами разрешением. 4. Альбом. Для просмотра альбома нажмите значок [►] в левом нижнем углу дисплея. 5. Быстрая настройка. Для выполнения настройки изображения воспользуйтесь значком [▲] в нижней части дисплея. С помощью данного меню осуществляется настройка разрешения, контрастности, яркости, выбор директории сохранения снимков (память коммуникатора или карта памяти), установка таймера. 6. Меню. С помощью значка в нижнем правом углу экрана возможен доступ к меню настроек камеры. 7. Индикатор записи. Во время записи видео в верхней части экрана появляется индикатор процесса записи красного цвета. 8. Выход из программы. Для выхода из программы нажмите значок в правом верхнем углу дисплея. WINDOWS MEDIA PLAYER Для воспроизведения аудио и видео файлов с помощью коммуникатора используется Microsoft Windows Media Player 10 Mobile для КПК. Данной программой поддерживаются следующие форматы файлов: Видео файлы Windows Media Video .wmv, .asf MPEG4 Simple Profile .mp4 H.263 .3gp Motion JPEG .avi 3GPP2 .3g2 Аудио файлы Windows Media Audio .wma MP3 .mp3 MIDI .mid, .midi, .rmi AMR Narrow Band AMR Wide Band AAC 3GPP2 .amr .awb .m4a .gcp BLUETOOTH Для создания соединения Bluetooth с другим устройством: 1. Войдите в меню Start (Старт) > Settings (Настройки) > Connections (Соединения) > Bluetooth. 2. В строке Devices (Устройства) выберите Add new device (Добавить новое устройство). Коммуникатор выполнит поиск устройств Bluetooth и выведет на экран перечень найденных устройств. 3. выберите необходимое устройство. 4. Нажмите Next (Далее). 5. Введите пароль для установки безопасного соединения. Пароль может содержать от 1 до 16 символов. 6. Дождитесь установки соединения другим устройством. На другом устройстве также необходимо ввести назначенный Вами пароль. 7. На дисплей выводиться имя устройства. Выберите сервисы, которые Вы хотели бы использовать на соединяемом устройстве. 8. Нажмите Finish (Завершение). HTC TOUCH УСТАНОВКА КАРТЫ MICROCD CARD Для установки карты MicroCD card: 1. Откройте крышку слота для MicroCD card. 2. Поместите карту в слот металлической поверхностью вниз. 3. Закройте отверстие для карты. ЭКСПЛУАТАЦИЯ БАТАРЕИ В комплект к коммуникатору входит Li-Ion батарея. Используйте только оригинальные батареи и аксессуары производителя. Работа батареи зависит от таких факторов, как конфигурация сети, сила сигнала, температура окружающей среды, режим эксплуатации коммуникатора, соединение с другими устройствами. Полный заряд батареи обеспечивает работу коммуникатора: в режиме ожидания: до 250 часов. в режиме разговоров: до 3.5 часов. в режиме воспроизведения медиа файлов: до 8 часов для WMV (видео); до 12 часов для WMA (аудио). Перед началом эксплуатации коммуникатора новую батарею необходимо полностью зарядить. При этом, максимальный объём заряда батареи достигается после нескольких полных циклов “зарядки-разрядки” батареи. Время, необходимое для зарядки полностью разряженной батареи, составляет ок. 4 часов. Зарядка производится одним из следующих способов: С помощью зарядного устройства, которое соединяет коммуникатор напрямую с выходом электросети. С помощью кабеля синхронизации, который соединяет USB порт в компьютере и разъём синхронизации коммуникатора. Руководство пользователя ОБЩИЙ ВИД. ФУНКЦИИ КЛАВИШ Светодиоды* Динамик Навигационная клавиша / Клавиша ENTER. Используется для передвижения по меню. Для входа в меню используется центральная клавиша Сенсорный дисплей Клавиша [TALK] Нажмите для ответа на входящий звонок Клавиша [END] Нажмите клавишу для завершения вызова или для возврата к стартовому экрану [[ ____________________________________ * Левый светодиод: Зеленый и желтый сигнализирует о режиме ожидания, сообщениях, статусе сети, а также о режиме зарядки батареи. * Правый светодиод: Мигающий синий сигнализирует о подключении Bluetooth; желтый – о статусе GPS. Регулятор громкости. ● Регулирует громкость динамика. ● Во время разговора регулирует громкость голоса. Включение. Короткое нажатие отключает дисплей. Долгое нажатие включает / выключает коммуникатор. Стилус Слот для карты micro CDcard Камера. Клавиша используется для включения камеры. ,,, ВКЛЮЧЕНИЕ / ВЫКЛЮЧЕНИЕ КОММУНИКАТОРА Для включения коммуникатора нажмите и удерживайте кнопку на верхней панели телефона. При первом включении коммуникатора программа-проводник выполнит необходимые настройки и установку даты, времени и пароля. Для выключения устройства нажмите и удерживайте кнопку на верхней панели телефона. На дисплей выводиться запрос о подтверждении выключения, после выполнения подтверждения коммуникатор выключается. СОВЕРШЕНИЕ ЗВОНКА Для набора номера, не сохраненного в списке Контактов, нажмите клавишу вызова, с помощью клавиатуры наберите необходимый номер, а затем повторно нажмите клавишу вызова. Для набора номера, сохраненного с списке Контактов, в меню Start (Старт) выберите меню Contacts (Контакты). В перечне сохраненных номеров выберите необходимую запись, а затем - номер (Call Work - Рабочй, Call Home - Домашний, Call Mobile - Мобильный). По умолчанию производиться набор мобильного номера телефона, при необходимости данную настройку можно изменить. Для совершения вызова Вы также можете воспользоваться меню Call History (История Вызовов). ТЕКСТОВЫЕ СООБЩЕНИЯ (MESSAGING) 1. Выберите Start (Старт) > Programs (Программы) > Messaging (Сообщения) > Text Messaging (Текстовые сообщения) > New (Новое сообщение) 2. Введите адрес электронной почты или номер телефона получателя; при отправке сообщения на несколько адресов – отделяйте адреса точкой с запятой. Для ввода номера из списка Контактов нажмите To (Кому). 3. Введите текст сообщения. Для отправки стандартных сообщений выберите Menu (Меню) > My Text (Мой текст). 4. Для отправки сообщения нажмите Send (Отправить). НАСТРОЙКИ Для выполнения настроек телефона (режим звонка, мелодия звонка, тоны клавиатуры) в меню Start (Старт) выберите Settings (Настройки) > Personal (Личное) > Phone (Телефон) > строка Phone (Телефон): > Ring tone (Мелодия) > Ring type (Тип мелодии) > Keypad (Клавиатура). Для выполнения установки даты, времени, настройки будильника, изменения имени устройства (имя устройства используется для синхронизации с компьютером, при соединении с сетью и т.п.) в меню Start (Старт) выберите Settings (Настройки) > System (Система), далее: - для настройки времени и даты > Clock & Alarm (Часы и будильник) > Time (Время) - для настройки будильника > Clock & Alarm (Часы и будильник) > Alarms (Будильник) - для настройки подсветки > Backlight (Подсветка) > Brightness (Яркость) - для изменения размера шрифта > Screen (Дисплей) > Text size (Размер шрифта) - для изменения имени устройства > About (Информация) > Device ID (ID устройства). КОНТАКТЫ Для сохранения нового контакта в перечне Контактов: 1. Войдите в меню Contacts (Контакты). 2. Выберите New (Новый), введите контактную информацию. 3. В строке File as (Сохранить как) введите Имя контакта. 4. Для выбора фотографии или изображения, которое появляется на дисплее во время вызова данного абонента, 5. 6. нажмите Select a picture (Выбрать изображение). Для закрепления за данным номером определенной мелодии входящего вызова воспользуйтесь меню Ring tone. (Мелодия). Для завершения и сохранения записи нажмите ОК. КАЛЕНДАРЬ Данная функция используется для составления расписания. Возможна настройка напоминаний с помощью звуковых сигналов или сигналов светодиодов. Расписание встреч может отображаться в виде: ежедневного, еженедельного, ежемесячного расписания или расписания на год). Для получения детальной информации нажмите на необходимую запись. Для создания новой записи календаря: 1. Войдите в меню Calendar (Календарь). Нажмите Menu (Меню) > Appointment (Событие). 2. Введите наименование события. 3. Выполните одно из следующих действий: В случае, если событие актуально в течение всего дня, поставьте пометку Yes (Да) в строке All Day (Весь день). Если существуют временные рамки события – Вы можете отметить даты начала и окончания события. 4. Назначьте категорию события для группировки связанных событий: нажмите Categories (Категории), а затем выберите категорию (Business – Работа, Holiday Праздник, Personal - Личное, Seasonal – Периодические события) или создайте новую New. 5. После завершения нажмите ОК. СИНХРОНИЗАЦИЯ Коммуникатор может использоваться для доступа к следующей информации, сохраненной в компьютере: информация Microsoft Outlook®, которая включает электронные адреса Outlook, контакты, календарь. Media файлы, содержащие изображения, музыку, видео. Избранное, сохраненные веб-ссылки. Файлы, содержащие текстовые документы. Для синхронизации информации на компьютере необходимо установить соответствующее программное обеспечение (Microsoft Windows Mobile® Device Center для Windows Vista® и Microsoft® ActiveSync® для Windows XP®). КАМЕРА Поддерживаемые форматы Камера, встроенная в коммуникатор, поддерживает следующие форматы: Режим Формат Неподвижное изображение / Контрастный снимок / JPEG Панорама / Спорт / Вспышка MPEG-4 (.mp4), Motion-JPEG Видео (.avi), H.263 (.3gp), 3GPP2 (.3g2) Для открытия меню камеры нажмите соответствующую кнопку на боковой панели коммуникатора