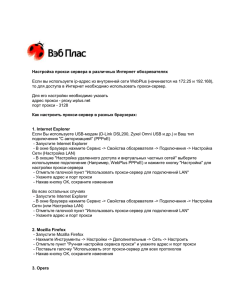Рис. 15. Свойства подключения по локальной сети
advertisement
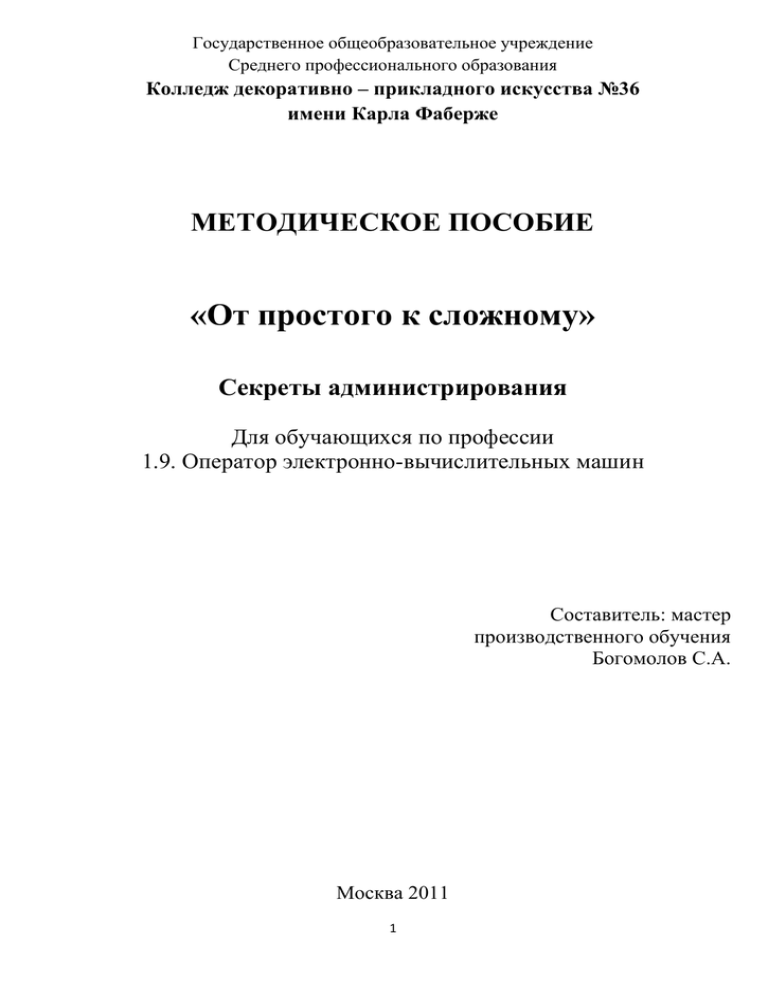
Государственное общеобразовательное учреждение Среднего профессионального образования Колледж декоративно – прикладного искусства №36 имени Карла Фаберже МЕТОДИЧЕСКОЕ ПОСОБИЕ «От простого к сложному» Секреты администрирования Для обучающихся по профессии 1.9. Оператор электронно-вычислительных машин Составитель: мастер производственного обучения Богомолов С.А. Москва 2011 1 Введение Развитие информационных технологий способствует все большему использованию интернета в повседневной жизни. Если у вас дома есть выход в интернет, то вы захотите подключить к интернету и другие ПК. При этом необходимо учитывать особенности соединения и понимать, что вам потребуется для обеспечения доступа в сеть с нескольких ПК. В пособии рассматривается последовательность по настройке общего доступа в сеть, подключение и настройка Wi-Fi-роутера. В пособии рассматриваются также вопросы по контролю над использованием интернет ресурсов, возможности по блокировке сайтов, скорости скачивания и других ограничениях с помощью прокси-сервера. Пособие предназначено для опытных пользователей и обучающихся по специальности «Оператор ЭВМ». 2 РАБОТА ПК В СЕТИ ИНТЕРНЕТ Создание доступа в сеть интернет для нескольких ПК Для настройки сетевых соединений вы столкнетесь со следующими понятиями: IP-адрес — уникальный адрес компьютера или устройства в локальной сети. Он назначается в зависимости от класса сети. Сети разделяются на 5 классов: Сети класса А — это огромные сети. Маска сети класса А: 255.0.0.0. В каждой сети такого класса может находиться 16777216 адресов. Адреса таких сетей лежат в промежутке 1.0.0.0... 126.0.0.0, а адреса хостов (компьютеров) имеют вид: 125.*.*.* Сети класса В — это средние сети. Маска такой сети — 255.255.0.0. Эта сеть содержит 65536 адресов. Диапазон адресов таких сетей 128.0.0.0...191.255.0.0. Адреса хостов имеют вид: 136.12.*.* Сеть класса С — маленькие сети. Содержат 256 адресов (на самом деле всего 254 хоста, так как номера 0 и 255 зарезервированы). Маска сети класса С — 255.255.255.0. Интервал адресов: 192.0.1.0...223.255.255.0. Адреса хостов имеют вид: 195.136.12.* Сети класса D. Интервал адресов: 224.0.0.0...239.255.255.255. Адреса хостов имеют вид: 225.146.12.* Сети класса Е – зарезервированы для будущего применения. Интервал адресов 240.0.0.0...247.255.255.255. Маска подсети — битовая маска, определяющая, какая часть IP-адреса узла сети относится к адресу сети, а какая — к адресу самого узла в этой сети. Например, узел с IPадресом 192.168.100.155 и маской подсети 255.255.255.0 находится в сети 192.168.100.0. Основной шлюз — предназначен для передачи протоколов одного типа физической среды в протоколы другой физической среды (сети). Например, при соединении компьютера с Интернетом используется шлюз. DNS-сервер — это распределенная база данных в сетях TCP/IP для преобразования имен компьютеров (имен узлов) в IP-адреса. (англ. Domain Name System — система доменных имён). 3 Как распределить одно интернет подключение для всех пользователей в сети? Предположим у Вас есть локальная домашняя сеть, состоящая из N компьютеров. Из этих компьютеров, выход в интернет есть только у одного компьютера в сети. Наша задача распределить интернет одного компьютера, по всей домашней сети. Мы рассмотрим такой случай, когда локальная сеть уже настроена, но интернетом может пользоваться лишь один компьютер в сети, а нам надо сделать интернет доступным другим пользователям локальной сети. Пример 1. Мы имеем локальную сеть. Рис. 1. Структура локальной сети Как видно из рисунка 1, в нашей локальной сети есть 4 компьютера, из которых только ПК-1 имеет прямое подключение к интернету, остальные компьютеры локальной сети ПК-2, ПК-3, ПК-4, используют интернет компьютера ПК-1. Пример 2. Но часто встречаются такие случаи, что компьютер имеет подключение к интернету, а другие компьютеры имеют локальное подключение к нему, но пользоваться интернетом, может только один компьютер, имеющий прямое подключение к интернету, в нашем случае это ПК – 1. Рис. 2. Компьютеры, требующие соединения в сеть 4 Так почему же другие пользователи не могут пользоваться интернетом, компьютера ПК-1. Дело в том, что на подключение к интернету ПК-1, нет общего доступа. Во-первых, нам необходимо аппаратно связать все компьютеры нашей локальной сети. Для соединения ПК необходима сетевая карта у каждого ПК, сетевой кабель и коммутатор на число входов большее на единицу от количества соединяемых ПК в сеть. Сейчас почти в каждой современной материнской плате есть встроенная сетевая карта. Купить кабель можно за очень дешевую цену, примерно 15 рублей за один метр сетевого кабеля. Вам будет необходимы также конекторы (тип RG-45), которые обжимаются на конце кабели и подсоединяются к сетевым картам. Если сетевой карты нет, ее необходимо купить и установить. После установки сетевой карты проверьте в диспетчере устройств ее работоспособность. Компьютер правой клавишей > Свойства > Диспетчер устройств > Сетевые адаптеры > Fast Ethernet Controller (рис. 3). В диалоговом окне должно отображаться «Устройство работает нормально». Если написано, что сетевая плата отключена, то необходимо нажать на клавишу Включить. Рис. 3. Проверка работоспособности сетевой платы 5 В малом офисе компьютеры объединяются с помощью концентратора, или хаба (hub), либо небольшого коммутатора (switch), соединенного с сервером. В крупной организации работает большее количество коммутаторов, соединенных с несколькими серверами. При работе с интернетом к этому набору добавляются маршрутизаторы (router). При соединении, например 4 ПК, требуется коммутатор (рис. 4) на пять входов: один приходящий от проведенного в квартиру кабеля, четыре исходящих на соединяемые ПК. Коммутатор можно приобрести за 600 рублей. Рис. 4. Внешний вид коммутатора Определимся с типом соединения. Предположим, в силу ее большей распространенности, что вы строите сеть Ethernet на витой паре. Подобные сети используют в качестве физической среды передачи данных кабель на основе экранированной или неэкранированной витой пары, соответственно STP (Shielded Twisted Pair) и UTP (Unshielded Twisted Pair). На сегодняшний день, наиболее распространенной из этих технологий является Fast Ethernet, так как простая Ethernet уже не удовлетворяет потребностей большинства потребителей, а Gigabit Ethernet еще достаточно дорога для ее широкого применения, хотя и начинает постепенно вытеснять своих предшественниц. К тому же, как показывает практика, при использовании данного типа кабеля возможна работа и простой Ethernet, что может пригодиться при наличии некоторого количества старых устройств. Определившись со средой передачи данных в сети, необходимо определиться и с ее топологией, то есть с тем, как все имеющееся оборудование будет соединяться между собой. Для сетей на основе Ethernet типовой топологией является "Звезда". Это 6 такое соединение оборудования, когда линии связи от всех компьютеров и прочих сетевых устройств сходятся в одном устройстве, называемом коммутатором, при помощи которого и осуществляется связь между ними. Для построения больших сетей используется "иерархическая звезда" - иерархическое соединение коммутаторов между собой связями типа "звезда" - самый распространенный тип топологии во всех сетях в настоящее время (рис. 5). Рис. 5. Соединение типа «звезда» Далее нам необходимо найти кабель, длинной чуть более расстояния между точкой соединения и ПК. Впереди самая сложная часть соединения. Нам необходимо обжать коннекторы с кабелем. Для этого берется кабель, очищается защитный слой, проводки внутри кабеля распределяются в строго заданном порядке (табл. 1). Разберемся, какой проводок кабеля должен подходить к контактам в разъеме RJ45. Условимся, что мы строим сеть по спецификации 100Base-TX, то есть с использованием двух пар из четырех возможных. Существует два стандарта: EIA/TIA-568A и EIA/TIA-568B, в соответствии с которыми и определяется расположение проводов в разъемах. Правда, с точки зрения физики распространения сигнала разницы между этими стандартами нет. Надо лишь придерживаться одной и той же цоколевки в пределах всего объекта. Если не использовать одну и ту же спецификацию в рамках всей 7 кабельной подсистемы проекта, возможны проблемы, связанные с обслуживанием ЛВС. Реально это приведет к тому, что возникнет эксплуатационная путаница между патч-кордами прямого и кроссового соединения, что вызовет несовместимость кабельных сегментов и, в конце концов, приведет к фатальным последствиям. Кроссовер разновидность патч-корда витой пары, используемого в компьютерных сетях. Особенностью является перекрестное (кроссовое) соединение концов кабеля с коннекторами. Применяется для соединения однотипных сетевых устройств: компьютер-компьютер, свитч-свитч. Следует заметить, что многие современные устройства автоматически определяют тип патч-корда (прямой или кроссовый), и могут самостоятельно переключать подачу сигнала на нужные провода. Для современного компьютера не имеет значения тип патч-корда, так как современные сетевые карты автополярны. Тем не менее, сделайте все по правилам, соединяя ПК между собой кроссовым кабелем, а также свитчи между собой, если вы соединяете несколько ПК в локальную сеть. Таблица 1. Разводка кабеля. Соответствие проводов номерам контактов EIA/TIA-568A EIA/TIA-568B 1 1 - зелёно-белый 1 1 - оранжево-белый 2 2 - зелёный 2 2 - оранжевый 3 3 - оранжево-белый 3 3 - зелёно-белый 4 4 - синий 4 4 - синий 5 5 - сине-белый 5 5 - сине-белый 6 6 - оранжевый 6 6 - зелёный 7 7 - коричнево-белый 7 7 - коричнево-белый 8 8 - коричневый 8 8 – коричневый 8 Соединяем все сетевые платы с коммутатором, подключаем входящий кабель к коммутатору. Во-вторых, необходимо открыть общий доступ к сети. На рисунке наглядно показано два разных подключения к интернету, подключение с лева – мы рассматривали в примере №1, а подключение справа в примере №2. Рис. 6. Открытие общего доступа «Рука» символизирует о том, что подключение доступно, по локальной сети. Белая галочка в черном кружку - символизирует о том, что данное подключение установлено по умолчанию. На рисунках ниже показано, как сделать подключение к интернету, доступным для других пользователей локальной сети. Выделяем нужное нам подключение, нажимаем правую кнопку мыши и выбираем «Свойства» (рис. 7). Рис. 7. Изменение свойств соединения 9 В открывшемся окне, переходим на вкладку Дополнительно, при настройке в Windows XP (рис. 8). Отмечаем галочкой «Разрешить другим пользователям сети использовать подключение к Интернету данного компьютера». В Windows 7 настройка находится на вкладке «Доступ» (рис. 9). Если вы хотите иметь доступ в интернет независимо от работы ПК1, который имеет выход в сеть, то необходимо приобрести роутер. Рис. 8. Включение общего доступа на вкладке Дополнительно Роутер (router) – это устройство, которое позволяет нескольким компьютерам локальной сети использовать общий доступ к Интернет-соединению. Роутер (маршрутизатор) обеспечивает реализацию барьера между Интернетом и локальной сетью. Большинство роутеров работают с помощью Трансляции Сетевых Адресов (NAT). Некоторые ISP (провайдеры) обеспечивают вас роутером, а сам он может находиться внутри кабеля или DSL-модема. Роутер можно приобрести от 1500 рублей. Рис. 9. Разрешение использования подключения к Интернету в Windows 7 10 Wi-Fi-роутер обеспечивает беспроводной доступ в интернет. При использовании Wi-Fi-роутера создается точка доступа, предназначенная для обеспечения беспроводного доступа к уже существующей сети (беспроводной или проводной). Радиус действия стандартной точки доступа – примерно 200-250 метров, при условии, что на этом расстоянии не будет никаких препятствий (металлоконструкций, перекрытий из бетона и прочих сооружений). К одной точке доступа можно подключить до 254 ПК. При этом следует помнить, что скорость передачи данных распределяется равномерно для каждого пользователя. Чем больше будет пользователей, тем меньше скорость передачи данных. В домашней сети, беспроводные точки доступа могут быть использованы для объединения всех домашних компьютеров в одну общую беспроводную сеть или для «расширения» существующей сети, построенной например, на проводном маршрутизаторе. После подключения точки доступа к маршрутизатору, клиенты смогут присоединиться к домашней сети без необходимости повторной настройки локального соединения. Точка доступа аналогична по своему устройству с беспроводным роутером (беспроводным маршрутизатором). Беспроводные роутеры используются для создания отдельного сегмента сети и поддерживают подключение к ним всех компьютеров с встроенными беспроводными сетевыми адаптерами. В отличие от точки доступа в беспроводной роутер интегрирован сетевой переключатель (свитч), для того чтобы к нему могли дополнительно подключаться клиенты по протоколу Ethernet или для подключения других маршрутизаторов при создании сети из нескольких беспроводных роутеров. Рассмотрим три основных режима работы точки доступа: «точка доступа»; «повторитель»; «мост». Режим «точка доступа» В новом оборудовании режим «точка доступа» установлен по умолчанию. В этом режиме Вы подключаетесь со своего компьютера, оснащенного Wi-Fi адаптером, к 11 беспроводной сети Вашей точки доступа. В большинстве случаев для работы в этом режиме специфические настройки не требуются. Режим «репитер» (ретранслятор) В данном режиме точка доступа работает как приемо-передатчик или «повторитель». Она принимает слабый сигнал от другой точки доступа и, усиливая его, передает на этой же частоте дальше до необходимого адресата. Режим «мост» В этом режиме точка доступа объединяет физически удаленные сегменты сети в одно целое. Используется при построении соединений или, другими словами, обеспечения связи между отдаленными объектами. Цели настройки роутера: поддержка роутером беспроводной связи, возможность подключения к интернету путем ввода пароля доступа, обеспечение безопасности сетевого доступа. Приступим к настройке Wi-Fi-роутера. 1. Подключаем питание и вставляем синенький провод (входит в комплект поставки роутера) в первый порт роутера (с цифрой 1), включаем ПК, отключаем провод соединения по локальной сети, если он имеется. Рис. 10. Настройка параметров адресации 12 2. Заходим в настройки соединения: Пуск > Настройка > Сетевые подключения > Подключение по локальной сети, нажимаем правой клавишей мыши на подключение по локальной сети и выбираем Свойства, выбираем Internet Protocol (TCP/IP) > Свойства. В появившемся диалоговом окне (рис. 10) выбираем «Получить IP-адрес и адрес DNS-сервера автоматически». 3. Подключаем второй вывод синего провода к разъему, имеющему выход в интернет. 4. Открываем браузер (например, Internet Explorer) и набираем в адресной строке 192.168.0.1 и попадаем на страничку авторизации пользовательского интерфейса роутера (в случае роутера D-Link). Здесь нужно набрать в поле user name: admin поле пароля пока оставляем пустым. Нажимаем log in. 5. Подключаем кабель с интернетом в интернет порт роутера. 6. На появившемся после ввода логина интерфейсе выбираем Internet connection Setup Wizard. В первом окне появляется информация о настройке, во втором впишите пароль на администрирование роутера, этот пароль вам придется вводить на входе в интерфейс (вы это поле оставляли пустым при первом входе), установите часовой пояс, выбираем тип подключения PPTP. 7. В следующем окне вам будет необходимо ввести данные, полученные от вашего провайдера, который предоставляет услуги интернет соединения. Ввод настроек соединения: PPTP IP address - вводите ваш внутренний IP адрес из листочка с реквизитами, адрес начинается на 10. PPTP subnet mask - вводите с листочка с реквизитами. PPTP Gateway IP address - вводите с листочка, он тоже начинается на 10 и обычно соседствует с вашим личным внутренним PPTP IP address. PPTP server IP address - это адрес внешнего сервера 10.19.0.1. User name: вводите с листочка, это логин на внешний сервер, он не совпадает с номером договора и начинается с буквы n, пароль вводите и дублируете тоже с листочка с данными. 8. Переходите на следующий экран и сохраняете настройки. Он выдаст сообщение, что все сохранилось, нажимаете Connect и ждете применения новых 13 настроек и перезагрузки роутера, также вам сообщают, что вы вышли из своей учетной записи. 9. После перезагрузки роутера снова заходите в интерфейс (уже надо ввести пароль) и жмете Manual Internet Connection Setup на этом экране нужно ввести ваш DNS (с листочка с реквизитами), пользователям кабинета нужно клонировать MAC-адрес сетевой карты в строке Connect Mode select - выбираем always (всегда), рис. 11. Рис. 11. Настройки MAC-адреса 10. Теперь из главного меню выбираете вкладку Status, на ней вероятно будет написано что PPTP diconnected (соединение отсутствует), нажмите Connect и подождите с минуту, если не подключилось, то попробуйте выйти из учетной записи, выключить питание роутера (только штекер питания вынуть) и вставить, подождите пока он снова включится и войдите в свою учетную запись. 11. Переходим к настройкам Wi-Fi. из главного меню интерфейса кликаем в левом столбике на Wireless Setup на следующем экране тыкаем Wireless Connection Setup Wizard следующий экран расскажет нам чем мы будем заниматься. Следующий за ним экран предложит выбрать название вашей сети. Внимание! это название будет видно любому, кто находится в радиусе действия вашей сети. следующий экран спросит у вас насколько хорошо вы хоти14 те защитить вашу сеть - выбирайте пункт BEST это включение шифрования WPA2 которое реально защитит вашу сеть. ну и на последнем информационном экране вам предложат набрать пароль для вашей сети. настоятельно рекомендую сделать минимум 10-ти символьный цифробуквенный пароль! следующий экран всего лишь предложит сохранить - жмем save ждем пару минут для перезагрузки роутера - если она потребуется. 12. Отключаем синий шнурок из ПК и роутера, на ПК (ноутбуке) выполняем настройку беспроводного подключения (рис. 12). Вполне вероятно что у вас там такие настройки уже стоят. Рис. 12. Настройка свойств протокола TCP/IP для беспроводного соединения 13. Находим сетку с нашим названием, пытаемся подключиться - он спрашивает ключ, вводим пароль, который мы вписывали в конце (рис. 13), дублируем, подключаемся. Сеть сама выбирается как основная, ключ запоминается. Рис. 13. Ввод пароля доступа беспроводной сети 15 Как контролировать доступ в интернет других пользователей и ограничивать их в правах на доступ? Для реализации данной задачи необходимо на ваш ПК установить программу прокси-сервера, в IP-адресах основного шлюза контролируемых ПК записать IP-адрес вашего ПК. Затем на контролируемых ПК запретить изменение сетевого протокола. Что такое прокси-сервер? Из многочисленных значений английского слова proxy в данном контексте применимы такие: "доверенное лицо", "полномочный представитель". В компьютерах прокси — это программа, которая передает запросы ваших программ (браузеров и других) в интернет, получает ответы и передает их обратно. Виды прокси Маршрутизатор, меняющий адреса, уже является прокси (его называют NATproxy, NAT - network address translation). NAT-proxy — самый простой вид прокси. Он входит в состав Windows XP, "Общий доступ к подключению интернета" и включается галочкой в свойствах сетевого соединения, как рассматривалось выше. Этот прокси работает прозрачно для пользователя, никаких специальных настроек в программах не требуется. Специализированные прокси (для каждого протокола интернета свой вид прокси) имеют ряд преимуществ и с точки зрения администраторов, и с точки зрения пользователей. Ниже перечислены виды специализированных прокси. HTTP-прокси — самый распространенный. Он предназначен для организации работы браузеров и других программ, использующих протокол HTTP. Браузер передает прокси-серверу URL ресурса, прокси-сервер получает его с запрашиваемого вебсервера (или с другого прокси-сервера) и отдает браузеру. У HTTP-прокси широкие возможности при выполнении запросов: Можно сохранять полученные файлы на диске сервера. Впоследствии, если запрашиваемый файл уже скачивался, то можно выдать его с диска без обращения в интернет — увеличивается скорость и экономится внешний трафик (который может быть платным). Эта опция называется кэшированием — 16 именно её очень любят администраторы и пользователи — настолько, что считают её главной функцией прокси. Можно ограничивать доступ к ресурсам. Например, завести "черный список" сайтов, на которые прокси не будет пускать пользователей (или определенную часть пользователей, или в определенное время и т.д.). Ограничения можно реализовать по-разному. Можно просто не выдавать ресурс — например, выдавая вместо него страницу "запрещено администратором" или "не найдено". Можно спрашивать пароль и авторизованных пользователей допускать к просмотру. Можно, не спрашивая пароля, принимать решение на основании адреса или имени компьютера пользователя. Можно выдавать не тот ресурс, который запрашивается браузером. Например, вместо рекламных баннеров и счетчиков показывать пользователям прозрачные картинки, не нарушающие дизайн сайта, но существенно экономящие время и трафик за счет исключения загрузки картинок извне. Можно ограничивать скорость работы для отдельных пользователей, групп или ресурсов. Например, установить правило, чтобы файлы *.mp3 качались на скорости не более 1Кб/сек, чтобы предотвратить забивание вашего интернетканала трафиком меломанов, но не лишать их полностью этого удовольствия. Эта возможность, к сожалению, есть не во всех прокси. Ведутся журналы работы прокси — можно подсчитывать трафик за заданный период, по заданному пользователю, выяснять популярность тех или иных ресурсов. Можно маршрутизировать веб-запросы — например, часть направлять напрямую, часть через другие прокси (прокси провайдера, спутниковые прокси). Это тоже помогает эффективнее управлять стоимостью трафика и скоростью работы прокси в целом. Мы перечислили основные, но не все возможности HTTP-proxy. Но уже одних перечисленных достаточно, чтобы убедиться, что без HTTP-proxy в серьезной сети не обойтись. FTP-прокси бывает двух основных видов в зависимости от протокола работы самого прокси. С ftp-серверами этот прокси, конечно, всегда работает по протоколу FTP. 17 А вот с клиентскими программами — браузерами и ftp-клиентами прокси может работать как по FTP, так и по HTTP. Второй способ удобнее для браузеров, так как исторически является для них "родным". Браузер запрашивает ресурс у прокси, указывая протокол целевого сервера в URL — http или ftp. В зависимости от этого прокси выбирает протокол работы с целевым сервером, а протокол работы с браузером не меняется — HTTP. Поэтому, как правило, функцию работы с FTP-серверами также вставляют в HTTP-прокси, то есть HTTP-прокси, описанный выше, обычно с одинаковым успехом работает как с HTTP, так и с FTP-серверами. HTTPS-прокси — фактически часть HTTP-прокси. S в названии означает "secure", то есть безопасный. Не смотря на то, что программно это часть HTTP-прокси, обычно HTTPS выделяют в отдельную категорию (и есть отдельное поле для него в настройке браузеров). Обычно этот протокол — безопасный HTTP — применяют, когда требуется передача секретной информации, например, номеров кредитных карт. При использовании обычного HTTP-прокси всю передаваемую информацию можно перехватить средствами самого прокси (то есть это под силу администратору ЛС) или на более низком уровне, например, tcpdump (то есть и администратор провайдера и любого промежуточного узла и вообще любой человек, имеющий физический доступ к маршрутам передачи ваших данных по сети, может при большом желании узнать ваши секреты). Поэтому в таких случаях применяют secure HTTP — всё передаваемое при этом шифруется. Прокси-серверу при этом дается только команда "соединится с таким-то сервером", и после соединения прокси передает в обе стороны шифрованный трафик, не имея возможности узнать подробности (соответственно и многие средства управления доступом — такие как фильтрация картинок — не могут быть реализованы для HTTPS, так как прокси в этом случае неизвестно, что именно передается). Собственно в процессе шифрации/дешифрации прокси тоже участия не принимает — это делают клиентская программа и целевой сервер. Наличие команды "соединиться с таким-то сервером" в HTTPS-прокси приводит к интересному и полезному побочному эффекту, которым все чаще пользуются разработчики клиентских программ. Так как после соединения с указанным сервером HTTPS-прокси лишь пассивно передает данные в обе стороны, не производя никакой обработки этого потока вплоть до отключения клиента или сервера, это позволяет использовать прокси для передачи почти лю18 бого TCP-протокола, а не только HTTP. То есть HTTPS-прокси одновременно является и простым POP3-прокси, SMTP-прокси, IMAP-прокси, NNTP-прокси и т.д. — при условии, что соответствующая клиентская программа умеет так эксплуатировать HTTPS-прокси (есть вспомогательные программы, "заворачивающие" трафик обычных клиентов через HTTPS-прокси). Никаких модификаций целевого сервера не требуется. Mapping-прокси — способ заставить работать через прокси те программы, которые умеют работать с интернетом только напрямую. При настройке такого прокси администратор создает как бы "копию" целевого сервера, но доступную через один из портов прокси-сервера для всех клиентов локальной сети — устанавливает локальное "отображение" заданного сервера. Например, пользователи локальной сети хотят работать с почтовым сервером mail.ru не через браузер, а с использованием почтовой программы Outlook Express. Эти программы не умеют работать через прокси (кроме случая, когда Outlook получает почту по HTTP с hotmail.com — тогда он, как и браузер, пользуется HTTP-прокси). Простейший способ работать с mail.ru по POP3 через прокси — установить локальное отображение сервера pop.mail.ru. И в Outlook вместо pop.mail.ru написать имя прокси-сервера и порт отображения. Outlook будет соединяться с прокси-сервером, а прокси при этом будет соединяться с pop.mail.ru и прозрачно передавать всю информацию между Outlook и pop.mail.ru, таким образом "превращаясь" на время соединения в POP3-сервер. Неудобство mapping-прокси в том, что для каждого необходимого внешнего сервера нужно вручную устанавливать отдельный порт на прокси. Но зато не требуется модификация ни серверов, ни клиентов. Squid – это высокопроизводительный кеширующий прокси для web-клиентов, поддерживающий ftp, gopher, и http. В отличие от традиционных кеширующих программ, Squid все запросы выполняет как один, неблокируемый процесс ввода/вывода. Squid сохраняет часто запрашиваемые данные в ОЗУ, кеширует DNS запросы, не блокируется при выполнении DNS запросов, и не кеширует неудавшиеся запросы. Используя Internet Cache Protocol (ICP), кеши Squid можно расположить иерархически для дополнительного выигрыша в пропускной способности канала. Squid состоит из основной программы squid, программы обработки DNS запросов dnsserver, программы скачивания ftp данных ftpget, а также некоторых инструментов управления. Когда 19 squid запускается, он запускает заданное число DNS-серверов, каждый из которых работает самостоятельно, блокируя только DNS запросы. Таким образом, уменьшается общее время ожидания ответа DNS. В качестве примера рассмотрим программу прокси-сервера SmallProxy. SmallProxy - Это HTTP, HTTPS, Socks4, Socks5, PortMapping (Virtual Port) проксисервер для дома и офиса, распределяет трафик между пользователями в локальной сети, экономит трафик и ускоряет работу в Интернете, вырезает рекламу, счётчики и нежелательные сайты, ведёт подробную статистику работы пользователей в интернете. Порядок осуществления настройки за контролем доступа в сеть с помощью прокси-сервера: 1. Устанавливаем программу прокси-сервера на компьютер, проверяем IP-адрес с помощью утилиты TCP/IP ipconfig/all (рис. 14). Рис. 14. Просмотр IP-адреса в командной строке 2. Полученный IP-адрес прописываем на компьютере, доступ которого в сеть мы хотим контролировать. При этом у контролируемого ПК должен быть прописан собственный IP-адрес. Открываем свойства сетевого соединения (рис. 15), выбираем протокол TCP/IP и вводим IP-адреса (рис. 16). 20 Рис. 15. Свойства подключения по локальной сети Рис. 16. Ввод IP-адресов для контролируемого ПК 3. На ПК, имеющим выход в интернет, создаем учетную запись пользователя, прописываем IP-адрес, для этого необходимо открыть Настройки > Пользователи (рис. 17). Работа в интернете будет разрешена в случае установки соответствующей галочки в диалоговом окне Редактора групп и пользователей. 21 Рис. 17. Создание записи пользователя 4. Начинаем вводить ограничения, заходим в Настройки > Ограничение скорости для сайтов, вводим адрес сайта с помощью кнопки +, вводим ограничение скорости, например 1024 Байт (рис. 18). Рис. 18. Редактор ограничителя скорости сайтов 22 Запретим доступ, например, на сайт Одноклассники, необходимо зайти в Настройки > Редактор блокируемых адресов, ввести адрес (рис. 19). Рис. 19. Запрет доступа на сайт Запретим открытие картинок определенного размера, например 120х120. Нажимаем на + в верхней панели и вводим требуемый размер (рис. 20). Рис. 20. Блокировка открытия картинок определенного размера 23 Программа прокси-сервера позволяет вести подробную статистику по скаченному объему информации, доступу к сайтам (рис. 21). Рис. 21. Просмотр статистики использования сети 5. Для того чтобы пользователь, за которым устанавливается контроль, не мог самостоятельно изменить параметры сетевого подключения, а именно IPадреса, необходимо запретить доступ к свойствам подключения по локальной сети с помощью групповой политики (см. выпуск 4 Администрирование системы). Настройки прокси-сервера закончены, доступ в сеть под надежной защитой. 24