Dr.Web для почтовых серверов Unix. Сценарий 1
advertisement
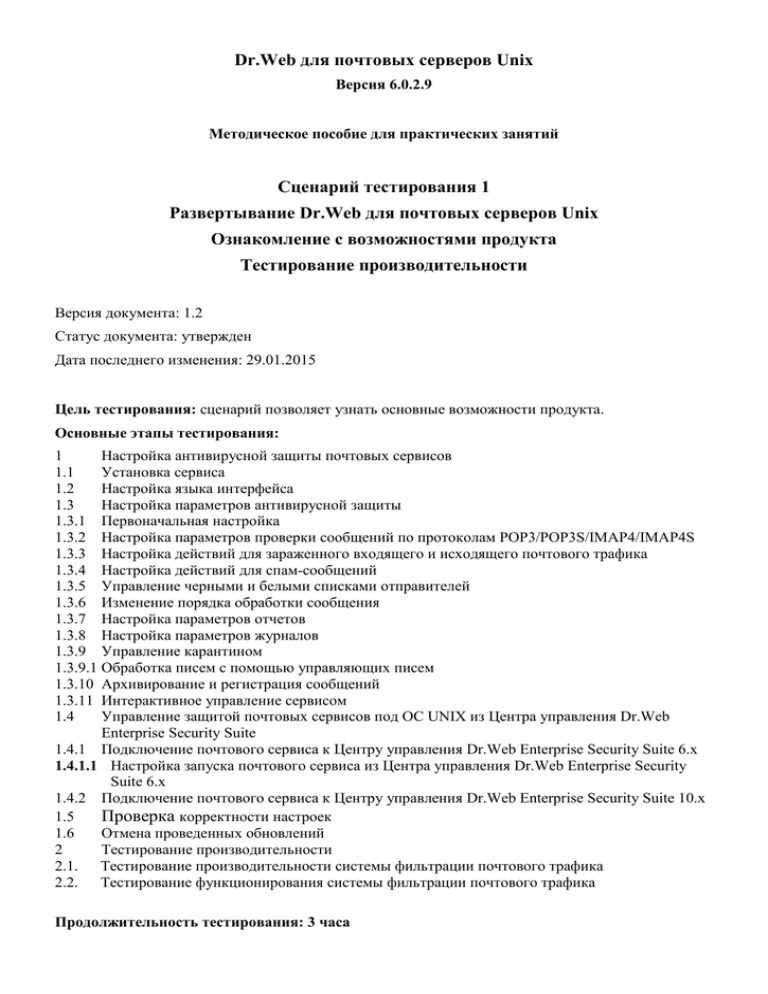
Dr.Web для почтовых серверов Unix Версия 6.0.2.9 Методическое пособие для практических занятий Сценарий тестирования 1 Развертывание Dr.Web для почтовых серверов Unix Ознакомление с возможностями продукта Тестирование производительности Версия документа: 1.2 Статус документа: утвержден Дата последнего изменения: 29.01.2015 Цель тестирования: сценарий позволяет узнать основные возможности продукта. Основные этапы тестирования: 1 Настройка антивирусной защиты почтовых сервисов 1.1 Установка сервиса 1.2 Настройка языка интерфейса 1.3 Настройка параметров антивирусной защиты 1.3.1 Первоначальная настройка 1.3.2 Настройка параметров проверки сообщений по протоколам POP3/POP3S/IMAP4/IMAP4S 1.3.3 Настройка действий для зараженного входящего и исходящего почтового трафика 1.3.4 Настройка действий для спам-сообщений 1.3.5 Управление черными и белыми списками отправителей 1.3.6 Изменение порядка обработки сообщения 1.3.7 Настройка параметров отчетов 1.3.8 Настройка параметров журналов 1.3.9 Управление карантином 1.3.9.1 Обработка писем с помощью управляющих писем 1.3.10 Архивирование и регистрация сообщений 1.3.11 Интерактивное управление сервисом 1.4 Управление защитой почтовых сервисов под ОС UNIX из Центра управления Dr.Web Enterprise Security Suite 1.4.1 Подключение почтового сервиса к Центру управления Dr.Web Enterprise Security Suite 6.х 1.4.1.1 Настройка запуска почтового сервиса из Центра управления Dr.Web Enterprise Security Suite 6.х 1.4.2 Подключение почтового сервиса к Центру управления Dr.Web Enterprise Security Suite 10.х 1.5 Проверка корректности настроек 1.6 Отмена проведенных обновлений 2 Тестирование производительности 2.1. Тестирование производительности системы фильтрации почтового трафика 2.2. Тестирование функционирования системы фильтрации почтового трафика Продолжительность тестирования: 3 часа Рекомендуемая процедура тестирования 1 Настройка антивирусной защиты почтовых сервисов 1.1 Установка сервиса Установка сервиса возможна как из командной строки, так и с помощью графического инсталлятора. Процедура установки с помощью графического инсталлятора подробно описана в документации на продукт, поэтому ниже будет рассмотрена процедура установки и настройки из командной строки. Получив доступ к серверу Linux, скопируй те инсталляционный файл во временную директорию и распакуйте его. Для распаковки можно просто запустить инсталляционный файл с ключом noexec: mkdir /tmp/maild/ cp /root/drweb/drweb-mail-servers-av-as_6.0.2.0-1011301913~linux_x86.run /tmp/maild/ cd /tmp/maild/ sh /tmp/maild/drweb-mail-servers-av-as_6.0.2.0-1011301913~linux_x86.run Сразу после запуска необходимо подтвердить согласие на установку. Укажите, какой почтовый сервер вы используете. На предлагаемом к тестированию сервере установлен Postfix, поэтому выбираем вариант 4. После этого вам будет показан текст лицензии. Вы можете ознакомиться с ней, нажимая пробел для прокрутки текста, либо прервать показ, нажав клавишу Q. Подтвердите согласие с текстом лицензии, введя Yes. После завершения установки продукта инсталляционный скрипт предлагает настроить параметры работы программы. Введите Yes и ответьте на вопросы, задаваемые в ходе настройки. В дальнейшем список подключаемых плагинов может быть изменен путем редактирования параметра BeforeQueueFilters конфигурационного файла /etc/drweb/maild_postfix.conf. Если используется почтовый сервер, отличный от postfix, название файла изменяется в соответствии с именем почтового сервера. Например: BeforeQueueFilters = vaderetro, drweb, headersfilter После завершения настройки проверьте выбранную конфигурацию и сохраните ее, нажав 1. После завершения процесса настройки сервис антивирусной фильтрации будет автоматически загружен и готов к работе. Если в дальнейшем возникнет необходимость дополнительной настройки Dr.Web для почтовых серверов UNIX в соответствии с конкретными требованиями, то это можно сделать как через веб-интерфейс, так и напрямую — через конфигурационные файлы. Все настройки содержатся в конфигурационных файлах, расположенных в директории /etc/drweb. В файле maild_MTA.conf содержатся общие настройки Dr.Web MailD, в файле agent.conf — настройки компонента Dr.Web Agent, а в файле monitor.conf — настройки компонента Dr.Web Monitor. Настройки плагинов находятся в файлах plugin_drweb.conf, plugin_vaderetro.conf, plugin_modifier.conf и plugin_headersfilter.conf. Внимание! В связи с тем, что Dr.Web ESS версии 10 не поддерживает управление компонентами Dr.Web Monitor и Dr.Web Daemon, в дополнение к стандартному файлу конфигурации %etc_dir/agent.conf модуль drweb-agent10 использует два дополнительных файла конфигурации — es_monitor.conf и es_daemon.conf, расположенных в том же каталоге. Эти файлы хранят параметры конфигурации модулей Dr.Web Monitor и Dr.Web Daemon, которые будут использоваться агентом для настройки работы этих модулей в режиме enterprise mode. Базовую настройку можно также осуществить с помощью скрипта configure.pl, по умолчанию располагающегося в директории /opt/drweb/maild/scripts/. После запуска скрипт запросит значения основных параметров и запишет их в конфигурационные файлы maild_MTA.conf, agent.conf и monitor.conf. Остальные параметры, необходимые для взаимодействия с почтовой системой, нужно будет настроить отдельно, вручную отредактировав конфигурационный файл Dr.Web MailD. За настройку взаимодействия между плагинами отвечают скрипты plugin_drweb_configure.pl, plugin_vaderetro_configure.pl и plugin_headersfilter_configure.pl, по умолчанию располагающиеся в директории /opt/drweb/maild/scripts. При запуске скрипта необходимо будет указать путь к лицензионному ключевому файлу, если он не найден автоматически (не указан в agent.conf), и порядок обработки писем конкретным плагином (до или после помещения письма в базу данных), а также задать адрес для доступа к Dr.Web Daemon. Если необходимо произвести интеграцию с почтовым сервисом, то сделать это можно, запустив скрипт /opt/drweb/maild/scripts/configure_mta.sh. После завершения настройки сервиса его необходимо запустить или перезапустить, если он уже был запущен. /etc/init.d/drwebd start /etc/init.d/drweb-monitor start Просмотреть результат запуска можно, введя команду ps ax. Если в процессе запуска сервиса не возникло ошибок, необходимо перезапустить вашу почтовую систему. Например, если вы используете postfix: /etc/init.d/postfix restart В качестве средства удаленного администрирования используется Webmin. Если вы хотите использовать для управления веб-интерфейс, вы должны установить его командой rpm -i ./webmin-1.530-1.noarch.rpm. Дистрибутив Webmin’а находится в директории /root/drweb. В случае необходимости дистрибутив Webmin’а может быть загружен с www.webmin.com/download.html. Внимание! В связи с тем, что используемый по умолчанию в Windows XP браузер Internet Explorer версии 6.0 имеет значительные проблемы с безопасностью и не рекомендуется к использованию своим производителем, дальнейшая демонстрация проводится с помощью браузера Firefox. Для рабочих станций Windows XP и Vista дистрибутив браузера находится в папке Дистрибутивы, находящейся на рабочем столе, в подпапке Soft. Для того чтобы получить доступ к консоли Webmin’а, в строке браузера нужно указать адрес сервера Linux, на котором был установлен Webmin, и 10000. Например, http://192.168.100.82:10000. В качестве логина используется root, в качестве пароля — пароль доступа к серверу Linux. Для установки консоли управления Dr.Web для почтовых серверов Unix необходимо в папке Webmin выбрать пункт Webmin Configuration и на открывшейся странице выбрать Webmin Modules. На странице Webmin Modules необходимо выбрать вариант From local file и указать путь к файлу drweb-maild-web.vbm.gz. По умолчанию он находится в каталоге /opt/drweb/web. Указав файл, необходимо на странице Webmin Modules нажать на кнопку Install Module. После завершения установки нужно перезагрузить Webmin. Консоль управления Dr.Web для почтовых серверов Unix находится в папке Servers. В том случае, если для работы консоли не хватает ряда дополнительных модулей, их список будет показан при попытке запуска консоли. Недостающие модули можно установить как автоматически — нажав кнопку install modules, так и из командной строки. Рекомендуется устанавливать недостающие модули из командной строки. Имена модулей могут различаться, однако, как правило, они содержатся в пакетах perl-Convert-BinHex, perl-IO-stringy, perl-MIME-tools, perl-XML-Parser, perl-XML-XPath. Для установки в rpm-системах рекомендуется выбирать пакеты noarch.rpm. После завершения установки модуля управления рекомендуется обновить страницу Webmin. 1.2 Настройка языка интерфейса Для изменения языка отображения интерфейса необходимо выбрать пункт Change Language and Theme и выбрать необходимую кодировку. 1.3 Настройка параметров антивирусной защиты 1.3.1 Первоначальная настройка Для настройки через веб-интерфейс необходимо выбрать пункт Dr.Web консоль для почтовых серверов UNIX в меню Службы и перейти в меню Конфигурация. Первоначальная настройка осуществляется на странице Ядро (Engine) меню Конфигурация (Configurations). На данной странице рекомендуется задать параметры ProtectedDomains (например, drweb.test) и ProtectedNetworks. В случае необходимости администратор может задать адрес, на который будут отправляться сообщения, на странице Отправка почты (Sending Mail) меню Конфигурация (Configurations). В большинстве случаев задание данного параметра необязательно. Если значение Method, задаваемое на этой же странице в разделе Advanced, равно pipe, то в данном параметре необходимо указать полный путь к почтовой системе, получающей сообщения. В остальных случаях в параметре Address задается сокет, через который отправляются сообщения. При работе программного комплекса в режиме SMTP-прокси, кроме стандартных типов адресов, можно также использовать тип mx:HOSTNAME, где HOSTNAME — имя хоста. В случае использования такого типа программный комплекс получает для HOSTNAME все MX-записи и отправляет сообщение в соответствии с ними. Указание имени хоста не является обязательным — оно будет взято из имени хоста почтового адреса. При отсутствии для указанного mx соответствующей записи в DNS используется запись A. Адрес, используемый для получения сообщений, задается на странице Прием почты (Mail Receiving) меню Конфигурация (Configurations) в параметре Address. В параметре Address указывается сокет — либо TCP-сокет в формате inet: порт@имя_хоста, либо UNIX сокет в формате local: путь_к_файлу_сокета. Применить сделанные изменения можно, нажав находящуюся внизу страницы кнопку Применить и сохранить изменения. 1.3.2 Настройка параметров проверки сообщений по протоколам POP3/POP3S/IMAP4/IMAP4S Настройка параметров проверки протоколов POP3/POP3S/IMAP4/IMAP4S производится на страницах Pop3 и Imap меню Конфигурация (Configurations). Для примера рассмотрим настройку для протоколов POP3/POP3S. В параметрах ServerAddress (по умолчанию inet:pop3@localhost) и ListenAddress (по умолчанию inet:5110@localhost) указываются адреса сокетов, по которым следует подключаться к серверу POP3 и на которых следует ожидать подключений клиентов. Для ListenAddress допустимы адреса вида inet: или inet-ssl:. Внимание! Адрес вида inet-ssl требует использования протокола POP3S/IMAP4S. В параметре OnFilterErrors необходимо задать действие, которое будет применяться к письму при ошибке, возникшей до его отправки. При необходимости проверки писем, передаваемых по протоколам POP3S/IMAP4S, необходимо настроить параметры ServerTLSSettings и ClientTLSSettings, задающие настройки серверной и клиентской части протоколов. Настройки задаются через запятую. Использование серверной части возможно, только если заданы сертификат (certificate) и закрытый ключ (private_key_file). Пример вида настроек для обоих параметров: use_sslv2 no, private_key_file _путь_до_ключа, certificate _путь_до_сертификата. На этой же вкладке в разделе Advanced можно задать ограничения. В том числе: Запрет клиенту передачи имени и пароля в незашифрованном виде (DisablePlainText — использование данного параметра возможно при настроенном SSL). Настройка доступна только для протокола Imap. Обрывать соединение, если с одного IP приходит слишком много запросов на подключение, не возвращая клиенту сообщение о причине ошибки (DoS_Blackhole). Настройка доступна только для протокола Imap. Максимальное количество входящих соединений и максимальное общее количество одновременных подключений с одного адреса (MaxConnections и MaxConnectionsPerlp). При значении, равном 0, ограничений нет. Максимально допустимое время обработки письма модулем и максимальное время ожидания для любых операций ввода и вывода с сокетом клиента для уже начавшейся операции (ProcessingTimeout и IoTimeout). Применить сделанные изменения можно, нажав находящуюся внизу страницы кнопку Применить и сохранить изменения. 1.3.3 Настройка действий для зараженного входящего и исходящего почтового трафика Определить действия по отношению к зараженному трафику можно либо через вебинтерфейс, либо напрямую — через редактирование конфигурационных файлов. Для настройки через веб-интерфейс необходимо выбрать пункт Dr.Web консоль для почтовых серверов UNIX в меню Службы и перейти на закладку Подключаемые модули, находящуюся в меню Конфигурация, открыть Антивирус и выставить необходимые значения для параметров Infected (инфицированные файлы), Suspicious (подозрительные), Incurable (неизлечимые) и т. д. Предлагаемый список действий различается для вредоносных программ различного типа. Так, для вирусов на выбор предлагаются действия Лечить (Cure), Удалять (Remove), Отклонить (Reject — заблокировать отправку письма и вернуть ошибку клиенту), Отклонить без уведомления (Discard — блокировать отправку письма, но вернуть код успеха клиенту). Для троянских программ действие Лечить недоступно — программы такого типа не имеют механизма размножения, и их лечение невозможно. Кроме основного действия, возможны и дополнительные — Карантин (Quarantine — перемести в карантин), Информировать (Notify), Перенаправить (Redirect), Добавить заголовок, Добавить счет. Для добавления дополнительного действия в список действий необходимо нажать на кнопку , для его удаления из списка — . В отличие от основного действия, которое может быть только одно, и оно должно быть указано в списке действий конфигурационного файла первым, дополнительных может быть несколько. Применить сделанные изменения можно, нажав находящуюся внизу страницы кнопку Применить и сохранить изменения. Система фильтрации по умолчанию добавляет в служебный заголовок информацию о проверке. Если необходимо модифицировать только те письма, которые являются спамом, а остальные пропускать без изменений, необходимо использовать параметры AddXHeaders, AddVersionHeader, AddXDrwebSpamStateNumHeader и AddXSpamLevel, установив их значение в no. 1.3.4 Настройка действий для спам-сообщений Определить действия по отношению к спам-сообщениям можно либо через веб-интерфейс, либо напрямую — через редактирование конфигурационных файлов. Для настройки через веб-интерфейс необходимо выбрать пункт Dr.Web консоль для почтовых серверов UNIX в меню Службы и перейти на закладку Подключаемые модули, находящуюся в меню Конфигурация, открыть Антиспам и выставить необходимое значение для параметра Action. Для большинства случаев достаточно использовать значения Пропустить (Pass) или Отклонить без уведомления (discard). В том случае, если выбрано значение Пропустить, пользователь имеет возможность настроить фильтрацию на своей стороне, используя вносимые при проверке отметки. В том числе по заголовку письма (message header) — скрытой в служебной области письма невидимой пользователю информации, и его теме (Subject’у). Система фильтрации по умолчанию добавляет в служебный заголовок строку X-DrWebSpamState: Yes/No, где значение Yes показывает, что письму присвоен статус «спам». Определить префикс, добавляемый к теме письма, вы можете, используя параметр SubjectPrefix. Если необходимо модифицировать только те письма, которые являются спамом, а остальные пропускать без изменений, необходимо использовать параметры AddXHeaders, AddVersionHeader, AddXDrwebSpamStateNumHeader и AddXSpamLevel, установив их значение в no. В том случае, если необходимо задать различные действия над письмом в зависимости от того, насколько мы уверены, что письмо является спамом, можно использовать настройку UnconditionalAction. Например, для UnconditionalAction можно задать немедленное удаление письма, а для Action — сохранение в карантин и возвращение временной ошибки. Применить сделанные изменения можно, нажав находящуюся внизу страницы кнопку Применить и сохранить изменения. Также на этой странице: С помощью параметров SubjectPrefix и/или UnconditionalSubjectPrefix можно задать префикс, добавляемый к теме письма, являющегося спамом или вероятно спамом. Модификацию темы можно использовать, если в качестве действия выбрано pass. С помощью параметров SpamThreshold и UnconditionalSpamThreshold можно задать уровни срабатывания как для спама, так и для вероятно спама. 1.3.5 Управление черными и белыми списками отправителей Задать черные и белые списки отправителей можно либо через веб-интерфейс, либо напрямую — через редактирование конфигурационных файлов. Для настройки через веб-интерфейс необходимо выбрать пункт Dr.Web консоль для почтовых серверов UNIX (Dr.Web Console for Unix mail Servers) в меню Службы (Servers) и перейти на закладку Подключаемые модули (Plugins), находящуюся в меню Конфигурация (Configurations), открыть Антиспам (Anti-spam) и заполнить списки для параметров WhiteList и BlackList, используя для добавления кнопку . При вводе допустимо использование как шаблонов адресов (например, для того, чтобы добавить в список все адреса, принадлежащие конкретному домену, достаточно указать символ * вместо имени пользователя: *@mycompany.com), так и путей к файлам со списками таких адресов. В последнем случае для параметра Prefix нужно выбрать значение file. Применить сделанные изменения можно, нажав находящуюся внизу страницы кнопку Применить и сохранить изменения (Apply and Save Settings). В ходе фильтрации адреса отправителей получаются из поля From в теле письма. Если тело письма не будет содержать полей From (либо если перед полем From в теле письма будет стоять одна или несколько пустых строк), то поиск отправителя в соответствующем списке производиться не будет. Если в теле содержатся два поля From, то адрес будет взят из первого найденного поля. Внимание! Для уменьшения нагрузки на почтовый сервер можно всех получателей письма, идущего из защищаемой сети, заносить во временный белый список, используя параметры FromProtectedNetworkScoreAdd, UseReplyCache, ProtectedNetworkReplyCacheLifeTime и ReplyToProtectedNetworkScoreAdd. 1.3.6 Изменение порядка обработки сообщения Определить порядок обработки почтовых сообщений плагинами можно либо через вебинтерфейс, либо напрямую — через редактирование конфигурационных файлов. Для настройки через веб-интерфейс необходимо выбрать пункт Dr.Web консоль для почтовых серверов UNIX в меню Службы и перейти на закладку Подключаемые модули, находящуюся в меню Конфигурация. Порядок обработки определяется параметрами BeforeQueueFilters и AfterQueueFilters. Очередь BeforeQueueFilters позволяет проверить сообщения во время получения (например, сразу после получения тела письма) и, соответственно, отправить уведомление о блокировке письма непосредственно отправителю. Очередь AfterQueueFilters позволяет производить обработку сообщения асинхронно, что позволяет снять проблему ожидания получения письма клиентами. Кроме того, AfterQueueFilters позволяет плагинам использовать внутреннюю базу данных приложения для хранения сообщений. Обе очереди можно использовать одновременно, например, прописав часть плагинов в одну очередь и часть в другую. Очередь BeforQueueFilters быстрее, чем AfterQueueFilters, и именно ее рекомендуется использовать по умолчанию. Для добавления плагина в список необходимо нажать на кнопку , для его удаления из списка — . Действия над сообщениями производятся в том порядке, в котором плагины занесены в список. Применить сделанные изменения можно, нажав находящуюся внизу страницы кнопку Сохранить и применить изменения. 1.3.7 Настройка параметров отчетов Настройка параметров получения отчетов выполняется на странице Отчеты меню Конфигурация. На данной странице рекомендуется настроить время отправки отчетов (параметр SendTimes), указать адреса, на которые должны будут отправляться отчеты (параметр Mail; по умолчанию в системе доступны два адреса — mailbox1@drweb.test и mailbox2@drweb.test), задать адрес системного администратора (параметр AdminMail) и язык отчетов (параметр NotifyLangs). Для добавления языка в список необходимо нажать на кнопку удаления из списка — , для его . Размеры списков с наиболее частыми угрозами, отправителями и IP-адресами, включенными в отчет, настраиваются с помощью параметра TopListSize. С помощью параметра Names можно указать плагины, информация о работе которых будет включена в отчет. Порядок настройки шаблона отчета описан в документации. 1.3.8 Настройка параметров журналов Настройка подробности журналов отчетов осуществляется с помощью параметров Level и IPCLevel страницы Отчеты (Logging). Так, для установки отладочного режима нужно указать значение debug. При необходимости значение debug можно указать также для параметров RulesLogLevel и TemplatesParserLogLevel в страницах Notifier и Maild. 1.3.9 Управление карантином Карантин может быть создан как в файловой системе, так и в DBI-хранилище. В карантине, созданном в файловой системе, содержатся поддиректории, названные именами компонентов, отвечающих за проверку почтовых сообщений. Письмо, отфильтрованное тем или иным компонентом, помещается в его «персональную» поддиректорию в директории карантина. Для каждого сообщения создается два файла: для самого письма и для его конверта. На главной странице Карантина представлен список писем с указанием имени отфильтровавшего их плагина, идентификатора сообщения в базе данных, даты получения, адреса отправителя и получателя, темы письма и его размера. Наименование сообщений в карантине контролируется параметрами FilenamesMode и FilenamesPrefix страницы Quarantine меню Configuration. Права доступа к сохраненным файлам определяются параметром FilesMode страницы Quarantine меню Configuration. Для просмотра карантина необходимо выбрать пункт Dr.Web консоль для почтовых серверов и щелкнуть по меню Карантин. Системный администратор имеет возможность просмотреть, удалить и отправить сохраненное письмо его получателям. Карантин, организованный в файловой системе, можно ограничивать по времени хранения сообщений, размеру и числу сохраненных сообщений. Карантин, организованный в DBIхранилище, можно ограничивать только по времени хранения сообщений в нем. Время хранения писем в карантине задается параметром StoredTime, задаваемым на закладке Карантин меню Конфигурация. Системный администратор также может работать с карантином через drweb-qcontrol и интерфейс интерактивного управления. 1.3.9.1 Обработка писем с помощью управляющих писем Доступ к карантину можно получить через специальные управляющие письма, которые в поле Subject содержат команды, которые надо выполнить. Получив такое письмо, администратор имеет возможность получения заблокированного письма из карантина. Для получения писем нужно поставить значение параметра AccessByEmail, задаваемого на закладке Карантин меню Конфигурация, в Yes. Управляющее письмо может автоматически генерироваться сервисом при нажатии соответствующей ссылки в отчетах, высылаемых при помещении того или иного сообщения в карантин. Письма будут отправляться на адрес, заданный значением параметра FilterMail на закладке Отчеты меню Конфигурация, либо в локальных правилах для данного письма. Получаемые письма имеют следующий вид: Если в качестве дополнительного действия выбрано уведомление о его блокировке (notify) и AccessByEmail выставлен в Yes, то в уведомлении, которое получит пользователь, будет содержаться ссылка, которая позволит самому пользователю получить сохраненное в карантине письмо. Внимание! Так как о спаме, сохраненном в карантине, уведомления не высылаются, то этим способом спам из карантина получить нельзя. 1.3.10 Архивирование и регистрация сообщений Для резервного копирования всей проходящей почты в хранилище необходимо поставить значение параметра MoveAll, задаваемого на закладке Карантин меню Конфигурация, в Yes. Внимание! В связи с большим количеством проходящей почты рекомендуется перемещать ее в специальное хранилище. Настройка параметров хранилища подробно описана в документации. 1.3.11 Интерактивное управление сервисом Интерактивное управление позволяет производить тонкую настройку продукта, используя прямое подключение к нему. С помощью интерактивного управления можно: работать с текущей накопленной статистикой; работать с пользователями и группами; работать с внутренним карантином; управлять сообщениями, сохраненными во внутренней БД; управлять внутренней БД и очередями; получать текущие активные настройки; форсировать отправку отчетов; проверять генерацию уведомлений из шаблонов; и т. д. Для включения модуля интерактивного управления необходимо включить параметр Control на закладке Ядро в Yes и перезапустить сервис командой /etc/rc.d/init.d/drweb-monitor restart. Для управления сервисом необходимо подключиться к адресу, указанному в параметре ControlAdress на той же закладке. Также drweb-maild всегда открывает unix-сокет по адресу /var/drweb/ipc/.ctl Так, например, чтобы послать отчеты, необходимо ввести команду send-report. Полный список команд приводится в документации. Версию используемого продукта можно узнать с помощью команды drweb-maild -v. 1.4 1.4.1 Управление защитой почтовых сервисов под ОС UNIX из Центра управления Dr.Web Enterprise Security Suite Подключение почтового сервиса к Центру управления Dr.Web Enterprise Security Suite 6.х Подключить почтовый сервер к Центру управления можно, создав учетную запись на сервере автоматически или вручную. Ниже будет рассмотрено автоматическое подключение. Для запуска установленного продукта Dr.Web для почтовых серверов UNIX в режиме Enterprise необходимо вручную внести изменения в локальные конфигурационные файлы компонентов Агент и Монитор. Для этого: Зайдите на сервер, на котором установлен почтовый сервис (например, с помощью утилиты pytty). Откройте для редактирования (например, с помощью редактора vi) файл /etc/drweb/agent.conf и отредактируйте параметры UseEnterpriseMode и PublicKeyFile. Параметр PublicKeyFile должен указывать путь к файлу drwcsd.pub, созданному в процессе инсталляции сервера Enterprise Suite. В том случае, если сервис проверки почты развернут на одном сервере с Enterprise Suite, в данном параметре можно указать путь к месторасположению данного файла; в том случае, если сервисы расположены на разных серверах, файл необходимо скопировать: UseEnterpriseMode = Yes; PublicKeyFile = /opt/drwcs/Installer/drwcsd.pub Параметры ServerHost и ServerPort должны содержать, соответственно, IP-адрес или имя хоста сервера Dr.Web Enterprise Security Suite и номер порта этого сервера (по умолчанию 2193). Если сервис проверки почты развернут на сервере Dr.Web Enterprise Security Suite, то можно оставить значения по умолчанию: ServerHost = 127.0.0.1 ServerPort = 2193 . Аналогичным способом откройте для редактирования файл /etc/drweb/monitor.conf и установите UseEnterpriseMode = Yes. Значения ENABLE в файлах /etc/drweb/drwebd.enable и /etc/drweb/drweb-monitor.enable должны быть установлены в 1. Перезапустите сервис: /etc/init.d/drweb-monitor restart После подключения сервер Dr.Web Enterprise Security Suite автоматически не импортирует настройки подключенных компонентов. Если в эти настройки были внесены какие-либо изменения — их необходимо экспортировать на сервер с использованием параметра командной строки -- export-config (или -e) с обязательным указанием названия компонента (DAEMON, MAILD): /opt/drweb/drweb-agent -exportconfig MAILD — в случае подключения к Dr.Web Enterprise Security Suite версии 6.х /opt/drweb/drweb-agent10 --export-config MAILD — в случае подключения к Dr.Web Enterprise Security Suite версии 10.х Внимание! Запускать drweb-agent10 и drweb-agent необходимо от пользователя drweb и только остановив сервис проверки командой /etc/init.d/drweb-monitor stop. Внимание! При первом запуске в режиме Enterprise агент запрашивает регистрационные данные (идентификатор станции и пароль) у сервера Dr.Web Enterprise Security Suite. Если в Dr.Web Enterprise Security Suite установлен режим Ручное подтверждение доступа, действующий по умолчанию, то администратору в течение одной минуты с момента запроса необходимо подтвердить регистрацию новой станции через веб-интерфейс администратора Центра управления Dr.Web Enterprise Security Suite. Для подтверждения выберите пункт Неподтвержденные станции в меню Администрирование, отметьте интегрируемый сервер и нажмите на значок или . Через веб-интерфейс Центра управления можно управлять настройкой конфигурации компонентов Dr.Web Mail Daemon и Dr.Web Daemon (антивирусного модуля, входящего в базовый пакет Dr.Web). При запуске какого-либо из компонентов Агент запрашивает конфигурацию с сервера Dr.Web Enterprise Security Suite. Для задания списка защищаемых e-mail адресов: 1. Выберите в меню Антивирусная сеть Центра Управления станцию или группу станций и нажмите пункт Почтовые адреса. 2. В открывшемся окне введите в поле ввода e-mail адрес и нажмите кнопку новый адрес необходимо вводить в новую строку. 4. Для удаления адреса нажмите кнопку . Каждый напротив соответствующего поля. Для сохранения введенных параметров необходимо нажать кнопку Сохранить. Для того чтобы иметь возможность управлять параметрами защиты почтового сервера как из Центра управления Dr.Web Enterprise Security Suite, так и из веб-интерфейса, необходимо нажать кнопку (или в адресной строке браузера набрать https://host:10000/config.cgi?drweb-maild) и в появившемся окне выбрать значение Да для параметра Central protection mode — и сохранить изменения Также можно отредактировать значение для ES-режима в конфигурационном файле /etc/webmin/drweb-maild/config, выставив значение es_mode в 1 (0-no,1-yes,2-auto). Внимание! После включения для веб-интерфейсов работы в enterprise режиме локальные конфигурационные файлы, лежащие в /etc/drweb, перестают использоваться. Вся работа ведется с Центром управления через агента — все настройки в этом режиме находятся на ЕС-сервере в базе данных. При этом в случае изменения настроек из Центра управления все изменения отображаются и в веб-интерфейсе — веб-интерфейс регулярно опрашивает Центр управления и синхронизируется с ним. 1.4.1.1 Настройка запуска почтового сервиса из Центра управления Dr.Web Enterprise Security Suite 6.x Для запуска необходимо: Через веб-интерфейс Центра управления Dr.Web Enterprise Security Suite в настройках Монитора компонентов Dr.Web для Unix установить флаги Daemon и Maild для запуска соответствующих компонентов комплекса. Запустить сервис на локальной станции командой /etc/init.d/drweb-monitor start. Проверить наличие сервиса можно командой ps ax. 1.4.2 Подключение почтового сервиса к Центру управления Dr.Web Enterprise Security Suite 10.x Подключить почтовый сервер к Центру управления можно, создав учетную запись на сервере автоматически или вручную. Ниже будет рассмотрено автоматическое подключение. Для запуска установленного продукта Dr.Web для почтовых серверов UNIX в режиме Enterprise необходимо вручную внести изменения в локальные конфигурационные файлы компонентов Агент и Монитор. Для этого: Зайдите на сервер, на котором установлен почтовый сервис (например, с помощью утилиты pytty). Откройте для редактирования (например, с помощью редактора vi) файл /etc/drweb/agent.conf и отредактируйте параметры UseEnterpriseMode и PublicKeyFile. Параметр PublicKeyFile должен указывать путь к файлу drwcsd.pub, созданному в процессе инсталляции сервера Enterprise Suite. В том случае, если сервис проверки почты развернут на одном сервере с Enterprise Suite, в данном параметре можно указать путь к месторасположению данного файла; в том случае, если сервисы расположены на разных серверах, файл необходимо скопировать: UseEnterpriseMode = Yes; PublicKeyFile = /opt/drwcs/Installer/drwcsd.pub Параметры ServerHost и ServerPort должны содержать, соответственно, IP-адрес или имя хоста сервера Dr.Web Enterprise Security Suite и номер порта этого сервера (по умолчанию 2193). Если сервис проверки почты развернут на сервере Dr.Web Enterprise Security Suite, то можно оставить значения по умолчанию: ServerHost = 127.0.0.1 ServerPort = 2193 . Аналогичным способом откройте для редактирования файл /etc/drweb/monitor.conf и установите UseEnterpriseMode = Yes. Значения ENABLE в файлах /etc/drweb/drwebd.enable и /etc/drweb/drweb-monitor.enable должны быть установлены в 1. Внимание! В состав продукта Dr.Web для почтовых серверов UNIX версии 6.0.2 входит две версии компонента Dr.Web Agent: Dr.Web Agent, представленный модулем drweb-agent, в режиме enterprise mode может взаимодействовать только с сервером Dr.Web ESS версии 6. Dr.Web Agent, представленный модулем drweb-agent10, в режиме enterprise mode может взаимодействовать только с сервером Dr.Web ESS версии 10. В связи с тем, что Dr.Web ESS версии 10 не поддерживает управление компонентами Dr.Web Monitor и Dr.Web Daemon, в дополнение к стандартному файлу конфигурации %etc_dir/agent.conf модуль drweb-agent10 использует два дополнительных файла конфигурации — es_monitor.conf и es_daemon.conf, расположенных в том же каталоге. Эти файлы хранят параметры конфигурации модулей Dr.Web Monitor и Dr.Web Daemon, которые будут использоваться агентом для настройки работы этих модулей в режиме enterprise mode. Внимание! Продукты, работающие под управлением операционной системы FreeBSD 6.x, не могут быть подключены к серверу Dr.Web ESS версии 10. Внимание! Управление с помощью Центра управления продуктами для защиты почтовых серверов Unix возможно, начиная с релиза Dr.Web Enterprise Suite от 09.12.2014. Откройте файл метаконфигурации /etc/drweb/monitor/agent.mmc (используется Dr.Web Monitor для взаимодействия с Dr.Web Agent) и замените указанное в нем имя бинарного файла drweb-agent на drweb-agent10. В файле /etc/drweb/es_monitor.conf укажите (раскомментируйте) требуемые для запуска компоненты, задав строку Monitor/RunAppList. Состав запускаемых компонентов должен совпадать составом компонентов, запускаемых программным комплексом в режиме standalone (указан в параметре RunAppList, находящегося в секции [Monitor] файла конфигурации Dr.Web Monitor). В качестве имен компонентов указываются имена, заданные в секции Application mmcфайлов. В случае если должно быть запущено более одного компонента, они указываются через запятую, использование пробелов не допускается. При необходимости измените в файле /etc/drweb/es_daemon.conf значения параметров, которые будут использованы Dr.Web Daemon в режиме enterprise mode. Перезапустите сервис Dr.Web Monitor, выполнив команду: /etc/init.d/drweb-monitor restart Или # service drweb-monitor restart Внимание! При первом запуске в режиме Enterprise агент запрашивает регистрационные данные (идентификатор станции и пароль) у сервера Dr.Web Enterprise Security Suite. Если в Dr.Web Enterprise Security Suite не установлен режим Ручное подтверждение доступа, действующий по умолчанию, то администратору необходимо вручную подтвердить новые станции для их регистрации на Сервере. При этом новые рабочие станции не подключаются автоматически, а помещаются Сервером в подгруппу Newbies, группы Status. Выберите пункт Администрирование главного меню Центра управления. В иерархическом списке антивирусной сети выберите станции в подгруппе Newbies группы Status. Для задания доступа к Серверу на панели инструментов в разделе (Неподтвержденные станции) задайте действие, которое будет применено для выбранных станций. При нажатии на значок групп. появится окно с выбором первичной группы из списка первичных Выберите группу и нажмите Сохранить. Станция будет помещена в предустановленные группы Everyone, Online, а также группы, соответствующие протоколу соединения, семейству ОС и конкретной ОС. После подключения сервер Dr.Web Enterprise Security Suite автоматически не импортирует настройки подключенных компонентов. Если в эти настройки были внесены какие-либо изменения — их необходимо экспортировать на сервер с использованием параметра командной строки -- export-config (или -e) с обязательным указанием названия компонента (DAEMON, MAILD): Внимание! Перед запуском процесса экспорта необходимо остановить сервис Dr.Web Monitor: /etc/init.d/drweb-monitor stop Внимание! Запускать drweb-agent10 и drweb-agent необходимо от пользователя drweb. su - drweb -c "/opt/drweb/drweb-agent10 --export-config DAEMON" su - drweb -c "/opt/drweb/drweb-agent10 --export-config MAILD" или su drweb -s /bin/bash /opt/drweb/drweb-agent10 --export-config DAEMON /opt/drweb/drweb-agent10 --export-config MAILD 1.5 Проверка корректности настроек Для проверки корректности настроек необходимо запустить в консоли модуль управления drweb-monitor с параметром check. Можно также проверить корректность настроек отдельных компонентов, но при этом обязательно должен быть запущен Агент. Внимание! В режиме проверки drweb-monitor не может произвести абсолютно все проверки, так как он должен работать и при запущенном продукте. Поэтому продукт может не запускаться, хотя проверка настроек не покажет ошибок. Так, например, продукт может не запуститься из-за того, что компоненты могут не инициализировать прослушивания на сокетах. 1.6 Отмена проведенных обновлений При обновлении компонентов Dr.Web для почтовых серверов Unix сохраняет в рабочей директории их резервные копии. Это позволяет вернуть компонент к предыдущему состоянию в случае каких-либо проблем. Чтобы восстановить компонент к предыдущему состоянию, запустите компонент Updater с параметром командной строки -- restore=<components>, где <components> — это список имен компонентов, разделенных запятыми. Пример: # ./update.pl --restore=drweb Restoring backup for component 'drweb'... Updates for component 'drweb' are frozen. Run command './updater --unfreeze=drweb' to start updates again. Backup for component 'drweb' has been restored! Dr.Web (R) restore details: Following files has been restored: /var/drweb/bases/drwtoday.vdb /var/drweb/bases/dwntoday.vdb /var/drweb/bases/dwrtoday.vdb /var/drweb/bases/timestamp /var/drweb/updates/timestamp 2 Тестирование производительности 2.1 Тестирование производительности системы фильтрации почтового трафика Для проведения тестирования, кроме почтового сервера, рекомендуется использовать дополнительно две рабочие станции Linux: для отправки потока сообщений и для их приема. Для генерации и приема потока почтовых сообщений рекомендуется использовать пакет postal, содержащий две утилиты: 1. bhm — для приема почты «в никуда» (т. е. реализующий smtp-сессию без сохранения где-либо принятого письма, что минимизирует влияние принимающего сервера на общую производительность системы тестирования). Данная утилита запускается с указанием адреса (интерфейса) и порта на принимающей машине. 2. postal — для отправки автоматически генерируемого потока сообщений с заданными параметрами (размером сообщения и количеством параллельных потоков сообщений) по списку адресов. Данная утилита запускается вручную на отсылающей машине с указанием длительности теста, количества одновременных потоков, диапазона размеров сообщений, списка получателей, IP-адреса и порта, на который производить отсылку. В качестве адреса получателя указывается адрес почтового сервера. Как правило, размер писем находится в диапазоне 1–10 КБ, поэтому рекомендуется для тестирования задавать диапазон 3–5 КБ. Перед началом тестирования необходимо произвести следующие изменения: 1. Задать адрес принимающей машины в конфигурационных настройках вашего почтового сервера. 2. Установить правило обработки найденного спама в значение Pass (Пропускать). Настройку правил обработки спама можно произвести через веб-интерфейс. Для этого необходимо выбрать пункт Dr.Web консоль для почтовых серверов, перейти на закладку Плагины, открыть vaderetro и выставить значение Pass для параметра Action. Применить сделанные изменения, нажав кнопку Сохранить и применить изменения. 3. Перезапустить сервис фильтрации почтового трафика с помощью команды /etc/init.d/drweb-monitor restart. Пример запуска postal на запускающей машине: Postal –t 10 –m 1 –M 1 –r 1200 192.168.1.100 ./user_url_list Выводимые значения покажут время, количество и объем переданных сообщений, количество возникших ошибок. Внимание! Особенностью работы команды postal является то, что в течение первой минуты работы выводимые значения производительности не являются достоверными. В качестве достоверных значений необходимо использовать данные по работе, начиная со второй минуты. Следить за загрузкой процессора почтового сервера можно через команду top, зайдя на сервер локально либо по ssh. Внимание! Отправляющая и принимающая машины не должны самостоятельно проверять тестируемый почтовый поток. В том случае, если на эти машины была установлена защита от спама, ее необходимо отключить. Внимание! По особому запросу может быть предоставлена доработанная версия утилиты postal, позволяющая проводить более детальное тестирование, в частности формировать письма. Время тестирования: 60 минут с учетом установки и настройки необходимых утилит. 2.2 Тестирование функционирования системы фильтрации почтового трафика Для проведения тестирования кроме почтового сервера рекомендуется использовать дополнительно две рабочие станции: для отправки тестовых сообщений и для их приема. Перед началом тестирования на почтовом сервере необходимо произвести следующие изменения: 1. Задать адрес принимающей машины в конфигурационных настройках вашего почтового сервера. 2. Указать адрес, по которому будут приходить уведомления о найденных вирусах и/или спаме. Сделать это можно либо через веб-интерфейс, либо напрямую — через редактирование конфигурационных файлов. Для настройки через веб-интерфейс необходимо выбрать пункт Dr.Web консоль для почтовых серверов, перейти на закладку Отчеты и прописать адрес для параметра AdminMail. Применить сделанные изменения, нажав кнопку Сохранить и применить изменения. Для редактирования конфигурационных файлов необходимо зайти на сервер (локально или по ssh) и отредактировать файл /etc/drweb/maild_smtp.conf. В данном файле необходимо секции [Notifier] для параметра AdminMail прописать адрес, по которому будут приходить уведомления. После завершения редактирования необходимо перезапустить сервис фильтрации почтового трафика с помощью команды /etc/init.d/drweb-monitor restart. Для тестирования системы фильтрации необходимо организовать отправку писем, содержащих вредоносные программы или спам, с отправляющей машины, а также проконтролировать их получение или получение уведомлений об их недоставке (найденных вирусах и спаме). В качестве примера проведем пример отправки письма с тестовым вирусом с операционной системы Linux. echo “test mail with viruses” | mailx –s “subject” –a __file_with_viruses__ -r root@localhost –S smtp=192.168.1.100 __to__address__ В данном примере: __file_with_viruses__ — файл с вложенными вирусами root@localhost — адрес, от кого придет сообщение 192.168.1.100 — адрес почтового сервера __to__address__ — адрес, на который должно прийти тестовое сообщение Для тестирования работы антиспама необходимо отправить письмо, содержащее в теле письма строчку XJS*C4JDBQADN1.NSBN3*2IDNEN*GTUBE-STANDARD-ANTI-UBETEST-EMAIL*C.34X. Это так называемый GTUBE (Generic Test for Unsolicited Bulk Email) — некий аналог тестового вируса EICAR, применяемый для тестирования функций антиспама. Однако предпочтительнее использовать тестовую строку “Start enjoying the benefits of Generic Medic1ne. Order quickly and easily, and save a ton of money. Try them out, they're 100% m0ney back guarantee.” В качестве утилит отсылки писем можно использовать такие утилиты, как nail, uuencode в связке с mail, mpack, mutt. Например: uuencode __file1__ __file2__ | mail -s "sublect" __to__address__ В случае отсылки письма с тестовым вирусом на адрес, указанный в параметре AdminMail, должно прийти соответствующее уведомление. Внимание! По умолчанию для тестовой среды доступ в сеть Интернет закрыт. В связи с этим часть вирусов из тестовых коллекций может не обнаруживаться. Для проведения тестирования на качество детектирования на основе коллекций, содержащих актуальные вредоносные файлы, необходимо либо провести обновление вручную, либо при заказе тестирования указать необходимость доступа в сеть Интернет для проведения обновлений. Внимание! Отправляющая и принимающая машины не должны самостоятельно проверять тестируемый интернет-поток. В том случае, если на эти машины была установлена защита интернет-трафика, ее необходимо отключить. Рекомендуемое время тестирования: 60 минут с учетом установки и настройки необходимых утилит, сбора и формирования тестового набора файлов. Если вы используете для тестирования операционную систему типа Windows, то для тестирования сервиса защиты почты можно использовать установленный по умолчанию почтовый клиент Outlook Express. В предоставленной для тестирования системе заведены два почтовых ящика — mailbox1 и mailbox2. Пароль доступа — qwerty. Для добавления почтового ящика в Outlook Express необходимо: Выбрать пункт Internet Accounts в меню Tools. Нажать кнопку Add и выбрать Mail. Ввести имя почтового ящика, например mailbox1, и почтовый адрес, например mailbox1@drweb.test. Указать серверы для входящей и исходящей почты. В данном случае указывается адрес сервера, на котором была произведена установка. Тип сервера — IMAP. В качестве пароля и логина доступа необходимо указать имя ящика и пароль qwerty. Для проверки работоспособности сервиса можно использовать тестовый файл EICAR, определяющийся антивирусными программами как вирус. Загрузите его с веб-сайта EICAR (http://www.eicar.org) или создайте самостоятельно, сохранив строку X5O!P%@AP[4\PZX54(P^)7CC)7}$EICARSTANDARD-ANTIVIRUS-TEST-FILE!$H+H* в файл с любым именем. После этого прикрепите полученный файл к электронному письму и отправьте на любой тестовый адрес. В ответ вы должны получить сообщение следующего вида: Администратор сервиса также получит уведомление об отправке пользователем вируса.