1 Проект "
advertisement
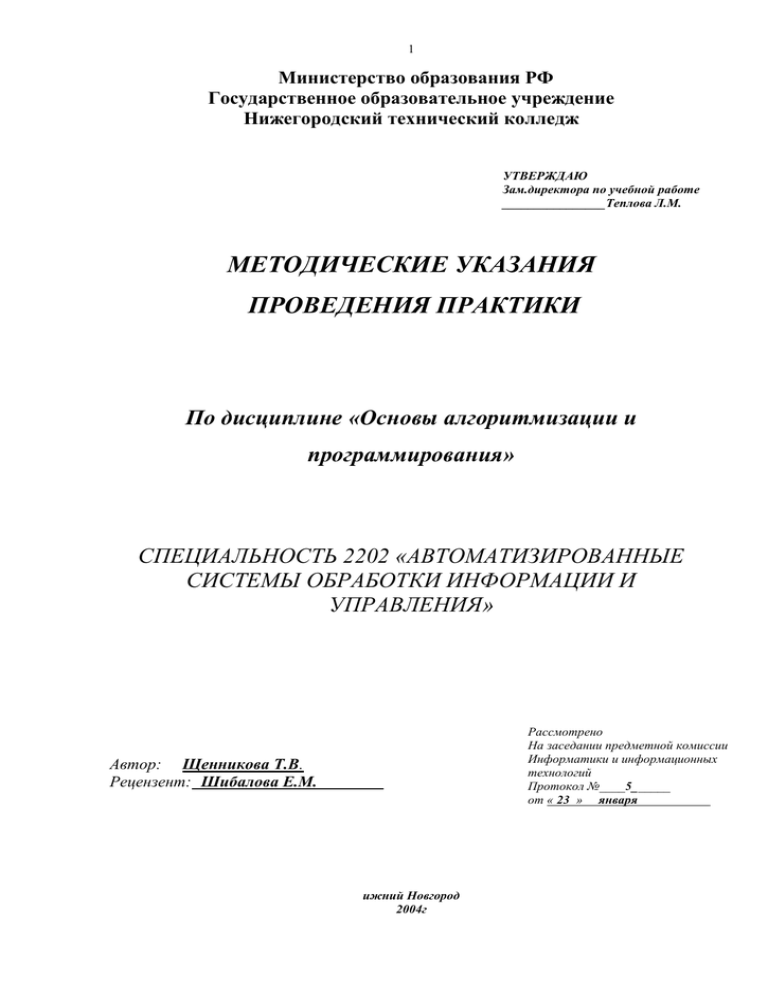
1
Министерство образования РФ
Государственное образовательное учреждение
Нижегородский технический колледж
УТВЕРЖДАЮ
Зам.директора по учебной работе
________________Теплова Л.М.
МЕТОДИЧЕСКИЕ УКАЗАНИЯ
ПРОВЕДЕНИЯ ПРАКТИКИ
По дисциплине «Основы алгоритмизации и
программирования»
СПЕЦИАЛЬНОСТЬ 2202 «АВТОМАТИЗИРОВАННЫЕ
СИСТЕМЫ ОБРАБОТКИ ИНФОРМАЦИИ И
УПРАВЛЕНИЯ»
Рассмотрено
На заседании предметной комиссии
Информатики и информационных
технологий
Протокол №____5______
от « 23 » января
Автор: Щенникова Т.В.
Рецензент: Шибалова Е.М.
ижний Новгород
2004г
2
Порядок выполнения практики:
1. Создайте на рабочем столе две папки под своей фамилией, например:
Иванов_Проекты и Иванов_Отчёт.
2. В папке Проекты требуется сохранять проекты программ, созданных на
практике. Каждый проект должен хранится в своей папке. Требуется
хранить исходные файлы проектов и исполняемые файлы приложений.
3. В папке Отчёт требуется поместить отчёт по практике – текстовый
документ, оформленный в соответствии с данными указаниями.
4. Задания раздела 1 выполняются в течении первой недели практики.
5. Задания раздела 2 выполняются в течении второй недели практики.
Итоговый отчёт по практике содержит результат раздела 2.
6. В конце каждого дня практики требуется отчитаться преподавателю о
проделанной работе.
7. В случае возникновения вопросов по написанию программ воспользуйтесь
справочником по Delphi, данными указаниями, справкой среды
программирования.
8. Обратитесь к преподавателю только после выполнения пункта 6 –
старайтесь самостоятельно решать свои проблемы!!
Раздел I. Разработка проектов программ в Delphi на основе изучения
примеров решения задач.
1 Проект "Графический редактор"
Цель данного проекта: использование в программах обработчиков событий,
связанных с мышью. Создание рисунков с использованием класса TImage.
Создадим простейший графический редактор. Рисование в редакторе будет
происходить с использованием мыши. Левой кнопкой мыши мы сможем рисовать
непрерывную кривую, а правой - закрашивать выбранным цветом получающиеся области.
Для большинства видимых компонентов определён набор обработчиков событий,
связанных с мышью:
1.
OnMouseDown - определение реакции программы на нажатие кнопки мыши;
2.
OnMouseUp - определение реакции программы на отпускание кнопки мыши;
3.
OnMouseMove - на перемещение указателя мыши над компонентом;
3
4.
OnClick - на щелчок левой кнопкой мыши;
5.
OnDblClick - на двойной щелчок левой кнопкой мыши.
Событие OnClick возникает после OnMouseDown, но перед OnMouseUp, событие
OnDblClick возникает после OnMouseUp.
Тип TmouseButton определяет одну из трёх кнопок мыши: левую (mbLeft), правую
(mbRigth) и среднюю (mbMiddle).
Тип TshiftState содержит признаки, уточняющие обстоятельства возникновения
события: ssShift - нажата клавиша Shift, ssAlt - нажата клавиша Alt, ssCtrl - нажата
клавиша Ctrl, ssLeft - нажата левая кнопка мыши, ssRight - нажата правая кнопка мыши
Right; ssMiddle - нажата средняя кнопка, ssDouble - одновременно левая и правая кнопки.
Во всех обработчиках параметр Sender содержит ссылку на компонент, над
которым произошло событие, параметры X и Y определяют координаты точки
чувствительности указателя мыши в момент возникновения события в системе координат
клиентской области родительского компонента. Параметр Shift содержит уточняющие
признаки.
Создание проекта:
Поместим на форму объект типа TРanel (страница Standard). На этом объекте
разместим объект типа ТImage, (страница Additional). Этот компонент служит для
расположения растровой картинки, пиктограммы или метафайла. Свойство Canvas
компонента TImage содержит канву для прорисовки изображения. Для отслеживания
траектории движения мыши напишем обработчик события OnMouseMove:
procedure TForml.ImagelMouseMove(Sender: TObject; Shift: TShiftState; X, Y:
integer) ; begin
if ssLeft in Shift {если нажата левая клавиша}
then Image1.Canvas.LineTo(X, Y); {рисуем линию от до точки X, Y}
end;
Запустим проект и попробуем перемещать мышь с нажатой левой кнопкой. За
мышкой останется след. Отпустим кнопку - рисование прекратится. Но стоит нам снова
нажать левую кнопку мыши, как нарисованная кривая соединяется прямой линией с
курсором мыши. Понятно, как исправить ошибку: нужно в момент нажатия кнопки
"перескакивать" в новое положение курсора без рисования. Сделаем это в обработчике
события OnMouseDown:
procedureTForml.ImagelMouseDown(Sender:TObject;Button:TMouseButton;Shift:TSh
iftState;
X, Y: integer);
begin
Image1.Canvas.MoveTo(X,Y) ;{перемещение указателя в заданную точку без
прорисовки}
end;
Теперь перейдем к закрашиванию. Класс Canvas содержит процедуру FloodFill,
которая может работать в двух вариантах: или закрашивать область текущим цветом до
границы заданного цвета, или перекрашивать точки заданного цвета до границы любого
другого цвета (в этом случае граница может состоять даже из частей разного цвета!).
Различаются эти варианты значением последнего параметра процедуры - fsBorder или
fsSurface. Например, закрасим красным область с границей черного цвета:
Canvas.Brush.Color:=clRed;
Canvas.FloodFill(X,Y, clBlack, fsBorder);
А теперь перекрасим красную область в синий цвет:
Canvas.Brush.Color:=clBlue; FloodFill(X,Y, clRed, fsSurface);
Обычно мы не знаем заранее, какого цвета область, которую мы собираемся
перекрашивать. Но это легко можно определить с помощью свойства Pixels, в котором
хранятся цвета всех точек изображения. Pixels[X, Y] и есть цвет точки канвы с
4
координатами X, Y.
Завершим создание редактора. Поместим на форму компонент TColorGrid (стр.
Samples) При изменении компонента будем изменять и цвет закрашивания:
procedure TForml.ColorGridlChange(Sender: TObject);
begin
Imagel.Canvas.Brush.Color:=ColorGridl.BackgroundColor;
end;
Перепишем теперь обработчик события OnMouseDown:
procedureTForml.ImagelMouseDown(Sender:TObject;Button:TMouseButton;Shift:TSh
iftState;X, Y: integer);
begin
with Imagel.Canvas do
case Button of {если нажата}
mbLeft: MoveTo(X,Y);{левая клавиша, то рисуем линию}
mbRight: FloodFill(X,Y, Pixels[X,Y], fsSurface);{закрашиваем область}
end;
end;
Внесем теперь некоторые усовершенствования. Во-первых, с помощью компонента
TColorGrid мы можем изменять и цвет линии. Для этого достаточно в обработчик события
OnChange добавить строку:
Imagel.Canvas.Pen.Color:=ColorGridl.ForegroundColor;
Во-вторых, можем изменять толщину линии. Используем для этого компонент
TSpinEdit, расположенный на вкладке Samples. TSpinEdit представляет собой поле ввода,
воспринимающее только числовые значения, и стрелки вверх и вниз, с помощью которых
пользователь может "прокручивать" в заданных пределах (свойства MinValue и MaxValue)
значения в поле ввода. Заметим, что границы, установленные для изменения значения
TSpinEdit, можно нарушать при вводе данных с клавиатуры. Если же на этапе выполнения
программы стереть содержимое поля ввода, то возникнет ошибка преобразования пустого
значения в число. Для предотвращения этих неприятностей можно запретить
редактирование с клавиатуры значения поля ввода (свойство EditorEnabled установить в
False).
Напишем обработчик события OnChange для объекта SpinEditl:
procedure TForml.SpinEditlChange(Sender: TObject) ;
begin
Imagel .Canvas .Pen. Width :=SpinEditl .Value;
end;
Дополнительные задания:
Задание1. Дополнить проект меню с пунктами "Открыть рисунок" и "Сохранить
рисунок" для работы с графическими файлами.
Задание 2. Поместить на форму кнопку "Случайный выбор цвета". При нажатии на
кнопку цвет формы изменяется случайным образом.
Задание 3. Поместить на форму два поля ввода и кнопку "Переслать". При нажатии
на кнопку текст из первого поля ввода переписывается во второе, то есть исчезает в
первом поле и появляется во втором.
Если атрибуты текста в полях ввода разные, то при выполнении данного проекта
мы увидим, что текст при пересылке изменяет свои атрибуты.
Задание 4. Поместить на форму два поля ввода и кнопку "Обменять". При нажатии
на кнопку текст из первого поля ввода переписывается во второе, а из второго в первое.
Задание 5. Поместить на форму два поля ввода и кнопку со стрелкой ">>". При
нажатии на кнопку текст из левого поля ввода переписывается в правое, при этом стрелка
на кнопке изменяет свое направление. Если теперь нажать кнопку еще раз, то текст из
5
правого поля перепишется в левое, а стрелка снова изменит свое направление.
Комментарий. Здесь кнопка имеет два разных состояния, которые различаются
направлением ее действия. Значит, прежде чем выполнять действия по пересылке,
необходимо выяснить состояние кнопки. Простейший вариант - использовать надпись на
кнопке. Другой вариант - использовать некоторую переменную, изменение которой
отражает изменение состояния кнопки. Это может быть переменная, введенная
программистом, или свойство Tag для кнопки (целое значение Tag - так, на всякий случай
- есть в любом элементе управления).
Задание 6. Поместить на форму панель, два поля ввода и кнопку "Объединить".
При нажатии на кнопку текст из первого поля ввода через пробел объединяется с текстом
из второго поля и выводится на панель.
Комментарий. Можно обойтись без кнопки, если использовать событие OnChange
для поля ввода, которое наступает при изменении текста в поле ввода. Чтобы не писать
аналогичную процедуру для второго поля ввода, можно в Инспекторе объектов на вкладке
Events (События) выбрать в качестве обработчика события уже написанную процедуру
EditlChange.
Задание 7. Поместить на форму панель без текста. При движении мышки над
панелью на ней появляется текст "Ой, щекотно!". При уводе мышки с панели текст
исчезает.
Комментарий. Кажется, что достаточно написать обработчик события
OnMouseMove для панели:
procedure TForml.PanellMouseMove(Sender: TObject;Shift: TShiftState; X, Y:
integer);
begin
Panell .Caption: = 'Oй, щекотно!';
end;
Однако это решает только первую часть задания. Чтобы текст при уводе мышки
пропадал, необходимо написать аналогичный обработчик для самой формы:
Задание 8. Поместить на форму панель и кнопку "Счетчик нажатий". При запуске
программы на панели находится нулевое значение. При каждом нажатии на кнопку
значение счетчика увеличивается на единицу.
Комментарий. Первый вопрос, на который нужно ответить перед написанием кода:
"Где хранить значение счетчика?". И снова можно воспользоваться свойством Tag для
кнопки Buttonl (или панели Panell):
procedure TForml.ButtonlClick(Sender: TObject);
var S: string;
begin
with Buttonl do
begin Tag:=Tag+l;
Panell. Caption :=IntToSt.r (Tag) ;
end;
end;
IntToStr - функция, которая возвращает символьное представление целого числа.
Она удобнее, чем процедура Str, которая имеется в языке Pascal.
Начальное значение переменной Tag равно нулю, однако если мы при разработке
формы не установим правильно свойство Panell.Caption, то при запуске программы
символ "О" на панели не появится. При желании можно задать свойство Panell. Caption и
позже - на этапе создания формы приложения (событие OnCreate). Напишем обработчик
этого события:
procedure TForml.FormCreate(Sender: TObject);
begin
Panell.Caption:= IntToStr(Buttonl.Tag);
6
end;
В этом случае вся необходимая информация содержится в одном месте, что
облегчает модификацию проекта.
Задание 9. Добавьте к предыдущему проекту кнопку "Сброс", которая
устанавливает значение счетчика в начальное состояние.
Комментарий. Если начальное состояние известно заранее (например, нулевое
значение), то обработчик для кнопки "Сброс" пишется легко:
procedure TForml.Button2Click(Sender: TObject);
begin
Buttonl.Tag:=0;
Panell.Caption:='0 ;
end;
Однако если мы заранее не устанавливаем начальное значение; а берем его из
свойства Tag, то возникает проблема: где хранить это значение? Используем для этого
вспомогательную переменную start. Ее можно разместить в описании класса TForml - в
разделах private или public или непосредственно в разделе var модуля Unitl.
Инициализируем значение переменной start:=Button1.Tag; в самом начале работы
программы - в процедуре TForml.FormCreate, а используем - в обработчике для кнопки
"Сброс":
procedure TForml.Button2Click(Sender: TObject);
begin
with Buttonl do
begin Tag:=start;
Panel1.Caption:=IntToStr(Tag);
end;
end;
Задание 10. Поместить на форму панель с текстом и, две кнопки: "Показать" и
"Спрятать". При нажатии на кнопку "Спрятать" текст на панели исчезает, при нажатии на
кнопку "Показать" - появляется. Кнопка, нажимать на которую в конкретной ситуации нет
смысла, становится неактивной. Напомним, что "включение" и "выключение" кнопки
достигается установкой свойства Enabled в True или False.
Задание 11. Поместить на форму панель с текстом и одну кнопку. Вначале на
кнопке написано "Спрятать". При нажатии на кнопку текст на панели исчезает, а на самой
кнопке появляется слово "Показать". Теперь уже при нажатии на кнопку текст появляется
на панели, а на кнопке появляется слово "Спрятать".
Комментарий. Все, что нужно для написания проекта, мы уже использовали в
предыдущих заданиях. Начальное значение свойства Panell .Caption запоминаем в
глобальной переменной Stxt при создании формы. Остальное делается в обработчике
нажатия кнопки:
procedure TForml.ButtonlClick(Sender: TObject);
begin
if Tag=0 then
begin Panell.Caption:=''; Buttonl.Caption:='Показать'; Tag:=l; end
else begin Panell.Caption:=Stxt; Buttonl.Caption:='Спрятать'; Tag:=0; end;
end;
Задание 12. Поместить на форму панель с двумя кнопками: "Влево" и "Вправо".
При нажатии на кнопку "Влево" вся панель перемещается по форме влево (если это
возможно). При нажатии на кнопку "Вправо" вся панель перемещается по форме вправо
(если это возможно).
Комментарий. Движение панели влево обеспечивается следующей строкой в
обработчике нажатия кнопки "Влево":
with Panel1 do if Left>=10 then Left:=Left-10;
7
Более внимательно следует отнестись к написанию обработчика для кнопки
"Вправо": следует учитывать ширину рабочей области формы (свойство ClientWidth), а не
ширину всей формы (свойство Width):
with Panel1 do
if Left+Width<=Forml.ClientWidth-10 then Left:=Left+10;
Задание 13. Поместить на форму панель с двумя кнопками: "Вверх" и "Вниз". При
нажатии на кнопку "Вверх" вся панель перемещается по форме вверх (если это возможно).
При нажатии на кнопку "Вниз" вся панель перемещается по форме вниз (если это
возможно).
Комментарий. Проект аналогичен предыдущему заданию.
Задание 14. Поместить на форму кнопку с надписью "Сменить место". При
нажатии на кнопку ее положение на форме меняется случайным образом, при этом кнопка
не должна даже частично уходить за границу формы.
Задание 15. Поместить в заголовок формы информацию о координатах курсора
мыши. При изменении положения курсора должен обновляться и заголовок формы.
Комментарий. В обработчик события OnMouseMove поместим оператор
Caption: = ' ( ‘+IntToStr(X)+ ';'+IntToStr(Y) + ') ' ;
Задание 16. Поместить на форму прямоугольник (экземпляр класса Tshape фигура). При щелчке мышью на прямоугольнике его цвет изменяется случайным образом.
Комментарий. Среди событий, на которые реагирует объект типа TShape, нет
события Onclick, поэтому используем событие OnMouseDown. Для изменения цвета
фигуры в обработчике этого события изменим цвет кисти, которой закрашивается фигура:
Shapel.Brush.Color:=RGB(random(256),random(256), random(256));
Задание 17. Поместить на форму круг и верхнее меню с опциями "Красный",
"Желтый", "Зеленый". При выборе опции цвет круга соответственно изменяется.
Задание 18. Поместить на форму фигуру и две кнопки - "Круг" и "Квадрат". При
нажатии на кнопку "Круг" фигура становится кругом, при нажатии на кнопку "Квадрат"
фигура становится квадратом.
Комментарий. Достаточно простое задание. Его можно дополнить требованием
отключать кнопку, надпись на которой совпадает с формой фигуры.
Задание 19. Поместить на форму круг и две кнопки с надписями "Увеличить" и
"Уменьшить". Нажатие на первую кнопку приводит к увеличению радиуса круга, нажатие
на вторую - к уменьшению радиуса. Положение центра круга на форме при этом не
должно изменяться!
Задание 20. Поместить на форму фигуру. При щелчке мышкой в произвольном
месте формы фигура совмещается с курсором мыши.
Комментарий. Для реализации проекта необходимо написать обработчик события
OnMouseDown для формы:
procedure TForml.FormMouseDown (Sender: TObject;Button: TMouseButton;Shift:
TShiftState;X, Y: integer);
begin
if X<=ClientWidth-Shapel.Width then Shapel.Left:=X;
if Y<=ClientHeight-Shapel.Height then Shapel.Top:=Y;
end;
Запустив программу, мы убедимся, что все работает, если курсор мыши находится
на свободном месте формы, но если щелкнуть мышкой внутри фигуры, то ничего не
происходит. Дело в том, что Shapel "перехватывает" щелчок мышки, а обработчик
события OnMouseDown для Shapel не написан - вот ничего и не происходит. В следующем
проекте будет показано, как решить эту проблему.
Задание 21. Поместить на форму фигуру (экземпляр класса TShape). При движении
мышки в пределах рабочей области формы фигура "подбегает" к курсору мыши.
Комментарий. Обработчик события OnMouseMove, по сути дела, совпадает с
8
обработчиком OnMouseDown из предыдущего проекта:
procedure Tform1.FormMouseMove(Sender:TObject;Shift:TShiftState;X, Y:
integer);
begin
if X<=ClientWidth-Shape1.Width then Shape1.Left:=X;
if Y<=ClientHeight-Shape1.Height then Shape1.Top:=Y; end;
- и поэтому имеет тот же недостаток, только более заметный, - при движении
курсора в направлении правого нижнего угла фигура движется скачками.
Чтобы исправить этот недостаток, напишем обработчик события и для Shape1. Но
поскольку необходимые действия реализованы в процедуре FormMouseMove, вызовем ее.
При этом учтем, что передаваемые в процедуру значения X, Y являются локальными
координатами точки фигуры, а не точки формы, то есть отсчитываются не от верхнего
левого угла рабочей области формы, а от верхнего левого угла фигуры.
procedure TForml.ShapelMouseMove(Sender: TObject; Shift: TShiftState; X, Y:
integer);
begin
FormMouseMove(Sender, Shift,Shapel.Left+X, Shapel.Top+Y);
end;
Задание 22. В предыдущем задании сделать так, чтобы при каждом срабатывании
таймера (TTimer) фигура перемещалась на половину расстояния до курсора мыши.
Компонент TТimer находится на странице System, используется для отсчёта времени.
Комментарий. Точка, находящаяся "на полпути" между верхним левым углом
фигуры и курсором мыши, имеет координаты
newX = (Shapel.Left + CurX) div 2
newY = (Shapel.Top + CurY) div 2,
где СurX, СurY — координаты курсора мыши при срабатывании таймера. Но в
обработчике события OnTimer мы не можем получить доступ к координатам мыши, а в
обработчике события OnMouseMove не можем получить доступ к таймеру. Организовать
взаимодействие между обработчиками можно через общие (или глобальные) переменные.
Добавим, например, в описании класса TForml переменные CurX, CurY:
TForml = class(TForm)
Shapel: TShape;
Timerl: TTimer;
procedure FormMouseMove(Sender: TObject;Shift: TShiftState; X, Y: integer);
procedure TimerlTimer(Sender: TObject);
private
{ Private declarations }
CurX, CurY: integer;
public
{ Public declarations }
end;
Поскольку переменные добавлены в раздел private, они будут доступны только
внутри данного модуля, но для данного проекта это непринципиально. Эти переменные
должны "отслеживать" изменение координат курсора мыши, поэтому поместим операторы
CurX:=X; CurY:=Y; в процедуру FormMouseMove.
Теперь этими переменными можно пользоваться при срабатываниях таймера:
procedure TForml.TimerlTimer(Sender: TObject);
var newX, newY: integer; begin
newX:=(Shapel.Left+CurX) div 2;
newY:=(Shapel.Top+CurY) div 2;
if newX<=ClientWidth-Shapel.Width then Shapel.Left:=newX;
if newY<=ClientHeight-Shapel.Height then Shapel.Top:=newY;
9
end;
Задание 23. Поместить на форму фигуру, цвет которой меняется каждую секунду
случайным образом. Для отсчета времени использовать таймер.
Комментарий. Достаточно написать процедуру обработки срабатывания таймера
procedure TForml.TimerlTimer(Sender: TObject);
begin
Shapel.Brush.Color:=RGB(random(255), random(255), random(255)); end;
Задание 24. Поместить на форму фигуру, цвет которой меняется через равные
промежутки времени в следующей последовательности: красный, желтый, зеленый,
красный, желтый, зеленый и т.д.
Комментарий. Зададим в Инспекторе объектов начальный цвет фигуры (свойство
Shape1.Brush. Color ) красным. Понятно, что новый цвет однозначно определяется
текущим цветом фигуры. Однако следующий вариант ошибочен:
procedure TForml.TimerlTimer(Sender: TObject);
begin
with Shape1.Brush do begin
if Color= clRed then Color:=clYellow;
if Color= clYellow then Color:=clGreen;
if Color= clGreen then Color:=clRed;
end;
end;
— так как все условные операторы выполняются друг за другом. Поскольку
первое условие (Color=clRed) выполнено, то красный цвет переходит в жёлтый. Далее
проверяется условие Color=clYellow, — оно тоже выполнено, поэтому жёлтый цвет
превращается в зеленый. Наконец, в третьем операторе Color=clGreen, и зеленый цвет
снова становится красным. То есть фактически цвет фигуры не меняется.
В правильном варианте необходимо использовать вложенные ветвления:
if Color= clRed then Color:=clYellow
else if Color= clYellow then Color:=clGreen
else if Color= clGreen then Color:=clRed;
Задание 25. Поместить на форму фигуру, цвет которой меняется через равные
промежутки времени в следующей последовательности: красный, желтый, зеленый,
желтый, красный, желтый, зеленый и т.д.
Комментарий. Это, казалось бы, небольшое усложнение предыдущего проекта, но
решение "по образцу" не проходит. Дело не в том, что теперь текущий цвет не определяет
однозначно цвет переключения: после желтого может включиться как красный, так и
зеленый цвет.
Здесь удобно хранить состояния объекта. Переменная Tag будет последовательно
принимать значения 0, 1, 2 и 3, соответствующие заданной последовательности цветов.
Тогда желтому цвету будут соответствовать два разных состояния: состояние 1- желтый
после красного, и состояние 3- желтый после зеленого.
Приведем текст процедуры.
procedure Tform1.Timer1Timer(Sender: TObject); begin
with Shape1.Brush do
begin
case Tag of
0,2: Color:=clYellow;
1: Color:=clGreen;
3: Color:=clRed;
end;
Tag:=(Tag+l) mod 4;
end;
10
end;
Заметим, что эта идея годится для любой циклически повторяющейся
последовательности цветов, в том числе и для предыдущего проекта.
Задание 26. Дополнить предыдущий проект таким образом, чтобы зеленый цвет
"горел" в два раза дольше, чем красный, а красный - в два раза дольше, чем желтый.
Задание 27. Проект "Светофор". Разместить на панели три крута (класс TShape),
которые будут "зажигаться" по принципу светофора через равные промежутки времени. В
качестве нейтрального выберите серый цвет.
Комментарий. От задания проект отличается наличием трех фигур. И в этом
случае для организации циклической последовательности цветов используем свойство
Tag, но уже для панели, содержащей все три круга. Для упрощения логики алгоритма при
каждом срабатывании таймера можно сначала сделать серыми все круги, а затем "зажечь"
нужный.
Задание 28. Поместить на форму кнопку с символом "О". При нажатии на кнопку
надпись на ней "работает" как счетчик числа нажатий.
Начальное значение свойства Tag равно нулю по умолчанию.
Задание 29. Проект "Секундомер". Выведите на форму или панель надпись, на
которой будет отображаться число секунд, прошедших с момента запуска программы.
Комментарий. Помещаем на форму надпись с заголовком "О" и таймер. Время в
секундах, прошедшее с момента запуска программы, равно числу срабатываний таймера.
Для хранения этого числа используем свойство Tag таймера, которое будем увеличивать
на единицу при каждом срабатывании таймера (начальное значение Tag равно нулю по
умолчанию):
Задание 30. Измените предыдущий проект так, чтобы выводить время с десятыми
долями секунды.
Комментарий. Несмотря на незначительное изменение задания, нам придется
существенно изменить решение. Для перевода вещественных чисел в символьное
представление в Delphi существуют функции FloatToStr и FloatToStrF. Функция FloatToStr
сама определяет формат вывода, поэтому ее проще использовать, но мы не можем влиять
на результат ее применения. Заменим, например, в предыдущем проекте строку
Labell.Caption := IntToStr(Tag); на Labell.Caption := FloatToStr(Tag/10);
не изменяя (для наглядности) интервал срабатывания таймера (конечно, для
получения реального секундомера его следует уменьшить в 10 раз). Тогда мы увидим, что
целые значения выводятся без нуля десятых, что явно не соответствует нашему замыслу.
Функция FloatToStrF имеет дополнительные параметры, которые определяют
формат вывода вещественных чисел:
Value - выводимое значение;
Format - формат вывода;
Precision - число значащих цифр;
Digits - число цифр после запятой.Для нашего проекта самым подходящим является формат вывода ffFixed. Но и он
имеет свои особенности.
Для примера покажем, в каком виде выведется число 345,19 при различных
значениях параметров:
FloatToStrF(345.19, ffFixed, 4, 1) - результат 345,2
FloatToStrF(345.19, ffFixed, 4, 2) - результат 345,20
FloatToStrF(345.19, ffFixed, 5, 2) - результат 345,19
FloatToStrF(345.19, ffFixed, 3, 3) - результат 345,000
FloatToStrF(345.19, ffFixed, 2, 2) - результат 3,5Е2
При выводе происходит округление результата в соответствии с заданным
значением параметра Digits. Но при этом учитывается и количество значащих цифр числа.
В случае, если значение параметра Precision меньше, чем количество цифр в целой части
11
числа, результат выводится в экспоненциальной форме.
Второе изменение: переменная, в которой будет храниться текущее время, должна
быть вещественной. Поэтому заведем вспомогательную переменную Time и будем
вычислять ее при каждом срабатывании таймера. Для большей общности при вычислении
времени будем использовать свойство таймера Interval:
procedure TForml.TimerlTimer(Sender: TObject);
begin
Time:=Time+Timerl.Interval/10;
Labell.Caption:=FloatToStrF(Time, ffFixed, 6,1);
end;
Инициализацию переменной Time можно выполнить в разделе констант:
const Time : real = 0.0 ;
12
2 Проект "Расчет оплаты"
Цель данного проекта: реализация многооконных программ.
Создадим программу для вычисления оплаты за работу в сети Интернет по
смешанному тарифу. При таком способе оплачивается время работы в сети и информация,
полученная из Интернета.
Интерфейс программы:
Введём обозначения:
C_time — тариф, по которому оплачивается время работы (условных единиц за
минуту);
C_traf — тариф, по которому оплачиваются полученные из сети данные (условных
единиц за 1 Мб информации);
C_kurs — курс условной единицы (в рублях).
Тогда размер оплаты вычисляется по формуле:
Val:=(C_time* Time + C_traf*Traf)*C_kurs;
где Time и Traf — время работы в сети (в минутах) и количество полученной
информации (в мегабайтах).
Поместим на форму поля для ввода исходных данных и курса условной единицы.
Тарифы оплаты будем считать постоянными и задавать их в самой программе. Выводить
13
результат будем на панель по нажатию командной кнопки Buttonl:
procedure TForml.ButtonlClick(Sender: TObject);
var Time, Traf, Val, C_kurs : double;
begin
Time:=StrToFloat(Editl.Text);
Traf:=StrToFloat(Edit2.Text);
C_kurs:=StrToFloat(Edit3.Text);
Val:=(C_time*Time+C_traf*Traf)-*C_kurs;
Panell.Caption:=FloatToStrF(Val, ffFixed, 10, 2) ;
end;
Обдумывая проект, мы предполагали, что курс условной единицы будет изменяться со временем, а тарифы - нет. Однако это допущение может и не выполняться.
Конечно, можно добавить на форму еще два поля - для ввода тарифов, но это сделает
громоздким интерфейс программы. Выход из этой ситуации - создать отдельную форму
для ввода параметров и вызывать ее в случае необходимости из главной формы.
Уберем надпись и окно для ввода курса доллара из формы "Расчет оплаты" и
добавим кнопку "Параметры" для вызова второй формы. Создать заготовку второй формы
можно командой File | New Form. При этом создается и новый модуль Unit2,
описывающий новый класс TForm2, и экземпляр этого класса - переменная Form2. Новый
класс является производным от того же базового класса TForm и имеет те же
возможности, что и первая форма. Следует только отметить, что нумерация объектов,
вставляемых в каждую форму, начинается с единицы. Таким образом, три поля ввода во
второй форме будут по умолчанию иметь имена Editl, Edit2 и Edit3. Чтобы отличить
объекты одной формы от объектов другой формы, в необходимых случаях мы будем
указывать имя соответствующей формы.
Кроме полей ввода и поясняющих надписей, поместим на форму две кнопки: "ОК"
и "Cancel". Кнопка "ОК" служит для подтверждения сделанных пользователем изменений,
нажатием кнопки "Cancel" можно даже после ввода новых значений параметров
отказаться от их реального изменения. Эти (и некоторые другие) кнопки являются
стандартными для организации пользовательского интерфейса. Эти кнопки являются
объектами класса TBitBtn (вкладка Additional палитры компонентов). На поверхности
такой кнопки можно поместить небольшую картинку - пиктограмму.
Основные свойства и события для кнопок типа TButton и TBitBtn совпадают. В
частности, надпись на кнопке - это свойство Caption, параметры шрифта устанавливаются
с помощью свойства Font и т.д. Дополнительно, кнопка TBitBtn содержит следующие
свойства:
Kind - тип кнопки. В частности, bкОК - кнопка "OK", bkCancel - кнопка "Cancel",
bkHelp - кнопка "Help" и т.д. Это стандартные кнопки с уже готовым набором рисунков.
Можно создать и нестандартную кнопку, если установить значение свойства равным
bkCustom.
Glyph (читается "глиф") - набор пиктограмм на кнопку. Обычно в наборе две
пиктограммы: первая соответствует "действующей" кнопке, вторая - отключенной кнопке;
NumGlyphs - число пиктограмм в наборе;
Layout - расположение пиктограммы относительно надписи на кнопке (по
умолчанию - слева); и некоторые другие, играющие вспомогательную роль.
Вернемся к нашему проекту. Он состоит из двух модулей, поэтому, чтобы каждый
из них имел доступ к общим переменным C_time, C_traf, C_kurs, разместим их в разделе
interface одного из модулей.
Напишем теперь процедуры обработки кнопок.
Для первой формы
Кнопка "Результат" вычисляет результат и выводит его на панель:
procedure TForml.ButtonlClick(Sender: TObject);
14
var Time, Traf, Val: double;
begin
Time:=StrToFloat(Editl.Text); Traf:=StrToFloat(Edit2.Text) ;
Val:=(C_time*Time + C_traf*Traf)*C_kurs;
Panell.Caption:=FloatToStrF(Val, ffFixed, 10, 2) ;
end;
Кнопка "Параметры" показывает окно второй формы:
procedure TForml.Button2Click (Sender: TObject);
begin Form2.Show; end;
Поскольку из первого модуля мы вызываем методы класса TForm2, в раздел
implementation следует добавить указание uses Unit2; иначе система Delphi "спросит" у
нас разрешения сделать это самой.
Для второй формы:
Кнопка "ОК" вычисляет новые значения параметров и закрывает окно второй
формы. После чего посылает сообщение OnClick кнопке "Результат" первой формы, тем
самым запуская обработчик этой кнопки.
procedure TForm2.BitBtnlClick(Sender: TObject);
begin
C_time:=StrToFloat(Editl.Text);
C_traf:=StrToFloat(Edit2.Text);
C_kurs:=StrToFloat(Edit3.Text) ;
Form2.Close;
Forml.Buttonl.Click;
end;
Очевидно, что во второй модуль необходимо добавить указание uses Unitl;
поскольку мы обращаемся к методам класса TForml.
Кнопка "Cancel" закрывает окно второй формы:
procedure TForm2.BitBtn2Click(Sender: TObject);
begin Form2.Close; end;
И последнее. Инициализацию общих переменных удобнее выполнить при создании
второй формы, взяв в качестве начальных значения, установленные в Инспекторе
объектов при конструировании формы.
procedure TForm2 .Create (Sender: TObject);
begin
C_time:=StrToFloat(Editl.Text) ;
C_traf:=StrToFloat(Edit2.Text); C_kurs:=StrToFloat(Edit3.Text) ;
end;
Дополнительное задание:
Задание 30. Подготовьте в графическом редакторе картинку, содержащую две
пиктограммы в формате bmp, и поместите ее на кнопку (класс TBitBtn). При щелчке
мышкой на кнопке переведите кнопку в неактивное состояние, при повторном щелчке
кнопка должна снова стать активной.
Комментарий. Проследим выполнение задания по шагам.
Шаг первый: подготовка картинки в графическом редакторе. Можно сделать любой
рисунок. Левая половина рисунка по умолчанию будет использоваться при рисовании
кнопки в активном состоянии, правая - в неактивном. Количество частей, на которое
делится картинка, обусловлено значением свойства NumGlyphs, по умолчанию равным 2.
Если установить это свойство равным 1, то вся картинка будет использоваться при
рисовании кнопки в активном состоянии. Учтите, что при рисовании неактивной кнопки
система сама изменит рисунок, но при этом от него может ничего не остаться. При выводе
каждой из пиктограмм (частей картинки) на кнопку левый нижний пиксель и все точки
того же цвета становятся прозрачными и не видны на кнопке!
15
Используем для создания картинки встроенный редактор Image Editor, опция Tools
главного меню Delphi. Откроем редактор. Выполним File\New\BitmapFile. В окне
BitmapProperties установим ширину и высоту картинки в пикселях (Width и Height).
Размер картинки должен соответствовать размеру кнопки. Нарисуем два прямоугольника
(Rectangle) одинакового размера, создадим картинки и сохраним файл.
Шаг второй: загрузка и размещение картинки на кнопке. Сделайте двойной щелчок
в Инспекторе объектов в правой части 1 строки со свойством Glyph - запустится
загрузчик пиктограмм (Picture Editor).
После нажатия кнопки "Load" появится диалоговое окно открытия графического
файла. После выбора созданного файла мы увидим изображение в окне Загрузчика пиктограмм. Останется только нажать на кнопку "ОК"- и первая пиктограмма появится на
кнопке. Теперь при желании можно изменить надпись, ее расположение на кнопке и
другие свойства.
Шаг третий: реализация требуемого поведения кнопки. Перевести кнопку в
неактивное состояние легко:
procedure TForml.BitBtnlClick(Sender: TObject);
begin
BitBtnl.Enabled:=False;
end;
Как теперь вернуть ее в активное состояние? Ведь теперь кнопка "принципиально"
не реагирует ни на какие действия! Оказывается, в этом состоянии все обращения к
кнопке передаются ее владельцу- в данном случае форме. И при щелчке на неактивной
кнопке будет вызываться обработчик события Onclick для формы. В нем-то мы и
выполним необходимые действия:
procedure TForml.FormClick(Sender: TObject); begin
BitBtnl.Enabled:=True; end;
Заметим, что активизация кнопки в данном случае произойдет и при щелчке
мышкой в произвольном месте формы.
3. Проект "Элементы управления"
Цель данного проекта: использование элементов управления в программах.
Очень часто в прикладных программах существует возможность настраивать их
внешний вид, выбирать те или иные установки. При этом широкое применение находят
такие элементы управления, как "флажки" и "радиокнопки". Понятно, что это их
жаргонные названия. Официально они называются кнопками с независимой (класс
TCheckBox) и зависимой (класс TRadioButton) фиксацией. Кнопки с независимой
фиксацией можно устанавливать независимо друг от друга. Кнопки с зависимой фиксацией ведут себя по-другому: в каждой группе кнопок (объединенных с помощью
TGroupBox или TRadioGroup) может быть нажата только одна кнопка. Переключение кнопок происходит как на радиоприемнике: при нажатии одной из свободных кнопок
16
выскакивает ранее нажатая кнопка. В Палитре компонентов все они размещаются на
вкладке Standart.
Основное свойство отдельной кнопки - Checked (быть выбранной), которое может
принимать значения True или False. Однако, если радиокнопки находятся в группе, то
только одна кнопка из группы может быть выбрана. (Если радиокнопки размещены
непосредственно на форме, то все они образуют одну группу.) Номер выбранной
радиокнопки хранится в самой компоненте, в её свойстве Itemlndex.
Создадим проект, иллюстрирующий использование различных элементов
управления. Поместим на форму объект типа TShape. Свойство Shape, которое задает
форму фигуры, будем устанавливать с помощью группы радиокнопок TRadioGroup.
Добавим ее на форму (первоначально группа выглядит как пустая рамка с заголовком) и
будем наполнять ее содержимым. Поскольку класс TRadioGroup специально предназначен
для работы с радиокнопками, он содержит набор строк (свойство Items). Для работы с
этим свойством служит Редактор списка строк (String list Editor). Введенные в него строки
автоматически становятся радиокнопками.
Первую группу заполним вариантами формы фигуры (Круг, Эллипс, Квадрат и т.д.)
и дадим заголовок "Выбор формы". Во вторую группу вынесем несколько вариантов
закрашивания фигуры (Сплошная закраска, Клеточки, Сеточка). Осталось добавить
управление толщиной линий границы и цветом закраски. Однако использовать радиокнопки для выбора цвета неудобно — цветов слишком много, а для задания толщины
линий нерационально — числовые значения удобнее вводить через поле ввода. Для
выбора цвета Delphi содержит стандартный диалог — класс TColorDialog (вкладка
Dialogs). Для ввода толщины линий используем компонент TSpinEdit.
Поместим на форму панель TGroupBox. Как и обычная панель, она служит
контейнером для других объектов и часто используется для объединения радиокнопок в
группу. Но мы с ее помощью объединим кнопку вызова диалога TColorDialog и TSpinEdit
в группу "Прочее". Добавим туда для примера и флажок "Разрешить выбор цвета" (класс
TCheckBox).
Интерфейс программы:
17
Напишем теперь обработчики события Onclick для групп радиокнопок:
procedure TForml.RadioGrouplClick(Sender: TObject);
begin
case RadioGroupl.Itemlndex of
0:Shapel.Shape:=stCircle;
1: Shapel.Shape:=stEllipse;
2 Shapel.Shape:=stSquare;
end;
end;
procedure TForml.RadioGroup2Click(Sender: TObject);
begin
case RadioGroup2.Itemlndex of
0: Shapel.Brush.Style:=bsSolid;
1: Shapel.Brush.Style:=bsCross;
2: Shapel.Brush..Style:=bsDiagCross;
end;
end;
Все элементы третьей панели имеют собственные обработчики события Onclick
(для SpinEditl — события OnChange):
procedure TForml.SpinEditlChange(Sender: TObject);
begin
Shape1.Pen.Width:=SpinEdit1.Value;
end;
procedure TForml.ButtonlClick(Sender: TObject);
begin
if ColorDialogl.Execute then
Shapel.Brush.Color:= ColorDialogl.Color; end;
procedure TForml.CheckBoxlClick(Sender: TObject);
begin
Buttonl.Enabled:=CheckBoxl.Checked;
end;
Дополнительные задания:
Задание 31. Поместить на форму панель (класс TPanel) и группу радиокнопок.
Текст на панели должен совпадать с заголовком выбранной радиокнопки.
Задание 32. Поместить на форму панель и круг, который перемещается в
горизонтальном направлении внутри панели, отражаясь от ее границ. Добавить флажок
"Разрешить изменение цвета". Если флажок установлен, то при отражении круга его цвет
изменяется случайным образом, если нет, то при отражении цвет круга меняться не будет.
Комментарий. Чтобы реализовать движение фигуры, необходимо добавить таймер:
при каждом срабатывании таймера фигура будет перемещаться на определенное
расстояние.
В момент отражения от границы следует не только изменить знак перемещения dx,
но и проверить состояние флажка: если он установлен, то изменить цвет закраски фигуры.
Заметим, что в момент переключения флажка с другими объектами ничего не происходит,
поэтому обработчик событий для флажка мы не пишем.
Приведем текст процедуры для таймера:
procedure TForml.TimerlTimer(Sender: TObject);
begin
with Shapel do
begin
18
if (Left<=0) or (Left+Width>=Panell.Width) then
begin
dx:=-dx;
if CheckBoxl.Checked then
Brush.Color:= RGB(random(256), random(256), random(256));
end;
Left:=Left+dx;
end;
end;
Задание 33. Поместить на форму две кнопки. Нажатие на первую открывает
вторую форму с заголовком "Новая форма", нажатие на вторую — закрывает вторую
форму.
Задание 34. Добавить в какой-нибудь из ранее созданных проектов меню с
пунктом "О программе". При выборе этого пункта появляется новая форма с информацией
о разработчике программы.
4 Проект "Список группы"
Цель данного проекта: использование списков в программах.
Списки TListBox, TCheckListBox, TComboBox являются часто используемыми
элементами управления. Основное назначение, списка - выбор одного или нескольких
вариантов. Основа любого списка - его содержимое (свойство Items), которое
представляет собой объект типа TStrings - набор (коллекция) строк. Основной способ
хранения коллекции - массив строк Strings. Максимальное количество строк в массиве
задано свойством Capasity, реальное число строк в списке может изменяться при выполнении программы. Оно содержится в свойстве Count. Нумеруются строки от 0 до
Count-1.
Другие способы хранения данных: в одну строку через запятую (свойство
CommaText); в одну строку по типу текстового файла — с символами перевода строки и
возврата каретки (свойство Text); параметрами вида "параметр = значение" по типу
файлов инициализации (свойства Name и Value). Кроме того, с каждой строкой может
быть связан произвольный объект (свойство Objects).
Из множества методов TStrings отметим следующие:
function Add (const S: string) : integer — добавляет строку S в список. Если список
неупорядоченный, то, строка добавляется в конец списка, иначе она становится "на свое
место". Функция возвращает индекс элемента в списке (напомним, что нумерация строк
начинается с 0);
procedure Append (const S: string) — работает аналогично методу Add, но не
возвращает значение;
procedure Insert(Index: integer; const S: string) — вставляет строку S в заданное
место списка;
procedure Delete (Index: integer) — удаляет строку с заданным индексом;
procedure LoadFromFile(const FileName: string) — загружает из файла в Items
список строк. Параметр FileName содержит полный путь к файлу;
procedure SaveToFile(const:FileName: string) — записывает содержимое Items в
файл.
Простейшим типом списка является класс TListBox (панель Standart). Чтобы
изучить его свойства, поместим экземпляр списка на форму и обратимся к Инспектору
объектов. Итак, свойства:
Columns (по умолчанию 0) - Columns+1 задает количество колонок в списке;
MultiSelect — возможен ли выбор нескольких строк одновременно. По умолчанию
в Инспекторе объектов установлено значение False;
Sorted — является ли список отсортированным или нет;
19
Items — содержимое списка. Если щелкнуть по многоточию в левой части строки
со свойством Items, откроется окно Редактора списка строк, о котором упоминалось выше.
Введенные в окно редактора строки будут отображаться в окне списка;
Style — определяет стиль списка. Мы пока будем пользоваться только
стандартными возможностями (lbStandard).
Упомянем еще одно, очень важное, свойство, которого нет в Инспекторе объектов
(оно доступно только при работе программы), — ItemIndex. Это индекс выбранной строки
в списке. Он равен -1, если ни одна строка списка не выделена. Если же допускается
множественный выбор, то для проверки, выбрана строка или нет, используется свойство
Selected: если Selected [Index] =True, то строка с номером Index выделена.
Разработаем проект, который позволит пользователю заполнять список своими
данными. Пусть это будут данные (фамилия, имя) об учащихся класса. Поместим на
форму два поля ввода и снабдим их надписями "Фамилия", "Имя". Ниже разместим
кнопку "Добавить в список" и флажок "В алфавитном порядке". Оставшуюся часть формы
отведем под список TListBox.
Интерфейс программы:
Напишем обработчик события Onclick для кнопки:
procedure TForml.ButtonlClick(Sender: TObject);
begin
ListBoxl.Items.Add(Editl.Text+' '+Edit2.Text); end;
Заполним поля ввода и нажмем кнопку "Добавить в список". Введенные данные
появятся в первой строке списка. Теперь можно набрать данные для следующего ученика.
Но придется предварительно щелкнуть мышкой в первом поле ввода, чтобы его
активизировать (передать ему "фокус ввода" ). Удобнее сделать это программным путем,
добавив строку Editl. SetFocus; к телу процедуры TForml.ButtonlClick. Заметим, что для
перехода от первого поля ввода ко второму и далее можно использовать клавишу ‘TAB’.
Порядок "посещения" управляющих элементов определяет свойство TabOrder,
содержащееся в каждом из них. По умолчанию он совпадает с порядком их создания при
разработке проекта. Можно сделать элемент управления недоступным для клавиши
20
‘TAB’, установив свойство TabStop равным False. Изменить порядок посещения можно
непосредственным изменением свойства TabOrder. Более удобным представляется
использование редактора EditTabOrder. Его можно вызвать из контекстного меню,
появляющегося при щелчке правой кнопки мыши на форме. В левой части редактора
перечислены имеющиеся, на форме элементы управления. Стрелки в правой части окна
позволяют передвинуть выделенный элемент управления на нужное место.
Итак, проект заработал, осталось только добавить обработчик события OnClick для
флажка:
Procedure TForml.CheckBoxlClick(Sender: TObject);
begin
ListBoxl.Sorted:=CheckBoxl.Checked; end;
Подумаем теперь, каких возможностей не хватает в проекте?
Во-первых, мы не можем исправить неверную информацию, уже внесенную в
список. Для удаления неверных данных воспользуемся методом Delete. Для простоты
будем предполагать, что множественный выбор запрещен. Добавим на форму кнопку
"Удалить из списка" и напишем процедуру удаления выделенной строки из списка:
Во-вторых, в программе не предусмотрена возможность сохранения информации
на диске. В результате после завершения программы все данные пропадают. Сохранение
данных на диске и их последующее использование обеспечивается стандартными
диалогами TOpenDialog и TSaveDialog для работы с текстовыми файлами. Для вызова
этих диалогов удобно использовать меню.
Приведем здесь только программный код пунктов меню, иллюстрирующий
использование методов LoadFromFile и SaveToFile для списка строк.
Пункт "Открыть":
procedure TForml.NIClick(Sender: TObject);
begin
with OpenDialogl do
if Execute then ListBoxl.Items.LoadFromFile(FileName);
end;
Пункт "Сохранить":
procedure TForml.N2Click(Sender: TObject);
begin
with SaveDialogl do
if Execute then ListBoxl.Items.SaveToFile(FileName);
end;
5 Проект "Стоимость обеда"
Цель данного проекта: использование списка TCheckListBox в программах.
Рассмотрим теперь список типа TCheckListBox (список с флажками), в котором
сразу заложен множественный выбор. Представим себе, что мы пришли в столовую и
выбираем (отмечаем галочками) в списке блюд, что мы хотим съесть. Напротив названия
каждого блюда стоит его стоимость. Сложив стоимости выбранных блюд, мы получим
стоимость обеда.
Поместим на форму объект класса TCheckListBox (вкладка Additional). В
Инспекторе объектов мы увидим практически тот же набор свойств, что и раньше. Отличие только одно — отсутствуют свойства, связанные с множественным выбором
элементов списка. Для заполнения списка используем тот же Редактор списка строк, вызываемый из Инспектора объектов (многоточие в свойстве Items). После выхода из
редактора мы увидим, что в начале каждой строки присутствует пустой квадратик. Это
флажок, который при выполнении программы можно устанавливать и снимать с помощью
мышки.
Для отображения стоимости блюд поместим рядом второй список, но уже типа
21
TListBox. При выборе (или отмене выбора) какого-либо блюда будем с помощью второго
списка рассчитывать стоимость обеда и выводить результат расчета на панель. При этом
каждый раз нам придется просматривать весь список в поиске выбранных элементов.
Однако здесь нам необходимо отличать понятия выделенный элемент списка (свойство
Selected) и отмеченный элемент списка (свойство Checked). Отмеченными элементами
являются элементы с установленным флажком, выделенный элемент обозначен курсорной
полосой и может не быть отмеченным.
Интерфейс программы:
Приведем текст обработчика события Onclick для списка с флажками:
procedure TForml.CheckListBoxlClick(Sender: TObject);
var i : word;
S : double;
begin
S:=0;
with CheckListBoxl do
for i:=0 to Items.Count-1 do
if Checked[i] then S:=S+StrToFloat(ListBoxl.Items[i]) ;
Panell.Caption:=FloatToStr(S);
end;
Дополнительные задания:
Задание 35. Добавьте в программу меню, позволяющее редактировать меню:
удалять, добавлять и изменять данные в списках. Редактирование производить на формах:
«Меню» и «Цены».
6. Проект "Узоры"
Цель проекта: использование класса TpaintBox для создания рисунков в
программах.
В этом проекте мы познакомимся с классом TPaintBox (вкладка System Палитры
компонент), специально предназначенном для рисования. У него нет возможности записывать полученные изображения в файл, как у класса ТImage, однако он содержит
канву и, следовательно, обладает всеми возможностями класса TCanvas. Для примера,
22
представим себе устройство, состоящее из двух шарнирно соединенных рычагов, каждый
из которых может вращаться независимо от другого (см. рисунок).
Предположим, что первый рычаг длиной L1 вращается в плоскости вокруг одного своего
конца с постоянной угловой скоростью. Второй рычаг длиной L2 шарнирно прикрепленный ко второму концу, вращается с другой угловой скоростью относительно
первого рычага. Соотношение угловых скоростей вращения равно k. На свободном конце
второго рычага закреплен карандаш, который и рисует траекторию движения на
плоскости.
У
0
Введем на плоскости систему координат, начало которой совпадает с точкой О. Из
геометрических соображений понятно, что если оба рычага вращаются против часовой
стрелки, то угол Ф равен сумме углов Ф1 и Ф2, поэтому координаты точки с карандашом
определяются по следующим формулам:
х = L1*cos(Ф1)+L2*cos(Ф1+Ф2)
y = L1*sin(Ф1)+L2*sin(Ф1+Ф2), где Ф2=k*Ф1
Поместим экземпляр класса TPaintBox на форму, расположим рядом поля ввода для
параметров узора и кнопку "Обновить". Начальные значения параметров занесем в поля
ввода еще при разработке проекта, а перевод, их в числовые значения запрограммируем в
методе TForml. FormlCreate:
procedure TForml.FormCreate(Sender: TObject);
begin
LI:=StrToInt(Editl.Text);
L2:=StrToint(Edit2.Text);
k:=StrToInt(Edit3.Text);
end;
Понятно, что параметры LI, L2, k должны объявляться как глобальные (или общие)
переменные, чтобы к нему имел доступ обработчик события OnClick для кнопки
"Обновить":
procedure TForml.ButtonlClick(Sender: TObject);
begin
LI:=StrToInt(Editl.Text);
L2:=StrToInt(Edit2.Text) ;
k:=StrToInt(Edit3.Text) ;
PaintBoxl .Ref resh; end;
Процедура Refresh вызывает метод PaintBoxlPaint, который перерисовывает изображение.
procedure TForml .PaintBoxlPaint (Sender: TObject);
var x, y, xc, yc: integer;
Q, anglel, angle2: double;
begin
//Начальные установки и рисование фона
Q:=pi/180;
with PaintBoxl do
begin
xc:=Width div 2; yc:=Height div 2;
Canvas.Pen.Color:=clWhite; Canvas.Pen.Width:=3;
23
Canvas.Brush.Color:=RGB(120,200,160);
Canvas.Rectangle(0, 0, Width, Height) ;
end;
//Рисование узора
anglel:=0;
while anglel<=360 do
begin
angle2:=anglel*(1 + k) ;
x:=round(Ll*cos(Q*anglel) +L2*cos(Q*angle2));
y:=-round(Ll*sin(Q*anglel) +L2*sin (Q*angle2));
if anglel=0 then PaintBoxl.Canvas.MoveTo(xc+x, yc+y)
else PaintBoxl.Canvas.LineTo(xc+x,yc+y);
anglel:=anglel + l/(1 + k) ;
end;
end;
Необходимые пояснения.
1) Угол angle1 должен изменяться от 0 до 360 градусов. Выбрав шаг изменения 1 градус,
можно было бы написать простой цикл с параметром. Однако в этом случае при больших
значениях параметра k узор состоит из ломаных линий и теряет свою красоту.
2) Переменная Q есть коэффициент пересчета углов из градусов в радианы.
3) Поскольку ось Oy на экране направлена вниз, y - координата точки рисования берется
со знаком "минус".
Запустим программу, и мы увидим красивый геометрический узор:
Чтобы при изменении параметра не щелкать каждый раз по кнопке "Обновить",
установим для нее свойство Default равным True. Такая кнопка реагирует на нажатие
клавиши ‘Enter’, даже если она (кнопка) не имеет фокуса ввода.
Заметим, что на основе этого проекта можно разработать модель спирографа.
Спирограф - это устройство, содержащее два круга, один из которых неподвижен, а другой обкатывается вокруг него без проскальзывания и размещается снаружи (внешнее
24
зацепление) или внутри (внутреннее зацепление) первого круга. В подвижном круге сделано несколько отверстий. В одно из них вставляется карандаш, который при движении
круга оставляет след, рисуя спиралевидный узор. Это устройство легко можно заменить
моделью двух шарнирно соединенных отрезков.
Обозначим через R1 и R2 радиусы неподвижного и подвижного кругов. При
внешнем зацеплении L1= R1 +R2, a угол Ф равен сумме углов Ф1 и Ф2. При внутреннем
зацеплении L1 = R1-R2, а угол Ф равен разности углов Ф1 и Ф2. Отрезок L2 жестко связан
со вторым кругом, но его длина не обязана быть равной радиусу круга R2.
Что касается соотношения между углами поворота отрезков L1 и L2, то оно легко
получается из условия равенства длин дуг, которые описывает точка касания на каждом из
кругов: Ф1*R1= Ф2*R2.
Дополнительные задания:
Задание 36. Измените программу: добавьте ещё один рычаг.
7. Проект "Построение графика функции"
Цель проекта: построение рисунка на поверхности формы.
Создадим программу, которая в окне формы рисует график функции f=Sin(x).
Интерфейс программы:
График функции будем строить по точкам в цикле. Программа должна выполнить
необходимые расчёты: для рисования графика в пределах окна формы, для
масштабирования по осям, для определения координат точек графика, выводимых на
экран. Эти операции будут производиться в процедуре GrOfFunc. Процедура должна быть
описана в разделе implementation модуля (она будет использована при исполнении
методов формы). Эта процедура прописывается самим разработчиком программы, не
является методом и не требует составного имени!
procedure GrOfFunc;
var {объявим локальные переменные, необходимые для расчётов в программе}
x1,x2:real; { границы изменения аргумента функции}
y1,y2:real; { границы изменения значения функции}
x:real;
{ аргумент функции}
y:real;
{ значение функции в точке x}
dx:real;
{ приращение аргумента}
l,b:integer; { левый нижний угол области вывода графика}
w,h:integer; { ширина и высота области вывода графика}
mx,my:real; { масштаб по осям X и Y}
x0,y0:integer; {точка - начало координат}
25
begin
{ определяем область вывода графика}
l:=10;
{ X - координата левого верхнего угла}
b:=Form1.ClientHeight-20; { Y - координата левого верхнего угла}
h:=Form1.ClientHeight-40; { высота области вывода графика}
w:=Form1.Width-40;
{ ширина}
{ определяем шаг аргумента функции}
x1:=0; {нижняя граница диапазона аргумента}
x2:=25; { верхняя граница диапазона аргумента}
dx:=0.01; { шаг аргумента}
{ найдем максимальное и минимальное значения функции на отрезке [x1,x2]}
y1:=Sin(x1); { минимум}
y2:=Sin(x1); { максимум}
x:=x1;
repeat
y := Sin(x);
if y < y1 then y1:=y;
if y > y2 then y2:=y;
x:=x+dx;
until (x>=x2);
{ вычислим масштаб }
my:=h/abs(y2-y1); {масштаб по оси Y}
mx:=w/abs(x2-x1); { масштаб по оси X}
{ определяем начало координат на форме}
x0:=l;
y0:=b-Abs(Round(y1*my));
with Form1.Canvas do {для свойства формы Canvas вызываем методы
рисования }
begin
{ рисуем оси}
MoveTo(l,b);LineTo(l,b-h);
MoveTo(x0,y0);LineTo(x0+w,y0);
{подписываем оси}
TextOut(l+5,b-h,FloatToStrF(y2,ffGeneral,6,3));
TextOut(l+5,b,FloatToStrF(y1,ffGeneral,6,3));
{ рисуем график}
x:=x1; {задаём аргументу значение нижней границы}
repeat {пока не достигнута верхняя граница аргумента}
y:=Sin(x); {вычисляем Y}
Pixels[x0+Round(x*mx),y0-Round(y*my)]:=clRed;{задаётся цвет точки }
x:=x+dx; {вычисляем следующую точку }
until (x>=x2);
end;
end;
26
Созданная процедура GrOfFunc должна вызываться на выполнении при
свершении какого либо события при работе программы. Основную работу по рисованию
на поверхности формы выполняет обработчик события OnPain. Это событие происходит с
формой автоматически после её создания. Прописываем данное событие:
procedure TForm1.FormPaint(Sender: TObject);
begin
GrOfFunc;{вызов процедуры}
end;
Следует заметить, что при изменении размеров окна формы требуется изменять и
размер графика. Для этого используется обработчик события OnResize, которое
происходит автоматически после создания формы. В обработчике этого события
вызываем метод FillRect для свойства формы Canvas. В результате поверхность формы, на
которой находится изображение принимает размер прямоугольника (Rect) – параметра
метода FillRect. В данном случае параметром является процедура рисования
прямоугольника, размеры которого соответствуют клиентской области, то есть окну
формы.
procedure TForm1.FormResize(Sender: TObject);
begin
Form1.Canvas.FillRect(Rect(0,0,ClientWidth,ClientHeight));
GrOfFunc;
end;
Дополнительные задания:
Задание 36. Измените программу так, чтобы был построен график функции
F=X*Cos(X).
Раздел 2. Самостоятельная разработка проекта программы по
индивидуальному заданию.
Выполните задания данного раздела по задаче своего варианта в следующей
последовательности:
1. Сделайте постановку задачи. Следует представить и сформулировать
требования заказчика программного продукта
2.
Варианты задач:
1.
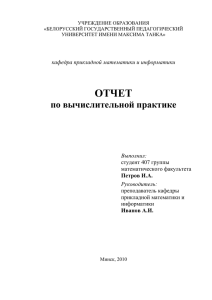

![[freepascal] Метод Цезаря с лозунгом, (Работа с файлами](http://s1.studylib.ru/store/data/000126728_1-85171dcc6d28b3c303f5c04024f140f7-300x300.png)