Удаление CTesK
advertisement
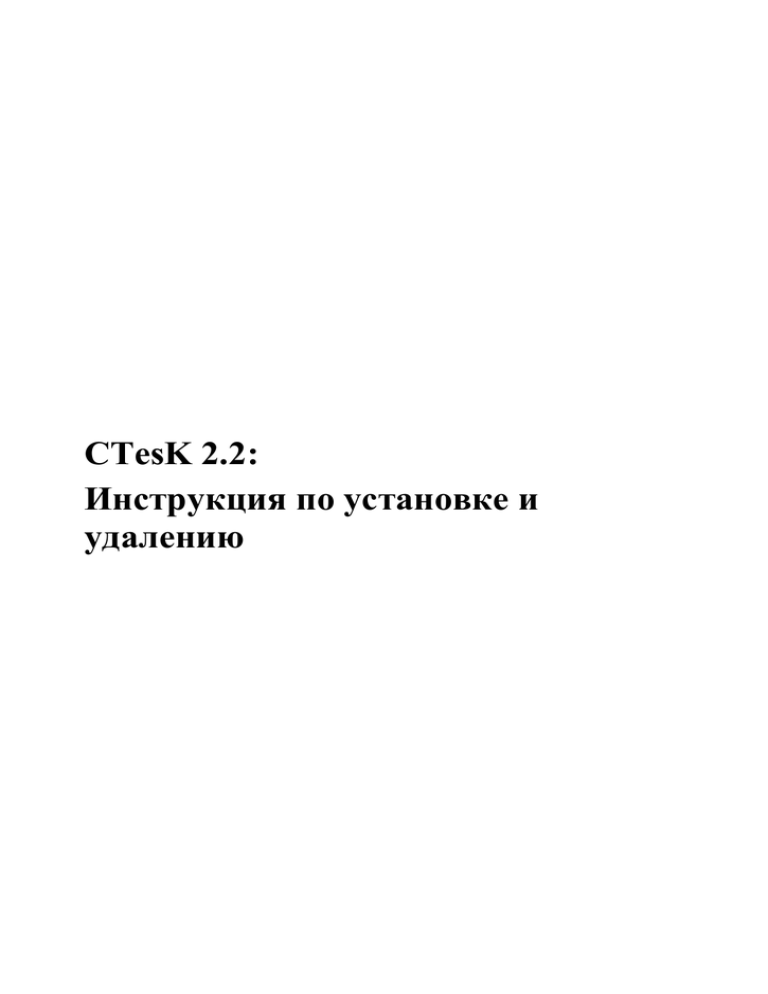
CTesK 2.2: Инструкция по установке и удалению Все упомянутые в этом документе товарные знаки являются собственностью соответствущих владельцев. Copyright © 2006 Институт Системного Программирования Российской Академии наук Москва, 2006 Содержание Системные требования..............................................................................................................1 Установка CTesK .......................................................................................................................1 Установка в графическом режиме .......................................................................................1 Установка в режиме консоли ...............................................................................................7 Удаление CTesK ......................................................................................................................10 Удаление в графическом режиме .......................................................................................10 Удаление в режиме консоли ...............................................................................................12 Известные проблемы ...............................................................................................................13 CTesK 2.2. Инструкция по установке и удалению В данном документе представлена информация об установке и удалении CTesK 2.2. В нем также описаны все известные проблемы, которые могут возникнуть, вместе со способами их решения (см. раздел Известные проблемы). Перед тем как начать установку, убедитесь, что ваша система удовлетворяет системным требованиям (см. раздел Системные требования). Системные требования CTesK 2.2 можно установить на любую платформу, поддерживающую JRE (Java Runtime Environment) версии 1.4.x или выше и ANSI C89, С99–совместимый компилятор. Была проверена установка на следующие операционные системы: Windows 2000, Service Pack 2 или выше Windows XP с компилятором Microsoft Visual C 6.0, Service Pack 3 и Cygwin 1.5.7, и на системах: RedHat GNU Linux 7.3, 9.0 Debian GNU Linux 3.0 c компилятором gcc 3.0 или выше. Установка CTesK Перед началом установки убедитесь, что JRE 1.4.x или выше установлен на вашей системе. Если вы хотите интегрировать CTesK в среду разработки Microsoft Visual Studio 6.0, пожалуйста, закройте ее перед началом установки. Установка в графическом режиме В данном разделе описана установка CTesK в графическом режиме, для установки в режиме консоли смотрите раздел Установка в режиме консоли. Для начала установки CTesK запустите соответствующую программу установки из установочного пакета CTesK. Список программ установки и соответствующие платфомы представлены в нижеследующей таблице. YYYYMMDD означает идентификатор сборки. Пробная (evaluation) версия содержит подстроку eval в имени файла. Программа установки Платформа ctesk-setup-win32-2.2.YYYYMMDD.exe Windows ctesk-setup-linux-2.2.YYYYMMDD Linux java -jar ctesk-setup-2.2.YYYYMMDD.jar Другие 1 CTesK 2.2. Инструкция по установке и удалению Если при запуске появилось диалоговое окно, содержащее сообщение о том, что инсталлятор не может найти подходящую JVM (Java Virtual Machine), смотрите раздел Известные проблемы. Шаг 1 На первом шаге представлена общая информация о CTesK Toolkit. Для продолжения установки нажмите кнопку Next. Рисунок 1. Общая информация. Шаг 2 На втором шаге внимательно прочитайте условия лицензионного соглашения. Если вы согласны с условиями лицензионного соглашения, выберите пункт I accept the terms of the licence agreement и нажмите кнопку Next. Иначе нажмите кнопку Cancel, в этом случае установка CTesK будет прекращена. 2 CTesK 2.2. Инструкция по установке и удалению Рисунок 2. Условия лицензионного соглашения. Шаг 3 На третьем шаге введите выданный вам лицензионный ключ и нажмите кнопку Next. Если у вас нет лицензионного ключа нажмите кнопку Cancel, в этом случае установка CTesK будет прекращена. Для пробной (evaluation) версии лицензионный ключ не требуется. Рисунок 3. Лицензионный ключ. Шаг 4 На четвертом шаге выберите уровень установки Just for me, если вы хотите установить CTesK только для текущего пользователя системы или For all users, если вы хотите установить CTesK для всех пользователей системы. После выбора нажмите кнопку Next. 3 CTesK 2.2. Инструкция по установке и удалению Рисунок 4. Уровень установки. Шаг 5 На пятом шаге вы должны выбрать каталог, в который будет установлен CTesK. По умолчанию в инсталляторе указан каталог C:\Program Files\CTesK для платформ Windows или /opt/CTesK для платформ Unix. Вы можете изменить его вручную или использовать кнопку Browse чтобы выбрать нужный вам каталог. После выбора нажмите кнопку Next. Рисунок 5. Выбор каталога установки CTesK. Шаг 5а (только для Windows) При установке CTesK на платформы Windows на следующем шаге вы должны выбрать компиляторы, которые вы хотите использовать, и среды разработки, в которые вы хотите интегрировать CTesK. Если вы хотите интегрировать CTesK в Microsoft Visual Studio 6.0, 4 CTesK 2.2. Инструкция по установке и удалению тогда компилятор Microsoft Visual C 6.0 должен быть выбран. Выберите нужные компиляторы и среды разработки, после этого нажмите кнопку Next. Рисунок 6. Выбор компиляторов и сред разработки. Шаг 6 На шестом шаге вам предоставляется информация о выбранном каталоге установки и размере, который будет занимать CTesK после установки. Если вы хотите изменить каталог установки, возвратитесь на соответствующий шаг, используя кнопки Back, сделайте нужные изменения и возвратитесь к данному шагу, используя кнопки Next. Если каталог установлен правильно, нажмите кнопку Next. Рисунок 7. Информация об опциях установки. Подождите пока инсталлятор скопирует необходимые файлы, создаст деинсталлятор и зарегистрирует CTesK в системе. 5 CTesK 2.2. Инструкция по установке и удалению Рисунок 8. Копирование файлов и создание программы деинсталляции. При установке CTesK на платформы Windows с интеграцией в Visual Studio, если инсталлятор просит вас подтвердить перезапись файла usertype.dat смотрите раздел Известные проблемы. Шаг 7 На последнем шаге представлены результаты установки. Для завершения установки нажмите кнопку Finish. Рисунок 9. Окончание установки. После завершения установки вы можете начать использовать CTesK. Для знакомства с основными понятиями и возможностями CTesK обратитесь к документу Быстрое знакомство. 6 CTesK 2.2. Инструкция по установке и удалению Установка в режиме консоли Для начала установки CTesK в режиме консоли запустите соответствующую программу установки из установочного пакета CTesK с опцией -console. Список программ установки и соответствующие платфомы представлены в нижеследующей таблице. YYYYMMDD означает идентификатор сборки. Пробная (evaluation) версия содержит подстроку eval в имени файла. Программа установки Платформа ctesk-setup-win32-2.2.YYYYMMDD.exe Windows ctesk-setup-linux-2.2.YYYYMMDD Linux java -cp ctesk-setup-2.2.YYYYMMDD.jar Другие Если при запуске появляется сообщение A suitable JVM could not be found о том, что инсталлятор не может найти подходящую JVM (Java Virtual Machine), смотрите раздел Известные проблемы. Шаг 1 На первом шаге представлена общая информация о CTesK Toolkit. Для продолжения установки нажмите 1, затем нажмите ENTER. Welcome to the InstallShield Wizard for CTesK Toolkit 2.2 build 20060802 The InstallShield Wizard will install CTesK Toolkit 2.2 build 20060802 on your computer. To continue, click Next. CTesK Toolkit 2.2 build 20060802 Copyright (c) 2001-2006 ISP RAS B. Communisticheskaya, 25, Moscow, Russia. All rights reserved Press 1 for Next, 3 to Cancel or 4 to Redisplay [1] Рисунок 10. Общая информация. Шаг 2 На втором шаге внимательно прочитайте условия лицензионного соглашения. Для того чтобы прочитать следующую страницу соглашения нажмите ENTER. Для завершения чтения нажмите q. Если вы согласны с условиями лицензионного соглашения, нажмите 1, в следующем приглашении нажмите 0, чтобы подтвердить что вы согласны, затем нажмите 1. Если вы не согласны с условиями, нажмите 2, в следующем приглашении нажмите 0, чтобы подтвердить что вы не согласны, затем нажмите 3. В этом случае установка CTesK будет прекращена. 7 CTesK 2.2. Инструкция по установке и удалению Press ENTER to read the text [Type q to quit] q Please choose from the following options: [ ] 1 - I accept the terms of the licence agreement [X] 2 - I do not accept the terms of the licence agreement To select an item enter its number, or 0 when you are finished: [0] 1 Enter 0 to continue or 1 to make another selection: [0] 0 Press 1 for Next, 2 for Previous, 3 to Cancel or 4 to Redisplay [1] Рисунок 11. Условия лицензионного соглашения. Шаг 3 На третьем шаге введите выданный вам лицензионный ключ, затем нажмите 1. Если у вас нет лицензионного ключа нажмите 3. в этом случае установка CTesK будет прекращена. Enter the licence key in the text area and press Next to continue. Enter licence key: Press 1 for Next, 2 for Previous, 3 to Cancel or 4 to Redisplay [1] Рисунок 12. Лицензионный ключ. Шаг 4 На четвертом шаге выберите уровень установки Just for me, нажав 1, если вы хотите установить CTesK только для текущего пользователя системы или выберите For all users, нажав 2, если вы хотите установить CTesK для всех пользователей системы. После выбора нажмите 0, затем 0 и 1. Please select install level [X] 1 – Just for me [ ] 2 – For all users To select an item enter its number, or 0 when you are finished: [0] 1 Enter 0 to continue or 1 to make another selection: [0] Press 1 for Next, 2 for Previous, 3 to Cancel or 4 to Redisplay [1] Рисунок 13. Уровень установки. Шаг 5 На пятом шаге вы должны выбрать каталог, в который будет установлен CTesK. По умолчанию в инсталляторе указан каталог C:\Program Files\CTesK для платформ Windows или /opt/CTesK для платформ Unix. Вы можете изменить его вручную или использовать каталог по умолчанию. Для выбора каталога по умолчанию нажмите ENTER. Инсталлятор проверит права для выбранной директории, вы должны иметь права на запись в выбранную директорию. После выбора нажмите 1. 8 CTesK 2.2. Инструкция по установке и удалению CTesK Toolkit 2.2 build 20060802 Install Location Please specify a directory or press Enter to accept the default directory. Directory Name: [C:\Program Files\CTesK] Press 1 for Next, 2 for Previous, 3 to Cancel or 4 to Redisplay [1] Рисунок 14. Выбор каталога установки CTesK. Шаг 5а (только для Windows) При установке CTesK на платформы Windows на следующем шаге вы должны выбрать компиляторы, которые вы хотите использовать и среды разработки, в которые вы хотите интегрировать CTesK. Если вы хотите интегрировать CTesK в Microsoft Visual Studio 6.0, тогда компилятор Microsoft Visual C 6.0 должен быть выбран. Выберите нужные компиляторы и среды разработки, после этого нажмите 1. Please select compilers to be used with CTesK Toolkit [X] 1 – Microsoft Visual C 6.0 [X] 2 - GCC To select an item enter its number, or 0 when you are finished:[0] Please select IDEs to integrate into [X] 1 – Microsoft Visual Studio 6.0 with common files stored in To select an item enter its number, or 0 when you are finished:[0] Press 1 for Next, 2 for Previous, 3 to Cancel or 4 to Redisplay [1] Рисунок 15. Выбор компиляторов и сред разработки. Шаг 6 На шестом шаге вам предоставляется информация о выбранном каталоге установки и размере, который будет занимать CTesK после установки. Если вы хотите изменить каталог установки, возвратитесь на соответствующий шаг, используя клавишу 2, сделайте нужные изменения и возвратитесь к данному шагу, используя клавишу 1. Если каталог установлен правильно, нажмите 1. CTesK Toolkit 2.2 build 20060802 will be installed in the following location: C:\Program Files\CTesK With support for the following compilers: Microsoft Visual C 6.0 GCC It will be integrated into the following IDEs: Microsoft Visual Studio 6.0 Total space required: 14.29 MB Press 1 for Next, 2 for Previous, 3 to Cancel or 4 to Redisplay [1] Рисунок 16. Информация об опциях установки. 9 CTesK 2.2. Инструкция по установке и удалению Подождите пока инсталлятор скопирует необходимые файлы, создаст деинсталлятор и зарегистрирует CTesK в системе. Installing CTesK Toolkit 2.2 build 20060802. Please wait... 0 % complete 30 % complete 40 % complete 50 % complete 80 % complete 90 % complete Creating uninstaller... Рисунок 17. Копирование файлов и создание программы деинсталляции. Шаг 7 На последнем шаге представлены результаты установки. Для завершения установки нажмите 3. The InstallShield Wizard has successfully installed CTesK Toolkit 2.2 build 20060802. Choose Finish to exit the wizard. Press 3 to Finish or 4 to Redisplay [3] Рисунок 18. Окончание установки. После завершения установки вы можете начать использовать CTesK. Для знакомства с основными понятиями и возможностями CTesK обратитесь к документу Быстрое знакомство. Удаление CTesK Удаление CTesK можно осуществлять в двух режимах: графическом и консольном. По умолчанию удаление происходит в графическом режиме. Для запуска удаления в режиме консоли используйте опцию -console (См. раздел Удаление в режиме консоли). Удаление в графическом режиме Для начала удаления CTesK на платформах Windows, выберите пункт меню Start Menu/Settings/Control Panel, затем – Add/Remove Programs. В списке установленных приложений найдите элемент CTesK, выберите его и нажмите кнопку Change/Remove, появившуюся рядом с ним (в Windows NT/2000/XP), или Add/Remove...(в Windows 98/ME). Для начала удаления на платформах Unix, перейдите в подкаталог _uninst установочного каталога CTesK и запустите исполняемый файл uninstaller. Шаг 1 В появившемся окне нажмите кнопку Next. 10 CTesK 2.2. Инструкция по установке и удалению Рисунок 19. Деинсталлятор CTesK. Шаг 2 На втором шаге вам предоставляется информация о выбранных опциях удаления. Нажмите кнопку Next. Дождитесь завершения процесса удаления. Рисунок 20. Информация об опциях удаления. Шаг 3 На последнем шаге для завершения удаления нажмите кнопку Finish. 11 CTesK 2.2. Инструкция по установке и удалению Рисунок 21. Выход из деинсталлятора. Удаление в режиме консоли Для начала удаления в режиме консоли, перейдите в подкаталог _uninst установочного каталога CTesK и запустите исполняемый файл uninstaller с опцией -console. Шаг 1 На первом шаге нажмите 1 для продолжения удаления. Welcome to the InstallShield Wizard for CTesK Toolkit 2.2 build 20060802 The InstallShield Wizard will uninstall CTesK Toolkit 2.2 build 20060802 from your computer. To continue, choose Next. CTesK Toolkit 2.2 build 20060802 ISP RAS http://www.unitesk.com Press 1 for Next, 3 to Cancel or 4 to Redisplay [1] Рисунок 22. Деинсталлятор CTesK. Шаг 2 На втором шаге вам предоставляется информация о выбранных опциях удаления. Нажмите 1 для продолжения. Дождитесь завершения процесса удаления. После этого должно появиться сообщение об успешном удалении. 12 CTesK 2.2. Инструкция по установке и удалению CTesK Toolkit 2.2 build 20060802 will be uninstalled from the following location: C:\Program Files\CTesK Press 1 for Next, 2 for Previous, 3 to Cancel or 4 to Redisplay [1] Рисунок 23. Информация об опциях удаления. Шаг 3 Для завершения удаления нажмите 3. Uninstalling CTesK Toolkit 2.2 build 20060802... The InstallShield Wizard has successfully uninstalled CTesK Toolkit 2.2 build 20060802. Choose Finish to exit the wizard. Press 3 to Finish or 4 to Redisplay [3] Рисунок 24. Выход из деинсталлятора. Известные проблемы Если в процессе установки или удаления CTesK вы столкнулись с некоторой проблемой, попробуйте найти информацию о ней в следующей таблице. Если информации по вашей проблеме там нет, обратитесь в cлужбу поддержки CTesK по адресу support@unitesk.com или по телефонам (095) 912-53-17 доб. 4404, 4405, 4422. Номер проблемы Описание проблемы Способ решения 1 При запуске инсталлятора появляется сообщение о том, что инсталлятор не может найти подходящую JVM (Java Virtual Machine). Установите J2RE (Java 2 Runtime Environment) версии 1.4.х, если он не установлен, в противном случае запустите инсталлятор с опцией –is:javahome <JAVA HOME DIR>. 2 При запуске инсталлятора появляется сообщение “Installer requires JVM 1.4.0 or higher to be installed on your computer”. Версия JVM найденная инсталлятором ниже чем 1.4.0. Если на вашей машине не установлен J2RE (Java 2 Runtime Environment) версии 1.4.х или выше, то установите его и запустите установку снова. Иначе, если вы запускаете исполняемый файл, запустите инсталлятор с опцией –is:javahome <JAVA HOME DIR>, если вы запускаете Java архив убедитесь, что вы выполняете его на JVM 1.4.0 или выше. 3 При установке CTesK на платформы Windows с интеграцией в Visual Studio, инсталлятор просит вас Если директория VsCommonDir>\MSDev98\Bin содержит файл usertype.dat, то инсталлятор попросит подтвердить вас перезапись этого файла (<VsCommonDir> – директория, 13 CTesK 2.2. Инструкция по установке и удалению подтвердить перезапись файла usertype.dat. 4 содержащая общие файлы Visual Studio). Выберите Yes, если вы хотите перезаписать этот файл и No – иначе. После перезаписи файла usertype.dat подстветка синтаксиса доступная до установки CTesK может исчезнуть. Если вы выбрали No, вам следует вручную добавить ключевые слова SEC в файл usertype.dat. Список ключевых слов SEC можно найти в файле <ctesk>\vs\usertype.dat (где <ctesk> – установочная директория CTesK). Используйте Windows Task Manager, чтобы На Windows 98 процесс вручную остановить этот процесс. установки CTesK не завершается после закрытия последнего окна. Сохраняется временный каталог, используемый инсталлятором. 14 5 На платформах Windows с интеграцией в среду MS Visual Studio, CTesK Toolbar не появляется если Visual Studio была запущена во время установки. В меню Tools выберите элемент Customize. В диалоге Customize переключитесь на закладку Add-ins and Macro Files. Включите CTesK Addin поставив напротив него галочку. Закройте диалог. CTesK Toolbar должен появиться. 6 На платформах Windows файлы sec.sh и ctesk-rg.sh отсутствуют в поддиректории bin/ установочной директории CTesK. Запустите соответствующую программу установки CTesK снова. На шаге Выбор компиляторов и сред разработки выберите компилятор GCC.