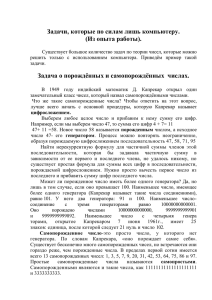практическая работа № 1 - Дмитровский институт непрерывного
advertisement

ДМИТРОВСКИЙ ИНСТИТУТ НЕПРЕРЫВНОГО ОБРАЗОВАНИЯ
УНИВЕРСИТЕТА ДУБНА
ОТДЕЛЕНИЕ СПО
Основы
алгоритмизации и
программирования
УЧЕБНОЕ ПОСОБИЕ
Разработка Windows-приложений
в среде Borland Delphi
Практические работы
Задания для самостоятельного выполнения
Контрольные вопросы
Дмитров 2012
2
Автор:
Живодерова Валентина Викторовна –
преподаватель
высшей
категории
филиала ДИНО университета «ДУБНА»
Учебное
пособие
содержит
указания
к
выполнению
практических работ по программированию в среде Borland
Delphi.
Данное пособие предназначено для студентов СПО, которые обучаются по специальностям «Программное обеспечение вычислительной техники и автоматизированных систем», «Прикладная информатика по отраслям», «Программирование в компьютерных системах». Может быть рекомендовано к использованию учащимися старших классов средней школы и студентами начальных курсов высших учебных
заведений при изучении основ программирования.
3
СОДЕРЖАНИЕ
ВВЕДЕНИЕ ............................................. 4
ПОСЛЕДОВАТЕЛЬНОСТЬ ВЫПОЛНЕНИЯ ПРАКТИЧЕСКОЙ РАБОТЫ .... 5
СОДЕРЖАНИЕ ОТЧЁТА ПО ПРАКТИЧЕСКОЙ РАБОТЕ ............. 6
ПРАКТИЧЕСКАЯ РАБОТА № 1 .............................. 7
ПРАКТИЧЕСКАЯ РАБОТА № 2 ............................. 15
ПРАКТИЧЕСКАЯ РАБОТА № 3 ............................. 20
ПРАКТИЧЕСКАЯ РАБОТА № 4 ............................. 27
ПРАКТИЧЕСКАЯ РАБОТА № 5 ............................. 34
ПРАКТИЧЕСКАЯ РАБОТА № 6 ............................. 43
ПРАКТИЧЕСКАЯ РАБОТА № 7 ............................. 48
ПРАКТИЧЕСКАЯ РАБОТА № 8 ............................. 52
ПРАКТИЧЕСКАЯ РАБОТА № 9 ............................. 59
ПРАКТИЧЕСКАЯ РАБОТА № 9 а ........................... 67
ПРАКТИЧЕСКАЯ РАБОТА № 10 ............................ 71
ПРАКТИЧЕСКАЯ РАБОТА № 11 ............................ 74
ПРАКТИЧЕСКАЯ РАБОТА № 12 ............................ 78
ПРАКТИЧЕСКАЯ РАБОТА № 13 ............................ 82
ПРАКТИЧЕСКАЯ РАБОТА №14 ............................. 85
ПРАКТИЧЕСКАЯ РАБОТА № 15 ............................ 88
ИНДИВИДУАЛЬНЫЕ ПРОЕКТЫ .............................. 98
Общие рекомендации по разработке ................... 98
Примерные темы индивидуальных проектов ............. 99
СПИСОК ИСПОЛЬЗОВАННОЙ ЛИТЕРАТУРЫ ................... 102
ПРИЛОЖЕНИЕ 1 ....................................... 103
ПРИЛОЖЕНИЕ 2 ....................................... 104
ПРИЛОЖЕНИЕ 3 ....................................... 106
4
ВВЕДЕНИЕ
Целью учебного пособия является формирование практических
навыков
приложений в среде
разработки
и
отладки
Windows-
Borland Delphi.
Учебное пособие состоит из нескольких практических
работ. Описание к каждой работе содержит:
1. Теоретические основы программирования в Delphi
В этом разделе описываются базовые понятия по конкретной
тематике изучаемого курса. Этот материал не претендует на
полное изложение, его следует рассматривать, скорее всего, как справочную информацию, которая позволит эффективно выполнить практическую работу.
2. Порядок выполнения практической работы
Каждая работа содержит постановку задачи, цель работы и
подробное пошаговое описание действий по созданию приложения.
3. Задания для самостоятельного выполнения
Задание
предполагает
усовершенствование
разработанного
приложения и предназначено для закрепления навыков разработки приложений в среде Delphi.
4. Контрольные вопросы
Контрольные вопросы предназначены для самоконтроля степени усвоения теоретических основ.
Использованию данного учебного пособия должно предшествовать
изучение
основ
языка
программирования
Pascal, кроме того, студент должен хорошо владеть основными приемами работы в среде Windows.
Перед выполнением каждой практической работы необходимо создать в своей папке целевую папку с номером работы, разработанное приложение сохранять в ней.
5
ПОСЛЕДОВАТЕЛЬНОСТЬ ВЫПОЛНЕНИЯ
ПРАКТИЧЕСКОЙ РАБОТЫ
1. Изучить теоретические основы по тематике практической работы;
2. Изучить постановку задачи и цель работы;
3. В соответствии с предложенным порядком выполнения,
разработать приложение;
4. Результат показать преподавателю;
5. Выполнить самостоятельные задания, которые определил преподаватель;
6. Составить отчет;
7. Защитить отчет по выполненной работе:
ответить на контрольные вопросы;
ответить на вопросы преподавателя по разработанному приложению.
6
СОДЕРЖАНИЕ ОТЧЁТА ПО ПРАКТИЧЕСКОЙ РАБОТЕ
1. Титульный лист;
2. Задание для самостоятельного выполнения;
3. Результаты выполнения самостоятельного задания:
фрагмент программного кода, который выполнен самостоятельно (можно использовать полужирный шрифт);
копия интерфейсной части приложения после доработки;
ответы на контрольные вопросы.
Пример титульного листа отчета см. Приложение 1.
7
ПРАКТИЧЕСКАЯ РАБОТА № 1
Тема: Знакомство с интегрированной средой Delphi 2007.
Цель работы: Получить навыки эффективного использования
интегрированной среды Delphi.
Пояснения к работе
Borland Delphi
-это объектно-ориентированная среда визу-
ального программирования. Она предназначена для ускорения разработки высокопроизводительных 32-битных приложений, которые могут
работать в среде Windows и Linux. Delphi использует язык Object
Pascal.
Интегрированная среда Delphi представляет собой многооконную систему. Ее вид может изменяться в зависимости от настройки.
После загрузки она имеет вид, представленный на рисунке 1.
Главное окно
Инспектор объектов
Конструктор
формы
Рис.1 Вид экрана с окнами среды Delphi
В главном окне расположены: строка заголовка, строка главного меню, панель инструментов (слева) и панель палитры компонентов. С помощью палитры компонентов можно выбрать и включить в
приложение интерфейсные элементы управления. Палитра компонентов
8
состоит из нескольких страниц с различными группами компонентов.
Перечень основных компонентов представлен в Приложении 1.
Окно Инспектора объектов – двухстраничное окно, оно отображает
свойства
(страница
Properties)
или
события
(страница
Events) одного или нескольких выбранных объектов или форм. Перечень основных свойств представлен в Приложении 2. Перечень событий представлен в Приложении 3.
Конструктор формы – это визуальное изображение главного окна приложения, содержит заголовок и рабочую область для размещения компонентов.
За окном формы расположено окно редактора кода, его вид
представлен на рисунке 2.
Рис. 2 Вид окна редактора кода
Окно редактора кода содержит код (текст) программы на языке
Object Pascal и является многостраничным (каждый модуль на отдельной странице).
При запуске системы Delphi в нее автоматически загружается
новый проект. Новый проект рекомендуется сразу сохранить с помощью команды File / Save All. Сохранять все файлы нового проекта
рекомендуется в новом каталоге. При сохранении вначале запраши-
9
вается имя модуля с главной формой проекта ( pas – файла), а затем - имя файла проекта (drp – файла). Чтобы среда автоматически
сохраняла последнюю версию создаваемого приложения, и при последующих запусках Delphi открытие среды производилось с момента
последнего
«выхода»,
необходимо
выбрать
в
главном
меню
Tools/Environment Options, на закладке Preferences выставить переключатели Editor fieles и Project desktop.
Способы загрузки имеющегося проекта:
использование команды File / Open Project;
использование команды File / Reopen (позволяет быстро выбрать один из ранее использовавшихся проектов);
В Delphi может иметь только один открытый проект, он может
содержать одну или более форм и соответствующих им модулей.
Процесс создания программы в Delphi состоит из двух шагов:
сначала нужно создать форму программы (диалоговое окно), затем –
написать процедуру обработки событий. Форма приложения создается
путем добавления в форму компонентов и последующей их настройки.
Для добавления компонента необходимо выбрать вкладку на панели компонентов, содержащую нужный компонент, далее использовать один из следующих приемов:
щелчком мыши выбрать компонент, щелкнуть на форме в том
месте, где предполагается разместить данный компонент;
двойным щелчком выбрать компонент и переместить его в
нужное место;
при нажатой клавише Shift выбрать компонент на палитре,
выполнить щелчок несколько раз на форме для добавления нескольких однотипных компонентов.
Для
настройки
формы
или
компонента
используется
вкладка
Properties инспектора объектов. Настройка компонентов – это изменение значений свойств компонента. Delphi приписывает значениям свойств объектов по умолчанию, большинство значений свойств
являются
подходящими,
Properties
но
отображаются
группы компонентов.
некоторые
свойства
можно
менять.
выделенного
На
вкладке
компонента
или
10
Свойства бывают простые (состоит из одного значения), перечисляемые (в виде
выпадающего списка
допустимых фиксированных
значений), множественные (состоит из совокупности значений других свойств, помечено знаком +) и сложные (объектного типа, помечено …).
Способы выделения группы компонентов:
щелчок на компоненте при нажатой Shift;
охват компонентов пунктирной рамкой (появляется при нажатой кнопке мыши);
использование окна Object TreeView.
Значение свойству можно присвоить и непосредственно в коде
процедуры, используя оператор присвоения. Общий вид
Объект.Свойство:=Новое_значение;
Процедура обработки события (код) пишется разработчиком для
того, чтобы приложение реагировало на определенное событие. Этот
код должен быть присоединен к компоненту. Последовательность создание процедуры:
выбрать форму или компонент, для которого предназначен
код;
перейти на страницу событий Events Инспектора объекта;
выбрать событие, для которого должен быть код;
в правом столбце строки выполнить двойной щелчок мышкой.
В результате выполненных действий в раздел interface класса
формы добавляется строка объявления создаваемой процедуры и в
разделе реализации implementation размещается заголовок процедуры и пустой блок Begin End; для
кода.
Например, если на форме Form1
установлена метка Label1 и
для нее выбрано событие OnClick, процедура обработки события выглядит так:
var
Form1: TForm1;
implementation
procedure TForm1.Label1Click(Sender: TObject);
begin
end;
11
Постановка задачи:
Разработать приложение, которое «приветствует» пользователя
и форматирует введенный текст.
Порядок выполнения:
1. Создать в своей папке
целевую папку «Delphi
работа 1»;
2. Загрузить Delphi, сохранить новый проект в
целевую папку;
3. Разработать форму в
соответствии с образцом (рис.3), для этого установить
Рис. 3 Вид формы
на форму компоненты (вкладка Standard) и изменить им свойства в соответствии с таблицей.
Объект
Метка
Метка
Тестовое окно
Командная кнопка
Форма
Свойство
Name
Caption
Font …
Name
Caption
Font …
Color
AutoSize
Name
Text
Font
Name
Caption
Font
Caption
Значение
Label1
Введите свое имя
полужирный, 14
Label2
полужирный, 14,желтый
голубой
False
Edit1
полужирный, 14
Button1
Ok
полужирный, 12
Вежливая программа
4. Создать процедуру обработки события OnClick для объекта
Button1, для этого:
выделить объект;
на вкладке Events инспектора объектов выбрать событие OnClick, выполнить двойной щелчок в правом столбце строки;
5. В появившемся окне редактора кода ввести следующий код:
if trim(edit1.text)='' then
else
label2.Caption :=' Забыл?'
label2.Caption :='Привет,'+edit1.Text;
12
6. Проверить работу приложения, для этого:
загрузить приложение (F9 или в главном меню Run/Run );
в поле текстового окна ввести произвольный текст;
щелкнуть по кнопке Ok;
изменить введенный текст, Ок, просмотреть результат;
закрыть окно приложения.
7. Добавить на форму новые компоненты c вкладки Standard
(см.рис.4) и изменить для них свойства (см. таблицу).
Рис. 4 Вид формы
Объект
GroupBox
CheckBox
CheckBox
GroupBox
RadioButton
RadioButton
RadioButton
Свойство
Name
Caption
Font …
Name
Caption
Font …
Name
Caption
Font …
Name
Caption
Font …
Name
Caption
Font
Name
Caption
Font
Name
Caption
Font
Значение
GroupBox1
Начертание
12
CheckBox1
Полужирный
12
CheckBox2
Курсив
12
GroupBox2
Размер шрифта
12
RadioButton1
12
12
RadioButton2
18
12
RadioButton3
24
12
13
GroupBox
Name
Caption
Font …
RadioButton Name
Caption
Font
RadioButton Name
Caption
Font
RadioButton Name
Caption
Font
GroupBox3
Цвет
12
RadioButton4
Красный
12
RadioButton5
Синий
12
RadioButton6
Зеленый
12
8. Для объектов CheckBox1 и CheckBox2 введите код обработки
события OnClick
procedure TForm1.CheckBox1Click(Sender: TObject);
begin
if
CheckBox1.Checked =true then
Edit1.Font.Style :=
Else
Edit1.Font.Style +[fsBold]
Edit1.Font.Style :=
Edit1.Font.Style -[fsBold]
end;
procedure TForm1.CheckBox2Click(Sender: TObject);
begin
if
CheckBox2.Checked =true then
Edit1.Font.Style :=
Else
Edit1.Font.Style +[fsItalic]
Edit1.Font.Style :=
Edit1.Font.Style -[fsItalic]
end;
9. Для объекта RadioButton1 введите код обработки события OnClick:
procedure TForm1.RadioButton1Click(Sender: TObject);
begin
Edit1.Font.Size:=12;
end;
10.Для объекта RadioButton4 введите код обработки события OnClick:
14
procedure TForm1.RadioButton4Click(Sender: TObject);
begin
Edit1.Font.Color :=clRed;
end;
11. Самостоятельно создать процедуры для остальных объектов
RadioButton.
12.Проверить работу приложения.
13. Сделать всплывающую подсказку для текстового окна, для
этого:
выделите объект Edit1;
для свойства Hint введите значение ПОЛЕ ВВОДА
для свойства ShowHint выберите значение True
14. Измените вид курсора при наведении на командную кнопку,
для этого:
1. выделите объект Button1;
2. для свойства Cursor выберите из списка любое значение.
15.Проверить работу приложения, сохранить проект и результат
показать преподавателю.
Задания для самостоятельного выполнения:
Доработать приложение для выполнения следующих функций:
1. изменение цвета формы (не менее 5-ти цветов);
2. удаление текста в поле ввода и в поле вывода;
3. возможность изменять видимость командной кнопки;
4. изменение размера шрифта в поле вывода с помощью объекта ScrollBar (полоса прокрутки).
Контрольные вопросы
1. Как можно открыть существующий проект в Delphi?
2. Сколько файлов создается при сохранении проекта?
3. Как выделить несколько объектов на форме?
4. Как можно изменить значение свойства объекта?
5. Как загрузить проект на выполнение?
6. Как формируется имя процедуры обработки события?
15
ПРАКТИЧЕСКАЯ РАБОТА № 2
Тема: Базовые компоненты Delphi.
Цель работы: Получить навыки использования в программе
базовых компонентов Delphi.
Пояснения к работе
В форме практически любого приложения есть компоненты, которые обеспечивают интерфейс (взаимодействие) между программой и
пользователем.
Такие
компоненты
называют
базовыми.
К
базовым
компонентам относятся:
Label –
метка для вывода текста;
Edit –
текстовое окно для ввода/редактирования
текста;
Button –
командная кнопка;
CheckBox –
независимая кнопка выбора;
RadioButton -
зависимая кнопка выбора;
ListBox –
список выбора;
ComboBox –
комбинированный список выбора.
Исходную информацию программа может получить из полей ввода/редактирования (Edit, Memo), списка выбора (ListBox) или комбинированного списка (ComboBox). Для ввода значений логического
типа можно использовать CheckBox и RadioButton.
Результат программа может вывести в поле вывода текста (Label) или окно сообщений (функция ShowMessage).
Если разрабатываемая программа должна обрабатывать числовые
данные, то необходимо использовать функции преобразования типов,
т.к. компоненты Edit, Label, ListBox, ComboBox возвращают значения строкового типа.
IntToStr
значение типа Integer в значение типа String
FloatToStr
значение типа Float в значение типа String
StrToInt
значение типа String в значение типа Integer
StrToFloat
значение типа String в значение типа Float
16
Постановка задачи:
Разработать приложение, которое позволяет выполнить пересчет скорости ветра из «метров в секунду» в «километры в
час».
Порядок выполнения:
1. Загрузить Delphi;
2. Установить на форму 3 компонента Label, компонент Edit и
Button.
3. Привести форму в соответствие
с образцом;
4. Для командной кнопки ввести следующий программный код:
Procedure TForm1.Button1Click(Sender: TObject);
var
ms:
integer; // скорость м/с
kmh: real;
// скорость км/час
begin
ms
:= StrToInt(Edit1.Text); // ввести исходные данные
kmh := ms * 3.6;
// пересчитать
Label3.Caption := IntToStr(ms) + ' м/с - это ' +
FloatToStr(kmh) + ' км/час' // вывести результат
end;
5. Проверить работу приложения на различных значениях скорости. Проверить реакцию программы, если поле ввода осталось
пустым.
6. Модернизировать приложение таким образом, чтобы пользователь мог ввести в поле Скорость только целое положительное
число. Для этого:
в
процедуру
Button1Click
добавить
следующий
(выделен полужирным шрифтом):
Procedure TForm1.Button1Click(Sender: TObject);
begin
if Length(Edit1.Text) = 0 then
код
17
begin
ShowMessage('Надо ввести скорость');
exit;
end;
ms
:= StrToInt(Edit1.Text);
...//(далее без изменений)
end;
Для объекта Edit1 выбрать событие KeyPress и ввести
следующий код:
Procedure
TForm1.Edit1KeyPress(Sender:
TObject;
var
Key: Char);
begin
// Key - символ, соответствующий нажатой клавише
..//
'9',#8 -
цифры и <Backspace>
. // Chr(0) – неотображаемый символ
if not ((Key >= '0') and (Key <='9') or (Key = #8))
then Key := Chr(0);
end;
7. Проверить работу приложения на различных значениях (целых и
вещественных).
8. Модернизировать приложение для того, чтобы вычисление выполнялось не только при щелчке по кнопке Пересчет, но и при
нажатии Enter после ввода последней цифры в поле Скорость.
Для этого:
создать новую процедуру:
перед End. ввести Procedure WindSpeed;
переместить в нее весь код процедуры Button1Click;
для процедуры Button1Click ввести новый код:
procedure TForm1.Button1Click(Sender: TObject);
begin
WindSpeed; // пересчитать скорость
end;
внести изменения в процедуру Edit1KeyPress:
18
begin
// #13 - клавиша <Enter>
case Key of
'0'..'9',#8: ;
#13:
else
// цифры и <Backspace>
WindSpeed; // пересчитать скорость
Key := Chr(0);
// остальные символы не отображать
end;
9. Проверить работу приложения.
10.Сохранить проект. Результат показать преподавателю.
Задания для самостоятельного выполнения
Задание №1
Разработать приложение для пересчета массы из фунтов в килограммы (1 фунт = 409,5 грамм). Кнопка Пересчет должна быть доступна только в том случае, если пользователь ввел исходные данные. Разрешается вводить целые и вещественные значения (разделитель точка и только одна). Добавить на форму кнопку, при щелчке
по которой удаляются значения из полей ввода и вывода.
Задание №2
Разработать
которое
вычисляет
(км/час),
с
приложение,
которой
скорость
спортсмен
пробежал дистанцию. Рекомендуемый вид формы приведен на рисунке. Количество минут задается целым числом, секунд – вещественным.
19
Задание №3
Разработать
числения
приложение
сопротивления
для
вы-
электрической
цепи, состоящей из двух сопротивлений. Сопротивления могут быть соединены последовательно или параллельно.
Рекомендуемый вид формы приведен на
рисунке. Если величина сопротивления
цепи превышает 1 000 Ом, то результат
должен быть выведен в килоомах.
Задание №4
Разработать приложение для вычисления стоимости покупки с учетом
скидки.
Скидка
1%
предоставляется,
если сумма покупки больше 300 руб.,
2% - если больше 500 руб., 3% - если
больше 1000 руб. Информация о предоставленной скидке (процент и величина) должна быть выведена в диалоговое окно. Рекомендуемый вид формы приведен на рисунке.
Задание №5
Разработать приложение для вычисления стоимости проезда на автомобиле на
дачу.
Рекомендуемый
вид
формы
приведен
на рисунке.
Контрольные вопросы
1. Когда происходит событие KeyPress?
2. Значения какого типа возвращают объекты Edit, Label?
3. Какие объекты позволяют вводить (выводить) значения?
4. Можно ли для одного объекта создать две процедуры обработки
события?
20
ПРАКТИЧЕСКАЯ РАБОТА № 3
Тема: Программирование событий KeyPress, KeyDown,KeyUp.
Цель работы: Получить навыки создания процедур обработки событий, связанных с клавиатурой. Получить навыки использования объектов Image,
Shape и Timer.
Пояснения к работе:
Приложение Delphi реагирует на события – сигнал от мыши,
клавиатуры и системные события. Различные объекты могут реагировать на различные совокупности событий. При организации реакции
на события можно:
проигнорировать событие, т.е. не писать процедуру для реакции на это событие;
перехватить событие, для этого нужно написать текст процедуры – обработчика события.
Имя процедуры
- обработчика события состоит из имени объекта,
на котором произошло событие и имении события. Все события в
Delphi принято именовать с префиксом ‘On’. События различны, но
общим для них является параметр Sender – отправитель, он указывает на источник события. Традиционно может быть предусмотрена
реакция на 3 вида событий от пользователя: нажатие или отпускание любой из кнопок мыши (MouseUp,MouseDown), перемещение курсора (MouseMove) и нажатие клавиш (KeyUp, KeyDown, KeyPress).
Обработчику события передаются:
Sender
источник сообщения;
Shift
состояние специальных клавиш и кнопок мыши во время
нажатия (отпускания);
Key
код нажатой клавиши (для событий KeyUp, KeyDown), символ, соответствующий нажатой буквенно-цифровой клавише
(событие KeyPress);
X,Y
координаты положения курсора.
Компонент Image обеспечивает вывод на поверхность формы ил-
люстраций, представленных в bmp, jpg, ico, wmf-форматах.
21
Свойства Image:
Picture
иллюстрация,
компонента;
Width, Height
размер компонента. Если размер компонента
меньше
размера
иллюстрации,
и
значение
свойств AutoSize, Strech, Proportional, равно False, то отображается часть иллюстрации;
Proportional
признак автоматического масштабировании картинки без искажения. Чтобы масштабирование
было выполнено, значение свойства AutoSize
должно быть False;
Strech
признак
автоматического
масштабировании
(сжатия или растяжения) иллюстрации в соответствии с реальным размером компонента. Если размер компонента непропорционален размеру иллюстрации, то она будет искажена.
AutoSize
признак автоматического изменения размера
компонента в соответствии с реальным размером иллюстрации;
Center
признак определяет расположение картинки в
поле компонента, если ширина картинки меньше
ширины поля компонента. Если значение False,
то картинка прижата к правой границе, если
True то по центру.
Компонент
Timer
которая
обеспечивает
отображается
генерацию
в
поле
последовательности
событий OnTimer.
Свойства Timer:
Interval
период
генерации события OnTimer, задается
в миллисекундах;
Enabled
разрешение работы.разрешает (значение true)
или запрещает (значение false) генерацию событий OnTimer
Компонент Shape предназначен для рисования фигур.
Свойства Shape:
Shape
определяет тип фигуры;
Brush
определяет стиль и цвет заполнения фигуры;
Pen
определяет стиль, цвет и толщину границ фигуры.
22
Постановка задачи:
В верхней части окна приложения непрерывно движется объект «Противник ». В нижней части окна – объект
«Охотник»,
который может перемещаться влево и вправо, а также стрелять в
«Противника» вверх пулей. При попадании пули в «Противника»
объект
«Охотник»
увеличивает
свои
баллы.
Цель
может
быть
опасна, т.к. сбрасывает объект «Бомбочки», которые при попадании в охотника уменьшают его баллы.
В начале игры у «Охотника» 10 баллов. Игра заканчивается
победой, если «Охотник» удваивает баллы, и поражением, если
баллы равны нулю.
Порядок выполнения:
1. Создать и сохранить новый проект.
2. Разместить на форме два компонента Image (Additional), задайте
для
них
имена,
например:
Men
(охотник),
Samolet
(цель), и измените свойство Picture для каждого (выбрать
графический файл .ico).
3. Разместить компонент
Shape, задать имя Pula
(пуля).
4. Установить
(System).
за
два
Timer1
непрерывное
таймера
отвечает
движение
цели. Timer2
за движение
объекта
Рекомендуе-
пули.
мый вид формы приведен на
рисунке.
5. Для объекта Timer1 ввести следующий код:
samolet.Left :=samolet.Left +1;
If samolet.Left >300 Then samolet.Left :=-30;
6. Проверить работу программы. Самостоятельно отрегулировать
скорость движения объекта, изменяя значения свойства Interval для таймера.
23
7. Для формы выбрать событие OnKeyDown и введите код:
If key=37 then men.Left :=men.Left-10;//влево
If key=39 then men.Left :=men.Left+10;//вправо
If key=32 then
//нажат пробел
Begin
pula.Visible :=true;
pula.Left:=men.Left ;
pula.Top:=men.Top-pula.Height ;
timer2.interval:=10;
End;
8. Для объекта Pula изменить свойство Visible
на False. Для
объекта Timer2 изменить свойства Interval=0
9. Для объекта Timer2 введите код:
pula.Top:=pula.Top-5;
If pula.top<0 then
Begin
timer2.Interval :=0;
pula.Visible :=false;
End;
10.
Проверить работу программы, отрегулировать скорость
движения «пули».
11.
Добавить метку (имя Result) для вывода количества бал-
лов.
12.
В процедуру для Timer2 добавить код (выделен полужирным
шрифтом) для проверки на попадание «пули» в «самолет»:
var
x,y,h,w:integer;// координаты и размеры пули
x0,y0,h0,w0 :integer; // координаты и размеры самолета
begin
pula.Top:=pula.Top-5;
If pula.top<0 then
Begin
timer2.Interval :=0;
pula.Visible :=false;
24
End;
x:=pula.left;
y:=pula.Top;
w:=pula.Width ; h:=pula.Height ;
x0:=samolet.Left ; y0:=samolet.Top;
w0:=samolet.Width ;h0:=samolet.Height ;
if (x+w>x0) and (x<x0+w0) and (y+h>y0) and (y<y0+h0) then
result.Caption :=inttostr(strtoInt(result.Caption)+1) ;
end;
13.
Проверить работы программы. Определить, почему баллы
начисляются неверно. Внести изменения в процедуру для того,
чтобы за одно попадание добавлялся один балл.
14.
Добавить на форму компонент Shape (имя Bomba, Visible
False, измените размер и цвет Brush / Color ) и еще один
таймер Timer3 (Intarval =10).
15.
Для таймера ввести следующий код:
If Bomba.Visible =False Then
Begin
Bomba.Visible :=True;
Bomba.Left :=Samolet.Left+5 ;
Bomba.Top:=Samolet.Top+5;
End
Else
Begin
Bomba.Top:=Bomba.Top+1;
If Bomba.top>men.Top+30 Then Bomba.Visible :=False;
End ;
16.
Проверить работу программы. Самостоятельно внести изме-
нения в процедуру для того, чтобы баллы уменьшались при попадании в «охотника».
17.
Самостоятельно добавить проверку на окончание игры.
18.
Проект сохранить. Результат показать преподавателю.
25
Задания для самостоятельного выполнения
Задание №1
Модифицировать разработанное приложение: добавить еще один
«летательный» объект, скорость и направление движения объектов
должна быть различна. Программа должна добавлять баллы при попадании в любой из объектов. Оба объекта могут сбрасывать «бомбы»
Задание №2
Разработать игру «Клавиатурный тренажер», который работает
следующим образом:
сверху вниз «падает» буква( метка с одной буквой, код буквы случайное число от 192 до 223). Если буква «упала», то сверху
начинает падать другая буква;
игрок должен нажать соответствующую клавишу на клавиатуре;
программа
должна
регистрировать
количество
ошибок
(клавиша
нажата неверно или буква «упала» и кнопка не была нажата);
если количество ошибок превысит 10, то игрок проиграл.
Задание №3
Расположить на форме таймер, фигуру «круг» и фигуру «прямоугольник».
Разработать
приложение,
которое
работает
следующим
образом:
прямоугольник выполняет роль лапты, он перемещается влево и
вправо при нажатии клавиш.
круг - это мячик, который постоянно прямолинейно двигается,
при
столкновении
с
границами
формы
или
лаптой
меняет
свое
направление на противоположное.
Задание №4
Разработать приложение «Колобок», которое должно работать
следующим образом:
«колобок» постоянно жует (открывает /закрывает рот) и прямолинейно движется;
при нажатии клавиш
↓
↑
«колобок» меняет направление
движения и «смотрит» туда, куда движется.
26
Контрольные вопросы
1.
В каких случаях используется таймер? Что определяет свойство
Interval?
2.
Как остановить работу таймера?
3.
Как определить код нажатой клавиши?
4.
На какие события реагирует компонент Shape?
27
ПРАКТИЧЕСКАЯ РАБОТА № 4
Тема: Элементы пользовательского интерфейса.
Цель работы: Получить навыки создания меню, панели инструментов и настройки формы.
Пояснения к работе
Создание меню
В приложениях, написанных на Delphi, могут быть реализованы
меню двух основных типов:
главное меню (MainMenu),оно принадлежит форме и отображается под ее панелью заголовка;
всплывающее (контекстное) меню (PopupMenu), оно может быть
у всех визуальных компонентов и возникает (всплывает) при
нажатии правой кнопки мыши на компоненте.
Пункт меню может быть в виде подменю или команды. При выбо-
ре пункта меню инициируется событие OnClick.
Для создания меню надо:
поместить на форму компонент MainMenu или PopupMenu;
вызвать разработчик меню, дважды щелкнув по компоненту;
написать название пункта (Caption) и нажать Enter;
под первым пунктом появится заготовка для ввода пункта
подменю, а справа – для ввода следующего пункта главного
меню.
Для
каждого
пункта
меню
можно
назначить
горячие
клавиши
(свойство ShortCut), подсказку (Hint), картинку (Bitmap).
Панель инструментов
Панель инструментов представляет собой управляющий элемент,
предназначенный для упрощения выбора часто используемых команд.
Панели могут быть статическими (прикрепленными к некоторому краю
окна) или плавающими, которые можно перемещать при выполнении
приложения.
28
Способы создания панели инструментов:
на основе компонента Panel (Standard):
на панели размещают кнопки быстрого доступа (SpeedButton)
и комбинированные списки (ComboBox);
с помощью компонента ToolBar (Win32):
компонент автоматически задает для всех кнопок, размещенных на ней, одинаковые размеры, упорядочивает их расположение;
с помощью компонента CoolBar(Win32):
эту панель инструментов можно настраивать и менять ее местоположение при выполнении программы.
Настройка формы
При запуске Delphi автоматически создает основную форму с
именем Form1. На форме можно разместить главное меню и строку
состояния, размещать элементы управления работы приложения, выводить текст и графику. Если приложение состоит из нескольких
форм, то первая из созданных форм является главной. Ей передается управление в начале работы приложения, ее закрытие вызывает
завершение выполнения приложения.
Формы имеют ряд свойств, которые
определяют вид и поведе-
ние окна программы:
BorderStyle – определяет вид рамки окна
bsDialod
диалоговая; bsSizeable
обычная;
bsSingle
форма с неизменяемыми параметрами;
bsNone
не имеет рамки и заголовка;
BorderIcons -
определяет набор кнопок в заголовке;
Icons
определяет пиктограмму приложения;
AutoScroll – управляет появлением полос прокрутки;
Cursor
определяет форму курсора мыши;
Enabled
определяет реакцию на события от мыши, таймера и
клавиатуры;
KeyPreview
определяет,
кто
будет
получать
события
от
клавиатуры: форма или управляющий элемент на форме.
Menu
позволяет выбрать один из доступных вариантов основного меню.
29
Постановка задачи
Разработать приложение «Состав компьютера». При выборе соответствующего пункта меню или пиктограммы на панели инструментов
на экране отображается графическое изображение устройства и информация о назначении устройства. При наведении курсора отображается всплывающая подсказка о названии устройства.
Порядок выполнения
1. Создать и сохранить новый проект.
2. Разместить на форме компонент MainMenu (Standard), выполните по нему двойной щелчок. Ввести подпись
Монитор и имя
mnuMonitor первому пункту меню и,
по аналогии, всем остальным пунктам (см. рисунок).
3. Расположить на форме четыре компонента Image, задать для них информативные имена (например, picMinitor,
picKey
и
т.п.),
для
свойства Picture выбрать соответствующий графический файл,
сделать компоненты невидимыми, назначить всплывающие подсказки.
4. Расположить на форме метку (Name - Info).
5. Для пункта меню Монитор ввести следующий код:
picMonitor.Visible :=true;
picKey.Visible :=false;
picMouse.Visible :=false;
picCd.Visible :=false;
6. Самостоятельно добавить в программу вывод в метку информации о назначении выбранного устройства.
7. Ввести программный код для остальных пунктов меню.
8. Проверить работу приложения.
9. Создать панель инструментов:
расположить на форме компонент ToolBar (Win32), присвоить
имя
MainPanel, для свойства EdgeBorders добавить значе-
ние ebBotton =True
30
щелкнуть на созданной панели правой кнопкой мыши и выбрать NewButton, установить кнопке следующие свойства:
Hint
монитор
MenuItem
mnuMonitor
Name
btnMonitor
ShowHint
True
аналогичным образом создать еще кнопки для остальных
устройств и изменить их свойства;
для добавления изображений командам и кнопкам добавить
на форму компонент ImageList (Win32);
дважды щелкнуть по компоненту, появится редактор, щелкните по кнопке Add и укажите размещение требуемых графических
файлов
\COMMON\GRAPHICS\ICONS\COMPUTER\...
добавьте соответствующие файлы;
связать набор пиктограмм с панелью инструментов и основным меню: для компонентов MainMenu1 и MainPanel для
свойства Images из списка выбрать ImageList1;
для каждого пункта меню и для каждой кнопки панели инструментов изменить значения свойства ImageIndex в соответствии с их назначением.
10.
Проверить работу приложения.
11.
Добавить в заголовок формы бегущую строку, для этого:
расположить на форме таймер (System) и ввести для него
код:
procedure TForm1.Timer1Timer(Sender: TObject);
var
i: Integer;
begin
Application.Title := a;
Form1.Caption
:= a;
for i := 1 to (Length(a) - 1) do
a[i] := Application.Title[i + 1];
a[Length(a)] := Application.Title[1];
end;
объявить глобальную переменную a: string;
в процедуру FormCreate ввести код
31
a := 'Компьютер полезен равно настолько, насколько грамотен использующий его человек... ';
12. Проверить работу приложения.
13. Сделать форму прозрачной, для этого в процедуру FormCreate
добавить код:
Form1.Brush.Style := bsClear;
Form1.BorderStyle := bsNone
14. Проверить работу приложения.
15. Отменить прозрачность формы.
16. Заполнить форму изображением, для этого:
установить на форму еще один компонент Image, задать значение для свойства Picture (любой файл
.bmp), сделать компо-
нент невидимым;
в процедуру FormCreate добавить код:
form1.brush.bitmap:=image1.picture.bitmap
16.Проверить работу приложения.
17.Заблокировать введенный код.
18. Сделать форму полупрозрачной, для этого изменить значения
следующих свойств:
AlphaBlend
True, (включить полупрозрачность)
AlphaBlendValue
128 (степень прозрачности)
TransparentColorValue
clBlack (какой цвет считать про-
зрачным)
TransparentColor
True (включить прозрачность по цвету)
19.Проверить работу приложения.
20.Самостоятельно ввести код для пункта Выход , для того чтобы
перед закрытием приложения форма постепенно «растворялась»,
т.е. от сплошного цвета переходила к прозрачному.
21.Результат показать преподавателю, проект сохранить.
32
Задания для самостоятельного выполнения
(номер вашего задания такой же, как в практической работе №3)
Задание №1
Модернизировать ранее созданное приложение:
1. Создать главное меню для реализации следующих функций:
изменение скорости движения летательных объектов;
изменение скорости перемещения «охотника»;
2. Создать всплывающее меню, которое выводится при щелчке по
«охотнику» и содержит три пункта для изменения высоты объекта
Задание №2
Модернизировать ранее созданное приложение:
1. Создать главное меню для реализации следующих функций:
изменение скорости падения буквы;
изменение регистра символа (заглавные, прописные);
изменение языка (латинские, русские)
Задание №3
Модернизировать ранее созданное приложение:
1. Создать главное меню для реализации следующих функций:
изменение цвета лапты;
изменение формы шарика (овал, шар, квадрат);
изменение скорости движения шарика
2. Создать всплывающее меню, которое выводится при щелчке по
лапте и содержит два пункта: уменьшить длину, увеличить длину
Задание №4
Модернизировать ранее созданное приложение:
1. Создать главное меню для реализации следующих функций:
изменение скорости «жевания» колобка (медленно, быстро);
изменение
внешнего
вида
«жующего»
объекта
(увеличение
и
уменьшение размера);
2. Создать всплывающее меню, которое выводится при щелчке по
«колобку» и включающее в себя два пункта: пауза и пуск.
33
Контрольные вопросы
1. Какие типы меню существуют и как они создаются в
приложении?
2. Какие возможности имеются для настройки меню?
3. Какие возможности имеются для настройки формы?
4. Какая последовательность создания панели инструментов?
34
ПРАКТИЧЕСКАЯ РАБОТА № 5
Тема: Элементы пользовательского интерфейса
Цель работы: Закрепить навыки проектирования интерфейса
приложения,
получить
навыки
использования
стан-
дартных диалоговых окон и буфера обмена.
Пояснения к работе
В данной работе используются новые компоненты:
RichEdit многострочный редактор для работы с форматированным текстом в формате RTF,свойство компонента SelAttributes позволяет менять атрибуты шрифта для выделенного фрагмента текста;
ColorBox – раскрывающийся список с образцами цвета;
SpinEditor - окно редактирования со счетчиком для задания и показа данного значения;
ImageList представляет собой набор пиктограмм, хранящихся на диске в файлах форматов .bmp
и .ico. Размеры
пиктограмм соответствуют кнопкам панели инструментов и
командам меню. Доступ к каждой пиктограмме можно получить при помощи свойства ImageIndex – порядкового номера пиктограммы в наборе (нумерация с нуля).
Компоненты стандартных диалогов:
На странице Dialogs палитры компонентов размещены пикто-
граммы 11 компонентов. Они реализуют стандартные диалоги общего назначения, используемые в приложениях Windows:
OpenDialog (открытие файла), SaveDialog (сохранение файла), FontDialog (форматирование шрифта), ColorDialog (палитра цветов), FindDialog (поиск), ReplaceDialog (замена) и др.
Для вызова любого стандартного диалога используется метод
Execute- функция возвращает логическое значение: при закрытии окна диалога кнопкой ОК – True, при отмене – False.
После закрытия стандартного диалога он возвращает через
свои свойства значения, выбранные или установленные в процессе диалога.
значением
Например, при открытии файла возвращаемым
является
имя
открываемого
файла
(OpenDia-
35
log1.FileName), а при выборе цвета
- новый цвет (значение
свойства ColorDialig1.Color).
Чтение и запись текстовых файлов
Для работы с файлом необходимо назначить ему файловую
переменную, т.е. ассоциировать ее с именем файла на диске.
Через эту переменную будет выполняться вся работа с файлом.
Для назначение файловой переменной F1 используется процедура
AssignFile(F1,FileName).
Для создания (записи) текстового файла используется процедура Rewrite(F1).
Если необходимо добавить текст в существующий файл, используется процедура Append(F1).
Для открытия (чтения) текстового файла используется процедура Reset(F1).
Чтение строки файла Readln(F1,Stroka);
Запись строки в файл Writeln(F1,Stroka);
После использования файла его следует закрыть процедурой
CloseFile(F1).
Можно за один раз прочитать текстовый файл в многострочный редактор, например:
RichEdit1.Lines.LoadFromFile(‘c:\dogovor.txt’)
Запись содержимого текстового окна в файл одной командой
RichEdit1.Lines.SaveToFile(‘c:\dogovor.txt’)
Постановка задачи
Разработать приложение, реализующее основные функции текстового редактора:
форматирование шрифта для выделенного контекста;
копирование и перемещение выделенного контекста;
выравнивание абзацев;
поиск и замена в тексте;
открытие и сохранение текстового файла;
Все функции приложения должны быть доступны через главное
меню и панель инструментов.
36
1 часть
Порядок выполнения
1. Создать новый проект и сохранить его под именем MainEditor.
2. Создать на форме меню:
установить на форме компонент MainMenu (Standard);
присвоить ему имя mmMain. Каждому пункту меню задать информативное имя:
Файл (miFile)
Правка(miEdit)
Новый(miNewFile)
Копировать (miCopy)
Открыть(miOpenFile)
Вырезать(miCut)
Сохранить(miSaveFile)
Вставить(miPaste)
Найти(miFind)
Заменить(miReplace)
Формат (miFormat)
Вставка (miIns)
Шрифт (miFont)
Дата (miData)
Абзац (miPar)
Время (miTime)
Выход(miExit)
3. Создать панель инструментов:
расположить на форме компонент ToolBar (Win32), присвоить
имя
tlbMain, для свойства EdgeBorders добавить значение
ebBotton
True;
щелкнуть на созданной панели правой кнопкой мыши и выполнить NewButton, установить кнопке следующие свойства:
Hint
создать файл
MenuItem
miNewFile
Name
btnNewFile
ShowHint
True
аналогичным образом создать еще кнопки и изменить им
свойства:
Открыть,
Сохранить,
Копировать,
Вырезать,
Вставить, Найти, Заменить;
для добавления изображений командам и кнопкам добавить
на форму компонент ImageList (Win32);
дважды щелкнуть по компоненту, появится редактор, щелкните по кнопке Add и указать размещение требуемых гра-
37
фических
файлов
Program
Files\Common
Files\Borland
Shared\Images\Buttons, добавить соответствующий файл, в
момент добавления на экране появится запрос о разбиении
одной пиктограммы на две, ответьте утвердительно.
5. Связать набор пиктограмм с панелью инструментов и основным
меню: для компонентов mmMain и tlbMain для свойства Images
из списка выбрать ImageList1.
6. Изменить значения свойства ImageIndex для соответствующих
пунктов меню и кнопок панели инструментов.
7. Добавить
на
(Additional)
панель
для
инструментов
выбора
цвета
компонент
шрифта,
ColorBox
изменить
значения
свойств:
Name
cobFontColor,
Selected
Style
cbExtendedColors
False
cbSystemColors
False
clBlack,
8. Добавить на панель инструментов компонент SpinEditor (Samples) для ввода размеров шрифта, изменить значения свойств:
Name
9. Добавить
- sdFontSize,
на
панель
MaxValue
инструментов
70,
три
MinValue
компонента
8)
CheckBox
(Standard) для изменения начертания шрифта, изменить значения свойств для каждого:
Name
chBold,
Caption
chItalic,
Ж
chUnderLine
К
Ч
4. На форме установить компонент RichEdit
(Win32), изменить
значения свойств для этого объекта:
Name
Document,
ScrollBars
ssBoth
5. Для объекта sdFontSize выбрать событие OnChange и ввести
следующий код:
document.Font.Size:=sdFontSize.Value ;
6. Для объекта chBold выберите событие OnClick и ввести следующий код:
if chBold.Checked
Then
document.Font.Style :=
document.Font.Style +[fsBold]
Else
document.Font.Style :=
document.Font.Style -[fsBold];
7. Сохранить проект и проверить его работу:
38
ввести произвольный текст;
изменить размер шрифта и начертание Полужирный.
8. Самостоятельно ввести код для объектов chItalic и
chUnderline (использовать константы fsItalic, fsUnderline),
проверить работу приложения.
9. Для объекта cobFontColor выбрать событие OnChange и ввести
следующий код:
document.font.Color
10.
:= cobFontColor.Selected
Сохранить и проверить работу программы.
2 часть
1. Для пункта меню и кнопки панели инструментов Вырезать ввести
код:
document.CutToClipboard ;
2. Для пункта меню и кнопки панели инструментов Копировать ввести
код:
document.CopyToClipboard ;
3. Для пункта меню и кнопки панели инструментов Вставить ввести
код:
document.PasteFromClipboard ;
4. В пункт меню Правка добавить подпункт Выделить все и ввести
для него следующий код:
document.SelectAll ;
5. Проверить работу приложения.
6. Для того чтобы форматировать только выделенный фрагмент текста, внести изменения в код для объекта chBold
If chBold.Checked Then
document.SelAttributes.Style :=
document.SelAttributes.Style
+[fsBold]
Else
document.SelAttributes.Style :=
document.SelAttributes.Style -
[fsBold];
7. Проверить работу приложения и внести соответствующие изменения
для других элементов форматирования.
39
8. Добавить на панель инструментов комбинированный список, задать
ему имя cbFontName, для свойства Items ввести несколько значений, например:
Times New Roman
Courier New
Garamond
Arial
Comic Sans MS
9. Самостоятельно написать код, позволяющий изменять тип шрифта
выделенного фрагмента.
10.
Для выравнивания абзацев добавить на панель инструментов еще
три кнопки, задать им имена btnLeft, btnCenter, btnRight и соответствующее изображение и ввести код в соответствии с назначением:
document.Paragraph.Alignment := TaLeftJustify;
document.Paragraph.Alignment := TaRightJustify;
document.Paragraph.Alignment := TaCenter;
11.
Проверить работу приложения.
12.
Для форматирования абзацев маркированным списком добавить на
панель инструментов еще одну кнопку, задать имя btnSpisok, изменить изображение и ввести для нее код:
document.Paragraph.Numbering :=nsBullet;
13.
Проверьте работу приложения. Самостоятельно изменить работу
приложения, чтобы была возможность отменять маркированный список при повторном щелчке.
3 часть
1. Добавить на форму компонент
FontDialog (Dialogs)., присвоить
имя fontD_1 Для пункта меню Формат/Шрифт ввести следующий код:
If fontd_1.Execute
Then
Begin
Document.SelAttributes.Name :=FONTd_1.Font.Name ;
Document.SelAttributes.Size
:=FONTd_1.Font.Size
;
End;
2.
Самостоятельно дополнить код, чтобы все выбранные атрибуты
шрифта были применены к выделенному тексту.
40
3.
Добавить на форму компонент
ColorDialog (Dialogs)., присво-
ить имя ColorD_1. Добавить в пункт меню Формат подпункт Цвет.
4.
Самостоятельно ввести код для изменения цвета шрифта выде-
ленного текста.
5.
Проверить работу приложения.
6.
Добавить
компоненты
имена fd_1 и
FindDialog
и
ReplaceDialog,
изменить
rd_1 соответственно.
7. Для пункта меню Правка/Найти ввести код:
If fd_1.Execute
8.
Then Begin
End;
Для объекта Fd_1 выбрать событие OnFind и ввести код:
FinStr:=fd_1.FindText ;
k:=pos(FinStr,document.Text );
If k<>0 Then
Begin
document.SelStart
:=k -1; ;//начало выделения текста
document.SelLength :=length(finstr); //выделение текста
document.SetFocus;
End
Else
9.
ShowMessage('Текст не найден);
Для пункта меню Правка/Заменить ввести код:
If rd_1.Execute
Then Begin
End;
10. Для объекта rd_1 выбрать событие OnReplace и ввести код:
FinStr:=rd_1.FindText ;
k:=pos(FinStr,document.Text );
If k<>0 Then
Begin
document.SelStart
:=k -1
document.SelLength :=length(finstr);
document.SelText :=rd_1.replaceText;.// замена
End
Else
ShowMessage('Текст не найден’);
11. Добавить на форму компонент
SaveDialog (Dialogs), присвоить
имя sd_1, а свойству Filter значение -
Документ|*.Txt. Само-
41
стоятельно ввести программу для сохранения содержимого текстового окна в файл.
12. Добавить на форму компонент
OpenDialog (Dialogs), присвоить
имя od_1, а свойству Filter значение -
Документ|*.Txt. Само-
стоятельно ввести программу для открытия файла и вывода его содержимого в текстовое окно.
13. Проверить работу приложения. Результат показать преподавателю.
Задания для самостоятельного выполнения
Доработать созданное приложение для реализации новых функций.
Задание №1
При изменении размера окна должен меняться размер текстового окна;
Добавить в меню пункт, который позволяет вставлять в позицию курсора текущую дату и время;
Изменить программный код для кнопок панели инструментов для
того, чтобы форматирование (размер, цвет, начертание, тип
шрифта) применялось только к выделенному фрагменту.
Задание №2
Если фрагмент текста не выделен, режимы Вырезать и Копировать должны быть не доступны (в меню и на панели инструментов);
Если не был выбран режим Вырезать и Копировать нет доступа
к режиму Вставить;
Задание №3
Разработать программный код для пункта Файл/ Новый. При выборе этого пункта текстовое окно очищается, если его содержимое было сохранено. Если сохранение не выполнялось, вывести запрос о подтверждении действия.
Пример диалогового окна для выбора дальнейших действий
if messagedlg('Уверены? ',mtconfirmation, [mbyes,mbno], 0) =
mryes then … else …;
Задание №4
После сохранения отобразить имя файла в заголовке формы;
Реализовать режим печати текста на принтере;
Предусмотреть перехват ошибок при обращении к принтеру.
42
Контрольные вопросы
1.
Как обратится к буферу обмена в программном коде?
2.
Какие стандартные диалоговые окна можно использовать в проекте?
3.
Как обратится к выделенному фрагменту текста и какие объекты
позволяют это сделать?
4.
Как обратиться к абзацу текста?
5.
В какие объекты можно вывести содержимое текстового файла?
43
ПРАКТИЧЕСКАЯ РАБОТА № 6
Тема: Массивы
Цель работы: Получить навыки использования массива объектов в приложении.
Пояснения к работе
В Delphi разрешается определять массивы объектов, что весьма
удобно, если в программе имеются группы объектов, действующих
примерно одинаково. Такие массивы позволяют «привязывать» разные
элементы управления к одной процедуре обработки события.
Способ создания массива объектов:
установить компонент (на его основе будет создаваться массив), изменить необходимые свойства;
объявить массив объектов (имя массива не должно совпадать с именем ранее установленного компонента);
написать программный код для создания объектов массива, «привязки» объектов к форме и определения их
свойств (обычно код пишется в FormCreate);
если предполагается, что объекты массива должны реагировать на внешние события, то создаются и объявляются соответствующие процедуры.
Элементы массива объектов имеют одинаковые имена, различаются по индексу, остальные свойства могут совпадать или отличаться. Для обращения к элементу массива объектов необходимо указать
имя объекта и в квадратных скобках его номер.
Постановка задачи:
Разработать приложение «Игра в пятнашки».
Алгоритм игры следующий: в прямоугольной коробке находится
15 фишек, на которых написаны числа от 1 до 15. Размер коробки 4х4, таким образом, в коробке одна пустая ячейка. В начале игры
фишки перемешаны. Задача игрока состоит в том, чтобы, не вынимая
фишки из коробки, выстроить фишки в правильном порядке (по возрастанию).
44
Порядок выполнения
1. Создать новый проект. Установить на форме командную кнопку,
задать имя для нее Pole.
2. Объявить массив объектов и переменные:
game:array[0..15] of
TButton;
d,i:integer;
3. Для формы изменить свойство AutoSize - True, выбрать событие Сreate и ввести код:
Var
row,col:integer;
Begin
d:=50;// размер кнопки
For i:=0 to 15 do
Begin
game[i] := TButton.Create(pole) ;
game[i].Parent := Form1;
game[i].Width :=d ;
game[i].Height :=d ;
game[i].Font.Style :=pole.Font.Style ;
game[i].Font.Size :=pole.Font.Size ;
game[i].Caption :=inttostr(i);
col:=i mod 4;
//номер столбца для кнопки
row:=i div 4;
//номер строки для кнопки
game[i].Top
:=d*row;
game[i].Left :=d*col;
game[i].OnClick:=GameClick;
End;
game[0].Caption :=''; End;
4. Объявить процедуру
procedure GameClick( Sender: TObject);
5. Ввести код для этой процедуры:
Procedure TForm1.GameClick(Sender: TObject);
Var
x0,y0,x,y,index:integer;
Begin
//определение номера нажатой кнопки
For i:=0 to 15 do
45
If game[i].Focused =true Then index:=i;;
// координаты пустышки
x0:=game[0].left;
y0:=game[0].Top;
//координаты нажатой кнопки
x:=game[index].left;
y:=game[index].Top;
//если соседи по столбцу, то обмен
If (x0=x) and (abs(y-y0)=d) Then
Begin
game[0].Left :=x; game[0].Top:=y;
game[index].Left :=x0; game[index].Top:=y0;
End;
//если соседи по строке, то обмен
If (y0=y) and (abs(x-x0)=d) Then
Begin
game[0].Left :=x; game[0].Top:=y;
game[index].Left :=x0; game[index].Top:=y0;
End;
End;
6. Проверить работу программы.
7. Создать главное меню на форме из двух пунктов: Перемешать и
Выход. Для пункта Перемешать ввести
следующий код:
randomize ;
For v:=1 to 20 Do
Begin
row:=random(15)+1;
game[row].SetFocus ;
gameclick(game[row]);
End;
8. Предложить способ, как можно определить что задача решена и
вывести соответствующее сообщение.
Задания для самостоятельного выполнения
46
Задание №1
Доработайте созданное приложение «Пятнашки»:
добавить пункты в главное меню, позволяющие:
o
выполнять настройку игрового поля (3х2, 4х4, 5х5);
o
менять уровень сложности игры (степень перемешивания)
вести счет количества результативных ходов пользователя.
Задание №2
Разработайте приложение «Клавиатура». Приложение должно работать следующим образом:
при щелчке по одной из «клавиш» в текстовое окно добавляется
выбранная буква или пробел;
при щелчке по кнопке «Очистить», текст полностью исчезает.
Кнопки с буквами – это массив объектов (командные кнопки или
метки). Примерный вид окна представлен на рисунке.
Задание №3
Разработать игровое приложение,
которое
работает
следующим образом:
после
загрузки приложения
картинки
(массив
меняют
свои
объектов)
координаты
случайным образом (скорость перемещения отрегулируйте сами)
при щелчке по любой картинке, она становится невидимой;
47
работа программы заканчивается тогда, когда все изображения
становятся невидимыми. Примерный вид окна представлен на рисунке.
Задание №4
Модифицировать приложение «Пятнашки»:
создать массив объектов Image;
разработать код для размещения на каждом объекте фрагмента
одного рисунка.
Задача игрока – восстановить изображение картинки из фрагментов.
Контрольные вопросы
1. Из каких объектов можно создать массив объектов?
2. Какова последовательность создания массива объектов?
3. Если в приложении используется массив из 10 объектов, каждый из которых должен реагировать на двойной щелчок мыши, сколько процедур необходимо при
этом создать?
4. Могут ли объекты, входящие в массив, реагировать
на несколько событий?
48
ПРАКТИЧЕСКАЯ РАБОТА № 7
Тема Массивы
Цель работы Изучить различные алгоритмы сортировки
списка. Закрепить навыки использования массивов данных и массивов объектов.
Пояснения к работе
Наиболее распространенным видом сортировки данных является
упорядочивание массива – расположение записей сортируемого массива данных в порядке монотонного изменения некоторого ключевого
признака.
Сортировка
данных
позволяет
сократить
во
много
раз
продолжительность решения задач, которые связаны с обработкой
больших массивов информации. Смысл любой сортировки заключается
в перестановке элементов таблицы в определенном заданном порядке. Упорядочивание осуществляется в процессе многократного просмотра исходного массива.
Сортировка простым выбором
1. Начинаем сортировку с первого элемента i=1;
2. Найти максимальный элемент и его номер в массиве A1, A2, .. .An
3. Поменять местами A1 и максимальный элемент Ak;
4. перейти к следующему элементу i=i+1;
5. если рассмотрены не все N-1 элементы, то повторить с п. 2.
Пузырьковая сортировка (простой обмен)
1. i=1;
2. Сравнить попарно и, при нарушении упорядоченности, поменять
местами элементы Ai и Ai+1, Ai+1 и Ai+2,. . . An-1 и An
3. i=i+1
4. Если i<=N, то повторить с п.2.
Простые вставки (добавление нового элемента в массив, не нарушая
его упорядоченности)
1. Задать значение X;
2. i=1;
3. Найти место для Х, когда выполняется
Ai<=X<= Ai+1 ;
4. Выполнить сдвиг элементов Ai+1 Ai+2 … An вправо;
5. Поставить значение Х на нужное место (Ai+1 =X).
49
Постановка задачи: Разработать приложение, реализующее пузырьковую сортировку элементов одномерного массива. Предусмотреть визуализацию алгоритма сортировки через использование массива объектов. Объекты массива имеют различную высоту,
каждая
из
которых
соответствует
значению
элемента
массива
данных.
Порядок выполнения
1. Создать новый проект и установить на форме компоненты и изменить значения свойств в соответствии с таблицей:
Button1
Button1
Timer1
Label1
Caption
Top
Left
Caption
Top
Left
Interval
Top
Left
Color
Width
Height
Name
Visible
Изменить
220
15
Сортировать
220
150
0
25
30
clBlue
15
100
Palka
False
2. Объявить массив данных и массив объектов:
mas:
Array[1..15] of Integer;
zabor: Array[1..15] of TLabel;
a,b, i:
Integer;
3. Для формы выбрать событие Create и ввести код:
For i:=1 to 15 Do
Begin
zabor[i] := TLabel.Create(palka) ;
zabor[i].Parent := Form1;
zabor[i].Left :=i*30;
zabor[i].Top:=palka.Top;
zabor[i].Visible :=true;
zabor[i].Width :=palka.Width ;
zabor[i].Height :=palka.Height ;
zabor[i].Color :=palka.Color ;
end;
b:=0; //количество упорядоченных элементов
a:=1 ;//номер элемента, с которого начинается сравнение пар
50
4. Для кнопки Изменить ввести код:
Randomize;
For i:=1 To 15 Do
Begin
zabor[i].Height :=random(200)+10;
mas[i]:=zabor[i].Height ;
end;
5. Для кнопки Сортировать ввести код
timer1.Interval :=1000;
6. Для таймера ввести код:
Var
c: integer;
Begin
For i:=a to 14 do
If mas[i]>mas[i+1] then
Begin
c:=mas[i];
mas[i]:=mas[i+1];
mas[i+1]:=c;
zabor[i].Height :=mas[i];
zabor[i+1].Height :=mas[i+1];
a:=i+1;
exit;
end;
a:=1;
b:=b+1;
if b>14 then timer1.Interval :=0;
End;
7. Проверить работу приложения.
8. Модернизировать приложение:
вывести сообщение об окончании сортировки;
создать еще один массив меток для вывода значений элементов
массива;
добавить две радиокнопки и внести изменения в программу для
выбора режима сортировки: по возрастанию и по убыванию.
9. Результат показать преподавателю.
51
Задания для самостоятельного выполнения
Задание №1
Модернизировать разработанное приложение: первую половину массива сортировать по возрастанию, а вторую половину массива по убыванию.
Задание №2
Модернизировать
разработанное
приложение:
ввести
значение
для дополнительного элемента массива и вставить его, не нарушая
упорядоченности. Визуально новый элемент должен отличаться по
цвету.
Задание №3
Разработать
приложение,
реализующее
сортировку
элементов
одномерного массива простым выбором. Предусмотреть визуализацию
алгоритма сортировки через использование массива объектов.
Задание №4
Разработать
приложение,
реализующее
сортировку
элементов
массива объектов по цвету. Используйте функцию RGB(n1,n2,n3) для
свойства Color, где n1, n2, n3 случайные числа от 0 до 255.
Кнопка
Изменить
должна
переопределять
цвет
элементов
массива
объекта.
Задание №5
Разработать
приложение,
реализующее
сортировку
элементов
массива объектов по алфавиту значений свойства Caption. Кнопка
Изменить должна переопределять значение свойства Caption (случайный символ: буква русского алфавита).
Контрольные вопросы
1. Зачем нужна сортировка?
2. Какие виды сортировки бывают?
3. Какое основное требование предъявляется к сортировке?
52
ПРАКТИЧЕСКАЯ РАБОТА № 8
Тема Использование звука и видео в приложениях.
Цель работы Получить навыки использования медиаплеера
при проектировании приложений.
Пояснения к работе
Компонент MediaPlayer (рис.1), значок которого находится на
вкладке System, позволяет воспроизводить видеоролики, звук и сопровождаемую звуком анимацию.
Рис. 1
В результате добавления к форме компонента MediaPlayer на
форме появляется группа кнопок (рис. 2), подобных тем, которые
можно видеть на обычном аудио- или видеоплеере. Назначение этих
кнопок пояснено в таблице 1.
Рис. 2. Компонент MediaPlayer
Таблица 1 Кнопки компонента MediaPlayer
Кнопка
Обозначение
Действие
Воспроизведение
btPlay
Воспроизведение звука или видео
Пауза
btPause
Приостановка воспроизведения
Стоп
btStop
Остановка воспроизведения
Следующий
btNext
Переход к следующему кадру
53
Предыдущий
btPrev
Переход к предыдущему кадру
Шаг
btStep
Переход к следующему
фрагменту, например, к
песне на CD
Назад
btBack
Переход к предыдущему звуковому
фрагменту, например, к предыдущей
песне на CD
звуковому
следующей
Запись
btRecord
Запись
Открыть/Закрыть
btEject
Открытие или закрытие CD-дисковода
компьютера
Таблица 2. Свойства компонента MediaPiayer
Свойство
Описание
Name
Имя компонента. Используется для доступа к
свойствам компонента и управлением работой плеера
DeviceType
Тип устройства. Определяет конкретное устройство, которое представляет собой компонент
MediaPiayer. Тип устройства задается именованной константой: dtAutoSelect — тип устройства
определяется автоматически; dtVaweAudio — проигрыватель звука; dtAVivideo — видеопроигрыватель; dtCDAudio — CD-проигрыватель
FileName
Имя файла, в котором находится воспроизводимый
звуковой фрагмент или видеоролик
AutoOpen
Признак автоматического открытия сразу после
запуска программы, файла видеоролика или звукового фрагмента
Display
Определяет компонент, на поверхности которого
воспроизводится видеоролик (обычно в качестве
экрана для отображения видео используют компонент Panel)
VisibleButtons Составное свойство. Определяет видимые кнопки
компонента. Позволяет сделать невидимыми некоторые кнопки
Помимо воспроизведения звука, компонент MediaPiayer позволяет просматривать видеоролики и мультипликации, представленные
как AVI-файлы (AVI — это сокращение от Audio Video Interleave,
что переводится как чередование звука и видео, т. е. AVI-файл
содержит как звуковую, так и видеоинформацию).
54
Постановка задачи
Разработать приложение, позволяющее воспроизводить звуковые
файлы различных форматов, приложение должно выводить информацию
о длине звукового файла, времени воспроизведения и времени, которое осталось до конца звучания файла.
Порядок выполнения
1 часть
1. Создать новый проект.
2. Для формы установить следующие значения свойств:
Borderlcons / biMaximize
False
BorderStyle
bsSingle
Caption
Позолоченный граммофон
Color
СlGray
Position
poScreenCenter
3. Установить на форму компонент MediaPlayer (System), для свойства Visible установите значение False.
4. Установитm на форме следующие компоненты: шесть кнопок, четыре
метки, таймер, компонент для открытия файлов/
Примечание:
в Label1 (самый большой индикатор) будет показываться текущая
позиция в файле.
в Label2 (справа сверху) должно отображаться имя открытого
файла
в Label3 (справа в середине) - длина открытого файла
в Label4 - сколько осталось времени до конца файла.
5. Для всех меток установить значение свойства AutoSize = False
6. Привести форму в соответствие с образцом.
7. Для
всех
установить
свойства
кнопок
значение
Cursor
crHandPoint
8. Самостоятельно изменить интерфейс проекта
(цвет, шрифты) и сохранить.
55
9. Для инициализации объектов для Form выберите событие OnActivate и введите код
label1.Font.Color := clGreen;
Label2.Font.Color := clGreen;
LabeL3.Font.Color := clGreen;
Label4.Font.Color := clGreen;
Label1.Caption := '00:00';
Label2.Caption := 'no file...';
LabeL3.Caption := '00:00';
LabeL4.Caption := '00:00';
//задание фильтра для OpenDialog
OpenDialog1.Filter := 'Wav files (*.wav)|*.WAV';
10. Определите процедуру, которая выполняется при открытии звукового файла (кнопка OPEN)
If OpenDialog1.Execute=true Then
Begin
MediaPlayer1.FileName := OpenDialog1.FileName;
MediaPlayer1.Open;
// открываем файл
Label1.Font.Color := clLime;
// включаем индикаторы
Label2.Font.Color := clLime;
LabeL3.Font.Color := clLime;
Label4.Font.Color := clLime;
Output;
// присваиваем индикаторам значения
Timer1.Enabled:=True;
11. Создать новую функцию MusicToStr и процедуру Output, которая
преобразует длину файла, текущую позицию или количество оставшегося до конца звучания времени в форму, легкую для восприятия.
Function TForm1.MusicToStr(n: longint): string;
Var
s: string; //рабочая переменная для формирования удобочитаемых
значений индикаторов
min, sec: Longint;
Begin
//получаем секунды и минуты из миллисекунд
sec := trunc(n/1000);
min := trunc(sec/60);
sec := sec - min*60;
s := IntToStr(min);
56
// добавляем в строку 0, если секунд больше десяти // чтобы получилось 2:06, а не значение 2:6;
If sec<10
Then
s := s + ':0' + IntToStr(sec)
Else
s := s + ':' + IntToStr(sec);
MusicToStr := s;
End;
procedure TForml.Output;
//вывод значений на индикаторы
Var
leng, posit, remain: longint; //
длина файла, позиция в файле и
оставшееся время
Begin
//читаем свойства проигрывателя
leng := MediaPlayer1.Length;
posit := MediaPlayer1.Position;
remain := leng - posit;
Label1.Caption := MusicToStr(posit);
Label2.Caption := MediaPlayer1.FileName;
Label3.Caption := MusicToStr(leng);
Label4.Caption := MusicToStr(remain);
End;
12. Объявить созданные процедуру и функцию:
Function MusicToStr(n: longint): string;
Procedure Output;
13. Определите процедуру, которая выполняет проигрывание звукового файла(кнопка PLAY):
If
mpCanPlay
in
MediaPlayer1.Capabilities
Then
MediaPlay-
er1.Play;
13.
Для кнопок STOP и PAUSE ввести соответствующий код:
If mpCanPlay in MediaPlayer1.Capabilities Then
Begin
MediaPlayer1.Stop;
57
MediaPlayer1.Position := 0;
End;
If
mpCanPlay
in
MediaPlayer1.Capabilities
Then
MediaPlay-
er1.Pause;
14.
Ввести код для кнопок перемотки вперед и назад:
//кнопка перемотки вперед
If mpCanPlay in MediaPlayer1.Capabilities Then
Begin
If (MediaPlayer1.Position+10000)<=MediaPlayer1.Length Then
MediaPlayer1.Position := MediaPlayer1.Position + 10000
Else
MediaPlayer1.Position := MediaPlayer1.Length;
MediaPlayer1.Play;
End;
//кнопка перемотки назад
Begin
If mpCanPlay in MediaPlayer1.Capabilities Then
Begin
If MediaPlayer1.Position>=10000 then
MediaPlayer1.Position := MediaPlayer1.Position -10000
Else
MediaPlayer1.Position := 0;
MediaPlayer1 .Play;
End;
13. Для
объекта
таймер
установить
значения
свойства
Interval=
1000, Enabled = False, выберить событие OnTimer и ввести вызов
процедуры OutPut.
14. Добавить
в
конец
процедуры
Button1Click
строку
Timerl.Enabled:=True;
15. Проверить работу приложения.
16. Самостоятельно модернизировать приложение для воспроизведения
звуковых файлов различных форматов.
17. Проект сохранить. Результат показать преподавателю.
58
2 часть
1. Создать новый проект.
2. На форме установить компоненты: одну кнопку (для открытия файлов),
один
компонент
MediaPlayer,
одну
рамку
GroupBox
(Standard), один диалог для открытия файлов
3. Всем объектам изменить свойств в соответствии с таблицей:
компонент
Forml
Button 1
MediaPlayer1
GroupBox
свойство
BorderIcons/biMaximize
BorderStyle
bibiMaximize
Caption
Height
Width
Caption
Left
Top
Left
Top
Caption
Height
Width
Left
Top
значение
False
bsSingle
Телевизор «СОНЯ»
356
351
Открыть
3
296
88
296
4. Сравните свою форму с
образцом
5. Для
кнопки
Открыть
ввести код:
If
OpenDia-
log1.Execute=true then
begin
MediaPlayer1.FileName :=
OpenDialog1.FileName;
MediaPIayer1.Open;
end;
6. Для формы выберите событие OnActivate и ввести код:
//назначаем область просмотра для видеофайла
MediaPlayer1.Display := GroupBox1;
7. Проверьте работу приложения
289
337
3
0
59
ПРАКТИЧЕСКАЯ РАБОТА № 9
Тема Графические возможности Delphi
Цель работы: Получить навыки вывода графики на форму.
Пояснения к работе
Графика
PaintBox.
выводится
Поверхность
на
поверхность
объекта
объектов
соответствует
Image,
свойству
Form,
Canvas
(холст). Существует объект типа TCanvas, его методы позволяют
выводить графические примитивы. У примитивов можно менять цвет и
толщину рисования, стиль и цвет заполнения.
Pixels[x,y]
- точка;
Ellipse(x,y,x1, y1)- эллипс;
Arc(x, y, x1,y1,x2,y2,x3,y3) – дуга;
LineTo(x,y)
- линия от текущей позиции карандаша в точку с
координатами x,y.
Chord(x,y,x1,y1,х2,у2,х3,у3) - дуга замкнута и залита цветом;
Pie(x,y,x1,y1,x2,y2,x3,y3) - замкнутый и закрашенный контур;
Rectangle(x,y,x1,y1) – прямоугольник;
RoundRect(x,y,x1,y1,x2,y2) - закругленный прямоугольник;
Polygon(Pol) – построение ломаной линии по координатам, хранящимся в массиве Pol (тип массива TPoint);
MoveTo(x,y) – перемещение в определенный координаты.
Карандаш и кисть
Карандаш (Реn)используется для вычерчивания точек, линий,
контуров геометрических фигур: прямоугольников, окружностей, эллипсов, дуг и др. Вид линии, которую оставляет карандаш на поверхности холста, определяют свойства объекта TPеn , которые перечислены в таблице.
Свойство
Определяет
Примечание
Color
Цвет линии
Width
Толщину линии
Именованные константы, определяющие цвет см. Приложение
в пикселах
Style
Вид линии
Именованные константы, определяющие вид см. Приложение
60
Кисть (Brush) используется для вычерчивания замкнутых областей, например геометрических фигур, для заливки (закрашивания)
этих областей. Кисть, как объект, обладает двумя свойствами, перечисленными в таблице.
Свойство
Определяет
Color
Цвет закрашивания замкну- Именованные константы,
той области
определяющие цвет и стиль
Стиль (тип) заполнения
заполнении см. Приложение
области
Style
Примечание
Вывод текста
Для вывода текста на поверхность графического объекта используется метод TextOut. Инструкция вызова метода TextOut в общем виде выглядит следующим образом:
Объект.Canvas.TextOut(x, у, Текст)
Область вывода текста закрашивается текущим цветом кисти.
Поэтому перед выводом текста свойству Brush.Color нужно присвоить значение bsClear или задать цвет кисти, совпадающий с цветом
поверхности, на которую выводится текст Координаты правой границы текста, выведенного методом Textout, можно получить, обратившись к свойству PenPos.
Метод базовой точки
При
программировании
сложных
изображений,
состоящих
из
множества элементов, используется метод, который называется методом базовой точки. Суть этого метода заключается в следующем:
1. Выбирается некоторая точка изображения, которая принимается за базовую.
2. Координаты остальных точек отсчитываются от базовой точки.
3. Если координаты точек изображения отсчитывать от базовой
в относительных единицах, а не в пикселях, то обеспечивается
возможность масштабирования изображения.
61
На рисунке приведено изображение кораблика. Базовой точкой является точка с координатами (X0 Y0). Координаты остальных точек
отсчитываются именно от этой точки.
Постановка задачи
Разработать приложение, реализующее основные функции графического редактора.
Порядок выполнения
1. Создать новый проект.
2. Расположить на форме командную кнопку и для нее ввести программный код (событие OnClick):
form1.Canvas.Font.Size:=20;
form1.Canvas.Font.Style :=form1.Font.Style +[fsbold];
form1.Canvas.Font.Color :=clBlue;
//form1.Canvas.Font.Height :=100;
form1.Canvas.Font.Name :='Arial';
form1.Canvas.TextOut(10,20,’Мой графический редактор’);
3. Проверить работу программы. Изменить размер окна (развернуть,
свернуть). Просмотреть результат.
4. Перемести введенный программный код в процедуру Form1Paint и
еще раз проверить работу программы.
62
5. Добавить на форму компонент PaintBox (System), задать ему имя
Pole.
6. Для объекта Pole выберите событие OnMouseDown и ввести код:
If Button = mbLeft Then
// если нажата левая кнопка
maincolor:=clred
Else
//переменной присвоить красный цвет
//иначе зеленый
maincolor:=clGreen;
7. Для объекта Pole выберите событие OnMouseUp и ввести код;
maincolor:=form1.Color ;
8. Для объекта Pole выберите событие OnMouseMove и ввести код:
pole.Canvas.Pixels[x,y]:=MainColor;
9. Объявить глобальную переменную
MainColor: TColor;
10.
Проверить работу программы.
11.
Для получения эффекта распыления, изменить процедуру
PoleOnMouseMove в соответствии со следующим кодом:
For I:=1 to 50 Do
Begin
H:=25-random(50);
V:=25-random(50);
pole.Canvas.Pixels[x+h,y+v]:=MainColor;
End;
12. Проверить работы приложения.
13. Введенный ранее код пометить комментарием.
14.
Для объекта Pole выбрать событие OnMouseDown и добавить код
pole.Canvas.Pen.Width :=5; //толщина рисования
pole.Color :=clBlack; //цвет заливки
pole.Canvas.Pen.Color :=clred; // цвет линии
pole.Canvas.Ellipse(x,y,x+100,y+200); // эллипс
15.
Проверить работы приложения.
16.
Заблокировать комментарием рисование эллипса.
17.
Последовательно ввести ниже следующие строки кода, каждый
раз проверяя их работу.
pole.Canvas.Arc(x,y,x+50,y+10,x-10,y-10,x+20,y+20);
pole.Canvas.LineTo(x,y)
;
63
pole.Canvas.Chord(x,y,x+50,y+10,х-10,у-10,х+20,у+20); замкнута и
залита цветом
pole.Canvas.Pie(x,y,x+50,y+10,x-10,y-10,x+20,y+20);
pole.Canvas.Rectangle(x,y,x+30,y+40);
pole.Canvas.RoundRect(x,y,x+30,y+50,x+70,y+200);
18.
Добавить на форму командную кнопку и ввести для ее события
OnClick следующий код:
Var
pol: array[1..3] of TPoint; // координаты точек треугольника
Begin
pol[1].x := 10;
pol[1].y := 50;
pol[2].x := 40;
pol[2].y := 10;
pol[3].x := 70;
pol[3].y := 50;
Form1.Canvas.Polygon(pol);
End;
19.
Вывести на экран изображение перемещающегося кораблика, ис-
пользуя метод базовой точки, для этого:
для формы выбрать событие OnActivate и ввести код:
x:=0; y:=100;// базовая точка
Form1.Color:=clNavy;
Timer1.Interval := 50;
добавить на форму таймер и ввести для него код:
Titanik(x,y,form1.color); // стереть рисунок
if x < Form1.ClientWidth then
x := x+5 else begin // новый рейс
x := 0; у := Random(50) + 100;
end;
Titanik(x,у,clWhite); // нарисовать в новой точке
64
создать и объявить новую процедуру для вычерчивания кораблика:
procedure TForm1.Titanik(x,y: integer; color: TColor);
// x,y координаты базовой точки, color цвет корабля
const dx = 5; dy = 5;//масштаб кораблика
Var
buf: TColor;
Begin
With Form1.Canvas Do Begin
buf:=pen.Color; // сохраним текущий цвет
pen.Color:=color; // установим нужный цвет
// рисуем корпус
MoveTo(x,y);
LineTo(x,y-2*dy) ;
LineTo (x+10*dx, y-2*dy) ;
LineTo (x+11*dx, y-3*dy) ;
LineTo (x+17*dx,y-3*dy) ;
LineTo (x+14*dx, y) ;
LineTo (x,y) ;
// надстройка
MoveTo(x+3*dx,y-2*dy) ;
LineTo (x+4*dx, y-3*dy) ;
LineTo (x+4*dx, y-4*dy) ;
LineTo (x+13*dx,y-4*dy) ;
LineTo (x+13*dx, y-3*dy) ;
MoveTo(x+5*dx,y-3*dy) ;
LineTo (x+9*dx, y-3*dy) ;
Rectangle (x+8*dx, y-4*dy, x+11*dx, y-5*dy)
; // мостик
Rectangle (x+7*dx, y-4*dy, x+8*dx, y-7*dy) ; // труба
// иллюминаторы
Ellipse (x+11*dx,y-2*dy,x+12*dx,y-1*dy) ;
Ellipse (x+13*dx, y-2*dy, x+14*dx, y-1*dy) ;
MoveTo(x+10*dx,y-5*dy) ;
LineTo(x+10*dx,y-10*dy); // мачта
MoveTo(x+17*dx,y-3*dy);
// оснастка
LineTo(x+10*dx,y-10*dy);
LineTo(x,y-2*dy);
pen.Color:=buf; // восстановим старый цвет карандаша
End;
End;
20.
Проверить работу приложения.
65
Задания для самостоятельного выполнения
Разработать специализированный графический редактор
Задание № 1
Основной инструмент рисования
- распылитель.
Создать панель инструментов, добавить на нее компоненты, позволяющие:
менять размер распылителя (не менее 4-х вариантов);
выбирать цвет распыления через ColorBox;
очищать весь рисунок.
Задание № 2
Инструменты рисования – овал и прямоугольник.
Создать панель инструментов, добавить на нее компоненты, позволяющие:
выбирать тип фигуры (овал, окружность, квадрат, прямоугольник);
менять толщину контура фигуры;
выбирать цвет контура через ColorBox;
выбирать цвет заливки через ColorBox;
выбирать стиль заполнения через ComboBox.
удалять часть изображения (ластик).
Задание №3
Инструменты рисования – отрезок и ломанная.
Создать панель инструментов, добавить на нее компоненты, позволяющие:
выбирать режим рисования (ломанная, отрезок);
менять толщину линии;
выбирать стиль линии через ComboBox;
выбирать цвет линии через ColorBox;
очищать весь рисунок.
Задание № 4
Инструменты рисования- многоугольники.
Создать панель инструментов, добавить на нее компоненты, позволяющие:
выбирать тип многоугольника (треугольник, четырехугольник,
пятиугольник);
менять толщину линии;
выбирать стиль линии через ComboBox;
выбирать цвет линии через ColorBox;
66
Последовательность работы с приложением должна быть следующей:
пользователь выбирает типа n-угольника и остальные параметры рисования,
пользователь n-раз щелкает мышкой в области рисования
(определяет координаты вершин угольника);
прорисовка фигуры.
Задание №5
Модернизировать приложение «Движение кораблика». Создать панель
инструментов с компонентами, которые позволяют:
менять масштаб кораблика;
цвет линии кораблика;
скорость движения;
координаты базовой точки кораблика.
Контрольные вопросы
1. Какие компоненты позволяют выводить графику?
2. Назначение объекта Canvas?
3. В чем разница между карандашом и кистью?
4. Как создать анимацию, используя графические примитивы?
5. В чем суть метода базовой точки?
6. Как вывести текст на форму?
67
ПРАКТИЧЕСКАЯ РАБОТА № 9 а
Тема Рекурсивные графические построения
Цель работы: Получить навыки использования рекурсии.
Пояснения к работе
Рекурсивным называется объект, частично состоящий или определяемый с помощью самого себя. Рекурсия встречается не только в
математике, но и в повседневной жизни.
В
жизни
Вам
не
раз
приходилось
сталкиваться
с
рекурсией.
Вспомните хотя бы стихотворение "У попа была собака" или “10
негритят пошли купаться в море…”
Или то, как, сидя в поезде, вы ловили свое отражение в зеркале, которое отражалось в зеркале напротив, которое отражалось в
зеркале напротив…
Слово «рекурсия» происходит от латинского слова «recursio» возвращение.
Определение: Если подпрограмма обращается сама к себе как к
подпрограмме непосредственно или через цепочку подпрограмм, то
это называется рекурсией.
А такие подпрограммы называются ре-
курсивными.
Для завершения рекурсивных вызовов в рекурсивной подпрограмме обязательно должно быть условие выхода из нее, заканчивающееся
возвратом
в
вызывающую
программу.
68
Постановка задачи
Разработать приложение для рекурсивного построения изображения, представленного
на рис.
Порядок выполнения
21.
Создать новый проект.
22.
Объявить глобальные переменные
k,gd,gm,mx,my:integer;
23.
ch
:char;
Создать следующие процедуры
procedure TForm1.FormCreate(Sender: TObject);
begin
k:=15;//минимальный размер окружности
end;
procedure TForm1.FormMouseDown(Sender: TObject; Button: TMouseButton;
Shift: TShiftState; X, Y: Integer);
begin
krug(X , Y , Y div 2);
end;
procedure tform1.krug(x,y,r:integer);
begin
if r>k then
begin
krug(x+r,y,r div 2);
krug(x,y+r,r div 2);
krug(x-r,y,r div 2);
krug(x,y-r,r div 2);
end;
form1.Canvas.Ellipse (x-r,y-r,x+r,y+r);
end;
24.
Проверить работу программы.
25.
Изменить процедуры tform1.krug и FormMouseDown,проверить ра-
боту программы
69
if r>k then
begin
form1.Canvas.Pen.Color :=RGB(Random(255),Random(255),Random(255));
krug(x+r+(r div 2),y,r div 2);
krug(x,y+r+(r div 2),r div 2);
krug(x-r-(r div 2),y,r div 2);
krug(x,y-r-(r div 2),r div 2);
end;
form1.Canvas.Ellipse (x-r,y-r,x+r,y+r);
end;
krug(X , Y , Y div 4)
26. Заменить рисование окружности на рисование прямоугольника и
просмотреть результат.
27.
Самым знаменитым примером площадного геометрического фракта-
ла является треугольник Серпинского
(см.
рис.),
разбиения
строящийся
треугольника,
тельно равностороннего
линиями
на
четыре
путем
необяза-
–
средними
подобных
тре-
угольника, исключением центрального и рекурсивного разбиения угловых
треугольников
до
получения
площадных элементов желаемого разрешения.
Добавить на форму командную кнопку и ввести для нее следующий код
tri(150,150,225,0,300,150,5);
Создать и объявить следующую процедуру
PROCEDURE tform1.TRI(x1,y1,x2,y2,x3,y3, N: integer);
Var x12,y12,x23,y23,x31,y31: integer;
Begin If N<>0 then
begin
x12:=(x1+x2) div 2;
y12:=(y1+y2) div 2;
x23:=(x2+x3) div 2;
y23:=(y2+y3) div 2;
70
x31:=(x3+x1) div 2;
y31:=(y3+y1) div 2;
form1.Canvas.MoveTo(x31,y31);
form1.Canvas.LineTo(x12,y12);
form1.Canvas.LineTo(x23,y23);
form1.Canvas.LineTo(x31,y31);
TRI(x1,y1,x12,y12,x31,y31, N-1);
TRI(x2,y2,x12,y12,x23,y23, N-1);
TRI(x3,y3,x31,y31,x23,y23, N-1)
end;
end;
28.
Проверить работу программы.
Самостоятельно разработать программу, которая рисует множество Кантора.
Рисунок множество Кантора образован квадратами. Каждый следующий квадрат в четыре
раза меньше предыдущего. Центр каждого
следующего квадрата расположен в вершине
предыдущего квадрата и т.д. Так как рисунок состоит из однотипных элементов, и
есть явная зависимость, как размеров, так
и положения, следовательно, при создании
данного рисунка можно использовать в программе рекурсию.
71
ПРАКТИЧЕСКАЯ РАБОТА № 10
Тема Графические возможности Delphi
Цель работы: Получить навыки использования в приложении
битовых образов.
Пояснения к работе
Эффект перемещения сложной картинки может быть создан путем
периодической перерисовки картинки с некоторым смещением относительно ее прежнего положения. При этом предполагается, что перед
выводом
картинки
в
новой
точке
сначала
удаляется
предыдущее
изображение. Удаление картинки может быть выполнено путем перерисовки всей фоновой картинки или только той ее части, которая
перекрыта битовым образом движущегося объекта.
Рассмотрим второй подход. Картинка выводится применением метода Draw к свойству Canvas компонента Image, а стирается путем
копирования (метод copyRect) нужной части фона из буфера на поверхность компонента Image.
Для хранения битовых образов (картинок) фона и самолета, а
также копии области фона, перекрываемой изображением самолета,
используются объекты типа TBitMap, которые создаются динамически
процедурой FormActivate.
Постановка задачи
Разработать приложение, реализующее
движение
битового
образа
(картинки) на фоне другой картинки.
Примерный вид окна приложения представлен на рисунке.
Порядок выполнения
1. Создать новый проект.
2. Скопировать в папку, где будет сохранен создаваемый проект,
файлы factory.bmp и aplane.bmp.
3. Установить на форме компонент Image и таймер.
Примечание: Компонент Image используется для вывода фона, а компонент Timer — для организации задержки между
72
циклами удаления и вывода на новом месте изображения самолета.
4. Объявить глобальные переменные:
Back, bitmap, Buf : TBitMap; // фон, картинка, буфер
// область фона, которая должна быть восстановлена из буфера
BackRet : TRect;
//область буфера, которая используется для восстановления фона
BufRet: Trect;
х,у: Integer; // текущее положение картинки
W,H: Integer; // размеры картинки
5. Для формы выбрать событие OnActivate и ввести код:
// создать три объекта — битовых образа
Back := TBitmap.Create; // фон
bitmap := TBitmap.Create; // картинка
Buf := TBitmap.Create; // буфер
// загрузить и вывести фон
Back.LoadFromFile('factory.bmp');
Form1.Image1.Canvas.Draw(0,0,Back);
// загрузить картинку, которая будет двигаться
bitmap.LoadFromFile('aplane.bmp');
bitmap.Transparent := True; // определим "прозрачный" цвет
bitmap.TransParentColor := bitmap.canvas.pixels[1,1];
// создать буфер для сохранения копии области фона,
// на которую накладывается картинка
W:= bitmap.Width;
H:= bitmap.Height;
Buf.Width:= W;
Buf.Height:=H;
Buf.Palette:=Back.Palette;
// Чтобы обеспечить соответствие палитр
Buf.Canvas.CopyMode:=cmSrcCopy;
// определим область буфера, которая будет использоваться
// для восстановления фона
BufRet:=Bounds(0,0,W,H);
// начальное положение картинки
х := -W; у := 20;
73
// определим сохраняемую область фона // и сохраним ее
BackRet:=Bounds(x,y,W,H);
Buf.Canvas.CopyRect(BufRet,Back.Canvas,BackRct);
6. Для таймера ввести код:
// восстановлением фона (из буфера) удалим рисунок
Form1.image1.canvas.Draw(x,y,Buf);
x:=x+2;
if x>fоrm1.Image1.Width then x:=-W;
// определим сохраняемую область фона
BackRet:=Bounds(x,у,W,H);
// сохраним ее копию
Buf.Canvas.CopyRect(BufRct,Back.Canvas,BackRct);
// выведем рисунок
Form1.image1.canvas.Draw(x,y,bitmap);
7. Для формы выбрать событие OnClose и ввести код:
// освободим память, выделенную
для хранения битовых образов
Back.Free;
bitmap.Free;
Buf.Free;
8. Проверить работу приложения.
9. Самостоятельно модернизировать приложение, для того чтобы траектория движения соответствовала синусоиде.
10.
Результат показать преподавателю.
74
ПРАКТИЧЕСКАЯ РАБОТА № 11
Тема Проектирование многооконных приложений
Цель работы: Получить навыки добавления новых форм к
проекту.
Пояснения к работе
Проект приложения, включающий несколько окон, создается поэтапно. Шаги подключения новой формы к проекту:
создание новой формы в действующем проекте
File / New/ Form
сохранение формы, как файла модуля *.pas
подключение нового файла к проекту
Project / Add to Project… , открыть
создание ссылки на новый модуль, с той формы, которая будет
его использовать
File / Use Unit,
в открывшемся диалоговом окне выбрать нужный модуль и
нажать Ок.
Методы, используемы при работе с формой
имя_формы.Show –
отображение на экране окна формы, до этого
невидимого;
имя_формы.Hide –
скрыть форму, вернуться на предыдущую;
имя_формы.Update
принудительная прорисовка формы;
имя_формы.Free
удаление из памяти формы.
Компонент StringGrid
Компонент
StringGrid
расположен
на
вкладке
Additional
и
представляет собой таблицу, ячейки которой содержат строки символов. Свойства компонента приведены в таблице:
ColCount
RowCount
DefaultColWidth
DefaultRowHeight
FixedCols, FixedRows
Cells
Options.goEditing
Количество столбцов таблицы
Количество строк таблицы
Ширина столбцов
Высота строк
Количество зафиксированных слева столбцов, сверху строк
Обращение к ячейке таблицы
Признак допустимости редактирования содержимого ячеек
75
Постановка задачи
Разработать приложение «Тригонометрические функции». Приложение должно работать следующим образом:
после загрузки на экран выводится окно-заставка, которое
отображается 5 сек;
через 5 секунд заставка пропадает, на экран выводится основное окно;
в основном окне отображается таблица со значениями тригонометрических функций с заданным шагом.
Порядок выполнения
1. Загрузить Delphi, сохранить проект.
2. Изменить свойства главной формы в соответствии с таблицей:
BorderIcons
BorderStyle
Position
biMaximize=False
bsSingle
poScreenCenter
3. Добавить на форму компонент StringGrid (Additional)и изменить свойства в соответствии с таблицей:
Align
ColCount
RowCount
DefaultColWidth
DefaultRowHeight
ScrollBars
Options.goRangeSelect
alClient
5
2
120
18
ssVertical
False
4. Для события OnCreate ввести код:
Var
t:longint;
i,n:integer;
step,x,sx,cx: double;
Begin
step:=0.01;
n:=round(90/step)+1;
With stringgrid1 do
Begin
cells[0,0]:='x';
cells[1,0]:='sin(x)';
cells[2,0]:='cos(x)';
cells[3,0]:='tg(x)';
cells[4,0]:='ctg(x)';
colwidths[0]:=colwidths[0] div 2;
rowcount:=n+1;
76
For i:=1 to n do
Begin
x:=(i-1)*step;
sx:=sin(x*pi/180);
cx:=cos(x*pi/180);
cells[0,i]:=floattostr(x);
cells[1,i]:=floattostr(sx);
cells[2,i]:=floattostr(cx);
if cx <> 0 then
else
cells[3,i]:=floattostr(sx/cx)
cells[3,i]:= не существует;
if sx<>0
then
cells[4,i]:=floattostr(cx/sx)
else cells[4,i]:= 'не существует';
end;
end; end ;
5. Проверить работу приложения.
6. Добавить новую форму (заставка), для этого:
выбрать в меню File / New/ Form;
сохранить новую форму с именем Unit2.pas;
подключить новый файл к проекту, выбрав в меню
Project / Add to Project… , открыть Unit2.pas;
создать ссылку на новый модуль, с той формы, которая
будет его использовать:
o выбрать в меню File / Use Unit,
o в открывшемся диалоговом окне выбрать модуль Unit2 и
нажать Ок.
7. Изменить свойства Form2
BorderIcons
BorderStyle
Position
FormStyle
в соответствии с таблицей:
biSystemMenu=False
biMinimize=False
biMaximize=False
bsNone
poScreenCenter
fsStayOnTop
8. На форму Form2 добавить метку, ввести для нее заголовок
ТРИГОНОМЕТРИЧЕСКИЕ ФУНКЦИИ
77
9. Загрузить в редактор файл проект, для этого выбрать в меню
Project/ View Source.
10.Откорректировать файл проекта следующим образом:
program Project1;
uses
Forms,
Unit1 in 'Unit1.pas' {Form1},
Unit2 in 'Unit2.pas' {Form2};
{$R *.res}
Begin
Application.Initialize;
form2:=tform2.create(application);
form2.Update ;
form2.Show ;
form2.Label1.Update ;
Application.CreateForm(TForm1, Form1);
form2.Hide ;
form2.Free;
Application.Run;
end.
11. Для того, чтобы заставка задерживалась на экране 5 секунд
в начало процедуры Form1Create добавить:
t:=gettickcount div 1000;
while (gettickcount div 1000)<t+5 do
12. Проверить работу приложения
78
ПРАКТИЧЕСКАЯ РАБОТА № 12
Тема Анимация
Цель работы: Получить навыки использования анимационных
компонентов.
Пояснения к работе
Компонент Animate расположен на вкладке Win32 и позволяет
воспроизвести только простую, не сопровождаемую звуком анимацию,
кадры которой находятся в AVI-файле. Свойства компонента приведены в таблице:
FileName
StartFrame
StopFrame
Activate
Color
Transparent
Repetitions
Имя AVI-файла
Номер кадра, с которого начинается отображение анимации
Номер кадра, на котором заканчивается
отображение анимации
Признак активации процесса отображения
Цвет фона, на котором воспроизводится
анимация
Режим использования «прозрачного» цвета
при отображении анимации
Количество повторов отображения
Постановка задачи
Разработать приложение позволяющее выбирать и воспроизводить AVI-файлы в двух режимах: непрерывном и покадровом.
Порядок выполнения
1.
Загрузить Delphi, сохранить проект.
2.
Расположить на форме компонент Animate (Win32).
3.
Для свойства FileName выбрать имя Avi-файла.
4.
В процедуру TForm1.FormCreate ввести код:
animate1.Play(0,animate1.FrameCount ,1);
5. Проверить работу приложения.
6. Самостоятельно изменить программу для того, чтобы количество
повторов было 3. Проверить.
7. Привести форму в соответствие с образцом, для этого добавить
компоненты и изменить им свойство Caption:
79
Label и Edit;
GroupBox, RadioButton
OpenDialogs;
командные кнопки.
8. Объявить
глобальную
пе-
ременную
CFrame: integer; // номер кадра,
9. Создать и объявить процедуру OpenAvi
procedure TForm1.OpenAVI;
begin
Button1.Enabled := False;
Button2.Enabled
:=
False;
Button3.Enabled := False;
RadioButton1.Enabled := False;
RadioButton2.Enabled := False;
try
Animate1.FileName := Edit1.Text;
except
on Exception do
begin
MessageDlg('Ошибка формата AVI файла.'+
#13+'(Анимация не должна сопровождаться звуком.)',
mtError,[mbOk],0);
exit;
end;
end;
Button1.Enabled := True;
RadioButton1.Enabled := True; RadioButton2.Enabled := True;
end;
10.
Для кнопки Выбрать (Button4) ввести код:
OpenDialog1.Title := 'Выбрать AVI файл';
OpenDialog1.InitialDir :='';
if OpenDialog1.Execute Then
Begin
Edit1.Text := OpenDialog1.FileName;
OpenAVI;
End;
80
11.
Для кнопки Пуск ввести код:
if Animate1.Active = False // в данный момент анимация нет
then begin
Animate1.StartFrame:=1; // вывод с первого кадра
Animate1.StopFrame:=Animate1.FrameCount; //по последний кадр
Animate1.Active:=True;
Button1.caption:='Стоп';
RadioButton2.Enabled:=False;
end
else
// анимация отображается
begin
Animate1.Active:=False; // остановить отображение
Button1.caption:='Пуск';
RadioButton2.Enabled:=True;
end;
12.
Для переключателя Непрерывно ввести код:
Button1.Enabled:=True; // доступна кнопка Пуск
// сделать недоступными кнопки просмотра по кадрам
Form1.Button3.Enabled:=False;
Form1.Button2.Enabled:=False;
13.
Для переключателя По кадрам ввести код:
Button2.Enabled:=True;
// кнопка Следующий кадр доступна
Button3.Enabled:=False; //кнопка Предыдущий кадр недоступна
// сделать недоступной кнопку Пуск - вывод всей анимации
Button1.Enabled:=False;
Animate1.StartFrame:=1;
Animate1.StartFrame:=1;
CFrame:=1;
14.
Для кнопки К следующему кадру ввести код:
if CFrame < Animate1.FrameCount Then
CFrame := CFrame + 1;
// вывести кадр
Animate1.StartFrame := CFrame;
Animate1.StopFrame := CFrame;
Begin
81
Animate1.Active := True;
if CFrame = Animate1.FrameCount // текущий кадр - последний
then Button2.Enabled:=False;
End;
if CFrame > 1 then Button3.Enabled := True;
15.
Для кнопки К предыдущему кадру ввести код:
if CFrame > 1 then
begin
CFrame := CFrame - 1;
// вывести кадр
Animate1.StartFrame := CFrame;
Animate1.StopFrame := CFrame;
Animate1.Active := True;
if CFrame = 1 // текущий кадр - первый
then Form1.Button3.Enabled := False;
end;
if CFrame < Animate1.FrameCount then Button2.Enabled := True;
16.
Проверить работу приложения.
17.
Добавить на форму пункт меню Справка.
18.
Присоединить к проекту форму для выдачи Справки, для
этого:
1. выбрать в меню File / New/Other;
2. выбрать вкладку Forms, на ней выбрать About box.
19.
Привести форму в соответствие с образцом:
20.
Самостоятельно
ботать
вызова
дора-
приложение
окна
для
справки
(пункт Справка) и скрытие окна (кнопка Ок)
21.
Результат
преподавателю.
показать
82
ПРАКТИЧЕСКАЯ РАБОТА № 13
Тема Программирование для Интернет
Цель работы: Получить навыки использования компонента
WebBrowser.
Пояснения к работе
Начиная с пятой версии Delphi появился компонент WebBrowser
который позволяет создать свой собственный браузер. Можно полностью поменять интерфейс, но принцип действия работы все равно
будет, как у Internet Explorer.
Компонент WebBrowser находится на вкладке Internet, его основные свойства и методы приведены в таблице.
OffLine
Navigate
Refresh
Stop
GoHome
GoForward
GoBack
Включить / выключить автономный режим
Открыть HTML-документ
Обновить
Остановить загрузку
На домашнюю страницу
Вперед
Назад
Компонент StatusBar – строка состояния представляет собой
управляющий элемент, который отображает текущую информацию о содержимом окна, контекстные подсказки по текущему состоянию.
Постановка задачи
Разработать приложение, реализующее основные функции WEBбраузера.
Порядок выполнения
1.
Создать новый проект и сохранить его.
2.
Добавить на форму компонент ToolBar (Win32), изменить значение свойств: Height= 28, ShowCaptions=True, Flat= True
3.
Добавить на ToolBar 5 кнопок: Назад, Обновить, Стоп, Домашняя
страница, Вперед, для этого повторить 5 раз следующую последовательность:
щелкнуть правой кнопкой мыши на компоненте ToolBar;
выбрать New Button;
изменить размеры кнопки Width = 67,Height =21;
83
вставить разделитель кнопок, щелкнув правой кнопкой на
ToolBar и выбрав New Separator;
4.
изменить свойства Caption для кнопки.
Добавить на форму компоненты Edit, командную кнопку, OpenDialogs и WebBrowser.
5.
Привести форму в соответствие с образцом.
6.
Для того, чтобы компоненты размещались по местам после изменения размера формы, для процедуры FormResize ввести код:
Edit1.Left := 0;
Edit1.Top := ToolBar1.Height + 2;
Button1.Top := Edit1.Top;
Button1.Left := Form1.ClientWidth - Button1.Width - 2;
WebBrowser1.Left := 0;
WebBrowser1.Top := Edit1.Top + Edit1.Height + 2;
//меняем размеры некоторых компонентов
Edit1.Width := Form1.ClientWidth - Button1.Width - 4;
Button1.Height := Edit1.Height;
WebBrowser1.Width := Form1.ClientWidth;
WebBrowser1.Height := Form1.ClientHeight -
(Edit1.Top + Ed-
it1.Height + 2);
7.
Для кнопки Открыть ввести код:
If OpenDialog1.Execute Then
Begin
WebBrowser1.Navigate(OpenDialog1.FileName);
Edit1.Text := OpenDialog1.FileName;
WebBrowser1.Navigate(Edit1.Text); //загрузка документа
Edit1.SetFocus;
End;
84
8.
Загрузить приложение, проверить работу кнопки Открыть.
9.
Для кнопок панели ввести соответствующие коды:
WebBrowser1.GoBack //назад
WebBrowser1.Stop; //остановить загрузку
WebBrowser1.Refresh ; //обновить страницу
WebBrowser1.GoHome; //на домашнюю страницу
WebBrowser1.GoForward; //вперед
10. Проверить работу приложения.
11. Добавить на форму компонент StatusBar (Win32)и изменить значение его свойства SimplePanel= True.
12.
Для компонента WebBrowser1 выбрать событие OnStatusTextChange
и ввести код:
StatusBar1.SimpleText := Text;
13. Добавить на форму компонент ProgressBar (Win32)и изменить
значение его свойства Align=alButtom.
14. Для компонента WebBrowser1 выбрать событие OnProgressChange и
ввести код:
ProgressBar1.Max := ProgressMax;
ProgressBar1.Position := Progress;
15. Проверить работу приложения.
16. Модернизировать приложение для реализации следующих функций:
при
изменении
размера
формы
компоненты
StatusBar
и
ProgressBar должны всегда отображаться на экране.
кнопки Назад и Вперед после загрузки приложения должны
быть недоступны. Кнопка Назад получает доступ только после
выбора
Кнопка
Назад
пользователем
Вперед
получает
гиперссылки
доступ
после
в
окне
щелчка
браузера.
по
кнопке
85
ПРАКТИЧЕСКАЯ РАБОТА №14
Тема: Разработка тестового приложения.
Цель работы: Закрепить навыки программирования в Delphi.
Постановка задачи:
Текстовый файл содержит несколько вопросов и 4 варианта ответа, из которых только один ответ верный(помечен символом +).
Файл имеет следующую структуру:
Тема теста (дисциплина)
/вопрос 1
- ответ 1
+ ответ 2
- ответ 3
- ответ 4
/вопрос 2
+ вопрос 1
- вопрос 2
- вопрос 3
- вопрос 4
. . .
Создать текстовый файл с тестом из 5 вопросов в соответствии с заданной структурой.
Разработать приложение, которое позволяет выбирать файл с
тестовыми заданиями и проводить последовательное тестирование.
Предусмотреть вывод результат тестирования на экран
Порядок выполнения:
1. Загрузить Delphi;
2. Установить на форму следующие объекты и изменить им свойства (см. таблицу), объявить используемые переменные как
глобальные.
объект
свойство
значение
Label
Name
Label1
WordWrap
True
RadioButton
Name
RadioButton1
Button
Name
Button1
Caption
Далее
Name
OpenFile
OpenDialog
3. Для формы выбрать событие Create и ввести код для создания
массива радиокнопок и объявить необходимые переменные:
86
For i:=1 to 4 Do
Begin
otv[i] := TRadioButton.Create(RadioButton1) ;
otv [i].Parent := Form1;
otv[i].Left := RadioButton1.Left;
otv[i].Top:= RadioButton1.Top+i*40;
otv [i].Visible :=true;
otv [i].Width := RadioButton1.Width ;
otv [i].Height := RadioButton1.Height ;
otv [i].Color := RadioButton1.Color ;
otv[i].Checked :=false;
otv[i].Font :=
RadioButton1.font;
end;
RadioButton1.Visible :=false;
4. Добавить на форму меню из двух пунктов Файл / Открыть и Выход
5. Для пункта Открыть ввести код:
If openfile.Execute
Then
Begin
assignfile(f1,openfile.FileName);
reset(f1);
readln(f1,s);
form1.Caption :=s;
{тема теста}
verno:=0;//кол-во верных ответов
n:=0;
//номер текущего вопроса
button1.Enabled :=true;
label1.Caption :='';
for i:=1 to 4 do
begin
otv[i].Caption :='';
otv[i].Checked :=false;
end;
end;
6. Для кнопки Далее ввести код:
87
if n>0 then {проверим ответ на предыдущий вопрос}
for i:=1 to 4 do
if (otv[i].Checked =true) and (otv[i].tag=1) then
verno:=verno+1;
if eof(f1) then {если тест закончен}
begin
showmessage(' кол-во верных ответов='+inttostr(verno));
closefile(f1);
button1.Enabled :=false;
exit;
end;
n:=n+1;
{÷читаем следующий вопрос}
readln(f1,s);
delete(s,1,1);
label1.Caption :=s;
for i:=1 to 4 do {варианты ответов}
begin
readln(f1,s);
otv[i].Checked :=false;
otv[i].Tag:=0;
if s[1]='+' then otv[i].Tag:=1;{запомним верный ответ}
delete(s,1,1);
otv[i].Caption :=s;
end;;
7. Проверить работу приложения.
8. Модернизировать
приложение:
вывод
каждого
вопроса
должен
сопровождаться отображением картинки, имя графического файла для каждого вопроса записать в строке, следующей за вопросом.
9. Результат показать преподавателю.
88
ПРАКТИЧЕСКАЯ РАБОТА № 15
Тема Разработка приложения для базы данных
Цель работы: Получить навыки создания приложения для
базы данных.
Пояснения к работе
Для работы с базами в Delphi есть несколько наборов компонент, каждый из них подходит для решения определенного круга задач и использует разные технологии доступа к данным, отличаются
по возможностям.
Краткий обзор средств доступа к базам данных
Вкладка
Data Access
Содержит основные компоненты доступа к данным,
они общие для всех и могут использоваться совместно с другими группами компонентов
Вкладка
Содержит компоненты для отображения и редактиData Controls рования данных в таблицах, они используются вне
зависимости от используемой технологии доступа к
данным.
Вкладка
Содержит компоненты, позволяющие получать доBDE
ступ к базам данных по технологии BDE (Borland
Database Engine, разработана фирмой Borland). Эта
технология
хорошо работает с устаревшими типами
баз данных: Paradox, dBase, FoxPro, в настоящее
время фирма Borland ее не поддерживает.
Вкладка
Содержит компоненты, поддерживающие технологию
DBEXpress
DBEXpress, которая хорошо подходит для программирования клиент-серверных приложений, использующих
базы данных Oracle, DB2, MySQL
Вкладка
Содержит компоненты, поддерживающие технологию
ADO
ADO
(Active
Data
Objects),разработанную
Microsoft. Их желательно использовать при работе
с базами данныхMS Access и MS SQL Server.
Компоненты вкладки BDE
Table
Обеспечивает доступ к таблицам БД, создает набор данных, который передает все данные из физической таблицы БД с помощью BDE
Query
Предназначен для формирования набора данных их физической таблицы в соответствии с определенным запросом
на языке SQL
StopedProc Делает доступными процедуры, хранимые на сервере
Database
Устанавливает связь с БД
BatchMove
Для групповых операций переноса данных из одного
набора в другой
Session
Текущий сеанс работы с БД, для общего управления связью приложения с БД . Генерируется автоматически
89
Компоненты вкладки Data Access
DataSource Источник данных, предназначен для связи компонентов
типа Table и Query с компонентами отображения данных.
Этот компонент исполняет роль посредника между элементами интерфейса приложения и наборами данных.
Остальные компоненты служат для связи с XML-документами, кеширования и работы с пакетами
Компоненты вкладки Data Controls
DBGrid
DBNavigator
DBText
Сетка - для вывода таблицы с данными БД
Навигатор – для управления работой БД
Надпись – для вывода строкового значения из поля
таблицы БД
DBEDIT
Однострочный редактор - для вывода и редактирования строкового значения поля
DBMemo
Многострочный редактор
- для вывода значения
поля типа Memo
DBImage
Для вывода значения графического образа
DBListBox
Простой список – для вывода списка строковых
значений поля
DBComboBox
Комбинированный список – для вывода списка строковых значений поля
DBCheckBox
Независимый переключатель – для вывода значения
поля типа CheckBox
DBRadioGroup
Группа зависимых переключателей
DBLookupListBox Простой список, формируемый по полю набора данных
DBRichEdit
Полнофункциональный текстовый редактор
DBCtrlGrid
Модифицированная сетка
DBChart
Диаграмма – для вывода графиков по данным БД
Компоненты ADO
ADOConnection
ADOCommand
ADORecordset
ADOField
Для управления соединением с базой данных и передачи запросов поставщику данных
Для управления информацией о запросе к базе или
команде
Содержит таблицу, которая является результатом
запроса к базе данных
Содержит описание поля в таблице, возращенной
поставщиком данных.
Модуль данных (data modul) – это объект класса TDataModule,
который, как и обычная форма, предназначен для размещения компонентов. Отличие состоит в том, что в них размещаются невизуальные компоненты. Это удобно для централизованного хранения в проекте компонентов Table и др. компонентов,
ганизации доступа к базам данных.
используемых для ор-
90
Постановка задачи
В СУБД Access создана база данных «Телефонный справочник»
(файл db_Telefon.mdb). База данных содержит одну таблицу, структура таблицы представлена на рисунке.
Используя технологию ADO, разработать приложение, которое
будет работать с этой базой.
Порядок выполнения
1 часть
1. Создать новый проект, с вкладки dbGo поместить на форму компонент TADOConnection;
2. Настроить соединение с сервером:
Дважды щелкнуть по компоненту ADOConnection
В окне выбрать переключатель Use Connection String
и
щелкнуть Build (вызов мастера)
На вкладке Поставщик данных выбрать
драйвер доступа к
данным Microsoft Jet 4.0OLE DB Provider и нажать Далее;
На вкладке Подключение в строке Выберите или введите имя
базы данных введите имя db_Telefon.mdb
Примечание : если база и исполняемый файл будут хранится
в одной папке, путь указывать необязательно
Щелкнуть по кнопке Проверить подключение. Если все указано верно, то выводится сообщение. Нажмите ОК.
Закройте окно создания строки подключения Ок, закрыть редактор строки подключения ОК.
3. Продолжить настройку приложения:
91
Для компонента ADOConnection отключить свойство
LoginPromt – false(для того, чтобы при обращении к базе
не запрашивался пароль)
Для свойства Connected задать значение True, чтобы произошло соединение с базой
4. Для получения доступа к таблице базы:
Установить на форме компонент ADOTable, изменить имя на
BookTable
Для свойства Connection из списка выбрать ADOConnection1
В свойстве TableName выбрать имя таблицы
Для свойства Active установить значение True
5. Для отображения данных из таблицы :
Установить на форму компонент DataSource (вкладка Data
Access),для свойства DataSet выбрать BookTable (указали
какую таблицу отображать)
Установит компонент DBGrid (вкладка Data Controls), для
свойства DataSource Выбрать DataSource1.
6. Приложение готово. Запустите его, добавьте новые строки, отредактируйте существующие строки, удалите что-нибудь
(Ctrl/Del). Для вставки строки используйте Ins.
Управление отображением данных
2 часть
7. Модифицировать таблицу в базе данных, добавив еще два поля
Дата и Мобильник (файл взять у преподавателя).
8. Перенести компоненты доступа к базе в специальное окно:
Выделить компоненты ADOConnection1, DataSource1 и BookTable и вырезать в буфер обмена (Edit /Cut)
Выбрать в меню File/New/Other, выбрать категорию Delphi
Files, выбрать Data Module, выполнить Edit/Paste
Сохранить новый модуль под именем DataModuleUnit
9. Отобразить на экране менеджер проектов New / Project Manager
10.
Вернитесь на главную форму, обратите внимание, что дан-
ных в сетке нет, т.к. потеряна связь с компонентами доступа
к базе. Восстановим связь:
92
Выбрать в меню File / Use Unit, выбрать в окне DataModuleUnit, Ок.
Проверьте теперь в редакторе кода после слова Implementation появилась запись uses DataModuleUnit
Для компонента DBGrid1 изменить свойство DataSource, выбрав DataSource1.
11.
Перейти в модуль DataModuleUnit и настроить отображение
данных:
Дважды щелкнуть по BookTable, отобразиться окно для редактирования полей базы, пока оно пустое
Щелкните в окне правой кнопкой мыши и выберите Add All
Field
Выделить поле Key1 и убрать у него видимость, перейдите
на главную форму, убедитесь, что поле не отображается
Отредактировать ширину колонок: выделить поле Фамилия,
свойству DisplayWidth дать значение 15, сократите ширину
для поля Имя.
Выделите поле Дата, для свойства DisplayLabel укажите
значение Дата рождения (имя поля не меняется, только подпись), для свойства DisplayFormat указать dddddd, для
свойства EditMask указать маску ввода 99/99/99.
Выделите поле Мобильник, для свойства DisplayValues указать значение Да;Нет
12.
Просмотрите, как изменилось отображение данных.
Поисковые поля
3 часть
13.
В поле Город отображается числовое значение (номер го-
рода), а пользователю нужно показывать название города. Создадим отдельную таблицу Справочник городов в нашей базе,
включив в нее поля: Key1 (счетчик, ключевое поле) и Название города (текстовое поле размер 30). Базу данных взять у
преподавателя.
93
14.
В модуль DataModuleUnit добавитькомпонент DataSource
(назвать TownSource) и ADOTable (назвать TownTable), у компонента TownSource в свойстве DataSet указать TownTable.
15.
Настроить отображение справочника городов:
В свойстве Connection указать компонент ADOConnection1
В свойстве TableName указать таблицу Справочник городов
Для свойства Active значение True
Дважды щелкнуть по TownTable, добавить все поля, поле
Key1
16.
сделать невидимым.
Создать новую форму (name – TownBookForm )для редакти-
рования справочника, сохранить ее в модуле под именем TownBookUntil
17.
Подключить к новой форме модуль DataModuleUnit, выпол-
нив File / Use Unit, выбрать DataModuleUnit, Ок
18.
Добавить на форму сетку DBGrid, в свойстве DataSource
указать таблицу Справочник городов – DataModule1.TownSource.
19.
Доработать интерфейс формы Справочник городов:
Добавить меню
Редактирование Назад
сохранить
добавить
удалить
Для пункта Добавить ввести код
DataModule1.TownTable.Insert;
dbGrid1.SetFocus;
Для пункта Сохранить ввести код
If DataModule1.TownTable.Modified Then
DataModule1.TownTable.Post;
Для пункта Удалить ввести код
DataModule1.TownTable.Delete
20.
Файл
Перейти на главную форму, создать меню:
Редактирование
Справочники
Справочник городов
Выход
94
21.
Для пункта Справочник городов ввести код:
TownBookForm.ShowModal;
22.
Загрузить программу, вызвать Справочник городов и доба-
вить несколько строк. Закрыть программу.
23.
Для компонента DBGrid1 на главной форме для свойства Op-
tions / dgEditing установить значение False (редактирование
данных запрещено).
24.
В пункт меню Редактирование добавить подпункты: Добавить
запись, Редактировать запись, Удалить запись
25.
Создать панель с кнопками для быстрого доступа к пунктам
меню
26.
Создать новую форму для редактирования каждой записи,
изменить свойства:
Name
- EditFormUnit,
BorderStyle
– bsSingle,
Position
– poMainFormCenter
форму сохранить по именем EditFormUnit.
27.
Подключить к новой форме модуль с данными
28.
Привести форму в соответствие с образцом:
Поля для ввода брать на вкладке Data Control.
Чтобы компонент видел данные из нужного поля, указать у
него в свойстве
DataSource нужную таблицу (DataMod-
ule1.DataSource1, также как это делали с сеткой редактирования), в свойстве DataField указать поле, которое надо
редактировать (самостоятельно).
Для выбора города добавить компонент DBLookupComboBox, для
свойства DataSource указать основную таблицу DataModule1.DataSource1, в свойстве DataField указать поле Город, в
свойстве ListSource указать DataModule1.TownSource, свойстве
ListField указать Название города, в свойстве KeyField указать
поле Key1.
95
29.
Для кнопки Сохранить ввести код:
If DataModule1.BookTable.Modified Then
DataModule1.BookTable.Post;
30.
Для кнопки Отмена ввести код:
DataModule1.BookTable.Cancel
31.
Перейти на главную форму и для пункта меню Добавить за-
пись ввести код:
DataModule1.BookTable.Insert;
EditRecordForm.ShowModal;
32.
Для пункта меню Редактировать запись ввести код:
EditRecordForm.ShowModal;
33.
Загрузить программу, создать новую запись, в поле Город
выбрав какое-нибудь значение из справочника, нажмите Сохранить. Просмотрите сетку.
34.
Результат показать преподавателю
35.
Для пункта меню Удалить запись ввести код:
If Application.MessageBox(PChar(‘Вы действительно хотите
удалить’+DataModule1.BookTableDSDesigner.AsString), ‘Внимание!!!’,
MB_OkCancel)=id_Ok then
DataModule1.BookTable.Delete;
96
Примечание:
DataModule1
имя модуля
BookTableDSDesigner имя поля с фамилией (дважды щелкнуть по
BookTable и смотреть свойство поля Фамилия,
если имя отличается, скорректировать код)
AsString
36.
метод, возвращающий
значение в виде строки
В сетке на главной форме город отображается в виде ин-
декса строки в справочнике городов, исправим недостаток,
для
этого:
Перейти в модуль DataModule1, выделить компонент
Сделать его неактивным (Active False)и дважды по нему щелкнуть
Создать новое поле: щелкнуть в окне, выбрать New Field
В окне заполнить поля следующим образом:
Name – Town,
Type – String,
FieldType – Lookup (поисковое поле),
KeyField – Город,
DataSet – TownTable (таблица, где нужно искать)
Lookup Keys
- Key1 (по этому полю надо искать),
Result Field – Название города,
нажать Ок
Появилось новое поле, перетащить его ближе к полю Город
Сделать таблицу BookTable вновь активной загрузить программу,
просмотреть результат.
37.
Сделать поле Город невидимым, чтобы не видеть числа, а
над полем Town написать надпись Город (самостоятельно)
Сортировка и фильтрация данных
4 часть
Поиск данных и сортировка выполняются по индексным полям. В
телефонном справочнике чаще ищут информацию по номеру телефона
или фамилии. В таблице Справочник для полей Фамилия и Телефон
свойство
Индексированное
поле
имеет
значение
Да(допускаются
совпадения).
38.
Добавить в меню пункт Сортировка и подпункты
По телефону, по Фамилии
97
39.
для подпунктов ввести соответствующий код:
DataModule1.BookTable.IndexFieldMNames:=’Фамилия’;
DataModule1.BookTable.IndexFieldMNames:=’Телефон’;
40.
Реализовать функцию поиска данных, для этого:
добавить на форму панель, на нее метку Найти и TEdit с именем
FindEdit
ввести следующий код:
procedure TForm1.FindEditChange(Sender:TObject);
begin
if Length(FindEdit.Text)>0 then
DataModule1.BookTable.Filtered:=true
Else DataModule1.BookTable.Filtered:=false;
DataModule1.BookTable.Filter:=’Фамилия>’’’+FindEdit.Text+’’’’;
end;
41.
Проверить работу программы.
Фильтры в ADO работают плохо, но в Delphi можно расширить
возможности фильтрации.
42.
Перейти в модуль DataModule1, для компонента
BookTable
выбрать событие OnFilterRecord и ввести код:
Accept:=false;
if
copy(BookTableDSDesigner.AsString,1,Length(Form1.FindEdit.Text)
)=Form1.FINDedit.Text then
Accept:=true;
{строка соответствует фильтру, ее можно
отображать}
end;
43.
Проверить работу программы.
98
ИНДИВИДУАЛЬНЫЕ ПРОЕКТЫ
Общие рекомендации по разработке
Разработка индивидуального проекта может быть одним из вариантов
завершения
изучения
темы
«Программирование
в
среде
Delphi».
Цель– овладение умением обобщить и систематизировать теоретический курс по «Основам алгоритмизации и программирования» и
умение применить его практически.
Работа над проектом ведется студентом самостоятельно и состоит из нескольких этапов:
Первый этап – подготовительный – имеет цели:
самостоятельный выбор темы проекта, ознакомление с общими требованиями по разработке;
утверждение варианта темы преподавателем в ходе собеседования;
сбор исходных данных в соответствии с темой проекта, работа с
литературой;
Второй этап – проектирование приложения.
Проектирование приложения включает в себя:
разработку алгоритма;
проектирование интерфейса приложения;
программную реализацию;
тестирование и отладку.
Третий этап – итоговый
- предполагающий оформление отчета и за-
щиту проекта.
Отчет
должен включать:
титульный лист и содержание;
постановку задачи;
описание интерфейса приложения;
инструкцию пользователю;
листинг программного кода с комментариями.
заключение (дать характеристику разработанному приложению,
указать возможную сферу применения).
список использованной литературы;
99
На защиту индивидуального проекта представляется отчет, подготовленный с помощью текстового редактора и напечатанного на
принтере, и электронная версия приложения.
Примерные темы индивидуальных проектов
Приложение «Морской бой»
Постановка задачи: Разработать приложение, реализующее алгоритм игры «Морской бой». Играют два игрока - пользователя.
Каждый игрок выполняет расстановку своих кораблей: два трехпалубных, три двухпалубных, четыре однопалубных корабля. После
проверки правильности расстановки кораблей, изображение кораблей «прячется» от противника. Разыгрывается право первого хода. Активный игрок выполняет ход, указывая координаты корабля
противника. Переход ход происходит в случае «стрельба мимо».
Выигрывает тот, кто первый «подобьет» корабли противника.
Приложение «Как стать миллионером»
Постановка задачи: Разработать приложение, реализующее алгоритм игры «Кто хочет стать миллионером?». Подготовить внешний
файл, содержащий 14 вопросов и 4 варианта ответов на каждый из
них. Приложение должно выводить очередной вопрос и варианты
ответов. Переход к следующему вопросу происходит только в случае верного ответа. Реализовать возможность трех подсказок: 50
на 50, «помощь зала», звонок другу. Игрок имеет право на три
несгораемых суммы.
Приложение «Арканоид»
Постановка
алгоритм
задачи:
игры
Разработать
«Арканоид».
На
приложение,
игровом
поле
реализующее
расположена
«кирпичная стенка». Игрок, управляя «лаптой», должен отбивать постоянно движущийся шарик и выбивать «кирпичи» в
стенке. Если шарик не отбит лаптой, игрок теряет свои очки. Игрок выигрывает, если все «кирпичи» стали невидимы.
100
Приложение «Клавиатурный тренажер»
Постановка
задачи:
тренировать
навыки
Разработать
работы
с
приложение,
клавиатурой.
позволяющее
Предусмотреть
несколько уровней сложности тренажера. Приложение должно
сохранять лучшие результаты игроков.
Приложение «Крестики - нолики»
Постановка
задачи:
Разработать
приложение,
реализующее
алгоритм игры «Крестики-нолики». В игре участвуют два игрока: пользователь и компьютер. В начале игры разыгрывается право первого хода. Выигрывает тот, кто первый построит линию из своих знаков.
Приложение «Будильник»
Постановка
задачи:
Разработать
приложение,
позволяющее
имитировать работу будильника с двумя стрелками: часовой
и минутной.
Будильник должен показывать текущее время.
Предусмотреть возможность настройки циферблата будильника
(цвет, шрифт) и звуковой сигнал на определенное пользователем время.
Приложение «Шифрование текста»
Постановка
алгоритмы
задачи:
Разработка
различных
способов
приложения,
шифрования
и
реализующего
дешифрования
текстовой информации.
Приложение «Построение графика функции»
Постановка
исследовать
задачи:
графики
Разработать
различных
приложение,
позволяющее
математических
функций.
Предусмотреть возможность масштабирования графика и выбор
тип линий.
101
Приложение «Обучающая программа по английскому языку»
Постановка
задачи:
пользователю
Разработать
воспроизводить
приложение,
произношение
позволяющее
некоторых
ан-
глийских слов и их перевод.
Приложение «Файловый менеджер»
Постановка
задачи:
Разработать
приложение,
позволяющее
пользователю работать с файловой системой используемого
компьютера:
просмотр содержимого внешних носителей информации;
просмотр дерева каталогов диска;
просмотр содержимого выбранного каталога;
удаление и переименование файла;
определение объема свободной памяти диска.
102
СПИСОК ИСПОЛЬЗОВАННОЙ ЛИТЕРАТУРЫ
1. Голицына О.Л., Попов И.И., Основы алгоритмизации и
программирования, Учебное пособие. М.: ИНФРА-М,
2002.
2. Аляев Ю.А., Козлов О.А, Алгоритмизация и языки
программирования, Учебно-справочное пособие, М.:
Финансы и статистика,2002.
3. Шпак Ю.А., Delphi 7 на примерах, Учебное издание,
К.: Изд. Юниор, 2004.
4. Климова Л.М., Delphi Основы программирования. Решение типовых задач, Самоучитель, М.:КУДИЦОБРАЗ,2004.
5. Зубов А., Программирование на Delphi. Трюки и эффекты, СПб.: Питер,2005.
6. Ремнев А.А., Федотов С.В., Курс Delphi для начинающих. Полигон нестандартных задач., М.: СОЛОНПРЕСС,2006.
103
ПРИЛОЖЕНИЕ 1
Образец оформления титульного листа отчета
ДМИТРОВСКИЙ ИНСТИТУТ НЕПРЕРЫВНОГО ОБРАЗОВАНИЯ
УНИВЕРСИТЕТА «ДУБНА»
ОТДЕЛЕНИЕ СПО
Специальность «Прикладная
информатика по отраслям»
ОСНОВЫ АЛГОРИТМИЗАЦИИ И ПРОГРАММИРОВАНИЯ
ОТЧЕТ
по практической работе № 1
Тема работы
«»
Самостоятельное задание № 2
Выполнил студент гр 805
Петров И.В
Проверил преподаватель
Живодерова В.В
Результат защиты
_______________
Дата защиты
_______________
104
ПРИЛОЖЕНИЕ 2
Процедуры и функции Delphi
(краткое изложение)
Математические
Назначение
ABS
ROUND
TRUNC
INT
Возвращает абсолютное значение
Округление к ближайшему целому
Округление в меньшую сторону
Возвращает целую часть вещественного
числа
FRAC
Возвращает дробную часть числа
SQR
Возвращает квадрат указанного значения
SQRT
Возвращает квадратный корень
RANDOM
Возвращает случайное число из области, ограниченной заданным значением
RANDOMIZE Позволяет задать случайное начальное
значение для функции RANDOM
TAN
Возвращает тангенс указанного числа
Пример
использования
Y:=ABS(X);
Y:=ROUND(X)
Y:=TRUNC(X)
Y:=INT(X)
Y:=FRAC(X)
Y:=SQR(X)
Y:=SQRT(X)
Y:=RANDOM(100)
RANDOMIZE
Y:=TAN(X)
Для работы с датами и временем
Назначение
CurrentYear Возвращает текущий год
Date
DayOfWeek
DecodeDate
Time
DecodeTime
IncMonth
Возвращает текущую дату
Возвращает число от 1
до 7,которое определяет день недели
Преобразует дату в
раздельные составляющие: год, месяц, день
Возвращает текущее
время в формате
TDateTime
Преобразует время в
раздельные составляющие: час, минуту, секунду, миллисекунду
Возвращает дату, отстоящую от заданной
даты на указанное число месяцев
Пример использования
Label2.Caption := IntToStr(CurrentYear)
Label2.Caption:= DateToStr(Date)
If DayOfWeek(Date)=1 then Label2.Caption :='воскресенье';
DecodeDate(Date,Year,Moth,Day);
Label2.Caption
:=TimeToStr(Time);
DecodeTime(Time,H,M,Sec,MSec);
s:=IncMonth(Date,4);
105
Диалоговые
Назначение
Пример использования
ShowMessage Позволяет отобразить информационное окно с предустановленной кнопкой Ok
ShowMessage(‘Error ’)
InputBox
Позволяет создавать окно диалога для ввода пользовательской информации
S:=InputBox('Вход в систему','Ваш пароль','777');
MessageDlg Позволяет отобразить информационное окно с набором
кнопок
If MessageDlg('Вы уверены? ',mtConfirmation,[mbYes,mbNo],0) =
mrYes Then Exit;
Преобразование типов
VAL
STR
DateToStr
StrToDate
TimeToStr
Назначение
Преобразование строки в
целое или вещественное
число
Преобразование целого или
вещественного числа в
строку
Преобразование даты в
строку
Преобразование строки в
дату
Преобразование строки во
время
Для работы с символами и
CHR
INSERT
COPY
LENGTH
POS
UpperCase
LowerCase
DELETE
TRIM
Пример использования
VAL(STROKA,Y,CODE)
STR(Y,STROKA)
Label2.Caption:= DateToStrDate(Date)
S:=StrToDate(Edit1.tex
t);
Label2.Caption
:=TimeToStr(Time);
строками
Назначение
Возвращает символ по указанному
коду ASCII
Позволяет вставить одну строку в
другую, начиная с заданного символа
Возвращает заданную часть строки
Возвращает число символов строки
Возвращает позицию вхождения
указанной последовательности
символов в заданную строку
Возвращает строку, все строчные
латинские буквы в которой преобразованы к прописным.
Возвращает строку, все прописные
латинские буквы в которой преобразованы к строчным.
Позволяет получить строку, из
которой удалена заданная часть
Возвращает строку, в которой
удалены пробелы с обеих сторон
Пример использования
S:=CHR(X)
Insert(context,stroka,3)
S:=COPY(stroka,1,5)
K:= LENGTH(stroka)
K:=POS(context,stroke)
S2:= UpperCase(S1)
S2:= LowerCase(S1)
DELETE(stroka,2,4)
S2:=TRIM(s1)
106
ПРИЛОЖЕНИЕ 3
Именованные константы в Delphi
Именованные константы тип TColor
Константа
Цвет
Константа
Цвет
clBlack
clMaroon
clGreen
clOlive
clNavy
clPurple
clTeal
clGray
Черный
Каштановый
Зеленый
Оливковый
Темно-синий
Розовый
Зелено-голубой
Серый
clSilver
clRed
clLime
clBlue
clFuchsia
clAqua
clWhite
Серебристый
Красный
Салатный
Синий
Ярко-розовый
Бирюзовый
Белый
Именованные константы, определяющие стиль линии
Константа
Вид линии
psSolid
Сплошная линия
psDash
Пунктирная линия, длинные штрихи
psDot
Пунктирная линия, короткие штрихи
psDashDot
Пунктирная линия, чередование длинного и короткого
штрихов
psDashDotDot Пунктирная линия, чередование одного длинного и
двух коротких штрихов
psClear
Линия не отображается (используется, если не надо
изображать границу области, например, прямоугольника)
Именованные константы,
определяющие стиль заполнения замкнутого контура
Константа
bsSolid
bsClear
bsHorizontal
bsVertical
bsFDiagonal
bsBDiagonal
bsCross
bsDiagCross
Тип заполнения (заливки) области
Сплошная заливка
Область не закрашивается
Горизонтальная штриховка
Вертикальная штриховка
Диагональная штриховка с наклоном линий вперед
Диагональная штриховка с наклоном линий назад
Горизонтально-вертикальная штриховка, в клетку
Диагональная штриховка, в клетку