Лабораторные работы по информатике. Часть 2
advertisement
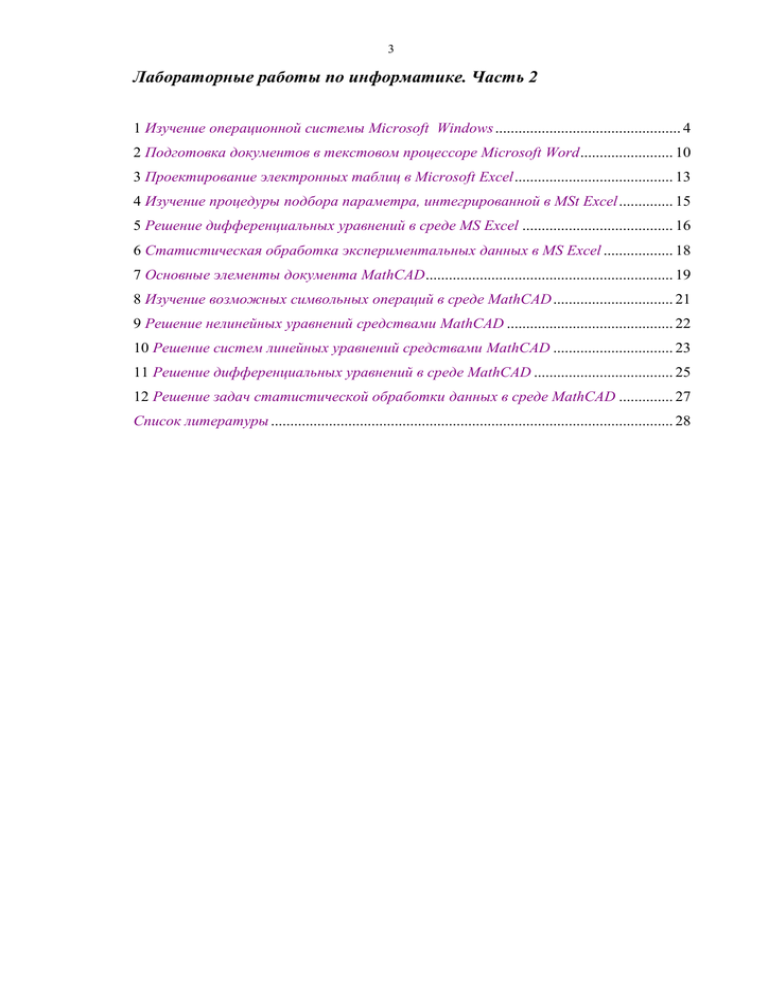
3 Лабораторные работы по информатике. Часть 2 1 Изучение операционной системы Microsoft Windows ................................................ 4 2 Подготовка документов в текстовом процессоре Microsoft Word ........................ 10 3 Проектирование электронных таблиц в Microsoft Excel ......................................... 13 4 Изучение процедуры подбора параметра, интегрированной в MSt Excel .............. 15 5 Решение дифференциальных уравнений в среде MS Excel ....................................... 16 6 Статистическая обработка экспериментальных данных в MS Excel .................. 18 7 Основные элементы документа MathCAD ................................................................ 19 8 Изучение возможных символьных операций в среде MathCAD ............................... 21 9 Решение нелинейных уравнений средствами MathCAD ........................................... 22 10 Решение систем линейных уравнений средствами MathCAD ............................... 23 11 Решение дифференциальных уравнений в среде MathCAD .................................... 25 12 Решение задач статистической обработки данных в среде MathCAD .............. 27 Список литературы ........................................................................................................ 28 4 1 Операционная система Microsoft WINDOWS 1.1 Общие сведения Операционная система семейства Microsoft Windows (Windows 95, 98, NT, 2000, XP) является многозадачной операционной системой с развитым пользовательским графическим интерфейсом. Основой пользовательского интерфейса является рабочий стол. На рабочем столе располагаются значки и ярлыки. Значок – это графическое изображение, связанное с каким-либо объектом операционной системы. Объектами операционной системы являются папки, в которых хранятся программы, файлы и некоторые другие. Папки предназначены для хранения файлов (программ, документов и т.д.). Типовой набор значков на рабочем столе – это «Мой компьютер», папка «Мои документы», «Корзина» и т.д. Ярлыки служат для указания на другие объекты. Можно создать множество ярлыков, которые будут ссылаться на один и тот же объект из различных областей компьютера. Например удобно создавать ярлыки на наиболее часто используемые объекты на «Рабочем столе». Внизу рабочего стола располагается панель задач. На ней расположены: кнопка «Пуск», дополнительные панели, системная область. Кроме того, на панели задач появляются кнопки, соответствующие загруженным и исполняемым в данный момент приложениям. Кнопка «Пуск» открывает главное меню Windows. В меню находятся следующие пункты: программы; избранное; документы и т.д. Осуществление практически всех задач в системе Windows осуществляется по меньшей мере тремя способами: через команды меню; сочетаниями клавиш, зарезервированными под пункты меню; через контекстное меню. Доступ к командам меню осуществляется либо с помощью мыши, либо с помощью клавиш: Alt – выход в меню; стрелка – перемещение по пунктам меню; Enter – выбор команды меню. Контекстное меню появляется при нажатии правой кнопки мыши. Его содержание зависит от того объекта, над которым была нажата эта кнопка. 1.2 Буфер обмена Все операции, связанные с перемещением или копированием объектов в Windows осуществляются через специальную область – буфер обмена (рисунки 1, 2). 1 2 Объект Объект Копировать Ctrl + C Вставить Ctrl + V Буфер обмена 5 Рисунок 1 – Операция копирования 1 2 Объект Объект Вырезать Ctrl + X Вставить Ctrl + V Буфер обмена Рисунок 2 – Операция перемещения 1.3 Технология «Перетяни и оставь» Многие действия в Windows можно осуществлять при помощи технологии «drag and drop» т.е. «перетяни и оставь». Если какой-либо объект «перетянуть» мышкой в область другого объекта, то выполнится определенное действие. Таким образом можно, например, копировать или перемещать файлы, папки и ярлыки из одной папки в другую. Чтобы конкретизировать действие, для копирования удерживайте клавишу Ctrl, а для перемещения – Shift. При копировании рядом со значком «перетаскиваемого» объекта загорается знак «+», при перемещении «-». 1.4 Окна Приложения в Windows запускаются в отдельных окнах. Окна Windows состоят из ряда стандартных элементов (рисунок 3). В заголовке окна указывается название приложения и некоторая служебная информация. Кнопка системного меню предназначена для вызова основных команд работы с окном: изменение размера окна и закрытие окна. Системные кнопки предназначены для действий: свернуть окно; развернуть окно или восстановить предыдущий размер окна; закрыть окно. 6 Кнопка системного меню Заголовок окна Системные кнопки Строка меню Панели инструментов Рабочая область окна Граница окна Строка состояния Рисунок 3 – Элементы окна Windows При закрытии окна работа приложения заканчивается. При сворачивании окна оно не занимает места на рабочем окне, но приложение продолжает работу. Свернутое окно видно в виде кнопки в панели задач. Строка меню содержит пункты меню, дающие доступ ко всем командам приложения. На панель инструментов вынесены кнопки, позволяющие вызвать наиболее часто используемые команды приложения. В строке состояния указывается служебная информация о работе приложения. Границы окна служат для изменения размеров окна с помощью мыши. В Windows используется еще один вид окна – диалоговое окно (рисунок 4). Рисунок 4 – Диалоговое окно В диалоговом окне располагаются различные диалоговые элементы: поля ввода текстовой информации; помечаемые поля; поля выбора; кнопки. В диалоговых окнах необходимо вводить некоторую информацию и затем подтверждать ввод. Обычно для этого используются кнопки «ОК», «Применить», «Отмена». 1.5 Окно «Мой компьютер» Главным значком из нескольких значков, имеющихся на рабочем столе, является значок «Мой компьютер» с изображением компьютера. Этот значок дает доступ к окну 7 приложения для работы с файловой системой компьютера и позволяет запустить любое приложение или открывать документ. Это окно выполняет функции менеджера файлов (см. рисунок 3). Главное меню этого окна содержит следующие позиции: «Файл» - работа с файлами (знаками, ярлыками, папками), «Правка» - операции редактирования с объектами, «Вид» - изменение вида окна, «Справка» - включение базы данных помощи. 1.6 Основные приложения Windows В состав Windows входит ряд стандартных приложений: графический редактор Paint; текстовый редактор Блокнот; текстовый редактор WordPad; Калькулятор; Служебные программы. 1.6.1 Калькулятор. Калькулятор может работать в двух видах: стандартном и научном. Для переключения вида калькулятора используется позиция «Вид» главного меню. Она содержит две опции с указанными названиями калькуляторов. Простейший калькулятор выполняет в основном арифметические операции, а также вычисляет проценты и квадратные корни. Он имеет память для размещения промежуточных результатов. Научный калькулятор сложнее стандартного. Он позволяет вычислять типовые математические функции и выполнять достаточно сложные расчеты, например статистические. Важное свойство калькулятора – способность обмениваться данными и результатами вычислений с другими приложениями. Для этого калькулятор в позиции «Редактирование» главного меню имеет две типовые опции: копировать Ctrl+C - копирование данных с табло калькулятора в буфер обмена системы Windows; вставить Ctrl+V - перенос данных из буфера в табло калькулятора. 1.6.2 Блокнот. Блокнот представляет собой простейший текстовый редактор с минимальными возможностями форматирования текста. В основном он предназначается для просмотра небольших текстовых файлов. 1.6.3 Текстовый редактор WordPad. Редактор WordPad – это довольно мощный текстовый редактор с возможностями форматирования текстовых документов. Ниже представлены основные команды меню редактора. Позиция «Файл» главного меню содержит следующие команды: Новый - очистка окна редактирования и подготовка к вводу нового текста; Открыть - открытие и загрузка файла с его поиском в диалоговом окне; Сохранить - запись файла на диск с текущим именем в текущую директорию; Сохранить как... - запись файла на диск с заданным именем и заданной директорией; Печать - печать документа с установкой опций печати (выбор принтера и др.) в появившемся диалоговом окне; Предварительный просмотр - просмотр страницы перед печатью; Макет страницы - установка параметров страницы; Отправить ... - установка связи с электронной почтой для получения по ней документа или пересылки редактируемого документа по электронной почте; Выход - завершение работы с редактором (возможно после закрытия окон со 8 всеми документами). Позиция «Правка» содержит команды: Отменить – отмена предыдущего действия; Вырезать – перенос выделенного фрагмента документа в буфер обмена с уничтожением его в документе; Копировать - копирование выделенного фрагмента в буфер с сохранением этого фрагмента в документе; Вставить - перенос фрагмента документа из буфера в текст редактируемого документа с помещением фрагмента по месту расположения курсора; Специальная вставка... - перенос фрагмента документа из буфера с установлением специальной связи (используется при реализации механизма OLE); Очистить - удаление выделенного фрагмента; Выделить все - выделение всего текста (например, это удобно при его переформатировании); Найти - поиск заданной строки символов (задается в диалоговом окне). В случае успеха поиска курсор устанавливается на обнаруженной строке; Найти далее - поиск следующего включения заданной строки в документе; Заменить - замена заданной строки другой строкой; Связи - установление связи с объектом (используется при реализации механизма OLE); Свойства объекта - установление свойств объекта; Объект - экспорт объекта. Позиция «Вид» содержит команды: Панель инструментов - включение/выключение панели инструментов с кнопками быстрого управления редактором; Панель форматирования - включение/выключение панели со средствами работы с текстом (выбор шрифтов, их размера и типа, форматирования текста); Линейка - включение/выключение линейки с делениями; Строка состояния - включение/выключение строки состояния; Параметры… - настройка параметров редактора. Все команды в этом меню работают как переключатели с двумя позициями – «включено» или «выключено». Позиция «Вставка» содержит команды: Дата и время... - включение по месту расположения курсора строки с указанием текущего времени и даты; Объект - включение объекта, созданного другим приложением (рисунка, проигрываемого звукового файла и т.д.). Позиция «Формат» содержит команды: Шрифт… - выбор и установка шрифтов; Маркер – установка маркеров списка; Абзац... - вызов диалогового окна с опциями форматирования абзаца (с выравниванием по левому краю, по центру или по правому краю); Табуляция... - вызов диалогового окна для установки параметров табуляции. Позиция «Помощь» содержит команды: Вызов справки - вызов базы данных помощи; О программе - вызов окна с данными о редакторе и об использовании системных ресурсов. Важнейшие из команд редактора продублированы кнопками панели инструментов. Помимо этого многие команды имеют ввод с помощью так называемых "горячих" клавиш. Они указаны после названия команд в соответствующих позициях подменю. 1.6.4 Графический редактор Paint. Графический редактор Paint представляет собой 9 довольно простой редактор изображений с интуитивно понятным интерфейсом. Пользовательский интерфейс редактора Paint предельно упрощен и ориентирован на интуитивное применение. Большинство пользователей начинают работать с редактором сразу без какого-либо знакомства с его возможностями. 1.6.5 Технология OLE. Работа с Windows носит документоориентированный характер. Это значит, что пользователь непосредственно работает с документами, он может вообще ничего не знать о приложениях, обеспечивающих эту работу. Документы могут иметь сложную структуру, объединяющую тексты с графиками и различными объектами мультимедиа. Для создания и применения таких документов служит специальная технология, реализуемая системой Windows. Эта технология реализуется механизмом OLE (Object Linking and Embedding - Связывание и Встраивание Объектов). Это метод, позволяющий обеспечить интеграцию различных по своей сути объектов. Для реализации этих возможностей соответствующие приложения должны иметь опцию Объект в меню Вставка. Подобным образом можно выполнить импорт любого объекта, например данных из электронной таблицы, формул и рисунков из математических систем или задать проигрывание звуковых и видеофайлов. 1.7 Практическое задание по работе с операционной системой Windows 1.7.1 Создать на рабочем столе папку. 1.7.2 Создать на рабочем столе ярлык на программу Far Manager (C:\Program Files\Far\Far.exe). 1.7.3 Запустить программу Far используя ярлык. 1.7.4 Переместить ярлык в созданную папку. 1.7.5 Скопировать ярлык из папки обратно на рабочий стол. 1.7.6 Удалить папку вместе со всем содержимым. 1.7.7 С помощью редактора WordPad создать небольшой текстовый документ с вашими данными. Необходимо использовать выделение разных частей документа разными шрифтами и разными стилями абзаца. 1.7.8 Сохранить созданный документ в рабочую папку группы (указывается преподавателем). 1.7.9 Создать в редакторе Paint логотип вашей группы. 1.7.10 Сохранить созданный документ в рабочую папку группы (указывается преподавателем). Контрольные вопросы 1 К какому классу операционных систем относится Windows? 2 Как организован рабочий стол? 3 Что представляет собой панель задач? 4 Что такое буфер обмена? 5 Для чего используется технология «Перетяни и оставь»? 6 Основные элементы окна Windows. 7 Какие приложения входят в состав стандартных? 10 2 Подготовка документов в текстовом процессоре Microsoft Word Цель работы: изучение возможностей текстового процессора Microsoft Word. Получение практических навыков по работе с текстовым процессором. 2.1 Общие сведения Текстовый процессор Microsoft Word – это программа, предназначенная для эффективной работы с текстовыми документами. Меню программы содержит следующие позиции: Файл – создание нового документа, открытие, сохранение файлов, печать, настройка параметров страницы и т.д.; Правка – работа с буфером обмена, поиск, замена фрагментов текста и т.д.; Вид – настройка вида программы: стиль отображения документа (обычный, веб-документ, разметка страницы, структура сложного документа), панели инструментов, масштаб и т.д.; Вставка – вставка различных объектов самого документа Word (разрывы, поля, номера страниц, символы …) и OLE объектов (рисунки, редактор формул и т.д.); Формат – формат шрифта, абзаца, настройка стилей форматирования и т.д.; Сервис – проверка правописания, установка языка документа, настройка меню и панелей инструментов, параметры программы, работа с макросами и т.д.; Таблица – работа с таблицами в документе: ставка, редактирование, оформление…; Окно – работа с окнами; Справка – вызов помощи. 2.2 Настройка параметров страницы По своей функциональности Microsoft Word приближается к настольным издательским системам, т.е. позволяет готовить документ непосредственно предназначенный для печати. Поэтому перед началом работы с документом выполняется настройка параметров страницы, на которой располагается документ. Основными параметрами настройки являются: размеры полей – отступов от края листа; отступ от края листа до колонтитула; размер и ориентация бумаги, на которой размещается документ и др. Параметры страницы настраиваются в диалоговом окне, вызываемом по команде Параметры страницы … меню Файл. 2.3 Шрифты В операционной системе Widows для отображения текстовой информации используются различные шрифты. Шрифты бывают двух видов: True Type. Их особенность в том, что они отображаются и печатаются одинаково. Более того, можно задавать любые размеры шрифта и многие другие параметры; экранные шрифты. Они используются в основном для вывода текстовой информации на экран. В программе Microsoft Word параметры шрифтов задаются в диалоговом окне, вызываемом по команде Шрифт… меню Формат. В этом окне доступны для изменения следующие параметры: название шрифта; 11 начертание шрифта (обычный, курсив, полужирный, полужирный курсив); размер шрифта; стиль подчеркивания; цвет шрифта; эффекты (зачеркнутый, верхний или нижний индекс, скрытый и т.д.) и др. Параметры шрифтов изменяются для выделенного фрагмента текста или для текущих настроек. 2.4 Вставка объектов Документ Microsoft Word представляет собой не просто текстовый документ с широкими возможностями форматирования. В него, посредством технологии OLE могут внедряться самые разные объекты: рисунки, звуковые фрагменты, таблицы и пр. Вставка рисунков осуществляется из меню «Вставка» подменю «Рисунок» командой «Картинки» или «Из Файла». Команда «Вставка» – «Рисунок» – «Картинки» осуществляет вставку рисунка из специальной программы Microsoft Clipart, которая представляет собой программу управления базой данных рисунков. Команда «Вставка» – «Рисунок» – «Из Файла» осуществляет вставку рисунка из файла на диске. Одним из наиболее важных объектов для создания научных и технических документов является объект «Редактор Формул». Для вставки этого объекта используется более общая команда «Вставка» – «Объект», которая позволяет вставлять любой объект из приложений, поддерживающих технологию OLE. По этой команде появляется диалоговое окно, в котором необходимо выбрать название требуемого объекта. Для вставки формулы необходимо выбрать объект Microsoft Equation. По этой команде в документе появляется область для набора формул, панель инструментов с шаблонами математических выражений. Главное меню приложения заменяется на меню редактора формул. 2.5 Создание рисунков В программе Microsoft Word встроена возможность создания рисунков прямо на листе документа. Для этого используется программа Microsoft Graph, объекты которой вставляются в документ. Для работы с редактором рисунков служит панель инструментов, включаемая по команде «Вид» – «Панели инструментов» – «Рисование». На панели инструментов вынесены следующие команды: действия – меню, команды которого позволяют выполнять основные действия с графическими объектами: группировка, выбор порядка отрисовки, параметры сетки (привязка к сетке, размер сетки, отображение сетки), повернуть, отразить объекты, параметры обтекания текстом, рисование автофигур (основные фигуры, фигурные стрелки, блоксхемы, звезды и ленты, выноски) и т.д.; кнопка выбора объектов (стрелка); автофигуры – меню выбора автофигур (основные фигуры, фигурные стрелки, блок-схемы, звезды и ленты, выноски); рисование линии; рисование стрелки; рисование прямоугольника; рисование эллипса; рисование надписи (рамки с текстом); фигурный текст (объект WordArt); организационная диаграмма; добавление картинки (из программы Microsoft ClipAtr); добавление рисунка; 12 выбор цвета заливки; выбор цвета линии; выбор цвета шрифта; выбор типа линии; выбор типа штриха линии; выбор вида стрелки; настройка тени; настройка объема. Каждый графический объект (линия, фигура и т.д.) имеет ряд свойств, объединенных в понятие формат объекта. В состав свойств входят: параметры заливки (область внутри контура) – отсутствие заливки, цвет, прозрачность; параметры линии – цвет, шаблон (пунктирная, штриховая и т.д.), тип, толщина; стрелки – наличие, тип и размеры стрелки в начале линии, в конце линии; размер и масштаб объекта; положение – стиль обтекания рисунка текстом и т.д. Готовый рисунок обычно группируют. При этом все части рисунка (отдельные объекты) объединяются в один объект. Такой объект легче перемещать по документу. 2.6 Использование таблиц Таблицы являются очень распространенным элементом документов. В Microsoft Word вставлены развитые средства по работе с таблицами. Эти средства сведены в меню «Таблица». В этом меню присутствуют следующие команды: Нарисовать таблицу – очень удобный инструмент для рисования таблиц прямо в документе; Вставить – подменю: можно вставить таблицу, при этом указываются конкретные количества строк и столбцов, параметры форматирования; строки, столбцы и отдельные ячейки; Удалить – подменю: можно удалить таблицу, строку, столбец, ячейку; Выделить – подменю: можно выделить таблицу, строку, столбец, ячейку; Объединить ячейки; Разбить ячейки; Разбить таблицу и т.д. 2.7 Практическое задание Создать документ в Microsoft Word по заданию преподавателя с заданным форматированием. Контрольные вопросы 1 Для чего предназначен текстовый процессор Word? 2 Какие основные позиции содержит меню Word? 3 Какие параметры настройки страницы используются в Word? 4 Как настраиваются шрифты? 5 Что такое вставка объектов в Word? Приведите примеры объектов. 6 Как создавать рисунки в Word? 7 Как создавать таблицы в Word? 13 3 Проектирование электронных таблиц в Microsoft Excel Цель работы: изучение возможностей табличного процессора Microsoft Excel. Получение практических навыков по работе с табличным процессором. 3.1 Общие сведения Программа Microsoft Excel представляет собой развитое средство по работе с электронными таблицами. В Microsoft Excel документ состоит из нескольких листов. Каждый лист – это электронная таблица. Электронные таблицы представляют собой теоретически бесконечное поле ячеек. Столбцы ячеек обозначаются латинскими буквами (A … Z, AA …), строки нумеруются. В Microsoft Excel столбцы обозначаются от A до IV, строки нумеруются от 1 до 65536. Каждая ячейка адресуется путем указания столбца и строки (А3, В7). Каждая ячейка в общем случае может содержать информацию следующих видов: текстовая – информация просто отображается в ячейке в той форме, в которой она была введена и не участвует в расчетах; числовая; формулы. Формулы начинаются со знака «=» и содержат математические выражения и вызовы функций Microsoft Excel. Аргументами являются имена ячеек. Для выбора функций удобно использовать средство, встроенное в Microsoft Excel – мастер функций, который позволяет выбрать требуемую функцию из набора и верно задать аргументы. Вся таблица пересчитывается сразу после изменения содержимого любой ячейки. Основным объектом Microsoft Excel является ячейка. Рассмотрим параметры ее форматирования, которые доступны по команде Ячейка меню Формат. Доступны следующие параметры: числовые форматы – указание формата информации, хранящейся в ячейке; параметры выравнивания текста внутри ячейки; параметры шрифта; границы: позволяют оформить таблицу; эти границы видны в виде четких линий и выводятся на печать; тонкие линии на листе служат только для разделения ячеек и не отображаются при печати; параметры заливки ячейки: цвет, узор и т.д. При разработке электронных таблиц часто возникает необходимость в задании однотипных выражений по строкам или столбцам таблицы. Для упрощения ввода таких выражений используются средства автозаполнения, встроенные в Microsoft Excel. Самый простой способ автозаполнения – использование маркера заполнения. Маркер заполнения – маленький черный квадрат в правом нижнем углу выделенного диапазона. При наведении на него указателя, тот принимает вид черного креста. «Протащите» маркер заполнения по ячейкам, которые требуется заполнить, и отпустите кнопку мыши. 14 Если для заполнения выделены две ячейки, содержащие первое и второе значение, то последующие ячейки заполняются по арифметической прогрессии (рисунок 5). Рисунок 5 – Использование маркера заполнения Кроме этого, можно использовать команду «Заполнить» из меню «Правка». При размножении формул путем автозаполнения или путем копирования имена ячеек изменяются относительно имени ячейки – источника. Это значит, что имена в форме «имя_столбца номер_строки» являются относительными. Чтобы задать абсолютный адрес (неизменяемый при размножении) необходимо перед именем столбца и/или номером строки указывать знак «$». Например ($C$5, $A2, G$3). 3.2 Построение диаграмм Microsoft Excel позволяет легко строить графики и диаграммы по табличным данным. Для этого используется Мастер диаграмм, запускаемый по команде Диаграмма… меню Вставка. Этот мастер позволяет по шагам задать все параметры требуемой диаграммы. Сначала необходимо выбрать тип диаграммы. Для построения графиков по координатам точек (т.е. по двум числам, первое из которых координата х, второе у) необходимо выбрать тип «точечная». Следующим шагом указывается диапазон данных. Для точечной диаграммы это обязательно должны быть либо два столбца, либо две строки. На одной диаграмме могут отображаться несколько рядов данных. Их настройка производится в закладке Ряд на втором шаге. На следующем шаге настраивается общий вид диаграммы: название диаграммы, подписи осей, наличие осей, линии сетки, легенды (перечень условных обозначений для каждого ряда данных), подписи данных. На последнем шаге необходимо указать, где разместить диаграмму. 3.3 Практическое задание Разработать и оформить таблицу, содержащую значения заданной функции. Построить график по таблице значений. Контрольные вопросы 1 Для чего используется программа Microsoft Excel? 2 Какие данные могут содержаться в ячейках таблицы? 3 Как обозначаются ячейки таблицы? 4 Какие основные параметры доступны при настройке ячейки Microsoft Excel? 5 Что такое автозаполнение? 6 Как строятся диаграммы в Microsoft Excel? 15 4 Изучение процедуры подбора параметра, интегрированной в табличный процессор Microsoft Excel Цель работы: изучение возможностей процедуры подбора параметра табличного процессора Microsoft Excel. Получение практических навыков по использованию процедуры подбора параметра. 4.1 Краткие теоретические сведения Программа Microsoft Excel обладает весьма большим спектром возможностей, позволяющим использовать ее для решения различных задач. Одной из таких возможностей является процедура подбора параметра. Эта процедура позволяет подобрать значение одной из ячеек (параметра) таким образом, чтобы целевая ячейка (ячейка, содержащая некоторую формулу, зависящую от параметра) стала равной определенному значению. Используя эту процедуру можно в программе Microsoft Excel решать любые уравнения с одной неизвестной. Пусть необходимо решить уравнение вида: f(x) = 0. Установлено начальное приближение x (например, графически). Тогда для решения этого уравнения в Microsoft Excel необходимо выполнить следующие действия: в одной из ячеек записать начальное приближение; эта ячейка будет содержать искомый «параметр»; в другой ячейке ввести левую часть уравнения в виде функции, зависящей от первой ячейки; вызвать процедуру подбора параметра, указав в поле «Установить в ячейке» ячейку, содержащую левую часть уравнения, в поле «Значение» – 0, в поле «Изменяя ячейки» ячейку, содержащую начальное приближение. После того, как параметр будет подобран, в ячейке, содержащей начальное приближение, будет содержаться искомый корень уравнения. 4.2 Практическое задание Решить уравнение с одной неизвестной графически и при помощи процедуры подбора параметра в Microsoft Excel. Контрольные вопросы 1 Как организована процедура подбора параметра в Microsoft Excel? 2 Как использовать процедуру подбора параметра для решения уравнений с одной неизвестной? 16 5 Решение дифференциальных уравнений в среде табличного процессора Microsoft Excel Цель работы: изучение возможностей табличного процессора Microsoft Excel для автоматизации табличных расчетов. Получение практических навыков по использованию Microsoft Excel для решения дифференциальных уравнений. 5.1 Краткие теоретические сведения Программа Microsoft Excel позволяет автоматизировать любые вычисления, которые можно оформить в табличном виде. Одним из примеров таких вычислений может служить оформление численного метода решения дифференциальных уравнений. Пусть дано уравнение dy f ( x, y ). dx Даны начальные значения x0 и y(x0). Решим уравнение простейшим методом – методом Эйлера первого порядка. По этому методу решение находится в форме: yi = yi-1 + hּf(xi-1,yi-1). Для оформления решения в Microsoft Excel необходимо разработать таблицу. Первый столбец будет содержать значения независимой переменной х, вычисляемой по формуле xi = xi-1+h. Второй столбец будет содержать значения искомой функции в заданных узлах. Третий столбец будет содержать значения правой части дифференциального уравнения. Например: 2 dy x y ; x0 = 1; y(x0) = 0,5; h = 0,1. dx Примерный вид спроектированной таблицы представлен на рисунке 6. Рисунок 6 – Вид спроектированной таблицы для решения дифференциальных уравнений 5.2 Практическое задание Решить дифференциальное уравнение в Microsoft Excel методом Эйлера первого порядка. 17 Контрольные вопросы 1 Как оформляется решение дифференциальных уравнение в Microsoft Excel? 18 6 Статистическая обработка экспериментальных данных в Microsoft Excel Цель работы: изучение возможностей статистической обработки данных табличного процессора Microsoft Excel. Получение практических навыков по использованию Microsoft Excel для статистической обработки данных. 6.1 Краткие теоретические сведения Статистические расчеты позволяют обнаружить закономерности и зависимости в большом количестве данных, представляющих собой результат случайного процесса. Типичная задача такого рода – обработка результатов экспериментов. В результате большого количества измерений обычно получаются пары чисел – значения управляющего параметра исследуемой системы и значения параметра на выходе системы. Первая задача статистической обработки таких данных – определение степени этих параметров. Степень связи двух случайных величин позволяет определить коэффициент корреляции R. Чем ближе он к 1 или -1, тем теснее связь между двумя случайными величинами. Если |R| = 1, то связь является детерминированной линейной. Если R = 0, то связь отсутствует. Для определения R в Microsoft Excel используется функция коррел(массив1;массив2). Параметры функции – два массива (столбца или строки), содержащие значения случайной величины на входе и на выходе системы. После определения тесноты связи двух случайных величин, обычно определяют вид функциональной зависимости между этими величинами. Эту операцию называют аппроксимацией. Чаще всего, в качестве функциональных зависимостей используются полиномы различных степеней и некоторые другие функции. Для аппроксимации в Microsoft Excel используется операция добавления линии тренда. Для добавления линии тренда необходимо построить точечную диаграмму по исходным данным и выбрать в меню Диаграмма команду «Добавить линию тренда». Далее появляется окно, в котором предлагается выбрать тип линии тренда и задать ряд параметров линии тренда: название линии тренда; необходимость расчета прогноза; необходимость отображать на диаграмме полученную функцию; необходимость показать на диаграмме величину достоверности (чем ближе эта величина к 1, тем точнее описывает линия тренда случайные величины). 6.2 Практическое задание Произвести статистическую обработку данных эксперимента Контрольные вопросы 1 Какая величина показывает степень связи между двумя случайными величинами? 2 В чем сущность метода наименьших квадратов? 3 Каким образом производится аппроксимация в Microsoft Excel? 19 7 Основные элементы документа MathCAD Цель работы: изучение основных элементов документа MathCAD. Получение практических навыков по использованию MathCAD для автоматизации вычислений. 7.1 Краткие теоретические сведения Математический пакет MathCAD предназначен для автоматизации инженерных расчетов. В этом пакете в полной мере реализован принцип WYSIWYG – «что видишь, то и получаешь». Суть этого принципа в максимальном приближении визуального представления документа к сути документа. В соответствии с этим принципом формулы в MathCAD представляются в виде математических выражений по соглашениям, принятым в математике («двухэтажные» дроби, символы интегралов, производных и т.д.) Рабочий документ в MathCAD состоит из областей. Границы областей по умолчанию не видны. Каждая область содержит либо математические выражения, либо текст. Для ввода текстовой области необходимо набрать символ «”». Текстовые области не участвуют в расчетах. Математические выражения, содержащиеся в областях, участвуют в расчетах. Расчет документа MathCAD производится слева направо и сверху вниз. Для ввода математических выражений в MathCAD необходимо установить курсор в виде перекрестия на рабочем листе, и начать печатать символы, числа или операторы типа «+» или «-». При наборе символы и числа заключаются в «линии редактирования», которые показывают, какие части выражения в данный момент активны для редактирования. Для выбора различных частей выражения необходимо использовать клавиши стрелки и пробел. Все конструкции, используемые в MathCAD (операторы, большое количество функций, элементы редактора математических выражений), доступны через шаблоны, которые появляются на рабочем листе документа при нажатии на соответствующую кнопку на панели инструментов. Панели инструментов сгруппированы и вызываются путем нажатия на соответствующую кнопку панели «Math». Используются следующие панели инструментов: Calculator – числа и основные математические действия; Graph – средства для построения графиков, диаграмм, трехмерных поверхностей и т.д.; Matrix – средства для работы с матрицами; Evaluation – средства для ввода базовых выражений (вычислить, определить значение, вычислить символьно и т.д.); Calculus – средства для подсчета сумм, интегралов, производных и т.д.; Boolean – средства Булевой алгебры, операторы отношений; Programming – инструменты создания программ на языке MathCAD; Greek – греческие буквы; Symbolic – символьные операции. При выборе одного из шаблонов на листе появляется оператор или другое выражение с пропущенными операндами. Места ввода этих операндов помечены черными квадратами. В MathCAD используются переменные. Тип переменных всегда вещественный. Значение переменных задается путем присвоения им значений констант, результатов выражений, значений других переменных. Переменные определяются путем первого присвоения им значения. Для присвоения значения переменных используется оператор «:=». Для просмотра значения переменных или результата вычисления выражения используется оператор «=». Так же задаются и функции: указывается имя функции и в скобках список фор- 20 мальных параметров. Далее, после знака «:=», записывается выражение. Функции используются путем указания имени функции и списка фактических параметров в скобках. Существует особый вид переменных – диапазонные переменные. Они принимают не одно значение, а ряд значений и задаются в форме: x:= 0,0.2 .. 1. Первым, после знака присвоения, указывается первое значение диапазона, далее второе значение, что позволяет определить шаг значений и, после многоточия, последнее значение диапазона. Если в качестве аргумента функции указать диапазонную переменную, то результатом вычисления такой функции будет таблица чисел. 7.2 Практическое задание Вычислить таблицу значений функции. Построить график функции. Контрольные вопросы 1 По какому принципу реализован интерфейс MathCAD? 2 Какие типы областей бывают на рабочем листе MathCAD? 3 Как производится ввод и редактирование математических выражений в MathCAD? 4 Какие панели шаблонов используются в MathCAD? 5 Как определяются переменные в MathCAD? 6 Как определяются функции в MathCAD? 7 Что такое диапазонные переменные? 21 8 Изучение возможных символьных операций в среде MathCAD Цель работы: изучить возможности численных и символьных вычислений в среде MathCAD. 8.1 Краткие теоретические сведения В среде MathCAD можно производить, как численные, так и символьные операции. Символьные операции доступны из меню Symbolics: Evaluate(вычислить)– подменю: Sumbolically (символически) (Shift+F9) – решить выделенное выражение в символической форме; Floating point – решить символически, и вывести результат, если это возможно в числовой форме; Complex – решить символически, и вывести результат, если это возможно в комплексной форме; Simplify – упростить выбранное выражение с использованием простых арифметических правил, приведения подобных членов, основных тригонометрических и обратных функций; Expand – раскладывает все степени и произведения сумм в выбранном выражении; Factor – раскладывает выбранное выражение или подвыражение на произведение сумм, если это возможно; Collect – раскладывает выражение на сумму выбранных подвыражений в степени (полином); Polynomial coefficient – находит коэффициенты полинома относительно выбранного подвыражения; Variable (переменные)– подменю: Solve – выразить переменную из выражения; Substitute – заменить выбранную переменную на выражение, содержащееся в буфере обмена; Differentiate – продифференцировать выражение по выбранной переменной; Integrate – проинтегрировать выражение по выбранной переменной; Expand to series – разложить в ряд Маклорена. Порядок разложения указывается в диалоговом окне; Matrix (матричные операции)– подменю: Transpose –транспонирование; Invert – обращение матрицы; Determinant (определитель) –нахождение определителя; Transform (преобразование) – подменю: Fourier – преобразование Фурье; Inverse Fourier – обратное преобразование Фурье; Laplace – преобразование Лапласа; Inverse Laplace – обратное преобразование Лапласа; Z – z-преобразование; Inverse Z– обратное zпреобразование. 8.2 Практическое задание Решить выражение в символической форме. Контрольные вопросы 1 Что такое символьные вычисления? 2 Какие преобразования выражения в символьной форме возможны в MathCAD? 3 Какие символьные и матричные операции существуют в MathCAD? 22 9 Решение нелинейных уравнений средствами MathCAD Цель работы: изучить использования возможностей MathCAD для решения уравнений с одной неизвестной. Получить практические навыки решения уравнений в MathCAD. 9.1 Краткие теоретические сведения Для решения уравнений с одной неизвестной в MathCAD существует ряд способов. Первый способ – использование функции root. root(f(var1, var2, ...),var1, [a, b]), где f(var1,var2, …) – функция левой части уравнения, заданного в форме f(x)=0; var1 – искомая неизвестная; a, b – интервал поиска неизвестной (можно не указывать). Перед вызовом функции необходимо задать начальное приближение поиска неизвестной. Функция возвращает искомый корень. Для поиска всех корней полиномов используется функция polyroots. polyroots(v), где v – вектор-столбец, содержащий коэффициенты полинома; v0 –содержит свободный член полинома. Функция возвращает вектор-столбец корней. Наиболее общий способ поиска корней – использование блока «решение». Перед блоком «решение» указывается начальное приближение значения корня уравнения. Далее записывается слово given, после чего задается уравнение в форме f(x)=0. Знак «=» указывает на то, что левая часть выражения тождественна правой. Далее записывается функция поиска корня find(var), где var – искомая неизвестная. Функция возвращает найденный корень. Блок «решение» может использоваться для поиска корней как линейных, так и нелинейных уравнений и систем уравнений и неравенств. После слова given записывается в общем случае набор из равенств и неравенств, задающих параметры поиска корней. Равенства и неравенства записываются с помощью булевских операторов (>, <, , , =). Знак "=" является логическим оператором и записывается с помощью "Ctrl" + "=". Блок «решение» заканчивается функцией find() или minerr(), аргументами которых являются имена переменных, которых необходимо найти. Функция find возвращает вектор корней с определенной точностью. Функция minerr возвращает вектор чисел, минимизирующих ошибку логических выражений, заданных в блоке решения. 9.2 Практическое задание Решить заданное уравнение. Контрольные вопросы 1 Какие функции используются для нахождения корней? 2 Надо ли в функции root задавать начальное приближение? 3 Какая из функций позволяет найти корни полиномов? 4 Как найти корни уравнения используя блок «решение»? 23 10 Решение систем линейных уравнений средствами MathCAD Цель работы: изучить средства поиска корней систем линейных уравнений в среде MathCAD. Получить практические навыки по использованию средств решения систем линейных уравнений. 10.1 Краткие теоретические сведения 10.1.1 Матричные операции. MathCAD обладает развитыми возможностями работы с матрицами. Для задания матрицы используется команда «Matrix» меню «Insert» или соответствующая кнопка панели инструментов «Matrix». По этой команде появляется запрос на задание размеров матрицы (колличество строк (rows) и столбцов (columns)). После ввода размеров матрицы на рабочем листе документа появляется пустая матрица, места ввода чисел в которую помечены черными квадратами. Над матрицами можно выполнять ряд операций. Все они доступны через панель инструментов «Matrix»: Create Vector or Matrix – создание вектора или матрицы; Determinant – нахождение определителя матрицы; Vectorize – векторизация (выполнение операций не над всей матрицей, а над каждым ее элементом); Dot product – скалярное произведение векторов; Cross product – векторное произведение векторов; Matrix Column – выделение столбца матрицы; Matrix Transponse – транспонирование матрицы и т.д. 10.1.2 Решение систем линейных уравнений. Одним из способов решения систем линейных уравнений (СЛУР) является решение в матричной форме. СЛУР можно представить в форме AX=B, где A – матрица коэффициентов; Х – вектор-столбец неизвестных; В – вектор-столбец свободных членов. Тогда решение можно искать в форме Х = А -1В, где А –1 – матрица, обратная матрице A. Операции обращения матрицы и перемножения двух матриц доступны в MathCAD. Для решения СЛУР можно воспользоваться правилом Крамера, которое состоит в следующем. Сначала рассчитывается определитель матрицы коэффициентов СЛУР. После этого составляются дополнительные матрицы из исходной путем замены столбца коэффициентов, соответствующего одной из переменных, на столбец свободных членов. Рассчитываются определители каждой из дополнительных матриц. Корни находятся как частное от определителя каждой допонительной матрицы и определителя исходной матрицы коэффициенов. Кроме этого, для решения СЛУР в MathCAD существует функция lsolve (A, B), где A – матрица коэффициентов; В – вектор-столбец свободных членов. Функция возвращает вектор-столбец искомых корней. 24 10.2 Практическое задание Решить заданную систему уравнений тремя способами: в матричной форме, по правилу Крамера, при помощи встроенной функции lsolve. Контрольные вопросы 1 Какие средства для работы с матрицами есть в MathCAD? 2 Какие способы решения СЛУР можно реализовать в MathCAD? 3 Каковы параметры функции lsolve? 25 11 Решение дифференциальных уравнений в среде MathCAD Цель работы: изучение возможностей решения дифференциальных уравнений в среде MathCAD. Получения практических навыков решения дифференциальных уравнений. 11.1 Общие сведения 11.1.1 Прямая реализация численных методов. Наиболее очевидным способ решения дифференциальных уравнений (ДУ) является прямая реализация одного из численных методов. Например, реализация метода Эйлера 1-го порядка может быть выполнена следующим образом. Пусть поставлена задача Коши dy 5 y x 2 , x0 = 1, y(x0) = 0. dx Тогда решение в MathCAD может быть задано в следующей форме (рисунок 7). 11.1.2 Встроенные функции MathCAD. В MathCAD есть довольно много инструментов для решения различных задач, связанных с решением ДУ. Наиболее общий инструмент – функция rkfixed(y, x1, x2, npoints, D), где y – вектор n начальных значений искомых решений системы; x1 и x2 – начальная и конечная точка интервала поиска решения системы ДУ; npoints – колличество точек поиска решения; D – функция, возвращающая n-элементный вектор значений правых частей уравнений системы ДУ. f( x y ) h 0.1 i 1 10 xi xi xi yi 1.1 1.2 1.3 1.4 1.5 1.6 1.7 1.8 1.9 2 1 5y x x0 1 h 2 yi y0 yi 0 1 h f xi 1 yi 1 0.1 0.271 0.55 0.995 1.688 2.757 4.392 6.877 10.639 16.32 Рисунок 7 – Пример решения ДУ в MathCAD Функция возвращает матрицу, первый столбец которой содержит значения независимой переменной, последующие n столбцов содержат значения решений системы ДУ. Функция реализует метод Рунге-Кутта 4-го порядка. Функция D задается в виде 26 f 1( x, Y ) f 2( x, Y ) , D( x, Y ) : ... fn( x, Y где x – независимая переменная; Y – вектор искомых неизвестных; f1…fn – правые части ДУ системы. 11.1.3 Решение в символьной форме. Используя возможности символьных операций, некоторые виды ДУ можно решать в символьной форме. Для этого применяется метод преобразования Лапласа. Исходное уравнение подвергают символьной операции преобразования Лапласа относительно независимой переменной (меню «Symbolics», команда «Transform» – «Laplace»). Искомая функция y(x) переходит в свое отображение z(s). При этом ДУ переходит в форму алгебраического уравнения относительно z. Далее решается алгебраическое уравнение (меню «Symbolics», команда «Solve for variable») относительно переменной z и выполняется обратное преобразование Лапласа (меню «Symbolics», команда «Transform» – «Inverse Laplace»). В результате этих операций получается решение ДУ в символьной форме. 11.2 Практическое задание Решить ДУ по заданию преподавателя различными способами. Контрольные вопросы 1 Какие функции существуют в MathCAD для решения систем ДУ? 2 В какой форме задается функция правых частей уравнений системы в функции rkfixed? 3 Каким образом можно реализовать возможность решения ДУ в символьной форме? 27 12 Решение задач статистической обработки данных в среде Mat hCAD Цель работы: изучение возможностей статистической обработки данных в среде MathCAD. Получение практических навыков статистической обработки данных. 12.1 Общие сведения Одними из наиболее часто встречающихся задач при статистической обработке данных являются задачи по установлению тесноты связи между двумя случайными процессами и установление функционального вида этой связи. Для установления степени связи между двумя процессами используется коэффициент корреляции, чем ближе он к 1 или –1, тем теснее связь между двумя случайными процессами. Для нахождения коэффициента корреляции в MathCAD используется функция corr(A,B), где А и В – вектора, содержащие значения реализации случайных процессов. Вид функциональной зависимости (аппроксимация) между двумя случайными процессами чаще всего ищут в форме полиномов различных степеней. Для поиска коэффициентов линейной зависимости в форме y = ax+b в MathCAD используют следующие функции: a = slope(vx,vy); b = intercept(vx,vy), где vx и vy – вектора, содержащие значения реализации случайных процессов. Предполагается, что процесс у зависит от х. Для аппроксимации полиномами больших степеней используются следующие функции: interp(vs,vx,vy,x), где vs – некоторый вектор значений; vx и vy – вектора, содержащие значения реализации случайных процессов; х – точка, в которой необходимо рассчитать значение полинома. Функция interp возвращает значение полинома в точке х. vs:= regress(vx,vy,k), где vx и vy – вектора, содержащие значения реализации случайных процессов; k – степень полинома. Нахождение коэффициентов аппроксимирующих функций выполняют методом наименьших квадратов. Он заключается в том, что коэффициенты подбирают таким образом, чтобы сумма квадратов разностей значений вектора реализации случайного процесса у и значений аппроксимирующей функции в точках, соответствующих значениям вектора реализации случайного процесса х, была минимальной. Можно записать выражение N 1 D(vk) vyi f (vk, vxi ) , 2 i 0 где vk – вектор из К искомых коэффициентов аппроксимирующей функции; f – сама аппроксимирующая функция. Тогда метод наименьших квадратов состоит в решении системы 28 dD( vk ) dvk 0; 0 ... dD ( vk ) 0. dvk K 1 Такая система принимает простой вид системы линейных уравнений только для полиномов. В MathCAD можно решить эту задачу практически для любого вида аппроксимирующей функции, используя возможности символьных операций, численных операций палитры «Calculus» (суммирование, дифференцирование) и блок «решение». 12.2 Практическое задание Выполнить статистическую обработку данных. Контрольные вопросы 1 Как находится коэффициент корреляции в MathCAD? 2 Как находятся коэффициенты линейной аппроксимирующей функции? 3 Как решается задача аппроксимации полиномами любых степеней в MathCAD? 4 C помощью каких инструментов MathCAD можно решить задачу аппроксимации сложной функцией? Список литературы 1 Фигурнов Э.В. IBM PC для пользователя. – 7-е изд., перераб. и доп. – М.: ИНФОРМ-М, 1997. – 640 с.: ил. 2 Буза М.К. Операционная среда Windows и ее приложения /М.К. Буза, Л.В. Певзнер, И.А.Хижняк; Под общ. ред. М.К. Бузы. – Мн.: Выш. шк., 1997.– 336 с.: ил. 3 Пасько В. Word 97. – Киев: BHY, 1997. – 480 с. 4 Колесников А. EXCEL 97. – Киев, 1997. – 528 с. 5 Дьяконов В.П. MathCAD 2000: учебный курс. - СПб.: Питер, 2001. – 592 с.: ил.