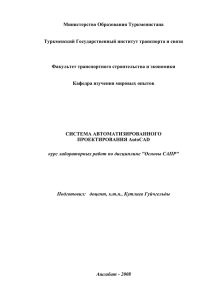Первый запуск Autocad 2010.
advertisement
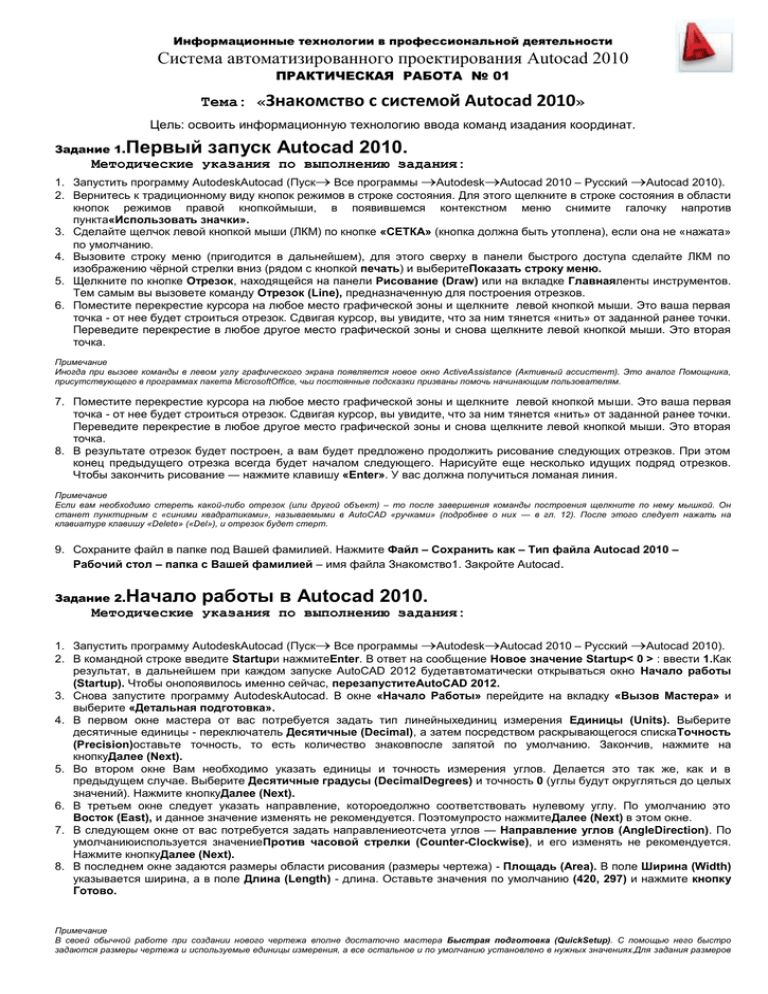
Информационные технологии в профессиональной деятельности Система автоматизированного проектирования Autocad 2010 ПРАКТИЧЕСКАЯ РАБОТА № 01 Тема: «Знакомство с системой Autocad 2010» Цель: освоить информационную технологию ввода команд изадания координат. Задание 1. Первый запуск Autocad 2010. Методические указания по выполнению задания: 1. Запустить программу AutodeskAutocad (Пуск Все программы AutodeskAutocad 2010 – Русский Autocad 2010). 2. Вернитесь к традиционному виду кнопок режимов в строке состояния. Для этого щелкните в строке состояния в области кнопок режимов правой кнопкоймыши, в появившемся контекстном меню снимите галочку напротив пункта«Использовать значки». 3. Сделайте щелчок левой кнопкой мыши (ЛКМ) по кнопке «СЕТКА» (кнопка должна быть утоплена), если она не «нажата» по умолчанию. 4. Вызовите строку меню (пригодится в дальнейшем), для этого сверху в панели быстрого доступа сделайте ЛКМ по изображению чёрной стрелки вниз (рядом с кнопкой печать) и выберитеПоказать строку меню. 5. Щелкните по кнопке Отрезок, находящейся на панели Рисование (Draw) или на вкладке Главнаяленты инструментов. Тем самым вы вызовете команду Отрезок (Line), предназначенную для построения отрезков. 6. Поместите перекрестие курсора на любое место графической зоны и щелкните левой кнопкой мыши. Это ваша первая точка - от нее будет строиться отрезок. Сдвигая курсор, вы увидите, что за ним тянется «нить» от заданной ранее точки. Переведите перекрестие в любое другое место графической зоны и снова щелкните левой кнопкой мыши. Это вторая точка. Примечание Иногда при вызове команды в левом углу графического экрана появляется новое окно ActiveAssistance (Активный ассистент). Это аналог Помощника, присутствующего в программах пакета MicrosoftOffice, чьи постоянные подсказки призваны помочь начинающим пользователям. 7. Поместите перекрестие курсора на любое место графической зоны и щелкните левой кнопкой мыши. Это ваша первая точка - от нее будет строиться отрезок. Сдвигая курсор, вы увидите, что за ним тянется «нить» от заданной ранее точки. Переведите перекрестие в любое другое место графической зоны и снова щелкните левой кнопкой мыши. Это вторая точка. 8. В результате отрезок будет построен, а вам будет предложено продолжить рисование следующих отрезков. При этом конец предыдущего отрезка всегда будет началом следующего. Нарисуйте еще несколько идущих подряд отрезков. Чтобы закончить рисование — нажмите клавишу «Enter». У вас должна получиться ломаная линия. Примечание Если вам необходимо стереть какой-либо отрезок (или другой объект) – то после завершения команды построения щелкните по нему мышкой. Он станет пунктирным с «синими квадратиками», называемыми в AutoCAD «ручками» (подробнее о них — в гл. 12). После этого следует нажать на клавиатуре клавишу «Delete» («Del»), и отрезок будет стерт. 9. Сохраните файл в папке под Вашей фамилией. Нажмите Файл – Сохранить как – Тип файла Autocad 2010 – Рабочий стол – папка с Вашей фамилией – имя файла Знакомство1. Закройте Autocad. Задание 2. Начало работы в Autocad 2010. Методические указания по выполнению задания: 1. Запустить программу AutodeskAutocad (Пуск Все программы AutodeskAutocad 2010 – Русский Autocad 2010). 2. В командной строке введите Startupи нажмитеEnter. В ответ на сообщение Новое значение Startup< 0 > : ввести 1.Как результат, в дальнейшем при каждом запуске AutoCAD 2012 будетавтоматически открываться окно Начало работы (Startup). Чтобы онопоявилось именно сейчас, перезапуститеAutoCAD 2012. 3. Снова запустите программу AutodeskAutocad. В окне «Начало Работы» перейдите на вкладку «Вызов Мастера» и выберите «Детальная подготовка». 4. В первом окне мастера от вас потребуется задать тип линейныхединиц измерения Единицы (Units). Выберите десятичные единицы - переключатель Десятичные (Decimal), а затем посредством раскрывающегося спискаТочность (Precision)оставьте точность, то есть количество знаковпосле запятой по умолчанию. Закончив, нажмите на кнопкуДалее (Next). 5. Во втором окне Вам необходимо указать единицы и точность измерения углов. Делается это так же, как и в предыдущем случае. Выберите Десятичные градусы (DecimalDegrees) и точность 0 (углы будут округляться до целых значений). Нажмите кнопкуДалее (Next). 6. В третьем окне следует указать направление, котороедолжно соответствовать нулевому углу. По умолчанию это Восток (East), и данное значение изменять не рекомендуется. Поэтомупросто нажмитеДалее (Next) в этом окне. 7. В следующем окне от вас потребуется задать направлениеотсчета углов — Направление углов (AngleDirection). По умолчаниюиспользуется значениеПротив часовой стрелки (Counter-Clockwise), и его изменять не рекомендуется. Нажмите кнопкуДалее (Next). 8. В последнем окне задаются размеры области рисования (размеры чертежа) - Площадь (Area). В поле Ширина (Width) указывается ширина, а в поле Длина (Length) - длина. Оставьте значения по умолчанию (420, 297) и нажмите кнопку Готово. Примечание В своей обычной работе при создании нового чертежа вполне достаточно мастера Быстрая подготовка (QuickSetup). С помощью него быстро задаются размеры чертежа и используемые единицы измерения, а все остальное и по умолчанию установлено в нужных значениях.Для задания размеров чертежа вручную предназначена команда Limits (Лимиты), а для задания единиц измерения - команда Units (Единицы). В принципе их можно использовать на любом этапе работы с чертежом. Однако, чтобы не возникало путаницы, рекомендуется делать это в самом начале. Команду Units (Единицы) можно вызвать либо из строки системного меню Формат (Format) Единицы (Units), либо введя в командную строку _units. В результате на экране появится диалоговое окно Единицы чертежа (DrawingUnits)В нем, собственно, и производится настройка единиц измерения, которые должны использоваться на чертеже. Направление нулевого угла, от которого отсчитываются углы, можно поменять, нажав на кнопку Направление... (Direction...) в окне Единицы рисунка (DrawingUnits). Задать или изменить размеры чертежа вручную можно с помощью команды Limits (Лимиты). Для этого указываются координаты левого нижнего и правого верхнего углов. Обычно в качестве координат левого нижнего угла указывается 0,0, чтобы начало координат соответствовало левому нижнему углу чертежа. Благодаря этому в дальнейшем будет удобнее всего производить построения. В качестве координат правого верхнего угла указывается ширина и высота чертежа. Так, для формата А4 это будет 210,297, а для формата АЗ - 420,297. Форматы и размеры чертежа регламентируются ГОСТ 2.301-68. 9. Воспользуйтесь командой Limits (Лимиты) для задания размеров чертежа вручную. Дляэто выберите Формат (Format) Лимитычертежа (DrawingLimits). Кроме того, для запуска команды можнопросто ввести в командную строку _limits и нажать «Enter». 10. После вызова команды Limits (Лимиты) в командной строке AutoCAD выдастследующий запрос: Specify lower left corner or [ON/OFF] <0.0000, 0.0000>: Левыйнижнийуголили [ВКЛ/ОТКЛ] <0.0000, 0.0000>: Оставьте значения по умолчанию и нажмите Enter. 11. Далее от вас потребуется ввести координаты верхнего правого угла экрана.При этом в командной строке появится запрос: Upper right corner <420.0000, 297.0000>: Правыйверхнийугол<420.0000, 297.0000>: Оставьте значения по умолчанию и нажмите Enter. Задание 3. Создать рамку формата A4 в Autocad 2010. Методические указания по выполнению задания: 1. Включите отображение сетки, для этого в строке состояния нажмите кнопку «СЕТКА». Убедитесь, что в строке состояния выключена (не нажата) кнопка ДИН (DYN). Вызовите команду Отрезок (Line). Для этого наведите указатель мыши на кнопку Отрезок на вкладке Главнаяленты инструментов панели инструментов Рисование (Draw). Не спешите сразу щелкать по ней левой кнопкой мыши, а обратите внимание на строку состояния. Там появится сообщение Createsstraightlinesegments (Создание прямолинейных сегментов LINE). Это таким образом система информирует вас о связанной с кнопкой команде. После щелчка мыши по кнопке в командной строке появится запрос Specify first point: Перваяточка: В ответ на это в командной строке введите координаты первой точки: 0, 0. Нажмите «Enter». 2. Задайте координаты второй точки. Для этого на запрос в командной строке: Specify next point or [Undo]: Следующая точка или [отменить]: введите координаты 210,0 и нажмите «Enter». В результате будет прорисован нижний фрагмент рамки. 3. Прорисуйте правый фрагмент рамки. С этой целью задайте координаты третьей точки (правого верхнего угла) — в ответ на запрос: Specify next point or [Undo]: Следующая точка или [отменить]: введите координаты 210, 297 и нажмите «Enter». 4. Прорисуйте верхний фрагмент рамки. Для этого задайте координаты четвертой точки (левого верхнего угла) — в ответ на запрос: Specify next point or [Close/Undo]: Следующая точка или [Замкнуть/отменить]: введитекоординаты: 0, 297. Нажмите «Enter». 5. Теперь вы должны замкнуть рамку, чтобы получился прямоугольник. Для этого воспользуйтесь одной из предлагаемых в командной строке опций, а именно опцией Замкнуть (Close): Specify next point or [Close/Undo]: Следующая точка или [Замкнуть/оТменить]: Чтобы воспользоваться опцией Замкнуть (Close), не надо набирать ее название полностью в командной строке. 6. Самостоятельно вычертите внутренние границы форматки. Координаты углов при этом будут: Левый нижний - 20, 5; Правый нижний - 205, 5; Правый верхний - 205, 292; Левый верхний - 20, 292. 7. По окончании сохраните чертеж под именем ФорматкаА4. Он вам пригодится в дальнейшем, чтобы не вычерчивать заново. 8. Верните полосы прокрутки (пригодятся в дальнейшем) Для этого необходимов строке меню выбрать Сервис (Tools) Настройка (Options)и в появившемся диалоговом окне Настройка (Options), на вкладкеЭкран (Display), поставить флажок Полосы прокрутки (Displayscrollbarsindrawingwindow). Использование интерактивного метода и метода абсолютных координат. Задание 4. Методические указания по выполнению задания: Примечание Метод абсолютных координат заключается в непосредственном вводе координат в командную строку. Он используется в тех случаях, когда необходимо точно указать координаты расположения объекта. При этом значения координат X и Y вводятся через запятую, а по окончании ввода нажимается «Enter» (как и завершение любого ввода в командную строку). 1. Запустить программу AutodeskAutocad (Пуск Все программы AutodeskAutocad 2010 – Русский Autocad 2010). 2. Создайте новый чертёж. В ответ на приглашение командной строки Command: (Команда:) вызовите команду Отрезок (Line), щелкнув мышкой покнопкеОтрезок. 3. В командной строке введите координаты первой точки: -80, -20. 4. В командной строке введите координаты второй точки: 100, -20. 5. В командной строке введите координаты третьей точки: 100,190. 6. В командной строке введите координаты четвертой точки: -80,190. 7. Соедините четвертую точку с первой, введя в командной строкекоординаты первой точки: -80,-20. 8. Нажмите «Enter» для завершения команды. Нарисуйте внутри этого прямоугольника треугольник с вершинами в точках (0,0), (190,20) и (120,150). Задание 5. Методические указания по выполнению задания: 1. В ответ на стандартное приглашение командной строки Command:(Команда :) вызовите команду Отрезок (Line), щелкнувмышкой по кнопкеОтрезок. 2. Введите в командной строке координаты первой вершины треугольника.Пусть это будет начало координат: 0,0.Нажмите«Enter». 3. Введите в командной строке координаты второй вершины: 190,20.Нажмите «Enter». 4. Теперь с помощью мыши задайте третью вершину треугольника.При этом постарайтесь, чтобы ее координаты примерно были равны:120, 150. Следите за значениями координат в строке состояния. 5. Соедините третью вершину треугольника с первой. Для этого вкомандной строке введите координаты первой вершины (0,0) инажмите «Enter».Нажмите «Enter» для завершения команды. 6. Сохраните эскиз в папке под Вашей фамилией. Использование относительных прямоугольных координат.Нарисуйте вертикальный отрезок длиной 120, начинающийся не вначалекоординат, а в произвольном месте чертежа Задание 5. Методические указания по выполнению задания: Примечание Метод относительных прямоугольных координат отличается от метода абсолютных координат тем, что координаты X u Y задаются относительно последней заданной точки, а не относительно начала координат. При вводе относительных прямоугольных координат используется специальный символ @, в просторечии называемый «собака». Этот символ ставитсянепосредственно впереди координат и воспринимается программойкак «последняя точка». 1. Создайте новый чертёж. В ответ на приглашение командной строки Command: (Команда:)вызовите команду Отрезок (Line), щелкнув мышкой покнопкеОтрезок. 2. С помощью мыши задайте первую точку отрезка.В командной строке введите координаты конца отрезка: @ 0,120.После того как вы нажмете «Enter», на экране появится вертикальныйотрезок длиной 120 мм. 3. Закончите выполнение команды Отрезок (Line) нажатием на клавишу«Enter». Постройте треугольник, у которого имеются основание, равное 200 мм, боковая сторона 170 мм и угол между ними в 55 градусов. Воспользуйтесь для этого методом полярных относительных координат. Задание 6. Методические указания по выполнению задания: Примечание Метод относительных полярных координат используется тогда, когда положение следующей точки нужно задать на определенном расстоянии вопределенном направлении (под определенным углом) относительно предыдущей точки. При задании относительных полярных координат используется два специальных символа: @ и <. Например: @ 20 <45. Символ @ означает, что координаты берутся относительно последней точки. Символ < означает, что следующее за ним значение 45 является величиной угла. Число 20 - это расстояние, которое нужно отложить под указанным углом. 1. В ответ на приглашение командной строки Command: (Команда:)вызовите команду Отрезок (Line), щелкнув мышкой покнопке Отрезок. 2. Щелчком мыши задайте на чертеже одну из вершин треугольникас тем расчетом, что это будет левый конец основания треугольника. 3. Начертите основание треугольника, равное 200 мм. Для этогов командной строке введите @ 200 < 0. 4. Постройте боковую сторону треугольника длиной 170 мм, расположив еепод углом 55 градусов. Для этого в командной строке введите @ 170 < 145. 5. Сделайте ПКМ по чертежу и выберите Замкнуть. Вопросы: Что такое интерактивный метод? Что такое метод абсолютных координат? Что такое метод относительных координат? Что означает символ «@»при вводе команд? Что означает символ «<»при вводе команд? Преподаватель: Михайловский М.С.