SECURBASE
advertisement
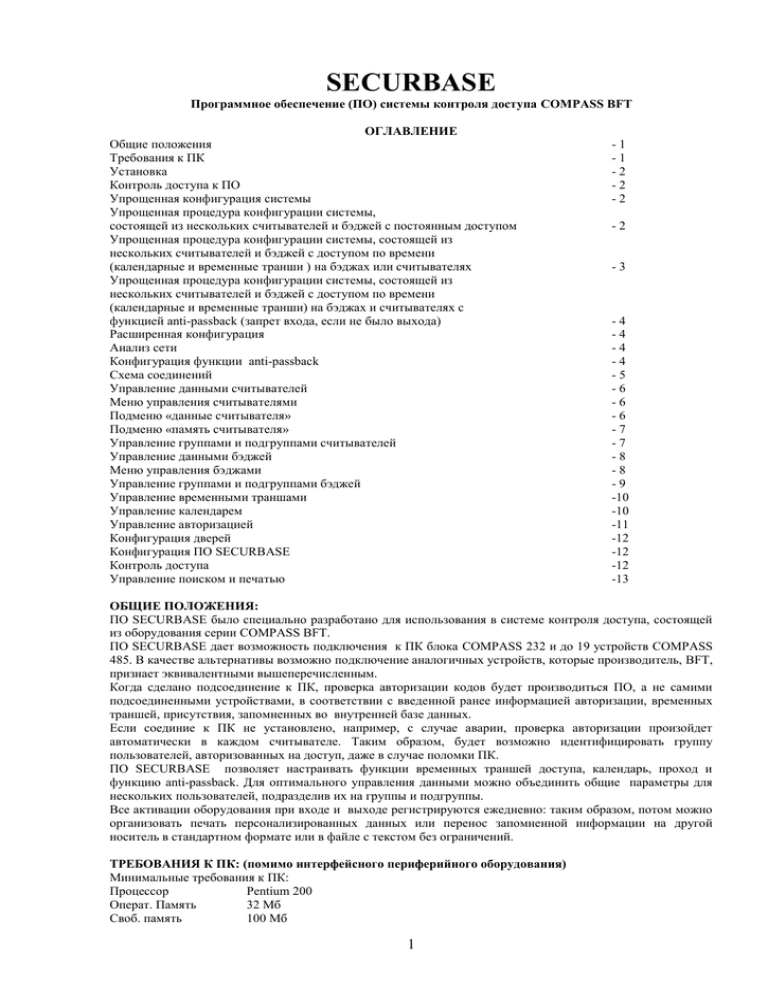
SECURBASE Программное обеспечение (ПО) системы контроля доступа COMPASS BFT ОГЛАВЛЕНИЕ Общие положения Требования к ПК Установка Контроль доступа к ПО Упрощенная конфигурация системы Упрощенная процедура конфигурации системы, состоящей из нескольких считывателей и бэджей с постоянным доступом Упрощенная процедура конфигурации системы, состоящей из нескольких считывателей и бэджей с доступом по времени (календарные и временные транши ) на бэджах или считывателях Упрощенная процедура конфигурации системы, состоящей из нескольких считывателей и бэджей с доступом по времени (календарные и временные транши) на бэджах и считывателях с функцией anti-passback (запрет входа, если не было выхода) Расширенная конфигурация Анализ сети Конфигурация функции anti-passback Схема соединений Управление данными считывателей Меню управления считывателями Подменю «данные считывателя» Подменю «память считывателя» Управление группами и подгруппами считывателей Управление данными бэджей Меню управления бэджами Управление группами и подгруппами бэджей Управление временными траншами Управление календарем Управление авторизацией Конфигурация дверей Конфигурация ПО SECURBASE Контроль доступа Управление поиском и печатью -1 -1 -2 -2 -2 -2 -3 -4 -4 -4 -4 -5 -6 -6 -6 -7 -7 -8 -8 -9 -10 -10 -11 -12 -12 -12 -13 ОБЩИЕ ПОЛОЖЕНИЯ: ПО SECURBASE было специально разработано для использования в системе контроля доступа, состоящей из оборудования серии COMPASS BFT. ПО SECURBASE дает возможность подключения к ПК блока COMPASS 232 и до 19 устройств COMPASS 485. В качестве альтернативы возможно подключение аналогичных устройств, которые производитель, BFT, признает эквивалентными вышеперечисленным. Когда сделано подсоединение к ПК, проверка авторизации кодов будет производиться ПО, а не самими подсоединенными устройствами, в соответствии с введенной ранее информацией авторизации, временных траншей, присутствия, запомненных во внутренней базе данных. Если соединие к ПК не установлено, например, с случае аварии, проверка авторизации произойдет автоматически в каждом считывателе. Таким образом, будет возможно идентифицировать группу пользователей, авторизованных на доступ, даже в случае поломки ПК. ПО SECURBASЕ позволяет настраивать функции временных траншей доступа, календарь, проход и функцию anti-passback. Для оптимального управления данными можно объединить общие параметры для нескольких пользователей, подразделив их на группы и подгруппы. Все активации оборудования при входе и выходе регистрируются ежедневно: таким образом, потом можно организовать печать персонализированных данных или перенос запомненной информации на другой носитель в стандартном формате или в файле с текстом без ограничений. ТРЕБОВАНИЯ К ПК: (помимо интерфейсного периферийного оборудования) Минимальные требования к ПК: Процессор Pentium 200 Операт. Память 32 Мб Своб. память 100 Мб 1 Мышь Последовательный порт Параллельный порт Установленные системы: Windows 98, Windows NT, Windows 2000, Windows XP ВАЖНО: чтобы исключить замедление при работе системы, рекомендуется использовать ПК исключительно только для работы с системой контроля доступа. УСТАНОВКА: Установка пакета ПО SECURBASE производится в два различных прохода: установка программы контроля SECURBASE и установка ПО управления ключом защиты. 1. Закрыть все открытые в компьютере программы. 2. Для установки программы SECURBASE достаточно вставить CD в компьютер, войти в него, выбрать язык и нажать SETUP.EXE в перечне SECURBASE. Следуйте указаниям, появляющимся на экране. При установке может произойти перезагрузка компьютера. 3. Чтобы установить ПО управления ключом системы, вставьте CD в считыватель CD компьютера, войдите в него, выберите язык в соответствующем перечне и нажмите RainbowSSD5.39.2.exe в перечне SENTINEL. Следуйте далее инструкциям, появляющимся на экране. Установка включает перезагрузку компьютера. Правильная работа ПО SECURBASE зависит от наличия ключа защиты, поставляемым с пакетом ПО на параллельном порте компьютера. Файлы, необходимые для установки программы SECURBASE, следующие: SETUP.EXE SETUP.LST SECURB1.CAB SECURB2.CAB SECURB3.CAB SECURB4.CAB SECURB5.CAB SECURB6.CAB RainbowSSD5.39.2. exe КОНТРОЛЬ ДОСТУПА К ПО: Доступ к ПО SECURBASE возможен на двух различных уровнях, каждый из которых требует свое слово пароля, которые указаны в файле Readme, находящемся в соответствующем перечне на CD пакета ПО. Два уровня доступа – ADMINISTRATOR (администратор) и USER (пользователь). Функции, доступные на уровне доступа Администратора: - запуск контроля доступа - активация поиска и печати - конфигурация системы Функции, доступные на уровне доступа Пользователя: - запуск контроля доступа - активация поиска и печати Примечание: доступ на уровне USER и запуск функций контроля доступа происходит также в автоматическом режиме, когда при загрузке компьютера вводится в файл autoexec.bat или «execution automatique» ПК следующая строка: C:\XXXXXXXX\SECURBASE\Securbase.exe autodemarrage или XXXXXXXX и имя перечня, где Securbase была установлена (например, «Программы») Эта функция может быть полезна, например, для активации прохода без оператора. Таким образом, вы сможете получить автоматическую установку системы в случае отключения электроэнергии. УПРОЩЕННАЯ КОНФИГУРАЦИЯ СИСТЕМЫ Система имеет много функций, в том числе несколько специальных, для использования в частных случаях. Для облегчения установки системы непрофессионалами, или в случаях простых установок, полное описание системы предваряет последовательность упрощенных процедур. Упрощенная процедура конфигурации системы, состоящей из нескольких считывателей и бэджей с постоянным доступом: При этой конфигурации установлен один или несколько считывателей и допускается доступ по бэджам независимо от времени, календарных дат и функции anti-passback. Система имеет такую конфигурацию при условии подключения через последовательный порт СОМ1 и параллельный порт LPT1. 2 Для установки такой системы с минимальным набором функций следуйте указаниям ниже: 1. Запустите программу SECURBASE 2. Войдите в меню «Конфигурация» (Configuration) 3. Войдите в меню «Анализ сети» (Analyse du reseau) и нажмите кнопку «Анализировать» (Analyser). Система проведет проверку устройств, подсоединенных к сети. Когда анализ закончится, а это может занять несколько минут, нажмите на кнопку «Выход» (Echappe) и нажатием на кнопку «Да» (Oui) на вопрос «Сохранить состояние анализа считывателей?». 4. Войдите в меню «Управление считывателями» (Gestion des lecteurs), в котором можно программировать характеристики каждого из считывателей, подключенных к сети. Программируемый считыватель выбирается в первом поле сверху: «Номер считывателя» (Numero du lecteur). Заполните необходимые поля ( описание, тип работы, время сработки реле на открывание, время контроля открытых дверей), после чего нажмите на «Сохранить» (Sаuver) и введенные данные будут сохранены в базе данных и отправлены на выбранный считыватель. 5. Для ввода бэджей в базу данных ПК необходимо установить один из считывателей в конфигурацию « Считыватель системы» (Lecteur de Systeme). Эта операция производится с использованием рамки «Тип работы» в меню «Управление считывателями» (см. предыдущий п.). Светодиод считывателя системы мигает двумя цветами – желто-зеленым. Если при установке не был предусмотрен считыватель, постоянно находящийся в режиме работы «Считыватель системы», то вы можете использовать любой считыватель в этом режиме в течение некоторого времени для запоминания бэджей. В этом случае удобней использовать самый ближний к ПК считыватель. 6. Войдите в меню «Управление бэджами». Поднесите запоминаемый бэдж к считывателю системы. Код бэджа будет передан на ПК и высветится в поле «Номер бэджа». Заполните обязательное поле «Имя», записав туда имя пользователя данного бэджа. Все другие поля могут оставаться незаполненными. После нажатия на «Сохранить» бэдж и соответствующие данные будут сохранены в базе данных. 7. Если в установке появится считыватель в конфигурации «Считыватель системы», то будет необходимо переустановить ранее используемый считыватель стандартной конфигурации для запоминания бэджей. Чтобы это сделать, снова войдите в меню «Управление считывателями», выберите считыватель системы и выберите «Подключить к ПК» в «Тип работы», уточните направление в рамке «На вход или на Выход». Нажмите «Сохранить». 8. Войдите в «Управление авторизацией». Появится решетка, где столбцы означают считыватели, а строки запомненные в базе данных бэджи. Кликая мышкой на пересечение столбца и строки вы можете активировать/дезактивировать определенные бэджи на определенных считывателях (пересечение становится зеленым или красным). При выходе из «Управления авторизацией» состояние установок сохраняется. 9. Выйдите из меню «Конфигурация». Войдите в меню «Контроль доступа». В случае отсутствия схемы установок на экране высветится демонстрационная схема. В окошке «Индикация» вы можете выбрать тип индикации. Чтобы активировать связь со считывателями и, таким образом, систему контроля доступа, нажмите на кнопку «Активировать». Упрощенная процедура конфигурации системы, состоящей из нескольких считывателей и бэджей с доступом по времени (календарные и временные транши ) на бэджах или считывателях: В этой конфигурации может быть установлен один или несколько считывателей и допускается доступ по бэджам в зависимости от времени, календарных дат, но независимо от функции anti-passback. Система имеет такую конфигурации при условии подключения через последовательный порт СОМ1 и параллельный порт LPT1. Для установки этого типа работы с минимальным количеством изменений следуйте указаниям ниже: 1) Проделайте все предыдущие процедуры с 1 по 8 пункт. 2) Войдите в «Конфигурации» и выберите кнопку «Управление временными траншами». Заполните обязательное поле «Описание временного транша » и укажите в 4-х кадрах начало и конец каждого временного сегмента, определяющего временной транш. Примечание: не используемые сегменты могут оставаться пустыми, время с одной цифрой (напр. 8.30) должно указываться двумя цифрами (напр. 08.30). Нажмите сначала на кнопку «Сохранить», затем на кнопку «Выход». 3) В меню «Конфигурации» выберите кнопку «Управление календарем». Заполните обязательное поле «Описание календаря» и выберите дни разрешенного доступа в соответствии с параграфом «Управление календарем» данного руководства. По окончании выбора сначала нажмите на кнопку «Сохранить», затем на кнопку «Выход». 4) Для осуществления контроля времени по одному или нескольким бэджам войдите в меню «Управление бэджами» и присвойте им временной транш или нужный календарь. 5) Для осуществления контроля времени по одному или нескольким считывателям войдите в меню «Управление считывателями» и присвойте им временной транш или нужный календарь. 3 6) Выйдете из меню «Конфигурации». Войдите в меню «Контроль доступа». В случае отсутствия схемы установок на экране высветится демонстрационная схема. В окошке «Индикация» вы можете выбрать тип индикации. Чтобы активировать связь со считывателями и, таким образом, систему контроля доступа, нажмите на кнопку «Активировать». Упрощенная процедура конфигурации системы, состоящей из нескольких считывателей и бэджей с доступом по времени (календарные и временные транши) на бэджах и считывателях с функцией antipassback (запрет входа, если не было выхода): В этой конфигурации может быть установлен один или несколько считывателей и допускается доступ по бэджам в зависимости от времени, календарных дат и с функцией anti-passback. Функция anti-passback заключается в запрете возврата в зону доступа по бэджу, по которому не было выхода из зоны. Чтобы получить такой тип установки необходимо иметь как минимум один считыватель в конфигурации только на вход и один только на выход. Система имеет такую конфигурации при условии подключения через последовательный порт СОМ1 и параллельный порт LPT1. Для установки этого типа работы с минимальным количеством изменений следуйте указаниям ниже: 1) Проделайте все предыдущие процедуры с 1 по 5 пункт. 2) Войдите в «Конфигурацию anti-passback» и выберите считыватели, которые контролируют доступ на вход и те, которые контролируют доступ на выход. Пометьте позицию «Активировать контроль anti-passback». Нажмите на «Выход», чтобы выйти из меню и ответьте «Да» на вопрос «Применить программы Antipassback?». Примечание: не выбранные в этом окне считыватели остаются нейтральными по отношению к функции anti-passback: это означает, что проходы по ним не имеют авторизации на вход или выход. 7) 3) Выйти из меню «Конфигурации». Войдите в меню «Контроль доступа». В случае отсутствия схемы установок на экране высветится демонстрационная схема. В окошке «Индикация» вы можете выбрать тип индикации. Чтобы активировать связь со считывателями и, таким образом, систему контроля доступа, нажмите на кнопку «Активировать». РАСШИРЕННАЯ КОНФИГУРАЦИЯ: В следующих разделах данного руководства будут описаны подробно все функции и конфигурации ПО Securbase. Используя эту информацию, вы сможете настраивать вашу систему контроля доступа, максимально приближенная к вашим требованиями. АНАЛИЗ СЕТИ ПО контроля доступа Securbase способно автоматически определять номер и адрес подключенного считывателя. Эта операция называется «Анализ сети» и происходит через сканирование всех возможных адресов подключенных считывателей. Функция анализа сети должна проводиться одной из первых после активации программы, и каждый раз, когда вы меняете номер, адрес или тип работы подключенных считывателей. В случае плохой работы считывателя проведение анализа сети позволяет проверить, происходит ли ошибка из-за нарушения подсоединения. Чтобы провести анализ сети следуйте следующим указаниям: 1. Войдите в меню «Конфигурация» 2. Нажмите на кнопку «Анализ сети» 3. Когда появится окошко анализа сети, нажмите на кнопку «Анализировать» 4. Правильно подключенные считыватели выделяются сообщением «Присутствует» на синем фоне. Если в системе подключен только один считыватель, то он высвечивается сообщением «Присутствует: считыватель системы» на желтом фоне. Не присутствующие считыватели, неправильно подсоединенные или неработающие, высвечиваются сообщением «Нет присутствия» на сером фоне. 5. Состояние считывателей автоматически сохраняется нажатием на кнопку «Выход» и ответом «Да» в появившемся запросе Базы Данных. КОНФИГУРАЦИЯ ФУНКЦИИ ANTI-PASSBACK: Функция anti-passback определяется как частная, по которой пользователь должен обязательно войти в зону, защищенную контролем доступа, через считыватель в конфигурации «вход» и выйти через проход, оборудованный считывателем в конфигурации «выход». При этом бэдж, попавший в зону, не может быть использован еще раз на вход, пока не будет авторизован считывателем в конфигурации «выход». Аналогично, по бэджу, не «считанному» на вход в зону, нельзя выйти из зоны. 4 «Активировать контроль anti-passback»: если эта функция активирована, т.е. стоит отметка в соответствующем окошке, то перед тем как разрешить допуск, система начинает проверку введенных условий anti-passback (см. «Конфигурация anti-passback). Вы можете установить активированные как «Входы» или как «Выходы» считыватели с контролем функции anti-passback, разбив их на две колонки на видео странице «Управление anti-passback». Не отобранные считыватели будут работать и как входы и как выходы (например, в памяти прохода), но не будут анализироваться функцией anti-passback. Таким образом, можно выделить зону без функции antipassback, просто не устанавливая определенные считыватели на «Вход» или «Выход» в меню «Управление anti-passback». Вы сможете выделить одновременно также и зону с защитой функции anti-passback, установив считыватели на вход или выход в меню «Управление anti-passback». На видео странице «Управление anti-passback» кнопка «высветить бэджи» показывает пользователей (бэджи), которые находятся в защищенной зоне. В этом же окне можно стереть бэджи защищенной зоны, выбрав их, один за одним, мышкой, и нажимая кнопку «Стереть бэдж». СХЕМА СОЕДИНЕНИЙ: Эта функция позволяет создать в обозначении «Схема» картинку с обозначением схемы установки оборудования в системе контроля доступа. Также с помощью этой функции можно разместить «иконки» с символом считывателя на проходах, которых они регулируют. Чтобы использовать эту функцию, необходимо иметь схему установки. Она должна быть сделана в формате с расширением .bmp и сохранена в директории С:securbase\map (если С:securbase\ является именем директория. где установлена программа Securbase). Общее изображение может быть получено с помощью сканера или сделано схематично с применением графических символов файла с расширением .bmp. Для правильного изображения схемы рекомендуется использовать файлы .bmp с размерами 596 х 534 пиксела. Для вывода схемы на экран программы контроля доступа следуйте указаниям ниже, проведя предварительно хотя бы один раз «Анализ сети». 1. Войдите в меню «Конфигурация» 2. Войдите в окошко «Рисовать схему». Если еще ни одна схема не была создана, то высветится демонстрационная схема, созданная с показательной целью. 3. Активируйте кнопку «Открыть схему» и выберите имя файла, содержащего нужную схему. 4. С левой стороны схемы будет находиться некоторое количество «иконок», равных количеству считывателей, обнаруженных при прохождении программы «Анализ сети». При создании соответствий «иконки» какому-либо считывателю помните, что каждая «иконка» характеризуется номером, соответствующим передаваемому как адрес номеру считывателя в своей конфигурации (для Сompass485 адрес составляется с помощью переключателей dip 1, 2, 3, 4, 5 табл.1). 5. Удерживая нажатой левую кнопку мыши, перенесите «иконку», обозначающую каждый считыватель, на место около контролируемого им прохода. 6. Если вы получили желаемый результат, «кликните» на кнопку «Выход» и ответьте утвердительно на вопрос «Сохранить схему и расположение проходов?». Программа вернется в меню конфигурации и ввод схемы будет завершен. Табл.1: соответствия между dip-переключателями системы Compass485 и адресом считывателя. Адрес Dip5 Dip4 Dip3 Dip2 Dip1 0 0 0 0 0 0 1 0 0 0 0 1 2 0 0 0 1 0 3 0 0 0 1 1 4 0 0 1 0 0 5 0 0 1 0 1 6 0 0 1 1 0 7 0 0 1 1 1 8 0 1 0 0 0 9 0 1 0 0 1 10 0 1 0 1 0 11 0 1 0 1 1 12 0 1 1 0 0 13 0 1 1 0 1 14 0 1 1 1 0 15 0 1 1 1 1 16 1 0 0 0 0 17 1 0 0 0 1 18 1 0 0 1 0 19 1 0 0 1 1 5 УПРАВЛЕНИЕ ДАННЫМИ СЧИТЫВАТЕЛЕЙ: Система контроля доступа Securbase позволяет управлять до 20 считывателями с адресами от 0 до 19. Для каждого считывателя можно задавать серию параметров и информацию, которые могут быть необходимы для работы. Для быстрой организации управления этими данными в меню «Конфигурация» есть меню «Управление считывателями»: чтобы туда войти, надо активировать меню «Конфигурация» и нажать на кнопку «Управление считывателями». МЕНЮ УПРАВЛЕНИЯ СЧИТЫВАТЕЛЯМИ: Меню управления считывателями состоит из основного меню и двух подменю, более специфических. Основное меню содержит базовые данные идентификации считывателя, его авторизации и позволяет устанавливать следующие данные: 1. Номер считывателя (обязательно): номер считывателя, к которому обращается программа, может быть установлен простым его выбором из текущего списка в этом же поле. Список содержит считыватели, обнаруженные при последнем анализе сети. 2. Описание считывателя (обязательно): в это поле необходимо вставить описание считывателя (максимально 16 знаков). 3. Группа считывателей (дополнительно): в это поле можно вставить группы считывателей (см. п. «Управление группами и подгруппами считывателей»). Имя группы нужно выбрать из списка, находящегося в этом же поле. 4. Подгруппы считывателей (дополнительно): в это поле можно вставить подгруппы считывателей (см. п. «Управление группами и подгруппами считывателей»). Имя подгруппы нужно выбрать из списка, находящегося в этом же поле. 5. Временные транши (дополнительно): в это поле можно вставить временные транши, на которые авторизован считыватель (см. п. «Управление временными траншами»). Имя нужно выбрать из списка, находящегося в этом же поле. 6. Календарь считывателя (дополнительно): в это поле можно вставить календарь, на который авторизован считыватель (см. п. «Управление календарями»). Имя нужно выбрать из списка, находящегося в этом же поле. 7. Примечание (дополнительно): в это поле можно вставить несколько дополнительных примечаний описательного характера для памятки или других целей (максимально 50 знаков). ПОДМЕНЮ «ДАННЫЕ СЧИТЫВАТЕЛЯ»: Подменю «Данные считывателя» содержит специфическую информацию, относящуюся к типу работы считывателя и позволяет уточнять следующие данные: 1. Тип работы (обязательно): в этом поле необходимо уточнить тип работы считывателя выбором из списка, находящегося здесь же: Подсоединен к ПК Указывает на то, что работа считывателя управляется через ПК. Если подсоединение отсутствует, считыватель автоматически переходит в режим «stand alone» и автоматически возобновляется работа в режиме «Подключен к ПК», как только подключение вновь установится. Stand Alone В этом режиме считыватель использует, как единственный принцип авторизации бэджа, его присутствие в своей внутренней памяти. Все условия, зафиксированные в памяти ПК (такие как временные транши, календари, авторизации, anti-passback и др.) не рассматриваются. Доступ запрещен В этом режиме ни по одному считывателю нельзя пройти. Свободный доступ В этом режиме считыватель держит проход открытым, доступ возможен по любым представленным бэджам. Считыватель системы В этом режиме считыватель может использоваться для запоминания бэджей в системе. 2. На Вход или на Выход (обязательно). Это поле служит для обозначения направления прохода, управляемого считывателем. Устанавливая «Контроль на вход» регистрация всех движений и функция anti-passback, если она была активирована при установке и на считывателе, будут интерпретироваться как «вход». При установке «контроль на выходе» каждое пересечение контролируемого прохода будет интерпретироваться как «выход». 3. Время контроля открытых дверей (обязательно): этот параметр служит для обозначения в секундах времени, чтобы проверить, будет ли открыта, а потом закрыта дверь после сработки реле открывания дверей. Если открывание не произошло до окончания «времени контроля открытых дверей» коммутируется реле тревоги считывателя. Также оно сработает, если даже дверь была открыта в это время, но не закрылась в течение «времени контроля открытых дверей». Поле вводимых значений от 0 до 255 секунд. Если введенное значение равно 0, то контроль дезактивирован. Проверка использует вход контакта DOOR считывателя. 6 4. Время сработки реле открывания (обязательно): этот параметр служит для обозначения в секундах времени, в течение которого будет срабатывать реле каждый раз, когда будет авторизован поднесенный бэдж. Поле значений от 0 до 25 сек с шагом 0,1 сек. Если введенное значение 0, реле останется активированным, пока не произойдет повторного закрывания дверей (закрывание определяется контактом «DOOR» на считывателе). ПОДМЕНЮ «ПАМЯТЬ СЧИТЫВАТЕЛЯ»: Подменю память считывателя содержит данные, относящиеся к запомненным локально бэджам в памяти считывателя. Эти бэджи могут активизировать двери, когда отсутствует подключение к ПК. Возможны следующие операции на локальной памяти считывателя: 1. считывание памяти: при нажатии на кнопку начинается передача данных со считывателя в ПК, которая может продлиться несколько десятков секунд (в зависимости от количества зарегистрированных локально в считывателе бэджей). После обмена данными на экране в поле «бэджи в памяти считывателя» высветятся все бэджи в локальной памяти считывателя. Программа управления контролем доступа Securbase автоматически осуществляет проверку присутствия в локальной памяти считывателя бэджей, не запомненных в ее базе данных. Если не управляемые бэджи локализованы, то система предложит их стереть автоматически из локальной памяти считывателя. 2. добавить бэдж: чтобы добавить бэджи в локальную память считывателя активируйте кнопку «Добавить», находящуюся в рамке «бэджи в памяти счтывателя»: появится меню поиска, которой позволит найти бэдж в базе данных бэджей по различным критериям (номер бэджа, фамилия, имя, адрес, город). Нажимая на кнопку «Поиск для информационных полей», на экране высветятся бэджи, отвечающие уточненным критериям поиска. Выберите один или несколько бэджей левой кнопкой мыши и активируйте кнопкой «ОК». Бэджи будут добавлены в локальную память считывателя. 3. стирание бэджей: присутствующие в локальной памяти считывателя бэджи можно стереть вручную, выбрав их левой кнопкой мыши и нажав кнопку «Стереть», находящуюся в рамке «бэджи в памяти считывателя». Примечание: если в считывателе были определены бэджи типа «Мастеркарт» (см. инструкцию считывателя), то их невозможно стереть этой операцией. 4. стирание всей памяти: чтобы полностью стереть локальную память бэджей считывателя, нажмите на кнопку «Стереть память», находящуюся в рамке «бэджи в памяти считывателя». Эта операция может занять несколько минут. 5. передача бэджей в базу данных: после считывания памяти, если определены бэджи, отличные от бэджей «Мастеркарт», с помощью этой кнопки можно их передать в базу данных компьютера. Новые бэджи имеют имя и фамилию ХХХХХХ. Функции поиска: в окне «Управление бэджами» находится рамка, содержащая несколько кнопок навигации по бэджам с управлением в базе данных. 1. кнопка назад: переход к предыдущему считывателю по порядку адресов 2. кнопка вперед: переход к следующему считывателю по порядку адресов 3. кнопка стереть: стирает высвечиваемый считыватель 4. кнопка сохранить: сохраняет сделанные изменения на текущем считывателе 5. кнопка выход: выход из текущего меню УПРАВЛЕНИЕ МЕНЮ И ПОДМЕНЮ СЧИТЫВАТЕЛЕЙ: Считыватели в одной установке часто имеют одинаковые характеристики и конфигурацию. Для упрощения достаточно установить их характеристики один раз для определения группы считывателей. Если внутри одной группы есть несколько параметров, которые могут иметь различные значения, но одинаковые для большего количества считывателей группы, то они могут быть выделены в подгруппу с передачей им этих параметров. После определения групп и подгрупп считывателей достаточно одного для создания как группы так и подгруппы, чтобы создать все конфигурации. Более того, изменяя данные группы или подгруппы, будут изменены данные всех считывателей, им принадлежащих. Стереть группу считывателей означает стереть и все зависимые от нее подгруппы и ее саму. Стирание подгруппы считывателей влечет стирание только подгруппы и принадлежащих ей соответствующих считывателей. Чтобы создать группу считывателей: 1. Войдите в меню «Конфигурация» 2. Выберите кнопку «Управление группами считывателей» 3. Когда окно «Управление группами считывателей» откроется, необходимо заполнить обязательное поле «Описание группы считывателей». 7 4. 5. Затем определите, помимо высветившихся в окне параметров, общие параметры для всех считывателей группы. Параметры, оставленные «в белом», могут быть определены через подгруппу или индивидуально для каждого считывателя. Для определения каждого параметра см. п. «Управление данными считывателей». Сохраните данные нажатием кнопки «Сохранить». Чтобы создать подгруппу считывателей: 1. войдите в меню «Конфигурация» 2. выберите кнопку «Управление подгруппами считывателей» 3. Когда окно «Управление подгруппами считывателей» откроется, необходимо заполнить обязательное поле «Описание подгруппы считывателей». 4. выберите в текущем меню в поле « группы принадлежности считывателей» группу, которой будет принадлежать подгруппа. 5. Все параметры, уже введенные для группы, будут автоматически занесены в подгруппу с невозможностью их изменения (высвечиваются на сером). 6. Затем определите, среди параметров, оставшихся свободными в окне, общие параметры для всех считывателей подгруппы. Параметры, оставленные «в белом», могут быть определены индивидуально для каждого считывателя. Для определения каждого параметра см. п. «Управление данными считывателей». 7. Сохраните данные нажатием кнопки «Сохранить». Функции поиска: внизу окна « Управление группами считывателей» и окна «Управление подгруппами считывателей», есть одна рамка, содержащая несколько кнопок навигации по управляемым считывателям базы данных: 1. кнопка назад: переход к предыдущей группе (подгруппе) по порядку создания 2. кнопка вперед: переход следующей группе (подгруппе) по порядку создания 3. кнопка стереть: стереть высвечиваемую группу (подгруппу) считывателей 4. кнопка сохранить: сохраняет сделанные изменения для текущей группы (подгруппы) 5. кнопка выход: выход из текущего меню УПРАВЛЕНИЕ ДАННЫМИ БЭДЖЕЙ: Система контроля доступа Securbase позволяет управлять теоретически неограниченным количеством бэджей (ограничение только из-за объема памяти ПК и быстродействия). Каждому бэджу можно задавать серию параметров и информацию, некоторые из которых могут быть необходимы для работы. Для быстрого управления и организации данных в меню « Конфигурация» есть меню «Управление считывателями». Чтобы туда войти, активируйте меню «Конфигурация» и нажмите на кнопку «Управление бэджами». МЕНЮ УПРАВЛЕНИЯ БЭДЖАМИ: Меню управления бэджами содержит все данные идентификации и принадлежности каждого бэджа. В нем можно устанавливать следующие данные: 1. номер бэджа (обязательно): автоматически заполняется при считывании бэджа. 2. Имя (необязательно): укажите имя пользователя бэджем (24 знака максимально) 3. Фамилия (обязательно): укажите имя пользователя бэджем (24 знака максимально) 4. фото (необязательно): служит для точной идентификации пользователя по сравнению с данными. Для заполнения поля в автоматическом режиме нажмите на кнопку «фото» и выберите фото из списка. Фотографии должны быть сделаны в формате .bmp и предварительно заархивированы в директории С:\Securbase\Photo\ (если в нем установлена программа Securbase). 5. адрес (необязательно): укажите адрес владельца бэджа (24 знака). 6. город (необязательно): укажите город владельца бэджа (24 знака). 7. почтовый индекс (ПИ) (необязательно): укажите ПИ владельца бэджа (16 знаков). 8. описание (необязательно): в это поле можно занести дополнительные сведения для уточнения или других целей ( 50 знаков максимально) 9. тип бэджа (обязательно): выберите в текущем поле меню вид бэджа. Бэджи типа «Мастеркарт+», «Мастеркарт-» или «Мастеркарт-Jolly» - это специальные карты для программирования считывателей в режиме stand alone. Все другие бэджи должны быть установлены в режиме «нормал». 10. группы бэджей (необязательно): в это поле можно занести группы бэджей (см. п. «Управление группами и подгруппами бэджей). Имя группы бэджей должно быть выбрано из списка в этом же поле. 8 11. подгруппы бэджей (необязательно): в это поле можно занести подгруппы бэджей (см. п. «Управление группами и подгруппами бэджей). Имя подгруппы бэджей должно быть выбрано из списка в этом же поле. 12. временные траеши (необязательно): в это поле можно занести временные транши, в которые этот бэдж авторизован (см. п. «Управление временными траншами). Имя временного транша должно быть выбрано из списка в этом же поле. 13. календарь бэджа (необязательно): в это поле можно занести календарь, в котором авторизован бэдж (см. п. «Управление календарем»). Имя календаря должно быть выбрано из списка в этом же поле. В рамке «Специальные критерии активизации» можно активировать бэджи в следующих модификациях, помечая соответствующие позиции: Активация ограниченного действия: бэдж будет действителен только во время, ограниченное двумя значениями «дата начала» и «дата конца» Бэдж с ограничением входов: бэдж действителен на определяемое в этом поле количество проходов «авторизация остаточная» (максимально 255 проходов). Примечание: если активирована функция anti-passback, один проход считается как комбинация вход+выход. Авторизация ежедневного доступа: бэдж авторизован только на один проход в день. Функции поиска: внизу окна «Управление бэджами» есть рамочка, содержащая несколько кнопок поиска бэджей, управляемых в базе данных. 1. кнопка назад: переход к предыдущему бэджу по порядку ввода в базу данных 2. кнопка вперед: переход следующему бэджу по порядку ввода в базу данных 3. кнопка стереть: стирает высвечиваемый бэдж 4. кнопка сохранить: сохраняет сделанные изменения на текущем бэдже 5. кнопка выход: выход из текущего меню УПРАВЛЕНИЕ ГРУППАМИ И ПОДГРУППАМИ БЭДЖЕЙ: Бэджи одной установки очень часто имеют одинаковые характеристики и общую конфигурацию. Для упрощения работы есть возможность указать один раз характеристики, определяющие всю группу бэджей. Если внутри группы есть некоторое количество параметров, которые могут иметь различное значение, но общее для многих бэджей группы, то эти бэджи могут быть выделены в подгруппу и им будут присвоены параметры подгруппы. После определения групп и подгрупп бэджей достаточно одного для создания как группы так и подгруппы, чтобы создать все конфигурации. Более того, изменяя данные группы или подгруппы, будут изменены данные всех бэджей, им принадлежащих. Стереть группу бэджей означает стереть и все зависимые от нее подгруппы и ее саму. Стирание подгруппы бэджей влечет стирание только подгруппы и принадлежащих ей соответствующих бэджей. Чтобы создать группу бэджей: 6. Войдите в меню «Конфигурация» 7. Выберите кнопку «Управление группами бэджей» 8. Когда окно «Управление группами бэджей» откроется, необходимо заполнить обязательное поле «Описание группы бэджей» (16 знаков максимально). 9. Затем определите, помимо высветившихся в окне параметров, общие параметры для всех бэджей группы. Параметры, оставленные «в белом», могут быть определены через подгруппу или индивидуально для каждого бэджа. Для определения каждого параметра см. п. «Управление данными бэджей». 10. Сохраните данные нажатием кнопки «Сохранить». Чтобы создать подгруппу бэджей: 8. Войдите в меню «Конфигурация» 9. Выберите кнопку «Управление подгруппами бэджей» 10. Когда окно «Управление подгруппами бэджей» откроется, необходимо заполнить обязательное поле «Описание подгруппы бэджей». 11. Выберите в текущем меню в поле « группы принадлежности бэджей» группу, которой будет принадлежать подгруппа. 12. Все параметры, уже введенные для группы, будут автоматически занесены в подгруппу с невозможностью их изменения (высвечиваются на сером). 9 13. Затем определите среди параметров, оставшихся свободными в окне, общие параметры для всех бэджей подгруппы. Параметры, оставленные «в белом», могут быть определены индивидуально для каждого бэджа. Для определения каждого параметра см. п. «Управление данными бэджей». 14. Сохраните данные нажатием кнопки «Сохранить». Функции поиска: внизу окна « Управление группами бэджей» и окна «Управление подгруппами бэджей» есть одна рамочка, содержащий несколько кнопок навигации по управляемым бэджам базы данных. 6. кнопка назад: переход к предыдущей группе (подгруппе) по порядку создания 7. кнопка вперед: переход следующей группе (подгруппе) по порядку создания 8. кнопка стереть: стереть высвечиваемую группу (подгруппу) бэджей 9. кнопка сохранить: сохраняет сделанные изменения для текущей группы (подгруппы) 10. кнопка выход: выход из текущего меню УПРАВЛЕНИЕ ВРЕМЕННЫМИ ТРАНШАМИ: Чтобы сделать бэджи или считыватели управляемыми по времени нужно задать временные транши. Если бэдж авторизован на некоторый временной транши, то, помимо прочих критериев, по нему можно будет осуществить проход только в этот промежуток времени. Таким же образом можно определять временные транши для работы считывателей. Это означает, что через считыватель можно будет осуществить проход только в установленный временной промежуток. Каждый временной транш может содержать до 4-х временных промежутков. Чтобы определить временной транш: 1. Войдите в меню «Конфигурация» 2. Выберите кнопку «Управление временными траншами» 3. Когда окно «Управление временными траншами» откроется, заполните обязательное поле «описание временного транша» (16 знаков максимально) 4. В поле «Описание» (необязательно) можно внести дополнительные сведения (до 50 знаков максимально). 5. Введите в поле «начало 1» время начала действия первого временного промежутка, в поле «конец 1» - время окончания действия первого временного промежутка. 6. Введите в поле «начало 2» время начала действия первого временного промежутка, в поле «конец 2» - время окончания действия второго временного промежутка. 7. Введите в поле «начало 3» время начала действия первого временного промежутка, в поле «конец 3» - время окончания действия третьего временного промежутка. 8. Введите в поле «начало 4» время начала действия первого временного промежутка, в поле «конец » - время окончания действия четвертого временного промежутка. 9. Не используемые временные промежутки должны остаться незаполненными Функции поиска: внизу окна « Управление временными траншами» есть рамка, содержащая несколько кнопок навигации по временным траншам базы данных. 1. кнопка назад: переход к предыдущему траншу по порядку создания 2. кнопка вперед: переход к следующему траншу по порядку создания 3. кнопка стереть: стереть высвечиваемый транш 4. кнопка сохранить: сохраняет сделанные изменения для текущего транша 5. кнопка выход: выход из текущего меню УПРАВЛЕНИЕ КАЛЕНДАРЕМ: Чтобы сделать бэджи или считыватели управляемыми по датам нужно задать календарные промежутки. Если бэдж авторизован на некоторый календарный промежуток, то, помимо прочих критериев, по нему можно будет осуществить проход только в этот календарный промежуток. Таким же образом можно определять календари для работы считывателей. Это означает, что через считыватель можно будет осуществить проход только в установленный для него календарь. В окошке «Управление календарем» на экране высвечиваются даты для выбранного календаря. Дни высвечиваются в сером и на период семестра (полгода). Чтобы посмотреть предыдущий или следующий семестр, кликните на кнопки со стрелками, переместив окно на нужный период. Нажмите на кнопку «Вывести на экран», чтобы высветились авторизуемые дни. Меню «Управление календарем» содержит следующие поля: 1. описание календаря (обязательно): в этом поле надо ввести название календаря (16 знаков максимально) 2. правило (обязательно как альтернатива «исключению»): выбранные мышью дни будут авторизованы в календаре. Можно фиксировать до 30 различных правил. 10 исключение (обязательно как альтернатива «правилу»): выбранные мышью дни дезактивируют ранее выбранные в календаре дни. Можно фиксировать до 30 исключений. 4. день (обязательно как альтернатива «неделя», «месяц», «год»): активируя по инструкции п.2 или дезактивируя по инструкции п.3, вы сможете выбрать все дни с единой датой (например, вы выбрали день 12; активация или дезактивация коснется всех 12-х чисел всех месяцев). 5. неделя (обязательно как альтернатива «день», «месяц», «год»): активируя по инструкции п.2 или дезактивируя по инструкции п.3, вы сможете выбрать день недели (например, вы выбрали понедельник; активация или дезактивация коснется всех понедельников всех недель). 6. месяц (обязательно как альтернатива «неделя», «день», «год»): активируя по инструкции п.2 или дезактивируя по инструкции п.3, вы сможете выбрать дни недели в месячном ритме (например, вы выбрали первый понедельник месяца, активация или дезактивация коснется всех первых понедельников всех месяцев. Или: вы выбрали всю вторую неделю месяца, активация или дезактивация коснется всех вторых недель всех месяцев). 7. год (обязательно как альтернатива «неделя», «день», «месяц»): активируя по инструкции п.2 или дезактивируя по инструкции п.3, вы сможете выбрать все дни, имеющие даты одного дня и месяца (например, вы выбрали 10 мая 2006, активация или дезактивация коснется всех дней 10 мая всех лет). Этот критерий выбора очень полезен для исключения праздничных дней, имеющих фиксированную дату (Новый Год, 1 мая, государственные праздники и т.д.) 8. Тип интервала действия: «всегда» (обязательно как альтернатива «тип интервала: «до»): если выбрать эту опцию, то календарь будет одним и тем же из семестра в семестр. 9. Тип интервала действия: «до» (обязательно как альтернатива «тип интервала: «всегда»): если выбрать эту опцию, то календарь будет от даты начала действия до даты окончания, введенных позже. 10. описание (необязательно): в этом поле можно ввести дополнительные сведения памятного или другого характера (максимально 50 знаков). 11. дата текущего дня (необязательно): если выбрать эту опцию, то слева внизу календаря будет высвечиваться дата текущего дня. 12. номер текущей недели (необязательно): если выбрать эту опцию, то в календаре будет высвечиваться номер текущей недели. 3. Кнопка «Аннулировать все» аннулирует все авторизации/дезактивации текущего календаря. Функции поиска: внизу окна « Управление календарем» есть рамка, содержащая несколько кнопок навигации по календарям базы данных. 1. кнопка назад: переход к предыдущему календарю по порядку создания 2. кнопка вперед: переход к следующему календарю по порядку создания 3. кнопка выбрать: появляется календарь (необходима при перемещениях в предыдущий или последующий семестры) 4. кнопка аннулировать все: аннулирует все активации/дезактивации текущего календаря и позволяет начать сначала формировать календарь. 5. кнопка стереть: стереть высвечиваемый календарь 6. кнопка сохранить: сохраняет сделанные изменения для текущего календаря 7. кнопка выход: выход из текущего меню УПРАВЛЕНИЕ АВТОРИЗАЦИЯМИ: Программа управления контролем доступа Securbase имеет возможность авторизовывать каждый бэдж на работу или нет на каждом считывателе. Чтобы создать эту конфигурацию, войдите в меню «Конфигурация» и активируйте кнопку «Управление авторизацией». На экране появится окно с количеством строк, равным количеству запомненных бэджей и 20 колонок, по одной для каждого считывателя. Информация высвечивается на основе последнего проведенного анализа сети. Чтобы авторизовать бэдж на считывателе, кликните на ячейке пересечения соответствующих бэджа и считывателя. 1. Если ячейка ЗЕЛЕНАЯ – бэдж авторизован. 2. Если ячейка КРАСНАЯ – бэдж не авторизован. 3. Если ячейка КРАСНАЯ со знаком Х – бэдж не может быть авторизован, т.к. считыватель находится в режиме «Считыватель системы» 4. Если ячейка ЖЕЛТАЯ + - бэдж в конфигурации «Мастеркарт+» 5. Если ячейка ЖЕЛТАЯ- - бэдж в конфигурации «Мастеркарт-». Если значок * - бэдж «Мастеркарт Jolly». Внизу окна авторизации находится рамка с двумя кнопками управления окном. 11 1. 2. Кнопка «искать»: при активации этой кноки появится искомое меню, что позволит найти бэдж в базе данных по различным его критериям (номер, имя, фамилия, адрес, город). Кнопка «Вновь искать в полях информации», на экране появыятся бэджи, соответствующие выбранным критериям. Выберите бэдж левой кнопкой мыши и нажмите ОК. Искомый бэдж появится перед списком в окне «Управление авторизациями». Кнопка «выход»: выход из текущего меню. КОНФИГУРАЦИЯ ПОРТОВ: В этом окне можно задавать конфигурацию портов подключения ПО. Обозначение каждой возможной конфигурации следующее: 1. Последовательный порт: выбрать в поле текущего меню соответствующее значение последовательного порта ПК, к которому подсоединен кабель системы Compass. 2. Параллельный порт LPT: выбрать в поле текущего меню соответствующее значение параллельного порта ПК, к которому подсоединен ключ защиты. КОНФИГУРАЦИЯ ПО SECURBASE: Это окно дает возможность устанавливать ПО контроля доступа в его базовых характеристиках. Обозначение каждой возможной конфигурации следующее: 1. Выбрать язык: в текущем меню можно выбрать язык. Варианты: итальянский, французский, немецкий, английский, испанский и португальский. 2. Запрос помощи: отметив соответствующую ячейку, вы активируете эту опцию. При каждом изменении меню система дополнительно покажет серию указаний по обозначению и типу работы меню, в которое вы вошли. КОНТРОЛЬ ДОСТУПА: Меню «Контроль доступа» содержит необходимые команды и сообщения для управления контролем доступа во время работы в текущем режиме «run-time». Начиная с версии 1.0.97 и последующих, возможно программировать бэджи (запоминать/стирать/аннулировать) во время режима контроля доступа. Достаточно запрограммировать считыватель как «считыватель системы»; поднести бэдж к «считывателю системы», автоматически появится окно «Управление бэджем». Теперь можно запрограммировать новый бэдж или перенастроить старый в базе данных. Меню состоит из двух частей. Одна фиксированная, а другую можно настраивать, выбрав одно из трех сообщений. Фиксированная часть: 1. Сообщения: в этом поле вы можете выбрать тип сообщения для изменяемой части. 2. Активировать: эта кнопка начинает связь по сети со считывателями. Установка связи с каждым считывателем обозначается серий светодиодов, расположенных ниже. После нажатия на кнопку «активировать» начнется управление контролем доступа. 3. Завершить: эта кнопка блокирует связь по сети со считывателями. Нажатие на нее остановит контроль доступа. 4. Изображение последнего доступа: если с бэджем связано фото, то оно будет выводиться на экран при каждом проходе. 5. Обзор последних ошибок: если включена проверка ошибок, то они будут появляться в этом поле. 6. Стереть список: эта кнопка стирает список ошибок на экране. 7. Выход: при нажатии кнопки «Выход» меню контроля доступа закрывается. Примечание: когда активирован контроль доступа кнопка «Выход» не работает. Прежде чем закрыть меню контроля доступа необходимо его дезактивировать. Изменяемая часть: можно выбрать одно из трех сообщений: 1. Изображение схемы: будет высвечиваться введенная схема (см. п. «Рисовать схему соединений») со схематичными изображениями «иконок» считывателей. Во время прохождения контроля доступа «иконки» будут двигаться и высвечиваться: желтым: указывает, что «считыватель установлен как контроль доступа» красным: указывает, что «считыватель установлен как запрет доступа» зеленым: указывает, что «считыватель установлен как свободный доступ» фон «иконки» зеленый: «осуществляется проход» фон «иконки» серый: «считыватель в нормальном режиме» фон «иконки» красный и сама «иконка» «дверь закрыта»: предупреждение «дверь закрыта» фон «иконки» красный и сама «иконка» «дверь открыта»: предупреждение «дверь открыта» 12 2. «иконка» дверей: соответствует движению дверей в соответствии с контактом «DOOR», подсоединенным к считывателю. данные бэджей и фото: это сообщение дает возможность видеть проходы и предупреждения в соответствии с проверками последнего контроля доступа. При каждом проходе на экране в колонке высвечивается тип движения, номер считывателя, час, дата, код и бэдж, имя и фамилия владельца бэджа. Все проходы сохраняются каждый день в файле LOG, находящемся в C:\SECURBASE\LOGFILES с номером файла, ассоциированным с датой в формате jjmmaaa. Возможные случаи описываются следующим образом: Доступ разрешен: указывает, что бэдж был узнан и авторизован на проход Конфликт anti-passback: указывает, что данный бэдж нарушает правила функции antipassback (см. п. «Конфигурация функции anti-passback) Транш временной неверен: указывает, что бэдж из списка базы данных, запросил доступ на проход, но сам бэдж или считыватель находятся вне временного транша, который был им присвоен. Календарь неверен: указывает, что бэдж из списка базы данных, запросил доступ на проход, но сам бэдж или считыватель находятся вне календаря, который был им присвоен. Бэдж отсутствует: указывает, что представленный для прохода бэдж отсутствует в базе данных. Тревога двери: появляется, когда дверь осталась закрытой после активации замка, по прохождении контрольного времени открытых дверей (см. п. «Управление считывателями»). Сигнал тревоги появляется также, если после открывания дверь не закроется после прохождения времени открытых дверей (см. п. «Управление считывателями») или если дверь открыта без авторизации системы. Начало активации: регистрирует время и дату начала активации системы. Конец активации: регистрирует время и дату конца активации системы. Состояние anti-passback: это сообщение помогает проверить количество и тип бэджей, представляемых для прохода в зоны, защищенные функцией anti-passback. УПРАВЛЕНИЕ ПОИСКОМ И ПЕЧАТЬЮ Чтобы получить простой доступ к данным в системе предусмотрены запросы в базу данных, управляемые ПО Securbase. Для каждого из этих запросов вы можете выбрать, из списка сверху слева в меню поиска и печати, данные для вывода на печать. Каждому из выбранных параметров соответствует колонка с видео сообщением и строка печати на бумаге. Для каждого типа печати предусмотрены 4 кнопки. Их функции следующие: 1. Вывод на экран: выводит на экран данные в виде таблице. Таким образом, можно увидеть сразу данные, которые пойдут на печать. 2. Вывод на печать: распечатывает на бумаге, если подключен принтер. Учитывая то, что данных для печати может быть очень много, предпочтительна форма печати абзацами, или каждая первая колонка с красной строки, а другие колонки как завершающие строки параграфа. Команда вывода на печать такая же, как при выводе на экран. 3. Перенос файла: при активации этой команды система производит текстовый файл, в котором данные упорядочены в колонки и нелимитированы. Данные в этом файле те же самые, что и при выводе на печать. Созданный файл находится в директории C:\Securbase\TextFiles и называется jjmmaa.txt (например, сделанный 22 ноября 202 года будет иметь имя 22112002.txt). Имя файла не включает нули, не имеющие значения, например 2 мая 2002 будет 252002.txt. Эти данные могут использоваться в базах данных или листах подсчета для дальнейшей их обработки (в Microsoft Exel или Microsoft Access, например). 4. Выход: выход из текущего меню. Данные операции могут проводиться в 4-х различных базах данных: 1. Бэджи: можно найти и/или напечатать все данные из базы данных бэджей. 2. Считыватели: можно найти и/или напечатать все данные из базы данных считывателей. 3. Проходы: можно найти и/или напечатать данные по всем архивным проходам. 4. Anti-passback: можно найти и/или напечатать данные по всем архивным случаям состояния antipassback. ПРЕДУПРЕЖДЕНИЯ Хорошая работа оборудования может быть обеспечена только при выполнении всех требований данной инструкции. Фирма не несет ответственности за поломки, возникшие в случаях несоблюдения норм установки и указаний данного руководства. Фирма-производитель оставляет за собой право вносить изменения, улучшающие продукцию с технической, коммерческой и конструктивной точек зрения, без предварительного уведомления. 13