Учитывая все возрастающее количество программ, ... операционные системы, важнейшей проблемой стало обеспечение безопасности компью-
advertisement
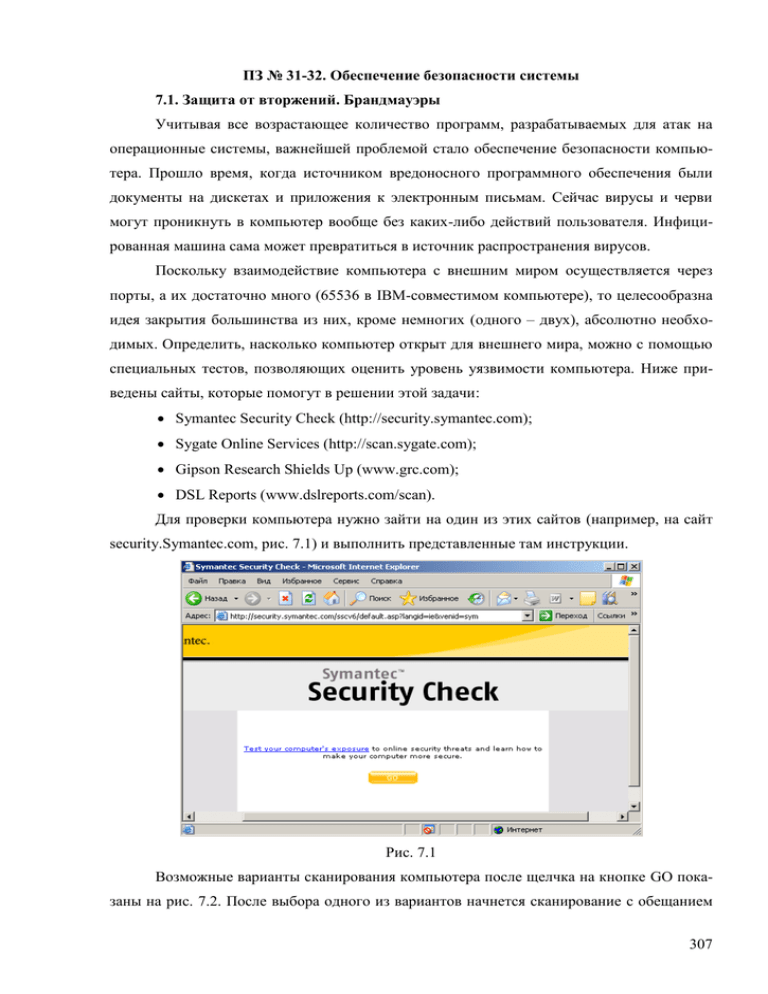
ПЗ № 31-32. Обеспечение безопасности системы 7.1. Защита от вторжений. Брандмауэры Учитывая все возрастающее количество программ, разрабатываемых для атак на операционные системы, важнейшей проблемой стало обеспечение безопасности компьютера. Прошло время, когда источником вредоносного программного обеспечения были документы на дискетах и приложения к электронным письмам. Сейчас вирусы и черви могут проникнуть в компьютер вообще без каких-либо действий пользователя. Инфицированная машина сама может превратиться в источник распространения вирусов. Поскольку взаимодействие компьютера с внешним миром осуществляется через порты, а их достаточно много (65536 в IBM-совместимом компьютере), то целесообразна идея закрытия большинства из них, кроме немногих (одного – двух), абсолютно необходимых. Определить, насколько компьютер открыт для внешнего мира, можно с помощью специальных тестов, позволяющих оценить уровень уязвимости компьютера. Ниже приведены сайты, которые помогут в решении этой задачи: Symantec Security Check (http://security.symantec.com); Sygate Online Services (http://scan.sygate.com); Gipson Research Shields Up (www.grc.com); DSL Reports (www.dslreports.com/scan). Для проверки компьютера нужно зайти на один из этих сайтов (например, на сайт security.Symantec.com, рис. 7.1) и выполнить представленные там инструкции. Рис. 7.1 Возможные варианты сканирования компьютера после щелчка на кнопке GO показаны на рис. 7.2. После выбора одного из вариантов начнется сканирование с обещанием 307 детального анализа полученных результатов, когда сканирование будет закончено (рис. 7.3). Обобщенные результаты сканирования показаны на рис. 7.4 (в данном случае сканирование не было проведено до конца). Далее можно получить детальную информацию по каждому представленному результату, для чего нужно щелкнуть по надписи Show Details. Например, на рис. 7.5 представлена развернутая информация по проверке защищенности компьютера от хакеров. Результаты анализа говорят о том, что неавторизованные пользователи могут соединиться с компьютером и информация, хранящаяся на нем, не защищена от хакеров. Рис. 7.2 Рис. 7.3 308 Рис. 7.4 Рис. 7.5 Идеальных операционных систем не существует, в их числе и Windows XP. Поэтому Microsoft выпускает ежемесячные обновления безопасности, а также срочные внеплановые обновления. Веб-сайт Windows Update позволяет познакомиться со всеми обновлениями, критически важными (critical update) и обновлениями механизмов операционной системы (features updates). Критически важные обновления призваны решать проблемы, связанные с безопасностью, например, проблему защиты от широко распространенного эксплойта для Windows XP, известного под именем червя W32.Blaster.Worm. Этот червь распространялся через уязвимость в системе RPC (Remote Procedure Call – вызов удаленных процедур). 309 В Windows XP имеется полезная служба автоматического обновления, установив расписание для ежедневной автоматической проверки и установки новых обновлений, можно отказаться от интерактивных посещений веб-сайта Windows Update. Для настройки параметров автоматического обновления нужно щелкнуть правой кнопкой мыши на значке Мой компьютер и выбрать в контекстном меню строку Свойства, а затем перейти на вкладку Автоматическое обновление (рис. 7.6). Рис. 7.6 Установив открытые порты компьютера, как это рассмотрено выше, можно их заблокировать, оставив минимальное количество открытых, с помощью специальной программы – брандмауэра. Когда удаленный компьютер попытается через заблокированный порт получить доступ к компьютеру, на котором установлен брандмауэр, он не сможет этого сделать, потому что посылаемые удаленным компьютером данные будут игнорироваться. При попадании данных в заблокированный порт, в зависимости от настройки брандмауэр отвечает, что порт закрыт, или вообще ничего не отвечает, делая компьютер невидимым извне. Компьютер, на котором установлен брандмауэр, работающий в режиме невидимости, для любого удаленного компьютера, пытающегося к нему подключиться, будет выглядеть как выключенный, так как никакого ответа удаленный компьютер не получит. 310 В Windows XP имеется встроенный брандмауэр Internet Connection Firewall (ICF). Новая версия брандмауэра, являющаяся частью пакета обновлений Service Pack 2, имеет ряд новых возможностей, упрощающих работу с брандмауэром и обеспечивающих высокий уровень безопасности. Брандмауэр по умолчанию отключен. Для его использования нужно выполнить следующие действия: 1. В главном меню выбрать команду Выполнить, затем в поле ввода открывшегося окна набрать строку firewall.cpl и щелкнуть на кнопке ОК. 2. После открытия диалогового окна (рис. 7.7) установить переключатель Включить и щелкнуть на кнопке ОК. Рис. 7.7 По умолчанию брандмауэр блокирует все подключения, поэтому его нужно настроить, чтобы трафик определенных приложений мог проходить через брандмауэр. Настройка заключается в указании программ, трафик которых не должен блокироваться брандмауэром. Для открытия брандмауэра для определенного приложения, нужно выполнить следующие шаги: 1. Перейти на вкладку Исключения (рис. 7.8). 2. Просмотреть список всех разрешенных программ (слева от названий таких программ установлен флажок). Целесообразно сбросить флажки для всех программ, которые не предполагается использовать. 311 3. Если нужно добавить в список исключений новое приложение, которое должно обрабатывать подключения и данные из внешнего мира, следует щелкнуть на кнопке Добавить программу. 4. Из предложенного списка программ выделить название программы, щелкнуть на кнопке ОК, после чего название программы появится в списке. 5. Установить флажок возле имени добавленного приложения и щелкнуть ОК для активизации новых параметров брандмауэра. Рис. 7.8 Брандмауэр Windows позволяет задать режим ответа компьютера в случае посылки ему некоторых стандартных управляющих интернет-сообщений. Например, можно разрешить или запретить команду ping, которая используется для оценки интервала времени между посылкой данных какому-либо компьютеру и получением от него ответа. Для изменения соответствующего параметра нужно перейти на вкладку Дополнительно и щелкнуть на кнопке Параметры в разделе Протокол ICMP. Откроется диалоговое окно (рис. 9) Параметры ICMP. Если требуется, чтобы компьютер был невидим в Интернете, нужно сбросить все флажки в данном окне. 312 Рис. 7.9 Брандмауэр Windows XP относится к брандмауэрам одностороннего типа, т.е. может блокировать только входящий трафик. Компания Zone Labs разработала двухсторонний брандмауэр ZoneAlarm, который поставляется в двух вариантах: профессиональная версия и бесплатная версия (базовый вариант двухстороннего брандмауэра), которую можно загрузить с сайта www.zonealarm.com. Двухсторонний брандмауэр может блокировать не только входящий, но и исходящий трафик, который пытаются отослать приложения с компьютера пользователя. Зачем нужно блокировать исходящий трафик? Например, если пользователь заботится о своей конфиденциальности и не желает, чтобы приложения, установленные на компьютере, связывались с веб-сайтом разработчика для пересылки туда данных, проверки обновлений или лицензий. Кроме того, очень полезной является возможность контролировать, какие приложения получают доступ к Интернету. Особенно эффективен такой брандмауэр в том случае, если пользователь разрешает коллегам иногда работать на своем компьютере. В этом случае недобросовестный коллега, установивший троянского коня, не получит желаемого результата [13]. Двухсторонние брандмауэры типа ZoneAlarm делают подобные приложения бесполезными, так как подобные вредоносные программы оказываются изолированными и не могут связаться с Интернетом. Для установки, настройки и запуска ZoneAlarm нужно выполнить следующие действия: 1. Загрузить копию программы с сайта www.zonealarm.com (рис. 7.10). 313 2. Выполнить инструкции мастера Configuration Wizard для настройки политики компьютера и запустить программу (рис. 7.11). Рис. 7.10 Рис. 7.11 3. Установить режим работы брандмауэра (рис. 7.12). Такой режим устанавливается: для зоны Интернета (защита от незнакомых компьютеров). На рис. 7.12 показан средний уровень защиты, при котором другие компьютеры могут видеть защищаемый компьютер, но не могут использовать его ресурсы. Такой уровень защиты рекомендуется для временной работы в зоне Интернета; для зоны надежных узлов Интернета (зона доверия), в которой предполагается совместная работа с компьютерами. На рис. 7.12 показан средний уровень защиты, при котором другие компьютеры могут видеть защищаемый компьютер, и могут использовать его ресурсы; для зоны блокированных узлов, через которые соединения запрещены. В эту зону включаются компьютеры, к которым нет доверительного отношения. 314 4. Если требуется настроить параметры блокировки приложений, нужно щелкнуть на ссылке Program Control (рис. 7.13), а затем на вкладке Main задать желаемый уровень контроля. Более детальный уровень контроля по каждому приложению можно задать на вкладке Programs (рис. 7.14). По умолчанию некоторые программы (например, Internet Explorer) всегда имеют доступ в Интернет. Однако при первом запуске программы, которой требуется выход в Интернет (например, Windows Messenger), ZoneAlarm спросит (Ask), действительно ли нужно пропустить трафик этого приложения (рис. 7.15). Нажав кнопку Option, можно получить сведения о выбранной программе (рис. 7.16). Рис. 7.12 Рис. 7.13 315 Рис. 7.14 Если ничего не известно о программе, запрашивающей доступ в Интернет, нужно поискать в Интернете информацию об этой программе. Возможно, что такой информации не будет найдено, и сделан вывод, что это – spyware-программа, которую нужно удалить. Рис. 7.15 316 Рис. 7.16 5. Список программ, трафик которых пропускается через брандмауэр можно добавить нужные элементы, щелкнув на кнопке Add. 6. После установки всех настроек щелкнуть на кнопке Finish. Задание для самостоятельной работы 1. Настройте брандмауэр Windows XP. Определите список программ, которым разрешено обрабатывать данные, поступающие в компьютер из внешнего окружения. Не нужно ли сократить этот список? 2. Установите брандмауэр ZoneAlarm (предварительно отключив брандмауэр Windows XP, чтобы не допустить конфликтов). Определите, какие ваши приложения пытаются посылать данные в Интернет. 7.2. Отключение ненужных служб В разделе 6.6 было рассмотрено, какие системные службы можно отключить, чтобы повысить производительность компьютера. Сейчас остановимся на службах, которые можно отключить с целью повышения защищенности компьютера. 1. Запрет на подключение удаленного рабочего стола. Удаленный рабочий стол в Windows XP – это компонент операционной системы, позволяющий получить доступ к своему компьютеру в те моменты, когда пользователь находится вдали от своего офиса или дома. Однако, если компьютер недостаточно хорошо защищен, удаленный рабочий 317 стол может стать отличным средством для любого злоумышленника, пытающегося проникнуть на чужой компьютер и установить над ним полный контроль. Вся защита удаленного рабочего стола основывается на пароле, который во многих случаях несложно подобрать. В связи с этим, если удаленный рабочий стол не используется, его лучше отключить. Для этого нужно сделать следующее: щелкнуть правой кнопкой мыши на значке Мой компьютер и выбрать в контекстном меню команду Свойства; в открывшемся окне перейти на вкладку Удаленные сеансы (рис. 7.17), позволяющую задать параметры удаленного доступа; сбросить флажки в разделах Удаленный помощник и Дистанционное управление рабочим столом. Щелкнуть на кнопке ОК для сохранения изменений. Рис. 7.17 2. Отключение службы сообщений. В последних версиях Windows имеется служба, позволяющая системному администратору посылать сообщения всем компьютерам в локальной сети. Это отличная служба, если ее использовать правильно. Некоторые пользователи, знающие про эту службу, могут злоупотреблять ею, рассылая сообщения, и хуже того, спам всем пользователям сети. Таким образом, пользователи сети будут получать спам не только через свой почтовый ящик, но и в неожиданно всплывающих диалоговых окнах. 318 Служба сообщений, как и любая другая программа, имеющая доступ во внешнюю сеть, является потенциальной угрозой безопасности компьютера. Поэтому из соображений безопасности службу сообщений лучше отключить. Для этого выполнить команды: Пуск – Программы – Администрирование – Службы. В открывшемся окне Службы выбрать из списка служб строку Служба сообщений, щелкнуть на ней правой клавишей мыши и выбрать в контекстном меню команду Свойства (рис. 7.18). Далее в раскрывающемся списке Тип запуска выбрать пункт Отключено, и щелкнуть на кнопке ОК для сохранения изменений. Рис. 7.18 3. Отключение поддержки универсальной технологии Plug-and-Play. Универсальная технология Universal Plug-and-Play (UPnP) представляет собой развитие технологии Plug-and-Play. Она позволяет быстро и просто добавлять и контролировать самые различные устройства. Учитывая низкую в настоящее время распространенность устройств UPnP и факт снижения уровня безопасности при использовании службы поддержки таких устройств, ее лучше отключить. Для этого нужно поступить также как и при отключении службы сообщений, но выбрать в перечне служб Узел универсальных PnP-устройств (рис. 7.19). Далее в раскрывающемся списке Тип запуска выбрать пункт Отключено, и щелкнуть на кнопке ОК для сохранения изменений. 319 Рис. 7.19 4. Отключение удаленного доступа к реестру. В состав Windows XP Professional входит служба Удаленный реестр, позволяющая пользователям с правами администратора подключаться к реестру компьютера и редактировать его. Чтобы не дать кому-либо дополнительный шанс проникнуть в один из наиболее важных компонентов операционной системы, лучше отключить эту службу (рис. 7.20). Рис. 7.20 5. Отключение поддержки DCOM. Поддерживаемая Windows технология DCOM (Distributed Component Object Model – распределенная объектная модель программных компонентов) предоставляет удобный интерфейс программирования для разработчиков сетевых приложений. Эксплойты, построенные на базе уязвимости DCOM, позволили 320 распространиться итернет-червю по сотням тысяч машин с операционной системой Windows. Большинству пользователей можно отключить эту службу (исключение составляют лишь те пользователи, которые пользуются приложениями, реально требующими поддержки DCOM). Компания Gibson Research разработала утилиту DCOMbobulator, которая поможет отключить DCOM на компьютере. Утилиту можно загрузить с сайта www.grc.com/dcom/. После ее запуска открывается окно (рис. 7.21), в котором нужно перейти на вкладку DCOMbobulator Me! и щелкнуть на кнопке Disable DCOM, а затем на кнопке Exit. Рис. 7.21 7.3. Защита от спама Наиболее распространенной причиной получения спама являются сами пользователи [13]. Они посылают электронные сообщения на веб-сайты или в компании, которые в ответ рассылают им свою рекламу или продают их адреса другим компаниям. Еще одна распространенная причина получения спама – невнимательная подписка на различные новости и информационные рассылки. Так как программ для рассылки спама создано огромное количество, то непросто выбрать лучшую программу для борьбы с нежелательными рассылками. Не существует программы, которая фильтрует спам с гарантией 100 %. Однако, если утилита будет отсекать около 90 % нежелательной корреспонденции, это будет хорошим результатом. Одной из неплохих утилит является McAfee SpamKiller – программа для защиты от спама с ежедневным автообновлением базы по спамерам и легким созданием собственных фильтров. Работает SpamKiller в фоновом режиме, проверяет практически неограниченное число почтовых ящиков, выявляет полученный спам и удаляет его прямо на почтовом 321 сервера – автоматически или в ручном режиме. В случае обнаружения новой почты возможна разнообразная сигнализация об этом, а также автоматический запуск почтовой программы. Условно-бесплатный вариант программы имеется на множестве сайтов Интернета, например с сайта dl.softportal.com/load/spamkiller2908.exe. После загрузки и запуска программы открывается окно (рис. 7.22) для инсталляции утилиты. Установленная утилита после ее запуска предлагает купить лицензионную версию или продолжить работу с 30дневной демо-версией (рис. 7.23). Рис. 7.22 Рис. 7.23 Нажав кнопку Continue, пользователь перейдет к мастеру установки параметров программы, который предлагает импортировать адресную книгу, которая используется в e-mail-программе, запрашивает тип адресной книги (например, MS Outlook Express, Netscape Messenger и др.), предлагает ввести информацию о почтовых учетных записях, имя, пароль и др. После завершения работы с мастером настройки программы и нажатия кнопки Finish открывается окно программы (рис. 7.24), в котором можно просмотреть и установить параметры утилиты для фильтрации сообщений, в том числе поступающих из разных стран. 322 Рис. 7.24 Если почтовый клиент пользователя поддерживает графические сообщения в формате HTML, то при каждом получении почты имеется вероятность того, что отправитель узнает, прочитал ли получатель его письмо. Это делается при помощи скрытых ссылок на изображения, обращающиеся к веб-серверу, на котором запущена специальная программа, отслеживающая подобные обращения. Когда пользователь открывает письмо со спамом, оно может послать сигнал на веб-сервер своего отправителя, сигнализируя ему, что электронный адрес получателя активен, и что получатель читает приходящую почту. Если задержать сигналы, отправляемые на серверы распространителей спама, то, возможно, что адрес получателя будет удален из баз данных серверов как неактивный. Последние версии некоторых почтовых программ, например, Outlook 2003 и Outlook Express (после установки Windows XP Service Pack 2) автоматически блокируют все внешние ссылки в HTML-сообщениях. Режим блокировки внешних ссылок в Outlook Express можно включить на вкладке Безопасность в окне Параметры, вызываемого из меню Сервис. В Outlook и Outlook Express также имеется список надежных отправителей, с помощью которого можно включать внешнее содержимое только для определенных отправителей. Чтобы разрешить использование рисунков и другого внешнего содержимого для определенного отправителя, нужно щелкнуть правой кнопкой мыши на сообщении от него и добавить отправителя в список надежных отправителей. Задание для самостоятельной работы 1. Запустите оснастку Службы. Просмотрите список установленных и работающих служб. Все ли они необходимы для вашей повседневной работы. Удалите ненужные службы. 323 2. Загрузите с веб-сайта программу SpamKiller. Настройте программу (установите параметры фильтрации сообщений). Проверьте, установлен ли режим блокировки внешних ссылок в почтовой программе. 7.4. Защита от вредоносных программ и вирусов В последнее время spyware-программы превратились в наиболее опасную угрозу для компьютеров. Скрываясь в свободно распространяемых приложениях, эти программы шпионят за пользователями компьютеров и затем отправляют собранную информацию злоумышленникам. Существует еще один вид вредоносных программ – adware-прграммы – тесно связанный со spyware-программами. Они также тайно устанавливаются на компьютеры пользователей и начинают наблюдать за ними. Обычно подобные ситуации связаны с установкой программ, загружаемых с веб-сайтов. Пользователи часто перед установкой бесплатных программ не читают соответствующие соглашения о предоставлении услуг и пропускают сообщения, что данные программы будут отображать рекламу. “Шпионское” ПО (Spyware) - относительно новый вид угрозы, который еще недостаточно широко обрабатывается стандартными антивирусами. Шпионское ПО, не проявляя себя, отслеживает поведение пользователя за компьютером, чтобы создать его "маркетинговый профиль", который так же молча передается сборщикам информации, продающим данные пользователя рекламным организациям. Если те в браузере появятся новые панели инструментов, которые явно не устанавливались, если браузер постоянно "падает" или стартовая страница неожиданно изменилась, то вполне вероятно, что в компьютере завелся "шпион". Но даже если нет ничего необычного, то "шпионы" все равно могут быть - чем дальше, тем больше появляется программное обеспечение такого рода. В Интернете имеется множество свободно распространяемых утилит, помогающих проверить компьютер на наличие spyware и adware-программ. Наибольшей популярностью пользуются две такие программы. Первая программа Ad-ware разработана компанией Lavasoft, ее базовую версию можно загрузить бесплатно с сайта www.lavasoft.de. Вторая программа называется Spybot S&D и распространяется также бесплатно (www.spybot.info). Для загрузки и запуска программы Ad-ware нужно выполнить следующее: 1. Загрузить копию базовой версии программы Ad-ware с сайта www.lavasoft.de и установить ее на компьютере. 2. Запустить программу, откроется окно, представленное на рис. 7.25. 324 Рис. 7.25 3. Обновить файлы данных, щелкнув на кнопке Web Update, а затем Update. Если имеются актуальные обновления, будет выдано соответствующее сообщение. В этом случае щелкнуть на кнопке Yes, а затем ОК, после чего обновления будут автоматически загружены и установлены. 4. Для начала проверки компьютера Щелкнуть на кнопке Scan (рис. 7.26). Из показанных режимов сканирования Scan Mode выбрать необходимый (например, Smart Scan) и нажать кнопку Scan. Начнется процесс сканирования (рис. 7.27). Рис. 7.26 325 Рис. 7.27 5. После завершения сканирования будут показаны его результаты (рис. 7.28) с перечислением всех spyware- и adware-программ, обнаруженных на компьютере. Нужно сбросить флажки у тех объектов, которые решено не удалять (например, у объектов типа Tracking cookie). Для удаления объектов нажать кнопку Remove. Программа автоматически сохраняет резервные копии всех удаляемых объектов на случай возникновения проблем в операционной системе после удаления файлов и параметров реестра. 6. Для завершения работы с программой нажать кнопку Finish (рис. 7.29). Рис. 7.28 326 Рис. 7.29 Еще одна популярная программа Spybot – Search & Destroy (спайбот – найти и уничтожить) может обнаруживать и удалять с компьютера различного рода шпионское программное обеспечение. Программу Spybot-S&D в русскоязычном варианте можно загрузить с сайта www.spybot.info. После загрузки, инсталляции и запуска программы открывается ее окно (рис. 7.30) с подменю Spybot-S&D. При первом запуске нужно прочитать несколько соглашений об ответственности за использование программы. Рис. 7.30 Далее для работы с программой нужно выполнить следующие действия: 327 1. Обновить файлы данных, для чего щелкнуть на кнопке Поиск обновлений. Просмотрев список доступных обновлений для их загрузки щелкнуть на кнопке Загрузить обновления (рис. 7.31). Рис. 7.31 2. После загрузки и установки обновлений нужно закрыть и заново открыть программу. Для проверки компьютера нажать кнопку Начать проверку. Начнется процесс сканирования (рис. 7.32). 3. Результаты сканирования будут через некоторое время выведены в окне результатов (рис. 7.33). Лучший результат показан на рис. 7.34. Рис. 7.32 4. Для устранения выявленных проблем нужно нажать клавишу Устранить отмеченные проблемы. Устранению подлежат только те файлы, которые помечены флажками. 328 Программа автоматически сохраняет резервные копии всех удаляемых объектов на случай возникновения проблем в операционной системе после удаления файлов и параметров реестра. Рис. 7.33 5. Перед устранением выявленных проблем программа создает резервную копию реестра (рис. 7.35). Если возникнут какие-либо трудности с операционной системой, можно восстановить удаленные файлы и исходное состояние реестра. Для этого нужно щелкнуть на клавише Восстановить. Предварительно программа предложит создать резервную копию реестра (рис. 7.35). Утилита Spybot-S&D способна не только проверять компьютер и удалять spywareи adware-программы. С ее помощью можно выполнять вакцинацию, защищающую компьютер от некоторых наиболее распространенных типов вредоносных программ. Данная возможность значительно повышает защищенность компьютера в борьбе с spywareпрограммами. Для выполнения вакцинации нужно запустить утилиту и щелкнуть на кнопке Иммунизация (рис. 7.36). После удаления с компьютера всех spyware- и adware-программ, можно отключить некоторые режимы работы браузера Internet Explorer, снизив тем самым риск новой случайной установки spyware-программ. 329 Рис. 7.34 Рис. 7.35 Рис. 7.36 330 Целесообразно изменить параметры установки элементов ActiveX, запретив возможность их установки. Для этого необходимо выполнить следующие действия: 1. Открыть новое окно Internet Explorer. 2. Выбрать команду Свойства обозревателя в меню Сервис. 3. Перейти на вкладку Безопасность и щелкнуть на кнопке Другой. Откроется окно Параметры безопасности (рис. 7.37). Рис. 7.37 4. Найти в списке группу переключателей Загрузка подписанных элементов ActiveX и установить переключатель в состояние Отключить (загрузка неподписанных элементов также должна быть отключена). 5. Щелкнуть на кнопке ОК, а затем – на кнопке Да. 6. Еще раз щелкнуть на кнопке ОК для закрытия окна Свойства обозревателя. Выполненная процедура приведет к запрету установки элементов управления ActiveX с любых веб-сайтов (как хороших, так и плохих). Если при посещении какого-либо сайта возникнут проблемы с загрузкой его содержимого, то можно выполнить обратную процедуру, т.е. разрешить загрузку подписанных элементов ActiveX. Задание для самостоятельной работы 1. Установите и обновите утилиты Ad-ware и Spybot S&D. Проверьте компьютер с помощью этих программ. Удалите обнаруженные spyware- и adware-программы. Проведите вакцинацию компьютера. 2. Проверьте параметры настройки браузера. Запретите загрузку элементов ActiveX. 331 7.5. Защита конфиденциальной информации Современные операционные системы, в том числе Windows XP, собирают массу информации о работе пользователя за компьютером. Сюда относятся адреса веб-сайтов, имена запускаемых приложений и открываемых файлов. Эта информация используется системой для обеспечения комфортной работы пользователя. Однако иногда это нежелательно, например, если необходимо соблюдать конфиденциальность своей работы. Рассмотрим, как удалить с компьютера информацию о действиях пользователя. Это особенно актуально, если компьютером пользуется несколько человек. 7.5.1. Очистка Internet Explorer В целях конфиденциальности приходится очищать четыре части данных браузера: список вводившихся адресов, журнал с историей посещения веб-сайтов, список временных файлов Интернета и список cokie-файлов. Первый список формируется на основе истории ранее вводившихся адресов и позволяет быстро вводить адреса, выбирая их среди возможных вариантов. Отключить функцию автоматического завершения ввода довольно непросто index.dat. [13]. Файл, в котором хранится это список, является URL-кэшем и имеет имя Решение можно получить с помощью утилиты Dr.Delete (www.docsdownloads.com/dr-delete-1.html), для этого нужно выполнить следующие шаги: 1. Запустить программу Dr. Delete и щелкнуть на кнопке Browse, чтобы выбрать удаляемый файл (рис. 7.38). 2. Открыть папку C:\documents and Settings. 3. Открыть папку, название которой совпадает с вашим именем пользователя (Администратор в нашем случае на рис. 38). Рис. 7.38 332 4. Открыть папку Cookies, выделить файл index.dat и щелкнуть на кнопке Open. 5. После того как в поле ввода появится путь к файлу. Щелкнуть на кнопке Delete! 6. Щелкнуть на кнопке Yes в диалоговом окне подтверждения (рис. 7.39). Появится сообщение о том, что данный файл будет удален при следующей перезагрузке компьютера. Рис. 7.39 По умолчанию Internet Explorer настроен на запись адресов веб-сайтов, которые посещались в течение 30 дней. Если важно сохранить конфиденциальность этих посещений, нужно периодически очищать журнал посещений. При этом, однако, следует помнить, что после очистки журнала посещений, пользователь лишится возможности вернуться на вебсайты, адреса которых он забыл. Для очистки журнала посещений нужно выполнить следующие действия: 1. Открыть окно браузера Internet Explorer и в меню Сервис выбрать команду Свойства. Откроется окно Свойства: Интернет. 2. На вкладке Общие щелкнуть на кнопке Очистить. Появится диалоговое окно Свойства обозревателя (рис. 7.40), в котором нажать кнопку Да. Рис. 7.40 3. Указать интервал времени, в течение которого должна храниться информация о посещении сайтов. Щелкнуть на кнопке Применить и ОК. Каждый раз при посещении сайтов Интернета в компьютере в папку Temporary Internet Files записываются соответствующие файлы. Со временем папка вырастает в объеме и может содержать информацию, которую нежелательно показывать другим пользователям этого компьютера. Однако папка доступна для просмотра каждому пользователю. Если это нежелательно, папку Temporary Internet Files следует очистить. Еще один вид файлов, которые создаются при посещении Интернета, – Cookieфайлы. С точки зрения конфиденциальности единственный минус хранения этих файлов на компьютере связан с тем, что он доступен локальным пользователям этого компьютера. 333 Следовательно, при желании они могут определить, какие сайты кто посещал. Для очистки папки Temporary Internet Files и удаления Cookie-файлов нужно: 1. Открыть новое окно браузера Internet Explorer и в меню Сервис выбрать команду Свойства обозревателя. 2. Щелкнуть на кнопке Удалить файлы в разделе Временные файлы Интернета. Появится запрос, показанный на рис. 7.41. Нужно установить флажок и щелкнуть на кнопке ОК. Рис. 7.41 3. После возврата в окно Свойства обозревателя нужно щелкнуть на кнопке Удалить “Cookie”. 4. Щелкнуть на кнопке ОК в диалоговом окне подтверждения и еще раз ОК для закрытия окна Свойства обозревателя. В последней версии Internet Explorer появилось много новых функций, в том числе функция настройки вариантов создания cookie-файлов. Можно установить режим блокировки создания cookie-файлов. Следует различать два их типа: основные (first-party) и сторонние (third-party). Основные cookie-файлы размещаются на компьютере тем сайтом, который посетил пользователь. Сторонние cookie-файлы размещаются на компьютере удаленными сайтами (например, рекламными). Если нежелательно получение и, следовательно, хранение сторонних cookieфайлов, нужно сделать следующее: 1. Открыть новое окно Internet Explorer, выбрать в меню Сервис команду Свойства обозревателя и перейти на вкладку Конфиденциальность. 2. Оставить ползунок уровня конфиденциальности в положении Умеренно высокий и щелкнуть на кнопке Дополнительно. Откроется окно Дополнительные параметры конфиденциальности (рис. 7.42). 3. Установить флажок Перекрыть автоматическую обработку файлов “cookie” и установить те параметры приема cookie-файлов, которые показаны на рис. 7.42. 4. Два раза щелкнуть на кнопке ОК для возврата в окно Свойства обозревателя, а затем его закрытия. 334 Рис. 7.42 При работе пользователя с безопасным веб-подключением, реализуемым с помощью протокола SSL (Security Sockets Layer – слой защищенных сокетов), например, при работе со своей учетной записью в виртуальном магазине или банке, происходит шифрование данных, пересылаемых с веб-сервера на клиентскую машину. После получения данных браузер клиентской машины с помощью специального ключа дешифрует информацию и отображает ее на компьютере. Расшифрованный файл остается в каталоге Temporary Internet Files. Следовательно, он доступен всем, кто имеет возможность локально зарегистрироваться на компьютере. Проблема решается средствами Internet Explorer следующим образом: 1. Открыть новое окно Internet Explorer, выбрать в меню Сервис команду Свойства обозревателя и перейти на вкладку Дополнительно. 2. Найти в списке группу флажков Безопасность. Установить флажок Не сохранять зашифрованные страницы на диске, как показано на рис. 7.43. 3. Щелкнуть на кнопке ОК для сохранения и активизации сделанных изменений. Как отмечалось выше, функция автоматического заполнения URL-адресов, вводимых в адресной строке браузера, снижает уровень конфиденциальности, поэтому целесообразно очистить файл с историей вводившихся ранее адресов. Однако это не единственная ситуация, в которой срабатывает функция автоматического заполнения. Система выдает список возможных вариантов и в том случае, когда заполняются поля ввода на веб-страницах. Эта особенность позволяет любому пользователю компьютера видеть, что искали другие пользователи на данном сайте, даже если журнал посещений сайтов в браузере был очищен. Следовательно, функция автоматического заполнения представляет угрозу конфиденциальности информации. Эту проблему можно решить следующим образом: 335 1. Открыть новое окно Internet Explorer, выбрать в меню Сервис команду Свойства обозревателя и перейти на вкладку Содержание. 2. Щелкнуть на кнопке Автозаполнение, как показано на рис. 7.44. 3. После открытия окна Настройки автозаполнения сбросить все флажки в группе Использовать автозаполнение для. Это позволит решить проблему, связанную с функцией автоматического заполнения. 4. В окне Настройка автозаполнения можно щелкнуть на двух кнопках для удаления всех данных, хранящихся в журналах автоматического заполнения (рис. 7.45). 5. Щелкнуть на кнопке ОК для сохранения и активизации сделанных изменений. Рис. 7.44 Рис. 7.45 336 Выше говорилось об удалении временных файлов Интернета. Удобно, если это делается автоматически при закрытии обозревателя. Для этого на вкладке Дополнительно окна Свойства обозревателя нужно установить флажок Удалять все файлы из папки временных файлов Интернета при закрытии обозревателя, как показано на рис. 7.46. Рис. 7.46 7.5.2. Интерфейс Windows Проводник Windows сохраняет информацию о запускаемых пользователем приложениях и открываемых файлах. Это делается для удобства работы пользователя, так как ускоряет его работу, однако отрицательно сказывается на уровне конфиденциальности, поскольку любой пользователь компьютера может увидеть, с какими программами чаще работает другой пользователь. Если в целях сохранения конфиденциальности нужно очистить список часто запускаемых приложений, следует выполнить следующие шаги: 1. Щелкнуть правой кнопкой мыши на кнопке Пуск и выбрать в контекстном меню команду Свойства. 2. На вкладке Меню “Пуск” открывающегося окна щелкнуть на кнопке Настроить. 3. Щелкнуть на кнопке Очистить списка, как показано на рис. 7.47. 4. Щелкнуть на кнопке ОК для закрытия окна Настройка меню “Пуск”. 5. Еще раз щелкнуть на кнопке ОК для закрытия окна Свойства панели задач и меню “Пуск”. 337 Рис. 7.47 Система сохраняет информацию обо всех файлах, которые открывает пользователь. Это позволяет поддерживать список нескольких последних открывающихся файлов любого типа. Для сохранения в секрете перечня документов, с которыми работает пользователь, целесообразно периодически очищать список последних открывавшихся файлов. Сделать это можно следующим образом: 1. Щелкнуть правой кнопкой мыши на кнопке Пуск и выбрать в контекстном меню команду Свойства. 2. На вкладке Меню “Пуск” открывающегося окна щелкнуть на кнопке Настроить. 3. После открытия окна Настройка меню “Пуск” перейти на вкладку Дополнительно. 4. Щелкнуть на кнопке Очистка списка, как показано на рис. 7.48. 5. Щелкнуть на кнопке ОК для закрытия окна Настройка меню “Пуск”. 6. Еще раз щелкнуть на кнопке ОК для закрытия окна Свойства панели задач и меню “Пуск”. Со временем жесткий диск может заполниться временными файлами, которые создают операционная система и некоторые приложения. Эти файлы могут быть использованы для анализа действий пользователя и, кроме того, занимают дисковую память. Поэтому следует периодически очищать диск от таких файлов. В системе имеется служебная программа Очистка диска. Для ее запуска следует выполнить команды Пуск – Программы – Стандартные – Служебные – Очистка диска. После запуска программы откроется окно (рис. 7.49), в котором надо выбрать имя диска, на котором требуется удалить временные файлы, после чего нажать кнопку ОК. Через некоторое время открывается окно с перечнем файлов, которые можно удалить (рис. 7.50). 338 Существуют программы сторонних производителей, которые автоматически находят каталоги с временными файлами и очищают их. Популярна утилита TempCleaner, которую можно загрузить со многих веб-сайтов (рис. 7.51). Рис. 7.48 Рис. 7.49 При посещении веб-сайтов, требующих аутентификации, или подключении к удаленным компьютерам пользователю часто предлагается сохранить пароль, чтобы при следующем доступе к сайту не приходилось вводить пароль заново. Данный режим удобен для пользователя, но создает дополнительную уязвимость в системе безопасности, поскольку любой другой пользователь, имеющий доступ к этому же компьютеру, сможет воспользоваться чужим именем и паролем, даже если он их не знает. Удаление сохраненных паролей с компьютера позволит защитить свои учетные записи и повысить уровень их конфиденциальности. В [13] предлагается следующий способ доступа к списку паролей: 1. В главном меню выбрать команду Выполнить. 2. В поле ввода открывшегося окна набрать строку rundll32.exe keymgr.dll,KRShowKeyMgr и щелкнуть на кнопке ОК. 339 3. Откроется окно Сохранение имен пользователей и паролей со списком всех учетных записей, сохраненных на компьютере (рис. 7.52). 4. Для удаления сохраненного пароля выбрать в списке нужную учетную запись и щелкнуть на кнопке Удалить. 5. Щелкнуть на кнопке ОК в диалоговом окне подтверждения, и учетная запись будет удалена из списка. 6. Повторить предыдущие шаги для всех учетных записей, которые нужно удалить. 7. Закончив удаление, щелкнуть на кнопке Закрыть. Рис. 7.50 Рис. 7.51 На компьютерах с операционной системой Windows XP/2000/2003, использующих файловую систему NTFS, можно устанавливать разрешения на доступ к файлам и папкам. Это может быть очень мощным инструментом в обеспечении конфиденциальности информации. 340 Чтобы установить полный контроль над разрешениями на доступ, нужно сначала отключить режим общего доступа к файлам. Для этого следует открыть любую папку, в меню Сервис выбрать команду Свойства папки, перейти на вкладку Вид и сбросить флажок Использовать простой общий доступ к файлам. Далее можно перейти к настройке разрешений на доступ к требуемым папкам и файлам, как это рассмотрено в разделе 4.4. Кроме того, для защиты данных в файловой системе NTFS можно их зашифровывать (см. раздел 4.5). Рис. 7.52 Задание для самостоятельной работы 1. В целях конфиденциальности вашей информации проведите очистку четырех частей данных браузера: списка вводившихся адресов, журнала с историей посещения веб-сайтов, списка временных файлов Интернета и списка cokie-файлов. 2. Измените интерфейс Windows компьютера в целях повышения конфиденциальности вашей работы на компьютере: очистите список часто запускавшихся приложений; очистите список последних открывавшихся документов; удалите временные файлы с жесткого диска; удалите сохраненные пароли; назначьте необходимые разрешения к файлам и папкам; зашифруйте важную для вас информацию. 341