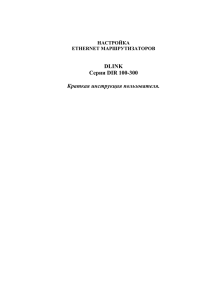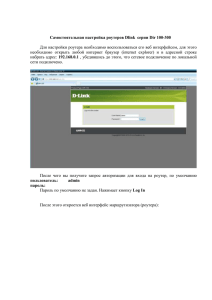Основная DI-711 конфигурация
advertisement
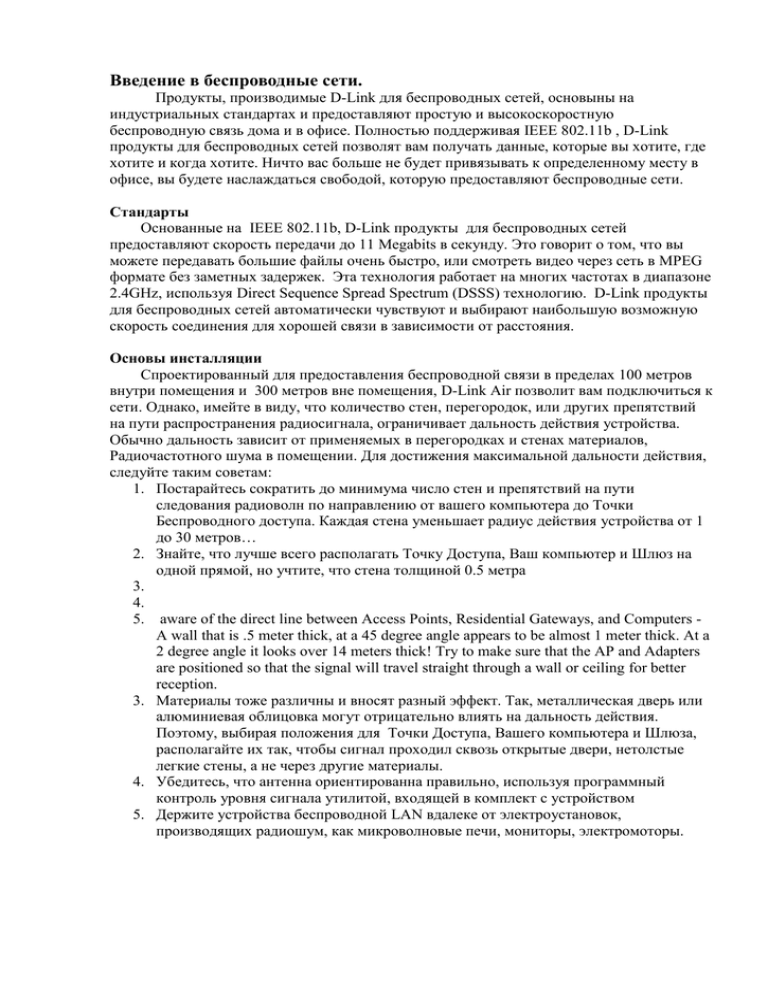
Введение в беспроводные сети. Продукты, производимые D-Link для беспроводных сетей, основыны на индустриальных стандартах и предоставляют простую и высокоскоростную беспроводную связь дома и в офисе. Полностью поддерживая IEEE 802.11b , D-Link продукты для беспроводных сетей позволят вам получать данные, которые вы хотите, где хотите и когда хотите. Ничто вас больше не будет привязывать к определенному месту в офисе, вы будете наслаждаться свободой, которую предоставляют беспроводные сети. Стандарты Основанные на IEEE 802.11b, D-Link продукты для беспроводных сетей предоставляют скорость передачи до 11 Megabits в секунду. Это говорит о том, что вы можете передавать большие файлы очень быстро, или смотреть видео через сеть в MPEG формате без заметных задержек. Эта технология работает на многих частотах в диапазоне 2.4GHz, используя Direct Sequence Spread Spectrum (DSSS) технологию. D-Link продукты для беспроводных сетей автоматически чувствуют и выбирают наибольшую возможную скорость соединения для хорошей связи в зависимости от расстояния. Основы инсталляции Спроектированный для предоставления беспроводной связи в пределах 100 метров внутри помещения и 300 метров вне помещения, D-Link Air позволит вам подключиться к сети. Однако, имейте в виду, что количество стен, перегородок, или других препятствий на пути распространения радиосигнала, ограничивает дальность действия устройства. Обычно дальность зависит от применяемых в перегородках и стенах материалов, Радиочастотного шума в помещении. Для достижения максимальной дальности действия, следуйте таким советам: 1. Постарайтесь сократить до минимума число стен и препятствий на пути следования радиоволн по направлению от вашего компьютера до Точки Беспроводного доступа. Каждая стена уменьшает радиус действия устройства от 1 до 30 метров… 2. Знайте, что лучше всего располагать Точку Доступа, Ваш компьютер и Шлюз на одной прямой, но учтите, что стена толщиной 0.5 метра 3. 4. 5. aware of the direct line between Access Points, Residential Gateways, and Computers A wall that is .5 meter thick, at a 45 degree angle appears to be almost 1 meter thick. At a 2 degree angle it looks over 14 meters thick! Try to make sure that the AP and Adapters are positioned so that the signal will travel straight through a wall or ceiling for better reception. 3. Материалы тоже различны и вносят разный эффект. Так, металлическая дверь или алюминиевая облицовка могут отрицательно влиять на дальность действия. Поэтому, выбирая положения для Точки Доступа, Вашего компьютера и Шлюза, располагайте их так, чтобы сигнал проходил сквозь открытые двери, нетолстые легкие стены, а не через другие материалы. 4. Убедитесь, что антенна ориентированна правильно, используя программный контроль уровня сигнала утилитой, входящей в комплект с устройством 5. Держите устройства беспроводной LAN вдалеке от электроустановок, производящих радиошум, как микроволновые печи, мониторы, электромоторы. Установка Аппаратуры Местоположение Ваш беспроводный роутер должен быть расположен в надежном месте, защищенном от влаги. Прежде, чем начать Прежде, чем начать установку DI-711, прочтите инструкцию. DI-711 может быть отремонтирован только квалифицированным обученным персоналом. Пожалуйста, не пытайтесь починить DI-711самостоятельно. Не распологайте DI-711 в местах с высокой влажностью. DI-711 надо разместить в укромном, не узком месте с температурном режимом +5 +40 градусов Цельсия. Устанавливайте DI-711 в недоступном для детей месте. Не размещайте DI-711 под прямыми солнечными лучами. Задняя панель С правой стороны расположено гнездо подключения питания . Передняя панель На передней панели размещены светодиоды, сигнализирующие о состоянии устройства. Для его определения сверьтесь с таблицей. Power WLAN WAN LAN STAT Наличие питания DI-711. Состояние беспроводной связи. WLAN LED горит – ON – это показывает наличие беспроводной связи. Wide Area Network (WAN) статус. При подключении к интернет , WAN LED горит. Local Area Network (LAN) статус. Когда горит LED – то есть связь по проводной сети. Мигающий LED показывает передачу данных. Статус системы. Если мигает – показывает правильную работу. Задняя панель На задней панели располагаются LAN порт, WAN порт, Serial порт и Factory Reset кнопка. О функции каждого порта – сверьтесь с таблицей. Serial LAN WAN Reset Используется для соединения с аналоговым модемом для организации запасного канала. RJ-45 Ethernet используется для подключения к hub/switch вашего DI-711. RJ-45 Ethernet порт , помеченный как WAN используется для подключения вашего DI-711 к DSL или Cable модему Сброс конфигурации до заводских установок. Основная DI-711 конфигурация DI-711 использует для управления Web-интерфейс, что позволяет производить настройку через стандартный браузер, такой как Netscape Communicator или Microsoft Internet Explorer. Поскольку вся конфигурация основана на Java, конфигурировать устройство можно в любой операционной системе. По умолчанию IP адрес Вашего DI-711 192.168.0.1. Все нижесказанное относится к этому адресу. Начало работы и вход в систему Для того, чтобы сконфигурировать DI-711, Вы должны загрузить Ваш Интернет=браузер и вручную набрать адрес (если Вы его еще не меняли) 192.168.0.1 . Будет отображено главное окно. Информация об устройстве и его статусе будет отображаться даже без авторизованного входа в систему DI-711. Однако, при попытке входа в меню Setup Wizard, Basic Setup, Advanced Settings и System Tools (нажатием соответствующих клавиш) будет отображен следующий экран, требующий ввода пароля для аутентификации. Для конфигурирования DI-711 Вы должны ввести имя пользователя в строке User Name. Пароль должен быть введен в строке Password , после чего надо подтвердить ввод, нажатием кнопки OK. По умолчанию имя пользователя “admin” и пароль не введен. После того, как Вы первый раз подключитесь к DI-711, неплохо сменить имя пользователя и пароль для обеспечения безопасности. Ниже Вы найдете алгоритм смены пароля. После того, как Вы введете корректное имя пользователя и пароль, на экране вновь будет отображена главная страница с меню управления устройством. Если Вы не можете аутентифицироваться, проверьте, правильная ли у Вас выбрана раскладка клавиатуры и не нажата ли клавиша Caps Lock. Главная страница На главной странице находятся ссылки на меню управления различными параметрами устройства. Мастер Установки Мастер установки – это простая, шаг за шагом, инструкция по конфигурации DI-711 для правильной работы с вашим провайдером ISP. Информация об устройстве Экран Device Information отображет основную информацию о Вашем DI-711. Поле Device Name –это то же самое, что и поле Computer Name. Поле IP Address это IP адрес, назначенный для вашего DI-711 со стороны внутренней LAN. Поле Private LAN Mac Address – это Mac адрес, назначенный для вашего DI-711 со стороны внутренней LAN. Поле Public WAN (Cable/DSL) Mac Address -это Mac адрес, назначенный для WAN порта DI-711. Этот Mac адрес используется при подключении некоторыми модемами. Поле Firmware Version – это текущая версия firmware , используемая в DI-711. Статус устройства Экран Device Status отображает текущее состояние вашего устройства в графическом виде. Левая сторона экрана отображает информацию о подключении WAN и LAN IP. Правая сторона отображает статус соединения с каждым устройством. Подразумевает наличие соединения. Подразумевает отсутствиесоединения. DHCP Log отображает информацию о том, какой IP адрес назначен подключенному компьютеру встроенным в DI-711 DHCP сервером. Основные установки Экран Basic Setup позволяет Вам изменить основные установки для доступа к Интернет. Все эти установки могут быть назначены с помощью мастера установки. Поле Computer Name используется для назначения имени соединению при использовании кабельного модема. Поле Domain Name (host name) это имя, назначаемое Вашим провайдером ISP , если Вы используете @Home интернет-службу. Выберите Вид Соединения путем выбора поля Dynamic IP, Static IP, или PPPoE. Выбирайте Dynamic IP если Ваш провайдер ISP не назначил Вам какой-то постоянный адрес, и вы получаете такую информацию автоматически каждуй раз, когда подключаетесь к интернет через провайдера ISP. Выбирайте Static IP если Ваш провайдер ISP предоставил Вам постоянный IP адрес. Если вы выбралиt Static IP, вам необходимо указать правидьные значения для IP адреса, Subnet Mask и Gateway в соответствующих полях. Выбирайте PPPoE если Ваш провайдер ISP использует Point-to-Point поверх Ethernet протокол для проверки имени пользователя и пароля, а затем автоматического назначения IP адреса. PPP поверх Ethernet (PPPoE) – это нестандартный метод подключения к провайдеру ISP , для получения IP адреса. Он реализуется программным клиентом, предоставляемым ISP. Если у Вас есть подключения через модем с набором номера и имя пользователя и пароль, для подключения к ISP , возможно, у вас тип подключения - PPPoE. Самый простой способ проверить это – позвонить Вашему провайдеру ISP. При выборе PPPoE, Вам необходимо указать правильные User Name и Password в соответствующих полях. Правильное значение DNS должно быть установлено в соответствующем поле для определения вашим DI-711 правильных доменных имен и URL. Выберите Dynamic DNS если Ваш провайдер ISP назначает Вам информацию о DNS, так же, как и IP адрес при подключении. Выберите Static DNS если вам была предоставлена информация о DNS сервере при заключении контракта с ISP. Нажмите клавишу Save & Restart для сохранения установок. Дополнительные установки Установки для DHCP По умолчанию, в беспроводном роутере включен DHCP сервер, назначающий IP адреса подключаемым компьютерам, лежащие в диапазоне от 192.168.0.100 до 192.168.0.199. В дополнение, роутер может зарезервировать до 4-х IP адресов в LAN для почтового, web, или ftp серверов. Установки виртуального сервера Поддержка специфичных приложений разрешается в разделе настроек Virtual Server Settings в экране Advanced Settings. Нажмите на стрелку, для выбора наиболее общих приложений, таких, как FTP, Web сервер, и почтовый сервер. DI-711 беспроводный роутер может определять и автоматически открывать выходящие порты, запрашиваемые большинством приложений и игр. Однако, некоторые приложения и игры , такие, как Netmeeting, требуют, чтобы компьютер находился в DMZ зоне, для подключения по входящим портам, необходимым для работы приложений. Нажмите “Submit” кнопку, для сохранения установок. DMZ (Демилитаризованная Зона) Virtual Server Settings в меню Advanced Settings также позволяет разрешить полный доступ одного компьютера к Интернет без Firewall защиты. Это позволяет компьютеру устанавливать двусторонее соединение без ограничений вне вашей сети. Чтобы создать DMZ, кликните слева в поле для выбора позиции “All”. Затем укажите IP адрес выбранного компьютера. Нажмите кнопку “Submit” для того, чтобы сохранить изменения. Только один компьютер может использовать DMZ. Заметьте, что включение DMZ снимает защиту firewall, и открывает компьютер для атаки хакеров из вне. Используйте DMZ только в случае необходимости и на непродолжительное время. В некоторых случаях, в играх, открытие DMZ может помочь игре установить контакт с максимальным количеством серверов, что улучшит время отклика. Когда игра единожды подключилась к игровому серверу, запретите DMZ для возобновления защиты firewall. Статическая маршрутизация В Static Routing, пользователь может добавить статический маршрут в таблицу маршрутизации простым вводом IP адреса назначения , маски подсети и шлюза. Нажатие на “Add” а затем “Submit” вызовет перезагрузку для занесения IP адреса в таблицу маршрутизации. Dynamic Settings По умолчанию, Беспроводной роутер не посылает и не принимает любой из протоколов интернет-маршрутизации (RIP) для построения таблицы маршрутизации. Однако, пользователь может разрешить Роутеру автоматически посылать и принимать пакеты RIP для определения маршрутов между роутерами. Modem String Установки Большинство телефонных модемов совместимы со стандартной строкой инициализации. Однако, для модемов, которые нуждаются в собственной строке инициализации, пользователь может ввести такую информацию. Системные Инструменты (System Tools) Секция System Tools позволит Вам управлять DI-711 и получать информацию, связанную с функционированием устройства. В этой главе описаны следующие функции. Intruder Detection Log: Список обнаруженных нарушений и попыток вторжения. System Diagnostics: Изменение установок удаленного управления. Load Default Settings: Восстановление установок по умолчанию. Upgrade Firmware: Обновление firmware до последней версии. Reset Device: Перезагрузка DI-804. Журнал нарушителей (Intruder Detection Log) Журнал нарушителей отображает всю информацию о попытках вторжения в вашу сеть. Если какие-то пакеты расценены как вредные, эти пакеты блокируются и журнал пополняется информацией об этих пакетах. Index: (1,2,3 , ...) Обозначает номер строки по порядку. Time: Время добавления события в журнал. Protocol: (IP, UDP , ...) Тип протокола. Source IP (Port): IP адрес источника, пославшего пакет. Dest IP (Port): IP адрес назначения, куда следовал пакет. Event: Тип нарушения. Показ таблицы роутинга Экран Display Routing Table показывает таблицу маршрутизации, которую DI711использует в работе. Роутер использует эту таблицу для определения маршрутов следования пакетов: с какого IP адреса следует и куда должен быть перенаправлен пакет , когда роутер его получил. Type: Тип используемого протокола. Destination LAN IP Address: Показывает IP адрес получателя на стороне LAN. Subnet Mask: Показывает маску подсети Получателя. Gateway IP Address: IP адрес, назначенный как шлюз. Hop Count: Количество hop между IP адресом получателя и IP адресом шлюза. Системная диагностика Экран System Diagnostics отображает текущий статус и информацию о соединении. Этот экран – тоже, что и экран Device Status, и информация от них используется для решения проблем и диагностики устройства и интернет-соединения. Секция Configuration показывает важную информацию о провайдере ISP, Установках модема и устройстваи используемую устройством версию firmware. Секция Diagnosis показувает информацию о статусе соединения с ISP, LAN, WAN. Загрузка установок по умолчанию Экран Load Default Settings позволяет Вам в любое время восстановить установки, сделанные на фабрике D-Link. Нажмите Start для начала процесса. Upgrade Firmware Экран Upgrade Firmware позволяет Вам обновить firmware используемое в настоящий момент DI-711 до последней версии. Зайдите на сайт D-Link на страницу тех. поддержки и заполните там форму для получения последней версии firmware. Обычно, обновление Firmware решает проблемы, возникающие при эксплуатации устройств, и дополняет функции устройств. Начните с нажатия кнопки “Browse…” для выбора необходимого файла с firmware. После этого нажмите кнопку “Start” для начала обновления firmware. Внимание: пока производится обновление firmware, не выключайте питание и не пытайтесь войти в Интернет. В противном случае, устройство может оказаться неработоспособным. Сброс устройства Экран Reset Device позволяет Вам перезагрузить Ваш DI-711. Когда внесены какиелибо изменения в конфигурацию, и вы хотите, чтобы они начали работать, нажмите кнопку “Reboot” для перезагрузки DI-711. Нажмите “Cancel” для прекращения. Когда нажата кнопка “Reboot”, DI-711 проходит через процесс выключения и нового старта. Интернет будет недоступен, пока DI-711 не завершит перезагрузку. Решение проблем В случае, когда вы не можете подключиться или использовать ваш роутер, следуйте нижеописанным советам. Основные функции Мой роутер не включается. LED не горят. Проблема Не подключено питание или выключатель питания в положении “Off”. Решение: Подключите блок питания к роутеру и к розетке. Убедитесь, что выключатель находится в положении“On”. Внимание: Используйте только источник питания от вашего роутера. Использование другого блока питания может повлечь выход из строя роутера. LED показывают неправильную загрузку роутера. Проблема: Повреждена программа firmware. На устройство не подано правильного питания с блока питания. Решение: Загрузите и обновите firmware. Убедись, что у вас правильная версия firmware. Используйте только firmware, выпущенное D-Link. Используйте блок питания только от данного роутера. Светодиод Link или Act не включается. Проблема: Не подключен сетевой кабель. Возможно, подключен не тот тип сетевого кабеля («прямой»). Решение: Убедитесь, что оба конца кабеля подключены. Попробуйте другой кабель. Иногра мой роутер прекращает работать или запирается. Проблема: Кто-то пытался взломать вашу LAN. Таблица NAT полная. Решение: Перезагрузите ваш роутер путем выключения питания и включите снова. Некоторые инструменты для взлома сетей используют нестандартные потоки данных. Некоторые из них могут вызвать «запирание» роутера. Когда роутер заперт, он не отвечает компьютерам, подключенным к нему. Вам необходимо перезагрузить не только роутер, но и все компьютеры, подключенные к роутеру. Иногда такое закрытие роутера указывает на наличие атаки. Если ваш роутер часто запирается, обновите Firmware. Проблемы при соединении с LAN Я не могу получить доступ к роутеру. Проблема: Устройство не включено. Нет подключения к сети. У вашего компьютера IP, не совместимый с IP адресом устройства. Решение: Убедитесь, что роутер включен. Убедитесь, что есть физическое соединение между вашим компьютером и роутером. Используйте утилиту WINIPCFG (для Win9x) для того, чтобы убедиться в совместимости адресов роутера и вашего компьютера. Если ваш IP адрес установлен некорректно, и Вы используете DHCP, используйте WINIPCFG для обновления вашего IP адреса. В другом случае, внесите правильные установки в конфигурацию Windows. Убедитесь, что IP адреса вашего компьютера и роутера находятся в одной подсети. Например, если у вашего роутера IP 192.168.0.1, измените IP адрес Вашего компьютера на 192.168.0.15, или другой, принадлежащий сети 192.168.0.X. Используйте кнопку “Reset” на роутере, для загрузки в него установок, принятых по умолчанию. Я не могу подключиться к другим компьютерам в моей LAN. Проблема: Неправильно установлены IP адреса компьютеров. Неправильно подключены сетевые кабели. Установки сети в Windows неправильные. Решение: Убедитесь, что все компьютеры имеют уникальные IP адреса. Если используется DHCP на роутере, убедитесь, что на всех компьютерах установлено получение IP от DHCP “Obtain an IP Address automatically” и перезагрузите компьютеры. Используйте утилиту WINIPCFG и PING для проверки связи с каждым компьютером в сети. Убедитесь, что светодиод Link горит. Если нет, используйте другой сетевой кабель. Проблемы с подключением к ISP Я могу получить доступ к роутеру, но не могу к провайдеру ISP. Проблема: Ваш DSL или кабельный модем работает неправильно. Подключающий кабель от порта WAN вашего роутера к DSL или кабельному модему. Неправильный тип соединения выбран в конфигурации роутера. Неправильно введено имя пользователя или пароль. При использовании @Home сервиса, неправильно указано имя компьютера. Ваш интернет провайдер ISP позволяет подключение только одного MAC для доступа к интернет. Ваш интернет провайдер ISP позволяет доступ к интернет только одному компьютеру. Решение: Убедитесь, что DSL или кабельный модем работает правильно и правильно подключен к WAN порту роутера. Убедитесь, что выбран правильный тип соединения в web конфигурации. Убедитесь в правильности username и password. При использовании @Home, убедитесь в правильности имени компьютера. Клонируйте MAC адрес, используя web-интерфейс конфигурирования в меню ISP additional settings - Your ISP requires you to input the WAN Ethernet Mac. Проблемы с приложениями в интернет Моя online игра не работает. Проблема: Переполнена NAT таблица. Правильные установки не используются для открывания правильных портов. Устройство сломалось. Решение: Если Вы пытаетесь подключиться к игровым серверам, и ваше подключение обрывается, подождите несколько минут или выключите и снова включите роутер. Игры посылают много запросов на много серверов, чтобы найти наилучшее соединение. Когда это сделано, таблица NAT, используемая роутером,может оказаться переполненной, и это вызовет остановку роутера. Попробуйте использовать DMZ, пока игра соединяется с серверами, а затем запретите DMZ, когда будете играть. Выключите и снова включите роутер, чтобы сбросить таблицу NAT. Убедитесь, что открыты правильные порты, чтобы ваша игра правильно работала с firewall. Сверьтесь с документацией на игру. Некоторые игры не работают за firewall. В этом случае, используйте DMZ пока играете, а потом снова запретите DMZ, для обеспечения защиты Моя E-Mail программа не принимает мои E-Mail Проблема: Неправильно установлен Domain Suffix. Решение: Некоторые программы e-mail требуют указания Domain Suffix при установке TCP/IP. Domain Suffix это уникальный идентификатор для вашего email сервера. Domain Suffix это Internet Protocol (TCP/IP) адрес используемого email сервера. Ваш кабельный модем или DSL провайдер обычно указывает его. Беспроводная связь Не могу получить доступ к роутеру через беспроводную карту Проблема: Установки различные для разных сетевых адаптеров. Очень далеко. IP адрес установлен некорректно. Решение: Убедитесь, что режим (Mode), SSID, Канал (Channel) и шифрование (encryption) одинаковы для всех беспроводных адаптеров. По умолчанию SSID и Канал используемые роутером по умолчанию - “default” и “6”. Убедитесь, что компьютер находится в зоне охвата вашего роутера. Проверьте IP адрес вашего компьютера. Убедитесь, что IP адреса вашего компьютера и роутера находятся в одной подсети. Например, если у вашего роутера IP 192.168.0.1, измените IP адрес Вашего компьютера на 192.168.0.15, или другой, принадлежащий сети 192.168.0.X. Сделайте сброс установок - Factory Reset