Инструкция первого входа
advertisement
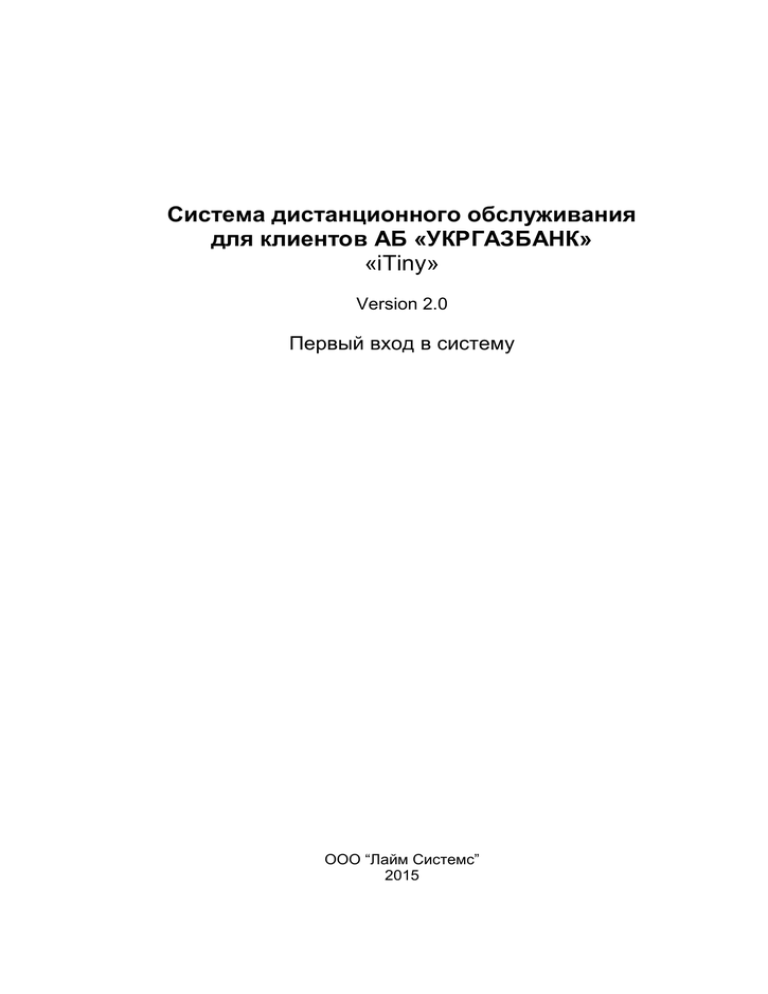
Система дистанционного обслуживания для клиентов АБ «УКРГАЗБАНК» «iTiny» Version 2.0 Первый вход в систему ООО “Лайм Системс” 2015 Оглавление 1. 2. 3. 4. 5. 6. АУТЕНТИФИКАЦИЯ В СИСТЕМЕ ..................................................................................... 3 ПЛАНОВАЯ СМЕНА ПАРОЛЯ .......................................................................................... 4 ВАЖНЫЕ СООБЩЕНИЯ ................................................................................................. 4 СОЗДАНИЕ ЭЛЕКТРОННОЙ ЦИФРОВОЙ ПОДПИСИ ........................................................... 5 СМЕНА ПИН НА ТОКЕН ............................................................................................... 9 ПОДПИСАНИЕ ЭЛЕКТРОННОЙ ЦИФРОВОЙ ПОДПИСЬЮ .................................................. 10 1. Аутентификация в системе После того, как банк проведет регистрацию пользователя в системе, на номер, указанный в карточке пользователя, будет отправлено SMS с паролем первого входа, а на заявленный адрес электронной почты будет отправлено сообщение со ссылкой на вход в систему и логином. Запуская систему ИБ https://itiny.ukrgasbank.com/ откроется стартовая страница, предназначенная для аутентификации пользователя и входа в систему «iTiny». Для входа в систему введите в соответствующие поля логин (установленный банком) и пароль (SMS сообщение с паролем). Ввод логина и пароля можно выполнить вручную с клавиатуры или для обеспечения дополнительной безопасности воспользоваться кнопкой для вызова экранной клавиатуры, позволяющей ввести логин и пароль. Нажмите кнопку <Войти>. ВНИМАНИЕ! Пароль чувствителен к регистру букв. Примечание: В зависимости от настроек, для аутентификации может быть включена дополнительная защита в виде системы для распознавания символов (CAPTCHA) пользователем. Рисунок 1 Окно входа в систему В случае ошибки при вводе логина и/или пароля система выдаст сообщение «Неправильный логин либо пароль!». Проверьте правильность вводимых данных и повторите попытку входа в систему. После 3-х неудачных попыток входа (количество допустимых попыток может варьироваться в зависимости от настроек системы), доступ будет полностью заблокирован, на определенное время. Системой может быть предусмотрено подтверждение входа одноразовым паролем, к примеру, через SMS, в таком случае, после проверки корректности введенного логина и пароль, на экране отобразится окно, где будет предложено ввести код подтверждения, а пользователю на телефон придет SMS с кодом. Рисунок 2 Подтверждение одноразовым паролем В результате удачного входа в систему на экране отобразится основная страница «iTiny». 2. Плановая смена пароля При первом входе в систему, пользователь должен сменить временный пароль входа на собственный. В противном случае перемещение пользователя по другим страницам системы будет заблокировано до момента смены пароля. В открывшемся окне Профиля пользователя, блок «Смена пароля», необходимо ввести пароль первого входа (из SMS) в поле «Старый пароль», после чего заполнить поля «Новый пароль» и «Подтверждение» паролем, который будет запрашиваться при каждой попытке входа под именем данного клиента. Нажмите кнопку «Сменить». Если попытка смены пароля прошла успешно, система выдаст характерное, информационное сообщение. Аналогично, если в момент смены возникнут ошибки, будет показано соответствующее уведомление. Рисунок 3 Поля для смены пароля Примечание: Пароль первого входа, полученные посредством SMS, имеет ограниченный срок действия, по истечению которого необходимо обратиться в банк для генерации нового. 3. Важные сообщения После обязательной смены пароля, если банком предусмотрены важные уведомления, система перенаправит вас на страницу с отображением сообщения от банка с пометкой «Важно». Такие сообщения являются обязательными к прочтению и блокируют дальнейшую работу с системой. После ознакомления с текстом сообщения, нажмите кнопку «Пометить как прочитанное». Рисунок 4 Сообщение обязательное к прочтению Примечание: В теле важного сообщения могут присутствовать файлывложения. Для просмотра вложения, его необходимо загрузить на рабочее место, путем клика мышкой на вложении. 4. Создание электронной цифровой подписи ВАЖНО! Токен должен быть вставлен в USB порт ПК и драйвера к данному устройству корректно установлены. Ознакомившись со всеми важными сообщениями, если текущий пользователь имеет право первой или второй подписи, система перенаправит к модулю по работе с ключами (ЭЦП). Если автоматическое перенаправление не произошло по какойлибо причине, перейдите, воспользовавшись пунктами меню «Система» → «Ключи» либо воспользуйтесь быстрым переходом в верхней левой части экрана, нажав на соответствующую пиктограмму . Для генерации ключа нажмите Внимание! Для работы с криптографической системой электронных подписей, необходимо установить и активировать JAVA-applet, используемый для считывания ключей (См. инструкция по JAVA) Примечание: Для начала работы с системой iTiny чтобы пользоваться всеми доступными услугами, включая денежные платежи, переводы средств, оплаты по договорам, клиент должен создать ключ и ждать его сертификации со стороны администратора банка. В системе предусмотрено разделение типов ключей в зависимости от права подписи пользователя (директор / главный бухгалтер), эти подписи называются «Ключ первой подписи» и «Ключ второй подписи». Рисунок 5 Форма Создания ключа ЭЦП На экране откроется форма создания ЭЦП, в котором пользователь системы должен: Выбрать Тип ключа – Количество связей в выпадающем списке зависит от числа клиентов, к которым привязан пользователь и роль на них (первая/вторая подпись на конкретном клиенте); Создать пароль, состоящий из не менее 8-ми символов – Пароль задается для повышения надежности и защищенности ключа ЭЦП. Без знания пароля использование ключа невозможно; Ввести пароль повторно; Тип устройства «Токен»; Следующим действием необходимо выбрать путь к токену (рис.6) Рисунок 6 Выбор пути к токену Получаем окно с выбором токена, где выбираем токен, если их более одного, либо просто подтверждаем выбор «Готово»: Для завершения генерации ключа с указанным Паролем, нажать кнопку <Сгенерировать>. При запросе ввести ПИН Токена вводим как на рис.7: Рисунок 7 После того как ключ создан, информацию о нем можно просмотреть в окне из меню «Система», подменю «Ключи». До ожидания сертификации в банке ключ считается не активным и его статус Регистрация подсвечивается красным цветом. Рисунок 8 Информация о ключе Дальнейшая работа возможна только после процедуры сертификации ключа администратором системы на стороне банка. Поэтому Вам необходимо распечатать и предоставить в банк заявление на сертификацию ключа. Для вывода на печать сертификата открытого ключа ЭЦП нажмите кнопку «Заявка на сертификацию». Откроется печатная форма сертификата в режиме просмотра. Чтобы распечатать заявление нажмите кнопку «Распечатать> в верхней части формы просмотра. Рисунок 9 Печатаная форма сертификата В ходе активации ключа в банке производится проверка соответствия открытого ключа, находящегося на стороне банка, и секретного ключа, находящегося у клиента (переданного в банк в виде распечатанного заявления). В случае успешной сертификации ключ подсвечивается зеленым и считается активным. Начиная с этого момента и в течение срока действия ключей ЭЦП, Вы можете использовать ключи для отправки платежей и наложения подписи. При работе с ключами, прежде всего, надо обратить внимание на следующие поля: [Состояние] показывает текущее состояние ключа в банке. Отправка платежей возможна только с ключами в состоянии «Активен». [Идентификатор] уникальный идентификатор открытого ключа. Именно по этому коду выясняется, правильным ли ключом подписан платеж и, соответственно, выполняется проверка соответствия с открытым ключом в банке [Годен до] показывает дату окончания действия ключа и количество дней до истечения срока годности ключа. Этот параметр необходимо держать под контролем, так как после истечения строка действия ключа, возможность подписывать документы будет утрачена Остальные поля являются справочными и могут быть использованы при возникновении проблемных ситуаций. Для удобства клиента, в системе iTiny реализована функция самоподписи новых ключей, которые были сгенерированы вместо тех, которые утрачивают свою актуальность по истечению срока годности. Для этого, на странице ключей, необходимо нажать кнопку «Перегенерировать» в поле нужного ключа, пройти стандартную процедуру создания ключа, после чего необходимо активировать его, нажав «Сертифицировать» и подписать старым ключом. 5. Смена ПИН на токен В случае необходимости смены ПИН на токене вам необходимо проделать следующие действия: зайти в меню Система -- > Ключи и нажать нажать на кнопку как на рисунке ввести новый ПИН нажать на подтвердить предыдущим ПИН-ом, в нашем случае 12345678 получаем 6. Подписание электронной цифровой подписью Подпись, в зависимости от настроек системы, может быть наложена на такие основные: Платежи (переводы в национальной валюте); Валютные заявки (покупка, продажа, конвертация или перевод валюты); Сообщение в банк (информационное сообщение или вложение в нем); Ключ (при сертификации самим клиентом). Для накладывания подписи, необходимо выбрать желаемые элементы, нажать кнопку «Подписать». При осуществлении подписей, на экране откроется окно, в котором система запросит выбрать ключ, которым будет осуществлена подпись, ввести к нему пароль и выбрать место хранения, с указанием пути к ключу. Рисунок 9 Форма подписи ЭЦП Примечание: Если пользователь имеет более одного типа ключа, либо связь с несколькими клиентами (юр.лицами), в таком случае, системой будет автоматически определена данная связь и выведен определенный перечень ключей для подписания. Для наложения подписи необходимо: Установить флаг Ввести пароль, установленный при генерации данного ключа (текстовое поле, чувствительное к регистру); Выбрать Тип устройства: Токен; Нажав кнопку на типе ключа; выбираем токен и подтверждаем кнопкой Для наложения выбранного типа подписи, нажмите . . Подтверждаем действие введеним своего ПИН токена (по умолчанию 12345678), как на рисунке: В случае успешной подписи, появится соответствующее уведомление и выбранный объект поменяет свой статус. Если подписать объект не удалось, система выдаст соответствующее. В данном случае стоит проверить корректность вводимого пароля или наличие вставленного токена в ПК .