Инструкция по загрузке и установке демоверсии
advertisement
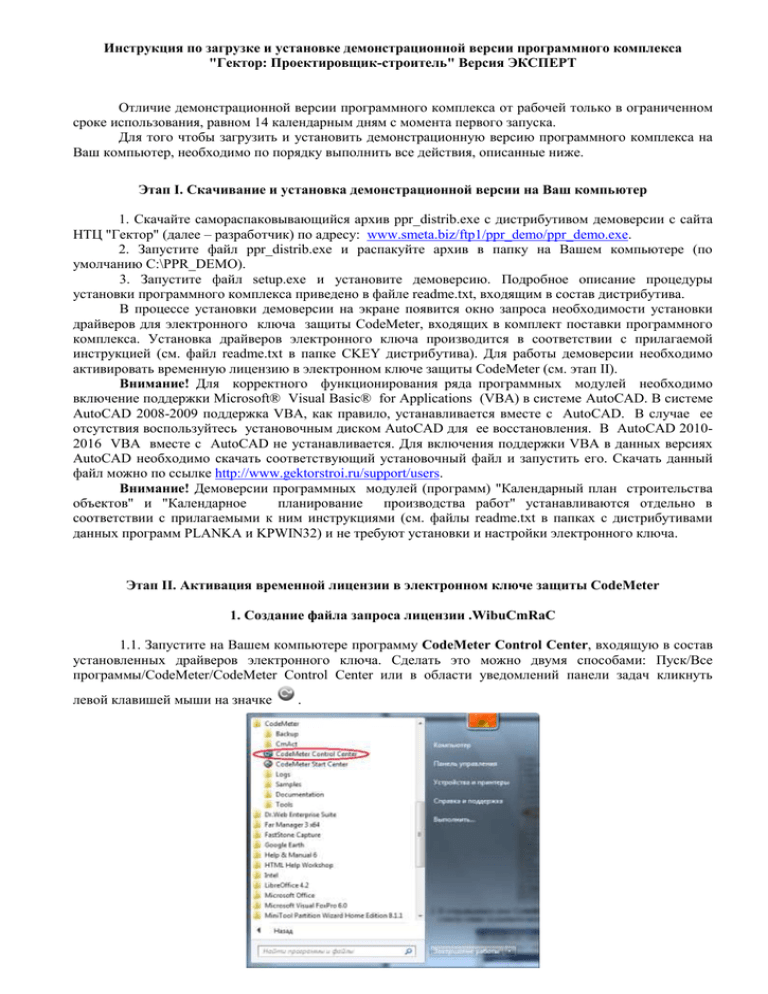
Инструкция по загрузке и установке демонстрационной версии программного комплекса "Гектор: Проектировщик-строитель" Версия ЭКСПЕРТ Отличие демонстрационной версии программного комплекса от рабочей только в ограниченном сроке использования, равном 14 календарным дням с момента первого запуска. Для того чтобы загрузить и установить демонстрационную версию программного комплекса на Ваш компьютер, необходимо по порядку выполнить все действия, описанные ниже. Этап I. Скачивание и установка демонстрационной версии на Ваш компьютер 1. Скачайте самораспаковывающийся архив ppr_distrib.exe с дистрибутивом демоверсии с сайта НТЦ "Гектор" (далее – разработчик) по адресу: www.smeta.biz/ftp1/ppr_demo/ppr_demo.exe. 2. Запустите файл ppr_distrib.exe и распакуйте архив в папку на Вашем компьютере (по умолчанию С:\PPR_DEMO). 3. Запустите файл setup.exe и установите демоверсию. Подробное описание процедуры установки программного комплекса приведено в файле readme.txt, входящим в состав дистрибутива. В процессе установки демоверсии на экране появится окно запроса необходимости установки драйверов для электронного ключа защиты CodeMeter, входящих в комплект поставки программного комплекса. Установка драйверов электронного ключа производится в соответствии с прилагаемой инструкцией (см. файл readme.txt в папке CKEY дистрибутива). Для работы демоверсии необходимо активировать временную лицензию в электронном ключе защиты CodeMeter (см. этап II). Внимание! Для корректного функционирования ряда программных модулей необходимо включение поддержки Microsoft® Visual Basic® for Applications (VBA) в системе AutoCAD. В системе AutoCAD 2008-2009 поддержка VBA, как правило, устанавливается вместе с AutoCAD. В случае ее отсутствия воспользуйтесь установочным диском AutoCAD для ее восстановления. В AutoCAD 20102016 VBA вместе с AutoCAD не устанавливается. Для включения поддержки VBA в данных версиях AutoCAD необходимо скачать соответствующий установочный файл и запустить его. Скачать данный файл можно по ссылке http://www.gektorstroi.ru/support/users. Внимание! Демоверсии программных модулей (программ) "Календарный план строительства объектов" и "Календарное планирование производства работ" устанавливаются отдельно в соответствии с прилагаемыми к ним инструкциями (см. файлы readme.txt в папках с дистрибутивами данных программ PLANKA и KPWIN32) и не требуют установки и настройки электронного ключа. Этап II. Активация временной лицензии в электронном ключе защиты CodeMeter 1. Создание файла запроса лицензии .WibuCmRaC 1.1. Запустите на Вашем компьютере программу CodeMeter Control Center, входящую в состав установленных драйверов электронного ключа. Сделать это можно двумя способами: Пуск/Все программы/CodeMeter/CodeMeter Control Center или в области уведомлений панели задач кликнуть левой клавишей мыши на значке . 1.2. В открывшемся окне CodeMeter Control Center выберите пункт меню Файл/Импорт лицензии… 1.3. Далее в окне Импортировать содержание лицензий CodeMeter… укажите на файл лицензии LicenseInformation.wbb, расположенный в папке установки демоверсии, и нажмите кнопку Импорт. 1.4. В окне CodeMeter Control Center нажмите кнопку Активировать лицензию. 1.5. В окне приветствия Ассистент CmFAS нажмите кнопку Далее. 1.6. Выберите пункт Создать запрос лицензии для создания файла запроса лицензии и нажмите кнопку Далее. 1.7. Задайте папку и имя сохраняемого файла запроса лицензии xxxxx-xxxxxxxxxx.WibuCmRaC (где xxxxx-xxxxxxxxxx – номер ключа) и нажмите кнопку Подтвердить. 1.8. В появившемся окне нажмите кнопку Финиш. 1.9. Отправьте созданный файл запроса лицензии xxxxx-xxxxxxxxxx.WibuCmRaC разработчику по электронной почте support@gektorstroi.ru, указав в письме Ваши контактные данные (город, наименование организации, телефон). 1.10. В ответ от разработчика Вам будет прислан по электронной почте файл обновления лицензии xxxxx-xxxxxxxxxx.WibuCmRaU (где xxxxx-xxxxxxxxxx – такой же номер, что и в наименовании файла запроса лицензии), который необходимо будет импортировать в электронный ключ защиты CodeMeter на Вашем компьютере. 2. Импорт файла обновления лицензии .WibuCmRaU в ключ CodeMeter 2.1. Запустите на Вашем компьютере программу CodeMeter Control Center (см. пункт 1.1.). 2.2. В открывшемся окне CodeMeter Control Center нажмите на кнопку Активировать лицензию. 2.3. В окне приветствия Ассистент CmFAS нажмите кнопку Далее. 2.4. Выберите пункт Импортируйте обновление лицензии для импорта файла обновления лицензии и нажмите кнопку Далее. 2.5. Укажите имя файла обновления лицензии xxxxx-xxxxxxxxxx.WibuCmRaU (где xxxxxxxxxxxxxxx – номер ключа), полученного Вами по электронной почте от разработчика, и нажмите кнопку Подтвердить. 2.6. В появившемся окне нажмите кнопку Финиш. 2.7. После завершения процедуры импорта обновления лицензии в окне CodeMeter Control Center появится строка с активированной временной лицензией. 2.8. Закройте окно CodeMeter Control Center. 2.9. Запустите демоверсию программного комплекса любым удобным для Вас способом. Внимание! Демоверсию программного комплекса можно использовать в сетевом режиме с поддержкой одновременной работы нескольких пользователей в локальной сети. При таком режиме комплекс устанавливается на сервер локальной сети, при этом к нему может быть подключено любое количество рабочих станций, но одновременно могут работать лишь столько из них, сколько установлено в переданном Вам разработчиком файле обновления лицензии (по умолчанию установлена 1 рабочая станция, при необходимости можете запросить требуемое количество). Драйвера электронного ключа обязательно устанавливаются на все рабочие станции и на сервер. Активация временной лицензии в электронном ключе производится только на одной из рабочих станций или на сервере. Подробное описание настройки работы в сетевом режиме приведено в документации к программному комплексу и в инструкции по установке драйверов электронного ключа. Желаем успешной работы! НТЦ "ГЕКТОР" телефоны технической поддержки: (495) 510-15-45 (многоканальный) E-mail: support@gektorstroi.ru www.gektorstroi.ru