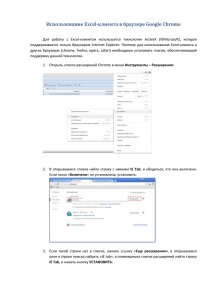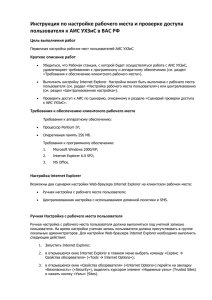Инструкция по установке ActiveX
advertisement
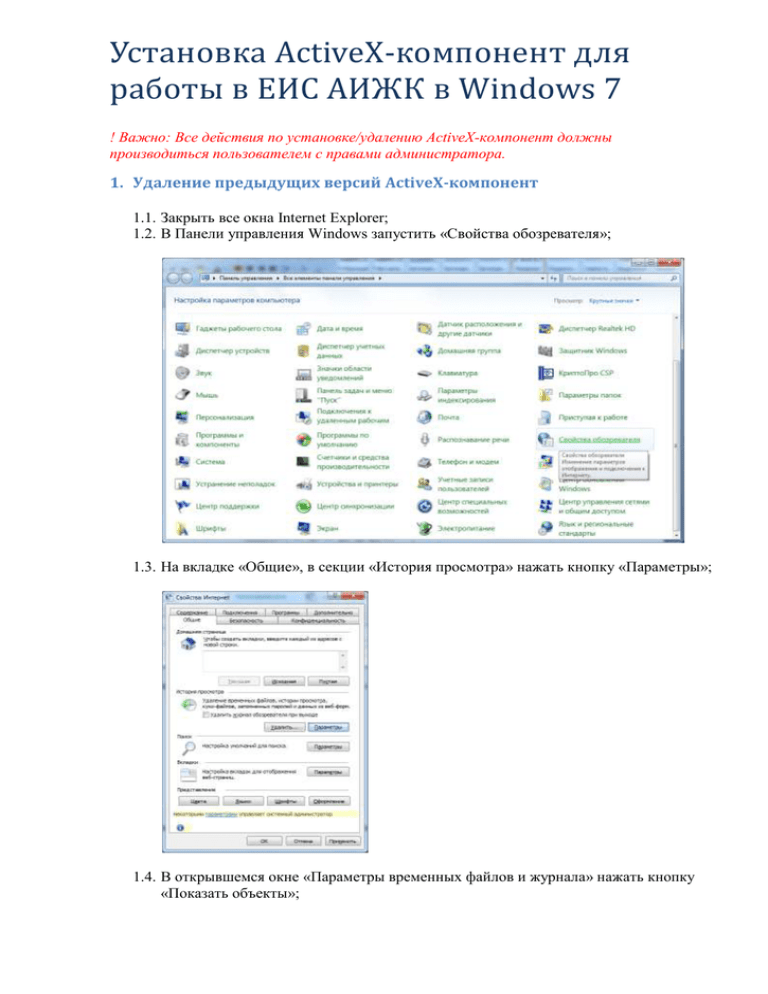
Установка ActiveX-компонент для работы в ЕИС АИЖК в Windows 7 ! Важно: Все действия по установке/удалению ActiveX-компонент должны производиться пользователем с правами администратора. 1. Удаление предыдущих версий ActiveX-компонент 1.1. Закрыть все окна Internet Explorer; 1.2. В Панели управления Windows запустить «Свойства обозревателя»; 1.3. На вкладке «Общие», в секции «История просмотра» нажать кнопку «Параметры»; 1.4. В открывшемся окне «Параметры временных файлов и журнала» нажать кнопку «Показать объекты»; 2 1.5. В открывшемся окне необходимо выбрать табличный вид отображения содержимого; 1.6. Щелкнуть правой кнопкой мыши по заголовкам колонок, выбрать пункт меню «Подробнее…»; 1.7. Выбрать для отображения столбец «Организация» и нажать кнопку «Ок»; 3 1.8. Далее, необходимо отсортировать файлы по столбцу «Организация»; 1.9. ВНИМАНИЕ! Необходимо выделить и удалить только те файлы, у которых в столбце «Организация» имеется запись «Pivotal Corporation» и «AHML» остальные файлы не трогать! 4 1.10. На предупреждение системы об удалении нескольких файлов, необходимо нажать кнопку «Да»; 1.11. Если на рабочем месте установлен и в процессе удаления компонент используется почтовый клиент MS Office Outlook, возникнет сообщение о невозможности удаления файла rdaemail.dll. В этом случае, достаточно закрыть MS Office Outlook и нажать кнопку «Повторить»; 2. Настройка Internet Explorer 2.1. В меню Internet Explorer «Сервис» → «Свойства обозревателя», на вкладке «Безопасность» выбрать зону безопасности «Надежные узлы»; 2.2. В секции «Уровень безопасности для этой зоны» нажать кнопку «Другой…». В открывшемся окне «Параметры безопасности – зона надежных узлов», в секции «Элементы ActiveX и модули подключения» установить следующие параметры: «Загрузка неподписанных элементов ActiveX» – предлагать; «Загрузка подписанных элементов ActiveX» – включить. 5 2.3. Удалить временные файлы в Internet Explorer. В меню Internet Explorer «Сервис» → «Свойства обозревателя» на вкладке «Общие», в секции «История просмотра» нажать кнопку «Параметры»; 2.4. В открывшемся окне «Параметры временных файлов и журнала» нажать кнопку «Показать файлы»; 2.5. В открывшемся окне «Temporary Internet Files» выделить (Ctrl+A) и удалить (Delete) все файлы. 6 2.6. На предупреждение системы об удалении куки-файлов можно нажать кнопку «Нет»; 3. Установка ActiveX компонент 3.1. Запустить Internet Explorer, в адресной строке ввести адрес «https://eis.ahml.ru» (без кавычек!); 3.2. На запрос КриптоПро CSP установить в порт USB ключ eToken содержащий личный сертификат; 7 3.3. Ввести пин-код для доступа к контейнеру на eToken, содержащему личный сертификат; 3.4. На стартовой странице ЕИС АИЖК нажать ссылку «Вход»; 3.5. На предупреждение системы безопасности Internet Explorer нажать кнопку «Установить»; 3.6. По окончании установки компонент откроется «Домашняя страница» ЕИС АИЖК. 8 4. Установка компоненты Crystal Report Viewer Control 4.1. При отсутствии компоненты Crystal Report Viewer Control, необходимо обладая правами администратора на компьютере войти в ЕИС АИЖК. В меню ЕИС АИЖК выбрать «Пользователь» → «Карточка %Название организации%»; 4.2. Находясь в карточке своей организации, в правом верхнем углу в меню выбрать «Отчеты» → «Просмотр отчетов»; 9 4.3. В списке отчетов выбрать любой небольшой отчет из списка, например 250 (РО); 4.4. Заполнить входные параметры отчета произвольными данными и нажать кнопку «Ок»; 4.5. В процессе установки компоненты окно с отчетом может выглядеть следующим образом: 10 4.6. После того, как компонента будет установлена, отобразится отчет. На этом установка ActiveX-компонент считается завершенной.