Инструкция к 3G планшету HUAWEI Ideos Tablet S7-105
advertisement
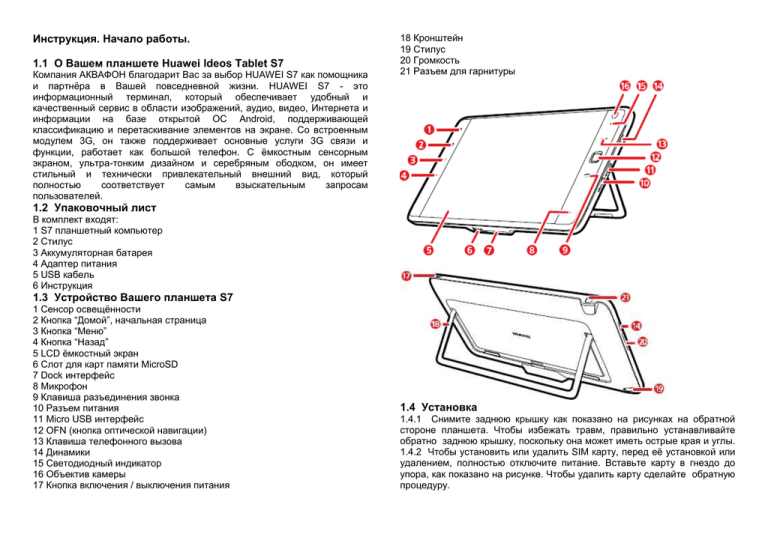
Инструкция. Начало работы. 1.1 О Вашем планшете Huawei Ideos Tablet S7 Компания АКВАФОН благодарит Вас за выбор HUAWEI S7 как помощника и партнёра в Вашей повседневной жизни. HUAWEI S7 - это информационный терминал, который обеспечивает удобный и качественный сервис в области изображений, аудио, видео, Интернета и информации на базе открытой ОС Android, поддерживающей классификацию и перетаскивание элементов на экране. Со встроенным модулем 3G, он также поддерживает основные услуги 3G связи и функции, работает как большой телефон. С ёмкостным сенсорным экраном, ультра-тонким дизайном и серебряным ободком, он имеет стильный и технически привлекательный внешний вид, который полностью соответствует самым взыскательным запросам пользователей. 18 Кронштейн 19 Стилус 20 Громкость 21 Разъем для гарнитуры 1.2 Упаковочный лист В комплект входят: 1 S7 планшетный компьютер 2 Стилус 3 Аккумуляторная батарея 4 Адаптер питания 5 USB кабель 6 Инструкция 1.3 Устройство Вашего планшета S7 1 Сенсор освещённости 2 Кнопка “Домой”, начальная страница 3 Кнопка “Меню” 4 Кнопка “Назад” 5 LCD ёмкостный экран 6 Слот для карт памяти MicroSD 7 Dock интерфейс 8 Микрофон 9 Клавиша разъединения звонка 10 Разъем питания 11 Micro USB интерфейс 12 OFN (кнопка оптической навигации) 13 Клавиша телефонного вызова 14 Динамики 15 Светодиодный индикатор 16 Объектив камеры 17 Кнопка включения / выключения питания 1.4 Установка 1.4.1 Снимите заднюю крышку как показано на рисунках на обратной стороне планшета. Чтобы избежать травм, правильно устанавливайте обратно заднюю крышку, поскольку она может иметь острые края и углы. 1.4.2 Чтобы установить или удалить SIM карту, перед её установкой или удалением, полностью отключите питание. Вставьте карту в гнездо до упора, как показано на рисунке. Чтобы удалить карту сделайте обратную процедуру. 1.6 Зарядка аккумулятора 1.4.3 Установка или снятие аккумулятора производится в соответствии со следующим рисунком: 1.5 Включение и выключение устройства 1.5.1 Перед включением планшета убедитесь, что SIM карта была правильно установлена, а также что батарея была установлена правильно или планшет был подключён к источнику питания. Чтобы включить планшет, нажмите и удерживайте кнопку питания около двух секунд. 1.5.2 PIN-защита Если Ваша SIM-карта защищена ПИН-кодом, планшет предлагает ввести PIN-код. PIN-код предоставляется вашим оператором АКВАФОН при подключении в офисах или у дилеров. Если Вы его потеряли, обратитесь в компанию АКВАФОН. 1.5.3 Выключение планшета 1. Нажмите и удерживайте кнопку “Питание” до открытия меню на экране. 2. Коснитесь “Выкл”. 3. Нажмите OK в открывшемся диалоговом окне для подтверждения выключения планшета. Перед зарядкой аккумулятора убедитесь, что аккумулятор правильно установлен. Чтобы зарядить аккумулятор, подключите планшет к источнику питания через адаптер питания. 1.7 Работа с кнопками Вы можете использовать физические кнопки для использования разных функций и ссылок в дополнении к программным кнопкам планшета: .. Питание - Нажмите для включения планшета, когда он выключен. - Нажмите для отключения и блокировки экрана, когда планшет работает, нажмите кнопку ещё раз, чтобы включить экран. - Нажмите и удерживайте, чтобы открыть меню с опциями для перехода в беззвучный режим, Режим полёта, или для выключения планшета. .. Домой (начальная страница) - Нажмите, чтобы открыть начальную страницу. Если вы используете расширения, то вы возвратитесь к первой панели экрана. - Нажмите и удерживайте для открытия наиболее часто используемых приложений. .. Меню - Нажмите, чтобы открыть пункты меню, которые соответствуют текущему окну или приложению. - Нажмите и удерживайте, чтобы открыть клавиатуру для выполнения быстрого поиска на некоторых экранах. - Если вы находитесь в заблокированном экране, а схема разблокировки не установлена, нажмите, чтобы разблокировать экран. .. Назад - Нажмите для возврата к предыдущему экрану. - Нажмите для выхода из запущенного приложения. - Если экранная клавиатура открыта, нажмите, чтобы закрыть клавиатуру. .. Вызов - Нажмите для перехода к экрану “Звонки”. - Нажмите, чтобы сделать звонок. .. Отбой (разъединение звона) - нажмите, чтобы “повесить трубку”. .. Громкость - Во время телефонного вызова нажмите для увеличения или уменьшения громкости звонка. - Когда планшет звонит, нажмите “Громкость Down”, чтобы отключить сигнал звонка. - При отсутствии вызова, нажмите, чтобы увеличить или уменьшить громкость сигнала звонка, или полностью отключить его. - В других приложениях, нажмите, чтобы отрегулировать громкость музыки, голосовые функции и другие аудио. - Нажмите и удерживайте для быстрого увеличения громкости сигнала вызова на максимум или минимум. .. OFN (кнопка оптический навигации) - передвигайтесь по экрану и выбирайте элементы с помощью покачивания-прокрутки кнопки OFN. Выбранный элемент выделяется. - Нажатие кнопки OFN эквивалентно касанию выбранного элемента с помощью пальца. - Нажатие и удержание кнопки OFN эквивалентно касанию и удерживанию выбранного элемента с помощью пальца. Некоторые действия, такие как открытие события в заполненном календаре, выбор ссылки или поля формы на веб-странице, выбор текста для редактирования легче проводить с помощью кнопки OFN, а не с помощью пальца. обоями и отобразить элементы, которые Вам нужны. 1.9.1 Знакомство с Домашним экраном 1.8 Использование сенсорного экрана С помощью пальца Вы можете манипулировать с приложениями и функциями контроля, наслаждаясь мгновенной реакцией сенсорного экрана на касания кончиков ваших пальцев. Планшет поддерживает следующие действия: Касание Просто коснитесь элементов на экране, например, приложений и контроля. Например, можно ввести буквы и символы с помощью экранной клавиатуры. Касание и удерживание Нажмите и удерживайте элемент на экране до появления соответствующего действия. Например, Вы можете коснуться и удерживать пальцем область экрана, чтобы открыть контекстное меню активного элемента. Перетаскивание Нажмите и удерживайте элемент, а затем перемещайте палец на экране, пока не дойдёте до нужного места. Например, можно перетащить ярлык в мусорную корзину для его удаления. Движение Резко двигайте пальцем по вертикали или по горизонтали экрана. Например, Вы можете движением вверх или вниз управлять полосой прокрутки, а влево или вправо переключаться между фотографии. Мультитач Коснитесь одновременно двумя пальцами экрана и немного раздвиньте (или сдвиньте) их. При этом изображение или текст будет увеличиваться (или уменьшаться). Функция работает не для всех элементов. 1.9 Домашний (начальный) экран Домашний (Home) экран является отправной точкой для доступа ко всем приложениям. При входе в систему нажмите клавишу Home, при этом откроется “домашний” экран. Вы можете настроить экран различными 1 - Вкладки. Вы можете их коснуться или двигаться пальцем вправо или влево через основную область отображения для переключения между ними. 2 - Индикатор Домашнего экрана. Две маленькие точки внизу слева и справа соответствуют вкладкам и указывают какой экран Вы просматриваете. 3 - Основная область экрана. Отображает ярлыки приложений, виджеты и другие элементы, которые могут быть открыты при касании. 4 - Строка состояния. Строка состояния в верхней части экрана показывает состояние системы и уведомляет о событиях подсказками. 5 - Индикаторы состояния системы. Они показывает состояние параметров системы, таких как время, тип сигнала и его уровень, статус Wi-Fi соединения и уровень сигнала, состояние батареи и другая информация. Вы можете коснуться некоторых из них для более подробной информации. 6 – Кнопка События. Она моргает, когда имеется уведомления о событиях, таких как текущий вызов, пропущенные звонки, новые сообщений и когда выполняются такие действия, как игры и загрузки. Вы можете коснуться кнопки События, чтобы открыть Менеджер событий для просмотра и управления уведомлениями и задачами. 7 - Виджеты. Такие как виджет фотографий, виджет Погода + Календарь + Часы и виджет Памятки являются приложениями, которые можно использовать непосредственно с Домашнего экрана. 8 – Кнопка Приложения. Коснитесь её чтобы открыть экран приложений и просматривать приложения, установленные в планшете. Вы можете коснуться ярлыка приложения для запуска его. 1.9.2 Расширения Домашнего экрана Двигайте пальцем по экрану, чтобы перейти к расширениям главного экрана. Расширения справа обеспечивают больше места для ярлыков, виджетов и других элементов. Две маленькие точки над вкладками внизу экрана показывают тот экран, который вы непосредственно смотрите. 1.9.3 Настройка экрана под конкретного пользователя Вы можете добавлять на экран элементы, такие как ярлыки, виджеты, Emotion виджеты и папки, если есть достаточно места. Вы также можете изменить обои на главном экране. Добавление элементов 1. Передвиньтесь движением пальца на экран, в который Вы хотите добавить элемент. 2. Откройте “Добавить в Домашний экран”, выполнив один из следующих шагов: - Нажмите и удерживайте пустую область на экране, пока не появится меню “Добавить в Домашний экран”. - Когда вы находитесь в Домашнем экране, нажмите клавишу Меню и коснитесь “Добавить” в открывшемся меню. 3. В открывшемся экранном меню коснитесь желаемого пункта. Вы можете добавить следующие типы элементов на Домашний экран: - Ярлыки. Добавить ярлык приложения, закладки веб-страницы, любимых контактов, музыкального плейлиста и другие элементы. - Виджеты. Добавить любой из множества миниатюрных виджетов, таких как аналоговые часы, календарь, памятки, музыкальный проигрыватель, рамки и многое другое. - Emotion виджеты (“эмоциональные виджеты”). Добавить любой из различных Emotion виджетов таких как Emotion Закладки, Emotion календарь, Emotion События и др. - Папки. Добавить папку, в которой Вы можете организовать элементы Домашнего экрана. - Обои. Установить обои на Домашний экран. Например, Вы можете коснуться Папки> Новая папка, чтобы добавить папку на экран и перетащить в неё необходимые элементы с экрана. А если на Домашнем экране не хватает места, добавление будет отменено с соответствующим сообщением. Вы должны переместить или удалить другие элементы чтобы освободить место или переключиться на другую панель экрана. Перемещение элементов 1. Нажмите и удерживайте значок элемента на экране, пока значок не увеличится. 2. Не поднимая палец, перетащите значок в конечное положение на экране. Вы можете остановиться в нижней части экрана, чтобы перетащить элемент на соответствующую панель. 3. Освободите элемент подняв палец. Удаление элементов 1. Нажмите и удерживайте значок элемента на экране, пока он не увеличится и не всплывёт значок корзины в правой части экрана. 2. Не поднимая палец, перетащите элемент в корзину. 3. Затем поднимите палец. Изменение обоев экрана Вы можете менять обои, просто добавив обои, или следующим образом: 1. Когда вы находитесь на экране, нажмите клавишу Меню и коснитесь Обои в нижней части меню. 2. Выберите один из пунктов для установки в качестве обоев: - Анимированные обои - Картинки - Фотоальбом Переименование папки 1. Откройте папку. Затем нажмите и удерживайте заголовок папки окна, пока не появится диалоговое окно Переименовать. 2. Введите новое имя, а затем нажмите OK. Полная версия настоящей инструкции (на английском языке) входит в комплект поставки, а также находится в разделе: Приложения -> Руководство пользователя. Используйте переводчик Google в Вашем планшете для перевода инструкции.