Интерфейс и основные возможности Corel Draw
advertisement
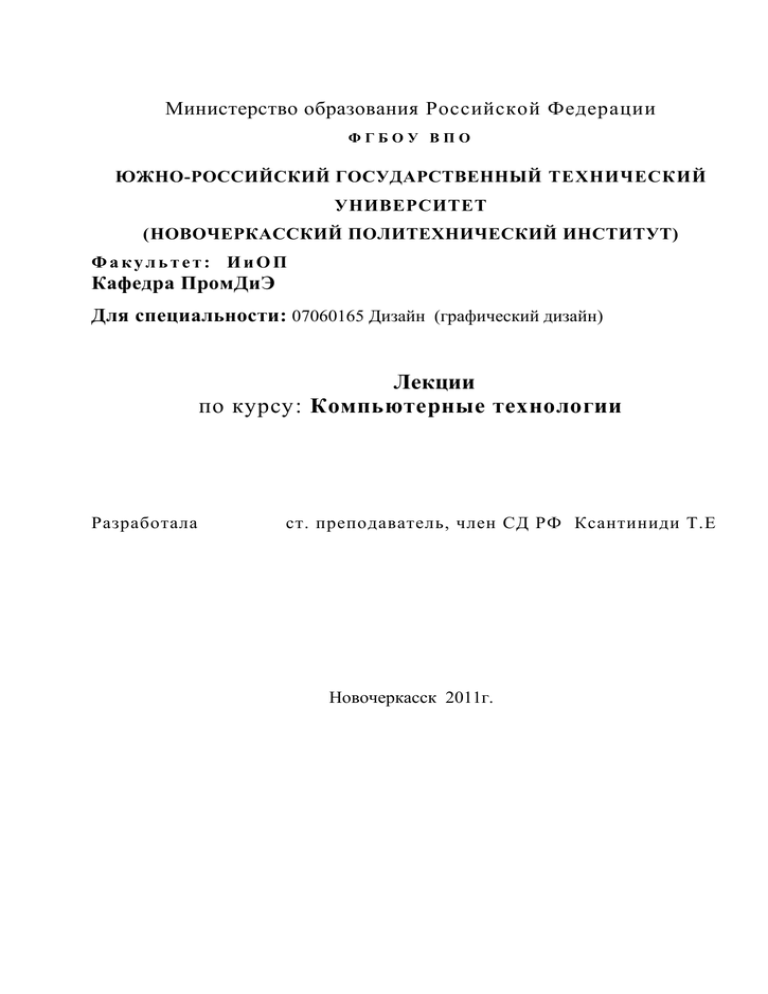
Министерство образования Российской Федерации ФГБОУ ВПО ЮЖНО-РОССИЙСКИЙ ГОСУДАРСТВЕННЫЙ ТЕХНИЧЕСКИЙ УНИВЕРСИТЕТ (НОВОЧЕРКАССКИЙ ПОЛИТЕХНИЧЕСКИЙ ИНСТИТУТ) Факультет: ИиОП Кафедра ПромДиЭ Для специальности: 07060165 Дизайн (графический дизайн) Лекции по курсу: Компьютерные технологии Разработала ст. преподаватель, член СД РФ Ксантиниди Т.Е Новочеркасск 2011г. Тема 1. – 1 час. Введение. Содержание и значение дисциплины "Компьютерные технологии". Компьютерные технологии как теоретическая и практическая основа проектирования совершенных промышленных изделий и гармонизации предметной среды. Задачи дисциплины. Распределение тем и часов занятий курса. Требования, предъявляемые к знаниям, умениям и навыкам в связи с требованиями квалификационной характеристики. Тема 2. – 1 час. Аппаратное обеспечение работы дизайнера. Компьютер для графических работ. Основные и периферийные устройства. Разрешение и графические форматы. Основы работы с цветом. Цветовые модели, системы соответствия цветовые режимы. Измерение, калибровка цвета и управление цветом. Глубина цвета и разрешающая способность монитора и принтера, сглаживание и качество полученного изображения. Обмен информацией и вывод на печать и на экран результатов работы. Тема 3. – 2 часа. Программное обеспечение работы дизайнера. Виды редакторов. Текстовые, графические редакторы, браузеры, программы вёрстки, пакеты мультимедиа, web-редакторы, 3D-редакторы. Тема 4. – 1 час. Введение в растровую графику. Растровый редактор Adobe Photoshop. Интерфейс, палитра инструментов, основное меню и дополнительные палитры. Работа со слоями и фильтрами. Тема 5. – 6 часов. Введение в векторную графику. Векторный редактор CorelDraw. Интерфейс, панель графики и реквизитов, главное меню, другие панели. Редактирование объектов и их свойств. Работа с графическими изображениями и обработка текста. Тема 6. – 4 часа. 3D-графика, как основной инструмент объёмного моделирования. 3DS MAX – редактор трёхмерной графики. Работа с объектами, камерами, визуализация и анимация изображения. Моделирование сцены, освещения. Сплайны, их редактирование и модификация. Редактирование сетчатых оболочек, произвольных объектов. Работа с камерой и редактирование материалов. Имитация среды. Тема 7. – 2 часа. Последовательное использование компьютерных программ и информационных технологий для конкретных задач моделирования. Классическая фотография: ретушь, коллаж и другие приёмы фотомастеров. Инструменты художника: цифровой трафарет, фильтровая обработка изображений, чеканка и барельеф. Спецэффекты и виртуальная реклама: соляризация, витражи, виртуальные стёкла и виртуальная погода. Интерфейс и основные возможности Corel Draw CorelDraw — один из мощнейших пакетов, предназначенных для создания векторной графики. Он обладает многими достоинствами и рядом недостатков, к которым вполне можно притерпеться (идеальных программ нет), и даже, если со временем по какой-то причине, вы перейдете на использование другой системы, основные принципы работы останутся неизменны. Интерфейс После запуска программы мы видим окошко-заставку, которая позволяет нам выбрать одно из нескольких действий — создание нового рисунка, открытие последнего редактируемого рисунка, открытие рисунка, создание рисунка по одному из установленных шаблонов, запуск помощника и т.д. Эта заставка предназначена исключительно для нашего удобства, но если вы не считаете ее очень удобной, то отключением галочки внизу окошка вы можете предотвратить ее появление при последующих запусках. Итак, программа запущена, новый документ создан (либо из заставки, либо путем нажатия пиктограммы на панели инструментов). В центре открывшегося окна мы видим чистый лист бумаги — рабочую область. Как правило, это лист формата А4, так как большинство принтеров работают именно с этим форматом. При желании формат макета можно изменить. Одно из достоинств Corel - огромный размер предельного рабочего поля (145×145 м). Слева от рабочей области находится «ящик» с инструментами. Для того, чтобы выбрать какой-либо инструмент, следует «кликнуть» на него мышкой. Каждому инструменту соответствует своя так называемая «панель свойств», с помощью которой можно задать дополнительные свойства инструмента. Так, например, при выборе инструмента Text (Текст) на панели свойств появляется окно выбора гарнитуры и размера шрифтов, а при выборе Polygon Tool (Многоугольник) нам предоставляется возможность задать требуемое количество углов. На некоторых пиктограммах в правом нижнем углу есть маленький чёрный треугольник. Щелкните на него — и появится еще несколько инструментов, предоставляющих дополнительные возможности. Основное меню Строка основного меню располагается в верхней части окна, под строкой заголовка. Этот элемент окна программы, в отличие от панелей, имеет фиксированное положение и не может быть произвольно перемещен в другое место. Основное меню исходно содержит 11 пунктов, с соответствующими подменю. Можно дополнить основное меню собственными наборами команд. Если щелкнуть на любой из пунктов основного меню, раскроется список команд, соответствующий данному пункту (это можно сделать мышью или с помощью клавиш F10 или Alt). Например, если щелкнуть на меню Effects (Эффекты), окажутся доступными для выбора все команды создания специальных эффектов. Выбор из меню производится либо щелчком мыши, либо курсорными клавишами и Enter, либо нажатием клавиши, соответствующей подчеркнутому символу команды. Например, если требуется раскрыть окно диалога Layers Manager (Диспетчер слоев), можно щелкнуть кнопкой мыши на название меню Layout (Макет), а затем нажать клавишу L (правда, горячие клавиши есть не для всех команд меню). Кроме того, например, для отображения докера Blend (Перетекание) можно нажать комбинацию клавиш ALT+C, чтобы раскрыть меню Effects (Эффекты), а затем — клавишу В для вызова команды Blend (Перетекание). Панели инструментов Стандартная панель инструментов располагается непосредственно под главным меню и включает в свой состав кнопки, обеспечивающие удобный и быстрый доступ к основным, базовым функциям Corel DRAW. Если задержать на некоторое время указатель мыши, установленный на какой-либо из кнопок панели инструментов, рядом с указателем появится всплывающая подсказка (Tool Tip) с названием инструментальной кнопки. Дополнительная информация о функции, выполняемой с помощью данной кнопки, появляется при этом в строке состояния в нижней части экрана. В центре панели находятся два выпадающих списка: View Quality (Качество показа) и Zoom (Масштаб). View Quality (Качество показа) позволяет настроить требуемый уровень качества отображения объектов в активном окне документа (всего имеется пять уровней качества): • Simple Wire frame (Простой каркас). Показывать только каркасы базовых объектов рисунка. Не отображаются цветовые заливки, различные эффекты. Растровые изображения демонстрируются в монохромном варианте (градациями серого). Само качество картинки при этом не ухудшается, а примененные эффекты не пропадают; • Wire frame (Каркас). В этом режиме не показываются цветовые заливки объектов, но отображаются эффекты экструзии, ореолы и т.д. Растровые изображения отображаются градациями серого; • Draft (Эскиз). В этом режиме показываются однородные цветовые заливки, текстурные и растровые заливки низкого разрешения. Заливки высокого разрешения, узорные и градиентные заливки показываются упрощенно, эффекты линз заменяются однородными заливками. Содержимое фигурных обрезок скрывается от показа; • Normal (Нормальный). В этом режиме отображаются все типы заливок, все объекты и растровые изображения высокого разрешения; • Enhanced (Улучшенный). Режим для просмотра изображений повышенного качества, относящихся к типу Supersampling. Режим качества показа Enhanced (Улучшенный) доступен только в режиме экрана с глубиной цвета от 256 цветов. Чтобы разрешить использование этого режима, выберите команду Tools/Options (Сервис/Параметры), щелкните на вкладке Display (Дисплей) и установите флажок Use Enhanced View (Использовать улучшенный показ). Zoom (Масштаб) позволяет выбирать один из 12 уровней масштабирования рисунка в окне документа: • То Page (Страница целиком) — уместить страницу в пределах окна программы (за счет уменьшения); • То Width (По ширине) - изображение должно умещаться по ширине, а высота выбирается пропорционально; • То Height (По высоте) - изображение должно умещаться по высоте, ширина выбирается пропорционально; • То Selected (Только выделенные объекты) — режим обязательной видимости только выделенных объектов с максимально возможным увеличением; • То Fit (Все объекты) - уместить все объекты в пределах окна за счет уменьшения. Пустые области листа не показываются; • 10%, 25%, 50%, 75%, 100%, 200%, 400% - масштабирование относительно исходного (100%) размера. Перечислим кнопки стандартной панели инструментов, устанавливаемые по умолчанию, в порядке их расположения слева направо с пояснениями функционального назначения каждой из них: New (Создать). Создает новый графический документ Open (Открыть). Открывает файл с графическим документом; Save (Сохранить). Сохраняет активный документ в файле. Если вновь созданный файл до этого не сохранялся, появляется окно диалога Save As (Сохранить как); Print (Печать). Вызывает окно диалога Print (Печать); Cut (Удалить в буфер). Удаляет выделенный объект с экрана и помещает его в буфер обмена; Сору (Копировать). Помещает копию выделенных объектов в буфер обмена; Paste (Вставить). Вставляет содержимое буфера обмена в рисунок CorelDraw; Undo (Отменить). Отменяет последнюю операцию Redo (Повторить). Отменяет действие последней отмены Import (Импорт). Вызывает окно диалога Import (Импорт) Export (Экспорт). Вызывает окно диалога Export (Экспорт); View Quality (Качество показа). Раскрывающийся список уровней качества показа) отображения объектов в активном окне документа; Zoom (Масштаб). Раскрывающийся список уровней масштаба рисунка (см. описание в тексте главы); Application Launcer (Запуск приложения). Вызывает раскрывающийся список, приложения) позволяющий запустить одно из приложений семейства CorelDraw; Scrapbook Roll-up (Свиток Альбом). Вызывает свиток Scrapbook (Альбом); Symbols Roll-up (Свиток Символы). Вызывает свиток Symbols (Символы); Script and Preset Roll-up (Свиток Диспетчер макросов и заготовок). Вызывает свиток Script and Preset Manager; What's This Help (Справка). Режим контекстной справки; Corel TUTOR (Учебник Corel). Интерактивный учебник; Hints (Советы). Советы по использованию инструментов и эффектов CorelDraw. Контекстное меню и панель свойств В зависимости от ситуации, состав действий, которые можно выбрать из контекстного меню (вызываемого правой кнопкой мыши или кнопкой «контекстное меню» на клавиатуре), меняется. Под ситуацией понимается в первую очередь, находятся ли в фокусе (выделены ли) какие-либо объекты на экране или их группы, и наведен ли на них курсор. Если курсор мыши наведен на меню или панели инструментов, выпадающее меню позволяет настраивать видимость панелей инструментов программы. Панель свойств (Property Bar) - контекстно-зависима. Состав и назначение инструментальных средств панели свойств меняется в зависимости от того, какая команда или кнопка стандартной панели инструментов выбрана, а также от того, какой объект выделен на странице документа. Панель свойств обычно располагается под стандартной панелью инструментов. Например, если у нас текущим объектом является собственно лист, панель свойств позволяет изменить его формат (или непосредственно размер) и ряд других настроек. Если же текущим объектом является, например, прямоугольник, то через панель свойств можно работать уже с его размерами и иными параметрами. Создание простых объектов с помощью инструментов Rectangle Tool (Прямоугольник), Ellipse Tool (Эллипс), Polygon Tool (Многоугольник). Работа с инструментом Pick Tool (Указатель, стрелка) Создание прямоугольника Выберите (щелкнув мышкой) инструмент с прямоугольником на панели инструментов Rectangle Tool (Прямоугольник). Курсор мыши при этом преобразуется в соответствующий выбранному инструменту. Поместите курсор в угол будущего прямоугольника, нажмите левую кнопку мыши, и, удерживая ее, переместите курсор в противоположный угол (прямоугольника). Если при создании прямоугольника удерживать клавишу Ctrl, то прямоугольник получится равносторонним (т.е. квадрат), а если Shift, то прямоугольник будет «рисоваться» не из угла, как обычно, а из центра (т. е. первое нажатие кнопки мыши определяет центр фигуры). 3 Point Rest angle Tool (Прямоугольник в 3 счета) Созданные с помощью этого инструмента прямоугольники ничем не отличаются от обычных, но в процессе создания имеется ряд особенностей. Итак, чтобы создать требуемый объект, следует: нажать левую кнопку мыши, определив вершину прямоугольника, и, не отпуская ее, перетащить, определив направление стороны прямоугольника, отпустить кнопку мыши и, двигая мышью, сформировать нужный прямоугольник, и затем зафиксировать его нажатием левой кнопки мыши. Двойной щелчок на пиктограмму Rectangle Tool (Прямоугольник), позволяет создать прямоугольник по размеру листа в рабочей области, т.е. если мы используем лист формата А4, то созданный таким образом прямоугольник будет иметь размеры 210×297 мм. Инструмент стрелка Инструмент стрелка предназначен для выделения, перемещения объектов, а также для элементарных преобразований, таких как скос и вращение. Двойной щелчок на пиктограмму Tool (Указатель), позволяет выделить все объекты, находящиеся в рабочей области. Рассмотрим действия, выполняемые с помощью инструмента Стрелка на примере созданного нами прямоугольника. Вот так выглядит выделенный объект (верхний рисунок на стр. 26). При наведении курсора на центр объекта (отмеченный крестиком), курсор меняет вид на четырехугольную стрелку - это символ перемещения, следовательно, нажав кнопку мыши и, удерживая ее, мы можем «перетащить» объект в другое место. Наведя мышь на черные квадратные маркеры мы можем изменить размер объекта, причем угловые маркеры отвечают за пропорциональное увеличение или уменьшение, а с помощью боковых или верхнего и нижнего мы можем растянуть объект по горизонтали или по вертикали соответственно. Если нажать на выделенный объект левой кнопкой мыши еще раз, то вид маркеров, а равно как и их свойства и значение изменятся. Теперь боковые (и верхний с нижним) маркеры отвечают за скос объекта — например, если нужно сделать из прямоугольника параллелограмм. Угловые же стрелочки предназначены для вращения объекта вокруг центра вращения, обозначенного кружком с точкой (при необходимости центр вращения можно переместить в любое другое место путем перетаскивания его). А теперь продолжим рассматривать наш прямоугольник. Заливка цветом Справа от рабочей области находится палитра основных цветов, которые мы можем выбрать для изменения цвета заливки или контура выделенного объекта. Таким образом, для того, чтобы сделать наш созданный прямоугольник желтым с фиолетовым контуром, щелкните на желтый цвет в палитре левой кнопкой мыши, а на фиолетовый — правой. Если, нажав левую кнопку мыши, немного задержать ее, то высветится дополнительное окошко, в котором можно выбрать цвет, близкий к исходному, но потеплее, или же наоборот, похолоднее. Помните, что щелчок левой кнопкой мыши на палитре задает цвет заливки, а правой — абриса объекта. Форма прямоугольника Как уже говорилось выше, каждому инструменту соответствует своя панель свойств, расположенная ниже стандартной панели инструментов и строки меню. Если в вашей версии программы эта панель не отображается, попробуйте произвести следующую операцию: щелкните правой кнопкой мыши на панель инструментов и выберите во всплывающем меню пункт «Панель свойств». Панель свойств прямоугольника позволяет задать: • точные координаты положения центра фигуры в рабочей области; • точные линейные размеры (длину и ширину) прямоугольника и их масштаб (в том числе непропорциональный); • точный угол поворота объекта (в градусах); • процент скругления углов прямоугольника (всех вместе или каждого в отдельности). Положение объекта(ов). Найдите на панели свойств два окошечка с надписями «X» и «Y». «X» характеризует положение объектов по горизонтали, «Y», соответственно, по вертикали. Если установить в обоих окошках «0», то центр объекта расположится в левом нижнем углу листа, следовательно, там и находится точка отсчета координат. Если выделено несколько объектов (не сгруппированных), то центр каждого из объектов установится в заданной (одной) точке. Размеры объекта(ов). На панели свойств имеются два окошка, обозначенные двойными стрелками — горизонтальной и вертикальной, предназначенные, соответственно, для изменения вертикальных и горизонтальных размеров. Для прямоугольника это — ширина и высота. Масштабирование линейных размеров. В следующих окошках можно изменить масштаб объекта по длине или по высоте. Это свойство бывает полезно, когда, к примеру, требуется увеличить объект в два с половиной раза. По умолчанию, масштаб изменяется пропорционально, но если нажать кнопочку с замочком, то масштабирование будет непропорциональным (отдельно по длине и по высоте). Поворот объекта. Для поворота объекта относительно центра вращения следует ввести требуемое число в окошко рядом со знаком [ ] °. Скругление углов прямоугольника. Задать процент скругления угла прямоугольника можно в соответствующих окошках для каждого угла отдельно. Если нажата кнопочка с замочком, то углы будут скругляться одновременно. Скруглить углы можно и с помощью мыши: наведите мышь на угол прямоугольника, нажмите левую кнопку мыши и, удерживая ее, скруглите углы. Скругление таким способом выполняется для всех четырех углов. Создание эллипса Процедура создания эллипса по сути своей схожа с процедурой создания прямоугольника, но есть пара моментов, заслуживающих особого упоминания. Как мы уже говорили, прямоугольник задается диагональю. При создании эллипса мы задаем диагональ воображаемого прямоугольника, в который будет вписан эллипс. Так, если создать прямоугольник и эллипс с одинаковыми координатами центра и линейными размерами, эллипс окажется строго вписан в прямоугольник. Эллипс создается при помощи инструмента Ellipse Tool (Эллипс) на панели инструментов. 3 Point Ellipse Tool (Эллипс в 3 счета) Созданные с помощью этого инструмента эллипсы ничем не отличаются от обычных, но в процессе создания имеется ряд особенностей. Итак, чтобы создать требуемый объект, следует: нажать левую кнопку мыши и протащить, определив направление оси эллипса, отпустить кнопку мыши и, двигая мышью, сформировать нужного вида эллипс, и затем зафиксировать его нажатием левой кнопки мыши. Можно выделить сразу оба объекта и менять размеры и координаты центра одновременно для прямоугольника и для эллипса. Для того, чтобы выделить несколько объектов, следует выбрать инструмент стрелка и нарисовать вокруг объектов воображаемый прямоугольник. Кстати, двойной щелчок мышью на инструмент стрелка позволяет выделить все объекты, находящиеся в рабочей области. Если рисовать эллипс, одновременно удерживая клавишу Ctrl, то получится круг, удерживая Shift - фигура будет рисоваться из центра. Заливка цветом эллипса, равно как и других объектов, никаких особенностей не имеет и производится совершенно аналогичным способом, как и в случае с прямоугольником. Форма эллипса Созданный эллипс можно превратить в сегмент или дугу. Для этого можно воспользоваться кнопками на панели свойств, изображающими соответствующие фигуры, или мышью (наведя курсор мыши на узел вверху эллипса, при этом курсор меняет вид). При преобразовании эллипса с помощью мыши следует иметь ввиду, что если курсор в процессе изменения формы удерживать внутри окружности, то в результате получится сегмент круга, а если снаружи — то дуга. Кстати, нажатие кнопки позволяет преобразовать существующую дугу или сегмент в дугу или сегмент, как бы дополняющие имеющийся объект до целого эллипса. Создание многоугольников На пиктограмме инструмента, о котором сейчас пойдет речь, в правом нижнем углу имеется маленький треугольничек. Это говорит о том, что инструмент имеет несколько разновидностей. Для того, чтобы этими разновидностями - таки воспользоваться, следует нажать мышью на вышеозначенный треугольничек, а затем, когда появится дополнительная панель, выбрать интересующий инструмент. Начнем мы с собственно многоугольников. Выбрав инструмент Многоугольник, обратите внимание на панель свойств. Перед созданием многоугольника следует выбрать его форму полигональная или звездчатая, а также количество углов многоугольника. Создание многоугольника производится уже знакомым нам способом — многоугольник вписывается в воображаемый прямоугольник. При создании звездчатых многоугольников (количество углов больше или равно семи) используется еще один параметр — острота углов. Для изменения этого параметра используется ползунок на панели свойств — чем больше параметр, тем острее углы. Изменить количество углов можно и у уже созданного многоугольника. Для этого следует изменить число на панели свойств (при условии, что многоугольник выделен). Так же, как и любые объекты, многоугольники можно вращать, изменять их размеры, заливать цветом и так далее — все вышеизложенные действия производятся способом, аналогичным для прямоугольника или эллипса. Опять же клавиша Shift позволяет нам создавать равносторонние многоугольники, а клавиша Ctrl - рисовать их из центра. А теперь мы рассмотрим одну небезынтересную возможность преобразования многоугольников. Обратите внимание на «свеженький», только что созданный многоугольник - на контуре имеются несколько узлов. При наведении на такой узел курсор меняет форму. Если, нажав (и удерживая) кнопку мыши на этом узле, перемещать мышь по кругу или к центру фигуры, то можно добиться очень интересных результатов. Выбор узла не имеет значения, так как все узлы перемещаются синхронно. Создание спиралей Инструмент спираль находится на дополнительной панели к инструменту Poligon Tool Многоугольник (см. выше). После выбора инструмента Спираль на панели инструментов следует обратить внимание на панель свойств и задать количество витков спирали и ее тип — симметричная или логарифмическая. Для логарифмической спирали существует еще один параметр — коэффициент расширения, который показывает процент увеличения каждого последующего витка спирали. Кстати, из спирали можно получить спиральную пружину, если, выделив все узлы (при нажатой кнопке Elastuc Mode на панели свойств) потянуть за верхний узел наружного витка спирали вверх. Заливка спирали Спираль, вообще говоря, является незамкнутой кривой и то, будет ли она заливаться цветом, зависит от вашего желания. Можно просто замкнуть кривую с помощью кнопки «Автозакрытие кривой» на панели свойств (при выбранном инструменте Стрелка) или выбрать в меню Макет пункт Настройки страницы, а затем пункт Документ → Общие и там установить галочку рядом с пунктом «Заливать открытые (незамкнутые) кривые». Инструмент Graph Paper (Миллиметровка) Перед созданием сетки необходимо задать требуемое число строк и столбцов. Это легко сделать с помощью панели свойств. Максимальное число строк и колонок равно 50. Заметьте: в строке состояния при этом сообщается, что создана группа объектов. Следовательно инструмент Graph Paper (Миллиметровка) — не более чем средство автоматизации рисования группы прямоугольников указанной численности. Если возникает необходимость отредактировать отдельную клетку, созданную сетку следует разгруппировать. После этого каждая ячейка сетки превращается в отдельный прямоугольник со всеми присущими этой фигуре свойствами. Изменять отдельные прямоугольники можно и не разгруппировывая сетку. Для этого следует выделить нужную ячейку, удерживая клавишу Ctrl. Инструменты группы Basic Shapes (Простые формы) В группу инструментов Basic Shapes (Простые формы) входят пять наборов форм, разделенных по тематике. Это так называемые простые формы (треугольнички-сердечки), стрелки разных форм, элементы блок-схемы, звезды и ленты и, наконец, выноски. Многие из созданных данным образом фигур поддаются изменению пропорций, в рамках определенного образа, с помощью инструмента Shape (Форма) и красного маркера, появляющегося при выделении фигуры. Следует заметить, что после преобразования любого из описываемых объектов в кривые, вы можете с ним сделать вообще что хотите. Инструменты группы Freehand Tool (Свободное рисование). Работа с инструментами группы Shape Toot (Форма) В отличие от ранее рассмотренных нами инструментов, инструменты группы «Свободное рисование» позволяют создавать произвольные объекты — кривые. Кривые характеризуются узлами, для каждого из которых задано его местоположение и направление кривой. Для создания кривой следует, удерживая левую кнопку мыши, «нарисовать» мышкой кривую. CorelDraw может значительно упростить, сгладить кривую. Параметр «Сглаживание кривой» можно изменить на панели свойств. Чем больше значение параметра, тем сильнее сглаживание. С помощью инструмента «Свободное рисование» можно создать прямую линию - достаточно двумя щелчками мыши задать начало и конец ее. Кривая может быть замкнутой или незамкнутой. Если подвести курсор мыши к концу выделенной кривой, курсор примет следующую форму: рядом с курсором появится изогнутая стрелка. Это значит, что следующий сегмент кривой будет продолжением уже имеющейся. Такую же форму курсор принимает и при замыкании кривой. Созданную кривую можно отредактировать путем изменения положения узлов и направления кривой. Для этого используются инструменты группы Shape Tool (Форма). Shape Tool (Форма) Инструменты группы Shape Tool предназначены для изменения формы объектов. Собственно Форма используется для изменения формы кривых и объектов. Панель свойств инструмента Форма: Добавить узел — с помощью инструмента Форма определяем на кривой местоположение нового узла и нажимаем пиктограмму «Добавить узел». Добавить новый узел можно двойным щелчком левой кнопки мыши в нужном месте на кривой. Удалить узел - нажатием на данную пиктограмму можно удалить выделенный узел на кривой. Соединить два узла - соединяет два разомкнутых узла, например, два конца кривой. Для того, чтобы эта пиктограмма стала активной, а следовательно, доступной, оба узла должны быть выделены (для выделения двух узлов кривой нужно нарисовать вокруг них воображаемый прямоугольник). Если вы хотите соединить две разные кривые с помощью этой пиктограммы, сначала следует объединить обе кривые в один объект, выделив их и нажав кнопку «Combine (Объединить)» на панели свойств, а затем уже выделять два крайних узла и соединять их. Разорвать кривую — позволяет разорвать кривую в месте выбранного узла. При этом части кривой остаются одним объектом (заливка, толщина контура, изменение размеров будут применяться к ним одновременно). Для того, чтобы разорванные таким образом части кривой разбить на объекты, следует нажать пиктограмму Separate «Разъединить» (она появится на панели свойств, когда вы выберете инструмент Стрелка и выделите объект). Преобразовать в прямую - позволяет преобразовать сегмент (справа от выделенного узла до следующего) кривой в прямую. Преобразовать в кривую - позволяет преобразовать отрезок прямой в кривую. Преобразовать узел в острый - изменить тип узла на «острый». Преобразовать узел в тупой. Преобразовать узел в симметричный. Изменить направление кривой - изменение данного параметра влияет, например, на преобразование кривой в прямую и наоборот. В зависимости от направления кривой, преобразовывается сегмент слева или справа. Замкнуть кривую — соединяет два крайних узла кривой прямой линией. Должны быть выделены оба узла. Извлечь фрагмент — разделить основную кривую и фрагмент ее на два разных объекта. Фрагмент должен быть предварительно определен двумя узлами, в которых кривая разомкнута. Автозакрытие кривой — автоматическое замыкание кривой прямой линией. Масштабирование сегмента кривой — для масштабирования сегмента кривой требуется предварительно выделить несколько узлов, определяющих. Поворот и наклон сегмента кривой - для поворота или наклона сегмента кривой требуется предварительно выделить несколько узлов, определяющих требуемый сегмент. Выровнять узлы — расположить выделенные узлы на одной горизонтальной или вертикальной прямой. Режим гибкого сдвига узлов - переключатель. Выбрать все узлы - выделить все узлы кривой. Knife Tool (Нож) Инструментом Knife Tool (Нож) «разрезают» кривые на несколько частей. Нож применим как незамкнутым, так и к замкнутым кривым. При этом есть возможность оставить части фигуры одним объектом при помощи переключателя на панели свойств. Для того чтобы разрезать объект прямой линией, следует двумя щелчками мыши определить начало и конец линии разреза. При этом следует обращать внимание на форму курсора - при наведении его на контур объекта он изменяется. Так же существует возможность разрезать объект произвольной кривой для этого, определив начало линии разреза, кнопку мыши не отпускают, а продолжают «вырисовывать» нужную кривую. Eraser Tool (Ластик) Инструмент Ластик предназначен для «стирания» части объекта или кривой. На панели свойств Ластика мы можем определить форму ластика, его размер, включить автоматическое упрощение кривой или отключить его. Рисунки иллюстрируют различия применения ластика к замкнутой и незамкнутой кривой. Smudge Brush (Ватная палочка) Инструмент Smudge Brush (Ватная палочка) принадлежит группе инструментов «Shape (Форма)», следовательно, служит для создания новых объектов путем изменения старых. Рассмотрим его действие на примере создания солнышка из обыкновенного круга. Итак, создадим круг с помощью инструмента Ellipse (Эллипс), преобразуем в кривые, зальем желтым цветом и выберем инструмент Smudge Brush (Ватная палочка). Толщину наших будущих лучиков, то есть размер ватной палочки, а также угол и степень эффекта «усыхания» определим на панели свойств. И теперь рисуем лучики из круга. Готово. Roudgen Brush (Грабли) Задача данного инструмента - сделать гладкую кривую «зигзагообразной». Как и предыдущий инструмент, Roudgen Brush (Грабли) работает только с кривыми, то есть если вы хотите изменять объект, созданный с помощью инструментов Rectangle (Прямоугольник), Ellipse (Эллипс) и т.п., следует вначале преобразовать их в кривые. На панели свойств доступно изменение следующих пара-метпов: размер кисти, фиксированное количество зигзагов и угол, а также степень эффекта «усыхания». Free Transform Tool (Свободное преобразование) Инструмент Free Transform Tool (Свободное преобразование) позволяет, вопервых, повернуть объект или группу объектов вокруг любой точки, которая задается щелчком мыши; во-вторых, зеркально отразить объект относительно любой задаваемой оси; в третьих и в четвертых — интерактивно изменять размер и скашивать объекты. Смена разновидностей инструмента производится на панели свойств инструмента. Инструмент Bezler (Кривая Безье) Этот инструмент достаточно сложен и его использование требует предварительной практики. 1. Выберите инструмент Кривая Безье. 2. Щелкните левой кнопкой мыши, например, в верхней части страницы. При этом будет создан узел. 3. Щелкните еще раз, правее и выше предыдущего щелчка, чтобы создать следующий узел. Прежде чем отпустить кнопку мыши, перетащите курсор мыши еще дальше вправо. При этом форма кривой изменится. А пунктирная линия обозначит положение направляющих точек узла. Кривая, созданная с помощью инструмента Безье, ничем не отличается от кривой, созданной с помощью инструмента Freehand, т.е. ее можно редактировать с помощью инструментов группы Shape «Форма». Инструмент Artistic Media (Художественные средства) Выбрав данный инструмент из панели инструментов, обратите внимание на панель свойств. Данный инструмент имеет несколько разновидностей, таких как Кисть (Brush), Распылитель (Sprayer), Каллиграфическое перо (Calligraphic), Перо с нажимом (Pressure). При выборе типа кисти меняется и панель свойств. Справа от кнопок находится текстовое поле, определяющее максимальную толщину создаваемой линии. Для того, чтобы создать объект с помощью этого инструмента, следует выбрать желаемую форму штриха и нарисовать кривую. Форму штриха можно впоследствии поменять, выделив данный объект. Собственно кривую, на основе которой создается объект, также можно изменить, используя инструменты группы Shape «Форма». Объект, созданный с помощью штриха, можно преобразовать в кривые. Для этого следует применить команду Separate из меню Компоновать: объект разделится на основную кривую и замкнутую фигуру, которую можно редактировать инструментами группы «Форма». Вследствие данной операции мы приобретаем новые возможности в плане редактирования, облегчаем программе задачу по перерисовке векторных объектов, но сменить форму штриха на другую из списка художественных средств мы уже не сможем. Инструмент Brush (Кисть) Теперь рассмотрим вторую разновидность инструмента «Художественные средства» — Кисть. Этот режим отличается от предыдущего тем, что штрихи для кисти мы можем создавать самостоятельно. Для этого следует выполнить следующую последовательность действий: 1. Возьмите инструмент Эллипс и нарисуйте несколько концентрических окружностей. 2. Закрасьте их разными цветами (желательно, чтобы самая маленькая окружность находилась наверху). 3. Удалите контур (щелкнув правой кнопкой на крестик вверху палитры). Теперь выделите эти объекты и, не снимая выделения, выберите инструмент Artistic Media, выберите режим Кисть, и щелкните на кнопке Save Artistic Media stroke. В появившемся окне просто введите имя файла, например, super.сп1х. После сохранения вы всегда сможете выбрать этот рисунок в выпадающем списке панели атрибутов и использовать его как кисть. Вот, что может получиться из наших окружностей! Несомненно, вы можете нарисовать что-нибудь другое, например, медведя, и рисовать им как кистью. Инструмент Sprayer (Распылитель) Щелкните на третью кнопку на панели свойств при выбранном инструменте Artistic Media, чтобы перейти в режим «Распылитель». Этот режим очень интересный и широко используется при создании групп однородных или схожих объектов - например, кучи желтых осенних листьев: В выпадающем списке можно выбрать один из существующих наборов картинок. Для того, чтобы создать рисунок с помощью данного инструмента, нужно нарисовать кривую, используя «Распылитель». Изображения распределятся вдоль кривой в соответствии с заданными параметрами. Выбор порядка распыления; значение по умолчанию — произвольным образом. Следующие две кнопки позволяют добавить новые объекты и отредактировать «плэйлист» распылителя (например, если нужно распылять только один объект). Ну и наконец, можно установить интервалы между объектами, поворот и смещение объектов. Уже знакомая нам команда Разъединить (Separate) из меню Arrange (Компоновать) может помочь разделить объекты «Распылителя». Сначала следует применить данную команду для того, чтобы отделить основную кривую, а затем разгруппировать группу объектов распылителя. Как создать свой собственный набор для распыления? 1. Создайте на одной странице все нужные Вам объекты. 2. Выберите Artistic Media, переключитесь на Распылитель. 3. Выберите в списке уже готовых наборов изображений команду New Spraylist. 4. Щелкните на объект, который нужно добавить. 5. Щелкните на кнопке Add to Spraylist на панели атрибутов, чтобы добавить объект в набор. 6. Повторяйте пункты 4 и 5 до тех пор, пока не включите все необходимые объекты. 7. Щелкните на кнопке Save, чтобы сохранить набор в файл. Каллиграфическое перо предназначено для иммитаци каллиграфии. На панели свойств указываются такие параметры как сглаживание, толщина линии и наклон пера. Перо с нажимом позволяет создавать линии с «утолщением», как будто мы действительно сильнее нажали на перо. Для того, чтобы сделать «нажим», следует в процессе создания линии удерживать клавиши на клавиатуре (↓ - уменьшить нажим, ↑ — увеличить нажим). 3 Point Curve Tool (Кривая в 3 счета) Данный инструмент для создания кривых так же, как Bezier, требует определенного навыка, и предназначен для создания кривых с последовательным определением свойств каждого сегмента. Созданные с помощью этого инструмента кривые ничем не отличаются от обычных, но в процессе создания имеется ряд особенностей. Итак, чтобы создать сегмент кривой с помощью инструмента 3 Point Curve Tool (Кривая в 3 счета), следует: нажать левую кнопку мыши, протащить и отпустить ее, определив начало и конец сегмента кривой, и, двигая мышью, сформировать нужного вида сегмент кривой, и затем зафиксировать его нажатием левой кнопки мыши. Объекты. Форма объектов. Комбинирование Все изображения в Corel Draw являются составными, они представляют собой набор объектов. Эти объекты могут объединяться в группы и над ними могут выполняться какие-либо общие операции, но по сути они все равно представляют собой отдельные примитивы. Объектом является прямая, кривая или ломанная линия, текст, многоугольник, одним словом, все что мы создаем в CorelDraw — это объекты. Какие операции мы можем над объектом совершить и как оптимальнее всего управлять объектами в своей композиции? Во-первых, мы можем объект создать. Во-вторых — его удалить. В-третьих, мы можем изменить какие-либо свойства объекта самого по себе (например, перекрасить). В-четвертых, мы можем включить его в какую-нибудь группу и работать далее уже с группой. Порядок объектов. Выравнивание и распределение Объекты образуют многоплановую композицию. Естественно, что какиелибо объекты окажутся на переднем плане, а какие-то будут ими перекрыты. На переднем плане, если ничего не изменять, окажутся объекты, созданные позднее других. Однако мы можем и изменить этот порядок, исходя из своих целей. Для каждого объекта мы можем выполнить одно из следующих действий: передвинуть его на один уровень ниже, на один уровень выше, поместить на задний план позади всех объектов или на передний, первый план. Для выполнения этих действий следует воспользоваться контекстным меню для данного объекта (или группы объектов) или пунктом меню Arrange\Order (Компоновать\Порядок). Любые объекты можно выравнивать относительно друг друга. Если выделить два или более объекта, становится доступным пункт меню Arrange\Align & Distribute. В данном диалоге можно выбрать параметры горизонтального и вертикального выравнивания объектов. Например, если выбрать выравнивание по центру для обоих направлений, центры объектов будут совмещены. Распределение объектов позволяет равномерно разместить несколько одновременно выделенных объектов. Группирование и Комбинирование объединение Для удобства работы в CorelDraw существует возможность группировать объекты. Для того, чтобы сгруппировать объекты, следует сначала отметить их все (это можно сделать либо захватив их общим выделением, либо, если при таком способе захватываются ненужные для группировки объекты, воспользоваться клавишей Shift для поочередного выделения объектов). После того, как объекты будут выделены, в меню Arrange станет доступен пункт Group (Сгруппировать). После применения этой команды можно будет работать с группой, как будто бы это единый объект (хотя можно выделять объекты внутри группы, удерживая клавишу Ctrl). Если необходимость в группировке отпала, от нее можно отказаться, использовав пункт UnGroup (Разгруппировать) все того же меню Arrange. Комбинирование объектов (Arrange\Combine) объединяет объекты в один. Ранее объединенные объекты можно разделить (Arrange\Separate). Отличие объединения объектов от группы состоит в том, что элементы группы все равно являются независимыми и отдельными. Если в группе могут присутствовать объекты разного цвета, то при объединении этого быть не может. Создание новых форм объектов Если выделено несколько объектов, то на панели свойств становятся доступны кнопки формирования объекта: объединение, исключение и пересечение . Рассмотрим варианты создания нового объекта на основе прямоугольника и окружности. Объединение (из двух объектов создается один по общему внешнему контуру Исключение предполагает, что из нижнего объекта будет «отрезан» фрагмент, соответствующий заходящей на него части верхнего объекта. В результате этого преобразования получается два объекта - нижний подрезанный и верхний неизменный. Команда «пересечение» позволяет получить объект, образованный пересечением объектов. В итоге из двух у нас получится три объекта - оба исходных и еще новый. Преобразование в кривые. Преобразование контура в объект Еще один способ получения новых форм объектов - это преобразование в кривые графических примитивов (или текста) с последующим преобразованием инструментами группы Shape (Форма). На рисунке показано, что можно сделать с эллипсом инструментом Shape (Форма) до и после преобразования в кривые. Еще один интересный способ создания новых объектов - это преобразование контура в объект. На рисунке проиллюстрирована следующая последовательность действий: 1. Создание кривой. 2. Установление достаточно большой толщины абриса. 3. Преобразование контура в объект путем выбора из меню Arrange (Ком поновать) команды Преобразовать контур в объект. 4. Изменение полученного объекта инструментом Shape (Форма). Работа с текстом CorelDraw позволяет создавать два вида текста: фигурный (заголовочный) и простой (абзацный). Фигурный текст применяется для создания небольших (максимум 32 000 знаков) текстовых блоков (заголовков). В отличие от простого, к фигурному тексту можно применить больше эффектов. Для создания фигурного текста следует, выбрав инструмент Текст, щелкнуть мышью в рабочей области и набрать текст. Для удобства набора текста можно воспользоваться окном редактирования текста, которое вызывается нажатием пиктограммы на панели свойств. Также на панели свойств возможна смена гарнитуры, кегля и начертания (например, жирный или курсив). В принципе, с фигурным текстом можно работать как с объектом, т.е с помощью инструмента Pick Tool (Стрелка), изменять угол наклона, линейные размеры и т.д. Некоторые шрифты не позволяют сделать жирное или курсивное начертание, хотя в других программах это возможно. Это связано с тем, что Corel, в отличие других программ, не может имитировать жирное или курсивное начертание, т.е. на компьютере должна быть установлена нужная разновидность шрифта. Изменение фигурного текста с помощью инструмента Shape (Форма) Выбрав инструмент Shape (Форма) на панели инструментов при выделенном фигурном тексте, мы увидим, что перед каждой буквой (слева-снизу) находится маркер. С помощью этого маркера мы сможем выделить отдельно одну букву, а затем изменить ее цвет, положение, угол поворота независимо от остальных букв. Можно выделить несколько букв - для этого следует инструментом Shape (Форма) как бы «нарисовать» прямоугольник, захватив несколько маркеров. Кроме маркеров появляются еще и стрелочки: одна, направленная вниз, предназначена для изменения междустрочного интервала; вторая, направленная вправо, служит для изменения межсимвольного интервала. Для изменения данных параметров можно воспользоваться окном «Форматирование», которое появляется при нажатии кнопки с буквой F. Фигурный текст можно расположить вдоль кривой. Для этого следует, вопервых, создать кривую, затем выбрать инструмент «Текст» (кривая должна быть выделена) и подвести курсор к кривой. Курсор примет следующую форму: рядом со значком текста появится изображение кривой. Теперь нажимаем кнопку мыши и набираем текст с клавиатуры. Щелкать обязательно на первом узле, чтобы позднее можно было легко выровнять текст. Существует возможность расположить уже имеющийся текст (фигурный, естественно) вдоль какой-либо кривой (замкнутая она или нет, значения не имеет). Для этого следует выделить текст и кривую одновременно и затем выбрать в пункте меню «Текст» команду «Текст вдоль кривой» либо выделить текст, выбрать команду «Текст вдоль кривой», а затем указать на кривую (курсор примет форму стрелки). К слову о выравнивании текста: на панели свойств можно изменять такие параметры, как: расстояние от кривой, расположение текста относительно кривой, ориентацию текста и т.д. С помощью инструмента Shape (Форма) мы можем подредактировать кривую, вдоль которой расположен текст, и наша надпись также перестроится. Если требуется, чтобы кривая, вдоль которой расположен текст, была не видна, можно воспользоваться командой Separate из меню Arrange (Компоновать) и отделить текст от кривой, а затем кривую удалить, но при данном способе мы теряем возможность редактировать кривую. Лучше, выделив кривую, удалить контур, щелкнув правой кнопкой на квадратик с крестиком на палитре. Кривая станет не видна, и мы сохраним возможность изменить кривую с помощью инструмента Shape (Форма). Текст, расположенный вдоль пути, сохраняет все свойства фигурного текста, т.е. с помощью инструмента Shape (Форма) можно произвести ручное кернирование, изменить цвет отдельных букв и т.д. Простой текст Простой текст создается тем же инструментом, что и фигурный, только, в отличие от последнего, сначала следует «нарисовать» текстовый фрейм (кадр). Т.е. следует, выбрав инструмент Text (Текст), как бы нарисовать с его помощью прямоугольник. Таким образом, создается блок простого текста. Для набора текста можно воспользоваться уже знакомым нам окошком редактирования текста. Черные маркеры, окружающие фрейм, говорят о том, что он выделен, и предназначены для изменения размеров фрейма, поворота, наклона и т.д. Стрелочки в правом нижнем углу предназначены для изменения междустрочного и межсимвольного расстояния. Черный треугольник внизу фрейма свидетельствует о том, что не весь текст поместился в отведенный ему фрейм. Для решения данной проблемы существуют два пути: можно увеличить размер фрейма до требуемого либо разместить продолжение текста в другом фрейме. Перетекание простого текста Перетекание текста в другой фрейм можно осуществить, нажав на черный треугольник внизу фрейма (курсор изменит вид) и нарисовать еще один прямоугольный фрейм. Можно нарисовав пустой текстовый фрейм заранее и затем, после нажатия черного треугольничка, указать на этот фрейм. Простой текст может быть вписан в любой замкнутый контур, поэтому в качестве фрейма назначения можно указать любую фигуру. Для того, чтобы вписать простой текст в замкнутый контур, необязательно использовать перетекание текста. Сначала следует создать замкнутый контур, и, выбрав инструмент Text (Текст) (объект должен быть выделен), подвести к контуру (рядом с текстовым курсором должен появиться квадратик с буквами). После щелчка мыши в наш контур впишется текстовый фрейм, который, не смотря на свою неправильную форму, обладает всеми свойствами простого текста. Эффекты простого текста Изменение простого текста с помощью инструмента «Shape (Форма)» С помощью инструмента «Shape (Форма)» над простым текстом можно производить такие же преобразования, как и над фигурным (изменение междустрочного и межсимвольного интервала, ручное кернирование, изменение цвета и размера отдельной буквы). Но в данном случае следует иметь ввиду, что то, что хорошо для заголовка, в основном, как правило более мелком, тексте будет смотреться несколько неряшливо. Поэтому ручное кернирование, изменение цвета и размера отдельной буквы в простом тексте следует применять с осторожностью. Команда Separate (Разбить на части) применительно к тексту. При выборе данной команды, можно разбить фигурный текст на отдельные буквы, простой текст на отдельные строчки (затем строчки можно разбить на слова, затем на буквы путем повторного применения данной команды). На панели свойств можно изменить начертание, гарнитуру и размер текста, а также применить к нему такие эффекты, как буквица (увеличение первой буквы абзаца, например, до размера трех строк) и маркировка (маркировка абзацев символами). Для изменения параметров (отступ, маркер, размер буквицы) вышеперечисленных эффектов, следует вызвать окно форматирования текста путем нажатия пиктограммы с буквой F на панели задач. Взаимопреобразование видов текста Фигурный текст можно преобразовать в простой и наоборот. Для преобразования простого текста в фигурный необходимо, чтобы текст полностью помещался в отведенный ему фрейм. Если это условие соблюдено, следует выбрать пункт «Преобразовать в фигурный» в меню «Текст» либо в контекстном меню, появляющемся после нажатия правой кнопки мыши. Фигурный текст можно преобразовать в кривые. После данного преобразования нельзя будет изменить гарнитуру текста, но иногда данное преобразование бывает необходимо, особенно в случаях использования редких шрифтов в макетах, которые впоследствии передаются в электронном виде. Преобразование текста в кривые значительно ускоряет работу CorelDRAW. Кроме того, поработав с полученными объектами инструментом Форма можно добиться интересных результатов. Меню «Текст» Меню «Текст» содержит массу полезных команд для работы с текстом. Например, в пункте «Инструменты письма» скрываются такие полезные опции, как проверка правописания, грамматики, выбор языка и т.д. С пунктами «Редактировать текст» и «Форматировать текст» мы знакомы по пиктограммам на панели задач. Пункт «Подогнать текст под рамку» применим к простому тексту и фактически означает изменение размера текста с той целью, чтобы вместить его весь в заданный размер текста. Пункты «Связать» и «Развязать» предназначены для связывания (разбиения) нескольких текстовых фреймов между собой. В связанных фреймах текст перетекает из одного в другой. Обтекание текстом объектов Каждому объекту можно присвоить свойство «Обтекание текстом». Для этого служит следующая пиктограмма на панели задач. В выпадающем окошке определяется тип обтекания (по контуру, вокруг рамки), расстояние между контуром обтекания и текстом. Это свойство станет заметно лишь тогда, когда мы наложим данный объект на простой текст. Заливка объектов. Виды заливок Инструмент «Fill (Заливка)» имеет вспомогательную панель с набором пиктограмм, соответствующих разным типам заливок. Нажатие на соответствующую пиктограмму вызывает диалоговое окно, в котором можно выбирать заливку, изменять параметры ее и т.д. Пиктограмма с крестом - удалить заливку. Последняя пиктограмма запускает докер-окно «Color (Цвет)» (докеры располагаются в правой части окна программы перед палитрой, их можно запускать используя пункт меню «Window (Окно)» → «Doker (Докеры)»). Докер окно «Цвет» фактически является аналогом диалога «Однородная заливка». CorelDRAW предоставляет возможность работать с заливками следующих типов: Однородная, Градиентная, Заливка узором, Заливка текстурой, Заливка Postscript. Рассмотрим их поподробнее. Однородная заливка С однородной заливкой мы с нами уже знакомы - для того, чтобы залить замкнутую кривую цветом, достаточно щелкнуть левой кнопкой мыши на палитру, находящуюся справа от рабочей области. Для выбора более редких оттенков можно воспользоваться диалоговым окном «Однородная заливка», которое вызывается из вспомогательной панели инструмента «Заливка». Диалог «Uniform Fill» содержит 3 закладки: «Models», «Mixers» и «Palettes». А Окно диалога «Uniform Fill». На вкладке «Палитры» содержатся наборы палитр, из которых можно выбирать требуемый цвет, вкладка «Mixers» позволяет смешивать цвета, «Models» - выбор цвета с помощью модели цветов. Выбор цвета на закладке «Models» осуществляется путем щелчка в нужной области цветового поля. С помощью ползунка в центре диалогового окна выбирается нужный тон. Также можно выбрать цвет по имени (список в правом нижнем углу диалога). Выбранный с помощью списка имен цвет будет принадлежать стандартной палитре CorelDRAW. Стоит остановиться на понятии модель цвета. Общеизвестно, что цвета получаются в результате смешивания основных цветов. В зависимости от того, какие цвета принимаются как основные, различаются и цветовые модели. Основными цветовыми моделями являются модели CMY (Cyan, Magenta, Yellow) и RGB (Red, Green, Blue). Нa приведенном выше рисунке изображены обе модели (ромбы - цвета модели CMY, треугольники - цвета модели RGB). Обратите внимание на рисунок - цвета, расположенные напротив, называются комплиментарными, или дополнительными. Это значит, что расположенные рядом, они подчеркивают, выделяют друг друга, а при наложении — обесцвечивают. Это свойство цветов следует учитывать при выборе цветового решения рисунка. Примеры применения модели RGB - экран телевизора или монитора, цветная фотопленка; модели CMY (или CMYK - CMY + Black) - цветной картридж струйного принтера. Стандартной моделью в Corel DRAW является модель CMYK. Таким образом, любой цвет можно определить определенным набором компонент. Закладка «Models» предоставляет- такую возможность — сначала следует выбрать собственно модель, а затем определить значения соответствующих компонент. Выбор подходящей палитры в Corel Draw Цветовая Базовые Область применения палитра цвета палитры Однородны RGB Экранные презентации, слайды и вывод на струйные е цвета принтеры HKS Цвета Система сопоставления цветов (плашечные цвета) плашечной печати Стандартна CMYK Четырехцветная печать я палитра, устанавливаема я по умолчанию Цветовая Базовые Область применения палитра цвета палитры RGB RGB Экранные презентации,; слайды и вывод на струйные принтеры FOCOLTON CMYK Система сопоставления цветов для четырёхцветной E Colors многослойной печати CMYK CMYK Четырехцветная печать PANTONE Цвета Система сопоставления цветов для плашечной MATCHING плашечной печати SYSTEM печати (Coated/ Uncoated) PANTONE Цвета Палитра основана на спецификации плашечных плашечной цветов PANTONE, использовавшейся в системе печати цветов CorelDraw 8 PANTONE CMYKOG ( О Система сопоставления цветов HEXACHR -оранжевый, OME G — зелёный) (Coated/ Uncoated) PANTONE Цвета Система сопоставления цветов для плашечной Metallic плашечной печати Colors печати PANTONE Цвета Система сопоставления цветов для плашечной Pastel Colors плашечной печати печати PANTONE CMYK Система сопоставления цветов для четырёхцветной Process многослойной печати Colors TRUMATC CMYK Многослойная печать H -Colors Netscape RGB Экранные презентации в сети Интернет для Navigator программы Netscape Navigator. Совпадает с Цветовая Базовые Область применения палитра цвета палитры палитрой Internet Explorer, но цвета следуют в другом порядке. Internet RGB Экранные презентации в сети Интернет для проExplorer граммы Internet Explorer Совпадает с палитрой Netscape Navigator , но цвета следуют в другом порядке. Spectra LAB Автомобильные краски; просмотр в модели RGB, Master colors вывод в модели CMYK TOYO Color Цвета Система сопоставления цветов для плашечной Finder плашечной печати System печати DIC Colors Цвета Система сопоставления цветов для плашечной плашечной печати печати Цвета LAB LAB Четырёхцветная печать Grayscale 256 и 100 Черно-белая печать RGB и К оттенков серого тона. На закладке «Mixers» выбор цвета производится следующим образом: определяется модель, количество оттенков (их может быть от одного до пяти) и изменение цвета (охлаждение (4- синий), нагревание (+ желтый), осветление (+белый), затемнение (+ черный) и менее насыщенный серый). Corel 8 В случае выбора двух оттенков, мы имеем возможность выбирать комплиментарные (дополнительные) цвета. Окно диалога «Uniform Fill», закладка «Mixers» Ползунок внизу позволяет установить количество (от 1 до 20 ) оттенков, получаемых изменением исходных. На закладке «Palettes» выбор цвета производится следующим образом: сначала определяется палитра (вверху диалогового окна), затем выбирается непосредственно цвет. В списке «Name» в правом нижнем углу диалога отображается имя цвета в данной палитре. Если его запомнить (или записать), то повторный выбор цвета будет значительно проще. Также можно немного осветлить цвет с помощью ползунка внизу диалога. Окно диалога «Uniform Fill», закладка «Palettes» Градиентная заливка Градиентная заливка — это заливка, полученная перетеканием цветов друг в друга. Данный вид заливки может быть нескольких типов: линейная, радиальная, квадратная и коническая. От выбора типа заливки зависит закон распределения цвета. Диалог «Fountan Fill» выглядит следующим образом (см. рис. на стр. 60). Тип заливки выбирается вверху диалога. Получаемый результат можно будет просмотреть в окошке предварительного просмотра в правом верхнем углу диалога. Для линейного типа градиентной заливки характерны следующие опции: угол наклона и ширина полосы перетекания (на рисунке «Edge Pad»). Опция «Steps» становится доступной после нажатия пиктограммы с замочком, находящейся рядом данной опцией. С ее помощью Окно диалога «Fountan Fill» можно фиксировано определить количество цветов, используемых при перетекании. Собственно перетекание получится ступенчатым. Для остальных типов заливки (радиальный, квадратный, конический), кроме перечисленных для линейного типа, используется еще такое свойство, как сдвиг центра. Чуть ниже выбираем цвета заливки (при выбранном пункте «Two colors»), положение центра. Особое внимание следует обратить на три кнопочки в центре диалога - это направление обхода цветового спектра при перетекании. Поэкспериментируйте с ними — вы добьетесь интересных результатов. Наши возможности создания градиентных заливок существенно расширятся, если выбрать пункт «Custom». Теперь мы можем использовать в заливке большее количество цветов. Двойным щелчком на появившейся полосе растяжки определяем положение нового цвета— над полосой появится черный треугольничек. С помощью этого треугольничка (черный - значит выделенный) мы сможем менять позицию и цвет. Полоса растяжки CorelDRAW предлагает свой набор уже готовых заливок, с которыми можно ознакомиться при помощи списка в нижнем левом углу диалога. Ну и конечно, если вы создадите свое неповторимое великолепие, его можно будет добавить в список, нажав кнопку с плюсом и затем дав ему имя. Кнопка с минусом позволяет удалить любую заготовку из списка. Заливка узором CorelDRAW! предоставляет нам возможность залить любой объект узором. Диалог «Pattern Fill» запускается путем нажатия соответствующей пиктограммы во вспомогательной панели инструмента «Fill». При выборе заливки двуцветным узором, кроме собственно узора, можно определить цвета — фоновый и основной. При заливке полноцветным или битовым (растровым) узором выбирается только сам узор. Окно диалога «Pattern Fill» В этом же диалоге можно дополнительно задать следующие опции: размер ячейки узора, сдвиг или поворот. Если установить галочку «Transform Fill with object», то при преобразовании объекта (масштабировании, скосе) заливка будет преобразовываться вместе с объектом. В противном случае заливка изменяться не будет. Если установить галочку «Mirror Fill» ячейки заливки будут располагаться в шахматном порядке — обычной ориентации и зеркально отображенные. На рисунке - пример применения вышеописанного свойства в случае двуцветного узора. CorelDRAW! позволяет создавать и собственные двуцветные узоры. Для запуска редактора следует нажать кнопку «Create» в рассматриваемом диалоге. При создании узора щелчок левой кнопки мыши соответствует назначению ячейке основного цвета, правой - фонового. Также можно, путем нажатия кнопки «Загрузить», выбрать любое изображение, хранящееся на жестком диске, и использовать его как заливку. Картинка может быть любой, хоть собственная фотография. Заливка текстурой Рассмотрим еще один вид заливки — заливка текстурой. Диалог заливки текстурой вызывается, как ни странно, из вспомогательной панели инструмента «Fill». Здесь представлена довольно обширная текстурная библиотека, из которой и следует выбирать требуемую текстуру. У каждой текстуры есть определенный набор свойств, такие как, яркость, цвета, которые, при желании, можно поменять. Окно диалога «Texture Fill» Кнопка «Options» позволяет изменить такие опции, как разрешение и максимальный размер битового (растрового) изображения. Кнопка «Tiling» позволяет назначить текстуре такие же свойства, как и заливке узором, т.е. позволяет использовать текстуру как узор. Заливка PostScript CorelDRAW! позволяет заливать объекты, используя текстуру Postscript. Диалоговой окно данного типа заливки можно запустить нажав пиктограмму со значком PS во вспомогательной панели инструмента «Заливка». Текстуры Postscript создаются с использованием языка Postscript. Созданные таким образом текстуры могут быть очень ресурсоемкими и замедлять работу вашего ПК. Окно диалога «PostScript Fill» Работа в данном диалоге достаточно проста: выбираем из списка требуемую текстуру (для того, чтобы ее увидеть, должна быть установлена галочка «Просмотреть» рядом с окошком просмотра). При желании, можно поменять некоторые параметры текстуры, такие как, например, длина штриха, толщина линий и т.п. Интерактивный инструмент Заливка. Интерактивный инструмент «Fill (Заливка)» является, если можно так выразиться, собирательным, ибо заключает в себе все свойства всех видов заливок. Этот инструмент позволяет менять свойства заливки интерактивно, т.е. непосредственно при работе с объектом. На панели свойств данного инструмента можно выбрать тип заливки, цвет в случае градиентной; рисунок — в случае заливки узором и т.д. На следующих рисунках схематически на примере градиентной заливки показано использование инструмента Интерактивная заливка. В указанном случае ползунок на интерактивном элементе определяет среднюю точку градиентной заливки, цвет маркеров соответственно цвета градиентной заливки. Для градиентной заливок под углом следует соответствующим образом расположить маркеры цветов. Вид интерактивного элемента инструмента «Интерактивная заливка» существенно меняется в зависимости от выбора типа заливки. В случаях заливки узором или текстурой интерактивный элемент инструмента заливки представляет собой единичную ячейку узора, и, следовательно, изменение его размера, поворот, скос - все отразится на узоре. Интерактивный элемент рассматриваемого инструмента поможет нам и при смене цветов заливки - можно просто перетащить нужный цвет с палитры в квадрат с заменяемым цветом. В зависимости от выбранного типа заливки меняется панель свойств. На ней появляются пиктограммы, позволяющие изменять параметры, соответствующие данному типу заливки. Параметры всех типов заливки мы с Вами рассматривали в предыдущем параграфе. Во вспомогательной панели интерактивного инструмента Заливка находится пиктограмма инструмента Интерактивная заливка сеткой При выборе этого инструмента объект заливается сеткой, которую можно модифицировать (количество ячеек сетки выбирается на панели свойств инструмента). Также на панели свойств доступны функции: добавить пересечение (добавляет вертикальную и горизонтальную линии, пересекающиеся в метке, установленной внутри ячейки сетки), удалить узлы (удаляет выделенный узел, либо целую секцию, если метка размещена внутри ячейки), пять кнопок управления свойствами узла, знакомые нам по инструменту форма, сглаженность кривой (уменьшает количество узлов между точками пересечения), копирование свойств заливки и удаление ее. Модификация сетки производится по аналогии с инструментом форма, тип узла сетки выбирается на панели свойств. Таким чудесным образом можно изменить заливку, только лишь меняя положение узлов. Таким образом может выглядеть заливка после изменения ее рассматриваемым инструментом. С помощью рассматриваемого инструмента можно создавать сложные заливки из цветов, переходящих друг в друга, причем делать все это в интерактивном режиме. Итак, принцип действия таков — можно сначала ставить метку в ячейке или выделять узел, а затем выбирать цвет в палитре, а можно прямо сразу перетаскивать цвет с палитры в нужное место. Если перетащить цвет в ячейку, то она им заполнится, если на узел — цвет распространится от узла, перетекая в основной. Вот пример использования инструмента Interactive Mesh Tool (Интерактивная заливка сеткой). Инструменты «Пипетка» (Eyedropper) и «Лейка» (Paintbucket) Инструмент «Пипетка» на панели инструментов предназначен для выбора цвета. Цвет выбирается щелчком мыши в любую точку объекта, это может быть объект с любой заливкой или импортированное растровое изображение . С помощью инструмента «Лейка» выбранный цвет можно применить к любому объекту в качестве заливки или цвета контура. При наведении на объект рядом с курсором «Лейка» появляется сплошной квадратик - при щелчке в этот момент объект зальется, при наведении на контур появляется контурный квадратик — цветом зальется контур объекта. Инструменты «Лейка» и «Пипетка» — близнецы братья - они переключаются между собой нажатием клавиши Shift на клавиатуре. Если выбран инструмент «Пипетка», то нажатие клавиши Shift переключает инструмент на «Лейку» и наоборот. Инструмент Реn «Контур» Инструмент Реn «Контур» предназначен для изменения свойств (цвета, толщины) контура. Данный инструмент имеет вспомогательную панель: Нажатие первой пиктограммы вызовет появление диалогового окна Реn «Контур» Окно диалога «Реn» В данном диалоге мы можем назначить цвет контура, его ширину, стиль (например, пунктир), начальные или конечные стрелки и их вид и т.д. Нажав кнопку «Редактировать стиль» мы можем отредактировать или создать собственный стиль линии. При установке большой ширины контура, следует иметь ввиду, что внешний вид ее будет сильно зависеть от того, какой мы установим тип углов (острый, закругленный, срезанный) и окончание линии. Фактически это означает выбор формы пера (круглая или квадратная). Собственно форму пера можно подредактировать — сплюснуть и наклонить, например. Нажатие кнопки под рисунком устанавливает форму пера, принятую по умолчанию. Особое внимание следует обратить на галочки внизу диалога Behind Fill («За заливкой») и Scale with image («Масштабировать с изображением»). Если установлена галочка Behind Fill («За заливкой»), то при назначении заливки объекту, ширина контура фактически уменьшится вдвое, т.к. половина ее разместится за заливкой. Галочку Scale with image («Масштабировать с изображением») следует устанавливать, если предстоит масштабирование объекта — в этом случае толщина контура изменится пропорционально. Цвет контура Вторая пиктограмма во вспомогательной панели инструмента «Контур» вызывает диалоговое окно «Цвет контура». Этот диалог очень похож на диалог «Однородная заливка», который мы рассматривали в предыдущем параграфе, с той лишь разницей, что по нажатии кнопки «ОК» выбранный цвет применяется не к заливке, а к контуру объекта. Окно диалога «Цвет контура» Удаление контура Пиктограмма с крестиком во вспомогательной панели инструмента «Контур» предназначена для удаления контура объекта. Того же эффекта можно добиться, щелкнув правой кнопкой мыши на кнопку с крестиком вверху палитры, расположенной в правой части окна программы CorelDRAW! Однако следует помнить, что все изменения применяются только к выделенным объектам. Если нажать на вышеупомянутые кнопки в режиме, когда ничего не выделено, то данное изменение будет применяться ко всем вновь создаваемым объектам. Толщина контура Следующие пиктограммы во вспомогательной панели инструмента «Контур» предназначены для изменения толщины выделенного контура. При нажатий соответствующей пиктограммы толщина контура установится 1/4, 1/ 2, 1, 2, 8, 16, 24 пункта. Докер-окно Color «Цвет» Последняя пиктограмма запускает докер-окно Color «Цвет». С ним мы с вами уже знакомы — такая же пиктограмма находится во вспомогательной панели инструмента Fill «Заливка». В данном докере, после выбора цвета следует нажать кнопку Fill «Заполнить», если Вы хотите залить объект или кнопку Outline «Обводить контур» в случае необходимости изменить цвет контура. Интерактивные инструменты Интерактивные инструменты так называются потому, что позволяют менять параметры эффектов интерактивно, т.е. непосредственно при применении эффекта, при работе с объектом. Интерактивные инструменты находятся на вспомогательной панели на панели инструментов. Это (слева направо): интерактивное перетекание, интерактивный контур, интерактивное искажение, интерактивная оболочка, интерактивное выдавливание, интерактивная тень, интерактивная прозрачность. Интерактивное перетекание (Interactive Blend) Инструмент Интерактивное перетекание используется для создания группы объектов, полученных в результате перетекания одного объекта в другой. При перетекании шаг за шагом изменяется форма объектов, а также их цвет. Так как рассматриваемый инструмент является интерактивным, с его помощью мы можем непосредственно мышкой, менять некоторые свойства полученной группы объектов. Так, например, изменяя положение ползунка на пунктирной линии, мы изменяем «ускорение» объектов и цвета. По умолчанию эти два параметра меняются одновременно, но можно на панели свойств щелкнуть на пиктограмму и во всплывающей панели отключить кнопку симметрии справа. Обычно в неразвернутом виде на панели инструментов в левой части окна программы виден первый из этих инструментов — это интерактивное перетекание. Ну что же, давайте обо всем поподробнее. Теперь ускорение цвета и ускорение объектов можно менять независимо друг от друга. Кстати, данные параметры можно менять и в вышеупомянутой панели пиктограммы «Ускорение объекта и цвета». Положение «материнских» объектов можно изменять, наводя курсор на белые маркеры и «перетаскивая» их. Направление группы перетекания будет соответственно изменяться. Объекты перетекания можно разделить с целью дальнейшего использования независимо друг от друга. Для этого, выделив предварительно наши объекты, следует выбрать команду Separate («Разбить на части») в меню «Компоновать» (это отделит группу перетекания от «материнских» объектов), а затем разгруппировать группу перетекания. Рассмотрим панель свойств данного инструмента. Самое первое окошко — это список установок (наборов параметров) перетекания, в который добавляются новые путем нажатия кнопки «+» (удаление, соответственно, «-»). Следующие две пары окошек - координаты и линейные размеры группы объектов перетекания соответственно. Количество объектов перетекания (исключая «материнские») можно установить в окошке «Число шагов в перетекании». В нашем примере их три. Задание некоей градусной меры в следующем окошке отразится на нашем объекте следующим образом: каждый объект при перетекании будет поворачиваться на заданное количество градусов, т.е. вращаться при перетекании. Далее следует пиктограмма «Перетекание циклом». Это переключатель; следовательно, когда она нажата, перетекание будет производиться по дуге, если нет — то по прямой. Идущие далее три пиктограммы - цветовые характеристики перетекания: направление обхода спектра соответственно по прямой, по часовой стрелке, против часовой стрелки. С понятием направления обхода мы с вами уже встречались при рассмотрении градиентной заливки. С помощью пиктограммы «Различные параметры перетекания» можно, например, разбить одно перетекание на два. Для этого следует, выбрав во всплывающей панели пункт «Разделение», указать появившейся стрелкой на один из объектов перетекания, и он станет конечным объектом для одного перетекания и одновременно начальным для другого. Такой вот двуликий Янус: Далее находится пиктограмма «Свойства начала и конца перетекания». Функция «Показать конец(начало)» выделяет соответственно конец или начало перетекания, а функция «Новый конец (начало)» позволяет определить новый материнский объект. В нашем примере использована функция «Новый конец». Нужно выбрать соответствующую функцию и указать появившейся стрелочкой на новый объект. Объекты перетекания можно расположить по любому пути. Для этого нам потребуется собственно путь, например такой: Затем, нажав пиктограмму «Свойства пути» , указываем появившейся стрелочкой на подготовленный путь — и готово! Теперь «материнские» объекты можно передвигать только по пути, на котором они расположены. Собственно путь можно редактировать с помощью инструмента Форма, как любую кривую. Обратная операция производится выбором пункта «Отделить от пути» во всплывающей панели инструмента «Свойства пути». Следующая пиктограмма - «Копирование свойств». Для того, чтобы скопировать свойства с одного перетекания на другое, нужно произвести следующую последовательность действий: 1. Выделить перетекание, на которое следует скопировать свойства. 2. Щелкнуть на пиктограмме «Копирование свойств». 3. Появившейся стрелочкой указать перетекание, с которого следует скопировать свойства. 4. Готово. Ну и, наконец, последняя пиктограмма на панели свойств — «Отмена перетекания». Как можно легко догадаться, щелчок по этой пиктограмме удаляет эффект перетекания. Интерактивный контур (Interactive Contour) Инструмент Интерактивный контур позволяет создать для любого объекта эффект «многократного контура». Собственно, интерактивно с помощью данного инструмента можно менять количество контуров путем изменения положения ползунка; и направление контура (вовнутрь или вовне), путем изменения направления интерактивного элемента инструмента (на нашем рисунке он слева внизу). Обратим же наше внимание на панель свойств рассматриваемого инструмента. С некоторыми из имеющихся здесь пиктограмм мы ознакомились на примере рассмотрения предыдущего инструмента, поэтому подробно останавливаться на таких параметрах, как список установок, координаты, линейные размеры и направление обхода цветового спектра мы не будем — они имеют точно такое же значение, что и в случаях с остальными интерактивными инструментами. Итак, приступим. Данные пиктограммы переключают направление распространения контура (вовнутрь либо вовне). Далее идет собственно количество контуров (количество шагов), не считая оригинала. Следующее окошко — «Смещение в контуре». В нем задается расстояние между соседними контурами: • направление обхода цветового спектра; • изменение цвета контура и заливки соответственно. При использовании в начальном объекте градиентной заливки становится активным и следующий элемент выбора цвета — «Конечный цвет градиентной заливки» . Ну и последняя пиктограмма - «Ускорение объекта и цвета». Кнопка справа отключает одновременное изменение ускорения объекта и цвета, а соответствующие ползунки - изменяют указанные параметры. Интерактивное искажение (Interactive distortion) Инструмент Интерактивное искажение изменяет любой объект до неузнаваемости. Так, например, может выглядеть обыкновенный квадрат. Рассматриваемый инструмент имеет три разновидности: искажение в виде выпуклости (вогнутости), искажение в виде зигзага и закручивание. Переключение между перечисленными параметрами производится на панели свойств инструмента соответствующими пиктограммами: В первом случае направление интерактивного элемента инструмента определяет тип искажения — выпуклость или вогнутость. От длины интерактивного элемента инструмента зависит степень искажения. Изменять амплитуду искажения также можно при помощи следующего окошка на панели свойств инструмента Интерактивное искажение . Искажение в виде зигзага выглядит следующим образом. Изменение положения ползунка на интерактивном элементе инструмента влияет на частоту зубцов искажения. Увеличить или уменьшить данный параметр можно и на панели инструментов в окошке Направление интерактивного элемента в данном случае не имеет значения, гораздо важнее местоположение этого элемента. 1. Сделать искажение «случайным» 2. Сгладить искажение Зигзагообразное искажение имеет ряд собственных свойств (параметров), изменить которые можно, воспользовавшись следующими пиктограммами на панели свойств (они появляются, когда нажата пиктограмма «Искажение зигзагом»). Они позволяют: 4. Локализовать искажение Искажение закручиванием. Параметрами данного вида искажения являются: направление вращения (по и против часовой стрелки), количество полных оборотов и дополнительный угол (добавочный к полным оборотам). Все эти параметры доступны для изменения как на панели свойств , так и с помощью интерактивного элемента рассматриваемого инструмента. Длина интерактивного инструмента в данном случае никакого влияния на характер искажения не оказывает. Нами остались не рассмотрены пиктограммы на панели свойств, доступные вне зависимости от выбранной разновидности инструмента Интерактивное искажение. Что ж, восполним этот пробел. • Пиктограмма «Добавить новое искажение». Добавляет новое искажение с нулевыми параметрами к уже искаженному объекту. • Пиктограмма «Центр искажения». Перемещает центр искажения в центр масс объекта. • Пиктограмма «Копирование свойств». Для того, чтобы скопировать свойства с одного искажения на другое, нужно произвести следующую последовательность действий: 1. Выделить объект, на который следует скопировать свойства. 2. Щелкнуть на пиктограмме «Копирование свойств». 3. Появившейся стрелочкой указать объект, с которого следует скопировать свойства. 4. Готово. • Пиктограмма «Удалить искажение». Удаляет искажение и придает объекту первоначальный вид. • Пиктограмма «Преобразовать в кривые». Преобразовывает объект с искажением в набор кривых. При этом теряется возможность модифицировать параметры искажения, но появляется возможность редактировать объект с помощью инструментов группы «Форма». Если вы используете много сложных искажений, то целесообразно после применения искажения перевести объект в кривые - это облегчит CorelDRAW задачу по обработке изображения и существенно ускорит работу с объектом. Интерактивная оболочка (Interactive envelope) Принцип применения инструмента «Интерактивная оболочка» состоит в следующем: вокруг объекта описывается оболочка, которую можно изменять образом, аналогичным использованию инструмента «Форма». Объект, соответственно, вписывается в измененную оболочку. Вид изменений оболочки зависит от выбранного режима: прямолинейная оболочка, единичная дуга, двойная дуга, режим несвязанной оболочки. Переключают вышеперечисленные режимы пиктограммы на панели свойств, соответственно . При режиме «Прямолинейная оболочка» оболочка представляет собой ломаную линию. В режиме «Единичная дуга» можно каждую из сторон прямоугольной оболочки представить в виде дуги. Режим «Двойная дуга» отличается тем, что стороны прямоугольной оболочки можно представить в виде двойной дуги, т.е. с точкой перегиба в среднем узле. Пожалуй, самым демократичным является режим «Несвязанной оболочки». Оболочка представлена в виде обычной кривой, которая редактируется образом, аналогичным применению инструмента Форма. При выборе этого режима становится активной часть панели свойств, содержащей пиктограммы, связанные с добавлением узлов на кривой, типами узлов и сегментов. К уже измененному с помощью инструмента Интерактивная оболочка объекту можно добавить новую оболочку. Для этого используют пиктограмму «Добавление новой оболочки» на панели свойств. С пиктограммами, позволяющими преобразовать объект в кривые, скопировать свойства или удалить эффект, мы с вами знакомились ранее. В случае инструмента Интерактивная оболочка действие они оказывают точно такое же, что и в случаях с предыдущими инструментами. CorelDRAW позволяет использовать в качестве оболочки любой контур. В этом нам поможет следующая пиктограмма на панели свойств . Для того, чтобы создать оболочку по образу некоего контура, нам придется произвести следующую последовательность действий: Создать контур, по образу которого будет создаваться оболочка. 1. Выделить объект, для которого будет создаваться оболочка, и выбрать инструмент Интерактивная оболочка на панели инструментов. 2. Щелкнуть на пиктограмму «Создать оболочку из контура». 3. Появившейся стрелкой указать на подготовленный объект. 4. Готово. Интерактивное выдавливание (Interactive extrude) С помощью инструмента Интерактивное выдавливание можно придать объем объекту. В зависимости от выбранных параметров результат интерактивного выдавливания может выглядеть следующим образом: Изменение некоторых параметров, например, глубина (ползунок) и направление (стрелка) выдавливания возможны с помощью интерактивного элемента рассматриваемого инструмента, однако большинство параметров устанавливаются с панели инструментов. Давайте остановимся на них поподробнее. В первом окошке мы выбираем тип выдавливания из шести предлагаемых: назад с уменьшением, вперед с уменьшением, назад с увеличением, вперед с увеличением, назад параллельно, вперед параллельно. Следующее окошко — глубина выдавливания. Этот параметр принимает значения от 1 до 99. Глубину выдавливания можно изменять и интерактивно с помощью ползунка на интерактивном элементе инструмента. Далее — координаты точки схода по х и по у соответственно. Расположение точки схода можно изменять и интерактивно - перемещая ее, удерживая левую кнопку мыши. В списке «Свойства точки схода» можно выбрать один из нескольких видов привязки точки схода — привязка к объекту (точка схода перемещается вместе с объектом), привязка к странице (точка схода при перемещении объекта остается неподвижной), общая точка схода с другим объектом, а также можно скопировать свойства точки схода с другого объекта. Вращение объекта, полученного выдавливанием, может производиться двумя способами: нажав пиктограмму «Вращение» на панели свойств инструмента и повращав логотип CorelDRAW во всплывающей панельке, удерживая кнопку мыши. Когда вы отпустите кнопку мыши, выделенный объект повернется на тот же угол. Второй способ — интерактивный. Щелкните мышью на выделенный объект второй раз (при активном инструменте Интерактивное выдавливание) - вокруг объекта появится зеленый пунктир, и курсор поменяет форму. Теперь можно поворачивать объект. Распределение цвета устанавливается при помощи пиктограммы «Цвет» на панели свойств рассматриваемого инструмента. Во всплывающей панели данной пиктограммы доступны следующие виды заливки выдавливания: в цвет заливки объекта, в сплошной выбранный цвет, затенение цвета: К выдавливанию можно добавить фаску. Для ее создания и изменения параметров служит всплывающее меню соответствующей пиктограммы на панели свойств. В той же панели реализована возможность отображения только фаски, без собственно выдавливания. Всплывающая панель пиктограммы «Освещение» Эффекты освещения объекта, полученного выдавливанием, доступны во всплывающей панели пиктограммы «Освещение» на панели свойств. В нашем распоряжении находятся три источника света, которые можем расположить по собственному усмотрению на схеме в правой части панели, а также отрегулировать интенсивность освещения. Слева направо - параметры освещения, неосвещенный объект, освещение объекта с данными параметрами. Как и в случае со всеми остальными интерактивными инструментами, свойства выдавливания можно скопировать с одного объекта на другой. Для этого служит уже знакомая нам кнопка на панели свойств . Интерактивная тень (Interactive Shadow) Инструмент Интерактивная тень предназначен для создания тени объекта и интерактивного управления некоторыми ее параметрами. Чтобы добавить тень к выделенному объекту следует, выбрав инструмент Интерактивная тень, щелкнуть и перетащить мышку в направлении падения будущей тени. Положение белого маркера интерактивного элемента определяет плоскость, на которую будет отброшена тень, ползунок — интенсивность тени. Изменяя положение цветного маркера (на нашем примере, как и по умолчанию, маркер черный - это цвет отбрасываемой тени; поменять этот цвет можно на панели свойств ), мы как бы переносим источник освещения. Рассмотрим панель свойств инструмента Интерактивная тень. Обратите внимание на пять находящихся здесь окошек - с их помощью можно поменять следующие свойства (слева направо): угол падения тени, ее интенсивность, размытие краев тени, ослабление тени, длина тени. Экспериментируйте с этими параметрами для получения интересного результата. С помощью этих пиктограмм можно изменить следующие параметры — направление размытия тени (внутреннее, центральное, внешнее, среднее) и тип размытия. С помощью уже знакомой нам команды Separate (Разъединить) можно отделить тень от объекта, но представлять из себя она будет растровое изображении конечной. Начальная прозрачность присваивается черному цвету, а конечная — белому. Полутона в зависимости от интенсивности получают средние значения степени прозрачности. Интерактивная прозрачность (Interactive transparency) Инструмент «Интерактивная прозрачность» очень похож на интерактивную заливку — есть прозрачность градиентная, текстурная, однородная, да и сам интерактивный элемент имеет такой же вид и такие же свойства. Но вместо цвета мы указываем степень прозрачности. Тип прозрачности выбирается на панели свойств инструмента. Панель свойств инструмента «Прозрачность» Для каждого из типов прозрачности панель свойств немного изменяется — на ней присутствуй ют параметры, присущие соответствующему типу заливки. Например, если мы выберем линейную градиентную прозрачность, то на панели свойств появятся окошки, в которых можно определить угол и ширину градиентного типа прозрачности. В случае базовой (однородной) прозрачности на панели свойств присутствует ползунок, с помощью которого можно установить степень прозрачности. Если мы выбираем один из четырех типов градиентной прозрачности, то при помощи указанного ползунка мы определяет среднюю прозрачность. Если мы используем прозрачность текстурного или узорного типа, то на панели свойств появятся 2 ползунка для установления степени прозрачности начальной и На примере показано (сверху вниз) - коническая прозрачность, узорная прозрачность, текстурная прозрачность. Все вышеописанные виды прозрачности можно применить как к заливке, так и к контуру. В выпадающем списке на панели свойств инструмента Интерактивная прозрачность можно указать, к чему следует применить рассматриваемый эффект — к заливке, к контуру или ко всему. Докеры В меню «Эффекты» доступен запуск докер - окон таких эффектов, как: «Перетекание», «Контур», «Оболочка», «Выдавливание». Докеры обычно располагаются в правой части окна программы CorelDRAW. Они удобны тем, что позволяют быстро получить доступ к пиктограммам, не присутствующим постоянно на панели свойств. Фактически это панель свойств эффекта, но постоянно доступная. Из меню «Эффекты» также запускается докер эффекта «Линза». Данный эффект не доступен с панели инструментов, но тем не менее заслуживает внимания. К любому объекту можно применить эффект «Линза» с определенными параметрами. Он станет заметен после наложения нашего объекта на другой. ADOBE PHOTOSHOP Интерфейс и основные возможности Adobe Photoshop — стандарт для работы с растровой графикой. Эта программа наиболее популярна у пользователей как PC так и Мас. В настоящий момент доступна версия CS графического пакета, о ней и пойдет речь далее, хотя описание основной части возможностей и принципы работы можно распространить и на более ранние версии. К основным возможностям Photoshop относятся: • Работа с режимами изображения (RGB-CMYK-градации серого и т.д.). • Корректировка цветов, цветового баланса, яркости, контраста. • Работа с разрешением и размером картинки. • Работа со слоями (этот процесс отчасти напоминает изготовление коллажа вручную). • Выделение фрагментов, их копирование, удаление, перенос. • Возможность деформировать, вращать, сдвигать фрагменты и слои. • Возможность применять эффекты (фильтры), т.е. некоторые функции, применяемые к степенями насыщенности основных цветов. • Рисование с использованием инструментов типа карандаш, кисть и т.д. • Добавление текста. Внутри окна программы находятся: собственно текущее обрабатываемое изображение (если оно создано или открыто с диска), панель инструментов, панели режимов инструментов и главное меню. Панель инструментов Рассмотрим кнопки панели инструментов, расположенной (по умолчанию) в левой части окна PhotoShop. Опишем назначение кнопок панели инструментов (в порядке сверху вниз и слева направо). При этом заметим, что кнопки о маленьким треугольником в нижнем левом углу имеют несколько функций (их можно выбирать по нажатию правой кнопки мыши на данной кнопке. Кроме того, для каждого инструмента можно настроить дополнительные свойства через опции панели настроек. Большая кнопка с глазом - вызов интернет-службы Adobe On-line. Инструменты выделения Кнопка с изображением прямоугольника (эллипса или вертикальной/ гори- зонтальной строки) служит для выделения области соответствующей формы текущего слоя (Rectangular Marquee, Elliptical Marquee, Single row marquee, Single column marquee) Если на холсте уже имеется выделенная область, то при попытке использования инструмента старое выделение исчезнет. Чтобы добавить новое выделение к старому, перед использованием инструмента надо нажать клавишу SHIFT и удерживая ее, создать выделение, а чтобы вычесть новое выделение из старого можно использовать тем же образом клавишу ALT. Совместное использование клавиш SHIFT и ALT приводит к тому, что выделенной остается область совмещения (наложения) старого и нового выделения. Если нажать и удерживать клавишу SHIFT, то выделенная область автоматически приобретёт форму квадрата (с равной длиной сторон). Если нажать и удерживать клавишу Alt, то точка, с которой начиналось перетаскивание, станет центром выделенной области, а если нажать и удерживать пробел, станет возможным перемещение выделенной области по холсту. На палитре настроек инструмента доступны: • кнопки выбора различных видов пересечений двух выделений. По сути дела они дублируют комбинации клавиш SHIFT и ALT, описанные выше; • поле Feather, в котором задается значение в пикселях, на которое будут размыты края выделенной области; • выпадающее меню, для ограничения размеров выделенной области. Normal - без ограничений, Constrained Aspect Ratio — для задания соотношения размеров сторон, Fixed size — для задания фиксированного размера выделенной области. Перемещение Инструмент «Перемещение» (Move) служит для движения выделенного фрагмента относительно прочего содержимого активного слоя или всего этого слоя относительно других слоев. Если нажать и удерживать клавишу ALT, то перемещаемая область (слой) будет создана копированием текущего слоя или выделенной области, и перемещаться будет созданная копия. Для перемещения по горизонтали или вертикали можно воспользоваться нажатым Shift. При помощи клавиатуры можно перемещать слой или выделенную область с шагом 1 пиксель за каждое нажатие клавиши-стрелки. Если при этом нажат SHIFT — шаг перемещения будет уже 10 пикселей. На палитре настроек инструмента доступны: • Auto Select Layer - щелчок мышью на изображении будет автоматически выбирать слой, пиксели которого видны под курсором. • Show Bounding Box - включить отображение рамки. • Кнопки выравнивания слоев доступны, только если в палитре Layers (Слои) к активному слою присоединен хотя бы один слой. Лассо Лассо - инструмент для выделения произвольной области. Имеет несколько вариантов. Lasso (обычное лассо) — позволяет создать выделение произвольной формы. Нажатие клавиши ALT в момент перетаскивания включает инструмент Polygonal lasso. В момент отпускания клавиши ALT выделенный контур замыкается. На палитре настроек инструмента доступны: • кнопки выбора различных видов пересечений двух выделений. Они дублируют комбинации клавиш SHIFT и ALT, описанные в инструменте rectangular marquee; • поле Feather, в котором задается значение в пикселях, на которое будут размыты края выделенной области; • опция Anti-Aliased включает режим сглаживания краев выделенной области. Polygonal lasso (многоугольное лассо) — позволяет произвести выделение в форме произвольного многоугольника. Двойной щелчок или щелчок с нажатой клавишей CTRL автоматически замыкает область. Magnetic lasso (магнитное лассо) — контур выделения будет строиться по областям с максимальной контрастностью близ курсора (т.е. краям изображения) и будет вести по ним. В процессе выделения Photoshop автоматически расставляет опорные точки. Клавишей Backspace можно удалить последнюю созданную точку (последовательно можно удалить их все). На палитре настроек инструмента доступны: • кнопки выбора различных видов пересечений двух выделений. Они дублируют комбинации клавиш SHIFT и ALT, описанные в инструменте Rectangular marquee; • поле Feather, в котором задается значение в пикселях, на которое будут размыты края выделенной области; • опция Anti-Aliased включает режим сглаживания краёв выделенной области; • Width - радиус пятна чувствительности. Чем выше значение тем большую площадь «осматривает» Photoshop; • Edge Contrast — уровень чувствительности. Чем выше значение, тем меньше чувствительность; • Frequency - частота расстановки опорных точек. Чём выше значение, тем чаще ставятся точки. Инструмент «Волшебная палочка» «Волшебная палочка» (Magic Wond) выделяет все пикселы, по цвету совпадающие с тем, который оказался под инструментом в момент щелчка. На палитре настроек инструмента доступны: • кнопки выбора различных видов пересечений или объединений двух выделений. Принцип тот же, что и для обычного выделения; • Tolerance (допуск) — чувствительность к границам цветов; • Anti-Aliased — режим сглаживания краев выделенной области; • Если опция Contiguous magic wand включена, будет выделена только непрерывная область, если выключена - все области на изображении, залитые данным цветом; • Use All Layers включает режим использования всех слоев. Если опция выключена, работа идет только в активном слое. Кадрирование Инструмент «Кадрирование» (Crop) позволяет сначала задать область, а затем обрезать картинку до ее размера. После выделения области (кадра) которую необходимо оставить, на экране появляется рамка, у которой можно: менять размер (квадратные маркеры на углах), положение. Рамку можно повернуть. При нажатии ENTER или двойном щелчке внутри рамки края будут обрезаны. ESCAPE отменяет выделение. Нарезка Slice (нарезка) - создаёт модульную сетку для последующей нарезки сложного изображения с целью публикации его в Интернет. На палитре настроек инструмента доступны: • выпадающее меню размеров модуля сетки. (Normal — нет ограничений, Constrained Aspect Ratio — задает соотношение размеров сторон модуля, Fixed size — задает фиксированный размер модуля сетки; • Show Slice Numbers — включить/отключить нумерацию модулей сетки; • выпадающее меню Line Color позволяет задать цвет линий модульной сетки. Slice select (выбор модулей) позволяет редактировать сетку, созданную инструментом slice. Модули можно перетаскивать и масштабировать, потянув за квадратные маркеры на углах. На палитре настроек инструмента доступны: • четыре кнопки для перемещения модуля на различные уровни (на верхний, на один уровень вверх, на один уровень вниз и на самый нижний); • Promote To User Slice — автоматически создать модуль на стыке с существующим. Становится доступной при выборе «прогнозируемого» модуля; • Slice Options - вызвать диалоговое окно изменения параметров выбранного модуля. Healing Brush Too! (Лечащая кисть) Действие инструмента Healing Brush Tool (Лечащая кисть) сходно со штампами (сначала забор образца при нажатой клавише Alt, затем рисование им), но отличается большей «приспособляемостью» отпечатка. Используется для удаления царапин с фотографии (при реставрации, например), нежелательных элементов с лица (например, родинок или прыщей). Кисточку, на мой взгляд, лучше брать мягкую, для большей незаметности редактирования. Другая разновидность этого инструмента - Patch Tool (Заплатка) — позволяет «лечить» целые области. Чтобы воспользоваться данным инструментом, нужно выделить область (как Лассо) и затем перетащить в проблемную область. Обратите внимание: на панели свойств инструмента можно переключать назначение выделенной области — будет ли это ресурс или место «лечения». Кстати, выделение можно создавать любым инструментом, а затем использовать заплатку. Карандаши и кисти Инструменты «Карандаш» и «Кисть» в общем соответствуют реальным аналогам. Кисть позволяет наносить мазки заданной толщины и цвета, а карандаш - свободно рисовать контур или с помощью клавиши Shift рисовать прямые линии. Комбинации клавиш у обоих инструментов те же, что и у аэрографа. Paintbrush (кисть) — проводит линии с мягкими краями. На палитре настроек инструмента доступны: • выпадающее меню (Brush), позволяющее выбрать размер и форму кисти; • изменение метода смешивания (Mode) рисуемых линий с изображением; • изменение прозрачности (Opacity) кисти; • включение режима акварели («мокрые края» — Wet Edges); • динамические изменения параметров кисти (размер, нажим, цвет). Pensil (карандаш) рисует линии с резкими, зазубренными краями. На палитре настроек инструмента доступны: • выпадающее меню (Brush) — размер и форма линий; • изменение способа смешивания (Mode) рисуемых линий с изображением; • изменение прозрачности (Opacity) линий в процентах; • режим «автоматическое стирание» (Auto Erase). Если в этом режиме начать рисование по цвету переднего плана, карандаш переключится на цвет фона и будет рисовать им, если же начать рисование по пикселам цвета фона, карандаш переключится на цвет переднего плана; • динамические изменения параметров (размер, цвет). Штампы Штампы позволяют рисовать заданной текстурой или повторять некоторую область изображения. Комбинации клавиш для них те же, что и для других инструментов рисования. Clone Stamp (копирующий штамп) — позволяет копировать (клонировать) одну часть изображения в другую. Для использования этого инструмента необходимо определить место, откуда будет произведено копирование -нажать клавишу ALT, и удерживая ее, щелкнуть мышью в выбранном месте, затем отпустить клавишу и начать рисовать штампом, как обычной кистью. Рисование будет производиться скопированным изображением. На палитре настроек инструмента доступны: • выпадающее меню размера и формы кисти; • изменение метода смешивания рисуемых линий с изображением (Mode); • изменение прозрачности (Opacity) кисти в процентах; • включение режима выравнивания (Aligned). Если режим выравнивания выключен, после отпускания кнопки мыши, точка, из которой производится копирование, автоматически вернется в первоначальное место и при следующем использовании штамп будет копировать из того места, которое было задано при нажатии ALT. Если режим выравнивания включен, положение точки, из которой производится копирование, будет зафиксировано относительно штампа; • включение режима использования всех слоев (Use All Layers). Если режим выключен, штамп копирует изображение только из одного слоя, которому принадлежит начальная точка, даже если изображение на этом слое закрыто верхними слоями. Если он включен, штамп будет копировать (на активный слой) комбинированное изображение всех слоев; • динамические изменения параметров кисти (размер, прозрачность). Pattern Stamp (узорный штамп) рисует не копией текущего изображения, а текстурой (узором), который можно создать самостоятельно или выбрать из готовых в выпадающем меню Patterns. Чтобы использовать собственный узор, необходимо выделить прямоугольную область изображения и в меню редактирования (Edit) выбрать пункт «Назначить узор» (Define Pattern). После этого новый узор станет доступен в выпадающем меню Patterns. В остальном Pattern Stamp полностью идентичен Clone Stamp. Кисти предыстории «Историческая кисть» позволяет вернуться к любому предыдущему состоянию изображения, отменив одну или несколько операций редактирования. Перед использованием кисти на соответствующей палитре (History) следует установить флажок у того пункта истории, к которому необходимо вернуться. Движение этого инструмента приведет к удалению всех результатов редактирования, находящихся после выбранного пункта истории редактирования. По умолчанию флажок установлен на состояние в момент открытия файла, т.е. использование кисти предыстории приведет к возврату изображения к первоначальному состоянию, если не производилось кадрирование или поворот холста. На палитре настроек инструмента доступны: • выпадающее меню (Brush), позволяющее выбрать размер и форму кисти; • изменение метода смешивания (Mode) восстанавливаемого и текущего изображения; • изменение прозрачности (Opacity) кисти. Art History Brush (кисть предыстории со спецэффектами) позволяет создавать спецэффекты, используя в качестве источника предыдущее состояние изображения. Кисть предыстории со спецэффектами искажает восстанавливаемое изображение, добавляя к нему мазки кистью с предыдущим содержимым. На палитре настроек инструмента доступны: • выпадающее меню (Brush) размера и формы кисти; • изменение метода смешивания (Mode) восстанавливаемого и текущего изображения; • настройка процента прозрачности (Opacity) кисти; • выпадающее меню стилей (Style) для выбора стиля рисования кистью; • изменение точности передачи цвета (Fidelity). Если значение точности меньше 100%, то цвета рисуемого изображения будут изменены случайным образом, чем меньше значение точности, тем сильнее; • изменение размера области (Area) на которой будет применен инструмент за один мазок; • изменение ограничения (Spacing) областей, к которым можно применять инструмент. Малые значения этого параметра позволяют рисовать в любой части изображения, а большие значения ограничивают рисование теми областями, цвет которых значительно отличается от цвета исходного изображения. Ластики Инструмент Ластик (Eraser) стирает изображение текущего слоя. Если текущий слой - фон (Background) или непрозрачный слой, то ластик закрашивает изображение цветом фона. Если при нажатой клавише SHIFT щелкать ластиком в разных местах изображения, то каждая последующая точка будет соединяться с предыдущей стёртой (закрашенной) прямой линией. На палитре настроек инструмента доступны 4 режима работы инструмента Paintbrush (кисть), Airbrush (аэрограф), Pensil (карандаш), Block (блок). При включении любого из трех первых режимов опции на палитре на строек меняются в соответствии с тем, имитация какого инструмента включена. При выборе какого-либо из этих режимов становятся доступны параметры, аналогичные параметрам соответствующих инструментов. Режим Block (блок) не имеет настроек, в нем курсор ластика имеет форму квадрата 16 на 16 пикселей. При изменении масштаба изображения изменение масштаба курсора ластика не происходит, т.е. фактически площадь курсора ластика уменьшается при увеличении масштаба. Background Eraser (Ластик фона) - позволяет удалять фон, при этом не затрагивая объекты переднего плана. Ластик фона производит выборку цвета пиксела в центре кисти и удаляет все пикселы данного цвета внутри кисти. Ластик фона удаляет цвет фона на границах объектов переднего плана, и «ореол» из цвета фона не будет мешать вклейке объектов на другой фон. На палитре настроек инструмента доступны: • выпадающее меню Кисть (Brush), позволяющее выбрать размер и форму ластика; • выпадающее меню ограничения (Limits) позволяет задать три варианта удаления пикселов. Первый вариант — незамкнутые (Discontiguous) области — означает, что нужно удалять все пикселы внутри ластика, имеющие цвет пиксела в центре. Второй вариант - замкнутые (Contiguous) области — аналогичен первому, но пикселы должны находиться внутри замкнутой области. Третий вариант - поиск границ (Find Edges) - указывает, что нужно отыскать внутри ластика границы областей с высокой контрастностью и удалять фон до этих границ. Это самый эффективный режим для очистки объектов переднего плана от фона; • изменение чувствительности (Tolerance) – диапазона цветов удаляемых пикселов. Чем это значение меньше, тем ближе будет цвет удаляемых точек к цвету пиксела в центре ластика. Большие значения допуска позволяют охватить более широкий диапазон цветов; • включение режима защиты цвета переднего плана (Protect Foreground Color) запрещает стирание пикселов цвета переднего плана, заданного в палитре инструментов; • выпадающее меню типа выборки цвета (Sampling). Первый тип динамическая (Continuous) выборка цвета в центре кисти при перетаскивании ластика. Второй тип - единовременная выборка (Once), в нем выборка цвета осуществляется один раз и при дальнейшем перетаскивании ластика цвет удаляемых пикселей не изменяется. Третий тип - использовать цвет фона (Background Swatch). При перетаскивании ластика удаляются пиксели заданного в палитре инструментов цвета фона. Magic Eraser ( «Волшебный ластик») - позволяет одним щелчком мыши стереть область, залитую одним цветом. Действие «Волшебного ластика» во многом сходно с действием «Волшебной палочки». Стираться будет цвет, по которому был произведен щелчок мышью. На палитре настроек инструмента доступны: • изменение чувствительности (Tolerance) — диапазона цветов удаляемых пикселов. Чем это значение меньше, тем ближе будет цвет удаляемых точек к цвету пиксела в центре ластика. Большие значения позволяют охватить более широкий диапазон цветов; • включение режима сглаживания (Anti-Aliased) краев удаляемой области; • включение режима замкнутой области (Contiguous), в котором можно удалять пикселы только из замкнутой области. При отключении режима волшебный ластик удаляет все области данного цвета на изображении; • включение режима использования всех слоев (Use All Layers). Если режим выключен, инструмент стирает изображение только из одного слоя, которому принадлежит начальная точка, даже если изображение на этом слое закрыто верхними слоями. Если он включен, пикселы будут удаляться, как будто они расположены на одном слое; • изменение прозрачности (Opacity). Если прозрачность равна 100%, «волшебный ластик» удаляет пикселы, если ее значение меньше 100%, «волшебный ластик» оставляет пикселы частично прозрачными. Заливки Инструмент «Заливка» позволяет залить область одного цвета текущим цветом. «Градиентная заливка» заливает выделенную область (или весь слой) несколькими цветами или оттенками с плавным переходом от начального к конечному цвету. Paint Bucket (Заливка, ковш) позволяет залить выделенную или замкнутую область слоя сплошным цветом или узором, который можно изготовить самостоятельно или выбрать из готовых в выпадающем меню Patterns (методика создания собственного узора описана для штампа). На палитре настроек инструмента доступны: • выпадающее меню выбора типа заливки: цветом (Foreground) или узором (Pattern); • выпадающее меню узора (Pattern) доступно, если выбран соответствующий вариант заливки; • изменение режима смешивания (Mode) заливки и изображения; • изменение прозрачности (Opacity) заливки; • изменение чувствительности (Tolerance) к границам цветов; • опция Anti-Aliased - режим сглаживания краёв заливаемой области; • включение режима замкнутой области (Contiguous). При отключенном режиме будут залиты все области данного цвета; • включение режима использования всех слоев (Use All Layers). Когда этот режим включен, ковш будет обрабатывать границы областей так, как будто все изображение находится на одном слое. Однако собственно заливка происходит только на активном слое. Gradient («Градиентная заливка») — позволяет залить слой или выделенную область плавным переходом цветов. При применении инструмент рисует линию, указывающую направление, по которому будет сделан градиент, и определяющую длину цветового перехода. Поля до и после линии заливаются чистыми цветами, с которых начинается и которыми заканчивается градиент. Если удерживать клавишу SHIFT, можно нарисовать градиент, например, в точном вертикальном или точном горизонтальном направлении. Данный инструмент не работает в цветовых режимах Bitmap (2 цвета), Indexed-color (Индексированные цвета) или 16 бит на канал. На палитре настроек инструмента доступны: • выпадающее меню, позволяющее выбрать различные варианты цветовых переходов. Щелчок мышью на изображении градиента открывает окно редактора градиентов (Gradient Editor), в котором можно создавать, редактировать и удалять градиенты; • пять кнопок, соответствующих стилям градиентов: линейному (Linear Gradient), радиальному (Radial gradient), угловому (Angular gradient), зеркальному (Reflected gradient), ромбическому (Diamond gradient); • изменение режима смешивания (Mode) градиентов с имеющимся изображением; • изменение прозрачности (Opacity) градиента; • включение режима обратного (Revers) градиента (меняет местами начальный и конечный цвета); • включение режима смешивания (Dither), который позволяет избавиться от эффекта «полосатости» градиента; • отключение режима прозрачности (Transparency) в используемом градиенте. Резкость и размытие Инструменты «Размытие» (Blur) и «Резкость» (Sharpen) позволяют сделать цвета соответственно более размытыми или более резкими. «Палец» (Smudge) — инструмент из той же группы — служит для смазывания цветов с переходом одного в другой. Blur (размытие) — размывает изображение, т.е. уменьшает его контрастность. На палитре настроек инструмента доступны: • выпадающее меню (Brush), позволяющее выбрать размер и форму кисти инструмента; • изменение режима смешивания (Mode) размываемых линий с изображением; • изменение нажима (Pressure), т.е. степени размытия; • включение режима использования всех слоев (Use All Layers). Если включить режим использования всех слоев, размываться будет комбинированное изображение всех слоев, а результат размытия будет скопирован на активный слой, все остальные слои при этом не изменятся. Sharpen (резкость) - делает изображение более четким, т.е. повышает его контрастность. Для него доступны те же опции, что и для размытия, и методика применения инструментов также совпадает. Smudge (палец) — позволяет размазать изображение. При нажатии на кнопку мыши Photoshop захватывает пиксели под кистью инструмента и тянет их за курсором, постепенно оставляя часть пикселей на изображении. На палитре настроек инструмента доступны: • выпадающее меню (Brush) для выбора размера и формы кисти; • изменение режима (Mode) смешивания; • изменение нажима (Pressure), т.е. изменение расстояния, на которое будет размазано изображение. Установка значения в 100% приведет к тому, что захваченные пикселы будут переноситься до тех пор, пока кнопка мыши не будет отпущена; • включение режима использования всех слоев (Use Аll Layers). Когда этот режим выключен, размазывание происходит только на одном слое, если включен, то размазываться будет комбинированное изображение всех слоев. При этом результат будет помещен на активный слой, а все остальные слои останутся без изменений; • включение режима рисования пальцем (Finger Painting). В этом режиме «палец», помимо размазывания, начинает рисовать так, будто бы перед размазыванием его макнули в краску; • расстояние, на которое пятно краски будет тянуться за пальцем, регулируется значением нажима (Pressure). Установка значения силы воздействия в 100% означает, что инструмент Smudge станет работать как Brush. Инструменты изменения яркости Инструменты «Затемнение» (Burn) и «Осветление» (Dodge) соответственно уменьшают или увеличивают яркость обрабатываемых пикселов. Инструмент «Губка» меняет насыщенность цвета. Dodge (осветление) позволяет осветлить изображение, т.е. увеличить его яркость. На палитре настроек инструмента доступны: • меню, позволяющее выбрать размер и форму кисти; • выпадающее меню выбора диапазона (Range) обрабатываемых пикселов. В нем доступны следующие варианты: режим тени (Shadows) — воздействовать на темные пикселы сильнее, чем на светлые. В режиме средних тонов (Midtones) все пикселы подвергаются одинаковому осветлению, а в режиме светлых (Highlights) тонов более сильному воздействию подвергаются светлые пикселы; • изменение степени осветления (Exposure): чем выше это значение - тем сильнее эффект. Burn (Затемнение) - позволяет затемнить изображение, т.е. уменьшить его яркость. На палитре настроек инструмента доступны: • меню, позволяющее выбрать размер и форму кисти инструмента; • выпадающее меню выбора диапазона (Range) обрабатываемых пикселов. В нем доступны следующие варианты: режим тени (Shadows) - воздействовать на темные пикселы сильнее, чем на светлые. В режиме средних тонов (Midtones) все пикселы подвергаются одинаковому осветлению, а в режиме светлых (Highlights) тонов более сильному воздействию подвергаются светлые пикселы; • изменение степени затемнения (Exposure): чем выше значение данной характеристики, тем сильнее эффект. Инструмент Sponge (Губка) позволяет уменьшать или увеличивать насыщенность цветов. На палитре настроек инструмента доступны: • меню, позволяющее выбрать размер и форму кисти инструмента; • выпадающее меню выбора режима (Mode): режим уменьшения насыщенности (Desaturate) или режим увеличения насыщенности (Saturate); • изменение степени воздействия (Pressure). Она определяет, насколько сильно будет губка уменьшать или увеличивать насыщенность. Инструменты работы с компонентами пути «Стрелка» предназначена для изменения путей, созданных инструментом «Перо». Инструмент Path Component Selection (Стрелка, Выделение компонентов пути) позволяет выделять, перемещать и копировать путь или его отдельные компоненты, а также производить операции слияния компонентов пути. Для работы этим инструментом необходимо в палитре Пути (Paths) выбрать путь, который будет отредактирован. Чтобы выбрать несколько компонентов пути, нажмите и удерживайте клавишу SHIFT, а затем поочередно отметьте компоненты. К путям можно применять команды копирования (Сору) и вставки (Paste). На палитре настроек инструмента доступны: • включение режима отображения рамки (Show Bounding Box), который заключает выделенный путь или его компоненты в рамку, позволяющую легко изменять размеры, перемещать и поворачивать путь. Перетаскивание курсора внутри рамки приводит к перемещению пути, перетаскивание курсора вне рамки приводит к его повороту. Перетаскивание за уголки рамки приводит к изменению размеров пути. Для завершения редактирования необходимо дважды щелкнуть мышью внутри рамки или нажать ENTER, а для отмены редактирования необходимо нажать ESC; • кнопки переключения между различными режимами комбинирования компонентов пути (их четыре); • кнопка комбинирования компонентов пути (Combine) в соответствии с установленным типом комбинирования. Если ни один из компонентов пути не выбран, будут скомбинированы все компоненты пути; • кнопки различных типов выравнивания компонентов пути относительно друг друга. Эти кнопки (всего 12 штук) становятся доступными только после выделения двух или более компонентов. Инструмент Direct Selection (Прямой выбор, Непосредственное выделение) позволяет редактировать путь, изменяя положение его точек, маркеров и сегментов. Для выбора нескольких точек можно воспользоваться клавишей SHIFT (как это было описано для предыдущего инструмента). Если щелкнуть по пути с нажатой клавишей ALT, будут выбраны все точки компонента пути, по которому был сделан щелчок. Текст Инструмент Текст (Туре) позволяет с помощью панели настроек создавать надпись или выделение, повторяющее границы текста. На палитре настроек инструмента доступны: • переключатель типа текста: обычный текст и текст маска (выделение); • переключатель направления, по которому будет писаться текст: горизонтальное и вертикальное; • выпадающее меню выбора гарнитуры шрифта; • выпадающее меню выбора начертания шрифта (например: нормальное, наклонное, полужирное); • выпадающее меню выбора кегля (размера) шрифта. Если необходимое значение отсутствует в списке, то его можно просто ввести вручную в окошке выпадающего меню; • выпадающее меню выбора типа сглаживания; • три кнопки выбора выравнивания текста: по левому краю, по центру, по правому краю; • индикатор текущего цвета. При щелчке по этому индикатору появляется стандартное окно выбора цвета; • кнопка вызова окна, в котором можно задать различные виды деформации текста (Warp Text); • кнопка палитры (Palettes) вызывает палитры, при помощи которых можно изменять параметры текста. Перья Инструмент Перо позволяет вычерчивать пути, т.е. расставить опорные точки, которые Photoshop автоматически соединит сегментами. Инструменты Перо и рисования фигур могут быть использованы как для создания путей, так и для создания фигур, переключение между режимами производится на палитре настроек. В режиме рисования фигур создается новый слой, на котором будет нарисована фигура, которая автоматически заливается цветом фона. Второй режим — создания рабочего пути. Рабочий путь — это путь, который можно сохранить и использовать в дальнейшем, в качестве фигуры или пути. На панели настроек при рисовании фигур доступны: • выпадающее меню выбора стиля слоя (Layer Style); • изменение способа смешивания (Mode) заливки фигуры с изображением; • изменение прозрачности (Opacity) заливки фигуры; • включение режима автоматического добавления/удаления точек (Auto Add/Delete). Когда этот режим включен, щелчок мышью на сегменте добавляет новую точку, а щелчок мышью на точке удаляет ее; • включение режима тянущейся ленты (Rubber Band) позволяет видеть на экране текущий, не законченный сегмент. Сегмент становится постоянным после щелчка мыши. На панели настроек при создании рабочего пути доступны: • режим автоматического добавления/удаления точек (Auto Add/Delete). Когда режим включен, щелчок мышью на сегменте добавляет новую точку, а щелчок на точке удаляет ее; • режим тянущейся ленты (Rubber Band), который позволяет видеть на экране текущий, незаконченный сегмент. Сегмент становится постоянным после щелчка мыши. Инструмент Free form Pen (произвольное перо) — позволяет чертить пути подобно кисти или карандашу. У данного инструмента есть все настройки инструмента Перо и еще две дополнительных настройки: • значение сглаживания кривой (Curve Fit), которое необходимо для того, чтобы отсечь мелкие рывки и отклонения от траектории, по которой создавался путь. Чем больше это значение, тем сильнее будут сглаживаться неровности; • режим магнитного пера (Magnetic). В этом режиме перо похоже на инструмент Magnetic lasso (Магнитное лассо), но создает путь, а не выделенную область. Инструмент Add Anchor Point (Добавить точку) позволяет добавить точку на путь, щелкнув мышью на сегменте пути в том месте, где необходимо поставить точку. Инструмент Delete Anchor Point (Удалить точку) позволяет удалить точку с пути, щелкнув по данной точке. Инструмент Convert Point (Преобразовать точку) преобразовывает точку из сглаженной в угловую и наоборот. К использованию этого инструмента можно перейти и одновременным нажатием на клавиши CTRL и ALT при работе с инструментом «Непосредственное выделение» (Direct Selection). Инструменты рисования графических примитивов Рисование графических примитивов обеспечивают инструменты Прямоугольник, Скругленный прямоугольник, Эллипс, Многоугольник, Линия. Инструмент Rectangle (Прямоугольник) позволяет рисовать прямоугольники. На палитре настроек инструмента доступны: • три кнопки, переключающие режимы рисования. В первом режиме создается новый слой с фигурой (Create New Shape Layer), залитой цветом фона, во втором - новый рабочий путь (Create New Work Path) (рабочий путь не виден на изображении, но его можно сохранить и использовать в дальнейшем, в качестве фигуры или обтравочного пути), в третьем режиме прямоугольник заливает цветом фона прямоугольные области (Filled Region) активного слоя; • шесть кнопок переключения между инструментами рисования различных геометрических фигур. Справа от этой группы кнопок расположена кнопка доступа к выпадающему меню с дополнительным настройками каждого инструмента рисования. Для инструмента Прямоугольник доступны следующие дополнительные настройки: • режимы задания размеров и пропорций прямоугольника. Первый режим — произвольный (Unconstrained), второй режим (Square), предназначен для рисования квадратов. Третий режим — фиксированные размеры (Fixed Size), задаются размеры прямоугольника по горизонтали и по вертикали в пикселах. Четвертый режим — пропорциональный (Proportional), в нем задается соотношение сторон прямоугольника; • включение режима рисования от центра (From Center). Точка, в которой будет произведен щелчок мышью при начале рисования прямоугольника будет являться его центром. Того же эффекта позволяет добиться клавиша ALT; • включение режима «прилипания» к пикселам (Snap То Pixels), который отключает плавное отображение рамки при растягивании прямоугольника. Рамка начинает «скакать» по границам между пикселями, что особенно заметно при крупном масштабе изображения. В зависимости от того, какой режим рисования включен, меняется состав настроек, доступных на соответствующей палитре. В режиме создания нового слоя доступны: • выпадающее меню выбора стиля слоя (Layer Style); • изменение режима смешивания (Mode) заливки фигуры с изображением; • изменение прозрачности (Opacity) заливки. В режиме создания рабочего пути настроек нет. В режиме создания залитых областей доступны: • изменение режима смешивания (Mode) заливки и изображения; • изменение прозрачности (Opacity) заливки; • опция Anti-Aliased, которая включает режим сглаживания краев заливки. Инструмент Rounded Rectangle (Скруглённый прямоугольник) позволяет рисовать прямоугольники со скругленными углами. По набору настроек идентичен инструменту Прямоугольник (Rectangle), но на палитре настроек есть дополнительная возможность изменять значение радиуса (Radius) скругленных углов. Инструмент Ellipse (Эллипс) позволяет рисовать эллипсы и окружности. По набору настроек идентичен инструменту Прямоугольник (Rectangle), с некоторыми отличиями, в дополнительных настройках отсутствует режим «прилипания» к пикселям (Snap To Pixels), а вместо режима квадрат (Square) доступен режим Окружность (Circle). Инструмент Polygon (Многоугольник) предназначен для рисования многоугольников с равной длиной сторон. Количество сторон многоугольника задается в поле Sides на палитре настроек. Остальные настройки те же, что и у инструмента Прямоугольник (Rectangle). Дополнительные настройки: • значение в пикселах радиуса (Radius) окружности, в которую будет вписан многоугольник; • включение режима сглаживания углов многоугольника (Corners); • значение в процентах глубины выреза стороны многоугольника (Indent Sides); • включение режима сглаживания углов выреза (Smooth Indents). Инструмент Line (Линия) позволяет рисовать прямые линии. Толщину их можно задавать в поле Weight на палитре настроек. Остальные настройки из основных - те же, что и для прямоугольников. Дополнительные настройки позволяют автоматически рисовать стрелки в начале и в конце линии: • включение режима рисования стрелки в начале линии (Start); • включение режима рисования стрелки в конце линии (End); • ширина (Width) стрелки в процентах от ее толщины; • длина (Length) стрелки в процентах от ее толщины; • значение вогнутости (Concavity) стрелки в процентах от (-50%) до (+50%). Инструмент Custom Shape (Пользовательская форма, произвольная фигура) позволяет рисовать фигуры произвольной формы. На палитре настроек из выпадающего меню, необходимо выбрать фигуру (Shape), а если в списке нет нужной фигуры, ее можно создать самостоятельно. Для этого необходимо нарисовать путь в форме нужной фигуры, затем из меню Edit (Редактирование) выбрать пункт Define Custom Shape (Создать фигуру) и в появившемся окне задать название новой фигуры. После этого новая фигура будет доступна в списке выпадающего меню выбора фигуры (Shape) на палитре настроек. Удалить, переименовать, сохранить на диск, загрузить с диска фигуры и настроить внешний вид выпадающего меню Shape можно, щелкнув мышью по круглой иконке с черным треугольником внутри (в меню Shape справа вверху). Дополнительные настройки: • четыре различных режима, задающих размер и пропорции фигуры. Первый режим — Произвольный (Unconstrained). Второй — Заданные пропорции (Defined Proportions), т.е. рисуемая фигура будет иметь заложенные при её создании пропорции. Третий режим — Заданные размеры (Defined Size), рисуемая фигура будет иметь теже размеры, что и при ее создании. Четвертый режим — Фиксированные размеры (Fixed Size), в нем задаются размеры фигуры по горизонтали и по вертикали в пикселах; • включение режима рисования от центра (From Center). Точка, в которой будет произведен щелчок мышью при начале рисования фигуры, будет являться ее центром. Того же можно добиться с помощью клавиши ALT. Заметки Инструмент Notes (Заметки) позволяет создавать заметки в любом месте холста. Щелчком мыши на изображении создается заметка, затем следует ввести ее текст и закрыть окно. На изображении останется иконка, двойной щелчок по которой откроет окно с заметкой. При наведении курсора на иконку появится всплывающая подсказка. На палитре настроек инструмента доступны: • поле ввода имени автора (Author) заметки; • выпадающее меню выбора шрифта (Font) заметки; • выпадающее меню выбора размера (Size) шрифта; • индикатор текущего цвета (Color) иконки; • кнопка удаления всех заметок с изображения (Clear All). Инструмент Audio Annotation позволяет добавлять к изображению звуковые описания. Похож на инструмент Notes Пипетки и измерители Eyedropper (Пипетка) позволяет взять образец цвета некоторого пиксела и назначить его цветом переднего плана или фона. Чтобы назначить этот цвет цветом переднего плана, достаточно просто щелкнуть мышью на изображении, а для того, чтобы назначить его цветом фона, надо нажать клавишу ALT и, удерживая ее, щелкнуть мышью на изображении. Цвет пиксела, по которому был произведен щелчок, будет назначен цветом фона. Получить быстрый доступ к инструменту Пипетка при любом включенном инструменте рисования можно, нажав клавишу ALT и удерживая ее. На палитре настроек инструмента доступно выпадающее меню изменения размеров области изображения, с которой считывается значение цвета. Первый размер — один пиксел * (Point Sample), второй - брать усреднённое значение цвета области 3 на 3 пиксела (3 by 3 Average), третий - то же для области 5 на 5 пикселов (5 by 5 Average). Инструмент Color Sampler (Сравнение цветов) позволяет установить до четырёх точек, с которых будут считываться значения цвета. Эти значения отображаются в Палитре информации (Info). Для каждой новой точки в ней открывается поле, в котором выводятся значения цвета в этой точке. Чтобы установить очередную точку, необходимо щелкнуть мышью в том месте изображения, где надо проконтролировать цвет (если открыто любое окно коррекции цвета, необходимо нажать клавишу SHIFT, и, удерживая ее, щелкнуть на изображении). Чтобы удалить имеющуюся точку, необходимо щелкнуть по ней при нажатой клавише ALT (если открыто любое окно коррекции цвета, дополнительно нужно нажать SHIFT). Чтобы удалить сразу все точки, необходимо нажать кнопку Очистить (Clear) на палитре настроек. Установленные точки можно перемещать мышью - если перетащить точку за пределы изображения, она будет удалена. Местоположение установленных точек, с которых считываются значения цвета, сохранится в файле вместе с изображением и может быть использовано в дальнейшем. Когда производится коррекция цвета, значения цвета в палитре информации отображаются в две колонки. В левой колонке стоят начальные значения цвета, а в правой - после коррекции. На палитре настроек инструмента доступны: • выпадающее меню изменения размеров области изображения, с которой считывается значение цвета. Первый размер - один пиксел (Point Sample), второй — брать усреднённое значение цвета области 3 на 3 пиксела (3 by 3 Average), третий — то же для области 5 на 5 пикселов (5 by 5 Average); • кнопка Clear, удаляющая все точки, с которых считываются значения цвета. Инструмент Measure (Линейка, измеритель) позволяет измерять расстояние между двумя точками. Инструмент рисует непечатаемую линию; при переключении на любой другой инструмент отображение этой линии отключается, но информация о ней сохраняется, и когда инструмент будет включен вновь, линия появится на прежнем месте. Этот инструмент можно использовать и как транспортир, для этого следует провести линию, относительно которой надо измерить угол, а затем, нажав и удерживая клавишу ALT, провести из вершины угла вторую линию. Значение угла между линиями отобразится на палитре настроек. Чтобы удалить линии, надо просто нажать кнопку CLEAR на палитре настроек. Инструмент значительно облегчает процедуру выравнивания (поворота) неровно отсканированного изображения. Чтобы выровнять такое изображение, необходимо провести на нем измерительную линию, соответствующую линии горизонта, а затем выбрать пункт меню Image → Rotate Canvas → Arbitrare. Изображение будет повернуто на необходимый угол. На палитру настроек выводятся значения: • значения начальной точки (X, Y); • расстояние между границами отрезка по горизонтали и по вертикали (W, Н); • угол отклонения относительно оси X (А); • длина отрезка (D1); • расстояние от начальной точки при использовании транспортира; • кнопка стирания (Clear) линий измерителя с изображения. Инструмент Рука Инструмент Hand (Рука) позволяет перемещать отображаемую область изображения в окне (если изображение не помещается в окно полностью). Быстрый доступ к этому инструменту из любого другого инструмента можно получить, нажав пробел, отпускание клавиши возвращает ранее включенный инструмент. На палитре настроек инструмента доступны: • кнопка масштаба изображения. Масштаб 100% означает, что 1 пиксел изображения соответствует 1 пикселу экрана (Actual Pixels); • кнопка увеличения размеров окна на весь экран (Fit On Screen) [Ctrl+0]. Размеры окна изображения увеличиваются до размеров всего экрана, а масштаб изображения меняется так, чтобы оно вписалось в окно; • кнопка печатного размера (Print Size) – отобразить изображение примерно в том же размере, в каком оно должно быть при печати. Лупа Инструмент Zoom (Jlyna) меняет масштаб изображения, выводимого на экран. Текущее значение масштаба (в процентах) выводится в заголовке окна изображения. Чтобы увеличить масштаб изображения, необходимо применить инструмент в том месте изображения, которое надо приблизить. Каждый щелчок будет увеличивать масштаб изображения. Приблизить определенную область изображения можно, выделив эту область инструментом Лупа, при этом она будет выведена на экран в максимально приемлемом масштабе. Чтобы уменьшить масштаб изображения, необходимо удерживать клавишу ALT при применении инструмента. Горячие клавиши изменения масштаба изображения: • увеличить масштаб (Zoom In) - [CTRL+Плюс]; • увеличить масштаб и размер окна изображения — [CTRL+ALT+Плюс]; • уменьшить масштаб (Zoom Out) — [Ctrl+Минус]; • уменьшить масштаб и размер окна изображения - [Ctrl+Alt+Минус] • 100% масштаб (Actual Pixels) - [CTRL+Alt+0] • увеличить размер окна и изображения до размеров экрана (Fit On Screen) [CTRL+O]. На палитре настроек инструмента доступны: • включение режима изменения размеров окна (Resize Windows To Fit) вместе с изменением масштаба изображения; • включение режима игнорирования палитр (Ignore Palettes). Это означает, что окно может «залезать» под палитры. Когда режим игнорирования палитр отключен, Photoshop учитывает положение палитр и не допускает этого; • кнопка установки масштаба изображения в процентах; • кнопка увеличения размеров окна во весь экран (Fit On Screen). • кнопка печатного размера (Print Size) – отобразить изображение примерно в том же размере, в каком оно должно быть при печати. Кнопки работы с цветами переднего плана и фона Кнопки Set Foreground Color, Set Background Color (выбрать цвет переднего плана, выбрать цвет фона) предназначена для выбора нового цвета переднего плана или цвета фона. Для этого необходимо щелкнуть мышью на соответствующем индикаторе цвета и в появившемся окне выбрать новый цвет. Кнопка Switch Foreground and Background Colors (переключить цвет переднего плана и цвет фона) нажатие на изогнутую стрелочку этой кнопки меняет местами цвет фона и переднего плана. Кнопка Default Foreground and Background Colors (цвет переднего плана и цвет фона по умолчанию) — щелчок по данной кнопке назначает в качестве цвета переднего плана черный, а фона — белый. Инструмент Quick Mask (быстрая маска) позволяет включить (правая из его экранных кнопок) или выключить (левая) соответствующий режим. В режиме быстрой маски можно создавать и редактировать выделения произвольной формы с помощью инструментов рисования, по типу, как в альфа - канале, но при этом и видеть рабочее изображение. Полупрозрачным цветом (по умолчанию, красным) будут отмечаться невыделенные пиксели. Таким образом, с помощью кисти мы можем выделить, например, лицо человека, с целью настройки цветового баланса и т.д. В режиме быстрой маски инструменты выделения работают как обычно. Итак, мы имеем возможность создать изображение, которое в последствии преобразуется в выделение по принципу: белый цвет - полностью выделенная область, черный — полностью невыделенная, серый - частично выделенная (30% серый цвет соответствует 30% выделению). Двойной щелчок мышью на любой из кнопок открывает окно настроек быстрой маски (Quick Mask Options). Режимы экрана Кнопки группы Screen Mode (режим экрана) позволяют переключаться между тремя режимами экрана. • Первый режим — стандартный (Standard Screen Mode), в нем Photoshop находится сразу после запуска. • Второй режим — полноэкранный со строкой меню программы (Full Screen Mode with Menu Bar). В этом режиме не выводится заголовок окна Photoshop, заголовок окна изображения (Window Caption) и полосы прокрутки (Scroll Bars). Само изображение при этом разворачивается на всю рабочую область экрана, закрывая при этом и панель задач Windows. • Третий режим — полноэкранный (Full Screen Mode). Этот режим аналогичен предыдущему, но в нем, кроме того, не выводится строка меню программы (Menu Bar). Доступ к меню программы можно получить щелчком по серой кнопке в заголовке палитры инструментов. Изображение в этом режиме разворачивается на весь экран (закрывая при этом и панель задач Windows), при этом область экрана, не занятая изображением, заливается черным цветом. Переключение в ImageReady Кнопка Jump to ImageReady (переключиться в ImageReady) запускает программу ImageReady (входящую в комплект Photoshop), если она не запущена, и передает в нее текущее изображение из Photoshop. Главное меню Подменю File (Файл) Функции данного подменю в целом очевидны, однако есть ряд пунктов, на которые стоит обратить внимание. Это: Save for Web (Сохранить для Web). Данный пункт меню вызывает мастер оптимизации размера файла изображения с целью размещения его в интернет. Естественно, что сохранять документ в данном случае можно только в форматах gif, jpg или png. В диалоге можно задать степень сжатия данного файла и оценить визуально потерю качества вследствие этого, можно определить и другие специфичные для формата параметры. Например, для gif можно определить, будет он выведен обычным образом или через строчно (interlaced). Можно также задать размер изображения (Image Size) в пикселах. Все имеющиеся в данном диалоге средства доступны и по отдельности, но сведенные воедино они представляют действительно удобный инструмент для сохранения Web-графики. Import (Импорт). Данное вложенное подменю может иметь различный состав пунктов. В частности, через него можно открывать изображения из Pdf файла. Здесь же при наличии сканера присутствует пункт (с именем, повторяющим название сканера, или, возможно, именем вроде Twain-32), используя который, можно вызвать программу сканирования из комплекта сканера. Export (Экспорт). Здесь можно экспортировать созданные в документе пути (которые по сути относятся к векторной графике) в пакет Adobe Illustrator. File Info (Информация о файле). Позволяет задать информацию о файле, которая будет сохранена в нем. Здесь можно определить категорию изображения, ключевые слова (для библиотек изображений), информацию об авторе и т.д. Edit (Правка) Основные возможности этого подменю — отмена, повторение действий, копирование и вставка объекта в файл, заливка, обводка по контуру, трансформация объекта. Большинство пунктов имеет совершенно очевидное назначение. Копировать объединенные — эта команда при наличии нескольких слоев копирует не содержимое активного слоя, а содержимое слоя комбинированного, т.е. именно то, что видно на экране в выделенной области. Paste in (Вставить в) - команда, которой можно вставить содержимое буфера в пределах выделенной области. Fill (Заполнить) - эта команда позволяет заполнить активный слой цветом переднего плана, фона или текстурой. Stroke (Обводка) - эта команда позволяет обвести контур выделения заданным цветом и заданной толщиной. Transform (Трансформация). В данном подменю можно выбрать тип трансформации: изменение размеров (масштабирование), наклон, поворот, придание перспективы, искривление. После выбора типа трансформации можно, непосредственно работая с выделением, получить искомый результат. Free Transform (Произвольная трансформация) позволяет одновременно изменять размер выделенной области и вращать ее на произвольный угол. Определить кисть - эта команда позволяет определить новую кисть на основе содержимого выделенной области и затем использовать ее также, как обычные кисти. Определить образец — эта команда позволяет создать новый образец для инструмента «штамп» на основе содержимого выделенной области. При помощи штампа затем можно воспроизводить данное выделение в любом нужном месте. Очистка - этот пункт меню позволяет очистить содержимое буфера обмена, а также историю команд (палитру History). Пункты меню Установка цвета, Инициализация менеджера и Preferences (Предпочтения) служат для настройки параметров редактора. Image (Изображение) Подменю Image предназначено для настройки режима палитры (RGB, CMYK, Grayscale), яркости и контраста изображения, микширования цветов, изменения размера изображения и его вращения. Это одно из самых богатых по набору пунктов меню. Остановимся на некоторых из них: Mode (Режим) позволяет задать режим изображения, определить новую глубину цвета для данной картинки. Основные режимы: режим Bitmap (черно-белый) предназначен для штриховых черно-белых изображений. В этом режиме точка может быть черного цвета или белого. Никакие полутона не допускаются. Grayscale - оттенки серого цвета. Этот режим соответствует черно-белой фотографии. Indexed Color — этот режим используется для GIF-формата и позволяет ограничиться фиксированным набором цветов (до 256). Для исходного изображения типа цветной фотографии мы можем получить ухудшение качества за счет потери оттенков (замены их на ближайший цвет из фиксированного набора). Индексирование — процесс присвоения каждому цвету изображения порядкового номера, который в дальнейшем будет использоваться для описания всех пикселов этого изображения. Для различных изображений в этом случае оптимален различный набор цветов (палитра), который хранится вместе с изображением. Для описания 64 цветов нужно 6 бит, для 16 — 4 бита, для 256 - 8 бит. Корни такого подхода — в тех временах, когда видеоадаптеры ПК не позволяли работать с большим числом цветов одновременно. Вторую жизнь в этот подход вдохнул интернет, поскольку для Web-графики малый объем - важнейшее требование, а сужение палитры до 256 уменьшает объем конечного файла, кроме того, можно обеспечить гарантированный результат просмотра изображения в Web-браузере. В режиме индексированных цветов могут применяться различные методы настройки растра (dithering), состоящие в том, что отдельные цвета палитры чередуются друг с другом таким образом, что, сливаясь на экране, производят впечатление появления дополнительных оттенков. Работая с индексированным цветом, вы имеете возможность выбора одной из следующих цветовых палитр: 1) Исходная (Exact): при выборе этого варианта палитра заполняется цветовыми оттенками, взятыми из RGB-версии реального изображения. Это дает хороший результат в том случае, если исходное изображение использует менее 256 оттенков. 2) Системная (System) (Macintosh): используется палитра цветов, встроенная в операционную систему Mac OS. 3) Системная (System) (Windows): используется палитра цветов, встроенная в операционную, систему Windows. Кстати, данный режим хорош и для создания обоев для рабочего стола Windows - если создать файл с 8-битной палитрой и сохранить его в формате bmp, результатом будет более оптимальная работа Windows при выведенной заставке. 4) Web: включает цвета, наиболее часто используемые браузерами (216). При использовании этой палитры не могут возникнуть проблемы в связи с тем, что несовместимые с возможностями браузеров цвета будут утрачены при демонстрации. 5) Равномерная (Uniform): данная палитра содержит выборку оттенков, равномерно распределенных в пределах спектра. 6) Адаптивная (Adaptive). При выборе данной палитры в процессе преобразования выделяются наиболее часто встречающиеся в исходном изображении цвета. Адаптивная палитра обычно обеспечивает наибольшее сходство преобразованного изображения с оригиналом. 7) Заказная (Custom). Здесь можно задать свою собственную палитру. CMYK Color - Цвет точки в этом режиме раскладывается на четыре составляющих его основных цвета: Cyan (голубой), Magenta (пурпурный), Yellow (желтый), Black (черный). Именно таким набором цветов происходит печать на струйных принтерах и на полиграфическом оборудовании. Черный цвет добавлен в этот набор именно для нужд печатного процесса, т.к., во-первых, смешиванием трех основных цветов на практике нельзя получить черный удовлетворительного качества, а во-вторых, из чисто экономических соображений. CMYK называется субтрактивным цветовым пространством, так как голубой, фиолетовый, желтый и черный компоненты используются для поглощении или вычитания из белого цвета для создания цвета. Отсутствие всех CMYK-компонентов дает белый цвет. В режиме CMYK некоторые возможности программы недоступны. RGB Color - в этом режиме цвет представляется как набор интенсивностей Red (красного), Green (зеленого) и Blue (синего) цветов. Такой режим естественен для работы с экранной графикой, поскольку цвета монитора получаются именно сочетанием данных цветов. Именно этот режим дает максимальный набор возможностей обработки изображения в PhotoShop. Lab Color— цветовая модель, максимально приближенная к человеческой системе зрения. Модель состоит из трех переменных: L — яркость, a, b — цветовые оси. В режиме Lab некоторые возможности программы недоступны. Каждый из режимов оптимален для своего рода задач. Если вы собираетесь печатать графическую работу, выбирайте режим CMYK. Если же вы планируете публиковать свои произведения на Web-страницах, оптимальным будет режим RGB, с возможным преобразованием на заключительном этапе в режим индексированных цветов. Все, что требуется для преобразования цветового режима, - раскрыть подменю Изображение - Режим (Image — Mode) и выбрать нужный вариант. В ряде случаев команда преобразования в необходимый цветовой режим может оказаться недоступной. Это положение всегда можно исправить, выполнив сначала преобразование в режим Lab (Lab Color), а после этого - в требуемый режим. 8 bit/Channel, 16 bit/Channel (8/16 бит на канал) -данный параметр определяет число бит для хранения интенсивности цвета каждой точки на каждый цветовой канал. Стандартным является 8 бит на канал (в сумме это соответствует True Color, 24 бит RGB). Повышенная разрядность может использоваться, например, при получении со сканера изображения, имеющего запас по глубине цвета для коррекции шумов. Назначить профиль, преобразовать к профилю - пункт для управления соответствием цветов на экране монитора и при выводе на печать. Для экранной графики и печати на недорогих принтерах этот пункт не является необходимым. Профилем по умолчанию в Photoshop является sRGB (standard RGB - стандартное RGB), соответствующий цветовому диапазону VGA монитора. sRGB вполне подойдет для экранной графики или печати на струйных принтерах, хотя он и не годится для высококачественной печати. Если предполагается использовать цветовые профили, монитор предварительно надо откалибровать при помощи утилиты Adobe Gamma или аналогичной. Apple RGB. Профиль на основе 13-дюймового монитора Apple, имеет немногим более широкий диапазон, чем sRGB. CIE RGB. Охват этого профиля настолько широк, что для полного использования пространства необходимо использовать 48-разрядные цветные файлы (16 бит на канал). Для большинства 24-разрядных файлов RGB это может привести к нежелательным эффектам. Color Match RGB. Разработан на основе цветового пространства монитора Radius Press View, хорошо подходит для создания печатных изображений. NTSC (1953), PAL/SECAM, SMPTE-C - для генерации изображений, предназначенных для трансляции по телевизионным каналам. Adobe RGB (1998). Основан на одном из стандартов для телевидения высокой четкости, его цветовой охват почти так же широк, как у пространства CMYK. Wide-Gamut RGB (RGB с расширенным диапазоном). Основано на чистых первичных значениях для красного, зеленого и голубого цветов, обладает очень широким охватом, который может быть представлен лишь в 48-разрядных файлах изображений, и даже в этих случаях его использование может приводить к непредсказуемым результатам для изображений с очень высокой насыщенностью. В обычных 24-разрядных изображениях может проявляться постеризация. Профиль, соответствующий монитору. Вариант, зависимый от устройства. Созданные в этом пространстве изображения будут выглядеть по-разному на разных системах. Adjust (Установка) В данном подменю можно настроить тон и цвет рисунка. Levels (Уровни) - данный пункт предназначен для настройки уровней насыщенности для цветовых каналов. Команда «уровни» идеально подходит для тонкой коррекции контраста и яркости. В окне Уровни изображена гистограмма изображения, которая дает графическое представление распределения пикселов в изображении. Внизу на гистограмме есть 3 бегунка - черный, серый и белый (соответственно самые темные тона, полутона и самые яркие цвета на изображении), а гистограмма показывает интенсивность цветов, т.е., чем выше (насыщенней) гистограмма в точке, тем больше насыщенность цвета. Если на гистограмме много пиков находятся ближе к черному бегунку, это соответствует большому количеству темных цветов. Чтобы сделать светлее изображение, мы должны двигать белый ползунок в сторону черного, тем самым осветляя темные области, и наоборот, чтобы сделать светлые области более темными следует сдвинуть черный бегунок ближе к белому. Auto Levels - автоматическая подстройка уровней цвета; Auto Contrast — автоматическая настройка контраста; Curves (кривые) - Команда Кривые (Curves) подобна команде Уровни (Levels). Основное различие между этими средствами состоит в том, что с помощью кривых можно корректировать взаимосвязь входных и выходных уровней изображения не только в ключевых точках гистограммы (тени, полутона и яркие цвета), но и в любой точке. Открыв окно, вы увидите координатную сетку с диагональной линией. Горизонтальная ось представляет собой шкалу исходных значений (входных уровней) изображения или выделенной области, а вертикальная ось -шкалу новых значений (выходных уровней). Используя карандаш, можно перерисовать кривую заново. Чтобы видеть положение на кривой некоторой точки изображения, следует, удерживая нажатой кнопку мыши, перетаскивать указатель в окне документа, помещая его над различными участками изображения. Перетаскивание середины кривой вверх ведет к осветлению тонов, а вниз - к затемнению. Окно диалога «Уровни» Окно диалога «Кривые» Color Balance (Цветовой баланс) Этот диалог позволяет задать баланс основных и дополнительных к ним цветов (какие из них считать основными, какие дополнительными, зависит, пожалуй, от модели). Данное окно используется, главным образом, для коррекции цветов всего изображения в целом, хотя можно применять его и в пределах выделенной области изображения. Особую пользу это средство приносит для устранения паразитных цветовых тонов, подобных желтизне на старых фотографиях. Для использования команды активизируйте изображение или выделите его часть, затем раскройте окно диалога Цветовой баланс (Color Balance). Установите один из трех переключателей: Shadows (Темные тона), Midtones (Средние тона) или Highlights (Светлые тона). Обычно рекомендуется начинать со средних тонов. Окно диалога «Цветовой баланс» Установка флажка «Сохранить яркость тонов» (Preserve Luminosity) позволит при цветокоррекции сохранить прежнюю яркость изображения. Флажок Просмотр (Preview) дает возможность проследить, как вносимые изменения сказываются на изображении. Перетащите движки для корректировки цветового тона изображения. В текстовых полях в верхней части окна диалога появятся числа, показывающие степень изменения баланса. Они принимают значения от 0 до +100 (при перетаскивании в сторону отметок Red — Красный, Green — Зеленый и Blue — Синий) или до (-100) (при перетаскивании ползунков в сторону отметок Cyan — Голубой, Magenta — Пурпурный и Yellow - Желтый). Bright/Contrast — Яркость и контраст. Бегунками можно подстроить оптимальный уровень яркости и контраста в изображении. Hue/Saturation (Цветность/Насыщенность). Команда Hue/Saturation применяется, когда необходимо «усилить» или «ослабить» влияние некоторого цвета в рисунке. Назначение этой команды то же, что и у Levels и Curves. Окно диалога «Тон/Насыщенность» Обесцветить. Этот пункт меню сводит насыщенность цветов к нулю, оставляя тон и яркость прежними. Результатом будет изображение градациями серого. Replace Color (Замена цвета). Этот пункт меню позволяет заменить какойто из цветов рисунка. Это можно, конечно, сделать и инструментом Заливка, но тогда придется обойти поочередно все области заменяемого цвета. Учитывая, что например, в область размером два на два пиксела попасть тяжело, это не лучший вариант. Вместо этого используем команду Image → Adjust → Replace Color, воспользуемся Пипеткой для указания цвета, который необходимо заменить. Затем появится диалог изменения цвета: Здесь можно задать для выбранного цвета тон, насыщенность и яркость. Изменением этих параметров можно прийти к нужному цвету. Выбор цвета Данная команда позволяет выбрать интенсивности составляющих цветов для каждого из цветовых каналов. Окно диалога «Выбор цвета» Окно диалога «Заменить цвет» Mix Channels (Смешивание каналов) Posterize (Постеризовать) Эта команда позволяет провести упрощение изображения, свести число оттенков к указанному в качестве параметра (число тональных уровней постеризации). Постеризация по своему воздействию на изображение схожа с преобразованием в jpeg — в обоих случаях происходит отбрасывание полутонов и увеличение числа сплошных цветов. Вариации Эта команда вызывает мастер, объединяющий возможности настройки цветового баланса и яркости/контраста. Позволяет предварительно оценить результат применения на каждом из шагов коррекции. Окно диалога «Вариации» Image Size (Размер изображения) Изменение размера картинки с сохранением пропорций и с их изменением. В диалоге «Размер изображения» можно задать, во-первых, высоту и ширину изображения на экране в пикселах или в процентах от размера, вовторых, размер печатного оттиска в сантиметрах или других единицах измерения, Окно диалога «Размер изображения» в-третьих, задать разрешение рисунка. Изменение размера оттиска меняет размер в пикселах и наоборот. Изменение разрешения рисунка также меняет эти величины. Флажок "Сохранять пропорции» (Constrain Proportions), если он установлен, определяет, что размеры по горизонтали и вертикали должны относиться друг к другу так же, как и до изменения любого из них, т.е. при смене горизонтального размера будет пересчитан и вертикальный, и наоборот. Тип масштабирования (Resample Image) определяет метод, которым будет рассчитываться цвет точек изображения-результата. Наиболее качественный результат даст бикубическая (Bicubic) интерполяция, при которой усредняется значение группы не только непосредственно граничащих, но и всех соседних пикселов. Билинейная интерполяция-(Bilinear) берет среднее цветовое значение пикселов, непосредственно граничащих с создаваемым. Вариант «по соседним точкам» (Nearest Neighbor) предполагает, что для добавляемого пиксела берется просто значение цвета, соседнего с ним. Nearest Neighbor можно использовать для увеличения разрешения снимков экрана (увеличение производится на число, кратное 72: 144, 216, 288). До поворота После поворота Canvas Size (Размер холста) Этот диалог позволяет расширить рабочее поле изображения, не меняя его содержимого. В нем можно, например, определить новый размер изображения и его положение на новом, увеличенном холсте. В примере, приведенном на рисунке, дополнительные пикселы будут размещены снизу имеющегося содержимого и равномерно распределены влево и вправо от него. Окно диалога «Размер холста» Если новый размер изображения будет меньше текущего, результат применения данной команды будет аналогичен действию инструмента Crop. Rotate Canvas (Повернуть холст) Эта команда предназначена для поворота или отражения всей картинки. В результате действия команды повернута или отражена будет вся картинка, а не только активный слой. Crop (Кадрирование) Для обрезки изображения используется не только инструмент Crop, но и команда Crop из меню Image. Эта команда применяется после выделения области, ограничивающей итоговый кадр. Кадрирование помогает убрать лишние (и нередко проблемные) участки по краям изображения. До-применения Crop После применения Crop Histogram (Гистограмма). Histogram (Гистограмма) показывает гистограмму уровней цветов в изображении. Trap (Треппинг) — средство для предотвращения появления зазоров при перекрытии светлого цвета более темным за счет увеличения площади более светлого цвета. Liquify (Сжижение). По своему назначению эта команда относится к фильтрам и позволяет применить довольно широкий набор инструментов к изображению, которое в этом диалоге как бы обретает пластичность, сжиженность. Остановимся на этом инструменте поподробнее, рассмотрев варианты его применения. Warp Tool - похож на стандартный инструмент PhotoShop — Палец. Он берет пиксели из-под кисти и смазывает в сторону движения инструмента. Twirl Clockwise Tool — закручивает изображение по часовой стрелке в области инструмента. Эффект красивый и очень просто реализуемый. Пример применения Liquefy Warp Tool Twirl Counterclockwise Tool - то же самое, но против часовой стрелки. Пример применения Liquify Twirl Clockwise Tool и Twirl Counterclockwise Tool Pucker Tool — инструмент сужения, стягивает содержимое области инструмента к центру. Bloat Tool - инструмент, обратный Pucker Tool no действию. Shift Pixels Tool - действует, как и Warp Tool, но пикселы сдвигаются не по направлению движения кисти, а перпендикулярно ему. Reflection Tool - отражение самого себя Reconstruct Tool — возвращает изображение к исходному уровню. Freeze Tool - позволяет задать область, которую нельзя редактировать. Thaw Tool — инструмент, отменяющий «заморозку» области. Параметры этих инструментов следующие: Tool Options (параметры кисти): Brush Size - размер кисти, Brush Pressure нажим. Reconstruction — параметры отмены совершенных в Liquify действий: • Mode — как показывать отмену. • Reconstruct - показать отмену анимацией. • Revert - все отменить. Freeze Area — редактирование замороженной области: • Invert — поменять выделенную и невыделенную область местами. • Thaw All — удалить все выделения. View Options - настройки интерфейса программы: • Show Frozen Areas - показывать замороженные области. • Show Image - показывать изображение • Show Mesh - показывать сетку. • Mesh Size - размер сетки. • Mesh Color - цвет сетки. • Freeze Color — цвет замороженной области. Подменю Layer (Слой) Слои — это одно из мощнейших средств Photoshop. Слои дают возможность создавать многоплановую композицию, при этом не теряя содержимого любого из планов, сдвигать планы относительно друг друга, применять любое редактирование к активному слою, не затрагивая остальные. Слои могут обладать прозрачностью, что дает возможность показать один слой «через дымку» другого. Для работы со слоями в главном меню есть соответствующее подменю. Первый из его пунктов - New Layer (Новый слой). Его можно создать несколькими способами, поэтому операции по созданию слоя вынесены во вложенное подменю. Первый вариант — просто создать новый пустой слой. При выборе этого варианта появится диалог, предлагающий задать имя слоя, его прозрачность, принадлежность к цветовому каналу и режим смешивания для его пикселов с пикселами других слоев. Новый слой будет размещен за активным New Adjustment Layer (Настраиваемый слой) создает слой, отвечающий за определенные параметры документа, например, яркость и контрастность. Такой слой влияет на параметры всех обычных слоев, находящихся под ним. Если такой слой находится над всеми слоями, то изменяются назначенные параметры всего изображения. Background (Слой из фона) - создает слой в самом начале массива слоев, под всеми остальными слоями. Такой слой автоматически окрашивается в цвет фона. Кстати, когда в Photoshop открывается растровое изображение в формате без поддержки слоев, оно интерпретируется как один слой - слой фона (Background layer). Если вы удаляете элемент со слоя Photoshop, не являющегося фоновым, на его месте появляется прозрачная маскированная область данного слоя, а если слой фоновый — пустую область заполняет текущий фоновый цвет. Чтобы преобразовать импортированное изображение в обычный слой Photoshop, следует дважды щелкнуть по заголовку Background и в диалоге New Layer (Новый слой) назначить слою новое имя. Еще один вариант создания нового слоя — создать слой, скопировав в него выделенную область активного слоя. Также может потребоваться возможность создать слой из выделенной области, не дублируя информацию, а вырезая выделенные пикселы, например для того, чтобы сдвинуть их относительно «родного» слоя. Пункт Duplicate Layer создает дубликат текущего слоя, a Delete Layer удаляет активный слой. Свойства слоя (его имя и цвет) можно настроить соответствующим пунктом меню Layers. Пример создания слоя через копирование Следующий пункт меню - это эффекты слоя (Layer Effects). Эффекты слоя это весьма удобный механизм, поскольку они позволяют получить обработанный некоторым образом слой, не нарушая его содержимого, поскольку ни один пиксел, хранящийся в слое, не изменяется вследствие применения эффекта слоя, изменяется лишь внешний вид слоя. В любой момент можно изменить настройки эффектов или вернуться к исходному варианту слоя. Для всех эффектов слоя необходимо определить режим смешивания слоев. Когда художник касается кистью холста, на котором уже есть слой красок, результат взаимодействия слоев может различаться в зависимости от степени прозрачности наносимой краски, от того, просох ли уже нижний слой и т. д. В Photoshop управление взаимодействием красок осуществляется за счет выбора режима наложения. Предположим, что на нашей картине используются всего два цвета. Один из них, тот, что уже нанесен на холст, будет базовым, а второй, верхний - налагаемым. После наложения одного цвета на другой получается третий, результирующий, и каким он будет, зависит от режима наложения. Рассмотрим некоторые режимы и их назначение. Нормальный (Normal) режим по умолчанию. Налагаемый цвет в данном случае просто заменяет базовый. Растворение (Dissolve) - случайное число пикселей базового цвета перекрашивается в налагаемый цвет. Подложка (Behind) - действует только в пределах прозрачных участков слоя изображения, как будто краска наносится на обратную сторону листа прозрачной пленки. Умножение (Multiply) - получившийся оттенок будет более темным, чем любой из исходных цветов (здесь под умножением понимается логическое умножение). Осветление (Screen) - умножает базовый цвет на цвет, обратный налагаемому. Получившийся оттенок будет более светлым, чем оба исходных цвета. Эффект подобен рисованию известью. Перекрытие (Overlay) - в зависимости от яркости базового цвета происходит или затемнение, или осветление. Пример применения эффектов слоя к двум текстовым слоям Мягкий свет (Soft Light) - в зависимости от яркости налагаемого цвета делает базовый цвет темнее или, наоборот осветляет. Результат наложения подобен освещению исходного изображения пятном рассеянного света и при высокой яркости налагаемого цвета почти незаметен. Жесткий свет (Hard Light) - в зависимости от яркости налагаемого цвета происходит умножение на налагаемый цвет или на обратный ему. Подобен освещению светом прожектора с резко очерченным пятном. Осветление цвета (Color Dodge) - увеличивает яркость базового цвета пропорционально яркости налагаемого. Затемнение цвета (Color Burn) - обратный эффект. Темнее (Darken) - оставляет в качестве результирующего более темный (например, если темнее базовый цвет, будет сохранен он). После применения светлые пикселы меняют цвет, а темные его сохраняют. Светлее (Lighten) - противоположен по действию предыдущему варианту. Разница (Difference) — производит вычитание более светлых оттенков из более темных. Исключение (Exclusion) - подобно разнице, но действует мягче. Тон (Hue) - изменяет только цветовой тон пикселов базового цвета на цветовой тон налагаемого цвета, при этом насыщенность и яркость остаются неизменными. Насыщенность (Saturation) - этот вариант подобен предыдущему, но вместо тона меняется насыщенность. Яркость (Luminosity) — то же для яркости. Цвет (Color) - результату будет присущ цветовой тон и насыщенность налагаемого цвета. К эффектам слоя относятся, например, тень, внутренний свет, внешний свет и т.д. Набор заданных для слоя эффектов можно скопировать и вставить (применить) в другом слое. Также можно и убрать все эффекты, примененные к слою. Интересной возможностью является создание корректирующих слоевзаливок (сплошных, градиентных или текстурных) и установочных (задающих параметры коррекции цветов). Возможные варианты настройки таких слоев повторяют соответственно возможные варианты заливок и инструменты коррекции изображения из меню Image. Примененные к такому слою настройки будут относиться и ко всем расположенным ниже слоям. Достоинством применения корректирующих слоев является то, что их настройки не влияют на собственно содержание слоев с изображением. В любой момент можно отказаться от примененной коррекции и вернуться к исходному варианту изображения, что гораздо сложнее сделать, если коррекция применялась собственно к слою. Еще одна хорошая возможность — задание маски для слоя (Add Layer Mask). Маска определяет, какие области на слое будут видны, а какие будут прозрачными. Маска определяется на основе выделения. Можно определить, что будет видна только выделенная область или, наоборот, все содержание слоя, кроме нее. Возможны следующие варианты применения маски: Reveal All (Показать все). Выбор данной команды на первый взгляд ничего не изменяет на изображении. Однако на деле после этого оказывается возможным путем раскрашивания слоя-маски кистью или путем цветовой заливки ее участков менять прозрачность слоя (черный цвет обеспечивает полную прозрачность, белый — полную непрозрачность, промежуточные оттенки — частичную прозрачность). Команда Hide All (Скрыть все). Создает впечатление полного исчезновения слоя, так как он становится совершенно прозрачным. После этого можно восстановить видимость участков слоя, раскрашивая слой-маску кистью или применяя заливку, как это описано выше. Команда Reveal Selection (Показать область). В результате применения данной команды прозрачной (невидимой) становится часть слоя, лежащая вне пределов выделенной области. Команда Hide Selection (Скрыть область). В результате применения данной команды прозрачной становится часть слоя, находящаяся внутри выделенной области. Видимый результат применения маски будет схож с удалением соответствующих участков слоя, с той малой разницей, что информация при применении маски не теряется. Слои можно группировать, сливать с нижними или видимыми. Можно выполнить сведение всех слоев в один. Надо заметить, что при экспорте в любой растровый формат, не поддерживающий слои, такое сведение будет выполнено автоматически. Выполнять сведение слоев имеет смысл, если какие-либо слои имели исключительно служебную, промежуточную функцию, и больше гарантировано не потребуются. Подменю Select (Выделение) Выделение областей на активном слое производится с помощью инструментов Выделение (прямоугольное, эллиптическое, строковое) или различных вариантов инструмента Лассо (обычное, многоугольное, магнитное). Возможности выделения не ограничиваются созданием некоторой непрерывной области. Все операции над выделением определены в соответствующем меню. Выбрать все (Select All) - этот пункт меню служит для создания прямоугольного выделения, соответствующего границам изображения. Убрать выделение (Deselect) — позволяет отменить операцию выделения. Вернуть выделение (Reselect) - служит для «отмены» выделения, восстанавливает последнее выделение. Команда Инвертировать выделение (Inverse) - предназначена, в частности, для тех случаев, когда требуется создать выделение с вырезом. Предположим, что у нас есть некоторая небольшая часть изображения, да еще и расположенная не с краю, а нам нужно выделить все изображение, исключая эту область. В этом случае мы выделяем этот участок картинки и применяем указанную операцию Цветовой диапазон (Color Range) — позволяет задать выделение области, содержащей пикселы с цветами из определенного в диалоге диапазона. Функция Растушевать (Feather) — позволяет задать размытие краёв изображения, после операции над выделением. Параметр растушевки — число пикселов, определяющих толщину растушеванной границы. Выделение можно модифицировать (modify). Варианты модификации: Border (Граница) — данная функция преобразует выделение в рамку, ширину которой можно задать в диалоге. Smooth (Сглаживание) - функция, позволяющая скруглить углы сделанного выделения (параметры сглаживания задаются в открывшейся после запуска функции форме). Expand (Расширить) — пропорционально увеличивает размер выделения на указанное вами количество пикселов. Contact (Сжать) — уменьшает размер выделения на указанное количество пикселов. Смежные пикселы, подобные пикселы — данные команды позволяют подобрать по имеющемуся выделению набор пикселов соответственно смежных или подобных цветов. Преобразовать выделение (Transform Selection) — функция, позволяющая вращать выделение, изменять его положение и форму. Load Selection — с помощью данной функции можно восстановить выделение, ранее сохраненное при помощи функции Save Selection. Save Selection — позволяет сохранить сделанное выделение (это удобно для сложных выделений). При сохранении выделения следует задать его имя. Подменю Filters (Фильтры) Filters (Фильтры) — d этом меню доступен набор стандартных и дополнительно подгружаемых фильтров, которые позволяют добиться интересных эффектов в обработке графики. Фильтры позволяют добиться различных эффектов. Они могут применяться ко всему слою или к выделенной области. Фильтры являются мощным средством Photoshop и в то же время средством интуитивно понятным. Для применения фильтра достаточно выбрать соответствующий ему пункт меню Effects и, возможно, задать некоторые дополнительные параметры. Фильтры объединены в группы: • Artistic - Имитация различных приемов живописи. • Brush Strokes - Имитация работы кистью. • Blur — Размытие. • Distort — Деформация. • Noise - Шумы (помехи) и дефекты, их добавление и устранение. • Pixelate - Стилизация посредством объединения пикселов (в результате получаем, например, эффект мозаичности). • Render - Блики, отсветы, облака. • Sharpen - Работа с резкостью изображения. • Sketch — Стилизация, например? под хром или пластик. • Texture — Текстуризация изображения на основе одной из доступных текстур Кроме перечисленных групп фильтров в указанном подменю могут быть и другие варианты, не относящиеся к стандартным. Подменю View (Bug) Подменю View (Вид) - предназначено для настройки масштаба просмотра изображения, установки выравнивающих линеек, показа сетки поля файла. Подменю (Окно) Подменю Window (Окно) определяет расположение окон документов внутри окна PhotoShop, позволяет переключаться между ними, управляет видимостью строки состояния. Оно также управляет отображением палитр инструментов. Палитры можно располагать в любом месте экрана, объединять в группы, менять размеры и убирать с экрана, когда они не нужны. Такой поход позволяет рационально использовать площадь экрана и обеспечивает интуитивно понятное выполнение многих операций и легкий доступ к большинству средств программы. Если палитра отсутствует на экране, то пункт меню, содержащий ее название, начинается со слова Show (Показать). При выборе этого пункта палитра немедленно появится в главном окне программы. Если палитра уже отображается, то соответствующий пункт начинается со слова Hide (Скрыть), а выбор данной команды приведет к исчезновению палитры с экрана. Палитры можно объединять в группы. При вызове палитры на экран выводится вся группа связанных с ней палитр. Они могут объединяться по две (Brushes и Options) или по три (Layers, Channels и Paths). В группе видна только одна из палитр. Закладка активной палитры помечена белым цветом, остальные палитры имеют серые закладки. Для перехода к другой палитре группы следует щелкнуть на ее закладке. В процессе работы иногда приходится объединять палитры или, наоборот, разделять их, чтобы иметь возможность видеть палитры одновременно. Это делается буксировкой соответствующей палитры в нужном направлении. Остановимся на назначении некоторых палитр: Палитра Color (Цвет). В этой палитре определяются два рабочих цвета — основной и фоновый. В палитре задается цветовая модель текущего цвета и соотношение компонентов. Цвета, определяемые в этой палитре, используются инструментами заливки и рисования. Палитра Swatches (Образцы). Эта палитра дает возможность создавать, сохранять и загружать пользовательские цветовые каталоги (наборов красок, аналогичных комплекту тюбиков с красками). Текущий каталог демонстрируется в палитре, и из него может быть выбран основной или фоновый цвет. Палитра Brushes (Кисти). Все инструменты рисования Photoshop имеют определенный размер и форму мазка, иначе говоря, кисть. Кисть задается в палитре Brushes. С помощью этой палитры можно создавать, сохранять и загружать наборы кистей. Палитра Options (Настройки). Эта палитра изменяет свое содержание для каждого инструмента и предназначена для задания характеристик выбранного инструмента. Многие инструменты имеют большое количество настроек, и палитра Options используется в работе практически постоянно. Быстро открыть ее можно двойным щелчком клавишей мыши на пиктограмме инструмента.