Document 132787
advertisement
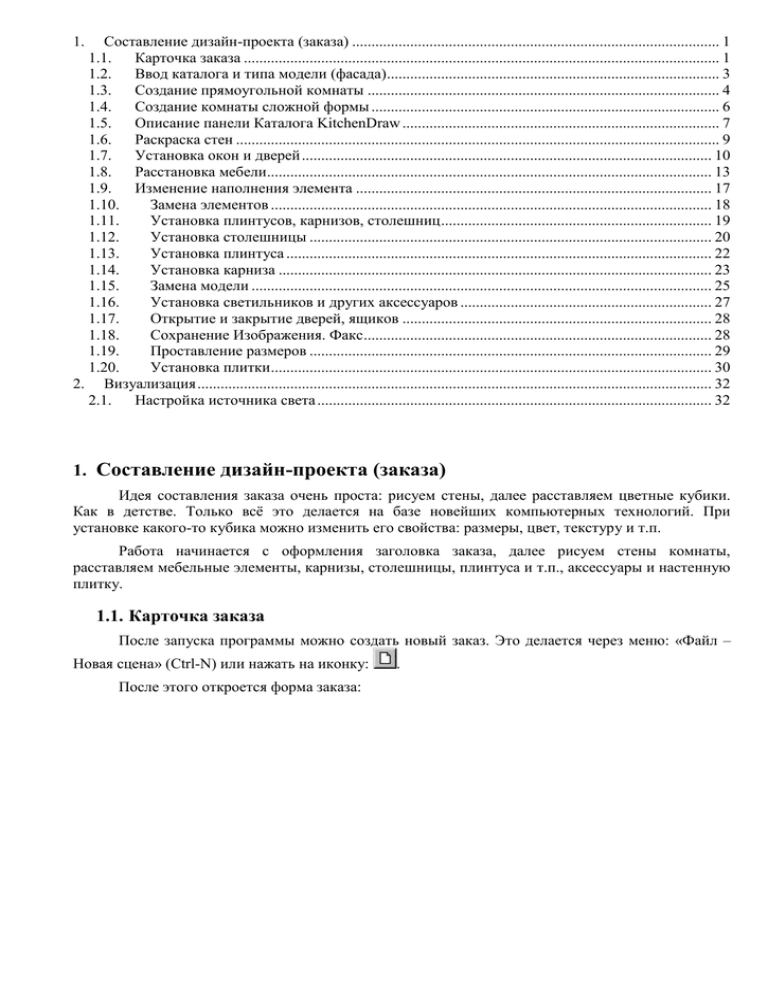
Составление дизайн-проекта (заказа) ............................................................................................... 1 1.1. Карточка заказа ........................................................................................................................... 1 1.2. Ввод каталога и типа модели (фасада)...................................................................................... 3 1.3. Создание прямоугольной комнаты ........................................................................................... 4 1.4. Создание комнаты сложной формы .......................................................................................... 6 1.5. Описание панели Каталога KitchenDraw .................................................................................. 7 1.6. Раскраска стен ............................................................................................................................. 9 1.7. Установка окон и дверей .......................................................................................................... 10 1.8. Расстановка мебели................................................................................................................... 13 1.9. Изменение наполнения элемента ............................................................................................ 17 1.10. Замена элементов .................................................................................................................. 18 1.11. Установка плинтусов, карнизов, столешниц ...................................................................... 19 1.12. Установка столешницы ........................................................................................................ 20 1.13. Установка плинтуса .............................................................................................................. 22 1.14. Установка карниза ................................................................................................................ 23 1.15. Замена модели ....................................................................................................................... 25 1.16. Установка светильников и других аксессуаров ................................................................. 27 1.17. Открытие и закрытие дверей, ящиков ................................................................................ 28 1.18. Сохранение Изображения. Факс .......................................................................................... 28 1.19. Проставление размеров ........................................................................................................ 29 1.20. Установка плитки .................................................................................................................. 30 2. Визуализация ..................................................................................................................................... 32 2.1. Настройка источника света ...................................................................................................... 32 1. 1. Составление дизайн-проекта (заказа) Идея составления заказа очень проста: рисуем стены, далее расставляем цветные кубики. Как в детстве. Только всё это делается на базе новейших компьютерных технологий. При установке какого-то кубика можно изменить его свойства: размеры, цвет, текстуру и т.п. Работа начинается с оформления заголовка заказа, далее рисуем стены комнаты, расставляем мебельные элементы, карнизы, столешницы, плинтуса и т.п., аксессуары и настенную плитку. 1.1. Карточка заказа После запуска программы можно создать новый заказ. Это делается через меню: «Файл – Новая сцена» (Ctrl-N) или нажать на иконку: После этого откроется форма заказа: . Рисунок 1. Карточка заказа В поле «Подобъект» - указывается тип заказа: «Кухня», «Ванная», «Модульная мебель», «Офисная мебель». В данном заказе – «Кухня». В поле «Состояние» указывается состояние заказа: «Резервный», «Принят», «Отказ». В поле «Норма ПВМ вводится увеличение или уменьшение цены по отношению к базовой, из справочника. Об этом рассказано выше. Поле «Язык» - на каком языке будет представлена спецификация и названия элементов. Очень нравится тем, кто работает с иностранными буржуями: заказ формируется на русском, а отсылается необходимом. Например, на итальянском. Для этого необходимо настроить Каталоги. Мы тоже это делаем. Кнопка «Дата поставки» вызывает форму, в которой учитываются основные даты при работе с заказом: Рисунок 2. Даты поставки и установки Кнопка «Платежи» вызывает форму, в которой отражаются оплаты. Её следует вызывать после составления заказа. По-умолчанию предполагается следующие размеры оплат: Рисунок 3. График и % платежей Т.е. предполагается, что вся сумма заказа (5088) будет выплачиваться поэтапно: предоплата – 25%, при доставке – 65% и после установки – 10%. Можно изменить проценты и сохранить новые ставки, нажав клавишу «Стандарт». 1.2. Ввод каталога и типа модели (фасада) После ввода карточки заказа (см. рис 19) и нажатия кнопки «ОК» возникает окно ввода базового Каталога, который будет положен в основу дизайн-проекта и модели фасада: Рисунок 4. Ввод каталога и модели Выбираете Каталог (как правило у Вас он один, это у меня много – по числу фабрик), модель кухни (поре «Фасад»), вводятся цвет фасада, центра, каркаса, тип остекления, цвет WT (столешницы). Выбор осуществляется в нижней части формы. На рис. 22 показан момент ввода цвета столешницы. Справа в окне представлено изображение фасадов. 1.3. Создание прямоугольной комнаты После ввода модели и Каталога, на базе которого будет создаваться дизайн-проект, следует этап создания сцены (комнаты или комнат). В принципе, с помощью KitchenDraw можно создать и дизайн-проект квартиры или дома. Но наиболее распространена работ с каждой комнатой по отдельности. Для дизайн-проектов зданий, участков, квартир лучше использовать Arcon. Это наша рекомендация. Создание комнаты в KitchenDraw намного проще, чем в К3. После нажатия кнопки «ОК» на форме вводе каталога и модели (см. рис. 22) возникает форма создания сцены – площади, на которой будет происходить всё действо. Так как 99% комнат имеют прямоугольную форму, то по умолчанию предлагается создать именно её: Рисунок 5. Ввод сцены В нижней части показан общий вид сцены. В верхней – задаваемые размеры: ширина, глубина, высота, наличие или отсутствие потолка. На этой форме можно сразу ввести и место расположения стен – указать галочкой: Рисунок 6. Стены с прямоугольной колонной в углу. Если требуется ввести комнату сложной конфигурации, то вначале требуется указать внешние размеры сцены. Если внешняя форма комнаты – прямоугольная, то можно взять за основу сцену, предлагаемую программой по умолчанию, а потом достроить необходимые внутренние перегородки. Для этого следует использовать значок: достраивать сложные элементы: . В результате можно Рисунок 7. Ввод контура стены Размены простенков можно задавать через задание параметров «W» и «Угол» - длина и угол расположения стены к направлению. После ввода контура вводится параметры расположения стены по отношению к линии: Рисунок 8. Ввод параметров стены Результат: Рисунок 9. Результат построения стены 1.4. Создание комнаты сложной формы Аналогично строится комната сложной формы. Сначала вводятся размеры сцены, и не указывается расположение стен: Рисунок 10. Будущая комната сложной формы Далее начинают вводить линию, вдоль которой будут располагаться стены. Для этого нажимаем на кнопку : Рисунок 11. Ручной ввод направляющих стены Очень удобно рисовать с помощью всплывающей форма, указывая W и Угол. Например, задавая размеры: Угол W 2000 0 1500 135 1500 135 500 135 2000 135 Можно получить следующее: Рисунок 12. Комната сложной формы Несмотря на некую кажущуюся сложность, рисовать в KitchenDraw легко и приятно. Тяжело только создавать Каталоги с помощью Mobiscript. Дизайнерам проще. 1.5. Описание панели Каталога KitchenDraw Итак, стены нарисованы. Далее можно приступать к расстановке мебели. Для начала рассмотрим рабочий стол: В правой части программы находится меню, с помощью которого осуществляется ввод элементов мебели и управление макетом. В верхней части его расположен ряд кнопок: Рисунок 13. Кнопки настройки окна проекта Рассмотрим более подробно их назначение: Таблица 1. Кнопки настройки окна проекта Вкл./выкл. автоматическое регулирование объекта (прилипание). Вкл./выкл. указатель автоматической установки элементов. Вкл./выкл. формы. Вкл./выкл. панель Каталога Справа от них находится панель Каталога: A - Инструментальная панель B – Выбор каталогов C – Выбор секции иерархического каталога D – Список элементов E – Выбор моделей или отделки элементов F – Список вариантов элемента G – Ссылка элемента (артикул) H – Область предварительного просмотра. Возможно просмотреть выбранный элемент на виде сверху, в перспективе или посмотреть его цену и описание. Для изменения режима отображения нажмите на кнопку отмеченную I на рисунке и расположенную в левом нижнем углу. I – Кнопка изменения режима просмотра J – Элементы для задания высоты установки элементов K – Флажок для открытия элемента (двери, и т.д.) L – Текстовые области для задания позиции выбранного элемента вдоль стены M – Кнопка установки выбранного элемента N – Иконка определения активного объекта в текущем каталоге O – Иконка замены активного объекта выбранным P – Размеры выбранного элемента Рисунок 14. Панель инструментов Каталога Эта панель инструментов показывается по умолчанию справа в окне KitchenDraw каждый раз, когда открывается сцена. Она может быть перемещена или скрыта если необходимо. Для её скрытия отожмите кнопку которая находится вверху полосы прокрутки, нажав на нее. Панель может быть погашена и полоса прокрутки сдвинется вправо. Чтобы показать панель нажмите кнопку снова. Для перемещения панели выберите меню «Установки - Размещение окна». Последовательность использования панели следующая: Выберите каталог который вы хотите в списке каталогов (B). Для просмотра списка доступных каталогов нажмите иконку . Выберите секцию каталога в которой находится требуемый элемент в списке секций (C). Для просмотра списка доступных секций нажмите кнопку . Выберите нужный элемент в списке (D) нажатием на него. 3D изображение объекта появится в области просмотра (H). Альтернативный путь определения местонахождения объекта – использовать ссылку (G). Если вы знаете ссылку объекта вы можете ввести ее в эту область и KitchenDraw автоматически найдет элемент в каталоге. Измените Модель (если необходимо) для объекта который вы ставите в списке Моделей и отделки (E). Выберите размер и ориентацию необходимого объекта в списке вариантов объекта (F). Если необходимо измените размер объекта в панели размеров (P). Если объект (для примера окно или дверь) должен быть поставлен на определенном расстоянии от стены слева или справа, введите размеры в область расстояний (L). Элементы для задания высоты установки (J) показывают расстояние от пола до низа или верха элемента. Для нижних элементов задается высота от пола до каркаса. Для того чтобы помотреть внутрь элемента выберите ‘Открыть’ (K). Кнопка ‘Внести’ (M) используется когда вы хотите расположить объект рядом с предыдущим. Иконка заменяет выбранный на сцене объект на текущий. 1.6. Раскраска стен Перед работой со стенами необходимо уточнить у заказчика чем они облицованы и где находятся окна. Для установки текстуры стены следует щелкнуть на стене (выбрать её) и нажать на кнопку меню «Атрибуты» . Это можно сделать и нажав правую клавишу мыши при выбранной стене и также нажать меню «Атрибуты»: Рисунок 15. Настройка стены Для изменения вида стены в режиме 2D «вид сверху» следует нажать на кнопку «Изменить» меню «Верх цвет вида:». Лучше не трогать. И так вид чертежа понятный: Рисунок 16. Настройка верха стены Внизу слева – выбор полного заполнения или контура, внизу справа – выбор фактуры заполнения. По умолчанию – «//////». Повторюсь, это меню лучше не трогать. Более необходимым является настройка текстуры «Перспективный цвет». Нажимаем кнопку «Изменить»: и цвета стены. Это меню Получаем похожее на рис. 34, только внизу справа больший выбор текстур стены: Список материала берётся из какого-то каталога (@TILING ???) Далее можно поиграться цветами и фактурой. Да простят меня дизайнеры, я выбрал следующее: Рисунок 18. Фактура стены Фактура и цвет стены будут прорисовываться при формировании фотоизображения . Рисунок 17. Настройка фактуры стены 1.7. Установка окон и дверей Далее установим окна и двери, если они есть. Для этого найдём каталог «@Конструкции» и перенесём окно, похожее на то, что стоит у заказчика. Окна мы не рисуем, а берём готовые. Установим одностворчатое окно справа снизу: Рисунок 19. Установка окна Далее настраиваем параметры окна. Для этого типа окна указываем цвет. Выбираем «Темная древесина»: Рисунок 20. Параметры окна Далее нажмём правой клавишей мыши на контуре окна и выберем меню «Компонент…»: Можно указать направление освещения солнца, тип вида окна и множество других параметров. Эти параметры задаются при создании окна. Мы пока не создаём окна. Пользуемся готовыми типами окон из Каталога «@Конструкции». Рисунок 21. Настройка компонент окна Далее настраиваем атрибуты окна. При выбранном окна нажимаем на кнопку : Следует задать расположение окна по высоте (меню «Размещение амплитуды»), его размеры. Зададим высоту окна 1200 мм, высоту размещения – 1000 мм. Можно задать и другие атрибуты. Для выбранного типа окна не все поля доступны. Но видно, что этих настроек много и можно удовлетворить любое желание заказчика. Рисунок 22. Настройка аттрибутов окна Аналогично устанавливаются и двери. Установим дверь слева сверху и настои её: 1.8. Расстановка мебели Стены нарисованы, окна и двери установлены, Каталог выбран. Осталось сделать дизайнпроект. Дизайн-проект составляется в режиме 2D (кнопка - вид сверху). Как правило, составление проекта начинают с углов комнаты. Для установки элемента находим его тип в каталоге (справа от сцены), выбираем в списке необходимый (см. поле «С» и «D» рис. 32). Тип может содержать несколько элементов – например, по ширине тумбы, правая, левая и т.п. Элемент «Правый» – удобно открывать правой рукой. «Левый» удобно левой рукой: Рисунок 23. Выбор элемента мебели (пример из другого каталога) Далее следует перетащить элемент мышкой («drag – and – drop») в угол и установить с небольшим заходом на стены. Заход на стены нужен для того, чтобы элемент автоматически пристраивался правильно программой в нужное место, как она это понимает (если кнопка «прилипнуть» в правой части нажата): Рисунок 24. Установка угловой тумбы После отпускания кнопки мыши, если не настроено меню «Поставщики» (см. раздел 4.4 «Поставщики и настройка цен») с ценами, то возникнет меню, в котором следует указать коэффициенты наценки: Рисунок 25. Ввод наценки Если надо установить элемент с пересечением или как-то особо, то режим «прилипания» следует отключить, т.е. отжать кнопку . Но следует понимать, что автоматическая установка плинтусов, карнизов, столешницы и т.п. становится невозможная, ибо вручную трудно обеспечить стыковку элементов без зазоров или без перехлёста. Далее установим ещё несколько тумб с мойкой, прямые и терминальные с каждой стороны. При установке закруглённых терминальных тумб может возникнуть окно, в котором следует указать цвет плинтуса и другие настройки. Эта форма возникает потому, что закруглённые терминалы имеют и отдельные плинтусы, тоже закруглённые. Плинтус можно установить сразу при установке тумбы. Для этого следует выбрать цвет плинтуса (внизу - слева): Рисунок 26. Настройка плинтуса закруглённого терминала После установки терминалов получим следующий план низа кухни: Рисунок 27. План низа кухни Посмотрим на проект кухни в режиме перспективы. Для этого нажмём на кнопку : Рисунок 28. Перспектива низа кухни Изменение угла просмотра добиваются с помощью полос прокруток, расположенных справа и снизу от рисунка. Раскраской полов мы не занимались. Можем получить и первое фотоизображение. Для этого нажмём на кнопку : Рисунок 29. Фото изображение низа Мы не ещё не установили светильники и т.п., но уже видим тени и т.п.. Разницу между скоростью формирования и качеством результата в режимах быстрого фотоизображения точного и я не заметил. Видно настройки близки. Далее установим верх. Тоже начнём с угла. При установке следует указывать высоту, «на» или «под» которую будет устанавливаться элемент (см. «J» рис. 32). Контролирование высоты установки элемента - единственный недостаток программы KitchenDraw по сравнению с К3. В К3 уровень установки указывается при создании комнаты. Напомню, что установка элементов осуществляется в режиме 2D «Вид сверху», кнопка Установим шкафы и получим следующее: Рисунок 30. Первичный проект кухни . Рисунок 31. Перспектива проекта 1.9. Изменение наполнения элемента Некоторые шкафы могут содержать внутри дополнительные компоненты (например, метабоксы), изменяющие стоимость элемента. Это увеличивает стоимость разработки каталога, но облегчает работу дизайнеров. Для вызова дополнений элемента, следует выбрать его, далее нажать правой клавишей мыши на нём и выбрать меню «Компонент…»: Рисунок 32. Меню выбора дополнительных компонентов элемента Далее получим форму, где можем указать дополнительную начинку элемента: Рисунок 33. Выбор дополнительных компонентов Для этого выделим галочками необходимые дополнительные компоненты. Если мы посмотрим на стоимость заказа, то увидим новые дополнения. То, что они имеют нулевую цену – это особенность данного каталога (не введена цена на дополнения): Рисунок 34. Стоимость дополнительных компонентов 1.10. Замена элементов Порой надо заменить какой-то элемент. Для этого в режиме «вид сверху» выбираем элемент, который надо изменить. Для этого нужно щелкнуть левой клавишей мыши столько раз, пока нужный элемент не выберется: Рисунок 35. Выбранный элемент для замены Если будем заменять подобным, чтобы не искать его в каталоге, нажимаем на кнопку поиска элемента. При этом Каталог установится на выбранный элемент. Далее выбираем из каталога необходимый элемент и, нажав на кнопку выбранного: замены, устанавливаем его вместо Рисунок 36. Замена элемента 1.11. Установка плинтусов, карнизов, столешниц Установим плинтусы, столешницы, карнизы. Так как мы устанавливали в режиме «прилипания» (кнопка нажата), то у нас есть хорошие шансы расставить их автоматически. Для этого выберем форму установки через меню «Сцена – Авто установка длинномеров»: Рисунок 37. Авто установка длинномеров Вообще говоря, лучше устанавливать по отдельности. Т.е. вначале столешницу, далее остальное. ВАЖНО. Так как у нас имеются закруглённые элементы со своими плинтусами и карнизами, то автоматическая установка длинномеров проводится «по выбранным элементам», в число которых закруглённые элементы не входят: Рисунок 38. Неправильная установка карниза и плинтуса На рисунке видно, что плинтус установился поверх полукруга прямоугольником, карниз установился перед закруглённым терминалом. Правильно установилась только столешница. Короче, если имеются закруглённые элементы – то ставить надо в полуавтоматическом режиме – т.е. сначала выбрать необходимые элементы, а далее на них установить автоматически то, что необходимо. 1.12. Установка столешницы Установим столешницу. Для этого оставим только одну галочку «Столешницы» в пункте меню «Сцена – Авто установка длинномеров». На рисунке видно, что столешница установилась верно. Только надо отрезать полукруг над закруглённым терминалом. Для этого выделим столешницу, щелкнув на ней. Изображение увеличено . Затем выделим форму по контуру столешницы через меню: «Объект - формы» и выделим щелчком угол, который надо обрезать: Рисунок 39. Подготовленная к обрезке столешница На рисунке видно, что одна из точек заполнена. Эти точки ещё и мигают. Далее через меню «Формы – Вычесть - Окружность» получаем следующее: Рисунок 40. Настройка радиуса кривизны столешницы Далее получаем мигающий контур: Рисунок 41. Будущий срез столешницы Осталось только указать ту часть, от которой будет отрезаться фигура. Для этого щёлкаем мышью в правой верхней части столешницы. Она при этом выделяется. Далее через меню «Объект – Применить форму» отрезаем ненужный кусок: Рисунок 42. Результат отрезания угла столешницы Если бы мы перед тем, как отрезать выделили бы не всю столешницу, а этот кусок, то программа отрезала бы то, что сверху, а оставила бы полукруг. Изменение способа стыковки столешниц можно изменить. Для этого на «вид сверху» щелкаем на месте пересечения столешниц: Рисунок 43. Стыковка столешниц Если щёлкнуть в верхнем – правом углу (где точка, помеченная красным квадратиком), то стык столешницы будет по диагонали, если щёлкнуть в правом углу (где точка, помеченная красным квадратиком), то вырез будет горизонтальным и пристыковываться будет правая столешница, расположенная на плане вертикально. 1.13. Установка плинтуса Напомню, что если среди тумб нет закруглённых, то плинтус можно установить автоматически. Перед установкой следует выделить все тумбы, внизу которых будет устанавливаться плинтус. Увеличим и , удерживая кнопку «Shift» поочерёдно выделим все элементы кроме закруглённых тумб. Включая вставочку около угловой тумбы. Обычно с неё начинают: Далее выделяем оставшиеся тумбы (про «Shift» помним?): Рисунок 44. Выделение тумб Далее через меню «Сцена – Авто установка длинномеров» вызываем форму, на которой оставляем галочку напротив «Плинтус». Далее получим вопрос «Для отобранных объектов»: Отвечаем «Да», и получаем следующее: Рисунок 45. Установленный плинтус 1.14. Установка карниза Напомню, что если среди подвесных шкафов нет закруглённых, то карниз можно установить автоматически. Сначала установим кусок карниза над закруглённым шкафом. Для этого воспользуемся формой. Перейдем в режим «Вид сверху» , нажмём на кнопку «Добавить форму» . Далее на плане проведём направляющую, по которой будет устанавливаться плинтус. Здесь следует помнить, что в зависимости то того, устанавливается верхний карниз или нижний и от направления проведения линии формы, карниз установится либо правильно, либо вовнутрь. Неправильная установка карниза: Рисунок 46. Неправильная установка карниза Для правильной установки вести форму следует справа налево: Рисунок 47. Линии формы установки карниза По окончании установки формы по узлам нажимает клавишу «Esc». Далее в правой части Каталога выбираем тип карниза и переносим его на форму: Рисунок 48. Перенос на линию формы карниза Если карниз установился на неверной высоте, то, выделив его, и через кнопку «Аттрибуты» указываем необходимую высоту. Осталось добавить закруглённый карниз. Предварительно увеличим план . После этого выделяем закруглённый терминал, находим в каталоге соответствующий карниз и аккуратно добавляем его сверху: Рисунок 49. Добавление закруглённого карниза Смотрим на результат: Аналогично с водоотбойниками и т.п. длинномерами. 1.15. Замена модели Когда дизайн-проект в целом готов, возникает необходимость сменить модель. Как правило это связано и с ценой заказа (Подробнее об этом в главе 6 Расчёты). Для этого следует воспользоваться меню «Редактор стиля» : Рисунок 50. Смена модели Модель меняется в правом верхнем углу и выбирается из списка: Рисунок 51. Выбор новой модели Далее следует перенастроить цвета фасадов, карниза, столешницы. При смене модели может возникнуть ситуация, что каких-то элементов в новой модели нет: Рисунок 52. Предупреждение о том, что элемента в новой модели нет В результате получаем: Рисунок 53. Результат замены модели Видны старые элементы. Далее просто (См. 5.7.1 Замена элементов). Выделяем элемент из старого каталога, нажимаем кнопку поиска в Каталоге . Если элементы не прорисовались, то находим их Итог замены модели: , ищем нужный элемент и заменяем в Каталоге и просто заменяем . Рисунок 54. Итог замены модели 1.16. Установка светильников и других аксессуаров В программе имеется очень неплохой выбор светильников и других аксессуаров. Они находятся в Каталоге «Декор». Светильники - в разделе лампы. При установке светильников следует отключать кнопку «прилипание» , т.к. светильники устанавливаются внутрь крышки шкафа или полки. Как правило, они выступают чуть-чуть. Сначала устанавливают светильник в режиме «Вид сверху» и указывают необходимую высоту его размещения (если знают). Иначе, для более точной установки выбирают стену, на фоне которой располагается шкаф со светильником, и нажимают кнопку 2D проекции изменяя в атрибутах светильника высоту его размещения, устанавливаем его: . Далее Рисунок 55. Установка светильника Можно ещё проще. Шкафы установлены под высоту 2072. Толщина каркаса – 18. Значит, светильник необходимо установить под высоту 2072-18=2054. Мы показали шкаф с открытой дверью. Если светильник необходимо выключить, то выделяют светильник правой клавишей и выбираем меню «Скрыть». 1.17. Открытие и закрытие дверей, ящиков Для того, чтобы открыть двери, ящики тумб, надо нажать на элементе правой клавишей мыши и нажать на пункте меню «Открыть». Закрываются аналогично – через меню «Закрыть»: Рисунок 56. Открытие дверей 1.18. Сохранение Изображения. Факс Изображение сцены любого вида и качества можно скопировать в буфер обмена через меню «Изменить – Копия рисунка», либо нажав клавиши Ctrl+Ins. Далее изображение можно вставить в нужную программу. Например, в Word или Excel. Если надо отослать факс, то цвет не нужен, а контуры нужны. Для этого следует настроить меню «Сцена – Стиль чертежа»: Рисунок 57. Изменение стиля чертежа Для факса следует установить Поверхность – «Белый», Контур - «Уровень серого». Проекция чертежа будет выглядеть так: Рисунок 58. Рисунок для факса Вам К3 не вспоминается? 1.19. Проставление размеров Чем хороша К3? Тем, что в ней размеры элементов можно получить в 3D проекции. В KitchenDraw размеры можно проставить только в 2D проекции. Размеры можно проставлять в режиме 2D «вид сверху» или в режиме фронтального просмотра . Для этого выбираем стену, выбираем все элементы (нажатием Ctrl+A, либо через меню) и выбираем меню «Помеченное» - «Размер». Вид «сбоку»: Рисунок 59. Проставление размеров. Вид сбоку При виде сверху мы увидим: Рисунок 60. Проставление размеров. Вид сверху 1.20. Установка плитки Установка плитки на часть стены отличается от установки фактуры стены, пола или потолка. Она нужна, в том числе и для того, чтобы подсказать клиенту, сколько штук плиток ему нужно. Для установки переходим в режим фронтального просмотра , нажимаем кнопку «Добавить форму» , на стене рисуем фигуру, в которую будет устанавливаться плитка (как правило, прямоугольник): Рисунок 61. Установка плитки по форме Далее выбираем Каталог «Tiling» и подбираем цвет плитки, которая нравится клиенту. Если размеры не подходят, то вручную меняют размеры W и D в параметрах плитки. Далее просто перетаскиваем изображение плитки в очерченную форму: Рисунок 62. Установка плитки. Итого, получаем: Рисунок 63. Установка плитки. Итог Если Вы продаёте и плитку, то можете проставить цену, чтобы сумма заказа была верной. В форме подсчёта цены видим количество плитки, которое нужно для проекта (84 штуки): Рисунок 64. Количество плитки 2. Визуализация Фотоизображение получается нажатием кнопок или . Предварительно на виде «Перспектива» следует подготовить вид на дизайн-проект. Фотоизображение вида проекта с открытыми дверьми: Рисунок 65. Фотоизображение вида с открытыми дверьми 2.1. Настройка источника света Тени, показанные на предыдущем рисунке –от светильника, включённого в шкафу и от невидимого светильника – точки, настраиваемого через меню «Вид – Источник света». «Свет» - яркость света, «Контраст» настройка контраста. «Горизонтальный» - установка углов освещения. Меню «Вид - камера» - установка начальной точки объекта просмотра: высоты, угла обзора. Рисунок 66. Настройка источника света