A6V10210416_c_ru FS20_Конфигурация
advertisement
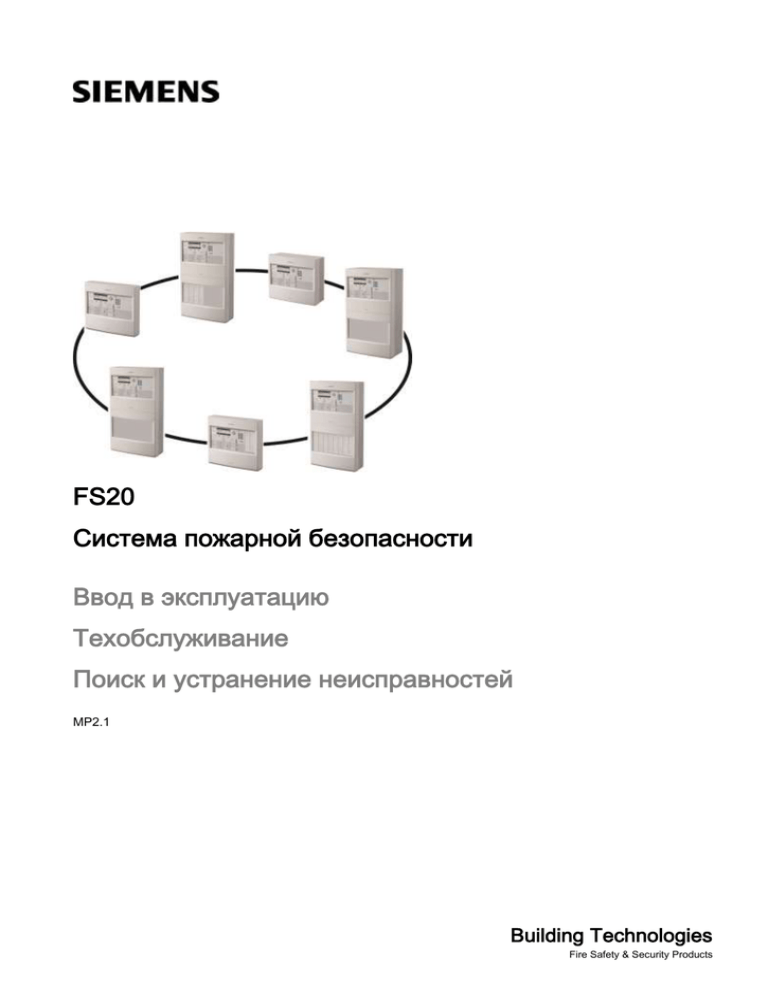
FS20
Система пожарной безопасности
Ввод в эксплуатацию
Техобслуживание
Поиск и устранение неисправностей
MP2.1
Building Technologies
Fire Safety & Security Products
Допускается внесение изменений в технические спецификации и сроки получения без предупреждения
Technical specifications and availability subject to change without notice.
© 2008-2009 Copyright Siemens Switzerland Ltd
Все права защищены. Принимая документ, получатель признает данные права и обязуется не публиковать документ в полном
объеме или частично, а также не передавать его третьей стороне без нашего письменного одобрения. Документация не может
быть использована в целях, отличных от определенных при поставке.
We reserve all rights in this document and in the subject thereof. By acceptance of the document the recipient acknowledges these rights
and undertakes not to publish the document nor the subject thereof in full or in part, nor to make them available to any third party without our
prior express written authorization, nor to use it for any purpose other than for which it was delivered to him.
Содержание
1
О документе (About this document) .......................................................... 7
2
Правила безопасности (Safety) ............................................................... 10
2.1
Предупреждения (Safety notices) ............................................................... 10
2.2
Правила безопасности по порядку эксплуатации
(Safety regulations for the method of operation) ........................................... 12
2.3
Руководящие стандарты и инструкции
(Standards and directives complied with) ..................................................... 14
2.4
Информация о версии (Release Notes) ..................................................... 14
3
Установка (Installation) ............................................................................. 15
3.1
Установка и тестирование линии FDNET
(Install and test the FDNET line) ................................................................... 15
3.1.1
Установка устройств FDNET (ввод в действие с серийным
номером) Installing FDNET devices (commissioning
following serial number) ................................................................. 15
3.1.2
Установка устройств FDNET (ввод в действие согласно
схеме прокладки проводов) Installing FDNET devices
(commissioning according to wiring sequence) ............................. 16
3.1.3
Проверка линии FDNET (Check FDNET line) ............................. 16
3.2
Монтаж и установка станций (Mounting and installing stations) ................ 16
3.3
Подключение ПК к станции (Connecting the PC to the station) ................. 17
3.4
Сетевые настройки в ПК (Network settings on the PC).............................. 17
3.4.1
Параметры настройки локального соединения
(Settings for local connection) ....................................................... 19
3.4.2
Параметры настройки для удаленного доступа через CAPстанцию (Settings for remote access via the CAP station) ........... 20
3.4.3
Диагностика IP-настроек ПК
(Diagnosis for IP settings on the PC)............................................. 23
4
Ввод в эксплуатацию (Commissioning) ................................................. 25
4.1
Обзор процедур (Overview of procedure) ................................................... 26
4.2
Определение терминов (Definition of terms).............................................. 26
4.3
Краткие инструкции по управлению станцией
(Brief instructions on operating the station) .................................................. 27
4.4
Загрузка данных на станцию (Download data into the station) .................. 28
5
A – Ввод в эксплуатацию отдельной панели управления без
SintesoWork (A - Commissioning a standalone
control panel
without SintesoWork) ................................................................................... 29
6
B1 - Ввод в эксплуатацию отдельной панели управления с
SintesoWork, без преконфигурации
(B1 Commissioning a standalone control panel with Sinteso
Engineering
Tool, without pre-configuration) ................................................................... 34
7
B2 - Ввод в эксплуатацию отдельной панели управления с
SintesoWork, с преконфигурацией
(B2 Commissioning a standalone control panel with SintesoWork, with preconfiguration) .............................................................................................. 39
8
C- Ввод в эксплуатацию объединенных в сеть станций
(C- Commissioning networked stations) .................................................. 43
9
Добавление станции в существующую систему
(Add a station to an existing system) ....................................................... 48
3
Building Technologies
Fire Safety & Security Products
10
Ввод в эксплуатацию основания с сиреной DBS720
(Commissioning the sounder base DBS720) .............................................. 52
11
Ввод в эксплуатацию периферийного модуля для пожарной
бригады FCI2001-D1
(Commissioning the fire department periphery module FCI2001-D1) ... 54
12
Тестирование извещателей (Testing detectors) ................................... 55
13
Удаление или замена нестационарных FDNET-устройств
(Remove or replace non-stationary FDNET devices) .............................. 58
13.1 Основания, включенные в шлейф (Base with loop contact) ......................... 58
13.1.1 Временное удаление отдельного нестационарного FDNET-устройства
(Temporarily remove an individual non-stationary
FDNET device) .............................................................................. 58
13.1.2 Временное удаление нескольких нестационарных FDNETустройств (Temporarily remove multiple non-stationary
FDNET devices)............................................................................... 58
13.1.3 Полное удаление нестационарных FDNET-устройств
(Permanently removing non-stationary FDNET devices) .............. 61
13.1.4 Замена нестационарных FDNET-устройств одного типа
(Replacing non-stationary FDNET devices of the same type)....... 63
13.1.5 Замена нестационарных FDNET-устройств разных типов
(Replacing non-stationary FDNET devices of different types)....... 66
13.2
Основание, невключенное в шлейф (Base without loop contact) ............. 70
13.2.1 Временное удаление отдельного нестационарного FDNET-устройства
(Temporarily remove an individual non-stationary
FDNET device) .............................................................................. 70
13.2.2 Временное удаление нескольких нестационарных FDNETустройств (Temporarily remove multiple non-stationary
FDNET devices) ............................................................................. 72
13.2.3 Полное удаление нестационарного FDNET-устройства
(Permanently removing non-stationary FDNET devices) .............. 74
13.2.4 Замена нестационарных FDNET-устройств одного типа
(Replacing non-stationary FDNET devices of the same type)....... 77
13.2.5 Замена нестационарного FDNET-устройства другого типа
(Replace a non-stationary FDNET device of a different type) ....... 79
14
Изменение и расширение FDNET-линии
(Change and extend the FDNET line) ........................................................ 82
14.1 Добавление в FDNET-линию FDNET-устройств
(Add more FDNET devices to FDNET line) .................................................. 82
14.2 Полное удаление стационарных FDNET-устройств
(Permanently removing stationary FDNET devices) ..................................... 85
14.3 Преобразование двух шлейфов в линию в шлейф в петлю
(Convert two stubs into a loop)...................................................................... 88
14.4 Подключение ответвления шлейфа в линию к шлейфу в петлю
(Connect a sub-stub to a loop) ...................................................................... 90
14.5 Замена стационарного FDNET-устройства одного типа
(Replace a stationary FDNET device of the same type) ............................... 92
14.6 Замена ручных извещателей одного типа
(Replace manual call points of the same type) ............................................. 94
15
Обновление микропрограмм станции
(Update the firmware of the station) .......................................................... 97
4
Building Technologies
Fire Safety & Security Products
r_
15.1 Обновление микропрограмм главного CPU
(Update the firmware of the main CPU) ...................................................... 101
15.2 Загрузка микропрограмм дополнительного CPU
(Update the firmware of the additional CPU) .............................................. 103
15.3 Конвертирование конфигурации (Convert the configuration) ........................ 105
15.4 Устранение ошибок конвертации (Eliminate conversion errors) ............. 106
15.4.1 Записи журнала (Log entries) .................................................... 107
15.4.1.1
Информация о конвертации
(Conversion information) ......................................... 107
15.4.1.2
Неопределенное значение (Undefined value)...... 107
15.4.1.3
Измененное значение (Changed value) ............... 107
15.4.1.4
Неизвестный путь (Unknown path) ....................... 108
15.4.1.5
Не найден парный элемент
(Pair element not found) .......................................... 108
15.4.1.6
Нет ссылки для данного элемента
(No reference for that element) ............................... 108
15.4.1.7
Значение не конвертируется
(Value not converted) .............................................. 108
15.4.1.8
Несвязываемые элементы
(Not linkable elements)............................................ 109
15.4.1.9
Отсутствующий образец (Missing template) ........ 109
15.4.1.10 Невозможно создать элемент
(Element cannot be created) ................................... 109
15.4.1.11 Использование другого образца
(Using another template) ......................................... 109
15.4.1.12 Неразрешенная установка нового значения
(Disallowed setting of new value) ............................ 110
15.4.1.13 Неконвертируемый элемент
(Non-converted element)......................................... 110
15.5 Печать журнала (Print the log) .................................................................. 110
15.6 Проверка на непротиворечивость (Check the consistency)........................ 111
15.7 Сравнение конфигураций (Comparing configurations) ............................ 112
15.8 Загрузка конфигурации на панель управления
(Load the configuration in the control panel) ............................................... 114
15.9 Создание диагностического отчета (Creating a diagnostics report) ....... 115
16
Обновление микропрограмм периферийных устройств
(Updating the firmware of the peripheral devices) ................................ 116
16.1 Обновление микропрограмм MCL-USB-адаптера
(Updating the firmware of the MCL-USB-Adapter) ..................................... 116
16.2 Обновление микропрограмм поэтажного пульта управления FT2010
(Updating the firmware of the floor repeater terminal FT2010) ................... 118
16.3 Обновление микропрограмм поэтажного дисплея FT2011
(Updating the firmware of the floor repeater display FT2011)......................... 121
16.4 Обновление микропрограмм драйвера дисплея с мнемосхемой FT2001A1 (Updating firmware of mimic display driver FT2001-A1) ....................... 124
16.5 Обновление микропрограмм тестера линии FDUL221
(Update the firmware of the line test device FDUL221) .............................. 127
16.6 Обновление микропрограмм тестера линии с последовательным
портом FDUL221
(Update the firmware of the line test device with serial port FDUL221) ...... 129
17
Ввод в эксплуатацию внешнего принтера
(Commissioning the external printer) ..................................................... 131
18
Техобслуживание (Maintenance) ........................................................... 134
5
Building Technologies
Fire Safety & Security Products
18.1 Общая информация (General) .................................................................. 134
18.2 Запасные части (Spare parts) ................................................................... 134
18.3 Тестеры и измерительные приборы
(Testers and measuring instruments) ......................................................... 135
18.4 Подготовительные работы (Preparatory work) ........................................ 135
18.5 Проверка данных системы (Test system data) ........................................ 136
18.6 Тестирование станции (Testing the station) ............................................. 137
18.7 Проверка подачи питания (Check the power supply) ............................... 137
18.8 Проверка принтера (Check the printer) ..................................................... 138
18.9 Проверка функционирования системы (Check the system function) ...... 139
18.10 Интервалы проверки функций системы
(Intervals for testing the system function) ................................................... 140
18.11 Заключительные работы (Completion work) ............................................ 141
19
Ремонт (Repair) ......................................................................................... 143
19.1 Запасные части (Spare parts) ................................................................... 143
19.2 Интерпретация сообщений о неисправностях на пульте PMI
(Interpretation of the fault messages on the person machine interface) ..... 143
19.3 Интерпретация индикаторов неисправностей компонентов
(Interpretation of the fault indicators on the components)........................... 144
19.4 Проблемы связи в сетевых системах
(Communication problems in networked systems) ..................................... 144
19.5 Нестационарные FDNET-устройства одного типа установлены неверно
(Non-stationary FDNET devices of the same type have been
swapped over) ............................................................................................. 145
19.6 Сообщение об ошибке 'Неверная топология'
('Topology is invalid' error message) ........................................................... 147
19.7 Перезапуск станции (Restart the station) .................................................. 148
19.8 Восстановление на станции значений по умолчанию
(Reset the station to factory status) ............................................................ 149
19.9 Отключение станции от источника питания
(Disconnect the station from the power supply) .......................................... 151
20
Указатель .................................................................................................. 152
6
Building Technologies
Fire Safety & Security Products
r_
О документе (About this document)
1
О документе (About this document)
Цель и назначение
В данном документе описаны основные процедуры установки, ввода в
эксплуатацию, технического обслуживания и ремонта системы пожарной
безопасности FS20. Подробные инструкции по указанным работам можно
найти в документах, перечисленных в разделе 'Справочные документы'.
Документ, 'Описание системы, является частью данных инструкций.
Предполагается, что пользователь ознакомился с этим документом.
Область действия
Информация, которая содержится в данном документе, применима к версии
MP2.1.
Целевые группы
Содержащаяся в документе информация предназначена для следующих
целевых групп:
Целевая группа
Род деятельности
Специалист по монтажу
Специалист по вводу в
эксплуатацию
Специалист по
техобслуживанию
Квалификация
Собирает и монтирует компоненты
Должен пройти соответствующее
системы на месте установки.
техническое обучение в области
автоматизации зданий или в области
После установки выполняет общую
электроустановок.
проверку технических характеристик.
Выполняет настройку оборудования Должен пройти соответствующее
на месте установки в соответствии с
техническое обучение выполняемым
требованиями заказчика.
функциям и обращению с
оборудованием.
Проверяет работоспособность и
официально передает оператору
Должен пройти техническое обучение
оборудование для дальнейшей
для специалистов по вводу в
эксплуатации.
эксплуатацию.
Выявляет и устраняет неисправности.
Выполняет все работы по
Должен пройти соответствующее
техобслуживанию.
техническое обучение выполняемым
функциям и обращению с
Проверяет исправность
оборудованием.
оборудования.
Выявляет и устраняет неисправности.
7
Building Technologies
Fire Safety & Security Products
r_A6V10210416_c_-25.08.2009
О документе (About this document)
Обозначения документа
Место
Информация
Титульный лист
Последняя страница,
внизу слева
Последняя страница,
внизу справа
Тип оборудования
Обозначение оборудования
Тип документа
ID документа
ID_Индекс модификации_Язык_СТРАНА
Дата версии
Руководство
Регистр
Условные обозначения в тексте документа
Пометы
В документе содержатся следующие специальные пометы:
⊳
Условие программы действий
⇨
Промежуточный результат программы действий
⇨
Конечный результат программы действий
'Текст'
Точно воспроизведенная цитата
<Кнопка>
Обозначение кнопок
Дополнительная информация
i
Символ
обозначает дополнительную информацию, такую как указание
оптимального образа действий.
Дополнительная информация обозначается символом 'i'.
Технические термины
Термин
Толкование
FDNET
Шлейф адресных извещателей
MCL
Канал для техобслуживания и ввода в эксплуатацию
MCP
Сокращение для 'Ручного извещателя’ (‘Manual call point')
BDV
Вариант исходных данных
ES
Версия изделия
AI
Индикатор тревоги
8
Building Technologies
Fire Safety & Security Products
r_A6V10210416_c_-25.08.2009
О документе (About this document)
9
Building Technologies
Fire Safety & Security Products
r_A6V10210416_c_-25.08.2009
Правила безопасности (Safety)
2
Правила безопасности (Safety)
2.1
Предупреждения (Safety notices)
Для того чтобы обеспечить защиту персонала и оборудования следует
обращать внимание на предупреждения.
В данном документе для предупреждения используются следующие элементы:
Знак опасности
Сигнальное слово
Указание природы и источника опасности
Указание последствий возникновения опасной ситуации
Меры или запреты для предупреждения опасной ситуации
Знак, предупреждающий об опасности
Этим знаком обозначается опасность. Он предупреждает об угрозе
повреждений и травм
Во избежание травм и гибели людей следуйте инструкциям,
обозначенным данным символом.
Дополнительные знаки, предупреждающие об опасности
Данными символами обозначаются общие опасные ситуации, тип опасности
или возможные последствия, меры и запреты, примеры которых приводятся в
следующей таблице:
Общая опасность
Взрывоопасная атмосфера
Напряжение/электрошок
Лазерное излучение
Аккумуляторная батарея
Тепловая энергия
10
Building Technologies
Fire Safety & Security Products
r_A6V10210416_c_-25.08.2009
Правила безопасности (Safety)
Сигнальное слово
Сигнальные слова классифицируют опасные ситуации как указано в
следующей таблице:
Сигнальное слово Уровень опасности
ОПАСНОСТЬ
(DANGER)
Слово ОПАСНОСТЬ указывает на опасную ситуацию,
которая приведет к гибели людей или серьезным
травмам, если вы окажетесь в этой ситуации.
ПРЕДУПРЕЖДЕНИЕ Слово ПРЕДУПРЕЖДЕНИЕ указывает на опасную
(WARNING)
ситуацию, которая может привести к гибели людей
или серьезным травмам, если вы окажетесь в этой
ситуации.
ВНИМАНИЕ
(CAUTION)
Слово ВНИМАНИЕ указывает на опасную ситуацию,
которая, возможно, приведет к легким травмам или
повреждениям средней степени, если вы окажетесь в
этой ситуации.
ЗАМЕЧАНИЕ
(NOTICE)
Слово ЗАМЕЧАНИЕ указывает на возможное
повреждение оборудования, которое может произойти
по причине несоблюдения правил безопасности.
Обозначение риска травм
Информация о риске травм обозначается следующим образом:
ПРЕДУПРЕЖДЕНИЕ
Природа и источник опасности
Последствия в случае появления опасности
Меры / запреты во избежание создания опасных ситуаций
Обозначение возможного повреждения оборудования
Информация о возможном повреждении оборудования обозначается
следующим образом:
ЗАМЕЧАНИЕ
Природа и источник опасности
Последствия в случае появления опасности
Меры / запреты во избежание создания опасных ситуаций
11
Building Technologies
Fire Safety & Security Products
r_A6V10210416_c_-25.08.2009
Правила безопасности (Safety)
2.2
Правила безопасности по порядку эксплуатации (Safety
regulations for the method of operation)
Национальные стандарты, нормы и законодательные акты
Оборудование компании Siemens разрабатывается и производится согласно
соответствующим международным и европейским нормам техники безопасности.
При применении в местах эксплуатации дополнительных, зависящих
национальных или местных стандартов или законодательных актов,
касающихся планирования, сборки, инсталляции, эксплуатации и утилизации,
эти стандарты или инструкции также должны приниматься во внимание, в
дополнение к нормам техники безопасности, указанным в документации.
Электроустановки
ПРЕДУПРЕЖДЕНИЕ
Электрическое напряжение
Электрошок
Работы на электроустановках разрешено выполнять только
квалифицированным электрикам или проинструктированным лицам,
работающим под руководством и наблюдением квалифицированного
электрика, в соответствии с электротехническими правилами.
Во время ввода в эксплуатацию, технического обслуживания или ремонта
оборудование должно быть, по возможности, отключено от источника питания.
Отключенные области необходимо блокировать во избежание их
случайного подключения.
Клеммы с подачей внешнего напряжения должны быть снабжены знаком
”ОПАСНОСТЬ – Внешнее напряжение”.
Подключение оборудования к сети электроснабжения выполняется
отдельно, оно снабжается четко обозначенными предохранителями.
В соответствии с IEC 60950-1 с внешней стороны необходимо установить
аварийный выключатель.
Заземление выполняется согласно местным правилам безопасности.
Сборка, установка, ввод в эксплуатацию и техобслуживание
При необходимости использования любых вспомогательных средств
(стремянки и т.п.), следует применять безопасные и надежные устройства.
При запуске пожарной панели управления необходимо обеспечить
стабильный режим работы.
Необходимо соблюдать все пункты раздела "Проверка исправности
оборудования".
Систему управления можно переводить в нормальный режим работы только
после окончательного завершения проверки и передачи системы заказчику
12
Building Technologies
Fire Safety & Security Products
r_A6V10210416_c_-25.08.2009
Правила безопасности (Safety)
Проверка исправности оборудования
Необходимо обеспечить надежную защиту от случайного запуска
дистанционной передачи.
Проверку установок или активацию устройств сторонних производителей
следует выполнять только в сотрудничестве с назначенными лицами.
Активация противопожарных установок с целью проверки не должна
становиться причиной травм людей или вызывать повреждение систем
безопасности зданий. Необходимо соблюдать следующие инструкции:
‒ Для активации используйте нужное напряжение; обычно таковым
является напряжение системных установок внутри здания.
‒ Устройства управления проверяйте только до интерфейса (реле с
возможностью блокировки).
‒ Убедитесь в том, что активируются только те устройства управления,
которые необходимо протестировать.
Проинформируйте людей о готовящейся проверке тревожных устройств;
примите во внимание возможность панических реакций.
Проинформируйте людей о возможности появления тумана и шума.
Прежде чем проводить проверку дистанционной передачи,
проинформируйте подключенные к системе службы, принимающие
сообщения о тревогах и неисправностях.
Изменение дизайна системы и устройств
Внесение изменений в систему или в отдельные устройства может вызвать
неисправности, несрабатывание, создать угрозу безопасности. Необходимо
получить письменное разрешение со стороны компании Siemens и со стороны
соответствующих ведомств на проведение намеченных изменений и
расширений системы.
Компоненты и запасные части
Компоненты и запасные части должны соответствовать техническим
спецификациям, определенным компанией Siemens. Используйте только
то оборудование, которое рекомендовано или предписано компанией Siemens.
Используйте только предохранители с заданными характеристиками.
Аккумуляторы неправильного типа и некорректная замена аккумулятора
ведет к опасности возникновения взрыва. Используйте только
определенный тип аккумуляторов или эквивалентный тип,
рекомендованный компанией Siemens.
Аккумуляторы требуют экологически безопасной утилизации. При
утилизации необходимо следовать национальным правилам и нормам.
Несоблюдение правил безопасности
Перед отправкой продукция проходит проверку на корректность функционирования
при правильном использовании. Компания Siemens снимает с себя всякую
ответственность за нанесение ущерба или повреждений, вызванных
некорректным применением инструкций или игнорированием предупреждений
об опасности, содержащихся в документации. Это в частности касается:
13
Building Technologies
Fire Safety & Security Products
r_A6V10210416_c_-25.08.2009
Правила безопасности (Safety)
Травм персонала или повреждений оборудования, вызванных
ненадлежащим использованием и некорректным применением.
Травм персонала или повреждений оборудования, вызванных игнорированием
правил безопасности, обозначенных в документации или на устройстве.
Травм персонала или повреждений оборудования, вызванных плохим
техническим обслуживанием или полным отсутствием техобслуживания.
Ограничение ответственности
Содержание данного документа проверено нами на соответствие описанным
аппаратным средствам и программному обеспечению. Тем не менее, отступления
исключить невозможно, поэтому мы не можем отвечать за полное
соответствие. Информация, содержащаяся в данном документе, регулярно
проверяется. Необходимые поправки включаются в последующие редакции.
Мы будем признательны за предложения по улучшению документации.
2.3
Руководящие стандарты и инструкции (Standards
and directives complied with)
Обновленный список применяемых стандартов и инструкций можно запросить
в Представительстве SBT в России.
2.4
Информация о версии (Release Notes)
Возможны ограничения в отношении конфигурации или применения
устройств в пожарной установке с определенной версией микропрограмм.
ПРЕДУПРЕЖДЕНИЕ
Ограниченная сигнализация возгорания или ее полное отсутствие
Нанесение травм персоналу или повреждение оборудования в случае
возгорания.
Прочтите 'Информацию о версии', прежде чем приступить к
планированию и/или конфигурированию установки пожарной сигнализации.
Прочтите 'Информацию о версии', прежде чем выполнить обновление
микропрограмм установки пожарной сигнализации.
ЗАМЕЧАНИЕ
Некорректное планирование и/или конфигурация
Не выполняются важные стандарты и технические условия.
Не разрешается ввод в эксплуатацию установки пожарной сигнализации.
Дополнительные затраты, обусловленные необходимостью выполнения
повторного планирования и/или конфигурации.
Прочтите 'Информацию о версии', прежде чем приступить к
планированию и/или конфигурированию установки пожарной сигнализации.
Прочтите 'Информацию о версии', прежде чем выполнить обновление
микропрограмм установки пожарной сигнализации.
14
Building Technologies
Fire Safety & Security Products
r_A6V10210416_c_-25.08.2009
Установка (Installation)
3
Установка (Installation)
Прежде чем вводить в эксплуатацию пожарную панель управления,
необходимо установить и протестировать линию FDNET с устройствами
FDNET.
3.1
Установка и тестирование линии FDNET (Install and test
the FDNET line)
Большинство устройств FDNET, такие как пожарные извещатели и
передатчики сигналов тревоги, устанавливаются на основание, и поэтому
можно легко произвести их замену.
Основания съемных устройств FDNET и несъемных устройств FDNET, таких
как ручные извещатели, извещатели пламени, линейные извещатели дыма и
модули ввода/вывода, в основном, устанавливаются и демонтируются при
обесточенной и отключенной линии FDNET.
Предварительные требования
3.1.1
В ходе сборки, монтажа электропроводки и установки FDNET- устройств
линия FDNET еще не была подключена к панели управления и,
следовательно, питание отключено.
Для тестирования линии FDNET вам потребуется тестер линии FDUL221.
На момент установки устройств панель управления еще не введена в
эксплуатацию. Специалисты по вводу в эксплуатацию выполнят данную
процедуру позднее.
Установка устройств FDNET (ввод в действие с серийным
номером) Installing FDNET devices (commissioning following serial
number)
Перед установкой или подключением устройств FDNET обязательно
укажите серийный номер на общем плане. Наклейка с серийным номером
находится внизу, на корпусе
1. Установите и подведите провода к устройствам FDNET. Наклейте на
общий план стикер с серийным номером для каждого устройства.
2. Согласно проекту, установите пылезащитные крышки на оптические
точечные извещатели.
3. Согласно проекту, установите идентификацию извещателей.
15
Building Technologies
Fire Safety & Security Products
r_A6V10210416_c_-25.08.2009
Установка (Installation)
3.1.2
Установка устройств FDNET (ввод в действие согласно схеме
прокладки проводов) Installing FDNET devices (commissioning
according to wiring sequence)
1. Установите устройства FDNET, подведите к ним провода и укажите точный
порядок выполнения прокладки проводов в общем плане.
2. Согласно проекту, установите пылезащитные крышки на оптические
точечные извещатели.
3. Согласно проекту, установите идентификацию извещателей.
3.1.3
Проверка линии FDNET (Check FDNET line)
ЗАМЕЧАНИЕ
Одновременное подключение к панели управления тестера и линии FDNET
Повреждение тестера линии или панели управления
Не подключайте к панели управления одновременно тестер линии и линию FDNET.
Предварительные требования
Линия FDNET не подключена к панели управления.
Приемочный тест
1. Подключите устройств тестирования линии FDUL221 к вновь
установленной линии FDNET.
2. Протестируйте линию FDNET на предмет коротких замыканий, обрывов
линии и замыканий на землю.
3. Проверьте число устройств в линии FDNET, обратившись к дисплею тестера.
4. Проверьте места ответвлений и число устройств в ответвлениях.
5. Проверьте типы всех FDNET-устройств.
6. Устраните обнаруженные ошибки и запустите приемочный тест повторно.
Смотри также
Документ 008250, Тестер линии, Руководство по эксплуатации.
3.2
Монтаж и установка станций (Mounting and installing stations)
1. Станции монтируются на стену (смотри док. Установка).
2. Заведите кабели в корпус, но пока не подсоединяйте их.
3. Установите аккумуляторные батареи, но пока не подключайте их.
Каждый раз, когда покидаете объект, накрывайте станцию крышкой. Во
время строительных работ закрывайте станцию коробкой, в которую она
была упакована при поставке.
16
Building Technologies
Fire Safety & Security Products
Установка (Installation)
3.3
Подключение ПК к станции (Connecting the PC to the
station)
Для большинства работ, связанных с вводом в эксплуатацию,
техобслуживанием и ремонтом, требуется ПК с установленным программным
обеспечением SintesoWork. На следующем рисунке показано, как ПК
подключается к станции.
C
LAN
ПК и внутренняя панель рабочего блока
LAN Ethernet-подключение
3.4
C Кабель, тип: CAT 5 или CAT 7,
кроссовер, макс. 100 м
Сетевые настройки в ПК (Network settings on the PC)
Для того чтобы ПО SintesoWork или Sinteso-Remote могло связываться со
станциями по FCNET (SAFEDLINK и Ethernet), в ПК должны быть выполнены
сетевые настройки.
В ПК могут использоваться следующие интерфейсы:
Подключение частной сети (Ethernet)
Внешний адаптер USB/Ethernet (при наличии такового)
17
Building Technologies
Fire Safety & Security Products
r_A6V10210416_c_-25.08.2009
Установка (Installation)
Стандартные типы доступа
Локальное подключение к станции
Удаленный доступ через CAP-станцию
CAP
Подсеть ПО: 192.168.200.0
Путь в SAFEDLINK-подсеть через
станцию: 192.168.200.1
Нет подсети ПО
Путь в SAFEDLINK-подсеть через
CAP-станцию: 192.168.1.1
В данной главе описана процедура первоначальной настройки ПК.
Подробное описание процесса конфигурации станций в сети можно найти в
документе Конфигурация.
18
Building Technologies
Fire Safety & Security Products
Установка (Installation)
3.4.1
Параметры настройки локального соединения (Settings for local
connection)
Как правило, SintesoWork можно подключить напрямую к самостоятельной
станции (Station) или станции SAFEDLINK (SAFEDLINK Station) без
дополнительных настроек. Сервер DHCP, который автоматически
присваивает IP-адрес персональному компьютеру, также связывается по
свободному Ethernet-интерфейсу этих станций.
Шлюз по умолчанию также вводится таким образом, что можно получить
доступ к другим Станциям в подсети SAFEDLINK. Ввод, однако, может быть
перезаписан другими интерфейсами, например, подключением беспроводной
сети. Для того чтобы видеть все подключенные к сети станции SAFEDLINK,
необходим ввод данных в таблице маршрутизации сетевого интерфейса ПК.
Добавление маршрута в подсеть SAFEDLINK
Ввод маршрута необходим только в том случае, если в ПК используется
несколько интерфейсов, например:
сетевая карта Ethernet
беспроводной интерфейс
адаптер USB/Ethernet
Чтобы добавить маршрут, пользователи ПК должны обладать правами
администратора.
Чтобы добавить маршрут выполните следующие действия:
1. Щелкните на кнопке 'Пуск' в панели задач в Windows и выберите 'Выполнить'.
2. Введите команду 'cmd' в открывшемся окне 'Выполнить' и щелкните на
кнопке 'OK'.
Запускается Cmd.exe.
3. Введите следующую команду:
route add -p 192.168.0.0 mask 255.255.255.0 192.168.200.1 metric 99
и нажмите кнопку Enter.
Примечание: Интерфейс должен быть доступен, включен и находиться в
режиме online (особенно важно в случае с адаптером USB/Ethernet), в
противном случае появится следующее сообщение об ошибке:
'C:\Documents and Settings\username\Desktop>route add -p 192.168.0.0
mask 255.255.255.0 192.168.200.1 metric 99
Добавление маршрута не состоялось: неверный индекс интерфейса или
шлюз и интерфейс находятся в разных сетях. Проверьте Таблицу IPадресов для компьютера.'
19
Building Technologies
Fire Safety & Security Products
r_A6V10210416_c_-25.08.2009
Установка (Installation)
3.4.2
Параметры настройки для удаленного доступа через CAPстанцию (Settings for remote access via the CAP station)
Настройки сетевого интерфейса ПК необходимо адаптировать к удаленному
доступу через САР-станцию. IP-адрес для ПК в этом случае необходимо
настраивать вручную, а путь до подсети SAFEDLINK должен выполняться
через САР-станцию.
Добавление нового маршрута в подсеть SAFEDLINK
Чтобы добавить маршрут в подсети SAFEDLINK, выполните следующие действия:
1. Щелкните на кнопке 'Пуск' > 'Выполнить'.
2. Введите команду 'cmd' в открывшемся окне 'Выполнить' и щелкните на
кнопке 'OK'.
Запускается Cmd.exe.
3. Введите следующую команду:
route add -p 192.168.0.0 mask 255.255.255.0 192.168.1.1 metric 99
и нажмите кнопку Enter.
Процесс изменения входных данных маршрута в ПК не всегда проходит
ровно. Установлено, что SintesoWork необходимо перезапускать после этого
процесса, чтобы вступили в действие новые настройки. При быстром
переключении с одной Станции на другую вам может также потребоваться
закрыть старое соединение SintesoWork с помощью команды 'Отключить'; в
противном случае диалоговое окно 'Подключить' не появится.
Как только маршрут добавлен, необходимо перезапустить SintesoWork,
чтобы вступили в действие новые настройки. При быстром переключении с
одной Станции на другую вам может также потребоваться закрыть старое
соединение SintesoWork с помощью команды 'Отключить'; в противном
случае диалоговое окно 'Подключить' не появится.
Предварительная установка ПК в случае отсутствия у
пользователя прав администратора
Если ПК пользователя SintesoWork не обладает правами администратора,
следует обратиться к IT-администратору, с просьбой выполнить настройку.
Используя указанные маршруты можно, в любом случае, в стандартных
конфигурациях просмотреть все Станции SAFEDLINK, во-первых, используя
локальное соединение, во-вторых, через САР-станцию, которая может быть
также подключена с помощью дополнительной настройки IP-адреса ПК.
Существуют следующие ограничения:
20
Building Technologies
Fire Safety & Security Products
Только стандартные конфигурации для частных сетей
SAFEDLINK подсеть всегда 192.168.0.0 (можно также настроить вручную)
Установка (Installation)
Ethernet-подсеть всегда 192.168.1.0 (можно также настроить вручную)
CAP-станция всегда должна иметь номер 1, так как ее адрес используется
в качестве адреса шлюза
Маршруты можно вводить, только если установлено соответствующее
соединение с сетью, например, в системе тестирования в офисе. Затем
они сохраняются до тех пор, пока не будут удалены командой.
Настройка IP адресов для ПК
Эти настройки подходят для вышеуказанных предустановок. Когда задается
'Альтернативная Конфигурация', ПК в течение одной минуты выполняет поиск
DHCP-сервера и только потом переключается на дополнительный адрес.
Пользователь ПК с правами администратора может, конечно, задать IP-адрес
напрямую через вкладку 'Общие'.
Чтобы установить сетевые настройки, выполните следующие действия:
1. Щелкните на кнопке 'Пуск' в панели задач в Windows и выберите 'Настройка'
> 'Сетевые подключения' > 'Подключение по локальной сети'.
Откроется окно 'Состояние Подключение по локальной сети'.
2. Щелкните на кнопке 'Свойства' во вкладке 'Общие'.
Откроется окно 'Подключение по локальной сети - свойства'.
3. Высветите на экране подключение 'Протокол Интернета (TCP/IP)' во
вкладке 'Общие' и щелкните на кнопке 'Свойства'.
21
Building Technologies
Fire Safety & Security Products
r_A6V10210416_c_-25.08.2009
Установка (Installation)
Откроется окно 'Протокол Интернета (TCP/IP) - свойства'.
4. Оставьте выбранной опцию 'Получить IP-адрес автоматически' и
щелкните на кнопке 'Альтернативная конфигурация'.
5. Выберите опцию ‘Определяется пользователем’, введите значения для
'IP-адреса' и 'Маска подсети' и щелкните на кнопке 'OK'.
Сетевые настройки для удаленного доступа выполнены.
22
Building Technologies
Fire Safety & Security Products
Установка (Installation)
3.4.3
Диагностика IP-настроек ПК (Diagnosis for IP settings on the PC)
Маршруты на ПК
Маршруты, используемые ПК, можно вывести на экран. Это позволяет
пользователю определить, действуют ли элементы шлюза или необходимые
маршруты.
Чтобы вывести на экран ПК маршруты, выполните следующие действия:
1. Щелкните на кнопке 'Пуск' в панели задач в Windows и выберите 'Выполнить'.
2. Введите команду 'cmd' в открывшемся окне 'Выполнить' и щелкните на
кнопке 'OK'.
Запускается Cmd.exe.
3. Введите следующую команду:
route print
и нажмите на кнопку Enter.
2
3
1
Маршруты на ПК
Заданные маршруты вводятся как 'Постоянные маршруты' (1), а
используемые маршруты можно просмотреть в 'Активных маршрутах' (2).
Также указан и установленный по умолчанию шлюз (3).
23
Building Technologies
Fire Safety & Security Products
r_A6V10210416_c_-25.08.2009
Установка (Installation)
IP-конфигурация ПК
Активно доступные Ethernet-интерфейсы можно вывести на экран ПК. Это
позволяет увидеть, к примеру, данные интерферирующего шлюза по
умолчанию.
Чтобы задать IP-конфигурацию, выполните следующие действия:
1. Щелкните на кнопке 'Пуск' в панели задач в Windows и выберите 'Выполнить'.
2. Введите команду 'cmd' в открывшемся окне 'Выполнить' и щелкните на
кнопке 'OK'.
Запускается Cmd.exe.
3. Введите следующую команду:
ipconfig
и нажмите на кнопку Enter.
IP-конфигурация ПК
24
Building Technologies
Fire Safety & Security Products
Ввод в эксплуатацию (Commissioning)
4
Ввод в эксплуатацию (Commissioning)
Как правило, Станции в FCNET, такие как панели управления FC20 и
пожарные терминалы FT2040, подключаются и вводятся в действие
специалистами по вводу в эксплуатацию.
Отдельные панели управления и объединенные в сеть Станции различаются
с точки зрения ввода в эксплуатацию:
Объединенные в сеть Станции можно настраивать только с помощью
SintesoWork.
Отдельные панели управления можно настраивать как с использованием
SintesoWork, так и без него.
ЗАМЕЧАНИЕ
Альтернативная процедура ввода в эксплуатацию
Неисправности во время работы
Разрешается использование только тех процедур, которые описаны в
данном документе.
25
Building Technologies
Fire Safety & Security Products
r_A6V10210416_c_-25.08.2009
Ввод в эксплуатацию (Commissioning)
4.1
Обзор процедур (Overview of procedure)
В следующей таблице приводится обзор процедур, связанных с вводом
Станций в эксплуатацию. Буквы A, B1, B2 и C относятся к подробным
описаниям, содержащимся в следующих главах.
Без
SintesoWork
С
SintesoWork
Предконфигурация
не возможна
Отдельная панель управления
Объединенные в сеть Станции
A
Не возможно.
Автоматическая конфигурация
Настройки на пульте PMI
B1
Без
предконфигурации
C
Инициализация Станций для
объединения в сеть
Считывание FDNET-устройств
B2
построчно
С
Считывание устройств построчно
Назначение логических элементов в
предконфигурацией Назначение логических элементов
SintesoWork
в SintesoWork
Автоматическая конфигурация
Настройки в SintesoWork
Обзор процедур
4.2
Определение терминов (Definition of terms)
Автоматическая
конфигурация
(Automatic configuration)
Команда пульта PMI выполняет автоматическую конфигурацию. В ходе данного
процесса считываются FDNET-устройства, и выполняется конфигурация.
Существует два типа автоматической конфигурации.
Автоматическая конфигурация отдельной FDNET-линии
Автоматическая конфигурация Станции
Автоматическую конфигурацию характеризуют следующие свойства:
Секция создается для каждой FDNET-линии.
Зона создается для каждого сенсорного канала (автоматические извещатели и
ручные извещатели).
Управление создается для каждой тревожной сирены.
Внешние индикаторы тревоги не конфигурируются автоматически.
Каждая Секция и каждая Зона содержит пользовательский текст, например, номер
линии, номер зоны и серийный номер устройства.
Предконфигурация
(Pre-configuration)
Логические элементы, включая пользовательские тексты, создаются в SintesoWork до
выполнения ввода в эксплуатацию:
В карте задач 'Обнаружение' вплоть до конца и, включая уровень 'Зоны'.
В карте задач 'Управление' вплоть до конца и, включая уровень 'Управление' (Пож.
управление, Evac управление, Управление счетчиком)
Дополнительно, логические элементы могут быть впоследствии скомпонованы, по мере
возможности, для тревожной сигнализации и управления.
Логические каналы можно предварительно сконфигурировать. Имеет смысл это делать,
если пользовательские тексты должны быть преконфигурированы вплоть до этого
уровня.
26
Building Technologies
Fire Safety & Security Products
r_A6V10210416_c_-25.08.2009
Ввод в эксплуатацию (Commissioning)
Считывание построчно
(Read in line-by-line)
Команда пульта PMI считывает FDNET-устройства. В ходе данного процесса
перечисляются FDNET-устройства без создания секций и зон; то есть, в ‘Обнаружении’
и ’Управлении’ соответствующие логические элементы не создаются.
Настройки (Adaptations)
Настройки представляют собой различные рабочие процессы, такие как:
Назначение пользовательских текстов логическим элементам.
Изменение установок параметров извещателей, при необходимости.
Изменение конфигурации тревожных устройств
Изменение конфигурации средств управления
Конфигурация электропитания
Нестационарные FDNET- Точечный извещатель, оснащенный основанием.
устройства (Nonstationary FDNET devices)
Стационарные FDNETустройства (Stationary
FDNET devices)
4.3
Все устройства, за исключением точечных извещателей, например:
Ручной извещатель
Модули ввода/вывода
Сирена
Сирена (FDS)
Изолятор линии (FDCL)
Поэтажный пульт управления FT2010
Поэтажный дисплей FT2011
Драйвер дисплея с мнемосхемой FT2001
Краткие инструкции по управлению станцией (Brief
instructions on operating the station)
Кнопки
= <МЕНЮ>
Описание
Открывает главное меню.
<▲> и <▼>
Кнопки управления перемещением для выбора
следующего или предыдущего пункта в списке.
<◄> и <►>
Кнопки управления перемещением для перехода на
более высокий или более низкий уровень в иерархии.
ok
= <ok>
Открывает или запускает выбранный ввод или пункт
меню.
C
= <C>
Отменяет все рабочие процедуры и закрывает открытый
список или диалоговое окно.
<1> до <9>
Кнопки на малой клавиатуре для ввода:
PIN
Быстрой клавиши
Адреса
Параметра
Пользовательского текста
Подробные инструкции по управлению Станциями можно найти в документе
A6V10211076, Руководство по эксплуатации.
27
Building Technologies
Fire Safety & Security Products
r_A6V10210416_c_-25.08.2009
Ввод в эксплуатацию (Commissioning)
4.4
Загрузка данных на станцию (Download data into the
station)
В следующей таблице показано, какие данные перезаписываются
различными командами на Станции.
Команда
Перезаписывает
BDV
Устанавливает
адрес станции
(сетевой)
Перезаписывает
конфигурацию
'Инициализировать
станцию'
(касается только
подключенных
Станций)
Да
Да
Да
'Загрузить
конфигурацию
Проекта'
Да
Нет
Да,
дополнительно
воздействует на
все Станции
Действие загружаемых данных на Станцию
Команды для загружаемых данных можно найти в SintesoWork, в меню
'Настройка'.
28
Building Technologies
Fire Safety & Security Products
r_A6V10210416_c_-25.08.2009
A – Ввод в эксплуатацию отдельной панели управления без SintesoWork (A - Commissioning a
standalone control panel without SintesoWork)
5
A – Ввод в эксплуатацию отдельной панели
управления без SintesoWork (A - Commissioning a
standalone control panel without SintesoWork)
Предварительные требования
Аккумуляторные батареи установлены, но еще не подключены.
Кабели шлейфа извещателей и подачи питания подведены.
Для линий извещателей выполнен приемочный тест.
SintesoWork не требуется.
Шаги ввода в эксплуатацию
Для ввода в действие отдельной панели управления необходимы шаги:
Конфигурация источника питания, при необходимости
Подготовка панели управления к вводу в эксплуатацию
Запуск автоконфигурации:
‒ Автоматическая конфигурация станции или
‒ Автоматическая конфигурация линии извещателей
Ввод пользовательского текста на основании общего плана
Установка параметров извещателей
Конфигурация источника питания
Как правило, если Станция оснащена источником питания и аккумуляторными
батареями, конфигурировать источник питания не требуется. Во всех иных случаях
необходимо конфигурировать источник питания. Конфигурацию можно выполнить
путем монтажа межсоединений, соответственно.
В следующей таблице показаны случаи, в которых необходим перемонтаж
контрольных сигналов источника питания.
Режим работы
Разъем на периферийной плате Соединение с
Работа без батарей
X1 / контакт 1 '#BATT'
X1 / контакт 4 #COMMON
Работа с источником
питания
X1 / контакт 1 '#BATT'
X1 / контакт 4 #COMMON
X1 / контакт 2 '#CONV'
X1 / контакт 4 #COMMON
X1 / контакт 3 '#MAINS'
X1 / контакт 4 #COMMON
Конфигурация подачи питания
Назначение контактов приводится в документе A6V10210368, Технические
характеристики изделия.
Подготовка панели управления к вводу в эксплуатацию
1. Подключите кабели (линии извещателей, периферийные устройства).
29
Building Technologies
Fire Safety & Security Products
r_A6V10210416_c_-25.08.2009
A – Ввод в эксплуатацию отдельной панели управления без SintesoWork (A - Commissioning a
standalone control panel without SintesoWork)
2. Подключите источник питания (сеть и аккумуляторные батареи).
Станция запускается и считывает данные внутренних аппаратных
средств. Во время данной фазы мигает индикатор 'НЕИСПРАВНОСТЬ',
а дисплей показывает ход работы.
Во время запуска отображается версия микропрограмм F-FXS7211.
3. Дождитесь, пока на экране не отобразиться выбор BDV.
4. Нажмите мягкую клавишу 'Установить' и подтвердите действие нажатием
мягкой клавиши 'Да'.
Станция перезапускается. Во время данной фазы мигает индикатор
'НЕИСПРАВНОСТЬ', а дисплей показывает ход работы.
5. Дождитесь, пока не будет гореть только зеленый индикатор 'Система
ВКЛ.', дисплей укажет на нормальное состояние, и Станцией можно будет
управлять.
6. Нажмите <МЕНЮ> и выберите пункт меню ‘Войти/выйти из управления’.
Вам предлагается ввести PIN.
7. Введите PIN '0000' и подтвердите ввод, нажав <ok>.
Появится сообщение 'Пользователь успешно вошел в систему'. Затем
на экране появится главное меню.
8. Проверьте микропрограммы Станции – они должны быть самой последней
версии. Для этого выберите пункты меню 'Топология' > 'Оборудование' >
'Станция' > 'Другие опции' > 'Показать детали'.
На экране отображается версия Станции и данные конфигурации.
9. Обновите версию микропрограмм, если это необходимо.
10. Введите дату и время. Для этого выберите пункты меню
'Установки/администрирование' > 'Системные команды' > 'Установить
системное время'.
В зависимости от конфигурации Станции, возможно появление других сообщений.
Автоматическая конфигурация Станции
1. Нажмите <МЕНЮ>.
Вам предлагается ввести PIN
2. Введите действующий PIN и подтвердите ввод, нажав <ok>.
Появится сообщение ‘Пользователь успешно вошел в систему’. Затем
на экране появится главное меню.
3. Выберите пункты меню 'Топология' > 'Оборудование' > 'Станция'
4. Нажмите на мягкую клавишу 'Другие опции' и выберите 'Выполнить
команды'.
30
Building Technologies
Fire Safety & Security Products
r_A6V10210416_c_-25.08.2009
A – Ввод в эксплуатацию отдельной панели управления без SintesoWork (A - Commissioning a
standalone control panel without SintesoWork)
5. Выберите команду 'Авто-конфигурация станции'.
Выполняется автоматическая конфигурация. После ее завершения
появится сообщение 'Команда выполнена'.
6. Нажмите <C> или <МЕНЮ>.
Сообщение закрывается.
Автоматическая конфигурация линии FDNET
ЗАМЕЧАНИЕ
Неправильный порядок для считывания шлейфа
Ошибка при считывании шлейфа.
При первом запуске системы линии FDNET распознаются как шлейфы в
линию, напр., Линия 11, Линия 12 (номер линии из 2 цифр), даже если они
подключены как шлейфа в петлю.
Для считывания шлейфа всегда выбирайте первую Линию, в данном
случае – Линию 11. Далее Линия 12 будет считываться автоматически.
После считывания шлейф обозначается с помощью номера из 1 цифры,
в данном случае – Линия 1.
Продолжите аналогичным образом, начиная с Линии 21/22 (шлейф 2), и
вплоть до Линии 41/42 (шлейф 4).
1. Нажмите <МЕНЮ>.
Вам предлагается ввести PIN
2. Введите действующий PIN и подтвердите ввод, нажав <ok>.
Появится сообщение ‘Пользователь успешно вошел в систему’. Затем
на экране появится главное меню.
3. Выберите пункты меню 'Топология' > 'Оборудование' > 'Станция' >
'Линейная плата FDNET (встроенная/FCL2001)' > 'Шлейф'.
4. Нажмите на мягкую клавишу 'Другие опции' и выберите 'Выполнить
команды'.
5. Выберите команду 'Авто-конфигурация шлейфа'.
Выполняется автоматическая конфигурация. После ее завершения
появится сообщение 'Команда выполнена'.
6. Нажмите <C> или <МЕНЮ>.
Сообщение закрывается.
Ввод пользовательского текста через пульт PMI
1. Нажмите <МЕНЮ>.
Вам предлагается ввести PIN
2. Введите действующий PIN и подтвердите ввод, нажав <ok>.
31
Building Technologies
Fire Safety & Security Products
r_A6V10210416_c_-25.08.2009
A – Ввод в эксплуатацию отдельной панели управления без SintesoWork (A - Commissioning a
standalone control panel without SintesoWork)
Появится сообщение ‘Пользователь успешно вошел в систему’. Затем
на экране появится главное меню.
3. Выберите пункты меню 'Топология' > 'Пожарообнаружение' > 'Область' >
'Секция' > 'Зона'.
4. Нажмите на мягкую клавишу 'Другие опции' для каждого элемента,
который необходимо сопроводить текстом, выберите 'Выполнить
команды', выберите команду 'Ввести пользовательский текст' и введите
текст на цифровой клавишной панели.
Нажмите <ok>, чтобы сохранить введенное значение. Перезапускать
Станцию не требуется.
Пользовательский текст появляется на экране.
Все элементы, за исключением 'Зоны':
Если появляется сообщение, связанное с элементом, отображается
соответствующий пользовательский текст. Если для данного элемента не
введен пользовательский текст, появляется пользовательский текст
следующего элемента более высокого уровня (напр., Извещатель > Линия >
Линейная плата).
Элемент 'Зона':
Если появляется сообщение о тревоге в 'Зоне', отображается пользовательский
текст извещателя (сенсора). Если для Извещателя не введен пользовательский
текст, появляется пользовательский текст 'Зоны'. Если для 'Зоны' также не
введен пользовательский текст, появляется пользовательский текст следующего
элемента более высокого уровня (Извещатель > Зона > Секция > Область).
Установка параметров извещателей с помощью PMI
1. Нажмите <МЕНЮ>.
Вам предлагается ввести PIN
2. Введите действующий PIN и подтвердите ввод, нажав <ok>.
Появится сообщение ‘Пользователь успешно вошел в систему’. Затем
на экране появится главное меню.
3. Выберите пункты меню 'Топология' > 'Пожарообнаружение' > 'Область' >
'Секция' > 'Зона' > 'Извещат.'.
4. Нажмите на мягкую клавишу ‘Другие опции’ и выберите ‘Выполнить команды’.
5. Выберите соответствующий пункт меню:
'Установить параметры устройств(PS) ПРИСУТСТВИЕ' (S-LINE извещатель)
'Установить параметры устройств(PS) ОТСУТСТВИЕ' (S-LINE извещатель)
'Установить параметры устройств(PS)' (C-LINE извещатель, извещатель газа)
6. Выберите набор параметров.
Появляется сообщение ‘Команда выполнена’.
Тестирование действия установки
Проверьте функции пожарной установки в следующих режимах теста:
32
Building Technologies
Fire Safety & Security Products
r_A6V10210416_c_-25.08.2009
A – Ввод в эксплуатацию отдельной панели управления без SintesoWork (A - Commissioning a
standalone control panel without SintesoWork)
Тест детекторов [ 55]
Режим построения
Режим теста управления
Более подробную информацию о тестировании конфигурации установки
можно найти в документе A6V10211076, Руководство по эксплуатации.
Завершение работы
Проверьте время и дату и выполните перезагрузку. Для этого выберите
пункты меню 'Установки/администрирование' > 'Системные команды' >
'Установить системное время'.
Установите PIN для уровней доступа 1, 2.1, 2.2 и 3. Для этого выберите
пункты меню 'Установки/администрирование' > 'Создать PIN'.
Установите крышку корпуса.
Заполните установочную табличку, (приклеенную с внешней стороны
корпуса во время сборки), вписав номер установки и дату ввода в
эксплуатацию. Запись выполняется ручкой с чернилами, устойчивыми к
растворителям.
33
Building Technologies
Fire Safety & Security Products
r_A6V10210416_c_-25.08.2009
B1 - Ввод в эксплуатацию отдельной панели управления с SintesoWork, без преконфигурации (B1 Commissioning a standalone control panel with SintesoWork, without pre-configuration)
6
B1 - Ввод в эксплуатацию отдельной панели управления
с SintesoWork, без преконфигурации (B1 Commissioning a standalone control panel with
SintesoWork, without pre-configuration)
Предварительные требования
Аккумуляторные батареи установлены, но еще не подключены.
Кабели шлейфа извещателей и подачи питания подведены.
Для линий извещателей выполнен приемочный тест.
На ПК установлен SintesoWork.
На ПК доступны микропрограммы и вариант основных данных (BDV) FXS2004.
Шаги ввода в эксплуатацию
Для ввода в действие отдельной панели управления необходимы шаги:
Подготовка панели управления к вводу в эксплуатацию
Запуск автоконфигурации:
‒ Автоматическая конфигурация станции или
‒ Автоматическая конфигурация линии извещателей
Подключение ПК к панели управления
Загрузка автоматически созданной конфигурации в SintesoWork
Адаптация конфигурации в SintesoWork
Загрузка адаптированной конфигурации на панель управления
Отключение ПК от панели управления
Подготовка Станции к вводу в эксплуатацию
1. Подключите кабели (линии извещателей, периферийные устройства).
2. Подключите источник питания (сеть и аккумуляторные батареи).
Станция запускается и считывает данные внутренних аппаратных
средств. Во время данной фазы мигает индикатор 'НЕИСПРАВНОСТЬ',
а дисплей показывает ход работы.
Во время запуска отображается версия микропрограмм F-FXS7211.
3. Дождитесь, пока на экране не отобразиться выбор BDV.
4. Нажмите клавишу 'Установить' и подтвердите действие нажатием клавиши 'Да'.
Станция перезапускается. Во время данной фазы мигает индикатор
'НЕИСПРАВНОСТЬ', а дисплей показывает ход работы.
5. Дождитесь, пока не будет гореть только зеленый индикатор 'Система ВКЛ.',
дисплей укажет на нормальное состояние, и Станцией можно управлять.
34
Building Technologies
Fire Safety & Security Products
r_A6V10210416_c_-25.08.2009
B1 - Ввод в эксплуатацию отдельной панели управления с SintesoWork, без преконфигурации (B1 Commissioning a standalone control panel with SintesoWork, without pre-configuration)
6. Нажмите <МЕНЮ> и выберите пункт меню ‘Войти/выйти из управления’.
Вам предлагается ввести PIN
7. Введите PIN '0000' и подтвердите ввод, нажав <ok>.
Появится сообщение ‘Пользователь успешно вошел в систему’. Затем
на экране появится главное меню.
8. Проверьте микропрограммы Станции – они должны быть самой последней
версии. Для этого выберите пункты меню 'Топология' > 'Оборудование' >
'Станция' > 'Другие опции' > 'Показать детали'.
На экране отображается версия Станции и данные конфигурации.
9. Обновите версию микропрограмм, если это необходимо.
10. Введите дату и время. Для этого выберите пункты меню
'Установки/администрирование' > 'Системные команды' > 'Установить
системное время'.
В зависимости от конфигурации Станции, возможно появление других сообщений.
Автоматическая конфигурация Станции
1. Нажмите <МЕНЮ>.
Вам предлагается ввести PIN
2. Введите действующий PIN и подтвердите ввод, нажав <ok>.
Появится сообщение ‘Пользователь успешно вошел в систему’. Затем
на экране появится главное меню.
3. Выберите пункты меню 'Топология' > 'Оборудование' > 'Станция'
4. Нажмите на мягкую клавишу ‘Другие опции’ и выберите ‘Выполнить
команды’.
5. Выберите команду 'Авто-конфигурация станции'.
Выполняется автоматическая конфигурация. После ее завершения
появится сообщение 'Команда выполнена'.
6. Нажмите <C> или <МЕНЮ>.
Сообщение закрывается.
35
Building Technologies
Fire Safety & Security Products
r_A6V10210416_c_-25.08.2009
B1 - Ввод в эксплуатацию отдельной панели управления с SintesoWork, без преконфигурации (B1 Commissioning a standalone control panel with SintesoWork, without pre-configuration)
Автоматическая конфигурация линии FDNET
ЗАМЕЧАНИЕ
Неправильный порядок для считывания шлейфа
Ошибка при считывании шлейфа.
При первом запуске системы линии FDNET распознаются как шлейфы в
линию, напр., Линия 11, Линия 12 (номер линии из 2 цифр), даже если они
подключены как шлейфа в петлю.
Для считывания шлейфа всегда выбирайте первую Линию, в данном
случае – Линию 11. Далее Линия 12 будет считываться автоматически.
После считывания шлейф обозначается с помощью номера из 1 цифры,
в данном случае – Линия 1.
Продолжите аналогичным образом, начиная с Линии 21/22 (шлейф 2), и
вплоть до Линии 41/42 (шлейф 4).
1. Нажмите <МЕНЮ>.
Вам предлагается ввести PIN
2. Введите действующий PIN и подтвердите ввод, нажав <ok>.
Появится сообщение ‘Пользователь успешно вошел в систему’. Затем
на экране появится главное меню.
3. Выберите пункты меню 'Топология' > 'Оборудование' > 'Станция' >
'Линейная плата FDNET (встроенная/FCL2001)' > 'Шлейф'.
4. Нажмите на мягкую клавишу ‘Другие опции’ и выберите ‘Выполнить
команды’.
5. Выберите команду 'Авто-конфигурация шлейфа'.
Выполняется автоматическая конфигурация. После ее завершения
появится сообщение 'Команда выполнена'.
6. Нажмите <C> или <МЕНЮ>.
Сообщение закрывается.
Подключение ПК к Станции
Подключите ПК к Станции. Смотри [ 17]
Загрузка автоматически созданной конфигурации в SintesoWork
1. Выберите пункт меню 'Файл' > 'Новый Проект'.
Откроется окно 'Создать новый проект'.
2. Щелкните на поле 'Загрузить со Станции(й)', затем щелкните на кнопке 'Далее'.
Откроется окно 'Подключить'.
3. Выберите 'Локальное подключение' и щелкните на кнопке 'OK'.
36
Building Technologies
Fire Safety & Security Products
r_A6V10210416_c_-25.08.2009
B1 - Ввод в эксплуатацию отдельной панели управления с SintesoWork, без преконфигурации (B1 Commissioning a standalone control panel with SintesoWork, without pre-configuration)
Открывается окно 'Создать Проект, загрузив конфигурацию со
Станции(й)', и отображается ход выполнения процесса.
После загрузки открывается окно 'Свойства Проекта'.
4. Измените данные, при необходимости, и щелкните на кнопке 'OK'.
Открывается окно 'Подтверждение конфигурации нового Проекта'.
5. Щелкните на кнопке 'Да'.
В SintesoWork открывается новый Проект.
Адаптация конфигурации в SintesoWork
1. Используя общий план, в SintesoWork адаптируйте связи устройств,
считанных с помощью логических элементов карты задач 'Обнаружение',
'Управление' или 'Действие' и, при необходимости, сконфигурируйте
другие функции управления или завершите работу с существующими
функциями управления.
2. В SintesoWork вам может потребоваться адаптировать параметры
Станции, например, конфигурацию источника питания.
Загрузка адаптированной конфигурации на Станцию
1. Выберите пункты меню 'Настройка' > 'Загрузить конфигурацию Проекта'.
Открывается окно 'Загрузить конфигурацию Проекта'.
Открывается окно 'Подключить'. Щелкните на кнопке 'OK'.
2. В окне 'Загрузить конфигурацию Проекта', щелкните на перечисленных
Станциях, затем щелкните на кнопке 'Пуск'.
Может открыться новое окно 'Загрузить конфигурацию Проекта' с
запросом 'Установить для станции уровень доступа 3' (нажмите
<МЕНЮ> станции, введите PIN и нажмите <ok>.
3. Щелкните на кнопке ‘OK’.
Открывается окно 'Подтверждение действия'. Щелкните на кнопке ‘Да’.
Данные загружены на Станцию.
Станция перезапускается.
Тестирование действия установки
Проверьте функции пожарной установки в следующих режимах теста:
Тест детекторов [ 55]
Режим построения
Режим теста управления
Более подробную информацию о тестировании конфигурации установки
можно найти в документе Руководство по эксплуатации.
Отключение ПК от Станции
1. Отключите LAN-соединение через пункт меню 'Настройка' > 'Отключить'.
2. Отсоедините кабель.
37
Building Technologies
Fire Safety & Security Products
r_A6V10210416_c_-25.08.2009
B1 - Ввод в эксплуатацию отдельной панели управления с SintesoWork, без преконфигурации (B1 Commissioning a standalone control panel with SintesoWork, without pre-configuration)
Завершение работы
Проверьте время и дату и выполните перезагрузку. Для этого выберите
пункты меню 'Установки/администрирование' > 'Системные команды' >
'Установить системное время'.
Установите PIN для уровней доступа 1, 2.1, 2.2 и 3. Для этого выберите
пункты меню 'Установки/администрирование' > 'Создать PIN'.
Установите крышку корпуса.
Заполните установочную табличку, (приклеенную с внешней стороны
корпуса во время сборки), вписав номер установки и дату ввода в
эксплуатацию. Запись выполняется ручкой с чернилами, устойчивыми к
растворителям.
38
Building Technologies
Fire Safety & Security Products
r_A6V10210416_c_-25.08.2009
B2 - Ввод в эксплуатацию отдельной панели управления с SintesoWork, с преконфигурацией (B2 Commissioning a standalone control panel with SintesoWork, with pre-configuration)
7
B2 - Ввод в эксплуатацию отдельной панели управления
с SintesoWork, с преконфигурацией (B2 Commissioning a standalone control panel with
SintesoWork, with pre-configuration)
Предварительные требования
Аккумуляторные батареи установлены, но еще не подключены.
Кабели шлейфа извещателей и подачи питания подведены.
Для линий извещателей выполнен приемочный тест.
На ПК установлен SintesoWork.
На ПК доступны микропрограммы и вариант основных данных (BDV) FXS2004.
Шаги ввода в эксплуатацию
Для ввода в действие отдельной панели управления необходимы шаги:
В SintesoWork :
‒ Создание установки ('Проекта')
‒ При необходимости, адаптация параметров станции, например,
конфигурация источника питания
‒ Создание преконфигурации Пожарообнаружения и Управления
Подготовка панели управления к вводу в эксплуатацию
Подключение ПК к панели управления
Загрузка преконфигурации на панель управления
Построчное считывание FDNET-устройств
Загрузка конфигурации панели управления в SintesoWork
Адаптация конфигурации в SintesoWork
Загрузка адаптированной конфигурации на панель управления
Отключение ПК от панели управления
Преконфигурация
1. В SintesoWork создайте Проект и Станцию, включая пользовательские
тексты.
2. В SintesoWork вам может потребоваться адаптировать параметры
Станции, например, конфигурацию источника питания.
3. В SintesoWork создайте преконфигурацию Пожарообнаружения, вплоть до
уровня 'Зоны', и Управления, используя проектные документы (общий
план и т.д.).
39
Building Technologies
Fire Safety & Security Products
r_A6V10210416_c_-25.08.2009
B2 - Ввод в эксплуатацию отдельной панели управления с SintesoWork, с преконфигурацией (B2 Commissioning a standalone control panel with SintesoWork, with pre-configuration)
Подготовка Станции к вводу в эксплуатацию
1. Подключите кабели (линии извещателей, периферийные устройства).
2. Подключите источник питания (сеть и аккумуляторные батареи).
Станция запускается и считывает данные внутренних аппаратных
средств. Во время данной фазы мигает индикатор 'НЕИСПРАВНОСТЬ',
а дисплей показывает ход работы.
Во время запуска отображается версия микропрограмм F-FXS7211.
3. Дождитесь, пока дисплей не укажет выбор BDV.
Нет необходимости устанавливать BDV для следующей процедуры. Это
позволит избежать необходимости перезапуска Станции.
Подключение ПК к Станции
Подключите ПК к Станции. Смотри [ 17]
Загрузка преконфигурации на панель управления
1. Выберите пункт меню 'Настройка' > 'Загрузить конфигурацию Проекта'.
Открывается окно 'Загрузить конфигурацию Проекта'.
Открывается окно 'Подключить'. Щелкните на кнопке ‘OK’.
2. В окне 'Загрузить конфигурацию Проекта', щелкните на перечисленных
Станциях, затем щелкните на кнопке 'Пуск'.
Открывается новое окно 'Загрузить конфигурацию Проекта' с запросом
'Установить для станции уровень доступа 3'. Нажмите <МЕНЮ>
Станции, введите PIN '0000' и нажмите <ok>.
3. Щелкните на кнопке 'Ok' в окне 'Загрузить конфигурацию Проекта'.
Открывается окно 'Подтверждение действия'. Щелкните на кнопке ‘Да’.
Данные загружаются на Станцию.
Станция перезапускается.
Построчное считывание FDNET-устройств
ЗАМЕЧАНИЕ
Неправильный порядок для считывания шлейфа
Ошибка при считывании шлейфа.
При первом запуске системы линии FDNET распознаются как шлейфы в
линию, напр., Линия 11, Линия 12 (номер линии из 2 цифр), даже если они
подключены как шлейфа в петлю.
Для считывания шлейфа всегда выбирайте первую Линию, в данном
случае – Линию 11. Далее Линия 12 будет считываться автоматически.
После считывания шлейф обозначается с помощью номера из 1 цифры,
в данном случае – Линия 1.
Продолжите аналогичным образом, начиная с Линии 21/22 (шлейф 2), и
вплоть до Линии 41/42 (шлейф 4).
40
Building Technologies
Fire Safety & Security Products
r_A6V10210416_c_-25.08.2009
B2 - Ввод в эксплуатацию отдельной панели управления с SintesoWork, с преконфигурацией (B2 Commissioning a standalone control panel with SintesoWork, with pre-configuration)
1. Нажмите <МЕНЮ>.
Вам предлагается ввести PIN
2. Введите действующий PIN и подтвердите ввод, нажав <ok>.
Появится сообщение ‘Пользователь успешно вошел в систему’. Затем
на экране появится главное меню.
3. Выберите пункты меню 'Топология' > 'Оборудование' > 'Станция' >
'Линейная плата FDNET (встроенная/FCL2001)' > 'Шлейф'.
4. Нажмите на мягкую клавишу ‘Другие опции’ и выберите ‘Выполнить
команды’.
5. Выберите команду 'Считывание установленных устройств'.
FDNET-устройства считываются. После завершения появится
следующее сообщение: 'Команда выполнена'.
6. Нажмите <C> или <MENU>, чтобы закрыть сообщение.
Загрузка данных конфигурации через 'Загрузить конфигурацию
Проекта' в SintesoWork
1. Выберите пункт меню 'Настройка' > 'Загрузить конфигурацию Проекта'.
Открывается окно 'Подключить'.
Помечается поле 'Локальное соединение'.
2. Щелкните на кнопке ‘OK’.
Открывается окно 'Загрузить конфигурацию Проекта'.
3. Выделите на экране поле выбора необходимой Станции и щелкните на
кнопке 'Пуск'.
Открывается окно 'Подтверждение действия'.
4. Щелкните на кнопке ‘Да’.
В окне 'Загрузить конфигурацию Проекта' отображается ход развития
процесса.
После загрузки открывается окно 'Свойства Проекта'.
Окно закрывается и открывается Проект.
Адаптация конфигурации в SintesoWork
Используя общий план, в SintesoWork свяжите считанные устройства с
логическими элементами карты задач 'Обнаружение', 'Управление' или
'Действие' и, при необходимости, сконфигурируйте другие функции
управления или завершите работу с существующими функциями управления.
41
Building Technologies
Fire Safety & Security Products
r_A6V10210416_c_-25.08.2009
B2 - Ввод в эксплуатацию отдельной панели управления с SintesoWork, с преконфигурацией (B2 Commissioning a standalone control panel with SintesoWork, with pre-configuration)
Загрузка адаптированной конфигурации на Станцию
1. Выберите пункты меню 'Настройка' > 'Загрузить конфигурацию Проекта'.
Открывается окно ‘Загрузить конфигурацию Проекта’.
Открывается окно ‘Подключить’. Щелкните на кнопке ‘OK’.
2. В окне 'Загрузить конфигурацию Проекта', щелкните на перечисленных
Станциях, затем щелкните на кнопке 'Пуск'.
Может открыться новое окно 'Загрузить конфигурацию Проекта' с
запросом 'Установить для станции уровень доступа 3' (нажмите
<МЕНЮ> станции, введите PIN и нажмите <ok>.
3. Щелкните на кнопке ‘OK’.
Открывается окно ‘Подтверждение действия’. Щелкните на кнопке ‘Да’.
Данные загружаются на Станцию.
Станция перезапускается.
Тестирование действия установки
Проверьте функции пожарной установки в следующих режимах теста:
Тест детекторов [ 55]
Режим построения
Режим теста управления
Более подробную информацию о тестировании конфигурации установки
можно найти в документе A6V10211076, Руководство по эксплуатации.
Отключение ПК от Станции
1. Отключите LAN-соединение через пункт меню 'Настройка' > 'Отключить'.
2. Отсоедините кабель.
Завершение работы
Проверьте время и дату и выполните перезагрузку. Для этого выберите
пункты меню 'Установки/администрирование' > 'Системные команды' >
'Установить системное время'.
Установите PIN для уровней доступа 1, 2.1, 2.2 и 3. Для этого выберите
пункты меню 'Установки/администрирование' > 'Создать PIN'.
Установите крышку корпуса.
Заполните установочную табличку, (приклеенную с внешней стороны
корпуса во время сборки), вписав номер установки и дату ввода в
эксплуатацию. Запись выполняется ручкой с чернилами, устойчивыми к
растворителям.
42
Building Technologies
Fire Safety & Security Products
r_A6V10210416_c_-25.08.2009
C- Ввод в эксплуатацию объединенных в сеть станций (C- Commissioning networked stations)
8
C- Ввод в эксплуатацию объединенных в сеть
станций (C- Commissioning networked stations)
ЗАМЕЧАНИЕ
Ввод в эксплуатацию аналогично отдельной станции:
Несколько отдельных станций не могут быть переоборудованы в сетевую станцию!
Сетевые станции следует с самого начала инициировать с сетевым
адресом. Станции, настроенные как отдельные, не могут быть позднее
объединены для образования сетевой станции.
Предварительные требования
Доступно несколько станций.
Аккумуляторные батареи установлены, но еще не подключены.
Кабели шлейфа извещателей и подачи питания подведены.
Для линий извещателей выполнен приемочный тест.
На ПК установлен SintesoWork.
На ПК доступны микропрограммы и вариант основных данных (BDV)
FXS2004.
Шаги ввода в эксплуатацию
Для ввода в действие сетевой панели управления необходимы шаги:
Создание установки ('Проекта') и всех станций в SintesoWork
Создание преконфигурации Пожарообнаружения и Управления, при необходимости
Подготовка к вводу в эксплуатацию каждой станции индивидуально
Подключение ПК к каждой индивидуальной станции
Инициализация каждой станции индивидуально
Считывание FDNET-устройств на всех станциях построчно
Загрузка конфигурации станции в SintesoWork
Создание конфигурации в SintesoWork или ее адаптация, если она
преконфигурирована
Загрузка адаптированной конфигурации на панель управления
Отключение ПК от панели управления
Создание Проекта
1. В SintesoWork создайте Проект и все Станции, включая пользовательские
тексты.
43
Building Technologies
Fire Safety & Security Products
r_A6V10210416_c_-25.08.2009
C- Ввод в эксплуатацию объединенных в сеть станций (C- Commissioning networked stations)
2. В SintesoWork вам может потребоваться адаптировать параметры
Станции, например, конфигурацию источника питания.
Преконфигурация (опциональная)
В SintesoWork создайте преконфигурацию Пожарообнаружения, вплоть до
уровня 'Зоны', и Управления, используя проектные документы (общий план и
т.д.).
Подготовка Станции к вводу в эксплуатацию
1. Подключите кабели (линии извещателей, периферийные устройства).
2. Подключите источник питания (сеть и аккумуляторные батареи).
Станция запускается и считывает данные внутренних аппаратных
средств. Во время данной фазы мигает индикатор 'НЕИСПРАВНОСТЬ',
а дисплей показывает ход работы.
Во время запуска отображается версия микропрограмм F-FXS7211.
3. Дождитесь, пока дисплей не укажет выбор BDV.
Нет необходимости устанавливать BDV для следующей процедуры. Это
позволит избежать необходимости перезапуска Станции.
Подключение ПК к Станции
Подключите ПК к Станции. Смотри [ 17]
Инициализация Станций
Конфигурация и BDV загружаются на станцию в ходе инициализации. При
этом конфигурация и BDV Станции перезаписываются.
1. Перейдите от станции к станции.
2. Подключите ПК к станции.
3. Выделите на экране соответствующую станцию в Оборудовании в
SintesoWork.
4. Инициализируйте станцию. Выберите пункт меню 'Настройка' >
'Инициализация станции'.
44
Building Technologies
Fire Safety & Security Products
r_A6V10210416_c_-25.08.2009
C- Ввод в эксплуатацию объединенных в сеть станций (C- Commissioning networked stations)
Построчное считывание FDNET-устройств
ЗАМЕЧАНИЕ
Неправильный порядок для считывания шлейфа
Ошибка при считывании шлейфа.
При первом запуске системы линии FDNET распознаются как шлейфы в
линию, напр., Линия 11, Линия 12 (номер линии из 2 цифр), даже если они
подключены как шлейфа в петлю.
Для считывания шлейфа всегда выбирайте первую Линию, в данном
случае – Линию 11. Далее Линия 12 будет считываться автоматически.
После считывания шлейф обозначается с помощью номера из 1 цифры,
в данном случае – Линия 1.
Продолжите аналогичным образом, начиная с Линии 21/22 (шлейф 2), и
вплоть до Линии 41/42 (шлейф 4).
1. Нажмите <МЕНЮ>.
Вам предлагается ввести PIN
2. Введите действующий PIN и подтвердите ввод, нажав <ok>.
Появится сообщение ‘Пользователь успешно вошел в систему’. Затем
на экране появится главное меню.
3. Выберите пункты меню 'Топология' > 'Оборудование' > 'Станция' >
'Линейная плата FDNET (встроенная/FCL2001)' > 'Шлейф'.
4. Нажмите на мягкую клавишу ‘Другие опции’ и выберите ‘Выполнить
команды’.
5. Выберите команду 'Считывание установленных устройств'.
FDNET-устройства считываются. После завершения появится
следующее сообщение: 'Команда выполнена'.
6. Нажмите <C> или <МЕНЮ>, чтобы закрыть сообщение.
Загрузка данных конфигурации через 'Загрузить конфигурацию
Проекта' в SintesoWork
1. Выберите пункт меню 'Настройка' > 'Загрузить конфигурацию Проекта'.
Открывается окно ‘Подключить’.
45
Building Technologies
Fire Safety & Security Products
r_A6V10210416_c_-25.08.2009
C- Ввод в эксплуатацию объединенных в сеть станций (C- Commissioning networked stations)
2. Выберите вариант в соответствии с конфигурацией сети.
3. Щелкните на кнопке ‘OK’.
Открывается окно 'Загрузить конфигурацию Проекта'.
4. Выделите на экране поле выбора необходимой Станции и щелкните на
кнопке 'Пуск'.
Открывается окно ‘Подтверждение действия’.
5. Щелкните на кнопке ‘Да’.
В окне 'Загрузить конфигурацию Проекта' отображается ход развития
процесса.
После загрузки открывается окно 'Свойства Проекта'.
Окно закрывается и открывается Проект.
Адаптация конфигурации в SintesoWork
Используя общий план, в SintesoWork свяжите считанные устройства с
логическими элементами карты задач 'Обнаружение', 'Управление' или
'Действие' и, при необходимости, сконфигурируйте другие функции
управления или завершите работу с существующими функциями управления.
Загрузка адаптированной конфигурации на Станцию
1. Выберите пункты меню ‘Настройка’ > ‘Загрузить конфигурацию Проекта’.
Открывается окно ‘Загрузить конфигурацию Проекта’.
Открывается окно ‘Подключить’. Щелкните на кнопке ‘OK’.
2. В окне 'Загрузить конфигурацию Проекта', щелкните на перечисленных
Станциях, затем щелкните на кнопке 'Пуск'.
Может открыться новое окно 'Загрузить конфигурацию Проекта' с
запросом 'Установить для станции уровень доступа 3' (нажмите
<МЕНЮ> станции, введите PIN и нажмите <ok>.
3. Щелкните на кнопке ‘OK’.
Открывается окно ‘Подтверждение действия’. Щелкните на кнопке ‘Да’.
Данные загружаются на Станцию.
Станция перезапускается.
Тестирование действия установки
Проверьте функции пожарной установки в следующих режимах теста:
Тест детекторов [ 55]
Режим построения
Режим теста Управления
Более подробную информацию о тестировании конфигурации установки
можно найти в документе A6V10211076, Руководство по эксплуатации.
Отключение ПК от Станции
46
Building Technologies
Fire Safety & Security Products
r_A6V10210416_c_-25.08.2009
C- Ввод в эксплуатацию объединенных в сеть станций (C- Commissioning networked stations)
1. Отключите LAN-соединение через пункт меню ‘Настройка’ > ‘Отключить’.
2. Отсоедините кабель.
Завершение работы
Проверьте время и дату и выполните перезагрузку. Для этого выберите
пункты меню 'Установки/администрирование' > 'Системные команды' >
'Установить системное время'.
Установите PIN для уровней доступа 1, 2.1, 2.2 и 3. Для этого выберите
пункты меню 'Установки/администрирование' > 'Создать PIN'.
Установите крышку корпуса.
Заполните установочную табличку, (приклеенную с внешней стороны
корпуса во время сборки), вписав номер установки и дату ввода в
эксплуатацию. Запись выполняется ручкой с чернилами, устойчивыми к
растворителям.
47
Building Technologies
Fire Safety & Security Products
r_A6V10210416_c_-25.08.2009
Добавление станции в существующую систему (Add a station to an existing system)
9
Добавление станции в существующую систему
(Add a station to an existing system)
Предварительные требования
Аккумуляторные батареи установлены, но еще не подключены.
Кабели шлейфа извещателей и подачи питания подведены.
Для линий извещателей выполнен приемочный тест.
На ПК установлен SintesoWork.
На ПК доступны микропрограммы и вариант основных данных (BDV)
FXS2004.
Шаги ввода в эксплуатацию
Для ввода в эксплуатацию дополнительной станции необходимы шаги:
Открытие Проекта в Sinteso-EngineeringmTool (или загрузка со станции
доступной конфигурации Проекта)
Конфигурация добавляемой станции
Подготовка к вводу в эксплуатацию добавляемой станции
Подключение ПК к станции, которую необходимо добавить
Инициализация добавляемой станции
Построчное считывание FDNET-устройств добавленной станции
Загрузка конфигурации Проекта в SintesoWork
Адаптация конфигурации в SintesoWork
Загрузка адаптированной конфигурации на все станции
Отключение ПК от добавленной станции
Открытие Проекта в Sinteso-EngineeringmTool
Выберите пункт меню 'Файл' > 'Открыть', затем выберите
соответствующий Проект.
Проект открывается.
Конфигурация добавляемой станции
1. Создайте Станцию в SintesoWork, которую необходимо добавить.
2. При необходимости, сконфигурируйте источник питания в SintesoWork.
3. По возможности, создайте преконфигурацию добавляемой Станции.
48
Building Technologies
Fire Safety & Security Products
r_A6V10210416_c_-25.08.2009
Добавление станции в существующую систему (Add a station to an existing system)
Подготовка Станции к вводу в эксплуатацию
1. Подключите кабели (линии извещателей, периферийные устройства).
2. Подключите источник питания (сеть и аккумуляторные батареи).
Станция запускается и считывает данные внутренних аппаратных
средств. Во время данной фазы мигает индикатор 'НЕИСПРАВНОСТЬ',
а дисплей показывает ход работы.
Во время запуска отображается версия микропрограмм F-FXS7211.
3. Дождитесь, пока дисплей не укажет выбор BDV.
Нет необходимости устанавливать BDV для следующей процедуры. Это
позволит избежать необходимости перезапуска Станции.
Подключение ПК к Станции
Подключите ПК к Станции. Смотри [ 17]
Инициализация добавляемой станции
Преконфигурация и BDV загружаются на станцию в ходе инициализации.
При этом BDV Станции перезаписывается.
1. Перейдите к станции, которую необходимо инициализировать.
2. Подключите ПК к станции.
3. Выделите на экране вновь созданную станцию в Оборудовании в
SintesoWork.
4. Инициализируйте станцию. Выберите пункт меню 'Настройка' >
'Инициализация станции'.
Построчное считывание FDNET-устройств
ЗАМЕЧАНИЕ
Неправильный порядок для считывания шлейфа
Ошибка при считывании шлейфа.
При первом запуске системы линии FDNET распознаются как шлейфы в
линию, напр., Линия 11, Линия 12 (номер линии из 2 цифр), даже если они
подключены как шлейфа в петлю.
Для считывания шлейфа всегда выбирайте первую Линию, в данном
случае – Линию 11. Далее Линия 12 будет считываться автоматически.
После считывания шлейф обозначается с помощью номера из 1 цифры,
в данном случае – Линия 1.
Продолжите аналогичным образом, начиная с Линии 21/22 (шлейф 2), и
вплоть до Линии 41/42 (шлейф 4).
49
Building Technologies
Fire Safety & Security Products
r_A6V10210416_c_-25.08.2009
Добавление станции в существующую систему (Add a station to an existing system)
1. Нажмите <МЕНЮ>.
Вам предлагается ввести PIN
2. Введите действующий PIN и подтвердите ввод, нажав <ok>.
Появится сообщение ‘Пользователь успешно вошел в систему’. Затем
на экране появится главное меню.
3. Выберите пункты меню 'Топология' > 'Оборудование' > 'Станция' >
'Линейная плата FDNET (встроенная/FCL2001)' > 'Шлейф'.
4. Нажмите на мягкую клавишу ‘Другие опции’ и выберите ‘Выполнить
команды’.
5. Выберите команду 'Считывание установленных устройств'.
FDNET-устройства считываются. После завершения появится
следующее сообщение: 'Команда выполнена'.
6. Нажмите <C> или <MENU>, чтобы закрыть сообщение.
Загрузка данных конфигурации через 'Загрузить конфигурацию
Проекта' в SintesoWork
1. Выберите пункт меню 'Настройка' > 'Загрузить конфигурацию Проекта'.
Открывается окно ‘Подключить’.
Помечается поле 'Локальное соединение'.
2. Щелкните на кнопке ‘OK’.
Открывается окно 'Загрузить конфигурацию Проекта'.
3. Выделите на экране поле выбора необходимой Станции и щелкните на
кнопке 'Пуск'.
Открывается окно ‘Подтверждение действия’.
4. Щелкните на кнопке ‘Да’.
В окне 'Загрузить конфигурацию Проекта' отображается ход развития
процесса.
После загрузки открывается окно 'Свойства Проекта'.
Окно закрывается, и открывается Проект.
Адаптация конфигурации в SintesoWork
Используя общий план, в SintesoWork свяжите считанные устройства с
логическими элементами карты задач 'Обнаружение', 'Управление' или
'Действие' и, при необходимости, сконфигурируйте другие функции
управления или завершите работу с существующими функциями управления.
50
Building Technologies
Fire Safety & Security Products
r_A6V10210416_c_-25.08.2009
Добавление станции в существующую систему (Add a station to an existing system)
Загрузка адаптированной конфигурации на Станцию
1. Выберите пункты меню ‘Настройка’ > ‘Загрузить конфигурацию Проекта’.
Открывается окно ‘Загрузить конфигурацию Проекта’.
Открывается окно ‘Подключить’. Щелкните на кнопке ‘OK’.
2. В окне 'Загрузить конфигурацию Проекта', щелкните на перечисленных
Станциях, затем щелкните на кнопке 'Пуск'.
Может открыться новое окно 'Загрузить конфигурацию Проекта' с
запросом 'Установить для станции уровень доступа 3' (нажмите
<МЕНЮ> станции, введите PIN и нажмите <ok>.
3. Щелкните на кнопке ‘OK’.
Открывается окно ‘Подтверждение действия’. Щелкните на кнопке ‘Да’.
Данные загружаются на Станцию.
Станция перезапускается.
Тестирование действия установки
Проверьте функции пожарной установки в следующих режимах теста:
Тест детекторов [ 55]
Режим построения
Режим теста Управления
Более подробную информацию о тестировании конфигурации установки
можно найти в документе Руководство по эксплуатации.
Отключение ПК от Станции
1. Отключите LAN-соединение через пункт меню ‘Настройка’ > ‘Отключить’.
2. Отсоедините кабель.
Завершение работы
Проверьте время и дату и выполните перезагрузку. Для этого выберите
пункты меню 'Установки/администрирование' > 'Системные команды' >
'Установить системное время'.
Установите PIN для уровней доступа 1, 2.1, 2.2 и 3. Для этого выберите
пункты меню 'Установки/администрирование' > 'Создать PIN'.
Установите крышку корпуса.
Заполните установочную табличку, (приклеенную с внешней стороны
корпуса во время сборки), вписав номер установки и дату ввода в
эксплуатацию. Запись выполняется ручкой с чернилами, устойчивыми к
растворителям.
51
Building Technologies
Fire Safety & Security Products
r_A6V10210416_c_-25.08.2009
Ввод в эксплуатацию основания с сиреной DBS (Commissioning the sounder base DBS)
10
Ввод в эксплуатацию основания с сиреной DBS
(Commissioning the sounder base DBS)
Основание с сиреной DBS используется для звуковой тревожной
сигнализации, она вводится в эксплуатацию следующим образом:
Может быть связана со следующими элементами управления:
‒ Внутренняя или внешняя сирена в Тревожной управляющей группе
‒ Универсальное или 2-фазное эвакуационное управление в
Эвакуационной управляющей группе
Ею напрямую управляет извещатель, установленный в то же основание:
‒ В случае тревоги в соответствующей зоне
‒ В случае тревоги, инициируемой этим извещателем
Шаги ввода в эксплуатацию
Откройте Проект в SintesoWork (или загрузите имеющуюся конфигурацию
Проекта со станции)
Сконфигурируйте основание с сиреной
Подключите ПК к станции
Загрузите адаптированную конфигурацию на станцию
Отключите ПК от станции
Открытие Проекта в SintesoWork
Выберите пункт меню 'Файл' > 'Открыть' и выберите соответствующий
Проект.
Проект открывается.
Конфигурация основания с сиреной
Действуйте в соответствии с инструкциями, приведенными в документе,
‘Конфигурация’.
Подключение ПК к Станции
Подключите ПК к Станции. Смотри [ 17]
52
Building Technologies
Fire Safety & Security Products
r_A6V10210416_c_-25.08.2009
Ввод в эксплуатацию основания с сиреной DBS (Commissioning the sounder base DBS)
Загрузка адаптированной конфигурации на Станцию
1. Выберите пункты меню ‘Настройка’ > ‘Загрузить конфигурацию Проекта’.
Открывается окно ‘Загрузить конфигурацию Проекта’.
Открывается окно ‘Подключить’. Щелкните на кнопке ‘OK’.
2. В окне 'Загрузить конфигурацию Проекта', щелкните на перечисленных
Станциях, затем щелкните на кнопке 'Пуск'.
Может открыться новое окно 'Загрузить конфигурацию Проекта' с
запросом 'Установить для станции уровень доступа 3' (нажмите
<МЕНЮ> станции, введите PIN и нажмите <ok>.
3. Щелкните на кнопке ‘OK’.
Открывается окно ‘Подтверждение действия’. Щелкните на кнопке ‘Да’.
Данные загружаются на Станцию.
Станция перезапускается.
Отключение ПК от Станции
1. Отключите LAN-соединение через пункт меню ‘Настройка’ > ‘Отключить’.
2. Отсоедините кабель.
53
Building Technologies
Fire Safety & Security Products
r_A6V10210416_c_-25.08.2009
Ввод в эксплуатацию периферийного модуля для пожарной бригады FCI2001-D1 (Commissioning the fire
department periphery module FCI2001-D1)
11
Ввод в эксплуатацию периферийного модуля для
пожарной бригады FCI2001-D1 (Commissioning
the fire department periphery module FCI2001-D1)
Периферийный модуль для пожарной бригады FCI2001-D1 осуществляет
мониторинг контролируемых входов и выходов на предмет коротких
замыканий и обрывов линии. Значения сопротивления линий могут
считываться и сохраняться простым нажатием кнопки. Обнаружение
расхождения со значением в дежурном режиме панель управления
расценивает как короткое замыкание или обрыв линии.
В следующей таблице указаны контролируемые входы и выходы:
Клемма
PIN
Функция
X4
4, 5 и 1, 2
Устройство дистанционной передачи или передачи
(ДП тревога) и пусковой элемент (FSE)
X5
7, 8
Главная база (Key depot) (мониторинг
несанкционированного доступа)
X6
5, 6
Местная тревога
X4
X5
X6
S101
Периферийный модуль для пожарной бригады
X4 –X6 Соединительные клеммы
S101 Ключ доступа
Процедура
1. Проверьте подключенные линии на предмет короткого замыкания и обрыва.
2. Подключите линии.
Во время ввода в эксплуатацию панели управления отображаются
сообщения о неисправностях, при условии, что существуют отклонения
от основных настроек.
3. Нажмите кнопку S101.
Считываются значения сопротивления.
54
Building Technologies
Fire Safety & Security Products
r_A6V10210416_c_-25.08.2009
Тестирование извещателей (Testing detectors)
12
Тестирование извещателей (Testing detectors)
Специалисты по вводу в эксплуатацию выполняют функциональный тест
автоматических пожарных извещателей и ручных извещателей.
Предварительные требования
Шлейф извещателей введен в эксплуатацию.
Процедура
Установка элемента, который необходимо проверить (Область, Секция
или Зона) в режим теста на панели управления
Активация всех автоматических и ручных извещателей.
Установка протестированного элемента (Область, Секция или Зона) в
нормальный режим
Проверка зарегистрированных данных запуска теста
Устранение возможных ошибок
Установка Области, Секции или Зоны в режим теста
1. Нажмите <МЕНЮ>.
Вам предлагается ввести PIN
2. Введите действующий PIN и подтвердите ввод, нажав <ok>.
Появится сообщение ‘Пользователь успешно вошел в систему’. Затем
на экране появится главное меню.
3. Выберите пункт меню 'Топология' > 'Пожарообнаружение'.
4. Выберите уровень для перевода в режим теста: 'Область' > 'Секция' >
'Зона'.
5. Нажмите на мягкую клавишу ‘Другие опции’ и выберите ‘Выполнить
команды’.
6. Выберите команду из следующей таблицы.
Загорается желтый индикатор 'ТЕСТ ДЕТЕКТОРОВ'.
Элемент
Команда
Область
Секция
Зона
‘Зоны без ручных извещ. тест’
'Зоны ручных извещ.тест'
‘Зоны без ручных извещ. тест’
'Зоны ручных извещ.тест'
'Тест детекторов'
Команды в пункте 'Выполнить команды'
55
Building Technologies
Fire Safety & Security Products
r_A6V10210416_c_-25.08.2009
Тестирование извещателей (Testing detectors)
Активация извещателей
Для активации всех автоматических и ручных извещателей применяются
соответствующие дополнительные средства (смотри документ, Техническое
руководство). Запишите последовательность запусков теста.
При каждом запуске теста индикатор тревоги активированного извещателя
начинает мигать, также как внешний индикатор тревоги, если выполнена его
установка и назначение.
Установка Области, Секции или Зоны в нормальный режим
1. Нажмите <МЕНЮ>.
Вам предлагается ввести PIN
2. Введите действующий PIN и подтвердите ввод, нажав <ok>.
Появится сообщение ‘Пользователь успешно вошел в систему’. Затем
на экране появится главное меню.
3. Выберите пункт меню ‘Топология’ > ‘Пожарообнаружение’.
4. Выберите уровень для перевода в нормальный режим: 'Область' >
'Секция' > 'Зона'.
5. Нажмите на мягкую клавишу ‘Другие опции’ и выберите ‘Выполнить
команды’.
6. Выберите команду из следующей таблицы, чтобы выйти из режима теста.
Желтый индикатор 'ТЕСТ ДЕТЕКТОРОВ' больше не горит.
Элемент
Команда
Область
Секция
Зона
' Зоны без ручных извещ. тест ЗАКОНЧИТЬ '
'Зоны ручных извещ.тест ЗАКОНЧИТЬ'
'Зоны без ручных извещ. тест ЗАКОНЧИТЬ'
'Зоны ручных извещ.тест ЗАКОНЧИТЬ'
'Тест детекторов ЗАКОНЧИТЬ'
Команды в пункте 'Выполнить команды'
Примечание
Вы также можете перейти в нормальный режим с более высокого уровня для
соответствующей команды, например, из теста Зоны можно также выйти на
уровне Секции или Области.
56
Building Technologies
Fire Safety & Security Products
r_A6V10210416_c_-25.08.2009
Тестирование извещателей (Testing detectors)
Установка Зоны в нормальный режим
Существует более простая процедура установки отдельных Зон в
нормальный режим работы:
1. Нажмите <МЕНЮ>.
Вам предлагается ввести PIN
2. Введите действующий PIN и подтвердите ввод, нажав <ok>.
Появится сообщение ‘Пользователь успешно вошел в систему’. Затем
на экране появится главное меню.
3. Выберите пункты меню 'Обзор сообщений' > > 'Тест. сообщение'.
4. Выберите указанную Зону в режиме теста и нажмите мягкую клавишу
'Выполнить команды'.
5. Выберите пункт меню 'Тест детекторов ЗАКОНЧИТЬ'.
После завершения появится сообщение 'Команда выполнена'.
Желтый индикатор 'ТЕСТ ДЕТЕКТОРОВ' больше не горит.
6. Нажмите <C> или <МЕНЮ>, чтобы закрыть сообщение.
Проверка активаций тестов
1. Проверьте зарегистрированные активации тестов.
С помощью пульта PMI через пункт меню 'Память событий'.
В SintesoWork через строку меню 'Настройка' > 'Загрузить память
событий Проекта'.
2. Удалите возможные ошибки, типа: “индикатор тревоги не мигал” или “не
существует входных данных теста”.
57
Building Technologies
Fire Safety & Security Products
r_A6V10210416_c_-25.08.2009
Удаление или замена нестационарных FDNET-устройств (Remove or replace non-stationary FDNET devices)
13
Удаление или замена нестационарных FDNETустройств (Remove or replace non-stationary
FDNET devices)
В номенклатуре выпускаемых изделий представлены основания, включенные
или не включенные в шлейф.
13.1
Основания, включенные в шлейф (Base with loop contact)
Если FDNET-устройство удаляется, кольцевая конфигурация позволяет избежать
прерывания FDNET-линии и, следовательно, сообщение о неисправности не генерируется.
Действия, описанные в этой главе, можно выполнить, если включена FDNETлиния.
13.1.1
Временное удаление отдельного нестационарного FDNETустройства (Temporarily remove an individual non-stationary
FDNET device)
Примером может служить ситуация, при которой необходимо временно удалить
FDNET-устройство из основания. Позднее идентичное устройство должно быть
установлено на то же место в FDNET.
Процедура
1. Удалите устройство.
Панель управления обнаруживает отсутствие устройства и сообщает о
неисправности.
2. Выполните необходимые работы.
3. Снова установите устройство в FDNET на ту же позицию.
4. Подтвердите неисправность.
Если неисправность больше не отображается, значит, панель
управления обновила настройки повторно установленного устройства.
Если неисправность продолжает отображаться,
13.1.2
Временное удаление нескольких нестационарных FDNETустройств (Temporarily remove multiple non-stationary FDNET devices)
При выполнении малярных работ может потребоваться временное удаление
из помещения FDNET-устройств. Каждое FDNET-устройство должно быть, затем,
установлено точно в свое основание, т.е. FDNET-устройства нельзя менять
местами.
Процедура
Отключите соответствующую зону(ы)
58
Building Technologies
Fire Safety & Security Products
r_A6V10210416_c_-25.08.2009
Удаление или замена нестационарных FDNET-устройств (Remove or replace non-stationary FDNET devices)
Удалите FDNET-устройства из оснований, выполните необходимые
работы, повторно установите FDNET-устройства
Включите зону(ы)
59
Building Technologies
Fire Safety & Security Products
r_A6V10210416_c_-25.08.2009
Удаление или замена нестационарных FDNET-устройств (Remove or replace non-stationary FDNET devices)
Отключение соответствующих Зон(ы)
1. Нажмите <МЕНЮ>.
Вам предлагается ввести PIN
2. Введите действующий PIN и подтвердите ввод, нажав <ok>.
Появится сообщение ‘Пользователь успешно вошел в систему’. Затем
на экране появится главное меню.
3. Выберите пункты меню 'Топология' > 'Пожарообнаружение' > 'Область' >
'Секция' > 'Зона'.
4. Нажмите на мягкую клавишу ‘Другие опции’ и выберите ‘Выполнить
команды’.
5. Выберите команду ‘ОТКЛ.’.
Загорается желтый индикатор 'ОТКЛЮЧЕНИЕ'.
'Зона' отключается.
Удаление FDNET-устройств из оснований, выполнение
необходимых работ и повторная установка FDNET-устройств
Во избежание выполнения дополнительных действий, отметьте, какое
устройство, в каком основании находилось.
1. Удалите устройства или замените их учебными извещателями.
2. Выполните (малярные) работы.
3. Повторно установите устройства на свои места или замените учебные
извещатели оригинальными устройствами.
Включение соответствующих Зон(ы)
1. Нажмите <МЕНЮ>.
Вам предлагается ввести PIN
2. Введите действующий PIN и подтвердите ввод, нажав <ok>.
Появится сообщение ‘Пользователь успешно вошел в систему’. Затем
на экране появится главное меню.
3. Выберите пункты меню 'Топология' > 'Пожарообнаружение' > 'Область' >
'Секция' > 'Зона'.
4. Нажмите на мягкую клавишу ‘Другие опции’ и выберите ‘Выполнить
команды’.
5. Выберите команду 'ВКЛ.'.
Желтый индикатор 'ОТКЛЮЧЕНИЕ' больше не горит.
'Зона' снова включена.
60
Building Technologies
Fire Safety & Security Products
r_A6V10210416_c_-25.08.2009
Удаление или замена нестационарных FDNET-устройств (Remove or replace non-stationary FDNET devices)
Линия не исправна
Если извещатели были перепутаны или они отсутствуют, на пульте PMI
можно прочесть следующие сообщения:
'Зона', 'Серийный номер. ("ID-N.")', 'Неправильное положение устройства'
Смотри также
Нестационарные FDNET-устройства одного типа
установлены неверно [ 145]
13.1.3
Полное удаление нестационарных FDNET-устройств
(Permanently removing non-stationary FDNET devices)
Процедура
Демонтируйте устройство, которое необходимо удалить (Панель
управления обнаруживает отсутствие устройства и сообщает о
неисправности: одно сообщение на одно отсутствующее устройство)
Удалите FDNET-устройства индивидуально через рабочую станцию
панели управления
Откройте Проект в SintesoWork
Подключите ПК к станции
Загрузите конфигурацию Проекта в SintesoWork
Удалите соответствующую зону из Пожарообнаружения
Загрузите адаптированную конфигурацию на панель управления
Отключите ПК от панели управления
Отсоединение FDNET-устройства
Отсоедините FDNET-устройство и основание, которое необходимо
удалить, и соедините провода.
Удаление FDNET-устройства
1. Нажмите <МЕНЮ>.
Вам предлагается ввести PIN
2. Введите действующий PIN и подтвердите ввод, нажав <ok>.
Появится сообщение ‘Пользователь успешно вошел в систему’. Затем
на экране появится главное меню.
3. Отметьте сообщение о неисправности соответствующего устройства.
4. Нажмите мягкую клавишу 'Другие опции'.
5. Выберите пункт меню 'Показать топологию'.
Отображается логический канал.
6. Нажмите мягкую клавишу ‘Другие опции’.
7. Выберите пункт меню 'Перейти по связи'.
61
Building Technologies
Fire Safety & Security Products
r_A6V10210416_c_-25.08.2009
Удаление или замена нестационарных FDNET-устройств (Remove or replace non-stationary FDNET devices)
Отображается физический канал (для некоторых устройств, например,
FDCL221, отображается напрямую 'Устройство').
8. Нажмите мягкую клавишу ‘Верхний уровень’.
Отображается 'Устройство'.
9. Нажмите мягкую клавишу ‘Другие опции’.
10. Выберите пункт меню ‘Выполнить команды’.
11. Выберите команду 'Удалить устройство'.
Панель управления удаляет физическое представление удаленного
устройства, элемент логического канала в Зоне остается.
Открытие Проекта в SintesoWork
Выберите пункт меню 'Файл' > 'Открыть', затем выберите
соответствующий Проект.
Открывается Проект.
Подключение ПК к Станции
Подключите ПК к Станции.See [ 17]
Загрузка данных конфигурации через 'Загрузить конфигурацию
Проекта' в SintesoWork
1. Выберите пункт меню 'Настройка' > 'Загрузить конфигурацию Проекта'.
Открывается окно ‘Подключить’.
Помечается поле 'Локальное соединение'.
2. Щелкните на кнопке ‘OK’.
Открывается окно 'Загрузить конфигурацию Проекта'.
3. Выделите на экране поле выбора необходимой Станции и щелкните на
кнопке 'Пуск'.
Открывается окно ‘Подтверждение действия’.
4. Щелкните на кнопке ‘Да’.
В окне 'Загрузить конфигурацию Проекта' отображается ход развития
процесса.
После загрузки открывается окно 'Свойства Проекта'.
Окно закрывается и открывается Проект.
Удаление элементов
Удалите соответствующие элементы из логических деревьев в SintesoWork.
Поиск элементов выполняется через меню 'Вид' > 'Найти' >, пункты 'Нет
связи', 'Весь проект'
62
Building Technologies
Fire Safety & Security Products
r_A6V10210416_c_-25.08.2009
Удаление или замена нестационарных FDNET-устройств (Remove or replace non-stationary FDNET devices)
Загрузка адаптированной конфигурации на Станцию
1. Выберите пункты меню ‘Настройка’ > ‘Загрузить конфигурацию Проекта’.
Открывается окно ‘Загрузить конфигурацию Проекта’.
Открывается окно ‘Подключить’. Щелкните на кнопке ‘OK’.
2. В окне ‘Загрузить конфигурацию Проекта’, щелкните на перечисленных
Станциях, затем щелкните на кнопке ‘Пуск’.
Может открыться новое окно ‘Загрузить конфигурацию Проекта’ с
запросом ‘Установить для станции уровень доступа 3’ (нажмите
<МЕНЮ> станции, введите PIN и нажмите <ok>.
3. Щелкните на кнопке ‘OK’.
Открывается окно ‘Подтверждение действия’. Щелкните на кнопке ‘Да’.
Данные загружаются на Станцию.
Станция перезапускается.
Отключение ПК от Станции
1. Отключите LAN-соединение через пункт меню ‘Настройка’ > ‘Отключить’.
2. Отсоедините кабель.
13.1.4
Замена нестационарных FDNET-устройств одного типа
(Replacing non-stationary FDNET devices of the same type)
Процедура
Переключение соответствующих Зон в режим теста
Удаление из основания первого FDNET-устройства, которое необходимо
заменить
Ожидание в течение 40 секунд, затем установка нового FDNETустройства того же типа
Удаление из основания второго FDNET-устройства, которое необходимо
заменить
Ожидание в течение 40 секунд, затем установка нового FDNETустройства того же типа
То же для третьего устройства и т.д.
Переключение Зон обратно в нормальный режим работы
Открытие Проекта в SintesoWork
Подключение ПК к Станции
Загрузка конфигурации Проекта в SintesoWork
Отключение ПК от Станции
63
Building Technologies
Fire Safety & Security Products
r_A6V10210416_c_-25.08.2009
Удаление или замена нестационарных FDNET-устройств (Remove or replace non-stationary FDNET devices)
Переключение Области, Секции или Зоны в режим теста
1. Нажмите <МЕНЮ>.
Вам предлагается ввести PIN
2. Введите действующий PIN и подтвердите ввод, нажав <ok>.
Появится сообщение ‘Пользователь успешно вошел в систему’. Затем
на экране появится главное меню.
3. Выберите пункт меню ‘Топология’ > ‘Пожарообнаружение’.
4. Выберите уровень для перевода в режим теста: 'Область' > 'Секция' >
'Зона'.
5. Нажмите на мягкую клавишу ‘Другие опции’ и выберите ‘Выполнить
команды’.
6. Выберите команду из следующей таблицы.
Загорается желтый индикатор 'ТЕСТ ДЕТЕКТОРОВ'.
Элемент
Команда
Область
Секция
Зона
‘Зоны без ручных извещ. тест’
'Зоны ручных извещ.тест'
‘Зоны без ручных извещ. тест’
'Зоны ручных извещ.тест'
'Тест детекторов'
Команды в пункте 'Выполнить команды'
Удаление FDNET-устройства
Удалите FDNET-устройство, которое необходимо заменить.
Установка нового FDNET-устройства
1. Подождите в течение 40 секунд, затем установите новое FDNETустройство идентичного типа.
После успешной замены внутренний индикатор тревоги мигает в
течение 10 секунд.
Если внутренний индикатор тревоги не мигает, проверьте:
Достаточно ли долго вы ждали, прежде чем установить устройство
Не отсутствуют ли другие FDNET-устройства в Линии
Не установлено ли устройство другого типа (в этом случае устройство
следует вновь заменить)
2. Только если внутренний индикатор тревоги не мигает: Перезапустите
FDNET-линию.
64
Building Technologies
Fire Safety & Security Products
r_A6V10210416_c_-25.08.2009
Удаление или замена нестационарных FDNET-устройств (Remove or replace non-stationary FDNET devices)
Переключение Области, Секции или Зоны в нормальный режим
1. Нажмите <МЕНЮ>.
Вам предлагается ввести PIN
2. Введите действующий PIN и подтвердите ввод, нажав <ok>.
Появится сообщение ‘Пользователь успешно вошел в систему’. Затем
на экране появится главное меню.
3. Выберите пункт меню ‘Топология’ > ‘Пожарообнаружение’.
4. Выберите уровень для перевода в нормальный режим работы: 'Область' >
'Секция' > 'Зона'.
5. Нажмите на мягкую клавишу ‘Другие опции’ и выберите ‘Выполнить команды’.
6. Выберите команду из следующей таблицы, чтобы выйти из режима теста.
Желтый индикатор 'ТЕСТ ДЕТЕКТОРОВ' больше не горит.
Элемент
Команда
Область
Секция
Зона
' Зоны без ручных извещ. тест ЗАКОНЧИТЬ '
'Зоны ручных извещ.тест ЗАКОНЧИТЬ'
'Зоны без ручных извещ. тест ЗАКОНЧИТЬ'
'Зоны ручных извещ.тест ЗАКОНЧИТЬ'
'Тест детекторов ЗАКОНЧИТЬ'
Команды в пункте 'Выполнить команды'
Примечание
Вы также можете перейти в нормальный режим с более высокого уровня для
соответствующей команды, напр., из теста Зоны можно также выйти на уровне
Секции или Области.
Переключение Зоны в нормальный режим
Есть более простая процедура переключения отдельных Зон в нормальный режим:
1. Нажмите <МЕНЮ>.
Вам предлагается ввести PIN.
2. Введите действующий PIN и подтвердите ввод, нажав <ok>.
Появится сообщение ‘Пользователь успешно вошел в систему’. Затем
на экране появится главное меню.
3. Выберите пункты меню 'Обзор сообщений' > > 'Тест. сообщение'.
4. Выберите указанную Зону в режиме теста и нажмите мягкую клавишу
'Выполнить команды'.
5. Выберите пункт меню 'Тест детекторов ЗАКОНЧИТЬ'.
После завершения появится сообщение 'Команда выполнена'.
Желтый индикатор 'ТЕСТ ДЕТЕКТОРОВ' больше не горит.
6. Нажмите <C> или <MENU>, чтобы закрыть сообщение.
65
Building Technologies
Fire Safety & Security Products
r_A6V10210416_c_-25.08.2009
Удаление или замена нестационарных FDNET-устройств (Remove or replace non-stationary FDNET devices)
Открытие Проекта в SintesoWork
Выберите пункт меню 'Файл' > 'Открыть' и выберите соответствующий Проект.
Проект открывается.
Подключение ПК к Станции
Подключите ПК к Станции. Смотри [ 17]
Загрузка данных конфигурации через 'Загрузить конфигурацию
Проекта' в SintesoWork
1. Выберите пункт меню 'Настройка' > 'Загрузить конфигурацию Проекта'.
Открывается окно ‘Подключить’.
Помечается поле 'Локальное соединение'.
2. Щелкните на кнопке ‘OK’.
Открывается окно 'Загрузить конфигурацию Проекта'.
3. Выделите на экране поле выбора необходимой Станции и щелкните на
кнопке 'Пуск'.
Открывается окно ‘Подтверждение действия’.
4. Щелкните на кнопке ‘Да’.
В окне 'Загрузить конфигурацию Проекта' отображается ход развития
процесса.
После загрузки открывается окно 'Свойства Проекта'.
Окно закрывается и открывается Проект.
Отключение ПК от Станции
1. Отключите LAN-соединение через пункт меню ‘Настройка’ > ‘Отключить’.
2. Отсоедините кабель.
13.1.5
Замена нестационарных FDNET-устройств разных типов
(Replacing non-stationary FDNET devices of different types)
Процедура
Демонтируйте устройство, которое необходимо удалить
Поочередно удалите FDNET-устройства через рабочую станцию панели
управления
Установите новые FDNET-устройства
Загрузите FDNET-устройства (выполните функцию один раз)
Откройте Проект в SintesoWork
Подключите ПК к Станции
Загрузите конфигурацию Проекта в SintesoWork
66
Building Technologies
Fire Safety & Security Products
r_A6V10210416_c_-25.08.2009
Удаление или замена нестационарных FDNET-устройств (Remove or replace non-stationary FDNET devices)
Замените FDNET-устройства в соответствующих Зонах в
Пожарообнаружении
Загрузите адаптированную конфигурацию на Станцию
Отключите ПК от Станции
Удаление (снятие) FDNET-устройства
Отсоедините устройство, которое необходимо удалить (снять).
Станция обнаруживает отсутствие устройства и сообщает о Неисправности.
Удаление FDNET-устройства
1. Нажмите <МЕНЮ>.
Вам предлагается ввести PIN.
2. Введите действующий PIN и подтвердите ввод, нажав <ok>.
Появится сообщение ‘Пользователь успешно вошел в систему’. Затем
на экране появится главное меню.
3. Отметьте сообщение о неисправности соответствующего устройства.
4. Нажмите мягкую клавишу ‘Другие опции’.
5. Выберите пункт меню 'Показать топологию'.
Отображается логический канал.
6. Нажмите мягкую клавишу ‘Другие опции’.
7. Выберите пункт меню 'Перейти по связи'.
Отображается физический канал (для некоторых устройств, например,
FDCL221, отображается напрямую 'Устройство').
8. Нажмите мягкую клавишу ‘Верхний уровень’.
Отображается 'Устройство'.
9. Нажмите мягкую клавишу ‘Другие опции’.
10. Выберите пункт меню ‘Выполнить команды’.
11. Выберите команду 'Удалить устройство'.
Панель управления удаляет физическое представление удаленного
устройства, элемент логического канала в Зоне остается.
Установка нового FDNET-устройства
Установите новое FDNET-устройство.
67
Building Technologies
Fire Safety & Security Products
r_A6V10210416_c_-25.08.2009
Удаление или замена нестационарных FDNET-устройств (Remove or replace non-stationary FDNET devices)
Считывание FDNET-устройств
1. Нажмите <МЕНЮ>.
Вам предлагается ввести PIN.
2. Введите действующий PIN и подтвердите ввод, нажав <ok>.
Появится сообщение ‘Пользователь успешно вошел в систему’. Затем
на экране появится главное меню.
3. Выберите соответствующую Линию через пункты меню 'Топология' >
'Оборудование' > 'Станция' > 'Линейная плата FDNET
(встроенная/FCL2001)' > 'Шлейф'.
4. Нажмите на мягкую клавишу ‘Другие опции’ и выберите ‘Выполнить
команды’.
5. Выберите команду 'Считывание установленных устройств'.
FDNET-устройства считываются. После завершения появится
следующее сообщение: 'Команда выполнена'.
6. Нажмите <C> или <MENU>
Сообщение закрывается.
Открытие Проекта в SintesoWork
Выберите пункт меню 'Файл' > 'Открыть' и выберите соответствующий Проект.
Проект открывается.
Подключение ПК к Станции
Подключите ПК к Станции. Смотри [ 17]
Загрузка данных конфигурации через 'Загрузить конфигурацию
Проекта' в SintesoWork
1. Выберите пункт меню 'Настройка' > 'Загрузить конфигурацию Проекта'.
Открывается окно ‘Подключить’.
Помечается поле 'Локальное соединение'.
2. Щелкните на кнопке ‘OK’.
Открывается окно 'Загрузить конфигурацию Проекта'.
3. Выделите на экране поле выбора необходимой Станции и щелкните на
кнопке 'Пуск'.
Открывается окно ‘Подтверждение действия’.
4. Щелкните на кнопке ‘Да’.
В окне 'Загрузить конфигурацию Проекта' отображается ход развития
процесса.
После загрузки открывается окно 'Свойства Проекта'.
Окно закрывается и открывается Проект.
68
Building Technologies
Fire Safety & Security Products
r_A6V10210416_c_-25.08.2009
Удаление или замена нестационарных FDNET-устройств (Remove or replace non-stationary FDNET devices)
Замена FDNET-устройства в Зоне
1. Найдите Зону с помощью меню 'Вид' > 'Найти и заменить' > пунктов 'Нет
связи', 'Весь проект'.
2. Замените FDNET-устройство в соответствующей Зоне в
Пожарообнаружении.
Загрузка адаптированной конфигурации на Станцию
1. Выберите пункты меню ‘Настройка’ > ‘Загрузить конфигурацию Проекта’.
Открывается окно ‘Загрузить конфигурацию Проекта’.
Открывается окно ‘Подключить’. Щелкните на кнопке ‘OK’.
2. В окне ‘Загрузить конфигурацию Проекта’, щелкните на перечисленных
Станциях, затем щелкните на кнопке ‘Пуск’.
Может открыться новое окно ‘Загрузить конфигурацию Проекта’ с
запросом ‘Установить для станции уровень доступа 3’ (нажмите
<МЕНЮ> станции, введите PIN и нажмите <ok>.
3. Щелкните на кнопке ‘OK’.
Открывается окно ‘Подтверждение действия’. Щелкните на кнопке ‘Да’.
Данные загружаются на Станцию.
Станция перезапускается.
Отключение ПК от Станции
1. Отключите LAN-соединение через пункт меню ‘Настройка’ > ‘Отключить’.
2. Отсоедините кабель.
69
Building Technologies
Fire Safety & Security Products
r_A6V10210416_c_-25.08.2009
Удаление или замена нестационарных FDNET-устройств (Remove or replace non-stationary FDNET devices)
13.2
Основание, невключенное в шлейф (Base without loop contact)
Если удаляется FDNET-устройство, линия в этом месте не прерывается. Если
устройство установлено в шлейф в линию или ответвление шлейфа в линию,
связь между панелью управления и устройствами, установленными после
удаленного устройства, не прерывается. Действия, описанные в этой главе,
можно выполнить, если выключена FDNET-линия.
13.2.1
Временное удаление отдельного нестационарного FDNETустройства (Temporarily remove an individual non-stationary
FDNET device)
Примером может служить ситуация, при которой необходимо временно удалить
FDNET-устройство из основания. Позднее идентичное устройство должно быть
установлено на то же место в FDNET.
Процедура
Отключите FDNET-линию
Удалите FDNET устройство из основания, после вновь установите его
Включить FDNET-линию
Отключение FDNET-линии
1. Нажмите <МЕНЮ>.
Вам предлагается ввести PIN.
2. Введите действующий PIN и подтвердите ввод, нажав <ok>.
Появится сообщение ‘Пользователь успешно вошел в систему’. Затем
на экране появится главное меню.
3. Выберите соответствующую Линию через пункты меню 'Топология' >
'Оборудование' > 'Станция' > 'Линейная плата FDNET
(встроенная/FCL2001)' > 'Шлейф'.
4. Нажмите мягкую клавишу ‘Другие опции’.
5. Выберите пункт меню 'Выполнить команды' > 'Шлейф извещателей ОТКЛ.'
Загорается желтый индикатор 'ОТКЛЮЧЕНИЕ'.
FDNET-линия отключается от источника питания.
Удаление FDNET-устройств из оснований и их повторная
установка
Во избежание выполнения дополнительных действий, отметьте, какое
устройство, в каком основании находилось.
1. Удалите устройства.
2. Выполните (малярные) работы.
70
Building Technologies
Fire Safety & Security Products
r_A6V10210416_c_-25.08.2009
Удаление или замена нестационарных FDNET-устройств (Remove or replace non-stationary FDNET devices)
3. Повторно установите устройства на свои места.
71
Building Technologies
Fire Safety & Security Products
r_A6V10210416_c_-25.08.2009
Удаление или замена нестационарных FDNET-устройств (Remove or replace non-stationary FDNET devices)
Включение FDNET-линии
1. Нажмите <МЕНЮ>.
Вам предлагается ввести PIN.
2. Введите действующий PIN и подтвердите ввод, нажав <ok>.
Появится сообщение ‘Пользователь успешно вошел в систему’. Затем
на экране появится главное меню.
3. Выберите пункты меню ‘Топология’ > ‘Оборудование’ > ‘Станция’ >
‘Линейная плата FDNET (встроенная/FCL2001)’ > ‘Шлейф’.
4. Нажмите мягкую клавишу ‘Другие опции’.
5. Выберите пункт меню 'Выполнить команды' > 'Шлейф извещателей ВКЛ.'
Желтый индикатор 'ОТКЛЮЧЕНИЕ' больше не горит.
Линия не исправна
Если извещатели были перепутаны или они отсутствуют, на пульте PMI
можно прочесть следующие сообщения:
'Зона', 'Серийный номер. ("ID-N.")', 'Неправильное положение устройства'
Смотри также
Нестационарные FDNET-устройства одного типа
установлены неверно [ 145]
13.2.2
Временное удаление нескольких нестационарных FDNETустройств (Temporarily remove multiple non-stationary FDNET
devices)
При выполнении малярных работ может потребоваться временное удаление
из помещения FDNET-устройств. Каждое FDNET-устройство должно быть,
затем, установлено точно в свое основание, т.е. FDNET-устройства нельзя
менять местами.
Процедура
Выключите соответствующую зону(ы)
Удалите FDNET-устройства из оснований, выполните необходимые
работы, повторно установите FDNET-устройства
Включите зону(ы)
Выключение соответствующих Зон(ы)
1. Нажмите <МЕНЮ>.
Вам предлагается ввести PIN.
2. Введите действующий PIN и подтвердите ввод, нажав <ok>.
72
Building Technologies
Fire Safety & Security Products
r_A6V10210416_c_-25.08.2009
Удаление или замена нестационарных FDNET-устройств (Remove or replace non-stationary FDNET devices)
Появится сообщение ‘Пользователь успешно вошел в систему’. Затем
на экране появится главное меню.
3. Выберите пункты меню 'Топология' > 'Пожарообнаружение' > 'Область' >
'Секция' > 'Зона'.
4. Нажмите на мягкую клавишу ‘Другие опции’ и выберите ‘Выполнить команды’.
5. Выберите команду ‘ОТКЛ.’.
Загорается желтый индикатор ‘ОТКЛЮЧЕНИЕ’.
‘Зона’ отключается.
Удаление FDNET-устройств из оснований, выполнение
необходимых работ и повторная установка FDNET-устройств
Во избежание выполнения дополнительных действий, отметьте, какое
устройство, в каком основании находилось.
1. Удалите устройства или замените их учебными извещателями.
2. Выполните (малярные) работы.
3. Повторно установите устройства на свои места или замените учебные
извещатели оригинальными устройствами.
Включение соответствующих Зон(ы)
1. Нажмите <МЕНЮ>.
Вам предлагается ввести PIN.
2. Введите действующий PIN и подтвердите ввод, нажав <ok>.
Появится сообщение ‘Пользователь успешно вошел в систему’. Затем
на экране появится главное меню.
3. Выберите пункты меню 'Топология' > 'Пожарообнаружение' > 'Область' >
'Секция' > 'Зона'.
4. Нажмите на мягкую клавишу ‘Другие опции’ и выберите ‘Выполнить команды’.
5. Выберите команду 'ВКЛ.'.
Желтый индикатор ‘ОТКЛЮЧЕНИЕ’ больше не горит
'Зона' снова включена.
Линия не исправна
Если извещатели были перепутаны или они отсутствуют, на пульте PMI
можно прочесть следующие сообщения:
'Зона', 'Серийный номер. ("ID-N.")', 'Неправильное положение устройства'
Смотри также
Нестационарные FDNET-устройства одного типа
установлены неверно [ 145]
73
Building Technologies
Fire Safety & Security Products
r_A6V10210416_c_-25.08.2009
Удаление или замена нестационарных FDNET-устройств (Remove or replace non-stationary FDNET devices)
13.2.3
Полное удаление нестационарного FDNET-устройства
(Permanently removing non-stationary FDNET devices)
Процедура
Отключите соответствующую FDNET-линию
Демонтируйте FDNET-устройство и основание, которое необходимо
удалить, и соедините провода
Включите соответствующую FDNET-линию (панель управления
обнаруживает отсутствие устройства и сообщает о неисправности)
Удалите FDNET-устройство через рабочую станцию панели управления
Откройте Проект в SintesoWork
Подключите ПК к станции
Загрузите конфигурацию Проекта в SintesoWork
Удалите соответствующую зону из Пожарообнаружения
Загрузите адаптированную конфигурацию на Панель управления
Отключите ПК от панели управления
Отключение FDNET-линии
1. Нажмите <МЕНЮ>.
Вам предлагается ввести PIN.
2. Введите действующий PIN и подтвердите ввод, нажав <ok>.
Появится сообщение ‘Пользователь успешно вошел в систему’. Затем
на экране появится главное меню.
3. Выберите соответствующую Линию через пункты меню ‘Топология’ >
‘Оборудование’ > ‘Станция’ > ‘Линейная плата FDNET
(встроенная/FCL2001)’ > ‘Шлейф’.
4. Нажмите мягкую клавишу ‘Другие опции’.
5. Выберите пункт меню ‘Выполнить команды’ > ‘Шлейф извещателей ОТКЛ.’
Загорается желтый индикатор ‘ОТКЛЮЧЕНИЕ’.
FDNET-линия отключена от источника питания.
Отсоединение FDNET-устройства
Отсоедините FDNET-устройство и основание, которое необходимо
удалить, и соедините провода.
74
Building Technologies
Fire Safety & Security Products
r_A6V10210416_c_-25.08.2009
Удаление или замена нестационарных FDNET-устройств (Remove or replace non-stationary FDNET devices)
Включение FDNET-линии
1. Нажмите <МЕНЮ>.
Вам предлагается ввести PIN.
2. Введите действующий PIN и подтвердите ввод, нажав <ok>.
Появится сообщение ‘Пользователь успешно вошел в систему’. Затем
на экране появится главное меню.
3. Выберите пункты меню ‘Топология’ > ‘Оборудование’ > ‘Станция’ >
‘Линейная плата FDNET (встроенная/FCL2001)’ > ‘Шлейф’.
4. Нажмите мягкую клавишу ‘Другие опции’.
5. Выберите пункт меню ‘Выполнить команды’ > ‘Шлейф извещателей ВКЛ.’
Желтый индикатор ‘ОТКЛЮЧЕНИЕ’ больше не горит.
Удаление FDNET-устройства
1. Нажмите <МЕНЮ>.
Вам предлагается ввести PIN.
2. Введите действующий PIN и подтвердите ввод, нажав <ok>.
Появится сообщение ‘Пользователь успешно вошел в систему’. Затем
на экране появится главное меню.
3. Отметьте сообщение о неисправности соответствующего устройства.
4. Нажмите мягкую клавишу ‘Другие опции’.
5. Выберите пункт меню ‘Показать топологию’.
Отображается логический канал.
6. Нажмите мягкую клавишу ‘Другие опции’.
7. Выберите пункт меню ‘Перейти по связи’.
Отображается физический канал (для некоторых устройств, например,
FDCL221, отображается напрямую ‘Устройство’).
8. Нажмите мягкую клавишу ‘Верхний уровень’.
Отображается ‘Устройство’.
9. Нажмите мягкую клавишу ‘Другие опции’.
10. Выберите пункт меню ‘Выполнить команды’.
11. Выберите команду ‘Удалить устройство’.
Панель управления удаляет физическое представление удаленного
устройства, элемент логического канала в Зоне остается.
Открытие Проекта в SintesoWork
Выберите пункт меню ‘Файл’ > ‘Открыть’ и выберите соответствующий
Проект.
Проект открывается.
75
Building Technologies
Fire Safety & Security Products
r_A6V10210416_c_-25.08.2009
Удаление или замена нестационарных FDNET-устройств (Remove or replace non-stationary FDNET devices)
Подключение ПК к Станции
Подключите ПК к Станции. Смотри [ 17]
Загрузка данных конфигурации через ‘Загрузить конфигурацию
проекта’ в SintesoWork
1. Выберите пункт меню ‘Настройка’ > ‘Загрузить конфигурацию Проекта’.
Открывается окно ‘Подключить’.
Помечается поле ‘Локальное соединение’.
2. Щелкните на кнопке ‘OK’.
Открывается окно ‘Загрузить конфигурацию Проекта’.
3. Выделите на экране поле выбора необходимой Станции и щелкните на
кнопке ‘Пуск’.
Открывается окно ‘Подтверждение действия’.
4. Щелкните на кнопке ‘Да’.
В окне ‘Загрузить конфигурацию Проекта’ отображается ход развития
процесса.
После загрузки открывается окно ‘Свойства Проекта’.
Окно закрывается и открывается Проект.
Удаление элементов
Удалите соответствующие элементы из логических деревьев в SintesoWork.
Поиск элементов выполняется через меню ‘Вид’ > ‘Найти’ >, пункты ‘Нет
связи’, ‘Весь проект’
Загрузка адаптированной конфигурации на Станцию
1. Выберите пункты меню ‘Настройка’ > ‘Загрузить конфигурацию Проекта’.
Открывается окно ‘Загрузить конфигурацию Проекта’.
Открывается окно ‘Подключить’. Щелкните на кнопке ‘OK’.
2. В окне ‘Загрузить конфигурацию Проекта’, щелкните на перечисленных
Станциях, затем щелкните на кнопке ‘Пуск’.
Может открыться новое окно ‘Загрузить конфигурацию Проекта’ с
запросом ‘Установить для станции уровень доступа 3’ (нажмите
<МЕНЮ> станции, введите PIN и нажмите <ok>.
3. Щелкните на кнопке ‘OK’.
Открывается окно ‘Подтверждение действия’. Щелкните на кнопке ‘Да’.
Данные загружаются на Станцию.
Станция перезапускается.
Отключение ПК от Станции
1. Отключите LAN-соединение через пункт меню ‘Настройка’ > ‘Отключить’.
2. Отсоедините кабель.
76
Building Technologies
Fire Safety & Security Products
r_A6V10210416_c_-25.08.2009
Удаление или замена нестационарных FDNET-устройств (Remove or replace non-stationary FDNET devices)
13.2.4
Замена нестационарных FDNET-устройств одного типа
(Replacing non-stationary FDNET devices of the same type)
Процедура
Отключите соответствующую FDNET-линию
Замените FDNET-устройство устройством того же типа (можно заменить
несколько устройств).
Удалите ошибку локализации FDNET-устройства (настройте данные
устройства)
Откройте Проект в SintesoWork
Подключите ПК к станции
Загрузите конфигурацию Проекта в SintesoWork
Отключите ПК от станции
Отключение FDNET-линии
1. Нажмите <МЕНЮ>.
Вам предлагается ввести PIN.
2. Введите действующий PIN и подтвердите ввод, нажав <ok>.
Появится сообщение ‘Пользователь успешно вошел в систему’. Затем
на экране появится главное меню.
3. Выберите соответствующую Линию через пункты меню ‘Топология’ >
‘Оборудование’ > ‘Станция’ > ‘Линейная плата FDNET
(встроенная/FCL2001)’ > ‘Шлейф’.
4. Нажмите мягкую клавишу ‘Другие опции’.
5. Выберите пункт меню ‘Выполнить команды’ > ‘Шлейф извещателей ОТКЛ.’
Загорается желтый индикатор ‘ОТКЛЮЧЕНИЕ’.
FDNET-линия отключается от источника питания.
Замена FDNET-устройства устройством того же типа
Замените FDNET-устройство устройством того же типа (можно заменить
несколько устройств).
77
Building Technologies
Fire Safety & Security Products
r_A6V10210416_c_-25.08.2009
Удаление или замена нестационарных FDNET-устройств (Remove or replace non-stationary FDNET devices)
Удаление ошибки локализации FDNET-устройства
1. Нажмите <МЕНЮ>.
Вам предлагается ввести PIN.
2. Введите действующий PIN и подтвердите ввод, нажав <ok>.
Появится сообщение ‘Пользователь успешно вошел в систему’. Затем
на экране появится главное меню.
3. Выберите соответствующую Линию через пункты меню ‘Топология’ >
‘Оборудование’ > ‘Станция’ > ‘Линейная плата FDNET
(встроенная/FCL2001)’ > ‘Шлейф’.
4. Нажмите мягкую клавишу ‘Другие опции’.
5. Выберите команду ‘Выполнить команды’.
6. Выберите команду 'Принять замененные устройства'.
Сообщения о неисправностях отменяются.
Открытие Проекта в SintesoWork
Выберите пункт меню ‘Файл’ > ‘Открыть’ и выберите соответствующий Проект.
Проект открывается.
Подключение ПК к Станции
Подключите ПК к Станции. Смотри [ 17]
Загрузка данных конфигурации через ‘Загрузить конфигурацию
проекта’ в SintesoWork
1. Выберите пункт меню ‘Настройка’ > ‘Загрузить конфигурацию Проекта’.
Открывается окно ‘Подключить’.
Помечается поле ‘Локальное соединение’.
2. Щелкните на кнопке ‘OK’.
Открывается окно ‘Загрузить конфигурацию Проекта’.
3. Выделите на экране поле выбора необходимой Станции и щелкните на
кнопке ‘Пуск’.
Открывается окно ‘Подтверждение действия’.
4. Щелкните на кнопке ‘Да’.
В окне ‘Загрузить конфигурацию Проекта’ отображается ход развития
процесса.
После загрузки открывается окно ‘Свойства Проекта’.
Окно закрывается и открывается Проект.
Отключение ПК от Станции
1. Отключите LAN-соединение через пункт меню ‘Настройка’ > ‘Отключить’.
2. Отсоедините кабель.
78
Building Technologies
Fire Safety & Security Products
r_A6V10210416_c_-25.08.2009
Удаление или замена нестационарных FDNET-устройств (Remove or replace non-stationary FDNET devices)
13.2.5
Замена нестационарного FDNET-устройства другого типа
(Replace a non-stationary FDNET device of a different type)
Процедура
Демонтируйте устройство, которое необходимо удалить
Поочередно удалите FDNET-устройства через рабочую станцию панели
управления
Установите новые FDNET-устройства
Загрузите FDNET-устройства (выполните функцию один раз)
Откройте Проект в SintesoWork
Подключите ПК к станции
Загрузите конфигурацию Проекта в SintesoWork
Замените FDNET-устройства в соответствующих Зонах в
Пожарообнаружении
Загрузите адаптированную конфигурацию на Станцию
Отключите ПК от Станции
Удаление (снятие) FDNET-устройства
Отсоедините устройство, которое необходимо удалить (снять).
Станция обнаруживает отсутствие устройства и сообщает о Неисправности.
Удаление FDNET-устройства
1. Нажмите <МЕНЮ>.
Вам предлагается ввести PIN.
2. Введите действующий PIN и подтвердите ввод, нажав <ok>.
Появится сообщение ‘Пользователь успешно вошел в систему’. Затем
на экране появится главное меню.
3. Отметьте сообщение о неисправности соответствующего устройства.
4. Нажмите мягкую клавишу ‘Другие опции’.
5. Выберите пункт меню ‘Показать топологию’.
Отображается логический канал.
6. Нажмите мягкую клавишу ‘Другие опции’.
7. Выберите пункт меню ‘Перейти по связи’.
Отображается физический канал (для некоторых устройств, например,
FDCL221, отображается напрямую ‘Устройство’).
8. Нажмите мягкую клавишу ‘Верхний уровень’.
Отображается ‘Устройство’.
9. Нажмите мягкую клавишу ‘Другие опции’.
79
Building Technologies
Fire Safety & Security Products
r_A6V10210416_c_-25.08.2009
Удаление или замена нестационарных FDNET-устройств (Remove or replace non-stationary FDNET devices)
10. Выберите пункт меню ‘Выполнить команды’.
11. Выберите команду ‘Удалить устройство’.
Панель управления удаляет физическое представление удаленного
устройства, элемент логического канала в Зоне остается.
Установка нового FDNET-устройства
Установите новое FDNET-устройство.
Считывание FDNET-устройств
1. Нажмите <МЕНЮ>.
Вам предлагается ввести PIN.
2. Введите действующий PIN и подтвердите ввод, нажав <ok>.
Появится сообщение ‘Пользователь успешно вошел в систему’. Затем
на экране появится главное меню.
3. Выберите соответствующую Линию через пункты меню ‘Топология’ >
‘Оборудование’ > ‘Станция’ > ‘Линейная плата FDNET
(встроенная/FCL2001)’ > ‘Шлейф’.
4. Нажмите на мягкую клавишу ‘Другие опции’ и выберите ‘Выполнить
команды’.
5. Выберите команду 'Считывание установленных устройств'.
FDNET-устройства считываются. После завершения появляется
сообщение 'Команда выполнена'.
6. Нажмите <C> или <MENU>
Сообщение закрывается.
Открытие Проекта в SintesoWork
Выберите пункт меню ‘Файл’ > ‘Открыть’ и выберите соответствующий
Проект.
Проект открывается.
Подключение ПК к Станции
Подключите ПК к Станции. Смотри [ 17]
80
Building Technologies
Fire Safety & Security Products
r_A6V10210416_c_-25.08.2009
Удаление или замена нестационарных FDNET-устройств (Remove or replace non-stationary FDNET devices)
Загрузка данных конфигурации через ‘Загрузить конфигурацию
проекта’ в SintesoWork
1. Выберите пункт меню ‘Настройка’ > ‘Загрузить конфигурацию Проекта’.
Открывается окно ‘Подключить’.
Помечается поле ‘Локальное соединение’.
2. Щелкните на кнопке ‘OK’.
Открывается окно ‘Загрузить конфигурацию Проекта’.
3. Выделите на экране поле выбора необходимой Станции и щелкните на
кнопке ‘Пуск’.
Открывается окно ‘Подтверждение действия’.
4. Щелкните на кнопке ‘Да’.
В окне ‘Загрузить конфигурацию Проекта’ отображается ход развития
процесса.
После загрузки открывается окно ‘Свойства Проекта’.
Окно закрывается и открывается Проект.
Замена FDNET-устройства в Зоне
1. Найдите Зону с помощью меню 'Вид' > 'Найти и заменить' > пунктов 'Нет
связи', 'Весь проект'.
2. Замените FDNET-устройство в соответствующей Зоне в
Пожарообнаружении.
Загрузка адаптированной конфигурации на Станцию
1. Выберите пункты меню ‘Настройка’ > ‘Загрузить конфигурацию Проекта’.
Открывается окно ‘Загрузить конфигурацию Проекта’.
Открывается окно ‘Подключить’. Щелкните на кнопке ‘OK’.
2. В окне ‘Загрузить конфигурацию Проекта’, щелкните на перечисленных
Станциях, затем щелкните на кнопке ‘Пуск’.
Может открыться новое окно ‘Загрузить конфигурацию Проекта’ с
запросом ‘Установить для станции уровень доступа 3’ (нажмите
<МЕНЮ> станции, введите PIN и нажмите <ok>.
3. Щелкните на кнопке ‘OK’.
Открывается окно ‘Подтверждение действия’. Щелкните на кнопке ‘Да’.
Данные загружаются на Станцию.
Станция перезапускается.
Отключение ПК от Станции
1. Отключите LAN-соединение через пункт меню ‘Настройка’ > ‘Отключить’.
2. Отсоедините кабель.
81
Building Technologies
Fire Safety & Security Products
r_A6V10210416_c_-25.08.2009
Изменение и расширение FDNET-линии (Change and extend the FDNET line)
14
Изменение и расширение FDNET-линии (Change
and extend the FDNET line)
14.1
Добавление в FDNET-линию FDNET-устройств (Add
more FDNET devices to FDNET line)
ВНИМАНИЕ
Неправильная организация назначений для извещателя/группы
извещателей и пользовательских текстов
Дезориентирующие сообщения в случае тревоги
Не следует одновременно менять топологию FDNET и добавлять
дополнительные устройства.
После расширения или изменения установки всегда проводите проверку
назначений для извещателя/группы извещателей и пользовательских
текстов.
Процедура
Отключите соответствующую FDNET-линию
Установите и подведите провода к новым основаниям или новым
устройствам с фиксированной разводкой
Установите новые устройства в новые основания и впишите их серийные
номера в общий план.
Считайте FDNET-устройства
Откройте Проект в SintesoWork
Подключите ПК к станции
Загрузите конфигурацию Проекта в SintesoWork
В SintesoWork:
‒ Выполните расширение конфигурации (напр., Пожарообнаружения)
‒ Назначьте считанные устройства элементам Пожарообнаружения или
Управления, соответственно
‒ При необходимости, сконфигурируйте дополнительные функции
управления (также для нескольких станций) или завершите работу с
существующими функциями управления
Загрузите адаптированную конфигурацию на станцию
Выполните тест устройств измененной FDNET-линии
Отключите ПК от станции
82
Building Technologies
Fire Safety & Security Products
r_A6V10210416_c_-25.08.2009
Изменение и расширение FDNET-линии (Change and extend the FDNET line)
Отключение FDNET-линии
1. Нажмите <МЕНЮ>.
Вам предлагается ввести PIN.
2. Введите действующий PIN и подтвердите ввод, нажав <ok>.
Появится сообщение ‘Пользователь успешно вошел в систему’. Затем
на экране появится главное меню.
3. Выберите соответствующую Линию через пункты меню ‘Топология’ >
‘Оборудование’ > ‘Станция’ > ‘Линейная плата FDNET
(встроенная/FCL2001)’ > ‘Шлейф’.
4. Нажмите мягкую клавишу ‘Другие опции’.
5. Выберите пункт меню ‘Выполнить команды’ > ‘Шлейф извещателей ОТКЛ.’
Загорается желтый индикатор ‘ОТКЛЮЧЕНИЕ’.
FDNET-линия отключается от источника питания.
Установка и выполнение разводки новых устройств
Во время расширения линии все возможные работы по разводке проводов
оснований должны выполняться с устройств, которые уже локализованы. При
замене этих устройств, они должны устанавливаться на то же место
(смотрите серийный номер).
1. Удалите данные устройства из оснований.
2. Установите и выполните разводку новых устройств, таких как основания.
3. Установите новые устройства в новые основания и впишите их серийные
номера в общий план.
Считывание FDNET-устройств
1. Нажмите <МЕНЮ>.
Вам предлагается ввести PIN.
2. Введите действующий PIN и подтвердите ввод, нажав <ok>.
Появится сообщение ‘Пользователь успешно вошел в систему’. Затем
на экране появится главное меню.
3. Выберите соответствующую Линию через пункты меню ‘Топология’ >
‘Оборудование’ > ‘Станция’ > ‘Линейная плата FDNET
(встроенная/FCL2001)’ > ‘Шлейф’.
4. Нажмите на мягкую клавишу ‘Другие опции’ и выберите ‘Выполнить команды’.
5. Выберите команду 'Считывание установленных устройств'.
FDNET-устройства считываются. После завершения появляется
сообщение 'Команда выполнена'.
6. Нажмите <C> или <MENU>
Сообщение закрывается.
83
Building Technologies
Fire Safety & Security Products
r_A6V10210416_c_-25.08.2009
Изменение и расширение FDNET-линии (Change and extend the FDNET line)
Открытие Проекта в SintesoWork
Выберите пункт меню ‘Файл’ > ‘Открыть’ и выберите соответствующий Проект.
Проект открывается.
Подключение ПК к Станции
Подключите ПК к Станции. Смотри [ 17]
Загрузка данных конфигурации через ‘Загрузить конфигурацию
проекта’ в SintesoWork
1. Выберите пункт меню ‘Настройка’ > ‘Загрузить конфигурацию Проекта’.
Открывается окно ‘Подключить’.
Помечается поле ‘Локальное соединение’.
2. Щелкните на кнопке ‘OK’.
Открывается окно ‘Загрузить конфигурацию Проекта’.
3. Выделите на экране поле выбора необходимой Станции и щелкните на
кнопке ‘Пуск’.
Открывается окно ‘Подтверждение действия’.
4. Щелкните на кнопке ‘Да’.
В окне ‘Загрузить конфигурацию Проекта’ отображается ход развития
процесса.
После загрузки открывается окно ‘Свойства Проекта’.
Окно закрывается и открывается Проект.
Конфигурация нового устройства
1. Выполните расширение конфигурации в SintesoWork (например,
Пожарообнаружения).
2. Назначьте считанные устройства элементам Пожарообнаружения или
Управления в SintesoWork.
3. При необходимости, сконфигурируйте дополнительные функции
управления (также для нескольких станций), используя общий план, или
завершите работу с существующими функциями управления
Загрузка адаптированной конфигурации на Станцию
1. Выберите пункты меню ‘Настройка’ > ‘Загрузить конфигурацию Проекта’.
Открывается окно ‘Загрузить конфигурацию Проекта’.
Открывается окно ‘Подключить’. Щелкните на кнопке ‘OK’.
2. В окне ‘Загрузить конфигурацию Проекта’, щелкните на перечисленных
Станциях, затем щелкните на кнопке ‘Пуск’.
Может открыться новое окно ‘Загрузить конфигурацию Проекта’ с
запросом ‘Установить для станции уровень доступа 3’ (нажмите
<МЕНЮ> станции, введите PIN и нажмите <ok>.
84
Building Technologies
Fire Safety & Security Products
r_A6V10210416_c_-25.08.2009
Изменение и расширение FDNET-линии (Change and extend the FDNET line)
3. Щелкните на кнопке ‘OK’.
Открывается окно ‘Подтверждение действия’. Щелкните на кнопке ‘Да’.
Данные загружаются на Станцию.
Станция перезапускается.
Тестирование действия установки
Проверьте функции пожарной установки в следующих режимах теста:
Тест детекторов [ 55]
Режим построения
Режим теста Управления
Более подробную информацию о тестировании конфигурации установки
можно найти в документе Руководство по эксплуатации.
Отключение ПК от Станции
1. Отключите LAN-соединение через пункт меню ‘Настройка’ > ‘Отключить’.
2. Отсоедините кабель.
14.2
Полное удаление стационарных FDNET-устройств
(Permanently removing stationary FDNET devices)
Процедура
Отключите FDNET-линию
Демонтируйте устройства, которые необходимо удалить
Включите соответствующую FDNET-линию (панель управления
обнаруживает отсутствие устройств и сообщает о неисправности по
каждому отсутствующему устройству)
Удалите FDNET-устройства индивидуально через рабочую станцию
панели управления
Откройте Проект в SintesoWork
Подключите ПК к Станции
Загрузите конфигурацию Проекта в SintesoWork
Удалите соответствующие элементы из Пожарообнаружения
Загрузите адаптированную конфигурацию на Станцию
Отключите ПК от Станции
Отключение FDNET-линии
1. Нажмите <МЕНЮ>.
Вам предлагается ввести PIN.
2. Введите действующий PIN и подтвердите ввод, нажав <ok>.
85
Building Technologies
Fire Safety & Security Products
r_A6V10210416_c_-25.08.2009
Изменение и расширение FDNET-линии (Change and extend the FDNET line)
Появится сообщение ‘Пользователь успешно вошел в систему’. Затем
на экране появится главное меню.
3. Выберите соответствующую Линию через пункты меню ‘Топология’ >
‘Оборудование’ > ‘Станция’ > ‘Линейная плата FDNET
(встроенная/FCL2001)’ > ‘Шлейф’.
4. Нажмите мягкую клавишу ‘Другие опции’.
5. Выберите пункт меню ‘Выполнить команды’ > ‘Шлейф извещателей ОТКЛ.’
Загорается желтый индикатор ‘ОТКЛЮЧЕНИЕ’.
FDNET-линия отключается от источника питания.
Отсоединение FDNET-устройства
Отсоедините FDNET-устройство и основание, которое необходимо
удалить, и соедините провода.
Включение FDNET-линии
1. Нажмите <МЕНЮ>.
Вам предлагается ввести PIN.
2. Введите действующий PIN и подтвердите ввод, нажав <ok>.
Появится сообщение ‘Пользователь успешно вошел в систему’. Затем
на экране появится главное меню.
3. Выберите пункты меню ‘Топология’ > ‘Оборудование’ > ‘Станция’ >
‘Линейная плата FDNET (встроенная/FCL2001)’ > ‘Шлейф’.
4. Нажмите мягкую клавишу ‘Другие опции’.
5. Выберите пункт меню ‘Выполнить команды’ > ‘Шлейф извещателей ВКЛ.’
Желтый индикатор ‘ОТКЛЮЧЕНИЕ’ больше не горит.
Удаление FDNET-устройства
1. Нажмите <МЕНЮ>.
Вам предлагается ввести PIN.
2. Введите действующий PIN и подтвердите ввод, нажав <ok>.
Появится сообщение ‘Пользователь успешно вошел в систему’. Затем
на экране появится главное меню.
3. Отметьте сообщение о неисправности соответствующего устройства.
4. Нажмите мягкую клавишу ‘Другие опции’.
5. Выберите пункт меню ‘Показать топологию’.
Отображается логический канал.
6. Нажмите мягкую клавишу ‘Другие опции’.
7. Выберите пункт меню ‘Перейти по связи’.
Отображается физический канал (для некоторых устройств, например,
FDCL221, отображается напрямую ‘Устройство’).
8. Нажмите мягкую клавишу ‘Верхний уровень’.
86
Building Technologies
Fire Safety & Security Products
r_A6V10210416_c_-25.08.2009
Изменение и расширение FDNET-линии (Change and extend the FDNET line)
Отображается ‘Устройство’.
9. Нажмите мягкую клавишу ‘Другие опции’.
10. Выберите пункт меню ‘Выполнить команды’.
11. Выберите команду ‘Удалить устройство’.
Панель управления удаляет физическое представление удаленного
устройства, элемент логического канала в Зоне остается.
Открытие Проекта в SintesoWork
Выберите пункт меню ‘Файл’ > ‘Открыть’ и выберите соответствующий Проект.
Проект открывается.
Подключение ПК к Станции
Подключите ПК к Станции. Смотри [ 17]
Загрузка данных конфигурации через ‘Загрузить конфигурацию
проекта’ в SintesoWork
1. Выберите пункт меню ‘Настройка’ > ‘Загрузить конфигурацию Проекта’.
Открывается окно ‘Подключить’.
Помечается поле ‘Локальное соединение’.
2. Щелкните на кнопке ‘OK’.
Открывается окно ‘Загрузить конфигурацию Проекта’.
3. Выделите на экране поле выбора нужной Станции и щелкните на кнопке ‘Пуск’.
Открывается окно ‘Подтверждение действия’.
4. Щелкните на кнопке ‘Да’.
В окне ‘Загрузить конфигурацию Проекта’ отображается ход развития процесса.
После загрузки открывается окно ‘Свойства Проекта’.
Окно закрывается и открывается Проект.
Удаление элементов
Удалите соответствующие элементы из логических деревьев в SintesoWork.
Поиск элементов выполняется через меню ‘Вид’ > ‘Найти’ >, пункты ‘Нет
связи’, ‘Весь проект’
Загрузка адаптированной конфигурации на Станцию
1. Выберите пункты меню ‘Настройка’ > ‘Загрузить конфигурацию Проекта’.
Открывается окно ‘Загрузить конфигурацию Проекта’.
Открывается окно ‘Подключить’. Щелкните на кнопке ‘OK’.
2. В окне ‘Загрузить конфигурацию Проекта’, щелкните на перечисленных
Станциях, затем щелкните на кнопке ‘Пуск’.
Может открыться новое окно ‘Загрузить конфигурацию Проекта’ с
запросом ‘Установить для станции уровень доступа 3’ (нажмите
<МЕНЮ> станции, введите PIN и нажмите <ok>.
87
Building Technologies
Fire Safety & Security Products
r_A6V10210416_c_-25.08.2009
Изменение и расширение FDNET-линии (Change and extend the FDNET line)
3. Щелкните на кнопке ‘OK’.
Открывается окно ‘Подтверждение действия’. Щелкните на кнопке ‘Да’.
Данные загружаются на Станцию.
Станция перезапускается.
Отключение ПК от Станции
1. Отключите LAN-соединение через пункт меню ‘Настройка’ > ‘Отключить’.
2. Отсоедините кабель.
14.3
Преобразование двух шлейфов в линию в шлейф в
петлю (Convert two stubs into a loop)
Предварительные требования
Два шлейфа в линию должны быть назначены одной паре линий, напр., линии 11 и 12.
Процедура
Отключите FDNET-линии
Подведите провода обоих шлейфов в линию к шлейфу в петлю
Считайте FDNET-устройства (начните с первой линии, в этом примере с линии 11).
‒ Принимается вторая линия и формируется шлейф (в этом примере, линия 1).
Откройте Проект в SintesoWork
Подключите ПК к станции
Загрузите конфигурацию Проекта в SintesoWork
Отключите ПК от станции
Отключение FDNET-линии
1. Нажмите <МЕНЮ>.
Вам предлагается ввести PIN.
2. Введите действующий PIN и подтвердите ввод, нажав <ok>.
Появится сообщение ‘Пользователь успешно вошел в систему’. Затем
на экране появится главное меню.
3. Выберите соответствующую Линию через пункты меню ‘Топология’ >
‘Оборудование’ > ‘Станция’ > ‘Линейная плата FDNET
(встроенная/FCL2001)’ > ‘Шлейф’.
4. Нажмите мягкую клавишу ‘Другие опции’.
5. Выберите пункт меню ‘Выполнить команды’ > ‘Шлейф извещателей ОТКЛ.’
Загорается желтый индикатор ‘ОТКЛЮЧЕНИЕ’.
FDNET-линия отключается от источника питания.
88
Building Technologies
Fire Safety & Security Products
r_A6V10210416_c_-25.08.2009
Изменение и расширение FDNET-линии (Change and extend the FDNET line)
Подсоединение обоих шлейфов в линию к шлейфу в петлю
Подсоедините оба шлейфа в петлю к шлейфу в линию.
Считывание FDNET-устройств
1. Нажмите <МЕНЮ>.
Вам предлагается ввести PIN.
2. Введите действующий PIN и подтвердите ввод, нажав <ok>.
Появится сообщение ‘Пользователь успешно вошел в систему’. Затем
на экране появится главное меню.
3. Выберите соответствующую Линию через пункты меню ‘Топология’ >
‘Оборудование’ > ‘Станция’ > ‘Линейная плата FDNET
(встроенная/FCL2001)’ > ‘Шлейф’.
4. Нажмите на мягкую клавишу ‘Другие опции’ и выберите ‘Выполнить команды’.
5. Выберите команду 'Считывание установленных устройств'.
FDNET-устройства считываются. После завершения появится
следующее сообщение: 'Команда выполнена'.
6. Нажмите <C> или <MENU>
Сообщение закрывается.
Открытие Проекта в SintesoWork
Выберите пункт меню ‘Файл’ > ‘Открыть’ и выберите соответствующий
Проект.
Проект открывается.
Подключение ПК к Станции
Подключите ПК к Станции. Смотри [ 17]
Загрузка данных конфигурации через ‘Загрузить конфигурацию
проекта’ в SintesoWork
1. Выберите пункт меню ‘Настройка’ > ‘Загрузить конфигурацию Проекта’.
Открывается окно ‘Подключить’.
Помечается поле ‘Локальное соединение’.
2. Щелкните на кнопке ‘OK’.
Открывается окно ‘Загрузить конфигурацию Проекта’.
3. Выделите на экране поле выбора нужной Станции и щелкните на кнопке ‘Пуск’.
Открывается окно ‘Подтверждение действия’.
4. Щелкните на кнопке ‘Да’.
В окне ‘Загрузить конфигурацию Проекта’ отображается ход развития процесса.
После загрузки открывается окно ‘Свойства Проекта’.
Окно закрывается и открывается Проект.
89
Building Technologies
Fire Safety & Security Products
r_A6V10210416_c_-25.08.2009
Изменение и расширение FDNET-линии (Change and extend the FDNET line)
Отключение ПК от Станции
1. Отключите LAN-соединение через пункт меню ‘Настройка’ > ‘Отключить’.
2. Отсоедините кабель.
14.4
Подключение ответвления шлейфа в линию к шлейфу в
петлю (Connect a sub-stub to a loop)
Процедура
Отключите FDNET-линию
Подключите ответвление шлейфа в линию к шлейфу в петлю
Считайте FDNET-устройства
Откройте Проект в SintesoWork
Подключите ПК к станции
Загрузите конфигурацию Проекта в SintesoWork
Отключите ПК от станции
Отключение FDNET-линии
1. Нажмите <МЕНЮ>.
Вам предлагается ввести PIN.
2. Введите действующий PIN и подтвердите ввод, нажав <ok>.
Появится сообщение ‘Пользователь успешно вошел в систему’. Затем
на экране появится главное меню.
3. Выберите соответствующую Линию через пункты меню ‘Топология’ >
‘Оборудование’ > ‘Станция’ > ‘Линейная плата FDNET
(встроенная/FCL2001)’ > ‘Шлейф’.
4. Нажмите мягкую клавишу ‘Другие опции’.
5. Выберите пункт меню ‘Выполнить команды’ > ‘Шлейф извещателей ОТКЛ.’
Загорается желтый индикатор ‘ОТКЛЮЧЕНИЕ’.
FDNET-линия отключается от источника питания.
Подключение ответвления шлейфа в линию к шлейфу в петлю
Подключите ответвление шлейфа в линию к шлейфу в петлю.
Считывание FDNET-устройств
1. Нажмите <МЕНЮ>.
Вам предлагается ввести PIN.
2. Введите действующий PIN и подтвердите ввод, нажав <ok>.
Появится сообщение ‘Пользователь успешно вошел в систему’. Затем
на экране появится главное меню.
90
Building Technologies
Fire Safety & Security Products
r_A6V10210416_c_-25.08.2009
Изменение и расширение FDNET-линии (Change and extend the FDNET line)
3. Выберите соответствующую Линию через пункты меню ‘Топология’ >
‘Оборудование’ > ‘Станция’ > ‘Линейная плата FDNET
(встроенная/FCL2001)’ > ‘Шлейф’.
4. Нажмите на мягкую клавишу ‘Другие опции’ и выберите ‘Выполнить
команды’.
5. Выберите команду ‘Считывание установленных устройств’.
FDNET-устройства считываются. После завершения появится
следующее сообщение: 'Команда выполнена'.
6. Нажмите <C> или <MENU>
Сообщение закрывается.
Открытие Проекта в SintesoWork
Выберите пункт меню ‘Файл’ > ‘Открыть’ и выберите соответствующий
Проект.
Проект открывается.
Подключение ПК к Станции
Подключите ПК к Станции. Смотри [ 17]
Загрузка данных конфигурации через ‘Загрузить конфигурацию
проекта’ в SintesoWork
1. Выберите пункт меню ‘Настройка’ > ‘Загрузить конфигурацию Проекта’.
Открывается окно ‘Подключить’.
Помечается поле ‘Локальное соединение’.
2. Щелкните на кнопке ‘OK’.
Открывается окно ‘Загрузить конфигурацию Проекта’.
3. Выделите на экране поле выбора необходимой Станции и щелкните на
кнопке ‘Пуск’.
Открывается окно ‘Подтверждение действия’.
4. Щелкните на кнопке ‘Да’.
В окне ‘Загрузить конфигурацию Проекта’ отображается ход развития
процесса.
После загрузки открывается окно ‘Свойства Проекта’.
Окно закрывается и открывается Проект.
Отключение ПК от Станции
1. Отключите LAN-соединение через пункт меню ‘Настройка’ > ‘Отключить’.
2. Отсоедините кабель.
91
Building Technologies
Fire Safety & Security Products
r_A6V10210416_c_-25.08.2009
Изменение и расширение FDNET-линии (Change and extend the FDNET line)
14.5
Замена стационарного FDNET-устройства одного типа
(Replace a stationary FDNET device of the same type)
ЗАМЕЧАНИЕ
Неправильная организация назначений между извещателем и
пользовательским текстом и/или зоной извещателей
Неверные сообщения (пользовательские тексты) в случае тревоги
Нельзя одновременно менять топологию FDNET и добавлять доп. устройства.
После расширения или изменения системы всегда проводите тест назначений
между извещателем и пользовательским текстом или зоной извещателей.
Процедура
Отключите соответствующую FDNET-линию
Замените FDNET-устройство устройством того же типа (можно заменить
несколько устройств).
Удалите ошибку локализации FDNET-устройства (настройте данные устройства)
Откройте Проект в SintesoWork
Подключите ПК к станции
Загрузите конфигурацию Проекта в SintesoWork
Отключите ПК от станции
Отключение FDNET-линии
1. Нажмите <МЕНЮ>.
Вам предлагается ввести PIN.
2. Введите действующий PIN и подтвердите ввод, нажав <ok>.
Появится сообщение ‘Пользователь успешно вошел в систему’. Затем
на экране появится главное меню.
3. Выберите соответствующую Линию через пункты меню ‘Топология’ >
‘Оборудование’ > ‘Станция’ > ‘Линейная плата FDNET
(встроенная/FCL2001)’ > ‘Шлейф’.
4. Нажмите мягкую клавишу ‘Другие опции’.
5. Выберите пункт меню ‘Выполнить команды’ > ‘Шлейф извещателей ОТКЛ.’
Загорается желтый индикатор ‘ОТКЛЮЧЕНИЕ’.
FDNET-линия отключается от источника питания.
Замена FDNET-устройства устройством того же типа
Замените FDNET-устройство устройством того же типа (можно заменить
несколько устройств).
92
Building Technologies
Fire Safety & Security Products
r_A6V10210416_c_-25.08.2009
Изменение и расширение FDNET-линии (Change and extend the FDNET line)
Удаление ошибки локализации FDNET-устройства
1. Нажмите <МЕНЮ>.
Вам предлагается ввести PIN.
2. Введите действующий PIN и подтвердите ввод, нажав <ok>.
Появится сообщение ‘Пользователь успешно вошел в систему’. Затем
на экране появится главное меню.
3. Выберите соответствующую Линию через пункты меню ‘Топология’ >
‘Оборудование’ > ‘Станция’ > ‘Линейная плата FDNET
(встроенная/FCL2001)’ > ‘Шлейф’.
4. Нажмите мягкую клавишу ‘Другие опции’.
5. Выберите команду ‘Выполнить команды’.
6. Выберите команду 'Принять замененные устройства'.
Сообщения о неисправностях отменяются.
Открытие Проекта в SintesoWork
Выберите пункт меню ‘Файл’ > ‘Открыть’ и выберите соответствующий
Проект.
Проект открывается.
Подключение ПК к Станции
Подключите ПК к Станции. Смотри [ 17]
Загрузка данных конфигурации через ‘Загрузить конфигурацию
проекта’ в SintesoWork
1. Выберите пункт меню ‘Настройка’ > ‘Загрузить конфигурацию Проекта’.
Открывается окно ‘Подключить’.
Помечается поле ‘Локальное соединение’.
2. Щелкните на кнопке ‘OK’.
Открывается окно ‘Загрузить конфигурацию Проекта’.
3. Выделите на экране поле выбора необходимой Станции и щелкните на
кнопке ‘Пуск’.
Открывается окно ‘Подтверждение действия’.
4. Щелкните на кнопке ‘Да’.
В окне ‘Загрузить конфигурацию Проекта’ отображается ход развития процесса.
После загрузки открывается окно ‘Свойства Проекта’.
Окно закрывается и открывается Проект.
Отключение ПК от Станции
1. Отключите LAN-соединение через пункт меню ‘Настройка’ > ‘Отключить’.
2. Отсоедините кабель.
93
Building Technologies
Fire Safety & Security Products
r_A6V10210416_c_-25.08.2009
Изменение и расширение FDNET-линии (Change and extend the FDNET line)
14.6
Замена ручных извещателей одного типа (Replace
manual call points of the same type)
Ручные извещатели можно менять, как описано ниже.
ЗАМЕЧАНИЕ
Неправильная организация назначений между извещателем и
пользовательским текстом и/или зоной извещателей
Неверные сообщения (пользовательские тексты) в случае тревоги
Нельзя одновременно менять топологию FDNET и добавлять доп. устройства.
После расширения или изменения системы всегда проводите тест назначений
между извещателем и пользовательским текстом или зоной извещателей.
Процедура
Включите режим замены
Замените ручной извещатель устройством того же типа
Отключите режим замены: извещатель находится в режиме теста
Выполните тест ручного извещателя
Переключитесь из режима теста в нормальный режим работы
Откройте Проект в SintesoWork
Подключите ПК к станции
Загрузите конфигурацию Проекта в SintesoWork
Отключите ПК от станции
Включение режима замены
1. Нажмите <МЕНЮ>.
Вам предлагается ввести PIN.
2. Введите действующий PIN и подтвердите ввод, нажав <ok>.
Появится сообщение ‘Пользователь успешно вошел в систему’. Затем
на экране появится главное меню.
3. Выберите пункты меню 'Функции' > 'Все функции' > 'Извещатель'.
4. Введите адрес зоны в поле 'Зона' и нажмите <Ok>.
5. Введите адрес извещателя в поле 'Извещат.' и нажмите <Ok>.
6. Выберите пункт меню 'Режим замены устройства ВКЛ.'.
После завершения появляется сообщение 'Команда выполнена'.
Загорается желтый индикатор ‘ОТКЛЮЧЕНИЕ’.
FDNET-линия отключается от источника питания.
7. Нажмите <C> или <МЕНЮ>.
Сообщение закрывается.
94
Building Technologies
Fire Safety & Security Products
r_A6V10210416_c_-25.08.2009
Изменение и расширение FDNET-линии (Change and extend the FDNET line)
Замена ручного извещателя устройством того же типа
Замените ручной извещатель устройством того же типа.
Отключение режима замены
1. Нажмите <МЕНЮ>.
Вам предлагается ввести PIN.
2. Введите действующий PIN и подтвердите ввод, нажав <ok>.
Появится сообщение ‘Пользователь успешно вошел в систему’. Затем
на экране появится главное меню.
3. Выберите пункты меню 'Функции' > 'Все функции' > 'Извещатель'.
4. Введите адрес зоны в поле 'Зона' и нажмите <Ok>.
5. Введите адрес извещателя в поле 'Извещат.' и нажмите <Ok>.
6. Выберите пункт меню 'Режим замены устройства ОТКЛ.'.
После завершения появляется сообщение 'Команда выполнена'.
Желтый индикатор ‘ОТКЛЮЧЕНИЕ’ больше не горит.
Загорается желтый индикатор 'Тест детекторов';
автоматический/ручной извещатель находится в режиме теста.
7. Нажмите <C> или <МЕНЮ>, чтобы закрыть сообщение.
Тестирование ручного извещателя
Активируйте ручной извещатель с помощью соответствующих
дополнительных средств.
Отключение режима теста
1. Нажмите <МЕНЮ>.
Вам предлагается ввести PIN.
2. Введите действующий PIN и подтвердите ввод, нажав <ok>.
Появится сообщение ‘Пользователь успешно вошел в систему’. Затем
на экране появится главное меню.
3. Выберите пункты меню 'Обзор сообщений' > > 'Тест. сообщение'.
4. Выберите указанную Зону в режиме теста и нажмите мягкую клавишу
'Выполнить команды'.
5. Выберите пункт меню 'Тест детекторов ЗАКОНЧИТЬ'.
После завершения появится сообщение 'Команда выполнена'.
Желтый индикатор 'ТЕСТ ДЕТЕКТОРОВ' больше не горит.
6. Нажмите <МЕНЮ> или <C>.
Сообщение закрывается.
Открытие Проекта в SintesoWork
Выберите пункт меню ‘Файл’ > ‘Открыть’ и выберите соответствующий Проект.
Проект открывается.
95
Building Technologies
Fire Safety & Security Products
r_A6V10210416_c_-25.08.2009
Изменение и расширение FDNET-линии (Change and extend the FDNET line)
Подключение ПК к Станции
Подключите ПК к Станции. Смотри [ 17]
Загрузка данных конфигурации через ‘Загрузить конфигурацию
проекта’ в SintesoWork
1. Выберите пункт меню ‘Настройка’ > ‘Загрузить конфигурацию Проекта’.
Открывается окно ‘Подключить’.
Помечается поле ‘Локальное соединение’.
2. Щелкните на кнопке ‘OK’.
Открывается окно ‘Загрузить конфигурацию Проекта’.
3. Выделите на экране поле выбора необходимой Станции и щелкните на
кнопке ‘Пуск’.
Открывается окно ‘Подтверждение действия’.
4. Щелкните на кнопке ‘Да’.
В окне ‘Загрузить конфигурацию Проекта’ отображается ход развития
процесса.
После загрузки открывается окно ‘Свойства Проекта’.
Окно закрывается и открывается Проект.
Отключение ПК от Станции
1. Отключите LAN-соединение через пункт меню ‘Настройка’ > ‘Отключить’.
2. Отсоедините кабель.
96
Building Technologies
Fire Safety & Security Products
r_A6V10210416_c_-25.08.2009
Обновление микропрограмм станции (Update the firmware of the station)
15
Обновление микропрограмм станции (Update the
firmware of the station)
Обновление микропрограмм (FW) следует выполнять во время технического
обслуживания. Микропрограммы обновляются на каждой Станции
индивидуально.
ЗАМЕЧАНИЕ
Потеря данных во время выполнения обновления микропрограмм
На Станции удаляются данные конфигурации.
Загрузите данные конфигурации в SintesoWork, прежде чем обновлять
микропрограммы (резервирование данных).
Обновление микропрограмм также требует конвертации данных
конфигурации, если новые микропрограммы и существующая конфигурация
не совместимы друг с другом.
ЗАМЕЧАНИЕ
Нарушение энергоснабжения во время обновления микропрограмм
Главный CPU не обновляется. Нет гарантии, что вы сможете повторить
обновление микропрограмм, после того как включите Станцию вновь! Если
питание было выключено в момент запуска обновления, может возникнуть
ситуация, при которой главный CPU не был записан полностью, и тогда
пользователь не сможет отремонтировать модуль CPU.
Что касается других CPU, процедуру нельзя будет повторить после
перезагрузки Станции.
Таким образом, потребуется выполняемое производителем
перепрограммирование PMI & материнской платы FCM2004.
Не отключайте Станцию от источника питания во время обновления
микропрограмм.
ПРЕДУПРЕЖДЕНИЕ
Во время обновления микропрограмм пожарная установка деактивируется
Огонь может распространяться беспрепятственно.
Персонал должен контролировать отключенную область.
Пожарная установка должны быть вновь включены как можно быстрее.
97
Building Technologies
Fire Safety & Security Products
r_A6V10210416_c_-25.08.2009
Обновление микропрограмм станции (Update the firmware of the station)
Формат имени BDV
Формат имени BDV настраивается следующим образом:
<префикс>-<страна>_<код(ы) национальной связи>_<канал сбыта>-<версия
метаданных>_<версия BDV>[Вариант].eBDV
<версия метаданных> состоит из трех уровней: Major, Minor и Bugfix. Они
разделяются точками и устанавливаются в цифровой форме.
Пример: F-FXS2004-XS_en_2-24.4.0_01.eBDV (24 = Major, 4 = Minor, 0 =
Bugfix).
BDV совместимы, если совпадают версия Major и версия Minor. Версия Bug fix
не влияет на совместимость.
Обновление микропрограмм главного CPU и других CPU
Процедура обновления микропрограмм меняется в зависимости от типа
станции.
Отдельная панель управления, SAFEDLINKСтанция
CAP-Станция, Ethernet-Станция
Импортирование новых микропрограмм в
SintesoWork
Импортирование новых микропрограмм в
SintesoWork
Загрузка данных конфигурации в
SintesoWork (загрузка из архива или
Станции)
Загрузка данных конфигурации в
SintesoWork (загрузка из архива или
Станции)
Конвертирование конфигурации
Конвертирование конфигурации
Устранение ошибок конвертации
Устранение ошибок конвертации
Подключение ПК к Станции
Включение Станции
Отключение сетевого соединения от
Станции и подключение ПК
Обновление микропрограмм главного CPU
Включение Станции
–
Загрузка конвертированной конфигурации
–
Станция перезапускается
–
Загрузка микропрограмм дополнительного
CPU
–
Не устанавливайте BDV в выборе BDV на Обновление микропрограмм главного CPU
дисплее (нет необходимости)
– Установите BDV в выборе BDV на дисплее
Станция перезапускается
Загрузка микропрограмм дополнительного
CPU
–
Отключение ПК от Станции
Станция перезапускается
Загрузка конвертированной конфигурации
–
Станция перезапускается
Станция перезапускается
Отключение ПК от Станции и
восстановление сетевого соединения
Процедура обновления микропрограмм
98
Building Technologies
Fire Safety & Security Products
r_A6V10210416_c_-25.08.2009
Обновление микропрограмм станции (Update the firmware of the station)
Обновление микропрограмм только дополнительных CPU
Если на Станции установлена последняя версия микропрограмм, и были
заменены компоненты, то необходимо обновить только дополнительные CPU.
Процедура обновления микропрограмм меняется в зависимости от типа
станции.
Отдельная панель управления, SAFEDLINKСтанция
Подключение ПК к Станции
Включение Станции
Загрузка микропрограмм дополнительного
CPU
–
CAP-Станция, Ethernet-Станция
Загрузка данных конфигурации в
SintesoWork (загрузка из архива или
Станции)
Восстановление (Reset) заводских
установок CAP/Ethernet-Станции
Станция перезапускается
–
Отключение ПК от Станции
Станция перезапускается
Отключение сетевого соединения от
Станции и подключение ПК
Включение Станции
Загрузка микропрограмм дополнительного
CPU
–
Загрузка сохраненной конфигурации
–
Станция перезапускается
Станция перезапускается
Отключение ПК от Станции и
восстановление сетевого соединения
Процедура обновления микропрограмм
99
Building Technologies
Fire Safety & Security Products
r_A6V10210416_c_-25.08.2009
Обновление микропрограмм станции (Update the firmware of the station)
Обновление только Варианта Основных Данных (base data variant - BDV)
Если старый и новый варианты BDV совместимы (идентичные версии major и
minor), и нет новой версии микропрограмм, то можно обновить только BDV.
Отдельная панель управления, SAFEDLINKСтанция
CAP-Станция, Ethernet-Станция
Импортирование нового вариантаBDV в
SintesoWork
Импортирование нового вариантаBDV в
SintesoWork
Загрузка данных конфигурации в
SintesoWork (загрузка из архива или
Станции)
Загрузка данных конфигурации в
SintesoWork (загрузка из архива или Станции)
Конвертирование конфигурации
Конвертирование конфигурации
Устранение ошибок конвертации
Устранение ошибок конвертации
Подключение ПК к Станции
Отключение сетевого соединения от
Станции и подключение ПК
Включение Станции
Включение Станции
Загрузка конвертированной конфигурации
Загрузка конвертированной конфигурации
–
Станция перезапускается
Отключение ПК от Станции
–
Станция перезапускается
Отключение ПК от Станции и
восстановление сетевого соединения
Процедура обновления BDV
Импортирование нового вариантаBDV в SintesoWork
1. Выберите пункт меню 'Файл' > 'Импорт нового BDV'.
2. В окошке выбора откройте соответствующий файл F-FXS2004-XX_x_x_...eBDV.
Импортирование новых микропрограмм в SintesoWork
1. Выберите пункт меню 'Файл' > 'Импорт нового пакета FW'.
2. В окошке выбора откройте соответствующий файл F-FXS7211-XX_x_x_...zip.
Сохранение данных конфигурации
(Необходимо только в случае отсутствия доступа к архивным данным)
Подготовьте SintesoWork
Подключите ПК к станции
Включите Станцию
Загрузите данные конфигурации в SintesoWork
Восстановление заводских установок CAP/Ethernet-Станции
Смотри [ 149]
Подключение ПК к Станции
Подключите ПК к Станции. Смотри [ 17]
100
Building Technologies
Fire Safety & Security Products
r_A6V10210416_c_-25.08.2009
Обновление микропрограмм станции (Update the firmware of the station)
Включение Станции
1. Нажмите <МЕНЮ>.
Вам предлагается ввести PIN.
2. Введите действующий PIN и подтвердите ввод, нажав <ok>.
Появится сообщение ‘Пользователь успешно вошел в систему’. Затем
на экране появится главное меню.
Станция готова к обновлению программного обеспечения.
Отключение ПК от Станции
1. Отключите LAN-соединение через пункт меню ‘Настройка’ > ‘Отключить’.
2. Отсоедините кабель.
15.1
Обновление микропрограмм главного CPU (Update the
firmware of the main CPU)
1. Выберите пункт меню 'Обновить' > 'Обновить FW главного CPU'.
Открывается окно 'Проверка пароля'.
2. Введите PIN '1234' и щелкните на кнопке'OK' (можно изменить пароль с
помощью кнопки 'Изменить пароль...').
Открывается окно 'Обновить FW главного CPU'.
3. Щелкните на кнопке ‘Да’.
Открывается другое окно 'Обновить FW главного CPU'.
101
Building Technologies
Fire Safety & Security Products
r_A6V10210416_c_-25.08.2009
Обновление микропрограмм станции (Update the firmware of the station)
4. Выберите версию программного обеспечения и щелкните на кнопке 'Пуск'.
Открывается окно 'Информация'.
5. На PMI & материнской плате FCM2004 Станции установите
переключатель S38-2 в положение ВКЛ. (ON) и нажмите на кнопку S32,
пока Станция не перезапустится.
Выполняется обновление микропрограмм (FW).
S32
OFF
ON
S38-1
S38-2
6. Щелкните на кнопке 'Ok' в окне 'Информация'.
Открывается следующее окно.
Обновление FW может занять около 10 минут.
Нельзя закрывать это окно, пока не будет выполнено обновление FW!
7. Следите за выполнением действий на дисплее Станции. Ждите появления
строк: 'Выключение S38-2' и 'Панель будет перезагружена автоматически'.
102
Building Technologies
Fire Safety & Security Products
r_A6V10210416_c_-25.08.2009
Обновление микропрограмм станции (Update the firmware of the station)
8. На Станции установите переключатель S38-2 в положение ВЫКЛ. (OFF).
Станция перезапускается.
9. В окне 'Обновить FW главного CPU' щелкните на кнопке 'Закрыть'.
Открывается следующее окно.
10. Щелкните на кнопке ‘OK’.
После перезапуска на дисплее Станции появляется 'FS20
Локализация'.
11. Выберите доступный вариант основных данных (BDV), нажмите мягкую
клавишу 'Установить' и подтвердите действие нажатием 'Да'.
BDV устанавливается.
Станция перезапускается.
15.2
Загрузка микропрограмм дополнительного CPU (Update
the firmware of the additional CPU)
ЗАМЕЧАНИЕ
Микропрограммы дополнительных CPU необходимо обновлять
непосредственно после обновления главного CPU
Если микропрограммы дополнительных CPU обновляются позднее
(например, когда меняют компоненты), то на CAP-Станции или EthernetСтанции, требующей обновления, необходимо восстановить (reset)
заводские установки.
ЗАМЕЧАНИЕ
Обновление микропрограмм модуля аварийного режима FN2001-A1
Если необходимо обновить микропрограммы модуля аварийного режима
FN2001-A1, то его следует временно включить в разъем для главного
модуля FN2001-A1 (разъемы X12 - X13).
103
Building Technologies
Fire Safety & Security Products
r_A6V10210416_c_-25.08.2009
Обновление микропрограмм станции (Update the firmware of the station)
Процедура.
1. В SintesoWork выберите пункт меню 'Обновить' > 'Обновить FW
дополнительных CPU'.
Открывается окно 'Проверка пароля'.
2. Введите PIN '1234' и щелкните на кнопке'OK' (можно изменить пароль с
помощью кнопки 'Изменить пароль...').
Открывается окно he 'Обновить FW дополнительных CPU'.
3. Ждите, пока на экране не появится список компонентов.
4. Сравните колонки 'Установленная версия' и 'Обновление версии' (в
колонке 'Обновление версии' можно открыть поля со списками и выбрать
последнюю версию).
На экране выделяются поля выбора CPU с новыми версиями.
5. Щелкните на кнопке 'Пуск' (если новые версии не указаны, щелкните на
кнопке 'Отменить').
Станция выполняет обновление программного обеспечения. После
обновления открывается окно 'Информация'.
Станция перезапускается.
6. Следите за выполнением действий на дисплее Станции, щелкните на
кнопке 'OK' в окне 'Информация'.
Окна 'Информация' и 'Обновить FW дополнительных CPU' закрываются.
Смотри также
Восстановление заводских установок Станции [ 149]
104
Building Technologies
Fire Safety & Security Products
r_A6V10210416_c_-25.08.2009
Обновление микропрограмм станции (Update the firmware of the station)
15.3
Конвертирование конфигурации (Convert the configuration)
Можно использовать SintesoWork для выполнения конфигурации пожарной
установки в нормальном режиме BDV или экспертном режиме BDV.
Существующую конфигурацию можно конвертировать из нормального
режима BDV в экспертный режим BDV, но не наоборот.
В режиме BDV можно конвертировать старую версию BDV в новые версии.
Предварительные требования
Загрузка сохраненной конфигурации.
Конвертирование конфигурации
1. Выберите пункт меню 'Редактировать' > 'Конвертировать конфигурацию
Проекта'.
2. В списке выбора выделите тот же BDV, который вы установили на
Станции, и щелкните на кнопке 'Конвертировать'.
3. В окне ‘Подтверждение действия’ щелкните на кнопке ‘Да’.
Выполняется конвертирование.
Существующая конфигурация сохраняется со следующим именем файла:
Имя Проекта + имя старого BDV + расширение .fsc.
Конвертированная конфигурация сохраняется с именем Проекта.
В файле регистрации содержатся данные важных преобразований.
105
Building Technologies
Fire Safety & Security Products
r_A6V10210416_c_-25.08.2009
Обновление микропрограмм станции (Update the firmware of the station)
15.4
Устранение ошибок конвертации (Eliminate conversion
errors)
Окно 'Журнал конвертаций' с записями 'Ошибка', 'Предупреждение' и 'Инфо'
1. Выберите пункт меню 'Редактировать' > '&Показать журнал конвертаций'.
В окне 'Журнал конвертаций' можно выбрать индикацию типов
информации, щелкнув в полях выбора 'Ошибка', 'Предупреждение',
'Инфо'.
Для типов информации отображаются следующие данные: 'Тип',
'Элемент', 'Атрибут', 'Описание'.
2. Щелкните на записи журнала в окне 'Журнал конвертаций'.
В нижней части окна отображается сообщение в колонке 'Описание'.
3. Чтобы исправить ошибку, щелкните дважды на записи журнала.
В файловой структуре выделяется соответствующий элемент.
В Редакторе деталей (detail editor) выделяется поле ввода, как только
активируется Редактор деталей.
4. Внесите поправки в конфигурацию согласно описанию записи журнала.
5. Повторите все шаги данной процедуры для всех записей журнала.
106
Building Technologies
Fire Safety & Security Products
r_A6V10210416_c_-25.08.2009
Обновление микропрограмм станции (Update the firmware of the station)
15.4.1
Записи журнала (Log entries)
В данной главе описана структура записей журнала, которые показаны в окне
'Журнал конвертаций'. Сообщение появляется в колонке 'Описание' и
устанавливается следующим образом:
Текст '$(ВАР1)' Текст '$(ВАР2)' Текст '$(ВАР3)' Текст.
'$(ВАР)' обозначает переменную величину. Переменная величина служит
групповым символом для буфер-текстов, описанных ниже.
15.4.1.1
Информация о конвертации (Conversion information)
Запись журнала информирует о конвертации старой версии BDV в новую.
‘Описание’
Переменная Информация
Пример
Выполнение конвертации BDV
'$(BDV_ОТ_ОБОЗНАЧЕНИЕ)' в BDV
'$(BDV_ДО_ОБОЗНАЧЕНИЕ)'.
'$(ВАР1)'
Имя старого BDV
'$(ВАР2)'
Имя нового BDV
Выполнение конвертации BDV 'FFXS2004-XS_en_1-18.0.0_01' в BDV 'FFXS2004-XS_en_1-24.4.0_01'.
15.4.1.2
Неопределенное значение (Undefined value)
Запись журнала сообщает об ошибке при определении значения.
‘Описание’
Переменная Информация
'$(ВАР1)'
Невозможно определить значение по
умолчанию параметра в элементе
'$(ВАР2)'
'$(ЭЛЕМЕНТ_ОТ_ОБОЗНАЧЕНИЕ)' параметр
'$(ПАРАМЕТР_ДО_ИМЯ)'.
15.4.1.3
ID элемента
Имя поля с
неопределенным
значением
Пример
Невозможно определить значение по
умолчанию параметра в элементе
'1/18' параметр 'Уровень доступа'.
Измененное значение (Changed value)
Запись журнала сообщает или предупреждает об измененном значении.
‘Описание’
Переменная Информация
Элемент '$(ЭЛЕМЕНТ_ОТ_ОБОЗНАЧЕНИЕ)'. '$(ВАР1)'
Измененное значение параметра
'$(ВАР2)'
'$(ПАРАМЕТР_ДО_ИМЯ)'. Значение по
умолчанию '$(СТАРОЕ_ЗНАЧЕНИЕ)', новое
значение '$(НОВОЕ_ЗНАЧЕНИЕ)'.
'$(ВАР3)'
'$(ВАР4)'
ID элемента
Имя поля с
измененным
значением
Старое значение
Пример
Элемент '1/139'. Измененное
значение параметра 'Мониторинг
обрыва линии/короткого замыкания
активен'. Предыдущее значение
'истина', новое значение 'ложь'.
Новое значение
107
Building Technologies
Fire Safety & Security Products
r_A6V10210416_c_-25.08.2009
Обновление микропрограмм станции (Update the firmware of the station)
15.4.1.4
Неизвестный путь (Unknown path)
Запись журнала сообщает об ошибке, так как путь не ведет к элементу.
‘Описание’
Переменная Информация
Пример
Невозможно конвертировать параметр
'$(ПАРАМЕТР_ОТ_ИМЯ)' элемента
'$(ЭЛЕМЕНТ_ОТ_ОБОЗНАЧЕНИЕ)'. XPath
выражением '$(XPATH_ВЫРАЖЕНИЕ)' не
определен ни один элемент, найденный от
этого элемента.
'$(ВАР1)'
Имя поля
'$(ВАР2)'
ID элемента
'$(ВАР3)'
Путь
Невозможно конвертировать
параметр 'Уровень доступа' элемента
'1/203'. XPath выражением 'pmi/parent'
не определен ни один элемент,
найденный от этого элемента.
15.4.1.5
Не найден парный элемент (Pair element not found)
Запись журнала сообщает об ошибке, так как для 'входного' элемента не найден
парный элемент. Такая ситуация может возникнуть при обработке полей,
которые были перемещены, тогда как элемент не доступен в новой конфигурации.
‘Описание’
Переменная Информация
'$(ВАР1)'
Невозможно конвертировать параметр
'$(ПАРАМЕТР_ОТ_ИМЯ)' элемента. Парный
'$(ВАР2)'
элемент для элемента
'$(ЭЛЕМЕНТ_ОТ_ОБОЗНАЧЕНИЕ)' не найден.
15.4.1.6
Функция элемента
ID элемента
Пример
Невозможно конвертировать
параметр 'Функция' элемента. Парный
элемент для элемента '2/345' не
найден.
Нет ссылки для данного элемента (No reference for that element)
Запись журнала сообщает об ошибке, так как невозможно создать ссылку.
Элемент не конвертируется.
‘Описание’
Переменная Информация
Пример
Элемент '$(ЭЛЕМЕНТ_ОТ_ОБОЗНАЧЕНИЕ)'.
Невозможно конвертировать параметр
'$(ПАРАМЕТР_ОТ_ИМЯ)' в параметр
'$(ПАРАМЕТР_ДО_ИМЯ)'. Невозможно
создать ссылку на элемент
'$(СПРАВОЧНЫЙ_ОТ_ОБОЗНАЧЕНИЕ)'.
Параметр не конвертируется.
'$(ВАР1)'
ID элемента
'$(ВАР2)'
'$(ВАР3)'
Элемент, который
не может быть
связан с данным
элементом
'$(ВАР4)'
ID элемента
Элемент '3/657'. Невозможно
конвертировать параметр 'Логический
канал' в параметр 'Сетевые
устройства'. Невозможно создать
ссылку на элемент '4/95' Параметр не
конвертируется.
15.4.1.7
Значение не конвертируется (Value not converted)
Запись журнала сообщает об ошибке, так как невозможно конвертировать
значение поля.
‘Описание’
Переменная Информация
Элемент '$(ЭЛЕМЕНТ_ОТ_ОБОЗНАЧЕНИЕ)'.
Невозможно создать значение для
параметра '$(ПАРАМЕТР_ДО_ИМЯ)' из
строки '$(ЗНАЧЕНИЕ_КАК_СТРОКА)'.
Остается значение по умолчанию.
'$(МЕТАДАННЫЕ)' метаданные следует
проверить.
'$(ВАР1)'
'$(ВАР2)'
'$(ВАР3)'
'$(ВАР4)'
Пример
ID элемента
Элемент '1/312'. Невозможно создать
значение для параметра 'Текст
Имя поля, чье значение
события' из строки 'Fault system other
невозможно
factory reset'. Остается значение по
конвертировать
умолчанию. 'F-FXS2004-XS'_en_1Значение поля
24.4.0_01' метаданные следует
Метаданные для проверки проверить.
108
Building Technologies
Fire Safety & Security Products
r_A6V10210416_c_-25.08.2009
Обновление микропрограмм станции (Update the firmware of the station)
15.4.1.8
Несвязываемые элементы (Not linkable elements)
Запись журнала сообщает об ошибке, если элемент не согласуется с элементом,
выбранным для связи.
‘Описание’
Переменная Информация
Элемент '$(ЭЛЕМЕНТ_ОТ_ОБОЗНАЧЕНИЕ)'.
Параметр '$(ПАРАМЕТР_ИМЯ)' и тип
справочного элемента
'$(ПАРАМЕТР_СПРАВОЧНЫЙ_ТИП)' не
согласуется с рассматриваемым типом
элемента '$(ЭЛЕМЕНТ_ТИП)'. Проверяются
метаданные '$(МЕТАДАННЫЕ)' и таблица
перевода.
'$(ВАР1)'
15.4.1.9
'$(ВАР2)'
'$(ВАР3)'
'$(ВАР4)'
'$(ВАР5)'
Пример
ID элемента
Элемент '2/78'. Параметр 'Зона ручных
извещателей' и его тип справочного
Элемент для связи
элемента 'Зона ручных извещателей'
Элемент для ссылки не согласуется с рассматриваемым
типом элемента 'Зона автоматических
ID элемента
извещателей'. Проверяются
Метаданные с
метаданные 'F-FXS2004-XS'_en_1возможной ошибкой 24.4.0_01' и таблица перевода.
Отсутствующий образец (Missing template)
Запись журнала сообщает об ошибке, так как не найден соответствующий
образец для создания элемента в новой конфигурации.
‘Описание’
Переменная Информация
Невозможно создать элемент отображения '$(ВАР1)'
для элемента '$(ЭЛЕМЕНТ_ОТ_ОБОЗНАЧЕНИЕ)'
'$(ВАР2)'
в подчиненной группе
'$(ПОДЧИНЕННАЯГРУППА_ДО_ИМЯ)', так
как не найден подходящий образец.
15.4.1.10
Пример
ID элемента
Невозможно создать элемент
отображения для элемента '4/20' в
Группа элементов, для
подчиненной группе 'Команды', так как
которой невозможно
не найден подходящий образец.
найти соответствующий
образец.
Невозможно создать элемент (Element cannot be created)
Запись журнала сообщает об ошибке, так как невозможно создать элемент в
новой конфигурации. Превышено максимальное количество элементов в
группе элементов.
‘Описание’
Переменная Информация
Невозможно создать элемент отображения '$(ВАР1)'
для элемента '$(ЭЛЕМЕНТ_ОТ_ОБОЗНАЧЕНИЕ)'
'$(ВАР2)'
в подчиненной группе
'$(ПОДЧИНЕННАЯГРУППА_ДО_ИМЯ)' , изза нарушения верхней границы в этой
подчиненной группе.
15.4.1.11
Пример
ID элемента
Невозможно создать элемент
отображения для элемента '1/675' в
Группа элементов, в
подчиненной группе 'Секции' из-за
которой превышено
нарушения верхней границы в этой
допустимое
подчиненной группе.
количество элементов.
Использование другого образца (Using another template)
Запись журнала предупреждает о создании элемента на базе другого образца в
качестве элемента конвертированной конфигурации.
‘Описание’
Переменная Информация
Элемент '$(ЭЛЕМЕНТ_ОТ_ОБОЗНАЧЕНИЕ)'. '$(ВАР1)'
Элемент, созданный по образцу с ID образца
'$(ВАР2)'
'$(НОВЫЙ_ОБРАЗЕЦ_ID)', элемент в старой
конфигурации, созданный по образцу с ID
'$(ВАР3)'
образца '$(СТАРЫЙ_ОБРАЗЕЦ_ID)'.
ID элемента
ID образцов новой
конфигурации
ID образцов старой
конфигурации
Пример
Элемент '1/4193505' Элемент,
созданный по образцу с ID образца '1',
элемент в старой конфигурации,
созданный по образцу с ID образца '0'.
109
Building Technologies
Fire Safety & Security Products
r_A6V10210416_c_-25.08.2009
Обновление микропрограмм станции (Update the firmware of the station)
15.4.1.12
Неразрешенная установка нового значения (Disallowed setting
of new value)
Запись журнала сообщает об ошибке, так как установка подлежит ограничению в
новой конфигурации.
‘Описание’
Переменн Информация
ая
Пример
Элемент '$(ЭЛЕМЕНТ_ОТ_ОБОЗНАЧЕНИЕ)'.
Невозможно установить значение
'$(НОВЫЙ_ЗНАЧЕНИЕ)' для параметра
'$(ПАРАМЕТР_ДО_ИМЯ)'. Установка не
разрешена в связи с ограничениями в новой
конфигурации. Сохраняется старое значение
'$(СТАРЫЙ_ЗНАЧЕНИЕ)'.
'$(ВАР1)'
ID элемента
'$(ВАР2)'
Новое значение
'$(ВАР3)'
Имя поля с
неразрешенным
значением
'$(ВАР4)'
Старое значение
Элемент '2/111'. Невозможно
установить значение 'ложь' для
параметра 'Мониторинг обрыва
линии/короткого замыкания активен'.
Установка не разрешена в связи с
ограничениями в новой
конфигурации. Сохраняется старое
значение 'истина'.
15.4.1.13
Неконвертируемый элемент (Non-converted element)
Запись журнала сообщает, что элемент невозможно конвертировать (это
возможно при конвертации в тот же BDV).
‘Описание’
Переменн Информация
ая
Пример
Элемент
'$(ЭЛЕМЕНТ_ОТ_ОБОЗНАЧЕНИЕ)'$(РАЗДЕЛ
ИТЕЛЬ)$(ЭЛЕМЕНТ_ТИП)' не
конвертируется.
'$(ВАР1)'
ID элемента
'$(ВАР2)'
Пробел
Элемент '1/44 Мягкая клавиша' не
конвертируется.
'$(ВАР3)'
Тип элемента
15.5
Печать журнала (Print the log)
Чтобы распечатать журнал, необходимо отобразить путь к файлу журнала в
окне Свойств Проекта; затем файл открывается в текстовом редакторе,
например, в Блокноте.
Чтобы распечатать журнал, выполните следующие действия:
1. Выберите пункт меню 'Файл' > 'Свойства Проекта'.
2. Используйте путь, отображенный в поле 'Имя файла:'.
3. Откройте в Проводнике путь и папку 'Журнал'.
4. Откройте в текстовом редакторе один из следующих файлов:
Sitename_conv.log для использования на языке конкретной страны
Sitename_conv_english.log для использования по Hotline
5. Распечатайте этот файл или перешлите по Hotline, вместе со старыми и
новыми данными конфигурации.
110
Building Technologies
Fire Safety & Security Products
r_A6V10210416_c_-25.08.2009
Обновление микропрограмм станции (Update the firmware of the station)
15.6
Проверка на непротиворечивость (Check the consistency)
ЗАМЕЧАНИЕ
Ошибка конфигурации
Загрузка данных установки невозможна.
Перед загрузкой выполните проверку на непротиворечивость и устраните
возможные ошибки.
В окне 'Все ошибки' отображаются все ошибки, информация и
предупреждения по конфигурации. Ошибка, зарегистрированная в окне 'Все
ошибки' делает невозможной загрузку конфигурации, которая является
неправильной. Пользователь должен первым делом решить проблему.
Окно 'Все ошибки'
1. Выберите пункт меню 'Вид' > 'Показать все ошибки'.
В окне 'Все ошибки' можно выбрать индикацию типа информации,
щелкнув в поле 'Ошибка', 'Предупреждение', 'Инфо'.
Для типов информации отображаются следующие данные: 'Тип',
'Элемент', 'Атрибут', ‘Описание’.
2. Щелкните на записи журнала в окне 'Все ошибки'.
В нижней части окна отображается сообщение в колонке 'Описание'.
3. Чтобы исправить ошибку, щелкните дважды на записи журнала.
В файловой структуре выделяется соответствующий элемент.
В Редакторе деталей (detail editor) выделяется поле ввода, как только
активируется Редактор деталей.
4. Внесите поправки в конфигурацию согласно описанию записи журнала.
5. Повторите все шаги данной процедуры для всех записей журнала.
111
Building Technologies
Fire Safety & Security Products
r_A6V10210416_c_-25.08.2009
Обновление микропрограмм станции (Update the firmware of the station)
15.7
Сравнение конфигураций (Comparing configurations)
Для сравнения двух конфигураций можно использовать функцию 'Сравнить
конфигурации'.
Загруженная в настоящее время конфигурация принимается за основную
конфигурацию, а конфигурация, выбранная в диалоговом окне, - за исходную
конфигурацию для сравнения. В выдаваемом протоколе приводятся
следующие отличия от исходной конфигурации:
Новые элементы
Удаленные элементы
Перемещенные элементы (Элементы, которым дан новый родительский
элемент в пределах Станции)
Замененные элементы
Новая ссылка между двумя элементами
Удаленная ссылка между двумя элементами
Новые свойства элемента
Удаленные свойства элемента
Измененные свойства элемента
Процедура
Загружена последняя версия Проекта.
1. Щелкните на пункте меню 'Файл' > 'Сравнить конфигурации'.
Открывается окно 'Сравнить конфигурации'.
2. Щелкните на кнопке 'Просмотр', рядом с полем 'Сравнить конфигурации:' и
откройте в окне выбора файлов Проект Site.fsc, который вы хотите сравнить.
112
Building Technologies
Fire Safety & Security Products
r_A6V10210416_c_-25.08.2009
Обновление микропрограмм станции (Update the firmware of the station)
3. Выберите один из следующих вариантов:
'Показать диалог сравнения' и щелкните на 'OK'
или
Кнопку 'Отчет' и выберите опции из 'Настройки вывода'. Щелкните на
кнопке 'Просмотр', рядом с полем 'Файл отчета:', задайте путь в окне
выбора файла, введите имя файла и щелкните на кнопке 'Сохранить'.
Выберите формат бумаги, ориентацию и выходной размер и щелкните на
кнопке 'OK'.
Открывается окно 'Результаты сравнения' и/или создается отчет.
Диалоговое окно сравнения
Окно 'Результаты сравнения'
В окне 'Результаты сравнения' показан путь и имя файла основной
конфигурации и исходной конфигурации. Отображаемые элементы
регистрируются в соответствии с настройками BDV действующей
конфигурации.
В протоколе содержатся следующие данные:
'Тип': Указывает состояние элемента: новый (+), удаленный (-),
перемещенный (>), замененный (/), измененный (*)
'ID элемента'
'Имя элемента'
'Адрес'
'Пользовательский текст'
'Зона no.'
'Атрибут'
'Старое значение'
'Новое значение'
Выбор карты заданий и опционального типа сравнения позволяет составить
четкий список.
113
Building Technologies
Fire Safety & Security Products
r_A6V10210416_c_-25.08.2009
Обновление микропрограмм станции (Update the firmware of the station)
Выбор и добавление элементов
1. Чтобы выбрать и настроить элемент, щелкните дважды на элементе в
протоколе.
2. После выполнения настройки элементов щелкните на кнопке 'Обновить'.
Протокол обновляется.
3. Чтобы создать отчет, щелкните на кнопке 'Отчет...'.
Открывается окно 'Настройка вывода отчета'.
4. Выберите формат бумаги, ориентацию и выходной размер и щелкните на
кнопке 'Создать отчет'.
Создается отчет.
Отчет
Отчет генерируется в формате PDF и содержит следующие данные:
15.8
Имя Проекта
Путь и имя файла основной конфигурации и исходной конфигурации
Список делится картой задач и содержит имена элементов, свойства и
ссылки, а также их старые и новые значения.
Элементы, свойства и ссылки помечаются символами в зависимости от их
статуса.
Загрузка конфигурации на панель управления (Load the
configuration in the control panel)
1. Загрузите конвертированную конфигурацию на Станцию с помощью меню
‘Настройка’ > ‘Загрузить конфигурацию Проекта’.
Открывается окно ‘Загрузить конфигурацию Проекта’ и отображается
список Станций.
2. Выделите на экране поле выбора необходимой Станции и щелкните на
кнопке 'Пуск'.
Открывается окно ‘Подтверждение действия’.
3. Щелкните на кнопке ‘Да’.
Данные загружаются на Станцию.
Станция перезапускается.
114
Building Technologies
Fire Safety & Security Products
r_A6V10210416_c_-25.08.2009
Обновление микропрограмм станции (Update the firmware of the station)
15.9
Создание диагностического отчета (Creating a
diagnostics report)
Чтобы обновить версии микропрограмм для создания диагностического
отчета, необходимо загрузить данные конфигурации в SintesoWork.
Загрузка данных конфигурации через ‘Загрузить конфигурацию
проекта’ в SintesoWork
1. Выберите пункт меню ‘Настройка’ > ‘Загрузить конфигурацию Проекта’.
Открывается окно ‘Подключить’.
Помечается поле ‘Локальное соединение’.
2. Щелкните на кнопке ‘OK’.
Открывается окно ‘Загрузить конфигурацию Проекта’.
3. Выделите на экране поле выбора необходимой Станции и щелкните на
кнопке ‘Пуск’.
Открывается окно ‘Подтверждение действия’.
4. Щелкните на кнопке ‘Да’.
В окне ‘Загрузить конфигурацию Проекта’ отображается ход развития
процесса.
После загрузки открывается окно ‘Свойства Проекта’.
Окно закрывается и открывается Проект.
Создание диагностического отчета
1. Чтобы задокументировать текущее состояние Проекта, создайте
диагностический отчет через пункт меню 'Файл' > 'Отчеты'.
Открывается окно 'Отчеты'.
2. В поле 'Тип отчета' выберите 'Диагностический отчет' и щелкните на
кнопке ‘OK’.
Открывается окно 'Сохранить как ...'.
3. Введите имя файла для диагностического отчета и щелкните на кнопке
'Сохранить'.
Файл открывается в Acrobat Viewer.
Отключение ПК от Станции
1. Отключите LAN-соединение через пункт меню ‘Настройка’ > ‘Отключить’.
2. Отсоедините кабель.
115
Building Technologies
Fire Safety & Security Products
r_A6V10210416_c_-25.08.2009
Обновление микропрограмм периферийных устройств (Updating the firmware of the peripheral devices)
16
Обновление микропрограмм периферийных
устройств (Updating the firmware of the peripheral
devices)
Микропрограммы периферийных устройств можно обновить с помощью:
16.1
SintesoWork и MCL USB-адаптер FDUZ221
Peripheral update tool FX2040 и MCL USB-адаптер FDUZ221
Обновление микропрограмм MCL-USB-адаптера
(Updating the firmware of the MCL-USB-Adapter)
Микропрограммы MCL-USB-адаптера FDUZ221 необходимо обновлять, если
выпущена новая версия микропрограмм.
Предварительные требования
На ПК должен быть установлен драйвер для MCL-USB-адаптера.
Инструкции по установке драйвера можно найти в документе 009854,
MCL-USB-адаптер FDUZ221, Руководство по установке.
Подготовительные работы
1. Выберите пункт меню 'Файл' > 'Импорт нового пакета FW'.
2. В окошке выбора откройте соответствующий файл F-FXS2007XX_x_x_...zip.
3. Подключите MCL-USB-адаптер FDUZ221 к ПК.
Начинает мигать оранжевый индикатор на MCL-USB-адаптере. Как только
устройство готово к работе, загорается зеленый индикатор.
USB
FDUZ221
Подключение ПК к MCL-USB-адаптеру
FDUZ221
MCL-USB-адаптер (интерфейс USB/MC-LINK)
116
Building Technologies
Fire Safety & Security Products
r_A6V10210416_c_-25.08.2009
Обновление микропрограмм периферийных устройств (Updating the firmware of the peripheral devices)
Обновление микропрограмм
1. Выберите пункт меню 'Обновить' > 'Поле обновления FW FDUZ221'.
Программ устанавливает связь с устройством.
Открывается окно 'Поле обновления FW FDUZ221'. Предлагается
последний пакет микропрограмм и последняя версия.
Зеленый индикатор больше не горит.
2. Щелкните на кнопке 'Пуск'.
Если версия аппаратных средств неизвестна, открывается другое окно
'Поле обновления FW FDUZ221' и вам предлагается проверить версию
аппаратных средств.
Если версия аппаратных средств известна, строка состояния
указывает на выполнение обновления.
После завершения обновления окно 'Поле обновления FW FDUZ221'
закрывается.
Устройство перезапускается.
Появляется сообщение об успешном выполнении действия.
Когда устройство будет готово к работе, загорится зеленый индикатор.
3. Отключите MCL-USB-адаптер от ПК.
117
Building Technologies
Fire Safety & Security Products
r_A6V10210416_c_-25.08.2009
Обновление микропрограмм периферийных устройств (Updating the firmware of the peripheral devices)
16.2
Обновление микропрограмм поэтажного пульта
управления FT2010 (Updating the firmware of the floor
repeater terminal FT2010)
ЗАМЕЧАНИЕ
Поэтажный пульт управления FT2010 – стационарное устройство. После
завершения обновления микропрограмм устройство не запускается
автоматически, и на экране отображается сообщение 'Запуск устройства
невозможен'. На пульте PMI панели управления устройство отображается
как 'Отсутствующее устройство'.
Выполните перезагрузку (Reset) линейной карты FCL2001-A1.
Если необходимо обновить микропрограммы, следует, по возможности,
выполнять данную процедуру во время техобслуживания системы.
Обновление микропрограмм должно выполняться отдельно для каждого
поэтажного пульта управления.
ЗАМЕЧАНИЕ
Неправильная организация назначений между извещателем/группой
извещателей и пользовательским текстом
Неверные сообщения в случае тревоги
Никогда не касайтесь электропроводки во время обновления
микропрограмм.
Предварительные требования
Питание на поэтажный пульт управления подается внешним источником
питания 24 В или по FDNET-линии.
На ПК должен быть установлен драйвер для MCL-USB-адаптера.
Подготовительные работы
1. Выберите пункт меню 'Файл' > 'Импорт нового пакета FW'.
2. В окошке выбора откройте файл F-FXS7211-XX_x_x_...zip ,
соответствующий Проекту.
3. Откройте устройство и подключите ПК к устройству через MCL-USBадаптер FDUZ221.
118
Building Technologies
Fire Safety & Security Products
r_A6V10210416_c_-25.08.2009
Обновление микропрограмм периферийных устройств (Updating the firmware of the peripheral devices)
FT2010
X100
USB
MC-Link
FDUZ221
24 V
Подключение ПК к поэтажному пульту управления
FDUZ221 MCL-USB-адаптер (интерфейс
USB/MC-LINK)
FT2010 Поэтажный пульт управления
X100 Разъем для MCL-USB-адаптера
Обновление микропрограмм
ЗАМЕЧАНИЕ
Оборудование не совместимо с новыми микропрограммами
Микропрограммы обновить невозможно.
Замените оборудование (смотри Примечание по применению).
1. Выберите пункт меню 'Обновить' > 'Обновить FW стандартного
периферийного устройства'.
Открывается окно 'Обновить FW стандартного периферийного устройства'.
Программа устанавливает связь с устройством и устанавливает
устройство в режим обновления.
Предлагается последний пакет микропрограмм и последняя версия.
2. Выберите пакет микропрограмм, соответствующий Проекту.
3. Щелкните на кнопке 'Пуск'.
Если версия оборудования не совместима, щелкните на кнопке
'Отменить' и проверьте версию оборудования. При необходимости
замените оборудование и начните процедуру с пункта 1.
Строка состояния указывает на выполнение обновления
После завершения обновления окно 'Обновить FW стандартного
периферийного устройства' закрывается.
Устройство перезапускается.
Появляется сообщение об успешном выполнении действия.
4. Отключите MCL-USB-адаптер и вновь включите устройство.
119
Building Technologies
Fire Safety & Security Products
r_A6V10210416_c_-25.08.2009
Обновление микропрограмм периферийных устройств (Updating the firmware of the peripheral devices)
Выполнение перезагрузки линейной карты FDNET
(встроенная/FCL2001)
1. Нажмите <МЕНЮ>.
Вам предлагается ввести PIN.
2. Введите действующий PIN и подтвердите ввод, нажав <ok>.
Появится сообщение ‘Пользователь успешно вошел в систему’. Затем
на экране появится главное меню.
3. Выберите пункты меню ‘Топология’ > ‘Оборудование’ > ‘Станция’ >
‘Линейная плата FDNET (встроенная/FCL2001)’.
4. Нажмите мягкую клавишу ‘Другие опции’.
5. Выберите пункт меню ‘Выполнить команды’.
6. Выберите команду 'Перезагрузка модуля'.
Линейная карта FDNET (встроенная/FCL2001) перезагружается. После
завершения появится сообщение 'Команда выполнена'.
7. Нажмите <C> или <МЕНЮ>
Сообщение закрывается.
Ошибка при установке устройства в режим обновления
Если в Шаге 1 (в обновлении микропрограмм) программное обеспечение не
может установить устройство в режим обновления, то открывается окно
'Обновить FW стандартного периферийного устройства', и вам предлагается
выполнить переключение вручную:
1
2
FT2010 Вид спереди
FT2010 печатная плата
1. В этом случае нажмите одновременно кнопки 'Прокрутка тревог' (1) и
'Подтверждение' (2). Удерживая кнопки нажатыми, выньте разъем FDNET
(Х1) на печатной плате, подождите минимум 10 секунд, затем снова
включите разъем.
Устройство переходит в режим обновления.
2. В окне 'Обновить FW стандартного периферийного устройства' щелкните
на кнопке 'OK' и продолжите выполнение процедуры обновления
микропрограмм с Шага 2.
120
Building Technologies
Fire Safety & Security Products
r_A6V10210416_c_-25.08.2009
Обновление микропрограмм периферийных устройств (Updating the firmware of the peripheral devices)
16.3
Обновление микропрограмм поэтажного дисплея FT2011
(Updating the firmware of the floor repeater display FT2011)
ЗАМЕЧАНИЕ
Поэтажный дисплей FT2011 – стационарное устройство. После завершения
обновления микропрограмм устройство не запускается автоматически, и на
экране отображается сообщение 'Запуск устройства невозможен'. На пульте
PMI панели управления устройство отображается как 'Отсутствующее
устройство'.
Выполните перезагрузку (Reset) линейной платы FCL2001-A1.
Если необходимо обновить микропрограммы, следует, по возможности,
выполнять данную процедуру во время техобслуживания системы.
Обновление микропрограмм должно выполняться отдельно для каждого
поэтажного дисплея.
ЗАМЕЧАНИЕ
Неправильная организация назначений между извещателем/группой
извещателей и пользовательским текстом
Неверные сообщения в случае тревоги
Никогда не касайтесь электропроводки во время обновления
микропрограмм.
Предварительные требования
Питание на поэтажный дисплей подается внешним источником питания 24
В или по FDNET-линии.
На ПК должен быть установлен драйвер для MCL-USB-адаптера.
Подготовительные работы
1. Выберите пункт меню 'Файл' > 'Импорт нового пакета FW'.
2. В окошке выбора откройте файл F-FXS7211-XX_x_x_...zip ,
соответствующий Проекту.
3. Откройте устройство и подключите ПК к устройству через MCL-USBадаптер FDUZ221.
121
Building Technologies
Fire Safety & Security Products
r_A6V10210416_c_-25.08.2009
Обновление микропрограмм периферийных устройств (Updating the firmware of the peripheral devices)
FT2011
X100
USB
MC-Link
FDUZ221
24 V
Подключение ПК к поэтажному дисплею
FDUZ221 MCL-USB-адаптер
(интерфейс USB/MC-LINK)
FT2011 Поэтажный дисплей
X100 Разъем для MCL-USBадаптера
Обновление микропрограмм
ЗАМЕЧАНИЕ
Оборудование не совместимо с новыми микропрограммами
Микропрограммы обновить невозможно.
Замените оборудование (смотри Примечание по применению).
1. Выберите пункт меню 'Обновить' > 'Обновить FW стандартного
периферийного устройства'.
Открывается окно 'Обновить FW стандартного периферийного устройства'.
Программа устанавливает связь с устройством и устанавливает
устройство в режим обновления.
Предлагается последний пакет микропрограмм и последняя версия.
2. Выберите пакет микропрограмм, соответствующий Проекту.
3. Щелкните на кнопке ‘Пуск’.
Если версия оборудования не совместима, щелкните на кнопке
‘Отменить’ и проверьте версию оборудования. При необходимости
замените оборудование и начните процедуру с пункта 1.
Строка состояния указывает на выполнение обновления.
После завершения обновления окно ‘Обновить FW стандартного
периферийного устройства’ закрывается.
Устройство перезапускается.
Появляется сообщение об успешном выполнении действия.
4. Отключите MCL-USB-адаптер и вновь включите устройство.
122
Building Technologies
Fire Safety & Security Products
r_A6V10210416_c_-25.08.2009
Обновление микропрограмм периферийных устройств (Updating the firmware of the peripheral devices)
Выполнение перезагрузки линейной карты FDNET
(встроенная/FCL2001)
1. Нажмите <МЕНЮ>.
Вам предлагается ввести PIN.
2. Введите действующий PIN и подтвердите ввод, нажав <ok>.
Появится сообщение ‘Пользователь успешно вошел в систему’. Затем
на экране появится главное меню.
3. Выберите пункты меню ‘Топология’ > ‘Оборудование’ > ‘Станция’ >
‘Линейная плата FDNET (встроенная/FCL2001)’.
4. Нажмите мягкую клавишу ‘Другие опции’.
5. Выберите пункт меню ‘Выполнить команды’.
6. Выберите команду ‘Перезагрузка модуля’.
Линейная карта FDNET (встроенная/FCL2001) перезагружается. После
завершения появится сообщение ‘Команда выполнена’.
7. Нажмите <C> или <МЕНЮ>
Сообщение закрывается.
Ошибка при установке устройства в режим обновления
Если в Шаге 1 (в обновлении микропрограмм) программное обеспечение не
может установить устройство в режим обновления, то открывается окно
'Обновить FW стандартного периферийного устройства', и вам предлагается
выполнить переключение вручную:
1
2
FT2011, Вид спереди
FT2011, печатная плата
1. В этом случае нажмите одновременно кнопки 'Прокрутка тревог' (1) и
'Выкл. зуммер' (2). Удерживая кнопки нажатыми, выньте разъем FDNET
(Х1) на печатной плате, подождите минимум 10 секунд, затем снова
включите разъем.
Устройство переходит в режим обновления.
2. В окне ‘Обновить FW стандартного периферийного устройства’ щелкните
на кнопке ‘OK’ и продолжите выполнение процедуры обновления
микропрограмм с Шага 2.
123
Building Technologies
Fire Safety & Security Products
r_A6V10210416_c_-25.08.2009
Обновление микропрограмм периферийных устройств (Updating the firmware of the peripheral devices)
16.4
Обновление микропрограмм драйвера дисплея с
мнемосхемой FT2001-A1 (Updating firmware of mimic
display driver FT2001-A1)
ЗАМЕЧАНИЕ
Mimic display driver FT2001-A1 стационарное устройство. После завершения
обновления микропрограмм устройство не запускается автоматически. На
пульте PMI панели управления устройство отображается как
'Отсутствующее устройство'.
Выполните перезагрузку (Reset) линейной платы FCL2001-A1.
Если необходимо обновить микропрограммы, следует, по возможности,
выполнять данную процедуру во время техобслуживания системы.
Обновление микропрограмм должно выполняться отдельно для каждого
драйвера дисплея с мнемосхемой.
ЗАМЕЧАНИЕ
Неправильная организация назначений между извещателем/группой
извещателей и пользовательским текстом
Неверные сообщения в случае тревоги
Никогда не касайтесь электропроводки во время обновления
микропрограмм.
Предварительные требования
Питание на драйвер дисплея с мнемосхемой подается внешним
источником питания 24 В или по FDNET-линии.
На ПК должен быть установлен драйвер для MCL-USB-адаптера.
Подготовительные работы
1. Выберите пункт меню ‘Файл’ > ‘Импорт нового пакета FW’.
2. В окошке выбора откройте файл F-FXS7211-XX_x_x_...zip ,
соответствующий Проекту.
3. Подключите ПК к устройству через MCL-USB-адаптер FDUZ221.
124
Building Technologies
Fire Safety & Security Products
r_A6V10210416_c_-25.08.2009
Обновление микропрограмм периферийных устройств (Updating the firmware of the peripheral devices)
FT2001-A1
X2
USB
MC-Link
FDUZ221
Подключение ПК к драйверу дисплея с мнемосхемой
FDUZ221 MCL-USB-адаптер
(интерфейс USB/MC-LINK)
FT2010 Драйвер дисплея с
мнемосхемой
X2 Разъем для MCL-USBадаптера
Обновление микропрограмм
ЗАМЕЧАНИЕ
Оборудование не совместимо с новыми микропрограммами
Микропрограммы обновить невозможно.
Замените оборудование (смотри Примечание по применению).
1. Выберите пункт меню ‘Обновить’ > ‘Обновить FW стандартного
периферийного устройства’.
Открывается окно 'Обновить FW стандартного периферийного устройства'.
Программа устанавливает связь с устройством и устанавливает
устройство в режим обновления.
Предлагается последний пакет микропрограмм и последняя версия.
2. Выберите пакет микропрограмм, соответствующий Проекту.
3. Щелкните на кнопке ‘Пуск’.
Если версия оборудования не совместима, щелкните на кнопке
‘Отменить’ и проверьте версию оборудования. При необходимости
замените оборудование и начните процедуру с пункта 1.
Строка состояния указывает на выполнение обновления.
После завершения обновления окно ‘Обновить FW стандартного
периферийного устройства’ закрывается.
Устройство перезапускается.
Появляется сообщение об успешном выполнении действия.
4. Отключите MCL-USB-адаптер и вновь включите устройство.
125
Building Technologies
Fire Safety & Security Products
r_A6V10210416_c_-25.08.2009
Обновление микропрограмм периферийных устройств (Updating the firmware of the peripheral devices)
Выполнение перезагрузки линейной карты FDNET
(встроенная/FCL2001)
1. Нажмите <МЕНЮ>.
Вам предлагается ввести PIN.
2. Введите действующий PIN и подтвердите ввод, нажав <ok>.
Появится сообщение ‘Пользователь успешно вошел в систему’. Затем
на экране появится главное меню.
3. Выберите пункты меню ‘Топология’ > ‘Оборудование’ > ‘Станция’ >
‘Линейная плата FDNET (встроенная/FCL2001)’.
4. Нажмите мягкую клавишу ‘Другие опции’.
5. Выберите пункт меню ‘Выполнить команды’.
6. Выберите команду ‘Перезагрузка модуля’.
Линейная карта FDNET (встроенная/FCL2001) перезагружается. После
завершения появится сообщение ‘Команда выполнена’.
7. Нажмите <C> или <МЕНЮ>
Сообщение закрывается.
Ошибка при установке устройства в режим обновления
Если в Шаге 1 (в обновлении микропрограмм) программное обеспечение не
может установить устройство в режим обновления, то открывается окно
'Обновить FW стандартного периферийного устройства', и вам предлагается
выполнить переключение вручную:
X2
21
ON
S200
H201
FT2001-A1 Монтажная плата
1. В этом случае переведите DIP-переключатель S200-1 в положение 'ВКЛ.'.
Устройство переходит в режим обновления.
2. В окне ‘Обновить FW стандартного периферийного устройства’ щелкните
на кнопке ‘OK’, установите DIP-переключатель S200-1в положение 'ВЫКЛ.'
и продолжите выполнение процедуры обновления микропрограмм с Шага 2.
126
Building Technologies
Fire Safety & Security Products
r_A6V10210416_c_-25.08.2009
Обновление микропрограмм периферийных устройств (Updating the firmware of the peripheral devices)
16.5
Обновление микропрограмм тестера линии FDUL221
(Update the firmware of the line test device FDUL221)
Тестер линии FDUL221, версия устройства с MC-Link-портом.
Предварительные требования
На ПК должен быть установлен драйвер для MCL-USB-адаптера.
Тестер линии получает питание от внутреннего источника - аккумуляторных
батарей или от внешнего источника - через сетевой адаптер
Подготовительные работы
1. Выберите пункт меню ‘Файл’ > ‘Импорт нового пакета FW’.
2. В окошке выбора откройте самый последний на данный момент файл на
соответствующем языке F-FXS2007-XX_x_x_...zip.
3. Подключите устройство к ПК через MCL-USB-адаптер FDUZ221.
USB
DC
FDUL221
FDUZ221
MC-Link
B
Подключение ПК к тестеру линии
FDUZ221 MCL-USB-адаптер
(интерфейс USB/MC-LINK)
FDUL221 Тестер линии
DC Питание с использованием сетевого
адаптера 24 Впост.т. / 625 мA
B Отделение для батарей 2 x 9 В
Если у устройства нет MC-Link-порта, это старая RS232-версия (смотри
следующую главу).
Обновление микропрограмм
ЗАМЕЧАНИЕ
Оборудование не совместимо с новыми микропрограммами
Микропрограммы обновить невозможно.
Замените оборудование (смотри Примечание по применению).
127
Building Technologies
Fire Safety & Security Products
r_A6V10210416_c_-25.08.2009
Обновление микропрограмм периферийных устройств (Updating the firmware of the peripheral devices)
1. Выберите пункт меню 'Обновить' > 'Обновить FW тестера линии FDUL221'.
Открывается окно 'Обновить FW тестера линии FDUL221'.
Программа устанавливает связь с устройством и устанавливает
устройство в режим обновления.
Предлагается последний пакет микропрограмм и последняя версия.
2. Щелкните на кнопке ‘Пуск’.
Если версия оборудования не совместима, щелкните на кнопке
‘Отменить’ и проверьте версию оборудования. При необходимости
замените оборудование и начните процедуру с пункта 1.
Строка состояния указывает на выполнение обновления.
После завершения обновления окно 'Обновить FW тестера линии
FDUL221' закрывается.
Устройство перезапускается.
Появляется сообщение об успешном выполнении действия.
3. Отключите MCL-USB-адаптер.
Ошибка при установке устройства в режим обновления
Если в Шаге 1 (в обновлении микропрограмм) программное обеспечение не
может установить устройство в режим обновления, то открывается окно
'Обновить FW тестера линии FDUL221', и вам предлагается выполнить
переключение вручную:
1. Одновременно нажмите на устройстве кнопки '▲', '▼' и '√' , в то время как в
окне 'Обновить FW тестера линии FDUL221' нажмите кнопку 'OK'.
Открывается другое окно 'Обновить FW тестера линии FDUL221', и вам
предлагается отпустить кнопки.
2. Сначала отпустите кнопку '√'.
Устройство переходит в режим обновления.
3. Отпустите кнопки '▲' и '▼', в окне 'Обновить FW тестера линии FDUL221'
щелкните на кнопке 'OK' и продолжите выполнение процедуры обновления
микропрограмм с Шага 2.
128
Building Technologies
Fire Safety & Security Products
r_A6V10210416_c_-25.08.2009
Обновление микропрограмм периферийных устройств (Updating the firmware of the peripheral devices)
16.6
Обновление микропрограмм тестера линии с
последовательным портом FDUL221 (Update the
firmware of the line test device with serial port FDUL221)
Тестер линии FDUL221, версия устройства с RS232-портом, номер для заказа
до A5Q00004397 02
Предварительные требования
Тестер линии получает питание через сетевой адаптер
На ПК имеется RS232-порт.
Подготовительные работы
1. Выберите пункт меню ‘Файл’ > ‘Импорт нового пакета FW’.
2. В окошке выбора откройте самый последний на данный момент файл на
соответствующем языке F-FXS2007-XX_x_x_...zip.
3. Подключите устройство к ПК через RS232-порт в отделении для батарей.
DC
FDUL221
RS 232
B S
Подключение ПК к тестеру линии с последовательным портом
FDUL221 Тестер линии
RS232 Последовательный порт для
подключения к ПК
DC Питание с использованием сетевого
адаптера 24 Впост.т. / 625 мA
B Отделение для батарей
S Последовательный интерфейс RS 232
Обновление микропрограмм
129
Building Technologies
Fire Safety & Security Products
r_A6V10210416_c_-25.08.2009
Обновление микропрограмм периферийных устройств (Updating the firmware of the peripheral devices)
ЗАМЕЧАНИЕ
Оборудование не совместимо с новыми микропрограммами
Микропрограммы обновить невозможно.
Замените оборудование (смотри Примечание по применению).
1. Выберите пункт меню 'Обновить' > 'Обновить FW тестера линии с
последовательным портом FDUL221'.
Открывается окно 'Обновить FW тестера линии с последовательным
портом FDUL221'.
Программа устанавливает связь с устройством и устанавливает
устройство в режим обновления.
Предлагается последний пакет микропрограмм и последняя версия.
2. Щелкните на кнопке ‘Пуск’.
Если версия оборудования не совместима, щелкните на кнопке
‘Отменить’ и проверьте версию оборудования. При необходимости
замените оборудование и начните процедуру с пункта 1.
Строка состояния указывает на выполнение обновления.
После завершения обновления окно 'Обновить FW тестера линии с
последовательным портом FDUL221' закрывается.
Устройство перезапускается.
Появляется сообщение об успешном выполнении действия.
3. Прервите соединение с ПК.
Ошибка при установке устройства в режим обновления
Если в Шаге 1 (в обновлении микропрограмм) ПО не сможет установить устройство
в режим обновления, откроется окно 'Обновить FW тестера линии с последовательным
портом FDUL221', и вам предлагается выполнить переключение вручную:
1. В этом случае, удерживая нажатыми на устройстве кнопки '▲' и '▼', в окне
'Обновить FW тестера линии с последовательным портом FDUL221' щелкните 'OK'.
Открывается другое окно 'Обновить FW тестера линии с последовательным
портом FDUL221', и вам предлагается отпустить кнопки.
2. Отпустите кнопки.
Устройство переходит в режим обновления.
3. В окне 'Обновить FW тестера линии с последовательным портом
FDUL221' щелкните на кнопке 'OK' и продолжите выполнение процедуры
обновления микропрограмм с Шага 2.
130
Building Technologies
Fire Safety & Security Products
r_A6V10210416_c_-25.08.2009
Ввод в эксплуатацию внешнего принтера (Commissioning the external printer)
17
Ввод в эксплуатацию внешнего принтера
(Commissioning the external printer)
Внешний принтер FUJITSU DL3750+ можно инсталлировать и настроить с
помощью руководства по эксплуатации. Руководство по эксплуатации
записано на CD, который поставляется вместе с принтером.
Чтобы использовать принтер в системе пожарной безопасности FS20,
необходимо выполнить настройки, отличающиеся от значений по умолчанию,
следующих функций:
'MENU 1': Назначение функций печати для MENU1 на PMI принтера.
'MENU 2': Назначение функций печати для MENU2 на PMI принтера.
'HARDWRE': Изменение аппаратных опций принтера.
'ADJUST': Изменение опций настройки для позиции печати.
'CONFIG': Изменение опций конфигурации.
Принтер устанавливается в режим конфигурации (смотри документ
A6V10224853, внешний принтер, информация по применению). В следующей
таблице приводятся опции, которые необходимо установить.
Функция
Значение
EMULATE
XL24E
FONT
COUR 10
QUALITY
LETTER
PITCH
10 CPI
LINE SP
6 LPI
CHAR-W
NORMAL
CHAR-H
NORMAL
ATTRIB
NONE
PAGE LG
12.0 IN
LFT-END
1 COLM
TOP-MRG
1 LINE
LANGUAGE
LATIN-9
CHR-SET
SET1
AGM
OFF
PRF-SKP
NO-SKIP
ZEROFNT
NO-SLSH
CR-CODE
CR ONLY
LF-CODE
LF & CR
RGHTEND
WRAP
MENU 1
==END==
131
Building Technologies
Fire Safety & Security Products
r_A6V10210416_c_-25.08.2009
Ввод в эксплуатацию внешнего принтера (Commissioning the external printer)
Функция
Значение
EMULATE
DPL24C+
FONT
COUR 10
QUALITY
LETTER
PITCH
10 CPI
LINE SP
6 LPI
CHAR-W
NORMAL
CHAR-H
NORMAL
ATTRIB
NONE
PAGE LG
11.0 IN
LFT-END
1 COLM
TOP-MRG
1 LINE
LANGUAGE
PAGE437
CHR-SET
SET2
PRF-SKP
NO-SKIP
ZEROFNT
NO-SLSH
DC3-CDE
ENABLE
CR-CODE
CR ONLY
LF-CODE
LF & CR
RGHTEND
WRAP
MENU 2
==END==
HARDWRE
PPR-OUT
DETECT
PRT-DIR
BI-DIR
BUZZER
ON
WORD-LG
8 BIT
BUFFER
NONE
INTRFCE
SERIAL
FORMAT
8NONE 1
BAUD-RT
9600
PROTOCL
XON/XOF
DSR
IGNORE
DUPLEX
FULL
CTS
IGNORE
CD
IGNORE
==END==
132
Building Technologies
Fire Safety & Security Products
r_A6V10210416_c_-25.08.2009
Ввод в эксплуатацию внешнего принтера (Commissioning the external printer)
Функция
Значение
CNT-ORG
1 /6 IN
CNTFINE
1 /180
CUT-ORG
1 /6 IN
CUTFINE
1 /180
CNT-LFT
0 /90
CUT-LFT
0 /90
CUT-ADJ
0 /360
CNT-ADJ
0 /360
CNTADJL
0 /360
ADJUST
==END==
CONFIG
TEAROFF
AUTO
TEARPOS
VISIBLE
TEAR-EN
4 SEC
CUTLOAD
BUTTON
DECODE
DIRECT
AREACNT
DISABLE
ON-LOAD
ONLINE
LOCK
NONE
//S//
DISABLE
CONT-PE
EDGE
GATHER
DISABLE
CUT-CTL
SPEED
SKIP-PR
ENABLE
STATUS
ENABLE
BANDCTL
ENABLE
TOF-CTL
DRIVER
==END==
Необходимые настройки
133
Building Technologies
Fire Safety & Security Products
r_A6V10210416_c_-25.08.2009
Техобслуживание (Maintenance)
18
Техобслуживание (Maintenance)
18.1
Общая информация (General)
Основное правило
Предполагается, что Проект введен в эксплуатацию в соответствии с
существующими инструкциями, то есть, все функции протестированы, а
системные данные сохранены и заархивированы.
Протокол
Измеряемые значения (в соответствии со спецификациями), которые должны
регистрироваться, относятся к технической документации в системном файле.
ЗАМЕЧАНИЕ
Несоблюдение правил в ходе технического обслуживания
Несоблюдение правил приводит к некачественному техобслуживанию и
нанесению ущерба Проекту или его частям.
Всегда выключайте Станцию, прежде чем подсоединить, установить или
снять модуль.
Избегайте электростатического разряда.
При работе с модулями необходимо использовать антистатический коврик.
Без необходимости не дотрагивайтесь до модулей голыми руками.
Без необходимости не выключайте надолго Проект или его части.
18.2
Запасные части (Spare parts)
Информацию по запасным частям для Станции можно найти в документе
Компоненты / Запасные части / Ремонтные детали.
Информацию по заказу извещателей и аксессуаров можно найти в
документе Обзор оборудования.
134
Building Technologies
Fire Safety & Security Products
r_A6V10210416_c_-25.08.2009
Техобслуживание (Maintenance)
18.3
Тестеры и измерительные приборы (Testers and
measuring instruments)
В следующей таблице приводится обзор используемых тестеров и
измерительных приборов.
Тест
Вспомогательные
устройства
Примечание
Измерение напряжения,
тока и сопротивления
Универсальный
измерительный прибор
Диапазон измерений:
Напряжение: 1 … 500 В перем.т./пост.т.,
Ток: 100 мA … 5 А пост.т.,
Сопротивление: 10 Ω … 10 MΩ
Погрешность измерений: ≤ 2 %
Внутреннее сопротивление: ≥ 20 kΩ
Тест аккумуляторных батарей Тестер аккумуляторной
батареи
Нагрузочное сопротивление: 5 Ω
Сбор данных диагностики
Технические требования приводятся в документе
A6V10210424, Конфигурация.
ПК с установленным
SintesoWork
Установка и демонтаж
Регулировочный прибор для Совместим со всеми FD720 точечными
точечных извещателей FD720 замены DX791
извещателями OH720, OP720, HI72x
Тест точечных извещателей Газовый баллон для
FD720
оптических извещателей
REF 8-S (рекомендуется),
REF 8, вентилятор горячего
воздуха
Тест ручных извещателей,
линейных устройств и
тревожных устройств
Тест линейного извещателя Комплект настройки
дыма FDL241-9
FDLU291
Тест извещателя пламени
FDF2x1-9
Лампа для проверки
извещателей пламени LE3
Тест линии извещателей
FDNET
Тестер линии FDUL221
18.4
Тестер для настройки и специальный фильтр
Подготовительные работы (Preparatory work)
Информирование владельца системы
Сообщите владельцу системы о размерах и предполагаемой продолжительности
работ, а также о необходимости ограничения эксплуатации Проекта.
Для больших систем заполните предупредительную форму о выключении
системы за подписью владельца системы.
Блокировка компонентов системы
Заблокируйте следующие компоненты системы:
‒ Дистанционная передача тревоги (регистрация в принимающем центре)
‒ Пож. управления и оборудование сигнализации тревоги
‒ Станции пожаротушения
135
Building Technologies
Fire Safety & Security Products
r_A6V10210416_c_-25.08.2009
Техобслуживание (Maintenance)
Определение процедуры
Согласуйте с владельцем системы время проведения следующих тестов:
‒
‒
‒
‒
18.5
Тестовые тревоги (включая дистанционную передачу)
Функциональная проверка средств пожарного управления
Дополнительные инструкции (при необходимости)
Пояснения (при необходимости)
Проверка данных системы (Test system data)
Техобслуживание и сервисная документация
Убедитесь в том, что инструкция по проведению испытаний системы
доступна и актуальна.
Дистанционная передача
Проверьте актуальность номеров телефонов и имен лиц, принимающих
сигналы дистанционной передачи.
Резервирование данных Проекта
1. Убедитесь в том, что данные Проекта сохранены.
Две копии должны архивироваться на Объекте, одна копия должна
архивироваться техническим отделом.
2. Обновляйте данные системы при изменении конфигурации.
3. Запишите дату выполнения в инструкцию по проведению испытаний системы.
Микропрограммы
1. Считайте версию микропрограмм Станции: Для этого выберите пункты меню
Топология' > 'Оборудование' > 'Станция' > 'Другие опции' > 'Показать детали'.
2. Не заменяйте действующие версии микропрограмм новыми версиями,
если только это не требуется для устранения неисправностей или
добавления функций.
Память событий
Проверьте содержание памяти событий и примите необходимые меры.
Изменение применения
Проверьте, не сказалось ли изменение применения или изменение
планировки здания на конфигурации, и внесите необходимые поправки.
Незавершенные изменения применений
Проверьте, все ли ожидаемые изменения, такие как уточнения диаграмм
или изменения планов пожарной бригады, завершены.
136
Building Technologies
Fire Safety & Security Products
r_A6V10210416_c_-25.08.2009
Техобслуживание (Maintenance)
18.6
Тестирование станции (Testing the station)
Проверка оборудования
Проверьте состояние корпуса и модулей.
Проверьте фиксацию винтов, клемм и разъемов.
Проверьте, чтобы аккумуляторные батареи не имели течи (осмотр).
Проверка обозначений
Проверьте правильность заполнения информационных полос и их
удобочитаемость.
Проверка функционирования
1. Введите пароль.
2. Инициируйте тест индикаторов.
3. Проверьте переключение рабочих режимов из 'Режим "присутствие"' в
'Режим "отсутствие"' и наоборот.
4. Выключите область, затем снова ее включите.
5. Проверьте действие сигнала тревоги (деактивация, сброс).
6. Проверьте действие сигнала неисправности.
7. Заблокируйте управление.
Очистка рабочей станции
18.7
Протрите дисплей и переднюю панель влажной салфеткой. Не
используйте щелочные растворы!
Проверка подачи питания (Check the power supply)
Проверка потребления тока
Измерьте потребляемый ток во время аварийного режима работы, а также
для сигналов тревоги самого высокого уровня (местная тревога и общая
тревога)
Сравните значения измерений с расчетным значением для допустимой
нагрузки в аварийном режиме.
Проверка аккумуляторных батарей
Измерьте напряжение аккумуляторной батареи (23В мин., макс.
асимметрия 1В).
Измерьте зарядный ток.
Проверьте емкость аккумуляторной батареи (тест следует проводить
только в том случае, если зарядный ток батареи ниже 50 мA).
137
Building Technologies
Fire Safety & Security Products
r_A6V10210416_c_-25.08.2009
Техобслуживание (Maintenance)
Отключите батареи от зарядного устройства (не подвергайте соединения
натяжению без необходимости).
Подключите тестер к обеим батареям (нагрузочное сопротивление 5 Ω).
Продолжительность теста для батареи 7 А-ч: 20 минут.
Продолжительность теста для батареи 12 А-ч: 30 минут.
Измерьте напряжение аккумуляторной батареи (когда подключен тестер).
Во время теста напряжение батареи не должно опускаться ниже 11.0 В на
одну батарею и ниже 23.0 В для обеих батарей. Заменяют всегда обе
аккумуляторные батареи!
Проверка сигнализации неисправностей питания
1. Отсоедините кабель сетевого питания.
Отображается сообщение 'Неисправность основного питания'.
2. Отсоедините кабель от аккумуляторных батарей.
Отображается сообщение 'Неисправность питания'.
Проверка кабеля сетевого питания
18.8
Проверьте правильность установки предохранителей и обозначения
(система пожарной безопасности) кабеля сетевого питания.
Проверьте, в порядке ли установленные разрядники.
Проверка принтера (Check the printer)
Оборудование
Выполните визуальную проверку принтера.
Бумага
Проверьте, есть ли в принтере бумага, а также убедитесь в том, что
имеются запасные рулоны бумаги.
Распечатка
Инициируйте тест принтера и проверьте удобочитаемость и правильность
распечатки. Подробности смотри в документе A6V10211076, Руководство
по эксплуатации.
События
Проверьте, правильно ли распечатываются События.
138
Building Technologies
Fire Safety & Security Products
r_A6V10210416_c_-25.08.2009
Техобслуживание (Maintenance)
18.9
Проверка функционирования системы (Check the
system function)
Пожарная установка находится в рабочем режиме 'Тест', если активирован
один из следующих режимов теста:
Тест детекторов [ 55]
Режим построения
Режим теста Управления
В равной степени возможны комбинации тестов; например, можно
перевести Управление в режим Теста, а затем выполнить Тест Установки.
Режим теста детекторов
Режим 'Режим теста детекторов' представляет собой проверку функций
оборудования. Он служит для проверки функциональных возможностей одной
или нескольких зон извещателей и их связи с панелью управления.
Вместо сигнала тревоги, активированный извещатель в зоне извещателей в
режиме 'Режим теста детекторов' генерирует сообщение об активации теста.
Тревожные устройства или средства управления не активируются.
При тестировании извещателей активируется основание с сиреной.
Свойства пожарной установки в режиме 'Режим теста детекторов':
Для автоматических извещателей установлен высокий уровень чувствительности.
Тревожные устройства и средства управления активны, как в нормальном
режиме.
Сообщения тревоги и неисправности не генерируются.
На запуски тестов указывают сообщения об активации тестов, они
регистрируются в памяти событий и распечатываются, при необходимости.
После выполнения теста вновь устанавливается нормальный уровень
чувствительности извещателей, каким он был до теста.
Режим построения
Режим 'Режим построения' служит для проверки всех функций пожарной
установки, включая 'Пожарное управление' и тревожную сигнализацию в
нормальном режиме работы.
В режиме 'Режим построения' функции всех компонентов пожарной установки
аналогичны функциям в нормальном режиме работы, за единственным исключением:
Для автоматических извещателей установлен высокий уровень
чувствительности, чтобы избежать долгого ожидания активации извещателей.
139
Building Technologies
Fire Safety & Security Products
r_A6V10210416_c_-25.08.2009
Техобслуживание (Maintenance)
Режим теста Управления
В режиме 'Режим теста Управления' проверяется действие
сконфигурированных функций управления. В режиме теста Управление
действует так же, как и в нормальном режиме, однако, оборудование не
активируется.
Обеспечивается действие функций управления, например, активация
цифровых выходов и сирен или выполнение команд, однако,
соответствующее оборудование не запускается.
Смотри также
Документ Руководство по эксплуатации, глава 'Тест'.
18.10
Интервалы проверки функций системы (Intervals for
testing the system function)
Самопроверка извещателей
Самопроверка – это автоматическое выполнение проверки для извещателей
FD720. Несмотря на это, необходимо регулярно запускать выполнение
проверки извещателей локально.
Осмотр извещателей
Ежегодная визуальная проверка всех извещателей.
Замена извещателей сильно загрязненных или имеющих механические
повреждения.
Тест функций
В следующей таблице приводятся рекомендуемые интервалы проверки
функций. Национальным нормам всегда отдается приоритет.
Функция
Действие
Интервал
(годы)
1
Программное обеспечение
Проверка даты и времени.
X
Лини извещателей:
FDNET
Активация автоматического извещателя и ручного извещателя на
каждую линию
X
2
Активация всех ручных извещателей.
X
Запуск всех автоматических пожарных извещателей.
X
Проверка всех извещателей на предмет загрязнения и применения.
Проверка функционирования входных/выходных модулей.
В каждой линии проверка запуска 'Неисправности' при коротком
замыкании / обрыве линии.
Проверка функционирования двухпроводной линии.
Во время короткого замыкания также проверка работы изолятора
линии.
2
X
X
X
140
Building Technologies
Fire Safety & Security Products
r_A6V10210416_c_-25.08.2009
Техобслуживание (Maintenance)
Функция
Действие
Интервал
(годы)
Пожарное управление
Проверка активации функций управления до интерфейса
включительно.
X
Проверка отключений, выполняемых пользователем. Время
согласовывается с пользователем.
X
Аварийная работа
X
Неисправность основного
питания
Проверка, сколько времени пройдет, прежде чем появится
сообщение о неисправности 'Работа на резервном питании' при
сбое основного питания.
Организация тревог
Проверка действия времени задержки t1 и t2.
X
Активация тревоги автоматическим извещателем при ' Управлении в X
режиме "отсутствие" '
Общая тревога.
Активация тревоги ручным извещателем в ' Режиме "присутствие" ' и X
при ' Управлении в режиме "отсутствие" '
Местная тревога / общая тревога.
Проверка автоматического переключения из 'Режима "присутствие" ' X
в 'Управление в режиме "отсутствие" 'на базе элемента памяти
событий.
Тревожные устройства
Проверка активации оборудования дистанционной передачи с
помощью 'ТРЕВОГИ'.
X
Запуск соответствующего уровня тревоги путем активации извещателя
с помощью Устройства замены и тестирования извещателя
X
В режиме работы на резервном питании проверка всех тревожных
устройств, принимая во внимание категории событий:
'Пред-ТРЕВОГА'
'ТРЕВОГА'
'Неисправность'
X
Проверка оборудования дистанционной передачи согласно
инструкциям производителя.
X
Интервалы проверок функций
18.11
Заключительные работы (Completion work)
Тест тревожной сигнализации
Владелец системы должен запустить и протестировать тревожную
сигнализацию посредством дистанционной передачи.
Дополнительные инструкции
При необходимости, подготовьте дополнительные инструкции.
Системный файл
Убедитесь в том, что системный файл доступен и актуален.
Системные данные
Обновите системные данные при изменении центральной конфигурации.
Заархивируйте одну копию для Проекта и одну копию для офиса.
141
Building Technologies
Fire Safety & Security Products
r_A6V10210416_c_-25.08.2009
Техобслуживание (Maintenance)
Основные данные
Проверьте ведомость основных данных (номер телефона, контактное
лицо и т.д.)
Замена деталей
Замените все использованные детали.
Блокировки, отключения
Отмените все блокировки и отключения.
Подтверждение
Получите документ о выполненной проверке, подтвержденный
владельцем системы.
142
Building Technologies
Fire Safety & Security Products
r_A6V10210416_c_-25.08.2009
Ремонт (Repair)
19
Ремонт (Repair)
19.1
Запасные части (Spare parts)
19.2
Информацию о заказе запасных частей для Станций можно найти в
документе, Компоненты / Запасные части.
Информацию о заказе Извещателей и аксессуаров можно найти в
документе, Обзор оборудования.
Интерпретация сообщений о неисправностях на пульте
PMI (Interpretation of the fault messages on the person
machine interface)
1
8
10
5
12
Индикаторы неисправностей
В следующей таблице указаны причины и меры, которые необходимо принять
в случае индикации неисправности.
LED
LED мигает
Причина
Необходимые действия
1
СБОЙ
Неисправность на проекте
5
Неисправность
системы
Неисправность основного CPU
Неисправность компонента
Перезапустите Станцию
– Если сохраняется индикация
неисправности: замените модуль
Сбой связи сетевой Станции
Проверьте линию передачи
Проверьте неисправную Станцию
Проверьте, не мигает ли другой индикатор
неисправности, если не мигает:
– Проверьте дисплей
– Проверьте, активирован ли вход
управления 'Неисправность'
Визуальная проверка кабельных
соединений
Проверьте, включен ли красный индикатор
H37 на рабочей станции FCM72xx:
– Замена PMI & материнской платы
143
Building Technologies
Fire Safety & Security Products
r_A6V10210416_c_-25.08.2009
Ремонт (Repair)
LED
LED мигает
Причина
Необходимые действия
8
ДП неисправность
Неисправность оборудования
передачи
Проверьте дистанционную передачу
10
Неисправность
тревожного
устройства/EVAC
Неисправность линий
управления звуковой
сигнализации
Проверьте Линию на предмет короткого
замыкания/обрыва или может быть
неисправно или отсутствовать оконечное
сопротивление (EOL)
12
Неисправность
Управления
Неисправность линии
пожарного управления
19.3
Проверьте Линию на предмет короткого
замыкания/обрыва
Проверьте действие внешних устройств
управления
Проверьте действие любых существующих
обратных переключений
Интерпретация индикаторов неисправностей компонентов
(Interpretation of the fault indicators on the components)
Компоненты оснащены индикаторами, указывающими на состояние
компонента. Значение индикации описано в документе Технические
характеристики изделия.
19.4
Проблемы связи в сетевых системах (Communication
problems in networked systems)
Дата и время не сохраняются на Станции постоянно. Если эти данные не
заданы правильно, то невозможно связаться с соответствующей Станцией в
сети или через SintesoWork.
Дата и время
Дату и время необходимо регулярно проверять по следующим причинам:
Погрешность внутренних часов составляет до 4 минут в месяц.
Внутренние часы не продолжают работать, когда загружаются данные, и
перезагружаются Станции.
Если Станция обесточивается, дата и время внутренних часов не сохраняются.
Переключение сетевого кабеля с одной станции на другую
Если одна станция устанавливается рядом с другой, вы можете переключить
сетевой кабель с одной станции на другую без предварительного выполнения
команды 'Настройка' > 'Отключить' в SintesoWork. После данного действия
соединение не может быть немедленно восстановлено на второй станции.
Подождите минимум 2 минуты, прежде чем подключать кабель ко второй
станции, чтобы предыдущее соединения автоматически удалилось.
144
Building Technologies
Fire Safety & Security Products
r_A6V10210416_c_-25.08.2009
Ремонт (Repair)
19.5
Нестационарные FDNET-устройства одного типа
установлены неверно (Non-stationary FDNET devices of
the same type have been swapped over)
Если FDNET-устройства установлены не в свои основания (перепутаны),
например, после выполнения технических работ, то линия не будет
функционировать исправно.
На экране пульта PMI для каждого неверно установленного FDNETустройства отображается следующее сообщение:
'Зона', 'ID-No.', 'Неправильное положение'
Чтобы станция вернулась в нормальное состояние, необходимо, как
минимум, установить устройства правильного типа в соответствующие
основания. Неисправности, вызванные неправильной установкой FDNETустройств, можно устранить с помощью PMI, при этом не придется искать
оригинальное основание.
Процедура
Устраните ошибку неправильного положения FDNET-устройства
(настройте данные устройства)
Откройте Проект в SintesoWork
Подключите ПК к станции
Загрузите конфигурацию Проекта в SintesoWork
Отключите ПК от станции
Устранение ошибок неправильного положения FDNET-устройств
1. Нажмите <МЕНЮ>.
Вам предлагается ввести PIN.
2. Введите действующий PIN и подтвердите ввод, нажав <ok>.
Появится сообщение ‘Пользователь успешно вошел в систему’. Затем
на экране появится главное меню.
3. Выберите соответствующую Линию через пункты меню ‘Топология’ >
‘Оборудование’ > ‘Станция’ > ‘Линейная плата FDNET
(встроенная/FCL2001)’ > ‘Шлейф’.
4. Нажмите мягкую клавишу ‘Другие опции’.
5. Выберите команду ‘Выполнить команды’.
6. Выберите команду 'Принять замененные устройства'.
Сообщения о неисправности отменяются.
Открытие Проекта в SintesoWork
Выберите пункт меню ‘Файл’ > ‘Открыть’ и выберите соответствующий
Проект.
Проект открывается.
145
Building Technologies
Fire Safety & Security Products
r_A6V10210416_c_-25.08.2009
Ремонт (Repair)
Подключение ПК к Станции
Подключите ПК к Станции. Смотри [ 17]
Загрузка данных конфигурации через ‘Загрузить конфигурацию
проекта’ в SintesoWork
1. Выберите пункт меню ‘Настройка’ > ‘Загрузить конфигурацию Проекта’.
Открывается окно ‘Подключить’.
Помечается поле ‘Локальное соединение’.
2. Щелкните на кнопке ‘OK’.
Открывается окно ‘Загрузить конфигурацию Проекта’.
3. Выделите на экране поле выбора необходимой Станции и щелкните на
кнопке ‘Пуск’.
Открывается окно ‘Подтверждение действия’.
4. Щелкните на кнопке ‘Да’.
В окне ‘Загрузить конфигурацию Проекта’ отображается ход развития
процесса.
После загрузки открывается окно ‘Свойства Проекта’.
Окно закрывается и открывается Проект.
Отключение ПК от Станции
1. Отключите LAN-соединение через пункт меню ‘Настройка’ > ‘Отключить’.
2. Отсоедините кабель.
146
Building Technologies
Fire Safety & Security Products
r_A6V10210416_c_-25.08.2009
Ремонт (Repair)
19.6
Сообщение об ошибке 'Неверная топология' ('Topology
is invalid' error message)
Данное сообщение появляется после считывания FDNET-линии, если
топология не верна. В следующей таблице показаны неверные топологии.
Шлейф в линию на шлейфе в
линию или прерывание
шлейфа в петлю
Шлейф в линию в начале или
в конце шлейфа в петлю
Значение:
= FDNET-устройство
= изолятор линии
Ответвление на шлейфе в
линию, подключенному к
шлейфу в петлю
Несколько шлейфов в линию,
берущих начало в одной точке
шлейфа в петлю
Шлейф в петлю на шлейфе в
петлю
Неверные топологии
Поиск неисправностей
Проверьте шлейф извещателей с помощью тестера линии FDUL221
(смотри документ 008250).
Создайте верную топологию:
‒ Устраните неисправность, переключив провода, или заново
спланируйте шлейф извещателей.
‒ Если вывод шлейфа в линию располагается в начале или в конце шлейфа
в петлю, переключите провода или установите в шлейфе изолятор
линии FDCL221 между панелью управления и выводом шлейфа в линию.
‒ Если между двумя FDNET-устройствами несколько выводов шлейфа в
линию, переключите провода или установите изолятор линии FDCL221
между каждым шлейфом в линию.
Вновь выполните считывание FDNET-линии (Команда 'Считывание
установленных устройств').
147
Building Technologies
Fire Safety & Security Products
r_A6V10210416_c_-25.08.2009
Ремонт (Repair)
19.7
Перезапуск станции (Restart the station)
Конфигурация Станции остается без изменений.
Станцию можно перезагрузить двумя способами:
Через меню на экране
Через печатную плату рабочей станции
Через меню на экране
1. Нажмите <МЕНЮ>.
Появляется диалоговое окно ввода PIN кода.
2. Введите действующий PIN и подтвердите ввод, нажав <ok>.
Появляется сообщение ‘Пользователь успешно вошел в систему’.
Появляется главное меню.
3. Выберите пункты меню 'Топология' > 'Оборудование' > 'Станция'.
4. Нажмите на мягкую клавишу ‘Другие опции’ и выберите ‘Выполнить
команды’.
5. Выберите команду 'Перезапуск'.
'Станция' перезапускается.
Через печатную плату рабочей станции
На печатной плате рабочей станции жмите на кнопку S32, пока Станция
не перезапустится.
S32
OFF
ON
S38-1
S38-2
Станция перезапускается.
148
Building Technologies
Fire Safety & Security Products
r_A6V10210416_c_-25.08.2009
Ремонт (Repair)
19.8
Восстановление на станции значений по умолчанию
(Reset the station to factory status)
ЗАМЕЧАНИЕ
Восстановление на станции значений по умолчанию
Конфигурация станции удаляется!
Прежде чем восстановить значения по умолчанию, сохраните данные
конфигурации Станции.
Существует два способа восстановления на Станции значений по умолчанию:
Через меню на экране
Через печатную плату рабочей станции
Через меню на экране
1. Нажмите <МЕНЮ>.
Вам предлагается ввести PIN.
2. Введите действующий PIN и подтвердите ввод, нажав <ok>.
Появится сообщение ‘Пользователь успешно вошел в систему’. Затем
на экране появится главное меню.
3. Выберите пункты меню 'Топология' > 'Оборудование' > 'Станция'.
4. Нажмите на мягкую клавишу ‘Другие опции’ и выберите ‘Выполнить
команды’.
5. Выберите команду 'Установки по умолчанию'.
Станция перезапускается.
6. Дождитесь, пока не будет гореть только зеленый индикатор 'Система
ВКЛ.', дисплей укажет на нормальное состояние, и Станцией можно будет
управлять.
7. Введите дату и время. Для этого выберите пункты меню
'Установки/администрирование' > 'Установить системное время'.
149
Building Technologies
Fire Safety & Security Products
r_A6V10210416_c_-25.08.2009
Ремонт (Repair)
Через печатную плату рабочей станции
1. На печатной плате рабочей станции установите переключатель S38-1 в
положение ВКЛ.
2. Жмите на кнопку S32, пока Станция не перезапустится.
S32
OFF
ON
S38-1
S38-2
Станция перезапускается.
3. Дождитесь, пока не будет гореть только зеленый индикатор 'Система
ВКЛ.', дисплей укажет на нормальное состояние, и Станцией можно будет
управлять.
4. После перезапуска установите переключатель S38-1 в положение ВЫКЛ.
5. Введите дату и время. Для этого выберите пункты меню
'Установки/администрирование' > 'Системные команды' > 'Установить
системное время'.
150
Building Technologies
Fire Safety & Security Products
r_A6V10210416_c_-25.08.2009
Ремонт (Repair)
19.9
Отключение станции от источника питания (Disconnect
the station from the power supply)
Работы на открытой Станции, такие как замена компонентов, прокладка
кабеля и т.д., должны выполняться, только если Станция обесточена. Для
этого необходимо отключить аккумуляторные батареи и прекратить подачу
питания от сети. Станция не может быть выключена.
ЗАМЕЧАНИЕ
Подсоединение или удаление компонентов во время работы
Повреждение компонентов.
Не подсоединяйте и не удаляйте компоненты во время работы.
Процессы установки и демонтажа компонентов описаны в документе,
Руководство по установке.
1. Сначала отсоедините провод от отрицательных клемм аккумуляторных
батарей, затем – от положительных клемм.
2. Снимите отключенный клеммный блок, установленный на монтажной
рейке в корпусе.
Подача питания от сети прерывается.
3. Замените компоненты.
4. Вновь установите отключенный клеммный блок.
Подключение к основному источнику питания не нарушено.
Станция запускается.
5. Сначала подсоедините провод к отрицательным клеммам аккумуляторных
батарей, затем – к положительным клеммам.
6. Введите дату и время. Для этого выберите пункты меню
'Установки/администрирование' > 'Системные команды' > 'Установить
системное время'.
7. При необходимости выполните частичную настройку.
Время и дата на Станции не сохраняются.
При повторном включении Станции время и дату необходимо перезагрузить.
151
Building Technologies
Fire Safety & Security Products
r_A6V10210416_c_-25.08.2009
Указатель
20
Указатель
FDNET-линия
расширение, 80
FDNET-устройство
временное удаление, 58, 70
замена, 62, 75, 90
Д
Дата / время, 142
Деактивация станции, 149
Диагностика IP-настроек, 23
Драйвер дисплея с мнемосхемой
Обновление микропрограмм, 122
неверная установка, 143
удаление, 60, 65, 72, 77, 83
Удаление, 69
CPU (главный)
З
Загружаемые данные, 28
Замена
Обновление микропрограмм, 99
FDNET-устройство, 62, 75, 90
CPU (дополнительный)
Обновление микропрограмм, 102
FUJITSU DL3750+, 129
ручной извещатель, 92
Запасные части, 132, 141
Зона
IP-конфигурация ПК, 24
Включение режима теста, 55, 63
MCL-USB-адаптер
Выход из режима теста, 56, 64
Обновление микропрограмм, 114
В
ввод в действие
И
Извещатель
Тестирование, 55
с серийным номером, 15
согласно схеме прокладки проводов, 16
Ввод в эксплуатацию, 25
Измерительные приборы, 133
Индикаторы неисправностей, 141
Обзор, 26
Интервалы проверки, 138
Объединенные в сеть станции с SintesoWork,
43
Интерпретация индикаторов неисправностей,
141
Основание с сиреной DBS720, 52
К
Отдельная панель управления без
SintesoWork, 29
Конвертирование, 103
Отдельная панель управления с SintesoWork,
без преконфигурации, 34
Л
Отдельная панель управления с SintesoWork,
с преконфигурацией, 39
Линия FDNET
Периферийный модуль для пожарной
бригады FCI2001-D1, 54
проверка, 15
установка, 15
Внешний принтер, 129
М
Время / дата, 142
Маршруты на ПК, 23
152
Building Technologies
Fire Safety & Security Products
r_A6V10210416_c_-25.08.2009
Указатель
Печать журнала, 108
Н
Настройки
в ПК, 17
Неверная топология, 145
Неверная установка
FDNET-устройство, 143
питание
конфигурация, 29
ПК
Подключение к станции, 17
Подключение ответвления шлейфа в линию к
шлейфу в петлю, 88
Пользовательские тексты
О
Область
Включение режима теста, 55, 63
Выход из режима теста, 56, 64
Обновление варианта основных данных (BDV),
98
Обновление микропрограмм
CPU (главный), 99
CPU (дополнительный), 102
MCL-USB-адаптера, 114
драйвера дисплея с мнемосхемой, 122
поэтажного дисплея, 119
поэтажного пульта управления, 116
Ввод через пульт PMI, 31
Поэтажный дисплей
Обновление микропрограмм, 119
Поэтажный пульт управления
Обновление микропрограмм, 116
Преобразование шлейфов в линию в шлейф в
петлю, 86
Приемочный тест, 16
Принтер
тест, 136
Проблемы связи, 142
Проверка
Данные Проекта, 134
станция, 95
линия FDNET, 15
тестера линии, 125
тестера линии с последовательным портом,
127
Определение терминов
Автоматическая конфигурация станции, 26
Подача питания, 135
Проверка извещателей, 138
Проверка на непротиворечивость, 109
Проверка установки
Интервалы, 138
Настройки, 27
Предконфигурация, 26
Проверка функций, 138
Считывание, построчно, 27
Проект
Расширение, 48
Определение терминов
Автоматическая конфигурация линии, 26
Ошибка конвертации, 104
Р
Расширение
П
FDNET-линия, 80
Параметры настройки
Проект, 48
для локального соединения, 19
для удаленного доступа, 20
Переключение сетевого кабеля, 142
Режим теста
Извещатель, 63
Режим теста
153
Building Technologies
Fire Safety & Security Products
r_A6V10210416_c_-25.08.2009
Указатель
Включение, 55, 63
Перезагрузка, 146
Выход, 56
Подготовка, 30, 34, 40, 44, 49
Извещатель, 55
Сброс, 147
Режим теста
Выход, 64
Режим теста
Т
Тест
Принтер, 136
Детекторы, 137
Функции, 138
Режим теста
Проект, 137
Ремонт, 141
Ручной извещатель
замена, 92
С
Функционирование установки, 137
Тест детекторов, 137
Тест управления, 138
Тест установки, 137
Функционирование, 137
Тестер линии
Обновление микропрограмм, 125
Самопроверка извещателей, 138
Секция
Тестер линии с последовательным портом
Включение режима теста, 63
Обновление микропрограмм, 127
Включение режима теста, 55
Тестеры, 133
Выход из режима теста, 56, 64
Тестирование
Извещатель, 55
Сетевые настройки в ПК, 17
Сообщение об ошибке
'Неверная топология', 145
Сравнение конфигураций, 110
Станция
Загрузка данных, 28
монтаж и установка, 16
Обновление микропрограмм, 95
Отключение от источника питания, 149
Техобслуживание, 132
У
Удаление
FDNET-устройство, 60, 65, 69, 72, 77, 83
удаление FDNET-устройства, 58
установка
линия FDNET, 15
Установка параметров с помощью PMI, 32
154
Building Technologies
Fire Safety & Security Products
r_A6V10210416_c_-25.08.2009
Указатель
155
Building Technologies
Fire Safety & Security Products
r_A6V10210416_c_-25.08.2009
OOO <Сименс>
Департамент
Siemens Building Technologies
Россия, Москва
Тел. +7 495 737 18 21
Факс +7 495 737 18 20
www.sbt.siemens.ru
ID документе
Редакция
© 2008-2009 Copyright Siemens Switzerland Ltd
Данные и дизайн могут быть изменены без предупреждения.
Руководство FS20
Регистр 6