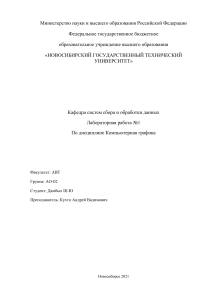Файл text_io_12
advertisement
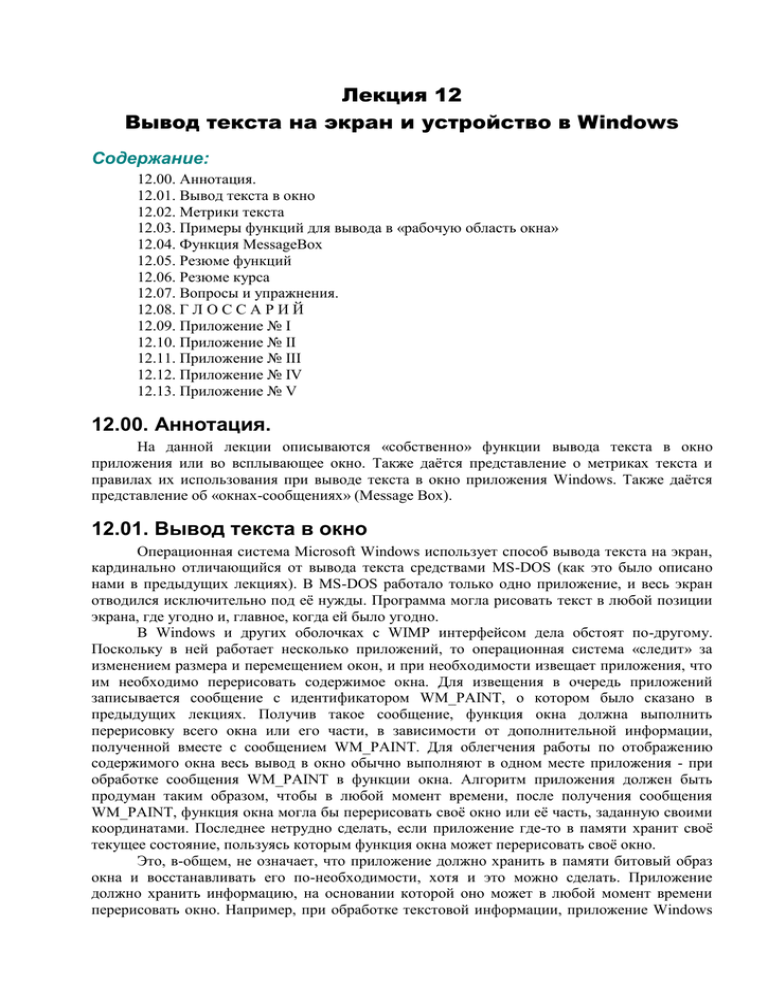
Лекция 12
Вывод текста на экран и устройство в Windows
Содержание:
12.00. Аннотация.
12.01. Вывод текста в окно
12.02. Метрики текста
12.03. Примеры функций для вывода в «рабочую область окна»
12.04. Функция MessageBox
12.05. Резюме функций
12.06. Резюме курса
12.07. Вопросы и упражнения.
12.08. Г Л О С С А Р И Й
12.09. Приложение № I
12.10. Приложение № II
12.11. Приложение № III
12.12. Приложение № IV
12.13. Приложение № V
12.00. Аннотация.
На данной лекции описываются «собственно» функции вывода текста в окно
приложения или во всплывающее окно. Также даётся представление о метриках текста и
правилах их использования при выводе текста в окно приложения Windows. Также даётся
представление об «окнах-сообщениях» (Message Box).
12.01. Вывод текста в окно
Операционная система Microsoft Windows использует способ вывода текста на экран,
кардинально отличающийся от вывода текста средствами MS-DOS (как это было описано
нами в предыдущих лекциях). В MS-DOS работало только одно приложение, и весь экран
отводился исключительно под её нужды. Программа могла рисовать текст в любой позиции
экрана, где угодно и, главное, когда ей было угодно.
В Windows и других оболочках с WIMP интерфейсом дела обстоят по-другому.
Поскольку в ней работает несколько приложений, то операционная система «следит» за
изменением размера и перемещением окон, и при необходимости извещает приложения, что
им необходимо перерисовать содержимое окна. Для извещения в очередь приложений
записывается сообщение с идентификатором WM_PAINT, о котором было сказано в
предыдущих лекциях. Получив такое сообщение, функция окна должна выполнить
перерисовку всего окна или его части, в зависимости от дополнительной информации,
полученной вместе с сообщением WM_PAINT. Для облегчения работы по отображению
содержимого окна весь вывод в окно обычно выполняют в одном месте приложения - при
обработке сообщения WM_PAINT в функции окна. Алгоритм приложения должен быть
продуман таким образом, чтобы в любой момент времени, после получения сообщения
WM_PAINT, функция окна могла бы перерисовать своё окно или её часть, заданную своими
координатами. Последнее нетрудно сделать, если приложение где-то в памяти хранит своё
текущее состояние, пользуясь которым функция окна может перерисовать своё окно.
Это, в-общем, не означает, что приложение должно хранить в памяти битовый образ
окна и восстанавливать его по-необходимости, хотя и это можно сделать. Приложение
должно хранить информацию, на основании которой оно может в любой момент времени
перерисовать окно. Например, при обработке текстовой информации, приложение Windows
должно сохранять промежуточные и окончательные результаты расчётов в оперативной
памяти, чтобы оно могло «по требованию», в любой момент времени выдать на экран (или на
принтер, другое графическое устройство) промежуточные и окончательные результаты
расчётов. Таким образом, программа Windows отличается от консольной программыфильтра тем, что она хранит и обрабатывает начальные, промежуточные и конечные
результаты работы «все сразу», а не считывая данные и осуществляя вывод данных «в
процессе их последовательности поступления». Значит, программа Windows, в отличие от
консольной программы-фильтра, обладает «памятью прошлых периодов». И эту особенность
необходимо активно использовать.
Для вывода текста на экран дисплея в окно приложения используются функции
TextOut, DrawText, ExtTextOut и TabbedTextOut. Все эти функции используют контекст
отображения, и наследуют из него параметры рисования (атрибуты текста), такие как
выравнивание и цвет символов. Эти атрибуты текста задаются функциями SetTextAlign и
SetTextColor. Только после вызова этих функция для изменения контекста можно выводить
текст в устройство.
Описание функций TextOut, ExtTextOut, DrawText и TabbedTextOut смотри в
приложении № I (пункт 12.09) к данной лекции.
Примечание. Кроме выравнивания и цвета текста, в атрибутах контекста можно сменить
шрифт, которым будет выводиться текст на устройство. По-умолчанию используется
системный шрифт со следующими свойствами: пропорциональный, без засечек, растровый
(не масштабируемый), кегль 10. Этот шрифт устанавливается на панели управления
операционной системы. Кроме того, шрифт можно изменить программно. Но это выходит за
рамки рассмотрения данного курса.
12.02. Метрики текста
При выводе текста в окно или на устройство широко используются метрики шрифта.
Основные метрики шрифта представлены на рисунке 12.001.
<<fig12001.bmp>>
Рис. 12.001. Метрики текста.
Среди метрик шрифта чаще всего используются следующие параметры:
tm.tmMaxCharWidth, - определяющий максимальную ширину литеры шрифта
(используется как ширина символа по-умолчанию);
2.
tm.tmHeight, - определяющий высоту прописных символов;
3.
tm.tmHeight + tm.tmExternalLeading - задающий высоту символа вместе с
вертикальным отступом по-умолчанию. Численно равно «одному интервалу» при
выводе строки символов.
Эти метрики можно присвоить переменным, отвечающим за положение текста в окне,
при инициализации приложения, а потом использовать для вывода текста в окно в
обработчике сообщения WM_PAINT (смотри пример программы в приложении № IV лекции
09). Более подробно о шрифтах и о метриках шрифтов смотри в работах [35,38].
1.
12.03. Примеры функций
для вывода в «рабочую область окна»
В качестве функций, осуществляющих вывод в указанный контекст
неформатированного текста, можно привести функции PrintHDC, PrintLn и PrintTabbedHDC,
текст которых приведён в приложении № IV лекции 09. Эти функции автор рекомендует к
использованию для вывода текст в Windows.
Однако прежде чем использовать эти функции, Вы должны инициализировать
метрики шрифтов, хранящиеся в глобальных переменных и используемые в указанных выше
функциях. Это можно сделать при помощи фрагмента кода, представленного в приложении
№ II (пункт 12.10) к данной лекции.
12.04. Функция MessageBox
В предыдущей части лекции мы рассмотрели вопрос о выводе текста в окно
приложения. Однако, как Вы заметили, для вывода в него текста необходимо проделать
множество дополнительных операций. А что делать, чтобы вывести просто предупреждение
пользователю, например, сообщить об ошибочном действии? Что же, посылать каждый раз
сообщение WM_PAINT? А если надо прервать выполнение программы? К счастью, для
вывода текста с предупреждением можно использовать функцию вывода «всплывающих
сообщений» MessageBox. Именно эта функция использовалась в [38] для демонстрации
первого приложения Windows. Программирование многих приложений WIMP-интерфейса
«начинается и заканчивается» вызовом этой функции. Рассмотрим её особенности.
Функция MessageBox является порождением от так называемых диалоговых панелей
(«окон диалога»), вызываемых приложениями Windows и служащих для «упорядоченного
ввода-вывода» с использованием «ресурсов приложений». В принципе, на таких языках, как
Delphi, Visual Basic и др., программирование с использованием диалоговых панелей является
основным и даже единственным способом создания диалоговых программ. Особенностью
окон диалога является:
их модальность - пока пользователь не завершит работу с окном диалога, он не может
редактировать другие данные приложения;
их наследственность - окна диалога работают не «сами по себе», как
«перекрывающиеся окна», а «привязаны» к одному из приложений.
На этих особенностях основана работа программ «мастеров» («Wizard»), когда
происходит последовательное уточнение параметров и проведение полезных действий
программы путём последовательного вывода диалоговых окон и уточнения характера
дальнейших действий.
Что касается функции MessageBox, то её назначение - это информирование
пользователя о каких либо событиях и «нештатных ситуаций» при работе с программой. Её
следует использовать:
1.
Для выдачи отладочной информации о работе программы (т.е. использовать её вместо
программы - отладчика кода приложения);
2.
Для информирования пользователя о начале или об окончании работы алгоритма;
3.
Для информирования пользователя об отсутствии какого-либо ресурса (файла,
изображения, области памяти и т.п.) или о его неисправности. В этом случае
программа может попросить освободить нужные ресурсы, загрузить файл и т.п. для
продолжения работы приложения и исправления, таким образом, ситуации;
4.
Попросить пользователя выбрать одну из двух альтернатив;
5.
Спросить пользователя, согласен ли он завершить алгоритм раньше времени (не
обязательно при его ошибке);
6.
(Самый распространённый случай). Создание «заглушки» - дополнительного вопроса
с подтверждением, действительно ли пользователь хочет совершить критичное для
него действие (сохранить данные в уже созданный файл, выйти из программы без
сохранения данных и т.п.). При этом у программистов есть правило: «Лишней
«заглушки» не бывает!» Так что используйте заглушки как много чаще, но
обязательно используйте его в соответствии «с логикой алгоритма»;
Примечание. Большая «защищённость» Windows Vista по сравнению с Windows XP от вредоносных программ в
основном обеспечивается большим количеством «заглушек» в этой операционной системе (наряду, конечно же,
с исправлением грубых ошибок в системных библиотеках);
7.
Вы также можете использовать сообщения для собственных целей, исходя из логики
алгоритма.
Во «всплывающем сообщении» может быть от одной до трёх кнопок, значения
которых назначены по-умолчанию для каждого из стилей сообщения. Кроме того, Вы
можете задать пиктограмму и звук, сопровождающий его появление, используя один из
предопределённых стилей сообщения. Некоторые стили Вы можете комбинировать,
указывая их константы, разделённые знаком «логического ИЛИ» в соответствующих полях.
И, конечно же, Вы можете произвольно менять текст сообщения и текст заголовка
сообщения по своим нуждам. В-общем, дерзайте!
Описание параметров функции MessageBox смотри в приложении № III (пункт 12.11)
к данной лекции.
12.05. Резюме функций
На данной лекции Вы познакомились с функциями текстового вывода в окно
приложения средствами WinAPI и SDK Windows. Это поможет Вам написать простейшие
«просмотрщики» («вьюеры») текстовых данных. Также Вы познакомились с окнами
«всплывающих сообщений» (Message Box) и убедились, что «лишних заглушек не бывает».
12.06. Резюме курса
Итак, Вы познакомились с функциями текстового вывода в различных языках
программирования: Ассемблер, Си/C++, «почти все» разновидности Бейсика, Perl, Python и
Prolog. Также автор коснулся темы вывода текста в стандартное окно Windows.
При написании данного курса автор не скрывал, что его лекции направлены, прежде
всего, для написания программ текстовых фильтров и вьюеров. Со своей задачей автор
справился. Теперь студенты, с помощью имеющихся знаний, могут писать любые текстовые
фильтры и вьюеры для операционных систем MS-DOS, Windows и Linux.
Ограничением данных программ является возможность их запуска только из
командной строки. Однако никто не мешает сделать над этими командами «надстройку с
графическим интерфейсом» (в терминологии Linux — «Front End»). Эта задача является
более лёгкой, чем программирование фильтров, и с ними обязан справиться любой
системный программист.
12.07. Вопросы и упражнения.
Задание 1.
Вариант I Задания 1. Чем различается работа в операционных системах MS-DOS и
Windows?
1.
+2.
доступ»;
+3.
4.
DOS;
В MS-DOS может выполняться только одно приложение;
В MD-DOS все ресурсы системы передаются программе в «монопольный
В MS-DOS можно было выводить текст в любой позиции экрана;
Программы в Windows смотрятся привлекательней тех же программ в MS-
Вариант II Задания 1. В каком месте предпочтительнее выводить данные в рабочую
область окна?
+1.
2.
3.
4.
При обработке прерывания: WM_PAINT;
При обработке прерывания WM_CREATE;
Сразу после открытия и чтения текстового файла;
В любом месте программы;
Вариант III Задания 1. Каким образом происходит выдача информации приложения
Windows в рабочую область его окна;
1.
Создаётся битовый образ, который по требованию выдаётся на экран или
другое графическое устройство;
+2.
В приложении Windows в процессе работы создаются, аккумулируются и
сохраняются данные и алгоритмы, с помощью которых можно всегда заново сформировать
изображение для любого устройства;
3.
Приложения Microsoft Windows сами генерируют изображения для любого
графического устройства вывода;
Задание 2.
Вариант I Задания 2. С помощью каких функций можно выводить текст в определённую
позицию окна, при этом размер этого текста в окне не регулируется?
+1.
2.
3.
+4.
5.
6.
TextOut;
ExtTextOut;
DrawText;
TabbedTextOut;
SetTextAlign;
SetTextColor;
Вариант II Задания 2. С помощью каких функций можно выводить текст в
определённую область окна, при этом размер этого текста в окне контролируется?
1.
+2.
+3.
4.
5.
6.
TextOut;
ExtTextOut;
DrawText;
TabbedTextOut;
SetTextAlign;
SetTextColor;
Вариант III Задания 2. Какой функцией невозможно вывести текст в метафайл?
1.
2.
+3.
4.
+5.
+6.
TextOut;
ExtTextOut;
DrawText;
TabbedTextOut;
SetTextAlign;
SetTextColor;
Задание 3.
Вариант I Задания 3. Какие функции WinAPI не выводят текст в рабочую область, а
служат для изменения контекста отображения GDI?
1.
2.
3.
4.
+5.
+6.
TextOut;
ExtTextOut;
DrawText;
TabbedTextOut;
SetTextAlign;
SetTextColor;
Вариант II Задания 3. Какие параметры текста можно изменить при помощи функций
работы с контекстом отображения GDI?
+1.
+2.
3.
4.
Шрифт текста;
Выравнивание текста;
Системный шрифт;
Начертание текста текущей гарнитуры;
+5.
Цвет литер;
Вариант III Задания 3. Какие функции WinAPI позволяют работать со знакакми
горизонтальной табуляции?
1.
2.
3.
+4.
5.
6.
TextOut;
ExtTextOut;
DrawText;
TabbedTextOut;
SetTextAlign;
SetTextColor;
Задание 4.
Вариант I Задания 4. Какая метрика текста задаёт ширину символа по-умолчанию?
+1.
2.
3.
tm.tmMaxCharWidth;
tm.tmHeight;
tm.tmHeight+tm.tmExternalLeading;
Вариант II Задания 4. Какая метрика текста задаёт единичный интервал при выводе
текста?
1.
2.
+3.
tm.tmMaxCharWidth;
tm.tmHeight;
tm.tmHeight+tm.tmExternalLeading;
Вариант III Задания 4. Для чего предназначена функция: MessageBox?
1.
+2.
+3.
+4.
Для вывода текста в рабочую область окна;
Для вывода предупреждающих сообщений;
Для создания «заглушек»;
Для вывода отладочных сообщений;
Задание 5.
Вариант I Задания 5. Чем является окно MessageBox?
+1.
+2.
3.
+4.
Диалоговым окном;
Модальным окном;
Перекрывающимся окном;
Дочерним окном приложения;
Вариант II Задания 5. В чём заключается смысл «модальности окна»?
1.
+2.
+3.
+4.
5.
Модальное окно расположено поверх всех окон в системе;
Модальное окно расположено поверх родительского окна;
Модальное окно имеет «родителя»;
С приложением нельзя работать, если модальное окно не будет закрыто;
Модальное окно перенаправляет на себя фокус ввода системы;
Вариант III Задания 5. Сколько кнопок может содержать в себе всплывающее
сообщение?
+1.
+2.
+3.
4.
5.
Одну;
Две;
Три;
Четыре;
Много;
Задание 6.
Вариант I Задания 6. Какими свойствами обладает системный шрифт в Microsoft
Windows?
+1.
Пропорциональный, без засечек, кегль 10, обычное начертание, растровый;
.2.
Пропорциональный, без засечек, кегль 10, обычное начертание,
масштабируемый;
3.
Пропорциональный, с засечками, кегль 10, обычное начертание, растровый;
4.
Моноширинный, с засечками, кегль 10, обычное начертание, масштабируемый;
Вариант II Задания 6. Какие типы шрифтов поддерживаются Windows?
+1.
+2.
+3.
+4.
+5.
Растровые шрифты;
Векторные шрифты;
Масштабируемые шрифты True Type Fonts;
Шрифты Adobe Type I;
Шрифты OpenType;
Вариант III Задания 6. С помощью какой функции происходит инициализация полос
прокрутки?
1.
+2.
3.
CreateWindow;
SetScrollRange;
GetScrollRange;
12.08. Г Л О С С А Р И Й
<<Gloss_Lection_12.xls>>
12.09. Приложение № I
Описание функций текстового ввода-вывода
ФУНКЦИЯ
TEXTOUT
ОПРЕДЕЛЕНА В: <windows.h>
СИНТАКСИС:
BOOL TextOut( hdc, nxStart, nYStart, lpszString,
UINT cbString);
где
HDC hdc — контекст устройства вывода;
int nXStart — начальная горизонтальная координата в окне (в
пикселях), с которой начинается вывод текста;
int nYStart — начальная вертикальная координата в окне (в
пикселях), с которой начинается вывод текста;
LPSTR lpszString — дальний указатель на выводимую строку
текста;
cbString — длина выводимой символьной строки в байтах;
НАЗНАЧЕНИЕ:
Выводит текст в окно с атрибутами контекста поумолчанию;
ОПИСАНИЕ: Функция выводит текст в окно с параметрами контекста,
заданными по-умолчанию или изменённые в процессе обработки
сообщения WM_PAINT. По-умолчанию шаг координат в окне — один
пиксель, начало координат находится в левом верхнем углу рабочей
области окна, ось X направлена влево, а ось Y — вниз;
ВОЗВРАЩАЕМОЕ ЗНАЧЕНИЕ:
TRUE — при удачном выводе текста и FALSE в
случае неудачи;
ПЕРЕНОСИМОСТЬ: Только WinAPI;
ФУНКЦИЯ
EXTTEXTOUT
ОПРЕДЕЛЕНА В: <windows.h>
СИНТАКСИС:
BOOL WINAPI ExtTextOut( hdc, nxStart, nYStart,
fuOptions, lprc, lpszString, cbString, lpDx );
где
HDC hdc — контекст устройства вывода;
int nXStart — начальная горизонтальная координата в окне (в
пикселях), с которой начинается вывод текста;
int nYStart — начальная вертикальная координата в окне (в
пикселях), с которой начинается вывод текста;
UINT fuOptions — флаги, позволяющие определить тип
ограничивающей прямоугольной области, заданной параметром:
lprc. Этот параметр задаётся в виде двух флагов, которые
можно определить логической операцией ИЛИ;
const RECT FAR *lprc — дальний указатель на структуру типа
RECT. Он определяет прямоугольную область, используемую для
ограничения и закрашивания (смотри флаги в примечании). Если
вместо него указать значение NULL, то область ограничения не
используется;
LPSTR lpszString — дальний указатель на выводимую строку
текста;
cbString — длина выводимой символьной строки в байтах;
int FAR *lpDx — этот параметр позволяет задать расстояние
между отдельными символами. Если вместо этого параметра
указано значение NULL, то при выводе текста расстояние между
символами определяется шрифтом, выбранным в контекст
отображения. Если же в качестве этого параметра указать
дальний адрес массива значений int, то Вы сможете определить
индивидуальные расстояния между отдельными символами. Размер
массива должен быть равен значению, указанному в параметре:
cbString;
НАЗНАЧЕНИЕ:
Выводит строку символов в рабочую область окна.
Имеет расширенные параметры вывода;
ВОЗВРАЩАЕМОЕ ЗНАЧЕНИЕ:
TRUE — при удачном выводе текста и FALSE в
случае неудачи;
ПЕРЕНОСИМОСТЬ: Только WinAPI;
Примечание: Флаги в параметре функции fuOptions могут принимать следующие значения:
ETO_CLIPPED — указывает, что прямоугольная область, заданная
параметром lprc, определяет область ограничения для вывода
текста;
ETO_OPAQUE — позволяет закрасить прямоугольную область
цветом, заданным при помощи функции SetBkColor;
ФУНКЦИЯ
TABBEDTEXTOUT
ОПРЕДЕЛЕНА В: <windows.h>
СИНТАКСИС:
LONG WINAPI TabbedTextOut( hdc, nXStart, nYStart,
lpszString, cbString, cTabStops, lpnTabPositions, nTabOrigin );
где
HDC hdc — контекст устройства вывода;
int nXStart — начальная горизонтальная координата в окне (в
пикселях), с которой начинается вывод текста;
int nYStart — начальная вертикальная координата в окне (в
пикселях), с которой начинается вывод текста;
LPSTR lpszString — дальний указатель на выводимую строку
текста;
cbString — длина выводимой символьной строки в байтах;
int cTabStops — определяет количество значений в массиве
позиций символов табуляции. Если значение этого параметра
равно 1, расстояние между символами табуляции определяется
первым элементом массива, адрес которого передаётся через
параметр: lpnTabPositions;
int FAR *lpnTabPositions — определяет адрес массива целых
чисел, определяющих расположение символов табуляции. Массив
должен быть отсортирован в порядке увеличения значений;
int nTabOrigin — определяет логическую X координату начальной
позиции, относительно которой происходит расширение символов
табуляции;
НАЗНАЧЕНИЕ:
Функция предназначена для вывода текстовых строк,
содержащих символы табуляции;
ОПИСАНИЕ: Эту функцию удобно использовать для вывода текстовых
таблиц;
ВОЗВРАЩАЕМОЕ ЗНАЧЕНИЕ:
Функция возвращает размер (в логических
единицах) области, занятой выведённой строкой. Старшее слово
возвращаемого значения содержит высоту строки, младшее — ширину
строки;
ПЕРЕНОСИМОСТЬ: Только WinAPI;
ФУНКЦИЯ
DRAWTEXT
ОПРЕДЕЛЕНА В: <windows.h>
СИНТАКСИС:
int WINAPI DrawText( hdc, lpszString, cbString,
lprc, fuFormat );
где
HDC hdc — контекст устройства вывода. Этим контекстом не
может быть контекст метафайла;
LPSTR lpszString — дальний указатель на выводимую строку
текста;
cbString — длина выводимой символьной строки в байтах;
RECT FAR *lprc — дальний указатель на структуру типа RECT,
определяющую координаты левого верхнего и правого нижнего
углов прямоугольной области, в которую будет выведен текст.
Текст может быть выровнен и отформатирован внутри этой
области в соответствии со значением, указанным параметром
fuFormat;
UINT fuFormat — параметр задаётся как набор флагов с
использованием операции логического ИЛИ. Полный список
используемых флагов перечислен в таблице 12.Ш.
НАЗНАЧЕНИЕ:
Функция предназначена для форматированного вывода
текста в прямоугольную область окна;
ОПИСАНИЕ: Если перед выводом функции Вы включили режим обновления
текущей позиции вывода (вызвав функцию SetTextAlign с параметром:
TA_UPDATECP), то текст будет выведен начиная с текущей позиции
вывода, которая устанавливается за последним выведенным ранее
символом. Перенос слов при этом не выполняется;
ВОЗВРАЩАЕМОЕ ЗНАЧЕНИЕ:
В случае успешного завершения функция
возвращает высоту прямоугольной области, использованной для вывода
текста;
ПЕРЕНОСИМОСТЬ: Только WinAPI;
Таблица 12.I. Флаги команды DrawText
<<tab12001.xls>>
ФУНКЦИЯ
SETTEXTALIGN
ОПРЕДЕЛЕНА В: <windows.h>
СИНТАКСИС:
UINT WINAPI SetTextAlign( hdc, fuAlign );
где
HDC hdc — контекст устройства вывода;
UINT fuAlign — набор из трёх битовых флагов, управляющими
выравниванием и переносом текста. Обозначение и назначение
этих флагов смотри в таблице 12.II.
НАЗНАЧЕНИЕ:
Функция управляет выравниванием и переносом текста
при текстовом выводе в рабочую область окна;
ОПИСАНИЕ: Первый набор флагов используется при выравнивании
воображаемого прямоугольника, ограничивающего текст, по
горизонтали относительно указанных выше функций. Второй набор
флагов отвечает за выравнивание текста по вертикали. И, наконец,
третья группа флагов отвечает за обновление текущей позиции вывода
в строке. Если указан флаг: TA_UPDATECP, то вывод текста
продолжится с прежней позиции вывода, а координаты: nXStart и
nYStart в функциях вывода текста игнорируются;
ВОЗВРАЩАЕМОЕ ЗНАЧЕНИЕ:
Прежнее значение параметров выравнивания и
переноса текста;
ПЕРЕНОСИМОСТЬ: Только WinAPI;
Таблица 12.II. Флаги команд SetTextAlign
<<tab12002.xls>>
ФУНКЦИЯ
GETTEXTALIGN
ОПРЕДЕЛЕНА В: <windows.h>
СИНТАКСИС:
UINT WINAPI GetTextAlign( hdc )
где
HDC hdc — контекст устройства вывода;
НАЗНАЧЕНИЕ:
Возвращает текущее состояние флагов выравнивания
текста в текущем контексте вывода;
ВОЗВРАЩАЕМОЕ ЗНАЧЕНИЕ:
Текущее значение параметров выравнивания и
переноса текста;
ПЕРЕНОСИМОСТЬ: Только WinAPI;
ФУНКЦИЯ
SETTEXTCOLOR
ОПРЕДЕЛЕНА В: <windows.h>
СИНТАКСИС:
COLORREF WINAPI SetTextColor( hdc, clrref );
где
HDC hdc — контекст устройства вывода;
COLORREF clrref — структура, определяющая цвет (в данном
случае выводимых символов);
НАЗНАЧЕНИЕ:
функция меняет цвет выводимых символов;
ОПИСАНИЕ: функция изменяет в контексте текущего устройства вывода
Windows hdc цвет выводимых на экран (устройство) символов при
помощи функций текстового вывода;
ВОЗВРАЩАЕМОЕ ЗНАЧЕНИЕ:
Прежнее значение цвета текста в контексте
вывода;
ПЕРЕНОСИМОСТЬ: Только WinAPI;
ФУНКЦИЯ
GETTEXTCOLOR
ОПРЕДЕЛЕНА В: <windows.h>
СИНТАКСИС:
COLORREF WINAPI GetTextColor( hdc );
где
HDC hdc — контекст устройства вывода;
НАЗНАЧЕНИЕ:
функция выводит цвет символов;
ОПИСАНИЕ: функция выводит в контексте текущего устройства вывода
Windows hdc цвет выводимых на устройство символов при помощи
функций текстового вывода;
ВОЗВРАЩАЕМОЕ ЗНАЧЕНИЕ:
Текущее значение цвета текста в контексте
вывода, в виде структуры: COLORREF (смотри приложение №I к лекции
11, пункт 11.05);
ПЕРЕНОСИМОСТЬ: Только WinAPI;
ФУНКЦИЯ
GETTEXTEXTENT
ОПРЕДЕЛЕНА В: <windows.h>
СИНТАКСИС:
DWORD GetTextExtent( hdc, lpszString, cbString );
где
HDC hdc — контекст устройства вывода;
LPCSTR lpszString — дальный константный указатель на
выводимую строку;
int cbString — число литер (байт) в строке;
НАЗНАЧЕНИЕ:
Данная функция вычисляет ширину и высоту строки
текста, использующего текущий шрифт для вычисления своего размера
(в единицах логических координат).;
ОПИСАНИЕ: Функция выдаёт значения в единицах логических координат
области вывода. Для вывода текста в стандартной системе координат
рабочей области окна единицей логических координат принят один
пиксель. Ширина строки расчитывается как сумма ширины и интервалов
всех литер, входящих в текст. Это справедливо не для всех
устройств, поэтому на них функция возвращает неверные значения.
ВОЗВРАЩАЕМОЕ ЗНАЧЕНИЕ:
Двойное слово, в котором младшее слово
содержит значение ширины строки текста (в логических единицах), а
старшее слово — высоту строки в логических единицах. В случае
неудачи или ошибки функция возвращает нулевое значение;
ПЕРЕНОСИМОСТЬ: Только WinApi;
12.10. Приложение № II
Атрибуты и функции визуализации метрик шрифтов в Windows
Операционная система Windows содержит в себе сложную подсистему по работе со
шрифтами. Приложения Windows могут выводить текст с использованием различных
шрифтов. Многие программы, такие как текстовые процессоры, позволяют выводить текст с
использованием различных шрифтов, различной высоты и ширины. Но высота и ширина
шрифта — это не все характеристики шрифтов. В полиграфии используется очень сложная
система классификация шрифтов. В-частности, рассматривается гарнитура шрифта, его
кегль, начертание и эффекты, применяемые к шрифту. Среди гарнитур есть следующие
характеристики:
шрифты с фиксированной шириной букв (fixed) и
«пропорциональные гарнитуры» (proportional);
шрифты с засечками (Serif, Roman) и «рубленые гарнитуры»
(Sans Serif);
Подробней о классификации гарнитур шрифтов, определения кегля и других
терминов, связанных со шрифтами, смотрите любую литературу по полиграфии или дизайну.
В Windows, кроме того, все шрифты можно разделить по технологии изготовления на
«растровые», «контурные» («векторные») и масштабируемые (изготовленные с помощью
разных технологий, например: True Type Fonts, Open Type Fonts, Adobe Type I). Растровые
шрифты состоят из отдельных пикселей, и используются при выводе текста на экран
монитора или на принтер. Для обеспечения приемлемого качества текста в Windows имеется
набор растровых шрифтов с одной гарнитурой, но разным кеглем. Если попытаться
выполнить масштабирование растрового шрифта в сторону увеличения размера литер,
наклонные линии и закругления будут изображаться в виде «лестницы».
Контурные шрифты больше подходят для плоттеров. При масштабировании таких
шрифтов можно достичь лучших результатов, чем при масштабировании растровых
шрифтов. Однако при этом трудно регулировать толщину штрихов шрифта.
Масштабируемые шрифты сохраняют начертание символов при любом изменении
размеров, поэтому они чаще используются при подготовке документов. Однако, как правило,
эти шрифты нельзя использовать при рисовании символов на плоттере и в качестве шрифтов
элементов оформления (меню, диалоговых панелей и т.п.).
В примерах данного курса мы будем использовать так называемый системный шрифт,
используемый как шрифт по-умолчанию для операционных систем Microsoft Windows.
Обозначается он как SYSTEM_FONT. Системный шрифт относят к растровым шрифтам с
рубленной пропорциональной гарнитурой. По-умолчанию это гарнитура MS Sans Serif.
Переменная ширина букв усложняет задачу вывода текста, так как длина текстовой
строки зависит не только от количества букв в строке, но и от того, из каких литер состоит
строка. Для подсчёта длины текстовой строки в пикселях предназначена функция
GetTextExtent, описанная в Приложении № I(пункт 12.09) к данной лекции.
Для получения информации о шрифте, выбранном в контекст устройства,
предназначена функция GetTextMetrics. Её описание смотри ниже.
ФУНКЦИЯ
GETTEXTMETRICS
ОПРЕДЕЛЕНА В: <windows.h>
СИНТАКСИС:
BOOL WINAPI GetTextMetrics( hdc, lptm )
где
HDC hdc — указывает на контекст устройства, для которого
требуется получить информацию о метриках шрифта;
TEXTMETRIC FAR* lptm — дальний указатель на структуру
TEXTMETRIC, в которую будет записана информация о метриках
шрифта для указанного контекста устройства;
НАЗНАЧЕНИЕ:
Получает информацию о метриках шрифта для указанного
контекста;
ОПИСАНИЕ:
ВОЗВРАЩАЕМОЕ ЗНАЧЕНИЕ:
TRUE в случае успешного завершения, и
FALSE в противном случае;
ПЕРЕНОСИМОСТЬ: Только Windows;
Структура TEXTMETRIC описана в файле windows.h следующим образом:
typedef struct tagTEXTMETRIC
{
int tmHeight;
int tmAscent;
int tmDescent;
int tmInternalLeading;
int tmExternalLeading;
int tmAveCharWidth;
int tmMaxCharWidth;
int tmWeight;
BYTE tmItalic;
BYTE tmUnderlined;
BYTE tmStruckOut;
BYTE tmFirstChar;
BYTE tmLastChar;
BYTE tmDefaultChar;
BYTE tmBreakChar;
BYTE PitchAndFamily;
BYTE tmCharSet;
int tmOverhang;
int tmDigitizedAspectX;
int tmDigitizedAspectY;
} TEXTMETRIC;
Описание этих полей смотрите в таблице 12.III.
Хорошо спроектированные приложения позволяют Вам выбирать для отображения
текста произвольные шрифты. Поэтому приложение никогда не должно ориентироваться на
конкретные размеры шрифта, а должно определять параметры шрифта динамически, во
время выполнения программы, используя функцию GetTextMetrics.
Пример функций для определения параметров шрифта по-умолчанию и вывода текста с
указанными метриками приведён ниже. Следует отметить, что эти функции используют
глобальные переменные nXChar, nYChar, nXCurrentPosition, nYCurrentPosition, ps, tm,
nMaxNumLines, nMaxLenngthLines, nScrollPos и др.
Таблица 12.III. Описание полей структуры TEXTMETRIC
<<tab12003.xls>>
Примечание: в данных примерах используется вертикальная полоса прокрутки окна. Более подробно о полосах
прокрутки смотри в приложении № IV к данной лекции.
12.11. Приложение № III
ФУНКЦИЯ
MESSAGEBOX
ОПРЕДЕЛЕНА В: <windows.h>
СИНТАКСИС:
int WINAPI MessageBox( hwndParent, lpszText,
lpszTitle, fuStyle )
где
HWND hwndParent — идентификатор родительского окна,
создающего диалоговую панель;
LPSTR lpszText — дальний указатель на строку текста,
выводимую в рабочую область диалоговой панели;
LPSTR lpszTitle — дальний указатель на строку текста,
отображающейся в заголовке диалогового окна;
UINT fuStyle — флаг, определяющий стиль и внешний вид
диалоговой панели. Константы, определяющие эти флаги,
находятся в таблице 12.IV;
НАЗНАЧЕНИЕ:
Функция выводит диалоговую панель с сообщением,
заданным пользователем;
ОПИСАНИЕ: Функция MessageBox создаёт на экране диалоговую панель с
текстом, заданным параметром: lpszText и заголовком, заданным
параметром lpszTitle. Если заголовок указан как NULL, используется
заголовок по умолчанию — строка «Error». Параметр hwndParent
указывает идентификатор родительского окна, создающего диалоговую
панель. Этот параметр можно указать как NULL, тогда у диалоговой
панели не будет рабочего окна. Вы также можете вызвать функцию из
MessageBox из функции диалога, в этом случае этот параметр должен
содержать идентификатор окна диалоговой панели.
ВОЗВРАЩАЕМОЕ ЗНАЧЕНИЕ:
Одна из следующих констант, определённых в
таблице № 12.V;
ПЕРЕНОСИМОСТЬ: Только Windows.
Таблица 12.IV. Флаги стиля и внешнего вида диалоговых полей функции MessageBox
<<tab12004.xls>>
Таблица 12.V. Возвращаемые значения функции MessageBox
<<tab12005.xls>>
12.12. Приложение № IV
Использование полос прокрутки для вывода текста.
Полосы прокрутки широко используются в приложениях Windows для просмотра
текста или изображения, не помещающегося в окне. Полосы прокрутки бывают
горизонтальными и вертикальными. Горизонтальная и вертикальная полосы прокрутки
посылают в функцию родительского окна сообщения WM_HSCROLL и WM_VSCROLL
соответственно. Поэтому функция обработки сообщений родительского окна должна
обрабатывать эти сообщения. Параметр WParam сообщений несёт информацию о действии,
которое выполнялось над полосой прокрутки.
Создание полосы прокрутки
Во-первых, Вы можете создать полосу прокрутки с помощью функции CreateWindow,
указав предопределённый класс окна «scrollbar». Этот способ аналогичен способу создания
кнопок или статических органов управления. Этот способ подробно рассматривается в книге
[39]. Во-вторых, при создании окна на базе своего собственного класса Вы можете указать,
что окно должно иметь горизонтальную, вертикальную или обе полосы прокрутки. Этот
способ мы и рассмотрим.
Второй способ создания полос чрезвычайно прост, но с его помощью можно создать
только одну горизонтальную и одну вертикальную полосы прокрутки, расположенные по
краям окна. Для того чтобы эта полосы прокрутки появились в окне, при регистрации класса
окна в третьем параметре функции CreateWindow необходимо указать стиль окна
WS_VSCROLL, или WS_HSCROLL, или оба стиля вместе.
Пример 12.001.
hwnd = CreateWindow( szClassName, szWindowTitle,
// Стиль окна
WS_OVERLAPPEDWINDOW | WS_VSCROLL | WS_HSCROLL,
CW_USEDEFAULT, CW_USEDEFAULT,
CW_USEDEFAULT, CW_USEDEFAULT,
0, 0, hInstance, NULL );
Сообщения от полосы прокрутки рассматриваются в таблице 12.VI.
Таблица 12.VI. Сообщения от полосы прокрутки
<<tab12006.xls>>
Инициализация полосы просмотра
Для полосы прокрутки определены понятия «текущая позиция» и «диапазон
изменения значений позиции». При передвижении ползунка вдоль полосы прокрутки
текущая позиция принимает дискретные значения внутри диапазона изменения значений
позиции. Если ползунок находится в самом левом или самом верхнем положении, текущая
позиция является минимальной. Если ползунок находится в самом правом или самом
нижнем положении, текущая позиция является максимальной.
После того, как Вы создали полосу прокрутки, её необходимо проинициализировать,
указав диапазон изменений значений позиции. Для этого необходимо вызвать функцию:
SetScrollRange, описанную ниже:
ФУНКЦИЯ
SETSCROLLRANGE
ОПРЕДЕЛЕНА В: <windows.h>
СИНТАКСИС:
void WINAPI SetScrollRange( hwnd, fnBar, nMin, nMax,
fRedraw )
где
HWND hwnd — определяет идентификатор окна, имеющего полосу
прокрутки, или идентификатор полосы прокрутки, созданного как
орган управления;
int fnBar — определяет один из типов полосы прокрутки. Его
значения смотри в Таблице 12.VII;
Целые (int) параметры nMin и nMax определяют соответственно
минимальное и максимальное значение для диапазона позиций.
Разность между nMax и nMin не должны превышать числа 32767;
BOOL fRedraw — Определяет, нужно ли перерисовывать полосу
прокрутки для отражения изменений. Если значение равно TRUE,
то полоса прокрутки будет перерисована, и FALSE — полоса
прокрутки остаётся без изменений;
НАЗНАЧЕНИЕ:
Функция устанавливает диапазон значений позиции для
полосы прокрутки;
ОПИСАНИЕ:
ВОЗВРАЩАЕМОЕ ЗНАЧЕНИЕ:
Функция не возвращает значений;
ПЕРЕНОСИМОСТЬ: Только Windows;
Всегда можно узнать диапазон для полосы просмотра, вызвав функцию
GetScrollRange:
ФУНКЦИЯ
GETSCROLLRANGE
ОПРЕДЕЛЕНА В: <windows.h>
СИНТАКСИС:
void WINAPI SetScrollRange( hwnd, fnBar, lpnMin,
lpnMax )
где
HWND hwnd — определяет идентификатор окна, имеющего полосу
прокрутки, или идентификатор полосы прокрутки, созданного как
орган управления;
int fnBar — определяет один из типов полосы прокрутки. Его
значения смотри в Таблице 12.VII;
В значения для дальних указателей на целые числа (int FAR*),
lpnMin и lpnMax будет записано соответственно минимальное и
максимальное значение для диапазона позиций. Разность между
nMax и nMin не должны превышать числа 32767;
НАЗНАЧЕНИЕ:
Функция выдаёт диапазон значений позиции для полосы
прокрутки;
ОПИСАНИЕ:
ВОЗВРАЩАЕМОЕ ЗНАЧЕНИЕ:
Функция не возвращает значений;
ПЕРЕНОСИМОСТЬ: Только Windows;
Другие функции, управляющие режимом отображения полос прокрутки, смотри в
книге [39].
Таблица 12.VII. Типы полос прокрутки (флаги)
<<tab12007.xls>>
12.13. Приложение № V
Пример программы на основе библиотек WinAPI для вывода текста в рабочее окно с
вертикальной полосой прокрутки.
Данная программа оптимизирована под среду разработки Borland C/C++ 3.1.
/* Файл TEXTOUTS.H с объявлениями функций и переменных*/
#ifndef MAXTEXTBUFFSIZE
#define MAXTEXTBUFFSIZE 80 // Максимальная ширина строки в
символах
#endif
/* #ifndef MAXTEXTSTRINGS
#define MAXTEXTSTRINGS
24 // Максимальное число строк в окне
#endif */
#ifndef __WINDOWS_H
#include <windows.h>
#endif
#ifndef __TEXTOUTS_H
#define __TEXTOUTS_H
// Методы
// "Удержание" позиции прокрутки в "правильных" границах
void vnormalize( void );
void WINAPI setVScrollPos( int ); // Установка текущей позиции
скроллинга
int WINAPI getVScrollPos();
// Выдача текущей позиции
скроллинга
void WINAPI setMaxVScrol( int ); // Установка максимального
количества строк
int WINAPI getMaxVScroll();
// Выдача максимального
количества строк
void WINAPI TextMetricsInit( HDC ); // Установка параметров
шрифтов
void WINAPI vPageUp( int ); // Перемещение рабочей области окна на
экран вверх
void WINAPI vPageDown( int ); // Перемещение рабочей области окна
на экран вниз
void WINAPI PrintHDC_scroll( HDC, const char * ); // Печать строки
без переноса на новую строку
void WINAPI PrintLnHDC_scroll( HDC, const char * ); // Печать
строки с переносом на новую строку
void WINAPI PrintInitHDC_scroll( void ); // Данная функция
инициализирует позиции вывода текста при обработке прерывания
WM_PAINT
#endif
/* Файл View0000.CPP */
// -----------------------------------// Вывод текста в рабочую область окна
// с вертикальной полосой прокрутки
// ---------------------------------------#define STRICT
#include <windows.h>
#include <mem.h>
BOOL InitApp(HINSTANCE);
LRESULT CALLBACK _export WndProc(HWND, UINT, WPARAM, LPARAM);
char const szClassName[]
= "ViewerAppClass";
char const szWindowTitle[] = "Viewer0000 Application";
// =====================================
// Функция WinMain
// =====================================
#pragma argsused
int PASCAL
WinMain(HINSTANCE hInstance,
HINSTANCE hPrevInstance,
LPSTR
lpszCmdLine,
int
nCmdShow)
{
MSG msg;
// структура для работы с сообщениями
HWND hwnd; // идентификатор главного окна приложени
if(!InitApp(hInstance))
return FALSE;
hwnd = CreateWindow(
szClassName,
// имя класса окна
szWindowTitle,
// заголовок окна
WS_OVERLAPPEDWINDOW | WS_VSCROLL, // стиль окна
CW_USEDEFAULT,
// задаем размеры и расположение
CW_USEDEFAULT,
// окна, принятые по умолчанию
CW_USEDEFAULT,
CW_USEDEFAULT,
0,
// идентификатор родительского окна
0,
// идентификатор меню
hInstance,
// идентификатор приложени
NULL);
// указатель на дополнительные
// параметры
if(!hwnd)
return FALSE;
ShowWindow(hwnd, nCmdShow);
UpdateWindow(hwnd);
while(GetMessage(&msg, 0, 0, 0))
{
DispatchMessage(&msg);
}
return msg.wParam;
}
// =====================================
// Функция InitApp
// =====================================
BOOL
InitApp(HINSTANCE hInstance)
{
ATOM aWndClass; // атом для кода возврата
WNDCLASS wc;
// структура для регистрации
// класса окна
memset(&wc, 0, sizeof(wc));
// Определяем стиль класса окна, при
// использовании которого окно требует
// перерисовки в том случае, если
// изменилась его ширина или высота
wc.style = CS_HREDRAW | CS_VREDRAW;
wc.lpfnWndProc = (WNDPROC) WndProc;
wc.cbClsExtra = 0;
wc.cbWndExtra = 0;
wc.hInstance = hInstance;
wc.hIcon = LoadIcon(NULL, IDI_APPLICATION);
wc.hCursor = LoadCursor(NULL, IDC_ARROW);
wc.hbrBackground = (HBRUSH)(COLOR_WINDOW + 1);
wc.lpszMenuName = (LPSTR)NULL;
wc.lpszClassName = (LPSTR)szClassName;
aWndClass = RegisterClass(&wc);
return (aWndClass != 0);
}
/* Файл WINPROC.CPP с примерами функций */
// =====================================
// Функция WndProc
// =====================================
#define STRICT
#include <windows.h>
#include <stdio.h>
#include <string.h>
#include <stdlib.h>
#include "textouts.h"
#define MAXTEXTSTRINGS
20 // Переопределённое значение высоты
экрана в строках
// Переменные
static int
nVScrollPos;
// Текущая позиция вертикальной
полосы прокрутки
static int
nMaxVScrolled; // Максимальное значение позиции
static int
nxCurPos;
// Текущая горизонтальная позиция
вывода в окне
static int
nyCurPos;
// Текущая вертикальная позиция вывода
в окне
static int
cxChar;
// Ширина символов
static int
cyChar;
// Высота строки с символами
static char otladka[80];
// Данные для отладки
LRESULT CALLBACK _export
WndProc(HWND hwnd, UINT msg, WPARAM wParam, LPARAM lParam)
{
static WORD cxClient, cyClient;
HDC hdc;
// индекс контекста устройства
PAINTSTRUCT ps;
// структура для рисовани
TEXTMETRIC
tm;
// Структура для записи метрик шрифта
switch (msg)
{
case WM_CREATE:
{
// Получаем контекст отображения,
// необходимый для определения метрик шрифта
hdc = GetDC(hwnd);
// Заполняем структуру информацией
// о метрике шрифта, выбранного в
// контекст отображени
GetTextMetrics( hdc, &tm );
// Запоминаем значение ширины для самого широкого символа
cxChar = tm.tmMaxCharWidth;
// Запоминаем значение высоты букв с учётом междустрочного
интервала
cyChar = tm.tmHeight + tm.tmExternalLeading;
// Инициализируем текущую позицию вывода текста
nxCurPos = cxChar/2;
// Текущая горизонтальная позиция
вывода в окне
nyCurPos = 0; // Текущая вертикальная позиция вывода в окне
// Задаём начальное значение позиции
nVScrollPos = 0;
nMaxVScrolled = MAXTEXTSTRINGS;
// Освобождаем контекст
ReleaseDC(hwnd, hdc);
// Задаем диапазон изменения значений
SetScrollRange(hwnd, SB_VERT, 0, nMaxVScrolled, FALSE);
// Устанавливаем ползунок в начальную позицию
SetScrollPos(hwnd, SB_VERT, nVScrollPos, TRUE);
return 0;
}
// Определяем размеры внутренней области окна
case WM_SIZE:
{
cxClient = LOWORD(lParam);
cyClient = HIWORD(lParam);
return 0;
}
// Сообщение от вертикальной полосы просмотра
case WM_VSCROLL:
{
switch(wParam)
{
case SB_TOP:
{
nVScrollPos = 0;
break;
}
case SB_BOTTOM:
{
nVScrollPos = nMaxVScrolled;
break;
}
case SB_LINEUP:
{
nVScrollPos -= 1;
break;
}
case SB_LINEDOWN:
{
nVScrollPos += 1;
break;
}
case SB_PAGEUP:
{
nVScrollPos -= cyClient / cyChar;
break;
}
case SB_PAGEDOWN:
{
nVScrollPos += cyClient / cyChar;
break;
}
case SB_THUMBPOSITION:
{
nVScrollPos = LOWORD(lParam);
break;
}
// Блокируем для того чтобы избежать
// мерцания содержимого окна при
// перемещении ползунка
case SB_THUMBTRACK:
{
return 0;
}
default:
break;
}
// Ограничиваем диапазон изменения значений
vnormalize();
// Устанавливаем ползунок в новое положение
SetScrollPos(hwnd, SB_VERT, nVScrollPos, TRUE);
// Обновляем окно
InvalidateRect(hwnd, NULL, TRUE);
return 0;
}
case WM_PAINT:
{
hdc = BeginPaint(hwnd, &ps);
/* Эти операторы используется для тестировани
sprintf( otladka, "nVScrollPos = %d\n", nVScrollPos );
MessageBox( hwnd, otladka, NULL, MB_OK ); */
// Инициализируем позицию вывода текста
PrintInitHDC_scroll();
// Выводим текст
PrintLnHDC_scroll(hdc, "Это первая строка");
PrintLnHDC_scroll(hdc, "Это следующая строка");
PrintLnHDC_scroll(hdc, "Это следующая строка");
PrintLnHDC_scroll(hdc, "Это следующая строка");
PrintLnHDC_scroll(hdc, "Это следующая строка");
PrintLnHDC_scroll(hdc,
PrintLnHDC_scroll(hdc,
PrintLnHDC_scroll(hdc,
PrintLnHDC_scroll(hdc,
PrintLnHDC_scroll(hdc,
PrintLnHDC_scroll(hdc,
PrintLnHDC_scroll(hdc,
PrintLnHDC_scroll(hdc,
PrintLnHDC_scroll(hdc,
PrintLnHDC_scroll(hdc,
PrintLnHDC_scroll(hdc,
PrintLnHDC_scroll(hdc,
PrintLnHDC_scroll(hdc,
PrintLnHDC_scroll(hdc,
PrintLnHDC_scroll(hdc,
EndPaint(hwnd, &ps);
return 0;
"Это следующая строка");
"Это следующая строка");
"Это следующая строка");
"Это следующая строка");
"Это следующая строка");
"Это следующая строка");
"Это следующая строка");
"Это следующая строка");
"Это следующая строка");
"Это следующая строка");
"Это следующая строка");
"Это следующая строка");
"Это следующая строка");
"Это следующая строка");
"А это последняя строка");
}
// Обеспечиваем управление полосой просмотра
// при помощи клавиатуры
case WM_KEYDOWN:
{
// В зависимости от кода клавиши функция окна
// посылает сама себе сообщения, которые
// обычно генерируются полосой просмотра
switch (wParam)
{
case VK_HOME:
{
SendMessage(hwnd, WM_VSCROLL, SB_TOP, 0L);
break;
}
case VK_END:
{
SendMessage(hwnd, WM_VSCROLL, SB_BOTTOM, 0L);
break;
}
case VK_UP:
{
SendMessage(hwnd, WM_VSCROLL, SB_LINEUP, 0L);
break;
}
case VK_DOWN:
{
SendMessage(hwnd, WM_VSCROLL, SB_LINEDOWN, 0L);
break;
}
case VK_PRIOR:
{
SendMessage(hwnd, WM_VSCROLL, SB_PAGEUP, 0L);
break;
}
case VK_NEXT:
{
SendMessage(hwnd, WM_VSCROLL, SB_PAGEDOWN, 0L);
break;
}
}
return 0;
}
case WM_DESTROY:
{
PostQuitMessage(0);
return 0;
}
}
return DefWindowProc(hwnd, msg, wParam, lParam);
}
// "Удержание" позиции прокрутки в "правильных" границах
void vnormalize( void )
{
if(nVScrollPos < 0) nVScrollPos = 0;
if( nVScrollPos > nMaxVScrolled ) nVScrollPos =
nMaxVScrolled;
return;
};
void WINAPI PrintHDC_scroll( HDC hdc, const char *str )
{
char buf[MAXTEXTBUFFSIZE];
char temp[MAXTEXTBUFFSIZE];
int i, y;
// Обрезание входной строки при превышении её длины.
// Это нужно, чтобы не было ошибки "переполнение буфера"
memset( temp, '\0', MAXTEXTBUFFSIZE );
strncpy( temp, str, MAXTEXTBUFFSIZE );
// Вычисляем начальную позицию для вывода
y = nyCurPos + cyChar * (- nVScrollPos);
// Подготавливаем в рабочем буфере
// и выводим в окно, начиная с текущей
// позиции название параметра
sprintf(buf, "%s", temp);
i = strlen(temp);
TextOut(hdc,
nxCurPos, y, buf, i);
// Увеличиваем текущую позицию по
// горизонтали на ширину символа
nxCurPos += cxChar*i;
return;
}
void WINAPI PrintLnHDC_scroll( HDC hdc, const char *str )
{
char buf[MAXTEXTBUFFSIZE], temp[MAXTEXTBUFFSIZE];
int i, y;
// Обрезание входной строки при превышении её длины.
// Это нужно, чтобы не было ошибки "переполнение буфера"
memset( temp, '\0', MAXTEXTBUFFSIZE );
strncpy( temp, str, MAXTEXTBUFFSIZE );
// Вычисляем начальную позицию для вывода
y = nyCurPos + cyChar * (- nVScrollPos);
// Подготавливаем в рабочем буфере
// и выводим в окно, начиная с текущей
// позиции название параметра
sprintf(buf, "%s", temp);
i = strlen(temp);
TextOut(hdc,
nxCurPos, y, buf, i);
// Увеличиваем текущую позицию по
// вертикали на высоту символа
// и переносим начало вывода на новую строку
nyCurPos += cyChar;
nxCurPos = cxChar/2;
return;
}
void WINAPI PrintInitHDC_scroll( )
{
/* Данная функция инициализирует позиции вывода текста при
обработке прерывания WM_PAINT перед собственно выводом
текста */
nyCurPos = 0; // Начальная позиция вывода в окно 0
nxCurPos = cxChar / 2; // Начальная горизонтальная позиция -половина от ширины символа
return;
}
/* Файл описания модулей VIEW0000.DEF */
; =====================================
; Файл определения модуля VIEW0000
; =====================================
NAME
VIEW0000
DESCRIPTION 'Приложение VIEW0000, (C) 2010, yudenisov'
EXETYPE
windows
STUB
'winstub.exe'
STACKSIZE
5120
HEAPSIZE
4096
CODE
preload moveable discardable
DATA
preload moveable multiple
Замечания к текстам примеров
Вывод текста в рабочую область экрана осуществляется только при обработке
прерывания WM_PAINT. Собственно перед выводом текста необходимо провести так
называемую «инициализацию окна», вызвав функцию: PrintInitHDC_scroll без параметров.
Эта функция устанавливает начальную позицию вывода в рабочей области окна при её
перерисовке (отступ сверху — 1 интервал, отступ слева — 0,5 от ширины литеры указанного
шрифта). Это необходимо сделать, поскольку при каждом приёме сообщения WM_PAINT
окно перерисовывается заново.
Затем идут собственно функции вывода текста в окно PrintHDC_scroll и
PrintLnHDC_scroll.
Первая из этих функций выводит текст в окно без перехода на другую строку. Новый
вывод будет производиться в той же строке, начальная позиция которой будет равна «числу
напечатанных символов» * «максимальную ширину литера шрифта». В Бейсике это
эквивалентно командам:
TAB(«позиция»); PRINT «строка»;
Вторая функция после вывода строки переносит новую позицию вывода в начало
следующей строки таблицы — вертикальный сдвиг в 1 интервал и начальная горизонтальная
позиция — половина ширины символа от рамки окна. Обе функции в качестве параметров
воспринимают контекст устройства и выводимую на экран строку текста.
Обработка нажатия клавиш на клавиатуре и изменение позиции вертикальной полосы
просмотра происходит отдельно от вывода текста. При этом изменяются только специальные
переменные, содержащие дополнительную информацию для вывода текста. После этого
происходит вызов сообщения: «WM_PAINT», и текст выводится в рабочую область окна.
Остальные функции и параметры претерпели мало изменений относительно тех функций,
описанных в приложениях №№ III — VI лекции № 09 данного курса.