базы данных
advertisement
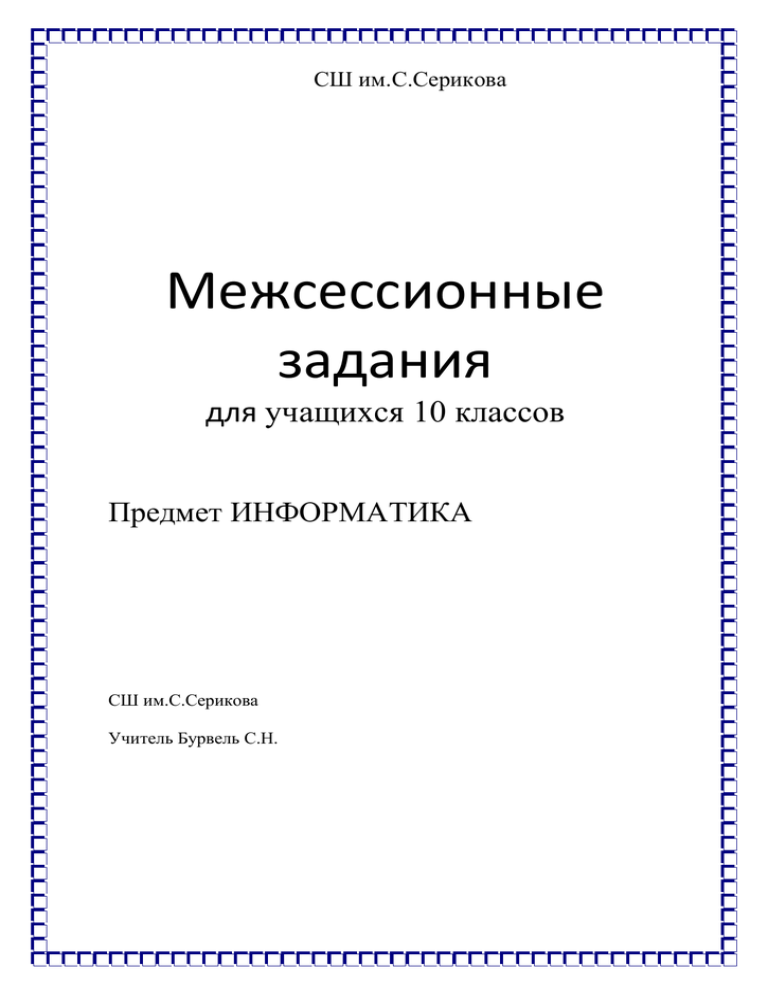
СШ им.С.Серикова
Межсессионные
задания
для учащихся 10 классов
Предмет ИНФОРМАТИКА
СШ им.С.Серикова
Учитель Бурвель С.Н.
Инструкция к выполнению практической работы «Тест»
Вид готовой формы проекта.
Ход работы над проектом:
1.
В файловой системе ученик создает папку «Фамилия имя»/ Тест. В данной папке будут сохраняться
все файлы проекта.
2.
3.
Запускается среда Lazarus проект – создать проект – тип Приложение
Разработка теста
Шаг 1. Создаем на форме интерфейс указанный на примере (вопросы и ответы к ним можно придумать
свои)
Вопросы тестов расположены внутри компонентов Memo (для всех использовано свойство ReadOnly=true);
для ответов используются компоненты: RadioGroup, ListBox. ComboBox, Edit, CheckBox, CheckGroup (они
здесь перечислены в порядке расположения на форме сверху вниз). Для вывода итогов используется Panel
(на ней расположены объекты Memo, Label1) и Label2 – на свободном месте формы. Добавляем 2 кнопки
Button1 ( Итоги) и Button2 (Очистить)
Шаг 2. В окне кода в разделе описания глобальных переменных добавляется описание переменной K
целого типа.
…
var
Form1: TForm1;
k: integer;
implementation
…
Шаг 3. В каждом из объектов, используемых для ответов, происходит событийная обработка переменной
K (при подаче правильного ответа её значение увеличивается на 1)
Объект
Событие
Что писать в процедуре
комментарий
RadioGroup1
onClick
if RadioGroup1.ItemIndex=i then inc(k);
i – индекс (номер)
правильного ответа в
примере
ListBox1
onClick
if ListBox1.ItemIndex=J then inc(k);
J - индекс (номер)
правильного ответа в
примере
ComboBox1
onMouseUp
if ComboBox1.ItemIndex=X then inc(k);
X – индекс правильного
ответа в примере
Edit1
onEditingDone
if Edit1.Text = 'P' then inc(k);
P – правильный ответ в
примере
CheckBox1
OnClick
if CheckBox1.Checked then inc(k);
Если флажок установлен,
то …
CheckGroup1
onItemClick
if
CheckGroup1.Checked[m1]
and Если отмечены флажки с
CheckGroup1.Checked[m2] then inc(k);
индексами M1 и M2
Шаг 4. Обрабатываем события кнопок
Итог - выводит в свойство Label1.Caption количество правильных ответов; запрашивает через окно ввода
(InputBox) имя пользователя; выводит в Label2.Caption оценку за тест. Блокирует (делает недоступными)
все объекты для ввода-выбора ответов (использует свойство Enabled);
procedure TForm1.Button1Click(Sender: TObject);
var s:string;
begin
Label1.Caption:=inttostr(k);
s:=InputBox('Информация о тестируемом','Введите Ваше ИМЯ','');
case k of
6: Label2.Caption:=s+', Вы ОТЛИЧНО знаете этот материал!';
4..5: Label2.Caption:=s+', Вы ХОРОШО знаете этот материал!';
3: Label2.Caption:=s+', Вы допустили много ошибок. Оценка 3';
else Label2.Caption:=s+', Вы плохо знаете этот материал!';
end;
RadioGroup1.Enabled:=false;
ListBox1.Enabled:=false;
ComboBox1.Enabled:=false;
CheckBox1.Enabled:=false;
CheckGroup1.Enabled:=false;
Edit1.Enabled:=false;
end;
….
Очистить – очищает все объекты (или ставит все параметры по умолчанию). Делает объекты для вводавыбора ответов доступными (написать процедуру самостоятельно)
Шаг 5. Сохраняем все части проекта в папке. Выполняется компиляция, сборка проекта.
Шаг 6. Запуск (демонстрация работы проекта). При необходимости – доработка.
СШ им.С.Серикова
Задания входного
тестирования
для учащихся 10 классов
Предмет: ИНФОРМАТИКА
СШ им.С.Серикова
Учитель Бурвель С.Н.
1. Проект Lazarus представляет собой свободную среду быстрой разработки программного обеспечения для
компилятора:
1. Java;
2. Free Paskal;
3. Си++;
4. Visual Basic.
2. Кроссплатформенное программное обеспечение - программное обеспечение, работающее:
1. на одной аппаратной платформе и/или операционной системе;
2. на двух аппаратных платформах и/или операционных системах;
3. более чем на одной аппаратной платформе и/или операционной системе;
4. более чем на двух аппаратных платформах и/или операционных системах.
3. Процесс создания приложения можно разделить на следующие этапы:
1. написание программного кода, описание свойств элементов;
2. формирование окна программы;
3. отладка программы;
4. тестирование;
5. разработка справочной системы.
4. Перечислите, что входит в главное окно проекта Lazarus:
1. меню;
2. панель инструментов;
3. палитра компонентов;
4. инспектор объектов;
5. окно редактора кода.
5. Визуальные и невизуальные компоненты программы находятся в окне:
1. Редактора кода;
2. Инспектора объектов;
3. Палитры компонентов
4. Проектировщика форм.
6. Инспектор объектов содержит страницы:
1. "Свойства" ("Properties");
2. "События" ("Events");
3. "Избранное" ("Favorites");
4. "Ограничения" ("Restricted");
5. "Процедуры" ("Procedures");
6. "Функции" ("Functions");
7. Общими для большинства компонентов являются свойства:
1. цвет;
2. имя;
3. размер;
4. интервал;
5. положение на экране.
8. Текст, который отображается на элементе или вблизи элемента контроля соответствует свойству:
1. Style;
2. Caption;
3. Font;
4. Items;
5. Name.
9. Строка текста, которая представляет фактические данные, которые этот объект содержит, соответствует свойству:
1. Text;
2. Caption;
3. Font;
4. Size;
5. Name.
10. Шрифт, используемый для написания текста, связанного с элементом управления, соответствует свойству:
1. Style;
2. Caption;
3. Font;
4. Items;
5. Name.
11. Цвет, который будет использоваться для обрисовки элемента управления или цвета текста, который в нем
содержится, соответствует свойству:
1. Style;
2. Color;
3. Font;
4. Visible;
5. Canvas.
12. Предлагаемое действие, когда нажата кнопка мыши, характеризует событие:
1. Click;
2. OnClick;
3. OnKeyPress;
4. OnEntry;
5. OnResize.
13. При нажатии на кнопку выполняется код, написанный в процедуре, вызываемой событием:
1. Click;
2. OnClick;
3. OnKeyPress;
4. OnEntry;
5. OnResize.
14. Текстовая часть программы пишется непосредственно в окне:
1. Редактора кода;
2. Инспектора объектов;
3. Палитры компонентов
4. Проектировщика форм.
15. Для удобства редактирования текста:
1. все строки пронумерованы;
2. все служебные слова выделяются жирным шрифтом;
3. знаки препинания становятся красными;
4. строки с ошибками выделяются коричневым цветом;
5. комментарии могут заключаться в {} или (**), начинаются с // и выделяются синим;
6. строки с ошибками выделяются желтым цветом;
7. комментарии могут заключаться в [] или (""), начинаются с // и выделяются красным;
16. На какие части, которые работают независимо, разбивается текст программы:
1. процедуры и функции;
2. константы и метки;
3. переменные и массивы;
4. строки и файлы;
5. процедуры и переменные;
17. Чтобы запустить Приложение на выполнение, необходимо нажать:
1. клавишу F9;
2. кнопку
;
3. клавишу F5;
4. Ctrl+F9;
5. Alt+F5.
18. Будущее окно приложения, на котором будут располагаться компоненты, называется:
1. формой;
2. модулем;
3. приложение;
4. редактор.
19. Компонент, который служит для размещения текста на форме:
1. Label;
2. Button;
3. Edit;
4. Image;
5. GroupBox.
20. Компонент, который представляет собой текстовое окно, в которое можно вводить текст или числа во время
выполнения программы размещения текста на форме:
1. Label;
2. Button;
3. Edit;
4. Image;
5. OpenDialog.
СШ им.С.Серикова
Задания выходного
тестирования
для учащихся 10 классов
Предмет: ИНФОРМАТИКА
СШ им.С.Серикова
Учитель Бурвель С.Н.
1. Компонент, который используется для организации выбора из нескольких взаимоисключающих
возможностей (при этом допускается выбор только одного варианта из нескольких):
1. GroupBox;
2. RadioButton;
3. ListBox;
4. ComboBox;
5. Timer.
2. Компонент, который может выполнять некоторый код через регулярные промежутки времени.
Размещенный на форме, он остается невидимым во время работы приложения:
1. GroupBox;
2. RadioButton;
3. ListBox;
4. ComboBox;
5. Timer.
3. Компоненту Label соответствует пиктограмма:
1.
;
2.
;
3.
;
4.
;
5.
.
4. Компоненту Button соответствует пиктограмма:
1.
;
2.
;
3.
;
4.
;
5.
.
5. Компоненту Edit соответствует пиктограмма:
1.
;
2.
;
3.
;
4.
;
5.
.
6. Компоненту Shape соответствует пиктограмма:
1.
;
2.
;
3.
;
4.
;
5.
.
7. Компоненту RadioButton соответствует пиктограмма:
1.
;
2.
;
3.
;
4.
;
5.
.
8. Компоненту ListBox соответствует пиктограмма:
1.
;
2.
;
3.
;
4.
;
5.
.
9. В составном имени процедуры TForm1.ButtonClick:
1. TForm1 - имя класса, ButtonClick - собственно имя процедуры;
2. TForm1 - собственно имя процедуры, ButtonClick - имя класса;
10. Строка procedure TForm1.ButtonClick(Sender: TObject) называется:
1. телом процедуры;
2. идентификатором процедуры;
3. заголовком процедуры;
4. именем процедуры.
11. Какой из перечисленных типов данных не относится к целому типу?
1. Shortint;
2. Integer;
3. Longint;
4. Byte;
5. Real;
6. Word.
12. Все данные хранятся в памяти компьютера как:
1. переменные и константы;
2. метки и константы;
3. переменные и метки;
13. В каком разделе описывается переменная, для обращения к ней:
1. const;
2. procedure;
3. var;
4. label;
5. function.
14. Математической функции х2 в Lazarus соответствует функция:
1. abs(x);
2. sqrt(x);
3. sqr(x);
4. exp(x).
15. Функция, которая возвращает строковое представление значения выражения, указанного в
качестве параметра функции:
1. Chr;
2. IntToStr;
3. FloatToStr;
4. Round;
5. Trunc.
16. Функция, которая выводит на экран диалоговое окно, содержащее сообщение и поле ввода,
устанавливает режим ожидания ввода текста пользователем или нажатия кнопки, а затем
возвращает значение типа String, содержащее текст, введенный в поле:
1. ShowMessage;
2. InputBox;
3. MessageDlg;
4. OpenDialog;
5. ListBox.
17. Процедура, которая используется для вывода простых сообщений, не требующих ответа от
пользователя:
1. ShowMessage;
2. InputBox;
3. MessageDlg;
4. OpenDialog;
5. ListBox.
18. Инструкция, позволяющая реализовать множественный выбор:
1. If <условие> then;
2. Case Селектор of;
3. While <условие> do;
4. For <логическое выражение> <нач_знач> to <кон_знач> do begin;
5. Repeat //инструкции until.
19. Инструкции, которые используются в том случае, если некоторую последовательность
действий надо выполнить несколько раз, причем необходимое число повторений неизвестно и
может быть определено только во время работы программы:
1. If <условие> then;
2. Case Селектор of;
3. While <условие> do;
4. For <логическое выражение> <нач_знач> to <кон_знач> do begin;
5. Repeat //инструкции until.
20. Невизуальный компонент, который позволяет создавать всплывающее меню, появляющееся
по щелчку правой кнопки мыши на объекте:
1. MainMenu;
2. PopupMenu;
3. Timer;
4. OpenDialog;
СШ им.С.Серикова
Межсессионные
задания
для учащихся 11 классов
СШ им.С.Серикова
Учитель Бурвель С.Н.
Система упражнений по теме «Система управления базами данных. СУБД Microsoft Access».
Данная система упражнений предназначена для практической работы в программе Microsoft Access и
включает в себя изучение, применение основных навыков работы с СУБД. Применяется при изучении
вышеуказанной темы, так же может использоваться как материал для самостоятельного изучения основ
работы с программой Microsoft Access. Каждое упражнение состоит из алгоритмы выполнения задания и
демонстрационной части (иллюстрации).
Упражнение 1.
Создание базы данных.
Создадим базу данных, основанную на двух таблицах. Одна таблица содержит данные учащихся, вторая таблица
предназначена для анализа успеваемости по предметам.
1.
2.
3.
4.
Запустите программу Microsoft Access (Пуск →Программы→Microsoft Access).
В окне Microsoft Access выберите позицию Создание → Новая база данных.
В окне Файл новой базы данных выберите нужную вам папку и дайте файлу имя: Школа. Убедитесь, что в
качестве типа файла выбрано Базы данных Microsoft Access и щелкните на кнопке Создать. Откроется окно
новой базы данных – Школа: база данных.
Выберите закладку Таблицы.
5.
Дважды щелкните на значке Создание таблицы в режиме конструктора – откроется бланк создания
структуры таблицы.
6. Для первой таблицы введите следующие поля:
Имя поля
Тип поля
Номер
Счетчик
Фамилия
Текстовый
Имя
Текстовый
Отчество
Числовой
Дата рождения
Числовой (маска ввода 00.00.0000)
Пол
Текстовый
Класс
Текстовый
Телефон
Текстовый (маска ввода 000-00-00)
7.
Для связи с будущей таблицей Оценки надо задать ключевое поле. Используем комбинацию полей Номер и
Фамилия. Для этого выделите оба поля в верхней части бланка (при нажатой клавише SHIFT). Щелчком
правой кнопки мыши откройте контекстное меню и выберите в нем пункт Ключевое поле.
8. Закройте окно Конструктора. При закрытии окна дайте таблице имя Ученики.
9. Повторив действия пунктов 5-7, создайте таблицу Оценки, в которую входят следующие поля:
Имя поля
Тип поля
Фамилия
Текстовый
Класс
Текстовый
Предмет
Текстовый
Оценка
Числовой
Примечание
Поле МЕМО
Ключевое поле можно не задавать – для текущей задачи оно не требуется.
10. В окне Школа: база данных откройте по очереди созданные таблицы и наполните их содержанием.
Упражнение 2.
Создание межтабличных связей.
1.
2.
3.
Откройте ранее созданную базу данных Школа.
В окне Школа: база данных откройте панель Таблицы. Убедитесь, что на ней присутствуют значки ранее
созданных таблиц Ученики и Оценки.
Нажмите на панели инструментов кнопку Схема данных:
или выберите позицию меню Сервис → Схема данных.
4.
5.
6.
7.
8.
В открывшемся окне Схема данных открывается диалоговое окно Добавление таблицы, где на вкладке
Таблицы можно выбрать таблицы, между которыми создаются связи.
Нажмите на кнопку Добавить и выберите таблицы Ученики и Оценки. В окне Схема данных откроются
списки полей этих таблиц.
Закройте диалоговое окно Добавление таблицы.
Выделите в таблице Оценки поля – Фамилия и Класс.
Перетащите эти поля на список полей таблицы Ученики (удерживая клавишу SHIFT). При отпускании кнопки
мыши автоматически откроется диалоговое окно Изменение связей.
9.
На правой панели окна Изменение связей выберите поля Фамилия и Класс таблицы Оценки, включаемые в
связь. Не устанавливайте флажок Обеспечение целостности данных - в данном упражнении это не
требуется.
10. Нажмите кнопку Создать. В окне Схема данных рассмотрите образовавшуюся связь. Убедитесь, что линию
связи можно выделить щелчком левой кнопки мыши, а щелчком правой кнопки мыши открывается
контекстное меню, позволяющее разорвать связь или отредактировать ее.
11. Закройте окно Схема данных, сохранив изменения.
Упражнение 3.
Создание запроса на выборку.
В этом упражнении мы создадим запрос на выборку учеников женского пола, имеющих оценки по алгебре не
ниже 4. В итоге таблица должна содержать также имя, отчество ученика и его пол.
1.
2.
Откройте ранее созданную базу данных Школа.
В окне Школа: база данных выберите закладку Запросы. Дважды щелкните на значке Создание запроса в
режиме Конструктора – откроется бланк запроса. Одновременно с ним откроется диалоговое окно
Добавление таблицы.
3.
В окне Добавление таблицы выберите таблицу Оценки и щелкните на кнопке Добавить. Закройте окно
Добавление таблицы.
В списке полей таблицы Оценки выберите поля, включаемые в результирующую таблицу: Фамилия,
предмет, оценка. Выбор производится двойными щелчками на именах полей.
Задайте условие отбора для поля Предмет, для этого в соответствующую строку введите: алгебра. Из
таблицы будет выбираться только предмет алгебра.
Задайте условие отбора для поля Оценка. В соответствующую строку введите: >=4. Из таблицы будут
выбираться только те ученики, у которых оценки не ниже 4.
Нам еще необходимо задать условие отбора пола. Однако в таблице Оценки такого поля нет. С другой
стороны, в ней есть поле Фамилия, по которому у нас установлена связь с таблицей Ученики, мы получаем
возможность ввести в запрос поле Основной параметр, взяв его из другой таблицы.
Добавьте список полей таблицы Ученики в верхнюю часть бланка запроса по образцу. Для этого щелкните
правой кнопкой в верхней области бланка и в открывшемся контекстном меню выберите пункт Добавить
таблицу. Открылось окно Добавление таблицы. Выберите в нем таблицу Ученики и нажмите на кнопку
Добавить.
4.
5.
6.
7.
Закройте диалоговое окно Добавление таблицы.
8.
Двойным щелчком на поле Пол в списке полей таблицы Ученики введите это поле в бланк запроса по
образцу.
9. В строке Условие отбора столбца Поло введите условие: ж (пол женский).
10. Закройте бланк запроса по образцу. Сохраните его под именем Простой запрос.
11. В окне Школа: база данных откройте только что созданный запрос и рассмотрите результирующую таблицу.
Ее содержательность зависит от того, что было введено в таблицы Ученики и Оценки. Если ни одно запись
не соответствует условию отбора и получившаяся в результате таблица не имеет данных, откройте базовые
таблицы и наполните их данными, позволяющими проверить работу запроса.
Упражнение 4.
Создание запроса с параметром.
Создадим запрос, позволяющий отбирать учеников, оценки по геометрии которых пользователь может
задать сам при запуске запроса.
1.
2.
3.
4.
5.
Откройте ранее созданную базу данных Школа.
В окне Школа: база данных выберите закладку Запрос. Дважды щелкните на значке Создание запроса в
режиме Конструктора – откроется бланк запроса по образцу.
Создайте запрос на выборку, основанный на таблице Оценки, в который войдут следующие поля: Фамилия,
Предмет, Оценка.
В строке Условие отбора поля Предмет введите: Геометрия.
Строку Условие отбора для поля Оценка надо заполнить таким образом, чтобы при запуске запроса
пользователь получал предложение ввести нужное значение. Текст, обращенный к пользователю, должен
быть заключен в квадратные скобки.
6.
7.
Закройте запрос. При закрытии сохраните его под именем Запрос с параметром.
В окне Школа: база данных выберите закладку Запрос и запустите запрос Выбор комплектующих2 – на
экране появится диалоговое окно Введите значения параметра.
8.
Введите какое-либо число и нажмите на кнопку ОК. В зависимости от того, что содержится в таблице Оценки,
по результатам запроса будет сформирована результирующая таблица.
Упражнение 5.
Создание перекрестного запроса.
Создадим перекрестный запрос, позволяющий вывести оценки по предметам каждого ученика и средний балл.
1.
2.
3.
1. Откройте ранее созданную базу данных Школа.
В окне Школа: база данных выберите закладку Запросы.
Выберите в строке меню: Создать → Новый запрос → Перекрестный запрос. Нажмите ОК.
4.
5.
6.
7.
8.
9.
Выберите таблицу Оценки. Нажмите кнопку Далее.
В качестве заголовков строк выберите поле Фамилия. Нажмите кнопку Далее.
В качестве заголовков столбцов выберите поле Предмет. Нажмите кнопку Далее.
В качестве вычисления выберите поле Оценка и функцию Среднее. Нажмите кнопку Далее.
Задайте имя запроса: Оценки - перекрестный запрос. Нажмите кнопку Готово.
Запустите запрос и убедитесь в правильности его работы.
Упражнение 6.
Создание итогового запроса.
Создадим итоговый запрос, с помощью которого можно посчитать количество девочек в каждом классе.
10. Откройте ранее созданную базу данных Школа.
11. В окне Школа: база данных выберите закладку Запросы.
12. Дважды щелкните на значке Создание запроса в режиме Конструктора – откроется бланк запроса. В
открывшемся диалоговом окне Добавление таблицы выберите таблицу Ученики. Закройте окно
Добавление таблицы.
13. В бланк запроса введите следующие поля таблицы Ученики: Класс, Фамилия, Пол.
14. На панели инструментов Microsoft Access щелкните на кнопке Групповые операции или воспользуйтесь
строкой меню (Вид → Групповые операции).
В нижней части бланка появилась строка Групповая операция (на ее базе и создаются итоговые вычисления).
Все поля, отобранные для запроса получают в этой строке значение Группировка.
15. Для поля, по которому производится группировка записей (в нашем случае – поле Класс), оставьте в строке
Групповая операция значение Группировка. Для остальных полей щелкните в этой строке, появится кнопка
раскрывающегося списка, из которого можно выбрать и итоговую функцию для расчета значений в данном
поле.
15.
16.
17.
18.
Для поля Фамилия выберите функцию Count - для определения количества.
Для поля Пол выберите условие и в строке Условие отбора введите: = «ж» (отбираем только девочек).
Закройте бланк запроса и дайте ему имя: Итоговый запрос.
Запустите запрос и убедитесь, что он правильно работает.
Упражнение 7.
Создание простых форм.
В некоторых случаях удобнее вводить данные не в таблицу, а в форму, в которой каждую запись можно
представить в отдельном окне. Создадим форму для имеющейся таблицы Оценки.
1. Откройте ранее созданную базу данных Школа.
2.
3.
В окне Школа: база данных выберите закладку Формы.
Нажмите на кнопку Создать. Появится диалоговое окно Новая форма. Выберите режим Конструктор. В
качестве источника данных - таблицу Оценки.
Нажмите ОК.
4.
В появившемся окне Форма в списке полей таблицы Оценки выберите поля, включаемые в форму:
Фамилия, Класс, Предмет, Оценки. Выбор производится перетаскиванием имен полей. Расположите имена
полей в Области данных в произвольном виде.
5.
6.
Закройте диалоговое окно Формы, сохранив полученную форму под именем Оценки.
Запустите форму Оценки и убедитесь в правильности работы. Перемещаться между записями можно при
помощи кнопок:
На одну запись вперед
На одну запись назад
К первой записи
К последней записи
7.
Для ввода новой записи в форму используйте кнопку
.
Упражнение 8.
Создание элементов управления в форме.
Для удобства работы с формами добавим элементы управления.
1.
2.
3.
4.
5.
6.
Откройте ранее созданную базу данных Школа.
В окне Школа: база данных выберите закладку Формы.
Нажмите на кнопку Создать. Появится диалоговое окно Новая форма. Выберите режим Конструктор. В
качестве источника данных - таблицу Ученики.
В окне Конструктора автоматически появляется Панель элементов. Если этой панели нет, выберите в
главном меню команду Вид → Панель элементов.
В появившемся окне Форма в списке полей таблицы Ученики выберите поля, включаемые в форму:
Фамилия, Имя, Отчество, Пол. Выбор производится перетаскиванием имен полей. Расположите имена
полей в Области данных
На панели элементов выберите элемент Кнопка.
7.
Разместите ее на Области данных. Появится диалоговое окно Создание кнопок.
Выберите категорию Работа с формой и действие – Закрыть форму. Нажмите кнопку Далее. Выберите
рисунок для вашей кнопки. Нажмите кнопку Далее. Дайте имя кнопке и нажмите Готово.
8.
На панели элементов выберите элемент Поле со списком. Разместите его на Области данных. Появится
диалоговое окно Создание полей со списком. В качестве способа получения сведений выберите: из таблицу
→ выберите таблицу Ученики → Выберите поле Класс → Задайте ширину столбцов таблицы → Выберите
способ запоминать значения в списке → Присвойте имя списку и нажмите Готово.
9. Закройте диалоговое окно Формы, сохранив полученную форму под именем Оценки_с_элементами.
10. Запустите форму Оценки_с_элементами и убедитесь в правильности работы.
Упражнение 9.
Создание отчетов.
Создадим отчет, в котором укажем оценки по предметам для каждого ученика, с указанием его имени,
отчества, фамилии и класса. Воспользуемся Мастером отчетов. При необходимости в дальнейшем можно
воспользоваться режимом Конструктор для редактирования отчета.
1.
2.
3.
Откройте ранее созданную базу данных Школа.
В окне Школа: база данных выберите закладку Отчеты.
Выберите режим Создание отчета с помощью мастера. В качестве источника данных - таблицу Ученики и
поля Фамилия, Имя, Отчество, Класс. Выберите таблицу Оценки и добавьте поля Предмет, Оценка.
4.
5.
6.
7.
8.
9.
Добавьте уровни группировки по разделам Фамилия, Имя, Отчество, Класс.
Отсортируйте поле Предмет по возрастанию.
Выберите макет отчета.
Выберите стиль отчета.
Задайте имя отчета: Оценки. Нажмите Готово.
Просмотрите отчет Оценки и убедитесь в правильности работы.
СШ им.С.Серикова
Задания входного
тестирования
для учащихся 11 классов
Предмет: ИНФОРМАТИКА
СШ им.С.Серикова
Учитель Бурвель С.Н.
Тест
Базы данных 1
1) Информационные системы – это
a) большие массивы данных об объектах и явлениях реального мира;
b) программно-аппаратные средства для обработки информации об объектах и явлениях реального
мира;
c) большие массивы данных об объектах и явлениях реального мира и программно-аппаратные
средства для их обработки;
d) системы манипулирования данными.
2) Указать наиболее точный аналог реляционной базы данных.
a) неструктурированное множество данных;
b) списки однородных данных;
c) генеалогическое дерево;
d) двумерная таблица;
3) В реляционных базах данных используется:
a) несвязанные между собой таблицы
b) одна таблица, содержащая все данные
c) таблицы, между которыми устанавливаются связи
d) списки однородных данных
4) Для чего предназначен объект «таблица»?
a) для хранения данных
b) для архивирования данных
c) для ввода и удаления данных
d) для выборки данных
5) Для чего предназначен объект «форма»?
a) для хранения данных
b) для автоматического выполнения групп команд
c) для ввода данных базы и их просмотра
d) для выборки данных
6) Для чего предназначен объект «запрос»?
a) для ввода данных базы и их просмотра
b) для выборки и обработки данных
c) для хранения данных
d) для удаления данных из базы
7) В чем заключается особенность типа данных «счетчик»?
a) служит для ввода целых и действительных чисел
b) имеет свойство автоматически увеличиваться
c) имеет свойство автоматического пересчета при удалении записи
d) служит для ввода шрифтов
8) Первичный ключ таблицы – это
a) номер первой по порядку записи
b) любое поле числового типа
c) одно или несколько полей, значения которых однозначно определяют любую запись в таблице
d) первое поле числового типа
9) В базе данных записи упорядочены по полю
Фамилия
Имя
Отчество
Оклад
Зайцев
Семен
Петрович
40 000
Петров
Сергей
Сергеевич
45 000
Сидорин
Тимофей
Михайлович
30 500
Опарин
Филипп
Алексеевич
25 000
a) имя
b) фамилия
c) отчество
d) оклад
10) Сколько записей в табл. удовлетворяют условию запроса Часть А>=9 и Часть С>7?
Фамилия
Часть А
Часть В
Часть С
Авакумова
4
4
1
Величко
10
2
0
Гайденко
9
6
1
Дъячков
10
9
9
Митрофанова
10
8
3
Никонов
10
9
7
Петренко
10
10
4
Трофимова
10
9
8
Семенов
9
5
7
Срубизин
7
3
0
a) 5
b) 3
c) 2
d) 1
11) Запросу (Химия = 5 или Биология = 5) и Русский = 5 и Первая_буква (Фамилия)= «Д» в базе данных:
№
Фамилия
Имя
Русский
Химия
Биология
1
Дронов
Павел
4
4
5
2
Капитонов
Олег
5
5
5
3
Донец
Сергей
5
4
4
4
Донцов
Михаил
5
5
4
a)
b)
c)
d)
1,3,4
2,4
1,4
3,4
12) Сколько записей в нижеследующем фрагменте турнирной таблицы удовлетворяют условию «Место
<=4 И(Н>2 ИЛИ О>6)»?
Место
Участник
В
Н
П
О
1
Силин
5
3
1
6+
2
Клеменс
6
0
3
6
3
Холево
5
1
4
5+
4
Яшвин
3
5
1
5+
5
Бергер
3
3
3
4+
6
Численко
3
2
4
4
a)
b)
c)
d)
2
5
4
6
СШ им.С.Серикова
Задания выходного
тестирования
для учащихся 11 классов
Предмет: ИНФОРМАТИКА
СШ им.С.Серикова
Учитель Бурвель С.Н.
БАЗЫ ДАННЫХ
ТЕСТ
1. База данных - это:
1.
2.
3.
4.
совокупность данных, организованных по определенным правилам;
совокупность программ для хранения и обработки больших массивов информации;
интерфейс, поддерживающий наполнение и манипулирование данными;
определенная совокупность информации.
2. Наиболее распространенными в практике являются:
1.
2.
3.
4.
распределенные базы данных;
иерархические базы данных;
сетевые базы данных;
реляционные базы данных.
3. Наиболее точным аналогом реляционной базы данных может служить:
1.
2.
3.
4.
неупорядоченное множество данных;
вектор;
генеалогическое дерево;
двумерная таблица.
4. Таблицы в базах данных предназначены:
1.
2.
3.
4.
5.
для хранения данных базы;
для отбора и обработки данных базы;
для ввода данных базы и их просмотра;
для автоматического выполнения группы команд;
для выполнения сложных программных действий.
5. Что из перечисленного не является объектом Access:
1.
2.
3.
4.
5.
6.
7.
модули;
таблицы;
макросы;
ключи;
формы;
отчеты;
запросы?
6. Для чего предназначены запросы:
1.
2.
3.
4.
5.
6.
для хранения данных базы;
для отбора и обработки данных базы;
для ввода данных базы и их просмотра;
для автоматического выполнения группы команд;
для выполнения сложных программных действий;
для вывода обработанных данных базы на принтер?
7. Для чего предназначены формы:
1.
2.
3.
4.
5.
для хранения данных базы;
для отбора и обработки данных базы;
для ввода данных базы и их просмотра;
для автоматического выполнения группы команд;
для выполнения сложных программных действий?
8. Для чего предназначены модули:
1.
2.
3.
4.
5.
для хранения данных базы;
для отбора и обработки данных базы;
для ввода данных базы и их просмотра;
для автоматического выполнения группы команд;
для выполнения сложных программных действий?
9. Для чего предназначены макросы:
1.
2.
3.
4.
5.
для хранения данных базы;
для отбора и обработки данных базы;
для ввода данных базы и их просмотра;
для автоматического выполнения группы команд;
для выполнения сложных программных действий?
10. В каком режиме работает с базой данных пользователь:
1.
2.
3.
4.
в проектировочном;
в любительском;
в заданном;
в эксплутационном?
11. В каком диалоговом окне создают связи между полями таблиц базы данных:
1.
2.
3.
4.
таблица связей;
схема связей;
схема данных;
таблица данных?
12. Почему при закрытии таблицы программа Access не предлагает выполнить сохранение
внесенных данных:
1. недоработка программы;
2. потому что данные сохраняются сразу после ввода в таблицу;
3. потому что данные сохраняются только после закрытия всей базы данных?
13. Без каких объектов не может существовать база данных:
1.
2.
3.
4.
5.
6.
без модулей;
без отчетов;
без таблиц;
без форм;
без макросов;
без запросов?
14. В каких элементах таблицы хранятся данные базы:
1.
2.
3.
4.
5.
в полях;
в строках;
в столбцах;
в записях;
в ячейках?
15. Содержит ли какую-либо информацию таблица, в которой нет ни одной записи?
1.
2.
3.
4.
пустая таблица не содержит ни какой информации;
пустая таблица содержит информацию о структуре базы данных;
пустая таблица содержит информацию о будущих записях;
таблица без записей существовать не может.
16. Содержит ли какую-либо информацию таблица, в которой нет полей?
1.
2.
3.
4.
содержит информацию о структуре базы данных;
не содержит ни какой информации;
таблица без полей существовать не может;
содержит информацию о будущих записях.
17. В чем состоит особенность поля "счетчик"?
1. служит для ввода числовых данных;
2. служит для ввода действительных чисел;
3. данные хранятся не в поле, а в другом месте, а в поле хранится только указатель на то, где
расположен текст;
4. имеет ограниченный размер;
5. имеет свойство автоматического наращивания.
18. В чем состоит особенность поля "мемо"?
1. служит для ввода числовых данных;
2. служит для ввода действительных чисел;
3. данные хранятся не в поле, а в другом месте, а в поле хранится только указатель на то, где
расположен текст;
4. имеет ограниченный размер;
5. имеет свойство автоматического наращивания.
19. Какое поле можно считать уникальным?
1. поле, значения в котором не могут повторятся;
2. поле, которое носит уникальное имя;
3. поле, значение которого имеют свойство наращивания.
20. Ключами поиска в системах управления базами данных (СУБД) называются:
1.
2.
3.
4.
диапазон записей файла БД, в котором осуществляется поиск;
логические выражения, определяющие условия поиска;
поля, по значению которых осуществляется поиск;
номера записей, удовлетворяющих условиям поиска;
Ресурсный центр СШ имени Сайлау Серикова ГУ Отдела
Образования Есильского района.
Задания для учащихся 10-11 классов.
Предмет: ИНФОРМАТИКА
Учитель Бурвель С.Н.