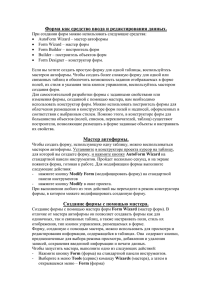лекция по созданию форм
advertisement
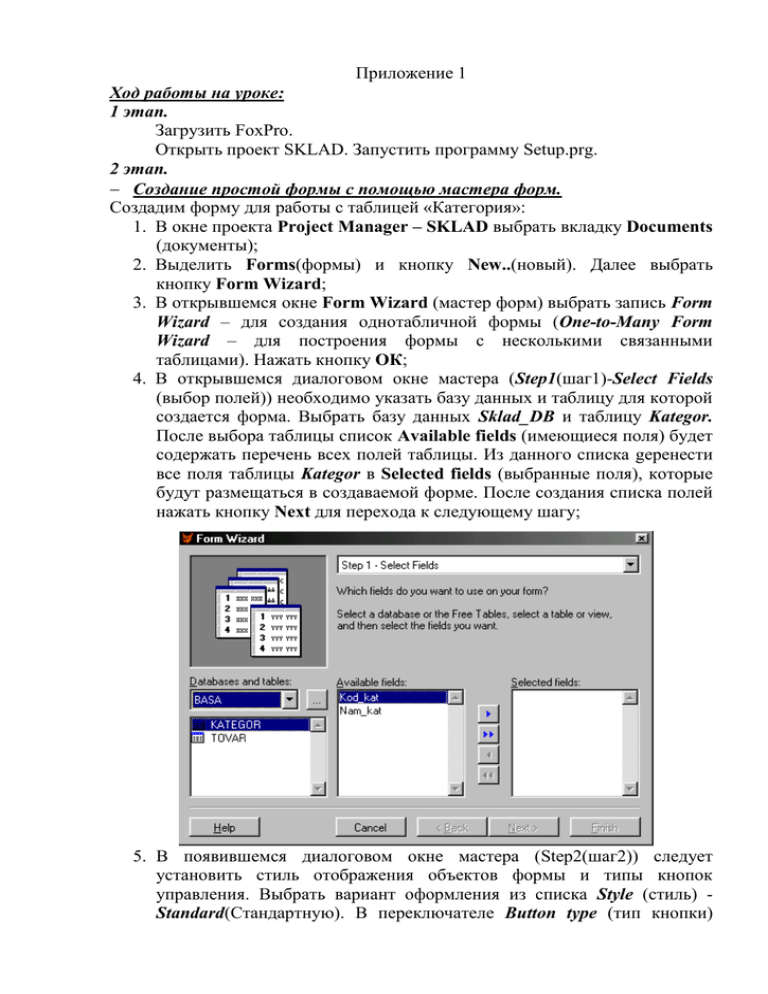
Приложение 1 Ход работы на уроке: 1 этап. Загрузить FoxPro. Открыть проект SKLAD. Запустить программу Setup.prg. 2 этап. Создание простой формы с помощью мастера форм. Создадим форму для работы с таблицей «Категория»: 1. В окне проекта Project Manager – SKLAD выбрать вкладку Documents (документы); 2. Выделить Forms(формы) и кнопку New..(новый). Далее выбрать кнопку Form Wizard; 3. В открывшемся окне Form Wizard (мастер форм) выбрать запись Form Wizard – для создания однотабличной формы (One-to-Many Form Wizard – для построения формы с несколькими связанными таблицами). Нажать кнопку ОК; 4. В открывшемся диалоговом окне мастера (Step1(шаг1)-Select Fields (выбор полей)) необходимо указать базу данных и таблицу для которой создается форма. Выбрать базу данных Sklad_DB и таблицу Kategor. После выбора таблицы список Available fields (имеющиеся поля) будет содержать перечень всех полей таблицы. Из данного списка gеренести все поля таблицы Kategor в Selected fields (выбранные поля), которые будут размещаться в создаваемой форме. После создания списка полей нажать кнопку Next для перехода к следующему шагу; 5. В появившемся диалоговом окне мастера (Step2(шаг2)) следует установить стиль отображения объектов формы и типы кнопок управления. Выбрать вариант оформления из списка Style (стиль) Standard(Стандартную). В переключателе Button type (тип кнопки) выбрать Text buttons (текстовые кнопки) – кнопки управления содержат надписи и нажать кнопку Next; 6. На следующем шаге3 задается критерий сортировки данных отображаемых в формах. Перенести поле kod_kat, выбрать сортировку опции Ascending (по возрастанию) и нажать кнопку Add; 7. На заключительном шаге 4 создания формы с помощью мастера задать заголовок окна в окне Type a title for your form: Категория, установить переключатель на сохранить и просмотреть (Save and run form). Нажать кнопку Preview (просмотр)и далее кнопку Finish (готово). 3 этап. Просмотр и редактирование формы в режиме конструктора. 1. Открыть форму в режиме конструктора – кнопка Modify. 2. Увеличить размер экрана: подвести к нижнему краю указатель мыши и нажав левую кнопку изменить размер экрана. 3. Выделить кнопки и перетащить вниз, изменить названия кнопок, в контекстном меню выбрать Edit и выделяя каждую кнопку по отдельности в окне Properties (Свойств) изменить свойство Caption введя название кнопок. 4. Выделить объекты: заголовки полей, изменить размер самого поля, название в свойстве Caption, размер шрифта FontSize -16 , цвет шрифта в объекте ForeColor, тип шрифта FontName – выберите Monotype Corsiva, рамка BorderStyle – 0-None(нет рамки) и 1-Fixed Single(рамка), заполнение цвета в рамке BackStyle – 0-Transparent(нет заполнения) и 1-Opague(заполнена цветом выбранным в BackColor), цвет в рамке BackColor. 5. Создать заголовок в форме «Список категорий» с помощью кнопки -Label (метка) на панели инструментов Form Controls. Нажать на кнопку Label, объект перенести на экран формы с помощью указателя мыши и придать форму объекта на месте ввода заголовка, в свойстве Caption ввести заголовок и изменить шрифт. 4 этап. Закрепление изученной темы: Создание формы самостоятельно по заданию (методическое пособие стр.41); Создать форму для таблицы Tovar по образцу с помощью мастера форм. Пояснение к выполнению работы. Выбрать вариант оформления из списка Style (стиль) - Standard (Стандартную). Создание собственных кнопок: С панели инструментов Form Controls выбрать кнопку Command Group и поместить на форму. Количество кнопок можно изменить в свойстве Button Count. Выделить кнопки, в контекстном меню выбрать Edit и выделяя каждую кнопку по отдельности двойным щелчком по объекту кнопке войти в редактор написания кода программы. Ввести для кнопки Выход из формы код программы: if messagebox("Выходить из формы?",4+32+256,"Выход")=6 _screen.ActiveForm.Release() else _screen.ActiveForm.Refresh() endif Ввести для кнопки Первая код программы: if !Bof() go top endif _screen.ActiveForm.Refresh() Для остальных кнопок написать самостоятельно код программы. Приложение 2 Кнопки панели инструментов Form Controls Select Objects (выбор объектов) – Указатель выделения. Позволяет выбирать в форме объекты. Label (метка) – Создает в форме текстовый объект Text Box (поле ввода) – Создает в форме поле ввода. Command Group (группа кнопок) – Размещает в форме группу кнопок Command Button (кнопка) – Создает в форме кнопку управления Option Group (переключатель) – Создает в форме переключатель Combo Box (раскрывающийся список) – Создает в форме раскрывающийся список Page Frame (вкладка) – Размещает в форме страницы с вкладками Builder Lock (закрепитель построителя) – Закрепляет выбор построителя List Box (список) – Создает в форме список Image (изображение) – Размещает в форме рисунок Кнопки панели инструментов Form Designer Data Environment (окружение данных) – Открывает окно определения среды окружения формы Properties Window (окно свойств) – Открывает на экране окно свойств объектов формы Form Controls Toolbar (панель инструментов Элементы управления формы) – Вызывает на экране панель инструментов Form Controls Color Palette Toolbar (панель инструментов Цветовая палитра) Вызывает на экране панель инструментов Color Palette Layout (расположение) - Вызывает на экране панель инструментов Layout Form Builder (построитель форм) - Вызывает построитель формы Auto Format (автоформат) – Вызывает построитель автоформата для выбранных объектов формы Code Window (окно кода) – Открывает окно просмотра исходного кода формы Set Tab Order (порядок объектов) – переключает конструктор форм в режим установления порядка обхода объектов формы