instrukziyaOzi
advertisement
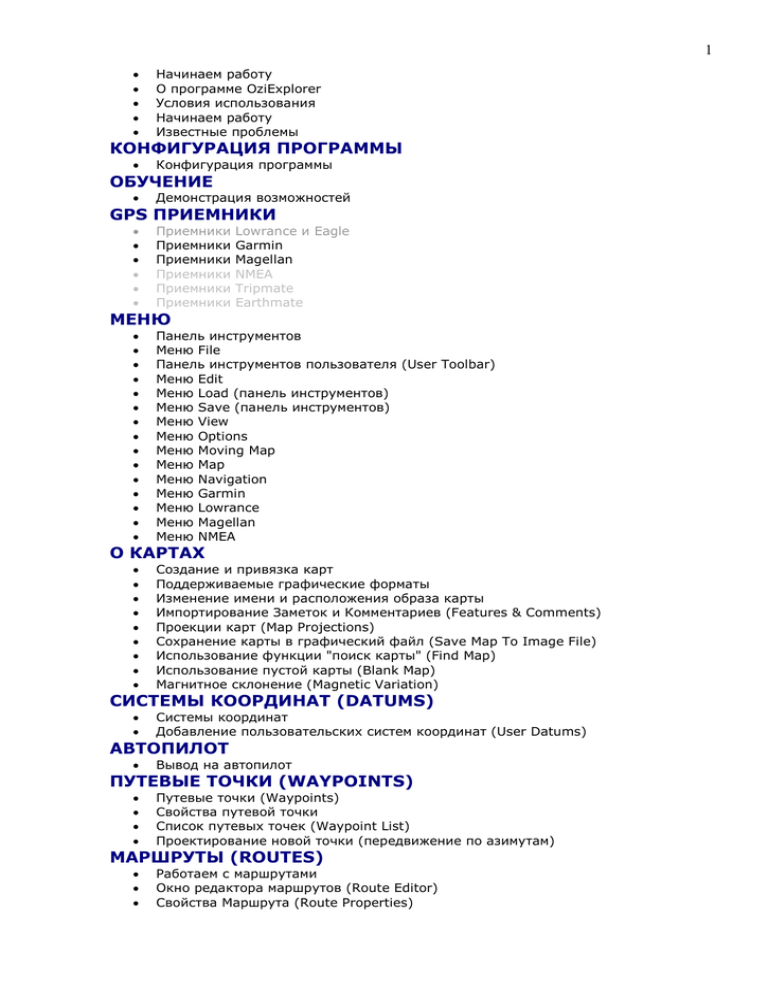
1 Начинаем работу О программе OziExplorer Условия использования Начинаем работу Известные проблемы Конфигурация программы Демонстрация возможностей Приемники Приемники Приемники Приемники Приемники Приемники Панель инструментов Меню File Панель инструментов пользователя (User Toolbar) Меню Edit Меню Load (панель инструментов) Меню Save (панель инструментов) Меню View Меню Options Меню Moving Map Меню Map Меню Navigation Меню Garmin Меню Lowrance Меню Magellan Меню NMEA Создание и привязка карт Поддерживаемые графические форматы Изменение имени и расположения образа карты Импортирование Заметок и Комментариев (Features & Comments) Проекции карт (Map Projections) Сохранение карты в графический файл (Save Map To Image File) Использование функции "поиск карты" (Find Map) Использование пустой карты (Blank Map) Магнитное склонение (Мagnetic Variation) Системы координат Добавление пользовательских систем координат (User Datums) Вывод на автопилот Путевые точки (Waypoints) Свойства путевой точки Список путевых точек (Waypoint List) Проектирование новой точки (передвижение по азимутам) Работаем с маршрутами Окно редактора маршрутов (Route Editor) Свойства Маршрута (Route Properties) КОНФИГУРАЦИЯ ПРОГРАММЫ ОБУЧЕНИЕ GPS ПРИЕМНИКИ МЕНЮ Lowrance и Eagle Garmin Magellan NMEA Tripmate Earthmate О КАРТАХ СИСТЕМЫ КООРДИНАТ (DATUMS) АВТОПИЛОТ ПУТЕВЫЕ ТОЧКИ (WAYPOINTS) МАРШРУТЫ (ROUTES) 2 СОБЫТИЯ (EVENTS) События Свойства События Список Событий (Event List) Заметки Свойства Заметок (Map Feature Properties) Список Заметок (Map Feature List) Пользовательские символы Заметок (User Symbols for Map features) Комментарии Свойства комментария (Comment Properties) Список Комментариев (Map Comment List) Работаем с Треками (Tracks) Свойства трека Управление треками (Track Control) Список точек трека (Track List) Повтор движения по треку (Track Replay) Перемещение трека (Track Move) Проектирование новой точки (перемещение по азимутам) Точки Свойства Набора Точек (Point Set Properties) Свойства Точки (Point Properties) Управление Точками (Point Control) Расчеты площадей (Area Calculations) Окно измерения азимута и расстояния (Distance and Bearing Display) Расстояние между Путевыми точками (Distance Between Waypoints) Конфигурация сетки Печать карт Печать списков объектов Дополнительные возможности ЧАВо (Frequently Asked Questions) Полезности OziExplorer роняет мою систему Общие проблемы пользователей Решение проблем Ограничения Форматы файлов данных OziExplorer OziExplorer API Создание своих наборов символов для приемников Garmin ЗАМЕТКИ (MAP FEATURES) КОМЕНТАРИИ (COMMENTS) ТРЕКИ (TRACKS) ТОЧКИ (POINTS) РАССТОЯНИЕ И РАСЧЕТЫ ПЛОЩАДЕЙ СЕТКИ КООРДИНАТ (GRIDS) ПЕЧАТЬ ПОДСКАЗКИ, СОВЕТЫ И FAQS РЕШЕНИЕ ПРОБЛЕМ ТТХ OZIEXPLORER УТИЛИТЫ 3 О ПРОГРАММЕ OZIEXPLORER ФИЛОСОФИЯ РАЗРАБОТКИ ПРОГРАММЫ Должна быть способна работать с отсканированными картами. Многие страны не имеют доступа к хорошим CD-сборникам карт. Должна быть способна показывать картинки интересующих мест (требование моей жены) Критически важно, чтобы большое количество Waypoints(путевых точек) и Events(событий) можно было бы быстро добавить к карте. При планировании похода я обычно составляю в целом 100 Waypoints и до 300 Events (иногда больше) к карте для заливки в GPS. События доступны только в Lowrance и Eagle GPS приемниках. Должна обеспечивать возможность распечатки карты и списка Путевых точек, которые можно брать с собой, помимо оригинальной карты местности. Софтинка разработана для обеспечения моих автомобильных путешествий. Перед поездкой я сканирую нужную карту, если ранее этого не сделал, а затем прорабатываю маршрут. С помощью OziExplorer расставляю Waypoints по всему маршруту, отмечая перекрестки, города и интересные места. Когда требуется, добавляю Заметки (Map Features) и Комментарии (Map Comments). События (Events) использую для маркировки положения дорог и путей(tracks). Все это сохраняю в файлы при необходимости. Я добавляю waipoints и events охватывающие несколько больший регион, чем предполагаемый маршрут, на случай смены планов. Когда я заканчиваю работать с картой, все waipoints и events заливаю в GPS. После путешествия я скачиваю все точки и трек маршрута (route), и сохраняю в виде файлов Не вижу причин, чтобы эта программа не могла бы использоваться и на море. СИСТЕМНЫЕ ТРЕБОВАНИЯ Операционная система : Windows 95/98/NT4/2000 Монитор, способный работать в режиме High Color (16 Bit) или True Color (24 Bit). Программа может работать и с 256 (8 Bit) цветностью дисплея, однако палитра может портиться во время конвертации. Я успешно запустил программу на машине 486/DX33 с 12 метрами RAM. Производительность снизилась, конечно же. НАЧИНАЕМ РАБОТУ Если вы впервые используете программу OziExplorer, посвятите немного времени на прочтение справки. Я пытаюсь сделать OziExplorer настолько удобным для пользователя, насколько возможно, но картография является очень сложным предметом и имеются много вещей, которые Вы должны знать, чтобы выбрать правильное условие, или ввести правильное значение. Почти все, что вы должны знать, объясняется в данной справке, поэтому для вас важно прочитать справку. Если у вас проблемы с линкованием GPS, читайте раздел Общие проблемы пользователя Первое, что вам нужно сделать - сконфигурировать OziExplorer для работы с вашей системой. Смотрите раздел Конфигурация программы. Вы, вероятно, очень хотите начать использовать одну из ваших собственных карт. Чтобы делать это, вы должны иметь образ карты, которую вы отсканировали или приобрели в цифровом виде. Если вы не купили и не зарегистрировали полную версию OziExplorer, то вы можете пользоваться только образами карт в формате BMP. Зарегистрированным пользователям доступны форматы образов карт: BMP, TIFF, PNG или JPG. Также могут быть импортированы форматы: USA DRG, BSB или Maptech Charts. Смотрите раздел Создание и привязка карт. 4 Посмотрите раздел Демонстрация возможностей, посвященный обучающей демонстрации на прилагаемых картах. Это даст вам хорошее представление о том, что может программа и как это использовать. Вы не можете толком что-либо сделать в OziExplorer, пока не загрузите карту. Если у вас нет карты района, то можно создать пустую карту, выбрав пункт меню MAP>Blank Map(Auto). На пустой карте возможны все операции, кроме ограничений для пустой карты. Подробнее - смотрите раздел Использование пустой карты. ИЗВЕСТНЫЕ ПРОБЛЕМЫ Некоторые системы не желают работать с 16-цветными BMP. Прилагаемый файл world.bmp как раз 16-цветный имидж в формате BMP и, если ваша система падает при попытке его открыть, но не падает при загрузке 256-цветного файла demo1.map то вы попали на лишнее место на винчестере. Рекомендуется использовать только 256цветный BMP для образов карт. Однако это условие не распространяется на образы в других форматах. OziExplorer НЕ МОЖЕТ работать с образами BMP, которые сделаны с уплотнением RLE, вы должны использовать палитру RGB при записи образов в формате BMP. (Эта проблема сейчас решена и возможно лишь небольшое несоответствие цветов). Для обмена данными с Lowrance или Eagle GPS-приемниками на низких битрейтах, возможно, потребуется отключить NMEA data output. Это нужно сделать для скорости 4800bps; в других случаях используются более высокие скорости, обычно 19200bps Если на карте созданы Заметки (Map Features) - после заливки их в GPS и скачивания обратно Waipoints оказываются поверх Map Features. Удалить их можно только вручную. А зарегистрированным пользователям доступна функция "Merge Waypoints" исправляющая эту ошибку, обеспечивая имена Map Feature waypoint началом из "MF". Калибровка в координатах UTM предполагает, что карта не пересекает Map Boundary(границу зон). В принципе, в этой верчии проблема исправлена (изменен метод калибровки), однако необходимо дополнительное тестирование. Не могут быть привязаны карты, пересекающие долготу 180° КОНФИГУРАЦИЯ ПРОГРАММЫ Эта опция расположена в меню File->Configuration. System (Система) Maps (Карты) GPS (установки приемника) Communication (связь с приемником) Objects (объекты на карте) Track (установки трека) >Moving Map (установки функции Moving Map) Navigation (установки функции Navigation) GPS Simulator (установки режима симулятора) System (Система) Load Last Map(загружать последнюю карту) - установите флажок, если хотите загружать при запуске последнюю просмотренную карту. Show Last Zoom and Position(показывать в последнем положении и увеличении) - установите флажок, чтобы при загрузке карта устанавливалась в последнее положение и увеличение, которое было перед выгрузкой. Работает совместно с отмеченным Load Last Map. 5 Show Map View(показывать окно навигации по карте) - для зарегистрированных пользователей. Установите флажок для отображения окна навигации по карте при запуске программы. Show Zoom Window(показывать окно увеличения) - установите флажок для отображения окошка увеличения (куска карты под курсором мыши) при загрузке программы. Window Position(положение окна программы) - определяет в каком виде будет окно OziExplorer при запуске. Maximize - развернутое на весь экран. At Stored Position - в том положении и такого размера, при которых была нажата кнопка Store Window Position. Store Window Position(запомнить положение и размер окна) - запомнить положение и размер окна OziExplorer. Для сохранения вы должны нажать кнопку Save из окна конфигурации. Data File Datum (система координат файлов данных) - для зарегистрированных пользователей. Система координат, которая используется при сохранении файлов данных (waipoints, events и routes). Прим. - все лежащие у меня на сайте электронные карты России привязаны в системе WGS84. Поэтому оставтьте здесь WGS84. Широта и долгота автоматически конвертируется из системы координат карты (Map Datum) в систему координат, указанную для файла данных. Эти координаты не критичны и всегда могут быть конертированы в стандартную систему WGS84. Используется, если вы хотите поэкспериментировать с другим софтом. Когда читаются файлы данных (Data Files) все координаты из них транслируются в текущий формат карты. Формат записан в файле, откуда он и узнается программой при открытии. Map File Path (путь к файлам привязки образов карт) - папка, где хранятся файлы привязки карт (.map). OziExplorer всегда просматривает ее и вложенные папки на наличие карт, предпочтительно обозвать эту папку "MAPS", разместив ее в одном каталоге с OziExplorer. А карты различных роайонов размещать в подкаталогах папки MAPS. Конечно, вы можете открывать карты из любой папки, но тогда пролпишите путь к ней. Data File Path (путь к папкам с файлами данных) - папка, где хранятся файлы данных. Предпочтительный выобор - создать папку DATA в каталоге Oziexplorer. Карты Distance Units (единицы расстояния) - для России применяются километры (kilometers), более мелкие единицы устанавливаются автоматически - метры. Speed Units (единицы скорости) - KPH(Россия) - километры в час, MPH - мили в час. Altitude Units (единицы высоты) - meters(Россия) - метры, feet - футы Distance Calcs (метод вычисления расстояния) - Spherical - упрощенный, менее точный. Elliptical - точный метод. На производительности не сказывается, впрочем. Разница в точности около 1%. Различные GPS используют различные методы, список ниже основан на исследовании того, как тестируемые модели вычислили расстояние. Приемники Garmin используют эллипсоид; Lowrance/Eagle и Magellan используют сферу. Это может служить основанием для выбора метода вычислений используемого OziExplorer для лучшей совместимости с вашим GPS. Разница в этих двух методах порядка 1%, поэтому ее можно игнорировать на малых расстояниях. На прямой в 30км разница получается около 2м. Country or Region (страна или район) - России пока нет в списке, поэтому следует выбирать North & East (NE) Lat/Long Display (отображение координат) - определяет формат вывода координат. (рекомендую deg, min, sec) Blank Map Datum (система координат пустой карты) - Определяет систему координат по умолчанию для пустой карты. Функция влияет только на вновь создаваемые пустые карты, если карта уже создана, то при изменении этого параметра карта останется в той системе координат, в которой была создана. Подробнее смотрите Системы координат. 6 Create Thumbnail for MapView (создавать образы для окна быстрой навигации Map View) - применимо для образов карт только в форматах TIFF, BSB, Maptech и OZF. Создается маленький образ в формате bmp (.mv1) при загрузке очередной карты и сохраняется в одном каталоге с файлом привязки карты (.map). При следующей загрузке этот имидж используется для окошка быстрой навигации. (очень существенно ускоряет загрузку больших имиджей карт) Имиджи не создаются для образов карт менее 1Мб размером - они и так быстро грузятся. Map Load Options (параметры загрузки карт) Keep Map Objects (сохранять объекты на карте) - сохраняет waypoints(точки), events(события), routes(пути) и tracks(треки) в памяти когда вы загружаете новую карту. Даже если они не отображаются на карте, они все равно в памяти и активны, ПОМНИТЕ, если не хотите держать их в памяти компьютера необходимо очистить карту: Map->Clear ... . (рекомендую включить эту опцию) Опция keep zoom level (сохранять увеличение) необходима, если вы используете несколько карт для прокладки маршрута и переключаетесь между ними. Keep Zoom Level (сохранять увеличение) - Загружает новую карту с таким же увеличением, что и используемое в данный момент. Alternate Grid (альтернативная сетка) - задает формат альтернативной системы координат, используемой одновременно с основной. Несет информативную функцию и не влияет на калибровку. User Grid базируется на Transverse Mercator Projection (поперечная проекция Меркатора) и требует заполнения следующих полей: Latitude Origin (экватор) Central Meridian (центральный меридиан) Scale factor False Easting False Northing Подробное описание настройки сетки Пулково-1942 (в которой привязано подавляющее большинство русских топокарт) читайте на сайте http://negrusti.narod.ru. Подробные данные о разработке собственных систем координат вы можете получить в специальной литературе. Use Map User Grid (пользовательская система координат) - включите флажок, если у вас прописана собственная система координат и имеются карты привязанные в этой системе. GPS GPS Make (произодитель) - Выберите производителя вашего GPS из списка. GPS Model (модель) - выберите вашу модель GPS. GPS Symbol Set (набор символов) - определяет набор символов выбранного приемника. Garmin16 - для GPS 12,12XL,12CX, II+, 48, 126, 128 и прочих Другие наборы для специфичных моделей Garmin Symbols - содержит полный набор гарминовских символов (исключая Garmin16), выберите это значение, если нет конкретного набора для вашего приемника. GPS в таком случае распознает не все символы, конечно же. GPS Parameters (параметры приемника) - автоматически выставляются при выборе конкретной модели, однако это НЕ значит, что все параметры верны для всех приемников. Сверьтесь с документацией на ваш GPS. Ссылки по различным производителям: Magellans , Garmins , Lowrance & Eagle , NMEA Only , Tripmate , Earthmate GPS Upload/Download Datum (система координат при заливке/скачивании) - определяет систему координат, которую будет использовать OziExplorer при заливке данных в GPS и скачивании данных из GPS. Приемники Garmin и Magellan всегда используют сетку WGS 84 при передаче/получении информации. Для других приемников смотрите документацию. Также смотрите Системы координат. GPS NMEA Output Datum (система координат GPS на выходе) - определяет систему координат в которой GPS посылает свои NMEA координаты. Приемники Garmin всегда посылают в том формате, в котором установлены в данный момент. Большинство 7 Lowrance/Eagle всегда шлют данные в формате WGS 84, другие посылают в том формате, в который установлены. Проверьте установки для Magellan, некоторые модели отсылают данные в формате WGS84, а некоторые в 315/320. Подробнее смотрите Системы координат Связь Com Port (коммуникационный порт) - Выберите COM-порт, к которому будет подключен ваш GPS. Parity (Контроль четности) - Сверьтесь с вашими системными установками для соответствующего COM-порта. Обычно стоит none. Baud Rates (скорость передачи данных) - OziExplorer позволяет задать различные скорости для приема и передачи данных. Upload/Download Baud rate (скорость заливки и скачивания) - установите максимальное значение, соответствующее вашему GPS. Скорость в GPS и эта установка должны совпадать. NMEA Baud rate - вы можете отдельно задать скорость для передачи данных NMEA. Когда вы используете функцию Moving Map (т.е. чтение NMEA из GPS) программа автоматически будет использовать установленную скорость. Если не знаете какую скорость использовать - попробуйте 4800. Use PVT for Garmin instead of NMEA (использовать протокол PVT вместо NMEA) - большинство приемников Garmin имеют возможность отдавать данные по протоколу PVT с более полной информацией для функции moving map (real time tracking). Когда используется этот метод передачи данных, GPS должен быть установлен в режим GRMN/GRMN HOST или Garmin (в зависимости от модели). Тематические ссылки: Magellans , Garmins , Lowrance & Eagle , NMEA Only , Tripmate , Earthmate Other Comm Settings for OziExplorer (другие установки связи) Advanced Comm Port Timeout (время ожидания COM-порта) - определяет в миллисекундах время ожидания для блока информации. Зависит от установленной скорости COM-порта и вашего компьютера. Чем меньше значение, тем выше скорость передачи данных. По умолчанию установлено 65мс, однако для оптимизации поэкспериментируйте, уменьшая это значение до тех пор, пока передача данных не прекратится и затем немного увеличьте время ожидания. Я использую задержку в 30мс при скорости 9600bps. Не забывайте перезапускать OziExplorer каждый раз после изменения времени ожидания. Запомните - НЕ ИЗМЕНЯЙТЕ это значение до того, как хотя бы раз не получите данные из GPS. Auto Pilot (автопилот) Подробнее - смотрите раздел Вывод на автопилот. Посылает стандартные NMEA-фразы, которые могут контролировать автопилот. Формат вывода: $GPRMC, $GPRMB, $GPAPB Active (включить) - Поставьте галочку, чтобы включить вывод на автопилот. NMEA-фразы будут посылаться в выбранный COM-порт в режиме движения по карте. Строки NMEA содержат корректные данные, если вы движетесь на точку, или по маршруту (route). В других случаях параметры в строках могут не содержать значений. Com Port - Выберите последовательный порт, к которому подключен автопилот. Baud Rate - Установите скорость передачи данных, если выбранный последовательный порт отличается от установленного в параметрах "General Comm Settings". Parity - Выберите, нужен ли контроль четности, если выбранный последовательный порт отличается от установленного в параметрах "General Comm Settings". Objects (объекты) Route Line Width (ширина линии маршрута) - задает ширину линии пути на экране. Исчисляется в пикселях. 8 Reserved Waypoints (зарезервированыые путевые точки) - Применяется только в Lowrance & Eagle приемниках. С помощью резервирования пакета Путевых точек можно избежать их перезаписи новыми точками. Однако зпарезервированные Путевые точки также считаются в статусной строке. По умолчанию их количество =0. А предполагаемый промежуток 1..20. Track (трек) Default Track Color (цвет трека по умолчанию) - определяет цвет линии создаваемого трека. Default Track Width (ширина трека по умолчанию) - определяет ширину в пикселях рисуемого на экране трека маршрута. Для ускорения прорисовки лучше оставить ширину 1 пиксель. Хотя визуально лучше выглядит трек шириной 2 пикселя. Track Control Initial Size (вид окна контроля трека). Toolbar Only - маленький размер. Toolbar + All Tracks - полное окно. Moving Map (движение по карте) Опции недоступны в шароварной версии. Screen Update Rate (частота обновления данных на мониторе) - интервал в секундах между обновлениями информации на мониторе. Маленький интервал может приводить к мерцанию объектов на экране, а на старых LCD экранах и к невидимости объектов. Store Track Point Interval (сохранять точки трека через интервал) интервал между точками задается в единицах длины, либо частотой по времени. Auto Log Track to File (автоматическая запись трека в файл) - при установленном флаже OziExplorer автоматически будет писать трек в файл с именем mmTrack.plt в своем каталоге. Точки трека также сохраняются в памяти и могут быть записаны позже в файл с дургим именем. Для очистки файла mmTrack.plt воспользуйтесь комадой Moving Map->Clear track log file mmTrack.plt, иначе размер этого файла будет продолжать расти. Track Tail Length (отображаемая длина трека) - определяет сколько точек трека будет показано визуально на дисплее. Большое кол-во точек критично замедляет обновление экрана и производительность системы. Установка в "0" отобрает все точки трека. Dock Controls (стыковать окна управления) - цепляет к правой стороне окна OziExplorer окна Moving Map и Navigation. Scroll Method (метод прокрутки карты) - выберите метод прокрутки карты. "Keep Map Centered on Position" всегда отображает положение GPS в центре экрана и двигает карту (ессно на краях карты это не работает). Изрядно жрет ресурсы компа. "Center When Near Window Edge" заново центрирует GPS на экране, когда до края экрана остается менее 25% Pointer (указатель) - выберите форму указателя. Scale (размер указателя) - размер указателя на карте. Большие указатели требуют большего времени на прорисовку, так что будьте внимательны, если у вас тормозной LCD-монитор. Pointer Color (цвет указателя) - понятно, что на темных картах лучше использовать светлые указатели и наоборот. Pointer Solid Color (непрозрачный указатель) - если отмечено, то карта не будет просвечивать сквозь указатель. Always Check for More Detailed Map (всегда искать карты более крупных масштабов) - если отмечено, то Ozi будет проверять наличие более подробных карт через заданный промежуток времени (в секундах). Если более подробная ката будет найдена, то OziExplorer ее загрузит. Очень существенно тормозит систему, поэтому нельзя выставить интервал менее чем 30 секунд. Current map Path (только текущая папка) - заставляет программу искать более подробные карты только в той же директории, из которой загружена текущая 9 карта, а не по всем папкам с картами. заметно растормаживает систему, если отмечена опция "искать более крупные карты". NMEA Check Sum (контрольная сумма для протокола NMEA) - в нормальном состоянии должна быть вкючена (за исключением случеаев, когда ваш приемник не умеет передавать контрольные суммы - см. документацию). "фразы" протокола NMEA провалившие проверку игнорируются и объявляются в статусной строке как <CSumError>. Navigation (Навигация) Show Leg Details (показывать сведения об отрезке пути) - если поставлена галочка, то для активного маршрута будет отображаться расстояние и направление на следующую точку маршрута вдоль линии маршрута. Иногда эта функция может приводить к искажению важной информации например, если неправильно расставлены точки маршрута, поэтому вы можете отключить эту функцию. Флажок также заведует измерением расстояния при использовании кнопки "Mark". Leg Distance Color (цвет отрезка пути) - задает цвет отрезка пути, отображаемого на дисплее. Route Wp Proximity (приближенность к точке маршрута) - точка заключается в окружность с заданным диаметром (в метрах), и при достижении этой окружности точка считается достигнутой. А GPS автоматически переключается на следующую точку. Маленькое значение радиуса может существенно затруднить навигацию. Хотя конечно же, это не единственный способ навигации и если вы окажетесь за точкой, то все равно будет произведено переключение на следующую точку, даже если вы не попали в зону приближенности к точке и отрезок маршрута будет завершен. Не путайте этот параметр с proximity zone - вы можете понаставить вокруг сколько угодно точек, однако приближенность к точке будет работать только для точки, на которую установлено направление "navigate to". Alarm Duration (длительность предупреждения) - длительность сигнала предупреждения в секундах. Установка в "0" выключает сигнал предупрежедния. Предупреждения бывают о: Приближении к любой точке, для которой установлена зона приближения. Приближении к активной путевой точке(waipoint) в активном маршруте. Вы прибыли или миновали очередную точку активного маршрута Вы достигли конца маршрута Вы вошли в зону предупреждения (Alarm Zone). Show Line from Position (показать линию с текущей позиции) - если отмечено галочкой, то будет показываться линия направленя на очередную точку активного маршрута. Project Track Line (рисовать линию направления) - если включено, то будет рисоваться линия направления от текущего положения в сторону движения в текущий момент фактически азимут движения. Projected Line Width (ширина линии направления) - задает ширину линии направления (см. выше). Если ширина больше 1 пикселя, то линия будет сплошной, а не пунктирной - это ограничение WinAPI, автор тут ни при чем. Projected Line Color (цвет линии направления) - задает цвет линии направления. Compass Button (параметры компаса) - нажмите чтобы настроить параметры компаса Show Compass Rose (отображать компас) - поставьте флажок, чтобы компас отображался вокруг текущего положения. Direction (направление) - Направление 0° шкалы компаса. True North - на географический северый полюс, Magnetic North - на магнитный северный полюс, Course - направление на курс Circle Color (цвет окружностей шкалы компаса) Line Color - цвет линий компаса и цифр. 10 Circle Line Width - задает толщину окружностей шкалы компаса. Если поставить "0", окружности не будут отрисовываться. Line Width - задает толщину линий на шкале компаса. подбирайте под цвет шкалы Cross Length - задает размер перекрестья в центре компаса. Значение в пикселях. GPS Simulator (GPS Sim., режим симулятора) Параметры для режима симулятора, включаемого в GPS. Не оказывают влияния на фактические данные. Симулятор имитирует работу Lowrance GN200 или 212, Eagle Explorer или Expedition, а также Garmin GPS 12 или 12XL приемников. ОБУЧЕНИЕ - РАБОТА С ДЕМОНСТРАЦИОННОЙ КАРТОЙ И ДАННЫМИ Надеюсь, вы уже сконфигурировали OziExplorer и запустили его. Этот курс обучения покажет вам некоторые наиболее полезные функции программы с помощью прилагаемых демонстрационных данных в качестве примеров. Если у вас есть принтер, мы рекомендуем распечатать этот курс для более удобного пользования. Открытие демонстрационной карты Нажмите кнопку Load на панели инструментов. Выберите опцию меню Load Map from File Выберите файл demo1.map в диалоговом окне. После небольшой задержки откроется карта. Если вы калибруете образ карты в первый раз, то конечно же у вас нет файла привязки поэтому предыдущий шаг выполнить нельзя. Калибровка (привязка) карты Демонстрационная карта уже привязана, но мы все равно покажем как это делается. Раз мы начали с привязанной карты, то нужно выбрать пункт меню File->Check Calibration on map. Если же вы привязываете новый образ карты, то нужно выбрать пункт меню File->Load and calibrate Map image. Перед определением точек привязки (calibration points) нужно заполнить или выделить некоторые поля. Map Name (имя карты) - Допустимо любое имя. Будет отображаться в заголовке окна. настоятельно рекомендую использовать принятые обозначения для топографических карт и к этому обозначению добавлять название карты например: "N37-32_Радовицкий" самим же будет проще ориентироваться в больших объемах карт. Map Datum (система координат) - что такое система координат. Очень важный параметр для точности карты. На бумажной карте должно отмечаться где-нибудь на полях в какой системе координат она привязана - посмотрите и выставьте соответствующее значение в этом поле. Если не находите соответствующего значения, оставьте WGS84 - впоследствии поправите. На данный момент все карты России у меня на сайте привязаны в формате WGS84, однако новые будут привязаны в формате Пулково-1942, в котором и должны быть. Система координат в шароварной версии OziExplorer установлена как WGS 84 и не может быть изменена. Mag Var (магнитное склонение) - опционально. OziExplorer посчитает самостоятельно магнитное склонение, если оно не введено. Подробнее смотрите Магнитное склонение. 11 Map projection (проекция карты) - может быть истинной проекцией или проекцией в координатной сетке. Для относительно небольших листов карт может свободно использоваться тип "Latitude/Longtitude", для больших кусков топографических карт нужно использовать другие виды проекции. Тип проекции указывается на полях бумажных топографических карт. OziExplorer умеет работать с большинством общеупотребимых проекций. Подробнее смотрите раздел Проекции карт. Если вы не знаете какой тип проекции у вашей карты, то для небольших участков можно использовать "Latitude/Longtitude", однако если на участке карты скольконибудь заметны изгибы меридианов или широт, то такая проекция неприменима. Иногда установка 7 или большего кол-ва точек привязки и включение режима "Polynomial calibration" (в Options) может дать вполне приемлемый результат. Опция "Map Projection" в шароварной версии установлена в "Latitude/Longitude" и не может быть изменена. Options - дает возможность прицепить к карте различные файлы данных, подробнее смотрите раздел Создание карт: Options. Кнопка MapView - активирует окно быстрой навигации по карте. Определение точек привязки (Calibration Points) Чтобы привязать карту, вы должны знать точные координаты 2 или более точек. Однако использование только 2 точек не рекомендуется, хотя в шароварной версии это единственный выбор. Демонстрационная карта откалибрована с использованием двух точек, чтобы можно было ее использовать в демонстрационной версии программы, однако вы должны использовать как минимум 3 точки для правильной калибровки. Отечественные топокарты привязываются по 5 или 9 точкам - обозначения координат наносятся на краях карты и в центре листа - смотрите скриншот с нашей картой ниже. Обращайте внимание на точность позиционирования точек - даже на километровой карте небольшое отклонение может привести к несовпадению реального трека и дорог на карте, не говоря уже о более мелких масштабах. Щелкните на закладке с названием Point 1 - вы увидите поля X и Y с цифрами в них. Это координаты точки в пикселях относительно края образа карты. Lat (широта) и Long (долгота) задаются в градусах и минутах. Как мы получаем значения в этих полях - думается с пиксельными координатами точки относительно краев имиджа все понятно - надо просто ткнуть мышкой в соответствующее место. А значения широты и долготы пишутся прямо на карте, если у вас отечественные номенклатурные топокарты, - вам необходимо внести их вручную после установки точки привязки на соответствующую позицию. Россия расположена в северных широтах, т.е. значение списка "N/S" должно быть N и в восточной долготе, т.е. значение списка "E/W" должно быть E. Однако вы можете внести координаты не только в формате градусы:минуты:секунды, но и в других форматах - подробнее смотрите Дополнительные возможности. А также вы можете внести координаты точки привязки в альтернативной системе координат, выбранной вами в настройках. Точно так же можно поставить и другие точки привязки. Для демонстрационной карты поставлены только две точки привязки, хотя предпочтительно использовать три и более точек. Вы сейчас привязали координаты X и Y образа карты к реальным географическим координатам и теперь можете использовать все функции OziExplorer. 12 Скриншот демонстрирует позиционированную точку на карте и внесенные координаты (широта/долгота). Для перехода по закладкам параметров остальных точек используйте стрелочки вверху окна. Полностью привязка карт рассмотрена в разделе Создание и калибровка карт. (НЕ делайте этого сейчас) Когда вы поставили все точки привязки, нажмите кнопку Save чтобы сохранить привязку в файл .map. Введите имя файла. рекомендую использовать номенклатурное обозначение карты в имени: "N-37-32_87_300.map" (здесь после первого подчеркивания стоит год выпуска, а после второго разрешение имиджа) или "N-37-32.map" Вы в режиме обучения, поэтому нажмите кнопку Cancel чтобы не сохранять изменения и выйти из режима привязки. Карта Вы видите, что демонстрационная карта уже имеет некоторые аннотации, "Steep track" и т.д. Они называются Map Comments (комментарии к карте). Их может быть до 250 на одном листе. Есть и другие символы, которые называются Map Features (Заметки). Их может быть до 250 на листе карты. Могут быть использованы как штатные, так и пользовательские символы. Комментарии (Map Comments) используются для показа текстовой информации об особенных участках местности, которую вы желаете виеть все время. Используется только текстовый формат, однако размер и цвет могут быть любыми. Чтобы изменить имеющийся комментарий, поставьте на него указатель мыши и кликните правую кнопку. Откроется меню, в котором нужно выбрать пункт Properties (свойства). Появится окно, в котором вы можете изменить текст, размер и цвет комментария. Или просто сделайте двойной клик по комментарию - откроется это же окно. Заметки (Map Features) используются для сохранения более детальной информации о важных районах местности: местах хороших стоянок, острова и т.п. К Заметкам могут быть привязаны путевые точки, если остались свободные, но эти путевые точки не могут быть модифицированы пользователем. 13 Чтобы изменить параметры Заметки используется тот же метод, что и для комментария: правый клик мышью и выбор пункта меню properties или двойной клик. Вы можете попробовать наменять чего-нибудь в существующих на демокарте комментариях или Заметках. Заметки и Комментарии сохраняются в файле привязки карты .map и автоматически загружаются вместе с картой. Waypoints, Events and Tracks (Путевые точки, События и Треки) Давайте загрузим несколько путевых точек из файла (.wpt) Нажмите кнопку Load на панели инструментов Выберите Load Waypoints From File (Загрузить путевые точки из файла) Выберите файл demo1.wpt Путевые точки загрузятся и отобразятся на карте. Давайте загрузим несколько событий (Events) из файла События - это объекты, которые используются в Lowrance и Eagle GPS приемниках. Они имеют только позицию и символ, что экономит память. Хотя их нельзя использовать в Garmin и Magellan GPS приемниках, все равно их можно использовать на карте для фиксации различных интересных мест. Для пользователей Lowrance/Eagle количество Событий задается в конфигурации OziExplorer в соответствиии с вашим типом приемника (см. доку на приемник). Пользователи приемников Garmin и Magellan (не умеющих работать с Событиями), должны установить количество Событий в конфигурации в "500" (максимально - 1000). Нажмите кнопку Load на панели инструментов. Выберите пункт Load Events from File (загрузить События из файла). Выберите в диалоге файл demo1.evt События отобразятся на карте. Символ для Событий сильно зависит от конкретной модели GPS, выбранной в конфигурации. По умолчанию предполагаются символы Lowrance/Eagle GPS. Теперь загрузим Трек(Track) из файла (.plt) В Lowrance и Eagle трек называется Plot Trail, но в OziExplorer он всегда называется "Track". Нажмите кнопку Load на панели инструментов. Выберите пункт Load Track from File (Загрузить Трек из файла) Выберите в диалоге файл demo1.plt Этот трек получен в одном из моих автопутешествий с GPS, я его скачал с помощью OziExplorer и сохранил как demo1.plt Трек отобразится на карте. Цвет и толщину линии можни изменить с помощью окна параметров трека (track control). Некоторые термины и аббревиатуры Map Object (Объект карты) - Waypoints, Events, Track Points, Map Features, Map Comments (Путевые точки, Точки трека, Заметки, Комментарии). Все они являются объектами карты. Symbol (Символ) - Иконка или картинка, используемая для индикации на карте События, Путевой точки или Заметки. Общие действия для всех Объектов Наведите указатель мыши на Объект и появится всплывающая подсказка с параметрами Объекта. Не применимо к Комментарию. Нажмите и держите Shift и левую кнопку мыши над объектом - так вы можете перетаскивать Объект. Нажатие правой кнопки мыши открывает контекстное меню конкретного Объекта. Двойной клик на Объекте открывает окно свойств этого Объекта. Попробуйте это все проделать. Добавление Путевых точек(Waypoints) и Событий(Events) на карту Чтобы добавить Путевые точки нажмите мышью на кнопку Wpt Button панели инструментов 14 Внимание!! GUI глючит, поэтому не обращайте внимание на подпись ПОД КУРСОРОМ МЫШИ. Смотрите на нажатую кнопку панели инструментов Курсор мыши изменится на перекрестье. Установите курсор в центр нужной позиции и нажмите левую кнопку мыши. Путевая точка будет добавлена с установленными по умолчанию цветом, стилем и символом, которые установлены в конфигурации. Путевые точки (Waypoints) также могут быть добавлены вручную, путем задания координат в Списке путевых точек (waypoint list). Подробнее обсудим позже этот вопрос. Чтобы добавить События (Events) нажмите Evt Button панели инструментов. Курсор мыши изменится на перекрестье. Установите курсор в центр нужной позиции и нажмите левую кнопку мыши. Событие будет добавлено с установленными по умолчанию цветом, стилем и символом, которые установлены в конфигурации. Добавление Заметок (Map Features) и Комментариев (Comments) Чтобы добавить Заметку нажмите Mf Button на панели инструментов. Курсор мыши изменится на перекрестье. Установите курсор в центр нужной позиции и нажмите левую кнопку мыши. Чтобы добавить Комментарий нажмите Mc Button на панели инструментов. Курсор мыши изменится на перекрестье. Установите курсор в центр нужной позиции и нажмите левую кнопку мыши. Помните, что Заметки и Комментарии сохраняются вместе с картой, поэтому чтобы сделать их постоянными, вам следует сохранить карту. Кнопки быстрого сохранения файлов В правом углу панели инструмментов есть 5 очень полезных кнопок: All, Map, Waypoint, Event, Track и Route. Если текст на кнопке осетлен, значит у вас нет соответствующего загруженного файла, информация из которого отображена на открытом листе карты. Когда текст на кнопках черный, то данные из файла загружены, однако идентичны с исходным файлом. Красный текст говорит о том, что данные изменились и, возможно, потребуется сохранение новой информации. Сохранение происходит простым нажатием на нужную кнопку запись происходит без предупреждений и глупых вопросов, так что будьте внимательны. Если нет файла (все данные новые), то вас запросят об имени сохраняемого файла. Удаление Объектов Для удаления любого Объекта с карты поместите курсор мыши на объект, нажмите правую кнопку, в меню выберите Delete. Изменение свойств Объектов Для изменения свойств любого Объекта наведите мышь на Объект, нажмите правую кнопку, в меню выберите пункт Properties. Будет открыто окно свойств объекта. Если вы хотите изменить установки по умолчанию для всех новых Объектов, используйте настройки конфигурации программы: File->Configuration. Многие свойства работают только на дисплее и не закачиваются в GPS (например цвета). Работаем с GPS До того как вы сможете загружать и скачивать данные из GPS, нужно сконфигурировать OziExplorer. Подробнее смотрите тему Конфигурация GPS раздела Связь. В конфигурации OziExplorer установите следующие параметры: Для Lowrance & Eagle GPS приемников вы должны установить параметры соответствующие вашей модели (см. доку). Скорость передачи (Upload/download BAUD rate) установите максимально возможную (нормальная - 19200) и в GPS и в OziExplorer. Остальные параметры выставьте в соответствии с установками GPS. 15 Garmin обычно использует скорость передачи (Upload/download Baud rate) 9600, без контроля четности (parity). Чтобы загружать Путевые точки интерфейс должен быть установлен как GRMN/GRMN, без контроля четности (Parity) и 8 data bits. Для приемников Magellan вы должны установить те же установки, что и в GPS. Установите скорость загрузки (Upload/download BAUD rate) на "9600" и в GPS и в OziExplorer. Приемники Magellan позволяют передавать данные и на больших скоростях передачи, до 19200, но это не всегда работает. Контроль четности (parity) отключить. Установить 8 data bits. Скачивание (Retrieving) данных из GPS В настройках OziExplorer у вас должен быть установлен тип используемого GPS, чтобы стали доступны функции меню для данного приемника. Для Lowrance & Eagle GPS Эти команды также применяются для получения Событий из GPS, только меняются опции меню. Выберите пункт Get Waypoints from GPS в меню Lowrance. Для Garmin GPS В меню Garmin выберите пункт Get waypoints from GPS. Для Magellan GPS В меню Magellan выберите пункт Get waypoints from GPS. Дальше для ВСЕХ пользователей Вы будете предупреждены, что все текущие Путевые точки будут удалены с карты. Нажмите OK и все путевые точки будут скачаны из GPS. Конечно, вы не увидите их на демокарте, т.к. она привязана в Австралии, а не в России, однако вы можете открыть карту мира перед загрузкой Путевых точек файл world.map, на которой эти точки будут видны. Видимые точки т.е. попадающие в координаты открытого листа карты автоматически прорисуются. Остальные будут держаться в памяти. А при сохранении точек в файл будут сохранены все: и видимые, и невидимые на карте точки. Часто вам будет нужно удалить Путевые точки или События, которые находятся вне открытого листа карты. Для этого воспользуйтесь окном "Waypoint List" (список Путевых точек) View->Lists->Waypoint List, или окном "Event List" (список Событий) View->Lists->Event List. Подробн6ее смотрите Список путевых точек (waypoint list). Путевые точки (или События) будут показаны в таблице внизу окна. У вас будет возможность удалить как единичные Путевые точки (или События), так и все точки, не присутствующие на открытом листе карты. Заливка данных в GPS В настройках OziExplorer у вас должен быть установлен тип используемого GPS, чтобы были доступны функции соответствующего меню. Перед отправкой данных в GPS сохраните файлы данных для их безопасности. Для Lowrance & Eagle GPS Эти инструкции одинаково применимы и к заливке Событий в GPS - только меняется пункт меню. Вероятно вы еще не делали этого, пока не познакомились с программой поближе. Эта операция изменит Путевые точки или События, которые есть в GPS. В меню Lowrance выберите пункт Send Waypoints to GPS. Получите предупреждение, что сейчас точки или события будут залиты в GPS. Нажмите OK и Путевые точки или события будут залиты в GPS. Для Garmin GPS Вероятно вы еще не делали этого, пока не познакомились с программой поближе. Эта операция изменит Путевые точки или События, которые есть в GPS. В меню Garmin выберите пункт Send Waypoints to GPS. Вы будете предупреждены, что сейчас Путевые точки будут залиты в GPS. Нажмите OK. Для Magellan GPS Вероятно вы еще не делали этого, пока не познакомились с программой поближе. Эта операция изменит Путевые точки или События, которые есть в GPS. В меню Magellan выберите пункт Send Waypoints to GPS. Вы будете предупреждены, что сейчас Путевые точки будут залиты в GPS. Нажмите OK. . Удаление Путевых точек и Событий в GPS 16 Функция удаления Путевых точек применима только к Lowrance/Eagle GPS. Приемники Garmin и Magellan имеют встроенную возможность удаления Путевых точек. В меню Lowrance выберите пункт Delete "Unreserved" Waypoints from GPS. Эта команда удаляет все незарезервированные точки ("Unreserved" waypoints) из GPS, ИСПОЛЬЗУЙТЕ С ОСТОРОЖНОСТЬЮ. В меню Eagle выберите пункт Delete "Reserved" Waypoints from GPS. Эта команда удаляет все зарезервированные точки ("Reserved" waypoints) из GPS, ИСПОЛЬЗУЙТЕ С ОСТОРОЖНОСТЬЮ. Количество зарезервированных Путевых точек ("Reserved" Waypoint) задается в конфигурации программы. Удаление Событий из GPS Применимо только к приемникам Lowrance/Eagle. Перед заливкой Событий (Events) в GPS вам может понадобиться удалить вручную события. Воспользуйтесь командой Delete Icons. Она может понадобиться, если вы заливаете меньшее кол-во Событий, чем находится в GPS, чтобы лишние События не мешались и не становились активными после перезагрузки GPS. Работаем с Треками(Tracks) и окном Track Control Вам уже говорилось как загрузить трек, Давайте загрузим тот же Трек на карту. Не имеет значения, что Трек уже загружен, имеющийся Трек 1 будет заменен новым. В меню Load выберите команду Load Track from File . Если вас спросят Clear the Track Points from Track 1 - ответьте Yes, выберите файл demo1.plt. Теперь нажмите кнопку Track Control на панели инструментов. Появится окно Track Control и будет выглядеть идентично показанному здесь, но там не будет начала Трека.2. Вы увидите ряд кнопок в панели инструментов окна Track Control. Кнопка панели инструментов OziExplorer определяет, будут ли показаны все треки на карте. Включите и выключите кнопку - видно как появляется и пропадает трек. Убедитесь, что кнопка включена. Другие кнопки используются при создании новых треков и будут рассмотрены в дальнейшем. Давайте попробуем загрузить другой трек в Трек2. Нажмите кнопку выделив трек с номером 2 - появится окно Track Properties. 17 Оно будет выглядеть также, только в поле Track Desc. будет надпись "Track not loaded..." Нажмите кнопку и выберите файл Test.plt. Трек загрузится и будет показан на карте. Вы видите, что Трек имеет описание, он красного цвета и шириной 3 пикселя. Все эти свойства вы можете изменить. Для сохранения изменений нажмите кнопку Save. Нажмите кнопку OK, чтобы закрыть окно свойств. Создание Трека Вы можете добавлять произвольные точки к Треку, если в нем есть свободное место. А в рамках обучения мы просто создадим новый трек. В меню Map нажмите Clear tracks from Map - эта команда сотрет все треки с карты и их памяти. Нажмите Yes, когда вас спросят Clear the Track Points. Нажмите на панели инструментов кнопку Create Track Points (создать новые точки Трека) . Курсор мыши изменится на перекрестье со словом Track. НЕ факт, что будет именно это слово - GUI глючит, поэтому смотрите на нажатую кнопку, а не на слово. В этом режиме где бы вы ни нажали, на карте будет установена точка Трека. Хотя сейчас нет реальной необходимости в окне Track Control, в дальнейшем оно может понадобиться. Для его отображения нажмите кнопку на панели инструментов. Нажимайте. Поставьте около 10 точек. Вы увидите в окне Track Control количество точек и дистанцию, увеличивающуюся по мере установки новых точек. Имейте в виду, что при создании нового трека это всегда будет Трек 1. Также имейте в виду, что его стиль будет браться из установок по умолчанию в конфигурации программы. Кнопки на панели инструментов окна Track Control используются для установки метода отображения точек Трека. Левая кнопка выключает точки трека. Средняя с красной точкой показывает все точки трека и позволяет их редактировать и удалять. Правая кнопка показывает все точки трека, но не позволяет их редактировать. Давайте отредактируем несколько точек Трека. Нажмите среднюю кнопку. Каждая точка трека станет красной. Подведите к любой указатель мышки - он изменится на палец. Нажмите SHIFT и тащите мышкой точку. На самом деле все совсем не так. Нажали эту кнопку, ВЫДЕЛИЛИ одну или несколько точек, обведя их квадратиком выделения, ПОСЛЕ чего они стали красными. А вот теперь можно их потаскать мышкой, удерживая SHIFT. Нажатие правой кнопки мыши на точке трека вызывает контекстное меню. Кнопка Вставить точку Трека (Insert Track Point) на панели инструментов, позволяет вставлять точки в трек. Давайте попробуем. Точки трека должны быть красными (активными). Нажмите кнопку "Вставить точки трека". Установите мышь на точку трека, нажмите Alt и левую кнопку мыши. Будет создана новая точка трека, которую можно перетащить в нужное место. Заметьте, что новая точка всегда создается ПОСЛЕ выделенной Новый Трек можно записать в файл или залить в GPS. Подробнее смотрите Работаем с Треками (Tracks) 18 Присоединение файлов данных к карте К карте можно присоединить Трек, Путевые точки, События или Маршруты, которые будут автоматически грузиться вместе с листом карты. Подробнее смотрите Присоединение файлов данных к картам. Real Time Tracking (Moving Map) Тема будет позже Заключение Курс обучения охватывает простые базовые операции в OziExplorer. Вы должны прочитать остальные разделы, чтобы научиться нормально работать с программой. Убедитесь что прочли: Советы и подсказки ЧАВо Дополнительные возможности Известные проблемы ПРИЕМНИКИ GARMIN Прямая заливка/скачивание поддерживается для Путевых точек (waypoints), Маошрутов(routes) и Треков( tracks) в большинстве приемников Garmin. Заливка Карты в Garmin не поддерживается. Поддерживаемые модели GPS 12 (Symbols) GPS 12 (No Symbols) GPS 12XL (Symbols) GPS 12XL (No Symbols) GPS 12CX GPS 12Map GPS 38 GPS 40 GPS 45 GPS 48 GPS 55 GPS 65 GPS 75 GPS 95 GPS 120 GPS 125 GPS 126 GPS 128 GPS II GPS II+ GPS III GPS III eMap eTrex Other Garmins Приемники GPS 150, 155, 165, GNC 250 и GNC 300 не поддерживаются. Авиационные приборы могут поддерживаться, но не полностью, т.е. не вся нужная информация для их Путевых точек (waypoint). StreetPilot, ColorMap и 295 возможно поддерживаются, но полностью не протестированы. Конфигурация OziExplorer 1. Откройте вкладку GPS в окне конфигурации 2. В списке GPS Make выберите Garmin 19 3. Выберите модель из списка GPS Model. Если вашей модели нет в списке - выберите Other Garmins 4. В списке GPS Symbol Set установите набор символов. 5. Выставьте остальные параметры вашего GPS в соответствии с документацией. Если не уверены или нет доки на приемник, то для большинства приемников Garmin: События(Events) не поддерживаются, однако могут быть установлены в 500, чтобы использовать как маркеры на карте. 6. Установите систему координат (Upload/Download Datum) в "WGS 84" (всегда). 7. Установите GPS NMEA Output Datum в соответствии с настройкой вашего приемника. 8. Откройте закладку Comms 9. Выберите номер COM-порта, на котором будет висеть приемник 10. Установите контроль четности (Parity) в "none" 11. Установите Upload/Download Baud rate в соответствии с возможностями вашего GPS. Запомните: для Garmin это всегда 9600 бод. 12. NMEA Baud rate установите в соответствии с NMEA Baud rate, который установлен в GPS. Для Garmin по молчанию 4800 бод. 13. Если GPS умеет работать в режиме PVT, можете поставить галку. При испльзовании этого метода GPS должен быть установлен в режим GRMN/GRMN HOST или Garmin (в зависимости от модели). Если ваш GPS не поддерживает режим PVT, то OziExplorer покажет это во время попытки задействовать функцию Moving Map. Ранние модели eMap и eTrex в протоколе выдают сведения, что умеют работать в режиме PVT, однако реально ничего не передают. В этом случае OziExplorer не сможет вам пказать, что режим PVT не поддерживается. Смотрите доку на ваш приемник. 14. Не изменяйте другие установки без реальной необходимости. (Advanced или AutoPilot). Особые инструкции Заливка/скачивание Путевых точек(waypoints), Треков(tracks) и т.п. GPS установите интерфейс в режим GRMN/GRMN HOST. В новых моделях есть режим GARMIN - то же самое. В конфигурации OziExplorer установите GPS Upload/Download Baud rate в 9600, Garmin всегда работают на этой скорости. Последние модели могут работать на разных скоростях - смотрите документацию. Для работы в режиме Moving Map (навигация в реальном времени через подключенный GPS) Интерфейс GPS должен быть установлен в режим NMEA. Особые заметки Символы (Symbols) Есть несколько наборов символов для приемников Garmin, некоторые предопределены в списке Symbol Set. Если нет подходящего списка для вашего GPS, используйте "Garmin symbol set". Вы получите доступ ко всем символам Garmin, однако не все из них сможет отобразить ваш приемник. Символы, не поддерживаемые моделью игнорируются при загрузке. Вместо неподдерживаемого символа будет отображаться простая точка. Треки (Tracks) Скачивание треков из GPS III и схожих моделях, способных хранить связанные треки (multiple tracks) происходит как скачивание одного целого трека. Протокол "Track Log Transfer Protocol" испльзуется для передачи треков между устройствами. В основном, GPS могут хранить лишь один трек, называемый активным треком ("active'' track log), конечно более новые GPS могут хранить связанные треки в добавок к активному треку. Когда головное устройство (хост) принимает трек, GPS объединяет все треки в один, состоящий из нескольких сегментов. То есть нельзя 20 загрузить лишь один трек - только все сразу. Когда хост посылает трек в GPS, то он сохраняется всегда как активный трек. Т.е. нельзя залить в GPS только кусок трека. Это ограничение не распространяется на модели eMap и eTrex (и я полагаю будущие модели), Garmin добавили новый протокол, позволяющий разделять треки при скачивании. ПРИЕМНИКИ MAGELLAN Поддерживаемые модели 2000XL, 3000XL, 4000XL - early versions of these models do not have PC support so are not supported. GPS Tracker ColorTrak 315 320 Map 410 NAV 6000 Другие модели поддерживаются не полностью Список моделей Magellan, совместимых со спецификацией передачи данных (Data Transfer Specification) (OziExplorer использует эту спецификацию) Приемник Версии совместимых firmware GPS 2000XL Version 6.00 or greater GPS 3000XL (two channel) Version 4.00 or greater GPS 3000XL (12 channel) Version 5.00 or greater GPS 4000XL (two channel) Version 4.00 or greater GPS 4000XL (12 channel) Version 5.00 or greater GPS Meridian XL Version 4.02 or greater GPS Trailblazer XL Version 4.01 or greater Nav 6000 (two channel) Version 1.00 or greater Nav 6000 (12 channel) Version 2.00 or greater GPS Tracker Version 1.00 or greater GPS ColorTrak Version 1.00 or greater GPS 315 Version 1.00 or greater GPS 320 Version 1.00 or greater Map 410 Version 1.00 or greater Конфигурация OziExplorer 1. Откройте вкладку GPS в окне конфигурации 2. В списке GPS Make выберите Magellan 3. Выберите модель из списка GPS Model. Если вашей модели нет в списке - выберите Other Magellan 4. В списке GPS Symbol Set установите набор символов. 5. Выставьте остальные параметры вашего GPS в соответствии с документацией. Если не уверены или нет доки на приемник, то для большинства приемников Magellan: События(Events) не поддерживаются, 21 однако могут быть установлены в 500, чтобы использовать как маркеры на карте. 6. Установите систему координат (Upload/Download Datum) в "WGS 84" (всегда). 7. GPS NMEA Output Datum должен быть включен, некоторые модели поддерживают вывод в сетке WGS84, другие в 315/320. см настройки вашего приемника. 8. Откройте закладку Comms 9. Выберите номер COM-порта, на котором будет висеть приемник 10. Установите контроль четности (Parity) в "none" 11. Установите Upload/Download Baud rate в соответствии с настройкой приемника. Запомните: НЕ используйте скорость выше 9600. 12. NMEA Baud rate должна быть установлена одинаково с Upload/Download Baud Rate. 13. Не изменяйте другие установки без реальной необходимости. (Advanced или AutoPilot). Особые инструкции Скорость передачи (Baud Rates) Попробуйте установить Baud rate в 9600, даже если GPS имеет настройку на 19200 Я ни разу не смог заставить Магелланы работать на этой скорости (с OziExplorer). Если у вас есть IMagellan DataSend CDROM, вы должны выставить скорость на 4800 т.к. программа DataSend требует именно эту скорость. Выдержка из документации по протоколам Magellan For reasons dealing with the internal priority structure of the software inside most Magellan consumer GPS units, in normal mode this protocol will work best at 4800 baud. If the unit is put into transfer mode with the TON command (see below) higher baud rates are possible. Команда TON доступна в 315, 320 и 410 моделях. Мои первые поптки использования ее были безуспешны. Убедитесь, что скорости передачи одинаковые в GPS и Oziexplorer. Особые заметки Некоторые приемники Magellan используют Landmarks, в OziExplorer это Waypoints. Заливка трека Ранние модели Magellan не позволяют заливать треки. Модели ColorTrak, Tracker с последними версиями firmware, а также 315, 320 и более поздние модели позволяют заливать треки. Точки интереса (Points of Interest, POI) Модели 315,320 и другие имеют фичу, называемую POI и поставляются с уже загруженными тысячами таких точек. Точки интереса показывают место, символ и имя для объекта. Скачать эти точки из GPS невозможно. Нет такой команды. Также невозможно и залить свои точки интереса в GPS, Они должны заливаться одной кучей и при этом все другие точки, находящися в приемнике будут стерты, даже залитые на производстве. OziExplorer имеет возможность создавать новые точки интереса для заливки в Magellan, подробнее смотрите Datasend POI Manager ПАНЕЛЬ ИНСТРУМЕНТОВ Нажимайте на интересующие кнопки - перейдете напрямую к описанию. Hide Toolbar - Сворачивает панель инструментво а-ля Netscape. OziExplorer запоминает положение панели и при следующем старте так и показывает. Quit OziExplorer - Выйти из программы. 22 Load File Menu - Показывает меню с командами загрузки файлов. Подробнее Меню Load. Save File Menu - Показывает меню с командами сохранения файлов. Подробнее меню Save. Position & Set Waypoints on Map - Нажмите эту кнопку и можете ставить Путевые точки на карте. Подробнее смотрите Путевые точки. Position & Set Events on Map - Нажмите эту кнопку и сможете ставить на карте События. Подробнее смотрите События. Position & Set Map Features on Map - Нажмите эту кнопку и сможете ставить на карте Заметки. Подробнее смотрите Заметки. Position & Set Map Comments on Map - Нажмите эту кнопку и сможете ставить на карте Комментарии. Подробнее смотрите Комментарии. Manually Create Track Points - Нажмите эту кнопку и сможете ставить на карте Точки Трека. Mark Position on Map, Draw Distance Line - Используется для измерения дистанции и центрирования GPS в режиме симуляции. Manually create a Point - Нажмите эту кнопку и сможете ставить на карте Точки. Show/Hide Track Control - Показывает или прячет окно Трека Track Control. Show/Hide Tracks on Map (All Tracks) - Показывает или прячет ВСЕ треки на карте. Show/Hide Point Control - Показывает или прячет окно Point Control. Show/Hide Points on Map (All Sets) - Показывает или прячет наборы точек на карте. Show/Hide the Route Editor - Показывает или прячет окно Маршрута Route Editor. Show/Hide Route Plot - Включает отображение Маршрутов на карте Show the Waypoint List - Показывает или прячет окно списка Путевых точек Waypoint List. Show the Distance between Waypoints - Показывает или прячет окно дистанции между путевыми точками Distance Between Waypoints. Show Line from Position to Cursor - Показывает линию от места последнего клика на карте до текущего положения курсора. Show the Distance and Bearing Display - Показывает окно Дистанции и склонения Distance and Bearing Display. Show/Hide the Cursor Zoom Window - Показывает или прячет окно увеличения под курсором. Show/Hide the Map View Window - Показывает или прячет окно быстрой навигации по карте. Правый клик на этом окне вызывает контекстное меню. Select the Zoom Range for the Map - выбор увеличения карты. Клавиши PgUp и PgDn работают аналогично. Scroll Map by Dragging - Можно прокручивать карту, таская ее мышью. Scroll в соответствующих моделях мышей тоже работает при стандартных драйверах Press and Hold to Show all Vital Information - Нажмите и держите чтобы увидеть текущую информацию по карте и важных настройках конфигурации. Find Map Arrows - Стрелки навигации по соседним картам (в направлении стрелки). Желтый кружок посередине ищет карты с координатами центра экрана. Подробнее см. Функция Find Map. Lock Find to Current Map Path - При нажатой кнопке (x) функция Find Map будет искать карты только в том каталоге, в котором находится текущая карта. Show OziMC Feature Edit Dialog - Только для пользователей OziMC. Показывает диалог, в котором можно выбрать опции для редактирования. Подробнее см. OziMC. МЕНЮ FILE Load From File - Содержит основные операции загрузки файлов. Подробнее см.Меню Load. Save To File - Содержит основные операции записи файлов. Подробнее см. Save Menu. Close Map - Выгружает текущую карту и создает пустую. 23 Load and Calibrate Map Image - Команда позволяет загрузить образ карты и привязать его. Подробнее см. Создание карт. Check Calibration of Map - Позволяет изменить множество параметров привязки текущей карты. Подробнее см. Создание карт. Change Image File - Иногда нужно изменить имя или расположение файла с образом карты. Команда позволяет их изменить для текущей карты, см. Изменение имени и расположения образа карты. Import Map - Импорт карт из других форматов в формат OziExplorer. При импорте не изменяется расположение образов карт, поэтому, если вы импортируете карты с CD, при дальнейшей работе этот CD вам будет нужен. Single DRG Map - смотрите Импорт карт DRG. All DRG Maps on CD - смотрите Импорт карт DRG. Single BSB Chart - смотрите Импорт карт BSB. All BSB Charts on CD - смотрите Импорт карт BSB. Maptech RML or PCX Charts - смотрите Импорт карт Maptech PCX или RML. QuoVadis Navigator Maps on CD - смотрите Импорт карт QuoVadis. OziExplorer Map Files (*.map) on CD - Некоторые производители карт поставляют файлы привязки OziExplorer Map (.map) со своими картами на CD. Эти файлы иногда могут быть использованы прямо с CD, но, конечно, не могут быть изменены. Эта команда позволяет импортировать файлы .map с CD и поместить их в клибо директорию. НЕ пытайтесь импортировать файлы .map с жесткого диска, т.к. он должен быть просмотрен весь, что потребует немалого времени. Не забудьте, что образы карт не перемещаются, поэтому вам понадобится CD для дальнейшей работы. Map Features and Comments from Map File - импортирует Заметки и Комментарии из выбранного файла привязки карты и добавляет их к текущей карте. Импортируются только Заметки и Комментарии, которые попадают на открытый лист карты. Print - печать. Печать Путевых точек, Событий, Маршрутов - смотрите Печать списков Prints the Map, см. Печать карт Save Map to Image File - команда позволяет сохранить образ карты со всеми объектами на ней в файл. Формат записи - BMP или PNG. Формат задается расширением: напишите расширение .bmp или .png в имени файла. Также образ может быть сохранен в 2-х цветной палитре с размытием типа оффсет. Подробнее см. Сохранение карты в файл. Configuration - показывает окно настроек OziExplorer, подробнее см. Конфигурация программы Assign Function Keys - позволяет соотнести функциональную клавишу клавиатуры и к-либо команду. Quit - выход из программы ПАНЕЛЬ ИНСТРУМЕНТОВ ПОЛЬЗОВАТЕЛЯ Пользовательская панель инструментво была создана, чтобы кнопки наиболее часто совершаемых операций были в более доступных местах. КОНФИГУРАЦИЯ 24 Available toolbar buttons - доступные кнопки. Спиок доступных кнопок, которые могут быть добавлены в пользовательскую панель. Current toolbar buttons - выбранные кнопки. Список кнопок уже присутствующих на пользовательской панели. Separator - разделитель. Образует вертикальную линию между двумя кнопками. Может быть добавлено много. Add -> - добавить. Добавить кнопку в панель пользователя. <- Remove - убрать. Убрать кнопку из панели пользователя. Close - закрыть. Закрыть окно и обновить панель пользователя. Move Up - передвинуть вверх. Изменяет порядок кнопок и разделителей. Move Down - передвинуть вниз. Изменяет порядок кнопок и разделителей. Position - положение пользовательской панели относительно окна карты. (сверху, снизу, слева, справа) Flow Buttons to 2 lines - разместить кнопки в два ряда. Если кнопки не умещаются в один ряд, то нужно отметить флажок, чтобы кнопки были расположены в два ряда. Flat Buttons - объемность кнопок. При выключенном флажке кнопки отображаются в старом дизайне windows. ПАНЕЛЬ ИНСТРУМЕНТОВ ПОЛЬЗОВАТЕЛЯ Пользовательская панель инструментво была создана, чтобы кнопки наиболее часто совершаемых операций были в более доступных местах. КОНФИГУРАЦИЯ 25 Available toolbar buttons - доступные кнопки. Спиок доступных кнопок, которые могут быть добавлены в пользовательскую панель. Current toolbar buttons - выбранные кнопки. Список кнопок уже присутствующих на пользовательской панели. Separator - разделитель. Образует вертикальную линию между двумя кнопками. Может быть добавлено много. Add -> - добавить. Добавить кнопку в панель пользователя. <- Remove - убрать. Убрать кнопку из панели пользователя. Close - закрыть. Закрыть окно и обновить панель пользователя. Move Up - передвинуть вверх. Изменяет порядок кнопок и разделителей. Move Down - передвинуть вниз. Изменяет порядок кнопок и разделителей. Position - положение пользовательской панели относительно окна карты. (сверху, снизу, слева, справа) Flow Buttons to 2 lines - разместить кнопки в два ряда. Если кнопки не умещаются в один ряд, то нужно отметить флажок, чтобы кнопки были расположены в два ряда. Flat Buttons - объемность кнопок. При выключенном флажке кнопки отображаются в старом дизайне windows. МЕНЮ EDIT Marking Control - управление отметками. Окошко, содержащее основные функции меню Edit в виде кнопок. Mark Waypoints - отметить Путевые Точки. Обведите Путевые точки прямоугольником выделения. Mark Events - отметить События. Обведите События точки прямоугольником выделения. Mark Nearest Waypoints - отметить ближайшие Путевые Точки. В появившемся диалоговом окне укажите ужную точку и на каком расстоянии от нее нужно отметить Путевые Точки. Подробнее смотрите ближайшие Путевые Точки Invert Marking - нвертировать выделение. Delete Marked Objects - удалить выделенные объекты. Save Marked Objects - сохранить выделенные объекты в файл с заданным именем. Copy Map Screen to Clipboard - скопировать окно карты в буфер обмена. се объекты, показанные на карте также копируются. Любое окно, находящееся поверх окна карты также будет включено в имидж. МЕНЮ LOAD (ПАНЕЛЬ ИНСТРУМЕНТОВ) Load Map from File - открыть карту. Только для привязанных образов. 26 Open Recent Maps - MRU-лист с последними открывавшимися 16 картами. Clear Recent Maps List - очищает MRU-лист. Load Waypoints from File - открыть файл с Путевыми точками. (*.wpt) Load Events from File - открыть файл Событий. (.evt) Load Track from File (Multi) - Открыть файл Трека (.plt). Первый трек грузится как Трек 1, второй как Трек 2 и т.д. Load Routes from File - открыть файл Маршрута (.rte) Load Points from File Load Points from File (Multi) - открыть файл Точек (.pnt) Load Points from Waypoint File - открыть файл Путевых точек как Набор Точек (Point Set). Запомните, что Точки не имеют всех свойств Путевых точек и эти свойства грузиться не будут. Append Waypoints from File - открыть файл Путевых точек и добавить к уже имеющимся в памяти. Append Visible Waypoints from File - открыть файл Путевых точек и добавить к имеющимся только видимые на текущем листе Путевые точки. Append Events from File - открыть файл Событий и добавить их к уже имеющимся на текущей карте. Append Track from File - открыть файл Трека и добавить к Track 1. Import Waypoints from Text File - позволяет загрузить Путевые точки из к-либо поддерживаемого формата. Подробнее см. Импорт Путевых точек из текстовых файлов. Import Tracks From Mapinfo mif Files - ограниченный импорт из файлов Mapinfo - координаты должны быть в формате широта/долгота. From Mapgen Vector Files - ограниченный импорт из файлов Mapgen Vector - координаты должны быть в формате широта/долгота. Import ESRI Shape File Points - смотрите Импорт файлов ESRI Shape. Polylines & Polygons - смотрите Импорт файлов ESRI Shape. МЕНЮ SAVE (ПАНЕЛЬ ИНСТРУМЕНТОВ) Save Map to File - сохраняет текущую карту в файл. Можно ввести новое имя. Используется для сохранений изменений Заметок или Комментариев. Save Waypoints to File - сохраняет текущие Путевые точки в файл. Можно ввести новое имя. Save Events to File - сохраняет текущие События в файл. Можно ввести новое имя. Save Track to File - сохраняет текущий Трек (Трек 1) в файл. Можно ввести новое имя. Save Routes to File - сохраняет текущий Маршрут в файл. Можно ввести новое имя. Save Points to File Save Points to Points File - сохраняет текущий Набор точек (Point Set 1) в файл. Save Points to Waypoint File - сохраняет текущий Набор точек (Point Set 1) в файл Путевых точек. Недостающие свойства Путевых точек не добавляются. Save Waypoints to Points File - сохраняет текущие Путевые точки в файл Набора точек (Point Set). Свойства, не поддерживаемые Точками, утрачиваются. Export Waypoints to Text File - позволяет экспортировать текущие Путевые точки в различные форматы. Подробнее - Экспорт Путевых точек. Export Tracks to Text File - Позволяет экспортировать текущий Трек (трек 1) в различные форматы. Подробнее - Экспорт Треков. 27 МЕНЮ VIEW Simulated GPS - Показывает картинку GPS, на которой изображаются Путевые точки и т.п. Это фича, не несущая смысловой нагрузки. Псевдо-GPS должен быть залочен к карте с помощью кнопки + на панели инструментов - ткните в нужную позицию. Lists Waypoint List - показывает список Путевых точек. см. Список Путевых точек. Event List - показывает список Событий. см. список Событий. Map Feature List - показывает список Заметок текущей карты. см. Список Заметок карты. Map Comment List - показывает список Комментариев текущей карты. см. Список Комментариев карты. Distance Between Waypoints - вычисляет дистанцию и азимут между Путевыми точками. см. Дистанция между Путевых точек. Distance Display - вычисляеть дистанцию и азимут на карте. см.Окно Дистанции и Азимута. Route Editor - позволяет редактировать Маршруты. см. Редактор Маршрутов. Show Routes on Map - показывает/прячет Маршруты на карте. Tracks Track Control - вызывает окно Track Control. см. Track Control. Track Replay Control - показывает окно прокрутки трека. см. Прокрутка трека. Track Move Control - позволяет переместить трекпо экрану. см. Перемещение Трека. Show Tracks on Map - показывает/прячет Треки на карте.. Points Point Control - позволяет редактировать Наборы точек. см. Point Control. Show Points on Map - показывает/прячет точки на карте. Datum List - показывает список всех сеток координат, поддерживаемых OziExplorer. МЕНЮ OPTIONS Night Vision - переключает весь экран в красные тона для лучшей видимости в темноте. Set Intensity - позволяет установить интенсивность цветов на экране для уменьшения яркости в ночное время. Area Calculation - вычисления по областям на карте. см. Area Calculations. Project New Waypoint - команда позволяет спроектировать новую Путевую точку (или точку Трека) после другой Путевой точки (или последней точки Трека). см. Проектирование Путевых точек или Точек Трека. МЕНЮ MOVING MAP Moving Map Control - показывает окно Moving Map Control, позволяющее изменять многие параметры отображаемых скорости и направления. См. Moving Map Control. Show GPS Fix Data - показывает диалог : Fix Quality - погрешность GPS Number of Satellites being tracked - кол-во видимых спутников 28 Horizontal Dilution of Precision - (??усредненная погрешность в горизонтальной плоскости??) Time in secs since the last DGPS update - время с последнего обновления DGPS DGPS Station number being used - количество используемых станций DGPS Start NMEA Communication with the GPS - Oziexplorer коннектится c GPS и если все в порядке, то отображает ваше текущее положение на экране. И переводится в режим moving map. В строке статуса появится надпись "Moving Map is ON". Когда получаются корректные данные от приемника, символ "<+>" появляется и исчезает в статусной строке. Если этого не произойдет, значит от приемника не получаются корректные NMEA-фразы, либо что-то неверно в конфигурации. Stop NMEA Communication with the GPS - разрывает связь с приемником. Automatically Scroll Map - включить/выкл. режим прокрутки карты, чтобы ваше положение постоянно отображалось на видимой части экрана во время движения. Ignore NMEA Valid Data Flag - для приемников, которые посылают флаг invalid data вместе с данными, когда работают в режиме симулятора (Lowrance, Eagles и другие). Если флаг не игнорируется, то программа ничего не будет обрабатывать. Если приемник не в режиме симвулятора или не привязался к спутникам, данные будут проигнорированы программой независимо от установки этой опции. Важно - поставьте off, когда ваш GPS привяжется к спутникам. NMEA Simulator - имитирует получение $GPRMC фразы из приемника. Cм. NMEA Simulator. Clear Track Log File (mmTrack.plt) - удаляет файл трека записанный в режиме moving map. Файл автоматически создается заново, но уже пустой. Set Waypoint at Position поставить Путевую точку в текущем положении. Man Overboard (Alt O) - создает путевую точку с текущими координатами приемника и автоматически включает режим направления на точку (navigation to the waypoint). Marker (Alt K) - просто ставит Путевую точку с текущими координатами приемника. Attach Cursor Line to Position - если нажата кнопка на панели инструментов, тогда линия всегда будет рисоваться от текущих координат приемника до курсора мыши. Show Regional Map Window - см. Карта региона. МЕНЮ MAP Blank Map (Auto Scale) - создает пустую карту мира и автоматически привязывает ее. Вы можете пользоваться только указанными величинами масштабирования, а свои вводить не можете. При загрузке каких-либо данных, пустая карта будет перемасштабирована автоматически, чтобы данные уместились на экране. ReScale Blank Map - принудительное ремасштабирование карты. На тот случай, если вы удалили/добавили данные. Grid Line Setup - отобразить диалог настройки сетки карты. См. конфигурация сетки. Clear Clear Clear Clear Clear Clear точки. All Waypoints - Стирает все путевые точки из памяти и с карты. All Events - то же самое , но события. Route Data from Map - соответственно, Маршруты. All Tracks from Map - соответственно, Треки. All Points from Map - соответственно, Наборы точек. All of Above - стирает все путевые точки, события, маршруты, треки и 29 Show Zoom Window - показать/скрыть маленькое окошко увеличения под курсором (Cursor Zoom Window). Map View - показать/скрыть окно быстрой навигации по карте (Map View Window) Add Map Object or Drag Map - Все эти команды доступны в виде кнопок на панели инструментов. Waypoint - добавить путевые точки на карту. Event - добавить события на карту. Map Feature - добавить заметки на карту. Map Comment - добавить комментарий на карту. Track Point - создать точки трека на карте. Points - создать точки на карте. Mark - см. Окно измерений расстояния и азимута. Drag Map - можно потаскать карту мышкой. Hide - Скрыть объекты на карте. Позволяет скрыть либо все объекты, либо какието определенные типы. Чтобы скрыть один объект кликните на нем правой кнопкой мыши и нажмите Hide. UnHide - Показать объекты на карте. Показывает все скрытые объекты. Find Maps - См. Поиск карты. Save Map Position - команда заставляет программу сохранить текущее положение карты и при следующем запуске программы восстанавливает его. Если включена опция Set Last Zoom and Position, то эта команда ни на что не влияет. МЕНЮ NAVIGATION Navigation Control - показывает окно Navigation Control, см. Navigation Control. Navigate To ..... Navigate along a previously defined route (наведение по маршруту) Выберите маршрут из списка. Загрузите новый комплект маршрутов из файла использую кнопку Load. Разверните направление Маршрута с помощью флажка Reverse Route. To a waypoint selected from a list of waypoints (наведение на выбранную Путевую точку) Показывает окно, в котором нужно выбрать Путевую точку, на которую будет даваться направление. Cancel Navigation - выключает режим наведения и обнуляет все параметры наведения. View Waypoint Proximity Zones - показывает зоны приближения к Путевым точкам, если установлен размер зон. Зоны приближения показываются красными кругами с синей штриховкой. (Как-то странно эта функция работает. По умолчанию зона приближения к Путевой точке установлена в 0. И при добавлении такой точки в Маршрут, зона так и остается 0. Приходится менять вручную, а где это изменить глобально я пока не нашел.) Замечание: Если зона приближения у к-либо точки пересекается с зоной приближения другой точки, находящейся в приемнике, то такие точки на данный момент нельзя залить в приемник Garmin. Show NMEA Output to Autopilot - когда используется вывод на автопилот, OziExplorer посылает NMEA-фразы в последовательный(COM) порт, эта команда позволяет просматривать эти фразы. МЕНЮ GARMIN 30 Merge Waypoints from GPS - скачивает Путевые точки из GPS и сохраняет (или удаляет) их в соответствии с выбранныи условиями. Get Waypoints from GPS - скачивает Путевые точки из GPS и показывает их на карте. Путевые точки могут быть изменены и записаны в файл. Get Track from GPS - скачивает Трек из GPS и показывает его на карте. Трек может быть изменен и записан в файл. Скачиваемый трек всегда будет Трек 1. Если приемник умеет работать с несколькими треками, тогда вас спросят какой из треков скачивать (если модель поддерживает раздельное скачивание), либо все треки будут загружены как один и нет способа это обойти. Get Routes from GPS - скачивает Маршрут из GPS и показывает его на карте. Маршрут может быть изменен и записан в файл. Предпочтительно, чтобы Путевые точки были скачаны из приемника (или загружены из файла) ДО скачивания маршрута и были отображены на карте. Send Waypoints to GPS - заливает Путевые точки в GPS. Send Track to GPS - заливает Трек (Трек 1) в GPS. Если GPS умеет работать с несколькими треками и модель поддерживает раздельную заливку, то вас спросят какой из треков заливать. Send Routes to GPS - заливает Маршрут в GPS. Предпочтительно (но не критично), чтобы Путевые точки, задействованные в маршруте, были залиты до заливки маршрута. Text File Support (поддержка текстовых форматов) Команды позволяют писать и читать текстовый формат программы Waypoint+. Get Waypoints from WP+ Text File (загрузить из файла) Get Track from WP+ Text File (загрузить из файла) Замечание : когда импортируете файл программы Waypoint+, он должен быть записан в сетке WGS84, OziExplorer НЕ будет пытаться использовать другие сетки. Save Waypoints to WP+ Text File (записать в файл) Save Track to WP+ Text File (записать в файл) Замечание : когда экспортируете в файл программы Waypoint+, всегда используется сетка WGS 84. PCX5 Support Команда позволяет записывать и считывать Путевые точки и Треки в формате Garmin PCX5. Этот формат читаем с помощью программы Garmins Mapsource. OziExplorer не может считывать формат экспорта Mapsource. Координаты должны быть в формате Lat/Lon или UTM. OziExplorer полагает, что сетка координат, в которой записаны положения точек одинакова с конфигурацией "GPS upload/download datum". Формат PCX5 не работает если версия программы в файле не соответствует версии используемого формата PCX5. Если такая беда произошла, то нужно поправить версию программы с помощью текстового редактора прямо в файле Путевых точек или Трека. Get Waypoints from GRM File (загрузить Путевые точки из файла GRM) Get Track from GRM File(загрузить Трек из файла GRM) Save Waypoints to WPT File (записать Путевые точки в файл WPT) Save Track to TRK File (записать Трек в файл TRK) Turn Off GPS - выключить GPS. Если приемник занят, то он может не среагировать. Get Almanac from GPS - получить список спутников от приемника и записать в заданный пользователем текстовый файл. Show GPS Protocol Info - показывает разные поддерживаемые GPS протоколы заливки/скачивания. Практического применения не имеет. МЕНЮ MAGELLAN 31 Get Waypoints from GPS - скачивает Путевые точки (Landmarks) из приемника. Путевые точки могут быть изменены и записаны в файл. Get Track from GPS - скачивает Трек из GPS и показывает его на карте. Трек может быть изменен и записан в файл. Скачиваемый трек всегда будет Трек 1. Get Routes from GPS - качивает Маршрут из GPS и показывает его на карте. Маршрут может быть изменен и записан в файл. Путевые точки должны быть скачаны из приемника (или загружены из файла) ДО скачивания маршрута и отображены на карте. Send Waypoints to GPS - заливает Путевые точки в GPS. Send Track to GPS - заливает Трек (Трек 1) в GPS. Send Routes to GPS - заливает Маршрут в GPS. Критично: Путевые точки, задействованные в маршруте, должны быть залиты до заливки маршрута. DataSend POI Manager - для работы с системой POI, поставляемой на Magellan Datasend CD, см. DataSend POI Manager. ЧТО ТАКОЕ КАРТА Карта в OziExplorer - это графический образ, который был привязан к сетке координат. Можно использовать любой пиксель образа для привязки. Когда вы привязываете карту OziExplorer создает файл привязки (.map), содержащий информацию о привязке и ссылку на используемый имидж. Другой метод создания карты - импорт из других форматов. (Впрочем, нормальные карты России импортировать попросту неоткуда..) СОЗДАНИЕ ОБРАЗА КАРТЫ Электронные карты России можно взять здесь. Если там нет нужного района, то вам придется его сканировать самостоятельно, либо свяжитесь с хозяином коллекции. Чтобы создать свою собственную карту, вам потребуется доступ к сканнеру. Сканируйте карты с разрешением 300dpi и цветностью 24 бита на пиксель. Впрочем, вы можете изменять и разрешение и цветность при наличии к-либо соображений на эту тему. При уменьшении разрешения, либо цветности будут возникать проблемы с конвертацией в формат ozf. Если вы пользуетесь незарегистрированной версией OziExplorer, вы можете сканировать карты, на котороых линии сетки НЕ имеют изгибов (это критично). Запишите отсканированный лист в формат BMP (если у вас незарегистрированная версия), либо TIF, JPG, PNG или другой формат из поддерживаемых. (рекомендую давать имена файлов в соответствии с номенклатурной сеткой) Вы должны знать точные координаты как минимум двух точек на листе вблизи углов. В меню File выберите команду Load and Calibrate Bitmap (загрузить и привязать образ карты). Задайте имя карте. (рекомендую давать имена картам в соответствии с номенклатурной сеткой) Задайте сетку координат для карты. (в незарегистрированной версии используется ТОЛЬКО сетка WGS84). КАКОЙ МЕТОД ПРИВЯЗКИ ИСПОЛЬЗОВАТЬ Метод калибровки зависит от проекции карты. Незарегистрированная версия может работать только с 2 точками привязки, поэтому линии широты и долготы должны идти параллельно границам экрана. Иначе вообще привязать не получится. Привязка по 3 точкам использует аффинное преобразование для вычисления коэффициентов привязки. Это линейная трансформация и работает с любыми картами, но линии границ карты должны быть прямыми. В качестве примера, искривленные 32 линии могут фактически стать прямыми, если использовать проекцию и привязку в поперечной проекции Меркатора (Transverse Mercator projection). Привязка по 4,5,6 точкам использует для трансформации выравнивание методом наименьших квадратов в рамках аффинного преобразования. Метод используется для повернутых или искривленных карт. Привязка по 7 и более точкам Используется для кривых карт или карт больших участков местности, на которых заметно искривление линий сетки координат. Общее замечание: мне до сих пор не попадались нормально отсканированные карты, поэтому чем больше точек, тем точнее будет привязка. Я сейчас привязываю карты по 9 точкам. Если после привязки Путевые точки и т.п. оказались не там где должны быть, значит вы не точно привязали карту. Попробуйте перепривязать, либо задействовать большее количество точек привязки. Если у вас карта с кривыми линиями сетки и вы не уверены в том, какая проекция используется - попробуйте в первую очередь поперечную проекцию Меркатора. Это наиболее часто используемая проекция для топокарт. ОКНО НАСТРОЕК ДИАЛОГА ПРИВЯЗКИ Закладки Setup - окно свойств Point 1, Point 2, ..... Point 9 - окна свойств девяти точек привязки. Перемещение - стрелочками вверху окна. Кнопки Projection Setup - если запрещена, то ничего вводить не надо. Если разрешена (зависит от типа сетки), необходимо ввести нужные параметры. Options - см. Опции. Show/Hide Corner markers. 33 Многие карты имеют рамку вокруг фактической карты. OziExplorer может использовать эти линии для перехода на другие карты в режиме moving map. Для этого вы должны выставить метки углов карты в соответствующие положения на углы карты. Маркеры углов по умолчанию устанавливаются в углы образа карты. И если ваша карта без рамки, то нет нужды их двигать. Чтобы расположить маркеры углов: 1. Нажмите кнопку "Display Corner Markers" и на карте по углам появятся маркеры. 2. Переместитесь по образу карты до угла. Перетащите мышью маркер угла в нужную позицию. 3. Проделайте это для каждого угла. 4. Сохраните карту для записи положений маркеров. Show Cursor Zoom Window - Показывает окно "увеличение под курсором". Show MapView Window - показывает окно быстрой навигации по карте. Поля Map Name - имя карты для данного листа. (будет отображаться в заголовке программы) Map Datum - система координат карты. Должна совпадать с той сеткой координат, в которой находятся точки привязки, для точности. Если система координат не задана правильно, любые данные получаемые из GPS будут ошибочными. Mag Var магнитное склонение (указывается на полях карты - см рисунок) В данном случае склонение 11°42`. Map Projection Выбор проекции карты или сетки Только в зарегистрированной версии. Незарегистрированная версия OziExplorer умеет работать только с привязкой по 2 точкам в проекции Latitude/Longitude. Проекция карты позволяет определить метод привязки и/или основную систему координат. Обычно это пишется на карте. Большинство топокарт сделаны в поперечной проекции Меркатора (Transverse Mercator), а морские карты в проекции Меркатора (Mercator). Список, обозначенный Map Projection позволяет выбрать одну из поддерживаемых проекций. Если вы используете карту со стандартной проекцией, то все параметры уже заложены в программу. ОПРЕДЕЛЕНИЕ ТОЧЕК ПРИВЯЗКИ 34 Поля Image Coordinates (X,Y) - координаты пикселя точки привязки. Degrees & Mins Lat - широта точки привязки. (указана на полях карты - рисунок: 67°50`) Long - долгота точки привязки. (указана на полях карты - рисунок: 34°00`) Grid Coordinates Сетка координат (в данном случае это UTM однако вы можете задать любую другую сетку в опциях Map Projection) Zone - Зона, используемая координатной сеткой. Нужно для сеток UTM, British National Grid и Irish Grid. N/S - Координаты относительно экватора. В основном нужно для UTM. Easting - координаты в направлении восток/запад. Northing - координаты в направлении север/юг. Замечания Когда используются сканированные карты, края образа иногда размыты, однако это лучше, чем не иметь точек привязки вблизи краев образа карты. Привязка по 2 точкам - 2 точки можно поставить куда угодно, но предпочтительно их ставить как можно дальше друг от друга на листе. Не ставьте их по одной вертикальной или горизонтальной линии. Привязка по 3 точкам - (только в зарегистрированной версии) 3 точки можно поставить куда угодно, но предпочтительно их ставить как можно дальше друг от друга на листе. Не ставьте даже две из них по одной вертикальной или горизонтальной линии. Привязка по 4 точкам - (только в зарегистрированной версии) 4 точки можно поставить куда угодно, но предпочтительно их ставить как можно дальше друг от друга на листе. Убедитесь, что точки хорошо разнесены друг от друга по всей карте. ВВОД КООРДИНАТ ТОЧЕК Для любой точки вы можете определить ее координаты. Причем часть точек может быть с координатами широта/долгота, а часть иметь координаты в определенной в настройке сетке. Используемая система координат изменяется в зависимости от выбора в списке Map Projection. Если нет стандартной проекции, то будет использована UTM. 35 Когда вводите координаты, не используйте отрицательные величины, используйте N/S и E/W для определения сектора полушария, в котором находится карта. Некоторые системы координат используют Зоны (Zone), вы должны ввести ее. Система UTM использует обозначение зоны состоящее из номера и буквы. Нужен только номер, букву ввести нельзя. Нажмите на закладку Point 1 (указатель мыши будет подписан Point 1 - это не всегда работает - глючит GUI). Установите перекрестье над точкой с известными координатами и нажмите левую кнопку. Координаты установленной точки вводятся в соответствующих полях. Вводите. Нажмите на закладку Point 2 (указатель мыши будет подписан Point 2 - это не всегда работает - глючит GUI). Установите перекрестье над точкой с известными координатами и нажмите левую кнопку. Координаты установленной точки вводятся в соответствующих полях. Вводите. Другие точки (3..9) задаются точно так же. Точка привязки может быть исключена из привязки. Для этого уберите галку из поля рядом с координатами x/y. Нажмите кнопку Save и введите имя файла, расширение - MAP (только). Файл привязки содержит имя карты, координаты точек привязки, а также путь к файлу образа карты. Позднее в этом файле будет храниться информация Комментариев(Comments) и Заметок(Features). Для отображения карты используйте команду Load Map File из меню Load. Замечание : путь к файлу с образом карты находится в файле привязки. Если вы переместите файл образа карты и попытаетесь загрузить карту, то жестоко обломаетесь. А также вас спросят о том куда дели карту и не желаете ли указать место, в которое ее переместили. Если захотите сохранить текущее местоположение файла образа карты, то просто сохраните карту. ПОДДЕРЖИВАЕМЫЕ ГРАФИЧЕСКИЕ ФОРМАТЫ ОБРАЗОВ КАРТ Шароварная версия умеет работать только с BMP. Зарегистрированная версия умеет работать с форматами BMP, JPG, PNG но предпочтительный формат - TIFF. Формат файлов TIFF: Scanlines must be arranged in strips (not tiles), preferably 1 scanline per strip. 256 colors or 256 GrayScale (8 bit) , 16 color (4 bit) , 2 color (B&W)(1 bit) - 16 bit and 24 bit color are not supported. Packbits is the only compression method supported for color images, FAX CCITT 3 can be used for 1 bit (B&W) images. Формат PNG (Portable Network Graphics) с высокой компрессией (сравнимо с GIF) Чтобы использовать этот формат вы должны иметь библиотеку LPNG.DLL в каталоге с Oziexplorer. Для Заметок формат картинок может быть BMP или JPG. GIF и TIF-LZW не поддерживаются в данный момент из-за проблем с лицензией. Не знаю как TIF-LZW, но с форматом GIF софтина работает "на ура", хотя некоторые не могут сделать корректный GIF и у них не работает - Тоха. ОПЦИИ 36 Присоединение к карте файлов Треков, Путевых точек, Событий, или Маршрутов (Track,Waypoint, Event or Route) Присоединение треков к карте Вы можете присоединить трек к любой карте, чтобы он автоматически загружался вместе с ней. Единожды загруженный, он постоянно отображается на карте не исчезает, как обычные треки, когда выключена кнопка Show Track. Файлы треков, которые вы присоединяете - это обычные треки, созданные вручную или скачанные из GPS. Цвет и ширина трека задаются в окне Track Control, присоединенный трек будет использовать эти сведения. Как присоединить трек к карте 1. Если карта уже загружена, нажмите Check Calibration of Map в меню File. 2. Нажмите кнопку Options во фрейме привязки - будет показан диалог Map Advanced Options. 3. Нажмите кнопку Open Folder. 4. Выберите нужный .plt файл - его название будет показано в окне. 5. Нажмите кнопку Add, чтобы добавить выбранный трек вв список. 6. Повторяйте шаги 3-5 для всех нужных треков. Можно присоединить до 50 треков к карте. 7. Нажмите кнопку Close. 8. Нажмите кнопку Save чтобы сохранить карту с тем же или другим именем.. 9. Усе! Ограничения : Можно присоединить до 50 треков Присоединение большого числа треков с большим числом точек трека сильно тормозит систему. Использование Присоединенные треки могут показывать новые дороги, не нарисованные на карте. Вы можете создавать треки в виде геометрических фигур для каких-либо специальных заметок (новый заповедник обозначить, или воинскую часть) Треки, обозначенные как Опасные зоны (Alarm Zones) выполняют особые функции когда используется режим moving map. 37 Присоединение файлов данных к картам Когда вы присоединяете эти файлы (Путевых точек, Заметок), то можно присоединить лишь по одному каждого. Программа позволит вам присоединить несколько файлов, но реально будет присоединен только первый каждого типа. Однако, если в конфигурации стоит параметр Keep Map Objects (waypoints, events и routes) в опциях Map Load, то эти файлы будут загружаться тогда, когда нет других объектов в памяти. Даже если параметр Keep Map Objects включен, то когда вы загружаете новую карту, возможность присоединения файлов данных все равно остается весьма полезной. Использование полиномной привязки карт Чтобы использовать эту опцию, вы должны знать координаты 7 или более точек. Если включена эта опция, OziExplorer использует полиномные вычисления второго порядка. Это позволяет быть привязанными картам с видимыми искажениями сетки. Также используется для карт с неизвестной проекцией. Ограничения - использование полиномной привязки на истинно линейных картах может привести к непредсказуемым результатам. Параметры режима Moving Map (Движение по карте) Include in Moving Map - если вы поставили галку, то данная карта будет проверяться в режиме moving map, когда достигнут край текущей карты и программа пытается найти очередную карту. Для некоторых карт не стоит включать данную опцию. Например для карты мира. ПОДДЕРЖИВАЕМЫЕ ГРАФИЧЕСКИЕ ФОРМАТЫ Есть 3 вещи определяющие хороший растровый формат для применения в картографии. 1. Высокая компрессия. 2. Возможность страничной подкачки имиджа с диска. 3. Быстрая загрузка имиджа или страницы имиджа, если поддерживается п.2. BMP - Не рекомендуется, но это единственный доступный формат в незарегистрированной/шароварной версии. Без компрессии. Имидж полностью грузится в память. Нижеследующие форматы могут работать только в зарегистрированной версии OziExplorer. TIF - есть много вариантов этого формата. Он позволяет страничную подкачку с диска и очень эффективен в плане расхода памяти. Это самый быстрозагружаемый формат. LZW compression - дает хорошее сжатие, но использование алгоритмов требует дорогостоящей лицензии, посему не поддерживается Packbits compression - дает хорошее сжатие растровых имиджей с однородными цветами, однако плохо сжимает самостоятельно отсканированные карты. Это рекомендуемый тип файлов. PNG - хорошая компрессия, но имидж полностью декомпрессируется и грузится в память. Предпочтительный формат без подкачки. Используйте только 256 цветов, другие цветовые гаммы и градации серого не поддерживаются. JPG - превосходная компрессия, но долго грузится и имидж полностью декомпрессируется в память. Не рекомендуется для больших имиджей. BSB - лицензированный формат, разработанный специально для картографии. Не может быть записан пользователем. Maptech PCX (.HDR,.A01,.A02....) - старый формат Maptech, но еще используется.Лицензированный для использования в OziExplorer. 38 Maptech Superdisk Format (.RML) - сходный с форматом PCX, но имиджи сжимаются. Лицензированный для использования в OziExplorer. Эти 2 формата разработаны специально дл использования в OziExplorer и OziExplorerCE: OZF - хорошая компрессия, сравнимая с PNG и возможность подкачки с диска. OZF2 - (пока нет) экспериментальный формат, с хорошей компрессией, подкачкой, эффективный дл декомпрессии небольших кусков изображения. Содержит набор имиджей для разных увеличений. Позволяет просматривать имиджи с увеличением менее 100% так же как и при 100%. Недостаток - увеличенный размер файла. Подробнее см. Img2Ozf. ИЗМЕНЕНИЕ ИМЕНИ И РАСПОЛОЖЕНИЕ ОБРАЗА КАРТЫ Ссылка на расположение и имя образа карты хранится в файле привязки карты (.map). Если вы переместите имидж карты, то эта ссылку нужно будет изменить. Вы можете : 1. Изменить линк на имидж загруженной карты или задать новое имя. 2. Изменить линки для всех файлов привязки в указанной директории на новую директорию. Имена в этом случае, естественно, менять нельзя. ПОЛЯ Change Map Image File for Current Map (изменить текущую карту) Change To - Выберите файл образа карты в который вы хотите переименовать текущую карту. Save Map - Сохранить файл привязки с новым линком на имидж. Change Image File Path for All Maps in Selected Folder (изменить все карты в указанной папке) For Maps Here - определите путь, который нужно изменить. Замечание: все файлы привязки в этой папке будут изменены. Change Image Path To - Укажите путь по которому находятся образы карт. Change and Save Maps - изменить все файлы в указанной папке и сохранить их. 39 ИМПОРТИРОВАНИЕ ЗАМЕТОК И КОММЕНТАРИЕВ (FEATURES & COMMENTS) Позволяет импортировать Заметки и Комментарии из существующего файла в текущую карту. Могут быть импортированы только те Заметки и Комментарии, координаты которых попадают в открытую карту. Нужно ввести имя файла привязки карты, в который вы хотите импортировать Заметки или Комментарии. Если какие-либо Заметки и Комментарии импортированы, то карту нужно будет сохранить. ПРОЕКЦИИ КАРТ Проекция карты означает проецирование сферы Земли на плоскость. Есть множество методов проецирования, OziExplorer поддерживает самые распространенные из них. По вашим запросам авторы могут включить еще какие-либо проекции в будущие версии. Очень важно указывать правильную проекцию карты. Во многих случаях неправильное указание проекции не дает или дает неправильную информацию, что крайне затрудняет использование таких карт. Также знайте, что многие цифровые карты перепроецированы в процессе оцифровки, например многие карты US DRG перепроецированы из проекции Polyconic в проекцию Transverse Mercator (конкретно в формат UTM). ПОДДЕРЖИВАЕМЫЕ ПРОЕКЦИИ И СИСТЕМЫ КООРДИНАТ Latitude/Longitude (широта/долгота) В этой проекци линии широты и долготы прямые, пересекающиеся друг с другом под углом 90°. Эта проекция используется при привязке карт в шароварной версии программы, либо когда неизвестна реальная проекция карты. Mercator Наиболее часто используется в морских картах. Линии широты и долготы пересекаются под прямыми углами. Transverse Mercator Проекция Transverse Mercator наиболее часто используется в топографических картах, и это проекция, с которой вам чаще всего придется сталкиваться. Карта проецируется от центрального меридиана (линия долготы), которая является прямой. Экватор (линия широты), также является прямой линией. Все остальные линии широты и долготы - кривые. Чем дальше от центрального меридиана, тем больше эти линии искривляются. Эта проекция используется для малых районов по обоим сторонам от центрального меридиана. А ошибки, привносимые в результате проецирования, малы и их можно игнорировать. Также известна как проекция Gauss Conformal Cylindrical. Многие часто используемые системы координат базируются на проекции Transverse Mercator, такие как UTM, Gauss Krueger, German Grid, Dutch Grid, Israeli Grid, Pulkovo-1942. Все эти сетки могут быть установлены как пользовательские сетки User Grid. Следующие параметры требуются для карт в проекции Transverse Mercator. Эти параметры ингда ссылаются на пользовательские сетки Latitude Origin - может быть (0) градусов Central Meridian (центральный меридиан)- вычисляется для вашей части карты. Для Москвы это 39°. Всего есть 60 центральных меридианов, на Россию попадает 26 из 40 них. Scale Factor - используется для установки сетки. Для России это 1000. False Easting - используется для установки сетки. Для России это 500000. False Northing - используется для установки сетки. Для России это 0,00. (UTM) Universal Transverse Mercator UTM не настоящая проекция, но это система координат, базирующаяся на частном случае проекции Transverse Mercator. Latitude origin установлен в 0 градусов; Central Meridian является центром одной из 60 зон UTM, которые идут по поверхности Земли с частотой в 6 градусов; scale factor устанавливается в 0.9996; False Easting устанавливается в 500000; False Northing устанавливается в 0 для северного полушария и в 10000000 для южного. Central Meridian вычисляется программой OziExplorer на основании точек привязки. (BNG) British National Grid Система координат BNG основывается на проекции Transverse Mercator, все необходимые параметры используются автоматически. Также известна как сетка OSGB. (IG) Irish National Grid Система координат IG основывается на проекции Transverse Mercator. Все необходимые параметры используются автоматически. (NZG) New Zealand Grid Особая проекция и система координат, испрользуемая только в Новой Зеландии. Все необходимые параметры известны. (SG) Swedish Grid Система координат Swedish Grid основывается на проекции Transverse Mercator. Все необходимые параметры известны. (SUI) Swiss Grid Особая проекция и система координат, испрользуемая только в Швейцарии. Все необходимые параметры известны. Lambert Conformal Conic Стереографическая проекция, дающая хорошие связи с направлением и очертаниями. Используется для больших карт, применяемых в авиации, метеорологии. Вам нужно ввести 2 линии: широты и центрального меридиана, необходимые для обсчета данной проекции. Они должны быть известны для конкретной карты, которой вы пользуетесь. Иногда проекция может быть определена только линией широты, OziExplorer будет ждать ввода двух линий широты с разными значениями, в этом случае просто введите слегка отличающееся значение для второй линии (например прибавить .000001 минуты к значению первой линии). Sinusoidal Линии широты прямые и одинаково разрежены. Центральный меридиан прямой. Все остальные линии долготы искривлены. Хорошая проекция для областей, покрывающих континенты. Вам нужно ввести центральный меридиан для используемой части карты. 41 Polyconic (American) Сохраняет область, очертания, дистанцию и азимут для маленьких районов, лучшая для протяженных участков север-юг. Формальная проекция для топокарт в США. Не рекомендуется для больших областей из-за искажений. Вам нужно ввести центральный меридиан для используемой части карты. Albers Equal Area Лучшая проекция для протяженных карт восток-запад отдаленных от экватора. Одна из наиболее часто используемых проекций для карт, граничащих с США. Вам нужно ввести 2 линии: широты и центральный меридиан, по которым обсчитывается проекция. Они должны быть известны для используемой части карты. Latitude Origin также может быть необходим, но по умолчанию установлен в ноль градусов. СОХРАНЕНИЕ КАРТЫ В ГРАФИЧЕСКИЙ ФАЙЛ File->Save Map To Image File Команда позволяет сохранить текущую карту в файл вместе со всеми видимыми объектами на ней. Чтобы снова пользоваться картой, после этой операции перезагрузите текущую карту. Особенно это относится к форматам имиджей, использующих страничную подкачку. Также не забывайте, что у вас может и не получится сохранить карту в файл образа, т.к. файл имиджа карты может быть очень большим и при полной декомпрессии и загрузке в память не хватит ресурсов. Имидж может быть записан в форматах PNG или BMP (задайте соотв. расширения .png или .bmp). Png будет существенно меньше за счет компрессии. Color Image (256 colors) - имидж бует сохранен с максимальной цветностью 256. Black & White Image (2 Color dithered) - Имидж будет сохранен в 2 цветах (ч/б) с размытием типа "оффсет". (абсолютно не читаемо) Кому как удобнее, конечно, но мне кажется, что новые дороги на карте лучше сохранять именно так (т.е. перезаписывая имидж карты с отображенным треком на месте новой дороги), а не цеплять Треки к карте. ИСПОЛЬЗОВАНИЕ ФУНКЦИИ "ПОИСК КАРТЫ" (FIND MAP) Символы, используемые для поиска карт на панели инструментов. Команды Find Map доступны из панели инструментов, меню Map, Списке путевых точек (waypoint list), и в контекстном меню. Функция Find Map сканирует весь путь к картам, определенный в настройках программы (Map File Path). Если маленькая кнопка X не утоплена, то поиск проводится по всем подкаталогам. Если маленькая кнопка X утоплена, то поиск проводится только в том каталоге, в котором лежит текущая карта. Эта часть описывает команды, доступные из панели инструментов и меню Map. From Entered Position (от заданной позиции) - доступна только из Map->Find Maps. В диалоговом окне предлагается ввести координаты, по которым будут искаться карты. At Present Position (в текущей позиции) - ищет карты, на которых есть координаты совпадающие с координатами центра экрана текущей карте. На панели инструментов эту команду выполняет кнопка с желтым кружочком. To the North (на север) - значение долготы берется из центра экрана, а значение широты берется сразу за северным краем карты. 42 Такой же метод используется для поиска карт в других направлениях света. РЕЗУЛЬТАТЫ ПОИСКА Это список всех найденных карт, содержащих искомые координаты. Карта со звездочкой " * " перед именем - текущая. Символ ".." перед именем карты означает, что карта лежит в одном из подкаталогов пути к картам. Отображается только последняя папка и само имя файла привязки. Кнопки Help - показывает эту справку. Open - грузит выбранную карту. Stop Scanning - прекращает сканирование в поисках других карт. Close - закрывает окно. ИСПОЛЬЗОВАНИЕ ПУСТОЙ КАРТЫ Пустая карта может быть создана с помощью команды Blank Map (Auto Scale) из меню Map. Замечание: Если вы последний раз перед выходом из программы использовали пустую карту, и у вас стоит флажок "Load Last Map" в конфигурации, то автоматически будет создана новая пустая карта. Созданная пустая карта привязана так, что охватывает весь мир. Когда вы загружаете данные из файла, либо скачиваете из GPS, карта автоматически изменяет масштаб, чтобы все данные заполнили экран. Когда информация добавляется вручную вы можете использовать команду ReScale Blank Map из меню Map. По умолчанию на пустой карте рисуется сетка через 10 градусов. Другие виды сетки координат можно выбрать с помощью команды Blank Map Grid из меню Map. MAGNETIC VARIATION (МАГНИТНОЕ СКЛОНЕНИЕ) Магнитное склонение используется для вычисления магнитного курса (Magnetic Headings) или отклонения от истинного курса и т.п.. OziExplorer имеет три метода определения магнитного склонения. 1. 2. времени. 3. Ввод вручную с экрана привязки карты. Получение значения от GPS во время отрисовки трека в реальном Вычисление самостоятельно. 43 Когда магнитное склонение используется Когда вычисляются азимуты для Маршрутов("Routes") и дистанций между точками ("Distance between waypoints (bearings)") используется введенное вручную склонение, а если не введено, то программа вычисляет его самостоятельно. Когда показывается Маршрут, но GPS не задействован, испольуется введенное вручную склонение, а если не введено, то программа вычисляет его самостоятельно. Когда показывается Маршрут и задействован GPS, то склонение берется из его даных. Если данные о склонении недоступны, оно вычисляется программой. СИСТЕМЫ КООРДИНАТ (DATUM) Что такое системы координат? Широта и долгота точек карты зависят от того, какой метод развертки земной поверхности использован при создании карты. Различные фигуры используются для различных районов мира, известные как эллипсоиды. Системы координат ссылаются на отдельные эллипсоиды, именуемые reference ellipsoid. Различные системы координат могут иметь разные точки отсчета и вращения. Оба этих фактора оказывают влияние на цифровое представление места. Системы координат затрагивают положения широты/долготы и местных систем (UTM, British National Grid и т.п.). А как это ко мне относится? Если у вас есть две карты одной области в разных системах координат, то широта и долгота одной точки будут отличаться на обоих картах. В Австралии разница между AGD66 и WGS 84 может достигать 200 метров. Это может быть разница между одной стороной рифа и другой! Если вы ставите широту и долготу GPS на карте, которая использует другую систему координат, вы должны внести корректировку, иначе вы поставите вашу позицию в неправильном месте. ГИС, такие как OziExplorer обычно делают эту корректировку. ТЩАТЕЛЬНО ПРОВЕРЬТЕ ВАШУ СИСТЕМУ КООРДИНАТ – широта и долгота, которые вы используете для навигации должны быть В ОДНОЙ системе координат. Как Oziexplorer обрабатывает системы координат? OziExplorer может работать с очень многими видами систем координат и знает как транслировать координаты из одной системы в другую. При условии, что вы правильно указали вашу систему координат, OziExplorer обеспечит при необходимости транслирование координат в нужный формат. Как установить систему координат в OziExplorer Установка неправильной системы координат сделает все точки несоответствующими местности. Система координат карты (Map Datum) - (устанавливается в режиме привязки карты Map Calibration) должна всегда быть установлена в ту же систему, что и образ карты. (Фактически в ту систему координат, в которой привязана карта). Изменение системы координат карты на другую приводит к неправильному отображению точек и неправильным расчетам. Система координат файлов данных (Data File Datum) может быть какой угодно и влияет только на те данные, которые содержатся в этом файле. Это предусмотрено как настраиваемая опция для случаев работы непосредственно с файлом данных. Система координат при связи с GPS (GPS Upload/Download Datum) - всегда должна быть одинаковой с системой координат установленной в GPS. Для Garmin СК должна быть всегда установлена как WGS 84. Для Magellan СК должна быть всегда установлена как WGS 84. Для Lowrance/Eagle - большинство устанавливаются как WGS 84, но будьте внимательны, если у вас GlobalNav 200 или Eagle Explorer, обычно эти модели требуют установки в ту же СК, что и GPS. 44 Система координат при связи с NMEA GPS (GPS NMEA Output Datum) всегда должна быть установлена в ту же СК, что и используемая GPS при передаче позиций, посылаемых в NMEA-фразах. Для Garmin СК должна быть установлена в ту же, что и установлена в GPS. Если используете режим движения по карте (moving map) и изменяете СК GPS, то всегда должны изменить и СК в программе. В Magellan вы должны проверить эту настройку, некоторые модели выдают данные в WGS84, а некоторые в 315/320. Настройка должна быть идентичной. Большинство Lowrance/Eagle должны быть установлены в WGS 84 но будьте внимательны, если у вас GlobalNav 200 или Eagle Explorer, обычно эти модели требуют установки вывода NMEA в ту же СК, что и GPS. ДОБАВЛЕНИЕ ПОЛЬЗОВАТЕЛЬСКИХ СИСТЕМ КООРДИНАТ (USER DATUMS) OziExplorer может использовать до 10 пользовательских ситсем координат. Чтобы добавить свою систему координат вы должны сделать следующее: Создайте текстовый файл datums.dat (если он еще не создан) в каталоге с OziExplorer. OziExplorer считает данные из этого файла при следующем запуске. внутри этого файла добавьте одну или несколько строк, задающих пользовательские системы координат. Формат строки следующий : Имя системы координат , номер эллипсоида , dx , dy , dz Имя системы координат - любое, какое хотите. номер эллипсоида - все системы координат ссылаются на эллипсоиды, выберите номер из списка ниже. Если эллипсоида нет в этом списке, то вы не можете добавить такую систему координат. Свяжитесь с автором OziExplorer и ваши пожелания будут учтены в следующих версиях. dx,dy,dz - эти значения должны быть известны для конкретной системы координат, которую вы хотите использовать. Запятая должна быть использована между всеми полями. Пример - строка в файле может выглядеть так: NAD 27 User, 4, -8, 160, 176 Список эллипсоидов 0 : 'Airy 1830'; a : 6377563.396; invf : 299.3249646 1 : 'Modified Airy'; a : 6377340.189; invf:299.3249646 2 : 'Australian National'; a : 6378160.0; invf: 298.25 3 : 'Bessel 1841'; a : 6377397.155; invf:299.1528128 4 : 'Clarke 1866'; a : 6378206.4; invf: 294.9786982 5 : 'Clarke 1880'; a : 6378249.145; invf:293.465 6 : 'Everest (India 1830)'; a : 6377276.345; invf:300.8017 7 : 'Everest (1948)'; a : 6377304.063; invf:300.8017 8 : 'Modified Fischer 1960'; a : 6378155.0; invf: 298.3 9 : 'Everest (Pakistan)'; a : 6377309.613; invf:300.8017 10 : 'Indonesian 1974'; a : 6378160.0; invf: 298.247 11 : 'GRS 80'; a : 6378137.0; invf: 298.257222101 12 : 'Helmert 1906'; a : 6378200.0; invf: 298.3 13 : 'Hough 1960'; a : 6378270.0; invf: 297.0 14 : 'International 1924'; a : 6378388.0; invf: 297.0 15 : 'Krassovsky 1940'; a : 6378245.0; invf: 298.3 16 : 'South American 1969'; a : 6378160.0; invf: 298.25 17 : 'Everest (Malaysia 1969)'; a : 6377295.664; invf:300.8017 18 : 'Everest (Sabah Sarawak)'; a : 6377298.556; invf:300.8017 19 : 'WGS 72'; a : 6378135.0; invf: 298.26 20 : 'WGS 84'; a : 6378137.0; invf: 298.257223563 45 21 22 23 24 25 26 27 : : : : : : : 'Bessel 1841 (Namibia)'; a : 6377483.865; invf:299.1528128 'Everest (India 1956)'; a : 6377301.243; invf:300.8017 'Clarke 1880 Palestine'; a: 6378300.789; invf:293.466 'Clarke 1880 IGN'; a: 6378249.2; invf:293.466021 'Hayford 1909'; a: 6378388.0; invf:296.959263 'Clarke 1858';a:6378350.87;invf:294.26 'Bessel 1841 (Norway)' ;a:6377492.0176;invf:299.1528 ПУТЕВЫЕ ТОЧКИ (WAYPOINTS) Путевые точки используются для обозначений мест рыбалки, охоты, маркировки местности, и любых других интересующих мест. Если у вас совместимая с программой модель GPS, путевые точки могут быть залиты или скачаны с него. Путевые точки также могут включаться в Маршрут (Route). Создание путевых точек Нажмите кнопку Position & Set Waypoints на панели инструментов. Курсор изменит свой вид на перекрестье во время перемещения над картой. выберите место для установки точки и нажмите левую кнопку. Редактирование свойств путевой точки Чтобы открыть окно свойств путевой точки, нажмите на ней правую кнопку мыши и выберите пункт Properties, либо просто два раза кликните на точке. Свойства могут быть изменены в открывшемся окне. См. Свойства путевой точки. СВОЙСТВА ПУТЕВОЙ ТОЧКИ (WAYPOINT PROPERTIES) 46 Поля Name - имя точки, которое отображается над ней. Количество символов определяется вашей моделью приемника (устанавливается в конфигурации). Size - размер шрифта для имени точки при отображении на карте. Bold - определяет, будет ли шрифт жирным. Description - Описание путевой точки. Может содержать до 40 символов. Symbol Size - размер символа, изображающего на карте путевую точку. Нормальный размер - 17, он наиболее натурально смотрится. Уменьшение размера ведет к потере пикселей и нечитаемости картинки. Waypoint Symbol - символ, изображающий ПТ. Можно выбрать. Количество и типы символов ограничиваются возможностями вашего GPS, заданным в конфигурации Fore Color - цвет символа. Back Color - цвет фона символа. Display Format - формат отображения. Не влияет на формат отображения в вашем приемнике. Pointer Direction - положение символа от имени (справа/слева/сверху/снизу). Хотя правильнее было бы сказать положение имени от символа, все-таки координаты положения привязаны к символу, а не к названию. Garmin GPS Display - только для приемников Garmin. Определяет в каком виде будет показываться путевая точка на экране GPS. Не все модели поддерживают такое разное отображение. Proximity Distance - дистанция приближения. Используется в режиме движения по карте (moving map или real time tracking). Если ваше положение оказывается внутри круга зоны приближения, то срабатывает оповещение. Зону приближения нельзя залить в приемник и она никак не влияет на него. Altitude - высота путевой точки. Единицы измерения задаются в конфигурации OziExplorer. Если ваш GPS умеет работать с высотами, то этот параметр будет залит в GPS. Кнопки Edit Position - редактировать координаты. Открывает диалог редактирования координат путевой точки. Edit Date - редактировать дату. Default - сделать текущие настройки настройками по умолчанию. Поля Name, Description, Proximity Distance и Altitude НЕ сохраняются как настройки по умолчанию. Help - вызвать справку. Cancel - закрыть окно свойств игнорируя изменения. Save - закрыть окно свойств и применить изменения. Если вы сделали какие-либо нужные изменения для точек, то вам нужно сохранить файл путевых точек, чтобы использовать в дальнейшем. СПИСОК ПУТЕВЫХ ТОЧЕК (WAYPOINT LIST) 47 Кнопки Sort by Name - Сортировать по имени. Не забывайте, что если у вас есть зарезервированные путевые точки заданные в конфигурации, то они отсортированы не будут. Degrees - показать координаты в градусах UTM - показать координаты в формате UTM. Если у вас задана другая альтернативная система координат в конфигурации, то вместо UTM будет показываться она. - сохранить выделенные путевые точки в файл. - залить выделенные ПТ в GPS. - позволяет изменить символ, вид, или вид в GPS для всех выделенных точек. - подвинуть карту так, чтобы выделенная ПТ оказалась в центре экрана. - Поиск карты (Find Map) - найти лист карты, на котором находится выделенная ПТ. См. Функция Поиск карты(Find Map). - функции выделения: ничего( none), все(all), обратить выделение (invert). Delete - удалить выбранные ПТ. Select if Not on Map - выделить все точки, не лежащие на текущей карте. Add - добавить новую ПТ вручную. Edit - редактировать выделенную ПТ. Properties - открыть окно свойств выделенной ПТ. (можно просто два раза кликнуть) Close - закрывает окно списка ПТ. Если вы вносили нужные изменения, то вам потребуется сохранить файл данных ПТ (.wpt). Редактирование ПТ Есть 2 способа редактирования с использованием списка ПТ. Выделите нужную путевую точки и нажмите кнопку Edit - открывает окно, позволяющее изменить основные свойства точки. Предпочтительный метод для быстрого редактирования. Выделите нужную путевую точки и нажмите кнопку Properties - получите возможность изменять любые свойства ПТ. 48 Добавление ПТ Чтобы добавить путевую точку нажмите кнопку Add - откроется окно с полями основных свойств путевой точки, которые можно заполнить. Для установки других свойств ПТ вы должны сначала добавить ее в список, а затем нажать кнопку properties. Поля окна Add/Edit Waypoint: Name - имя ПТ Position Fields - координаты ПТ. Description - описание ПТ. Symbol - символ для ПТ. Position Datum - система координат, в которой задано положение добавляемой/редактируемой точки. При несовпадении системы координат ПТ с системой координат, в которой привязана карта, введенные координаты ПТ будут пересчитаны. ПРОЕКТИРОВАНИЕ НОВОЙ ПУТЕВОЙ ТОЧКИ ИЛИ ТОЧКИ ТРЕКА. (PROJECT NEW WAYPOINT, TRACKPOINT) Эта функция позволяет создавать новые путевые точки или точки трека путем ввода направления и удаления от текущей точки с известными координатами. Хождение по азимутам, короче. - Тоха From Waypoint - от точки. Выберите имя точки, от которой нужно считать. ... кнопка - обновляет список точек. Projection - Проекция. Широта/долгота или UTM. В проекции Lat/Lon вычисления проводятся на основе широты/долготы и азимута. В проекции UTM широта и долгота конвертируются в координаты x,y с использованием поперечной проекции Меркатора, и к ним применяются данные азимута и удаления. Методом с использованием проекции UTM более точно отчерчиваются линии на карте, которая создана в поперечной проекции Меркатора. Bearing (Degrees) - азимут на новую точку. Выберите также истинный или магнитный азимут (True или Magnetic). Понятие истинного или магнитного азимута неприменимо в UTM, т.к. азимут в этой системе всегда ссылается на сетку. Distance - расстояние до точки. Distance Units - единицы расстояния до точки. Close - закрыть окно Project Button - Создает новую точку. РАБОТАЕМ С МАРШРУТАМИ (ROUTES) Lowrance/Eagle, Garmin и Magellan GPS по-разному поддерживают заливку/скачивание маршрутов. Приемники Lowrance/Eagle используют для определения принадлежности путевой точки к маршруту только номера путевых точек. Путевые точки уже должны быть залиты в GPS. 49 Приемники Garmin посылают всю информацию (имя, координаты и т.п.) для каждой путевой точки в маршруте. Это приводит к проблемам в отображении на экране: точка с одним и тем же именем может быть на карте в двух экземплярах. Чтобы преодолеть эту проблему нужно, чтобы перед скачиванием маршрута на экране УЖЕ были все путевые точки, которые попали в трек. Создание маршрутов Нажмите View-> Route Editor. В верхнем окне редактора маршрутов выберите номер маршрута (Route Number), который бы вы хотели создать. Нажмите кнопку Properties вверху окна. Появится новое окно, в котором можно задать имя маршрута (Name), описание (Desc) и выбрать путевые точки из списка доступных (загружаются из файла). Если вы заливаете маршруты в Lowrance или Eagle GPS, то путевые точки, заданные в маршруте, уже должны быть залиты в GPS. Во время заливки в Garmin путевые точки с совпадающими именами будут автоматически заменены точками Маршрута. Другой способ добавления путевых точек в маршрут с помощью мыши. Путевые точки добавляемые в маршрут должны быть видимы на карте, даже если создавались вручную или были скачаны из GPS. Нажмите кнопку Add Waypoint вверху окна редактора маршрутов. Когда курсор мыши перемещается над картой, он будет изменится на стрелочку с подписью ROUTE. Установите курсор поверх нужной ПТ и нажмите ЛЕВУЮ кнопку мыши - путевая точка будет добавлена к выбранному Маршруту. Примечание - Маршруты могут быть сохранены в файл и загружены из файла с помощью кнопок Load и Save панели инструментов. Кнопка с именем ReLink Wps (в окне редактора маршрутов), используется, если у вас приемник Garmin. Путевые точки Маршрута также хранят атрибуты ПТ (координаты, имя и т.п.). Эти атрибуты могут быть неправильны, если вносились какието изменения в путевые точки. Кнопка ReLink Wps копирует атрибуты путевых точек, находящихся на карте в ПТ Маршрута. Загрузка Маршрута из файла Эта операция до сих пор вызывает затруднения в ее корректном программировании. На данный момент вы должны убедится, что загрузили файл данных Путевых точек, который вы использовали при создании Маршрута. Пока не будет загружен этот файл, Маршрут нельзя будет отобразить. Возможно, путевые точки, входящие в Маршрут, не совпадают с путевыми точками загруженными из файла данных ПТ, если ПТ были изменены. Это исправляется нажатием кнопки ReLink Wps в окне редактора маршрутов (Route editor). Заливка/скачивание Все маршруты могут быть залиты в GPS или скачаны из GPS с помощью команд из меню Lowrance, Garmin или Magellan. Одиночные Маршруты могут быть скачаны/залиты с помощью кнопок Get/Send из окна редактора маршрутов. ОКНО РЕДАКТОРА МАРШРУТОВ (ROUTE EDITOR) 50 Списки Верхний список - доступные номера маршрутов. Число зависит от количества свободных Маршрутов в GPS и сколько маршрутов вы определили в конфигурации GPS. Нижний список - Список Путевых точек, добавленных в Маршрут, выбранный в верхнем окне. Чтобы посмотреть полный список нажмите кнопку Show справа от списка. Кнопки Add Wp - добавление точек Маршрута. Нажатая кнопка позволяет ставить Путевые точки на карте, которые можно добавить в маршрут левым кликом мыши на них. Properties - открывает Свойства маршрута для выделенного маршрута. Show (Routes) - показывает/прячет Маршруты на карте. Help - показать эту справку. Reduce/Expand Arrow - свернуть/развернуть редактор маршрутов. Clear - очищает выделенный маршрут от точек. ReLink Wps - используется, если у вас приемник Garmin. Путевые точки Маршрута также хранят атрибуты ПТ (координаты, имя и т.п.). Эти атрибуты могут быть неправильны, если вносились какие-то изменения в путевые точки. Кнопка ReLink Wps копирует атрибуты путевых точек, находящихся на карте в ПТ Маршрута. Примечание: синхронизация не затрагивает точки, у которых изменены имена. Это нужно делать вручную. Send - залить выбранный Маршрут в GPS. Get - скачать выбранный маршрут из GPS. Show (справа от списка точек) - показать расширенный список путевых точек маршрута. Move (Up) - переместить выделенную точку вверх по списку. Move (Down) - переместить выделенную точку вниз по списку. Delete - удалить выделенную точку из списка. СВОЙСТВА МАРШРУТА (ROUTE PROPERTIES) 51 Поля Name - имя маршрута, до 16 символов. Это имя, которое будет залито в GPS, умеющий работать с именами маршрутов (Route names). Desc - описание маршрута, до 40 символов. Color - цвет отрисовки маршрута на экране. Waypoints Available - список доступных точек. Waypoints in Route - список точек в Маршруте. Кнопки Show - показать текущий маршрут на карте. Add - добавить выбранную путевую точку из левого списка к концу маршрута. Insert > - вставить выбранную ПТ из левого списка в маршрут перед выделенной точкой маршрута. < Select All - выбрать все путевые точки в левом списке. < Unselect - отменить выбор путевых точек в левом списке. Unselect > - отменить выбор путевых точек в правом списке. Delete - удалить ПТ из Маршрута. Help - показать эту справку OK - закрыть окно и сохранить изменения. Cancel - закрыть окно и не сохранять изменения. СОБЫТИЯ (EVENTS) События сиспользуются в приемниках Lowrance и Eagle. Если у вас проблемы с поиском их описания в руководстве к вашему приемнику, то ссылки на них выглядят в виде иконок (Icons). На коробке ссылки могут выглядеть как Events или Event markers. События используются для отметок мест рыбалки или охоты и прочих интересных или полезных мест. В приемнике Событие имеет только положение и символ (иконку). Если у вас поддерживаемая программой модель приемника, то События могут быть залиты или скачаны в/из GPS. Если вы используете OziExplorer с приемником другого производителя, события все равно могут быть использованы для пометки мест на карте, но не могут быть залиты в GPS. 52 Создание Событий Нажмите кнопку Position & Set Events на панели инструментов. Курсор изменится на перекрестье, когда он будет над картой. Выберите позицию для установки События и нажмите левую кнопку мыши. Редактирование свойств События Дважды кликните на Событии или нажмите на нем правую кнопку и в контекстном меню выберите команду "properties". Откроется окно редактирования свойств События. Подробнее см. Свойства События ЗАМЕТКИ (MAP FEATURES) Заметки - это объекты, которые можно разместить на карте для отметок точек интереса. Отображаются в виде синих кругов с цифрами, либо в виде символов, выбираемых пользователем. Ссылка на файл с картинкой также может быть присоединена к Заметке и картинка будет отображаться в диалоговом окне свойств Заметки. Заметки сохраняются в одом файле с файлом привязки. На каждую карту можно поставить до 250 Заметок. Создание Заметок Нажмите кнопку Position & Set Map Feature на панели инструментов. Курсор изменит вид на перекрестье во время нахождения над картой. Выберите позицию для Заметки и нажмите левую кнопку мыши. Редактирование свойств Заметки Чтобы открыть диалоговое окно свойств Заметки два раза кликните на ней, либо нажмите на ней правую кнопку мыши и в контекстном меню выберите команду "properties". Подробнее см. свойства Заметки. Символы Заметок Заметка также может быть отображена в виде символа. Пользователь может создавать свои собственные символы. Подробнее см. символы Заметок. СВОЙСТВА ЗАМЕТОК 53 Поля Feature Name - имя Заметки, которое будет отображаться при наведении курсора. Comment - любой комментарий или описание. Picture File - если вы хотите, чтобы в свойствах Заметки отображалась картинка - укажите путь к файлу. Могут быть выбраны файлы в формате BMP или JPG. Symbol - нажмите кнопку, чтобы выбрать символ. Он будет отображаться на карте. Delete Symbol - кнопка X отменяет выбранный символ и Заметка будет отображаться в виде синего круга с номером, пока не будет задан новый символ. Create Waypoint - если поставлен флажок, то в том же месте где и Заметка будет поставлена Путевая точка. Однако она доступна только для заливки в GPS и не отображается в списке Путевых точек и т.д. Wp Name - Имя для Путевой точки, когда она будет залита в GPS. Кнопки Edit Position - открыть диалоговое окно, в котором может быть отредактировано положение Заметки на карте. Help - справка по данной теме. Cancel - закрыть окно и не применять изменения. Save - закрыть окно и сохранить изменения. Если вы внесли какие-либо изменения в Заметки и хотите их сохранить на будущее, то нужно будет сохранить файл привязки карты. СПИСОК ЗАМЕТОК 54 Position Format Buttons - показать положение в градусах или в заданной сетке координат. Find Map for the Selected Map Feature - сканирует каталог с файлами привязки карт и ищет те, на которых находится выбранная Заметка. Delete the Selected Map Features - удалить все выделенные Заметки. Select if not on Map - если Заметка не находится на открытой карте, то она будет выделена. Properties - открыть диалоговое окно редактирования свойств Заметки. ПОЛЬЗОВАТЕЛЬСКИЕ СИМВОЛЫ ЗАМЕТОК Заметка может отображаться на карте в виде символа. Файлы символов - это растровые картинки. Символ для Заметки выбирается в диалоговом окне свойств Заметки. Формат символа Символ отображается как матрица 17х17 пикселей. Файлы символов имеют формат BMP. Может быть использован любой битмэп, любого размера, однако он будет уменьшен до размера 17х17 пикселей с сохранением пропорций. Битмэпы меньше 17х17 пикселей отображаются без изменений, как есть. Чтобы сделать правильный символ с прозрачным цветом, должен быть использован следующий формат: Создайте рисунок 18х18 пикселей (будут отображаться только первые 17 по каждой оси). Цвет восемнадцатых пикселей и будет считаться прозрачным в OziExplorer. Добавление собственных символов Просто поместите ваши картинки в папку с именем SYMBOLS, которая должна быть в одной директории с OziExplorer. Во время следующего запуска Ozi подцепит все символы из этой папки. Требуются новые символы Если кто создает новые символы - мыльте их автору программы. Они будут включены в последующие версии. Каталог топографических символов и обозначений лежит по адресу: http://realbiker.ru/TopoSymbols.shtml 55 КОММЕНТАРИИ (COMMENTS) Комментарии - это текстовые объекты, содержащие нужную вам информацию, которые могут быть помещены на карту. Комментарии хранятся в файле привязки карты. Количество комментариев - 250 на одной карте. Создание комментариев Нажмите кнопку Position & Set Map Comments на панели инструментов. Курсор изменится на перекрестье, когда будет находится над картой. Установите курсор в нужное положение и нажмите левую кнопку мыши. (Это будет левый верхний угол прямоугольника с комментарием) Редактирование свойств комментария Чтобы открыть окно свойств комментария либо два раза кликните на комментарии, либо нажмите правую кнопку мыши и выберите команду properties. Окно свойств комментария описано в разделе Свойства комментария. СВОЙСТВА КОММЕНТАРИЯ (COMMENT PROPERTIES) Поля Comment - собственно текст комментария. (до 150 символов) Width - ширина прямоугольника с Комментарием. Height - высота прямоугольника с Комментарием. Size - размер шрифта для отображения текста Комментария на экране. Bold - жирность шрифта. Fore Color - цвет шрифта Комментария. Back Color - цвет прямоугольника. (Transparent - прозрачный прямоугольник) How it will Look - фрейм, в котором отображается как будет смотреться Комментарий после изменения свойств. 56 Кнопки Default - сохраняет текущие свойства как свойства по умолчанию. Текст Комментария НЕ сохраняется в установках по умолчанию. Help - открывает эту справку. Cancel - закрыть окно и не сохранять изменения. Save - закрыть окно и сохранить изменения. Если вы делаете какие-либо нужные изменения, то вам понадобится сохранить файл привязки. СПИСОК КОММЕНТАРИЕВ (MAP COMMENT LIST) Degrees - показать координаты в градусах UTM - показать координаты в формате UTM. Если у вас задана другая альтернативная система координат в конфигурации, то вместо UTM будет показываться она. Find Map for the Selected Map Comment - найти лист карты, на котором находится выделенный Комментарий. См. Функция Поиск карты(Find Map). Delete - удалить выбранный(ые) Комментарий(ии). Select if Not on Map - выделить все Комментарии, не лежащие на текущей карте. Properties - открывает окно свойств для выбранного Комментария. РАБОТАЕМ С ТРЕКАМИ (TRACKS) Треки могут быть скачаны из GPS или созданы вручную и залиты в GPS. Треки, скачанные из GPS могут быть изменены вручную. OziExplorer может отображать несколько треков на карте одновременно, но при определенных условиях Предполагается, что Трек 1 всегда активный (Active Track) по причине того, что Трек, скачанный из GPS всегда загружается в Трек 1. Трек может быть сохранен на диск и загружен с него в трек с любым номером. А когда заливаете трек в GPS, то он всегда должен быть Трек 1. Есть возможность добавить (append) трек из файла к уже загруженному треку. Когда создаете трек вручную, вы всегда работаете с Треком 1, и все кнопки для ручного создания трека применимы только к Треку 1. Заливка в GPS Eagle/Lowrance 57 Заливка нового трека в GPS автоматически разрушает существующий в приемнике трек. Многие приемники Lowrance и Eagle могут работать с множественными треками (multiple tracks) и вы должны будете указать какой именно трек нужно заливать. Garmin Заливка нового трека в Garmin добавляет заливаемый трек к уже существующему. Если вы не хотите использовать существующий трек, то должны его удалить вручную из GPS с помощью его функций (см. доку на прибор). Magellan Треки могут заливаться в новые модели, такие как 315, 320 и т.п. Приемники Tracker и ColorTrak также могут принимать треки, за исключением моделей со старыми прошивками. Загрузка треков Трек номер 1 может быть загружен командой File->Load->Load Trek from file или из окна Track Control. Все другие треки можно загрузить только из окна Track Control. Создание треков вручную Треки можно создавать прямо на карте и потом сохранять в файл либо заливать в GPS. Чтобы создать Трек вручную. Когда создаете трек вручную, это всегда будет Трек 1. Нажмите кнопку Manually Create Track Point на панели инструментов Установите указатель мыши в выбранную позицию на карте и нажмите левую кнопку - точка трека будет поставлена накарте и соединена с предыдущей точкой трека. Вы можете добавить столько точек трека, сколько указано для вашего GPS в конфигурации. ПРЕДУПРЕЖДЕНИЕ : приемники Eagle и Lowrance не сохраняют полные координаты каждой точки трека. Вместо этого они сохраняют координаты x и y (в метрах) относительно предыдущей точки. Предельное значение этих координат 32,535 метра или 32.5км. На данный момент OziExplorer не предупреждает о превышении этого предела. Слишком большие значения обрезаются приемниками и трек будет вести совсем не туда, куда надо. Обычно в обратном направлении. Сочетания клавиш Для эффективного создания трека очень полезны эти клавиши. Удержание клавиши Alt при установке точки трека автоматически начинает новую секцию трека. Удержание клавиши Shift при установке точки трека ставит ее в ту же позицию, что и ближайшая точка трека. Удержание клавиш Shift & Ctrl при установке точки трека ставит точку на ближайшую линию текущего трека. Удержание клавиш Shift & Alt при установке точки трека создает новую секцию трека и ставит точку в ту же позицию, что и ближайшая точка трека. Удержание клавиш Shift & Ctrl & Alt при установке точки трека создает новую секцию трека и ставит точку на ближайшую линию текущего трека. Эти опции доступны в контекстном меню активных "Active" точек трека. Удержание клавиши Ctrl позволяет перемещать карту. Советы Когда у вас отображен на экране большой трек (1000-2000 точек), существенно замедляется быстродействие системы. Чтобы увеличить скорость, установите ширину трека в 1 пиксель. Также влияние этой проблемы можно снизить, отключив опцию "Show Window contents while dragging" ("Отображать содержимое окна при его перетаскивании") в настройках Windows. Если у вас большой трек и его точки отмечены как активные (Active), мощность процессора для проверки над каким объектом находится указатель мыши должна быть 58 огромной. Возможно, что на экране единовременно будут находится тысячи объектов, и с этим не справится даже Pentium III. Поэтому держите точки трека активными только при реальной необходимости, т.е. когда вам нужно вручную перетащить точку, удалить точку, вставить точку или начать новую секцию трека. СВОЙСТВА ТРЕКА (TRACK PROPERTIES) Чтобы открыть окно свойств трека, нажмите кнопку треком, или два раза кликните на нужном треке. в окне управления Поля Track Desc - любой текст описывающий трек. До 35 символов. Line Color - цвет линий трека на экране. Width - ширина линий трека. Type - тип трека. Line (Линия) - линии между точками. Polygon (многоугольник) - соединенные первая и последняя точки трека, середина с заполнением. Alarm Zone (Зона предупреждения) - частный случай многоугольника. Может быть присоединен к карте. В режиме движения по карте (moving map) при попадании в такой многоугольник сработает сигнал предупреждения. Fill Color - цвет заполнения многоугольника. Fill Type - способ заливки многоугольника. Кнопки Load - загрузить трек из файла в текущий трек. Save - сохранить текущий трек в файл. Clear - стереть трек из памяти. Show - показать выбранный трек на экране. Help - показать эту справку. OK - закрыть окно свойств. УПРАВЛЕНИЕ ТРЕКАМИ (TRACK CONTROL) Чтобы открыть окно управления треком нажмите кнопку Show/Hide Track Control на панели инструментов. 59 Поля Num - номер трека от 1 до 75. Цветной квадратик слева - цвет линий трека на карте. Description - Описание трека. Задается индивидуально для каждого трека в его свойствах. Points - количество точек в треке. Максимальное число определяется типом вашего GPS, заданным в конфигурации. Хотя на экране может отображаться сколько угодно точек. Distance - длина трека в единицах, заданных в конфигурации программы. Кнопки показать/скрыть все треки на карте. Не показывать точки трека - применимо только к Треку 1. Показать фиксированные (Fixed) точки трека - показать точки трека, которые не могут быть изменены. Показываются крестиком. Чтобы изменять точки трека, вы должны сделать их активными (Active). Для этого существуют две кнопки. Активные точки трека могут быть перетащены в новое место с помощью клавиши Shift и левой кнопки мыши. При нажатии правой кнопки появляется контекстное меню. Только Трек 1 может иметь активные точки. Контекстное меню имеет следующие пункты: 1. Delete - удалить точку 2. New Track Section - Garmin GPS позволяют разбивать треки на секции и начинать новую секцию с любой другой позиции. Нажмите эту команду чтобы прервать трек. Замечание: это по-прежнему один трек, просто без одной линии. Если у вас Lowrance или Eagle GPS, то разрыв трека не будет иметь значения - он все равно будет соединенным в приемнике. Предел - 74 секции для одного трека. 60 Сделать выделенные точки активными - часть точек трека можно сделать активными, обведя их прямоугольником выделения. Все точки попавшие в область выделения станут активными. Сделать активными все точки одной секции трека - Все точки в выбранном отрезке трека станут активными. Обведите зоной выделения одну или несколько точек отрезка трека. Если в выделение попадает несколько точек из разных отрезков, то будут сделаны активными точки из самого раннего отрезка. Все новые точки создаются активными - все новые точки, ставящиеся на карте будут активными. Сохранить активные точки трека в файл. Удалить все активные точки трека. Вставить новую точку трека - чтобы вставить новую точку трека подведите мышь к активной точке трека, после которой вы хотите вставить новую точку, держите кнопку Alt и кликните левой кнопкой на выбранной активной точке. Новая точка трека будет создана справа от выбранной - перетащите ее на нужную позицию. Создавать вручную точки трека (Manually Create Track Points) - новые точки можно создавать кликая на карте мышью. Показывать сведения о точках трека - когда кнопка нажата, при наведении курсора на активную точку будет показываться информация о ней в виде подсказки. Show Replay Track Control - см. повтор движения по треку. Show Move Track Control/ Add Date&Time to Track Points - см. перемещение трека и дата и время трека. Показать список точек трека - см. Список точек трека (Track List). Показать свойства выбранного трека - см. Свойства трека (Track Properties). Move track Up - передвинуть выбранный трек вверх по списку. Move Track Down - передвинуть выбранный трек вниз по списку. Если у вас уже есть Трек 1, но вы хотите загрузить еще один, то передвиньте Трек 1 вниз. Разбить Трек 1 на отдельные треки по секциям - Многие треки разбиты на секции, эта команда разбивает трек, делая из каждой секции отдельный трек. Треки, следующие за Треком 1 могут быть перезаписаны новыми. СПИСОК ТОЧЕК ТРЕКА (TRACK LIST) 61 Если отмечается дата и время для трека, то будет вычисляться скорость между каждых двух соседних точек трека. Degrees - показать координаты в градусах UTM - показать координаты в формате UTM. Если у вас задана другая альтернативная система координат в конфигурации, то вместо UTM будет показываться она. Show Summary of Selected Track Points - показать сводные сведения для выбранных точек. Save Selected Track Points to File - сохранить выделенные точки в файл. Center Map on Selected Track Point - перемещает карту так, что выбранная точка оказывается в центре экрана. Find Map for Selected Track Point - сканирует папку с файлами данных карт и ищет все карты, в координаты которых попадает выбранная точка трека. Selection Functions - обеспечивает некоторые возможности работы с выделением точек. Delete the Selected Track Points - удалить выбранные точки трека. Select if not on Map - Выбрать все точки не лежащие на текущей карте. ПОВТОР ДВИЖЕНИЯ ПО ТРЕКУ (TRACK REPLAY) При повторе движения по треку время/дата не используется для каждой точки трека. Track - номер прокручиваемого трека. Color - цвет отображения прокрученного куска трека. -10,-,+,+10 - регулировка скорости прокрутки. Чем больше число, тем быстрее прокручивается трек. - остановить/начать просмотр в/с текущей точке. - стереть просмотренный кусок трека, но оставить текущую позицию - начать просмотр трека с начала. Поля Speed, Heading, Altitude и Distance показывают скорость, азимут, высоту и расстояние в выбранных единицах (в конфигурации) 62 Двойной клик на поле distance приводит к обнулению значения. Help - показать эту справку. ПЕРЕМЕЩЕНИЕ ТРЕКА (TRACK MOVE) Поля Track No - номер перемещаемого трека. Move Units - количество пикселей, на которое будет перемещаться трек за одну подвижку. Выпадающий список - определяет, какие точки нужно перемещать. All Track Points - все принадлежащие треку точки. Active Points Only - только активные точки трека. Как сделать точки активными смотрите управление треками. Кнопки Стрелочки - направления перемещения трека. Help - показать справку. Save - сохранить передвинутый трек в файл. ПРОЕКТИРОВАНИЕ НОВОЙ ПУТЕВОЙ ТОЧКИ ИЛИ ТОЧКИ ТРЕКА. (PROJECT NEW WAYPOINT, TRACKPOINT) Эта функция позволяет создавать новые путевые точки или точки трека путем ввода направления и удаления от текущей точки с известными координатами. Хождение по азимутам, короче. - Тоха From Waypoint - от точки. Выберите имя точки, от которой нужно считать. ... кнопка - обновляет список точек. Projection - Проекция. Широта/долгота или UTM. В проекции Lat/Lon вычисления проводятся на основе широты/долготы и азимута. В проекции UTM широта и долгота конвертируются в координаты x,y с использованием поперечной проекции Меркатора, и к ним применяются данные азимута и удаления. Методом с использованием проекции UTM более точно отчерчиваются линии на карте, которая создана в поперечной проекции Меркатора. 63 Bearing (Degrees) - азимут на новую точку. Выберите также истинный или магнитный азимут (True или Magnetic). Понятие истинного или магнитного азимута неприменимо в UTM, т.к. азимут в этой системе всегда ссылается на сетку. Distance - расстояние до точки. Distance Units - единицы расстояния до точки. Close - закрыть окно Project Button - Создает новую точку. ТОЧКИ (POINTS) Смотрите также свойства Точки (Point Properties) , свойства Набора Точек (Point Set Properties) управление Точками (Point Control) Не путайте Точки с Путевыми Точками, это не однотипные объекты. Предполагается, что Вы уже прочитали раздел Путевые Точки, чтобы полностью понять их различие. Также Точка не имеет ничего общего с Точкой Трека - это разные объекты. Определения Точка (Point) - позиция на карте, имеющая главные свойства "положение" и "имя". Все другие свойства Точки являются производными от свойств Набора Точек. Количество Точек в одном Наборе ограничено только ресурсами вашего компьютера. Точки используют крайне мало ресурсов, поэтому, при необходимости, их можно использовать тысячами даже при одновременном отображении. Точки не могут быть залиты в GPS и не могут быть включены в Маршрут. Точки используются для обозначения многочисленных имен и/или позиций на карте. Точки используются для редактирования Magellan Datasend POI's. Точки используются OziMC для редактирования Имен. Точки используются для импорта файлов ESRI Shape. Набор точек (Point Set) - некоторое количество объединенных точек. Как, по каким признакам их объединять - зависит только от вашего желания. Каждый Набор может содержать неограниченное число Точек. Минимально - 0. Каждый Набор обладает своими собственными свойствами, которые можно по желанию редактировать. Изменения отразятся на всех точках одного Набора. Всего можно использовать одновременно 75 наборов точек. Свойства Набора Точек можно менять из диалогового окна "Свойства Набора Точек", подробнее смотрите Свойства Набора Точек. Для работы с точками используется функция программы управление Точками Создание Точек На панели инструментов нажмите кнопку Создание Точки. Для изменения процесса создания точки можно использовать функцию Управление Точками. Редактирование свойств Точек Чтобы открыть окно свойств точки, сначала вы должны сделать ее "активной". Это делается с помощью функции Управления Точками. На активной точке вы можете либо кликнуть два раза левой кнопкой мыши, либо нажать правую кнопку и в меню выбрать пункт Свойства (Properties) Свойства Точки можно менять в окне Свойств, подробнее смотрите Свойства Точки. 64 СВОЙСТВА НАБОРА ТОЧЕК (POINT SET PROPERTIES) Смотрите также Точки Свойства Точки Управление Точками Набор Точек может содержать множество Точек, общие свойства для которых задаются в свойствах Набора Точек. Все точки одного Набора обладают свойствами этого Набора. Поля Points Desc - описание Точки. Можно использовать любой текст, длиной до 25 символов. Fore Color - цвет Точки. Цвет символа и имени Точки, отображаемой на экране. Back Color - цвет фона. Цвет фона для символа и имени Точки, отображаемой на экране. Format - список видов отображения Точки на карте. Style - список стилей отображения Точки на карте Size - размер символа Точки в пикселях. Font Size - размер шрифта Точки в подписи. Кнопки Load - загрузить файл Точек в Набор Точек. Save - сохранить Набор точек в файл. Clear - стереть Набор Точек из памяти. Show - показать/скрыть Набор Точек на экране. Help - показать эту справку. OK - закрыть окно Свойств Набора. СВОЙСТВА ТОЧКИ (POINT PROPERTIES) Также смотрите Точки, Свойства Набора точек, Упавление Точками В свойствах Точки задаются индивидуальные параметры каждой точки вне зависимости от Набора Точек. 65 Поля Name - имя, принадлежащее точки. Длина до 35 символов. Rotation - угол поворота текста подписи к Точке (имени). Угол может быть от 90° до -90°. Этот параметр работает, только если задан вид отображения Точки "name only". Это свойство в основном используется именами в OziMC. Desc 1 - первая линия описания Точки. До 20 символов. Desc 2 - вторая линия описания Точки. До 20 символов. Desc 3 - третья линия описания Точки. До 12 символов. Эти три поля в основниом используются Magellan Datasend POI. Кнопки Edit Position - открыть окно редактирования координат точки. Help - показать эту справку. Cancel - закрыть окно не применяя изменений. Save - закрыть окно и запомнить измнения. Чтобы сохранить изменения Точки, вы должны записать файл Точек. УПРАВЛЕНИЕ ТОЧКАМИ (POINT CONTROL) Окно управления Точками используется для различных действий с Точками и Наборами Точек. Оно позволяет отредактировать свойства Точки и Набора, создавать новые Точки, делать Точки активными и многое другое. Также смотрите Точки, свойства Точки, свойства Набора Точек На панели инструментов нажмите кнопку Show/Hide Point Control для вызова окна управления Точками. Появится окно Управления Точками: 66 Поля Num - номер Набора Точек. Description - описание Набора Точек. Points - число Точек в Наборе Точек. Кнопки Show/Hide Points on Map - показать/скрыть все Наборы Точек на экране. All Points are Made Inactive - сделать все точки неактивными. Draw Box to make Points Active - можно выделить с помощью мыши несколько Точек, нажав и удерживая левую кнопку и обведя нужные Точки прямоугольником. Все попавшие в выделенную область Точки первого Набора становятся активными. Активные точки оставшиеся за пределами выделения дезактивируются. Open Properties when Creating New Points - открывать окно свойств Точки при установке каждой новой Точки. All New Points are Created Active - при нажатой кнопке все новые Точки становятся активными. Save Active Points to a File - сохранить активные Точки в файл. Delete All Points which are Active - удалить все активные Точки. Manually Create a Point - при нажатой кнопке можно создать Точку в любом месте карты, просто кликнув левую кнопку мыши. Append Point Sets Together - открыть окно добавления Точек из одного Набора в другой. Selected Point Set Properties - открыть окно свойств Набора Точек, подробнее смотрите свойства Набора Точек. Move Point Set Up - переместить выделенные Набор вверх по списку. Move Point Set Down - переместить выделенные Набор вверх по списку. В некоторых случаях Набор Точек 1 должен быть перемещен вниз, например для того, чтобы загрузить еще один Набор. Проще всего в таком случае переместить одно пустое поле снизу вверх, особенно, если у вас загружено несколько Наборов. РАСЧЕТЫ ПЛОЩАДЕЙ (AREA CALCULATIONS) Предупреждение : не думайте, что расчеты верны на данный момент, методика нуждается в дополнительном тестировании. Убедитесь, что у вас есть программа, способная корректно обсчитывать области перед использованием этой возможности Oziexplorer в каких бы то не было целях. ОКНО ИЗМЕРЕНИЙ РАССТОЯНИЯ И АЗИМУТА (DISTANCE AND BEARING DISPLAY) 67 Предупреждение : не думайте, что расчеты верны на данный момент, методика нуждается в дополнительном тестировании. Убедитесь, что у вас есть программа, способная корректно обсчитывать расстояния перед использованием этой возможности Oziexplorer для навигации. Программа может рассчитывать расстояние и азимут от : Путевой точки (Waypoint) События (Event) Точки трека (Track Point) Маркера позиции (Position Marker) От любых других точек на карте Программа может рассчитывать суммарное расстояние по : Маркерам позиции ( Position Marker) Вдоль трека (общая дистанция трека отображается в списке треков окна Track Control). Вдоль маршрута (общая дистанция маршрута отображается в списке маршрутов окна Route Editor). По другим точкам на карте Измерение расстояний Нажмите View->Distance Display. Для измерения расстояния от путевой точки, события или точки трека (Waypoint, Event, Trackpoint) просто кликните на объекте: расстояние и азимут на курсор будут отображаться в окне измерений (Distance & Bearing Display). Замечание 1 : чтобы выделить точку трека, вы должны иметь перетаскиваемые точки "Draggable Points" установленные из окна Track Control. Это применимо только к Треку 1. Однако дистанция и азимут будут отображаться и когда вы вручную создаете трек. Замечание 2 : когда измеряете расстояние между двумя объектами (Путевыми точками или Событиями), позиции берутся из свойств объектов, т.е. их координаты. Чтобы измерить расстояние от любой точки и отметить его временной линией нажмите кнопку на панели инструментов. Выберите первое положение от которого измерять и кликните на нем мышью. На карте появится маркер Когда будете двигать мышь, то дистанция и азимут будут отображаться в окне измерений (Distance & Bearing Display). Чтобы измерить расстояние между произвольными точками, откройте окно измерений View->Distance Display, в ктором будет отображаться дистанция и азимут на курсор мыши от места последнего клика на карте. Чтобы отображалась линия от последнего клика до курсора нажмите кнопку панели инструментов. на Измерение накопленного расстояния (Measuring Accumulated Distance) Нажмите кнопку на панели инструментов. Установите мышь в начальное положение и нажмите левую кнопку. На карте появится синий крестик, обозначающий начальную точку (красный обозначает конечную точку). Кликните в следующей точке на карте появится красный крестик, линия, соединяющая оба маркера и вдоль линии значения расстояния и дистанции. Параметры цвета и отображения значений (Leg Distance Display и Leg Distance Color) устанавливаются в конфигурации программы закладка Navigation. Старые линии, цвет которых изменен на серый, будут стерты с экрана при его обновлении (refresh в контекстном меню) Для сброса счетчика общего расстояния (Total Distance) два раза кликните на его поле. РАССТОЯНИЕ МЕЖДУ ПУТЕВЫМИ ТОЧКАМИ (DISTANCE BETWEEN WAYPOINTS) 68 Предупреждение : Не полагайте, что эти измерения корректны. На данный момент он требуют дополнительного тестирования. Убедитесь, что у вас есть программа, способная корректно обсчитывать расстояния перед использованием этой возможности Oziexplorer для навигации. Нажмите View->Distance Between Waypoints Для лучшего понимания различных методик расчета расстояний сравните значения на верхней и нижней картинках. Как видите, движение по линиям широт дает тот же результат, что и движение по истинной прямой только на экваторе. А на широте 60° между 30 и 90 меридианами разница уже в 120км. From Waypoint Выберите в списке от какой точки нужно измерять расстояние To Waypoint Выберите в списке до какой точки нужно измерять расстояние Great Circle Distance Дает кратчайшее расстояние между 2 точками на поверхности земли. Направление на конечную точку во время движения константно изменяется. Rhumb Line Distance 69 Локсодрома дает расстояние между 2 точками на поверхности земли, когда вы двигаетесь не меняя направления. Это не самый короткий путь между точками. Для маленьких расстояний вычисление по локсодроме дает очень сходные результаты. Реально: на 30км дистанции разница между двумя методами в 1 метр. КОНФИГУРАЦИЯ СЕТКИ Нажмите Map->Grid Line Setup Широта/долгота (Lat/Lon Grid) Сетка широта/долгота может быть отображена на любой карте, любого масштаба, любой проекции. За исключением карт, пересекающих 180° долготы, и карт, границы которых лежат за допустимыми значениями (например карта мира). Другая сетка (Other Grid) В этой вкладке задаются параметры отображения сетки альтернативной системы координат, которая выбрана в конфигурации. По умолчанию UTM. Отображение сетки сильно зависит от карты. И реально сетка отображается на картах масштаба 1:250,000 и крупнее. Однако это не относится к картам UK OSGB (BNG) или Irish Grid. 70 Параметры Clip to Neat Line - Если стоит галочка, то отображаться сетка будет в пределах области, заданной маркерами углов в режиме привязки карты. Auto Scale - Если стоит галочка, то при масштабировании карты параметр "Line Interval" будет пересчитываться так, чтобы сохранялось примерно одинаковое расстояние между линиями на экране. Фрейм Numbers Normal - цифры сетки будут показываться полностью. No Meters - цифры секти будут показываться без метров: например вместо 12730000 будет 12730. Last 3 Digits - показывать только последние три цифры, если они не 000. Например, вместо 243200 будет 200. Save - сохранить текущие установки в файл привязки карты. Фрейм Label Screen Display Only on Map borders показывать надписи только на краях карты. On all Screens показывать надписи на любом месте экрана. Default - сохраняет текущие установки как установки по умолчанию. Замечания Печать - сетка будет напечатана, если она отображается на экране. Ограничения Лимит для каждой сетки - 200 линий. Этого вполне достаточно, а большее их количество будет тормозить систему. Лимит надписей - 50 штук. Если их больше, то остальные не отображаются. ПЕЧАТЬ КАРТ Нажмите File->Print->Print Map Image - откроется окно параметров печати. выбрать область карты для печати Кнопка разрешена, только если выбрана опция Selected ... из фрейма Print Map. Откроется окошко с картой, левой кнопкой мыши можете выделить нужный кусок. Фрейм Print Map Здесь указывается часть изображения или размер выводимого на печать изображения. Window - Fit to page(s) - напечатать видимую на экране область карты и подогнать ее размеры к размеру страницы (пропорциональность сохраняется). Замечание: масштаб имиджа может быть отрегулирован с помощью функции увеличения из панели инструментов до нужного уровня. Window - to Scale - напечатать видимую на экране часть карты. Вы можете выбрать масштаб печати. 71 Selected - Fit to page(s) - можно выбрать часть карты, которую нужно напечатать, при печати растянуть до размеров страницы при сохранении пропорциональности. Selected - to Scale - можно выбрать часть карты, которую нужно напечатать, и указать масштаб в котором ее печатать. Map - Fit to page - напечатать всю карту, подогнав ее размеры к размеру страницы при сохранении пропорциональности. Map - to Scale - напечатать всю карту и у казать масштаб, в котором ее напечатать. Scale - выберите масштаб, с которым хотите напечатать карту. Если нет подходящего в списке - введите вручную. Будьте осторожны при введении малых величин для больших карт - это может привести к огромному количеству страниц на печати. Печать может быть прервана с помощью клавиши Esc, когда окно OziExplorer активно. Это не дает мгновенного результата, но будьте терпеливы, ответ поступит, как только будет возможность. Реально это зависит от объема памяти вашего принтера и качества драйвера. Фрейм Pages Параметры wide и deep позволяют установить количество страниц в ширину и в высоту, в которые нужно вписать имидж. Работает только при включенной опции "... Fit to Page(s)". Реально эти значения работают как "НЕ шире" и "Не выше" указанного кол-ва страниц. Фрейм Orientation выберите ориентацию листов. Фрейм Map Objects Black & White - печатать объекты на карте (путевые точки и комментарии) в черно-белом виде для четкости. Color - печатать все вышеуказанные объекты в цвете. Замечание: цвета объектов могут быть изменены, для соответствия палитре карты. Замечание : эти установки никак не сказываются на самой карте, только на объектах. Do not Print Map Image (не печатать имидж карты) Эта опция позволяет напечатать все что создано на карте, без печати самого имиджа карты. Применимо при печати на прозрачных пленках. Object Scale (масштаб объектов) Определяет, насколько большими будут путевые точки, события и заметки поставленные на карте. Установка в 1 дает разумный размер. Пример: у меня текст Путевых точек размером "6", символ Путевых точек размером "17", а печатаю карту с масштабом объекта 0.5 или 0.6. Route Line (mm) Определите толщину линии маршрута в миллиметрах. Технические замечания Минимальное значение масштаба ограничено 1:5,000 - чтобы избежать возможных проблем при обсчете различных нужных параметров. Возможна ситуация, когда будут сгенерированы тысячи страниц для печати имиджа, если страницы слишком маленькие. Программа предупредит вас, если будет сгенерировано более 20 страниц и не не позволит напечатать более 200. Если вам нужно напечатать часть карты покрупнее, то воспользуйтесь опцией Window to Scale. При печати каждая страница посылается отдельным заданием. 72 Печать может быть прервана с помощью клавиши Esc, когда окно OziExplorer активно. Это не дает мгновенного результата, но будьте терпеливы, реакция поступит, как только будет возможность. Реально это зависит от объема памяти вашего принтера и качества драйвера. Размер путевых точек, событий и заметок регулируется, они всегда будут видны на любой распечатке. Это не значит, что они всегда будут напечатаны в одном размере, есть размер, меньше которого символы и текст становятся нечитаемыми - 6пт. Другие замечания Треки и маршруты будут печататься только если они видны на карте. Символы путевых точек не печаитаются - эта проблема касается только некоторых принтеров. Причины пока не выяснены. Вариант решения - поместить файл "nopcanvas.dat" (с любым содержимым) в каталог Oziexplorer - это позволит применить другую процедуру печати символов. Масштаб объектов (object scale) в этом случае работать не будет. ПЕЧАТЬ СПИСКОВ ОБЪЕКТОВ Можно распечатать список путевых точек, маршрутов и событий ( Waypoints, Routes и Events). Нажмите File->Print->Print Waypoint List - откроется окно параметров печати. На мой взгляд список точек весьма полезен, если печатать названия и описания точек. Положение и так есть в GPS. Особенно если у вас легенда из точек с описаниями, но нет хорошей карты. Печать Событий и Маршрутов осуществляется также, но востребованность их не столь ясна. ДОПОЛНИТЕЛЬНЫЕ ВОЗМОЖНОСТИ На этой странице находится информация о сочетаниях клавиш, которой нет нигде больше и самостоятельно их угадать трудно. Клавиши Когда хотите передвинуть объект (Waypoints, Events, Map Features или Map Comments) с помощью мыши - вы должны нажать клавишу SHIFT. Чтобы прокрутить карту с помощью мыши нажмите клавишу CTRL и тащите карту куда хотите. Альтернатива - нажать кнопку на панели инструментов. Когда вставляете точку Трека (Track Point) в трек, нажмите клавишу ALT когда нажимаете на точку трека, после которой хотите вставить новую. 73 Когда добавляете путевую точку (Waypoint) с помощью мыши на карте, можете нажать клавишу ALT и вместо путевой точки будет добавлено событие (Event). И наоборот, когда добавляете события к карте, с нажатой клавишей ALT будет добавлена путевая точка. Масштаб просмотра карты может быть изменен с помощью клавиш PgDn и PgUp. Естественно, окно карты должно быть в фокусе. Карту можно прокручивать стрелками. Окно карты должно быть в фокусе. А в режиме привязки карты, нажав клавишу SHIFT, стрелочками можно более точно установить маркеры калибровки. Курсор мыши можно перемещать с помощью клавиатуры, если нажать клавишу SHIFT и стрелку. Окно карты должно быть в фокусе. А установить объект можно, нажав клавиши SHIFT+ENTER. Разное Окно увеличения под курсором (Zoom Window) можно переместить в любое место просто нажав на нем мышью и перетащив. Имя файла привязки карты может быть передано в качестве параметра в OziExplorer. Если карта не директории по умолчанию, то нужно указать путь и расширение (.map). Для обнуления поля Total Distance в окне Distance & Bearing window просто два раза кликните на этом поле. Двойной клик на любом объекте карты (Waypoint, Event, Map Feature или Map Comment) открывает окно свойств этого объекта. Строка координат Правый клик на строке координат или на строке альтернативных координат позволяет выбрать формат представления координат. Это временные изменения - при следующем запуске их не будет. Параметры запуска Следующие параметры командной строки могут быть использованы при запуске OziExplorer Не забудьте, что символ / является частью параметра. Имя карты может быть включено в командную строку, но тогда оно должно идти первым. /mmstart - запускает режим движения по карте (Moving Map) связь в NMEA /mmcontrol - показать окно движения по карте /navcontrol - показать окно Navigation Control /gpsfix - показать окно привязки GPS примеры строк запуска: oziexp.exe /mmstart /mmcontrol /navcontrol /gpsfix oziexp.exe /mmstart oziexp.exe c:\oziexplorer\maps\mymap.map /mmstart /mmcontrol 74 Следующие файлы вызывают изменения в действиях OziExplorer "tiffull.dat" - Файлы Tiff будут загружаться полностью в память, чтобы не использовать подкачку с диска. Применимо для ноутбуков - чтобы меньше тратилось энергии на работу с диском. "bsbfull.dat" - То же самое, но для файлов в формате BSB. "tripmate.dat" - OziExplorer будет искать приемник tripmate GPS во время переключения в режим движения по карте (nmea). "nopcanvas.dat" - в том случае, если ваш принтер отказывается печатать символы путевых точек (waypoint) Файлы должны иметь эти имена, и должны располагаться в той же директории, что и oziexplorer.exe . Что будет внутри этих файлов - неважно. ЧАСТО ЗАДАВАЕМЫЕ ВОПРОСЫ (FAQ) см. также Полезности Дополнительные возможности Количество используемых путевых точек (Waypoints), которое показывается внизу экрана кажется неправильным. Очень много показывается.. Отображаемое количество включает в себя зарезервированные путевые точки, количество которых определяется в конфигурации программы. Это сделано только для пользователей Lowrance & Eagle GPS, т.к. Garmin не используют номера точек, а только названия. Когда я печатаю карту она плохо смотрится. Если у вас цветной струйный принтер только с черным картриджем, вы должны включить в драйвере принтера опцию печати в монохромном режиме. Имидж вашей карты плохого качества. Вы слишком сильно уменьшили/увеличили карту при печати. Когда я использую масштабирование карты, возникает заметная задержка, до того, что я смогу что-либо сделать. Это неизбежная проблема при использовании очень больших имиджей формата BMP. Системе просто не хватает ресурсов для нормальной работы. Используйте формат tiff (можно только в зарегистрированной версии), либо уменьшите размер имиджей. Я привязал карту, но путевые точки (Waypoint) не появляются на карте, когда я их скачиваю с GPS или загружаю из файла. Наиболее вероятно, что вы неправильно привязали карту. Убедитесь, что вы правильно установили поля E/W и N/S для определения полушарий. Убедитесь, что координаты привязки заданы в градусах и минутах. Если используете систему координат UTM, убедитесь, что вы задали правильную зону и правильное полушарие (поле N/S). Все путевые точки (waypoint), которые я скачал с GPS, расположены немного не там, где должны быть. Почему? Система координат задана неправильно. Если у вас приемник Lowrance или Eagle и демоверсия программы, убедитесь, что система координат в приемнике установлена также, как и привязана карта. Заметьте некоторые приемники Lowrance и Eagle сейчас выводят все данные в формате WGS84, так что внимательно проверьте, что ваш GPS выдает. Если у вас Garmin, то они всегда отдают данные в формате WGS84 и не важно, какая система координат установлена в GPS. Поэтому в демоверсии программы вы не сможете ничего сделать. Для устранения этой проблемы вы должны иметь зарегистрированную версию программы, чтобы можно было установить системы координат для GPS и для карты. Но до установки систем координат прочтите раздел Системы координат. Когда я печатаю карту или сохраняю ее в файл BMP, то не вижу треков или маршрутов (Track и Routes) на расечатке или в сохраненном файле. Печатаются и сохраняются вместе с имиджем только видимые Треки и Маршруты. Включите их. 75 У меня загружен трек и отображен на карте, но когда я перехожу в режим движения по карте (moving map), то трек куда-то пропадает, даже если нажата кнопка Трек, который будет отображаться в режиме движения по карте, должен быть загружен в Трек 1. Режим движения по карте устанавливает собственные свойства для Трека 1, вам может понадобиться установить их для отображения лишь определенного количества точек трека, в качестве легенды или следа движения до текущей позиции. В некоторых картах недоступны крупные масштабы увеличения, почему? Крупное увеличение больших имиджей карт ведет к превышению внутренних ограничений окна просмотра карты и системным ошибкам. Поэтому крупные масштабы для больших имиджей ограничиваются. Как получилось, что масштабирование в 75% недоступно для файлов в форматах TIF, BSB и OZF? В файлах TIF при увеличении менее чем 100% используется метод чтения только тех кусков имиджа, которые попадают на экран. Например, при увеличении в 50% читается только каждая вторая строка, при 33% - только каждая третья, это увеличивает скорость чтения и отображения имиджа. Как только будет возможно, будет сделан и масштаб 75% - это не так просто сделать, да еще и чтобы имидж оставался "прямой" и читаемый. Когда я добавляю символы в директорию Oziexplorer с символами, они не хотят отображаться в списке символов Путевых точек (Waypoints). Символы можно использовать только для Заметок (Features). Набор символов для Путевых Точек фиксирован (в соответствии с моделью вашего GPS) и не может быть изменен пользователем. ПОЛЕЗНОСТИ смотри также FAQ, Дополнительные возможности 1. Чтобы перетащить объект по карте нажмите клавишу SHIFT и тащите с левой кнопкой мыши. 2. Чтобы изменить размер окна быстрой навигации по карте (MapView) нажмите на нем правую кнопку мыши и выберите размер. Этот размер будет запомнен и воспроизведен при следующем запуске программы. 3. Чтобы прокрутить карту нажмите клавишу CTRL и с левой кнопкой мыши тащите. 4. Чтобы нанести на карту новые дороги, которых на ней нет, используйте следующую технологию. Вручную создайте трек(Track), совпадающий с новой дорогой. Установите цвет трека, его ширину и т.п. (см. свойства трека). Сохраните его в файл. Запустите режим привязки карты: File->Check Calibration of Map. Нажмите кнопку Options на панели привязки. В открывшемся окне выберите файл трека и нажмите "Add". Закройте окно опций и нажмите кнопку Save на панели привязки. Теперь трек будет автоматически грузиться вместе с картой. Точно также можно присоединить к карте файл Путевых точек, Событий или Маршрута (waypoint, event или route). Файл Точек(Point), можно присоединить таким же образом. 5. Для расширенного доступа к свойствам объектов нажмите на объекте правую кнопку мыши. Также вы можете два раза кликнуть на объекте, чтобы открыть окно его свойств. 6. Если у вас есть 2 путевых точки или 2 любых других объекта (waypoints, events, map features или map comments), которые перекрывают друг друга, то вы можете скрыть один из объектов. Для этого нажмите правую кнопку мыши на объекте и в контекстном меню выберите команду Hide. Чтобы показать объекты, в контекстном меню (правый клик в любом месте карты) выберите команду Unhide. Покажутся сразу ВСЕ скрытые объекты. 7. Если вы поместили файл привязки (.map) в один и тот же каталог, то OziExplorer всегда найдет файл с образом карты независимо от ссылки из файла привязки. 76 8. Нажмите правую кнопку мыши в окне быстрой навигации по карте (MapView) отобразится контекстное меню с размерами этого. 9. Правый клик на региональной карте (Regional Map Window) выводит контекстное меню, в котором вы можете загрузить новую карту региона или изменить размер этого окна. (работает в режиме движения по карте) OZIEXPLORER РОНЯЕТ МОЮ СИСТЕМУ также см. Решение проблем Общие проблемы пользователя Здесь не имеется в виду, что специально добавлены какие-то баги. Имеется в виду, что система постоянно падает при запуске программы и возникают общие ошибки защиты, или зависание системы. Есть некоторые системы, которым эти свойственны, далее рассмотрены способы лечения. Большинство проблем вызываются драйверами видеокарт, особенно при использовании большого ускорения. Для проверки вы должны выключить аппаратное ускорение в драйвере видеокарты и попробовать запустить OziExplorer. Если программа заработала - ищите нормальный драйвер для вашей видеокарты. Другой быстрый способ проверки - переключить дисплей в режим 256 цветов. Это выключает ускорение. OziExplorer вызывает общую ошибку защиты (General Protection Fault). Иногда это выглядит так: OZIEXP caused a general protection fault in module GRF128.DRV at 0001:00001263. Registers: EAX=00000000 CS=0357 EIP=00001894 EFLGS=00000246 Посмотрите на имя модуля, если расширение .DRV, то это модуль вашего драйвера видеокарты. Старые версии Windows95 не сообщают имен модулей. Мало что можно сделать с Oziexplorer для исправления этой проблемы. Ошибка в драйверах видеокарты, которые являются обычными программами и конечно же могут содержать ошибки. Производитель видеокарты может выпустить новые драйвера - посмотрите на его сайте. Выключение аппаратного ускорения - хороший способ узнать причины глюков. OziExplorer грузится нормально, но когда курсор наводится на панель инструментов, система виснет - только мышь двигается. Возможная причина - у вас Diamond Viper 550, это общая проблема драйверов видеокарт. Последние версии драйверов нормально работают. http://www.diamondmm.com/products/drivers/viperv550.html Если возникает ошибка OutofResources, значит системе не хватает ресурсов. Может помочь перезагрузка или выгрузка нескольких приложений. ЗДЕСЬ ОПИСАНЫ КАЖУЩИЕСЯ ПОЛЬЗОВАТЕЛЮ ПРОБЛЕМЫ. также см. Решение проблем OziExplorer роняет мою систему Связь с GPS Garmin GPS - заливка/скачивание 77 Когда используете Garmin GPS и у вас проблемы заливки/скачивания данных убедитесь, что правильно настроены: GPS - интерфейс связи установлен в режим GRMN/GRMN HOST. На новых моделях просто GARMIN. OziExplorer - параметр GPS Upload/Download Baud rate установлен на 9600. Garmin GPS - режим движения по карте (Moving Map) (NMEA) убедитесь, что у вас правильно настроены: GPS - интерфейс связи установлен в режим NMEA/NMEA. На новых моделях просто NMEA OUT. OziExplorer - параметр GPS NMEA Baud rate соответствует вашему GPS, в большинстве приемников Garmin устанавливается автоматически на 4800 и не может быть изменен. Если у вас Magellan GPS попробуйте установить Baud rate на 9600, даже если у вас есть скорость 19200. Ни один из опробованных не работает на такой скорости. Убедитесь, что настройки скорости совпадают в GPS и Oziexplorer. Позиции Путевых точек (Waypoint) или вообще любые позиции не согласовываются. Системы координат весьма запутанны и многие пользователи неправильно их устанавливают. Смотрите подробнее Системы координат. В режиме движения по карте (Moving Map) ваше положение слегка отличается от карты. Проверьте следующее: 1. Корректно ли задана система координат для карты. 2. Правильна ли установлена в Oziexploorer GPS NMEA Output Datum. Для Garmin она должна быть выставлена в ту же систему, что и в самом GPS, а для большинства других GPS она должна быть выставлена в WGS 84. Для приемников Eagle Explorer и Lowrance GN200 требуется установить в ту же систему, что и сам приемник. Смотрите подробнее Системы координат. Когда привязываете карту и используете данные из GPS, убедитесь, что данные получаемые из GPS идут в той же системе координат, в которой привязывается карта. РЕШЕНИЕ ПРОБЛЕМ см. также OziExplorer роняет мою систему Общие проблемы прользователей Проблемы связи с GPS Эти проблемы можно разделить на два типа. Проблемы с последовательным портом компьютера и проблемы с конфигурацией. Проблемы с COM-портами Убедитесь, что у вас нет других программ, также пытающихся использовать последовательный порт компьютера. Если вы использовали терминальную программу для считывания данных из GPS, то вы должны не только выйти из нее, но и закрыть окно ДОС-сессии, чтобы освободить порт. Если OziExplorer выдает ошибку "Failure to Open Com Port", это значит, что порт используется другой программой или отсутствует. Причем здесь OziExplorer не пытается установить связь с GPS - он просто проверяет наличие порта и пытается его открыть. Вывод данных из большинства GPS осуществляется по протоколу RS232C, что означает колебания тока от 0 до 5 вольт, вместо обычных от +10 до -10 вольт 78 (номинал). Однако я слышал, что есть компьютеры, которые не могут уловить такие колебания но это очень редко и должно проверяться в последнюю очередь. Также возможно, что порт подвесил GPS. Просто выключите и включите его (GPS). Проблемы конфигурации Смотрите раздел Связь с GPS общих проблем пользователей - там все описано. На низких скоростях передачи (4800 или меньше) OziExplorer вероятнее всего не свяжется с GPS, если отключен NMEA-вывод. Это применимо только к приемникам Lowrance & Eagle. Проблемы с экраном и отображением Карта прорисовывается разделенной или вообще блокируется, (обычно после масштабирования карты). Это обычно вызвано драйверами видеокарты. Смотрите OziExplorer роняет мою систему. Символы путевых точек (Waypoint) не печатаются. Эта проблема касается только некоторых принтеров. Причины пока не выяснены. Вариант решения - поместить файл "nopcanvas.dat" (с любым содержимым) в каталог Oziexplorer - это позволит применить другую процедуру печати символов. Масштаб объектов (object scale) в этом случае работать не будет. ОГРАНИЧЕНИЯ OZIEXPLORER Максимальное количество загруженных Путевых точек (Waypoints) = 1000 Максимальное количество загруженных Событий (Events) = 1000 Максимальное количество Маршрутов (Routes)= 100 Максимальное количество Путевых точек (Waypoints) в Маршруте = 100 Фактическое количество вышеуказанных объектов определяется моделью GPS, указанной в конфигурации программы. На вкладке GPS окна конфигурации можно изменить эти цифры. Но это никак не скажется на количестве залитых в GPS объектов больше чем позволяет память модели залито не будет. Максимальное количество загруженных Треков (Tracks) = 75 Максимальное количество точек на трек = unlimited Фактическое количество точек Трека определяется моделью GPS, указанной в конфигурации программы. Максимальное количество Наборов Точек (Point Set) = 75 Максимальное количество Точек в Наборе Точек = (неизвестно) Максимальное количество Заметок (Features) на карте = 250 Максимальное количество Комментариев (Comments) на карте = 250 Присоединение файлов к карте Максимальное количество файлов Треков присоединенных к карте = 50 Максимальное количество файлов Наборов Точек присоединенных к карте = 50 Максимальное количество файлов Путевых точек присоединенных к карте = 1 Максимальное количество файлов Событий (Events) присоединенных к карте = 1 Максимальное количество файлов Маршрутов присоединенных к карте = 1 СОЗДАНИЕ НАБОРОВ СИМВОЛОВ ДЛЯ GARMIN GPS Большинство новых моделей приемников Garmin используют наборы символов отличные от зашитого в OziExplorer по умолчанию. Нет возможности определить, какой набор символов использует GPS, кроме как просмотреть все имеющиеся в списке символов. OziExplorer хранит наборы символов для множества приемников внутри основного модуля программы, и с появлением множества новых моделей приемников наборы символов могут устаревать. Эта утилита позволяет позволяет пользователю задать набор символов используемый в некоторых приемниках Garmin, после чего OziExplorer будет использовать указанный набор всякий раз когда это потребуется. Созданные наборы 79 символов доступны из выпадающего списка в закладке GPS окна конфигурации OziExplorer. Эта утилита не может изменить набор символов зашитый в GPS. Она всего лишь позволяет вам задать набор символов, используемый вашим GPS, чтобы Ozi Explorer корректно представлял символы в этом наборе. Известно, что отдельные символы могут иметь разное название в разных GPS и в некоторых случаях внутренний номер символа может различаться в разных моделях. Поэтому могут происходить ошибки при задании набора символов вашего GPS. Чтобы протестировать, тот ли набор вы задали, необходимо создать Путевую точку с символом, залить ее в GPS и посмотреть. Если она некоррктно отображается на экране GPS (другой символ или квадратик, принятый по умолчанию, или символ флага), то этот набор не поддерживается вашим приемником. Поля GPS Symbol Set - наборы символов доступные в OZiExplorer или добавленные пользователем. Наборы, добавленные пользователем начинаются с символа * . New Name - имя для нового набора. Вводите произвольное имя, если создаете новый набор. Кнопки Delete - удалить выделенный набор. Могут быть удалены только созданные пользователем наборы. Copy From - сохранить символы текущего набора для того, чтобы вы задали имя при создании нового набора. Add New - убрать все символы из набора и разрешить ввод имени для создания нового набора. Save - сохранить набор символов с именем, указанном в поле New Name. Close - закрыть окно. Создание набора символов Для начала вы должны поставить отметку против каждого символа, используемого в наборе вашего GPS. Список символов GPS доступен в режиме редактирования Путевой Точки. Когда вы отметили все точки, убедитесь, что в поле New Name задано имя для нового набора и нажмите кнопку Save. Если такое имя набора уже есть, оно будет заменено. Также вы можете сохранить набор символов и позже отредактировать его снова. Созданные наборы символов видны в выпадающем списке GPS Symbol Set на вкладке GPS окна конфигурации OziExplorer.