Создание выпадающего списка значений в ячейках Excel 2007
advertisement
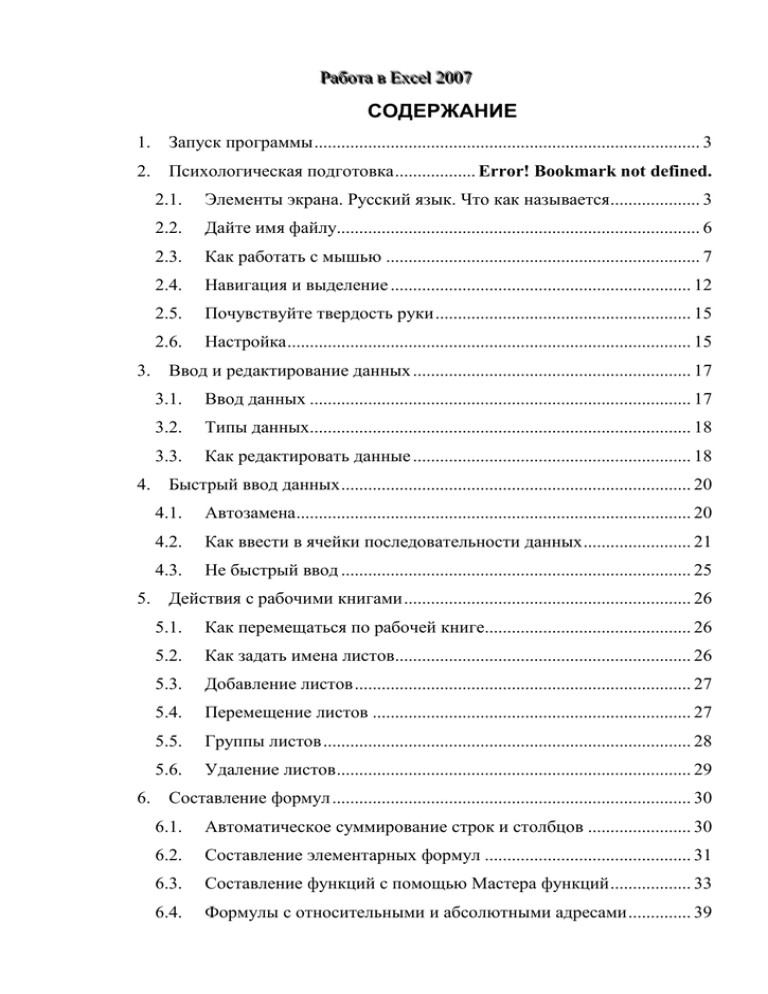
РРааббооттаа вв EExxcceell 22000077 СОДЕРЖАНИЕ 1. Запуск программы ...................................................................................... 3 2. Психологическая подготовка .................. Error! Bookmark not defined. 2.1. Элементы экрана. Русский язык. Что как называется .................... 3 2.2. Дайте имя файлу................................................................................. 6 2.3. Как работать с мышью ...................................................................... 7 2.4. Навигация и выделение ................................................................... 12 2.5. Почувствуйте твердость руки ......................................................... 15 2.6. Настройка .......................................................................................... 15 3. Ввод и редактирование данных .............................................................. 17 3.1. Ввод данных ..................................................................................... 17 3.2. Типы данных..................................................................................... 18 3.3. Как редактировать данные .............................................................. 18 4. Быстрый ввод данных .............................................................................. 20 4.1. Автозамена........................................................................................ 20 4.2. Как ввести в ячейки последовательности данных ........................ 21 4.3. Не быстрый ввод .............................................................................. 25 5. Действия с рабочими книгами ................................................................ 26 5.1. Как перемещаться по рабочей книге.............................................. 26 5.2. Как задать имена листов.................................................................. 26 5.3. Добавление листов ........................................................................... 27 5.4. Перемещение листов ....................................................................... 27 5.5. Группы листов .................................................................................. 28 5.6. Удаление листов ............................................................................... 29 6. Составление формул ................................................................................ 30 6.1. Автоматическое суммирование строк и столбцов ....................... 30 6.2. Составление элементарных формул .............................................. 31 6.3. Составление функций с помощью Мастера функций .................. 33 6.4. Формулы с относительными и абсолютными адресами .............. 39 7. Переупорядочивание содержимого ячеек ............................................. 41 7.1. Перемещение строки ....................................................................... 41 7.2. Вставка столбца ................................................................................ 41 7.3. Перемещение столбца...................................................................... 42 7.4. Скопируйте данные на другой рабочий лист ................................ 42 7.5. Как копировать только значения формул...................................... 43 7.6. Упорядочение по алфавиту ............................................................. 44 8. Форматирование данных ......................................................................... 46 8.1. Экспресс-стили таблиц .................................................................... 46 8.2. Копирование формата в другую ячейку ........................................ 48 8.3. Форматирование с помощью ленты Главная ................................ 49 8.4. Форматирование с помощью команды Формат ячеек ................. 51 8.5. Как изменить высоту строк и ширину столбцов .......................... 53 8.6. Как добавлять рамки и менять цвета ............................................. 55 8.7. Условное форматирование .............................................................. 56 8.8. Шаг вперед: “Стили” ....................................................................... 58 9. Построение диаграмм .............................................................................. 60 9.1. Как создавать внедренные диаграммы .......................................... 60 9.2. Диаграмма замечает изменения в таблице .................................... 63 9.3. Как добавить и удалить ряд данных .............................................. 63 9.4. Как увеличить ряд данных .............................................................. 65 9.5. Изменение диаграммы ..................................................................... 66 9.6. Построение графиков ...................................................................... 68 9.7. Как построить диаграмму на отдельном листе ............................. 69 10. Ответы ....................................................... Error! Bookmark not defined. 11. Материалы для контрольных работ ....... Error! Bookmark not defined. Список литературы ......................................... Error! Bookmark not defined. 2 Запуск программы Запуск процессора Excel можно осуществить несколькими способами. Нажать кнопку Пуск и в перечне Программы выбрать название Microsoft Excel; Если на Рабочем столе имеется ярлык Microsoft Excel, дважды щелкнуть по нему левой кнопкой мыши; Если вы собираетесь открыть созданную ранее таблицу Excel, можно найти название этого файла в перечне документов кнопки Пуск или в соответствующей папке и дважды щелкнуть по нему; при этом загружается Excel с уже открытым указанным файлом. При обычном запуске Excel автоматически выводит на экран новую рабочую книгу с условным именем Книга1. Это имя появляется в строке заголовка справа от имени программы Excel. Элементы экрана. Русский язык. Что как называется На следующем рисунке показано типовое окно Excel. Верхняя строка окна приложения Excel называется полосой заголовка. В ней указывается имя программы Microsoft Excel и название рабочей книги Книга1 (либо открытого файла). Верхняя строка окна приложения Excel называется полосой заголовка. В ней указывается имя программы Microsoft Excel и название рабочей книги Книга1 (либо открытого файла). 3 Рис 2.1. В левой части полосы заголовка находится кнопка Office и панель быстрого доступа. Под строкой заголовка располагается строка меню. В этой строке перечисляются пункты меню: Главная, Вставка, Разметка страницы, Формулы, Данные, Рецензирование, Вид. Каждый из пунктов объединяет набор команд, имеющих общую функциональную направленность. Под строкой меню располагается лента, содержащая набор команд, соответствующий пункту меню. Для выбора любой команды следует: щелкнуть мышью по кнопке в ленте, соответствующей нужной команде; 4 или нажать и отпустить клавишу Alt, клавишами со стрелками ВЛЕВО, ВПРАВО, ВВЕРХ, ВНИЗ выбрать нужную кнопку и нажать клавишу Enter; или нажать клавишу Alt, нажать клавишу буквы, которая появится около пункта строки меню, нажать клавиши букв, которые появятся около кнопки нужной команды. При работе с Excel всегда можно использовать контекстное меню, появляющееся при щелчке правой кнопки мыши на активной ячейке, области вычислений, ярлычке листа рабочей книги и т.п. Контекстное меню содержит только те команды, которые могут быть выполнены в данной ситуации. Строка формул располагается под лентой. Эта строка разделена по вертикали на три секции. В левой секции высвечивается адрес активной ячейки или присвоенное ей имя. Вторая (средняя) секция строки формул в обычном состоянии является пустой. Однако, при начале ввода данных (чисел, формул, текста) в этой области появляются три кнопки . Левая соответствует нажатию клавиши Esc, то есть отмене ввода данных. Средняя аналогична клавише Enter, то есть завершению ввода данных в ячейку. Правая кнопка предназначена для изменения формул. Правая секция отражает содержание текущей ячейки. Ниже располагается рабочая область Excel. Экран разделен тонкими линиями по вертикали на столбцы, а по горизонтали на строки. Столбцам присваиваются имена, соответствующие буквам латинского алфавита, а именами строк являются только числа. Области имен столбцов и строк располагаются в верхней (столбцы) и левой (строки) части таблицы и называются заголовками столбцов и заголовками строк. Пользуясь Excel, можно создавать таблицы размером до 256 столбцов и 65536 строк. Пересечение строк и столбцов образует клетки, называемые ячейками таблицы. Все ячейки имеют адреса. Адрес любой ячейки состоит из имени столбца и номера строки, например, A20, BE6, IA300. Активная ячейка 5 выделяется жирным контуром. Именно в активную ячейку осуществляется ввод данных. Информация, вводимая в ячейку, – это текст, даты, числа, формулы. Вводимые символы сразу появляются в текущей ячейке и в строке формул. Закончить ввод данных в текущую ячейку можно нажатием: клавиши Enter - данные зафиксируются в текущей ячейке, и выделение переместится на одну строку вниз; любой клавиши со стрелкой – данные зафиксируются в текущей ячейке, и выделение переместится в ячейку в направлении, указанном стрелкой; кнопки с «галочкой» на строке формул – данные зафиксируются в текущей ячейке, и выделение останется в той же ячейке; кнопки с крестиком на строке формул или клавиши <Esc> - ввод данных будет отменен. Если результат вычисления формулы или преобразования формата окажется длиннее ширины столбца, в ячейке появляются символы #######. Для получения числового изображения следует увеличить ширину столбца. Дайте имя файлу При создании нового документа Excel он имеет имя Книга1. В самом начале работы с документом задайте ему свое имя, чтобы отличить от других документов на компьютере. 1. Нажмите кнопку Office и в появившемся меню нажмите пункт Файл Сохранить как Книга Excel. Появится окно Сохранение документа. 2. В поле Папка вверху окна выберите свою папку. При отсутствии своей папки создайте ее с помощью кнопки Создать папку. 3. В поле Имя файла внизу окна задайте имя своего документа, например свою фамилию. 6 4. Нажмите кнопку Сохранить. Окно Сохранение документа исчезнет с экрана. В окне Excel Вы увидите пустой документ. Рис 2.2. 5. Проверьте в заголовке окна Excel наличие своего имени документа. Как работать с мышью Excel очень сильно использует работу с мышью. Компоненты действия над мышью. Следи за курсором мыши Результат, произведенный с помощью мыши в указанном месте экрана, зависит от трех компонентов: 1. Способ нажатия кнопки мыши. 2. Удержанная при этом клавиша на клавиатуре. 3. Вид указателя мыши. Способов нажатия левой или правой кнопки мыши существует четыре: 1. Не нажимать кнопки, двинуть мышь (движение, Move). 2. Нажать и отпустить кнопку (щелчок, Click). 3. Два раза быстро нажать и отпустить кнопку (двойной щелчок, DoubleClick). 7 4. Нажать кнопку, двинуть мышь, отпустить кнопку (перетащить и бросить, Drug&Drop). Мышь замечает нажатие на клавиатуре трех клавиш Ctrl, Shift, Alt. Клавиши могут быть не нажаты ни одна, нажата одна, нажаты две или три. Большое значение имеет вид указателя мыши. Первое правило при работе в Excel: «Следи за указателем мыши!» Проведем несколько упражнений для навыков работы с мышью. Выполните следующее задание «Кто больше найдет указателей мыши». Дано: Не нажимайте кнопок мыши и клавиш на клавиатуре. Не используйте команды из строки меню. Разрешается только передвигать мышь на поверхности и нажимать клавишу Ctrl. Требуется: Найти максимальное количество разных указателей мыши на экране. Вы найдете несколько стрелок, крестов, их комбинаций, другие указатели (Ответ1). Подсчитаем, сколько может быть вариантов задания команды мыши для каждого места на экране. 4 способа нажатия кнопки мыши * 8 вариантов нажатия клавиш * 15 указателей мыши = 480 вариантов. Запомнить, что стоит за каждым из 480 вариантов, трудно. Тем более что не все варианты задействованы. Поэтому лучше запомнить, что означают способы нажатия кнопки мыши, клавиши Ctrl, Shift, Alt и указатели мыши. Что означают компоненты Движение мыши без нажатия кнопки имеет смысл «Указать». Щелчок мыши имеет смысл «Выделить». Если выделяется какая-то кнопка или пункт меню, то с помощью щелчка выполняется команда кнопки или пункта. Двойной щелчок мыши имеет смысл «Выполнить». При двойном щелчке выполняется какая-то команда. Двойной щелчок эквивалентен одинарному щелчку и нажатию клавиши Enter. Смысл движения «Перетащить соответствует его названию – переместить нечто в другое место. 8 и бросить» Клавиша Ctrl имеет два смысла – «Разрозненно, произвольно» на щелчке и «Копировать» на перетаскивании. Клавиша Shift на щелчке имеет смысл «Непрерывно». Клавиша Alt имеет смысл «Другой слой информации». Перейдем к смыслу указателей мыши. Безопасные указатели мыши Самый безопасный и чаще используемый указатель – белый швейцарский крест . Им одним нельзя испортить существующую информацию. Если, конечно, после него не нажимать клавишу Del. Он служит для навигации и выделения. Этим мы займемся немного позже. Следующие 4 указателя двунаправленных стрелок с линиями посередине , , , тоже безопасны в смысле изменения информации, но они способны напугать пользователя. Они служат для изменения размеров чеголибо, например, ширины столбцов. 1. Наставьте мышь на вертикальную линию между заголовками столбцов B и C. Указатель мыши примет вид . 2. Перетащить и бросить этим указателем влево на 0.5 сантиметра. Ширина столбца B уменьшится. 3. Этим же указателем перетащить границу столбцов B и C влево так, чтобы столбец B сократился до нуля и разделительная линия между столбцами A и C тонкой и одинаковой толщины с другими такими линиями. Отпустите кнопку мыши. Столбец B исчез с экрана. Где же он? 4. На границе заголовков столбцов A и C найдите, двигая мышью влевовправо, указатель двунаправленной стрелки с одной линией посередине . 5. Перетащить и бросить этот указатель вправо на 1 сантиметр. Увеличится ширина столбца A. 6. На той же границе заголовков столбцов A и C найдите, двигая мышью влево-вправо, указатель двунаправленной стрелки с двумя линиями посередине . 9 7. Перетащить и бросить этот указатель вправо на 1 сантиметр. Появится столбец B. Смотрите, место на экране одно и то же, движение мышью одно и то же, а результат разный и зависит от указателя мыши. 8. Проделайте пункты 1-7 не со столбцами A, B, C, а со строками 1,2,3 и указателями мыши , . 9. Найдите указатель чуть выше вертикальной полосы прокрутки . 10. Перетащить и бросить вниз до половины экрана по вертикали. Таблица поделится пополам по вертикали. 11. Найдите указатель чуть правее горизонтальной полосы прокрутки. 12. Перетащить и бросить этим указателем влево до половины экрана по горизонтали. Таблица поделится еще пополам по горизонтали. Рис 2.3. В каждой из четвертей таблицы имеются полосы прокрутки, которые позволяют смотреть независимо 4 части одной таблицы. Данный режим удобен для просмотра больших таблиц на маленьких дисплеях. 13. Указателями Указатели Указатели и и и уберите линии деления таблицы за ее края. безопасны и служат для выделения столбцов и строк. безопасны и служат для изменения размеров строки формул и окон рабочих книг. Опасные указатели мыши 10 Перейдем к указателям, которые требуют к себе внимания, так как они связаны с изменением информации в электронной таблице. Бояться их не надо, но при отсутствии мыслей в голове лучше эти указатели не трогать. Указатель в виде вертикальной линии двутавра сигнализирует о возможности ввода символов с клавиатуры. Проверьте его появление в правой и левой частях строки формул. . При его появлении необходимо проверить, туда ли Вы вводите информацию. Указатель в виде белой стрелки без деталей появляется на кнопках лент и пунктах меню. При его наличии перед щелчком мыши необходимо подумать, нужна ли Вам команда кнопки или пункта. Указатель в виде белой стрелки с крестом на носу границе выделенных ячеек появляется на . 1. Укажите ячейку A1. Она ограничиться жирными линиями. 2. С клавиатуры наберите 1 (единица). В ячейке A1 появится 1. 3. Двигая мышь, добейтесь указателя на границе ячейки A1. 4. Перетащить и бросить в ячейку C3. Ячейка C3 выделится и в ней появится 1. В ячейке A1 единица исчезнет. Данные из ячейки A1 переместились в ячейку C3. Указатель служит для перемещения данных. Перед перемещением задумайтесь о месте, куда Вы перемещаете данные, и знайте, что на старом месте данные исчезнут. 5. Перетащите и бросьте ячейку C3 в ячейку A1. В ячейке C3 единица исчезнет и появится в ячейке A1. 6. Двигая мышь, добейтесь указателя на границе ячейки A1. 7. Нажмите клавишу Ctrl. Указатель примет вид белой стрелки с крестиком справа . 8. При нажатой клавише Ctrl перетащить и бросить ячейку A1 в ячейку C3. 11 Ячейка C3 выделится и в ней появится 1. В ячейке A1 единица останется. Данные из ячейки A1 копировались в ячейку C3. Указатель служит для копирования данных. Перед копированием задумайтесь о месте, куда Вы копируете данные. Между прочим, клавиша Ctrl умеет копировать не только ячейки. Она умеет копировать ярлыки, листы, куски текста, части рисунка и т.д. В правом нижнем углу выделенной ячейки стоит жирная точка. Наставьте на нее мышь. Указатель мыши примет вид черного креста . Он называется маркер автозаполнения. 1. Укажите ячейку A1. Она ограничиться жирными линиями. 2. Двигая мышь, добейтесь указателя в правом нижнем углу ячейки A1. 3. Перетащить и бросить в ячейку H1 по горизонтали. Ячейки A1: H1 заполнятся единицами. 4. Укажите ячейку A1. Двигая мышь, добейтесь указателя в правом нижнем углу ячейки A1. 5. Нажмите клавишу Ctrl. Указатель примет вид креста с крестиком . 6. При нажатой клавише Ctrl перетащить и бросить ячейку A1 в ячейку A10. Ячейки A1:A10 заполнятся рядом чисел 1, 2, …, 9, 10. Указатели и позволяют очень легко заполнять таблицу данными. При их использовании необходимо следить, не стираем ли мы этими данными нужную информацию. Навигация и выделение При навигации активной делается другая ячейка. Адрес активной ячейки высвечивается в левой части строки формул. При выделении и навигации пользуются указателем мыши в виде белого креста 12 . 1. Щелкните в ячейку C3. Ячейка C3 станет активной. Ее адрес появится в строке формул. 2. Понажимайте клавиши всех 4-х стрелок. 3. Понажимайте клавиши Tab, Shift+Tab, Enter, Shift+Enter. Активная ячейка меняется. 4. В левом поле строки формул наберите BA1024 и нажмите клавишу Enter. Активной станет очень далекая ячейка BA1024. 5. Нажмите комбинацию клавиш Ctrl+Home. Активной станет далекая ячейка A1. Это самый быстрый способ возврата в ячейку A1. Excel умеет работать с блоками ячеек так же, как он работает с одной ячейкой. 1. Укажите ячейку A1. 2. Указателем совершить движение «Перетащить и бросить» от ячейки A1 до ячейки C3. Прямоугольник A1:C3 выделится. Способ «мышка». 3. Снимите выделение блока, щелкнув вне блока. 4. Укажите ячейку A1. 5. Нажмите клавишу Shift и ,удерживая ее, щелкните по ячейке C3. Прямоугольник A1:C3 выделится. Способ «Shift+мышка». 6. Снимите выделение блока, щелкнув вне блока. 7. Укажите ячейку A1. 8. Оторвите руку от мыши. Нажмите клавишу Shift и, удерживая ее, с помощью клавиш стрелок влево и вниз выделите прямоугольник A1:C3. Способ «Shift+стрелки». 9. При выделенном блоке A1:C3 нажмите клавишу Ctrl. 10. При нажатой клавише Ctrl выделите способом «мышка» белым крестом прямоугольник D4:F6. 11. При нажатой клавише Ctrl щелкните по ячейкам G5, H4, I3. Получится произвольно, разрозненно выделенный блок. 13 Рис 2.4. 12. Понажимайте клавиши Tab, Shift+Tab, Enter, Shift+Enter. Активная ячейка не выходит за пределы выделенного блока. 13. Попробуйте сделать навигацию с помощью клавиш стрелок. Ой! При первом нажатии клавиши стрелка выделение блока исчезло. Совет: Используйте для снятия выделения с блока клавиши стрелок. Быстро и безопасно! 14. Щелкните по заголовку столбца С. Весь столбец С выделится. 15. Щелкните по заголовку строки 3. Вся строка 3 выделится. 16. Перетащите и бросьте указателем мыши от заголовка столбца С до заголовка столбца F. Выделится группа из 4-х столбцов. 17. Перетащите и бросьте указателем мыши от заголовка строки 3 до заголовка строки 6. Выделится группа из 4-х строк. 18. Щелкните в левом верхнем углу рабочей области на прямоугольник рядом с заголовком столбца A и заголовком строки 1. Выделится вся таблица. Нажмите клавишу Del, таблица очистится от мусора. Придумайте как и выделите блок в виде креста, содержащий весь столбец С и всю строку 3 (Ответ2). 14 Рис 2.5. Почувствуйте твердость руки Выполните следующее задание «Мультфильм из указателей мыши». 1. Укажите ячейку A1. Она выделится жирной линией. 2. Скройте столбец B так, чтобы разделительная линия между столбцами A и C стала тонкой, как между остальными столбцами. 3. Двигая мышью и не нажимая кнопок и клавиш, получите в локальном месте по очереди следующие 6 указателей мыши. Рис 2.6. Настройка Для комфортной работы в Excel необходимо настроить внешний вид окна и ряд параметров. Сначала для тренировки уберем из окна Excel не только лишние, но вообще все возможные элементы. 1. Щелкните пункт меню Вид. Если в разделе Показать или скрыть ленты Вид в пункте Строка формул слева имеется галочка, то щелкните этот пункт. Строка формул исчезнет с экрана. 15 2. Правой кнопкой мыши щелкните по строке меню Excel. В контекстном меню щелкните по пункту Свернуть ленту. Лента исчезнет с экрана. 3. Щелкните кнопку Office, затем кнопку Параметры Excel. Появится окно Параметры Excel. 4. В левой панели окна Параметры Excel выберите пункт Дополнительно. В правой панели проверьте отсутствие или снимите галочки в полях: Показывать строку формул, Показывать горизонтальную полосу прокрутки, Показывать вертикальную полосу прокрутки, Показывать ярлычки листов, Показывать заголовки строк и столбцов, Показывать сетку. 5. Нажмите кнопку ОК. Окно Excel примет совершенно голый вид. Настроим его до рабочего состояния. 6. Правой кнопкой мыши щелкните по строке меню Excel. В контекстном меню щелкните по пункту Свернуть ленту с галочкой. Лента появится на экране. 7. Щелкните кнопку Office, затем кнопку Параметры Excel. Появится окно Параметры Excel. 8. В левой панели окна Параметры Excel выберите пункт Дополнительно. В правой панели проверьте наличие или поставьте галочки в полях: Показывать строку формул, Показывать горизонтальную полосу прокрутки, Показывать вертикальную полосу прокрутки, Показывать ярлычки листов, Показывать заголовки строк и столбцов, Показывать сетку. 9. Нажмите кнопку ОК. Окно Excel примет рабочий вид. 16 Ввод и редактирование данных Для контроля получите раздаточный материал с промежуточным видом нашей таблицы. Ввод данных При вводе заголовков длинный текст будет показан на соседних колонках или обрезан границей следующей колонки, если она не пуста. 1. Выделите ячейку B1. 2. Наберите Бюджет и нажмите клавишу Enter. 3. Выделите ячейку A3, наберите Составил и нажмите клавишу Enter. 4. Выделите ячейку A4, если она не выделена, наберите Дата и нажмите клавишу Enter . 5. Выделите ячейку А6, наберите Исходные данные и нажмите клавишу Enter. Не пугайтесь, что слово данные находится поверх ячейки B6. 6. Выделите ячейку А10, наберите Отчет и нажмите клавишу Enter . 7. Наберите Темпы роста в ячейке B6. Не бойтесь, слово данные не сотрется, оно находится в другой ячейке. 8. Наберите Рост объема продаж в ячейке B7, Удорожание товаров в B8, 1,50 в C7, 0,90 в C8. Нажмите клавишу Enter. Ваш документ будет выглядеть следующим образом. Рис 3.1. 17 Типы данных Проведем эксперимент. В ячейках D7 и D8 наберем числа 1.50 и 0.9, но не через запятую как в ячейках C7 и C8, а через точку. С удивлением обнаружим, что вместо числа 1.50 стоит дата 01.май. Число 0.9 воспринялось нормально. В чем причина и как бороться с таким явлением? Причина состоит в типах данных Excel. В Excel существует 5 типов данных: текст, число, дата, формула, функция. Для разных типов данных возможны разные операции. Например, числа можно складывать, а даты нельзя. Из текстов можно вырезать символы, а из формул нельзя. Тип определяется автоматически по вводимой информации. Определение ведется в порядке: функция, формула, дата, число, текст. Если в первой позиции стоит знак = «равно», то это функция или формула. Иначе, если распознается номер дня, месяц, год с разделителями даты, то это дата. Иначе распознается число. Если введенная информация не подошла под первые 4 типа, то считается, что в ячейке находится текст. Точка входит в разделители дат. Поэтому 1.5 воспринимается как 1 мая. Запятая не входит в разделители дат. Поэтому 1,5 не воспринимается как дата. Почему 0.9 не воспринимается как дата (Ответ3)? Борьба с явлением состоит в использовании запятых при записи чисел и точек при записи дат. Это будет работать, пока какой-нибудь умник не сменит стандартные разделители на нестандартные разделители. Удалите содержимое ячеек D7 и D8. Как редактировать данные Данные можно редактировать тремя способами. Двойной щелчок Дважды щелкните на ячейке В1. 18 В ячейке В1 щелкните прямо перед словом «Бюджет», затем наберите слово Торговый и нажмите клавишу Пробел. Уйдите из ячейки. В ячейке B1 появилось новое название. Строка формул Укажите ячейку В1. Перейдите в строку формул. Щелкните сразу после слова «Бюджет». Введите «:», нажмите клавишу Пробел и наберите 2008 год. Уйдите из ячейки. В ячейке B1 появилось новое название. Клавиша F2 Укажите ячейку В1. Нажмите клавишу F2. Щелкните прямо перед словом «год». Наберите финансовый и пробел. Уйдите из ячейки. В ячейке B1 появилось полное название: Торговый Бюджет 2008 финансовый год. 19 Быстрый ввод данных Excel содержит несколько инструментов для быстрого ввода данных. Автозамена Механизм автозамены простой: Вы вводите в ячейку одну последовательность символов, после выхода из ячейки Excel ищет ее в своем множестве и, если находит, то заменяет ее другой последовательностью. Механизм простой, а пользы две: исправление ошибок и ввод длинных словосочетаний. Исправление ошибок 1. Щелкните на ячейке B4. 2. Наберите Леот (хотели набрать Лето, но ошиблись) и клавишу Пробел. Ошибка автоматически исправилась (на Лето). 3. Если ошибка не исправилась, то перейдите к следующему пункту 4 пособия. Выполните его. Догадайтесь, как научить Excel исправлять Леот на Лето (Ответ4). Научите его. Вернитесь и повторите пункты 1, 2 этого задания. Ввод длинных слов В этом упражнении вы настроите Автозамену для расширения аббревиатуры «фЗ» до полного названия «фирма «Загвоздка»». 4. Щелкните кнопку Office , затем кнопку Параметры Excel. Появится окно Параметры Excel. 5. В левой панели окна Параметры Excel выберите пункт Правописание. В правой панели нажмите кнопку Параметры автозамены. Появится окно Автозамена. 6. В поле заменять введите фЗ. 7. В поле На введите фирма «Загвоздка» и щелкните по кнопке ОК. Если вы хотите добавить еще какие-то слова, щелкните на кнопке Добавить и 20 наберите их в соответствующих полях. Завершив настройку, щелкните на кнопке ОК в окне. Подтвердите замену. Окно Автозамена закроется. Рис 4.1. 8. Нажмите ОК. Окно Параметры Excel закроется. 9. Щелкните на ячейке А1. 10. Наберите фЗ и нажмите Enter. В ячейку будет введено словосочетание фирма «Загвоздка». 11. Проверьте пункт 3 этого задания. Как ввести в ячейки последовательности данных Последовательности данных, арифметические прогрессии, списки, автозаполнения а именно: одинаковые данные, - вводятся с помощью маркера . Стандартные списки В этом упражнении вы научитесь вводить последовательности данных в группы ячеек с помощью функции Автозаполнение. Excel поддерживает ряд 21 стандартных последовательностей, таких как 1,2,3…; названия месяцев или дней недели. Введем названия месяцев. 1. Выделите ячейку С10. 2. Наберите название месяца Март и нажмите Enter. 3. Для ввода названий остальных месяцев первых двух кварталов финансового года щелкните снова на ячейке С10 и перетащите маркер автозаполнения к ячейке H10. Названия месяцев или дней недели можно вводить как полностью, так и в сокращенном виде. Автозаполнение происходит в том же формате, в котором вы ввели первый элемент последовательности. Рис 4.2. Списки пользователя 1. В ячейке B11 наберите слово Приход. 2. Маркером автозаполнения ячейку B11 протащите вниз до ячейки B20. 3. Возможны два варианта: Десять раз повторяется слово Приход. Это значит, что на компьютере никто еще не задавал такого хозяйственного списка. Появился хозяйственный список из 10 разных строк. Это значит, кто-то уже научил Excel такому списку. В этом случае задумайте какие-нибудь два изменения в строках 2-10, например, «исправить первые буквы пунктов на большие или маленькие». Зададим или исправим хозяйственный список из 10 строк. 22 4. Щелкните кнопку Office, затем кнопку Параметры Excel. Появится окно Параметры Excel. 5. В левой панели окна Параметры Excel выберите пункт Основные. В правой панели нажмите кнопку Изменить списки. Появится окно Списки. 6. Если в пункте 3 повторилось 10 раз слово Приход, то выполните пункты 7-9 далее, иначе, если появился хозяйственный список, то выполните пункты 10-12. 7. Убедитесь, что в поле Списки выделен пункт Новый список. 8. В поле Элементы списка наберите: Приход Enter, Затраты на товары Enter, Полная выручка Enter , Статьи расходов Enter , Реклама Enter , Аренда помещений Enter , Налоги и выплаты Enter , Проценты по кредитам Enter , Расходы всего Enter , Прибыль Enter. Проверьте, должно быть 10 строк. Рис 4.3. 9. Щелкните по кнопке Добавить. Ваш новый список включен в поле Списки. Щелкните ОК и еще ОК. Далее к пункту 13. 23 10. Убедитесь, что в поле Списки выделен пункт Приход, Затраты на товары,… а в поле Элементы списка по вертикали расположен хозяйственный список. 11. В поле Элементы списка сделайте задуманные в п. 3 изменения. 12. Щелкните на кнопке ОК 13. На листе Бюджет выделите ячейку В11 со словом Приход. 14. Перетащите маркер автозаполнения вниз на девять строк к ячейке В20. Выделенные ячейки автоматически заполнятся введенной последовательностью заголовков. Повторение чисел Месячные расходы в нашей фирме составляли на рекламу 4000 рублей в месяц, на аренду 500 рублей в каждый из 6 месяцев. 15. В ячейке C15 наберите число 4000. 16. Маркером автозаполнения протащите это число вправо на 5 ячеек до ячейки H15. 17. В 6 ячейках появятся одинаковые числа 4000. 18. Аналогично в ячейках C16:H16 задайте 6 одинаковых чисел 500. Прогрессия с шагом 1 Месячные расходы в нашей фирме по налогам в марте составляли 240 рублей и увеличивались на 1 ежемесячно. 1. В ячейке C17 наберите число 240. 2. При нажатой клавише Ctrl маркером автозаполнения протащите это число вправо на 5 ячеек до ячейки H17. 3. В 6 ячейках появятся числа 240, 241, 242, 243, 244, 245 (прогрессия с шагом 1). Прогрессия с любым шагом Месячные расходы в нашей фирме по процентам в марте составляли 800 рублей и увеличивались на 7 ежемесячно. 1. В ячейке C18 (за март) наберите число 800. 2. В ячейке D18 (за апрель) наберите число 807. 24 3. Выделите блок из двух ячеек C18, D18 . 4. Маркером автозаполнения протащите блок вправо на 4 ячейки до ячейки H18. 5. В 6 ячейках появятся числа 800, 807, 814, 821, 828, 835 (прогрессия с шагом 7). Не быстрый ввод В двенадцати ячейках, 2 раза по шесть ячеек, в ячейках C11:H11 и C12:H12 введите приходы и затраты на товары с марта по август. Столбец Всего и строку с полной выручкой не заполнять. Рис 4.4. 25 Действия с рабочими книгами В Microsoft Excel файлы носят названия рабочих книг. Рабочие книги могут содержать несколько рабочих листов, листов диаграмм или модулей Visual Basic. Excel позволяет быстро переходить от одного рабочего листа к другому, вводить данные сразу в несколько рабочих листов и присваивать им имена. Каждая новая рабочая книга имеет 3 чистых рабочих листа. В нашей рабочей книге три рабочих листа с названиями Лист1, Лист2, Лист3. Как перемещаться по рабочей книге Выбирать различные рабочие листы из рабочей книги можно, щелкая на соответствующих ярлычках в нижней части листов. Используя кнопки со стрелочками (кнопки прокрутки ярлычков) в левом нижнем углу экрана, можно переместиться к ярлычку первого листа рабочей книги, к последнему листу и т.д. С помощью клавиатуры перемещения производятся клавишами Ctrl+PageUp и Ctrl+PageDown. Проверьте все эти 3 способа. Как задать имена листов 1. Щелкните дважды на ярлычке Лист1. Слово Лист1 станет выделенным. 2. Наберите Бюджет 2008 и нажмите Enter . Рабочему листу Лист1 присвоено имя Бюджет 2008. Рис 5.1. 3. Щелкните правой кнопкой мыши на ярлычке Лист2. В контекстном меню выберите Переименовать. Слово Лист2 станет выделенным. Лист2 переименуйте в Первый квартал. Длина названий листов должна быть не более 31 символа с учетом пробелов. 26 Добавление листов Добавим три листа тремя разными способами. Правая кнопка мыши 1. Щелкните правой кнопкой мыши на ярлычке Лист3 и выберите команду Вставить из контекстного меню. Откроется диалоговое окно вставки. 2. Выберите на вкладке Общие значок Лист и щелкните на кнопке ОК. 3. Новый лист Лист4 будет вставлен слева от текущего листа. Меню 1. Отметьте ярлычок листа Лист4. 2. Нажмите пункт меню Главная и в разделе Ячейки ленты нажмите справа треугольник у пункта Вставить. В выпадающем меню нажмите пункт Вставить лист. 3. Новый лист Лист5 будет вставлен слева от текущего листа. Клавиша Ctrl 1. Отметьте ярлычок листа Лист3. 2. При нажатой клавише Ctrl перетащите ярлычок Лист3 налево перед Лист4. 3. Слева появится новый лист Лист3(2). Клавиша Ctrl на перетаскивании умеет копировать листы. Всего теперь в книге присутствует шесть рабочих листов. Перемещение листов В этом упражнении вы переместите листы на новые места в рабочей книге. 1. Щелкните на ярлычке листа Лист3. 2. Перетащите ярлычок листа влево и отпустите кнопку мыши только тогда, когда маленький треугольничек окажется справа от листа с названием Первый квартал. 3. Аналогично упорядочите остальные листы. 4. Щелкните мышью на ярлычке листа Бюджет 2008. 27 Теперь рабочий лист выглядит следующим образом. Рис 5.2. Группы листов Вы можете выделить сразу несколько рабочих листов, причем смежные листы можно выделить, щелкнув на ярлычках первого и последнего рабочих листов при нажатой клавише Shift. Несколько несмежных листов можно выделить, если нажать клавишу Ctrl и, не отпуская ее, щелкать на ярлычках требуемых рабочих листов. Выделив несколько рабочих листов, вы можете вводить одни и те же данные одновременно в каждый из них. Для этого выделите группу рабочих листов и введите данные в один из них. Данные появятся в соответствующих ячейках каждого из выделенных рабочих листов. В этом упражнении вы выделите несколько рабочих листов и введете в них данные. 1. Перейдите на Лист5, щелкнув на его ярлычке. 2. Щелкните на ярлычке Лист4. На экране появится предыдущий лист рабочей книги. 3. Нажмите клавишу Shift, и, не отпуская клавишу, щелкните на ярлычке Бюджет2008. Пять листов из 6-ти станут выделенными, причем активным останется Лист4. При выделении нескольких листов Excel переходит в режим группового редактирования, и в заголовке окна появится слово Группа. 4. Выделите ячейку В3 на Лист4. 5. Напечатайте Максим Софт и нажмите Enter. 6. Щелкните на невыделенном ярлычке Лист5. При этом пять листов перестают быть выделенными, а текущим становится Лист5. 28 7. Пощелкайте по ярлыкам листов. Смотрите, во всех листах кроме Лист5 в ячейках B3 появились слова Максим Софт. Вводили в один лист, а появилось в 5 листах. Удаление листов Удалим листы несколькими способами. 1. Отметьте ярлык Лист5. 2. В меню Главная, в разделе Ячейки ленты нажмите справа треугольник у пункта Удалить. В выпадающем меню нажмите пункт Удалить лист. Лист5 удален. 3. Щелкните правой кнопкой мыши на ярлычке Лист4. 4. В контекстном меню выберите команду Удалить. Откроется диалоговое окно, предупреждающее о том, что отменить удаление листа невозможно. 5. Щелкните на кнопке Удалить. Диалоговое окно закроется и Лист4 исчезнет. 6. Удалите Лист3(2). В книге останется 3 листа. 29 Составление формул Вы научитесь автоматически суммировать данные в строках и столбцах, составлять элементарные формулы, присваивать имена блоку ячеек, составлять формулы, используя абсолютные и относительные адреса ячеек. Автоматическое суммирование строк и столбцов Самые популярные формулы – это формулы суммирования. Кнопку Автосумма можно использовать для двух видов задач: обнаружить и просуммировать данные в строках или столбцах ближайшего к текущей ячейке блока; просуммировать данные в любом выделенном диапазоне ячеек. Подсчитайте расходы за месяц В этом и следующем упражнениях вы используете кнопку Автосумма сначала для подсчета приходов и затрат на товары фирмы «Загвоздка», а затем для подведения общих итогов по статьям расходов. 1. Перейдите на лист Бюджет2008. 2. В дополнение к существующей таблице наберите в ячейке I10 листа Бюджет 2008 слово Всего. 3. Выделите ячейку I11. 4. В ленте Главная в разделе Редактирование щелкните по кнопке Автосумма . Блок ячеек C11:H11 на рабочем листе становится окруженным «бегущей» границей, а в строке формул появляется формула =СУММ(C11:H11). После первого нажатия на кнопку Автосумма вам необходимо убедиться, что выделен именно тот диапазон ячеек, который вы хотите просуммировать. 5. Нажмите клавишу Enter или щелкните второй раз на кнопке Автосумма, или нажмите на кнопку с зеленой галочкой в строке формул. В ячейку I11 будет помещен результат вычислений – сумма приходов за 6 месяцев. 30 6. Таким же образом поместите в ячейку I12 сумму чисел в строке «Затраты на товары». Просуммируйте строки и столбцы одновременно Внимательно прочитайте содержание следующего задания. Попробуйте выполнить его самостоятельно. Дано: В ячейках C15:H18 (4 строки и 6 столбцов) находятся расходы фирмы за 6 месяцев. В ячейках I15:I18 должны стоять суммы по строкам статей расходов (4 суммы). В ячейках C19:I19 должны стоять суммы по столбцам месяцев и Всего расходов (7 сумм). Эти ячейки сейчас пустые. Требуется: Используя всего 2 (два!, а не двадцать два) щелчка мышью найти упомянутые 4+7=11 сумм (Ответ5). Составление элементарных формул Элементарные формулы могут состоять только из арифметических операторов и адресов ячеек. Ввод формул необходимо начинать со знака равенства (=). Далее необходимо указать содержимое каких именно ячеек используется в формулах. Для этого необходимо ввести адрес ячейки или блока ячеек или щелкать мышью на ячейках в процессе составления формул. Ячейки, на которых щелкнули мышью, выделяются пунктирной границей, называемой «бегущей рамкой». По ней вы можете контролировать правильность указанных вами адресов. Вычисление полной выручки Рассчитаем полную выручку за март месяц с указанием адресов при помощи мыши. 1. Выделите ячейку С13. 2. Введите с клавиатуры = (равно), затем щелкните на ячейке С11. В строке формул появилось =С11. 3. Введите – (минус), затем щелкните на ячейке С12. 31 4. Нажмите кнопку с зеленой галкой в строке формул. Формула введена, в строке формул появилось =С11-С12, а в ячейке С13 видно значение полной выручки за март. Копирование формул В ячейках D13:I13 должны стоять значения полных выручек за остальные 5 месяцев и Всего. Заметим, что полная выручка подсчитывается одинаково за любой месяц. Вспомним, как мы копировали расходы за рекламу и аренду, и попробуем скопировать полную выручку за март на другие месяцы. 1. Маркером автозаполнения протащите ячейку С13 с формулой до ячейки I13 включительно. 2. Проверьте значения полных выручек. 3. Пощелкайте по ячейкам С13:I13. В строке формул посмотрите содержание ячеек. Это должны быть формулы: =С11-С12, =D11-D12, …,=I11-I12. 4. Как Вы считаете, в ячейках одинаковые формулы или разные? Запомните: при копировании формулы изменяются, в отличие от текстов, чисел и дат. Обратите внимание, что в ячейках D13:I13 вычитаются две верхние ячейки, так же как в ячейке С13. То есть при копировании формулы сохраняется относительное положение ее исходных данных. Поэтому адреса ячеек с исходными данными в формуле меняются. Это называется правилом относительной ориентации. Вычисление прибыли По аналогии со строкой полной выручки придумайте формулу для прибыли и реализуйте самостоятельно ее в ячейках С20:I20 (Ответ 6). 32 Рис 6.1. Составление функций с помощью Мастера функций Excel имеет сотни функций, которые помогут Вам выполнить специальные вычисления. Вы можете набирать функцию с клавиатуры или вводить функцию автоматически с помощью Мастера функций. Работа с Мастером функций состоит из двух этапов. На первом этапе выбирается имя функции. На втором этапе задаются параметры функции. Второй этап требует большого внимания, за редким исключением. Введите текущую дату В этом упражнении вы введете в ячейку текущую дату с помощью функции СЕГОДНЯ. 1. Выделите ячейку В4. 2. Наберите =сегодня(). Вы можете набирать имена функций большими или малыми буквами. При нажатии клавиши Enter имена функций будут автоматически переведены в верхний регистр, если они были набраны без ошибок. 3. Нажмите клавишу Enter. Формула введена, и в ячейке появилась текущая дата. Завтра в ячейке автоматически появится завтрашняя дата. Расчет средних затрат на товары 33 В большинстве формул необходимо ввести не только имена функций, но и указать имена ячеек и/или дополнительные значения, называемые аргументами. Аргументы функций записываются в скобках после имени функции, как в формуле =СУММ(С15:С18). Даже если функция не требует аргументов, как в формуле вычисления текущей даты =СЕГОДНЯ(), скобки все равно необходимы. В этом примере с помощью Мастера функций вы создадите формулу для вычисления средних за полгода затрат на товары. 1. Выделите ячейку К10 и наберите Среднее. 2. Выделите ячейку К12, затем в строке формул щелкните по кнопке Вставить функцию . Откроется диалоговое окно Мастер функций – шаг 1. Рис 6.2. 3. В списке Категория выделите Статистические. В поле Выберите функцию появится список статистических функций. 4. Выделите в этом списке строку СРЗНАЧ и щелкните на кнопке ОК. Откроется второе окно Мастера функций – шаг 2. 5. В правой части поля Число1 виден цветастый квадрат. Щелкните по нему. Окно уйдет, но останется на экране. Это необходимо для того, чтобы окно не мешало вам выделить усредняемый диапазон ячеек. 34 6. С помощью мыши выделите диапазон ячеек C12:H12. В процессе выделения диапазона указываются адреса выделенных ячеек. Теперь в поле Число1 появились адреса C12:H12. Рис 6.3. 7. Нажмите цветастый квадрат в правой части поля Число1. Окно развернется. 8. Щелкните на кнопке ОК. В ячейке К12 теперь находится среднее значение затрат на товары 19755,83. Расчет максимума и минимума затрат на товары 1. Выделите ячейку L10 и наберите Максимум. 2. Выделите ячейку M10 и наберите Минимум. 3. Для удобства просмотра в ленте Вид в разделе Масштаб через кнопку Масштаб в окне Масштаб выберите 75%. Нажмите ОК. 4. По аналогии с расчетом средних затрат рассчитайте в ячейках L12, M12 максимум и минимум затрат с помощью статистических функций МАКС и МИН. Расчет средних, максимума и минимума прибыли с помощью копирования формул Допустим, в ячейках K20, L20, M20 необходимо рассчитать среднюю, максимум и минимум прибыли. Можно повторить предыдущие два пункта и получить результат за несколько десятков щелчков мыши. Мы получим результат за 2 (два!) щелчка мыши. 1. Курсором мыши в виде белого креста K12:M12 с итогами по затратам на товары. 35 выделите блок из трех ячеек 2. На жирной линии границы выделенного блока получите курсор мыши в виде белой стрелки . 3. При нажатой клавише Ctrl нажмите левую кнопку мыши. У белой стрелки появится плюсик . 4. Перетащите мышью выделенный блок в ячейки K20:M20, отпустите кнопку мыши и отпустите клавишу Ctrl. 5. В ячейках K20:M20 увидите среднюю, максимум и минимум прибыли. На три формулы мы потратили всего два щелчка мыши. Объяснение: средняя, максимум и минимум прибыли вычисляются по тем же формулам, что и средние, максимум и минимум затраты на товары. Исходные шесть ячеек для формул расположены слева одинаково для прибыли и затрат на товары. Нажатие клавиши Ctrl копирует формулы. При копировании работает правило относительной ориентации. Присвоение имен блокам ячеек Для того чтобы присвоить имя блоку ячеек, нужно выделить ячейки и ввести имя в поле Имя в строке формул или с помощью команд в разделе Определенные имена ленты Формулы. Имена блоков ячеек могут любой длины, но они не должны содержать запятых и пробелов. В этом упражнении вы введете имя диапазона ячеек, набрав его с клавиатуры. Затем вы зададите имена диапазонов с помощью ленты Формулы. 1. Выделите диапазон ячеек С11:H11 с приходами за 6 месяцев. Адрес первой ячейки блока появился в поле Имя . 2. В строке формул щелкните в поле Имя и наберите Приход. Нажмите клавишу Enter. Рис 6.4. Выделенный диапазон ячеек теперь называется Приход. 36 3. Выделите блок ячеек B15:H19, содержащий все данные по расходам по месяцам вместе с заголовками. 4. В ленте Формулы в разделе Определенные имена выберите команду Создать из выделенного фрагмента. В появившемся окне Создание имен … флажок установлен напротив опции В столбце слева, что означает, что в качестве имен будут взяты заголовки левого столбца. Рис 6.5. 5. Щелкните на кнопке ОК. Просмотреть списки имен блоков можно, щелкнув на стрелке «вниз», находящейся рядом с полем Имя. Каждая строка теперь стала блоком ячеек с именами своих заголовков. Рис 6.6. Как использовать имена в формулах Имена блоков ячеек могут быть использованы в формулах вместо адресов ячеек. Адрес С11:H11 можно заменить именем соответствующего блока ячеек Приход, которое было ему присвоено ранее. Например, сразу понятно, что вычисляет формула МАКС(Приход), в отличие от формулы МАКС(C11:H11). В этом упражнении вы найдете среднее, максимум и минимум прихода по данным бюджета фирмы «Загвоздка». 37 1. Выделите ячейку K11 и щелкните по кнопке Вставить функцию в строке формул. Откроется диалоговое окно Мастер функций. 2. Убедитесь, что в списке Категория выделена строка Статистические. Затем прокрутите список Выберите функцию и выделите имя функции СРЗНАЧ. Эта функция находит в выделенном блоке среднее значение. 3. Щелкните на кнопке ОК. Откроется следующее окно. Рис 6.7. 4. Щелкните в поле Число1 и выделите его содержание. 5. Выберите в ленте Формулы команду Использовать в формуле. Откроется список имен блоков ячеек. 6. Выделите в списке имя Приход. Рис 6.8. Это имя появится в поле Число1 диалога Мастер Функций. 38 7. Щелкните по кнопке ОК. Формула составлена, и результат 33795,33 появился в ячейке K11. 8. Выделите ячейку L11 и наберите =макс(Приход). Эта формула определит максимальное значение в диапазоне ячеек Приход. Нажмите Enter. 9. Выделите ячейку L11, Нажмите правую кнопку мыши и выполните команду Копировать. 10. Выделите ячейку M11, Нажмите правую кнопку мыши и выполните команду Вставить. 11. Через строку формул исправьте МАКС на МИН. Нажмите кнопку с зеленой галочкой в строке формул. Теперь конец Вашего рабочего листа выглядит так: Рис 6.9. Формулы с относительными и абсолютными адресами Адреса, которые автоматически изменяются при копировании их в новые ячейки, называются относительными адресами. При копировании формулы, содержащей относительные адреса, эти адреса изменяются в соответствии с новым положением формулы. Однако можно также использовать в формулах и абсолютные адреса, которые всегда относятся к одним и тем же ячейкам независимо от того, где находится формула. Вы можете использовать также 39 смешанные адреса, которые задают столбец относительно, а строку абсолютно, или наоборот. Признаком абсолютного адреса служит знак доллара. На листе Бюджет 2008 ежемесячный приход в ячейках С11:H11 был задан постоянными числами. Допустим, что приход ежемесячно возрастал на фиксированный процент, указанный Ростом объема продаж в ячейке C7 (1,50%). 1. Выделите ячейку С7 и после числа 1,50 введите %. 2. Выделите ячейку D11, наберите формулу =С11+С11*$C$7 и нажмите клавишу Enter. В ячейке D11 появилось значение прихода с учетом ежемесячного роста объема продаж (1,50%). 3. Скопируйте маркером автозаполнения формулу ячейки D11 в диапазон ячеек E11:H11. Результат формулы во всех ячейках будет зависеть от содержимого ячейки $C$7. Рис 6.10. 4. Пощелкайте по ячейкам D11:H11 и в строке формул посмотрите содержащиеся в них формулы: =С11+С11*$C$7, …, =G11+G11*$C$7. Какие адреса в формулах изменились, какие не изменились и почему? 40 Переупорядочивание содержимого ячеек Вы можете в любой момент расположить данные в нужном порядке, однако, следует соблюдать осторожность при переупорядочивании формул. Вы можете копировать данные из одних ячеек в другие, добавлять и удалять ячейки, строки, столбцы и перемещать данные между ячейками. Копировать информацию в другое место рабочего листа можно: с помощью кнопок Копировать и Вставить в ленте Главная; с помощью соответствующих команд контекстного меню правой кнопки мыши; перетаскивая мышью данные на новое место. Копирование данных на другой лист осуществляется с помощью команд Копировать и Вставить или перетаскиванием содержимого ячеек с помощью клавиши Alt. Перемещение строки 1. Щелкните по заголовку строки 20. Выделится вся строка с прибылью. 2. Поместите указатель мыши на любом участке границы выделенного блока. Он примет вид белой стрелки . Перетащите рамку блока в строку 21. Рис 7.1. Вставка столбца Допустим, Вы хотите вставить пустой столбец перед столбцом А. 1. На листе Бюджет2008 нажмите комбинацию клавиш Ctrl+Home. Активной станет ячейка A1. 2. Правой кнопкой мыши щелкните на заголовке столбца A. При этом выделится весь столбец A и откроется контекстное меню. 3. Выберите команду Вставить. Новый столбец вставлен слева от столбца A. 41 Перемещение столбца Допустим, Вы хотите, чтобы пустой столбец стоял на втором месте. 1. Щелкните на заголовке столбца B. Он выделится. 2. Поместите указатель мыши на границу выделенного столбца. Он примет вид белой стрелки . 3. Перетащите рамку выделенного столбца на место столбца A. Скопируйте данные на другой рабочий лист В этом упражнении вы перенесете содержимое блока ячеек A10:F21 листа Бюджет2008 на лист Первый квартал. И сделаете это за два щелчка мыши. 1. На листе Бюджет 2008 выделите блок ячеек A10:F21. Блок содержит слово Отчет, данные за три месяца март, апрель, май, значение прибыли за май. Первый щелчок мыши. 2. Поместите указатель мыши на границу выделенного столбца. Он примет вид белой стрелки . 3. Нажмите клавиши Ctrl и Alt, не отпуская их, нажмите левую кнопку мыши и перетащите рамку выделенного блока к ярлычку листа Первый квартал. 4. Когда лист Первый квартал станет текущим, не отпуская кнопку мыши и клавиш, перетащите рамку блока ячеек в положение A10:F21. Отпустите кнопку мыши, отпустите клавиши Alt и Ctrl. Второй щелчок мыши. Если появится диалог с вопросом: «Заменить содержимое конечных ячеек?», щелкните по кнопке ОК. Теперь блок ячеек копирован на другой рабочий лист. Посмотрите на строку приходов. Почему за март, апрель и май одинаковые приходы? Из листа Бюджет 2008 в ячейки Е11 и F11 были скопированы формулы =D11+D11*$D$7, =E11+E11*$D$7. Эти формулы ссылаются на ячейку $D$7. В этой ячейке на листе Первый квартал пустота, 42 которая интерпретируется как число 0. Поэтому формулы повторяют значения в левых ячейках. Рис 7.2. Как копировать только значения формул В этом упражнении вы в конечный лист перенесете только числа – результаты формул. 1. Перейдите в лист Бюджет 2008. 2. Выделите блок ячеек L10:N12 со средними, максимумами, минимумами приходов и затрат на товары. 3. В ленте Главная в разделе Буфер обмена щелкните на кнопке Копировать . 4. Перейдите на лист Лист3. 5. Щелкните правой кнопкой мыши на ячейке А4. Ячейка А4 определяет левый верхний угол области вставки. В появившемся контекстном меню 43 выберите команду Специальная вставка. Откроется диалог Специальная вставка. Рис 7.3. 6. В группе Вставить выберите опцию Значения и щелкните на кнопке ОК. Окно закроется, и в блок ячеек будут скопированы только численные значения. 7. По строке формул убедитесь, что в ячейках находятся только числа, а формул нет. Рис 7.4. Упорядочение по алфавиту Упорядочим строки 15-18 статей расходов по алфавиту наименований. 1. Выделите блок C15:J18 с заголовками и величинами расходов. 2. В ленте Главная щелкните по кнопке Сортировка и фильтр, затем по кнопке Сортировка от А до Я . 44 Статьи упорядочились по алфавиту. Остальные строки остались без изменений. Рис 7.5. 3. В панели быстрого доступа нажмите кнопку Сохранить с дискетой, чтобы сохранить документ. 45 Форматирование данных Составляя максимальной документ, важно наглядностью, разместить тогда она в станет нем более информацию с доступной и выразительной. С помощью экспресс-стилей таблиц и ячеек, кнопки Формат по образцу и кнопок ленты Главная вы можете быстро и профессионально оформлять документы. Экспресс-стили таблиц В этом упражнении вы выделите диапазоны ячеек и примените к ним различные варианты форматов с помощью экспресс-стилей таблиц. 1. На листе Бюджет 2008 выделите блок ячеек C6:D8. 2. В ленте Главная в разделе Стили выберите команду Форматировать как таблицу. 3. В открывшемся окне экспресс-стилей таблиц выберите Светлый 15 в третьей строке, первом столбце. Рис 8.1. 4. В окне Форматирование таблицы заголовками и нажмите кнопку ОК. 46 отметьте флажок Таблица с Рис 8.2. 5. В ячейке D6 слово Столбец1 замените на пробел. 6. Выделите две ячейки C6:D6. 7. В ленте Главная в разделе Стили выберите команду Стили ячеек. 8. В открывшемся окне экспресс-стилей ячеек выберите Заголовок3. 9. Теперь данные выделенного блока выглядят так: Рис 8.3. 10. Выделите блок ячеек C10:N21 со всеми заголовками и числами полугодового бюджета. 11. В ленте Главная в разделе Стили выберите команду Форматировать как таблицу. 12. В открывшемся окне экспресс-стилей таблиц выберите Светлый 15 в третьей строке, первом столбце. 13. В окне Форматирование данных отметьте флажок Таблица с заголовками и нажмите кнопку ОК. 14. В ячейке С10 слово Столбец1 замените на один пробел. В ячейке К10 слово Столбец2 замените на два пробела. Ваш рабочий лист выглядит так: 47 Рис 8.4. Копирование формата в другую ячейку Допустим, что Вам понравился внешний вид какой-то ячейки и Вам хочется, чтобы другая ячейка имела бы такой же внешний вид. Выяснять параметры форматирования и запоминать их Вам не хочется. Применить к данным формат, уже использованный в какой-то части рабочей книги, можно с помощью кнопки Формат по образцу . Для этого Вы просто выделяете ячейку с нужным форматом, щелкаете по кнопке Формат по образцу и указываете область применения копируемого формата. Однократное копирование формата Отформатируем ячейку А10 со словом Отчет на листе Первый квартал так же, как выглядит ячейка D10 со словом Март на листе Бюджет 2008. 1. Указываем ячейку D10 со словом Март на листе Бюджет 2008. 2. Нажимаем на кнопку Формат по образцу в ленте Главная. Указатель мыши примет вид кисточки со знаком белый плюс. 3. На листе Первый квартал указываем ячейку А10 со словом Отчет. Ячейка А10 примет нужный вид. Многократное копирование формата Отформатируем ячейки C11, C13, C15, C17, C19, C21 со словами из хозяйственного списка на листе Первый квартал так же как выглядит ячейка C6 со словами Темпы роста на листе Бюджет 2008. 48 1. На листе Бюджет 2008 указываем ячейку C6. 2. Делаем двойной щелчок мыши по кнопке Формат по образцу. Указатель мыши примет вид кисточки со знаком белый плюс. 3. Щелкаем по очереди по ячейкам C11, C13, C15, C17, C19, C21 на листе Первый квартал. Ячейки C11, C13, C15, C17, C19, C21 примут нужный вид. 4. Щелкаем по кнопке Формат по образцу . Она отожмется. Указатель мыши в области таблицы примет вид белого креста. Форматирование с помощью ленты Главная Если вам не подходит ни один из стандартных форматов, воспользуйтесь кнопками разделов Шрифт, Выравнивание, Число ленты Главная. Быстро задать стандартный формат для числа в ячейке можно при помощи следующих кнопок раздела Число: Финансовый формат, Процентный формат и Формат с разделителями. Каждый из этих форматов по умолчанию оставляет определенное количество десятичных знаков, которое может быть изменено кнопками Уменьшить разрядность и Увеличить разрядность. Если вам нужно, например, выровнять по центру нескольких столбцов, выделите ячейки, относительно которых надо центрировать заголовок, и щелкните на кнопке выравнивания Объединить и поместить в центре раздела Выравнивание. В этом упражнении Вы измените выравнивание названий строк и расположите название по центру таблицы. 1. Выберите ленту Главная. 2. На листе Бюджет 2008 щелкните на заголовке столбца А, чтобы выделить его. 3. В разделе Выравнивание щелкните на кнопке Выровнять текст по правому краю . Текст в выделенном столбце выровнен по правому краю. 49 4. Щелкните по кнопкам Курсив . Текст в столбце А и Полужирный наклонится и станет полужирным. 5. Укажите ячейку C4 с датой и щелкните на кнопке По левому краю . Обратим внимание, что заголовок Торговый бюджет всей нашей таблицы потерялся, стал незаметным. Отформатируем его. 6. Укажите ячейку C1 c названием Торговый бюджет… . 7. В разделе Шрифт выберите шрифт Arial, размер 14, Полужирный цвет шрифта , Синий. Теперь заголовок стал заметен. Выровняем его ровно посередине столбцов C:N. 8. Выделите блок C1:N1. 9. В разделе Выравнивание щелкните на кнопке Объединить и поместить в центре . Заголовок расположится в центре выделенных столбцов. Рис 8.5. 10. На листе Первый квартал выделите блок D11:F21 с числами. 11. Нажмите кнопку Денежный формат . Тысячи разделятся пробелом, добавятся сотые доли и обозначение денежной единицы. 12. На листе Бюджет 2008 укажите двойным щелчком ячейку D8 и добавьте к числу 0,9 знак процента. 13. Выделите ячейки D7:D8 и нажмите кнопку Процентный формат . В ячейках будет показано целое число процентов. 14. Не снимая разрядность выделения, два раза нажмите . Появятся сотые доли процентов. 50 кнопку Увеличить Форматирование с помощью команды Формат ячеек Команду и окно Формат ячеек можно вызвать либо через контекстное меню правой кнопки мыши, либо через правый нижний угол разделов Шрифт, Выравнивание, Число ленты Главная , либо горячей клавишей Ctrl+1. 1. Правой кнопкой мыши щелкните по ячейке C4 с датой. Выберите в контекстном меню команду Формат ячеек. Появится окно Формат ячеек. 2. На вкладке Число в поле Числовые форматы отметьте в списке пункт Дата, в поле Тип отметьте в списке образец даты, который содержит название месяца и год с 4-мя цифрами. Рис 8.6. 3. Нажмите кнопку ОК. 4. Укажите ячейку D11 с приходом за март. Нажмите клавишу Shift и, удерживая ее, укажите ячейку N21 из большой таблицы со всеми числами полугодового бюджета. Блок D11:N21 выделится. 51 5. Нажмите кнопку в правом нижнем углу раздела Число . Появится окно Формат ячеек. 6. На вкладке Число в поле Числовые форматы отметьте последний пункт (все форматы). 7. В поле Тип вместо Основной наберите # ##0”руб.” Проверьте, должно быть 11 символов. 8. Щелкните на кнопке ОК. Рис 8.7. 9. Снимите выделение клавишей Стрелка влево. Теперь ячейки в таблице Отчет имеют заданный Вами денежный формат. Рабочий лист выглядит следующим образом. 52 Рис 8.8. Как изменить высоту строк и ширину столбцов Может оказаться, что данным на рабочем листе не хватает стандартной ширины столбца. Поменять ширину столбцов и высоту строк можно с помощью мыши, не прибегая к кнопкам или командам. Для этого нужно на правой границе заголовка столбца или нижней границе заголовка строки получить указатель мыши в виде двойной черной стрелки с поперечной линией . Затем либо перетащить и бросить границу, либо сделать двойной щелчок мышью. В первом случае можно задать любую ширину или высоту. Во втором случае строка или столбец будут увеличены до размеров самого высокого символа и самого длинного текста в этих рядах ячеек. 10. Получите указатель мыши в виде двусторонней стрелки на границе заголовков между столбцами А и В. 1. Перетащите границу вправо, чтобы полностью были видны все надписи в столбце А. 2. Для того, чтобы в колонке С вместо символов ##### появились числа, получите указатель мыши в виде двусторонней стрелки на границе заголовков между столбцами С и D. 3. Щелкните дважды. Ширина столбца С изменилась в соответствии с длиной находящихся в нем данных. 4. Уменьшите в 2 раза ширину пустого столбца B. 53 Аналогичные способы можно применять не к одному, а к группе столбцов. 5. Выделите группу столбцов D:N, проведя при нажатой кнопке мыши по их заголовкам. 6. Внутри выделенного блока уменьшите в 2 раза ширину столбца E. В столбцах D:N появятся решетки. Рис 8.9. 7. Получите указатель мыши в виде двусторонней стрелки на границе заголовков между столбцами D и E. 8. Увеличьте ширину столбца D в три раза. Одновременно увеличится ширина всех столбцов D:N. Вместо решеток в ячейках появятся числа с большим пустым пространством перед ними. 9. Получите указатель мыши в виде двусторонней стрелки на границе заголовков между столбцами D и E. 10. Сделайте двойной щелчок мыши. Ширина столбцов D:N уменьшится до ширины самых длинных данных. 11. Снимите выделение, щелкнув вне блока. 54 Как добавлять рамки и менять цвета Вы можете украсить отдельные ячейки или области листа, выделив их рамками или разными цветами. Рамки могут выделять ячейки дополнительными линиями сверху, снизу, по бокам, а также вокруг ячеек. 1. Выделите ячейки С6:D8. 2. В разделе Шрифт ленты Главная щелкните на стрелке рядом с кнопкой Границы . Откроется таблица различных рамок. Рис 8.10. 3. Выберите значок Толстая внешняя граница. Снимите выделение с блока С6:D8. Вокруг выделенного блока ячеек появится толстая рамка. 4. Строку с прибылью C21:N21 отчеркните и сверху и снизу двойными линиями. 55 Вопрос: Как же отчеркнуть двойными линиями, если такого варианта в таблице рамок нет? (Ответ7) 5. Укажите ячейку C1. 6. В разделе Шрифт ленты Главная щелкните на стрелке рядом с кнопкой Цвет заливки . Откроется палитра различных цветовых оттенков. Рис 8.11. 7. Щелкните на самом светлом оттенке синего цвета, чтобы закрасить ячейки с заголовком светло-бирюзовым цветом. 8. В ленте Разметка страницы в разделе Параметры листа снимите галочку в прямоугольнике Сетка\Вид. Сетка вокруг ячеек исчезнет с экрана. Условное форматирование Посмотрим на строку с прибылью. В нашей таблице прибыль по месяцам имеет значения, меньшие 8500 рублей и большие 8500 рублей. Как сделать так, чтобы прибыль, большая 8500 рублей, была написана символами красного цвета? Можно указать ячейки и с помощью команды Цвет текста сделать символы красными. Однако при уменьшении по каким-либо причинам размера прибыли меньше 8500 она останется красной. Как сделать так, чтобы Excel сам определял и форматировал ячейки? Инструмент для этого называется условным форматированием. 1. Выделите ячейки D21:I21 с прибылью по 6 месяцам. 56 2. В ленте Главная в разделе Стили щелкните кнопку Условное форматирование. В появившемся меню выберите пункт Правила выделения ячеек \ Больше …. Появится окно больше. 3. В первом поле окна наберите 8500, во втором поле выберите Красный цвет. Рис 8.12. 4. Нажмите кнопку ОК. Снимите выделение с ячеек прибыли. Смотрите, прибыль, большая 8500, выделена красным цветом. 5. Для эксперимента задайте в ячейке D11 значение прихода на 200 рублей больше (32750 рублей). Нажмите Enter. 6. Прибыль за май превзошла 8500 и выделилась автоматически красным цветом. 7. Задайте в ячейке D11 значение прихода опять 32550 рублей. Прибыль за май перестала быть красной. Теперь таблица выглядит следующим образом. Рис 8.13. 57 Шаг вперед: “Стили” Стиль – это набор параметров форматирования ячейки под общим именем. Стиль содержит, например, шрифт и размер символов, цвет заливки, выравнивание, рамки и т.п. При изменении параметров стиля автоматически изменяется внешний вид ячеек, которые относятся к данному стилю. Однако, если пользователь задавал для ячейки свои параметры форматирования, то для внешнего вида будут использованы они. Задаваемые параметры перекрывают параметры из стиля. Каждая ячейка в Excel имеет стиль. Если пользователь не задает стиля, то используется стиль с именем Обычный. Параметры стиля сохраняются вместе с рабочей книгой, а не в Excel. Поэтому одноименные стили в разных рабочих книгах могут быть разными. Стили являются сильным инструментом по форматированию, поэтому пользоваться им нужно с осторожностью. Допустим, Вы хотите, чтобы во всех листах рабочей книги размер шрифта изменился на 14, цвет заливки стал зеленым. 1. В ленте Главная в разделе Стили щелкните кнопку Стили ячеек. Появится таблица с готовыми стилями ячеек. 2. В таблице со стилями щелкните правой кнопкой мыши на ячейке Обычный. В появившемся меню выберите пункт Изменить. Откроется окно Стиль. 3. Нажмите кнопку Формат. Появится окно Формат ячеек. 4. В окне Формат ячеек на вкладке Шрифт в поле Размер задайте 14, на вкладке Заливка в поле Цвет фона задайте зеленый цвет. 5. Нажмите кнопку ОК в окне Формат ячеек и в окне Стиль. 6. Посмотрите, во всех листах во всех ячейках, которые мы не форматировали, размер символов стал 14, цвет заливки стал зеленым. Представьте, что таких листов сто. 58 Рис 8.14. 7. Через раздел Стили, кнопку Стили ячеек, ячейку Обычный, пункт меню Изменить, окно Стиль, кнопку Формат, окно Формат ячеек верните старые значения размера 11, цвета фона – нет цвета. 8. Нажмите кнопку ОК в окне Формат и в окне Стиль. Таблица вернется в нормальное состояние. 59 Построение диаграмм Гораздо нагляднее изобразить зависимости с помощью графиков и диаграмм. Можно составить графики, показывающие изменения Ваших величин во времени, или диаграммы, определяющие, какая доля целого приходится на отдельные его части. Важно, что, при изменении данных в рабочей таблице, диаграммы изменяются автоматически. Диаграмма, построенная прямо на рабочем листе, называется внедренной. Если диаграмма расположена на отдельном листе, то этот лист называют листом диаграммы. Диаграмма является объектом. Это значит, что: 1. Она умеет замечать внешние события. Например, она видит изменения данных, на основе которых построена. 2. Она умеет реагировать на внешние события. Например, она самостоятельно изменяет свое изображение. 3. Она полностью описывается перечнем и значениями своих свойств, например шириной, высотой, типом и др. К свойствам диаграммы можно добраться через правую кнопку мыши и пункты контекстного меню. 4. Диаграмма является контейнером и содержит в себе другие объекты. Как создавать внедренные диаграммы Чтобы создать диаграмму на рабочем листе, нужно выделить данные, которые будут в ней использованы, и вызвать Мастер диаграмм. Вы можете выбрать как один ряд данных (отдельную строку или отдельный столбец), так и несколько. При построении круговых диаграмм, например, выделяют только один ряд данных. В следующем упражнении вы выберите данные для построения гистограммы и определите ее место на рабочем листе. 1. В ленте Разметка страницы в разделе Параметры листа поставьте флажок Сетка \ Вид. В таблице появится сетка. 60 2. На листе Бюджет 2008 выделите ячейки C10:I13 с названиями месяцев, приходами, затратами, выручкой за 6 месяцев. Нажмите клавишу Ctrl и, удерживая ее, выделите мышью ячейки C19:I19 с Расходами Всего. 3. В ленте Вставка щелкните на кнопке Гистограмма и выберите самый верхний левый рисунок (Гистограмма с группировкой). Появится прямоугольная область с гистограммой. Рис 9.1. В разделе Диаграммы ленты Вставка вы сможете выбрать нужный тип диаграммы. Линейчатые диаграммы обычно используют для сравнения по некоторым статьям или признакам, а гистограммы – для наблюдения изменений во времени. Круговые диаграммы наглядно отображают соотношение частей и целого. Диаграммы с областями и графики позволяют наилучшим образом изобразить непрерывное изменение величин во времени. Убедитесь, что в главном меню появились обозначения Конструктор, Макет, Формат с общим заголовком Работа с диаграммами. Рис 9.2. 61 лент 4. Поместите указатель мыши на белую область диаграммы, нажмите левую кнопку мыши. Не отпуская ее, перенесите диаграмму так, чтобы ее верхний левый угол совпал с левым верхним углом ячейки C23. 5. Поместите указатель мыши в правый нижний угол диаграммы. Указатель примет форму наклонной двунаправленной стрелки. Нажмите левую кнопку мыши и, не отпуская ее, перенесите угол диаграммы в правый нижний угол ячейки I38. 6. В ленте Конструктор в разделе Данные щелкните на кнопке Строка\столбец. Строки и столбцы в диаграмме поменяются местами. При создании диаграммы данные автоматически разделяются на ряды данных и категории. Например, рядами данных могут стать выделенные строки, а категориями – заголовки столбцов. В линейчатых диаграммах горизонтальная ось является осью Х, или осью категорий. 7. В ленте Макет в разделе Подписи щелкните на кнопке Название диаграммы. Выберите пункт Над диаграммой и наберите с клавиатуры слова Бюджетный отчет. Нажмите клавишу Enter. Появится название диаграммы. Рис 9.3. 62 8. Щелкните кнопку Названия осей и пункт меню Название основной горизонтальной оси\ Название под осью. Наберите с клавиатуры слова 2008 год. Нажмите клавишу Enter. Появится название горизонтальной оси. Диаграмма замечает изменения в таблице В этом упражнении Вы увидите, что диаграмма является объектом и способна реагировать на внешние события, например, на изменения данных в таблице. 1. В ячейку С11 введите текст Приход в кассу. 2. В ячейку D11 вместо 32550 введите приход 62550. 3. Покиньте ячейку D11, нажав клавишу любой стрелки. Данные в строке 11 изменятся. Диаграмма автоматически отобразит изменения. Изменится надпись Приход в кассу в легенде справа, высоты столбцов, масштаб вертикальной оси. Рис 9.4. 4. Нажмите клавиши Ctrl+Z. Значения приходов в таблице и высоты столбцов в диаграмме вернутся в исходное состояние. 5. Еще раз нажмите клавиши Ctrl+Z. Вернется надпись Приход. Как добавить и удалить ряд данных В этом упражнении мы добавим на диаграмму ряд Прибыль и удалим ряд Расходы всего. 63 1. В ленте Конструктор нажмите кнопку Выбрать данные. Появится окно Выбор источника данных. Рис 9.5. 2. В поле Элементы легенды нажмите кнопку Добавить. Появится окно Изменение ряда. 3. Проверьте (поставьте) курсор вставки в поле Имя ряда и отметьте ячейку C21 с заголовком Прибыль. 4. Выделите (удалите) содержание поля Значения и выделите блок D21:I21 со значениями прибыли. Рис 9.6. 5. Нажмите ОК в окне Изменение ряда и ОК в окне Выбор источника данных. 6. В диаграмме добавятся столбцы с прибылью. 64 7. Щелкните по одному из столбиков с Расходом Всего (сиреневый). У всех шести столбиков по углам появятся метки. 8. Нажмите клавишу Del. Столбики с расходами исчезнут из диаграммы. Рис 9.7. Как увеличить ряд данных Наши четыре ряда данных состоят из шести элементов каждый. Нам хочется, чтобы ряды данных отображали седьмой элемент – графу Всего. 1. В ленте Конструктор в разделе Данные щелкните на кнопке Строка\столбец. Строки и столбцы в диаграмме поменяются местами. 2. Щелкните кнопку Выбрать данные. Появится окно Выбор источника данных. 3. В поле Элементы легенды нажмите кнопку Добавить. Появится окно Изменение ряда. 4. Проверьте (поставьте) курсор вставки в поле Имя ряда и отметьте ячейку J10 с заголовком Всего. 5. Удалите содержание поля Значения. Через цветастый квадрат в правой части поля Значения уменьшите окно. 6. Выделите блок J11: J13 и с клавишей Ctrl дополнительно ячейку J11 со значениями столбца Всего. 7. Через цветастый квадрат в правой части поля Значения увеличьте окно. 65 8. Нажмите ОК в окне Изменение ряда и ОК в окне Выбор источника данных. Рис 9.8. 9. В ленте Конструктор в разделе Данные щелкните на кнопке Строка\столбец. Гистограмма примет следующий вид. Рис 9.9. Изменение диаграммы Лучше сразу, за один раз построить нужную диаграмму. Для этого нужно заранее выразить свои желания. Однако бывают нечеткие требования и ошибки, после которых требуется исправлять диаграмму. Диаграмма напоминает матрешку (область диаграммы), в которую вложены другие матрешки (область построения, легенда, заголовок). Изменим значения некоторых свойств объектов, вложенных в диаграмму. 1. Правой кнопкой мыши щелкните в один из фиолетовых столбиков с приходом. 2. В контекстном меню выберите пункт Формат рядов данных. Появится окно Формат ряда данных. 66 3. В области Заливка отметьте Сплошная заливка и через кнопку Цвет выберите зеленый цвет. 4. Нажмите кнопку Закрыть. Столбики с приходами окрасятся в зеленый цвет. 5. Правой кнопкой мыши щелкните в горизонтальную ось. 6. В контекстном меню выберите пункт Добавить основные линии сетки. Появятся вертикальные линии разметки. 7. Правой кнопкой мыши щелкните в легенду – прямоугольную область справа с названиями Приход, …, Прибыль. 8. В контекстном меню выберите пункт Формат легенды. Появится окно Формат легенды. 9. На вкладке Параметры легенды отметьте точку в кружочке Снизу. На вкладке Тень через кнопку Заготовки выберите второй образец. Нажмите Закрыть. 10. Правой кнопкой мыши щелкните в легенду и в контекстном меню выберите пункт Шрифт. Появится окно Шрифт. На вкладке Шрифт в поле Шрифт выберите Times New Roman. Легенда получит тень, изменит шрифт и разместится под гистограммой. 11. Правой кнопкой мыши щелкните в белую область вокруг гистограммы. 12. В контекстном меню выберите пункт Формат области диаграммы. Появится окно Формат области диаграммы. 13. В области Заливка отметьте точку Рисунок или текстура. 14. Через кнопку Текстура щелкните 13-й образец с рисунком газетной бумаги. 15. Нажмите кнопку Закрыть. Подложка диаграммы невзрачно, но приятно закрасится. 67 Рис 9.10. Построение графиков Графики являются частным случаем диаграммы. И правила построения графиков и диаграмм одинаковы. 1. Правой кнопкой мыши щелкните в серую область вокруг гистограммы. 2. В контекстном меню выберите пункт Изменить тип диаграммы. Появится окно Изменение типа диаграммы. 3. В левой панели отметьте пункт График. В правой панели отметьте первый рисунок в разделе График. Нажмите кнопку ОК. Результаты будут представлены в виде графиков. Рис 9.11. 68 Как построить диаграмму на отдельном листе Часто требуется создать диаграмму на отдельном листе. В следующем упражнении Вы построите круговую диаграмму на отдельном листе, используя ленту Вставка. 1. Перейдите на лист Первый квартал и выделите диапазон ячеек C15:D18 со статьями расходов за март. 2. В ленте Вставка в разделе Диаграммы выберите команду Круговая. В появившемся окне выберите первый рисунок (Круговая). Появится круговая диаграмма. 3. В ленте Конструктор в разделе Макеты диаграмм выберите первый макет (Макет 1). 4. Два раза щелкните в поле Название диаграммы и наберите Расходы за март 2008. 5. В ленте Конструктор нажмите пункт Переместить диаграмму. В появившемся окне Перемещение диаграммы на листе включите опцию на отдельном листе. В соответствующем поле будет указано название листа Диаграмма1. Нажмите кнопку ОК. Слева от листа Первый квартал будет вставлен лист диаграммы Диаграмма1. Рис 9.12. 69 Для начала запустим Excel 2010. Поскольку любая диаграмма использует данные для построения, создадим таблицу с примером данных. Рис. 1. Таблица значений. Ячейка M хранит название графика. Для примера указано «Характеристика 1», но там нужно указать, как именно будущий график будет называться. Например, «Цены на хлеб в январе». Ячейки с N по AC содержат, собственно, значения, по которым будет строиться график. Выделите мышкой созданную таблицу, затем перейдите на вкладку «Вставка» и в группе «Диаграммы» выберите «График» (см. рис. 2). Рис. 2. Выбор графика. На основе данных в таблице, которую Вы выделили мышкой, создастся график. Он должен выглядеть, как показано на рисунке 3: 70 Рис. 3. Новый график. Кликните левой кнопкой мыши по названию графика и введите нужное название, например «График 1». Затем в группе вкладок «Работа с диаграммами» выберите вкладку «Макет» и в группе «Подписи» выберите «Названия осей» - «Название основной горизонтальной оси» «Название под осью». Рис. 4. Название горизонтальной оси. В нижней части диаграммы появится подпись «Название оси» под горизонтальной осью. Кликните по ней левой кнопкой мыши и введите название оси, например, «Дни месяца». Теперь также в группе вкладок «Работа с диаграммами» выберите вкладку «Макет» и в группе «Подписи» выберите «Названия осей» - «Название основной вертикальной оси» «Повернутое название». 71 Рис. 5. Название вертикальной оси. В левой части диаграммы появится подпись «Название оси» рядом с вертикальной осью. Кликните по ней левой кнопкой мыши и введите название оси, например, «Цена». В результате график должен выглядеть, как показано на рисунке 6: Рис. 6. Почти готовый график. Как видите, все достаточно просто. Теперь расскажем о дополнительных возможностях по работе с графиками в Excel. Выделите график, и на вкладке «Макет» в группе «Оси» выберите «Оси» - «Основная горизонтальная ось» - «Дополнительные параметры основной горизонтальной оси». Откроется пугающее на первый взгляд окно (рис. 7): 72 Рис. 7. Дополнительные параметры оси. Здесь можно указать интервал между основными делениями (верхняя строка в окне). Поумолчанию установлено «1». Поскольку в нашем примере показывается динамика цен на хлеб по дням, оставим это значение без изменений. «Интервал между подписями» определяет, с каким шагом будут показываться подписи делений. Галочка «Обратный порядок категорий» позволяет развернуть график «по горизонтали». В выпадающем списке рядом с надписью «Основные» выберите «Пересекают ось». Это мы делаем для того, чтобы появились штрихи на графике. То же самое выберите в выпадающем списке у надписи «Промежуточные». Нажмите кнопку «Закрыть». Теперь на вкладке «Макет» в группе «Оси» выберите «Оси» - «Основная вертикальная ось» - «Дополнительные параметры основной вертикальной оси». Откроется немного отличающееся от предыдущего окно (рис. 8): 73 Рис. 8. Параметры горизонтальной оси. Здесь можно изменить начальное и конечное значение вертикальной оси. В данном примере оставим значение «авто». Для пункта «Цена основных делений» также оставим значение «авто» (5) . А вот для пункта «Цена промежуточных делений» выберем значение 2,5. Теперь также включим отображение штрихов на осях. Для этого в выпадающих списках у надписей «Основные» и «Промежуточные» выберите «Пересекают ось». Нажмите кнопку «Закрыть». После внесенных нами изменений график должен выглядеть вот так (рис. 9): 74 Рис. 9. Окончательный вид графика. На график можно добавить еще одну линию, например, «цены на молоко в Январе». Для этого создадим еще одну строку в таблице данных (рис. 10): Рис. 10. Таблица данных. Затем выделите диаграмму, кликнув по ней, и на вкладке «Конструктор» нажмите «Выбрать данные» (рис. 11): Рис. 11. Обновление данных на диаграмме. Появится окно, в котором нужно нажать кнопку напротив надписи «Диапазон данных для диаграммы», обозначенную рамкой (рис. 12): 75 Рис. 12. Выбор диапазона данных. После нажатия на кнопку окошко «свернется», и нужно мышкой выделить область данных – обновленную таблицу. Затем нажать обозначенную кнопку еще раз, и после этого нажать кнопку ОК. В результате новая диаграмма с двумя графиками должна принять вид, как показано на рисунке 13: Рис. 13. Диаграмма с двумя графиками. 76 Описанным способом можно создать на одной диаграмме несколько графиков, сколько потребуется. Для этого нужно просто добавлять в таблицу данных новые строки и обновлять диапазон данных для диаграммы. Создание гистограммы в Excel 2010. Гистограмма – это диаграмма, отражающая значения в виде прямоугольников. В отличие от графика, в котором значения соединены в одну линию, на гистограмме каждое значение обозначается прямоугольником. Также, как и в случае с графиками, возможно отображение нескольких рядов. Но обо всем по порядку. Чтобы создать гистограмму, воспользуемся уже имеющейся таблицей данных. Выделим в ней первую строку мышкой. Затем во вкладке «Вставка» в группе «Диаграммы» выберите «Гистограмма» - «Гистограмма с группировкой» (рис. 14): Рис. 14. Выбор гистограммы. Создастся график как на рисунке 15: Рис. 15. Гистограмма. Настройка названий осей, штрихов, название диаграммы делается также, как было описано выше для графиков. Поэтому подробно на этом останавливаться не будем. Добавление ряда в гистограмму осуществляется также, как и для графиков. Чтобы добавить еще один ряд в гистограмму, выделите ее, затем на вкладке «Конструктор» 77 нажмите «Выбрать данные» (рис. 11). Появится окно, в котором нужно нажать кнопку напротив надписи «Диапазон данных для диаграммы», обозначенную рамкой (рис. 12). После нажатия на кнопку окошко «свернется», и нужно мышкой выделить область данных – обновленную таблицу. Затем нажать обозначенную кнопку еще раз, и после этого нажать кнопку ОК. В результате новая гистограмма с двумя рядами должна принять вид, как показано на рисунке 16: Рис. 16. Гистограмма с двумя рядами. Создание круговой диаграммы в Excel 2010 Круговая диаграмма показывает вклад каждой составляющей в общее целое. Например, в чьем-нибудь дневном рационе хлеб составляет 20%, молоко 30%, яйца 15%, сыр 25% и масло 10%. Чтобы создать соответствующую круговую диаграмму нужно таблицу следующего вида: Рис. 17. Таблица для круговой диаграммы. В первой строке таблицы указываются значения. Они могут быть процентные, и в таком случае их сумма должна быть равна 100, как в примере. А также могут быть количественные – программа Excel сама подсчитает сумму и определит процентный вклад каждого значения. Попробуйте указать для каждого значения цифру, например, в 10 раз больше – диаграмма не изменится. Теперь делаем уже привычные действия. Выделяем таблицу мышкой и во вкладке «Вставка» в группе «Диаграммы» выбираем «Круговая» - «Круговая» (рис. 18): 78 Рис. 18. Добавление круговой диаграммы. Добавится диаграмма как на рисунке 19: Рис. 19. Круговая диаграмма. Дополнительных настроек для круговой диаграммы не много. Выделите ее, затем во вкладке «Макет» в группе «Подписи» выберите один из вариантов «Подписей данных». Возможно 4 варианта размещения подписей на диаграмме: нет, по центру, у вершины внутри, у вершины снаружи. Каждый из вариантов размещения изображен на рисунке 20: 79 Рис. 20. Варианты размещения подписей на круговой диаграмме. Для нашего примера мы выбрали вариант «У вершины, снаружи». Теперь добавим на диаграмму процентный вклад каждого значения, а также названия долей. Для этого увеличим размер диаграммы, выделив ее и потянув за правый нижний угол мышкой. Затем на вкладке «Макет» в группе «Подписи» выберем «Подписи данных» - «Дополнительные параметры подписей данных». Откроется окно «Формат подписей данных» (рис. 21): 80 Рис. 21. Формат подписей данных для круговой диаграммы. В группе «Включить подписи» поставьте галочки «Имена категорий» и «Доли» и нажмите кнопку «Закрыть». На диаграмму добавятся названия областей и их процентный вклад: 81 Рис. 22. Добавленные подписи данных. Поскольку в таблице данных мы указывали значения, в сумме дающие 100, добавление процентного вклада не дало зрительного эффекта. Поэтому для наглядности изменим данные в таблице, указав, например, затраты на продукты (рис. 23): Рис. 23. Измененная таблица данных. Данные на диаграмме изменились, но ведь мы добавили затраты, так логично выбрать формат данных такой, чтобы отображались, например, «рубли». Для этого в таблице данных выделите ячейки с числами, затем на вкладке «Главная» в группе «Число» нажмите кнопку «Финансовый числовой формат» и выберите «р. русский» (см. рис. 24): Рис. 24. Выбор денежного формата для отображения данных. В результате наших действий, диаграмма приняла следующий законченный вид: 82 Рис. 25. Итоговый вариант круговой диаграммы. На этом краткий обзор возможностей программы Excel по работе с диаграммами завершен. В случае, если у Вас возникли вопросы, предлагаем воспользоваться нашей формой комментариев ниже, либо ждем Вас для обсуждений на форуме! Удачи в освоении программ Microsoft Office 2010! 83 Условное форматирование Excel 2007 предоставляет еще более мощные и удобные инструменты условного форматирования. Такое форматирование является удобным для анализа данных - можно раскрасить рабочий лист так, что каждый цвет будет соответствовать определенным данным. В таком случае хватит даже беглого взгляда на лист документа, чтобы оценить проблемные места. Для применения условного форматирования служит кнопка "Условное форматирование" на панели "Стили" ленты "Главная". Чтобы лучше понять, как работает условное форматирование, выделите группу ячеек с уже введенными данными, нажмите кнопку "Условное форматирование" и посмотрите различные варианты форматирования. 84 По умолчанию программа автоматически определяет минимальное и максимальное значение в выделенном диапазоне и затем форматирует в равных процентных соотношениях. Если вас не устраивают параметры форматирования по умолчанию, воспользуйтесь пунктом "Другие правила.." для формирования нужных правил форматирования. Следует обратить внимание на возможность условного форматирования одной ячейки, содержащей текст, число или дату. Данный способ позволяет быстро найти ячейки с определенным значением. Для применения такого вида форматирования, необходимо выделить ячейку, нажать кнопку "Условное форматирование" и выбрать пункт "Правила выделения ячеек". 85 В появившемся окне задайте конкретные условия форматирования. Если не подходят стандартные операторы для форматирования, воспользуйтесь пунктом "Другие правила..". В нашем случае выделенная пустая ячейка окрасилась, т.к. по умолчанию Excel считает, что пустые ячейки эквиваленты нулевому значению. Если в ячейку ввести число большее 4, то ячейка обесцветится. Чтобы распространить условное форматирование на другие ячейки, необходимо правой кнопкой мыши потянуть за правый нижний угол только что отформатированной ячейки и в контекстном меню выбрать пункт "Заполнить только форматы". 86 В Excel 2007 имеется возможность условного форматирования верхних и нижних значений в диапазоне ячеек. Для этого нажмите кнопку "Условное форматирование", выберите пункт меню "Правила отбора первых и последних значений", и соответствующее правило форматирования. 87 В появившемся окне можно подстроить условие форматирования. В Excel 2007 к одному и тому же диапазону можно применять одновременно несколько правил условного форматирования. Для того, чтобы расставить приоритеты форматирования, необходимо воспользоваться пунктом "Диспетчер правил условного форматирования" кнопки "Условное форматирование". 88 Правило, находящееся вверху списка является самым приоритетным. Для прекращения действия какого-либо правила форматирования необходимо установить флажок "Остановить, если истина". Условные форматы можно копировать (вы в этом уже убедились на примере выше). Для копирования формата в любую ячейку (диапазон ячеек) можно воспользоваться "метелкой" "Формат по образцу", расположенной на панели "Буфер обмена" ленты "Главная". 89 Для удаления условного форматирования необходимо выделить нужный диапазон ячеек, нажать кнопку "Условное форматирование" и выбрать пункт "Удалить правила". Файл-Параметры-Формулы (раздел: работа с формулами), убрать птичку в Стиль ссылок R1C1 (для Excel 2010) Файл-Параметры Файла-Формулы (раздел: работа с формулами), убрать птичку в Стиль ссылок R1C1 (для Excel 2007) Данная информация будет полезна всем, кто пытается найти ее в нете по таким запросам: - как в excel 2007 переименовать столбцы из/с цифр на буквы? - у меня на листе в Excel. Столбец обозначается не буквами, а цифрами - как сделать, чтобы обозначались буквами? - Excel: как поменять цифры на буквы в заголовках столбцов? - если раньше столбцы отображались буквами, а строки цифрами, а теперь столбцы показаны цифрами). Как это исправить? - у меня в Excel, в заголовках столбцов листа появились цифры (1,2,3…) вместо обычных букв (A,B,C…). Как исправить? - как включить / отключить буквы в столбцах на листе Эксель - в excel вместо букв (по горизонтали) - цифры. как это можно сделать чтобы стали буквы Как это сделать в Эксель 2007/2010 90 А на этом рисунке (см. ниже) показано как сделать в Excel 2003 (относится и к excel 2000, 2002) Меню: Сервис - Параметры - Общие и Уберите галочку "Стиль ссылок R1C1" 91 Создание выпадающего списка значений в ячейках Excel 2007 1 июля 2010 При работе с таблицами Excel иногда возникает потребность заполнить большое количество ячеек определенными значениями, список которых заранее известен. Иногда для этого достаточного использовать функцию автозаполнения ячеек в excel. Но в случаях, когда количество возможных значений ячейки заметно меньше количества заполняемых ячеек, ввод каждого значения будет не оптимальным решением. Заметно быстрее будет создать выпадающий список и выбирать значение одним кликом мышки. Для того, чтобы создать выпадающий список нужно создать источник данных со значениями для списка. Для этого на отдельном листе книги Excel создаем столбец с всеми нужными вариантами значений (Рис.1). Рис.1 Теперь нужно выделить список значений (без заголовка) и на вкладке «Формулы», нажать кнопку «Присвоить имя» (Рис.2). 92 Рис.2 В появившемся окне заполняем поле «Имя» и жмем Ok (Рис.3). Рис.3 Далее возвращаемся на лист с основными данными и выделяем ячейки, значения которых будут выбираться из выпадающего списка (Рис.4). 93 Рис.4 Теперь на вкладке «Данные» жмем кнопку «Проверка данных» (Рис.5). Рис.5 В появившемся окне в поле «Тип данных» выбираем значение «Список», в поле «Источник:» вводим знак “=” (равно) и набираем имя списка назначенного нами на Рис.3. Далее жмем Ok (Рис.6). 94 Рис.6 Теперь, если вы выделите одну из ячеек, для которых создавался список, то справа от ячейки появится кнопка с маленьким треугольником. Нажав на этот треугольник вы увидите список значений для этой ячейки и сможете быстро выбрать нужное значение (Рис.7). Рис.7 Горячие клавиши быстрого вызова с использованием клавиши CTRL 95 Горячие Описание клавиши Отобразить CTRL+SHIFT строки в выделенном фрагменте. +( Отобразить скрытые столбцы в выделенном CTRL+SHIFT фрагменте. +) CTRL+SHIFT Вставить внешние границы в выделенные ячейки. +& CTRL+SHIFT Удалить внешние границы из выделенных ячеек. _ CTRL+SHIFT Применить общий числовой формат. +~ CTRL+SHIFT +$ Применить десятичными денежный знаками формат с двумя (отрицательные числа отображаются в круглых скобках). Применить процентный формат без дробной CTRL+SHIFT части. +% Применить экспоненциальный числовой формат с CTRL+SHIFT двумя десятичными знаками. +^ Применить формат дат с указанием дня, месяца и CTRL+SHIFT года. +# CTRL+SHIFT Применить формат времени с отображением часов и минут и индексами AM или PM. +@ CTRL+SHIFT +! Применить числовой формат с двумя десятичными знаками, разделителем групп разрядов и знаком минус (-) для отрицательных значений. CTRL+SHIFT +* скрытые Выделить текущую область вокруг активной ячейки (область данных, 96 ограниченную пустыми строками и пустыми столбцами).В сводной таблице выделяется весь отчет сводной таблицы. CTRL+SHIFT +: CTRL+SHIFT Вставить текущее время. Скопировать содержимое верхней ячейки в текущую ячейку или в строку формул. +" CTRL+SHIFT +знак плюс (+) CTRL+знак минус (-) CTRL+; CTRL+` CTRL+' Вывести на экран диалоговое окно Добавление ячеек для вставки пустых ячеек. Вывести на экран диалоговое окно Удаление ячеек для удаления выделенных ячеек. Вставить текущую дату. Переключиться между выводом в листе значений ячеек и формул. Скопировать формулу верхней ячейки в текущую ячейку или в строку формул. CTRL+1 Отобразить диалоговое окно Формат ячеек. CTRL+2 Применить или удалить полужирное начертание. CTRL+3 Применить или удалить курсивное начертание. CTRL+4 Применить или удалить подчеркивание. CTRL+5 Зачеркнуть текст или удалить зачеркивание. CTRL+6 Переключение режимов скрытия объектов, отображения объектов и отображения рамок объектов. CTRL+8 Отобразить или скрыть знаки структуры. CTRL+9 Скрыть выделенные строки. CTRL+0 Скрыть выделенные столбцы. CTRL+A Выделить лист целиком. Если лист содержит 97 данные, сочетание клавиш CTRL+A выделяет текущую область. Повторное нажатие CTRL+A выделяет текущую область и ее итоговые строки. При третьем нажатии CTRL+A выбирается весь лист.Если курсор расположен справа от имени функции в формуле, отобразить диалоговое окно Аргументы функции. Если курсор расположен справа от имени функции в формуле, сочетание клавиш CTRL+SHIFT+A вставляет имена аргументов и скобки. CTRL+B Применить или удалить полужирное начертание. Копировать CTRL+C сочетание выделенные клавиш CTRL+C, ячейки. за Нажатие котором следует повторное нажатие этого же сочетания, выводит на экран содержимое буфера обмена. Использует команду Заполнить вниз, чтобы CTRL+D копировать содержимое и форматировать верхнюю ячейку выбранной области на все нижние ячейки. Выводит на экран диалоговое окно Найти и заменить с выбранной вкладкой Найти. Горячие клавиши SHIFT+F5 также выводит на экран эту CTRL+F вкладку, а SHIFT+F4 повторяет последнее действие на вкладке Найти.Горячие клавиши CTRL+SHIFT+F выводит на экран диалоговое окно Формат ячеек с выбранной вкладкой Шрифт. CTRL+G CTRL+H CTRL+I Отображает диалоговое окно Переход. Клавиша F5 также выводит на экран это диалоговое окно. Выводит на экран диалоговое окно Найти и заменить с выбранной вкладкой Заменить. Применить или удалить курсивное начертание. 98 Выводит на экран диалоговое окно Вставка CTRL+K гиперссылки для новых гиперссылок или Изменение гиперссылки для существующей выбранной гиперссылки. CTRL+N Создает новую пустую книгу Выводит на экран диалоговое окно Открытие CTRL+O документа для открытия или поиска файла.Горячие клавиши CTRL+SHIFT+O выделяет все ячейки, содержащие комментарии.. Отображает диалоговое окно Печать. Горячие CTRL+P клавиши CTRL+SHIFT+P выводит на экран диалоговое окно Формат ячеек с выбранной вкладкой Шрифт. Использует команду Заполнить вправо, чтобы CTRL+R копировать содержимое и форматировать крайнюю левую ячейку выбранной области на все расположенные правее ячейки. CTRL+S CTRL+T Сохраняет рабочий файл с текущим именем файла в текущем расположении и в существующем формате. Отображает диалоговое окно Создание таблицы. Применить или удалить подчеркивание. Горячие CTRL+U клавиши CTRL+SHIFT+U разворачивает и сворачивает строку формул. Вставляет содержимое буфера обмена в точку CTRL+V вставки и заменяет выделенный фрагмент. Функционирует только при наличии в буфере обмена объекта, текста или содержимого ячеек. CTRL+W Закрывает окно выбранной книги. CTRL+X Удаляет содержимое выделенных ячеек. 99 Повторяет последнюю команду или действие, CTRL+Y если это возможно. Использует команду Отменить для отмены последней команды или удаления последней введенной записи.CTRL+SHIFT+Z использует команду Отменить CTRL+Z или Вернуть для отмены или восстановления последнего автоматического исправления при выводе смарт-тегов автозамены. Функциональные клавиши Кл Описание авиша Выводит на экран область задач Справка Excel.Горячие клавиши CTRL+F1 выводит на экран или скрывает ленту, F1 входящую как компонент в Пользовательский интерфейс Microsoft Office Fluent. Горячие клавиши ALT+F1 создает диаграмму на основе данных из текущей области.Горячие клавиши ALT+SHIFT+F1 добавляет в книгу новый лист. Открывает активную ячейку для редактирования и помещает курсор в конец содержимого ячейки. Также перемещает место F2 вставки в строку формул, если режим редактирования в ячейке выключен.Горячие клавиши SHIFT+F2 добавляет или изменяет комментарии к ячейке. Горячие клавиши CTRL+F2 выводит на экран окно предварительного просмотра. Отображает диалоговое окно Вставка имени.Горячие F3 клавиши SHIFT+F3 выводит на экран диалоговое окно Вставка функции. Повторяет последнюю команду или действие, если это F4 возможно.Горячие клавиши CTRL+F4 закрывает окно выбранной книги. 100 F5 Отображает диалоговое окно Переход.Горячие клавиши CTRL+F5 восстанавливает размер выбранного окна книги. Переключает точку ввода между листом, лентой, областью задач и элементами управления масштабом. В листах, которые были разделены (меню Режим, Окно, Закрепить области, команда Разделить окно), при переключении между панелями и областями F6 ленты нажатием клавиши F6 в переключении участвуют и разделенные области. Горячие клавиши SHIFT+F6 переключает между листом, элементами управления масштабом, областью задач и лентой.Если открыто более одной книги, сочетание клавиш CTRL+F6 переключает точку ввода в окно следующей книги. Выводит на экран диалоговое окно Орфография для проверки F7 орфографии в активном листе или выделенном диапазоне.Если окно книги не развернуто, сочетание клавиш CTRL+F7 выполняет команду Переместить. С помощью клавиш перемещения курсора передвиньте окно и нажмите клавишу ВВОД, а для отмены — клавишу ESC. Переход в режим выделения и выход из него. Если режим включен, в строке состояния отображается надпись Расширить выделенный фрагмент, а клавиши со стрелками расширяют выделение.Горячие клавиши SHIFT+F8 позволяет при помощи F8 стрелок добавить к выделению несмежные ячейки или диапазон. Горячие клавиши CTRL+F8 выполняет команду Размер (в меню Элемент управления развернуто.Сочетание окна книги), клавиш ALT+F8 если окно выводит на не экран диалоговое окно Макрос, позволяющее создавать, запускать, изменять и удалять макросы. F9 Вычисляет все листы всех открытых книг.Сочетание клавиш SHIFT+F9 вычисляет активный 101 лист.Сочетание клавиш CTRL+ALT+F9 вычисляет все листы всех открытых книг, независимо от того, вносились ли в них изменения с момента последнего вычисления.Горячие клавиши CTRL+ALT+SHIFT+F9 проверяет зависимые формулы, а затем заново вычисляет ячейки во всех открытых книгах, включая ячейки, не помеченные для вычисления.Сочетание клавиш CTRL+F9 сворачивает окно книги в значок. Включает и отключает всплывающие подсказки. Горячие клавиши SHIFT+F10 выбранного F10 отображает элемента.Горячие контекстное клавиши меню для ALT+SHIFT+F10 отображает меню или сообщения смарт-тега. При наличии нескольких смарт-тегов выполняется переход к следующему смарт-тегу и отображение его меню или сообщения.Горячие клавиши CTRL+F10 разворачивает или восстанавливает исходный размер выбранного окна книги. Создает диаграмму в текущем диапазоне. Горячие клавиши SHIFT+F11 вставляет в книгу новый лист. Горячие клавиши F11 ALT+F11 открывает редактор Microsoft Visual Basic, в котором можно создать макрос на языке Visual Basic для приложений (VBA). Отобразить диалоговое окно Сохранить как. F12 К началу страницы Другие полезные сочетания клавиш Клавиша Описание Переход по листу на одну ячейку вверх, вниз, влево КЛАВИШ или вправо. Сочетание клавиш CTRL+КЛАВИША СО И СО СТРЕЛКОЙ осуществляет переход на границу текущей СТРЕЛКАМИ области данных (Область данных. Диапазон ячеек, содержащих данные и окруженных пустыми ячейками или 102 границами листа.) SHIFT+КЛАВИША листа.Горячие клавиши СТРЕЛКОЙ расширяют СО выделенную область ячеек на одну ячейку. Горячие клавиши CTRL+SHIFT+КЛАВИША расширяет выделенную область СО ячеек СТРЕЛКОЙ до последней непустой ячейки в той же строке или том же столбце, что и активная ячейка, или, если следующая ячейка пуста, расширяет выделенную область до следующей непустой ячейки.Клавиши СТРЕЛКА ВЛЕВО или СТРЕЛКА ВПРАВО при выделенной ленте помогают выбрать вкладку слева или справа. При выбранном или открытом подменю эти клавиши со стрелками помогают перейти от главного меню к подменю и обратно. При выбранной вкладке ленты эти клавиши помогают перемещаться по вкладкам.Клавиши СТРЕЛКА ВНИЗ или СТРЕЛКА ВВЕРХ при открытом меню или подменю помогают перейти к предыдущей или следующей команде. Если выбрана вкладка ленты, эти клавиши вызывают переход вверх или вниз по группам вкладок.В диалоговом окне клавиши со стрелками вызывают переход к следующему или предыдущему параметру в выбранном раскрывающемся списке или в группе параметров.Клавиша сочетание клавиш СТРЕЛКА ALT+СТРЕЛКА ВНИЗ ВНИЗ или открывает выбранный раскрывающийся список. Удаляет один символ слева в строке формул.Также BACKSP удаляет содержимое активной ячейки. В режиме редактирования ячеек удаляет символ слева от места ACE вставки. DEL Удаляет содержимое ячейки (данные и формулы) в 103 выбранной ячейке, не затрагивая форматирование ячейки или комментарии. В режиме редактирования ячеек удаляет символ справа от места вставки. При включенном режиме SCROLL LOCK осуществляет переход к ячейке в правом нижнем углу окна. Кроме того, если на экране отображается меню или подменю, выбирает последнюю команду из меню. Горячие клавиши CTRL+END осуществляет переход в последнюю ячейку на листе, расположенную в самой нижней используемой строке крайнего правого используемого END столбца. Если курсор находится в строке формул, сочетание клавиш CTRL+END перемещает курсор в конец текста. Горячие клавиши CTRL+SHIFT+END расширяет выбранный диапазон ячеек до последней используемой ячейки листа (нижний правый угол). Если курсор находится в строке формул, сочетание клавиш CTRL+SHIFT+END приводит к выбору всего текста в строке формул от позиции курсора до конца строки (это не оказывает влияния на высоту строки формул). Завершает ввод значения в ячейку в строке формул и выбирает ячейку ниже (по умолчанию).В форме для ввода данных осуществляет переход к первому полю следующей записи.Открывает выбранное меню (для активации строки ВВОД меню нажмите F10) или выполняет выбранную команду.В диалоговом окне выполняет действие, назначенное выбранной по умолчанию кнопке в диалоговом окне (эта кнопка выделена толстой рамкой, часто — кнопка ОК). Горячие клавиши ALT+ВВОД начинает новую строку в текущей ячейке.Горячие клавиши CTRL+%D 104 Эксель не так прост, как Ворд, поэтому многие его не понимают, и не любят работать в нем. Взять хотя бы такой пример. Вам необходимо распечатать таблицу, но на выходе получается страница с такими мелкими данными, что рассмотреть их можно только с помощью лупы. Одно время наши сотрудники меня просто замучили этим вопросом. Что они только не пытались делать, и раздвигали колонки вручную, и изменяли масштаб таблицы, и изменяли размер шрифта, но при выходе листа из принтера все равно выходило одно и тоже. В Microsoft Excel 2003 область печати настраивается через меню Файл Откройте меню - Файл – Параметры страницы. В открывшемся окне настроек Параметры страницы, на вкладке Страница, в поле Масштаб измените цифру % от натуральной величины либо в сторону увеличения, либо в сторону уменьшения. 105 То же самое можно сделать по-другому. Создание диаграммы по шаблону Достаточно открыть документ Excel, нажать на иконку офисного пакета, и выбрать запись Создать. 106 Откроется окно Создание книги, в котором мы выбираем шаблон из вкладки Microsoft Office Online – Диаграммы и схемы. Примечание Все примеры я привожу на примере Excel 2007. Эти шаблоны загружаются из Интернета, поэтому он у вас должен быть подключен. Думаю, с этим у вас проблем не будет. Итак, выбираем шаблон под названием - 21-й век: кольцевая диаграмма. Справа в окне предварительного просмотра можете посмотреть на свой выбор. 107 Внизу жмем кнопку Загрузить, и на наш компьютер загружается шаблон нашей новой диаграммы. По-моему очень даже симпатичная диаграммка, да еще так быстро. Осталось только подкорректировать её под свои данные, и всё окей. 108 Слева в табличке данных меняем названия и цифры на свои. Справа в легенде тут же фиксируются наши изменения. Меняем название нашей диаграммы Для этого щелкаем по наименованию, стираем старое название, и пишем свое. Меняем название блоков со стрелками. Для этого выделяем мышкой блок с надписью Работник 1, и пишем свое. 109 Перетаскиваем стрелку на другой блок диаграммы Захватите мышкой кончик стрелки, и не отпуская, переместите его. Форматируем нашу диаграмму Щелкаем правой кнопкой мыши по любому блоку и выбираем необходимую функцию. 110 Меняем цвет блоков Выделяем мышкой любой блок, заходим на ленту Главная, выбираем цвет заливки Таким же образом можно изменить цвет Легенды, и блока Название диаграммы. 111 Щелкнув по маленькому треугольнику в шапке таблицы, можно изменить Сортировку списка, или отключить ненужные Текстовые фильтры. Если выделить в той же таблице щелчком мыши блок Итог под каждым параметром, и нажать на маленький треугольник, то появиться выпадающий список, из которого можно выбрать другую функцию подсчета. 112 Если необходимо добавить еще один блок в таблице, то выделяем и копируем уже готовый блок, и вставляем его в столбец рядом. Вот таким образом на основе шаблона диаграммы Excel можно легко и быстро создать свою красочную диаграмму. 113 Ниже, если вы установите переключатель (точка) на разместить не более чем на: и в маленьком окошке напротив этой надписи установите количество страниц, то этим вы также задаете масштаб для распечатки документа. Если вы установите цифру 1, то весь документ у вас разместиться на одном листе, а читабельно это будет или нет, для программы значения не имеет. В Microsoft Excel 2007/2010 область печати настраивается на вкладке Разметка страницы. Выберите на этой вкладке ленту Параметры страницы – Область печати . Здесь можно даже указать для печати только одну ячейку. Вычисление общих и промежуточных итогов Подведение общих и промежуточных итогов в таблицах Excel – очень удобное средство для автоматизации работы пользователя. Одним из условий применения этого средства является – то, что таблица должна быть организована в виде базы данных или списков. Вторым условием эффективной работы со списками является то, что все записи с одинаковыми полями должны попасть в одну группу. Т.е. целесообразно предварительно провести сортировку списков по заданному параметру. Предположим, в распоряжении исследователя находится список жителей района (рис. 1), который довольно обширен. 114 Рис. 1. Необходимо подсчитать количество женщин и мужчин, которые участвуют в работе общественных организаций, имеющие различное образование. Следует напомнить, что при использовании фильтра, будут получены группы записей по заданным параметрам отбора, но при этом количество записей придется подсчитывать вручную. Для решения поставленной задачи воспользуемся возможностями Excel по подведению промежуточных итогов. Скопируем таблицу на новый лист с именем Итоги. Отсортируем по параметрам «Образование», «Участие в работе общественных организаций». 115 Проведем операцию подведения итогов. Для Excel 2003 необходимо выделить одну из ячеек таблицы, выбрать в строке Меню-Данные-Итоги. Для Excel 2007 на ленте выбрать закладку Данные-Промежуточные итоги. В результате появится диалоговое окно, представленное на рис. 2. Рис. 2. В окне Промежуточные итоги в окне: При каждом изменении в: установить условие отбора данных (в примере – Образование). В окне Операция установить – Количество. В окне: Добавить итоги по: следует пометить Пол и Участие в общественных организациях. Пометка Итоги под данными может быть снята, тогда итоги будут отображаться над данными. 116 В результате внешний вид таблицы изменится, справа появятся символы для отображения структуры. На рис. 3 структура второго уровня свернута, что позволяет увидеть окончательный результат. На основе таблицы с итоговыми данными удобно построить диаграмму (Посмотрите пример). Рис. 3. Задание. Постройте таблицу с числовыми данными, которые характеризуют продажи однотипных товаров различными магазинами. Найдите произведение количества проданных товаров, в зависимости от их стоимости. Проведите исследования по итогам проданных товаров и максимального дохода, полученного от реализации товаров. 117