Лабораторная работа №1 Установка конфигурации системы при помощи утилиты CMOS Setup
advertisement
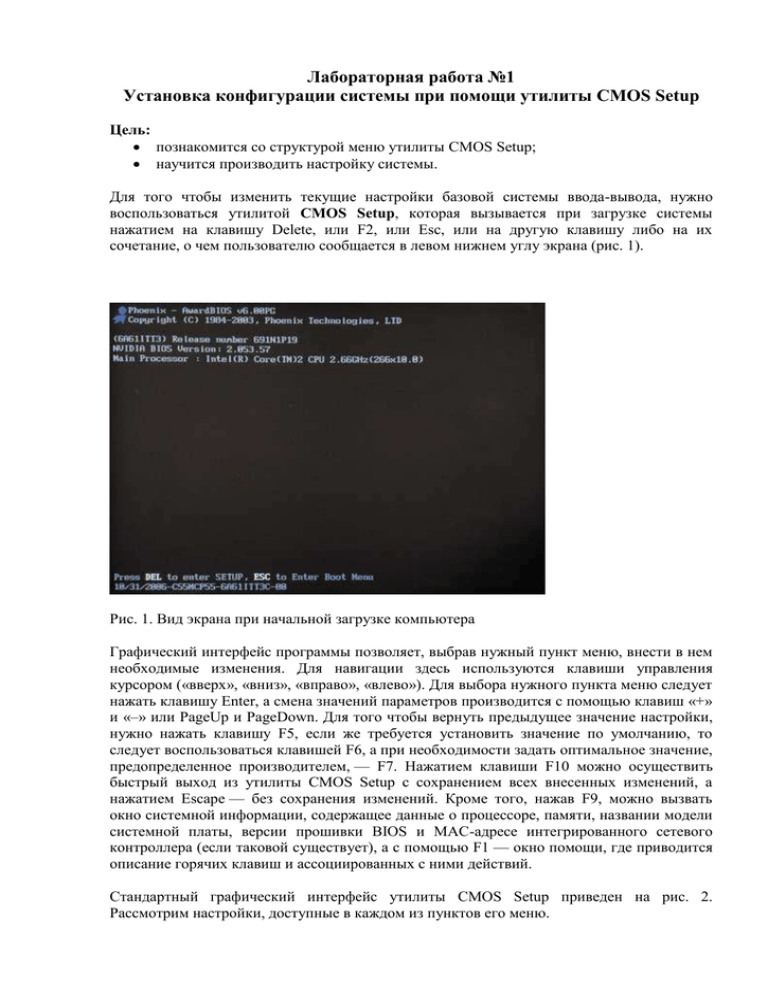
Лабораторная работа №1 Установка конфигурации системы при помощи утилиты CMOS Setup Цель: познакомится со структурой меню утилиты CMOS Setup; научится производить настройку системы. Для того чтобы изменить текущие настройки базовой системы ввода-вывода, нужно воспользоваться утилитой CMOS Setup, которая вызывается при загрузке системы нажатием на клавишу Delete, или F2, или Esc, или на другую клавишу либо на их сочетание, о чем пользователю сообщается в левом нижнем углу экрана (рис. 1). Рис. 1. Вид экрана при начальной загрузке компьютера Графический интерфейс программы позволяет, выбрав нужный пункт меню, внести в нем необходимые изменения. Для навигации здесь используются клавиши управления курсором («вверх», «вниз», «вправо», «влево»). Для выбора нужного пункта меню следует нажать клавишу Enter, а смена значений параметров производится с помощью клавиш «+» и «–» или PageUp и PageDown. Для того чтобы вернуть предыдущее значение настройки, нужно нажать клавишу F5, если же требуется установить значение по умолчанию, то следует воспользоваться клавишей F6, а при необходимости задать оптимальное значение, предопределенное производителем, — F7. Нажатием клавиши F10 можно осуществить быстрый выход из утилиты CMOS Setup с сохранением всех внесенных изменений, а нажатием Escape — без сохранения изменений. Кроме того, нажав F9, можно вызвать окно системной информации, содержащее данные о процессоре, памяти, названии модели системной платы, версии прошивки BIOS и MAC-адресе интегрированного сетевого контроллера (если таковой существует), а с помощью F1 — окно помощи, где приводится описание горячих клавиш и ассоциированных с ними действий. Стандартный графический интерфейс утилиты CMOS Setup приведен на рис. 2. Рассмотрим настройки, доступные в каждом из пунктов его меню. Рис. 2. Графический интерфейс утилиты CMOS Setup Award BIOS Выбрав первый пункт меню — Standard CMOS Features, мы попадаем в окно, содержащее настройки стандартных функций CMOS: системные часы, меню инициализации IDE- и FDD-устройств, а также устройств ручного ввода (клавиатуры и мыши) — рис. 3. Что же полезного мы можем сделать в этом окне? Во-первых, если выставлена неверная дата или врут часы, можно подкорректировать их показания, хотя это с успехом можно сделать и непосредственно в ОС. Так что если неточные показания часов — единственное, что вас не устраивает в настройках вашей системы, то, может быть, и не стоит ради этого заглядывать в BIOS Setup. Рис. 3. Меню Standard CMOS Features утилиты CMOS Setup Что касается меню инициализации IDE-устройств, то здесь лучше все оставить без изменений, хотя если возникла необходимость отключить один из имеющихся в системе накопителей (например, жесткий диск или DVD-ROM), то это можно сделать путем установки для соответствующего интерфейса, к которому подключено выбранное устройство, значения None (IDE Channel x Master — None). После этого при инициализации устройств BIOS, приняв хранящиеся в CMOS настройки, будет считать, что такого устройства не существует. Вновь подключить это устройство можно установкой измененного ранее параметра в положение Auto. Что касается настроек FDD-устройств, то что для них не существует установки, позволяющей выполнить автоматическую инициализацию подключенного устройства, как это сделано для IDE, поэтому тип имеющегося флоппи-дисковода нужно задавать вручную (по умолчанию выбран 3,5-дюймовый FDD, работающий с дискетами 1,44 Мбайт, который является стандартом для всех современных ПК). Некоторые системы при отсутствии или отключении флоппи-дисковода при инициализации устройств во время загрузки BIOS выдают ошибку FDD — во избежание этого необходимо в настройках FDD установить значение None (Drive A — None; Drive B — None). Пункт главного меню Advanced BIOS Features утилиты CMOS Setup открывает доступ к расширенным настройкам функций BIOS, а также позволяет установить очередность устройств, в соответствии с которой будет осуществляться поиск загрузочной записи, или, проще говоря, очередность загрузки (рис. 4). Рис. 4. Меню Advanced BIOS Features утилиты CMOS Setup Меню Advanced BIOS Features обычно имеет пункт Hard Disk Boot Priority, посредством которого можно задать приоритет загрузки для установленных в системе жестких дисков. Это позволяет решить проблему, возникающую при установке в компьютере нескольких HDD, содержащих загрузочную запись, — при этом BIOS будет пытаться загрузить операционную систему с того из них, который занимает высшую строчку в списке Hard Disk Boot Priority. Реже подобные установки предусматриваются для съемных дисков и сетевых интерфейсов (Removable Boot Priority и Network Boot Priority соответственно). Общая очередь загрузки обычно состоит из трех или четырех пунктов: First Boot Device, Second Boot Device, Third Boot Device и иногда Boot Other Device. Для каждой позиции следует выбрать тип загружаемого устройства: либо через специальное меню, вызываемое нажатием на клавишу Enter, либо перебором возможных вариантов с помощью стандартных клавиш управления. В этом же меню обычно содержатся и другие настройки, относящиеся к процессу загрузки: Quick Power On Self Test (иногда — Quick Boot), позволяющий BIOS пропустить некоторые тесты во время запуска системы (прежде всего это касается теста памяти), что позволяет значительно ускорить загрузку компьютера; Boot NumLock Status, устанавливающий положение (включена или выключена) клавиши NumLock; Init Display First, определяющий, какой видеоадаптер (интегрированный, подключенный по интерфейсу PCI, AGP или PCI Express) будет инициализирован первым — на подключенный к нему дисплей и будет выводиться информация о ходе загрузки BIOS; Password Check — позволяет установить момент аутентификации пользователя (при загрузке системы или же при входе в утилиту CMOS Setup); кроме того, здесь обычно можно найти пункты для включения логотипов (Full Screen Logo Show), выводимых на экран во время загрузки BIOS и скрывающих служебную информацию о ходе инициализации устройств. Помимо этого меню Advanced BIOS Features содержит ряд настроек, касающихся работы процессорной подсистемы. Их количество зависит как от модели системной платы, так и от установленного в системе процессора. Рассмотрим наиболее типичные из них. Настройка Limit CPUID Max. to 3 является наследием былых времен и уже потеряла свою актуальность (ее стоит включать только при установке какой-нибудь устаревшей ОС времен Windows NT 4) — при ее включении CPUID может принимать значения от 0 до 3, после чего становится недоступным ряд используемых CPU современных инструкций. APIC Mode и MPS Version Control For OS — это две взаимосвязанные настройки, поэтому опишем сразу обе. APIC (Advanced Programmable Interrupt Controller) — усовершенствованный программируемый контроллер прерываний, его включение является необходимым условием для работы многопроцессорной конфигурации, версия спецификации которой и определяется в пункте MPS Version Control For OS (для операционных систем Windows 2000 или Windows XP нужно выбрать версию 1.4). Пункт CPU Internal Cache позволяет запретить центральному процессору использовать собственную кэш-память, но делать это, конечно, не стоит, поэтому эту настройку лучше оставить в значении Enabled. В зависимости от того, какие функции реализованы в установленном в системе CPU и какие из них поддерживаются материнской платой, здесь также могут быть дополнительные настройки работы процессора. К примеру, для процессоров Intel это настройки, позволяющие включить следующие технологии: CPU Hyper-Threading — технология виртуальной многопроцессорности Intel HyperThreading; CPU Enhanced Halt (C1M) — технология энергосбережения во время простоя процессора Enhanced Halt (C1M); CPU Thermal Monitor (TM) — технология термоконтроля процессора Intel Thermal Monitor (TM); CPU Thermal Monitor 2 (TM2) — технология термоконтроля процессора Intel Thermal Monitor 2 (TM2); CPU EIST Function — функция энергосбережения Enhanced Intel SpeedStep; Virtualization Technology — технология виртуализации; Execute Disable Bit — функция процессора, в случае поддержки ее операционной системой обеспечивающая защиту от вирусных атак и вредоносного кода, направленных на переполнение буфера памяти. В случае если материнская плата построена на чипсете с интегрированным графическим ядром, то меню Advanced BIOS Features имеет пункт, который, например, может называться On-Chip Frame Buffer Size или Frame Buffer Size, позволяющий задать размер буфера в системной памяти, отведенный в распоряжение встроенной графической подсистемы. Выбрав пункт меню CMOS Setup — Advanced Chipset Features, мы попадаем в меню, содержащее расширенные настройки чипсета и позволяющие оптимизировать производительность системы (рис. 5). Рис. 5. Меню Advanced Chipset Features утилиты CMOS Setup Набор доступных в CMOS Setup параметров у разных моделей системных плат даже одного и того же производителя может сильно различаться, что в значительной мере зависит как от возможностей набора микросхем, на котором построена материнская плата, так и от ее позиционирования. В общем-то, в содержании этого меню единообразия нет. В различных моделях системных плат от разных производителей сюда могут быть включены и уже упомянутые настройки работы процессорной подсистемы, и настройки работы графической подсистемы — как уже перечисленные ранее при описании меню Advanced BIOS Features (например, On-Chip Frame Buffer Size и Init Display First), так и, например, AGP Aperture Size (иногда называется Graphics Aperture), определяющая максимальный размер оперативной памяти, доступной для использования графической подсистемой с целью хранения текстур (этот параметр применяется только для материнских плат с графическим интерфейсом AGP). Но в любом случае, если пункт Advanced Chipset Features присутствует в меню CMOS Setup, выбрав его, мы почти наверняка (за исключением бюджетных продуктов или когда в меню предусмотрены специфические разделы, обусловленные фирменными решениями производителей материнских плат) обнаружим настройки подсистемы памяти. В общем случае они будут содержать пункты, позволяющие сконфигурировать временные характеристики работы подсистемы памяти, такие как: Configure DRAM Timing (или Configure DRAM Timing by SPD) — позволяет установить режим определения временных параметров работы подсистемы памяти. При выборе значения SPD они считываются со специального чипа установленных в системе модулей памяти, при выборе же значения Manual их можно задать самостоятельно, в этом случае разблокируются перечисленные далее пункты настроек; CAS Latency Time (CL) — время (в тактах) с момента подачи сигнала выбора столбца CAS# до начала считывания данных с выходов микросхемы модуля памяти; DRAM RAS# to CAS# Delay (tRCD) — время задержки (в тактах) с момента подачи сигнала выбора строки RAS# до момента подачи сигнала выбора столбца CAS#; Active to Precharge Delay (DRAM Precharge Delay, Precharge Wait State, Row Active Delay, tRAS) — время, в течение которого данные выбранной строки доступны для чтения (минимальное время между открытием и закрытием страницы памяти); DRAM RAS# Precharge (RAS# Precharge Delay, Precharge to active, tRP) — время (в тактах), отведенное на регенерацию данных, в течение которого выбранная строка памяти недоступна (выбранная страница памяти закрыта); Refresh Mode Select (DRAM Refresh Mode) — продолжительность периода, требуемого для регенерации памяти. По умолчанию подсистема памяти работает, используя временные параметры чипов SPD, и в отсутствие подготовки и некоторого багажа знаний сходу пускаться в эксперименты с этими настройками крайне нежелательно, а если уж вы решились на этот шаг, то будьте готовы к тому, что в результате неудачно выбранных значений этих параметров компьютерная система может потерять работоспособность и для ее реанимации вам придется обнулять настройки CMOS. Пункт меню Frequency/Voltage Control (рис. 6), открывает доступ к настройкам, позволяющим изменять параметры работы основных компонентов системы, таких как частота системной шины и коэффициент умножения процессора, его напряжение питания, частота шины памяти, PCI, PCI Express или множители, определяющие их частоту в отношении к частоте системной шины, напряжение питания модулей памяти, микросхем северного и южного мостов. Но присутствует он в меню CMOS Setup далеко не на всех материнских платах, зачастую имеющиеся в нем настройки перенесены в специфические пункты меню, специально разрабатываемые для своих системных плат компаниямипроизводителями, в которых к традиционным пунктам меню Frequency/Voltage Control добавляются фирменные функции и утилиты, в том числе и функции автоматического оверклокинга и разгона с использованием предустановленных настроек. Например, у материнских плат Gigabyte такой пункт называется MB Intelligent Tweaker (MIT), у MSI — Cell Menu, у Foxconn — SuperSpeed, а в последних моделях системных плат — Fox Central Control Unit. Кроме того, многие производители поставляют в комплекте с материнскими платами утилиты, позволяющие изменять эти настройки BIOS при работе в среде Windows, что намного проще, удобнее и безопаснее (поскольку эти утилиты обычно имеют еще и инструменты, позволяющие оценить стабильность системы при выбранных настройках), чем разгон системы непосредственно в CMOS Setup. Подчеркиваем еще раз: если у вас нет навыков и определенного багажа знаний, лучше оставить идею разгона системы или, по крайней мере, воспользоваться предлагаемыми производителем фирменными средствами оверклокинга (но перед этим настоятельно советуем внимательно прочитать руководство пользователя, прилагаемое к системной плате). В противном случае последствия могут быть крайне плачевными, самое незначительное из которых — необходимость сбрасывать настройки BIOS, а самое серьезное — полный выход из строя компонентов компьютерной системы (и к этому нужно быть заранее готовым, приступая к экспериментам по разгону системы). Рис. 6. Меню Frequency/Voltage Control утилиты CMOS Setup Пункт меню Integrated Peripherals (рис. 7), открывает доступ в меню, позволяющее осуществлять настройки интегрированных на материнской плате контроллеров, которые поддерживают работу различной периферии. Рис. 7. Меню Integrated Peripherals утилиты CMOS Setup Если чипсет системной платы имеет встроенный SATA RAID-контроллер, то наиболее важной для пользователя в этом меню является настройка, позволяющая выбрать режим работы интерфейса SATA. В этом случае в окне Integrated Peripherals можно найти пункт меню SATA Mode, посредством которого можно выбрать одну из трех конфигураций: IDE (при этом SATA-контроллер работает в режиме эмуляции стандартного протокола ATA), AHCI (контроллер работает в «родном» (Native) режиме, реализуя в соответствии с протоколом Advanced Host Controller Interface все преимущества интерфейса SerialATA, в том числе и технологию очередного доступа NCQ (Native Command Queuing)). Хотелось бы обратить внимание еще на два пункта меню Integrated Peripherals: USB Keyboard Support и USB Mouse Support — по умолчанию они имеют значение Disable (выключено) и важны в случае использования мыши и клавиатуры с интерфейсом USB. При этом необходимо задать для них значение Enable (включено), иначе воспользоваться этими устройствами ввода вы сможете только после загрузки OC (BIOS по умолчанию считает, что мышь и клавиатура подключены к портам PS/2, и не станет инициировать подобные устройства, подключенные к интерфейсу USB). Еще одна полезная, но весьма редко встречающаяся возможность, доступная в этом меню, — изменение MAC-адреса интегрированного сетевого контроллера. Остальные настройки в общем случае могут быть нужны разве что для отключения неиспользуемых контроллеров и интерфейсов. К примеру, отключив дополнительные интегрированные RAID-контроллеры, можно значительно сократить время старта системы, поскольку обычно при загрузке эти устройства сканируют свои порты в поисках подключенных к ним дисков, отнимая драгоценные секунды у нетерпеливого пользователя. При отключении такие контроллеры и интерфейсы не инициируются при загрузке BIOS и как бы перестают существовать для системы — как следствие, при установке операционной системы не возникает необходимости устанавливать драйверы для работы с ними. Выбрав пункт Power Management Setup главного меню утилиты CMOS Setup, мы получаем доступ к настройкам управления энергосбережением компьютерной системы (рис. 8). Рис. 8. Меню Power Management Setup утилиты CMOS Setup Здесь можно включить или отключить функцию автоматического управления питанием ACPI (Advanced Configuration and Power Interface) — пункт меню ACPI Function (иногда эта функция включена по умолчанию и данный пункт меню отсутствует). В настройке ACPI Suspend Type можно выбрать режим энергосбережения в ждущем (дежурном) режиме. Обычно доступны три варианта: S1 (POS) , S3 (STR) и S1&S3. При выборе режима S1 (Power on Suspend) в ждущем режиме компьютер отключает только монитор и жесткие диски, все остальные подсистемы продолжают работать в обычном режиме. В режиме S3 (Suspend to RAM) состояние всех устройств запоминается в оперативной памяти, а сами устройства отключаются, при этом питание подается только на модули памяти, где и сохраняется информация о состоянии системы до момента выхода и ждущего режима. S1&S3 — сочетание двух предыдущих режимов, подразумевающее их последовательное (сначала включается режим S1, а по истечении определенного времени — S3 включение). Настройка off By Power button (Soft off by PWR-BTTN, Power Button Mode) позволяет установить действие, происходящее при нажатии кнопки Power. Это может быть либо немедленное отключение (значение Instant-off или on/off), либо переход в ждущий (Suspend) режим (значение Delay 4 sec. или Suspend) — в этом случае компьютер отключается при удержании кнопки Power в течение более 4 с. В этом же меню могут задаваться события, способные вывести компьютер из режима сна, — обычно это пункт PME Event Wake Up (возможные варианты его названия: PCI PME Wake Up, Wake Up by PCI Card), который обеспечивает включение функции пробуждения по сигналу Power Management Event от устройства PCI. Пункты Modem Ring On (Power On by Ring), Power On by Mouse, Power On by Keyboard позволяют задействовать возможность включения компьютера по звонку на модем, по сигналу от мыши или клавиатуры соответственно (причем для мыши и клавиатуры порой есть возможность выбрать, по нажатии какой именно клавиши или их комбинации произойдет включение компьютера). Еще одна настройка, которая может быть полезна практически всем пользователям, — это Restore on AC Power Loss (в других вариантах — PWRON After PWR-Fail или AC BACK Function), которая определяет состояние компьютерной системы после потери питания (временного отключения электричества, «проседания» напряжения сети и т.п.). Для этой настройки можно задать одно из трех значений: Power Off (OFF, Soft-Off) — компьютер остается в выключенном состоянии; Power On (ON, Full-On) — компьютер включается, даже если проблемы с напряжением сети были в тот момент, когда он был выключен; Last State (Former-Sts, Memory) — система сохраняет состояние, в котором находилась на момент потери питания. Так что если вы вдруг обнаружите, что после каких-либо проблем с электричеством ваш ПК самопроизвольно включается, что вас совершенно не устраивает, то стоит проверить установки, заданные в этом пункте меню. Пункт меню PnP/PCI Configurations может быть полезен, если возникла необходимость собственноручно внести правки в конфигурацию интерфейса PCI и PCI Express (рис. 9). Рис. 9. Меню PnP/PCI Configurations утилиты CMOS Setup Здесь имеется ряд настроек, позволяющих вручную заняться распределением прерываний между устройствами PCI (чего без крайней необходимости делать настоятельно не рекомендуется). Помимо этого у некоторых моделей системных плат данное меню содержит уже описанную настройку Init Display First, позволяющую определить, какой видеоадаптер (интегрированный, подключенный по интерфейсу PCI, AGP или PCI Express) будет инициирован первым — на подключенный к нему дисплей и будет выводиться информация о ходе загрузки BIOS. Полезными могут оказаться и такие пункты этого меню, как Maximum Payload Size (данный параметр позволяет устанавливать максимальный размер пакета для устройств PCI Express) и PCI Latency Timer (определяет время, в течение которого каждое PCI-устройство может монопольно удерживать шину — чем оно больше, тем эффективнее использует шину отдельно взятое PCI-устройство), удачно подобранные параметры которых позволят повысить производительность PCI- и PCI Express-устройств компьютерной системы. Еще одно меню утилиты CMOS Setup — System Monitor (в других вариантах может называться PC Health Status) — позволяет осуществлять контроль основных параметров цепей питания, температурного режима ключевых компонентов компьютерной системы и скорости вращения вентиляторов охлаждения (рис. 10). Рис. 10. Меню System Monitor утилиты CMOS Setup Здесь же обычно можно включить звуковое предупреждение, извещающее об остановке вентиляторов охлаждения (обычно есть отдельные пункты меню для процессорного (CPU FAN) и системного (SYSTEM FAN) вентиляторов, вентилятора блока питания (POWER FAN)), а также о достижении процессором температуры, превышающей некий заданный предел. Кроме того, данное меню зачастую содержит пункты, позволяющие задействовать технологии управления скоростью вращения вентиляторов охлаждения (обычно только процессорного, реже — еще и системного) и выбрать режим управления: Auto — автоматический выбор; PWM — для управления задействуется PWM-контроллер, использующий для регулировки скорости широтно-импульсную модуляцию (такой режим поддерживается только четырехконтактными вентиляторами); Voltage — управление по напряжению. Кроме того, иногда пользователь имеет возможность установить максимальную и минимальную скорости вращения процессорного вентилятора. Если у вас есть подозрение, что какие-то проблемы с работой вашего компьютера связаны с неверной настройкой BIOS, но вы не хотите по отдельности анализировать каждый пункт меню CMOS Setup, то в этом случае может выручить пункт Load Fail-Safe Default, который также можно найти в главном меню данной утилиты. Этот пункт меню позволяет сбросить все настройки BIOS в значение по умолчанию (за исключением часов). Воспользовавшись же пунктом Load Optimized Default, можно задать оптимальные предустановленные производителем значения настроек CMOS. Еще один пункт главного меню утилиты CMOS Setup, на который хотелось бы обратить внимание, — это Set User Password. Он позволяет задать пароль, используемый для аутентификации пользователя и запрашиваемый при загрузке BIOS или при входе в меню настроек CMOS Setup (выбрать подходящий вариант аутентификации можно в меню Advanced BIOS Features, о чем уже говорилось). Если пароль не задан (он не содержит ни одного символа), то никаких процедур аутентификации в BIOS не выполняется. Последними в приводимом описании главного меню утилиты CMOS Setup следуют два пункта, позволяющие выйти из этой программы настройки с сохранением (Save & Exit Setup, дублируется клавишей F10) и без сохранения (Exit Without Saving, дублируется клавишей Escape) внесенных изменений.