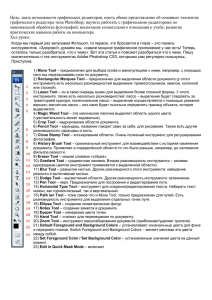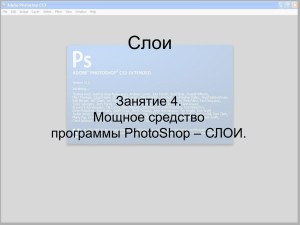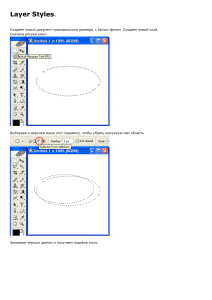Далее создадим новый слой, для того чтобы создать
advertisement
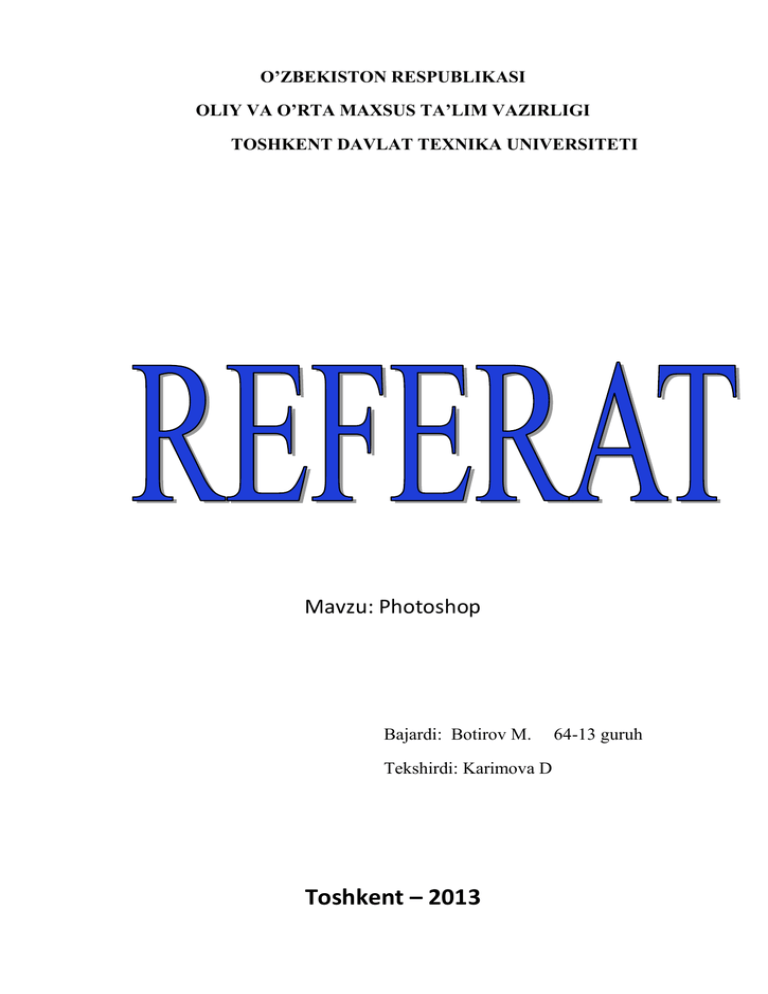
O’ZBEKISTON RESPUBLIKASI OLIY VA O’RTA MAXSUS TA’LIM VAZIRLIGI TOSHKENT DAVLAT TEXNIKA UNIVERSITETI Mavzu: Photoshop Bajardi: Botirov M. Tekshirdi: Karimova D Toshkent – 2013 64-13 guruh Создай новогоднюю анимацию в Фотошоп Здравствуйте, до Нового года осталось не так много времени и, мне кажется, для всех этот праздник ассоциируется с хлопотами, приятными конечно, а также подарками, елочкой и многими другими мелочами. В этом уроке мы с Вами создадим анимированную открытку и тем самым попробуем поднять себе настроение. Ресурсы: Кисти - Ажурные снежинки Кисти - Frozen Клипарт елки Эльф и Подарок (из скрап-набора «Fairy Christmas») Создадим новый документ Файл-> Создать (File-> New) размером 1000х1000, 72 пикс/дюйм, цвет белый. Теперь давайте создадим фон. Выберите любой фон из Скрап-набора 1 измените его размер Изображение-> Размер изображения (Image-> Image Size) до 1000х1000 и затем перетащите его в ваш документ. Далее создадим новый слой, для того чтобы создать новый слой, нажмите на иконкуСоздать новый слой (Create a new layer) в палитре слоев или же комбинацию клавиш Ctrl+Shift+N, затем активируем инструмент Эллипс и нарисуем круг, это и будет наш шар. (Ellipse Tool) в режиме Слой-фигура (Shape Layers), Двойной щелчок по слою, чтобы добавить Cтиль слоя (Add a layer style) Наложение градиента (Gradient Overlay): Не закрывая окно стилей слоя, сместите немного центр градиента. Теперь, чтобы наш шарик действительно смотрелся как стеклянный, нам необходимо добавить блик. Создадим новый слой, нажав на иконку Создать новый слой (Create a new layer) в палитре слоев или же комбинацию клавиш Ctrl+Shift+N, активируем инструмент Овальная область (Elliptical Marquee Tool) и в верхней части создадим овал. Теперь возьмем инструмент Градиент (Gradient Tool) щелкните в панели меню по окну градиента, для его редактирования и, поставим цвета как на изображении ниже. Теперь создадим новый слой и проведем градиент. Вот что должно получиться. Теперь, когда внешняя часть нашего шарика готова давайте займемся тем, что будет у нас внутри. Итак, создадим новый слой ниже слоя с бликом, нажмите на иконку Создать новый слой (Create a new layer) в палитре слоев или же комбинацию клавишCtrl+Shift+N, и на этом слое мы и будем размещать все наши элементы. Для начала нарисуем снег, для этого мы будем использовать Кисти - Frozen. Активируем инструмент Кисть (Brush Tool) и начинаем рисовать, можете не переживать если выйдете за пределы шара. И теперь давайте все исправим, для этого Ctrl+клик по слою с нашим шаром, чтобы создать выделение, затем перейдем Выделение-> Инверсия (Select-> Inverse) и нажмем кнопку Delete. Вот что должно получиться. Откроем файл с елочкой. Выберите понравившуюся вам елочку и с помощью инструмента Перемещение можете немного ее уменьшить. (Move Tool), переместите в ваш документ, при необходимости Затем я добавлю фею, и подарок (из скрап-набора), вы можете добавить любое другое изображение, будь то Снегурочка, Дед мороз или какая-то зверюшка. Затем удерживая клавишу CTRL, выделим эти слои в панели Слоев (Layes). Затем нажмемCtrl + E, чтобы Объединить слои (Merge Down). Я думаю, нашему шарику не хватает свечения. Двойной щелчок по слою с шаром, чтобы добавить Cтили слоя (Add a layer style) Внутреннее свечение (Inner Glow): Внешнее свечение (Outer Glow): Вот что должно получиться. Активируем инструмент Горизонтальный текст (Horizontal Type Tool), в панели меню выбираем Деформированный текст (Create warped text) и ставим Дугой (Arc) Пишем то, что хотим видеть на своей открытке, шрифт, который использовала яTaxoma. Двойной щелчок по слою с текстом, чтобы добавить Cтиль слоя (Add a layer style) Глянец (Satin): Вот что у вас должно получиться. Ну а теперь самое главное, давайте займемся анимацией. Для начала, создадим новый слой выше слоя с шаром, нажмите на иконку Создать новый слой (Create a new layer) в палитре слоев или же комбинацию клавиш Ctrl+Shift+N. Теперь вам понадобятся Кисти - Ажурные снежинки, активируем Кисть (Brush Tool) и начинаем рисовать наши снежинки. Затем снова создаем новый слой, и рисуем снежинки уже другой кистью. И всего нам нужно 7-8 слоев. Вот что получилось у меня. Ну и теперь осталось только из всего этого сделать анимацию. Для этого переходимОкно-> Анимация (Window-> Animation), затем нажимаем кнопочку Создание копии выделенных кадров (Duplicates selected frames) и делаем столько кадров сколько у вас слоев со снежинками. Затем, скрываем видимость всех слоев со снежинками (нажав на глазик, указывающий на видимость слоя), и начинаем добавлять кадры, постепенно включая слои. 1 кадр – 1 слой со снежинками 2 кадр – 2 слой со снежинками И так для всех кадров, только для каждого кадра, должен быть включен только один слой. Когда вы закончите, ставим Выбор времени отображения кадра (Selects frame delay time) 0,1с и Выбор параметра циклов (Selects looping options) Постоянно. Давайте проверим что получилось. Когда вы закончите необходимо сохранить вашу работу в формате GIF, для этогопереходим Файл-> Сохранить для Web устройств (File-> Save for WEB ) и выбираем нужный формат. Также вы можете больше украсить вашу открытку, если захотите, а я прощаюсь с вами. Всего вам доброго и творческих успехов!