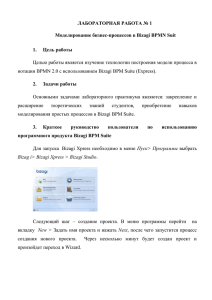ЛАБОРАТОРНАЯ РАБОТА № 1 Цель 1. Моделирование бизнес-процессов
advertisement
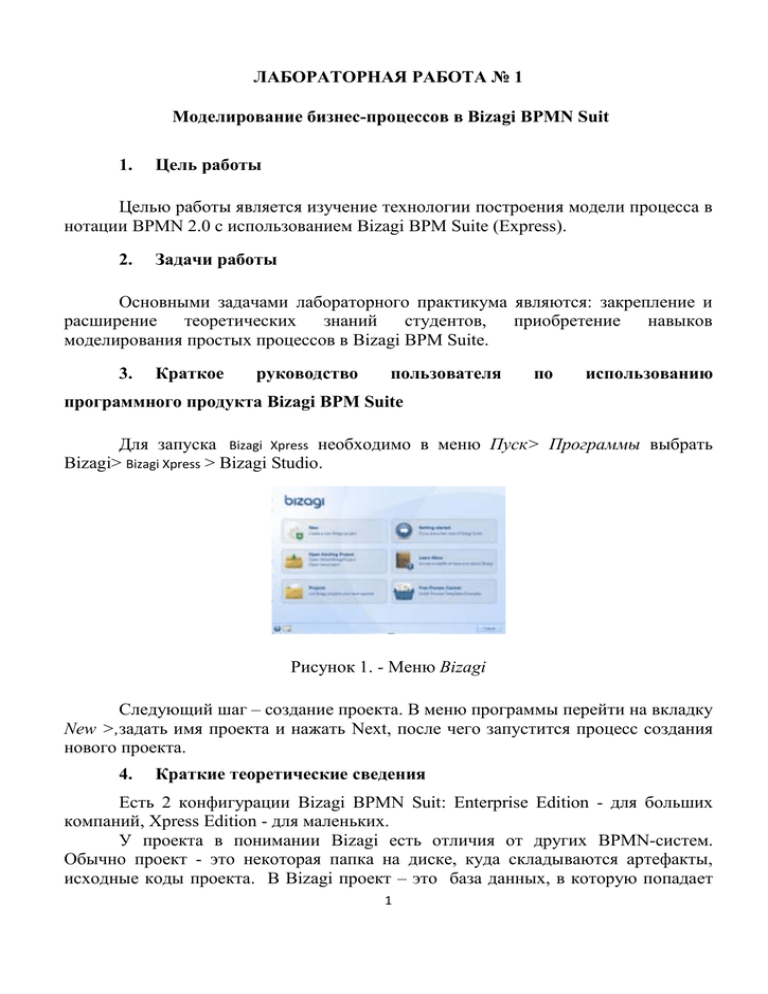
ЛАБОРАТОРНАЯ РАБОТА № 1 Моделирование бизнес-процессов в Bizagi BPMN Suit 1. Цель работы Целью работы является изучение технологии построения модели процесса в нотации BPMN 2.0 с использованием Bizagi BPM Suite (Express). 2. Задачи работы Основными задачами лабораторного практикума являются: закрепление и расширение теоретических знаний студентов, приобретение навыков моделирования простых процессов в Bizagi BPM Suite. 3. Краткое руководство пользователя по использованию программного продукта Bizagi BPM Suite Для запуска Bizagi Xpress необходимо в меню Пуск> Программы выбрать Bizagi> Bizagi Xpress > Bizagi Studio. Рисунок 1. - Меню Bizagi Следующий шаг – создание проекта. В меню программы перейти на вкладку New >,задать имя проекта и нажать Next, после чего запустится процесс создания нового проекта. 4. Краткие теоретические сведения Есть 2 конфигурации Bizagi BPMN Suit: Enterprise Edition - для больших компаний, Xpress Edition - для маленьких. У проекта в понимании Bizagi есть отличия от других BPMN-систем. Обычно проект - это некоторая папка на диске, куда складываются артефакты, исходные коды проекта. В Bizagi проект – это база данных, в которую попадает 1 всё, что разрабатывается (схемы процессов, формы, таблицы, в которых хранятся атрибуты процессов, сами экземпляры процессов). Есть понятие "приложение", которое объединяет несколько бизнес-процессов. Работа пользователей Bizagi BPMN Suit организована через так называемый «Wizard». Последовательность разработки проекта в Bizagi представляется через Wizard в наглядном виде и включает 7 шагов от моделирования процесса к моделированию данных, разработке форм и т.д. (рис. 2). 1. 2. 3. 4. 5. 6. данных); 7. Model Process (Дизайнер схемы процесса); Model Data (Дизайнер логической схемы базы данных); Define Form (Дизайнер веб-форм к шагам процесса); Business Rules (Редактор и движок бизнес-правил); Performers (Редактор оргструктуры); Integrate (Средства интеграции со сторонними системами и базами Execute (Процессная аналитика (BAM) и динамическая отчетность) Рисунок 2- Wizard Есть альтернативный взгляд на процесс создания проекта, он называется «Модули». Он более привычный для программистов, есть панель навигации, предоставляется больше возможностей. Но для начинающих пользователей через «Wizard» работать удобнее, поэтому будет использован именно этот вид. 2 5. Методика выполнения лабораторной работы 5.1 Создание нового процесса. Легенда: есть компания, имеющая парк собственных автомобилей, любой сотрудник компании может заказать автомобиль для каких-то служебных нужд. Соответственно, процесс будет назван Zakaz_Avto (Заказ автотранспорта). Заказчик запрашивает автомобиль, после этого он попадает в канцелярию, где эту заявку рассматривают и после ее одобрения гараж окончательно удовлетворяет заявку и выдает автомобиль. Сначала необходимо построить модель бизнес-процесса заказа автотранспорта. Для этого нужно выполнить следующие действия: 1) В Wizard выбрать первый пункт «Model Process» и кликнуть левой кнопкой мыши на пункте «New process» , присвоить имя процессу и нажать ОК (рис. 3). Происходит переход в BPMN-редактор. Рисунок 3. - Начало работы над новым процессом В процессе задействованы три подразделения: функциональное подразделение (Заказчик), Канцелярия и Гараж. Действующие лица, для каждого из которых предназначена отдельная дорожка, вместе составляют Пул (рис. 4) Рисунок 4 – Pool 3 2) Для указания действующих лиц используется компонент Lane его необходимо прикрепить к уже существующему и задать имя (необходимо в Properties (свойства), в пункте Display Name указать его имя). 3) Необходимо задать старт бизнес-процесса Start Event (Зелёный круг на панели инструментов) на той дорожке, которая соответствует инициатору процесса. В данном случае это Заказчик. 4) Следующий шаг - определение первого действия (первой задачи) процесса. Его можно произвести двумя способами: выбрать на панели инструментов компонент Task и установить его, либо кликнуть на установленный компонент Start Event (там будут доступны 3 компонента для дальнейших действий) и, удерживая левую кнопку мыши на компоненте Task , перетащить его в нужное место. Первый шаг бизнес процесса будет называться «Ввести заявку» (необходимо в Properties в пункте Display Name указать его имя). 5) Заявка попадает в канцелярию, которая должна принять решение одобрить заявку или нет. Необходимо создать компонент Task с именем «Добавить заявку» на дорожке «Канцелярия». Также на этой дорожке необходимо разместить шлюз (Gateway) , именем которого будет «Одобрено?». 6) Если одобрено, то процесс идет дальше к сотруднику гаража, компонент задачи с названием «Принять заявку», за которой также следует шлюз, но уже с именем «Принято?». 7) Если не одобрено, необходимо перейти к задаче «Машина не выделена». На этом процесс заканчивается конечным событием (End event) «Отказ». 8) Если отказ произошел на шлюзе с именем «Принято?», то происходит возврат потока операции на задачу «Одобрить заявку», потому что возможен сценарий, когда машины на указанную дату нет, или нет указанного типа машины, но есть другие варианты выделения машины. В компании существует правило, что выделением машины для сотрудника ведает канцелярия, следовательно отказ исходит всегда из канцелярии. Для реализации этого правила необходимо нажать на шлюз «Принято?» выбрать Task и перенести его в задачу «Одобрить заявку». Таким образом, произойдет соединение шлюза и задачи. Другой вариант этого же действия: выбрать в панели инструментов соединительную стрелку и связать шлюз и задачу. 9) В случае Да необходимо поставить параллельный шлюз. Параллельный шлюз представляет собой механизм для синхронизации параллельных потоков операций. Для этого необходимо правой кнопкой кликнуть на нужный шлюз, найти Gateway type и выбрать пункт Parallel Gateway. 10) Далее задача «Машина выделена» на дорожке Заказчик. Требуется поставить водителю задачу выполнить рейс. Задача будет находиться на дорожке Гараж. 4 11) Необходимо объединить эти потоки операций, поэтому требуется добавить ещё один параллельный шлюз (Parallel Gateway). На этом процесс заканчивается конечным событием (End event) «Успех». 12) Можно задать нормативную продолжительность задач (свойства задачи (Properties), пункт Duration: дни, часы, минуты), указать по 1 часу для каждой из задач. Аналогичным образом можно описать свойства Пула в целом: продолжительность ожидаемая (2), минимальная (1) и максимальная (3). В результате выполнения пунктов 1-11 должна получиться схема процесса, как на рисунке 5. 5 Рисунок 5 – Схема процесса 5.2 Моделирование данных. Следующий шаг - моделирование данных. В Bizagi для хранения атрибутов реализована очень простая, но крайне удачная концепция. Каждому процессу соответствует своя таблица базы данных, одному экземпляру процесса соответствует одна запись. Процессная сущность - это физическая таблица в базе данных. Для моделирования данных нужно проделать следующие действия: 1) В Wizard выбрать пункт Model data . Система просит указать Process Entity, выбрать Zakaz_Avto. Пока что существует одна таблица, именем которой является название процесса Zakaz_Avto . 2) Необходимо задать атрибуты, которые будут столбцами этой таблицы: 1. Место подачи 2. Время подачи 3. Маршрут 4. Пассажиры Для этого нужно правой кнопкой мыши щелкнуть на сущности Zakaz_Avto и выбрать Edit Attribute List (рис. 6). Появится окно Attribute List (рис. 7), в котором нужно задать и описать вышеперечисленные атрибуты. 6 Рисунок 6. Моделирование данных. Рисунок 7 – Лист атрибутов 7 Для каждого атрибута необходимо заполнить 3 поля: Display Name, Name, Type. Здесь и в других местах (в имени Задачи и в имени проекта) у Bizagi для элементов есть два имени Name и Display Name. На Name достаточно жесткие ограничения, потому что это имя транслируется в имена переменных, не допускается кириллица. В Display Name можно задавать имена на нескольких языках. Тип определяет, какого рода данные будут храниться в атрибуте. Кроме стандартных (String, Date Time, Boolean), здесь можно указать и более сложный тип или создать новый. В результате выполнения вышеописанных действий получим сущность, содержащую заданные атрибуты (рис. 8). Рисунок 8 – Заполненный лист атрибутов 3) После заполнения всех полей нажать кнопку Finish. 5.3 Создание форм Следующий шаг - создание экранных форм. Необходимо обратить внимание, что сейчас все шаги процесса выполняются людьми. Пользователь получает задачу и каждой этой задаче должна быть определена экранная форма. 8 Для создания экранных форм нужно проделать следующие шаги: 1) В Wizard выбрать пункт Define Forms . Появится окно, как на рисунке 9. Рисунок 9 - Определение экранных форм На схеме процесса восклицательным знаком в желтом треугольнике показаны задачи, для которых эта форма не определена. 2) Нужно щелкнуть на задаче и определить эту форму. Появится окно определения форм (рис. 10), в котором слева расположена модель данных, справа рабочее поле, где будут располагаться атрибуты формы. 9 Рисунок 10. - Окно определения форм. 3) Следует перетащить нужные атрибуты слева направо. Рисунок 6 - Форма 4) Время подачи нужно уточнить, нужно не просто дата, а Дата+Время. Справа на форме кликнуть по атрибуту Время подачи, слева появится окно свойств атрибута (рис. 11). 10 Рисунок 11. - Окно свойств атрибута В этом окне перейти на вкладку Format и установить флажок ShowTime в положение Yes. Можно сделать поля обязательными для заполнения, для этого на вкладке Basic (рис. 11) перевести флажок на атрибуте Required в состояние True. Для ввода заявки такой формы вполне достаточно. 5) Необходимо определить форму для каждой задачи. Для ускорения процесса можно нажать на кнопку Copy From и позаимствовать дизайн с уже определенных ранее форм, выбрать образец и нажать ОК. Это не очень удобно, т.к. при необходимости внести изменения придется просматривать каждую форму. Поэтому рекомендуемый способ немного другой: 6) Определить некий повторно используемый компонент, визуальное представление для этой сущности. 11 Слева в модели данных необходимо раскрыть пункт Zakaz_Avto где будут находиться атрибуты, кроме них в самом низу будет находиться пункт Reusable Forms . Кликнуть правой кнопкой, нажать New Form. Уже известным образом перекинуть из модели данных нужные атрибуты. Также нужно задать имя Zakaz (поле Display Name) и время. 7) После закрытия появляется форма, ассоциированная с этой сущностью (рис. 12). Рисунок 12. - Форма "Заказ" Теперь её необходимо вставить вместо атрибутов, которые были уже вставлены ранее. Таким образом, форма представляет единое целое. Также можно заявку сделать закрытой для редактирования. Для этого кликнуть правой кнопкой мыши на форме, на вкладке Basic выбрать пункт Editable, перевести флажок в положение False. А вот решения нет. Т.е. нет атрибута, в котором сохранится решение, одобрена ли заявка. Можно выйти, вернуться к шагу моделирования данных и добавить там нужный атрибут. Но можно сделать это проще: не выходя из окна редактирования формы, слева на модели данных кликнуть правой кнопкой мыши на пункт Zakaz_Avto выбрать Edit Entity (рис. 13). 12 Рисунок 13 – Переход к модели данных из формы В этом окне нужно нажать кнопку Next для отображения списка атрибутов. Тут необходимо добавить необходимый атрибут под названием «Одобрено». Так же Атрибут «Принято» для следующего шага. Тип данных у этих атрибутов должен быть Boolean (рис. 14). Рисунок 14. - Добавление атрибутов решений. 13 8) Теперь нужно добавить атрибут «Одобрено» на форму «Рассмотреть заявку». Можно поменять вид атрибута на Checkbox (вкладка Basic, атрибут Display as) и сделать по умолчанию Одобрено (вкладка Advanced атрибут Default value) для. Можно украсить форму, добавив на неё визуальные элементы, отделить визуально Заявку и Решение (Компонент Adds a group) . 9) Следующая форма «Принять заявку», для неё в качестве образца лучше взять предыдущую форму (кнопка Copy From) . Единственное отличие в группе Решение: вместо атрибута Одобрено выбрать Принято. 10) Следующей будет форма для задачи Машина не выделена. Здесь в группе Решение нужно вместо атрибута вставить статичный текст, извещающий о том, что машина не выделена. Для этого при вызове формы нужно перейти на вкладку Controls и выбрать из перечня Bizagi controls компонент Label . 11) Следующая форма «Выполнить рейс», в качестве образца взята предыдущая форма. Текст изменён на: «Машина выделена. Выполнить рейс». 12) Следующая форма Машина выделена, в качестве образца взята предыдущая форма. Текст изменён на: «Ждите. Машина выделена.». 5.4 Условия перехода. Последнее, что необходимо сделать для того чтобы нажать кнопку Run и запустить процесс, - это определить условия перехода. Для этого необходимо перейти к 4 разделу разработки «Business Rules» . Условия перехода - это правила выполнения бизнес-процесса, которые указывают, какое следующее действие нужно выполнить в случае принятия решений. На этом шаге есть 2 пункта, Define Expression и Activity Actions (рис. 15). 14 Рисунок 15. - Условия перехода в Wizard Для определения условий перехода нужно выбрать Define Expression, после чего появится схема процесса, где выделены желтым цветом стрелки шлюзов (рис. 16). Рисунок 16 - Определение правил выполнения процесса 15 1) Шлюз «Одобрено», стрелка «Да»: Кликнуть левой кнопкой мыши по стрелке, откроется окно Boolean Expression (рис. 17). В этом окне слева Модель данных, в которой есть сущность Zakaz_Avto, раскрыв которую можно увидеть её атрибуты. Когда должен сработать переход? Когда значение атрибута Одобрено равно True. Для этой стрелки нужен атрибут Одобрено. Этот атрибут необходимо перетащить в правую часть, а именно в поле <insert a value>. В пункте < insert an operator> выбрать «is equal than», а в < insert a value> выбрать True. Нажать кнопку Finish. Рисунок 17 - Boolean Expression 2) Парная стрелка Нет. Для неё аналогично указать, когда Одобрено равняется False. Можно это сделать методом «Иначе». Для этого нужно закрыть первое окно (Boolean Expression) и произойдёт автоматический переход к окну с названием Expression Selection (рис. 18) выбрать Is Else и нажать на кнопку ОК. Появляется BPMN Defolt flow (зачеркнутая стрелка) (рис. 19). 16 Рисунок 18 – Is Else 3) Аналогично со вторым шлюзом, используется атрибут Принято. Рисунок 19 17 5.5 Работа с порталом Bizagi 1) Теперь можно нажать на кнопку Run и запустить созданный проект. После нажатия запускается портал Bizagi, приложение cкомпилируется. 2) После запуска нужно запустить процесс, для этого кликнуть на вкладку Процессы, выбрать пункт Запустить. Примечание. Портал не запрашивает имя пользователя и пароль, а также какой процесс запустить. Это происходит потому, что существует один пользователь и один процесс. После регистрации нового пользователя или добавлении процесса такие запросы появятся. 3) Первой появляется форма Ввести заявку (рис. 20). Заполнив заявку, нажать на кнопку Дальше . Рисунок 20. Запущенный процесс. Форма "Заявка" 4) Следующей появляется форма «Одобрить заявку». Оставить решение положительным. В форме «Принять заявку» также оставить положительное решение. 5) Далее видны, как и в схеме процесса 2 распараллеленные задачи. 18 Рисунок 21 – Исполняющиеся задачи Можно увидеть эти 2 задачи другим образом. Кликнуть Процессы 6) >Исполняющиеся. Можно кликнуть Просмотр и увидеть, как процесс исполнялся. Рисунок 22 - Просмотр 5.6. Работа с более сложными структурами данных. Необходимо дать возможность заказчику указывать, какой тип автомобиля он хочет. 1) Это возможно осуществить, перейдя к шагу 2, моделирование данных. Для таких целей нужно добавить ещё одну таблицу и подключить её к существующей, но легче работать в одной, и Bizagi позволяет это делать. 2) Открыть лист атрибутов (Edit Attribute List). Добавить атрибут, определяющий тип машины. А вот тип будет ссылка на справочник. Т.е. на новую сущность. 3) Выбрать тип Parameter, потому что в данном случае будет справочник. И New Entity потому что такого справочника пока что нет. 4) После нажатия на New Entity появляется определение этой сущности. Имя этой сущности TipMash. Так же нужно указать атрибуты этой сущности (1 атрибут, Тип машины тип String). Далее Finish. На рисунке видно, что начинает 19 выстраиваться Er – диаграмма. Видно, что заявка имеет ссылочный атрибут Тип машины, который ссылается на сущность и там есть один атрибут Тип машины. Рисунок 14 - Тип машины 5) Сразу, прямо отсюда можно наполнить справочник, какими ни будь значениями. Кликнув правой кнопкой мыши выбирать Values, нажать на кнопку Тип машины в низу окна, появляется 1 значение. Примечание. Есть кнопка добавить , и нет кнопки удалить. Т.е из справочника данные принципиально никогда не удаляются. Единственное, что можно сделать, пометить как не используемые (Disabled). Это сделано что бы гарантировать ссылочную целостность, чтобы удаление какого-то значения не исказило данные уже имеющиеся. 6) Теперь необходимо «прицепить» эти данные к форме, чтобы при вводе заявки появилась возможность выбора тип автомобиля. Открыть форму «Ввести заявку», далее Edit Display Form, и перенести туда атрибут «Тип машины». Атрибут был добавлен в общий блок, соответственно необходимость в редактировании остальных форм отпадает. Рисунок 15 – Форма Тип машины Можно удостовериться, открыв остальные формы. 20 После этих действий необходимо запустить процесс и проверить внесенные изменения. Рисунок 16 – Заполненная форма Тип машины Выбор из справочника очень распространенный сценарий. Второй не менее распространенный сценарий это заявка, в которой есть многострочная часть. Примером будет список затрат. Т.е. когда водитель сделал рейс, вернулся. Необходимо чтобы у него была возможность составить авансовый отчет. Где он может указать, сколько он потратил на бензин, замену колеса и т.п. Как это реализовать? 7) Аналогично предыдущему, начать с уже существующей таблицы. Перейти к моделированию данных. Edit Attribute List, и создать атрибут под названием затраты. Но тип у этого атрибута будет необычный, Collection. Здесь связь будет не N к одному, а N к, т.е. одной заявки соответствует N записей этих затрат. Далее все аналогично. Master, потому что это не справочник а фактические данные, New Entity. Создать сущность под названием Zatrati. 21 Рисунок 17 – Model Data Атрибутами будут: 1. Типы затрат (имя TipiZatrat, значения в поле Name должны отличатся). Это будет справочник, Так же как и в предыдущей сущности. Entity> Parameter> New Entity. Имя атрибута справочника Типа затрат (TpZatrat). 2. Документ (Doc), основание. Тип String. 3. Сумма (Suma). Тип Currency. Готово. Заявка ссылается на множество записей затрат, те в свою очередь на справочник типов затрат. 22 Рисунок 18 - Затраты 8) Вставить эти затраты в форму а именно в форму задачи «Выполнить рейс». Открыть форму, и вставить атрибут затраты на форму. Там появится таблица затрат, где можно добавлять и удалять строки. 9) Далее необходимо определить внешний вид этой таблицы. Рисунок 19 – Форма Затраты Для этого Display Form> New Form. Имя Zatrati. Перекинуть туда атрибуты. Сохранить, закрыть. Далее необходимо разрешить удаление. Выделить табличку и в свойстве Allow Delete ставим True. Для улучшения внешнего вида сделать следующее: 10) В свойствах есть вкладка Labels и вместо Add Затраты вписать следующее Ещё затраты, а вместо Delete написать Удалить. Ещё можно указать итого (Свойства Advanced> Grid Totalizers> далее кнопку Add далее поменять в Display Text текст SUM на Итого). 11) Необходимо проверить результаты, нажать кнопку Run. Заполнить все формы, переходя от шага к шагу. Выбирать «Выполнить рейс». Нажать «Ещё затраты» . Но как видно справочник Тип затрат пустой. Можно вернутся к разработке и там его наполнить, так же портал даёт возможность администрирования, позволяя наполнять справочники нужными данными, не выходя из портала. Выбирать Администрирование>Тип затрат. Нажfnm на кнопку Добавить Тип затрат сохранить . Ввести необходимые данные и нажать на кнопку (были созданы следующие типы затрат ГСМ, Сервис, Прочее). 23 Далее перейти в исполняющиеся процессы, найти там запущенный процесс нажать на Выполнить рейс . Так же создать список затрат. Заполнить так как показано на рисунке 20. Рисунок 20 – Заполненная форма Затраты 5.7 Автоматизация. До этого момента всё происходило вручную. Для дальнейшего усовершенствования процесса нужно добавить 3 атрибута: Заказчик, Номер заказа и Дата заказа. 1) Далее в моделирование данных и создать эти атрибуты. У атрибута Заказчик тип будет не строка, а ссылка на системную сущность. Тип> Entity>System>WFUSER. Таким образом Будут указаны данные зарегистрированного пользователя. Номер заказа – тип String. Дата заказа Date Time. 2) Перейти ко второму шагу разработки, формам, открыть общую форму (Edit Display Form). Найти сущность Заказчик, раскрыть и перенести атрибут fullName форму. Поменять имя атрибута на Заказчик (Display Name).Так же 24 нужно перенести атрибуты Номер заказа и Дата заказа. Лучше запретить редактирование этих атрибутов. Сохранить. Примечание. Если не сделать атрибут Заказчик не редактируемым то будет ошибка, и не удастся сохранить форму. 3) Осталось определить автоматические действия. Перейти Business Rules, нажать на Activity Action в раздел . Прямо на входе в первой задаче вычислить эти действия. Кликнуть на задачу Ввести заявку, появится окно Bizagi Dialog, выбираем On Enter , нажать на в нижнем левом углу окна, там выбрать Expression. Появится новое окно, ввести имя в поле Name (Compute). Далее правой кнопкой на стрелке и выбрать Add Expression. Далее Ок. Рисунок 21 - Expression Два раза кликнуть по появившейся иконке появится окно редактирования Edit Expression. Для кодирования в Bizagi используется Visual J Sharp к которому добавлены некие способы адресации к полям. 4) Обращение к полям происходит следующим образом: Ввести скобку: < Появится сущность, выбирать её, далее ввести точку, и выбирать нужный атрибут. Потребуются атрибуты Заказчик, Номер заказ и Дата заказа. Также потребуются функция Me. 25 Примечание. Есть описание на сайте Bizagi (ссылка на описание этой функции http://wiki.bizagi.com/en/index.php?title=Advanced_Function:_Me). Код должен выглядеть следующим образом: <Zakaz_Avto.Zakazchik> = Me.Case.Creator.Id; <Zakaz_Avto.NomerZakaza> = Me.Case.CaseNumber; <Zakaz_Avto.DateZakaza> = Me.Case.CreationDate; При синтаксических ошибках появляются сообщения. Если всё «чисто» можно запускать. 5) Запустить процесс. Видно, что появились созданные атрибуты Заказчик, Номер заказа и Дата заказа. Но отличие в том что эти атрибуты заполняются сами. Т.е. есть 1 пользователь (admon), и все данные берутся оттуда. Рисунок 22 – Автоматически заполненная форма Ввести заявку 5.8 Подготовка печатных документов. Создание авансового отчета. Водитель ввел некие расходы, лучше сделать их в виде некоторой справки. 1) Снова нужно перейти к разделу моделирование данных. Добавить специального вида атрибут. Авансовый отчет (AOtchet), тип специальный для автоматических документов Template (More Types> Template). 2) Этот атрибут должен присутствовать на форме «Выполнить рейс». Нужно перейти в Define Forms и перекинуть туда этот атрибут. 26 3) Далее нужно перейти в Business Rules> Activity Action . Далее кликнуть на задаче Выполнить рейс. Отчет будет строится после действия Сохранить . Далее кликнуть на новый шаблон , и выбирать Letter> New. Создать . С тем же самым названием. Далее Dispay Name - Авансовый отчет. Далее указать созданный специальный атрибут (Авансовый отчет). 4) Далее, окно формы, ввести заголовок Авансовый отчет. А вместо номера укать из атрибута, нажатием на Xpath Field , там показаны атрибуты, выбирать Номер заказа. 5) И вставить динамическую таблицу (Dynamic Grid) . Двойной клик на таблице здесь нужно задать, откуда брать коллекцию записей для формирования этой таблицы. Для этого кликнуть на Select в поле Fact Name, и найти там атрибут Zatrati, далее Ок. Рисунок 23 – Template Wizard 6) Далее указать форму через которую отображаться отчет, Form Name, так же Select выбирать Zatrati и нажать Ок. Далее Ок. Далее, контрольный список покажет, что все было сделано правильно. 7) Необходимо запустить процесс и проверить результаты. Дойдя до задачи выполнить рейс, ввести затраты. Прежде чем смотреть отчет нужно нажать 27 кнопку Сохранить. Это достаточно примитивный документ. Но реализации. Рисунок 24 Авансовый отчет 28 легок в 5.9 Мониторинг. Самый примитивный анализ во вкладке Исполняющиеся. Здесь представлены все исполняющиеся процессы. Так же имеется возможность посмотреть на динамику процесса, увидеть все переходы. Для этого нужно нажать на кнопке просмотр . Здесь можно запустить имитацию, которая покажет как происходил переход задач в данном процессе. Это можно сделать нажав на кнопку . Так же в этом окне присутствует кнопка , нажатие которой показываются задачи на которых остановился процесс. Рисунок 25- Просмотр Если необходимо посмотреть на картину целом, то не обойтись без раздела Анализ, который включает 5 пунктов. 29 Примечание. Мониторинг это экземпляры процессов которые ещё исполняются а Аналитика – экземпляры процессов, которые уже завершены. Вкладка анализ состоит из: 1. Мониторинг процессов. Первая вкладка называется Анализ загрузки. Рисунок 26 - Анализ загрузки График показывает число активных процессов, имеющих запас по времени (зеленый столбец), находящихся в зоне риска (срок которых истекает сегодня, желтый столбец) и просроченных (красный столбец). 30 Рисунок 27 – Подробности Анализа загрузки При клике на один из столбцов будут показаны подробности (данные всех процессов отнесенных в эту группу). Вторая закладка. Работа не завершена. Состоит из двух графиков: Состояние процесса: График показывает процент процессов с запасом по времени, в зоне риска (срок которых истекает сегодня) и просроченных. Подробности по клику на диаграмме. Рисунок 28 - Состояние процесса Процессы с истекающим сроком: График показывает когда открытые процессы окажутся просрочены. Подробности по клику на диаграмме. 31 Рисунок 29 - Процессы с истекающим сроком 2. Мониторинг задач. Аналогичный график. Но уже не в разрезе процессов, а задач. Первая закладка. Так же состоит из двух графиков. Состояние задачи: График показывает процент заданий с запасом по времени, в зоне риска (срок которых истекает сегодня) и просроченных. Подробности по клику на диаграмме. 32 Рисунок 30 - Состояние задачи Задачи с истекающим сроком: График показывает когда открытые задания окажутся просрочены. Подробности по клику на диаграмме. Рисунок 31 - Задачи с истекающим сроком 33 Вторая вкладка Анализ загрузки. Показывает узкие места в процессе. Рисунок 32 - Анализ загрузки 34 3. Аналитика процессов Продолжительность. Это статистика. Можно выбрать период для расчета. Состоит из двух графиков: Продолжительность процесса: Средняя продолжительность по сравнению с ожидаемой. Рисунок 32 - Продолжительность процесса Состояние процесса: Процессы, закрытые в срок и с превышением. Подробности по клику на диаграмме. 35 Рисунок 33 - Состояние процесса Вторая вкладка. Гистограмма продолжительности: График показывает сколько дней заняло выполнение завершившихся процессов. Вертикальный пунктир отделяет завершенные вовремя процессы от просроченных. График можно построить только если процесс выполнялся более 1 дня. Третья вкладка. Процессное задание. Показывает сколько за какой-то промежуток времени процессов появилось и сколько завершилось. Состоит из двух графиков: Процессное задание: Процессы запущенные, завершенные и прерванные в выбранном интервале времени. Подробности по клику на диаграмме. Рисунок 34 - Процессное задание Тренд: Тренд числа запусков процесса в выбранном временном интервале. 36 Рисунок 35 Четвертая закладка. Часто запускаемые процессы: Процессы, чаще других за пускавшиеся в выбранном временном интервале. Подробности по клику на диаграмме. Так как создан все 1 процесс, данный график обладает малой информативностью. Пятая закладка. Повторяющиеся маршруты. Показывает наиболее популярные сценарии развития процесса. Первым по популярности является маршрут, конечным состоянием которого является Успех. Рисунок 36 - Повторяющиеся маршруты 37 4. Аналитика задач. Здесь можно увидеть, как задачи укладываются в норматив или не укладываются. Рисунок 37 - Аналитика задач 5. Аналитика контрольных точек. С помощью этого инструмента создать некий контрольный отрезок, кликнув на «Редактировать датчик» . Далее «Новая контрольная точка». Далее нужно задать начальную и конечную задачу выбрав соответствующий пункт (нужно навести курсор мыши на задачу) , сохранить это, в каком то виде (в «свойствах секундомера» ввести название в поля Наименование и Экранное наименование). Так же нужно задать SLA (1 час). Рисунок 38 - Аналитика контрольных точек 38 39