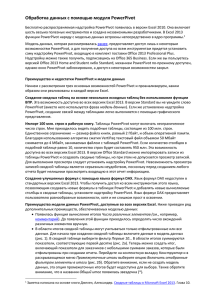Пример построения аналитического отчета в Excel
advertisement
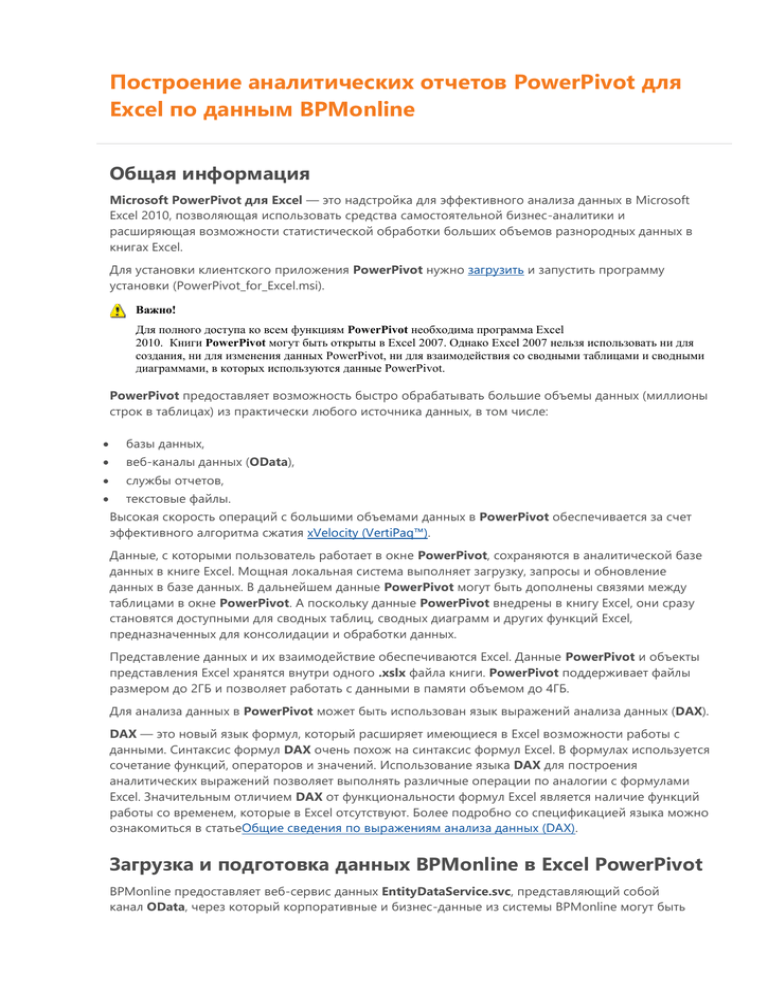
Построение аналитических отчетов PowerPivot для Excel по данным BPMonline Общая информация Microsoft PowerPivot для Excel — это надстройка для эффективного анализа данных в Microsoft Excel 2010, позволяющая использовать средства самостоятельной бизнес-аналитики и расширяющая возможности статистической обработки больших объемов разнородных данных в книгах Excel. Для установки клиентского приложения PowerPivot нужно загрузить и запустить программу установки (PowerPivot_for_Excel.msi). Важно! Для полного доступа ко всем функциям PowerPivot необходима программа Excel 2010. Книги PowerPivot могут быть открыты в Excel 2007. Однако Excel 2007 нельзя использовать ни для создания, ни для изменения данных PowerPivot, ни для взаимодействия со сводными таблицами и сводными диаграммами, в которых используются данные PowerPivot. PowerPivot предоставляет возможность быстро обрабатывать большие объемы данных (миллионы строк в таблицах) из практически любого источника данных, в том числе: базы данных, веб-каналы данных (OData), службы отчетов, текстовые файлы. Высокая скорость операций с большими объемами данных в PowerPivot обеспечивается за счет эффективного алгоритма сжатия xVelocity (VertiPaq™). Данные, с которыми пользователь работает в окне PowerPivot, сохраняются в аналитической базе данных в книге Excel. Мощная локальная система выполняет загрузку, запросы и обновление данных в базе данных. В дальнейшем данные PowerPivot могут быть дополнены связями между таблицами в окне PowerPivot. А поскольку данные PowerPivot внедрены в книгу Excel, они сразу становятся доступными для сводных таблиц, сводных диаграмм и других функций Excel, предназначенных для консолидации и обработки данных. Представление данных и их взаимодействие обеспечиваются Excel. Данные PowerPivot и объекты представления Excel хранятся внутри одного .xslx файла книги. PowerPivot поддерживает файлы размером до 2ГБ и позволяет работать с данными в памяти объемом до 4ГБ. Для анализа данных в PowerPivot может быть использован язык выражений анализа данных (DAX). DAX — это новый язык формул, который расширяет имеющиеся в Excel возможности работы с данными. Синтаксис формул DAX очень похож на синтаксис формул Excel. В формулах используется сочетание функций, операторов и значений. Использование языка DAX для построения аналитических выражений позволяет выполнять различные операции по аналогии с формулами Excel. Значительным отличием DAX от функциональности формул Excel является наличие функций работы со временем, которые в Excel отсутствуют. Более подробно со спецификацией языка можно ознакомиться в статьеОбщие сведения по выражениям анализа данных (DAX). Загрузка и подготовка данных BPMonline в Excel PowerPivot BPMonline предоставляет веб-сервис данных EntityDataService.svc, представляющий собой канал OData, через который корпоративные и бизнес-данные из системы BPMonline могут быть импортированы непосредственно в окно PowerPivot книги Excel для дальнейшей аналитической обработки, построения отчетов и т.д. Импортировать данные из BPMonline можно с помощью мастера импорта таблиц в надстройке PowerPivot. 1. Откройте окно PowerPivot. Для этого щелкните вкладку PowerPivot на ленте Excel. На вкладке PowerPivot нажмите кнопку Окно PowerPivot. 2. В окне PowerPivot щелкните В начало > Получение внешних данных > Из каналов данных. После этого откроется окно мастера импорта таблиц. 3. В поле Понятное имя соединения введите описательное имя для канала данных BPMonline. Например, BPMonlineData. 4. В поле URL-адрес веб-канала данных введите полный адрес сервиса данных BPMonline. Адрес сервиса данных BPMonline http[s]://<имя_сервера>/<имя_приложения_BPMonline> + "/0/ServiceModel/EntityDataService.svc/" Пример адреса сервиса данных BPMonline http://myserver.com/BPMonlineWebApp/0/ServiceModel/EntityDataServi ce.svc 5. Нажмите кнопку Дополнительно для открытия окна установки дополнительных свойств подключения. 6. В блоке Безопасность заполните приведенные ниже свойства и нажмите Ок: 7. Integrated Security: Basic Password: <Пароль пользователя BPMonline> User ID: <Имя пользователя BPMonline> 8. Нажмите кнопку Проверить соединение, чтобы убедиться в доступности канала. 9. Нажмите Далее, чтобы продолжить импорт. 10. В результате отобразится окно Выбор таблиц и представлений, в котором приведен перечень объектов BPMonline, предоставляемых сервисом. Здесь можно выбрать, какие именно объекты будут импортированы в PowerPivot, отметив их флажками. Для каждого выбранного объекта в колонке Понятное имя можно ввести описательное имя, определяющее таблицу, которая будет содержать данные этого объекта после завершения импорта. Рисунок 1. Окно выбора таблиц и представлений 11. Нажмите кнопку Просмотр и фильтрация для предварительного просмотра данных и изменения выбора столбцов. Фильтрацию можно применить только к столбцам таблицы, установив или сняв соответствующие флажки. Для строк установить фильтрацию нельзя. Нажмите кнопку Ок. 12. На странице Выбор таблиц и представлений нажмите кнопку Готово. 13. После завершения импорта всех таблиц нажмите Закрыть. Пример построения аналитического отчета в Excel PowerPivot по данным BPMonline Рассмотрим на примере, каким образом в PowerPivot можно строить аналитические отчеты по данным, полученным через сервис данных BPMonline. Пример Построить аналитический отчет Динамика внесения контрагентов в систему. В отчете должна быть представлена информация о количестве внесенных в систему конртагентов в разрезе месяцев и лет. Порядок реализации 1. Импортируйте в книгу PowerPivot коллекцию AccountCollection. Детально процесс импорта описан выше в пп. Загрузка и подготовка данных BPMonline в PowerPivot. 2. В книге PowerPivot в таблицу AccountCollection добавьте два вычисляемых столбца, которые будут содержать месяц внесения контрагента и год внесения контрагента. Порядок создания вычисляемого столбца: 1. Выберите столбец с меткой Добавление столбца 2. В поле Формула введите следующую формулу: =MONTH([CreatedOn]) для столбца, содержащего месяц внесения контрагента =YEAR([CreatedOn]) для столбца, содержащего год внесения контрагента 3. Дважды щелкните заголовок столбца для того, чтобы переименовать его: CreatedOnMonth - столбец, содержащий месяц внесения контрагента CreatedOnYear - столбец, содержащий год внесения контрагента Таким образом, в результате в таблицу должны быть добавлены два вычисляемых столбца CreatedOnMonth, CreatedOnYear. Рисунок 2. Вычисляемые столбцы в таблице AccountCollection 3. Следующим шагом является определение способа представления необходимой информации в аналитическом отчете. PowerPivot предоставляет два основных способа отображения данных в Excel: сводную таблицу и сводную диаграмму. Также в отчетах возможно различным образом комбинировать эти представления данных. Более подробная информация о сводных таблицах и сводных диаграммах PowerPivot приведена в статье Общие сведения об отчетах сводной таблицы и сводной диаграммы. В нашем случае для аналитического отчета воспользуйтесь инструментом Сводная диаграмма для построения графика динамики внесения контрагентов в систему. 4. Для создания сводной диаграммы выполните следующие шаги: a. В окне PowerPivot на вкладке В начало выберите PivotTable > Сводная диаграмма. Аналогичное действие можно выполнить из окна Microsoft Excel, выбрав на ленте Excel вкладку PowerPivot > PivotTable > Сводная диаграмма. Рисунок 3.1. Выбор сводной диаграммы из окна PowerPivot Рисунок 3.2. Выбор сводной диаграммы из окна Microsoft Excel b. Укажите место расположения сводной диаграммы. Ее можно разместить либо на новом листе Excel, либо задать лист расположения диаграммы вручную. Выберите Новый лист и нажмите Ок. Рисунок 4. Указание расположения сводной диаграммы c. В окне Список полей PowerPivot у таблицы AccountCollection выберите поле Id и убедитесь, что это поле выводится с окне Значения. d. Здесь же у таблицы AccountCollection выберите поле CreatedByYear и убедитесь, что поле выводится с окне Метки строк. Рисунок 5. Выбор полей для построения сводной диаграммы e. После добавления полей на диаграмме отобразится график динамики внесения контрагентов по годам. По умолчанию данные отображаются в виде столбчатой диаграммы. Изменить тип диаграммы, а также настроить другие параметры диаграммы (стандартные для Excel) можно с помощью инструментов вкладок Конструктор и Макет. Добавьте на диаграмму подписи данных (Макет > Подписи данных > У вершины снаружи), а также поменяйте заголовок Итог на Динамика внесения контрагентов. В результате получится диаграмма, представленная на рисунке. Рисунок 6. Диаграмма "Динамика внеcения контрагентов по годам" f. В общем случае к сводной диаграмме можно добавлять сколько угодно полей и измерений таблиц PowerPivot для получения различной аналитической информации. Для примера в окне Список полей PowerPivot выберите еще одно поле CreatedByMonth (оно должно выводиться в окне Метки строк). Также поменяйте тип диаграммы на График (Конструктор > Изменить тип диаграммы > График), добавьте подписи осей (Макет > Названия осей). Результат этих действий приведен на рисунке 7. Полученная диаграмма аналогична стандартному аналитическому графику в BPMonline CRM Динамика внесения контрагентов (раздел Контрагенты > Аналитика > Динамика внесения контрагентов). Рисунок 7. Сводная диаграмма "Динамика внесения контрагентов по периодам" На этом простом примере была продемонстрирована возможность работы с объектами и данными BPMonline в стороннем приложении PowerPivot для Microsoft Excel через канал OData. Используя все вычислительные мощности Microsoft Excel и PowerPivot (сводные таблицы, срезы данных, KPI, перспективы и т.д.) по данным из BPMonline можно строить аналитические отчеты неограниченной сложности.