2. Швайгер А.М. Web-конструирование и дизайн сайтов
advertisement
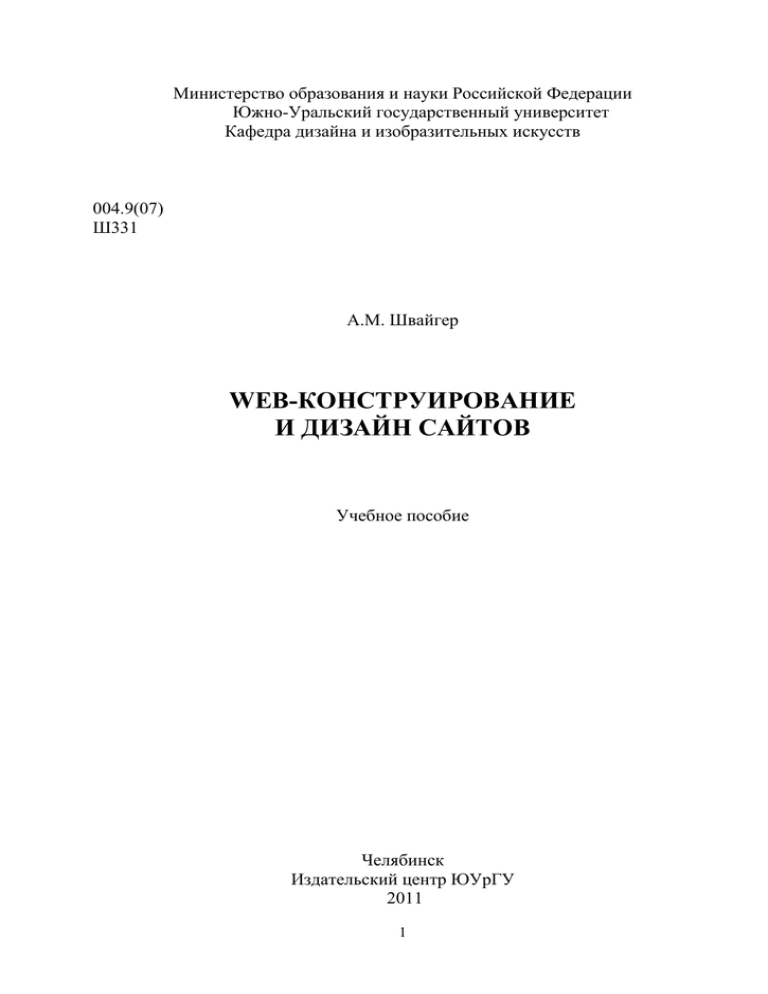
Министерство образования и науки Российской Федерации
Южно-Уральский государственный университет
Кафедра дизайна и изобразительных искусств
004.9(07)
Ш331
А.М. Швайгер
WEB-КОНСТРУИРОВАНИЕ
И ДИЗАЙН САЙТОВ
Учебное пособие
Челябинск
Издательский центр ЮУрГУ
2011
1
УДК 004.922(075.8)
Ш331
Одобрено
учебно-методической комиссией архитектурного факультета.
Рецензенты:
заведующий кафедрой воспитания и дополнительного
образования ГОУ ДПО ЧИППКРО, кандидат педагогических наук,
доцент А.В. Кисляков;
заведующий кафедрой информатики Челябинской государственной академии
культуры и искусств, кандидат педагогических наук А.Б. Кузнецов
Ш331
Швайгер, А.М.
Web-конструирование и дизайн сайтов: учебное пособие / А.М.
Швайгер – Челябинск: издательский центр ЮУрГУ, 2011. – 61 с.
В пособии рассмотрены основы разработки Web-сайтов с использованием языка гипертекстовой разметки документов HTML, приведены
варианты практических заданий и рекомендации по их выполнению.
Учебное пособие предназначено для магистров образовательной программы высшего профессионального образования по направлению “Дизайн”.
УДК 004.922(075.8)
© Издательский центр ЮУрГУ, 2011
2
ЛАБОРАТОРНАЯ РАБОТА № 1
Создание Web-страниц. Работа с текстом
1.1. Введение в язык HTML
HTML-документы представляют собой ASCII-файлы, доступные для просмотра и редактирования в любом редакторе текстов.
Правила форматирования документа в HTML определяются при помощи
специальных команд – тегов. Все теги имеют схожий вид. Начинаются они с
имени тега в угловых скобках, а заканчиваются именем тега с косой чертой
также в угловых скобках. Например, чтобы указать, что текст должен располагаться в середине экрана, используется следующая команда:
< center > Привет участникам соревнований. </center>
Минимальный HTML-код
Самый простой документ, созданный на языке HTML, выглядит следующим образом:
<HTML>
<HEAD>
<TITLE>Документ HTML </title>
</head>
<BODY>
<H1> Ура ! Это заголовок ! </h1>
Добро пожаловать в WWW <BR> и мир HTML-документов
</body>
</html>
Здесь мы использовали следующие теги:
– <HTML> и парный ему </html> для описания всего документа;
– <HEAD> и парный ему </head> – информационный блок;
– <TITLE> и парный ему </title> для задания заголовка документа (это
текст, который появляется в строке заголовка документа);
– <BODY> и парный ему </body> для описания тела документа;
– <H1> и парный ему </h1> для задания заголовка первого уровня;
– <BR> для указания на конец параграфа. Заметим, что тег <BR> не имеет
парного тега.
Примечание. В тегах языка HTML не различаются символы верхнего и
нижнего регистров: тег <TITLE> эквивалентен тегу <title> или <Title>.
1.2. Основные теги языка HTML
Знания этих тегов вполне достаточно для того, чтобы начать создавать
простые документы.
1.2.1. Заголовок документа (тег <TITLE> и парный ему тег /title>)
Каждый HTML-документ должен иметь заголовок. Заголовок использует3
ся для поиска документов и обычно отображается отдельно от документа,
например, как заголовок окна, в котором отображается сам документ. Обычно
заголовок содержит краткое описание содержимого документа.
Примечание. Заголовок не является частью документа.
1.2.2. Заголовок внутри документа
Возможно использование заголовков 6 уровней – от 1 до 6. Заголовок первого уровня считается самым главным и используется в качестве первого заголовка документа. Заголовки могут выделяться цветом или шрифтом.
Синтаксис:
<Hx>Текст заголовка</hx>
где х – это число 1 до 6, указывающее уровень заголовка.
Пример использования заголовков различных уровней.
<HTML>
<HEAD>
<TITLE>Пример на теги заголовков</title>
</head>
<BODY BGCOLOR=”silver”>
<P ALIGN=”center”>
<FONT COLOR=”blue” SIZE=”6”>
Заголовки различных уровней !
</font></p>
<H1> Заголовок первого уровня </h1>
…………………………………………..
<H6> Заголовок шестого уровня </h6>
</body>
</html>
1.2.3. Теги для форматирования отдельных символов или групп символов
Эти теги можно подразделить на два типа: логические и физические. Они
существуют наряду с 6 стилями заголовков. Начертание текста выделенного с
помощью тегов логического форматирования зависит от настроек браузера.
<STRONG> – служит для выделения текста (обычно это утолщенный
шрифт).
<EM> – служит для выделения текста курсивом.
<SMALL> – уменьшенный шрифт.
<BIG> – увеличенный шрифт.
1.2.4. Физические теги форматирования
Начертание шрифта при использовании таких тегов не зависит от настроек браузера.
<U> – (underline) подчеркивание.
4
<B> – (bold) полужирный.
<I> – (italic) курсив.
<S> – символ отображается перечеркнутым.
<SUP> (superscript) – для верхних индексов.
<SUB> (subscript) – для нижних индексов.
Чтобы ввести в текст символ произвольного вида, можно задать его код в
следующем формате &#n, где n – ASCII – код вводимого символа.
Чтобы ввести в текст пробел надо написать &nbsp.
&#64 – знак «копирайт» @.
&copy – знак авторского права ©.
&#36 – знак доллара США.
1.2.5. Размер, гарнитура и цвет шрифта
Тег <BASEFONT SIZE=…> задает размер шрифта, который используется
в документе по умолчанию.
Тег <FONT SIZE=.. FACE=…. COLOR=….> задает размер, гарнитуру и
цвет символов.
Пример.
<FONT SIZE=”5” FACE=”arial” COLOR=”blue”>.
COLOR=”#ffaa55” – шестнадцатиричное значение цвета.
Со шрифтами надо быть осторожными, так как шрифты, которые вы используете должны быть установлены не только у вас, но и у клиентов.
Можно задать несколько допустимых шрифтов, например: <FONT
FACE=”Arial, Helvetica, Geneva, Swiss, Sans-Serif ”>. Браузер при этом будет
использовать первый из найденных шрифтов. Значение Sans-Serif описывает
любой шрифт без засечек (рубленый). Браузер сначала будет искать шрифты в
соответствии с последовательностью их присвоения атрибуту FACE. В случае
отсутствия таковых на машине клиента будет использован любой из рубленных
шрифтов.
Значение Serif определяет любой из шрифтов с засечками, например,
Times, т.е. известный шрифт Times New Roman или любой другой.
1.2.6. Теги абзаца и перевода строки
Тег перевода строки <BR> отделяет текущую строку от последующего
текста или графики. Этот тег не парный, т.е. не требует закрывающего тега.
Чтобы прервать обтекание встроенной графики, используется тег <BR Clear
=… >. В качестве аргумента может применяться одно из трех ключевых слов:
right, left, all, обеспечивающие размещение текста там, где свободно левое, правое или оба поля соответственно (обтекание графики прерывается автоматически, не надо многократно писать тег <BR>)
Тег <NoBR> предотвращает произвольный разрыв текста и графики при
переполнении строки окна браузера. Этот тег парный. Если же в неразбиваемом блоке текста надо в каком-то месте допустить разрыв, используется тег
<WBR>. Он ставится между тегами <NoBR> и </nobr>.
5
Тег абзаца <P> тоже начинает новую строку, но еще добавляет пустую
строку, которая зрительно выделяет абзацы. Этот тег, в принципе, является
парным, т.е. требует закрывающего тега, однако часто он используется без закрытия, т.к. каждый новый абзац автоматически закрывает предыдущий и открывает новый. Закрывающий тег обязателен в том случае, если в теге <P> используются стилевые правила (см. ниже).
1.2.7. Выравнивание текста
Теги <LEFT>, <RIGHT>, <CENTER> выравнивают текст по левому, правому краю, в центре.
Более современные браузеры для выравнивания текста используют атрибут ALIGN в тегах <P>, <Div>, <Hn> и др. который может принимать значения
left, right, center, justify.
Пример.
<P ALIGN=”left”> Это называется выключкой по левому краю.
<P ALIGN=”right”> Это называется выключкой по правому краю.
<P ALIGN=”center”> Это называется центрированием.
<P ALIGN=”justify”> Это называется выровненный текст.
1.2.8. Комментарии
Для того, чтобы поместить в текст документа комментарий – пояснительный текст, который не отображается на экране, следует использовать следующий тег: < !-- …. -- >. Текст комментария располагается вместо точек.
В таблицах каскадных стилей (см. ниже) комментарии записываются иначе.
1.2.9. Форматирование с использованием каскадных таблиц стилей
(CSS)
Одним из недостатков рассмотренной выше технологии форматирования
HTML-документов является то, что в этом случае приходится многократно
прописывать теги и значения их атрибутов для каждого нового абзаца, раздела (см. ниже), заголовка и т.д. Учитывая, что таких объектов только на одной
страничке сайта может быть весьма много, размер файла и время его загрузки
получаются неоправданно большими, текст программы плохо читается, ее логическая структура практически не просматривается. Обычно сайты содержат
значительное количество страниц, что, естественно, многократно усиливает
отмеченные проблемы. Трудоемкость разработки таких сайтов огромна.
В противовес такому форматированию в новых спецификациях HTML во
главу угла поставлено логическое форматирование, при котором структура документа и его оформление, описываемое, в частности, значениями множества
аргументов используемых тегов, четко разделены между собой. Решается эта
задача при помощи каскадных таблиц стилей – CSS (англ. Cascading Style
Sheets), представляющих собой формальный язык описания внешнего вида документа, написанного с использованием языка разметки.
6
Рассмотрим, как с помощью CSS сделать страничку, которая будет выглядеть лучше, чем страницы, созданные посредством “классического” HTML,
при этом страничка будет иметь меньший размер, будет более структурированной и понятной, и быстрее загружаться в память компьютера. Основным понятием CSS является стиль, представляющий собой набор правил оформления и
форматирования, который может быть применен к различным элементам страницы HTML.
1.2.9.1. Назначение стилей отдельным элементам страницы
CSS позволяют назначить собственный стиль визуального представления
любому тегу HTML, в том числе тегу <body>. Если стиль задан для тега
<body>, он наследуется всеми элементами (абзацами, разделами, заголовками и
т. д.), помещенными внутри тела документа, если только для этих элементов
не заданы собственные стили. Таким образом, нам уже не нужно прописывать
теги <font> и атрибуты color, size и т. п. для каждого абзаца на странице – достаточно задать некий стиль для тега <body>, и все абзацы на странице будут
отображены в соответствии с этим стилем. Данное свойство называется наследованием стилей и широко используется при разработке HTML-документов.
Допустим, мы хотим, чтобы все абзацы отображались шрифтом Times
New Roman размером 12 пунктов темно-зеленого цвета. Для этого следует прописать атрибут style тега <body>, присвоив ему соответствующее значение.
В этом случае синтаксис тега <body> будет иметь следующий вид:
<body style = "font-family: 'Times New Roman, serif; font-size:12pt; color:darkgreen;">
При этом все абзацы на странице будут отображаться так, как это предусмотрено в теге <body>. Обратите внимание – когда мы задавали начертание
шрифта, после названия Times New Roman мы указали начертание serif, что
обозначает любой шрифт с засечками. Если на компьютере конечного пользователя не установлен шрифт Times New Roman, браузер подставит вместо него любой из имеющихся шрифтов с засечками.
Если отдельные абзацы или заголовки необходимо выделить оригинальными стилями, их можно определить обычным образом при помощи тега Font,
или опять-таки при помощи атрибута style.
В следующем примере при помощи атрибута style в теге <p> определяется
абзац, имеющий следующие атрибуты: высота шрифта – 16 пунктов (fontsize:16pt); фон абзаца выделен цветом (background-color:#aaaacc); цвет символов текста (color:#0000ff). Абзац выровнен по правому краю (align = "right").
<p align="right" style="font-size:16pt; background:#aaaacc; color:#0000ff;">
Аналогичным образом на странице может быть описан заголовок (тег Н),
текстовый блок (тег Div), ячейка таблицы и др.
В приведенных примерах используется встраивание стиля непосредственно в тег документа – это, так называемый, inline-стиль. Такой способ связывания CSS с HTML-документом рекомендуется в единичных случаях – если
7
данный стиль планируется применить только к одному или незначительному
количеству элементов только на одной странице сайта. Если же стиль должен
быть применен ко многим элементам на одной странице или к нескольким
страницам сразу, рекомендуются другие способы связывания CSS и HTML.
1.2.9.2. Назначение стилей нескольким элементам одной страницы –
создание внедренной таблицы стилей
Допустим, мы хотим, чтобы все абзацы на странице выглядели, как в
предыдущем примере, все заголовки первого уровня отображались шрифтом
Arial зеленого цвета полужирного начертания размером 16 пунктов, а все заголовки второго уровня – шрифтом Helvetica размером 14 пунктов полужирного курсивного начертания желто-зеленого цвета. Для этого нам понадобится
создать в “голове” страницы (в любом месте между тегами <head> и </head>)
так называемую внедренную таблицу стилей, в которой мы пропишем несколько правил сразу. Для этого мы создадим тег-контейнер таблицы стилей,
начинающийся открывающим тегом <style> и заканчивающийся закрывающим
тегом </style>. Внутри этого тега-контейнера мы можем задать любое количество правил CSS (целевые правила), состоящих из селектора и его определения
(непосредственно набора средств форматирования), заключенного в фигурные
скобки.
В общем виде правило CSS можно представить в следующем виде:
Селектор
{свойство1: значение;
свойство2: значение ;}
Таким образом, стилевое правило состоит из селектора и определения,
описывающего визуальные свойства (параметры) и их значения.
В качестве селекторов могут выступать символические имена тегов языка
HTML, например p, h1, div; селекторы классов, например .Petja или div.Galja
(главным признаком селектора класса является точка); идентификаторы селекторов, например, #type1, #type2 (главным признаком здесь является решетка).
Ниже стилевые правила, включая особенности селекторов и определений,
и их многообразные комбинации (ассоциированные, контекстные, групповые и
др.) будут рассмотрены более развернуто и содержательно.
1.2.9.3. В следующем примере в качестве селекторов используются
непосредственно теги HTML
<head>
<style>
body {
font-family: 'Times New Roman', serif;
font-size: 12pt;
color: darkgreen;
}
h1 {
8
font-family: Arial, sans-serif;
font-size: 16pt;
color: green;
font-weight: bold;
}
h2 {
font-family: Arial, sans-serif;
font-size: 14pt;
color: GreenYellow;
font-weight: bold;
font-style: italic;
}
</style>
...
</head>
В тексте документа вы просто (однократно или многократно) записываете
соответствующие теги, добавляете им необходимые, отличные от описанных
выше значений, атрибуты, например:
<body bgcolor=”#aaccff”>
<h1 align=”center”>…………………………….</h1>
<p align=”justify”>
……………………………………………………………
<h2 align=”center”>…………………………….</h1>
<p align=”right”>
…………………………………………………………….
</body>
В окне браузера соответствующие заголовки и абзацы будут выглядеть
таким образом, как они описаны в таблице CSS. Атрибуты абзацев в данном
случае наследуют свойства от тега BODY.
Такой способ связывания CSS и HTML называется внедрением. Его рекомендуется применять в тех случаях, когда вы решили задать какой-либо набор
правил форматирования только для одной страницы сайта, а все остальные
страницы по вашему замыслу должны выглядеть по-другому.
Существуют и другие средства для различного представления однотипных элементов HTML-документа с помощью одной таблицы стилей, например,
использование селекторов классов CSS.
1.2.9.4. Селектор class
Допустим, мы хотим создать страницу, на которой будет два вида абзацев <p>, причем оба вида будут постоянно чередоваться и часто повторяться.
Типичный пример такой страницы – интервью, в котором чередуются
вопросы журналиста и ответы интервьюируемого. Естественно, при создании
такой страницы мы захотим визуально отделить вопросы и ответы друг от дру9
га. Если бы нам пришлось это делать теми средствами CSS, которые мы рассмотрели выше, то пришлось бы создавать две различные таблицы стилей. К
счастью, в этом нет необходимости. Мы можем создать в одной таблице стилей
два различных класса абзацев с помощью селектора класса. Это будет выглядеть так:
<html>
<head>
<style>
p.ask {
font-style: italic;
font-weight: bold;
font-family: Arial, sans-serif;
font-size: 10pt;
color: gray;
margin-left: 15px;
}
p.answer {
font-family: 'Times New Roman', serif;
font-size: 12 pt; color: black;
}
</style>
</head>
В теле документа соответствующие абзацы будут выглядеть следующим
образом:
<body>
...
<p class="ask">Вопрос журналиста</p>
<p class="answer">Ответ интервьюируемого</p>
...
</body>
</html>
В приведенном примере вопросы журналиста будут отображаться шрифтом Arial серого цвета, полужирным, курсивного начертания, размером 10
пунктов с отступом 15 пикселов от левого края страницы. Ответы же будут
отображены шрифтом Times New Roman размером 12 пунктов черного цвета.
Важно не забывать прописывать атрибут class различным абзацам (теги Р)
непосредственно в коде html. Вы можете создавать любое количество классов
для любых элементов страницы.
Обязательным элементом в селекторе класса является точка и следующее
за ним слово. Если, как в нашем примере, точке предшествует символическое
имя тега (p, div, h и др.), классы связаны (ассоциированы) с соответствующими
тегами и действуют только на соответствующие элементы страницы – абзацы,
блоки, заголовки и др.
Классы также могут быть объявлены без ассоциированного с ними тега,
10
например:
.note {font-size:small}
В таком случае данный класс может использоваться с любым тегом языка
HTML.
1.2.9.5. Идентификаторы селекторов
Возьмем другой случай. Предположим, вы хотите создать на странице
какие-либо уникальные элементы, к которым в дальнейшем планируете обращаться из программ JavaScript. Возможно, эти элементы будут повторяться на
других страницах, и вы хотели бы задать им единое оформление посредством
CSS. На этот случай в каскадных таблицах стилей имеется возможность присвоения уникальным элементам идентификаторов (id).
Вот пример назначения идентификатора и правил CSS таким элементам:
<head>
<style>
#tip1 {color:”#aa0000”; background:”#ffff88”;}
#tip2 {color:”#0000cc”; background:”#aaccff”;}
</style>
</head>
В теге <head> мы описываем таблицу стилей, используя конструкцию
<style>...<style>, в которой задаём слои(#) с именами TIP1, TIP2. Аргумент
color – определяет цвет текста, а background – цвет фона. Подчеркнем, что данное определение записывается на странице единственный раз (при помощи
парного тега <Style> в заголовке документа – тег <Head>) и в дальнейшем многократно используется на странице.
При этом в тексте документа абзац (или заголовок абзаца – тег <H> )задается следующим образом:
<p id=”tip1”>, или <H2 id=”TIP2”>
Идентификаторы, также как селекторы классов, могут быть ассоциированы (связаны) с конкретными тегами. В этом случае символу # должно предшествовать символическое имя соответствующего тега, как в следующем примере.
…………
<head>
<style>
#type1 {color:#cc00aa; background:#dddd55; }
input#green {color: green;}
input#red {color: red;}
</style>
</head>
<body>
<h3 align="center">Селектор id</h3>
<p id="type1">
11
Этот абзац будет форматироваться в соответствии со значениями идентификатора #type1, описанного во внедренной таблице <style>. Аналогично этот
идентификатор можно использовать и с другими тегами HTML, например, Div,
H и др. Идентификатор #type1 в данном примере не ассоциирован ни с какими
тегами.
Ассоциированные идентификаторы input#green и input#red могут использоваться, в нашем примере, только с тегом input.
Можно описать идентификаторы div#green, p#green, h2#green и др., присвоить каждому из них уникальные значения, и использовать с соответствующими тегами (div, p, h2 …). Одним из достигаемых при этом эффектов, является существенная экономия имен идентификаторов.
<form ...>
<p>Текст, вводимый в это поле, будет отображен зеленым цветом:
<input type="text" id="green" name="info1" size="20" />
</p>
<p>Текст, вводимый в это поле, будет отображен красным цветом:
<input type="text" id="red" name="info2" size="20">
</p>
<p>Текст, вводимый в следующее поле, будет отображен в соответствии с
идентификатором #type1:
<input type="text" id="type1" name="info2" size="20"></p>
</form>
...
</body>
</html>
При использовании CSS следует учитывать, что идентификаторы обладают более высоким приоритетом по сравнению с классами, кроме того идентификаторы чувствительны к регистру, поэтому имеет значение их однотипное
написание (в определении стиля CSS и в значении атрибута ID).
1.2.9.6. Контекстные селекторы
Можно написать стилевое правило, которое будет работать только при
определенной комбинации вложенности тегов.
Допустим, мы создали таблицу стилей, согласно которой все заголовки
первого уровня на странице отображаются красным цветом на сером фоне, все
абзацы – зеленым цветом на желтом фоне, а все выделенные посредством тега
<em> слова внутри абзацев – черным цветом на серебристом фоне. Код таблицы стилей при этом выглядит так:
h1 {color: red;
background-color: gray;}
p{
color: green;
background-color: yellow;
}
12
em {
color: black;
background-color: silver;}
Предположим, мы хотим также выделить какие-то слова в заголовке посредством того же тега <em>, но нас не устраивает появление черного цвета
текста на серебристом фоне в заголовке. Мы хотим выделить слова в заголовке
бордовым цветом на сером фоне. Для этого существуют контекстные селекторы. Запись правила, которое мы для этого добавим в таблицу стилей, будет выглядеть так:
h1 em {
color: #CC0000;
background-color: gray;
}
А вот пример кода страницы с использованием этого контекстного селектора:
<html>
<head>
...
<style>
h1 {color: red;
background-color: gray; }
p {color: green;
background-color: yellow;}
em {color: black;
background-color: silver;}
h1 em {color: #CC0000; /*Бордовый цвет символов */
background-color: gray;}
</style>
</head>
<body>
<h1>Это - заголовок первого уровня с <em>выделенным</em>
словом</h1>
<p>А это - обычный абзац с <em>выделенными словами</em>
</p>
</body>
</html>
В этом примере контекстным селектором является описанная в таблице
CSS последовательность символических имен тегов h1 em {….}. Обратите
внимание на то, что в стилевом селекторе между символическими именами тегов h1 и em отсутствует запятая. Это и есть признак контекстного селектора.
Если же запись h3, em{color:blue} содержит запятую, то синий цвет приобретут
как теги h3, так и теги em, то есть, запятая определяет одинаковые стили для
группы тегов.
Контекстные и групповые селекторы можно комбинировать. Так запись
13
h3 em, h2 i{color:blue} равнозначна двум таким записям:
h3 em {color:blue}
h2 i{color:blue}
Еще одно замечание касается случая, когда по каким-то соображениям
(или случайно) одно и то же свойство, например, выравнивание заголовка, или
абзаца задано при помощи атрибута тега и одновременно прописано в правиле
CSS. При этом не имеет значения как эти правила описаны: встроенные стили,
с помощью внутренней (внедренной) или внешней таблицы CSS, например,
имеется такая запись: <h2 align=”center” klass=”one”>Это заголовок 2-го уровня
!</h2>. При этом свойству text-align селектора .one присвоено значение right. В
общем случае именно это значение и будет приоритетным, т.е. заголовок будет
выровнен по правому краю блока заголовка. Чтобы сделать приоритетным значение атрибута align, надо свойству text-align присвоить значение inherit
(наследовать), или вообще удалить это свойство из набора свойств соответствующего стиля.
В заключении рассмотрения большого, серьезного и принципиального вопроса о каскадных стилях подчеркнем, что можно одновременно использовать
встраиваемые и внедренные стили, различные селекторы, идентификаторы и
фильтры, как показано в следующем примере:
<p class="pr2" style="width:120; font:25pt; "> Кафедра Графики </p>.
Здесь в теге <P > используется встраиваемый стиль и стиль, внедренный
при помощи селектора CLASS. Последний описывается, как обычно, в головной части HTML-документа (тег <HEAD>) с помощью тега Style, или во внешней таблице стилей (см. ниже).
Рассмотрим еще один пример, в котором одновременно применяются
классы, идентификаторы классов и их сочетания.
<html>
<head>
<meta http-equiv="Content-Type" content="text/html; charset=utf-8" />
<title>Идентификаторы</title>
<style type="text/css">
#A, .a {
border: none;
background: #f0f0f0;
color: green;
padding: 5px;}
.b {
border: 1px solid red;
color: red;
padding: 0; }
</style>
</head>
<body>
<p id="A" class="b">Стиль идентификатора</p>
14
<p class="a b">Стиль классов a и b</p>
<p class="b">Стиль класса b</p>
</body>
</html>
Для первого абзаца устанавливается стиль от идентификатора A и класса
b, свойства которых противоречат друг другу. При этом стиль класса будет игнорироваться, так как приоритет идентификатора выше (см. пункт. 9.2) Для
второго абзаца стиль задаётся через классы a и b одновременно. Приоритет у
классов одинаковый, значит, в случае противоречия будут задействованы те
свойства, которые указаны в таблице стилей ниже. К последнему абзацу применяется стиль только от класса b.
Указывая разные классы в атрибуте class тега P, мы можем комбинировать
набор стилевых свойств и получить таким образом (для примера) блоки с рамкой, блоки без рамки, со скругленными или прямыми уголками. Это несколько
похоже на группирование селекторов, но обладает большей гибкостью и может
обеспечить существенную экономию используемых стилей.
1.2.9.7. Назначение стилей для нескольких страниц сайта
Помимо встраивания (inline-стили) и внедрения, для связи CSS и HTML
используются способы импортирования и связывания таблиц стилей. Это наилучшие способы для логического структурирования и придания единого стилевого оформления нескольким (или даже всем) страницам одного сайта. При
этом вся таблица стилей хранится в отдельном файле (расширение файла
должно быть стандартным – .css).
Вот пример содержимого такого файла (например, my.css):
body {
font-family: 'Times New Roman', serif;
font-size: 12pt;
color: darkgreen;}
h1 {font-family: Arial, sans-serif;
font-size: 16pt;
color: green;
font-weight: bold; }
h2 {
font-family: Arial, sans-serif;
font-size: 14pt;
color: greenyellow;
font-weight: bold;
font-style: italic; }
Обратите внимание на то, что теги <style> и </style> внутри файла таблицы стилей не используются – расширение .css явно указывает браузеру на то,
что файл является таблицей стилей. Один такой файл может быть связан сразу
с несколькими страницами (или импортирован сразу в несколько страниц). В
html-файле для связывания нужно прописать в любом месте между тегами
15
<head> и </head> следующую строку:
<head>
...
<link rel="stylesheet" type="text/css" href="my.css">
...
</head>
В этой строке указывается, что связываемый файл является таблицей стилей (rel="stylesheet"), формат этого файла – .css (type="text/css") и находится он
в той же директории, что и файл html, либо имеет другой URL-адрес
(href="my.css"). Очевидно, что эту строку мы можем прописать в любом (либо
во всех) из наших html-файлов. Таким образом, единое стилевое оформление
будет прописано для нескольких страниц сразу.
Обратите внимание на то, что inline-стили (стили, прописанные для отдельных элементов страницы с помощью атрибута style) и внедренные стили
(стили, прописанные в <голове> страницы внутри тега-контейнера <style>)
имеют преимущество перед связанными стилями при анализе страницы браузером. Следовательно, при использовании связанных стилей мы всегда имеем
возможность переназначить стиль именно для данного конкретного элемента
страницы.
1.2.9.8. Импортирование таблиц каскадных стилей
Для импортирования файла таблицы стилей (в том числе с другого сервера) мы должны прописать в любом месте между тегами <head> и </head>
внутри тега-контейнера <style> следующую строку:
<head>
...
<style>
...
@import: url (my.css);
...
</style>…</head>
Помимо адреса импортируемой таблицы стилей вы можете прописать в
тег-контейнер <style> любые правила CSS, которые будут дополнять или корректировать правила, заданные в импортируемой таблице. Эти правила, как
вы помните, будут называться внедренными. Внедренные правила приоритетнее импортированных при анализе страницы браузером, именно поэтому они
могут корректировать стили, импортированные извне. В целом, браузер расставляет приоритеты таблиц стилей следующим образом:
1) inline-стили (встроенные с помощью атрибута style непосредственно
в теги документа) - наивысший приоритет, будут применены браузером в любом случае, даже если возникает конфликт с внедренными или внешними стилями;
2) внедренные стили (перечисленные в теге-контейнере <style> в <голове> документа) – чуть меньший приоритет, будут применяться во всех слу16
чаях, кроме случаев возникновения конфликта с inline-стилями (при возникновении такого конфликта будут применены inline-стили);
3) импортированные стили (стили внешнего файла.css, связанные с документом с помощью свойства @import в теге-контейнере <style>) – еще меньший приоритет, будут применяться в тех случаях, когда отсутствуют аналогичные правила CSS среди встроенных и внедренных стилей;
4) связанные стили (стили, присоединенные к html-файлу посредством
тега <link>) – наименьший приоритет, будут применены только после того,
как браузер убедится в отсутствии аналогичных правил во всех остальных типах стилей.
Таким образом, зная, в какой последовательности браузер анализирует
таблицы стилей, мы можем задать одну общую связанную таблицу для всех
страниц сайта и при этом гибко управлять стилями отдельных страниц и отдельных элементов на странице. Именно с этой особенностью и связано
слово <каскадные> в названии CSS (cascading style sheets) - несколько таблиц
стилей, присоединенных к html-файлу, прокатываются через анализатор
(браузер) неким <каскадом> в порядке их приоритетности.
1.2.10. Тег DIV
Тег <DIV> (division – блок, раздел) является блочным элементом (контейнером) и предназначен для выделения фрагмента документа, содержащего
текст, графику и др., с целью изменения вида содержимого. Как правило, вид
блока управляется с помощью стилей. Чтобы не описывать каждый раз стиль
внутри тега, можно выделить стиль во внешнюю таблицу стилей, а для тега добавить селектор class или id с именем селектора (см. выше).
Как и при использовании других блочных элементов, содержимое тега
<DIV> всегда начинается с новой строки. После него также добавляется перенос строки.
Тег DIV имеет два основных атрибута:
align – задает выравнивание содержимого блока
title –добавляет всплывающую подсказку к содержимому
Закрывающий тег </DIV> обязателен.
1.2.10.1. Пример использования тега <DIV>
<html>
<head>
<title>ТегDIV</title>
<style type="text/css">
.block1 {
width: 200px; background: #ccc; padding: 5px; padding-right: 20px; border: solid
1px black; float: left;
}
.block2 {
width: 200px; background: #fc0; padding: 5px; border: solid 1px black; float: left;
17
position: relative; top: 40px; left: -70px; }
</style>
</head>
<body>
<div class="block1">Здесь размещается содержимое текстового блока, оформление которого определено в таблице каскадных стилей при помощи селектора
класса .block1 </div>
<div class="block2"> Здесь размещается содержимое текстового блока, оформление которого определено в таблице каскадных стилей при помощи селектора
класса .block2 </div>
</body>
</html>
1.2.10.2. Свойства тега, определенные в .block1 и .block2 и другие часто применяемые свойства блоковых структур:
width: 200px – ширина блока в пикселах (может задаваться в процентах к
ширине окна браузера);
background: #fc0 – цвет фона;
padding: 5px – равномерные отступ от текста до рамки блока в пикселах;
padding-right (top, bottom) – отступ от текста до правой (верхней или нижней) линии рамки;
border: solid 1px black – тип, ширина и цвет рамки текстового блока;
float: left – свойство float позволяет задать обтекание блока. Значение left
выравнивает блок по левому краю, а все последующие элементы — текст,
изображения или другие блоки, размещаются по его правой стороне. Значение
right действует с точностью наоборот, выравнивая блок по правому краю и заставляет присоединяться к нему другие слои по левому краю. Свойство присоединения блоков между собой по горизонтали как раз и требуется, т.к. по
умолчанию они размещаются по вертикали друг под другом;
position: relative – смещение блока относительно предыдущего блока (текста). Если атрибут имеет значение absolute – смещение отсчитывается от левого
верхнего угла браузера;
top: 40px; left: -70px – величины относительного смещения текстового
блока в пикселах;
свойство clear устанавливает, с какой стороны элемента запрещено его
обтекание другими элементами. Если задано обтекание элемента с помощью
свойства float, то clear отменяет его действие для указанных сторон.
Синтаксис –
clear: none | left | right | both | inherit
Значения свойства:
none – отменяет действие свойства clear, при этом обтекание элемента
происходит, как задано с помощью свойства float или других настроек.
both – отменяет обтекание элемента одновременно с правого и левого
края. Это значение рекомендуется устанавливать, когда требуется снять обте18
кание элемента, но неизвестно точно с какой стороны.
left – отменяет обтекание с левого края элемента. При этом все другие
элементы на этой стороне будут опущены вниз, и располагаться под текущим
элементом.
right – отменяет обтекание с правой стороны элемента.
inherit – устанавливает значение родителя.
Свойства margin, margin-left, margin-right, margin-top, margin-bottom
задают значения отступов (поля) блоков (абзацев, заголовков и др.) от левой
или правой границы документа, слева или справа (свойство margin определяет
равномерный отступ со всех сторон блока). Значения свойств задаются в пикселах или процентах (по умолчанию – пикселы). Если размеры блока не заданы
(свойства Width, Height), то происходит изменение размеров блока по ширине и
высоте. При этом содержимое блока полностью сохраняется, например блок
может стать уже, но более вытянутым по высоте. Если ширина блока определена, то его размер не изменяется – блок смещается в заданном направлении и его
содержимое может быть обрезано слева, справа, сверху или снизу, если блок
выходит за соответствующие границы.
Свойство z-index позволяет указывать, в каком слое (на каком уровне)
находится элемент на экране. Номер основного уровня (на который выводятся
обычные элементы без стилевых указаний) равен нулю. Следовательно, элементы с отрицательным z-index расположены ниже (дальше), с положительным — выше (ближе) основного экранного слоя. Если элементы имеют одинаковый z-index, то они расположены в одном слое. В противном случае, “ближе”
к нам расположен слой, имеющий больший z-index.
Форматирование в разделе Div распространяется на все расположенные
внутри раздела (вложенные) абзацы, новые разделы, заголовки и другие элементы, для которых не указаны собственные стилевые свойства. Свойство
наследования характерно практически для всех тегов HTML блочного (контейнерного) типа, что существенно повышает эффективность процесса описания
страниц и заметно снижает его трудоемкость.
Описанные свойства используются в тегах Div, P, Span и др. и позволяют
достаточно гибко оформлять блоки и размещать их в окне браузера, в частности, можно накладывать один блок на другой. Еще раз напомним, что блоки
могут содержать текст, графику, таблицы и все прочее.
Свойство overflow управляет отображением содержания блочного элемента, если оно целиком не помещается в заданной области.
Синтаксис
overflow: auto | hidden | scroll | visible | inherit
Значения:
visible – отображается все содержание элемента, даже за пределами установленной высоты и ширины.
hidden – отображается область внутри элемента, остальное – скрыто.
scroll – всегда добавляются полосы прокрутки.
auto – полосы прокрутки добавляются только при необходимости.
19
inherit – наследует значение родительского блока.
Свойство text-align – управляет расположение текста внутри абзацев, блоков, заголовков …. (заменяет атрибут Align=” left, right, center, justify”
1.2.11. Тег SPAN
Тег-контейнер <SPAN> предназначен для определения встроенных элементов документа. В отличие от блочных элементов, таких как <TABLE>, <P>
или <DIV>, с помощью тега <SPAN> можно выделить часть информации внутри других тегов и установить для нее свой стиль. Например, внутри параграфа
(тега <P>) можно изменить цвет и размер первой буквы, если добавить начальный и конечный тег <SPAN> и определить для него стиль текста. Чтобы не
описывать каждый раз стиль внутри тега, можно выделить стиль во внешнюю
таблицу стилей, а для тега добавить параметр class или id с именем селектора.
Синтаксис:
<span> ... </span> Закрывающий тег обязателен.
Параметры тега <SPAN>
Unselectable Запрещает или разрешает выделять текст в данном элементе
(on - запрещает, off – разрешает
title
Добавляет к содержимому тега всплывающую подсказку, которая появляется при наведении курсора мыши. Текст подсказки должен заключаться в
двойные или одинарные кавычки.
Пример использование тега <SPAN>
<html>
<head>
<title>Тег SPAN</title>
<style type="text/css">
BODY { font-family: Arial, sans-serif; /* Рубленый шрифт */}
.letter { color: red; /* Красный цвет символов */
font-size: 200%; /* Размер шрифта в процентах */
font-family: serif; /* Шрифт с засечками */
position: relative; /* Относительное позиционирование */
top: 5px; /* Сдвиг сверху */
background:#ffcc00 }
.spn {font-style:italic;
text-decoration:italic;
background:#ff8800;}
</style> </head>
<body>
<div Style="width:600; background:#ffcc00; border: solid 2px red; padding:
5px;">
<p> <Span class="letter">З</Span> здесь размещается текстовая информация, изображения и др. Все как обычно.
<br><br> Действие тега Span заключается в данном случае только в том, чтобы
20
выделить (размером, атрибутами, цветом) первую букву абзаца.</p>
<p > <Span class="letter"> A </Span> еще здесь может размещаться текстовая информация, изображения и др.
<br><br><span class=”spn”>Все как обычно. Действие тега Span заключается в
данном случае только в том, чтобы выделить размером, атрибутами, цветом
первую букву абзаца.
</span>
</p>
</div>
</body>
</html>
Ниже показан результат отображения браузером данной программы.
Между тегами <Div>, <P> и <Span> много общего, они служат для размещения контента. Разница заключается в том, что первые два тега являются
блочными (block) а тег <Span> – строчный (inline). Блочный тег, по умолчанию,
отображается с новой строки и занимает всю ширину родительского элемента,
а любой тег, следующий за ним, будет отображаться с новой строки, если не
задан параметр обтекания (Float). Строчный же тег занимает место, равное своему содержимому и выводится без перевода строки (если только перед ним или
за ним не следует блочный тег). Использование тега SPAN позволяет тем самым, задавать стилевые свойства даже отдельным словам и буквам.
1.3. Задание к лабораторной работе №1
Создать Web-страницу, содержащую 6 параграфов текста, выполненных
различными типами шрифтов, различными цветами, имеющих различные выключки (выравнивания):
– в начале документа должна стоять фамилия автора и знак авторского
права;
21
– параграфы должны начинаться заголовками различных уровней и содержать от 5 до 10 строк текста. Каждый параграф начинается с абзацного отступа;
– ключевые слова в абзацах необходимо выделить с помощью логических
или физических стилей;
– для отдельных абзацев текста создать цветной фон, используя для этих
целей разнообразные механизмы каскадных стилей;
– написать математическую формулу, параметры которой включают верхние и нижние индексы.
Примечание.
1. Создание и редактирование текста выполняется при помощи редактора
текстов Блокнот (Notepad).
2. Запуск страниц выполняется из Internet Explorer.
ЛАБОРАТОРНАЯ РАБОТА №2
Вставка графических изображений
2.1. Методические рекомендации
2.1.1. Вставка графики
Для вставки в документы изображений с целью повышения наглядности и
привлекательности документов, а также для вставки рисунков-текстов, например, математических формул, которые трудно воспроизвести при помощи текста, используется следующий тег:
<IMG SRC=”images/ris1.jpg”>.
Это минимальная форма, в которой ris1.jpg – это имя графического файла,
вставляемого в документ, images – папка, в которой рекомендуется хранить все
графические изображения.
Развернутая (максимальная) форма тега IMG имеет следующий вид:
<IMG SRC=”image1.jpg” LOWSRC=”image1-1.jpg”
ALT=”image1.jpg” WIDTH=… HEIGHT=… ALIGN=”left”
HSPACE=”20” VSPACE=”10” BORDER=”2” >.
Здесь:
– LOWSRC – необязательный параметр, используемый для увеличения
скорости передачи графики. Файл image1-1.jpg содержит то же изображение,
что и
image1.jpg, но выполнен с низким разрешением. Этот файл загружается вместе с текстом, а затем уже загружается основное изображение;
– ALT – задает имя файла изображения, которое отображается при наведении курсора на ссылку. Особенно полезно, когда программа по каким-то
причинам не находит файла изображения;
– WIDTH, HEIGHT – ширина и высота изображения в пикселах. Использование этих атрибутов существенно ухудшает качество изображения и не
обеспечивает более быстрой загрузки изображения, так как фактический размер файла изображения (в байтах) при этом не изменяется (качество не ухуд22
шится, если точно выдержать соотношение размеров изображения по ширине и
высоте);
атрибут ALIGN принимает значения:
left – обеспечивает выравнивание изображение по левому краю. При этом
текст обтекает изображение и располагается справа;
right – обеспечивает выравнивание изображение по правому краю. При
этом текст обтекает изображение слева;
top – выравнивает одну строку текста (например название рисунка) по
верху изображения. При этом текст располагается слева или справа от изображения, в соответствии с расположением текста относительно изображения в
исходном тексте. Окончание строки определяется, как обычно, тегом <BR>;
bottom – выравнивание строки текста внизу изображения (по высоте);
middle – выравнивание строки текста по середине изображения (по высоте);
– HSPACE – горизонтальное поле (отступ в пикселах) вокруг изображения;
– VSPACE – вертикальное поле (отступ в пикселах) вокруг изображения;
– BORDER – ширина черной рамки вокруг изображения.
Замечание.
Анимационные GIF-файлы встраиваются в документ точно таким же образом, и не требуют дополнительных параметров.
2.1.2. Теги абзаца и перевода строки для графики
Тег перевода строки <BR> отделяет строку от последующего текста или
графики.
Тег <NoBR> предотвращает произвольное перемещение графики и текста
при переполнении строки окна а. Этот тег парный.
Чтобы прервать обтекание встроенной графики, используется тег
<BR Clear=…>. В качестве аргумента может применяться одно из трех ключевых слов: right, left, all, обеспечивающие размещение текста там, где свободно
левое, правое или оба поля соответственно (обтекание графики прерывается автоматически, не надо многократно писать тег <BR>)
Теги <LEFT>, <RIGHT>, <CENTER> выравнивают нижеследующие
текст, графику и другие элементы документа по левому, правому краю, в центре страницы HTML.
2.1.3. Дополнительные элементы оформления
2.1.3.1. Разделительные полосы
Тег <HR> (horizontal rule –горизонтальная полоса) разбивает текст (аналогично тегу <P>) и проводит горизонтальную полосу шириной во весь экран.
Вид стандартных полос можно изменить с помощью необязательных атрибутов: SIZE – толщина полосы, WIDTH – длина полосы, ALIGN – выравнивание полосы. Атрибут NOSHADE создает сплошную черную полосу без оттенения (Color – цвет полосы).
23
Пример.
<HR SIZE=”10” WIDTH=”200” ALIGN=”center” NOSHADE
COLOR=”blue”>.
2.1.3.2. Установочные атрибуты тега <BODY>
Цвета фона, текста и ссылок определяются в начале HTML-файла в теге
BODY:
<BODY BGCOLOR=”#aaefff”
TEXT=“black” LINK =”#ff0000”
VLINK=”red” BACKGROUND = ”recbg.jpg” BGPROPERTIES=”fixed”>.
Атрибуты тега:
– BGCOLOR – задает цвет фона;
– TEXT – цвет основного текста;
– LINK – цвет непросмотренных гипертекстовых ссылок;
– VLINK – цвет просмотренных ссылок;
– BACKGROUND – имя графического файла, используемого в качестве
фона. Фоновое изображение – это графический файл (расширение GIF или
JPG). Если размеры изображения малы, то при просмотре в е это изображение
многократно повторяется, заполняя все окно. Чем меньше объем изображения
в байтах, тем быстрее будет загружаться весь фон. В качестве фоновых изображений чаще всего используют текстуры, а не полноцветные изображения;
– BGPROPERTIES="fixed". Аргумент fixed отключает прокрутку фона
в окне а (действует только в Internet Explorer).
2.1.3.3. Фоновый звук
Internet Explorer распознает оба формата оцифрованного звука (WAV,
AU), а также формат MIDI. Следует помнить, что большие звуковые файлы замедляют время передачи и загрузки Web-страниц.
Тег <BGSOUND SRC=”file.wav” LOOP=”10”> обеспечивает загрузку и
воспроизведение фонового звука на соответствующем аппаратном обеспечении браузера. Здесь:
– SRC это сокращение от Sourse (источник);
– LOOP определяет число повторений звукового клипа. Чтобы звук повторялся бесконечно, надо задать ключевое слово infinite.
2.1.4. Добавление внедренных объектов мультимедиа
Тег <EMBED> применяется для внедрения в документы HTML проигрывателей и файлов мультимедиа. Тег имеет следующие атрибуты:
SRC – имя и путь к файлу мультимедиа, или URL-адрес;
HIDDEN – если этот атрибут установлен, элементы управления воспроизведением скрыты;
WIDTH – ширина рамки для элементов управления воспроизведением
файла;
HEIGHT – высота рамки для элементов управления воспроизведением
файла;
24
ALIGN – параметры выравнивания рамки с элементами управления в окне
браузера;
left – влево; right – вправо; center – по центру;
AUTOSTART – устанавливает автоматическое воспроизведение файла
при открытии Web –страницы. Допустимые значения – true, false;
LOOP – устанавливает режим циклического воспроизведения.
Тег <NOEMBED> служит для того, чтобы задать заменяющий текст на
тот случай, если браузер не поддерживает встроенное расширение, на которое
вы рассчитываете. Обычно в таких случаях в текст встраивается ссылка для загрузки файла, с которым может работать внешнее приложение.
Пример:
<EMBED
SRC=”canyon.mid”
WIDTH=”400”
HEIGHT=”250”
LIGN=”center” AUTOSTART=”true” LOOP=”3”>
<p>
<EMBED
SRC="geo-1.avi"
WIDTH="400"
HEIGHT="350"
ALIGN="center" AUTOSTART="true" LOOP="true"> </p>
<NOEMBED>
<A SRC="canyon.mid"> Воспроизведение музыки вспомогательным приложением !</A>
</NOEMBED>
</EMBED>
Тег <EMBED> применяется для вставки на страницу объектов, при помощи которых браузер обрабатывает данные, которые самостоятельно не может обработать. Это может быть флеш-анимация, звуковые или видеофайлы,
иные программы, написанные под конкретный сайт.
Помогают браузеру в обработке таких данных специальные модули —
плагины (надстройки), которые подключаются им в зависимости от типа файла.
Причем, на один тип файла может быть несколько плагинов от разных производителей. Соответственно и внешний вид объектов в браузерах может быть
разный, в зависимости от того, какой конкретно плагин установлен в браузере
пользователя, помните об этом.
Тег <EMBED> не входит в спецификацию HTML4.01 (но, как ожидается,
появится в HTML5), вместо него рекомендуется использовать тег <OBJECT>.
Но дело в том, что не все браузеры и не во всех случаях поддерживают его
должным образом. Выходом в такой ситуации будет включение <EMBED> в
контейнер <OBJECT>. Кроме этого, внутри элемента <EMBED> можно указать тег <NOEMBED> для вывода альтернативной информации, если браузер
не сможет отобразить объект.
2.1.5. Добавление элементов управления ActiveX
В Web-страницах можно использовать общедоступные программные объекты, созданные в Microsoft или другими разработчиками. Для включения компонентов ActiveX (OLE-объектов) в состав HTML-документов используется
25
тег <OBJECT>. Ниже приводится описание основных атрибутов этого тега.
Атрибут CLASSID используется для проверки браузером наличия на клиентском компьютере компонентов ActiveX, имеющих заданный идентификатор
класса (class ID). Если такой идентификатор найден (в реестре), используется
локальная копия компонента. В противном случае компонент загружается с
Web-узла, описанного атрибутом CODEBASE, и регистрируется на клиентском компьютере.
HTML-коды некоторых полезных классов объектов можно найти на Webстранице http://www.w3schools.com/media/media_object.asp. Чтобы добавить
необходимый вам объект, просто скопируйте соответствующий HTML-код c
этой страницы в раздел <BODY>вашего документа.
Атрибут CODEBASE. С помощью этого атрибута задается адрес, по которому находится данный компонент ActiveX.
Атрибут NAME. Использование этого атрибута требуется лишь втех случаях, когда компонент ActiveX используется внутри формы.
Атрибут ID предназначен для идентификации компонента ActiveX в
скриптовых программах, написанных на языках программирования VBScript и
JavaScript.
Атрибуты Width, Height, Align, Hspace, Vspace позиционируют компонент
ActiveX внутри HTML-документа.
Ниже приведен пример HTML-кода для демонстрации флеш-анимации
sigma.swf, находящейся в папке shablon_files корневого раздела вашего сайта.
<!--- демонстрация флеш-анимации sigma.swf ---/>
<object classid = "clsid:D27CDB6E-AE6D-11cf-96B8-444553540000"
codebase = "http://download.macromedia.com/pub/ shockwave/cabs/flash/
swflash.cab#version = 6,0,29,0" width="576" height="432">
<param name = "movie" value = "shablon_files/sigma.swf">
<param name = "quality" value = "high">
<embed src = "shablon_files/sigma.swf" quality="high" pluginspage =
"http://www. macromedia.com/go/getflashplayer" type = "application/x-shockwaveflash" width="576" height="432" >
</embed>
</object>
2.2. Задание к лабораторной работе №2
1. В программе Photoshop создать графическое изображение (размер не
более 100х100 пикселей) для использования в качестве элемента текстуры заднего плана WEB-документа. Изображение сохранить в формате JPG или GIF,
используя при сохранении режим оптимизации.
2. Установить это изображение как фоновый рисунок (тег BODY, атрибут
BACKGROUND) в WEB-странице, созданной на 1-й лабораторной работе.
3. Ввести на WEB-странице между параграфами текста разделительные
26
полосы (тег HR), придав атрибутам полосы различные значения высоты, ширины и выравнивания.
4. В программе Photoshop подготовить 5 графических изображений (на основе существующей коллекции) и вставить их в WEB-документе в различные
абзацы текста. Изменить размеры изображений в соответствии с особенностями абзацев созданного документа и его общей компоновкой. Выполнить подрисуночные надписи, привести примеры выравнивания и обтекания графики текстом. Сделать отступы и выделение изображений рамкой.
5. Ввести в документ WEB-страницы фоновый звук.
ЛАБОРАТОРНАЯ РАБОТА №3
Организация гипертекстовых связей
3.1. Методические рекомендации
Гиперссылки позволяют щелчком по выделенному слову или изображению перейти к другому документу или части того же документа. Эта возможность называется гипертекстом. Гипертекстовые ссылки выделяются в тексте
документа специальным цветом.
Чтобы включить ссылку в ваш документ, необходимо указать в тексте открывающего тега <A> имя файла, на который происходит ссылка, в следующем
формате: HREF=”имя файла”. Далее ввести текст ссылки и указать на завершение тега </а>.
Пример простой ссылки.
<A HREF=”glava2.htm”> Глава вторая </a>.
В данном примере фраза «Глава вторая» является ссылкой на HTML-документ, содержащийся в файле GLAVA2.htm, в том же каталоге (папке), что и текущий документ. Если же документ находится в подчиненном каталоге, то необходимо указать имя этого каталога, например:
<A HREF=”BOOK/glava2.htm”> Глава вторая </a>.
Такие ссылки называются относительными. При необходимости можно
задать и абсолютные имена файлов в формате UNIX. Последние обычно используются для ссылок на несвязанные между собой документы, например:
<A HREF=”http://www.cpress.ru/BOOK/glava2.htm”> Глава вторая </a>.
Здесь http:/www.cpress.ru – это URL-адрес сайта (Uniform Resource
Locator – унифицированный адрес ресурса).
3.1.1. Ссылки на фрагмент документа
Предположим вы хотите создать ссылку из документа docum1.htm на какой-то раздел (абзац) документа, содержащегося в файле docum2.htm. Сначала
вы создаете именованную ссылку в документе docum2.htm:
<A NAME=”petja”> Петя Иванов </a>,
а затем ссылку на нее из документа docum1.htm, указывая не только имя
файла, но и имя ссылки, разделив их символом #.
<A HREF=”docum2.htm#petja”> Познакомьтесь с Петей </a>.
27
В этом примере фраза «Познакомьтесь с Петей» является ссылкой на раздел ”petja” документа docum2.htm .
Для организации ссылок на разделы одного и того же документа используется та же технология, но в адресе ссылки не указывается имя файла. Например, чтобы перейти в именованный раздел petja в документе docum2.htm , надо
создать следующую ссылку:
<A HREF=”#petja”>.
Для посылки электронной почты необходимо указать URL-адрес в следующем формате:
<A HREF=”mailto:abcd@graph2.susu.ac.ru”> Присылайте Ваши пожелания! </a>
При активизации такой ссылки, открывает специальное окно, в котором
можно ввести текст электронного послания по адресу, указанному после mailto: .
3.1.2. Графические ссылки
Такие ссылки позволяют осуществить переход к другой Web- странице с
помощью графического изображения.
Для того, чтобы сделать графическую ссылку, надо набрать тот же код,
что и для текстовых ссылок. Но в том месте, где стоял текст, выделенный для
ссылки, поставьте графическое изображение, на котором будет производиться
щелчок.
Пример:
<A HREF=”dog.htm”><IMG SRC=”images/dog1.gif” ALT=”Собака”
WIDTH=”60” HEIGHT=”80”> </a>.
Целесообразно для графических ссылок не уменьшать размер исходного
изображения при помощи атрибутов WIDTH и HEIGHT, а создавать отдельные миниатюрные изображения. Это существенно ускорит процесс загрузки
документа и улучшит качество изображения графической ссылки.
3.1.3. Цвета гиперссылок
Цвета гиперссылок можно определить не только в открывающем теге
<BODY>, но и в теге <STYLE> (используя механизмы таблиц каскадных стилей (см. выше)). При этом значения атрибутов (свойств), определенные в теге
<STYLE> имеют приоритет перед определениями, сделанными в теге
<BODY> или в теле документа.
Пример:
<style>
a:link {color:#ff5500; font-weight:normal; }
a:visited {color:#00ff00; font-weight:normal; text-decoration:line-through; }
a:hover {color:blue; font-weight:bold; }
</style>.
Свойство color задает цвет текста гипертекстовой ссылки.
28
Свойство font-weight определяет толщину символов гипертекстовой
ссылки.
Свойство text-decoration определяет значение, которое показывает, где
текст в объекте будет мигающим или, где будет подчеркнутым (надчеркнутым
или зачеркнутым).
Используемые значения свойства text-decoration – строка, которая может
определять и принимать одно из следующих значений:
none – все эффекты у текста отменяются;
overline - текст будет надчеркнут;
line-through - текст будет зачеркнут;
blink - текст будет мигающим.
Замечание
Эффект для значений по умолчанию у разных тегов, использующих свойство text-decoration, различен, в частности, для тега a значение по умолчанию будет underline.
Стиль a:hover определяет свойства гипертекстовой ссылки при наведении
на нее курсора (цвет, начертание и др.). Кстати сказать, псевдокласс :hover задает оформление не только гипертекстовых ссылок, но и многих других элементов HTML, например блоков DIV, заголовков (теги H1…Hn), ячеек таблиц
(TD:hover) и др. Ниже приведен пример применения псевдокласса hover к гипертекстовой ссылке и блоку DIV.
<html>
<head>
<title></title>
<style type="text/css">
<!-div {
width: 100px;
background: green;
}
div:hover {
background: red;
}
a{
color: blue;}
a:hover {
color: red;
}
-->
</style>
</head>
<body>
<div>блок, при наведении на него курсора изменит цвет</div>
29
<p><a href="…"> ссылка тоже изменит цвет при наведении </a> </p>
</body>
</html>
Гипертекстовые ссылки, изображения и другие элементы HTML-страниц,
нередко организуются в форме выпадающих списков (контекстные меню). Ниже приводится распечатка HTML-кода, реализующего один из возможных алгоритмов описания таких списков.
<HTML>
<HEAD>
<TITLE>Пример выпадающего меню</TITLE>
<style>
.hidden {position: absolute; visibility: hidden;}
.visible {position: absolute; visibility: visible; z-index: 2;}
</style>
<script language="JavaScript">
function showObject(obj)
{ obj.className = "visible" }
function hideObject(obj)
{ obj.className = "hidden" }
</script>
</HEAD>
<body topmargin=0 leftmargin=0>
<div style="position: absolute; top: 20px; left: 20px;"
onmouseover="javascript:showObject(Nav1)"
onmouseout="javascript:hideObject(Nav1)">
<img src="images/nav1.jpg" width="110" height="20" border="0">
</div>
<div id="Nav1" class="hidden"
style="position: absolute; top: 40px; left: 20px;"
onmouseover="javascript:showObject(Nav1)"
onmouseout="javascript:hideObject(Nav1)">
<a href="f1.htm"><img src="images/1.jpg" width="110" height="20">
</a>
<br>
<img src="images/2.jpg" width="110" height="20">
<br>
<a href="f2.htm"><img src="images/3.jpg" width="110" height="20"></a>
<br>
<img src="images/4.jpg" width="110" height="20">
</div>
</body>
</HTML>
Здесь изображения 1.jpg … 4.jpg – элементы выпадающего списка, f1, f2 –
загружаемые файлы HTML.
30
В новых версиях HTML в качестве гипертекстовых ссылок могут использоваться обычные блоки (div, p, span, h, ячейки таблицы td и др.), например:
<div class="one" onclick="location.href = 'div_1.html';"
style="cursor:pointer;"> кнопка №3</div>.
Ключевыми атрибутами здесь являются onlick="location.href='div_1.html';"
и style="cursor: pointer;">
3.1.4. Тег (дескриптор) <META>
<META> – это многоплановый тег, который используется в заголовках
Web-страниц: <br>
во-первых, для описания страниц и сохранения служебной информации;
во-вторых, для управления параметрами переходов между страницами в
окне браузера.
В заголовке страницы между тегами <HEAD>…</HEAD> может использоваться неограниченное число тегов <META>
Теги <META> применяются, в частности, для установки способа отображения Web-страницы браузером, например, как в следующих примерах.
<META HTTP-EQUIV=”Content-Type” CONTENT=”text/html; charset
= windows-1252”>
<META HTTP-EQUIV=”Content-Script-Type” CONTENT=”text/javascript”>
В первой строке обозревателю сообщается формат данных документа и
используемая раскладка клавиатуры. В следующей строке указывается, что
сценарии страницы написаны на языке JavaScript; это избавляет вас от необходимости сообщать о языке программирования в каждом дескрипторе
<SCRIPT>.
Браузеры могут самостоятельно определять формат документа и язык программирования, но это замедляет загрузку документа.
3.1.4.1. Настройка эффектов перехода Web-страницы
Такие переходы часто применяются в презентационных программах для
организации переходов между слайдами, когда один слайд эффектно растворяется на экране, уступая место другому слайду. Подобные эффекты можно установить для переходов между страницами одного сайта. Для этого используются
следующие значения атрибута HTTP-EQUIV:
page-enter – эффект открытия Web-страницы;
page-exit – эффект закрытия Web-страницы.
В атрибуте CONTENT устанавливается способ перехода:
<META HTTP-EQUIV=”page-enter” CONTENT=”RevealTrans (Duration=?,
Transition=?”>
Способ перехода задается функцией RevealTrans следующими аргументами:
Duration – время перехода в секундах;
Transition –номер эффекта от 0 до 23, представленных в таблице
31
Таблица эффектов перехода страниц
Значение
Эффект
Значение
Эффект
0
Прямоугольники
внутрь
12
Растворение
1
Прямоугольники
ружу
на- 13
2
В форме круга внутрь
3
Вертикальная
рама внутрь
пано-
14
Вертикальная
рама наружу
пано-
В форме круга наружу
15
Горизонтальная
норама внутрь
па-
4
Наплыв вверх
16
Горизонтальная
норама наружу
па-
5
Наплыв вниз
17
Уголки влево – вниз
6
Наплыв вправо
18
Уголки влево – вверх
7
Наплыв влево
19
Уголки вправо – вниз
8
Вертикальные жалюзи
20
Уголки вправо – вверх
9
Горизонтальные
люзи
10
Шажки
ные
11
Шажки вертикальные
жа- 21
Случайные
горизонтальные полосы
горизонталь- 22
Случайные
вертикальные полосы
23
Случайный выбор эффекта
Эффекты открытия и закрытия Web-страниц будут отображаться на
экране только при переходе от страницы к странице по гиперссылке или с помощью кнопок Yfpfl и Вперед. При первом открытии страницы по адресу URL
или во время перезагрузки эффекты перехода проявляться не будут.
3.2. Задание к лабораторной работе №3
Используя минимальный HTML-код, создать различающиеся фоновым
цветом заготовки для четырех Web-страниц. Сохранить их в том же каталоге,
что и Ваша первая страница. Главному документу присвоить имя index.htm.
Используя коллекцию графики редактора Photoshop, создать графическое
32
изображение (не более 500х500 пикселей) для использования в качестве изображения заднего плана документа и сохранить его в своем каталоге.
В документе index.htm установить это изображение на заднем плане как
статичное, не прокручиваемое вместе с прокруткой текста (тег <BODY>, атрибуты BACKGROUND=… и BGPROPERTIES="fixed").
При помощи текстовых и графических ссылок организовать связь главного документа с четырьмя другими документами. С помощью тега <STYLE>
со свойством a:hover обеспечить перекрашивание текстовой гиперссылки при
наведении на нее курсора.
С помощью ссылок на фрагмент документа организовать переходы по
ссылкам внутри главного документа, а также переходы на идентифицированные фрагменты текста в других WEB-документах.
Создать гиперссылку для отправки электронной почты.
Создать гиперссылку на URL-адрес действительного сайта Интернета.
ЛАБОРАТОРНАЯ РАБОТА №4
Элементы оформления HTML-страниц
4.1. Методические рекомендации
4.1.1. Списки
Существуют два основных вида списков: упорядоченные (по алфавиту
или по цифрам) и неупорядоченные (с вводным маркером). выделяет список из
текста отступом от края страницы. Списки могут быть вложенными.
Упорядоченные списки задаются парным тегом <OL>, а неупорядоченные
тегом <UL>. Для элементов списка используются непарные теги <LI>.
Для неупорядоченных списков можно выбрать один из трех видов вводных маркеров. Это делается с помощью атрибута TYPE=… внутри тега <UL>.
Возможные аргументы: disc (круг), circle (окружность), square (квадрат).
Для упорядоченных списков можно выбрать способ индексации: арабскими цифрами, прописными буквами, строчными буквами или римскими цифрами. Это делается с помощью атрибута TYPE=… с соответствующими значениями (соответственно 1, A, a, I). Начальный номер, с которого начинается нумерация элементов списка, задается атрибутом START=… внутри тега <OL>.
Отображение в документе
<font color="red">
<b> Упорядоченный список </b>
</font>
<OL TYPE=”1” START=”10”>
<LI>Элемент списка 1
<LI>Элемент списка 1
<LI>Элемент списка 1
<OL type=”A”>
<LI>Элемент списка 2
Упорядоченный список
Элемент списка 1
Элемент списка 1
Элемент списка 1
А. Элемент списка 2
В. Элемент списка 2
а. Элемент списка 3
10.
11.
12.
33
b. Элемент списка 3
с. Элемент списка 3
I. Элемент списка 4
II. Элемент списка 4
<LI>Элемент списка 2
<OL type=”a”>
<LI>Элемент списка 3
<LI>Элемент списка 3
<LI>Элемент списка 3
<OL type=”I”>
<LI>Элемент списка 4
<LI>Элемент списка 4
</ol> </ol> </ol> </ol>
Отображение в документе
<font color="green">
<b> Неупорядоченный список </b>
</font>
<UL TYPE=”disc”>
<LI>Элемент списка 1
<LI>Элемент списка 1
<LI>Элемент списка 1
<UL type=”circle”>
<LI>Элемент списка 2
<LI>Элемент списка 2
<LI>Элемент списка 2
<UL TYPE=”square”>
<LI>Элемент списка 3
<LI>Элемент списка 3
<LI>Элемент списка 3
</ul> </ul> </ul>
Упорядоченный список
Элемент списка 1
Элемент списка 1
Элемент списка 1
o Элемент списка 2
o Элемент списка 2
o Элемент списка 2
Элемент списка 3
Элемент списка 3
Элемент списка 3
4.1.2. Текст заранее заданного формата (преформатированный текст)
<PRE> - парный тег предварительного форматирования. При выводе информации на экран тег сохраняет все дополнительные пробелы, символы табуляции и символы концов строк. При этом текст на экране выглядит точно так,
как вы его создали в редакторе HTML.
Пример.
<font size=”5” color=”#55ff00”>
<PRE>
<b>Количество продаж
___________________________________________________
Апрель Май Июнь Июль Август </b>
Карандаши 300
1000 300
200
100
Блокноты
400
2000 400 300
200
Ластики
500
3000 500 400
300
Стрелки
600
4000 600 500
400
</PRE>.
С помощью тега <PRE> часто форматируют информацию табличного характера. Здесь это делается несколько проще и нагляднее. Однако существенно
ограничены возможности организации рамок, общего оформления и размеще34
ния графики.
4.1.3. Выделение цитат. Тег <BLOCKQUOTE>
Тег позволяет напечатать текст с отступом от левого и правого края. Повторяя этот тег, можно увеличить величину отступа. Внутри тега можно использовать теги <P>, <Div>, <H>, <Span> и тег разрыва строки <BR>.
Пример (использование в документе тега BLOCKQUOTE ).
<BLOCKQUOTE>
Это замечательное средство выделения цитат, определений и других
структурных элементов документа. Он широко применяется наряду с другими
инструментами форматирования. Тег является парным. Внутри тега можно использовать теги параграфа и разрыва строки.
<p> Вот и все. До свидания. </p>
</blockquote>
Смещение текста
Атрибут <LEFTMARGIN=…> тега <BODY> задает смещение (отступы)
текста и графики для всего HTML-документа по горизонтали.
Атрибут <TOPMARGIN=…> задает смещение (отступы) текста и графики
для всего HTML-документа по высоте.
4.1.4. Воспроизведение видео в Internet Explorer
Файлы видео встраивают в Web-страницы при помощи атрибута
DYNSRC=… тега <IMG>. Тег загружает некоторое встроенное в операционную систему программное обеспечение, предназначенное для воспроизведения
видеоклипов. Обычно это OuickTime.
Атрибут START=… определяет каким образом задается начало воспроизведения. Значение openfile обеспечивает запуск видео автоматически при
загрузке файла. Значение mouseover инициирует воспроизведение видео при
наведении курсора на изображении-ссылке.
Атрибут LOOP=…задает количество повторов видеоклипов. Если нужно
задать количество повторений бесконечным, надо ввести ключевое слово infinite.
Примеры.
1. <IMG DYNSRC=”file.avi” START= "mouseover” LOOP= “infinite”>.
2. <A HREF="pr1_21.htm"> <IMG DYNSRC="pr1_21.mpg"
ALT="pr1_21.mpg" WIDTH=”215” HEIGHT=”160” ALIGN=”left”
HSPACE=”10” VSPACE=”5” START=”mouseover”>
Рис.1.1 (анимационный) </a>.
Здесь анимационный файл используется в качестве графической ссылки
для демонстрации файла pr1_21.htm, содержащего ту же анимационную сцену,
на полном экране. При наведении курсора мыши на ссылку она начинает анимироваться.
35
4.1.5. Бегущая строка
Ниже представлен пример встраивания бегущей строки в Web-страницы
при помощи тега <MARQUEE…>.
<marquee height=”25” width=”50%” hspace=”5” vspace=”5”
bgcolor=”#ffffcc” direction=”left” loop=”infinite”
scrollamount=”3” behavior=”alternate”>
Ниже приводится краткая инструкця для начинающих пользователей
персонального компьютера. Прочтите ее "на всякий случай" !
</marquee>.
Атрибуты:
– Height, Width – высота и ширина окна;
– Hspace, Vspace – ширина и высота пустых полей вокруг окна;
– Bgcolor – цвет фона окна;
– Direction – направление движения бегущей строки: Left, Right, Up,
Down;
– Loop – количество циклов повторения (значение infinite – непрерывный
цикл);
– Scrollamount – длина в пикселах, на которую текст перемещается за
один такт процессора (скорость движения);
– Behavior – задает характер движения бегущей строки: Alternate – переменное направление перемещения; Slide – строка вытягивается из одного края
и останавливается у другого.
4.1.6. Организация возвратов
Для организаци возвратов (обратных переходов) по связанным документам HTML удобно использовать встроенную функцию JavaScript: history.back .
Пример.
<А HREF="javascript:history.back(1)"> назад </a>.
4.1.7. Списки определений (словарные списки)
Списки определений – это специальные списки, каждый элемент которых
состоит из двух частей, например таких, как термин (слово) и его определение
(комментарий). Списки можно использовать для форматирования словарей и
для других аналогичных ситуаций. Список открывается тегом <DL>. Перед
первой частью элемента (термином) ставится тег <DT>, а перед второй частью
(определением) ставится тег <DD>. Тег <DL> – парный, а теги <DT> и <DD> –
непарные. Ниже приводится пример странички HTML, содержащей списки определений.
<HTML>
<HEAD>
<TITLE> Словари</TITLE>
</HEAD>
<BODY>
36
<H1>Списки определений</H1>
Списки определений – это специальные списки, каждый элемент которых
состоит из двух частей, например таких, как термин (слово) и его определение
(комментарий).
<DL>
<DT> Первый термин
<DD> Определение термина. Если определение длинное, то по заполнении строки окна браузера текст переходит на новую строку. Текст определения
выделяется в основном тексте документа отступом по левому краю. Каждый
термин начинается с новой строки.
<DT> Второй термин
<DD> Определение термина. Если определение длинное, то по заполнении строки окна браузера текст переходит на новую строку. Текст определения
выделяется в основном тексте документа отступом по левому краю. Каждый
термин начинается с новой строки.
<DT> Третий термин
<DD> Определение термина. Если определение длинное, то по заполнении строки окна браузера текст переходит на новую строку. Текст определения
выделяется в основном тексте документа отступом по левому краю. Каждый
термин начинается с новой строки.
</DL>
</BODY> </HTML>
4.2. Задание к лабораторной работе №4
Привести примеры упорядоченных и неупорядоченных списков. Каждая
группа форматированного текста должна содержать не менее 10 элементов и 3х уровней вложенности. На каждом уровне необходимо применить свой маркер
или тип индексации.
Разработать таблицу данных с использованием тега предварительного
форматирования <PRE>. Таблица должна содержать заголовок, названия
столбцов и 5 строк данных.
Включить в документ HTML примеры форматирования текста на основе
тега выделения цитат <BLOCKQUOTE>.
Включить в программу примеры воспроизведения цифрового видео (атрибут DYNSRC=… тега <IMG>).
Разработать бегущую строку текста. Привести несколько вариантов, отражающих влияние на визуальный результат различных атрибутов тега MARQUEE, в частности – DIRCTION, BEHAVIOR и др. Включить, для примера, в
бегущую строку небольшое графическое изображение.
Создать возвратные гиперссылки между документами на основе встроенной функции JavaScript: history.back.
37
ЛАБОРАТОРНАЯ РАБОТА №5
Разработка таблиц
5.1. Методические рекомендации
5.1.1. Основные положения
Таблицы используются для представления информации в виде горизонтальных рядов и вертикальных колонок или для форматирования текста и графики. Каждая клетка таблицы называется ячейкой.
Ячейки могут содержать в себе текст, графику, или другую таблицу. Текст
и графика внутри ячейки могут представлять собой внешние или внутренние
ссылки.
Начинается каждая новая таблица тегом <TABLE>, а заканчивается парным ему тегом </table>. Тег <TABLE> задает базовые характеристики таблицы – расстояния между ячейками, ширину таблицы относительно экрана и т. п.
Например, следующая пара тегов:
<TABLE ALIGN=”center” BORDER=”2” WIDTH=”50%”>
………………………………………………………………
</ table >
описывает таблицу, выровненную по центру экрана, занимающую 50 процентов ширины экрана (атрибут WIDTH=…) и имеющую рамку размером в 2
пикселя (атрибут BORDER=…). Если атрибут BORDER не задан или равен 0,
рамка не отображается.
Ширину таблицы можно задавать в абсолютных значениях (в пикселах)
или в процентах от ширины окна браузера. Если ширина не задана, размер таблицы по ширине определяется программно и зависит от размеров и особенностей форматирования текста (или графики) внутри ячеек.
Высота всей таблицы и, соответственно, отдельных ее ячеек может быть
определена атрибутом HEIGHT=… тега <TABLE>. Если этот атрибут не задан, высота программно устанавливается в зависимости от размера шрифта и
особенностей форматирования текста внутри ячеек.
Каждый ряд таблицы описывается парой тегов <TR> и </tr>. Ячейки
внутри каждого ряда описываются тегами <TD> и </td>. Содержимое каждой
ячейки (это может быть текст, графическое изображение, новая таблица, ссылка и т.п.) помещается между тегами <TD> и </ td >.
Тег <CAPTION> внутри тега <TABLE> описывает заголовок таблицы.
При помощи атрибута VALIGN заголовок может быть размещен сверху (значение top) или внизу таблицы (значение bottom). Атрибут ALIGN= со значениями LEFT, RIGHT, CENTER выравнивает заголовок таблицы в горизонтальном направлении влево, вправо, по центру соответственно.
Теги <TH> и </th> внутри тега <TR> задают названия столбцов.
Рассмотрим пример простой таблицы.
38
Пример 1.
<TABLE WIDTH=”350” HEIGHT=”200” BORDER=”2” FRAME=”box”
RULES=”all” ALIGN=”left” BGCOLOR=”#ccccff”
BACKGROUND=”name.jpg”>
<CAPTION ALIGN=”top”> <H3> Пример простой таблицы /h3></caption>
<TR ALIGN=”center” BGCOLOR=”#ffff00”>
<TH> Колонка 1 </th><TH> Колонка 2 </th> <TH> Колонка 3 </th>
</tr>
<TR>
<TD> Ячейка 1-1 </td><TD> Ячейка 1-2 </td><TD> Ячейка 1-3 </td>
</tr>
<TR>
<TD> Ячейка 2-1 </td><TD> Ячейка 2-2 </td><TD> Ячейка 2-3 </td>
</tr>
<TR>
<TD> Ячейка 3-1 </td><TD> Ячейка 3-2 </td><TD> Ячейка 3-3 </td>
</tr>
</table>
Определение структуры и цветовое оформление таблиц
Атрибут BGCOLOR=… тега <TABLE> задает цвет фона всей таблицы,
а атрибут BGCOLOR=… тега <TR> определяет цвет фона текущей строки
таблицы. Аналогично в теге <TD> можно задать цвет фона отдельной ячейки.
Атрибут BORDERCOLOR=… задает цвет всей рамки.
Атрибут BORDERCOLORLIGHT=… задает цвет светлой стороны рамки.
Атрибут BORDERCOLORDARK=… задает цвет темной стороны рамки.
Атрибут CELLSPACING=… задает расстояние между ячейками таблицы.
Атрибут CELLPADDING=… задает расстояние между рамкой таблицы и
ее содержимым.
Атрибут FRAME=… определяет форму внешней рамки таблицы:
– vsides – отображаются только вертикальные линии;
– hsides – отображаются только горизонтальные линии;
– box – отображается вся рамка.
Атрибут RULES=… определяет форму рамок внутри таблицы:
– all – отображаются все части рамки внутри таблицы;
– rows – отображаются горизонтальные части рамки;
– сols – отображаются вертикальные части рамки.
Рассмотрим пример таблицы, содержащей графику.
Пример 2.
<TABLE HEIGHT=”200” BORDER=”2” ALIGN=”right”
BGCOLOR=”#ccccff” CELLSPACING=”10” CELLPADDING=”5”>
<CAPTION ALIGN=”top”><h3> Таблица c графикой и ссылками></h3>
</caption>
<TR bgcolor=”#ffff00”>
39
<TH> Колонка 1 </th> <TH> Колонка 2 </th> <TH> Колонка 3 </th>
</tr>
<TR>
<TD> Ячейка 1-1</td> <TD> Ячейка 1- 2 </td>
<TD><IMG SRC="images/car.jpg"> </td>
</tr>
<TR>
<TD> Ячейка 2-1</td> <TD> Ячейка2-2 </td> <TD> Ячейка 2-3</td>
</tr>
<TR>
<TD> <A HREF="test-2.htm"> <IMG SRC="images/cat.jpg"> </a> </td>
<TD> Ячейка 3-2 </td> <TD> Ячейка 3-3 </td>
</tr>
</table>
5.1.2. Выравнивание в таблицах
Если выравнивание не задавать, то название таблицы и заголовки столбцов центрируются, а содержимое прочих ячеек по горизонтали выравнивается
по левому краю, а по вертикали по средней линии ячейки.
Атрибуты ALIGN и VALIGN в теге <TR> обеспечивают горизонтальное и
вертикальное выравнивание содержимого всего ряда. При этом тег VALIGN
может принимать значения TOP, BOTTOM, CENTER (см. выше).
Если нужно сделать горизонтальное и вертикальное выравнивание в отдельных ячейках, это делают атрибутами ALIGN и VALIGN в тегах <TH> и <TD>.
Тег <COLGROUP> распространяет действие выравнивания (атрибут
ALIGN=…) в одной ячейке на весь столбец.
Атрибут объединения SPAN=… распространяет действие тега <COLGROUP> на несколько столбцов.
Пример 3.
<TABLE ALIGN=”left” WIDTH=”350” HEIGHT=”300” BORDER=”6”
FRAME=”box” RULES=”all” BGCOLOR=”#ccccff” CELLSPACING=”8’
BORDERCOLORLIGHT=”#ffffff“ BORDERCOLORDARK=”#666666”>
<COLGROUP ALIGN=”center” bgcolor=”#ffffff” SPAN=”2”>
<COLGROUP ALIGN=”right” bgcolor=”#9999ff”>
<CAPTION ALIGN=”left”> <H3> Пример простой таблицы /h3> </caption>
<TR BGCOLOR=”#ffff00”>
<TH> Колонка 1</th> <TH> Колонка 2</th> <TH ALIGN=”center”>
Колонка 3 </th>
</tr>
<TR VALIGN=”center”>
<TD ALIGN=”top”>Ячейка 1-1</td><TD> Ячейка 1-2</td>
<TD> Ячейка 1-3 </td>
</tr>
<TR>
40
<TD> Ячейка 2-1 </td> <TD> Ячейка 2-2</td> <TD> Ячейка 2-3 </td>
</tr>
<TR>
<TD> Ячейка 3-1 </td> <TD> Ячейка 3-2 </td> <TD> Ячейка 3-3 </td>
</tr>
</table>.
5.1.3. Составные ячейки
Несколько ячеек можно объединять в одну как по горизонтали, так и по вертикали.
Атрибут COLSPAN=… объединяет несколько ячеек в ряду в одну широкую ячейку.
Атрибут ROWSPAN=… объединяет несколько ячеек по высоте в одну высокую ячейку.
Пример 4.
<TABLE ALIGN=”center” WIDTH=”400” BORDER=”2”
BGCOLOR =”#ccccff”>
<CAPTION><FONT SIZE=”4” COLOR=”#aa0000”>
Пример составной таблицы ! </caption>
<TR BGCOLOR =”#ffee00”>
<TH WIDTH=”35%”>Заголовок 1</th> <TH COLSPAN=”2”>
Заголовок 2</th>
</tr>
<TR>
<TD> Ячейка 1-1 </td> <TD> Ячейка 1-2 </td> <TD> Ячейка 1-3 </td>
</tr>
<TR>
<TD> Ячейка 2-1 </td> <TD COLSPAN=”2”> Ячейка 2-2 </td>
</tr>
<TR>
<TD> Ячейка 3-1 </td> <TD ROWSPAN=”2” ALIGN=”center”
BGCOLOR=”#ffee33”> Ячейка 3-2 </td> <TD> Ячейка 3-3 </td>
</tr>
<TR>
<TD> Ячейка 4-1 </td> <TD> Ячейка 4-3 </td>
</tr>
<TR>
<TD> Ячейка 5-1 </td> <TD> Ячейка 5-2 </td> <TD> Ячейка 5-3 </td>
</tr>
<TR>
<TD COLSPAN=”3” ALIGN=”center” BGCOLOR=”#ffee00”>
Конец составной таблицы! </td>
</tr>
</table>
41
5.2. Задание к лабораторной работе №5
Создать простую таблицу, содержащую заголовки столбцов, 4 столбца и 5
строк. Привести примеры оформления рамок таблицы и ячеек.
Создать таблицу, содержащую ячейки с текстом и графическими изображениями.
3. Разработать составную таблицу. Включить в нее текстовые и графические ссылки на следующие страницы связанного HTML-документа.
ЛАБОРАТОРНАЯ РАБОТА №6
Фреймы, изображения-карты, ролловеры
6.1. Методические рекомендации
6.1.1. Фреймы
Фреймы применяются для одновременного отображения в окне браузера
нескольких документов (файлов) HTML. В каждом фрейме показывается свой
документ. Они могут иметь свои полосы прокрутки, ссылки, таблицы, графические изображения и др.
Для использования фреймов необходимы как минимум три файла: установочный файл и два исходных файла HTML. Установочный файл описывает
раскладку фреймов в окне браузера. Он назначает исходные файлы для каждого из окон, но не содержит собственного текста или графики.
Браузеры, распознающие тег <FRAME>, читают раскладку фреймов из
установочного файла, а затем принимают каждый исходный файл HTML.
Установочный файл состоит из тех же элементов, что и любой другой
файл HTML. Чтобы разбить окно на несколько фреймов, надо вставить тег
<FRAMESET> после тега <HEAD>, но до тела документа <BODY>.
Чтобы вставить сообщение для браузеров, не поддерживающих фреймы,
заключите «тело» <BODY> документа внутрь тега <NOFRAME>.
Атрибут COLS определяет количество и ширину фреймов, расположенных рядом.
Атрибут ROWS определяет количество и высоту фреймов, расположенных друг над другом.
Размеры фреймов задаются в пикселах или в процентах от размера окна.
Если требуется, чтобы фрейм занял все оставшееся пространство используется
звездочка (*).
Например, тег <FRAMESET COLS=”20,50,*”> создает три вертикальных фрейма. Левый фрейм имеет ширину 20 пикселов, средний – 50 пикселов,
а правый занимает всю оставшуюся часть окна.
После того как раскладка фреймов задана, надо заполнить каждый из них
исходным файлом HTML. Теги <FRAME> определяют исходные файлы для
каждого из фреймов, созданных при помощи тега <FRAMESET>. Исходные
файлы HTML размещаются во фреймах в том же порядке, в каком они указаны
в установочном файле.
42
Атрибуты тега <FRAME>:
– BORDER – определяет ширину разделительной полосы между фреймами (в пикселах);
– BORDERCOLOR – определяет цвет разделительной полосы между
фреймами;
– SRC – задает имя файла HTML, загружаемого в данный фрейм. Задается в кавычках. У каждого фрейма должно быть имя, которое используется при
наличии указаний на один фрейм из другого. Имя фрейма не надо путать с именами загружаемых в него файлов – это принципиально разные вещи. Имя
фрейма задается при помощи атрибута NAME в теге FRAME (см. пример ниже). При ссылке на данный фрейм при помощи тега <A> указывается имя этого
фрейма, например, <A HREF=”file1.html” TARGER=”f2”>, где =”f2” – имя
фрейма, для загрузки файла =”file1.html” из другого фрейма.
– NORESIZE – запрещает пользователю изменять размеры фреймов растягиванием их границ с помощью мыши;
– SCROLLING – определяет появление во фрейме полос прокрутки
(SCROLLING=”yes” – полосы прокрутки есть; …=”no” – нет. По умолчанию
устанавливается значение “yes”).
MARGINHEIGHT = задает пустое поле между верхней границей фрейма
и началом текста или графики. MARGIWIDTH = добавляет пустое поле между
боковыми границами фрейма и текстом или графикой. Высота и ширина этого
поля измеряются в пикселах.
Пример.
<HTML>
<HEAD>
<TITLE> Пример на теги заголовков </title>
</head>
<FRAMESET ROWS=”200,*”>
<FRAME SRC="test-1.htm" NAME="top" >
<FRAMESET COLS=”200,200,*”>
<FRAME SRC="f1.htm" NAME=”f1”>
<FRAME SRC="f2.htm" NAME=”f2”>
<FRAME SRC="f3.htm" NAME=”f3”>
</frameset>
</frameset>
</html>.
Атрибут NAME используется при навигации для указания фрейма загрузки по ссылке. Например:
<A HREF=”file1.htm” TARGET=”f2”> Загрузка файла во фрейм f2 </a>
Таким образом можно организовать свой просмотрщик графических файлов: в левом окне – список файлов (каталог), а в центральном – отображение.
43
6.1.2. Плавающие фреймы
Навигатор Microsoft Internet Explorer позволяет создавать еще одну разновидность фреймов - так называемые плавающие фреймы.
Плавающий фрейм вставляется в документ HTML аналогично графическому изображению (см. рисунок ниже).
Вы можете использовать плавающий фрейм не только для размещения
текста в тексте, но и для организации ссылок на другие документы.
Вокруг плавающего фрейма может располагаться текст или другие графические изображения. Вы можете указывать для фрейма такие же атрибуты выравнивания, как и для графических изображений.
Плавающий фрейм вставляется в документ HTML при помощи оператора
<IFRAME>, который всегда используется в паре с оператором </IFRAME>.
Для этого оператора можно задавать параметр ALIGN, который задает
выравнивание текста, расположенного около плавающего фрейма, параметры
WIDTH и HEIGHT, задающие размеры фрейма, а также параметры HSPACE и
VSPACE, которые применяются в операторе <IMG>.
Еще один параметр, который допустим при описании плавающего фрейма
- FRAMEBORDER. Он может принимать значения 1 или 0. Если значение этого
параметра равно 1, плавающий фрейм заключается в трехмерную рамку (используется по умолчанию), а если 0 - рамка не отображается.
Параметр SCROLLING может принимать значения “yes”, “no” или “auto”.
Если указано значение “yes”, окно плавающего фрейма будет иметь полосы
просмотра. Если “no” – полос просмотра не будет. В том случае, когда для параметра SCROLLING указано значение “auto”, полосы просмотра будут создаваться только при необходимости, когда содержимое документа не помещается
44
в окне фрейма.
Приведем исходный текст документа HTML, в который вставлен плавающий фрейм.
<HTML>
<HEAD>
<TITLE>Плавающие фреймы в документах HTML</TITLE>
</HEAD>
<BODY BGCOLOR=#FFFFFF>
<H2>Размещение плавающих фреймов в документах HTML</H2>
Вы можете включить внутрь документа HTML плавающий фрейм:
<P><IFRAME SRC="include.htm" ALIGN=LEFT>
</IFRAME>Если указано выравнивание по левой границе,
текст, расположенный рядом с плавающим фреймом, будет
расположен справа от фрейма
<BR CLEAR=LEFT>А этот текст располагается ниже фрейма.
</BODY>
</HTML>
В этом документе определен плавающий фрейм, в который загружается
документ HTML, расположенный в файле include.htm
6.1.2. Изображения-карты
Щелчок на различных участках такого изображения может обеспечить
инициализацию различных ссылок и загрузку соответствующих документов.
Прежде всего надо выбрать изображение, которое будет использоваться в
качестве карты. Для этих целей целесообразно использовать изображения,
имеющие ярко выраженные зоны и участки.
Тег <MAP NAME=”FileName”> открывает карту. Тег является парным.
Внутри тега описываются координаты различных участков изображения и связанные с ними ссылки.
Атрибут NAME определяет имя карты (но не имя файла графического
изображения).
Тег
<AREA
SHAPE=“rect”
COORDS=”14,11,143,82”
REF=”file.htm”> описывает участок карты, используемый для ссылки.
Атрибут SHAPE=… определяет форму области, используемой для ссылки. Значения атрибута:
– rect – прямоугольная область. Задаются координаты левого верхнего и
правого нижнего углов прямоугольника;
– circle – круг. В этом случае задаются координаты центра круга и радиус;
– polygon – многоугольник. Задаются координаты всех вершин;
Атрибут COORDS=… определяет координаты опорных точек области.
Атрибут HREF=… определяет ссылку для загрузки соответствующего
документа.
Закрывается тег карты, как обычно, парным тегом </map>.
45
Вслед за описанием карты необходимо вставить с помощью тега <IMG>
графическое изображение, используемое в качестве карты.
<IMG SRC=”img.gif” USEMAP=”#FileName”>
Атрибут USEMAP сообщает браузеру о том, что он должен определять координаты щелчка мыши и сверять их с координатами, определенными в теге
<MAP>. Обратите внимание на то, что перед именем ”#FileName” стоит символ решетки (аналогично локальным ссылкам).
Пример использования тега MAP – изображения-карты.
<H2 ALIGN=”center”> MAP-изображения карты </h2>
<MAP NAME="menu_bot">
<AREA SHAPE=”rect” HREF="run_me.htm" TARGET="f3"
COORDS="2,5,115,35">
<AREA SHAPE=”rect” HREF="alex1.htm"
TARGET=" f3"
COORDS="120,5,230,35">
<AREA SHAPE=”rect” HREF="graf1.htm" TARGET=" f3"
COORDS="228,5,338,35">
<AREA SHAPE=”rect” HREF="tesaurus.htm" TARGET=" f3"
COORDS="340,5,448,35">
<AREA SHAPE=”rect” HREF="katalog.htm" TARGET=" f3"
COORDS="450,5,562,35">
<AREA SHAPE=”rect” HREF="dinam.htm" TARGET=" f3"
COORDS="564,5,674,35">
<AREA SHAPE=”rect” HREF="index.html" TARGET=" f3"
COORDS="676,5,788,35">
</map>
<IMG SRC="images/menu-b.gif" USEMAP="#menu_bot" BORDER=”0”
ALIGN="top">
<BR>.
Атрибут TARGET используется для ссылки на фрейм f3" (см выше).
6.1.3. Интерактивные элементы – Roll Over (обработчик событий
MouseOver)
Такие элементы повышают привлекательность WEB-страниц, придают им
некоторую динамику и наглядность.
Одним из событий, воспринимаемых программой, является наведение
курсора на ссылку (или графическое изображение) документа HTML. Встроенная JavaScript-программа onMouseOver отслеживает это событие и может
выполнить некоторую функцию. Эта функция описывается как JavaScriptпрограмма внутри заголовка документа – тег <HEAD>. Аналогично описывается функция для программы onMouseOut, отслеживающей событие отведения курсора от ссылки (или графического изображения). В следующем примере
при помощи функций over(img, ref ) и out(img, ref ) производится замена
изображения графической ссылки (параметр IMG ) на некоторое новое графическое изображение (параметр REF).
46
Пример:
<HTML>
<HEAD>
<SCRIPT LANGUAGE="JavaScript">
function over(img, ref) { document.images[img].src = ref;}
function out(img, ref) { document.images[img].src = ref;}
</script>
</head>
<BODY BGCOLOR=”#0000aa” BACKGROUND="back.gif" TEXT=”red”>
<H2 ALIGN=”center”> Интерактивные блоки - Пример на RollOver <br>
(Обработчики событий) </h2>
<A HREF="my1.htm" onMouseOver="over('glav','glav-1.gif');"
onMouseOut="out('glav','glav.gif');">
<IMG SRC="glav.gif" name="glav" BORDER=”0”> </a> <BR>
<A HREF="my2.htm" onMouseOver="over('cork','cork-1.gif');"
onMouseOut="out('cork','cork.gif');">
<IMG SRC="cork.gif" NAME="cork" BORDER=”0”> </a> <BR>
</body>
</html>
6.2. Задание к лабораторной работе №6
Создать HTML-документ, состоящий из трех фреймов – один горизонтальный и два вертикальных. Верхний горизонтальный фрейм должен содержать презентационную информацию, левый – ссылочный фрейм: содержит каталог просматриваемых файлов, правое – большое окно: служит для отображения просматриваемых файлов.
Ссылки в левом окне организовать при помощи изображения-карты, разработанной в Photoshop.
Разработать пример интерактивной (Rollover) структуры, обеспечивающей изменение формы шрифта гипертекстовой ссылки, замену базового изображения и т. п.
ЛАБОРАТОРНАЯ РАБОТА №7
Элементы программирования форм, фильтры IE
7.1. Методические рекомендации
7.1.1. Программирование форм
Фомы представляют собой наборы элементов управления, таких, как командные кнопки, переключатели, флажки, раскрывающиеся списки, поля для
ввода информации и пр. формы работают вместе с установленным на сервере
сценарным приложением, которое обрабатывает введенную информацию.
Написание таких приложений выходит за рамки задач данного учебного пособия.
47
Объект формы создается тегами <FORM>….</FORM>. Формы не отображаются в окне браузера до тех пор, пока в него будут добавлены элементы
формы.
С помощью атрибутов тега <FORM> можно настроить общие параметры
работы формы.
METOD – определяет метод передачи данных формы на Web-сервер.
NAME – имя формы, по которому к форме и к ее элементам можно обращаться на JavaScript.
ACTION – адрес сценария обработки данных формы. Это может быть адрес URL ресурса в Интернет или адрес электронной почты, например,
<FORM METOD=”post” ACTION=mailto:MyAddress@mail.ru ENCTYPE
=”text/plain”>
POST – это метод передачи информации сценарному приложению сервера.
ENCTYPE – формат данных формы. Если данные формы предназначены
для передачи по адресу электронной почты, этому атрибуту следует присвоить
значение “plain/text”.
ACCEPT-CHARSET – поддерживаемая кодировка текста. Если в полях
формы предполагается ввод текста с использованием символов кириллицы,
следует установить поддержку соответствующей кодировки текста, например,
KOI8-R.
В документ <HTML> можно включить несколько форм, а в форму – любое количество полей ввода разных типов, но вложение форм не допускается.
7.1.2. Элементы управления формы
После того как объект формы будет добавлен, его необходимо наполнить
содержимым – элементами управления формы. Многие элементы управления
формы создаются с помощью тега <INPUT>
7.1.2.1 Поля ввода
Поля ввода предоставляют пользователю возможность ввести строку текста с информацией об имени, фамилии, контактном адресе и другие персональные данные или дать краткий ответ на вопрос.
Поля ввода создаются следующим образом:
<INPUT TYPE="text" NAME="Name" >
Помимо имени в атрибуте NAME для данного элемента управления можно устанавливать следующие атрибуты:
SIZE – ширина поля ввода в символах (по умолчанию 20 символов)
MAXLENGTH – максимально допустимое число символов в строке.
VALUE – текст, который отобразится в поле по умолчанию.
Разновидностью поля ввода является поле пароля. Это поле создается следующим образом:
<INPUT TYPE="password">
Отличительная особенность поля пароля состоит в том, что при вводе тек48
са вместо букв отображаются символы звездочек, точек или кружочков, в зависимости от типа браузера.
Еще один тип поля ввода используется для указания пути к файлу на диске, который пользователь хочет загрузить на сервер разработчика Web-узла.
Это поле создается так:
<INPUT TYPE="filet">
В окне браузера данный тип поля отображается вместе с кнопкой Обзор.
Щелчок на этой кнопке открывает стандартное для операционной системы окно Выбор файла, с помощью которого можно выбрать на диске файл, предназначенный для загрузки на сервер.
Ниже показана форма с полями ввода и пароля.
<HTML>
<HEAD>
<TITLE>Текстовые поля</TITLE>
</HEAD>
<BODY BGCOLOR="#aaaaff" >
<TABLE width="45%" BORDER BGCOLOR="#ccccbb">
<TR > <TD >
<H2>Текстовые поля</H2>
<FORM METOD="post" ACTION="bin/who"><b>
Введите свою фамилию. Если она длиннее десяти символов, сократите
ее.<P>
<INPUT TYPE="text" SIZE="20" NAME="Name" MAXLENGTH="10"
VALUE="Фамилия"> <P>
Введите пароль в поле внизу. Максимум – 5 символов.<p>
<INPUT TYPE="password" SIZE="20" NAME="Pass" MAXLENGTH="5" >
<HR>
<INPUT TYPE="submit" VALUE="Отправить">
<INPUT TYPE="reset" VALUE="Очистить">
</FORM>
</TD></TR>
49
</TABLE> </BODY> </HTML>
7.1.2.2. Текстовые области
Текстовые области сходны с текстовыми полями, но с той лишь разницей,
что первые имеют полосы прокрутки и внутри текстовой области можно ввести
больше информации, чем в текстовом поле.
Тегом, определяющим текстовую область служит <TEXTAREA>. Атрибутами, входящими в этот тег, являются:
ROWS = – задается высота текстовой области (в пикселах)
COLS = – задается ширина текстовой области (в пикселах)
WRAP = – способ перехода текста со строки на строку. Здесь можно перечислить следующие аргументы:
VIRTUAL – символы конца строки не будут пересылаться серверу после
щелчка на кнопке отправки
PHYSICAL – символы конца строки пересылаются серверу при отправке
OFF – текст продолжается как одна длинная строка, вынужденная пользователя нажимать клавишу "ENTER" для создания новых строк или использовать горизонтальную полосу прокрутки для чтения текста
NAME= – указывается название области
<HTML>
<HEAD>
<TITLE>моя первая страничка</TITLE>
</HEAD>
<BODY>
<FORM METHOD="Post" ACTION="bin/who">
<P><TEXTAREA NAME="name" ROWS=10 COLS=40
WRAP=VIRTUAL>Здесь можно привести любой текст
</TEXTAREA>
<P><INPUT TYPE=SUBMIT VALUE="Отправить">
<INPUT TYPE=RESET VALUE="Очистить">
</FORM> </BODY> </HTML>
50
Браузер пересылает информацию из текстовой области серверу при щелчке на кнопке отправки. Для идентификации этой отправки к ней присоединяется название соответствующего поля.
7.1.2.3. Переключатели
Переключатели позволяют выбрать из предлагаемого списка что-то одно.
При выборе одного переключателя метка с другого убирается.
Необходимо начать с создания списка, используя тег <UL>, который уже
рассматривался ранее.
Перечислим все атрибуты для переключателей, входящие в тег <INPUT>:
TYPE= – указывается тип поля, но т.к. мы рассматриваем переключатели,
то этому атрибуту присваивается аргумент RADIO
NAME= – название переключателя
VALUE= – атрибут, определяющий текстовую метку, которую необходимо связать с каждым из переключателей
CHECKED – для переключателя, принятого по умолчанию, добавляется
это ключевое слово
Тег <UL> контейнерного типа, поэтому весь список переключателей заканчивается тегом </UL>
<!--- Пример использования переключателей ---/>
<HTML>
<HEAD>
<TITLE> моя первая страничка </TITLE>
</HEAD>
<BODY>
<FORM METHOD="Post" ACTION="bin/card"> Какой браузер вы используете?
<UL><BR>
<INPUT TYPE="RADIO" NAME="card" VALUE="Internet Explorer"
CHECKED>Internet Explorer<BR>
<INPUT TYPE="RADIO" NAME="card" VALUE="Netscape Navigator">Netscape
Navigator<BR>
</UL>
<INPUT TYPE=SUBMIT VALUE="Отправить">
<INPUT TYPE=RESET VALUE="Очистить">
</FORM>
</BODY>
</HTML>
Ниже показан результат отображения переключателя в окне браузера Internet Explorer.
51
Пример
Какой браузер вы используете?
Internet Explorer
Netscape Navigator
? ????????
? ???????
Для каждого такого переключателя надо указать название и значение. Выбор, предлагаемый по умолчанию, изображается при первичной загрузке формы и восстанавливается в случае щелчка на кнопке отмены. Браузер посылает
название и значение для каждого установленного переключателя при щелчке на
кнопке отправки.
7.1.2.4. Флажки
В отличие от переключателей, флажки позволяют выбрать из предлагаемого списка несколько пунктов.
Итак, начинаем с создания списка при помощи тега <UL>. Далее открывается тег <INPUT> со следующими атрибутами: TYPE= - определяет тип поля
(для флажков указывается аргумент CHECKBOX)
NAME= - задаются имена для каждого из флажков
VALUE= - для всех флажков задается одинаковый текст в качестве аргумента атрибута
CHECKED - для флажков, установленных по умолчанию
<HTML>
<HEAD>
<TITLE>моя первая страничка</TITLE>
</HEAD>
<BODY>
<FORM METHOD="Post" ACTION="bin/book">
<UL><BR>
<INPUT TYPE="CHECKBOX" NAME="book1" VALUE="YES"
CHECKED>Книга 1<BR>
<INPUT TYPE="CHECKBOX" NAME="book2" VALUE="YES">Книга 2<BR>
<INPUT TYPE="CHECKBOX" NAME="book3" VALUE="YES">Книга 3<BR>
</UL>
<INPUT TYPE=SUBMIT VALUE="Отправить">
<INPUT TYPE=RESET VALUE="Очистить">
52
</FORM>
</BODY>
</HTML>
Пример
Книга 1
Книга 2
Книга 3
? ????????
? ???????
Для каждого флажка надо указать название и значение. Выбор, предлагаемый по умолчанию, изображается при первичной загрузке формы и восстанавливается в случае щелчка на кнопке отмены. Браузер посылает название и
значение для каждого установленного флажка при щелчке на кнопке отправки.
7.1.2.5. Раскрывающиеся списки
Выпадающее меню очень похоже на переключатели, которые позволяют
выбрать лишь один пункт из списка. Первый пункт списка является выбором,
принятым по умолчанию, но при помощи атрибута SELECTED можно заменить значение, принятое по умолчанию, на другое, взятое из списка.
Списки с множественным выбором позволяют выбрать один или несколько пунктов. По умолчанию ни один из вариантов не отмечается при загрузке
формы или щелчке на кнопке отмены, но с помощью атрибута SELECTED
можно установить отметку, принятую по умолчанию, для любых пунктов списка.
Для раскрывающихся списков используют тег <SELECT> со следующими
атрибутами:
NAME= - атрибут, задающий название списка
SIZE= - размер окна списка (указывается в пикселах)
MULTIPLE - ключевое слово, добавляемое для создания списков с множественным выбором
Для списка с множественным выбором далее следует тег <OPTION>.
<HTML>
<HEAD>
<TITLE>моя первая страничка</TITLE>
</HEAD>
53
<BODY>
<FORM METHOD="Post" ACTION="bin/level">Выберите уровень сложности:
<P><SELECT NAME="level">
<OPTION>Легкий
<OPTION SELECTED>Средний
<OPTION>Трудный
</SELECT>
<P>Укажите экзамены, которые хотите сдать:
<P><SELECT NAME="test" SIZE=4 MULTIPLE>
<OPTION>История
<OPTION SELECTED>Математика
<OPTION>Английский язык
</SELECT>
<P><INPUT TYPE=SUBMIT VALUE="Отправить">
</FORM>
</BODY>
</HTML>
Текст каждого отмеченного пункта используется как его значение в выпадающих меню и списках с множественным выбором. Броузер посылает название и значение каждого отмеченного пункта при щелчке на кнопке отправки.
7.1.3. Встроенные фильтры IE
Фильтр – это некоторый алгоритм, преобразующий визуальное отображение элемента в окне браузера. Он может быть статическим или динамическим.
Статический фильтр преобразует элемент, и после этого он отображается. Динамический фильтр воздействует во времени на визуальное отображение элемента, меняя его непосредственно на HTML-странице, что приводит к эффекту
анимации. Динамический фильтр ещё называют переходом из одного состояния отображения в другое.
Фильтры применяются не ко всем HTML-элементам, а только к тем, кото54
рые могут определять правильный прямоугольный блок при отображении в
окне браузера и не являются окнами, как, например элемент <IFRAME>.
Фильтры не применяются к следующим элементам HTML-страницы: апплеты, Java, IFRAME, SELECT, OPTION, P, EM, STRONG и ко всем заголовкам
H1, H2 и т.д.
Применить фильтр к элементу просто: достаточно задать значение его
свойства filter, следуя правилам задания свойств каскадных таблиц стилей filter:
значение. Каждый фильтр, как отмечалось выше, реализует определённый алгоритм преобразования видимого отображения элемента, поэтому значение
свойства filter задаётся в форме функции:
filter: имя_фильтра ([параметры]);
а параметры фильтра, если они присутствуют, задаются с использованием
синтаксиса именованных параметров функции:
имя_параметра = значение_параметра
Некоторым фильтрам требуется несколько параметров, задаваемых через
запятую, а некоторым фильтрам параметры вообще не нужны, но круглые
скобки должны присутствовать обязательно.
К элементу можно применить несколько фильтров одновременно. В этом
случае они задаются в виде списка с пробелом в качестве разделителя:
<IMG ID=img1 SRC="пример1.gif" STYLE="filter: blur(strength=50)
fliph()”>
В данном примере к графическому изображению применяются два фильтра: первый (blur) размазывает изображение на глубину в 50 пикселов, а второй
(fliph) просто зеркально его отображает в горизонтальном направлении.
В Internet Explorer реализовано большое число разнообразных фильтров. В
таблице представлены все фильтры с кратким описанием их воздействия на
визуализацию элементов.
Таблица/ Фильтры и их краткие описания
alpha
Устанавливает уровень непрозрачности объекта
blur
Создаёт эффект размытия изображения
chroma
Делает прозрачными пикселы заданного цвета
Рисует сплошной силуэт объекта, смещённый в заданном направdropshadow лении, создавая тем самым эффект объекта, расположенного над
страницей и отбрасывающего на неё тень
flipH
Переворачивает объект горизонтально
flipV
Переворачивает объект вертикально
glow
Добавляет свечение вдоль внешних границ объекта, создавая эффект "возгорания" границ объекта
55
gray
Удаляет цветовую гамму объекта и отображает его в серых тонах
invert
Меняет оттенок, насыщенность и яркость объекта на противоположные
light
Подсвечивает объект
mask
Отображает текст так, как будто он выделен мышью
shadow
Рисует силуэт объекта вдоль одной из его границ в заданном
направлении, создавая эффект тени
wave
Синусоидальное искривление объекта в вертикальном направлении, создавая эффект волнообразной поверхности
xray
Изменяет глубину цвета объекта и после этого отображает его в
чёрно-белых тонах, имитируя рентгеновский снимок объекта
Ниже, для примера, приведен листинг HTML- программы, в которой использован фильтр Shadow для придания тексту объема и отбрасывания изящных падающих теней
<META HTTP-EQUIV="Content-Type"
CONTENT="text/html; charset=windows-1251">
<HTML><HEAD><TITLE>…………</TITLE>
<Style>
#tip1{filter:Shadow(Color="#000000", Direction="150")}
.pr2{filter:Shadow(Color="#000000", Direction="150")}
</Style>
</HEAD>
<BODY>
<p id=tip1 style=" width:600; font:50pt; color:ffcc00;">Кафедра Графики
</p>
<! width - ширина рамки, в которую вписывается текст.
height- высота рамки, в которую вписывается текст.
Пробелы в тексте надо прописывать явно, т.е. &nbsp, иначе текст будет
разрываться, если он больше размеров рамки. атрибут style и один из параметров: width или height являются обязательными, остальные - необязательные
(но очень удобно) >
<div class="pr2" style="height:16; font:40pt; color:00ccff;">
Кафедра &nbsp &nbsp Графики</div>
<p class="pr2" style="width:10; font:25pt; color:#55ff55; ">
Кафедра Графики</p>
</BODY></HTML>
Ниже показан результат отображения объемного теста в окне браузера Internet Explorer
Фильтр glow()
Фильтр glow() добавляет сияние за пределами границ изображения. По56
добно фильтрам dropShadow() и shadow(), фильтр glow() применяется к контейнерному элементу. Свойства и значения для фильтра glow() показаны в таблице
Таблица 1 Свойства и значения для фильтра
glow()
Свойство
Значение
filter:glow()
color=color
strength=n
Свойство color=color задает цвет сияния, а свойство strength=n задает его
размер в пикселях. Значение strength используется также в качестве размера
поля, окружающего изображение, и размера поля, окружающего текст.
Следующий код создает эффект сияния, показанный ниже на рисунке .
<div style="height:0px; filter:glow(color=slategray, strength=20)">
<h2 style="margin:20px">Сияющая картина</h2>
<img src="Ani-Sl.jpg" style="margin:20px"/>
</div>
7.1.4. XHTML (Extensible Hyper Text Markup Language) –
расширенный язык разметки гипертекста
Язык XHTML предназначен для замены HTML и считается более строгой
версией HTML. Разработчики определяют XHTML как последнюю версию
языка разметки гипертекста, которая постепенно вытеснит HTML. Все современные браузеры интернета поддерживают XHTML.
Язык XHTML, сохраняя все особенности HTML, вносит более строгие
57
правила создания страниц, чтобы приблизиться к «идеальному» коду. Это позволяет делать сайты независимыми от устройства отображения и браузера
(обозревателя) интернета. То есть сайт, созданный на языке XHTML, должен
корректно отображаться во всех современных обозревателях и платформах,
включая персональные компьютеры, смартфоны и т.д.
Еще одним немаловажным аргументом в пользу практического использования XHTML является то, что многие современные HTML-редакторы, например Adobe Dreamweaver используют именно такую кодировку.
На практике, чтобы получился корректный XHTML код в HTML достаточно добавить четыре правила:
Все теги должны быть записаны в нижнем регистре, то есть нельзя писать
<BODY>, а надо писать <body>.
Все теги должны быть закрыты. В случае, если элемент не имеет закрывающего тега (например, <IMG> или <BR>), надо добавлять слэш в конце тега
<img /> и <br />. Пробел между именем тега и слэшем обязателен.
Вложенность тегов должна быть корректной. Например, нельзя писать
<b><p>текст</b></p>, а надо писать <p><b>текст</b></p>.
Все атрибуты должны быть заключены в кавычки. Например, нельзя писать <P ALIGN=center>, а надо писать <p align="center">.
Библиографический список
1. Рева О.Н. HTML просто как дважды два: / О. Н. Рева – М., ООО “Издательство Эксмо”, 2007. – 240 с.: ил.
2. Ахметов К. Microsoft Internet Explorer 4.0 для всех: / К. Ахметов, А. Федоров – М.: Компьютер Пресс, 1997. – 336 с.: ил.
3. Дин Шарф. HTML 3.2. Справочник. / Шарф Дин – СПб.: Издательство
”Питер Паблишинг”, 1998. – 220 с.: ил.
58
ОГЛАВЛЕНИЕ
ЛАБОРАТОРНАЯ РАБОТА № 1
Ссоздание Web-страниц. работа с текстом .............................................................. 3
1.1. Введение в язык HTML .................................................................................... 3
1.2. Основные теги языка HTML ........................................................................... 3
1.2.1. Заголовок документа (тег <TITLE> и парный ему тег /title>).............. 3
1.2.2. Заголовок внутри документа .................................................................... 4
1.2.3. Теги для форматирования отдельных символов или групп символов . 4
1.2.4. Физические теги форматирования ........................................................... 4
1.2.5. Размер, гарнитура и цвет шрифта ............................................................ 5
1.2.6. Теги абзаца и перевода строки ................................................................. 5
1.2.7. Выравнивание текста ................................................................................. 6
1.2.8. Комментарии .............................................................................................. 6
1.2.9. Форматирование с использованием каскадных таблиц стилей (CSS) . 6
1.2.9.1. Назначение стилей отдельным элементам страницы ..................... 7
1.2.9.2. Назначение стилей нескольким элементам одной страницы –
создание внедренной таблицы стилей ............................................................ 8
1.2.9.3. В следующем примере в качестве селекторов используются
непосредственно теги HTML .......................................................................... 8
1.2.9.4. Селектор class....................................................................................... 9
1.2.9.5. Идентификаторы селекторов............................................................ 11
1.2.9.6. Контекстные селекторы .................................................................... 12
1.2.9.7. Назначение стилей для нескольких страниц сайта ........................ 15
1.2.9.8. Импортирование таблиц каскадных стилей ................................... 16
1.2.10. Тег DIV .................................................................................................... 17
1.2.10.1. Пример использования тега <DIV> ............................................... 17
1.2.10.2. Свойства тега, определенные в .block1 и .block2 и другие час ... 18
1.2.11. Тег SPAN ................................................................................................. 20
1.3. Задание к лабораторной работе №1 .............................................................. 21
ЛАБОРАТОРНАЯ РАБОТА №2
Ввставка графических изображений ....................................................................... 22
2.1. Методические рекомендации ........................................................................ 22
2.1.1. Вставка графики ....................................................................................... 22
2.1.2. Теги абзаца и перевода строки для графики ......................................... 23
2.1.3. Дополнительные элементы оформления ............................................... 23
2.1.3.1. Разделительные полосы .................................................................... 23
2.1.3.2. Установочные атрибуты тега <BODY> .............................................. 24
2.1.3.3. Фоновый звук ..................................................................................... 24
2.1.4. Добавление внедренных объектов мультимедиа ..................................... 24
2.1.5. Добавление элементов управления ActiveX ......................................... 25
2.2. Задание к лабораторной работе №2 .............................................................. 26
ЛАБОРАТОРНАЯ РАБОТА №3
59
Оорганизация гипертекстовых связей .................................................................... 27
3.1. Методические рекомендации ........................................................................ 27
3.1.1. Ссылки на фрагмент документа ............................................................. 27
3.1.2. Графические ссылки ................................................................................ 28
3.1.3. Цвета гиперссылок ................................................................................... 28
3.1.4. Тег (дескриптор) <META> ...................................................................... 31
3.1.4.1. Настройка эффектов перехода Web-страницы ............................... 31
3.2. Задание к лабораторной работе №3 .............................................................. 32
ЛАБОРАТОРНАЯ РАБОТА №4
Элементы оформления HTML-страниц .................................................................. 33
4.1. Методические рекомендации ........................................................................ 33
4.1.1. Списки ....................................................................................................... 33
4.1.2. Текст заранее заданного формата (преформатированный текст) ....... 34
4.1.3. Выделение цитат. Тег <BLOCKQUOTE> ............................................. 35
4.1.4. Воспроизведение видео в Internet Explorer ........................................... 35
4.1.5. Бегущая строка ......................................................................................... 36
4.1.6. Организация возвратов ............................................................................ 36
4.1.7. Списки определений (словарные списки) ............................................. 36
4.2. Задание к лабораторной работе №4 .......................................................... 37
ЛАБОРАТОРНАЯ РАБОТА №5
Разработка таблиц ..................................................................................................... 38
5.1. Методические рекомендации ........................................................................ 38
5.1.1. Основные положения............................................................................... 38
5.1.2. Выравнивание в таблицах ....................................................................... 40
5.1.3. Составные ячейки .................................................................................... 41
5.2. Задание к лабораторной работе №5 .............................................................. 42
ЛАБОРАТОРНАЯ РАБОТА №6
Ффреймы, изображения-карты, ролловеры ........................................................... 42
6.1. Методические рекомендации ........................................................................ 42
6.1.1. Фреймы ..................................................................................................... 42
6.1.2. Плавающие фреймы................................................................................. 44
6.1.2. Изображения-карты ................................................................................. 45
6.1.3. Интерактивные элементы – Roll Over (обработчик событий
MouseOver).......................................................................................................... 46
6.2. Задание к лабораторной работе №6 .............................................................. 47
ЛАБОРАТОРНАЯ РАБОТА №7
Элементы программирования форм, фильтры IE.................................................. 47
7.1. Методические рекомендации ........................................................................ 47
7.1.1. Программирование форм ........................................................................ 47
7.1.2. Элементы управления формы ................................................................. 48
7.1.2.1 Поля ввода ........................................................................................... 48
7.1.2.2. Текстовые области ............................................................................. 50
7.1.2.3. Переключатели .................................................................................. 51
7.1.2.4. Флажки................................................................................................ 52
60
7.1.2.5. Раскрывающиеся списки................................................................... 53
7.1.3. Встроенные фильтры IE ......................................................................... 54
Фильтр glow() .................................................................................................. 56
7.1.4. XHTML (Extensible Hyper Text Markup Language) – расширенный
язык разметки гипертекста ................................................................................ 57
Библиографический список …………………………………………………….. 58
61