«Работа пользователя в программе Microsoft Exсel 2010» Тематика олимпиады:
advertisement
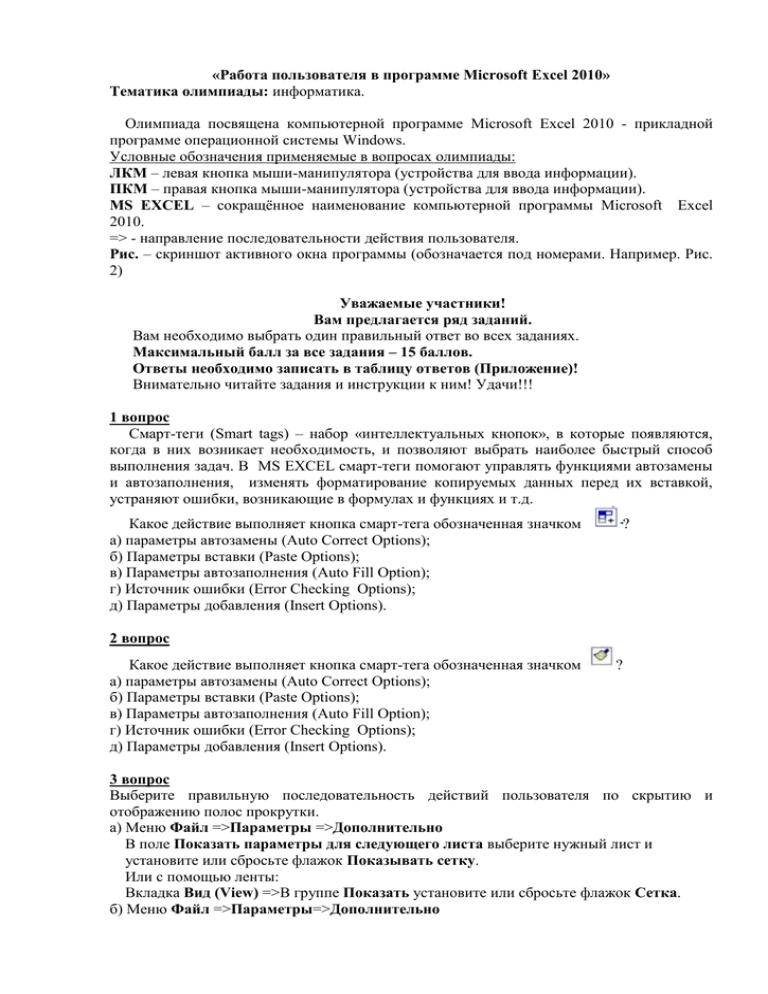
«Работа пользователя в программе Microsoft Exсel 2010» Тематика олимпиады: информатика. Олимпиада посвящена компьютерной программе Microsoft Exсel 2010 - прикладной программе операционной системы Windows. Условные обозначения применяемые в вопросах олимпиады: ЛКМ – левая кнопка мыши-манипулятора (устройства для ввода информации). ПКМ – правая кнопка мыши-манипулятора (устройства для ввода информации). MS EXСEL – сокращённое наименование компьютерной программы Microsoft Exсel 2010. => - направление последовательности действия пользователя. Рис. – скриншот активного окна программы (обозначается под номерами. Например. Рис. 2) Уважаемые участники! Вам предлагается ряд заданий. Вам необходимо выбрать один правильный ответ во всех заданиях. Максимальный балл за все задания – 15 баллов. Ответы необходимо записать в таблицу ответов (Приложение)! Внимательно читайте задания и инструкции к ним! Удачи!!! 1 вопрос Смарт-теги (Smart tags) – набор «интеллектуальных кнопок», в которые появляются, когда в них возникает необходимость, и позволяют выбрать наиболее быстрый способ выполнения задач. В MS EXСEL смарт-теги помогают управлять функциями автозамены и автозаполнения, изменять форматирование копируемых данных перед их вставкой, устраняют ошибки, возникающие в формулах и функциях и т.д. Какое действие выполняет кнопка смарт-тега обозначенная значком а) параметры автозамены (Auto Correct Options); б) Параметры вставки (Paste Options); в) Параметры автозаполнения (Auto Fill Option); г) Источник ошибки (Error Checking Options); д) Параметры добавления (Insert Options). ? 2 вопрос Какое действие выполняет кнопка смарт-тега обозначенная значком а) параметры автозамены (Auto Correct Options); б) Параметры вставки (Paste Options); в) Параметры автозаполнения (Auto Fill Option); г) Источник ошибки (Error Checking Options); д) Параметры добавления (Insert Options). ? 3 вопрос Выберите правильную последовательность действий пользователя по скрытию и отображению полос прокрутки. а) Меню Файл =>Параметры =>Дополнительно В поле Показать параметры для следующего листа выберите нужный лист и установите или сбросьте флажок Показывать сетку. Или с помощью ленты: Вкладка Вид (View) =>В группе Показать установите или сбросьте флажок Сетка. б) Меню Файл =>Параметры=>Дополнительно В поле Показать параметры для следующей книги установите или сбросьте флажок Показывать горизонтальную полосу прокрутки или, соответственно, флажок Показывать вертикальную полосу прокрутки. в) Меню Файл => Параметры=> Дополнительно В поле Показать параметры для следующего листа установите или сбросьте флажок Показать разбиение на страницы. 4 вопрос При работе с MS EXСEL все данные хранятся в рабочих книгах (Workbook). Что означает рабочая книга компьютерной программы MS EXСEL? а) Совокупность параметров отображения листов рабочей книги. б) Это файл, который может состоять из одного или нескольких рабочих листов. в) Это сами таблицы, диаграммы, слайды, макросы или модули VBA. 5 вопрос Выберите правильную последовательность действий пользователя по скрытию и отображению строки формул. а) Вкладка Вид (View) В группе Показать установите или сбросьте флажок Строка формул (Formula bar) б) Вкладка Вид (View) В группе Показать установите или сбросьте флажок Заголовки. в) В правой верхней части окна MS EXEL нажмите кнопку «Свернуть ленту». 6 вопрос Для выполнения многих операций по управлению объектами рабочей книги необходимо уметь правильно выделять рабочие листы. Выберите правильную последовательность действий пользователя для выделения двух или более смежных листов. а) Щелкните ЛКМ ярлычок листа Для поиска необходимого ярлычка листа используйте кнопки прокрутки листов б) Щелкните ЛКМ ярлычок первого листа, а затем удерживая нажатой клавишу SHIFT, щёлкните ЛКМ ярлычок последнего листа. в) Щелкните ЛКМ ярлычок первого листа, а затем, удерживая нажатой клавишу CTRL, последовательно щелкните ЛКМ ярлычки остальных листов. г) Щелкните ПКМ на ярлыке любого листа =>Выделить все листы (Select All Sheets). 7 вопрос Во вновь создаваемых рабочих книгах листы всегда имеют имена Лист1, Лист2 и т.д. Для удобства работы можно изменить встроенное имя листа рабочей книги. Выберите правильную последовательность действий пользователя для переименования листа. а) 1.Щелкните ЛКМ на ярлычке листа=>Переименовать (Rename). 2.MS EXСEL выделит имя. 3.Введите с клавиатуры имя, которое вы хотите присвоить листу. 4. Нажмите ENTER. б) 1.Щелкните ПКМ на ярлычке листа=>Переименовать (Rename). 2.Введите с клавиатуры имя, которое вы хотите присвоить листу. 3.Нажмите ENTER. в) 1.Щелкните ПКМ на ярлычке листа=>Переименовать (Rename). 2.MS EXСEL выделит имя. 3.Введите с клавиатуры имя, которое вы хотите присвоить листу. 4. Нажмите ENTER. 8 вопрос Для более удобной идентификации листов рабочей книги пользователь может «раскрасить» ярлычки листов. Выберите правильный алгоритм действий пользователя для изменения цвета ярлычка. а) 1. Выделите листы, которым требуется назначить цвета. 2. Щелкните ПКМ на ярлычке листа =>Цвет ярлычка…(Tab Color…). 3. Выберите требуемый цвет из палитры. 4. Нажмите OK. б) 1. Щелкните ПКМ на ярлычке листа =>Цвет ярлычка…(Tab Color…). 2. Выберите требуемый цвет из палитры. 3. Нажмите OK. в) 1. Выделите листы, которым требуется назначить цвета. 2. Щелкните ПКМ на ярлычке листа =>Цвет ярлычка…(Tab Color…). 3. Выберите требуемый цвет из палитры. 9 вопрос В случае, если в рабочей книге недостаточно рабочих листов, вы можете добавить любое количество листов нужного типа (рис. 1) в любое место рабочей книги. Выберите правильную последовательность действий пользователя для вставки нового листа. Рис. 1 Вставка листа Варианты ответов: а) 1. Щелкните ЛКМ на ярлычке листа => Вставить…(Insert…). 2. Выберите нужный шаблон (например. Лист № (Sheet №))=> OK. б) 1. Щелкните ПКМ на ярлычке листа => Вставить…(Insert…). 2. Выберите нужный шаблон (например. Лист № (Sheet №))=> OK. в) 1. Щелкните ПКМ на ярлычке листа => Вставить…(Insert…). 2. Выберите нужный шаблон (например. Лист № (Sheet №))=> комбинация клавиш SHIFT+F12. 10 вопрос Пустые листы или листы с устаревшими данными можно удалить. Выберите правильную последовательность действий пользователя для удаления листа рабочей книги. А) Щелкните ПКМ на ярлычке листа => Удалить (Delete). Нажмите кнопку Удалить. MS EXСEL удалит лист. б) Щелкните ЛКМ на ярлычке листа => Удалить (Delete). Нажмите кнопку Удалить. MS EXСEL удалит лист. в) 1.Откройте книгу, в которой нужно удалить листы; 2.Выделите эти листы. 3. Нажмите ПКМ на ярлычке листа => Move ore Copy… 4. Нажмите кнопку OK. 11 вопрос Выберите последовательность действий пользователя для изменения количества листов новой рабочей книги. а) 1. Меню Файл => Параметры=> Общие. 2. В поле Листов установите необходимое количество листов (до 255). 3. Нажмите OK. б) 1. В поле При создании новых книг в счётчике Число листов установите необходимое количество листов (до 255). 2. Нажмите OK. в) 1. Меню Файл => Параметры=> Общие. 2. В поле При создании новых книг в счётчике Число листов установите необходимое количество листов (до 255). 3. Нажмите OK. 12 вопрос Ввод и редактирование данных может выполняться по-разному в зависимости от типа данных. MS EXСEL позволяет вводить в ячейку определённые типы информации. Какие типы информации можно вводить в ячейки MS EXСEL? а) числа, денежная информация, дата и время, формулы. б) числа, денежная информация, формулы. в) текст, числа, денежная информация, дата и время, формулы. 13 вопрос Выберите правильную последовательность действий пользователя для ввода данных, в ячейку, как текста. а) вкладка Главная => группа Число => кнопка справа от названия группы => Числовые форматы => Текстовый. MS EXСEL автоматически выравнит текст по левому краю ячейки. б) вкладка Главная => группа Число => кнопка справа от названия группы => Числовые форматы => выбрать Файл =>выбрать Сохранить => Текстовый. MS EXСEL автоматически выравнит текст по левому краю ячейки. в) вкладка Главная => группа Число => кнопка справа от названия группы => Числовые форматы => Выбрать Файл => выбрать Сохранить как … => выбрать Текстовый. MS EXСEL автоматически выравнит текст по левому краю ячейки. 14 вопрос Чтобы данные соответствовали числовому формату, в ячейке, они могут содержать только определённые символы. Выберите правильный набор числовых символов соответствующих числовому формату. а) 0 1 2 3 4 5 6 7 8 9 + - ( ) / $ % Е е N R б) 0 1 2 3 4 5 6 7 8 9 + - ( ) / $ % Е е < > ^ * # в) 0 1 2 3 4 5 6 7 8 9 + - ( ) / $ % Е е 15 вопрос Список автозаполнения – список текстовых значений, расположенных в определённом порядке .Если при автозаполнении в первой ячейке диапазона находится значение, принадлежащее одному из списков, то остальные ячейки будут последовательно заполнены значениями из этого списка (Рис. 2) Рис.2. Примеры текстовых последовательностей. Рис. 3 Создание списка Автозаполнение. Выберите правильную последовательность действий пользователя для создания собственного списка Автозаполнения. Варианты ответов: а) 1.Меню Файл => Параметры => Дополнительно => Общие => Изменить списки…(Рис.3) 2. В поле Элементы списка (List entries) введите желаемый список, разделяя элементы списка нажатием клавиши ENTER. 3. Нажмите кнопку Добавить (Add). 4. Нажмите OK. б) 1.Меню Файл => Дополнительно => Изменить списки…(Рис.3) 2. В поле Элементы списка (List entries) введите желаемый список, разделяя элементы списка нажатием клавиши ENTER. 3. Нажмите кнопку Добавить (Add). 4. Нажмите OK. в) 1.Меню Файл => Параметры => Общие => Изменить списки…(Рис.3) 2. В поле Элементы списка (List entries) введите желаемый список, разделяя элементы списка нажатием клавиши ENTER. 3. Нажмите кнопку Добавить (Add). 4. Нажмите OK. Ответы на вопросы. Ф.И.О. участника ________________________ Класс__________________________________ Краткое наименование ОУ_______________ Регион_______________________________________ Таблица для ответов № воп роса 1 2 3 4 5 6 7 8 9 10 11 12 13 14 15 Ответ