Аппаратное обеспечение - Камышинский технологический
advertisement
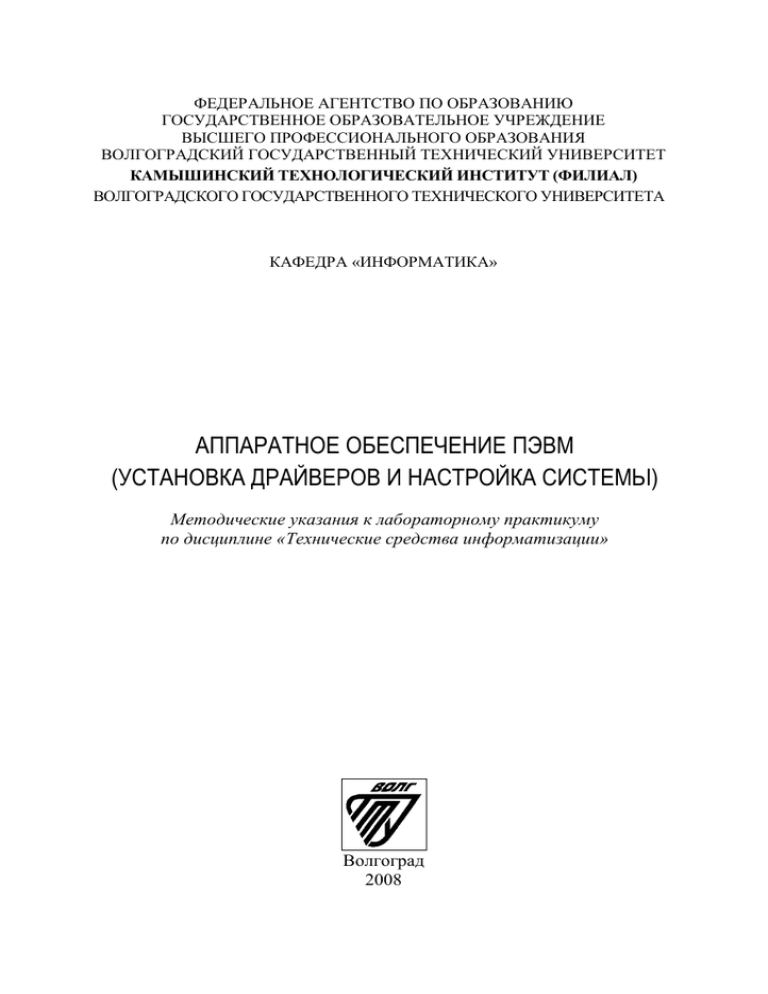
ФЕДЕРАЛЬНОЕ АГЕНТСТВО ПО ОБРАЗОВАНИЮ ГОСУДАРСТВЕННОЕ ОБРАЗОВАТЕЛЬНОЕ УЧРЕЖДЕНИЕ ВЫСШЕГО ПРОФЕССИОНАЛЬНОГО ОБРАЗОВАНИЯ ВОЛГОГРАДСКИЙ ГОСУДАРСТВЕННЫЙ ТЕХНИЧЕСКИЙ УНИВЕРСИТЕТ КАМЫШИНСКИЙ ТЕХНОЛОГИЧЕСКИЙ ИНСТИТУТ (ФИЛИАЛ) ВОЛГОГРАДСКОГО ГОСУДАРСТВЕННОГО ТЕХНИЧЕСКОГО УНИВЕРСИТЕТА КАФЕДРА «ИНФОРМАТИКА» АППАРАТНОЕ ОБЕСПЕЧЕНИЕ ПЭВМ (УСТАНОВКА ДРАЙВЕРОВ И НАСТРОЙКА СИСТЕМЫ) Методические указания к лабораторному практикуму по дисциплине «Технические средства информатизации» Волгоград 2008 УДК 004. 3(07) А 76 АППАРАТНОЕ ОБЕСПЕЧЕНИЕ ПЭВМ (УСТАНОВКА ДРАЙВЕРОВ И НАСТРОЙКА СИСТЕМЫ): методические указания к лабораторному практикуму по дисци- плине «Технические средства информатизации» / Сост. Д. В. Медведев, И. А. Шкода; Волгоград. гос. техн. ун-т. – Волгоград, 2008. – 75 с. Содержат теоретический материал, упражнения и задания для самостоятельной работы, а также контрольные вопросы и список рекомендуемой литературы. Предназначены в помощь студентам специальности 230103.51 «Автоматизированные системы обработки информации и управления в промышленности». Ил. 30. Табл. 1. Библиогр.: 5 назв. Рецензенты: Заставной М. И., Новиков С. А. Печатается по решению редакционно-издательского совета Волгоградского государственного технического университета Составители: Денис Васильевич Медведев, Игорь Александрович Шкода АППАРАТНОЕ ОБЕСПЕЧЕНИЕ ПЭВМ (УСТАНОВКА ДРАЙВЕРОВ И НАСТРОЙКА СИСТЕМЫ) Методические указания к лабораторному практикуму по дисциплине «Технические средства информатизации» Под редакцией авторов Темплан 2008 г., поз. № 27К. Подписано в печать 19. 05. 2008 г. Формат 60×84 1/16. Бумага листовая. Печать офсетная. Усл. печ. л. 4,69. Усл. авт. л. 4,56. Тираж 100 экз. Заказ № Волгоградский государственный технический университет 400131 Волгоград, просп. им. В. И. Ленина, 28. РПК «Политехник» Волгоградского государственного технического университета 400131 Волгоград, ул. Советская, 35. 2 Волгоградский государственный технический университет, 2008 1. ПРЕДИСЛОВИЕ В данных методических указаниях приведен лабораторный практикум по дисциплине «Технические средства информатизации» для студентов специальности 230103.51 «Автоматизированные системы обработки информации и управления в промышленности». Назначение лабораторного практикума – ознакомить студентов с устройством основных компонент ПК, периферийного оборудования, а также с программным обеспечением (ПО), использующимся для настройки устройств, входящих в состав ПК. В лабораторной работе №1 студенты осваивают утилиту CMOS Setup, предназначенную для настройки аппаратных средств ПК. В лабораторной работе №2 представлены основные сведения о процессе установки и настройки операционной системы, об утилитах дефрагментации, управления дисками и записи CD и DVD дисков. В лабораторной работе №3 студенты изучают устройство материнской платы. Также в данной лабораторной работе изложены сведения о совместимости устройств, входящих в состав ПК. В лабораторной работе №4 рассматривается одна из утилит тестирования аппаратных средств ПК – Aida32. Лабораторная работа №5 посвящена таким периферийным устройствам, как принтеры и сканеры. Лабораторная работа №6 предназначена для ознакомления студентов с программой распознавания отсканированных материалов. В результате проведения лабораторных работ по данной дисциплине студенты должны приобрести знания о внутреннем устройстве системного блока, периферийного оборудования, научиться использовать утилиты, входящие в состав операционной системы и утилиту CMOS Setup, устанавливать драйвера оборудования и системное ПО. Для проверки знаний полученных студентами в конце каждой лабораторной работы представлены контрольные вопросы. 2. ПРАВИЛА ВЫПОЛНЕНИЯ ЛАБОРАТОРНЫХ РАБОТ 1. Лабораторные работы выполняются индивидуально. Некоторые лабораторные работы предусматривают использование специальных программ-тренажеров для закрепления изученного материала. Методические указания можно взять в электронном виде на сервере по адресу, указанному преподавателем. 2. Приступать к выполнению лабораторной работы можно только после того, как Вы самостоятельно осуществили предварительную подготовку, содержание которой указано в каждой работе. 3 3. Результаты выполнения каждой лабораторной работы необходимо сохранять и при отчете работ предъявлять преподавателю с пояснениями. Порядок отчета лабораторной работы указан в каждой работе. 4. Сохранять создаваемые файлы только в своей папке на сервере. Например, для студента академической группы КАС-061 Иванова путь к личной папке следующий: S (СТФ на "Fileserver"):\КАС061\Иванов. 5. В случае пропуска занятий студент осваивает материал самостоятельно в свободное от занятий время. Отчитаться по пропущенным лабораторным работам студент может во время занятий либо в специально отведенное преподавателем время. 6. Соблюдать технику безопасности. 7. Лабораторная работа считается успешно выполненной и готовой к защите, если студент выполнил задание и может отчитаться по составленному отчету (если это предусмотрено требованиями лабораторной работы) или показать знание теоретического материала на программетренажере, а также знает ответы на контрольные вопросы. 3. ОПИСАНИЕ РАБОЧЕГО МЕСТА Для выполнения лабораторных работ необходимо: 1) аппаратное обеспечение – персональный компьютер семейства IBM модели Pentium с минимальной комплектацией; 2) программное обеспечение – операционная система Windows XP, дополнительные программные средства указаны в каждой лабораторной работе; 3) методическое обеспечение – методические указания к лабораторным работам «Аппаратное обеспечение ПК (установка драйверов оборудования и настройка системы)». 4. ЛАБОРАТОРНЫЕ РАБОТЫ 4.1. Лабораторная работа №1 Тема: Установка конфигурации системы при помощи утилиты CMOS Setup. Цель лабораторной работы: научиться производить настройку системы с помощью утилиты CMOS Setup. Оборудование: персональный компьютер. 4 Программное обеспечение: Award CMOS Setup или CMOS Setup другой фирмы (используется соответствующий тренажер, для работы которого необходимо наличие любого броузера). Пояснения к работе Время выполнения – 6 часов. Порядок выполнения лабораторной работы. 1. Изучить теоретический материал, представленный в методических указаниях и проделать упражнения. 2. Выполнить задание для закрепления полученных навыков. 3. Проверить свои знания по основным принципам работы с утилитой CMOS Setup с помощью программы-тренажера и по контрольным вопросам и сдать лабораторную работу. Предварительная подготовка Перед выполнением лабораторной работы студент должен заранее ознакомиться с содержимым данных методических указаний. Работа в лаборатории Что такое CMOS Setup? Программу BIOS Setup (CMOS Setup) многие называют просто BIOS, что не только неверно как в техническом, так и в историческом плане, но и даже не может быть использовано в качестве сокращения, так как BIOS – Basic Input/Output System – переводится с английского как базовая система ввода-вывода и является иным понятием. Вопреки распространенному заблуждению BIOS и BIOS Setup появились не одновременно с IBM PC. Первая была создана раньше первого персонального компьютера IBM, а вторая – позже. Как известно, любая вычислительная система состоит из аппаратного и программного обеспечения. И BIOS, и BIOS Setup, безусловно, относятся к ПО, но к такому, которое ближе всего к «железу». BIOS обязательно включает в себя драйверы стандартного набора устройств, позволяющие прикладным программам единообразно обращаться к ресурсам компьютеров с различной аппаратной конфигурацией, и программу «инициализации», призванную оживить машину после включения. Благодаря драйверам прикладным программам не приходилось «задумываться» о том, что именно выполняет, скажем, опрос клавиатуры – центральный процессор (например, в компьютерах ZX Spectrum) или специализированный контроллер (в частности, в IBM PC), или о том, каков тип контроллера дисплея или дисковода. А программа «инициализации» приводила в исходное состояние набор констант драйверов, а также в зави5 симости от конфигурации ПК загружала подходящие операционную систему (IBM PC XT, IBM PC AT), интерпретатор языка программирования, дополненный набором команд управления обменом с периферийными устройствами. Одна из первых ОС для 8-разрядных персональных компьютеров CP/M-80 состояла из трех частей: BIOS, обеспечивающей ввод с клавиатуры, вывод на экран и чтение-запись сектора 8- или 5-дюймовой дискеты; BDOS – ядра ОС, поддерживающего файловые функции; CCP – процессора консольных команд, позволяющего пользователю управлять компьютером с помощью командной строки. Первым персональным компьютером с открытой архитектурой стал IBM PC. Более того, разработчики, стремясь увеличить популярность «персоналки», тщательно документировали как BIOS, так и аппаратную конфигурацию, вследствие чего значение драйверов BIOS существенно уменьшилось. Когда распределение адресов портов стало фиксированным, определились типы контроллера дисплея и клавиатуры, а структура видеопамяти была стандартизирована, то обращение прикладных программ к ресурсам компьютера через BIOS оказалось необязательным. Например, аккуратно введенная компанией IBM в BIOS функция рисования точки использовалась настолько редко, что в разработанном позднее расширении VideoBIOS (VESA) ее поддержка вообще была объявлена необязательной. Иногда BIOS называют операционной системой, что также неверно. Ее основная задача заключается в том, чтобы дать возможность прикладным программам абстрагироваться от аппаратных особенностей конкретного компьютера, например от типа жесткого диска. Цель же ОС – «отойти» от низкоуровневого распределения ресурсов, например, дискового пространства. BIOS современных компьютеров записана во флэшпамять – разновидность перепрограммируемого ПЗУ, но скорость доступа к такой памяти низка, и потому для ускорения работы, как правило, производится перезапись содержимого флэш в оперативную память. Загрузка ОС начинается в реальном (16-разрядном) режиме, на работу в котором настроено и большинство драйверов BIOS, именно через BIOS работает, в частности, MS DOS. Но большинство операционных систем функционируют в защищенном режиме, и поэтому они обычно вообще отключают драйверы BIOS и используют собственные драйверы защищенного режима, чему способствует также и стандартизация аппаратной части IBM PC-совместимого компьютера. Сейчас интерпретатор Бейсика или монитор консольных команд в микросхеме ROM BIOS уже не размещают, но теперь там присутствуют другие программы, например POST и BIOS Setup. Программа тестирования работоспособности аппаратуры компьютера POST (Power On Self Test) начинает действовать сразу же после включения питания и до за6 грузки ОС. Такая процедура весьма актуальна для компьютера с открытой архитектурой. В случае возникновения неисправности пользователю каким-либо способом выдается сообщение: надписью на экране, гудками из динамика, цифрами на специальном табло или даже человеческим голосом, заранее записанным в микросхему flash-памяти. Программа BIOS Setup появилась не сразу. Собственно, компьютер с открытой архитектурой не может обойтись без функции настройки набора драйверов на имеющуюся аппаратуру. В IBM PC и IBM PC XT, строго говоря, BIOS Setup также была, но... в аппаратном виде, а именно в виде набора dip-переключателей, с помощью которых устанавливались объем оперативной памяти, типы дисководов и жестких дисков, наличие математического сопроцессора и др. В IBM PC AT (286) было введено новшество – встроена микросхема, выполненная по технологии КМОП (CMOS), питавшаяся от батарейки. Ее функциональную основу составляли часы-календарь, так что при перезагрузке ПК больше не требовалось каждый раз вводить дату и время. Кроме того, микросхема содержала несколько десятков однобайтовых ячеек памяти, которые было решено использовать вместо dip-переключателей для хранения сведений об особенностях аппаратной конфигурации. Считывать информацию из этих ячеек, как и с dip-переключателей, могла, естественно, сама BIOS, а вот для записи понадобилась специальная утилита, и ее назвали BIOS Setup. Первоначально эти утилиты поставлялись на дискете с каждым компьютером так же, как сейчас почти все драйверы даются на CD-ROM. Но поскольку производители использовали отдельные ячейки в различных целях, программа для одного компьютера могла «испортить» установки другого. А порой невозможно было загрузить программу с дискового накопителя, если последний становился недоступен вследствие порчи содержимого ячейки с данными о нем, скажем, из-за выхода батарейки из строя. Поэтому на модели AT386 и поздних AT286 стали располагать BIOS Setup уже в той же микросхеме, что и саму BIOS. Чтобы запустить эту программу, нужно было нажать определенную комбинацию клавиш (обычно клавишу <Del>) после прохождения POST, а в эпоху господства текстового режима – нередко и в любое другое время. Если же в машине установлены RAID- или SCSIконтроллеры, то они, как правило, содержат собственные утилиты конфигурации RAID Setup или SCSI Setup, также вызываемые в процессе загрузки компьютера определенной комбинацией клавиш. Количество установок, которые нужно сохранять, увеличилось по сравнению со временем появления первых программ BIOS Setup в несколько раз. Теперь эта программа должна помочь решить несколько задач: настроить установки в соответствии с имеющейся аппаратной конфигурацией, добиться максимальных производительности и устойчиво7 сти системы, получить информацию о состоянии последней, а также обеспечить защиту паролем. [1] Конфигурация BIOS Конфигурация BIOS (BIOS Setup, далее просто Setup) является важной, но в то же время малоизвестной областью. Фирмы-производители не предоставляют по Setup никакой подробной технической информации, справедливо полагая, что рядовому пользователю это совершенно не надо. Доля смысла в этом есть: изменяя установки BIOS, можно довести компьютер до полностью нерабочего состояния. В лучшем случае компьютер перестанет загружаться, в самом худшем – может испортиться какой-нибудь внутренний компонент. Но есть и обратная сторона отсутствия информации: рождается множество самых разнообразных слухов и «дельных» советов, наиболее популярный среди которых – «покрутить Setup, чтобы компьютер стал шустрее работать». Пользователь бездумно изменяет установки в Setup, что приводит, как правило, к плачевным результатам. Не рекомендуется изменять настройки Setup. Но бывают случаи, когда это просто необходимо. Как только компьютер включается, он сразу же начинает выполнять программу, которая находится в BIOS. BIOS – это базовая система ввода/вывода, основное программное обеспечение, находящееся в каждом компьютере. Существует много фирм, выпускающих BIOS, но наиболее известные среди них – фирмы AMI и AWARD. Конструктивно BIOS представляет собой микросхему памяти, информация в которой не стирается даже после выключения питания. При запуске компьютера BIOS производит его минимальное тестирование, проверку памяти, вычисление всех контрольных сумм и уже после этого программирует чипы и дает команду на запуск операционной системы. Результаты работы BIOS сразу же видны на экране: появляется заставка, указывается количество оперативной памяти и ее тест. Затем осуществляется проверка Plug and Play устройств и непосредственно запуск системы. Все необходимые установки содержатся именно в BIOS. Однако существует некоторая информация о компьютере, которая может меняться. Например, информация о жестком диске, способе начального тестирования памяти, реакции на ошибки и т. д. Все параметры, которые меняются, находятся в микросхеме CMOS. Эта микросхема тоже хранит все установки при выключенном питании. Итак, чтобы менять основные установки компьютера, нужно воспользоваться утилитой BIOS Setup. Чтобы вызвать ее, надо при запуске компьютера нажать и удерживать клавишу Del. Сразу оговоримся, что 8 речь в данном случае пойдет о BIOS фирмы AWARD, т. к. на многих компьютерах была установлена одна из версий BIOS этой фирмы, но, разобравшись с ней, вы будете легче ориентироваться в версиях BIOS других фирм. После загрузки Setup появляется основное меню (рис. 1). Для вызова дополнительных настроек необходимо нажать сочетание клавиш Ctrl+F1. В этом случае в основном меню появятся дополнительные пункты. Рис. 1. Основное меню утилиты BIOS Setup Необходимый раздел выбирается перемещением клавишами управления курсором к нужному пункту и последующим нажатием клавиши Enter. Когда выбор сделан, появляется меню выбранного пункта, что позволит вам модифицировать параметры конфигурации. Раздел Standard CMOS Features Самый первый пункт – Standard CMOS Features (стандартные настройки BIOS). При нажатии Enter на этом пункте появляется меню (см. рис. 2), в котором (как и во всех других) перемещение осуществляется клавишами управления курсором, а изменение значения параметра – клавишами PageUp и PageDown. В разделе Standard CMOS Features приведены самые минимальные сведения о конфигурации компьютера. Это размер памяти, количество и тип жестких дисков, наличие в системе дисководов. Самые первые установки – Date (дата) и Time (время). Они нужны, чтобы компьютер «знал» текущее время и дату, т. к. многие программы на это ориентируются. Упражнение 1. Поменяйте дату и время на домашнем компьютере. Чтобы это проделать, нужно попасть из главного меню в раздел Standard CMOS Features. Выйдите из CMOS Setup с сохранением настроек (нажа9 тие клавиши Esc до выхода в главное меню и затем выбор пункта Save&Exit) и проверьте после перезагрузки, изменилась ли текущая дата, затем снова установите правильные дату и время. Замечание. Утилита CMOS Setup вашего домашнего ПК может достаточно сильно отличаться от версии утилиты, рассмотренной в данной работе, поэтому многие пункты в главном меню и в раскрывающихся пунктах меню могут не соответствовать данной версии. В ее освоении может помочь руководство пользователя, которое идет в поставке с материнской платой (в том случае, если в нем достаточно подробно рассмотрены все настройки). Рис. 2. Меню раздела Standard CMOS Features Дальше идут параметры жестких дисков. Их четыре типа: Primary (первичные) Master и Slave, а также Secondary (вторичные) Master и Slave. Чтобы система могла работать с жесткими дисками, их параметры обязательно должны быть указаны в этих строчках. Если в системе имеется всего один жесткий диск, то мы рекомендуем подключить его как Primary Master. Только в этом случае с него будет производиться загрузка системы. Упражнение 2. Просмотрите в тренажере информацию о жестких дисках. 10 Дальше следует установка параметров флоппи-дисков в системе. Их может быть всего два. Пункт Halt On позволяет установить типы ошибок, при наступлении которых компьютер будет останавливаться при загрузке. Например, если попытаться включить компьютер, не подсоединив клавиатуру, то появится сообщение Keyboard error и система остановится. Если компьютер предполагается по каким-либо причинам включить без клавиатуры, то в этом пункте следует указать All, But Keyboard. В правом нижнем углу написано, сколько и какой памяти имеет компьютер. Выход из раздела и возврат в основное меню осуществляются нажатием клавиши Esc. Упражнение 3. Обратите внимание на количество оперативной памяти, отображающееся в тренажере. Раздел Advanced BIOS Features Рассмотрим следующий пункт – Advanced BIOS Features (дополнительные настройки BIOS). Войдя в него, вы увидите меню, представленное на рис. 3. Рис. 3. Меню раздела Advanced BIOS Features First/Second/Third Boot Device (первое/второе/третье загрузочное устройство) – указывает компьютеру, на каком носителе в первую очередь искать систему. В зависимости от выбранного типа в пункте First Boot Device будет в первую очередь опрашиваться именно это устройство, а затем по порядку, второе и третье на очереди (Second Boot Device 11 и Third Boot Device). Параметры, которые можно установить для данного пункта: Floppy – загрузка с флоппи-диска. LS120 – загрузка с дисковода LS120. HDD-0-3 – загрузка с жесткого диска от 0 до 3. SCSI – загрузка с SCSI-устройства. CDROM – загрузка с CDROM. ZIP – загрузка с ZIP-дисковода. USB-FDD – загрузка с флоппи-дисковода с интерфейсом USB. USB-ZIP – загрузка с ZIP-дисковода с интерфейсом USB. USB-CDROM – загрузка с CD-ROM с интерфейсом USB. USB-HDD – загрузка с жесткого диска с интерфейсом USB. LAN – загрузка через локальную сеть. Disabled – загрузка отключена. Упражнение 4. Установите на домашнем компьютере следующий порядок загрузки (предварительно запомнив текущие настройки): CDROM, HDD-0, LAN. Обратите внимание, что в случае, если дисковод флоппи-дисков на первоначальном этапе загрузки тестировался системой на наличие загрузочной дискеты, то теперь этого не происходит. Верните настройки в первоначальное состояние. Boot Up Floppy Seek (определение типа флоппи-дисковода при загрузке) – в процессе самотестирования системы BIOS определяет тип флоппи-дисковода – 40-дорожечный или 80-дорожечный. Дисковод емкостью 360 Кбайт является 40-дорожечным, а дисководы на 720 Кб, 1,2 Мбайт и 1,44 Мбайт – 80-дорожечными. Возможные параметры: Enabled – BIOS определяет тип дисковода – 40- или 80-дорожечный. Имейте в виду, что BIOS не различает дисководы 720 Кбайт, 1,2 Мбайт и 1,44 Мбайт, поскольку все они являются 80-дорожечными. Disabled – BIOS не будет определять тип дисковода. При установке дисковода на 360 Кбайт никакого сообщения на экран не выводится (настройка по умолчанию). Password Check (проверка пароля) – установка системного пароля, который будет запрашиваться при каждом входе в систему или в конфигурацию BIOS. Параметры: System – если при запросе системы не ввести правильный пароль, компьютер не загрузится и доступ к страницам настроек будет закрыт. Setup – если при запросе системы не ввести правильный пароль, компьютер загрузится, однако доступ к страницам настроек будет закрыт (настройка по умолчанию). 12 СРU Hyper-Threading (многопоточный режим работы процессора) – установка режима многопоточной работы. Параметры: Enabled – режим Hyper-Threading включен. Обратите внимание, что эта функция реализуется только в том случае, если операционная система поддерживает многопроцессорную конфигурацию (настройка по умолчанию) Disabled – режим Hyper-Threading отключен. Init Display First (порядок активизации видеоадаптеров). Параметры: AGP – активизировать первым видеоадаптер AGP (настройка по умолчанию). PCI – активизировать первым видеоадаптер PCI. Раздел Integrated Peripherals В разделе Integrated Peripherals (встроенные периферийные устройства) указываются режимы работы встроенных периферийных устройств. Меню раздела представлено на рис. 4. Рис. 4. Меню раздела Integrated Peripherals Приведенные далее настройки меняют только в случае необходимости ручного отключения или подключения соответствующих устройств (так сказать для гарантии того, что они будут отключены или включены). 13 On-Chip Primary PCI IDЕ (встроенный контроллер 1 канала IDЕ) и On-Chip Secondary PCI IDЕ (встроенный контроллер 2 канала IDЕ). Параметры: Enabled – встроенный контроллер 1 канала IDE (2 канала IDE) включен (настройка по умолчанию) Disabled – встроенный контроллер 1 канала IDE (2 канала IDE) отключен. IDE1 Conductor Cable (тип шлейфа, подключенного к IDЕ1) и IDE2 Conductor Cable (тип шлейфа, подключенного к IDЕ2). Параметры: Auto – автоматически определяется BIOS (настройка по умолчанию). АТА66/100 – к IDE1 (IDE2) подключен шлейф типа АТА66/100 (убедитесь, что ваше устройство IDE и шлейф поддерживают режим АТА66/100). АТАЗЗ – к IDE1 (IDE2) подключен шлейф типа АТАЗЗ (убедитесь, что ваше устройство IDE и шлейф поддерживают режим АТАЗЗ). USB Controller (контроллер USB). Параметры: Enabled – контроллер USB включен (настройка по умолчанию). Disabled – контроллер USB отключен. USB Keyboard Support (поддержка USB-клавиатуры). Параметры: Enabled – опция включена. Disabled – опция отключена (настройка по умолчанию). USB Mouse Support (поддержка мыши USB). Параметры: Enabled – опция включена. Disabled – опция отключена (настройка по умолчанию). АС97 Audio (аудиоконтроллер АС'97). Параметры: Auto – встроенный аудиоконтроллер АС'97 включен (настройка по умолчанию). Disabled – встроенный аудиоконтроллер АС'97 отключен. Следующие три пункта обычно никто не изменяет. Это необходимо делать только при возникновении конфликтов устройств. Onboard Serial Port 1 (встроенный последовательный порт 1) и Onboard Serial Port 2 (встроенный последовательный порт 2). Параметры: Auto – BIOS устанавливает адрес порта 1 автоматически. 3F8/IRQ4 – включить встроенный последовательный порт 1 (последовательный порт 2), присвоив ему адрес 3F8 (настройка по умолчанию). 2F8/IRQ3, 3E8/IRQ4, 2E8/IRQ3 – включить встроенный последовательный порт 1 (последовательный порт 2), присвоив ему адрес 2F8, ЗЕ8 или 2Е8 соответственно. Disabled – отключить встроенный последовательный порт 1 (последовательный порт 2). 14 Onboard Parallel port (встроенный параллельный порт). Параметры: 378/IRQ7 – включить встроенный LPT-порт, присвоив ему адрес 378 и назначив прерывание IRQ7 (настройка по умолчанию). 278/IRQ5 – включить встроенный LPT-порт, присвоив ему адрес 278 и назначив прерывание IRQ5. Disabled – отключить встроенный LPT-порт. 3BC/IRQ7 – включить встроенный LPT-порт, присвоив ему адрес ЗВС и назначив прерывание IRQ7. Еще настройки в данном разделе, которые обычно не надо менять. Parallel Port Mode (режим работы параллельного порта). ECP Mode Use DMA (канал DMA, используемый в режиме ЕСР). Game Port Address (адрес игрового порта). Midi Port Address (адрес MIDI-порта). Midi Port IRQ (прерывание для MIDI-порта). Раздел Power Management Setup Следующий раздел основного меню – Power Management Setup (настройки управления питанием) – был сделан с целью понижения энергопотребления компьютера (см. рис. 5). Рис. 5. Меню раздела Power Management Setup ACPI Suspend Type (тип режима ожидания ACPI). Параметры: S1(POS) – установить режим ожидания S1. S3(STR) – установить режим ожидания S3. Power LED in S1 state (индикатор питания в режиме ожидания). Параметры: 15 Blinking – в режиме ожидания (S1) индикатор питания мигает (настройка по умолчанию). Dual/OFF – в режиме ожидания (S1): a) если индикатор одноцветный, в режиме S1 он гаснет; b) если индикатор двухцветный, в режиме S1 он меняет цвет. Soft-off by PWR_BTTN (программное выключение компьютера). Instant-off – при нажатии кнопки питания компьютер выключается сразу (настройка по умолчанию). Delay 4 Sec. – для выключения компьютера кнопку питания следует удерживать нажатой в течение 4 сек. При кратковременном нажатии кнопки система переходит в режим ожидания. PME Event Wake Up (пробуждение по событию РМЕ). Параметры: Disabled – функция пробуждения по событию РМЕ отключена. Enabled – функция включена (настройка по умолчанию). ModemRingOn (пробуждение по сигналу модема). Параметры: Disabled – функция пробуждения по сигналу модема отключена. Enabled – функция пробуждения по сигналу модема включена (настройка по умолчанию). Resume by Alarm (включение по часам) – можно задать дату и время включения компьютера. Параметры: Disabled – функция отключена (настройка по умолчанию). Enabled – функция включения компьютера в заданное время включена. Если функция включена, задайте следующие значения: Месяц: 1-12; День: 1-31; Время (чч:мм:cc): (0-23):(0-59):(0-59) Power On By Mouse (пробуждение при перемещении мыши). Параметры: Disabled – функция отключена (настройка по умолчанию). Mouse Click – пробуждение компьютера при двойном щелчке мыши. Power On By Keyboard (пробуждение по сигналу с клавиатуры). Параметры: Password – для включения компьютера необходимо ввести пароль длиной от 1 до 5 символов. Disabled – функция отключена (настройка по умолчанию). Keyboard 98 – если на клавиатуре имеется кнопка включения, при нажатии на нее компьютер включается. КВ Power ON Password (задание пароля для включения компьютера с клавиатуры). Параметры: Enter – введите пароль (от 1 до 5 буквенно-цифровых символов) и нажмите Enter. АС Back Function (поведение компьютера после временного исчезновения напряжения в сети). Параметры: 16 Memory – после восстановления питания компьютер возвращается в то состояние, в котором он находился перед отключением питания. Soft-Off – после подачи питания компьютер остается в выключенном состоянии (настройка по умолчанию). Full-On – после восстановления питания компьютер включается. Раздел PnP/PCI Configurations Раздел PnP/PCI Configurations (настройка PnP/PCI) только для специалистов. Установки в нем используются для распределения аппаратных прерываний между устройствами, находящимися на шинах PCI, а также для Plug and Play устройств (рис. 6). Рис. 6. Меню раздела PnP/PCI Configurations Раздел PC Health Status Раздел PC Health Status (мониторинг состояния компьютера) используется для мониторинга температур и рабочих напряжений важных компонент (см. рис. 7). 17 Рис. 7. Меню раздела PC Health Status Reset Case Open Status (возврат датчика вскрытия корпуса в исходное состояние). Case Opened (вскрытие корпуса). Если корпус компьютера не вскрывался, в пункте "Case Opened" отображается "No" (Нет). Если корпус был вскрыт, в пункте "Case Opened" отображается "Yes" (Да). Чтобы сбросить показания датчика, установите в пункте "Reset Case Open Status" значение "Enabled" и выйдите из BIOS с сохранением настроек. Компьютер перезагрузится. Current Voltage (V) VCORE/+1.5V/+3.3V/+5V/+12V (текущие значения напряжения в системе). В этом пункте отображаются автоматически измеренные основные напряжения в системе. Current CPU Temperature (текущее значение температуры процессора). В этом пункте отображается измеренная температура процессора. Current CPU/SYSTEM FAN Speed (RPM) (текущая частота вращения вентиляторов). В этом пункте автоматически отображается измеренная частота вращения вентиляторов процессора и корпуса. CPU Warning Temperature (выдача предупреждения при повышении температуры процессора). Параметры: 60°С/140°F – предупреждение выдается при превышении значения температуры 60°С. 70°С/158°F – предупреждение выдается при превышении значения температуры 70°С. 80°С/176°F – предупреждение выдается при превышении значения температуры 80°С. 90°С/194°F – предупреждение выдается при превышении значения температуры 90°С. 18 Disabled – температура процессора не контролируется (настройка по умолчанию). CPU FAN Fail Warning (выдача предупреждения об остановке вентилятора процессора). Параметры: Disabled – функция отключена (настройка по умолчанию). Enabled – при остановке вентилятора процессора выдается предупреждение. SYSTEM FAN Fail Warning (выдача предупреждения об остановке вентилятора корпуса). Параметры: Disabled – функция отключена (настройка по умолчанию). Enabled – при остановке вентилятора корпуса выдается предупреждение. Упражнение 5. Определите в тренажере напряжение ядра процессора, также напряжение питания каждой линии на материнской плате. Также определите текущую температуру ядра процессора и скорость вращения вентилятора процессора. Раздел Frequency/Voltage Control Раздел Frequency/Voltage Control (регулировка частоты/напряжения) используется для изменения частоты и рабочих напряжений некоторых компонент (см. рис. 8). Рис. 8. Меню раздела Frequency/Voltage Control CPU Clock Ratio (коэффициент умножения частоты процессора). Этот параметр задается автоматически на основании типа процессора. Для процессоров Pentium 4 с ядром Willamette: 8Х-23Х; настройка по умолчанию: 14Х. Для процессоров Pentium 4 C-Stepping: 8Х,10Х~24Х; настройка по умолчанию: 15Х. Для процессоров Pentium 4 с ядром Northwood: 19 12Х-24Х; настройка по умолчанию: 16Х. Если коэффициент умножения частоты процессора фиксирован, опция заблокирована. CPU Host Clock Control (управление базовой частотой процессора). Замечание. Если система зависает до загрузки утилиты настройки BIOS, подождите 20 сек. По истечении этого времени система перезагрузится. При перезагрузке будет установлено значение базовой частоты процессора, задаваемое по умолчанию. Параметры: Disable – отключить опцию (настройка по умолчанию) Enable – включить опцию. CPU Host Frequency (MHz) (базовая частота процессора (МГц)). 100MHz ~ 355MHz – установить значение базовой частоты процессора в пределах от 100 до 355 МГц. Изменение базовой частоты стоит делать только опытным пользователям. Неправильная установка может привести к выходу из строя ПК. Fixed PCI/AGP Frequency (фиксированная частота шин PCI/AGP). Выберите эту опцию, чтобы регулировать частоты шин PCI/AGP отдельно (без синхронизации с частотой процессора). Host/DRAM Clock Ratio (отношение тактовой частоты памяти к базовой частоте процессора). Параметры: а) для частоты системной шины 400 МГц: 2.0 – частота памяти = Базовая частота х 2.0. 2.66 – частота памяти = Базовая частота х 2.66. Auto – частота устанавливается по данным SPD модуля памяти (значение по умолчанию). б) для частоты системной шины 533 МГц: 2.0 – частота памяти = Базовая частота X 2.0. 2.5 – частота памяти = Базовая частота X 2.5. Auto – частота устанавливается по данным SPD модуля памяти (значение по умолчанию). в) для частоты системной шины 667 МГц: 2.0 – частота памяти = Базовая частота X 2.0. 1.5 – частота памяти = Базовая частота X 1.5. Auto – частота устанавливается по данным SPD модуля памяти (значение по умолчанию). Memory Frequency(Mhz) (тактовая частота памяти (МГц)). Значение определяется базовой частотой процессора. PCI/AGP Frequency(Mhz) (частота шин PCI/AGP (МГц)). Частоты шин PCI/AGP устанавливаются в зависимости от значения опции Fixed PCI/AGP Frequency. 20 DIMM Over Voltage Control (повышение напряжения питания памяти). Параметры: Normal – напряжение питания памяти равно номинальному (значение по умолчанию). +0.1V – напряжение питания памяти увеличивается на 0.1 В. +0.2V – напряжение питания памяти увеличивается на 0.2 В. AGP OverVoltage Control (повышение напряжения питания платы AGP). Параметры: Normal – напряжение питания видеоадаптера равно номинальному (значение по умолчанию). +0.1V – напряжение питания видеоадаптера увеличивается на 0.1 В. +0.2V – напряжение питания видеоадаптера увеличивается на 0.2 В. +0.3V – напряжение питания видеоадаптера увеличивается на 0.3 В. CPU Voltage Control (регулировка напряжения питания процессора). Регулировка напряжения питания ядра процессора в диапазоне от 0.8375 В до 1.6 В с шагом 0.0125 В (значение по умолчанию: номинальное). Normal CPU Vcore (номинальное напряжение питания ядра процессора). При выборе этого пункта на экране отображается напряжение питания ядра процессора. Упражнение 6. Определите по тренажеру частоту системной шины, частоты шин PCI и AGP, частоту шины памяти. Раздел Top Performance Раздел Top performance (максимальная производительность) используется для установки режима максимальной производительности (см. рис. 9). Рис. 9. Меню раздела Top Performance Top Performance (максимальная производительность). Параметры: Disabled – функция отключена (настройка по умолчанию). Enabled – режим максимальной производительности. 21 Раздел Load Fail-Safe Defaults Раздел Load Fail-Safe Defaults (установка безопасных настроек по умолчанию) используется для установки значений параметров системы, наиболее безопасных с точки зрения работоспособности системы, но обеспечивающих минимальное быстродействие (см. рис. 10). Рис. 10. Меню раздела Load Fail-Safe Defaults Для применения безопасных настроек необходимо нажать клавишу Y и затем Enter. Для отказа от данной команды – нажать клавишу N и затем Enter. Раздел Load Optimized Defaults Раздел Load Optimized Defaults (установка оптимизированных настроек по умолчанию) используется для загрузки стандартных настроек параметров BIOS и набора микросхем, автоматически определяемых системой (см. рис. 11). Рис. 11. Меню раздела Load Optimized Defaults Для применения безопасных настроек необходимо нажать клавишу Y и затем Enter. Для отказа от данной команды – нажать клавишу N и затем Enter. 22 Раздел Set Supervisor/User Password Set Supervisor/User Password (задание пароля администратора/пароля пользователя). При выборе этого пункта меню в центре экрана появится приглашение для ввода пароля. Введите пароль длиной не более 8 знаков и нажмите <Enter>. Система попросит подтвердить пароль. Введите этот же пароль еще раз и нажмите <Enter>. Чтобы отказаться от ввода пароля и перейти в главное меню, нажмите <Esc>. Чтобы отменить пароль, в ответ на приглашение ввести новый пароль нажмите <Enter>. В подтверждение того, что пароль отменён, появится сообщение "PASSWORD DISABLED". После снятия пароля система перезагрузится и вы сможете свободно войти в меню настроек BIOS. Меню настроек BIOS позволяет задать два разных пароля: пароль администратора (SUPERVISOR PASSWORD) и пароль пользователя (USER PASSWORD). Если пароли не заданы, любой пользователь может получить доступ к настройкам BIOS. При задании пароля для доступа ко всем настройкам BIOS необходимо ввести пароль администратора, а для доступа только к основным настройкам - пароль пользователя. Если в меню дополнительных настроек BIOS в пункте "Password Check" вы выберете параметр "System", система будет запрашивать пароль при каждой загрузке компьютера или попытке входа в меню настроек BIOS. Если в меню дополнительных настроек BIOS в пункте "Password Check" вы выберете "Setup", система будет запрашивать пароль только при попытке войти в меню настроек BIOS. Раздел Save & Exit Setup Save & Exit Setup (сохранение настроек и выход). Для сохранения сделанных изменений и выхода из меню настроек нажмите Y. Для возврата в меню настроек нажмите N. Раздел Exit Without Saving Exit Without Saving (выход без сохранения изменений). Для сохранения сделанных изменений и выхода из меню настроек нажмите Y. Для возврата в меню настроек нажмите N. Несколько советов или небольшое резюме. 1. Не трогайте Setup без особой на то надобности. Если компьютер работает хорошо, то пусть он и дальше так работает. 2. Вовсе не обязательно, что какой-нибудь новый компонент, купленный вами, должен иметь свою колонку в Setup. Напротив, почти все новое оборудование надо инсталлировать и конфигурировать на уровне операционной системы. Исключение составляют лишь те случаи, когда 23 это оборудование может конфликтовать с внутренними элементами компьютера, например звуковая карта или модем. 3. При установке новых жестких дисков смотрите внимательно, чтобы их режим определения (колонка Mode в самом первом пункте меню Standard CMOS Setup) соответствовал их емкости. Если она меньше 540 Мб, то установите Normal, если больше – LBA. Задание Изучить теоретический материал лабораторной работы и с помощью программы-тренажера закрепить его. Особое внимание уделить стандартным и дополнительным настройкам, настройкам управления питанием, мониторингу состояния компьютера и настройке частот и напряжений некоторых компонент ПК. Примечание: работа с тренажером осуществляется с помощью мыши. Основной файл, который содержит главное меню – index.html. Все настройки CMOS Setup реализованы в виде гиперссылок, которые открываются по щелчку левой кнопкой мыши. Составить электронный отчет, в котором описать выполнение каждого упражнения этой лабораторной работы. Порядок отчета лабораторной работы При отчете лабораторной работы необходимо: 1. Продемонстрировать знание изученного материала при помощи программы-тренажера. 2. Предоставить электронную версию отчета по лабораторной работе с результатами выполнения упражнений. 3. Ответить на контрольные вопросы. Контрольные вопросы 1. 2. 3. 4. 5. 6. 7. 8. 9. 10. 11. 12. 13. Какие разделы содержит основное меню BIOS Setup? Что конструктивно представляет собой BIOS? Раздел Standard CMOS Features. Раздел Advanced BIOS Features. Раздел Integrated Peripherals. Раздел Power Management Setup. Раздел PnP/PCI Configurations. Раздел PC Health Status. Раздел Frequency/Voltage Control. Раздел Top Performance. Раздел Load Fail-Safe Defaults. Раздел Load Optimized Defaults. Раздел Set Supervisor/User Password 24 14. 15. Разделы Save & Exit Setup и Exit Without Saving. Как вызвать дополнительные настройки BIOS Setup? Литература 1. С. Андрианов. Статья «Настройки в BIOS Setup». По материалам журнала Мир ПК №10, 2003г. Режим доступа: http://mywin.ru/public/bios/ nastrojki_bios_setup.php. 4.2. Лабораторная работа №2 Тема: Установка драйверов оборудования ПК. Утилиты работы с дисками. Запись информации на оптические носители. Цель лабораторной работы Ознакомиться с процессом установки драйверов, программным обеспечением для записи информации на оптические носители, а также утилитами дефрагментации и управления жесткими дисками. Оборудование: Персональный компьютер. Программное обеспечение: Windows XP, электронный учебник, поясняющий процесс установки ОС, драйверы оборудования (тренажер для отработки навыков установки драйверов оборудования), программа записи дисков (тренажер мастера записи Windows), специальные тренажеры, эмулирующие работу утилиты управления дисками и дефрагментации. Пояснения к работе Время выполнения – 4 часа. Порядок выполнения лабораторной работы. 1. Изучить теоретический материал методических указаний. 2. Выполнить задание для закрепления теоретических знаний. 3. Проверить свои знания по основным принципам работы с утилитами, представленными в лабораторной работе, и по контрольным вопросам и сдать лабораторную работу. Предварительная подготовка Перед выполнением лабораторной работы студент должен заранее ознакомиться с содержимым данных методических указаний. Работа в лаборатории Общие сведения об установке операционной системы и драйверов 25 Процедура установки операционной системы на данный момент не представляет особых трудностей и с ней может справиться любой. Впрочем, точно так же, как 15-20 лет назад с установкой операционной системы MS-DOS (правда в этом случае желательно было иметь понятие о работе в этой системе и основные команды, нужные для ее установки). Установка операционной системы Windows XP на сегодняшний день представляет собой достаточно простую процедуру: необходимо просто отвечать на вопросы в процессе установки. При установке требуется указать, на каком носителе разместить операционную систему, ввести ключ (код для подтверждения), настроить параметры клавиатуры, возможно также дату и время в соответствии с часовым поясом (это можно сделать и после установки), некоторые сетевые параметры и практически на этом установка заканчивается. Практически, но это не так. Для обеспечения полноценной и эффективной работы операционной системы необходимо также установить специальные файлы, которые носят название драйверы. Драйверы в системе дополняют возможности работы с конкретными устройствами. Конечно, не секрет, что в Windows XP на данный момент работа со многими устройствами поддерживаются с помощью универсальных драйверов. Однако в этом случае никто не гарантирует работу всех устройств без сбоев, также как и обеспечение приемлемой производительности при наличии достаточно мощных комплектующих. Сразу оговоримся, что вместе с драйверами на диске может оказаться также утилита конфигурирования и управления данным устройством (а иногда и разгона впридачу). Чаще всего это полезные утилиты, поэтому есть смысл и их тоже устанавливать вместе с драйверами. Драйвер – комплекс программ, выполняющий интерфейсные и управляющие функции между устройством и операционной системой. Драйвер, взаимодействующий с устройством, обрабатывает прерывания, преобразует запросы в команды, регулирует очереди запросов. Он также выполняет ряд других функций, связанных с управлением этим устройством. При этом драйвер должен учитывать все детали конструкции каждого устройства и особенности его работы в реальном времени. Драйвер, вызывающий программы, является диспетчером, который не только управляет выполнением программ, но и осуществляет функции интерфейса. Этот драйвер также задает параметры для программ. В любом работающем компьютере установлены драйвера: видеокарты и монитора, клавиатуры, мыши, материнской платы, накопителя на жестких дисках, гибких дисках и т.д. Установка драйверов устройств начинается с установки драйверов для материнской платы. Просто вставляем диск в привод и ждем, когда на экране появится окно утилиты установки. После этого можно либо выбрать автоматическую установку, тогда все драйверы и утилиты уста26 новятся на жесткий диск компьютера и после перезагрузки произойдет обновление сведений о системе и установленных драйверах. Однако в этом случае наиболее вероятна установка некоторых компонент, которые вам на вашем ПК и не нужны вовсе. Поэтому рекомендуется устанавливать только необходимые драйвера и утилиты, во избежание проблем и в целях экономии времени. На диске, идущем в комплекте с материнской платой, чаще всего можно обнаружить следующее: драйверы чипсета, сервисное программное обеспечение, информацию о производителе устройства и возможно некоторые другие дополнительные разделы. В пункте драйверы чипсета чаще всего обнаруживаются следующие разделы: драйвер для обеспечения корректной работы портов (в частности порта USB); драйвер для аудиокодека AC’97 или иного (если на материнской плате встроенный звук); драйверы чипсета; дополнительные драйверы, дающие некоторые преимущества при работе в ОС. Также в этом разделе часто можно найти какие-либо дополнительные утилиты. В пункте программное обеспечение может оказаться следующий набор утилит: утилиты разгона аппаратных средств компьютера (работающие под Windows), утилиты перепрограммирования BIOS под Windows (часто говорят перепрошивки BIOS’а), утилита для чтения документов в формате *.PDF, утилиты для управления компьютером через сеть, пакеты антивирусной защиты и т.д. В каждом конкретном случае на диске находится информация, которую производитель посчитал нужным разместить. То же касается видеокарт и других устройств, которые требуют установку драйверов. На рис. 1 приведен примерный вид окна программы установки драйвера принтера. 27 Рис. 1. Окно мастера установки драйвера принтера При установке необходимо следовать всем шагам и предписаниям мастера установки. Если необходимо, то выбирать какие-либо параметры настройки. Упражнение 1. Используя тренажеры, поясняющие процесс установки драйверов различного оборудования, изучить интерфейс мастеров установки драйверов. Отметить этапы, которые необходимо проделать при установке драйверов материнской платы, видеокарты, другого оборудования. Программное обеспечение для записи накопителей на оптических носителях (CD и DVD-дисков) Рассмотрим использование встроенных в операционную систему средств записи на диск. Простота использования этого подхода подкупает тем, что все действия пользователь производит так, как он привык: с помощью обычного копирования через проводник. К тому же это достаточно быстрый способ записи диска. Однако есть у этого способа и недостатки. Впрочем, каким способом пользоваться – это дело каждого. Для записи на диск с помощью встроенных возможностей Windows XP все операции проделываются не в пример быстрее. Открываем два окна проводника (для удобства), затем в первом окне выбираем диск, на который мы хотим записать информацию (см. рис. 2). 28 Рис. 2 – Окно проводника с задачами для записи CD Из второго окна копируем нужные файлы и папки, нажимаем на левой панели Записать файлы на компакт-диск. Появляется окно Мастера записи (рис. 3). Рис. 3 – Окно мастера записи компакт-дисков 29 Затем после записи диск выбрасывается и выводится диалоговое окно финальной стадии (рис. 4). Рис. 4 – Окно мастера записи компакт-дисков, последний шаг Нажимаем Готово и заканчиваем этим работу Мастера. Упражнение 2. Пользуясь теоретическими сведениями, изложенными выше, произведите запись CD-RW или DVD+/-RW диска на домашнем ПК с помощью Мастера записи дисков. Дефрагментация жестокого диска При размещении файлов на диске запись нового файла, например, созданного нами документа, всегда происходит в свободное место. При этом может произойти ситуация, когда файл записывается на диск разделенным на фрагменты. Причины подобного явления довольно просты. При удалении файлов или папок с диска эти объекты на самом деле не стираются. Они только помечаются как удаленные. Это означает, что все кластеры, которые занимал этот файл, помечаются как удаленные (именно по этой причине удаление происходит так быстро, ведь головки не стирают с диска информацию, а просто производят пометку кластеров). В результате, при записи нового файла на диск этот файл начинает записываться в кластеры, которые помечены как удаленные, а уже затем в свободные кластеры. Именно поэтому файлы становятся фрагментированными. Скорость чтения файла, который расположен в подряд идущих кластерах больше, чем файла, разделенного на фрагменты, так как для позиционирования головок на разные дорожки и кластеры тратится время. При последовательном чтении ориентация головок на нужные кластеры происходит быстрее. Конечно, для неискушенного пользователя разница в скорости чтения фрагментированного и нефрагментированного файлов не столь заметна. Однако в случае чтения нефрагментированных файлов, возможно, несколько увеличивается ресурс механизма позиционирования головок 30 (утверждение может оказаться спорным по причине того, что процедура дефрагментации достаточно нагружает его да и довольно длительна). Для достижения цели, заключающейся в увеличении скорости чтения файлов с жесткого диска, можно использовать процедуру дефрагментации. При современных скоростях передачи данных это, возможно и не столь значительная процедура, однако в ряде случаев бывает необходимой. Дефрагментацию диска проводят с помощью утилиты дефрагментации, которую можно найти так: ПускПрограммыСтандартные СлужебныеДефрагментация диска. При выборе этой утилиты появится следующее окно (рис .5): Рис. 5 – Окно утилиты дефрагментации жесткого диска Для того, чтобы определить, нужно ли провести дефрагментацию диска, выбираем нужный нам диск (в примере это диск С:) в меню Действие выбираем пункт Анализ. Получим картину, показывающую наличие фрагментированных файлов (рис .6). 31 Рис. 6 – Расположения файлов на диске При необходимости можно получить отчет о фрагментации тома (рис. 7). Рис. 7 – Отчет о фрагментации тома В отчете указано, необходимо ли провести дефрагментацию или нет. Если нужно выполнить дефрагментацию, то нажимаем на кнопку Дефрагментация и запускаем процесс. Упражнение 3. На домашнем ПК определите статистику фрагментированных файлов на одном из разделов жесткого диска (например С:). Просмотрите отчет об анализе диска. Замечание. При большом проценте фрагментированности диска можно сделать дефагментацию, но это довольно длительная процедура. 32 Управление жесткими дисками Для управления жесткими дисками в операционной системе Windows можно использовать консоль управления. Запустить консоль управления можно так: ПускНастройкаПанель управления АдминистрированиеУправление компьютером. На экране появится главное окно программы Управление компьютером (рис. 8). Рис. 8 – Главное окно программы Управление компьютером При желании самостоятельно разберите все указанные в левой панели пункты. Нас будет интересовать пункт Управление дисками. При выборе этого пункта окно видоизменяется (рис. 9). Рис. 9. Диски и разделы 33 В данном окне можно изменить путь к диску или букву диска, отформатировать или удалить раздел, разбить физический диск на логические в случае, если это не было проделано. Операцию разбиения диска на логические диски под Windows обычно делают при покупке нового диска (точнее его подключении к ПК), при форматировании одного из разделов или жестких дисков. При подключении нового не разбитого жесткого диска его нужно проинициализировать (используя контекстное меню для диска, который распознан как не проинициализированный). После этого можно применять процедуру разбиения жесткого диска на логические диски. Для разбиения диска на логические нужно будет указать емкость логического диска, его литеру (букву диска), тип файловой системы. Неразбитую область можно будет снова разбить или использовать как последний раздел. Упражнение 4. Просмотрите на домашнем ПК информацию о параметрах жестких дисков. Определите, какие из разделов являются основными, какие логическими, их емкость, тип файловой системы, используемой для раздела, процент свободного дискового пространства. Задания Выполняются студентом самостоятельно в качестве домашнего задания. Примечание: для выполнения задания можно воспользоваться тренажерами, которые были изучены в этой лабораторной работе. 1. Просмотреть содержимое диска, идущего в поставке материнской платы. Отразить эти данные в отчете. 2. Просмотреть содержимое диска, идущего в поставке с видеокартой, периферийным оборудованием. Отразить эти сведения в отчете. 3. Записать с помощью мастера информацию на CD или DVD диск (при наличии соответствующего пишущего привода) и отразить стадии процесса записи в отчете. 4. Используя утилиту «Управление компьютером», просмотреть основные параметры жестких дисков и отразить информацию в отчете. Порядок отчета лабораторной работы При отчете лабораторной работы необходимо: 1. Составить отчет (в электронном виде), в котором отразить основные пункты, указанные в задании. 2. Ответить на контрольные вопросы. 34 Контрольные вопросы 1. Процедура установки операционной системы. 2. Понятие драйвера. 3. Установка драйверов материнской платы и устройств (когда и как происходит). 4. Программное обеспечение для записи информации на оптические носители. 5. Запись информации на диск CD-R или CD-RW. 6. Запись информации на диски DVD-R, DVD+RW, DVD-RW. 7. Запись информации с помощью встроенных средств операционной системы Windows. 8. Отличие приложения Nero Burning ROM от Nero Express. 9. Понятие дефрагментации. Утилита дефрагментации. 10. Консоль управления. Управление жесткими дисками. 4.3. Лабораторная работа №3 Тема: Устройство системной платы. Подключение устройств к системной плате и совместимость. Цель лабораторной работы Ознакомиться устройством материнской платы и основными устройствами, подключаемыми к ней. Оборудование: Персональный компьютер. Программное обеспечение: виртуальная лаборатория для подготовки к сдаче лабораторной работы. Пояснения к работе Время выполнения – 6 часов. Порядок выполнения лабораторной работы. 1. Изучить теоретический материал методических указаний. 2. С помощью программы-тренажера закрепить полученные знания. 3. Проверить свои знания по контрольным вопросам и сдать лабораторную работу. Предварительная подготовка Перед выполнением лабораторной работы студент должен заранее ознакомиться с содержимым данных методических указаний. 35 Работа в лаборатории Устройство материнской платы Если открыть системный блок, то сбоку можно увидеть большую плату, к которой подключены все остальные платы и устройства. Она называется материнской или системной платой. Многие характеристики системной платы – типы поддерживаемых процессоров, тактовая частота системной шины, количество слотов и поддерживаемые опции – подробно описываются в рекламных проспектах компьютерных систем. Не меньше ключевых характеристик опускается, например поддержка периферийного оборудования на плате, диапазон возможностей тактовой частоты процессора, максимальный объем памяти и количество слотов памяти. Последние характеристики оказывают существенное влияние на будущую модернизацию. Рис. 1, на котором изображена материнская плата, помогает идентифицировать основные компоненты. Свойства и компоновку платы можно варьировать, но основные элементы остаются неизменными. Рис. 1. Внешний вид системной платы Цифрами на рисунке обозначены: 1. Интерфейсные разъемы материнской платы: 1.1. Разъемы PS/2. 1.2. Разъемы USB (обычно два). 1.3. Разъемы LPT и СОМ (два СОМ-порта и один LPT-порт). 1.4. Разъемы Game/MIDI и под ними разъемы для подключения звуковых устройств (колонок, микрофона и т.д.). 36 2. Сокет (в данном случае mPGA478). 3. Крепление для установки вентилятора. 4. Северный мост (с установленным на нем радиатором для защиты от перегрева). 5. Слоты для установки линеек памяти DDR с фиксаторами. 6. Разъем подключения питания ATX. 7. Разъемы IDE (для подключения HDD и оптических приводов). 8. Микросхема BIOS. 9. Южный мост. 10. Разъем подключения FDD. 11. Батарейка. 12. PCI слоты (5 штук). 13. AGP слот. 14. Разъем дополнительного питания процессора. Появившиеся в последние годы новые шины и новые стандарты предусматривают наличие на материнской плате новых разъемов для подключения плат расширения и жестких дисков. На рис. 2 приведена материнская плата, в конструкции которой эти элементы присутствуют. Рис. 2. Материнская плата Albatron K8N SLI Это слоты PCI Express и разъемы SATA. В зависимости от назначения, слоты PCI Express бывают нескольких видов: PCI ExpressХ16, PCI ExpressХ8, PCI ExpressХ4, PCI ExpressХ1. Наиболее часто встречаются 37 две разновидности: PCI ExpressХ16 и PCI ExpressХ1. Первый из них предназначен для установки высокопроизводительной видеокарты, а второй, для всевозможных плат расширения, которые устанавливались ранее в слот PCI – звуковых карт, TV и FM-тюнеров и т.п. Представленная материнская плата содержит два слота PCI ExpressХ16 (обозначены цифрами 15.1 и 15.2), два слота PCI ExpressХ1 (обозначены цифрой 16), и также присутствуют разъемы для подключения жестких дисков с интерфейсом SATA (обозначены цифрой 17). Представленная плата выполнена на базе чипсета NVIDIA nForce4 SLI (Socket 939). Микросхема чипсета здесь только одна (вентилятор, установленный над ней обозначен цифрой 18). Интерфейсные разъемы (порты) материнской платы представлены на рис.3. Данная компоновка портов не является стандартной, хотя можно отметить некоторую закономерность их расположения при рассмотрении других плат. Рис. 3. Порты материнской платы Albatron K8N SLI Цифрами на рисунке обозначены: 1. Порты PS/2 для подключения клавиатуры и мыши. 2. Порт S/PDIF-Out типа Coaxial. 3. Порт COM1. 4. Порт LPT. 5. Порты USB. 6. Порт RJ-45 (Gigabit Ethernet). 7. 3 аудиоразъема (Line-in, Front, Mic-in). Упражнение 1. Откройте виртуальную лабораторию (для этого необходимо из папки с материалами лабораторной работы №3 запустить файл «Тренажер ЛР3.mdb»). В главном меню выберите кнопку «тренировка» и в появившемся окне (предварительно необходимо изучить теоретический материал лабораторной работы) укажите верные варианты для элементов конструкции материнской платы. Проверьте себя, нажав на кнопку «Проверить». Для каждого из неверно указанных элементов тренажер выведет верный вариант. 38 Сведения о совместимости основных устройств, входящих в состав системного блока ПК Наиболее важным компонентом, входящим в состав системного блока, является материнская плата. Располагающиеся на ней компоненты и разъемы – достаточно важная характеристика, так как они практически однозначно определяют тип поддерживаемого процессора, тип оперативной памяти, тип видеокарты, типы устройств хранения информации. При покупке периферийного оборудования или замене комплектующих внутри системного блока (апгрейде) необходимо обратить внимание на следующие важные характеристики: фирма производитель и марка чипсета, частоты работы системной шины и шины памяти (их можно узнать на сайте производителя по вводу запроса, в котором указывается марка чипсета или наименование материнской платы), поддерживаемые типы процессоров и оперативной памяти (можно узнать там же), наличие и количество слотов для установки дополнительного оборудования (это важно знать для того, чтобы не ошибиться, например, при покупке более мощной видеокарты или других дополнительных устройств). Знание данных характеристик позволит избежать лишних трат, поскольку, например, оперативная память с рабочей частотой 800 МГц стоит дороже оперативной памяти с частотой 533 МГц того же объема, аналогичная ситуация наблюдается и для других устройств. К примеру, вы купили планку оперативной памяти, которая работает на частоте 800 МГц, а в вашей системе максимальная частота шины памяти не может быть выше 667 МГц. В этом случае оперативная память будет работать именно на этой частоте, а не на ожидаемых вами 800 МГц. При этом можно было сэкономить, купив менее скоростную планку (она будет стоить дешевле). В последнее время также появилось такое понятие, как совместимость по производителю, то есть некоторые устройства разных производителей могут отказаться работать друг с другом. Поэтому, прежде чем приступать у апгрейду ПК необходимо досконально изучить информацию об имеющихся в наличии устройствах и режимах их работы. Например, следует иметь в виду, что если материнская плата имеет шину памяти с частотой 800 МГц, то покупка оперативной памяти с частотой 1066 МГц не принесет выигрыша производительности, так как либо эти планки будут работать с частотой 800 МГц, либо не определятся (вероятность этого мала, но не исключается). Такая же ситуация возникает в случае, если на материнской плате установлена оперативная память, работающая с частотой 533 МГц, а материнская плата может работать с памятью с частотой 800 МГц. В итоге память будет работать на частоте 533 МГц. Если провести апгрейд, то есть добавить к имеющейся оперативной памяти память, работающую на частоте 800 МГц, выигрыша в производительно39 сти не будет, так как оперативная память будет работать на частоте, с которой работает самая медленная планка, то есть 533 МГц, а вот если для этой материнской платы заменить полностью память с частотой 533 МГц на память с частотой 800 МГц, то выигрыш в производительности будет получен. И последнее понятие – совместимость версий драйверов устройств и версий операционных систем. Некоторые устройства выпускались на рынок с драйверами, которые были недостаточно оттестированы. При их работе иногда возникали ошибки. Поэтому приходилось искать более свежие версии драйверов, в которых эти ошибки были исправлены. Сейчас эта ситуация наблюдается очень редко. Не стоит забывать, что для разных типов операционных систем необходимо устанавливать свои драйвера. В противном случае устройство будет работать некорректно или не будет работать вообще. Упражнение 2. Откройте виртуальную лабораторию. В главном меню выберите кнопку «тренировка», опустив первое упражнение, перейдите ко второму. Должно появиться диалоговое окно «Совместимость», в котором указаны три различных устройства. Учитывая характеристики этих устройств (их можно просмотреть, нажав на кнопку «Посмотреть характеристики»), укажите, совместимы они или нет, нажав на соответствующую кнопку (кнопку «Да» или кнопку «Нет»). Программа выдаст сообщение, в котором в случае неверного ответа укажет причину несовместимости или совместимости устройств. Замечание. Для выполнения этого упражнения понадобятся знания лекционного материала. Задание 1. На рис.2 выделены и обозначены не все элементы конструкции материнской платы. Самостоятельно определите остальные элементы. 2. Используя программу-тренажер, закрепите знание изученного теоретического материала, выполнив задания его тренировочной части. Порядок отчета лабораторной работы При отчете лабораторной работы необходимо: 1. Используя программу-тренажер, выполнить задания, входящие в состав ее проверочной части. 2. Ответить на контрольные вопросы. Контрольные вопросы 1. Как называется разъем для установки процессора? 2. Назначение материнской платы. 40 3. Основные интерфейсные разъемы материнской платы. 4. Слоты расширения современных материнских плат. 5. Зачем нужна видеокарта? В какой слот устанавливается. 6. Подключение периферийных устройств. 7. Дополнительные платы расширения. 8. Устройства хранения и записи информации. 9. Назначение чипсета. 10. Назначение микросхемы BIOS. 11. Разъемы подключения питания. 4.4. Лабораторная работа №4 Тема: Диагностика персонального компьютера тестовыми программами. Цель лабораторной работы Научиться производить диагностику аппаратной части. Оборудование: Персональный компьютер. Программное обеспечение: Windows XP, тестовая утилита Aida32. Пояснения к работе Время выполнения – 6 часов. Порядок выполнения лабораторной работы. 1. Изучить теоретический материал и утилиту aida32 v.3.93. 2. Выполнить задание для закрепления полученных навыков. 3. Проверить свои знания по основным принципам работы с утилитой, представленной в лабораторной работе, и по контрольным вопросам, подготовить электронный отчет и сдать лабораторную работу. Предварительная подготовка Перед выполнением лабораторной работы студент должен заранее ознакомиться с содержимым данных методических указаний. Работа в лаборатории Общие сведения о тестовых программах В настоящее время существует огромное количество программ, помогающих пользователю получить, обобщить и проанализировать информацию о компьютере. При схожих целях подобные утилиты зачастую довольно сильно различаются по своей реализации, удобству интерфейса, набору инструментов диагностики и функциональности в целом. Среди 41 подобных программ встречаются как узкоспециализированные, предназначенные для детального рассмотрения одной из подсистем компьютера, так и позволяющие провести диагностику системы в целом и всех ее подсистем в отдельности. Конечно, значительную часть информации, предоставляемой подобными утилитами, можно при желании почерпнуть и из штатных средств Windows (к примеру, с помощью утилиты Microsoft System Information), но, отдавая должное разработчикам подобного ПО, нужно отметить более удобный и дружественный интерфейс таких утилит и их несомненно большую информативность. Зачастую в состав утилит диагностики и мониторинга разработчики включают тестовые модули, позволяющие на основе несложных, а главное — недлительных синтетических тестов составить более полное представление о компьютерной системе и принять продуманное решение, касающееся способов увеличения ее производительности [1]. Наиболее известными из подобных продуктов считаются EVEREST Professional, SiSoftware Sandra Professional. Также мы рассмотрим продукт Aida32 v.3.93, который тоже относится к подобному ряду программ. Aida32 v.3.93 Эта программа имеет традиционный оконный интерфейс, поддерживает русский язык. Рабочая область программы разделена на два окна: основное информационное и вспомогательное (расположенное слева), в котором благодаря иерархической структуре, очень схожей с древовидной структурой каталогов, можно осуществлять выбор того или иного инструмента мониторинга, позволяющего получить исчерпывающую информацию о каком-либо компоненте компьютерной системы. Утилита Aida32 написанная Тамасом Миклосом (Tamas Miklos), является одной из наиболее удачных программ диагностики и мониторинга. Она позволяет получить подробнейшую информацию как о компьютере в целом, так и о всех его подсистемах, а также содержит ряд дополнительных тестов [1]. Всего программа тестирует 15 основных категорий, по которым производится анализ. В каждой категории есть подразделы, например в категории Компьютер таких подразделов 4: 1. Суммарная информация. 2. Имя компьютера. 3. DMI. 4. Датчик. Производится анализ более чем 80-ти системных параметров (в зависимости от конфигурации компьютера количество параметров может меняться). Программа Aida32 v.3.93-Enterprise System Information – 42 наиболее полная конфигурация программы, куда включены все параметры, которые может проанализировать и протестировать Aida32. Программа работает в операционных системах Windows 95/98/Me/NT/2000/XP. В состав утилит диагностики и мониторинга разработчики включают тестовые модули, позволяющие на основе несложных, а главное - недлительных синтетических тестов составить более полное представление о компьютерной системе и принять продуманное решение, касающееся способов увеличения ее производительности. Простой сбор систематизированной подробной информации о системе способен порой открыть пользователю глаза на причины тех или иных проблем, возникающих при работе с ПК. При выборе во вспомогательном окне пункта “Компьютер” появляется возможность получить обобщенную информацию о системе, разделенную по следующим группам: Суммарная информация содержит всю общую информацию о системе. Если подвести курсор мыши к выбранному объекту, информация по которой приведена в основном окне программы, то можно получить быструю ссылку на сайт производителя данного компонента, где можно будет найти более подробную информацию о нем, а к примеру, в случае материнской платы будет предложена и ссылка на Интернет-ресурс, с которого можно будет скачать последнюю версию прошивки BIOS. Имя компьютера содержит полную информацию по именованию компьютерной системы, предоставляя пользователю сведения как о NetBIOS-имени его машины, так и о разрешении его имени в DNS (что, конечно же, имеет смысл лишь в случае, если компьютер подключен к локальной вычислительной сети); DMI – содержит информацию об устройствах, полученную по протоколу DMI (Desktop Management Interface); Датчик – предоставляет пользователю информацию от системных датчиков аппаратного мониторинга. Выбирая последующие пункты во вспомогательном окне, можно получить более детальную информацию о составляющих системы – как аппаратных, так и программных. Категория «Системная плата» позволяет получить развёрнутые сведения о центральном процессоре, чипсете, системной памяти, базовой системе ввода – вывода (BIOS) и собственно о самой системной плате. Трудно назвать другую утилиту, которая давала бы столь полную информацию! Упражнение 1. Откройте категорию «Системная плата» и просмотрите полученную информацию. Определите тактовую частоту ядра процессора, псевдоним процессора, марку чипсета, объем оперативной памяти и виртуальной, тип и частоту шины памяти. 43 Категория «Операционная система» дает возможность получить исчерпывающую информацию об установленной операционной системе, включая такие конфиденциальные сведения, как лицензионная информация вашей ОС (ключ и ID продукта). Кроме того, предоставляются сведения обо всех установленных драйверах, сервисах, динамических библиотеках (DLL), а также о запущенных процессах. В категории «Сервер» содержится информация о серверных службах и функциях и политиках безопасности, выполняемых компьютерной системой, как-то: сведения об имеющихся общих ресурсах, информация о том, какие из них используются в настоящее время, данные о пользователях и группах пользователей данного компьютера и сведения о политиках безопасности, включая даже такие мелочи, как порог блокирования (количество ошибок при вводе пароля, после чего вход в систему для данного логина блокируется) и длина истории паролей (количество использованных вариантов пароля, повтор которых при задании нового пароля запрещен). Категория «Дисплей» дает возможность получить сведения обо всем, что каким-либо образом связано с визуальным (графическим) интерфейсом системы. Здесь содержится полная информация не только о видеокарте и мониторе, но и о настройках рабочего стола и обо всех шрифтах, поддерживаемых ОС. Упражнение 2. Откройте категорию «Дисплей» и просмотрите информацию. Определите тип видео Windows, объем ОЗУ видеоадаптера, параметры монитора: поддерживаемые видеорежимы, диагональ, производитель, максимальное разрешение. Категория «Мультимедиа», как несложно догадаться, предоставляет информацию о мультимедийных возможностях системы. Здесь перечислены все установленные звуковые и видеокодеки, MCI-устройства (Media Control Interface) и, конечно же, аудиоустройства. Категория «Хранение данных» содержит много полезных сведений о дисковой подсистеме компьютера, предоставляя данные об используемых устройствах хранения информации, об их логической и физической структуре, и, что весьма полезно, отображает информацию SMART жестких дисков системы, если, конечно, эта технология поддерживается имеющимися HDD. Упражнение 3. Откройте категорию «Хранение данных» и просмотрите информацию. Определите параметры логических и физических дисков: количество разделов, тип файловой системы, объем разделов, процент свободного дискового пространства. Категория «Ввод» предоставляет исчерпывающую информацию и таких устройствах ввода-вывода, как мышь, клавиатура и джойстик. 44 Упражнение 4. Откройте категорию «Ввод» и просмотрите информацию. Определите параметры клавиатуры и мыши. Категория «Сеть» позволяет получить сведения обо всем, что какимлибо образом связано с сетевым интерфейсом. Здесь можно найти информацию о сетевом контроллере и о скорости установленного сетевого соединения, текущую статистику этого соединения (количество полученных и переданных байт), сведения о на стройках ТСР/IP и сетевом окружении и даже историю Интернет - браузера (поддерживается взаимодействие с IE , Opera и Netscape). Категория «DirectX» даёт пользователю возможность получить подробнейшую информацию об установленной версии DirectX, а именно: имеющиеся системе файлов и динамические библиотеки DirectX и их настройки при работе с видео, звуком, музыкой и интерфейсами вводавывода. Упражнение 5. Откройте категорию «DirectX» и просмотрите информацию. Определите тип видеоадаптера, количество видеопамяти, дополнительные параметры видеоустройства. Категория «Устройства» предоставляет информацию об установленных системе устройствах, при этом сведения о них можно получить как в традиционном для системы Windows виде, так и в более детальном , позволяющим получить представление о физическом интерфейсе устройств и об использованных ими системных ресурсах. Категория «Программы» даёт представление о программном обеспечении, установленном на компьютере. Здесь можно узнать о том , какие программы используются , какие из них автоматически запускаются при загрузке ОС , а какие- по заданному расписанию. Кроме того, можно получить сведения о лицензионном ПО , а так же информацию о том , какие типы файлов известны ОС. Категория «Конфигурация» позволяет просматривать содержание основных системных файлов, посредствам которых осуществляется конфигурирование ОС, а так же перечень системных папок и инструментов управления системой. Кроме того, можно ознакомиться с записями системного журнала событий (Event Viewer). В категории «Разное» можно почерпнуть информацию о настройках электропитания, региональных установках, установленных драйверах ODBC и соответственно об источниках данных, поддерживающих подобные интерфейс. Последний пункт, который можно увидеть во вспомогательном окне – «Тест». Здесь можно запустить один из двух тестов, оценивающих пропускную способность подсистемы памяти системы при чтении или записи данных. При этом результаты тестов выводятся в виде диаграммы и сравнивается с результатами, полученными в других конфигурациях. 45 Упражнение 6. Запустите один из тестов в данной категории. Определите рейтинг протестированного ПК по таблице результатов. Но это далеко не все возможности утилиты AIDA32. Так, пункт меню Plugin предоставляет возможности ряда довольно интересных и полезных, на наш взгляд, тестов. Первый из них – AIDA32 CPUID, как следует из его знания, позволяет получить полную информацию об установленном процессоре. Тест AIDA32 Disk Benchmark позволяет оценить скорость записи / чтения носителей информации в различных режимах работы: линейное чтение, быстро линейное чтение, чтение из буфера, случайное чтение, средний доступ (чтение маленьких блоков – 2 Кбайт для оптических дисков и 0,5 Кбайт для других носителей информации – со случайным расположением), линейная запись, производная запись. Тест AIDA32 Monitor Diagnostics содержит полный набор инструментов диагностики, позволяющих оценить и по возможности отстроить основные параметры монитора. Тест AIDA32 Network Benchmark позволяет оценить пропускную способность сетевого интерфейса. Для проведения этого теста попробуйте два компьютера. На одном из них тестовая утилита запускается в мастер – моде, а на другом (где и производится изменения пропускной способности ) – в слейв-моде. В заключение описания утилиты AIDA32 необходимо отметить, что все полученные данные о системе могут быть задокументированы в одном из выборных форматов (txt, html, mhtml, xml, CSV, miv, ini, ado), при этом можно с помощью мастера отчётов выбрать, какие именно данные войдут в сохранённый документ. Имеется также возможность заранее создать профиль отчета и в дальнейшем сохранять данные отчета в соответствии с этим предварительно созданным шаблоном. Упражнение 7. Сгенерируйте отчет об аппаратной части ПК (в виде html-страницы). Полученные данные можно использовать для выполнения задания. Задание 1. Разархивировать zip-файл Aida 32 v.3.93. 2. Найти информацию по: Компьютеру: суммарная информация; название операционной системы; имя компьютера; имя пользователя; вход в домен. 46 Системной плате: процессор (тип процессора, частота, ядро, размер КЭШа L1 и L2, тип корпуса, число транзисторов, техпроцесс); системная плата (название продукта, производитель, тип шины, ширина шины, частота и пропускная способность шины, свойства шины памяти, количество различных разъемов и версия чипсета); память (всю информацию отобразить в отчете); SPD (информацию о линейках памяти в отчет); BIOS (тип и версия BIOS). Дисплею: видео Windows (описание устройства, тип видеопроцессора, установленные драйверы и объем видео ОЗУ); графический процессор (всю информацию); монитор (всю информацию). Хранению данных: всю информацию (кроме ASPI и SMART) Вводу: всю информацию 3. Провести тесты чтения из памяти и записи в память. 4. Составить отчет, в котором отразить всю найденную информацию и сделать выводы по тестам. Контрольные вопросы 1. 2. 3. 4. 5. 6. 7. Опишите интерфейс тестирующей программы. Как получить информацию о материнской плате? Как получить информацию о процессоре? Как получить информацию об оперативной памяти? Как получить информацию о видеоадаптере и мониторе? Как получить информацию о жестком диске? Как получить информацию об устройствах ввода? Литература 1. Статья «Современные программы диагностики и мониторинга». По материалам журнала КомпьютерПресс №11, 2003г. Режим доступа: http://www.compress.ru/article.aspx?id=12381&iid=406 47 4.5. Лабораторная работа №5 Тема: Подключение и инсталляция принтеров и сканеров. Цель лабораторной работы Ознакомиться с основными устройствами вывода информации на твердые носители и технологиями печати. Ознакомиться с классификацией и принципами работы сканеров Оборудование: Персональный компьютер. Программное обеспечение: Windows XP. пояснения к работе время выполнения – 6 часов. порядок выполнения лабораторной работы. 1. Изучить теоретический материал лабораторной работы. 2. Проверить свои знания по контрольным вопросам и сдать лабораторную работу. Предварительная подготовка Перед выполнением лабораторной работы студент должен заранее ознакомиться с содержимым данных методических указаний. Работа в лаборатории Устройства вывода информации. Принтеры и плоттеры Классификация принтеров Вывод на бумагу твердой копии до сих пор еще остается и в обозримом будущем сохранится в качестве основного способа сохранения информации, предназначенной для восприятия человеком, даже несмотря на огромные успехи безбумажных технологий. На бумаге не только печатают книги и газеты, которые пытаются заменить электронными планшетами и телевидением, но и распечатывают огромную массу деловой и технической документации, выводят рисунки и фотографии и многое другое. Бумага остается основным материалом для создания и хранения государственных и личных архивов, так как информация на бумаге в любой момент доступна человеку, в отличие от компьютерных технологий. Наиболее старый способ распечатки информации на бумаге – это использование принтера, потомка древнего телетайпа. Правда, в современных принтерах используются куда более изощренные технологии, чем в механизированной пишущей машинке, например, такие, как лазерные, электростатические, капельные и ряд других, но в то же время элек48 тромеханический метод с использованием стальных иголок не потерял своей актуальности. После практических проверок разнообразных технологий печати на бумаге в настоящее время широко используются три, названия которых являются основой классификации принтеров – матричные, или игольчатые, струйные и лазерные. Технология печати на термобумаге, когда изображение появляется при нагреве листа, используется фактически только в факсимильных аппаратах. Принципы работы принтеров Матричные принтеры. Самая простая технология печати – это ударная, когда металлическая литера, управляемая электромагнитом, через красящую ленту оставляет свой отпечаток на бумаге, как в обычной пишущей машинке. Довольно длительное время на заре развития вычислительной техники использовались самые разнообразные конструкции ударных принтеров. Но необходимость печатать графическую информацию, а также документы на любых языках, привела к созданию матричной технологии, когда символ на бумаге создается из маленьких точек, которые наносят на бумагу через красящую ленту стальные иголки. Матричные принтеры, они же игольчатые, дожили до нашего времени и до сих пор остаются востребованными во многих сферах человеческой деятельности. Основные их достоинства – нетребовательность к качеству бумаги и возможность печатать через копирку до 5-7 бумажных листов, при этом стоимость распечатки одного листа наиболее низкая. Конечно, у матричных принтеров масса недостатков. В первую очередь – это большой уровень шума при печати, затем – качество оттиска крайне низко по современным понятиям, особенно, когда красящая лента теряет свои свойства. Что же касается производительности, то скорость печати матричного принтера, которая раньше считалась слишком малой, у скоростных моделей достигает вполне приличных результатов, сравнимых с возможностями массовых моделей струйных и лазерных принтеров. Наиболее популярными моделями в России считаются принтеры корпорации EPSON. За долгие годы ею было произведено множество самых разнообразных моделей. В настоящее время популярен 9игольчатый принтер EPSON LX-300+. Он имеет узкую каретку (для бумаги А4). Печатающая головка принтера снабжена радиатором для отвода тепла. Для работы с бумагой формата А3 используются принтеры с широкой кареткой. Практически все матричные принтеры могут работать с рулонной и перфорированной бумагой. Для улучшения качества печати одно время было принято увеличивать число печатающих иголок, а наиболее популярное их число составляло 24. 49 Струйные принтеры. Эти принтеры получили свое название от принципа создания изображения на бумаге. Изюминкой этой технологии является бесконтактное нанесение краски на бумагу. Микроскопическая капелька краски примерно 2-5 пиколитра выстреливается из печатающей головки и, пролетая небольшое расстояние до бумаги, впитывается в нее, мгновенно высыхая. Основные достоинства этой технологии – высококачественная печать любых черно-белых и цветных документов и изображений, а в последнее время и фотографий, высокая скорость печати, малый уровень шума. К сожалению, у производимых в массовых количествах струйных принтеров имеются серьезные недостатки. В первую очередь, это высокая стоимость чернил, что приводит к излишне высокой цене отпечатка. Второй и наверное самый главный недостаток – необходимость использования плотной бумаги, так как на некачественной и дешевой бумаге чернила расплываются, а принтер не всегда может загрузить такую бумагу в печатающий механизм. Третий крупный недостаток струйной технологии – нестойкость чернил, которые выцветают и легко смываются водой. Сейчас стали появляться модели принтеров, в которых используются водостойкие и маловыцветающие чернила, но это, приводит к увеличению цены отпечатка. Конструированием и производством струйных принтеров занимается ряд крупных фирм, которые разработали много оригинальных фирменных технологий. Соответственно, несмотря на примерно одинаковый внешний вид, способы нанесения краски на бумагу у них кардинально отличаются. Корпорация Hewlett Packard использует в печатающих головках струйных принтеров термический способ выброса микрокапельки чернил из сопла. Чернильница и печатающая головка объединены в единую конструкцию – картридж. Чернила поступают из резервуара по микроканалам, в которых расположены терморезисторы. При подаче напряжения на терморезистор чернила перед соплом нагреваются, вскипают, и небольшой пузырек газа выталкивает из сопла микрокаплю чернил. Основной недостаток такой технологии в том, что микроканалы быстро разрушаются, поэтому компания рекомендует не заправлять картриджи повторно. Корпорация EPSON использует пьезоэлектрическую технологию. В этом случае в микроканале устанавливается пьезоэлектрический элемент, который при подаче напряжения выталкивает механическим образом капельку чернил из сопла. Так как такая технология микроканалы быстро не разрушает, печатающая головка в принтере не сменная. Чернила поступают из чернильницы, которую можно заправлять. Но и у такой технологии есть существенный минус, например, при небрежной смене чернильницы возможно попадание воздуха в печатающую головку, что приводит к необходимости ее чистки. Высыхание чернил вызывает полный 50 выход печатающей головки из строя, что означает покупку нового принтера, поскольку цена ремонта чрезвычайно высока. Чернила для струйных принтеров отличаются высокой стоимостью, так как состоят из десятка компонентов и подвергаются глубокой очистке от механических примесей. У каждой фирмы, производящей струйные принтеры, своя особая технология приготовления чернил, состав чернил является промышленным секретом. Заправка некачественными и нефирменными чернилами быстро выводит печатающую головку принтера из строя. Независимо от используемой технологии печати, стоимость одного напечатанного листа примерно одинакова при равноценном качестве оттиска. Почти все современные струйные принтеры могут печатать не только черными чернилами, но и использовать многоцветную печать. Для цветной печати в принтер устанавливается дополнительная печатающая головка (или картридж). Обычно в офисных принтерах используются трехцветные чернильницы. Для улучшения качества печати могут использоваться до шести цветов. Наиболее совершенные модели принтеров с применением фотокартриджей и специальной бумаги могут напечатать на бумаге изображение, неотличимое по качеству от фотографии, полученной традиционным фотоспособом. Лазерные принтеры. Они появились позднее всех остальных типов принтеров, хотя электрографический принцип копирования изобретен фирмой “Ксерокс” давным-давно. На этом принципе работают многочисленные копиры, для которых ранее широко использовалось название ксерокс. В основе лазерной технологии печати лежит способ воздействия луча лазера на светочувствительный барабан (на поверхность которого нанесен слой селена). При вращении барабана его поверхность, проходя мимо электрода с высоким напряжением, заряжается статическим электричеством. Луч лазера через систему зеркал или жидкокристаллическую матрицу как электронный луч в кинескопе освещает заряженную поверхность и разряжает нужные участки поверхности барабана. Когда обработанная лазером поверхность барабана проходит мимо контейнера с красящим микропорошком, незаряженные участки барабана притянут краску, а заряженные останутся чистыми. Остается только прокатить барабаном по листу бумаги, чтобы краска к ней прилипла. После этого бумага с нанесенным на нее порошком нагревается до температуры свыше 100 градусов и микропорошок расплавляется и впитывается в бумагу. В итоге качество отпечатка на бумаге получается даже лучше, чем с помощью традиционных типографских методов. Соответственно, лазерная печать имеет ряд серьезных преимуществ перед другими способами печати – 51 скорость печати, высокое качество изображения, краска не размывается и практически не выцветает, стоимость печати одного листа документа при отличном качестве печати является самой низкой. Существуют и недостатки. Главный – это высокая цена лазерного принтера, а цветного в особенности. Кроме того, большие габариты принтера, повышенное потребление энергии, большое время, требуемое на разогрев барабана. Использование лазерного черно-белого принтера выгодно тогда, когда необходимо печатать большие объемы документации, а также в дизайнстудиях и фотостудиях. Цветной лазерный принтер применяется только крупными фирмами для печати имиджевых документов и в других особых случаях. Плоттеры Плоттер – устройство отображения, предназначенное для вывода данных в графической форме на бумагу, пластик, фоточувствительный материал или иной носитель путем черчения, гравирования, фоторегистрации или иным способом [1]. Из этого определения, в частности, следует, что в качестве плоттера с успехом может использоваться соответствующий принтер. Первыми появились и традиционно широко используются перьевые плоттеры. Основной конкурент для них – струйные плоттеры, использующие более современную технологию печати. Рис. 1. Внешний вид плоттера Существующие на сегодня перьевые плоттеры условно можно разделить на три группы: - плоттеры, использующие фрикционный прижим для перемещения бумаги в направлении одной оси и движения пера по другой; 52 - барабанные (или рулонные плоттеры), работающие примерно так же, как и фрикционные, но использующие для перемещения непрерывной перфорированной ленты бумаги специальный трактор (Tractor Feed); - планшетные плоттеры, в которых бумага неподвижна, а перо перемещается по обеим осям. Наиболее часто с персональными компьютерами используются первый и третий типы графопостроителей, которые рассчитаны на форматы бумаги A3 или A4. Тем не менее существуют планшетные графопостроители даже для формата A0. Барабанные плоттеры обычно применяются для вывода длинных непрерывных графиков, диаграмм и больших чертежей, что характерно обычно для задач, связанных, например, с САПР. Различные модели плоттеров могут иметь как одно, так и несколько перьев различного цвета (обычно 4-8). Перья бывают трех различных типов: фитильные (заправляемые чернилами), шариковые (аналог шариковой ручки) и с трубчатым пишущим узлом (инкографы). Для заправки последнего типа перьев применяется специальная тушь. Связь с компьютером плоттеры, как правило, осуществляют через последовательный, параллельный или SCSI-интерфейс. Некоторые модели графопостроителей оснащаются встроенным буфером (1 Мбайт и более). В настоящее время стандартом де-факто для планшетных графопостроителей являются устройства фирмы Hewlett-Packard. Кроме того, графический язык HP-GL (Hewlett-Packard Graphics Language) также стал фактическим стандартом в промышленности. Неплохими плоттерами считаются модели DXY от фирмы Roland. Помимо того, что все они совместимы с HP и HP-GL, данные модели используют и собственный графический язык DXY-GL. В плоттерах могут использоваться как специальные технологии (например, в электростатических), так и технологии, хорошо знакомые по принтерам (термо-, лазерная, LED, струйная). В настоящее время струйные устройства получают все большее распространение. Например, плоттеры Hewlett-Packard семейства DesignJet формата А0 и А1 работают в 45 раз быстрее, нежели их перьевые собратья. Используя два струйных чернильных картриджа, струйный плоттер работает с разрешением не хуже 300 dpi и имеет два режима: чистовой и эскизный. Применяемый в эскизном (черном) режиме алгоритм позволяет почти вдвое сократить расход чернил. Обычно струйные плоттеры могут эмулировать наиболее известные принтеры, например Epson 1050 и IBM ProPrinter XL24E. Карандашно-перьевые плоттеры Карандашно-перьевые плоттеры (Pen/Pencil Plotter) являются разновидностью перьевых плоттеров. Их отличие от последних состоит в воз53 можности установки специализированного пишущего узла, в котором используются обычные карандашные грифели. Держатель пишущего узла в таких устройствах, благодаря наличию специального механизма, обеспечивает постоянную величину усилия нажима грифеля на бумагу и автоподачу грифеля при его стачивании. Прочая механика у карандашноперьевых плоттеров абсолютно аналогична перьевым плоттерам, поэтому в них также можно применять все пишущие узлы, используемые в перьевых плоттерах. Дополнительные преимущества карандашной технологии: 1. Карандашные грифели не имеют проблем, присущих перьям. Их "краситель" не высыхает, и они не имеют канала истечения красителя, который может забиваться твердыми частицами, в связи с чем при их эксплуатации не требуется постоянно следить за процессом вывода информации плоттером. 2. Грифели можно покупать в магазинах канцелярских товаров, и они дают значительную экономию на расходных материалах: одного грифеля хватает на несколько чертежей, и они дешевы. 3. Грифели позволяют максимально использовать скоростные возможности плоттера, т.к. карандаш пишет на любой скорости, при использовании жидких красителей необходимо учитывать время их вытекания из пера и время высыхания. 4. Карандашные изображения качественны, и, в то же время, их можно корректировать ластиком. Они дают хорошие оттиски при копировании. 5. Карандаш позволяет рисовать на любых бумажных носителях, в том числе и не очень высокого качества. ПП особенно привлекательны для тех, кто полагается больше на качество, нежели на количество изображений, и имеет скромный бюджет. Недостаток у карандашно-перьевых плоттеров только один. Так как за все надо платить, то расширение технологических возможностей - использование карандашей - оплачивается слегка большей, чем у обычных плоттеров, ценой устройства, однако эта разница очень быстро компенсируется в процессе эксплуатации. Ведущие изготовители перьевых плоттеров: CalComp, Mutoh (карандашно-перьевые плоттеры), Summagraphics (Houston Instruments). В последние годы объем продаж и, соответственно, производства перьевых и карандашных плоттеров стал сильно сокращаться. На европейском и американском рынке продаж уже почти нет. Объем продаж этого типа плоттеров упал настолько, что фирма Hewlett-Packard вообще перестала их выпускать. На российском рынке эта тенденция начала проявляться в полной мере с середины 1995 года. В моду прочно вошла струйная технология, и это уже свершившийся факт. 54 Кроме перьевых плоттеров, которые, как уже указывалось, являются векторными, все остальные типы плоттеров - раcтровые, т.е. используют дискретный способ создания изображения. При этом, естественно, чем выше плотность точек в выводимом изображении, тем выше его качество. Струйные плоттеры Процесс струйной печати – это соединение трех элементов: плоттера, чернил и бумаги. Результат зависит в равной степени от всех трех компонентов. Чернила для плоттеров CalComp, Hewlett-Packard, EnCAD содержат краситель, растворенный в некоей жидкости, основная часть которой вода. Ага, скажете вы, раз вода, значит, при попадании на отпечаток дождя или снега краска потечет. Вы будете правы, но только отчасти. Сочетание чернила+бумага не столь простое, как это кажется на первый взгляд. Чернила высыхают и изменяют свои свойства. Наверняка вы знакомы с акриловыми водорастворимыми красками - после высыхания никакая вода их не растворит. С бумагой тоже не все просто. Большая часть разновидностей носителей (именно так называют то, на чем печатает плоттер) не имеет никакого отношения к целлюлозе - это всевозможные синтетические пленки. Собственно бумага бывает матовая и глянцевая, с закрывающимися порами для лучшего предохранения чернил от воздействия внешней среды (влаги и ультрафиолета), водостойкая и пр. Пленки бывают глянцевые и матовые, разной степени прозрачности, для печати с наружной стороны и на обороте - чтобы использовать изображение на просвет, для световой рекламы и так далее. Каждый вид носителя имеет свое назначение. В зависимости от того, где будет использоваться плакат и что на нем изображено, выбирают наиболее подходящий вид носителя. О растеризации и разрешении Очень важно, как именно печатает плоттер, его разрешение и получаемый растр. Паспортное значение разрешения плоттера (обычно 300, а у плоттеров CalComp – 360 dpi) – это разрешение при печати сплошным цветом, характерной для векторной графики или типографского текста. При печати растровых изображений реальное разрешение будет меньше. Причем на визуальное восприятие качества печати весьма влияет тот алгоритм, по которому плоттер распределяет капельки чернил четырех базовых типографских цветов на бумаге, образуя растр печати. Единственно приемлемым для вывода рекламных плакатов является стохастический растр. При этом методе растрирования точки не образуют никаких регулярных структур, что в результате обеспечивает максимально возможную 55 четкость и реалистичность отпечатка. Получить качественный растр отнюдь не просто. С большинством цветных плоттеров используют специальные аппаратные или программные растровые процессоры (RIP). Цена их находится в диапазоне от 3 до 10 тыс. долл. Но в стандартной поставке струйных плоттеров CalComp предусмотрены системные драйверы для Windows 3.1, Windows NT 3.5, Windows 95, которые могут производить стохастический растр очень неплохого качества. Для особо привередливых можно порекомендовать аппаратный RIP компании Adobe, работающий с Postscript-модификацией цветных струйных плоттеров CalComp. О цветовой калибровке Все знают, что любые устройства вывода, даже типографские (некоторые скажут - особенно типографские), искажают цвета. Чтобы этого не происходило, необходимо производить цветовую калибровку. Кроме того, некоторые производители расходных материалов для струйных плоттеров допускают значительные отклонения в свойствах чернил разных партий, поэтому случается, что при замене картриджа цвета могут слегка "съехать". Как правило, это заметно только тренированному глазу, но иногда отличия бывают не столь деликатными. Производители плоттеров стремятся ужесточить допуски на качество чернил, и уже есть положительные результаты. Например, чернила, используемые в плоттерах CalComp, сертифицированы Pantone и не требуют дополнительной настройки цветов при каждой смене картриджей. Вместе с тем "сладкая парочка" - чернила + бумага, обладает оригинальными цветовыми характеристиками, поэтому вам стоит иметь набор параметров цветовой коррекции для всех видов применяемых носителей. Как правило, для большинства видов бумаги, рекомендуемых фирмой-разработчиком плоттеров, такие параметры есть. Есть они и во многих программных RIP (например, в RIP фирмы ONYX). Если вам не повезло, то придется создать профайл самостоятельно. Процесс длительный, требующий не только специального оборудования (денситометр), но и некоторого навыка, а также - большого терпения. Установка драйверов и подключение Современные принтеры требуют установки драйверов для корректной работы. Диск с драйверами всегда идет в поставке вместе с устройством. Правила установки драйверов принтера достаточно просты. Необходимо следовать всем советам Мастера установки, который запускается с диска. Шагов установки может быть несколько. Обычно вся процедура установки сводится к следующему: 1. Выбор необходимого программного обеспечения, которое поставляется на диске вместе с принтером и папки, в которую оно установится. 56 На этом шаге можно согласиться с приведенным перечнем или выбрать только нужные вам файлы. Обычно на диске присутствуют утилиты, облегчающие настройку печати, следящие за расходом краски, достаточно простые графические редакторы для редактирования изображений и т.п. 2. Подключение принтера для активизации мастера установки оборудования. Мастер обычно требует включить принтер. Это необходимо для того, чтобы устройство было корректно распознано системой. После установки драйверов проверяется все ли в порядке. Распечатывается пробная страница. Принтеры обычно подключаются к порту USB на задней панели ПК. Нежелательно использовать переднюю панель (если порты USB выведены на эту панель), но при коротком кабеле это может стать необходимостью. Старые модели принтеров подключаются к порту LPT. Сейчас данные модели трудно встретить на рынке. Сканеры Немного истории История сканеров насчитывает более 150 лет. Началась она в 50-х годах XIX века, когда итальянским ученым Джованни Казелли был изобретен так называемый пантелеграф. Прибор Казелли предназначался для передачи изображений на расстояние. Естественно, для этого их требовалось преобразовать в электрические сигналы. Роль считывающей головки в устройстве играла металлическая игла, а изображение рисовалось токопроводящими чернилами (Ряд источников указывает на то, что изобретение Казелли впервые было зарегистрировано в 1861 г, а четыре года спустя "пантелеграф" начал работать на линии между Парижем и Лионом. Другие авторы приводят данные о том, что уже в 1856 г. "пантелеграф" использовался для связи между французской столицей и Марселем). Следующим шагом к созданию сканера стало изобретение в начале XX века фототелеграфа (Другое название - телефакс). Работа этого прибора была основана на принципиально новом технологическом решении фоточувствительном элементе - позволяющем заменить примитивную иглу световым лучом. Авторство принципа фотоэлектрического чтения принадлежит немецкому физику Артуру Корну. Он же в 1906 г. первым продемонстрировал этот принцип в действии. В фототелеграфе Корна передаваемое изображение закреплялось на прозрачном вращающемся барабане, луч света от лампы, перемещающейся вдоль оси барабана, проходил сквозь оригинал и через расположенные на оси барабана призму и объектив попадал на селеновый фотоприемник. До сих пор по аналогичному принципу работают барабанные сканеры, самые дорогие, но и обеспечивающие наивысшее качество. 57 Позже был придуман плоскостной (планшетный) способ сканирования. Отсутствие вращающегося барабана упростило механику, считывающие устройства стали компактнее и дешевле, что значительно расширило спектр их возможных применений. Принципиальное отличие сканера от родственных ему приспособлений заключено в судьбе преобразованного в электрическую форму изображения. В видеокамере электрический сигнал записывается на магнитную ленту. В фототелеграфе или телефаксе сигнал передается посредством линий связи на большое расстояние, и изображение воспроизводится на специальном печатающем устройстве. В цифровых копирах изображение преобразуется в цифровую форму и печатается с помощью встроенного механизма лазерной печати. Сканер же после оцифровки передает изображение в компьютер. Сегодня на мировом рынке представлено множество сканеров, отличающихся конструкцией фоточувствительного элемента и способом его перемещения относительно оригинала. Сканирование может производиться фотоэлементом, считывающим лишь один пиксел (как это происходит в барабанных сканерах); линейкой фотоэлементов, перемещающихся вдоль оригинала (планшетные, ручные и слайд-сканеры): путем проецирования изображения на неподвижную матрицу фотоэлементов, размер которой соответствует размеру получаемого изображения (цифровые фотокамеры и некоторые слайд-сканеры). Одни сканеры имеют сложную оптику и механику, другие вообще обходятся без собственных приводов (сканирующие головки для принтеров и плоттеров). Спектр моделей, предлагаемых на мировом (в том числе российском) рынке, в последнее время расширился необычайно. В продаже много дешевых (стоимостью порой ниже $100) планшетных сканеров, вполне подходящих для домашнего применения и офисных нужд. Широко представлены и профессиональные планшетные сканеры стоимостью в тысячи и даже десятки тысяч долларов. Причем по своим техническим характеристикам и функциональным возможностям эти модели настолько приблизились к барабанным сканерам, традиционно используемым в сервисных бюро, что многие профессионалы отдают им предпочтение. По-прежнему пользуются популярностью у профессионалов высокопроизводитель-ные барабанные сканеры, а также специализированные слайд-сканеры. Типы сканеров и принципы их работы Прежде чем перейти к рассмотрению принципов работы сканеров, дадим определения процессу сканирования. Сканирование (Scanning) – процесс оцифровки аналогового изображения (фотография, иллюстрация, слайд) при помощи специального устройства, называемого сканером. Сканирование производится для по58 лучения, на основе оригинала, его цифрового "портрета", пригодного для компьютерной обработки. Сканер (Scanner) – оптико-электронное устройство, предназначенное для сканирования прозрачных и/или отражающих оригиналов (фотографий, рисунков, книг, монет, печатных плат и иных более или менее плоских объектов). Принцип действия сканера заключается в преобразовании оптического сигнала, получаемого при сканировании изображения световым лучом, в электрический, а затем в цифровой код, который передается в компьютер. Подобное преобразование осуществляется с помощью CCD чипа. Сканеры весьма разнообразны, и их можно классифицировать по целому ряду признаков. Сканеры разделяют на [2]: 1. Черно-белые; 2. Цветные. Черно-белые сканеры могут в простейшем случае различать только два значения - черное и белое, что вполне достаточно для чтения штрихового кода. Более сложные сканеры различают градации серого цвета. Цветные сканеры работают на принципе сложения цветов, при котором цветное изображение получается путем смешения трех цветов: красного, зеленого и синего. Технически это реализуется двумя способами: 1) при сканировании цветной оригинал освещается не белым светом, а последовательно красным, зеленым и синим. Сканирование осуществляется для каждого цвета отдельно, полученная информация предварительно обрабатывается и передается в компьютер; 2) в процессе сканирования цветной оригинал освещается белым цветом, а отраженный свет попадает на CCD-матрицу через систему специальных фильтров, разлагающих его на три компонента: красный, зеленый, синий, каждый из которых улавливается своим набором фотоэлементов. Также сканеры делятся на: 1) ручные; 2) барабанные; 3) листовые; 4) планшетные. Ручной сканер (Handheld Scanner) – портативный сканер, в котором сканирование осуществляется путем ручного перемещения сканера по оригиналу (некоторые модели представлены на рис.2). По принципу действия такой сканер аналогичен планшетному. Ширина области ска59 нирования не более 15 см, стандартное разрешение 300-400 dpi. Ручные сканеры самые простые и поэтому дешевые. В небольшом корпусе находится лишь датчик и источник света, а перемещение этого агрегата относительно объекта осуществляется вручную. Естественно, такая технология не является хорошей ни в одном отношении, потому что само по себе качество сканирования невысоко, и оно еще больше ухудшается неравномерностью перемещения сканера вдоль оригинала. Если нужно отсканировать большой оригинал, то приходиться делать это по частям, а затем сшивать полученные кусочки, что, естественно, очень неудобно. Наконец, все время возить сканер по поверхности (поэтому ручные сканеры часто называют граблями) тоже мало кому доставит удовольствие. Так что такие устройства практически никогда не используются, даже несмотря на их низкую стоимость. Рис. 2. Ручные сканеры Барабанный сканер (Drum Scanner) – сканер, в котором оригинал закрепляется на вращающемся барабане, а для сканирования используются фотоэлектронные умножители. При этом сканируется точечная область изображения, а сканирующая головка движется вдоль барабана на очень маленьком расстоянии от оригинала. Внешний вид такого сканера приведен на рис.3. Рис. 3. Промышленный барабанный сканер В барабанных сканерах оригинал закрепляется на поверхности из прозрачного материала цилиндрической формы (барабане), которая укреплена на массивном основании, которое обеспечивает необходимую устойчивость. Барабан вращается с высокой скоростью (от 300 до 1350 оборотов в минуту), а находящийся рядом с ним сканирующий датчик 60 через крошечную конусообразную апертуру пиксел за пикселом считывает изображение. В барабанных сканерах используются датчики на основе ФЭУ. Недостаток барабанных сканеров в том, что невозможно сканировать объекты, отличные от гнущегося листа, а также в том, что стоимость их намного превышает стоимость аналогичных планшетных сканеров. Зато у них самое высокое качество полученного изображения. Стоит заметить, что барабанные сканеры - это уже совершенно иной, исключительно профессиональный уровень. Чего стоит один только монтаж оригинала на барабан: нужно подобрать барабан соответствующего диаметра, затем использовать скотч для монтажа, гель для монтажа, масло для монтажа... Кроме этого, барабанный сканер немыслим без различных жидкостей для удаления муаров и спреев для удаления колец Ньютона (нежелательные оптические эффекты), салфеток для чистки барабанов, ковриков, полиролей и прочего, прочего... Из-за большого барабана и массивного основания весят такие аппараты довольно много - до 100 килограммов и больше (кстати, профессиональное заболевание людей, занимающихся работой с ними, является грыжа). Так что вряд ли барабанный сканер подходит для использования дома или в малом офисе, тем более что хорошие современные планшетные сканеры практически не уступают по качеству барабанным. В листовых сканерах (Sheetfed Scanner) носитель с изображением протягивается вдоль линейки, на которой расположены CCD- элементы. Ширина изображения как правило составляет формат А4, а длина ограничена возможностями используемого компьютера (чем больше изображение, тем больше размер файла, где хранится его цифровая копия). Аналогом этих устройств является факс. Кстати, многие роликовые сканеры могут передавать отсканированное изображение в качестве факсимильного документа, так что рассматривать их стоит скорее не как сканеры, а как факсы, которые можно подключить к компьютеру и использовать как сканер. Очевидно, что область применения роликовых сканеров довольно ограничена, хотя, с другой стороны, ни один другой сканер не может похвастаться умением самостоятельно отправлять факсы. Планшетный сканер (Flatbed Scanner) (часто их называют еще настольными, но, по-моему, это неправильно, так как, например, барабанный сканер тоже не на пол ставится) относятся сканеры, в которых сканирующая головка перемещается вдоль оригинала с помощью шагового двигателя. 61 Рис. 4. Планшетный сканер Hewlett Packard, модель scanjet 2400С Планшетные сканеры появились в 80-х годах и сразу стали объектом повышенного внимания, но сложность использования, отсутствие универсального программного обеспечения, а самое главное, высокая цена не позволяли выйти сканерам за пределы специализированного использования. С тех пор прошло не так уж и много времени, но выделилось целое направление планшетных сканеров, предназначенных в основном для офисного и домашнего использования. Причем, за последние несколько лет, благодаря невероятному снижению цен популярность сканеров значительным образом выросла. Цена хорошего планшетного сканера сегодня соизмерима с ценой хорошей видео карты или принтера, поэтому логично продолжить покупку компьютера и принтера, приобретением сканера. Планшетные сканеры осуществляют сканирование в автоматическом режиме. Оригинал располагается в сканере на стеклянном листе, под которым головка чтения с CCD-элементами сканирует изображение построчно с равномерной скоростью. Размеры сканируемых изображений зависят от размера сканера и могут достигать размеров большого чертежного листа (А0). Специальная слайд-приставка позволяет сканировать слайды и негативные пленки. Аппаратное разрешение планшетных сканеров достигает 1200 dpi. Как и у копировальных аппаратов, у таких сканеров есть крышка с зеркалом (у сканеров с контактным датчиком внутренняя поверхность, наоборот, темного цвета), что позволяет сканировать самые разнообразные объекты. Планшетные сканеры вследствие высокого качества и довольно низкой стоимости и простоты использования, а также универсальности, получили повсеместное распространение. Пожалуй, единственным их недостатком являются большие габариты. При покупке планшетного сканера следует обратить внимание на то, за сколько проходов обрабатывается оригинал. Хорошие сканеры делают это за один проход, а вот дешевым необходимо целых три, о чем уже говорилось. Существуют и другие типы сканеров. 62 Сканер Бар-кодов (Bar-code Scanner)- сканер, предназначенный для сканирования штрих-кода товара. По принципу действия сходен с ручным сканером и подключается к компьютеру, либо к специализированной торговой системе. При наличии соответствующего ПО, распознавать штрих-коды может любой сканер. Слайдовый сканер (Film-scanner)- разновидность планшетного сканера, предназначенный для сканирования прозрачных материалов, часто жестко заданного формата. Эти устройства занимают промежуточное положение между барабанными и планшетными аппаратами. Будучи специально предназначенными для сканирования только прозрачных оригиналов, они справляются с этой задачей намного лучше своих планшетных коллег, находясь при этом в том же ценовом классе. Трехпроходный цветной планшетный сканер - сканер с однорядной матрицей ПЗС. Сканирование каждого цвета в изображении таким сканером производится за отдельный проход блока чтения с использованием светофильтров. Эта технология устарела. Однопроходный цветной планшетный сканер (Single-pass color flatbed scanner)- цветной сканер с одно или трехрядной матрицей ПЗС, сканирующий все цвета за один проход блока чтения. В сканере с однорядной матрицей оригинал по очереди подсвечивается тремя лампами разных цветов. В сканере с трехрядовой матрицей оригинал подсвечивается калиброванным белым светом. Однорядная технология с тройной подсветкой устарела. Скоростной сканер для работы с документами (Document Scanner)- разновидность листопротяжного сканера, предназначенная для высокопроизводительного многостраничного ввода. Сканеры могут быть оборудованы подающими и приемными лотками объемом свыше 1000листов и вводить информацию со скоростью до 130 листов в минуту. В качестве дополнительных возможностей, присущих этой ветви сканеров, являются двустороннее сканирование(дуплекс), подсветка оригинала разными цветами для отсечки цветного фона, система компенсации неоднородного фона, модули динамической обработки разнотипных оригиналов и надпечатывание отметки о том, что документ прошел обработку. Проекционный сканер Массив CCD, аналогичный тому, который применяется в видеокамерах, позволяет получить изображение без взаимного перемещения носителя и сканирующего элемента. Разрешение таких сканеров ограничено, но зато они могут сканировать носители произвольной толщины и даже вовсе неплоские предметы. Проекционные сканеры не получили широкого распространения, так как предназначены сугубо для профессионального использования. Приборы эти незаменимы для дизайнеров и архитекторов, так как позволяют обойтись без предварительного фотографирования. 63 Сканер всегда должен иметь соответствующий драйвер, так как только ограниченное число программных приложений имеет встроенные драйверы для общения с определенным классом сканеров. Для Windowsпрограмм чаще всего для связи компьютера со сканером используют стандарт TWAIN. TWAIN-совместимые сканеры обслуживаются такими программными продуктами как PhotoShop, CorelDraw, PageMaker, PhotoStyler, PicturePublihеr и др. Cканеры являются составной частью систем распознавания текста. С их помощью сначала сканируется текст с бумажного оригинала, а затем специальное программное обеспечение (например FineReader или CuneiForm) переводит графические символы в коды ASCII. Области применения сканеров Итак, СКАНЕР, зачем и кому он нужен? Этот вопрос, как правило, представляет наибольший интерес для тех, кто собирается приобретать его для дома, и звучит он, прежде всего так “Что я смогу с его помощью делать?”. Конечно, все знают, что сканер это устройство “для ввода изображений в компьютер”. Важнее понимать его, СКАНЕРА, конкретные применения: Сканер в помощь фотографу Вдохнуть жизнь в старые домашние фотографии можно, собрав их на одном компакт-диске и создав интерактивный фотоальбом с комментариями и музыкальным сопровождением. Несомненно созданный таким образом фотоальбом не обветшает, а записанные на нем фотографии не потеряют оригинального цвета. Вы можете сделать фотовыставку на своей страничке, где о Вас узнает весь мир или отправить Ваши лучшие произведения на профессиональный фото-сайт. Сканер в помощь коллекционеру Если Вы собираете монеты или марки, то с помощью сканера Вы сможете сделать каталог Вашей коллекции. Сканер или клавиатура? Сканер позволяет сэкономить кучу времени и усилий по вводу печатной информации в текстовый редактор не вручную, а путем сканирования и преобразования в текстовый формат при помощи программы распознавания текстов. Кроме того, с помощью сканера Вы сможете создать электронную копию Вашей подписи, и, например, при отсылке факса с компьютера подписать документ или поставить печать Вашей организации. Контрольные вопросы 64 1. 2. 3. 4. 5. 6. 7. 8. 9. 10. 11. Классификация принтеров и плоттеров, назначение. Технология матричной печати. Технологии струйной печати. Технология лазерной печати. Что такое цветовая калибровка. Процедура установки драйверов принтера. Что такое сканирование? Что такое сканер? Основные принципы работы черно-белых сканеров? Основные принципы работы цветных сканеров? Классификация сканеров. Ручные сканеры, их принцип работы, конструктивные особенно- сти. 12. Планшетные сканеры, принципы работы, конструктивные особенности. 13. Листовые и барабанные сканеры, принципы работы, конструктивные особенности. 14. Сканеры бар-кодов, слайдовые и проекционные сканеры, область их применения. 15. История возникновения сканера. Литература 1. Статья «Плоттеры». Режим доступа http://www.marstu.mari.ru:8101/ mmlab/home/kg/Lection2/8.html. 2. Статья «Сканеры». Режим доступа: http://www.marstu.mari.ru:8101/ mmlab/home/kg/Lection2/9.html. 4.6. Лабораторная работа №6 Тема: Распознавание текста (FineReader). Цель лабораторной работы Ознакомиться с интерфейсом приложения и приемами распознавания отсканированных документов. Оборудование: Персональный компьютер. Программное обеспечение: ABBY FineReader. Пояснения к работе Время выполнения – 6 часов. Порядок выполнения лабораторной работы. 1. Изучить теоретический материал методических указаний. 65 2. Выполнить задание. 3. Проверить свои знания по контрольным вопросам и сдать лабораторную работу. Предварительная подготовка Перед выполнением лабораторной работы студент должен заранее ознакомиться с содержимым данных методических указаний. Работа в лаборатории Основные элементы интерфейса программы FineReader Программы распознавания текстов позволяют автоматизировать процесс перевода графической информации, получаемой при сканировании, в текстовую. Рассмотрим одну из таких программ – FineReader (точнее ABBYY FineReader 6.0 Corporate Edition). FineReader – омнифонтовая система оптического распознавания текстов. Это означает, что она позволяет распознавать тексты, набранные практически любыми шрифтами, без предварительного обучения. Особенностью программы FineReader является высокая точность распознавания и малая чувствительность к дефектам печати, что достигается благодаря применению технологии «целостного целенаправленного адаптивного распознавания» [1]. Процесс ввода документа в компьютер можно подразделить на два этапа [1]: 1. Сканирование. На первом этапе сканер играет роль «глаза» Вашего компьютера: «просматривает» изображение и передает его компьютеру. При этом полученное изображение является не чем иным, как набором черных, белых или цветных точек, картинкой, которую невозможно отредактировать ни в одном текстовом редакторе. 2. Распознавание. Обработка изображения OCR-системой. Замечание: системы оптического распознавания символов (Optical Character Recognition - OCR) предназначены для автоматического ввода печатных документов в компьютер. Остановимся на втором шаге более подробно. Обработка изображения системой FineReader включает в себя анализ графического изображения, переданного сканером, и распознавание каждого символа. Процессы анализа макета страницы (определение областей распознавания, таблиц, картинок, выделение в тексте строк и отдельных символов) и распознавания изображения тесно связаны между собой: алгоритм поиска блоков использует информацию о распознанном тексте для более точного анализа страницы. 66 Как уже упоминалось, распознавание изображения осуществляется на основе технологии «целостного целенаправленного адаптивного распознавания» [1]. Целостность означает, что объект описывается как целое с помощью значимых элементов и отношений между ними. Целенаправленность – распознавание строится как процесс выдвижения и целенаправленной проверки гипотез. Адаптивность – способность OCR-системы к самообучению. В соответствии с этими тремя принципами система сначала выдвигает гипотезу об объекте распознавания (символе, части символа или нескольких склеенных символах), а затем подтверждает или опровергает ее, пытаясь последовательно обнаружить все структурные элементы и связывающие их отношения. В каждом структурном элементе выделяются части, значимые для человеческого восприятия: отрезки, дуги, кольца и точки. Следуя принципу адаптивности, программа самостоятельно «настраивается», используя положительный опыт, полученный на первых уверенно распознанных символах. Целенаправленный поиск и учет контекста позволяют распознавать разорванные и искаженные изображения, делая систему устойчивой к возможным дефектам письма [1]. В результате работы в окне FineReader появится распознанный текст, который Вы можете отредактировать и сохранить в наиболее удобном для Вас формате. Основные элементы интерфейса программы: меню, панели инструментов, строка состояния (см. рис. 1). В верхней части Главного окна FineReader находится меню системы, под ним – панели инструментов. В программе их четыре: Стандартная, Форматирование, Изображение и Scan&Read. Панель инструментов Изображение обычно находится в окне Изображение. Под панелями инструментов располагается рабочая область окна программы, которая обычно разбита на четыре части (на рис. 1 отмечены цифрами 1-4). 1. Окно Пакет. В данном окне можно добавлять изображения, которые хранятся в различных файлах (например, файлы с изображениями или файл документа в pdf-формате). При добавлении изображения в окне появляется макет страницы (как при использовании эскизов в проводнике). Добавлять изображение в пакет можно несколькими способами (пункт меню Открыть изображение… <Open Image>, кнопка на панели инструментов Открыть <Open Image> или сочетание клавиш Ctrl+O) и, конечно же, несколько файлов сразу (используя стандартный диалог открытия файлов). 2. Окно Изображение. 67 В этом окне выводится изображение страницы. К левой части данного окна прикреплена панель инструментов Изображение. В этом окне происходит разметка отсканированного изображения путем выделения различных блоков. После этой процедуры можно приступать к распознаванию полученного макета страницы. Рис. 1. Окно FineReader 3. Окно Текст. В этом окне выводится результат, полученный после процедуры распознавания страницы. Имеются возможности редактирования полученного текста. 4. Окно Крупный план. Это окно чаще всего используется в качестве вспомогательного при редактировании текста в предыдущем окне. Здесь можно детально рассмотреть любой фрагмент страницы и затем устранить на основе оригинала дефекты распознавания. Окна Изображение, Крупный план и Текст связаны между собой: при двойном щелчке на изображении в окне Изображение курсор в окнах Крупный план и Текст (при наличии распознанного текста) переместится на ту же позицию, что и в окне Изображение. 68 Упражнение 1. Отсканируйте несколько страниц текста. Создайте новый пакет (используя в меню Файл команду Новый пакет). Добавьте в пакет отсканированные изображения. Добавление производится с помощью команды ФайлОткрыть изображение. Далее перейдите к первому изображению, выделив в пакете первую иконку (окно Пакет). Указателем мыши позиционируйте текущее положение элемента, который выглядит в виде синей рамки со значком лупы. Обратите внимание, что в окне Крупный план изображение при этом меняется. Панели инструментов FineReader Панель инструментов Стандартная На панели Стандартная находятся кнопки, управляющие работой с файлами и изображением (отмена и повтор действия, перемещение по страницам пакета, очистка и поворот изображения), а также список языков распознавания (см. рис. 2). Рис. 2. Панель инструментов Стандартная Панель инструментов Форматирование На панели Форматирование находятся кнопки, позволяющие изменить оформление текста (см. рис. 3). Рис. 3. Панель инструментов Форматирование Панель инструментов Scan&Read Кнопки на панели Scan&Read связаны с базовыми операциями системы: Сканирование, Распознавание, Проверка и Сохранение результатов распознавания. Цифры на кнопках указывают, в каком порядке нужно выполнить действия, чтобы получить электронную версию бумажного документа. Каждое из этих действий можно провести по отдельности или 69 объединить в одно, нажав на кнопку Мастер Scan&Read. Она позволяет провести полный цикл обработки текста автоматически. Каждая из кнопок имеет несколько режимов работы. Нажав на стрелку справа от кнопки, в открывшемся локальном меню Вы можете выбрать один из них, при этом «информация» об этом отразится на значке кнопки. Для того чтобы повторить ту же операцию для другого изображения, Вам достаточно повторно нажать на кнопку. Таблица – Кнопки панели инструментов Scan&Read и их назначение Название кнопки Scan&Read Открыть Распознать Режимы работы Сканировать и распознать - запускает сканирование и распознавание документа. Сканировать и распознать несколько страниц - сканирует и распознает несколько страниц в цикле. Открыть и распознать - позволяет открыть и распознать изображения, выбранные в диалоге Открыть (Open). Мастер Scan&Read - запускает специальный режим сканирования и распознавания, во время которого система контролирует действия пользователя и подсказывает ему, что надо делать, чтобы получить тот или иной результат. Открыть изображение - добавляет изображение в пакет, при этом копия изображения сохраняется в папке пакета. Сканировать изображение - сканирует изображение. Сканировать несколько страниц - сканирует изображения в цикле. Чтобы остановить сканирование, в меню Файл выберите пункт Остановить сканирование. Опции - открывает закладку Сканирование/Открытие диалога Опции, на которой Вы может установить опции сканирования и предварительной обработки документа. Распознать - распознает открытую страницу (или выделенные страницы) пакета. Распознать все - распознает все нераспознанные страницы пакета. Опции - открывает закладку Распознавание диалога Опции, на которой Вы может установить опции распознавания документа. 70 Продолжение таблицы Название кнопки Проверить MS Word Режимы работы Проверить - позволяет найти в тексте слова, содержащие неуверенно распознанные символы, и неправильно написанные слова. Опции - открывает закладку Проверка диалога Опции, на которой Вы можете установить опции проверки документа. Мастер сохранения результатов - открывает диалог Мастер сохранения результатов, в котором Вы можете выбрать приложение для сохранения и установить опции сохранения. Сохранить текст в файл - сохраняет распознанный текст в файл на диск. Передать страницы в - напрямую передает распознанный текст в выбранное приложение без сохранения его на диск. При передаче распознанного текста с нескольких страниц пакета сначала выделите их в окне Пакет. Передать все страницы в - передает все распознанные страницы в выбранное приложение без сохранения их на диск. Опции - открывает закладку Форматирование диалога Опции, на которой Вы можете установить опции сохранения документа. Работа с изображением Работая с программой FineReader, пользователь всегда имеет дело с некоторым пакетом. Пакет – это папка, в которой хранятся изображения и рабочие файлы программы. Каждое отсканированное изображение записывается как отдельная страница пакета. Создать пакет можно используя команду меню ФайлНовый пакет <FileNew fff>). Затем можно добавлять страницы с изображением. Открыть имеющийся пакет можно командой ФайлОткрыть пакет <FileOpen fff>). После этого можно будет работать с изображением. Для работы с изображением лучше пользоваться панелью инструментов Изображение <Image> (находится в левой части окна Изображение). Рассмотрим все кнопки на этой панели инструментов. – анализ макета страницы. Данная команда позволяет автоматически разбить на блоки изображение. Очень полезная функция в случае, если в изображение входит только несколько лишних блоков, например, только номер страницы и т.п. – выделить зону распознавания. 71 С помощью этой команды мышью можно выделить зону распознавания и затем нажать Распознать. Блоки в зоне распознавания определяются автоматически. Замечание: документы со сложными формулами таким образом лучше не распознавать, так как получится абсолютно нечитабельный текст. – выделить текстовый блок. С помощью этой команды мышью можно выделить текстовый блок в окне изображения. Текстовый блок, также как и все остальные, можно изменять (имеются в виду размеры блока), добавлять к нему части, удалять части и т.д. Можно также изменить тип блока, используя контекстное меню. Это тоже распространяется на две следующих команды панели инструментов. В результате распознавания в окне Текст получим текстовый фрагмент, который затем можно исправлять, используя встроенный редактор. – выделить табличный блок. С помощью этой команды мышью можно выделить табличный блок. Он будет распознан как таблица (определяются строки и столбцы по линиям пересечения). Все данные будут расположены в ячейках. Замечание: при распознавании таблиц, в которых присутствуют не все линии разбиения ячеек возникают разного рода неточности (вплоть до определения блока как текстового). Чтобы избежать этого, необходимо после выделения табличного блока использовать команду контекстного меню Анализ структуры таблицы. Конечно, может возникнуть необходимость отредактировать получившуюся таблицу после анализа. Для этого будут использоваться команды, рассмотренные ниже. – выделить картинку. С помощью этой команды мышью можно выделить блок картинки. После распознавания этот блок не изменяется, а передается в окно Текст как изображение с исходным качеством. Замечание: изображение из окна Текст скопировать нельзя. Для этой цели лучше переслать распознанную страницу в Microsoft Word, а затем скопировать получившийся рисунок в документ. – выбор объектов. Эта команда предназначена для выбора объектов (блоков) на странице. – добавить часть к блоку. С помощью данной команды можно добавить часть блока к уже имеющемуся блоку. Применять эту команду можно, например, для от- 72 сканированных страниц газет, журналов (где имеется обтекание изображений текстом и т.п.). – удалить часть блока. С помощью данной команды можно удалить часть блока. Применяется в тех же случаях, как и предыдущая команда. – перенумеровать блоки. Эта команда используется для присвоения блокам номеров по усмотрению пользователя. При применении этой команды достаточно лишь указать, какой номер какому блоку присвоить. – удалить блок. Команда используется для удаления одного или нескольких блоков на размеченном макете страницы. – добавить вертикаль. Данная команда предназначена для добавления вертикали в таблице. Применяется для блоков таблиц, в которых по каким-либо причинам неверно определились столбцы таблицы. – добавить горизонталь. Данная команда предназначена для добавления горизонтали в таблице. По аналогии с предыдущей командой применяется для блоков таблиц, в которых по каким-либо причинам неверно определились строки таблицы. – удалить линии. Команда используется для удаления лишних линий в табличном блоке (горизонтальных или вертикальных). – уменьшить. Уменьшение масштаба изображения страницы в два раза. – увеличить. Увеличение масштаба изображения страницы в два раза. – ластик. Стирает изображение. Можно использовать, например, при распознавании книжных страниц, для удаления черных или серых полос, которые получаются при сканировании на переплете страниц. Рассмотрим еще несколько приемов, которые могут понадобиться при обработке изображения. Очистка от мусора Распознаваемое изображение может быть сильно «замусорено», т.е. содержать много лишних точек, возникших в результате сканирования документов среднего или плохого качества. Точки, близко расположенные к контурам букв, могут отрицательно сказаться на качестве распо73 знанного текста. Чтобы уменьшить количество лишних точек, можно воспользоваться опцией Очистить от мусора. Для этого в меню Изображение выберите пункт Очистить изображение от мусора. Если Вы хотите очистить от "мусора" отдельный блок, то в меню Изображение выберите пункт Очистить блок от мусора. Замечания: 1. Если исходный текст был очень светлым или в исходном тексте использовался очень тонкий шрифт, то применение функции Очистить изображение от мусора может привести к исчезновению точек, запятых или тонких элементов букв, что ухудшает качество распознавания. 2. Если Вы сканируете или открываете «замусоренные» изображения, то перед добавлением в пакет таких изображений в группе Обработка изображений на закладке Сканирование/Открытие (меню СервисОпции) отметьте пункт Очистить изображение от мусора. Упражнение 2. Откройте созданный ранее пакет. С помощью нужных инструментов произведите разметку блоков изображения. Используйте текстовый блок, блок картинки, где нужно табличный блок (при его использовании полезно после указания блока делать его анализ, вызвав контекстное меню и выбрав в нем соответствующую команду). Распознайте текущую страницу. Результат распознавания перенесите в Microsoft Word и сохраните в своей папке на сервере (используется команда панели инструментов Scan&Read, значок MS Word, команда Передать страницы вMicrosoft Word). Инвертирование изображения Некоторые сканеры инвертируют изображения при сканировании (черный цвет переводят в белый, а белый в черный). Чтобы получить стандартное представление документа (черный шрифт на белом фоне) в меню Изображение выберите пункт Инвертировать. Замечание. Если Вы сканируете или открываете инвертированные изображения, то перед добавлением в пакет таких изображений в группе Обработка изображений на закладке Сканирование/Открытие (меню СервисОпции) отметьте пункт Инвертировать. Поворот или зеркальное отражение изображения При распознавании изображение должно иметь стандартную ориентацию: текст должен читаться сверху вниз, и строки должны быть горизонтальными. По умолчанию программа при распознавании определяет и корректирует ориентацию изображения автоматически. Если ориентация изображения была определена ошибочно, то на закладке Сканирование/Открытие снимите отметку с пункта Определять ориентацию страницы (в процессе распознавания) и поверните изображение вручную. Чтобы повернуть изображение: 74 на 90 градусов вправо – выберите в меню Изображение пункт Повернуть по часовой стрелке. на 90 градусов влево –выберите в меню Изображение пункт Повернуть против часовой стрелки. на 180 градусов – выберите в меню Изображение пункт Повернуть на 180 градусов. Чтобы зеркально отразить изображение относительно: горизонтальной прямой – выберите в меню Изображение пункт Зеркально отразить относительно горизонтали; вертикальной прямой – выберите в меню Изображение пункт Зеркально отразить относительно вертикали. После выделения блоков и других манипуляций с изображением можно распознать полученный макет и затем использовать распознанный материал для составления документа в текстовом процессоре (или редакторе), например в Microsoft Word. Задание Распознать изображение (несколько файлов в формате *.bmp выдаются преподавателем) и представить в виде документа в Microsoft Word. Желательно избегать лишних разрывов текста и колонок. Контрольные вопросы 1. Основные элементы интерфейса FineReader’а. 2. Работа с изображением. 3. Распознавание текстовых документов. 4. Распознавание документов, содержащих рисунки, таблицы, формулы. 5. Быстрая подготовка документа. 6. Основные принципы распознавания изображения. 7. Назначение окна Пакет. 8. Назначении окна Изображение. 9. Очистка блоков от мусора и изменение блоков. 10. Основные панели инструментов программы FineReader. Литература 1. Статья «Что такое OCR-системы». Режим доступа: http://scannners. narod.ru/whatisocr.htm. СОДЕРЖАНИЕ 75 1. ПРЕДИСЛОВИЕ .................................................................................. 1 2. ПРАВИЛА ВЫПОЛНЕНИЯ ЛАБОРАТОРНЫХ РАБОТ ................ 3 3. ОПИСАНИЕ РАБОЧЕГО МЕСТА ..................................................... 4 4. ЛАБОРАТОРНЫЕ РАБОТЫ ............................................................. 4 4.1. Лабораторная работа № 1 ............................................................ 4 4.2. Лабораторная работа № 2 .......................................................... 25 4.3. Лабораторная работа № 3 .......................................................... 35 4.4. Лабораторная работа № 4 .......................................................... 41 4.5. Лабораторная работа № 5 .......................................................... 48 4.6. Лабораторная работа № 6 .......................................................... 65 76