для самостоятельного изучения программы Калькулятор
advertisement
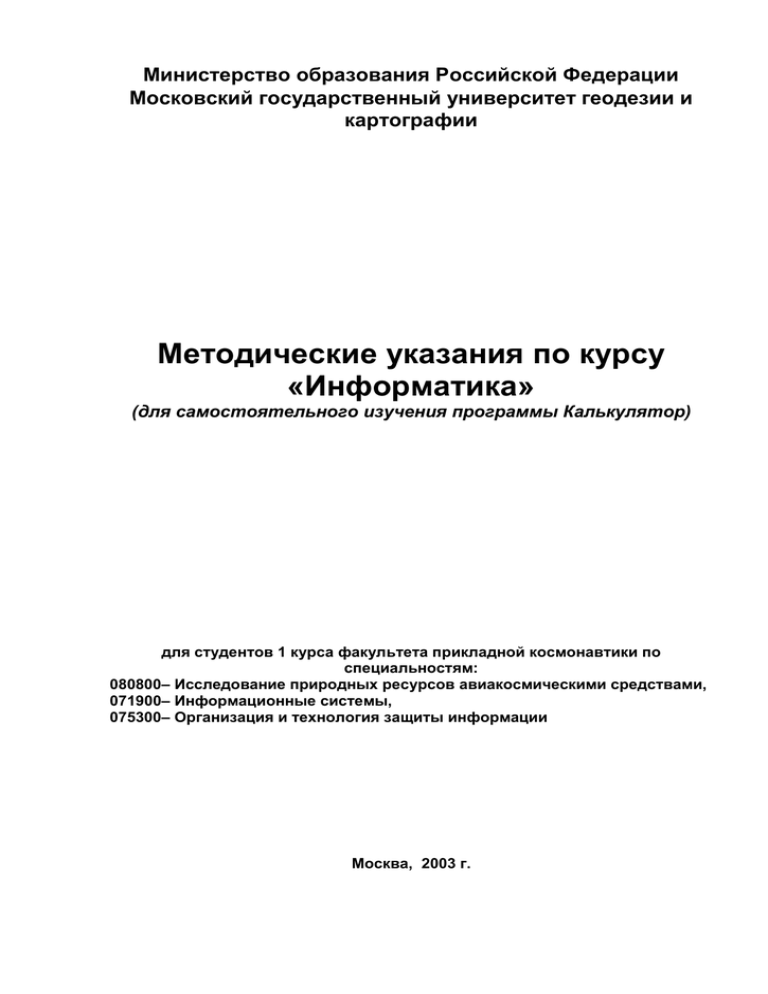
Министерство образования Российской Федерации
Московский государственный университет геодезии и
картографии
Методические указания по курсу
«Информатика»
(для самостоятельного изучения программы Калькулятор)
для студентов 1 курса факультета прикладной космонавтики по
специальностям:
080800– Исследование природных ресурсов авиакосмическими средствами,
071900– Информационные системы,
075300– Организация и технология защиты информации
Москва, 2003 г.
2
УДК 519.6; 519.68; 681.324
Заблоцкий В.Р., Шевчук Д.А.
Методические указания по курсу “Информатика”
(для самостоятельного изучения программы Калькулятор)
М.: МИИГАиК, 2003. 27с.
В методических указаниях представлен материал для самостоятельного изучения
программы Калькулятор. Подробно рассмотрены арифметические вычисления на
Обычном и Инженерном Калькуляторе, вычисления основных инженерных и
логических функций, статистические вычисления. Методические указания
рекомендованы кафедрой вычислительной техники и автоматизированной обработки
аэрокосмической информации и утверждены к изданию редакционно-издательской
комиссией факультета прикладной космонавтики.
Библиография: 3 назв., табл. 9, рис. 4.
Рецензенты:
Проф., к.т.н. Л.Н. Капранов, МИИГАиК, каф. ВТиАОИ
К.т.н. Е.Е. Дмитриева, ГУЗ, каф. информатики
©
Московский государственный университет геодезии и картографии.
3
1.Введение
Студенты 1 курса факультета прикладной космонавтики по специальности
«исследование природных ресурсов» и некоторых других специальностей МИИГАиКа
начинают осваивать программирование на языке Си/Си++ в среде Borland C++ ver 3.1 for
Dos или for Windows. Естественно, что на начальной стадии изучения любого языка
программирования, в том числе и Си, возникают трудности, и первые самостоятельные
программы часто содержат различного вида ошибки. Одни ошибки обнаруживаются на
этапе компиляции программ на основе анализа сообщений компилятора, другие после
запуска программы, а третьи, наиболее трудно обнаруживаемые, при проверке
результатов счета. Рассмотренная ниже программа Калькулятор может служить удобным
средством для проверки результатов счета простейших учебных программ.
Программа Калькулятор обладает ясным и понятным интерфейсом, однако как
показывает опыт, возможности Калькулятора используются весьма ограниченно.
Вероятно, определенную негативную роль здесь сыграло, то, что среди обилия
компьютерной литературы не нашлось места для руководства, разъясняющего скрытые
возможности программы и эффективные способы работы. Программа Калькулятор может
использоваться для решения различных инженерных, научных, исследовательских,
финансово–экономических задач. Авторы данных методических указаний стремятся, в
какой-то мере, исправить положение дел и обратить внимание студентов, пользователей
ПК на эту программу.
2.Общие сведения
Операционная система Windows 95, 97 и 2000 предлагает набор так называемых
«стандартных» компьютерных программ. Среди таких программ, предназначенных для
каждодневной работы на компьютере, имеется программа Калькулятор (Calculator).
Программа Калькулятор отображается в виде одного из двух окон, выбираемого по
желанию пользователя: обычного и инженерного калькулятора. Обычный калькулятор
позволяет выполнять простые расчеты, инженерный предназначен для инженерных,
статистических расчетов. Один из способов запуска Калькулятора состоит в следующем:
1. Необходимо щелкнуть на кнопке Пуск и в стартовом меню указать на строку
Программы, а затем указать на строку Стандартные.
2. В меню Стандартные щелкнуть на строке Калькулятор.
Программа Калькулятор отображается на Рабочем столе Windows. На рис. 1
изображены два типа Калькулятора: Обычный и Инженерный.
4
Рис.1 Внешний вид окна программы Калькулятора: Обычный (вверху), Инженерный
(внизу).
Переход от одного типа Калькулятора к другому осуществляется щелчком по команде
Вид в строке меню и выборе требуемого типа Калькулятора. Выбор фиксируется щелчком
мыши по команде Инженерный или Обычный.
Строка меню Калькулятора содержит всего три команды: Правка, Вид, Справка. На
рис.2 представлены ниспадающие меню для этих трех команд
Рис.2 Строка основного меню Калькулятора и ниспадающие меню команд.
С работой команды Вид мы уже познакомились, команда Правка имеет две команды:
копировать и вставить. Эти команды целесообразно использовать в режиме
одновременной работы с несколькими приложениями Windows. Например, создавая
документ с помощью текстового редактора Word, понадобилось выполнить какие-то
математические расчеты, тогда запуская, Калькулятор и выполнив требуемые вычисления
легко можно перенести результаты вычислений в текстовой документ в Word.
Один из способов выполнения данной операции состоит в следующем:
1. В меню Правка программы Калькулятор щелкнуть на строке Копировать
2. В меню Правка программы Word щелкнуть на строке Вставить
В результате, в документе там, где расположен текстовой курсор будет вставлен результат
расчета.
Команда Справка – в команде О программе – содержит сведения о разработчике
программы, версии и владельце программы. Команда Вызов справки позволяет получить
информацию по вопросам работы с Калькулятором. Дополнительную, полезную
информацию по назначению кнопок Калькулятора и других его элементов можно
получить следующим образом:
5
1. Укажите на кнопку или элемент Калькулятора и нажмите правую кнопку мыши.
2. Щелкните на команду: «Что это такое?».
В результате появиться окно, с разъяснением действия выбранного элемента.
Познакомимся теперь с особенностями работы на Обычном калькуляторе. Вводить числа
и операторы (арифметические и иные действия) можно, как с помощью мыши, указав и
щелкнув левой кнопкой мыши по кнопке Калькулятора, так и с помощью цифровой
клавиатуры. В последнем случае необходимо включить ее с помощью клавиши Num Lock.
В приложении представлены таблицы соответствия кнопок Калькулятора и
эквивалентных сочетаний клавиш на клавиатуре. Значение таких сочетаний клавиш
позволяет работать с Калькулятором без мыши.
3. Работа с Обычным Калькулятором
Назначение Обычного Калькулятора – выполнение простейших арифметических
расчетов. Рассмотрим действие кнопок Обычного Калькулятора.
Кнопка
- это кнопка сброса, с нее начинается вычисление нового выражения.
Кнопки
отображаемому числу.
-
добавляют цифру к
Кнопка
- вставляет десятичный разделитель. Чтобы указать символ (запятую или
точку), который следует использовать в качестве десятичного разделителя, нажмите
кнопку Пуск, выберите Панель управления в меню Настройка, а затем укажите на
значок «Язык и стандарты» и дважды нажмите кнопку мыши.
Калькулятор в обычном режиме позволяет выполнять четыре арифметических действия;
«сложить»
, «вычесть»
, «умножить»
, «разделить»
.
Кнопка
используется для получения результатов счета. Для повтора последней
арифметической операции нажмите эту кнопку еще раз. Например, чтобы вычислить
значение выражения 81 : 1,5 4 с помощью Обычного Калькулятора (в котором отсутствует
действие возведения в степень) можно поступить следующим образом.
Поскольку 81 : 1,5 4 81 : 1,5 : 1,5 : 1,5 : 1,5 , то допустима последовательность действий:
1. Ввести число 81.
2. Нажать кнопку
3. Ввести число 1,5.
4. Нажать кнопку
. Результат 54.
5. Нажать кнопку
. Результат 36.
6. Нажать кнопку
. Результат 24.
7. Нажать кнопку
. Получили конечный результат 16.
Пример 1. Вычислить значение выражения:
14
3 2,76
25
6
14
14
3
, поэтому последовательность
25
25
вычисления выражения может быть следующей:
Напомним,
что 3
нажатия
кнопок
для
Результат вычислений отображается в индикаторном окне калькулятора:
В дальнейшем, мы не будем столь подробно указывать последовательность нажатия
кнопок. Числа будем записывать в обычной записи, а также операторы сложения,
(операторы вычитания и умножения, деления и равенства будем отображать с помощью
кнопок). Рассмотренный выше пример, в упрощенной записи, будет иметь следующий
вид:
14
25 + 3+ 2,76
Кнопка
– удаляет последнюю цифру отображаемого числа.
Кнопка
удаляет отображаемое число.
Применение кнопки Backspace очевидно. Набрав число с ошибочной цифрой легко
удалить ошибку, не набирая все число заново. Последовательное применение кнопки
Backspace удаляет предыдущие цифры набранного числа.
Использование кнопки CE эффективно в том случае, если ранее было набрано достаточно
длинное арифметическое выражение, последнее число, в котором оказалось ошибочным.
Например, требуется разделить число 1234567890, которое уже набрано, на число 3056,
однако пользователь ошибся и вместо 3056 набрал число 8056. Исправить ошибку, не
вводя делимое заново можно нажав на CE, и снова набрав делитель, в этот раз без ошибки.
Обычный калькулятор позволяет работать с памятью. Чтобы занести число в память,
требуется нажать кнопку
индикатор «М».
. Над кнопками памяти
на панели калькулятора появиться
Кнопка
– очищает память. Кнопка
– показывает содержимое памяти (заменяет
отображаемое число, числом, хранящимся в памяти). Содержимое памяти при этом не
меняется. Кнопка
- добавляет отображаемое число к числу, хранящемуся в памяти.
Кнопка
используется
противоположный знак.
для
изменения
знака
отображаемого
числа
на
Пример 2. Вычислить значение выражения:
45
10
27
42
63
84
Последовательность нажатия кнопок для вычисления выражения следующая:
10
63+45
27
84+42
Результат равен 2.837301…
Кнопка
используется для замены знака «плюс» на «минус». Здесь возможен и другой
вариант набора, а именно, начать со второго слагаемого со знаком «минус», в этом случае
кнопка смены знаков не потребуется.
7
Кнопка
вычисляет частное от деления единицы на отображаемое число. Данная
кнопка используется эффективно при вычислении дробей.
Пример 3. Вычислить значение выражения:
1
1
2 1
3 7
Последовательность нажатия кнопок для вычисления следующая:
3
+2
7
+1
Результат равен 1.190476…
Рассмотрим другой пример, где эффективно использование кнопки
Пример 4. Вычислить значение выражения:
89,736 75,197 154,322
6,65 8,97
Последовательность нажатия кнопок для вычисления следующая:
89,736+75,197
154,322
.
6,65+8,97
Результат равен 0.679321 …
Таким образом, кнопка
память калькулятора.
Кнопка
позволяет найти частное, если числитель дроби записан в
- вычисляет квадратный корень из отображаемого числа.
Кнопка
используется для вычисления процентов.
Пример 5. Вычислить 13% от числа 1712,85.
Последовательность нажатия кнопок для вычисления следующая:
1712,85
13
Результат равен 222.67…
Заметим, что при вычислении процентов кнопка
не используется. Если пользователь
введет не знак *, а другой какой-либо знак, например /, то Калькулятор решит, что
пользователь ошибся, и правильно вычислит процент от числа.
Пример 6. Вычислить число х, 5,2% от которого составляет число А.
1
9 1
1
1
7 1 * 2
А = 6 14 7 15 27
2
2 2,75
3
Разобьем задачу на две части, в первой вычислим представленную выше дробь, во второй
составим пропорцию для нахождения числа х:
A *100
x 100
, откуда х =
5,2
A 5,2
Последовательность нажатия кнопок для вычисления числа А следующая:
15
+2
2
7
3+2+2,75
6
+7
9
14+1
27
Результат равен 0.972112…
На индикаторе Калькулятора отобразится число А, чтобы вычислить х, выполним
следующую последовательность нажатия кнопок:
8
100
5,2
Итоговый результат равен18.694467…
3. Работа с Инженерным Калькулятором
Сравнивая внешний вид Обычного и Инженерного Калькуляторов легко заметить,
что на Инженерном Калькуляторе присутствуют почти все (за исключением % и sqrt)
кнопки Обычного Калькулятора. Действие этих кнопок в Инженерном и Обычном
Калькуляторах аналогичны, поэтому не будем их рассматривать. В Инженерном
Калькуляторе появилось много новых кнопок. Изучим новые вычислительные
возможности.
Выбор системы счисления осуществляется с помощью активации одного из
следующих переключателей (кнопка выбора):
Щелкните на кнопке, чтобы установить выбор. Если в кружке кнопки появилась черная
точка, значит, выбор установлен.
Инженерный Калькулятор позволяет выполнять операции в четырех системах счисления:
В табл.1 представлены системы счисления и их сокращения.
Таблица 1.
шестнадцатеричной
Hex
десятеричной
Dec
восьмеричной
Oct
двоичной
Bin
Переключатель
– преобразует отображаемое число в шестнадцатеричную систему
счисления. Для этого потребуется включить переключатель, щелкнув мышью по нему и
получить
. Максимальное шестнадцатеричное число без знакa с 32 разрядами,
каждый из которых имеет значение 1 равно 0xFFFFFFFF = 4294967295.
Кнопки с буквами
используются для представления
шестнадцатеричных чисел. Эти кнопки доступны только в том случае, если выбрана
шестнадцатеричная система счисления (в этом случае они подсвечиваются).
Отметим, что, как и в других Windows-программах, кнопки, недоступные при некотором
режиме работы, отображаются неярким серым цветом.
Переключатель
преобразует отображаемое число в десятичную систему счисления.
Допустимый диапазон для десятичных чисел от -9,9999999999999е-307 до
9,9999999999999е+307.
Переключатель
преобразует отображаемое
число в восьмеричную систему
счисления. Максимальное восьмеричное число без знакa c 32 разрядами, каждый из
которых имеет значение 1 равно 037777777777 = 4294967295.
Переключатель
преобразует отображаемое число в двоичную систему счисления.
Максимальное двоичное число без знакa с 32 разрядами, каждый из которых имеет
значение 1, равно11111111111111111111111111111111 = 4294967295.
Чтобы преобразовать число из одной системы счисления в другую необходимо в режиме
работы Инженерного Калькулятора выполнить следующие действия:
9
1. Ввести число в исходной системе счисления.
2. Выбрать систему счисления, в которую следует преобразовать число.
Выбор требуемой системы счисления (пункт 2) сопровождается преобразованием числа.
При этом, однако, необходимо учитывать, что преобразование чисел из одной системы в
другую может приводить к ошибке потери знаков. Поэтому, например, при переводе
чисел автоматически устанавливается единица измерения два двойных слова
.
Отметим, что при преобразовании нецелого десятичного числа в другую систему
счисления его дробная часть отбрасывается. Шестнадцатеричные, восьмеричные и
двоичные числа, преобразованные в десятичные, отображаются как целые.
При переходе в систему счисления, отличную от десятичной, происходит замена
набора кнопок выбора, вместо панели с кнопками
появляется панель кнопок
.
Пример 7. Преобразовать число 415 из десятичной системы
шестнадцатеричную, восьмеричную и двоичную системы счисления.
Решение:
1. Установить на калькуляторе десятичную систему счисления
2. Ввести число 415.
счисления
.
3. Установить переключатель на шестнадцатеричную систему счисления
Получим результат: 19F.
4. Установить переключатель на восьмеричную систему счисления
Получим результат: 637.
в
.
.
5. Установить переключатель на бинарную систему счисления
.
Получим результат 110011111.
Перевод чисел из двоичной (восьмеричной или шестнадцатеричной) системы
счисления в десятичную выполняется по аналогичной схеме. В начале необходимо
установить исходную систему счисления, затем ввести число, а потом выбрать требуемую
систему счисления. Результат преобразования отображается на индикаторе.
Следует особо подчеркнуть, что инженерный Калькулятор позволяет работать с числами,
записанными в экспоненциальной форме. Такая запись чисел удобна для работы либо с
очень большими, либо с очень маленькими числами. Запись числа в экспоненциальной
форме состоит из мантиссы числа, буквы е (вместо основания системы счисления 10) и
показателя степени.
В табл. 2, в качестве примера, представлены числа в естественной и экспоненциальной
формах записи.
Таблица 2
Естественная форма
Экспоненциальная форма
412195300
4,121953е+8
0,000143306
1,43306е-4
Для набора исходного числа 0,000143306 в экспоненциальной форме надо выполнить
следующие действия:
1. Ввести мантиссу числа 1,43306
10
2. Щелкнуть по кнопке
. Мантисса преобразуется к виду 1,43306е+0
3. Ввести показатель степени –4
Таким образом, кнопка
используется для
разрешения ввода числа в
экспоненциальной форме записи. Максимальный показатель степени +289. Пользователь
может продолжать вводить числа до тех пор, пока нажимает только кнопки «0» -«9».
Кнопка
счисления.
доступна только в том случае, если используется десятичная система
Для работы с числами в экспоненциальной форме также используется кнопка
. Эта
кнопка включает или отключает вывод чисел в экспоненциальной форме. Однако, числа
превышающие 1015, всегда изображаются в экспоненциальной форме.
Кнопка
также доступна только в том случае, если используется десятичная система
счисления.
Пример 8. Введем число в экспоненциальной форме, например, 2,7359е+4, затем
умножим число на 100. Результат опять получим в виде естественного числа, т.е. 2735900,
чтобы получить результат в экспоненциальной форме необходимо до выполнения
операции нажать кнопку
. После этого все следующие результаты будут
представляться в экспоненциальной форме. Щелкнув по кнопке
отключим режим
экспоненциальной нотации и перейдем к естественному представлению чисел.
Пример 9. Оценим объем, который занимает одна молекула воды.
Решение: Известно, что 1 моль воды (т.е. 18 г) занимает объем 18 см3. Число молекул в
моле равно постоянной Авогадро NA=6,022*1023. Следовательно, приближенную оценку
объема одной молекулы воды можно получить, выполнив на калькуляторе следующие
действия:
1. Ввести число 18
2. Нажать кнопку
3. Ввести число Авогадро в экспоненциальной форме записи. Для этого надо:
- ввести мантиссу числа 6,022
-
щелкнуть на кнопке
ввести порядок числа 23
4. Нажать кнопку
. Получим результат, на долю одной молекулы воды
приходится объем, приблизительно равный 3е-23 см3
Кнопка
позволяет ввести число (с точностью до 31 знака после запятой, т.е.
3.1415926535897932384626433832795). Для того, чтобы ввести число 2 используется
кнопка-флажок
. Щелкнув мышью на кнопке-флажке, активизируем ее, что
отображается в виде «галочки» в кнопке
установленным
флажком
(т.е.
. Щелчок
Inv+Pi)
(6.283185307179586476925286766559). Кнопка
счисления.
позволяет
по кнопке
вывести
число
с
2
доступна в десятичной системе
11
Кнопка
– отображает целую часть десятичного числа. Чтобы отобразить дробную
часть десятичного числа, используйте
.
Кнопка
, как мы увидим далее, выполняет инверсное действие, позволяя найти
обратные функции, например arcsin(х) и т.д.
Пример 10. Выделить целую часть числа 3,141592.
Последовательность нажатия кнопок следующая:
1. Ввести число 3,141592.
2. Нажать кнопку
Результат равен 3.
.
Пример 11. Выделить дробную часть числа 3,141592.
Последовательность нажатия кнопок следующая:
1. Ввести число 3,141592
2. Установить флажок в кнопке
3. Нажать кнопку
Результат равен 0,141592
10
.
3
Последовательность нажатия кнопок следующая:
Пример 12. Найти дробную часть числа
10
- флажке
3 Получаем промежуточный результат 3,333333…
, а затем на кнопке
Щелкнув мышью на кнопке
получаем конечный результат: 0,333333…
Кнопка
– вычисляет остаток от деления x на y. Кнопка
остаток от деления чисел в разных счислениях.
позволяет найти
Пример 13. Вычислить остаток от деления десятичного числа 12 на число 5.
Последовательность нажатия кнопок следующая:
1. Установить переключатель на десятичную систему счисления
2. Ввести число 12.
3. Нажать кнопку
4. Ввести число 5.
.
.
5. Нажать кнопку
.
Результат равен десятичному числу 2.
Пример 14. Вычислить остаток от деления двоичного числа 101 на двоичное число 11.
Последовательность нажатия кнопок следующая:
1. Установить переключатель на десятичную систему счисления
2. Ввести число 101.
3. Нажать кнопку
4. Ввести число 11.
.
.
12
5. Нажать кнопку
.
Результат равен двоичному числу 10.
Кнопка
используется для открытия нового уровня скобок. Номер текущего уровня
скобок отображается над кнопкой «)». Максимальное число уровней скобок равняется 25.
Слева от поля индикатора памяти находится поле индикатор уровня вложенности скобок:
поле индикатора скобок
поле индикатора памяти
.
Использование индикатора уровня вложенности скобок уменьшает ошибки, связанные с
размещением скобок в арифметических выражениях. При записи выражения типа
1*(4+(73/2+8 в поле индикатора уровня вложенности скобок появятся символы (=2. Они
указывают, что в выражении имеются только 2 открытые левые скобки без закрывающих
правых скобок.
Кнопка
используется для закрытия текущего уровня скобок.
Использование скобок разных уровней позволяет проводить расчеты без записи
промежуточных результатов в память Калькулятора. Дополнительное размещение скобок
в арифметическом выражении позволяет проводить вычисления слева направо.
Пример 15. Вычислить значение выражения, не используя кнопки записи промежуточных
результатов в память Калькулятора.
10
27
45
42
63
84
Последовательность нажатия кнопок для вычисления выражения, следующая:
10
63+45
27
84+42
Результат равен 2,837301… Сравните с результатом в примере 2.
4.1. Вычисления функций
Инженерный Калькулятор позволяет вычислять значения основных, часто используемых
функций. В табл. 3 представлен список функций.
№
п/п
Таблица 3
Кнопка или набор кнопок
Вид функции
Степенные функции
2
1.
z=x
2.
z=x3
3.
z=xy
4.
z x
5.
z3 x
13
zy x
6.
7.
8.
Логарифмические функции
z log10(x)
z=ln(x)
Показательные функции
x
9.
z=10
10.
z=ex
11.
Тригонометрические функции
Прямые
z=sinx
12.
z=cosx
13.
z=tgx
14.
x=arcsinz
15.
x=arccosz
16.
x=arctgz
Обратные
17.
18.
19.
20.
21.
22.
23.
Гиперболические функции
Прямые
Гиперболический синус
w=shz
Гиперболический косинус
w=chz
Гиперболический тангенс
w=thz
Обратные
Ареа-синус гиперболический
z=arshw
Ареа-косинус гиперболический
z=archw
Ареа-тангенс гиперболический
z=arthw
Факториал
y=n!
Рассмотрим некоторые особенности вычисления перечисленных функций. Большинство,
представленных в таблице функций, являются функциями одного аргумента (параметра),
поэтому их вычисления осуществляется по схеме, представленной ниже.
Пример 16. Вычислить 7,23
Последовательность нажатия кнопок следующая:
7,2
Результат равен 373,248.
Заметим, что при вычислении результата нам не понадобится нажимать клавишу
Пример 17. Вычислить 7,24.
.
14
Последовательность нажатия кнопок следующая:
7,2
4
Результат равен 2687,3856. При вычислении функции двух параметров для получения
результата надо щелкнуть по клавише
.
При вычислении тригонометрических функций аргумент функции можно задавать в
градусах, радианах и градах. Выбор угловой меры аргумента тригонометрической
функции осуществляется с помощью активации одного из следующих переключателей
(кнопок выбора):
Щелкните на кнопке, чтобы установить выбор. Черная точка подтверждает установку
выбора.
Переключатель
(включено) используется для
тригонометрической функции в градусах (в десятичной форме).
выражения
аргумента
Переключатель
(включено) используется для
тригонометрической функции в радианах (в десятичной форме).
выражения
аргумента
Переключатель
(включено)
используется для выражения аргумента
тригонометрической функции в сотых долях прямого угла (в десятичном режиме).
В некоторых расчетах при обработке геодезических измерений, требуется перевести угол,
выраженный в формате градусы-минуты-секунды в угол в градусах в десятичной форме
или наоборот. Для этой цели в инженерном калькуляторе имеется кнопка
.
Кнопка
используется для преобразования отражаемого числа в формат градусыминуты-секунды (в предположении, что число выражается в градусах). Чтобы
преобразовать отражаемое число в градусы (в предположении, что оно отображается в
формате градусы-минуты-секунды), используется
.
Пример 18. Преобразовать угол 350,235 в угол, выраженный в градусах, минутах и
секундах.
Последовательность нажатия кнопок следующая:
1. Включить переключатель
пункту 2.
2. Ввести число 35,235.
, если он находится в этом режиме перейти к
3. Щелкнуть по кнопке
.
Результат равен 35,1406, что означает 35014’06”.
Пример 19. Преобразовать угол 14040’15”
Последовательность нажатия кнопок следующая:
в угол, выраженный в градусах.
1. Включить переключатель
пункту 2.
, если он находится в этом режиме перейти к
2. Установить флажок в кнопке
3. Ввести число 14,4015.
.
4. Щелкнуть по кнопке
Результат равен14,67083…
.
15
Заметим, что флажок, установленный в кнопках
снимается после вычисления функции.
автоматически
4.2. Статистические вычисления
Инженерный Калькулятор позволяет выполнять статистическую обработку массива
данных. Данные вводятся последовательно с помощью клавиатуры либо с использованием
кнопок на Калькуляторе. После окончания ввода, возможно, рассчитать основные
числовые характеристики массива данных. В табл.4 представлен список числовых
характеристик и расчетные формулы.
Выполнение статистических вычислений на Калькуляторе осуществляется в режиме
Статистика, для перехода к этому режиму необходимо щелкнуть по кнопке
.
Появится дополнительное (подвижное) окно Статистика, в котором будет отображаться
массив обрабатываемых данных. На рис. 3 показан внешний вид инженерного
Калькулятора с дополнительным окном Статистика.
№
Характеристика
п/п
1. Сумма чисел
Таблица 4
Кнопка или
Математическая
набор кнопок формула
n
X 1 xi
i 1
2.
Сумма квадратов чисел
n
X 2 xi2
i 1
3.
Среднее значение
4.
Среднее значение квадратов чисел
5.
Несмещенное стандартное
отклонение3)
6.
Смещенное стандартное отклонение4)
1 n
xi
n i 1
1 n 2
X 2 xi
n i 1
X1
s1
1 n
( xi x) 2
n 1 i 1
s2
1 n
( xi x ) 2
n i 1
Примечание: Несмещенное стандартное отклонение и смещенное стандартное отклонение
часто называют несмещенной и смещенной оценкой среднего квадратического
отклонения.
Массив данных, предназначенных для статической обработки, вводится вручную.
Чтобы выполнить статистические вычисления необходимо выполнять следующие
действия:
1. Нажать кнопку
, а затем нажать кнопку
2. Ввести первое число
3. Ввести остальные числа, нажимая кнопку
.
после ввода каждого из них.
16
4. Нажать кнопку
(если окно исчезло).
5. Нажать кнопку вызова нужной статистической характеристики.
Необходимо контролировать создание массива данных, который отображается в
дополнительном окне Статистика. Последнее введенное число отображается в этом окне
в инверсном поле (на темном фоне). Передвижение по массиву данных и визуализация его
частей осуществляется с помощью мыши. Выделенный элемент массива можно удалить
нажав на клавишу клавиатуры Delete.
Ниже будут рассмотрены примеры выполнения статистических расчетов. Однако
надо заметить, что для вычислений коэффициента корреляции некоторых других
статистических параметров довольно трудно подобрать алгоритм расчета без сохранения
промежуточных результатов и очистки окна Статистика. В этих случаях эффективно
использование любого текстового редактора, например, Блокнота для записи
промежуточных результатов.
Рис.3 Инженерный Калькулятор в режиме статистических вычислений
Многозадачность ОС Windows позволяет работать сразу с несколькими
программами, в том числе с Калькулятором и Блокнотом, применяя команды
Копировать(в программе Калькулятор) и Вставить из буфера(в программе Блокнот)
можно записать промежуточные результаты на лист Блокнота. Чтобы выполнить обратное
действие надо выделив мышью требуемое число на листе Блокнота нажать на кнопку
Копировать, а затем перейдя к Калькулятору выбрать команду Правка и Вставить.
В табл. 5 представлены кнопки окна Статистика.
17
Таблица 5
Кнопка
Назначение кнопки
Удаляет все числа из окна Статистика
Удаляет выделенное число из окна Статистика
Заменяет число, отображенное в индикаторном окне калькулятора,
числом выделенным в окне Статистика
Переключает калькулятор в основной режим работы, сохраняя при
этом данные введенные в окно Статистика
Пример 20. Вычислить среднее значение и среднее квадратическое отклонение
(несмещенную и смещенную оценку) для массива данных 10, 12, 18, 5, 22.
Решение:
1. Нажать кнопку
.
2. Ввести число 10 и нажать кнопку
....
....
и т.д.
6. На шестом шаге ввести число 22 и нажать кнопку
.
7. Проверить результаты ввода массива данных в окне Статистика.
8. Нажать кнопку
. Среднее значение появится в индикаторном окне
Калькулятора.
Результат равен 13,4.
9. Нажать кнопку
. Несмещенное среднее квадратическое отклонение появится в
индикаторном окне Калькулятора.
Результат равен 6,693280…
10. Активизировать кнопку-флажок
. Нажать кнопку
. Смещенное среднее
квадратическое отклонение появится в индикаторном окне Калькулятора
Результат равен 5,986651...
Пример 16. Вычислить среднее значение и доверительный интервал среднего с p= 0,95
для следующего массива данных: 1,53, 1,50, 1,48, 1,52 (n=4).
Решение:
1. Нажать кнопку
.
2. Ввести число 1,53 и нажать кнопку
....
....
.
5. На пятом шаге ввести число 1,52 и нажать кнопку
.
6. Проверить результаты ввода массива данных в окне Статистика.
7. Нажать кнопку
.
18
8. Среднее значение равно X1=1,5075. Нажать кнопку
значения в память.
для записи среднего
На рис. 4 представлено окно Статистика с массивом обрабатываемых данных.
9. Нажать кнопку
. Среднее квадратическое отклонение (несмещенная оценка)
равно s1=0,02217.
Полуширина доверительного интервала для малого числа измерений рассчитывается по
формуле:
X t p , f
s1
n
, где tp,f - критерий Стьюдента
p - доверительная вероятность, f -число степеней свободы. Учитывая, что число степеней
свободы равно f = n-1 = 4-1 =3 из таблицы t-распределения Стьюдента 19.5-5 [1] находим:
t0,95, 3
= 3,182
Чтобы рассчитать полуширину доверительного интервала необходимо выполнить
следующие действия:
10.1. Нажать кнопку
и ввести число 3.182.
10.2. Нажать кнопку
и ввести число 2
10.3. Нажать кнопку
Полуширина доверительного интервала 0.035 (при p=0.95).
11. Для определения границ доверительного интервала среднего значения требуется
рассчитать:
11.1
Верхнюю границу
X 1 X
Результат равен:1,5428
11.2
Нижнюю границу
X 1 X
Результат равен:1,4722
19
4.3. Вычисление логических выражений
Инженерный Калькулятор позволяет вычислять значения основных логических
выражений. В табл. 6 представлен список логических операторов.
№ п/п
1
Вид оператора
Логическое И
2
Логическое ИЛИ
3
Логическое исключающее ИЛИ
4
Логическое НЕ
5
Поразрядный сдвиг влево
6
Поразрядный сдвиг вправо
Таблица 6.
Кнопка или набор кнопок
Перечисленные логические операторы соответствуют операторам классической
логики. Результат оператора определяется таблицей истинности (табл. 7), в которой один
аргумент обозначен через X, второй - Y.
Таблица 7.
X
Y
XИY
X ИЛИ Y
X искл.ИЛИ Y
НЕ X
1
1
1
1
0
0
1
0
0
1
1
0
0
1
0
1
1
1
0
0
0
0
0
1
Логические операторы И, ИЛИ, исключающее ИЛИ - операторы двух
аргументов, значения которых представлены в битах. Логический оператор НЕ - унарный,
т.е. одного аргумента.
Пример 26.Вычислить результат применения оператора логическое И, если
первый аргумент равен 1011, второй 1101.
Последовательность нажатия кнопок следующая:
1. Установить переключатель на бинарную систему счисления
2. Ввести число 1011.
.
3. Нажать кнопку
.
4. Ввести число 1101.
5. Нажать кнопку
Результат равен 1001.
.
Пример 27. Вычислить логическое выражение (X ИЛИ Y) И (НЕ X ИЛИ НЕ Y),
если X=1011, Y=1101.
Последовательность нажатия кнопок следующая:
1. Установить переключатель на бинарную систему счисления
2. Нажать кнопку
.
.
20
3. Нажать кнопку
.
4. Ввести число 1011.
5. Нажать кнопку
6. Ввести число 1101.
.
7. Нажать кнопку
.
8. Нажать кнопку
.
9. Нажать кнопку
.
10. Ввести число 1011.
11. Нажать кнопку
.
12. Нажать кнопку
.
13. Нажать кнопку
.
14. Ввести число 1101.
15. Нажать кнопку
.
16. Нажать кнопку
.
17. Нажать кнопку
.
18. Нажать кнопку
Результат равен 110.
.
Кнопка
- поразрядный сдвиг влево. Для поразрядного сдвига вправо
используйте
. После нажатия этой кнопки необходимо указать (в двоичной
форме), на сколько разрядов влево или вправо следует сдвинуть отображаемое число, а
затем нажать кнопку
.
Пример 28. Выполнить сдвиг влево всех битов числа 9 на 2 битовых разряда.
Решение:
1. Ввести число 9.
2. Установить переключатель на бинарную систему счисления
двоичное представление числа 9, равное 1001.
3. Выбрать единицу измерения результата
. Получим
.
4. Нажать кнопку
.
5. Ввести число 2 в двоичном виде, т.е.10.
6. Нажать кнопку
.
Результат равен 100100 или в десятичной системе счисления 36.
В этом примере мы убедились в том, что сдвиг числа на 2 позиции влево эквивалентен
умножению числа на 4.
Пример 29. Выполнить сдвиг вправо всех битов числа 8 на один битовый разряд.
Решение:
1. Ввести число 8.
21
2. Установить переключатель на бинарную систему счисления
двоичное представление числа 8 равное 1000.
3. Выбрать единицу измерения результата
4. Установить флажок на кнопке
. Получим
.
.
5. Нажать кнопку
.
6. Ввести число 1 в двоичном виде.
7. Нажать кнопку
.
Результат равен 100, что в десятичной системе счисления равно 4.
В этом примере мы убедились в том, что сдвиг числа на 1 битовую позицию вправо
эквивалентен делению числа на 2.
Отметим, что при применении оператора сдвига влево может происходить потеря
старших разрядов числа, если результат превышает выбранную единицу измерения.
Например, при выборе единицы измерения результата
сдвиг влево всех битов
числа 255 на 2 битовые позиции приведет к потере двух старших разрядов числа 255.
Двоичное представление числа 255 есть 11111111, в результате сдвига влево получим
11111100, однако, если выбрать другую единицу измерения
, то потери
информации при сдвиге влево на 2 битовые позиции не произойдет. Результат будет равен
1111111100 = 1020 (в десятичном представлении).
5. Применение Калькулятора для тестирования программ
на языке Си
В этом параграфе мы рассмотрим наиболее часто встречающиеся ошибки при
составлении программ на языке Си и способы проверки результатов расчета с помощью
Калькулятора.
Задание 1.Вычислить значение арифметического выражения:
1
0,75 * 0,5 * ln 2
2
Типичной ошибкой в данном задании является ошибка, связанная с использованием
оператора деление (/) как целочисленного деления. Записав выражение ½, мы получим
результат 0, а не 0,5. Компилятор использует целочисленное деление, поскольку
числитель и знаменатель дроби представлены целыми числами. Чтобы избежать этой
трудно обнаруживаемой ошибки, надо либо числитель, либо знаменатель (можно и
числитель и знаменатель) представить в виде вещественного числа, например 1.0/2 или
1/2.0 (или 1.0/2.0). Программа на языке Си, вычисляющая арифметическое выражение
задания 1 следующая.
22
# include < stdio.h >
# include <math.h >
void main (void)
{
double x;
x=0.75*sqrt (0.5) - (1.0/2)*log(2);
printf ( “Ответ x=%f\n”, x);
}
Ответ: 0,183756.
Для проверки результата счета необходимо выполнить на Инженерном Калькуляторе
следующие действия:
2
2
0,5
0,75
Задание 2. Вычислить сумму:
10
n
2
n 1
В этом задании типичными являются две ошибки. Первая связана с отсутствием
«обнуления» переменной S, в которой будет накапливаться сумма. Вторая - с
необходимостью использования переменной целого типа (int n) в цикле for. При таком
подходе, чтобы избежать целочисленного деления, потребуется в знаменателе дроби
написать 2.0.
Программа, вычисляющая сумму задания 2, представлена ниже.
#include <stdio.h>
#include <math.h>
void main (void)
{
int n;
double S=0;
for (n=1;n<=10;n++)
S+=n/2.0;
printf (“Ответ S=%f\n”, S);
}
Ответ: 27,500000
Для проверки результата счета необходимо выполнить на Инженерном Калькуляторе
следующие действия:
1
2
2
2
…9
2
10
2
Задание 3. Вычислить произведение:
10
1
n 1 n sin( n)
Трудности возникают здесь с представлением произведения в виде сомножителей
вида:
1
1
1
1
...
sin( 1) 2 sin( 2) 3 sin( 3) 10 sin( 10)
23
и в установке начального значения переменной p=1 для накапливания результатов
произведения. Другой часто встречающейся ошибкой является запись выражения
множителя без скобок в знаменателе в виде 1/n*sin(n), которая является в
1
sin( n)
действительности записью выражения sin( n) или
, а не того выражения, которое
n
n
требуется в задании.
Программа, вычисляющая тригонометрическое выражение следующая:
#include<stdio.h>
#include<math.h>
void main (void)
{
int n;
double p=1;
for(n=1;n<=10;n++)
p*=1/(n*sin(n));
printf("Ответ p=%f\n", p);
}
Ответ: 0,000086
Для проверки результата счета необходимо выполнить на Инженерном Калькуляторе
следующие действия:
1
2
…10
1
2…9
10
В данной реализации задания отсутствует опасность получить неправильный
результат вследствие целочисленного деления, как это могло быть в предыдущих
заданиях. Результатом вычисления функции sin(n) является вещественное число, по
умолчанию числитель дроби преобразуется так же в вещественное число.
Задание 4. Вычислить тригонометрическое выражение:
cos(π/5) + sin(53°28’) + tg(30°, 12)
Особенность данного задания состоит в правильном представлении аргументов
функций. Поскольку аргументы стандартных тригонометрических функций задаются в
радианах, углы надо перевести в радианы. Константу π можно определить как
именованную константу с помощью команды препроцессора
#define. Учтя
вышесказанное можно написать программу, вычисляющую тригонометрическое
выражение задания 4:
#include<stdio.h>
#include<math.h>
#define Pi 3.1415926
void main (void)
{
double a, b, c, z;
a=cos(Pi/5);
b=sin(Pi *(53+28.0/60)/ 180);
c=tan(Pi *30.12/180);
z=a+b+c;
printf(“ответ z=%f\n”,z);
}
Ответ: 2,192674
24
Для проверки результата счета необходимо выполнить на Инженерном Калькуляторе
следующие действия:
5
53,28
30,12
Задание 5. Вычислить тригонометрическое выражение:
4
arcctg 5,2 arctg 5,5 0,3
В библиотеке стандартных математических функций компилятора Си имеется
функция арктангенса (atan()), но нет функции арккотангенса. Вычисление значения
функции арккотангенса проводится по формуле, связывающей арктангенс и арккотангенс:
arcctg X
2
arctg X
Можно, также воспользоваться определениями стандартных констант, среди которых
имеются
и , для этого потребуется использовать специальный идентификатор имя
2
4
константы M_PI_2 и M_PI_4 соответственно.
Программа, вычисляющая тригонометрическое выражение задания 5 следующая:
#include <stdio.h>
#include <math.h>
void main (void)
{
double a, b, y;
a=M_PI_2 - atan(sqrt(5.2));
b=atan( pow(5.5,0.3));
y=M_PI_4+a+b;
printf ( “Ответ y=%f\n”,y);
}
Ответ:2,229313…
Для проверки результата счета необходимо выполнить на Инженерном Калькуляторе
следующие действия:
5,5
4
0,3
5,2
2
Программа Калькулятор позволяет вычислять логические выражения и является
удобным средством анализа программ, осуществляющих манипуляции с битами. В
качестве примера рассмотрим функцию getbits(x,p,n), которая формирует поле в n бит,
вырезанное из целого беззнакового числа x, начиная с р-й позиции и прижимая это поле к
правому краю [2]. Предположим, что нулевой бит - крайний правый бит, x = 12345, n =3,
p=5. Тогда программа на языке Си с функцией getbits() может выглядеть так:
25
#include <stdio.h>
unsigned getbits (unsigned int, int, int);
main()
{
unsigned int x, number;
int p, n;
x=12345;
n=3;
p=5;
number = getbits(x, p, n);
printf(“number=%u\n”, number);
return 0;
}
/* getbits вырезает n бит из числа x, начиная с р-й позиции*/
unsigned getbits (unsigned int x, int p, int n)
{
return (x>>(p+1-n))&~(~0<<n);
}
Понятно, что в приведенной выше программе, манипулирование с битами осуществляется
посредством выражения вида:
(x>>(p+1-n)) & ~(~0<<n).
Для анализа выполнения этого выражения используем программу Калькулятор.
Рассмотрим выражение x>>(p+1-n). Это побитовый сдвиг числа x вправо на p+1- n =3
разряда. Для осуществления этой операции надо:
1. Ввести число x=12345.
2. Установить на инженерном Калькуляторе переключатель на бинарную систему
счисления
11000000111001.
.
Получим
3. Установить флажок в кнопке
двоичное
представление
числа
x
равное
.
4. Нажать кнопку
.(
- аналог оператора >> сдвиг вправо в языке
Си).
5. Ввести число 3 (в двоичном представлении 11) указав тем самым количество
разрядов, на которое надо сдвинуть вправо число x. На данном шаге получено
выражение x>>(p+1-n).
6. Нажать кнопку
.
7. Записать результат в память калькулятора, нажав кнопку
8. Очистить индикаторный экран, нажав кнопку
появится число 0.
9. Нажать кнопку
.
, в результате на экране
(аналог оператора ~ побитового отрицания в языке Си).
10. Нажать кнопку
(аналог оператора << сдвиг влево в языке Си).
11. Ввести число 3 (в двоичном представлении 11) указав тем самым количество
разрядов, на которое надо сдвинуть отображаемое число влево.
12. Нажать кнопку
.
13. Нажать кнопку
. Еще одна операция побитового отрицания позволяет получить
в индикаторном окне n единиц справа. На данном шаге получено значение
выражения ~(~0<<n).
26
14. Нажать кнопку
. Поскольку конъюнкция коммутативная операция перемена
мест операндов не окажет влияния на результат.
15. Нажать кнопку
калькулятора.
16. Нажать кнопку
, чтобы считать значение выражения хранящегося в памяти
. Получим результат равный 111.
17. Установить переключатель на десятичную систему счисления
.
В индикаторном окне будет число 7.
Аналогичный результат мы получим, запустив программу на языке Си. Таким
образом, с помощью Калькулятора мы смоделировали работу программы и тем самым
подробно проанализировали алгоритм, лежащий в её основе.
6. Список литературы
1. Г. Корн, Т. Корн, Справочник по математике для научных работников и
инженеров. М.: Наука, 1973. 832 с.
2. Керниган Б., Ритчи Д. Язык программирования Си. М.: Финансы и статистика,
1992, 272с.
3. Справочная система программы Калькулятор Microsoft Windows 95/98.
Содержание
1.
2.
3.
4.
4.1.
4.2.
4.3.
5.
6.
7.
Введение
Общие сведения
Работа с Обычным Калькулятором
Работа с Инженерным Калькулятором
Вычисление функций
Статистические вычисления
Вычисление логических выражений
Применение Калькулятора для тестирования программ на языке Си
Список литературы
Приложение
3
3
5
8
12
15
19
21
26
27
27
7. Приложение
Мышь является основным средством интерфейса между пользователем ПК и
операционной системой семейства Windows. Однако работа с калькулятором возможна и
посредством клавиатуры. Чтобы получить возможность вводить числа и операторы с
цифровой клавиатуры, нажмите клавишу NUM LOCK.
В табл. 8 представлены кнопки Калькулятора и эквивалентные сочетания клавиш.
Таблица 8
Кнопка 1)
%
(
)
*
+
+/.
/
0-9
1/х
=
A-F
And
Ave
Backspace
Bin
Byte
C
CE
Клавиша 2)
%
(
)
*
+
F9
. или,
/
0-9
r
ENTER
A-F
&
CTRL+A
Backspace
F8
F4
ESC
DEL
Кнопка
cos
Dat
Dec
Degrees
dms
Dword
Exp
F-E
Grads
Hex
Hyp
ln
Int
Inv
log
Lsh
M+
MC
Mod
MR
Клавиша
o
INS
F6
F2
m
F2
x
v
F4
F5
h
n
;
i
l
<
CTRL +P
CTRL +L
%
CTRL +R
Кнопка
MS
n!
Not
Oct
Or
PI
Radians
s
sin
sqrt
Sta
Sum
tan
Word
Xor
x^2
x^3
x^y
Клавиша
CTRL +M
!
~
F7
|
p
F3
CTRL+D
s
@
CTRL +S
CTRL +T
t
F3
^
@
#
y
Примечание: Кнопка 1) – Кнопка на калькуляторе. Клавиша 2) – Клавиша на клавиатуре.
В табл. 9 представлены последовательности нажатий клавиш клавиатуры, которые
воспринимаются как команды при вводе данных в калькулятор.
Таблица 9
Последовательность
Действие, реализующее данная последовательность клавиш
клавиш
:с
Очищает память.
:e
Позволяет вводить десятичные числа в экспоненциальной
форме записи. При вводе шестнадцатеричных чисел означает
цифру «Е».
:m
Заносит отображаемое число в память.
:p
:q
:r
\
Добавляет отображаемое число к числу, хранящемуся в
памяти.
Начинает вычисление нового выражения.
Отображает число, хранящееся в памяти.
Эквивалентна кнопке
. Перед использованием этой
клавиши необходимо нажать кнопку
.