Развертывание Office 2010 - Center
advertisement
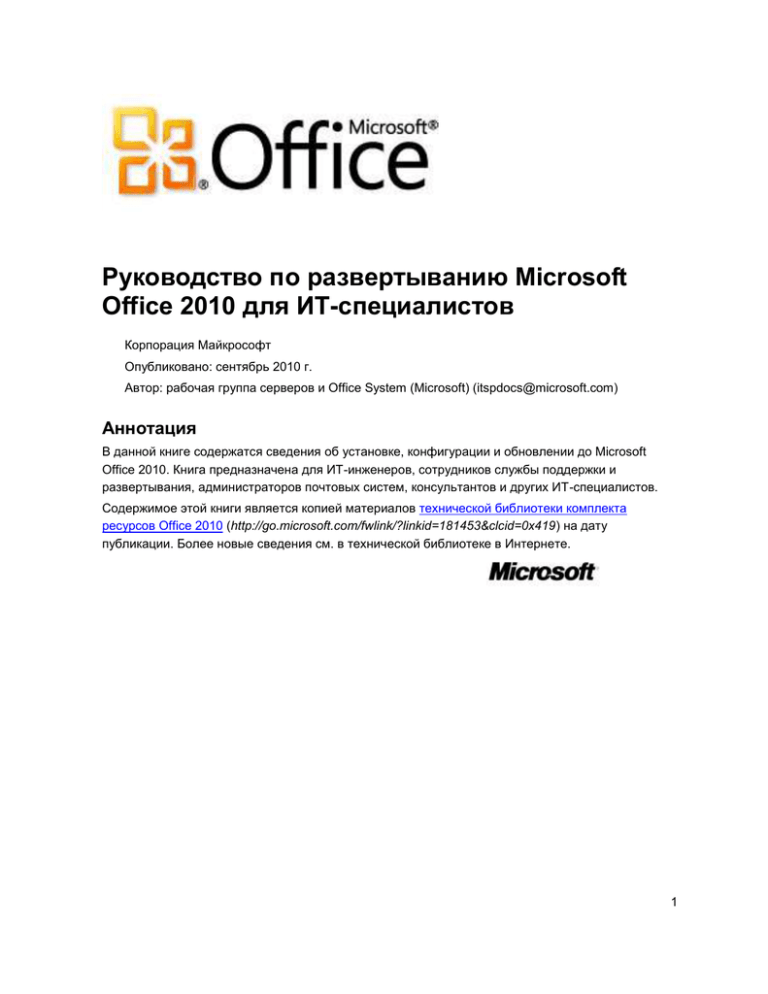
Руководство по развертыванию Microsoft
Office 2010 для ИТ-специалистов
Корпорация Майкрософт
Опубликовано: сентябрь 2010 г.
Автор: рабочая группа серверов и Office System (Microsoft) (itspdocs@microsoft.com)
Аннотация
В данной книге содержатся сведения об установке, конфигурации и обновлении до Microsoft
Office 2010. Книга предназначена для ИТ-инженеров, сотрудников службы поддержки и
развертывания, администраторов почтовых систем, консультантов и других ИТ-специалистов.
Содержимое этой книги является копией материалов технической библиотеки комплекта
ресурсов Office 2010 (http://go.microsoft.com/fwlink/?linkid=181453&clcid=0x419) на дату
публикации. Более новые сведения см. в технической библиотеке в Интернете.
1
Этот документ предоставляется на условиях "как есть". Сведения и мнения,
представленные в данном документе, включая URL-адреса и другие ссылки на веб-сайты в
Интернете, могут изменяться без уведомления. Риск, связанный с использованием таких
сведений, лежит на вас.
Некоторые примеры приведены только в качестве иллюстрации и являются
вымышленными. Никакой связи с реально существующими объектами не предполагается и
не подразумевается.
Данный документ не дает вам каких-либо юридических прав на любую интеллектуальную
собственность в любых продуктах Майкрософт. Разрешается копирование и использование
данного документа для внутренних справочных целей.
© Корпорация Майкрософт (Microsoft Corporation), 2010. Все права защищены.
Microsoft, Access, Active Directory, Backstage, Excel, Groove, Hotmail, InfoPath, Internet Explorer,
Outlook, PerformancePoint, PowerPoint, SharePoint, Silverlight, Windows, Windows Live, Windows
Mobile, Windows PowerShell, Windows Server и Windows Vista являются охраняемыми
товарными знаками корпорации Майкрософт в США и других странах.
Сведения, приведенные в данном документе, отражают позицию корпорации Майкрософт по
обсуждаемым вопросам на момент публикации документа. Поскольку корпорация Майкрософт
обязана реагировать на изменяющиеся рыночные условия, этот документ не следует
рассматривать как обязательство со стороны корпорации Майкрософт. Кроме того,
корпорация Майкрософт не может гарантировать точность каких-либо сведений,
представленных после даты публикации данного документа.
2
Содержание
Получение справки ................................................................................................................................ 11
Настройка и развертывание Office 2010 .............................................................................................. 12
Настройка и развертывание многопользовательской активации Office 2010 .................................. 13
См. также ............................................................................................................................................. 13
Развертывание многопользовательской активации Office 2010 ....................................................... 14
Подготовка и настройка клиента Office 2010 ................................................................................... 14
KMS-клиенты ................................................................................................................................... 14
MAK-клиенты ................................................................................................................................... 15
Центр развертывания Office (OCT) ............................................................................................ 15
Файл Config.xml ............................................................................................................................ 16
Средство управления активацией корпоративных лицензий .................................................. 16
Представление Backstage ........................................................................................................... 16
Сценарий ospp.vbs ....................................................................................................................... 17
Возврат установки Office 2010 к исходному состоянию активации ............................................ 17
Подготовка и настройка узла KMS .................................................................................................... 18
Настройка и активация KMS-сервера ........................................................................................... 18
Ошибка "Состояние Sppsvc остановлено" .................................................................................... 20
Вручную установите ключ сервера KMS Office 2010 и активируйте его .................................... 21
Настройка узла KMS Office 2010 ................................................................................................... 21
Проверка успешности активации сервера KMS Office................................................................. 24
Настройка DNS ................................................................................................................................... 25
Развертывание Visio 2010 ................................................................................................................. 26
См. также ............................................................................................................................................. 27
Средства для настройки клиентских компьютеров в Office 2010 ...................................................... 28
Сценарий ospp.vbs ............................................................................................................................. 28
Сценарии, в которых используются ospp.vbs ............................................................................... 30
VAMT 2.0.............................................................................................................................................. 32
См. также ............................................................................................................................................. 32
Краткое руководство по многопользовательской активации для Office 2010 .................................. 34
Различия между активацией Windows и Office ................................................................................ 34
Сценарии многопользовательской активации Office 2010 ............................................................. 35
Способы многопользовательской активации Office 2010 ............................................................... 35
Активация KMS ................................................................................................................................ 36
Активация MAK ................................................................................................................................ 36
Установка и настройка узла KMS ...................................................................................................... 36
Совместное размещение узла KMS Office с узлом KMS Windows ................................................ 37
3
См. также ............................................................................................................................................. 38
Подготовка инфраструктуры для Office 2010 ...................................................................................... 39
Создание точки сетевой установки для Office 2010 ........................................................................... 40
Создание точки сетевой установки ................................................................................................... 40
Репликация точки сетевой установки ............................................................................................... 41
Обеспечение безопасности точки сетевой установки .................................................................... 43
См. также ............................................................................................................................................. 43
Настройка установки Office 2010 .......................................................................................................... 44
Обзор настройки Office 2010 ................................................................................................................. 45
Обзор методов настройки .................................................................................................................. 45
Центр развертывания Office .............................................................................................................. 48
Файл Config.xml................................................................................................................................... 49
Параметры командной строки программы установки ..................................................................... 50
Настройка параметров пользователя и компьютера ...................................................................... 52
Настройка параметров пользователя и компьютера с помощью групповой политики ............ 52
Настройка параметров пользователя и компьютера с помощью центра развертывания Office
....................................................................................................................................................... 54
Лицензирование и активация Office 2010 ..................................................................................... 54
Краткие сведения о задачах настройки клиентов ........................................................................ 55
См. также ............................................................................................................................................. 57
Настройка установки Office 2010 .......................................................................................................... 58
Настройка выпуска 2010 системы Office .............................................................................................. 60
Настройка Office ................................................................................................................................. 60
См. также ............................................................................................................................................. 61
Настройка программы установки перед установкой выпуска 2010 системы Office ......................... 63
Настройка программы установки ...................................................................................................... 63
Автоматическая установка Office ...................................................................................................... 66
См. также ............................................................................................................................................. 67
Настройка состояний установки компонентов Office 2010 ................................................................. 68
Настройка состояний установки ........................................................................................................ 68
См. также ............................................................................................................................................. 72
Настройка пользовательских параметров Office 2010 ....................................................................... 73
Настройка пользовательских параметров ....................................................................................... 73
См. также ............................................................................................................................................. 75
Создание разных конфигураций Office 2010 для разных групп пользователей .............................. 76
Создание настраиваемых конфигураций для группы пользователей ........................................... 77
4
Создание настраиваемой конфигурации для группы пользователей с помощью отдельной
папки установки ............................................................................................................................... 78
См. также ............................................................................................................................................. 79
Импортирование файла параметров установки Office 2010 .............................................................. 80
Обзор ................................................................................................................................................... 80
Импорт файла параметров установки .............................................................................................. 81
Импорт языков для существующей установки................................................................................. 82
См. также ............................................................................................................................................. 83
Настройка автоматической установки выпуска 2010 системы Office с использованием файла
Config.xml............................................................................................................................................. 84
Изменение файла Config.xml для настройки установки в автоматическом режиме .................... 84
Выполнение произвольных команд при установке Office 2010 ......................................................... 87
Как это работает ................................................................................................................................. 89
См. также ............................................................................................................................................. 90
Создание настраиваемых конфигураций Microsoft Office 2010 ......................................................... 91
Изменения центра развертывания Office в Office 2010 .................................................................. 91
Создание настраиваемой конфигурации ......................................................................................... 92
Образец файла Config.xml ............................................................................................................... 109
См. также ........................................................................................................................................... 110
Просмотр содержимого XML-файлов параметров настройки центра развертывания Office ....... 111
Обзор сервера скриптов Windows................................................................................................... 111
Пример скрипта ExtractOctXml.vbs .................................................................................................. 112
Выполнение скрипта ..................................................................................................................... 115
Просмотр содержимого XML в MSP-файле настройки .............................................................. 116
Пример ........................................................................................................................................ 119
См. также ........................................................................................................................................... 120
Настройка конкретных компонентов в Office 2010 ............................................................................ 121
Изменение языковых настроек и параметров в Office 2010 ............................................................ 122
Обзор ................................................................................................................................................. 122
Перед началом работы .................................................................................................................... 123
Развертывание языковой версии Office по умолчанию ................................................................ 123
Выбор языка для установки продукта ............................................................................................ 124
Развертывание разных языков для разных групп пользователей ............................................... 125
Определение установленных языков ............................................................................................. 126
Настройка языковых параметров .................................................................................................... 127
Использование групповой политики для обеспечения языковых параметров ....................... 127
Использование файла параметров настройки установки для указания языковых параметров
по умолчанию ............................................................................................................................. 128
5
Использование средства языковых параметров для изменения языковых параметров ....... 128
Настройка и установка средств проверки правописания Office 2010 .......................................... 129
Настройка средств проверки правописания Office 2010 ........................................................... 129
Установка набора средств проверки правописания Microsoft Office 2010 на отдельном
компьютере................................................................................................................................. 130
См. также ........................................................................................................................................... 130
Настройка интерфейса пользователя в Office 2010 ......................................................................... 131
Настройка представления Backstage ............................................................................................. 131
Настройка ленты, панели быстрого доступа и контекстных меню .............................................. 131
Принудительное применение параметров с помощью групповой политики в Office 2010 ........... 133
Запуск консоли управления групповыми политиками ................................................................... 133
Создание объекта групповой политики .......................................................................................... 134
Загрузка административных шаблонов Office 2010 в объект групповой политики .................... 134
Изменение объекта групповой политики ........................................................................................ 136
Привязка объекта групповой политики ........................................................................................... 137
См. также ........................................................................................................................................... 138
Отключение элементов пользовательского интерфейса и сочетаний клавиш в Office 2010 ....... 139
Использование групповой политики для отключения элементов пользовательского интерфейса
и сочетаний клавиш ...................................................................................................................... 139
Отключение команд с использованием идентификаторов элементов управления ................... 140
Отключение сочетаний клавиш с использованием виртуальных кодов клавиш ........................ 141
Отключение предварительно определенных элементов пользовательского интерфейса и
сочетаний клавиш ......................................................................................................................... 145
См. также ........................................................................................................................................... 146
Включение компонента "Коллега" SharePoint Server 2010 в Outlook 2010 ..................................... 147
Обзор ................................................................................................................................................. 147
Перед началом работы .................................................................................................................... 147
Настройка компонента "Коллеги" на личном сайте ....................................................................... 147
См. также ........................................................................................................................................... 150
Настройка безопасности Office 2010 .................................................................................................. 151
Обзор процесса ................................................................................................................................ 151
Перед началом работы .................................................................................................................... 151
Планирование параметров безопасности .................................................................................. 151
Обзор требуемых разрешений .................................................................................................... 152
Требования к имеющимся средствам ......................................................................................... 152
Настройка параметров безопасности с помощью центра развертывания Office ....................... 153
Настройка параметров безопасности с помощью групповой политики ...................................... 153
См. также ........................................................................................................................................... 154
Настройка управления правами на доступ к данным в Office 2010 ................................................ 155
6
Обзор ................................................................................................................................................. 155
Перед началом работы .................................................................................................................... 156
Отключение службы управления правами на доступ к данным .................................................. 156
Настройка автоматического кэширования лицензий для Outlook ............................................... 156
Внедрение срока действия электронной почты ............................................................................. 157
Развертывание шаблонов политики прав ...................................................................................... 157
См. также ........................................................................................................................................... 158
Настройка Outlook 2010 ....................................................................................................................... 159
Настройка мобильного Outlook в Outlook 2010 ................................................................................. 161
Обзор ................................................................................................................................................. 161
Подготовка к работе ......................................................................................................................... 162
Использование центра развертывания Office для настройки мобильного Outlook .................... 162
Использование групповой политики для блокировки параметров мобильного Outlook ............ 163
Проверка ........................................................................................................................................... 164
См. также ........................................................................................................................................... 164
Настройка режима кэширования Exchange в Outlook 2010 ............................................................. 165
Обзор ................................................................................................................................................. 165
Подготовка к работе ......................................................................................................................... 166
Настройка режима кэширования данных Exchange ...................................................................... 166
См. также ........................................................................................................................................... 170
Настройка параметров отправки и получения Exchange Server в Outlook 2010 ............................ 171
Обзор ................................................................................................................................................. 171
Подготовка к работе ......................................................................................................................... 172
Создание и настройка групп отправки и получения в Outlook 2010 ............................................ 172
Создание и настройка групп отправки и получения для учетных записей и папок Exchange 172
Настройка нескольких учетных записей Exchange для Outlook 2010 ............................................. 174
Обзор ................................................................................................................................................. 174
Перед началом работы .................................................................................................................... 174
Добавление нескольких учетных записей Exchange в профиль .................................................. 175
Изменение или удаление учетных записей Exchange в профиле ............................................... 176
См. также ........................................................................................................................................... 176
Настройка параметров безопасности и защиты в Outlook 2010 ...................................................... 177
Настройка параметров нежелательной почты в Outlook 2010 ........................................................ 178
Общие сведения ............................................................................................................................... 178
Перед началом работы .................................................................................................................... 179
Создание и развертывание списков фильтра нежелательной почты ......................................... 179
Настройка фильтра нежелательной почты .................................................................................... 181
Настройка автоматической загрузки рисунков .............................................................................. 182
7
См. также ........................................................................................................................................... 183
Настройка профилей Outlook с помощью файла профилей Outlook (PRF) ................................... 184
Общие сведения ............................................................................................................................... 184
Перед началом работы .................................................................................................................... 185
Процедуры ........................................................................................................................................ 185
Создание PRF-файла ................................................................................................................... 185
Изменение PRF-файла вручную .................................................................................................. 186
Применение PRF-файла .............................................................................................................. 190
См. также ........................................................................................................................................... 191
Настройка SharePoint Workspace 2010 .............................................................................................. 192
Настройка SharePoint Workspace 2010 .............................................................................................. 193
Перед началом работы .................................................................................................................... 193
Обзор параметров настройки SharePoint Workspace 2010 ........................................................... 195
Управление использованием рабочих пространств Groove ..................................................... 195
Включить протокол IPv6 ............................................................................................................... 195
Предпочитать IPv4 ........................................................................................................................ 195
Удалить устаревшие удаленные файлы и параметры реестра ............................................... 195
Запретить Windows Search индексирование рабочего пространства SharePoint ................... 196
Применять защиту с помощью протокола SSL для внешних подключений ............................ 196
Настройка рабочего пространства SharePoint в управляемой среде ...................................... 197
Настройка SharePoint Workspace 2010 посредством объектов групповой политики Active
Directory или параметров центра развертывания Office ........................................................... 197
Проверка установки .......................................................................................................................... 200
См. также ........................................................................................................................................... 200
Тестирование подключений SharePoint Workspace .......................................................................... 201
Перед началом работы .................................................................................................................... 201
Протестируйте синхронизацию SharePoint Workspace с SharePoint Server ................................ 201
Тестирование синхронизации рабочей области Groove между одноранговыми клиентами .... 203
См. также ........................................................................................................................................... 205
Развертывание Office 2010 ................................................................................................................. 206
Запуск программы установки из точки сетевой установки ............................................................... 208
Установка продукта Office 2010 ....................................................................................................... 208
См. также ........................................................................................................................................... 209
Предварительное кэширование локального источника установки для Office 2010....................... 210
Развертывание локального источника установки ......................................................................... 210
См. также ........................................................................................................................................... 212
Запуск программы установки из локального источника установки для установки Office 2010 ..... 213
8
Запуск программы установки .......................................................................................................... 213
Папка MSOCache .............................................................................................................................. 215
Коды загрузки продуктов Office ....................................................................................................... 215
См. также ........................................................................................................................................... 215
Развертывание Office 2010 для обычных пользователей................................................................ 216
Вход в систему с правами администратора ................................................................................... 217
Развертывание Office с использованием скриптов запуска компьютера из групповой политики
........................................................................................................................................................ 217
Использование средства управления приложениями .................................................................. 218
Использование виртуализации приложений .................................................................................. 218
См. также ........................................................................................................................................... 218
Развертывание системы Microsoft Office 2010 с ограниченными сетевыми возможностями ....... 219
Рекомендуемое решение ................................................................................................................. 219
Принципы работы этого решения ................................................................................................... 219
См. также ........................................................................................................................................... 221
Развертывание Office 2010 при запуске программы установки из общей сетевой папки ............. 222
Развертывание в тестовой среде ................................................................................................... 223
Ресурсы для настройки тестовых компьютеров ......................................................................... 224
Подготовка инфраструктуры ........................................................................................................ 224
Настройка установки ..................................................................................................................... 226
Запуск программы установки из точки сетевой установки ........................................................... 229
См. также ........................................................................................................................................... 230
Развертывание Office 2010 при помощи System Center Configuration Manager 2007 .................... 231
Обзор процесса развертывания...................................................................................................... 231
Развертывание Office 2010 в тестовой среде ................................................................................ 232
Сетевая среда ............................................................................................................................... 232
Порядок развертывания системы Office 2010 с помощью диспетчера конфигураций 2007
................................................................................................................................................. 233
Ресурсы для развертывания инфраструктуры .............................................................................. 239
Active Directory, DNS, DHCP ......................................................................................................... 239
SQL Server 2008 ............................................................................................................................ 240
Диспетчер конфигураций System Center 2007 с пакетом обновления 2 (точка управления,
точка распространения) ............................................................................................................ 240
Windows Vista Enterprise, клиент диспетчера конфигураций System Center ........................... 240
Развертывание Office 2010 при помощи System Center Essentials 2010 ........................................ 241
Развертывание Office 2010 в тестовой среде ................................................................................ 241
Сетевая среда ............................................................................................................................... 241
Порядок развертывания Office 2010 с помощью System Center Essentials 2010 .................... 242
Создание файла настроек программы установки для Office 2010 ........................................... 242
9
Создание группы компьютеров .................................................................................................... 243
Создание и распространение пакета для Office 2010 ............................................................... 243
Проверка статуса развертывания пакета ................................................................................... 244
Материалы по развертыванию инфраструктуры ........................................................................... 245
System Center Essentials 2010 ...................................................................................................... 245
Active Directory, DNS, DHCP ......................................................................................................... 245
SQL Server 2008 ............................................................................................................................ 245
Windows 7....................................................................................................................................... 246
Развертывание Office с использованием скриптов запуска компьютера из групповой политики 247
Развертывание Office 2010 в тестовой среде ................................................................................ 247
Сетевая среда ............................................................................................................................... 247
Настройка установки Office 2010 ................................................................................................. 248
Настройка скрипта на контроллере домена ............................................................................... 250
Проверка состояния загрузочного скрипта компьютера ............................................................ 253
См. также ........................................................................................................................................... 253
Развертывание Office 2010 с использованием Microsoft Application Virtualization ......................... 255
Обзор виртуализации приложений ................................................................................................. 255
Аудитория ...................................................................................................................................... 255
Необходимые условия .............................................................................................................. 255
Введение в процесс развертывания ............................................................................................... 255
Развертывание Office 2010 в тестовой среде ................................................................................ 256
Создание виртуализированного пакета для Office 2010 ........................................................... 257
Публикация виртуализированного пакета для Office 2010 ....................................................... 258
Настройка клиентского компьютера для запуска Office 2010 ................................................... 259
Ресурсы для развертывания инфраструктуры .............................................................................. 259
См. также ........................................................................................................................................... 259
Развертывание Microsoft Silverlight с пакетом Office 2010 ............................................................... 260
10
Получение справки
Точность сведений, приведенных в данной книге, тщательно проверялась. Содержимое данного
файла соответствует материалам, доступным в библиотеке Office System на веб-сайте TechNet.
В случае возникновения проблем ознакомьтесь с обновлениями по адресу:
http://technet.microsoft.com/ru-ru/office/bb267342
Если вы не можете найти ответ на веб-сайте, отправьте сообщение электронной почты в
рабочую группу серверов и Office System (Microsoft) по адресу:
itspdocs@microsoft.com
Если ваш вопрос касается продуктов Microsoft Office, а не содержимого данной книги, выполните
поиск по материалам центра справки и поддержки и статьям базы знаний Майкрософт,
расположенным по адресу:
http://support.microsoft.com/?ln=ru-ru
11
Настройка и развертывание Office 2010
Данный раздел содержит инструкции по выполнению определенных задач развертывания, таких
как настройка установки, установка Microsoft Office 2010 на компьютерах пользователей. Кроме
того, здесь также приводится информация о новых вариантах лицензирования для Office 2010, в
том числе указания по настройке инфраструктуры для корпоративного лицензирования и
активации.
Содержание:
Статья
Описание
Настройка и развертывание
многопользовательской активации Office 2010
Сведения и указания, помогающие
планировать многопользовательскую
активацию пакета Office 2010.
Подготовка инфраструктуры для Office 2010
Сведения и указания по созданию точки
сетевой установки для развертывания
Office 2010.
Настройка установки Office 2010
Сведения и указания по настройке установки
Office 2010, в том числе по настройке
параметров программы установки, настройке
параметров пользователя, настройке
автоматической установки и импорту файлов
настройки программы установки. В этом
разделе также представлены сведения и
указания по настройке Outlook и Microsoft
SharePoint Workspace 2010.
Развертывание Office 2010
Сведения и указания по запуску программы
установки для Office 2010, предварительному
кэшированию локального источника установки
и развертыванию для пользователей, не
являющихся администраторами.
12
Настройка и развертывание
многопользовательской активации Office
2010
После завершения планирования многопользовательской активации для организации нужно
выполнить развертывание выбранных методов многопользовательской активации. В этом
разделе описывается развертывание многопользовательской активации.
Содержание:
Статья
Описание
Развертывание многопользовательской
активации Office 2010
Сведения о развертывании корпоративных
выпусков Microsoft Office 2010 с
использованием технологий активации Office.
Средства для настройки клиентских
компьютеров в Office 2010
Описание средств, доступных для настройки и
проверки корпоративных выпусков Office 2010 с
помощью технологий активации Office.
Краткое руководство по
многопользовательской активации для Office
2010
Сведения и процедуры, которым необходимо
следовать для быстрой активации
корпоративных выпусков Office 2010
посредством технологий активации Office.
См. также
Планирование многопользовательской активации Office 2010
13
Развертывание многопользовательской
активации Office 2010
В данной статье описывается процесс развертывания технологий активации Office. Перед
прочтением этой статьи рекомендуется ознакомиться со статьями Обзор многопользовательской
активации Office 2010 и Планирование многопользовательской активации Office 2010. Сведения
о дополнительных ресурсах планирования см. в разделе "Оценка возможностей подключения
клиента" в статье Руководство по планированию многопользовательской активации (Возможно,
на английском языке) (http://go.microsoft.com/fwlink/?linkid=183041&clcid=0x419) (Возможно, на
английском языке).
Содержание:
Подготовка и настройка клиента Office 2010
Подготовка и настройка узла KMS
Настройка DNS
Развертывание Visio 2010
Действия после развертывания
Подготовка и настройка клиента Office 2010
Необходимо определить, будет ли каждый компьютер в организации активирован с помощью
службы управления ключами (KMS) или ключа многократной активации (MAK). Ключ продукта,
установленный на компьютер, определяет, будет ли Microsoft Office 2010 активирован с
помощью KMS или MAK. В этом разделе описывается ввод ключа продукта.
Важно!
При развертывании образа или создании виртуальной машины (VM) нужно вернуть
установку Office 2010 к исходному состоянию активации перед тем, как записать образ
или создать виртуальную машину. Дополнительные сведения о записи образа см. в
статье Настройка Office 2010 для получения образа. Дополнительные сведения о
восстановлении состояния установки Office 2010 см. в разделе Возврат установки Office
2010 к исходному состоянию активации этой статьи.
KMS-клиенты
В системе Microsoft Office 2007 и предыдущих версиях Microsoft Office нужно было вводить ключ
продукта при развертывании Office. При использовании службы управления ключами (KMS) нет
необходимости делать это в Office 2010, так как все выпуски с корпоративным лицензированием
Office 2010 содержат предустановленный KMS-клиент.
14
Важно
По умолчанию Microsoft Visio 2010 предустанавливается с клиентскими ключами службы
управления ключами Microsoft Visio премиум 2010 (KMS), что позволяет использовать все
возможности, доступные для Visio премиум 2010. Если вы заключили с корпорацией
Майкрософт лицензионное соглашение для Visio стандартный 2010 или Visio
профессиональный 2010, необходимо ввести соответствующий клиентский ключ KMS,
как описывается в разделе Развертывание Visio 2010 этой статьи.
Только один ключ нужно установить и активировать на узле KMS Office 2010 для активации всех
выпусков многопользовательской активации KMS-клиентов Office 2010. Если узел KMS
Office 2010 установлен и настроен, активация KMS выполняется прозрачно для пользователя,
если клиент Office 2010 установлен сначала.
Сведения о дополнительных параметрах настройки, таких как определение имени узла KMS на
KMS-клиенте, см. в статье Средства для настройки клиентских компьютеров в Office 2010.
MAK-клиенты
При использовании ключа многократной активации (MAK) необходимо ввести ключ многократной
активации одним из следующих поддерживаемых способов:
Перед развертыванием Office 2010 следует выполнить следующие действия.
Центр развертывания Office (OCT)
Файл Config.xml
После развертывания Office 2010 следует выполнить следующие действия.
Средство управления активацией корпоративных лицензий VAMT 2.0.
Представление Backstage
Сценарий ospp.vbs
Важно!
Так как различные продукты требуют различных ключей многократной активации,
необходимо вначале убедиться в том, что ключ многократной активации для продукта
является правильным.
Центр развертывания Office (OCT)
Чтобы ввести MAK с помощью центра развертывания Office, выполните следующие действия.
1. В поле Введите допустимый ключ многократной установки (25 символов без
пробелов) введите ключ многократной установки (пять наборов из пяти цифр или
символов), а затем нажмите клавишу ВВОД.
2. После внесения других изменений в центре развертывания Office следует закрыть MSPфайл.
15
Помните, что нет необходимости вводить ключ продукта в центре развертывания Office при
активации с помощью службы управления ключами. Дополнительные сведения о центе
развертывания Office см. в разделе Настройка программы установки перед установкой выпуска
2010 системы Office.
Файл Config.xml
Чтобы ввести MAK с помощью файла Config.xml, выполните следующие действия.
1. Добавьте следующую строку в файле Config.xml:
<PIDKEY Value="AAAAABBBBBCCCCCDDDDDEEEEE" />
Где AAAAABBBBBCCCCCDDDDDEEEEE — 25-символьный ключ продукта.
2. Чтобы применить параметры в файле Config.xml, введите в командной строке следующую
команду, а затем нажмите клавишу ВВОД.
Setup.exe /config <path of Config.xml file>
Нет необходимости вводить ключ продукта в файле Config.xml при активации с помощью службы
управления ключами. Дополнительные сведения об использовании файла Config.xml см. в
разделе Config.xml file in Office 2010 (на английском языке).
Средство управления активацией корпоративных лицензий
Чтобы изменить ключ продукта на клиентах Office 2010 после установки, рекомендуется
использовать средство управления активацией корпоративных лицензий (VAMT) 2.0.
Дополнительные сведения см. в файле справки VAMT 2.0 (Возможно, на английском языке)
(http://go.microsoft.com/fwlink/?linkid=183042&clcid=0x419) (Возможно, на английском языке).
Выполните следующие действия:
1. Добавьте компьютер в представление VAMT 2.0.
2. В разделе Ключи продукта добавьте ключ MAK.
3. Щелкните правой кнопкой имя компьютера и выберите команду Установить ключ продукта.
Представление Backstage
Этот метод позволяет изменить ключ продукта на одном компьютере. Если нужно изменить ключ
продукта на нескольких компьютерах, выполните следующие действия.
1. Откройте приложение Office 2010.
2. Откройте вкладку Файл.
3. Выберите пункт Справка.
4. Выберите команду Изменить ключ продукта и введите ключ продукта.
Примечание
Администраторы могут создать раздел реестра, позволяющий обычным пользователям
(не администраторам) применять ключ многократной активации и активировать
16
приложение Office 2010. Это значит, что обычный пользователь может переключиться с
KMS-клиента на активацию с помощью ключа многократной активации, активировать
компьютер вручную и при необходимости заменить существующий ключ многократной
активации новым ключом многократной активации. По умолчанию во всех выпусках
Office 2010 с корпоративным лицензированием такой механизм отключен. Чтобы
включить этот механизм, добавьте следующую строку в файл Config.xml:
<Setting Id="USEROPERATIONS" Value="1" />
Или можно задать следующий раздел реестра, чтобы включить или отключить активацию
обычным пользователем (не администратором):
HKEY_LOCAL_MACHINE\SOFTWARE\Microsoft\OfficeSoftwareProtectionPlatform]
Включение активации обычным пользователем: "UserOperations"=dword:00000001
Отключение активации обычным пользователем: "UserOperations"=dword:00000000
(значение параметра по умолчанию для выпусков Office 2010 с корпоративным
лицензированием).
Сценарий ospp.vbs
Сведения о вводе ключа продукта с помощью скрипта ospp.vbs см. в статье Средства для
настройки клиентских компьютеров в Office 2010.
Возврат установки Office 2010 к исходному состоянию активации
С момента установки KMS-клиентов действует 25-дневный льготный период перед тем, как
уведомления о необходимости активации показываются пользователям. Если нужно развернуть
образ, следует вернуть установку Office 2010 к исходному состоянию активации перед записью
образа. Если не вернуть установку к исходному состоянию активации, пользователи будут
видеть диалоговые окна с уведомлениями во время развертывания образа, а не спустя 25 дней
после развертывания. 25-дневный льготный период — достаточное время для поиска и
активации KMS-узла. В случае успешной активации пользователи не увидят уведомлений о
необходимости активации.
Это необходимо по следующим причинам.
Льготный период становится равен 30 дням.
Таймер льготного периода останавливается.
Идентификатор клиентской машины (CMID) сбрасывается.
Узел KMS подсчитывает число уникальных клиентов на основе CMID.
Используйте команду ospp.vbs /dcmid для проверки CMID.
Возвращение к исходному состоянию активации также рекомендуется для развертывания MAK.
Если развертывается пакет Office 2010, настроенный для активации MAK, и удаленная
активация конечных пользователей не выполнялась с помощью VAMT 2.0 или ospp.vbs,
пользователи увидят диалоговое окно активации при первом запуске приложения Office 2010.
17
Это диалоговое окно активации слегка изменяется спустя 25 дней после установки. Кроме того,
пользователи могут сразу же увидеть красную строку заголовка, если установка Office 2010 не
была возвращена к исходному состоянию активации перед записью образа.
Возврат установки Office 2010 к исходному состоянию активации
1. Убедитесь, что все приложения Office 2010 закрыты.
2. Откройте окно командной строки с повышенными полномочиями.
3. Перейдите в каталог %installdir%\%Program Files%\Common Files\Microsoft
Shared\OfficeSoftwareProtectionPlatform. Если 32-разрядная версия Office 2010
установлена на 64-разрядной операционной системе, %Program Files% — это папка
Program Files (x86).
4. Запустите ospprearm.exe. Если появится сообщение об успешном выполнении, можно
приступать к записи образа.
Важно!
Не открывайте приложение Office, ospp.vbs или другой компонент, связанный с
Office 2010. Если сделать это, запустится таймер льготного периода.
5. Запишите образ или запустите виртуальную машину. Дополнительные сведения о записи
образа см. в статье Настройка Office 2010 для получения образа.
Подготовка и настройка узла KMS
В этом разделе описывается подготовка и настройка узла KMS Office 2010 для активации
клиентов Office 2010 с помощью службы KMS.
Важно!
Как минимум, для подготовки и настройки узла KMS требуется членство в группе
"Администраторы".
Настройка и активация KMS-сервера
Только следующие операционные системы могут работать в качестве KMS-сервера Office 2010:
Windows Server 2003 с любыми пакетами обновлений.
Выпуски Windows 7 с корпоративным лицензированием.
Windows Server 2008 R2
Важно!
Ключ узла KMS для Office 2010 не привязан к конкретной операционной системе. Он
предназначен для использования в любой из упомянутых ранее операционных систем, в
том числе для 32-разрядных и 64-разрядных выпусков.
Следующие операционные системы не поддерживаются в качестве KMS-сервера Office 2010:
18
Windows Vista с любыми пакетами обновлений.
Windows Server 2008 с любыми пакетами обновлений.
Дополнительные сведения см. в разделе Многопользовательская активация версии 2.0 для
Windows Vista и Windows Server 2008 (http://go.microsoft.com/fwlink/?linkid=151726&clcid=0x419).
Совместное размещение с узлом Windows KMS
Если узел Windows KMS используется в операционной системе, которая поддерживает узел
KMS Office, рекомендуется применять компьютер, на котором размещен узел KMS Office. Для
установки и активации ключа узла KMS Office 2010 все равно требуется выполнить действия,
описанные в следующих разделах. Дополнительные сведения см. в статье Планирование
многопользовательской активации Office 2010.
Активация узла KMS Office 2010 в Windows Server 2003
1. Если в Windows Server 2003 нет службы управления ключами (KMS) версии 1.1, следуйте
инструкциям, указанным в статье базы знаний Майкрософт 948003: Доступно
обновление, которое устанавливает службу управления ключами (KMS) 1.1 для Windows
Server 2003 с пакетом обновлений 1 (SP1) и более поздних версий (Возможно, на
английском языке) (http://go.microsoft.com/fwlink/?linkid=198968&clcid=0x419) (Возможно,
на английском языке).
2. Сведения о загрузке и запуске KeyManagementServiceHost.exe см. в статье
Лицензионный пакет сервера KMS Microsoft Office 2010
(http://go.microsoft.com/fwlink/?linkid=169244&clcid=0x419).
3. После появления запроса введите ключ сервера KMS.
4. При запросе продолжите активацию. Если на сервере KMS нет подключения к Интернету
см. раздел Активация узла KMS по телефону далее в этой статье.
5. Если включен брандмауэр, откройте порт TCP 1688, который является портом по
умолчанию.
Активация узла KMS Office 2010 в Windows 7 или Windows Server 2008 R2
1. На веб-сайте Лицензионный пакет сервера KMS Microsoft Office 2010
(http://go.microsoft.com/fwlink/?linkid=169244&clcid=0x419) загрузите и запустите файл
KeyManagementServiceHost.exe.
2. После появления запроса введите ключ сервера KMS.
3. При запросе продолжите активацию. Если на сервере KMS нет подключения к Интернету
см. раздел Активация узла KMS по телефону далее в этой статье.
4. Если включен брандмауэр, выполните следующие действия, чтобы обеспечить работу
службы управления ключами через брандмауэр:
a. В Панели управления откройте раздел Брандмауэр Windows.
b. Щелкните ссылку Разрешение запуска программы через брандмауэр Windows.
19
c.
Нажмите кнопку Изменить параметры.
d. Установите флажок Служба управления ключами и нажмите кнопку ОК.
Примечание.
При включении брандмауэра на узле KMS по умолчанию используется TCP-порт 1688.
Активация узла KMS по телефону
Если на сервере KMS нет подключения к Интернету, его можно активировать по телефону.
Активация узла KMS по телефону
1. Выполните следующую команду в каталоге C:\Windows\system32. Результатом будет
идентификатор установки Office 2010. Этот идентификатор необходимо указать по
телефону на шаге 3.
e. cscript slmgr.vbs /dti bfe7a195-4f8f-4f0b-a622-cf13c7d16864
Примечание.
Значение bfe7a195-4f8f-4f0b-a622-cf13c7d16864 — идентификатор активации
Office 2010. Поэтому следует вставить это значение, как показано.
Рекомендуется вставить это число в блокнот и затем разбить его на шесть
групп.
1. Запустите slui.exe 4 и позвоните по указанному номеру телефона.
Примечание.
Игнорируйте отображаемый идентификатор установки. Он предназначен для
Windows.
2. В ответ на каждый запрос введите группу из шести чисел (идентификатор установки
Office 2010, полученный на шаге 1).
3. Запишите продиктованные числа.
4. Выполните команду cscript slmgr.vbs /atp xxxxxxxxxxxx bfe7a195-4f8f-4f0b-a622cf13c7d16864, где xxxxxxxxxxxx — идентификатор подтверждения, полученный по
телефону (он состоит из 48 цифр).
Примечание.
Значение bfe7a195-4f8f-4f0b-a622-cf13c7d16864 — идентификатор активации
Office 2010. Поэтому следует вставить это значение, как показано.
5. Должно появиться сообщение о том, что идентификатор подтверждения успешно
сохранен.
Ошибка "Состояние Sppsvc остановлено"
Так как служба KMS-сервера останавливается автоматически, при запуске
KeyManagementServiceHost.exe может быть выдана следующая ошибка:
20
Error: The Software Protection Platform service is not running: sppsvc State: Stopped
При получении данной ошибки выполните следующее:
1. В командной строке введите следующую команду, а затем нажмите клавишу ВВОД:
net start sppsvc
2. Повторно запустите KeyManagementServiceHost.exe.
В другом варианте можно сделать следующее:
1. Щелкните правой кнопкой мыши Мой компьютер и выберите пункт Управление.
2. В разделе Службы и приложения выберите Служба защиты программного обеспечения.
3. Нажмите кнопку Запустить, а затем — ОК, чтобы запустить службу.
4. Повторно запустите KeyManagementServiceHost.exe.
Вручную установите ключ сервера KMS Office 2010 и
активируйте его
Программа KeyManagementServiceHost.exe устанавливает файлы лицензии сервера KMS
Office 2010 на сервер KMS. KeyManagementServiceHost.exe также запрашивает ключ сервера
KMS Office 2010 и пробует выполнить активацию узла KMS. Если ключ сервера KMS Office 2010
введен неправильно, запустите KeyManagementServiceHost.exe повторно.
Сценария slmgr.vbs
Если нужно вручную ввести ключ сервера KMS Office 2010 и активировать его, используйте
скрипт slmgr.vbs. Дополнительные сведения см. в разделе Настройка узла KMS Office 2010
далее в этой статье. Откройте командную строку с повышенными полномочиями и выполните
следующие команды:
slmgr.vbs /ipk <ключ узла KMS Office 2010>
slmgr.vbs /ato <идентификатор активации Office 2010>
Идентификатор активации Office 2010 — bfe7a195-4f8f-4f0b-a622-cf13c7d16864.
Настройка узла KMS Office 2010
Диспетчер лицензий программного обеспечения (slmgr.vbs) — это скрипт, используемый для
настройки и запроса информации о корпоративном лицензировании для узла KMS Office 2010 в
дополнение к узлу Windows. Дополнительные сведения об этом скрипте см. в разделе
"Активация KMS" в статье Руководство по развертыванию многопользовательской активации
Windows (Возможно, на английском языке)
(http://go.microsoft.com/fwlink/?linkid=183043&clcid=0x419) (Возможно, на английском языке).
Скрипт может запускаться локально на целевом компьютере или удаленно на другом
компьютере. Если обычный пользователь запускает slmgr.vbs, некоторые данные о лицензиях
могут быть пропущены или искажены и многие действия будут запрещены.
21
Скрипт slmgr.vbs может использовать wscript.exe или cscript.exe, и администраторы могут
указать, какой обработчик скриптов использовать. Если обработчик скриптов не указан, slmgr.vbs
запускается с использованием обработчика скриптов по умолчанию — wscript.exe.
Рекомендуется использовать скрипт cscript.exe.
Служба лицензирования программного обеспечения должна быть перезапущена для
применения любых изменений. Чтобы перезапустить службу лицензирования программного
обеспечения, используйте оснастку служб консоли управления (MMC) или запустите следующую
команду:
net stop sppsvc && net start sppsvc
Скрипт slmgr.vbs требует минимум один параметр. Если скрипт запускается без параметров, он
отображает данные справки. В следующей таблице приведен список параметров командной
строки slmgr.vbs и описание каждого из них. Большая часть параметров в таблице
предназначена для настройки KMS-сервера. Однако параметры /sai и /sri передаются KMSклиентам после того, как они установят связь с узлом. Общий синтаксис slmgr.vbs выглядит
следующим образом (предполагается, что используется cscript.exe):
cscript slmgr.vbs /параметр
cscript slmgr.vbs [Имя_Компьютера] [Пользователь] [Пароль] [Параметр]
Имя_компьютера. Имя удаленного компьютера. Если имя компьютера не передается, то
используется локальный компьютер.
Пользователь. Учетная запись с необходимыми разрешениями на удаленном компьютере.
Пароль. Пароль для учетной записи. Если учетная запись пользователя и пароль не
передаются, то используются текущие учетные данные.
Параметр. Параметры приведены в следующей таблице.
Параметр
Описание
/ipk [ProductKey]
Устанавливает ключ продукта для Windows (по
умолчанию) или другого приложения,
определяемого этим ключом продукта.
/ato [ActivationID]
Активирует узел KMS для Windows (по
умолчанию) или приложение с указанным
идентификатором активации. Идентификатор
активации Office 2010 — bfe7a195-4f8f-4f0ba622-cf13c7d16864.
/dlv [ActivationID]
Отображает подробные сведения о лицензии
для Windows (по умолчанию) или для
приложения с указанным идентификатором
активации. Идентификатор активации
22
Параметр
Описание
Office 2010 — bfe7a195-4f8f-4f0b-a622cf13c7d16864.
/dli [ActivationID]
Отображает сведения о лицензии для Windows
(по умолчанию) или для приложения с
указанным идентификатором приложения.
Идентификатор активации Office 2010 —
bfe7a195-4f8f-4f0b-a622-cf13c7d16864.
/upk [ActivationID]
Удаляет ключ продукта для Windows (по
умолчанию) или другого приложения с
указанным идентификатором активации.
Идентификатор активации Office 2010 —
bfe7a195-4f8f-4f0b-a622-cf13c7d16864.
Внимание!
Если требуется удалить ключ продукта,
например, для Office 2010, и по ошибке
не введен идентификатор активации,
будут удалены все установленные
ключи продуктов, в том числе и ключ
продукта для Windows.
/sprt [PortNumber]
Устанавливает на KMS-сервере порты TCP для
связи. Заменяет PortNumber номером порта
TCP для использования. Значение по
умолчанию — 1688.
/cdns
Отключает автоматическую публикацию DNS
KMS-сервером.
/sdns
Включает автоматическую публикацию DNS
KMS-сервером.
/cpri
Понижает приоритет процессов KMS-сервера.
/sai [ActivationInterval]
Задает частоту, с которой KMS-клиенты
предпринимают попытки активироваться, если
им не удается найти KMS-сервер. Заменяет
ActivationInterval значением в минутах.
Значение по умолчанию — 120.
/sri [RenewalInterval]
Задает частоту, с которой KMS-клиенты
предпринимают попытки продлить активацию,
устанавливая связь с KMS-сервером. Заменяет
23
Параметр
Описание
RenewalInterval значением в минутах. Значение
по умолчанию — 10080 (7 дней). Данный
параметр перезаписывает локальные
параметры KMS-клиента.
Проверка успешности активации сервера KMS Office
Чтобы проверить успешность установки и активации ключа KMS-сервера Office 2010,
используйте скрипт slmgr.vbs. Откройте командную строку с повышенными полномочиями на
KMS-сервере введите следующую команду и нажмите клавишу ВВОД:
cscript slmgr.vbs /dlv all
Для просмотра сведений только для Office 2010 укажите идентификатор активации после
параметра /dlv:
cscript slmgr.vbs /dlv bfe7a195-4f8f-4f0b-a622-cf13c7d16864
Результат должен выглядеть следующим образом:
Name: Microsoft Office 2010, KMSHost edition
Description: Microsoft Office 2010 KMS, VOLUME_KMS channel
Activation ID: bfe7a195-4f8f-4f0b-a622-cf13c7d16864
Application ID: 59a52881-a989-479d-af46-f275c6370663
Extended PID: 55041-00096-199-000004-03-1033-7600.0000-3632009
Installation ID: 008585014214769124199722184000850026888810090785321136
Processor Certificate URL: http://go.microsoft.com/fwlink/?linkid=88342&clcid=0x419:
http://go.microsoft.com/fwlink/?linkid=88343&clcid=0x419:
http://go.microsoft.com/fwlink/?linkid=88345&clcid=0x419:
http://go.microsoft.com/fwlink/?linkid=88344&clcid=0x419: RP3HH
License Status: Licensed
Remaining Windows rearm count: 1
Trusted time: 12/29/2009 1:45:54 PM
Key Management Service is enabled on this computer
Current count: 0
Listening on Port: 1688
DNS publishing enabled
24
KMS priority: Normal
Key Management Service cumulative requests received from clients
Total requests received: 0
Failed requests received: 0
Requests with License Status Unlicensed: 0
Requests with License Status Licensed: 0
Requests with License Status Initial grace period: 0
Requests with License Status License expired or Hardware out of tolerance: 0
Requests with License Status Non-genuine grace period: 0
Requests with License Status Notification: 0
Если отображается строка “Состояние лицензии: лицензировано”, ключ сервера KMS Office 2010
успешно установлен и активирован.
После отправки клиентами KMS запросов на активацию текущее значение счетчика
увеличивается. Перед активацией клиентов KMS текущее значение счетчика должно быть не
менее 5. Максимально допустимое значение счетчика вдвое превышает пороговое значение
активации и равно 10. Администраторы могут также проверить журнал службы управления
ключами, который находится в папке журналов приложений и служб, на наличие события 12290,
которое определяет действия, связанные со службой KMS. В журнале службы KMS также
регистрируются запросы на активацию от клиентов KMS. Для каждого события запроса на
активацию отображается имя компьютера и соответствующая отметка времени.
Настройка DNS
Узлы KMS автоматически публикуют сведения о себе путем создания записей SRV на DNSсервере. При наличии только одного узла KMS и динамического обновления узел KMS может не
создавать запись SRV, которая публикует расположение службы KMS.
Если существует более одного KMS-сервера, только первый KMS-сервер может создавать
записи ресурса SRV. Последующие KMS-серверы не могут изменить или обновить записи
ресурса SRV, если не изменить разрешения по умолчанию на DNS-сервере.
Изменение разрешений по умолчанию на DNS-сервере требует административных прав в
домене, и все узлы KMS должны принадлежать к тому же домену доменных служб Active
Directory. Создайте глобальную группу безопасности в доменных службах Active Directory для
узлов KMS. Добавьте все узлы KMS в новую группу безопасности и задайте разрешения на DNSсервере, чтобы позволить обновления членам вновь созданной группы безопасности.
Дополнительные сведения о настройке DNS для узла KMS см. в разделе "Общие сведения о
KMS" в статье Руководство по многопользовательской активации с размещением на клиенте
25
(Возможно, на английском языке) (http://go.microsoft.com/fwlink/?linkid=187539&clcid=0x419)
(Возможно, на английском языке).
Развертывание Visio 2010
По умолчанию Visio 2010 предустанавливается с клиентскими ключами службы управления
ключами Visio премиум 2010 (KMS), что позволяет использовать все возможности, доступные
для Visio премиум 2010. При наличии лицензии на Visio стандартный 2010 или Visio
профессиональный 2010 необходимо установить соответствующий клиентский ключ KMS. В
зависимости от установленного ключа становятся доступны разные компоненты и приложения.
Это позволяет упростить установку обновлений и переход на предыдущие версии, не прибегая
при этом к развертыванию других выпусков продуктов.
Если приложение Visio 2010 уже развернуто, можно удаленно установить новый клиент KMS с
использованием любого из следующих способов:
Скрипт ospp.vbs Дополнительные сведения о скрипте ospp.vbs см. в статье Средства для
настройки клиентских компьютеров в Office 2010.
VAMT 2.0 Это средство позволяет просмотреть продукты, установленные на каждом
компьютере. Если в средстве VAMT 2.0 отображается установка Visio премиум 2010, можно
удаленно установить клиентский ключ службы управления ключами Visio профессиональный
2010 или Visio стандартный 2010.
Клиентский ключ KMS распознается, и соответствующие компоненты становятся доступны
только после перезапуска Visio 2010.
Можно установить новый клиентский ключ KMS из общей сетевой папки, введя ключ в центре
развертывания (OCT). Дополнительные сведения см. в статье Настройка выпуска 2010 системы
Office.
Если вы заключили с корпорацией Майкрософт лицензионное соглашение для Visio стандартный
2010 или Visio профессиональный 2010, необходимо ввести соответствующий клиентский ключ
KMS, как описывается в следующей таблице.
Выпуск Visio
Клиентский ключ KMS
Visio стандартный 2010
767HD-QGMWX-8QTDB-9G3R2-KHFGJ
Visio профессиональный 2010
7MCW8-VRQVK-G677T-PDJCM-Q8TCP
Visio премиум 2010
D9DWC-HPYVV-JGF4P-BTWQB-WX8BJ
26
См. также
Обзор многопользовательской активации Office 2010
Планирование многопользовательской активации Office 2010
Средства для настройки клиентских компьютеров в Office 2010
Устранение неполадок многопользовательской активации Office 2010
Планирование KMS-активации Office 2010
Планирование независимой MAK-активации Office 2010
Планирование прокси-активации MAK для Office 2010
Форум многопользовательской активации Office 2010 (Возможно, на английском языке)
Форумы по Office для ИТ-специалистов (Возможно, на английском языке)
27
Средства для настройки клиентских
компьютеров в Office 2010
В этой статье описывается использование средств для настройки и тестирования корпоративных
выпусков Microsoft Office 2010. Перед чтение этой статье рекомендуется ознакомиться со
статьями Обзор многопользовательской активации Office 2010, Планирование
многопользовательской активации Office 2010 и Развертывание многопользовательской
активации Office 2010.
Содержание:
Сценарий ospp.vbs
VAMT 2.0
Сценарий ospp.vbs
Сценарий платформы защиты программного обеспечения Office (ospp.vbs) позволяет
настраивать корпоративные выпуски клиентских продуктов Office 2010. Следует открыть
командную строку с правами администратора и перейти к папке со скриптом. Он расположен в
папке %installdir%\Program Files\Microsoft Office\Office14. При использовании 32-разрядной
версии Office 2010 в 64-разрядной операционной системе скрипт размещен в папке
%installdir%\Program Files (x86)\Microsoft Office\Office14.
Для запуска ospp.vbs требуется обработчик скриптов cscript.exe. Для просмотра файла справки
введите следующую команду, а затем нажмите клавишу ВВОД:
cscript ospp.vbs /?
Общий синтаксис сценария выглядит следующим образом:
cscript ospp.vbs [Параметр:Значение] [Имя_Компьютера] [Пользователь] [Пароль]
Параметр Задает параметр и значение для использования при активации продукта, установке
или удалении ключа продукта, установке и отображении сведений о лицензии, задании имени и
номера порта KMS-сервера и удалении KMS-сервера. Параметры и значения приведены в
таблице в данном разделе.
Имя_Компьютера Имя удаленного компьютера. Если имя компьютера не предоставлено,
используется локальный компьютер.
Пользователь Учетная запись с требуемыми разрешениями на удаленном компьютере.
Пароль Пароль для учетной записи. Если учетная запись пользователя и пароль не
предоставлены, будут использованы текущие учетные данные.
В следующей таблице приведены параметры и значения ospp.vbs.
28
Глобальный Описание
параметр
/act
Активирует установленные ключи продукты Office 2010.
/inpkey:valu
e
Устанавливает ключ продукта (заменяет существующий ключ) на ключ,
предоставленный пользователем. Требуется параметр значения.
/unpkey:valu Удаляет установленный ключ продукта с последними пятью символами ключа
e
продукта, который нужно удалить. (как отображает параметр /dstatus). Требуется
параметр значения.
/inslic:value
Устанавливает лицензию с использованием XRM-MS-лицензии по пути, заданным
пользователем. Требуется параметр значения.
/dstatus
Отображает сведения о всех установленных ключах продукта.
/dstatusall
Отображает сведения о лицензиях для всех установленных лицензий.
/dinstid
Отображает идентификатор установки для автономной активации.
/actcid:value
Активирует продукт с помощью предоставленного пользователем идентификатора
подтверждения. Требуется параметр значения.
/puserops
Разрешает операции с лицензиями с правами администратора, включая
активацию по Интернету или телефону стандартными пользователями. Задается
значение реестра
HKEY_LOCAL_MACHINE\Software\Microsoft\OfficeSoftwareProtectionPlatform\UserOp
erations =dword:00000001.
/duserops
Запрещает операции с лицензиями с правами администратора, включая
активацию по Интернету или телефону стандартными пользователями. Задается
значение реестра
HKEY_LOCAL_MACHINE\Software\Microsoft\OfficeSoftwareProtectionPlatform\UserOp
erations =dword:00000000.
/ddescr:valu
e
Отображает описание кода ошибки, предоставленное пользователем.
Применяется параметр значения.
Параметр
Описание
KMSклиента
/dhistorykm
s
Отображает журнал активации клиента KMS.
29
Параметр
Описание
KMSклиента
/dcmid
Отображает идентификатор клиентского компьютера KMS (CMID).
/sethst:valu
e
Задает имя узла KMS, предоставленное пользователем. Применяется параметр
значения. Задается значение
HKLM\Software\Microsoft\OfficeSoftwareProtectionPlatform\KeyManagementServiceNa
me (REG_SZ).
/setprt:value Задает номер порта KMS, предоставленный пользователем. Применяется
параметр значения. Задается значение
HKLM\Software\Microsoft\OfficeSoftwareProtectionPlatform\KeyManagementServicePort
(REG_SZ).
/remhst
Удаляет имя KMS-сервера (устанавливает значение порта по умолчанию).
Параметр OSPPSVC
Описание
/osppsvcrestart
Перезапускает службу платформы защиты
программного обеспечения Office.
/osppsvcauto
Устанавливает автоматический запуск службы
платформы защиты программного обеспечения
Office. Этот параметр рекомендуется для
компьютеров с ОС Windows XP, чтобы
повторная активация KMS происходила, даже
если Office не работает.
Сценарии, в которых используются ospp.vbs
В следующих сценариях предполагается, что ospp.vbs выполняется в командной строке с
повышенными полномочиями.
Примечание.
Любые изменение влияют только на клиентские продукты Office 2010. Нужно настроить
клиент Windows отдельно с помощью скрипта slmgr.vbs. Дополнительные сведения об
использовании slmgr.vbs см. в статье Развертывание многопользовательской активации
Office 2010.
30
Изменение ключа продукта на ключ MAK на удаленном компьютере
1. Если имя удаленного компьютера — contoso1, выполните следующую команду для ввода
ключа продукта. Предполагается, что для удаленного компьютера используются учетные
данные администратора. Если учетные данные на удаленном компьютере отличаются от
учетных данных пользователя, следует ввести свое имя пользователя и пароль в
командной строке и нажать клавишу ВВОД:
cscript ospp.vbs /inpkey:xxxxx-xxxxx-xxxxx-xxxxx-xxxxx contoso1
2. Чтобы активировать удаленный компьютер, введите следующую команду, а затем
нажмите клавишу ВВОД:
cscript ospp.vbs /act contoso1
Диагностика ошибок активации KMS
1. Если на компьютере установлен клиентский ключ KMS, проверьте состояние
лицензирование. Для этого введите следующую команду, затем нажмите клавишу ВВОД:
cscript ospp.vbs /dstatusall
2. Чтобы просмотреть журнал активации KMS, введите следующую команду, а затем
нажмите клавишу ВВОД:
cscript ospp.vbs /dhistorykms
3. Для запуска активации введите следующую команду, а затем нажмите клавишу ВВОД:
cscript ospp.vbs /act
4. Проверьте, если ли в сообщении об ошибке код 0xC004F042. Если в уведомлениях для
пользователей отображается код ошибки, его также можно поискать в сообщении об
ошибке. Для этого введите следующую команду, затем нажмите клавишу ВВОД:
cscript ospp.vbs /ddescr:0xC004F042
Установка имени узла KMS и автообнаружения
1. Если тестируется узел KMS с именем kmstest.contoso.com и нужно указать его в клиенте
KMS, введите следующую команду, затем нажмите клавишу ВВОД:
cscript ospp.vbs /sethst:kmstest.contoso.com
Примечание.
Если изменить порт на узле KMS по умолчанию, нужно выполнить ospp.vbs с
параметром /setprt.
2. Для запуска активации введите следующую команду, а затем нажмите клавишу ВВОД:
cscript ospp.vbs /act
3. Для просмотра журнала активации KMS и проверки успешности связи с узлом, введите
следующую команду, затем нажмите клавишу ВВОД:
31
cscript ospp.vbs /dhistorykms
4. Теперь нужно, чтобы клиент KMS использовал DNS для автообнаружения рабочего узла
KMS. Для удаления имени узла KMS введите следующую команду и нажмите клавишу
ВВОД:
cscript ospp.vbs /remhst
В общем случае нет необходимости настройки KMS-клиентов Office, если KMS-сервер Office
правильно установлен и настроен. KMS-клиент будет автоматически искать KMS-сервер с
помощью DNS и предпринимать попытки активации. Служба управления ключами использует
записи ресурсов SRV в DNS, чтобы сохранять и передавать расположения KMS-серверов.
По умолчанию KMS-серверы автоматически публикуют данные, которые нужны KMS-клиентам
для поиска и установления связи с ними, посредством протокола динамического обновления
DNS. По умолчанию KMS-клиенты запрашивают у DNS-сервера данные службы управления
ключами.
Можно вручную настроить KMS-серверы и клиенты в зависимости от конфигурации сети и
требований безопасности. Например, если в сетевой среде не используются записи ресурсов
SRV, можно вручную настроить KMS-клиент для использования определенного KMS-сервера.
Дополнительные сведения о настройке клиента KMS см. в разделе Сценарий ospp.vbs выше и в
разделе Подготовка и настройка клиента Office 2010 в статье Развертывание
многопользовательской активации Office 2010. Дополнительные сведения о настройке узла KMS
см. в разделе Подготовка и настройка узла KMS в статье Развертывание многопользовательской
активации Office 2010.
VAMT 2.0
Средство управления активацией корпоративных лицензий (VAMT) 2.0 предоставляет
графический интерфейс пользователя для управления многопользовательской активацией.
Дополнительные сведения см. в статье Средство управления активацией корпоративных
лицензий VAMT 2.0 (Возможно, на английском языке)
(http://go.microsoft.com/fwlink/?linkid=183042&clcid=0x419) и файле справки в VAMT 2.0.
См. также
Обзор многопользовательской активации Office 2010
Планирование многопользовательской активации Office 2010
Развертывание многопользовательской активации Office 2010
Устранение неполадок многопользовательской активации Office 2010
Планирование KMS-активации Office 2010
Планирование независимой MAK-активации Office 2010
Планирование прокси-активации MAK для Office 2010
32
Форум многопользовательской активации Office 2010 (Возможно, на английском языке)
Форумы Office 2010 (Возможно, на английском языке)
33
Краткое руководство по
многопользовательской активации для Office
2010
В этой статье представлено краткое руководство по активации корпоративных выпусков Microsoft
Office 2010. Целевая аудитория для этой статьи — ИТ-администраторы, знакомые с
многопользовательской активацией Windows, желающие узнать, какие действия необходимы для
многопользовательской активации клиентских продуктов Office. Сведения о
многопользовательской активации см. в документе Руководство по планированию
многопользовательской активации для Windows (Возможно, на английском языке)
(http://go.microsoft.com/fwlink/?linkid=183040&clcid=0x419) (Возможно, на английском языке), а
также в статьях Планирование многопользовательской активации Office 2010 иРазвертывание
многопользовательской активации Office 2010.
Для корпоративных выпусков Office 2010 требуется активация. Технология активации основана
на платформе защиты программного обеспечения Windows. Если вам знакомы методы
активации с использованием службы управления ключами Windows (KMS) или ключа
многократной активации (MAK), то вам будут знакомы и требования для активации Office 2010. В
этой статье описываются различия активации между Windows и Office, а также действия,
необходимые для активации Office 2010.
Содержание:
Различия между активацией Windows и Office
Сценарии многопользовательской активации Office 2010
Способы многопользовательской активации Office 2010
Установка и настройка узла KMS
Совместное размещение узла KMS Office с узлом KMS Windows
Различия между активацией Windows и Office
Далее представлены различия между активацией Windows и Office по отношению к KMS и MAK:
Для активации KMS:
Порог активации для узла KMS — пять клиентских компьютеров. Как минимум пять
физических или виртуальных компьютеров с установленным Office должны запросить
активацию перед активацией клиентов KMS.
Только один ключ узла KMS следует установить и активировать на узле KMS Office 2010.
Этот узел KMS затем может активировать все продукты Office 2010 с установленным
клиентским ключом KMS.
34
При использовании команд slmgr.vbs на узле KMS следует ввести код активации Office 2010
(bfe7a195-4f8f-4f0b-a622-cf13c7d16864). Дополнительные сведения о скрипте slmgr.vbs см. в
статье Развертывание многопользовательской активации Office 2010.
Чтобы гарантировать распознавание ключа узла KMS Office 2010, необходимо установить
файлы лицензии Office 2010. Для этого следует загрузить и запустить программу
KeyManagementServiceHost.exe с веб-сайта Лицензионный пакет сервера KMS Microsoft
Office 2010 (http://go.microsoft.com/fwlink/?linkid=169244&clcid=0x419).
Для активации MAK:
У каждого продукта или набора Office есть собственный ключ MAK.
Предусмотрены отдельные ключи MAK для Microsoft Project 2010 и Microsoft Visio.
Например, одним ключом MAK можно активировать все приложения в пакете Microsoft Office
профессиональный плюс 2010, но нужно ввести отдельные ключи MAK для Project 2010,
Visio или любых других продуктов пакета Office профессиональный плюс 2010, таких как
Microsoft Word 2010 и Microsoft Excel 2010.
Сценарии многопользовательской активации
Office 2010
Сценарии помогают пользователям определить, что лучше всего подходит для текущей или
предполагаемой среды, и содержат пошаговые указания по активации корпоративных выпусков
набора Office 2010. Подробные инструкции по активации, приведенные в этих сценариях,
применимы ко всем корпоративным выпускам клиентских продуктов Office 2010 (Office
профессиональный плюс 2010, Visio 2010 и Project 2010).
Эти сценарии описываются в следующих статьях.
Планирование KMS-активации Office 2010
Планирование независимой MAK-активации Office 2010
Планирование прокси-активации MAK для Office 2010
Сценарий: основная сеть — KMS- или MAK-активация Office 2010
Сценарий: защищенная сеть — KMS- или MAK-активация Office 2010
Сценарий: мобильные или отключенные компьютеры — KMS- или MAK-активация Office 2010
Сценарий: лаборатория тестирования или разработки — KMS- или MAK-активация Office 2010
Способы многопользовательской активации
Office 2010
Существует два метода активации корпоративных выпусков Office 2010: служба управления
ключами (KMS) и ключ многократной активации (MAK).
35
Активация KMS
Служба управления ключами позволяет активировать клиенты в локальной сети. Для этого
администраторам необходимо настроить узел KMS (см. раздел Установка и настройка узла
KMS). Клиенты Office 2010 устанавливаются вместе с клиентским ключом KMS. Пользователь,
постоянно подключенный (или часто подключающийся) к сети, может активировать Office 2010
путем подключения к узлу KMS в интрасети. Процесс активации не отображается пользователю
и не требует его участия. Компьютер с набором Office 2010 (клиент KMS) можно настроить на
различную длительность периода повторной активации и возобновления действия. Если
активация клиента KMS завершается с ошибкой, то программа будет отображать уведомления
на протяжении 25 дней после установки Office 2010. Если клиенты KMS отсутствуют в сети на
протяжении более 180 дней после успешной активации, система будет отображать сообщения
об отсутствии лицензии при запуске Office 2010. При этом все функции программы будут
доступны даже в случае невозможности обновления лицензий для клиентов KMS. После
успешного выполнения активации отображение сообщений прекратится.
Активация MAK
Если узел KMS недоступен, пользователь может выполнить активацию на серверах активации
корпорации Майкрософт, если компьютер с запущенным пакетом Office 2010 использует
действительный ключ MAK вместо ключа клиента KMS. Администраторы могут заменить ключ
продукта KMS на ключ MAK с помощью пользовательского интерфейса Office 2010 или с
помощью скрипта, который вызывает поставщики OSPP WMI.
Установка и настройка узла KMS
В роли узла KMS могут выступать только следующие операционные системы:
Windows Server 2003, все версии
Корпоративные выпуски Windows 7
Windows Server 2008 R2
Важно!
Ключ узла KMS для Office 2010 не привязан к конкретной операционной системе. Он
предназначен для использования в любой из упомянутых ранее операционных систем, в
том числе для 32-разрядных и 64-разрядных выпусков.
В роли узла KMS не могут выступать следующие операционные системы:
Windows Vista, все версии
Windows Server 2008 с пакетами обновлений
Дополнительные сведения см. в разделе Многопользовательская активация 2.0 для Windows
Vista и Windows Server 2008 (http://go.microsoft.com/fwlink/?linkid=151726&clcid=0x419).
36
Совместное размещение узла KMS Office с узлом
KMS Windows
Если узел Windows KMS используется в операционной системе, которая поддерживает узел
KMS Office 2010, рекомендуется применять компьютер, на котором размещен узел KMS
Office 2010. Для установки и активации ключа узла KMS Office 2010 все равно требуется
выполнить действия, описанные в следующих разделах. Дополнительные сведения см. в статье
Планирование многопользовательской активации Office 2010.
Активация узла KMS Office 2010 в Windows Server 2003
1. Если в Windows Server 2003 нет службы управления ключами (KMS) версии 1.1, следуйте
инструкциям, указанным в статье базы знаний Майкрософт 948003: Доступно
обновление, которое устанавливает службу управления ключами (KMS) 1.1 для Windows
Server 2003 с пакетом обновлений 1 (SP1) и более поздних версий (Возможно, на
английском языке) (http://go.microsoft.com/fwlink/?linkid=198968&clcid=0x419) (Возможно,
на английском языке).
2. Загрузите и выполните программу KeyManagementServiceHost.exe на странице
Лицензионный пакет сервера KMS Microsoft Office 2010
(http://go.microsoft.com/fwlink/?linkid=169244&clcid=0x419).
3. При появлении запроса введите ключ узла KMS.
4. При запросе продолжите процесс активации. Если на узле KMS нет подключения к
Интернету, см. инструкции по активации узла KMS по телефону в разделе Активация
узла KMS по телефону статьи Развертывание многопользовательской активации Office
2010.
5. Если включен брандмауэр, откройте TCP-порт 1688. Этот порт используется по
умолчанию.
Активация узла KMS Office 2010 в Windows 7 или Windows Server 2008 R2
1. Загрузите и выполните программу KeyManagementServiceHost.exe на странице
Лицензионный пакет сервера KMS Microsoft Office 2010
(http://go.microsoft.com/fwlink/?linkid=169244&clcid=0x419).
2. При появлении запроса введите ключ узла KMS.
3. При запросе продолжите процесс активации. Если на узле KMS нет подключения к
Интернету, см. инструкции по активации узла KMS по телефону в разделе Активация
узла KMS по телефону статьи Развертывание многопользовательской активации Office
2010.
4. Если включен брандмауэр, выполните следующие действия, чтобы обеспечить работу
службы управления ключами через брандмауэр:
a. Откройте панель управления и щелкните значок Брандмауэр Windows.
37
b. Щелкните ссылку Разрешение запуска программы или компонента через
брандмауэр Windows.
c.
Нажмите кнопку Изменить параметры.
d. Установите флажок Служба управления ключами и нажмите кнопку ОК.
Примечание.
При включении брандмауэра на узле KMS по умолчанию используется TCP-порт 1688.
См. также
Обзор многопользовательской активации Office 2010
Планирование многопользовательской активации Office 2010
Развертывание многопользовательской активации Office 2010
Средства для настройки клиентских компьютеров в Office 2010
Устранение неполадок многопользовательской активации Office 2010
Форум многопользовательской активации Office 2010 (Возможно, на английском языке)
Форумы Office 2010 (Возможно, на английском языке)
38
Подготовка инфраструктуры для Office 2010
Этот раздел содержит сведения о создании точки сетевой установки с помощью исходных
файлов Microsoft Office 2010.
Содержание:
Статья
Описание
Создание точки сетевой установки для Office
2010
Сведения и указания по созданию, репликации
и защите точки сетевой установки для
развертывания Office 2010.
39
Создание точки сетевой установки для Office
2010
В этой статье описывается создание, репликация и обеспечение безопасности точки сетевой
установки Microsoft Office 2010. Обычно первым этапом развертывания Office 2010 в компании
является создание точки сетевой установки. Для ее создания необходимо скопировать все
исходные файлы с компакт-диска установки Office в общую папку в сети. Пользователи
запускают программу установки из точки сетевой установки. Кроме того, точка установки может
использоваться в качестве стартовой площадки для создания образа на жестком диске или
специальном компакт-диске, а также для распространения пакета Office с помощью средства
развертывания (например, Microsoft System Center Configuration Manager 2010).
Содержание:
Создание точки сетевой установки
Репликация точки сетевой установки
Обеспечение безопасности точки сетевой установки
Создание точки сетевой установки
Следующая процедура служит для создания точки сетевой установки.
Создание точки сетевой установки
1. Создайте папку для исходных файлов Office в доступном месте сервера. Например:
\\сервер\общая_папка\Office14
Примечание.
Не создавайте точку сетевой установки в корне сервера.
2. Вставьте компакт-диск Office в дисковод компакт-дисков.
3. В проводнике Windows выделите все файлы и папки на компакт-диске. Скопируйте
содержимое компакт-диска в папку в сети. Это расположение станет точкой сетевой
установки.
4. При развертывании многоязычных версий пакета Office 2010 скопируйте каждый
необходимый языковой пакет с исходного носителя в точку установки. При отображении
запроса на перезапись повторяющихся файлов установки нажмите кнопку Нет.
Примечание.
В Office 2010 основные файлы установки являются общими для всех продуктов
пакета Office и языковых пакетов. Поскольку эти файлы установки одинаковы, нет
необходимости их перезаписывать. Кроме того, если файлы установки не
40
перезаписывать, то точка сетевой установки остается активной и доступна для
пользователей во время добавления файлов, например языковых пакетов.
5. При развертывании нескольких продуктов пакета Office 2010 скопируйте эти файлы с
компакт-диска в точку установки. При появлении запроса на перезапись повторяющихся
файлов установки нажмите кнопку Нет.
6. При создании файла параметров установки (MSP-файла) сохраните его в папке Updates
в корне точки установки.
Также можно использовать параметр командной строки /adminfile для указания файла
параметров установки.
7. Если пользователи устанавливают пакет Office 2010 после выпуска обновлений для
продукта, MSP-файлы следует поместить в папку Updates.
Дисковое пространство, необходимое для точки сетевой установки, зависит от продукта и языка.
В следующей таблице приведены требования к свободному месту для английских версий
пакетов Office 2010, которые обычно устанавливают в коммерческих организациях. В этих
цифрах учтены как файлы установленного продукта, так и файлы установки, расположенные в
локальном источнике установки.
Продукт
Требуемое место на диске (приблизительно)
Microsoft Office профессиональный 2010
3 ГБ
Microsoft Office профессиональный плюс 2010
3 ГБ
Точка установки содержит лишь одну копию независящего от языка основного продукта. Каждый
добавляемый язык требует дополнительного пространства только для компонентов, зависящих
от языка.
Примечание.
В отличие от продуктов Microsoft Office, предшествующих системе Microsoft Office 2007, в
Office 2010 (и Office 2007) не создается точка административной установки при запуске
программы установки с параметром командной строки /a для извлечения сжатых
исходных файлов. В Office 2010 и Office 2007 все установки производятся из сжатых
источников.
Репликация точки сетевой установки
В большинстве коммерческих организаций точка сетевой установки является местом, откуда
пользователи изначально устанавливают Office. После установки Office 2010 пользователям
обычно не требуется использовать сетевой источник для таких задач, как обновление,
изменение и переустановка Office. В процессе установки автоматически создается локальный
источник установки на каждом пользовательском компьютере. Однако если локальный источник
41
поврежден или удален, то программа установки возвращается к исходному сетевому источнику
для восстановления локального источника на пользовательском компьютере.
Репликацию сетевого источника в несколько точек можно рекомендовать для обеспечения
следующих факторов.
Доступность. Создание нескольких точек сетевой установки (которые могут находиться в
одной физической точке) позволяет гарантировать, что пользователи всегда имеют доступ к
сетевому источнику. В идеале копии точек сетевой установки управляются технологиями
распределенной файловой системы (DFS) и являются прозрачными для пользователей.
Близость к пользователям. Многие компании используют высокоскоростные локальные
сети, соединенные с другими филиалами через намного более медленную глобальную сеть.
Установка дубликата точки сетевой установки в удаленных точках означает, что исходные
файлы Office проходят через медленное сетевое соединение лишь один раз; после этого
пользователи имеют доступ к сетевому источнику, который находится ближе к ним.
Единообразие. Создание точки сетевой установки со всеми необходимыми настройками, а
затем создание ее копии позволяет гарантировать, что по всей организации развернута одна
и та же конфигурация.
Гибкость. Если с основной точки сетевой установки устанавливается пакет Office 2010
стандартной корпоративной конфигурации, то региональные офисы могут применить
дополнительные пользовательские настройки к дублированной точке сетевой установки и
настроить Office 2010 в соответствии с собственными уникальными потребностями,
специфичными для региона.
Указание дополнительного источника установки
1. Запустите центр развертывания Office, запустив программу установки с параметром
командной строки /admin.
2. В разделе Установка щелкните элемент Дополнительные сетевые источники и
нажмите кнопкуДобавить. В диалоговом окне Добавление записи сетевого сервера
введите путь к папке, в которую планируется скопировать точку сетевой установки, и
нажмите кнопку ОК.
Можно добавить столько дополнительных источников установки, сколько требуется.
3. Сохраните файл параметров установки (MSP-файл), созданный центром развертывания
Office, в папке Updates в корне точки сетевой установки.
4. Скопируйте всю структуру папок точки сетевой установки в место, указанное в файле
параметров установки.
Пользователи, которые устанавливают пакет Office 2010 из любой из этих точек сетевой
установки, получают доступ к резервной копии сетевого источника. Программа установки
автоматически проверяет эти источники, когда требуется альтернативный источник.
42
Обеспечение безопасности точки сетевой
установки
Чтобы обеспечить безопасность точки сетевой установки для пакета Office, следуйте
приведенным далее рекомендациям:
Убедитесь в том, что доступ к исходным файлам предоставляется только для чтения (файлы
Setup.xml и Package.xml, например ProPlusWW.xml для Microsoft Office профессиональный
2010, снабжены цифровой подписью и не подлежат изменению).
Примечание.
При подготовке сетевой папки для развертывания Office 2010 с использованием
скриптов запуска компьютера из групповой политики, убедитесь, что прошедшим
проверку пользователям предоставлен доступ на чтение сетевой папки. Сведения об
использовании скриптов запуска компьютера см. в статье Развертывание Office с
использованием скриптов запуска компьютера из групповой политики.
Сохраняйте все создаваемые файлы настроек с доступом только для чтения. Такие файлы
включают файлы параметров установки и специальные файлы Config.xml.
При централизации файлов журнала в сети убедитесь, что пользователи получили
разрешение на чтение или запись в данном месте.
Перед установкой Office 2010 убедитесь в том, что все пользователи имеют разрешения
администратора. Это требование можно реализовать с помощью существующей
инфраструктуры развертывания программного обеспечения.
Как и в любом другом процессе развертывания Office, проверьте все настройки и само
развертывание в непроизводственной среде (этап пилотной проверки развертывания), прежде
чем приступать к развертыванию Office 2010 для пользователей в организации.
См. также
Office Customization Tool in Office 2010 (на английском языке)
43
Настройка установки Office 2010
В этом разделе приводятся сведения о процессе настройки, а также ссылки на ресурсы,
позволяющие настроить клиентскую установку Microsoft Office 2010.
Содержание
Статья
Описание
Обзор настройки Office 2010
Обзор средств и методов настройки
Office 2010.
Настройка установки Office 2010
Сведения и описания процедур, связанные с
настройкой установки Office 2010.
Настройка конкретных компонентов в Office
2010
Сведения и процедуры, связанные с
настройкой языковых параметров и настроек в
Office 2010.
Настройка безопасности Office 2010
Сведения и указания по настройке параметров
безопасности Office 2010 с помощью центра
развертывания Office и групповой политики.
Настройка управления правами на доступ к
данным в Office 2010
Сведения и указания по ограничению доступа к
документам с содержимым и сообщениям
электронной почты в Office 2010 с помощью
службы управления правами на доступ к
данным (IRM).
Настройка Outlook 2010
Сведения и описания процедур, связанные с
настройкой Microsoft Outlook 2010, включая
настройку и использование компонентов
мобильного Outlook, режима кэширования
Exchange и параметров получения/отправки
Microsoft Exchange Server.
Настройка SharePoint Workspace 2010
Сведения и описания процедур, связанные с
настройкой Microsoft SharePoint Workspace
2010, включая проверку подключений
SharePoint Workspace.
44
Обзор настройки Office 2010
В этой статье приводятся сводные сведения о средствах и способах настройки для Microsoft
Office 2010. Для настройки установки Office 2010 можно использовать следующие средства:
центр развертывания Office (OCT), файл Config.xml или параметры командной строки программы
установки.
Для настройки параметров пользователей и компьютеров используется центр развертывания
Office или групповая политика в зависимости от конкретных потребностей бизнеса. Центр
развертывания Office может применяться для настройки исходных значений по умолчанию.
Однако после установки системы Office пользователи могут изменять эти параметры. Для
принудительной реализации параметров необходимо использовать групповую политику.
Дополнительные сведения см. в разделе Настройка параметров пользователя и компьютера.
Содержание:
Обзор методов настройки
Центр развертывания Office
Файл Config.xml
Параметры командной строки программы установки
Настройка параметров пользователя и компьютера
Лицензирование и активация Office 2010
Краткие сведения о задачах настройки клиентов
Обзор методов настройки
В следующей таблице приводится обзор методов настройки для клиентов Office 2010 и
описываются рекомендуемые сценарии для каждого метода.
Средство или метод
Сценарий
Результаты
Используйте центр
развертывания Office для
создания MSP-файла
настройки программы
установки.
Центр развертывания — это
рекомендуемое средство для
большинства настроек. В их
число входят:
Программа установки
устанавливает конфигурацию
по умолчанию на все
компьютеры, к которым
применяется данный MSPфайл настройки. После
установки пользователи
смогут изменять большую
часть параметров.
ввод ключа
многопользовательской
лицензии и принятие
лицензионного соглашения
программного обеспечения
45
Средство или метод
Сценарий
Результаты
Майкрософт;
настройка уровня
отображения интерфейса
пользователя;
настройка компонентов и
параметров пользователя;
настройка профиля Microsoft
Outlook 2010 по умолчанию и
параметров Outlook 2010 и
Microsoft Exchange Server
2010.
Дополнительные сведения см. в
разделе Центр развертывания
Office.
Изменение файла Config.xml
Файл Config.xml используется
для настройки большинства из
тех параметров, которые
задаются с помощью центра
развертывания Office, в том
числе некоторые параметры,
которые недоступны в центре
развертывания Office.
Следующие параметры можно
задать только с помощью файла
Config.xml:
выбор пути к точке сетевой
установки;
выбор устанавливаемого
продукта;
настройка параметров
ведения журнала;
определение папки для
хранения MSP-файла
настройки программы
установки и обновлений ПО;
определение
устанавливаемых и
удаляемых языков;
Программа установки
устанавливает указанные
продукты и языки на все
компьютеры, к которым
применяется данный файл
Config.xml. Параметры,
заданные в файле Config.xml,
имеют преимущество перед
параметрами файла в MSPфайле настройки программы
установки.
46
Средство или метод
Сценарий
определение сведений об
установки, таких как имя
пользователя;
копирование локального
источника установки на
компьютер пользователя без
установки Office 2010.
Результаты
Дополнительные сведения см. в
разделе Файл Config.xml.
Использование параметров
командной строки
программы установки
Параметры командной строки
программы установки доступны
только для следующих настроек:
запуск центра развертывания
Office для создания файла
параметров установки (MSP);
указание пути к конкретному
файлу параметров установки
или к папке, где хранятся
файлы настройки Office 2010;
задание файла Config.xml,
который программа установки
использует во время
установки;
изменение существующей
установки;
восстановление продукта;
удаление продукта.
Программа установки
применяет настройки при
первой установке Office 2010
или при запуске в режиме
обслуживания.
В командной строке нельзя
задать свойства установщика
Windows.
Дополнительные сведения см. в
разделе Параметры командной
строки программы установки.
Для указания параметров
политики следует
использовать оснастку
редактора объектов
групповой политики консоли
управления (MMC).
Используется для настройки
сильно ограниченных или
незначительно контролируемых
конфигураций, которые нужно
принудительно применить для
параметров пользователя и
компьютера.
Групповая политика
позволяет администраторам
определить конфигурацию
один раз и затем
принудительно использовать
ее средствами операционной
системой.
47
Средство или метод
Сценарий
Результаты
Дополнительные сведения см. в
разделе Настройка параметров
пользователя и компьютера с
помощью групповой политики.
Групповая политика для
компьютеров применяется во
время запуска компьютера, а
групповая политика для
пользователей применяется
при входе пользователя.
Политика также применяется
периодически в фоновом
режиме.
Центр развертывания Office
Центр развертывания Office является частью программы установки и основным средством для
применения большинства настроек. Центр развертывания сохраняет настройки в файле
параметров установки (MSP), который применяется либо в процессе установки, либо в ходе
операций в режиме обслуживания. После создания точки сетевой установки и перед установкой
Office 2010 центр развертывания Office можно использовать для настройки установки. Чтобы
запустить это средство, в меню Пуск щелкните пункт Выполнить, перейдите к корневой папке
точки сетевой установки, содержащей исходные файлы Office 2010, и введите следующую
команду в окно командной строки: setup.exe /admin. Например:
\\сервер\общая_папка\Office14ProPlus\setup.exe /admin.
В Office 2010 предусмотрены две версии центра развертывания, зависимые от архитектуры:
одна версия для 32-разрядной системы Office 2010 и одна — для 64-разрядной Office 2010. 64разрядная версия OCT поддерживает 64-разрядные клиентские версии системы Office 2010 и
обеспечивает те же интерфейс пользователя, возможности и настраиваемые параметры, что и
32-разрядная версия. Для запуска обеих версий (32- и 64-разрядной) центра развертывания
используется одна команда. Например, для запуска 32-разрядной версии OCT выполните
команду setup.exe /admin из папки x86 (32-разрядная версия), как показано в следующем
примере: \\сервер\общая_папка\Office14\x86\setup.exe /admin. Чтобы запустить 64-разрядную
версию OCT, выполните команду setup.exe /admin из папки x64 (64-разрядная версия).
Дополнительные сведения о 64-разрядной версии Office 2010 см. в разделе 64-разрядные
выпуски Office 2010.
Центр развертывания Office можно использовать для настройки следующих параметров.
Раздел Установка используется для указания места установки и имени организации по
умолчанию, дополнительных сетевых источников установки, ключа продукта, лицензионного
соглашения, уровня отображения, удаляемых ранних версий Office, дополнительных
программ, выполняющихся во время установки, параметров безопасности и свойств
программы настройки.
48
Раздел Компоненты используется для настройки параметров пользователя и порядка
установки компонентов Office.
Раздел Дополнительное содержимое используется для добавления и удаления файлов,
для добавления и удаления записей реестра и для настройки ярлыков.
Раздел Outlook используется для настройки стандартного профиля пользователя в Outlook,
указания параметров Exchange, добавления и удаления учетных записей и указания групп
отправки и получения.
Дополнительные сведения о работе с центром развертывания Office можно найти в следующих
ресурсах:
Office Customization Tool in Office 2010 (на английском языке)
Настройка выпуска 2010 системы Office
Настройка программы установки перед установкой выпуска 2010 системы Office
Настройка пользовательских параметров Office 2010
Настройка состояний установки компонентов Office 2010
Настройка Outlook 2010
Импортирование файла параметров установки Office 2010
Некоторые параметры установки можно настроить с помощью файла Config.xml.
Файл Config.xml
Файл Config.xml используется для указания параметров установки и выполняется в ходе работы
программы установки. Файл Config.xml можно использовать для установки большинства из
параметров, которые задаются и с помощью центра развертывания Office, и некоторых
параметров, которые недоступны в центре развертывания Office. Он не устанавливается и не
сохраняется в кэше на компьютерах пользователей. Файл Config.xml, хранимый в основных
папках продукта (имя_основной_папки_продукта.WW, например ProPlus.WW для Microsoft Office
профессиональный плюс 2010), дает указания программе установки по установке данного
продукта. Если точка сетевой установки содержит несколько продуктов Office 2010, при запуске
программы Setup.exe можно использовать параметр командной строки /config, чтобы указать
путь к продукту Office 2010, установка которого выполняется. Это действие позволяет избежать
получения запросов программы установки относительно выбора продукта для установки.
Дополнительные сведения о командах программы установки см. в разделе Setup command-line
options for Office 2010 (на английском языке).
При совместном использовании файла параметров установки OCT (MSP) и файла Config.xml для
настройки установки параметры, заданные в файле Config.xml, имеют преимущество над
параметрами файла MSP. В статье Config.xml file in Office 2010 (на английском языке)
приводятся подробные сведения о параметрах установки и наличии соответствия параметров
параметрам центра развертывания Office.
49
Файл Config.xml можно также использовать для выполнения операций обслуживания, таких как
добавление или удаление компонентов, восстановление и удаление продуктов. Для этого
программу установки необходимо запустить повторно из первоначального источника.
Следующие настройки можно выбрать только с помощью файла Config.xml:
выбор пути к точке сетевой установки;
выбор устанавливаемых продуктов;
настройка параметров установки, включая ведение журнала и папки для хранения файла
настройки программы установки и обновлений ПО;
определение параметров установки, например имя пользователя;
копирование локального источника установки (LIS) на компьютер пользователя без
установки Office;
добавление или удаление устанавливаемых языков.
Параметры командной строки программы
установки
Параметры командной строки Setup.exe можно использовать для выполнения следующих задач:
запуск центра развертывания Office для создания файла параметров установки (MSP);
указание пути к конкретному файлу параметров установки или к папке, где хранятся файлы
настройки Office 2010;
задание файла Config.xml, который программа установки использует во время установки;
запуск программы установки в режиме обслуживания и внесение изменений в
существующую установку Office;
запуск программы установки для восстановления заданного продукта на компьютере
пользователя;
запуск программы установки для удаления указанного продукта с компьютера пользователя.
В таблице ниже приведены команды, поддерживаемые программой установки.
Команда
Описание
/admin
Служит для запуска центра развертывания
Office или изменения файла параметров
установки (MSP).
/adminfile [путь]
Применяет указанный файл параметров
установки к установке. Может использоваться
только для первоначальных установок. Можно
указать путь к конкретному файлу параметров
установки (MSP-файлу) или к папке, где
50
Команда
Описание
хранятся такие файлы.
/config [путь]
Задает файл Config.xml, который программа
установки использует во время установки. По
умолчанию файл Config.xml, хранящийся в
основной папке продукта, дает программе
установки указание установить этот продукт.
Например, файл Config.xml в папке ProPlus.WW
выполняет установку Office профессиональный
плюс 2010.
/modify [код_продукта]
Используется с измененным файлом Config.xml
для запуска программы установки в режиме
обслуживания и служит для внесения
изменений в существующую установку Office.
Например, параметр /modify можно
использовать для добавления или удаления
компонентов. Значение [код_продукта] для
продукта, в который предполагается вносить
изменения, можно найти в файле Setup.xml.
/repair [код_продукта]
Выполняет запуск программы установки для
восстановления указанного продукта на
компьютере пользователя. Значение
[код_продукта] для продукта, в который
предполагается вносить изменения, можно
найти в файле Setup.xml.
/uninstall [код_продукта]
Выполняет запуск программы установки для
удаления указанного продукта на компьютере
пользователя. Значение [код_продукта] для
продукта, в который предполагается вносить
изменения, можно найти в файле Setup.xml.
Дополнительные сведения о командах программы установки Setup.exe см. в разделе Setup
command-line options for Office 2010 (на английском языке).
51
Настройка параметров пользователя и
компьютера
Как упоминалось ранее, в зависимости от того, требуется ли принудительно выполнять
заданные администратором параметры или разрешать пользователям изменять их
самостоятельно после установки, можно использовать либо групповую политику, либо центр
развертывания Office. Большинство параметров групповой политики и OCT для Office являются
параметрами пользователя. Большинство параметров политики Office имеет соответствующие
параметры центра развертывания.
Групповую политику и центр развертывания можно использовать для настройки параметров
компьютера и пользователя для следующих приложений Office:
Microsoft Access 2010
Microsoft Excel 2010
Microsoft InfoPath 2010
Система Microsoft Office 2010
Microsoft OneNote 2010
Microsoft Outlook 2010
Microsoft PowerPoint 2010
Microsoft Project 2010
Microsoft Publisher 2010
Microsoft SharePoint Designer 2010
Microsoft SharePoint Workspace 2010
Microsoft Visio 2010
Microsoft Word 2010
Настройка параметров пользователя и компьютера с помощью
групповой политики
Групповая политика — это инфраструктура, позволяющая администраторам внедрять
определенные конфигурации систем для пользователей и компьютеров. Параметры политики
можно применять к рядовым серверам и контроллерам домена в масштабе леса Active Directory.
При помощи групповой политики администраторы могут один раз определить конфигурацию,
чтобы впоследствии она принудительно использовалась операционной системой.
Параметры групповой политики содержатся в объектах групповой политики, связанных с
выбранными контейнерами доменных служб Active Directory — сайтами, доменами или
подразделениями. Параметры в объектах групповой политики оцениваются по задействованным
целевым объектам на основе иерархической структуры контейнеров доменных служб Active
Directory.
52
Инфраструктура групповой политики состоит из модуля групповой политики и нескольких
отдельных расширений. Расширения используются для настройки параметров групповой
политики путем изменения реестра через расширение административных шаблонов или путем
настройки параметров групповой политики для параметров обеспечения безопасности,
установки программного обеспечения, перенаправления папок, настройки Internet Explorer,
параметров беспроводной сети и других областей. Параметры политики Office содержатся в
административных шаблонах (файлы ADM, ADMX и ADML).
Для того чтобы сделать настройки параметров Office для пользователей и компьютеров
обязательными, используется групповая политика, параметры которой потом выполняются
операционной системой. Например, групповую политику можно использовать для того, чтобы
сделать обязательными параметры безопасности, которые позволят противодействовать
атакам, направленным на документы в электронной почте или на рабочем столе. В среде,
основанной на Active Directory, администраторы могут применять параметры политики к группам
пользователей и компьютерам в сайте, домене или подразделении, с которыми связан объект
групповой политики. Параметры истинной политики записываются в утвержденные разделы
реестра для политики. Данные параметры имеют ограничения списка управления доступом, и
изменять их могут только администраторы. Групповая политика используется для создания
конфигураций настольных систем с высокой степенью ограничений или управляемости в
зависимости от конкретных требований бизнеса или безопасности. Параметры групповой
политики имеют приоритет над параметрами центра развертывания Office.
В таблице ниже приводятся утвержденные разделы реестра для параметров групповой
политики. Пользователи не могут вносить изменения в эти разделы или удалять их.
Параметры политики, связанные с компьютером
Параметры политики, связанные с
пользователем
HKLM\Software\Policies (предпочтительное
расположение)
HKCU\Software\Policies (предпочтительное
расположение)
HKLM\Software\Microsoft\Windows\CurrentVersio
n\Policies
HKCU\Software\Microsoft\Windows\CurrentVersio
n\Policies
Для системы Office 2010 параметры политики, имеющие отношение к пользователю, хранятся в
подразделе HKEY_CURRENT_USER\Software\Policies\Microsoft\Office\14.0. Параметры
политики, имеющие отношение к компьютеру, хранятся в подразделе
HKEY_LOCAL_MACHINE\Software\Policies\Microsoft\Office\14.0. По умолчанию оба подраздела
политик заблокированы и не допускают внесение изменений пользователями.
Для параметров групповой политики может быть установлено одно из трех состояний:
Не настроено — параметр политики не применяется.
53
Включено — параметр политики активирован. Дополнительные параметры для некоторых
параметров политики отображаются на странице Свойства. Эти параметры определяют
последствия применения параметра политики.
Отключено — для большинства параметров политики состояние Отключено применяет
противоположное поведение относительно состояния Включено. Например, если значение
Включено отключает какой-либо компонент, то установка значения Отключено приведет к
его включению.
Дополнительные сведения об использовании групповой политики см. в разделе
Принудительное применение параметров с помощью групповой политики в Office 2010.
Настройка параметров пользователя и компьютера с помощью
центра развертывания Office
Администратор может указать исходные значения по умолчанию параметров приложений Office
для компьютеров и пользователей с помощью центра развертывания Office, который позволяет
указать такие параметры в файле параметров установки MSP. После установки пользователи
могут изменять большинство параметров. Это связано с тем, что центр развертывания служит
для настройки параметров в общедоступных разделах реестра, например
HKEY_CURRENT_USER\Software\Microsoft\Office\14.0 для параметров пользователей и
HKEY_LOCAL_MACHINE\Software\Microsoft\Office\14.0 для параметров компьютеров.
Для параметров центра развертывания Office может быть установлено одно из следующих
состояний:
Не настроено — параметр остается с текущими настройками (как есть).
Включено — настройки параметра изменяются в соответствии с выбранными значениями
на странице Свойства данного параметра.
Отключено — параметр отключен. Состояния "Отключено" и "Не настроено" могут
определять разные режимы параметра. Дополнительные сведения см. в описании
конкретных параметров.
Лицензирование и активация Office 2010
Политика Майкрософт требует активации всех клиентских выпусков Office 2010, включая те, что
приобретаются в рамках программы корпоративного лицензирования. Это требование
применяется к Office 2010, работающему как на физических компьютерах, так и на виртуальных
машинах. Активация не требуется для всех серверных продуктов Office 2010 — Microsoft
SharePoint Server 2010 и Microsoft Project Server 2010, а также всех версий Microsoft Exchange
Server. В Office 2010 при активации используются технологии активации Office, основанные на
платформе защиты программного обеспечения, представленной в семействах Windows Vista и
Windows Server 2008.
54
Чтобы активировать Office 2010 посредством технологий активации Office, можно использовать
следующие методы, идентичные методам, использованным в Windows Vista и последующих
версиях Windows:
Служба управления ключами (KMS). Служба управления ключами использует ключ KMSсервера для активации компьютера KMS-сервера и установки локальной службы активации в
среде. Office 2010 подключается к локальному KMS-серверу для активации. При
развертывании корпоративных выпусков Office 2010, использующих активацию посредством
службы управления ключами, не требуется ввод ключа продукта, так как все выпуски
Office 2010 с корпоративным лицензированием имеют предварительно установленный ключ
KMS-клиента. Однако администраторы должны настроить компьютер KMS-сервера, чтобы
активировался ключ KMS-сервера и была установлена локальная служба активации в среде.
Office 2010 подключается к локальному KMS-серверу для активации. Активация с помощью
службы управления ключами применяется по умолчанию для клиентов с корпоративной
лицензией.
Ключ многократной активации (MAK). С помощью ключа многократной активации клиенты
Office 2010 активируются через Интернет, подключаясь к серверам активации, размещаемым
Майкрософт, или активируются с использованием телефона. Активация с помощью ключа
многократной активации подходит для организаций, в которых компьютеры не подключаются
к корпоративной сети в течении длительного времени, например в случае портативных
компьютеров. При использовании активации с помощью ключа многократной активации
Office 2010 должен быть установлен с ключом многократной активации вместо ключа KMSклиента, который используется по умолчанию в выпусках Office 2010 с корпоративным
лицензированием. Активация с помощью ключа многократной активации по телефону будет
поддерживаться в будущем, после выпуска окончательной первоначальной версии продукта
(RTM).
Сочетание службы управления ключами и ключа многократной активации.
Чтобы получить подробные сведения о лицензировании и активации клиентов Office 2010,
рекомендуется перед настройкой установки прочитать следующие статьи: Обзор
многопользовательской активации Office 2010, Планирование многопользовательской активации
Office 2010, Краткое руководство по многопользовательской активации для Office 2010,
Развертывание многопользовательской активации Office 2010, Средства для настройки
клиентских компьютеров в Office 2010.
Краткие сведения о задачах настройки клиентов
На следующем рисунке приведены задачи, выполняемые для настройки установки клиента
Office 2010. Как и при развертывании любого программного обеспечения, план развертывания
клиентов Office 2010 должен содержать тестирование в непроизводственной среде и проведение
пилотных тестов с небольшими группами пользователей перед выполнением развертывания для
всех пользователей в организации.
55
Следующие ресурсы содержат сведения о планировании и о задачах настройки для установки
клиентов Office 2010:
Планирование многопользовательской активации Office 2010
56
Настройка и развертывание многопользовательской активации Office 2010
Подготовка инфраструктуры для Office 2010
Настройка установки Office 2010
Настройка Outlook 2010
Выбор варианта развертывания Office 2010
См. также
Office Customization Tool in Office 2010 (на английском языке)
64-разрядные выпуски Office 2010
Config.xml file in Office 2010 (на английском языке)
Setup command-line options for Office 2010 (на английском языке)
Принудительное применение параметров с помощью групповой политики в Office 2010
Обзор многопользовательской активации Office 2010
Планирование многопользовательской активации Office 2010
Развертывание многопользовательской активации Office 2010
57
Настройка установки Office 2010
В этом разделе предоставлены сведения о настройке установки Microsoft Office 2010.
Содержание:
Статья
Описание
Настройка выпуска 2010 системы Office
Сведения и указания по настройке Office 2010.
Настройка программы установки перед
установкой выпуска 2010 системы Office
Сведения и указания по настройке программы
установки Office 2010.
Настройка состояний установки компонентов
Office 2010
Сведения и указания по настройке программы
установки для задания состояний установки
компонентов.
Настройка пользовательских параметров Office
2010
Сведения и указания по настройке параметров
пользователя Office 2010 с помощью центра
развертывания Office (OCT).
Создание разных конфигураций Office 2010 для Сведения и указания по созданию уникальной
разных групп пользователей
конфигурации Office 2010 для каждой группы.
Импортирование файла параметров установки
Office 2010
Сведения и указания по импортированию
файла настройки программы установки центра
развертывания Office (MSP-файла) в
Office 2010.
Настройка автоматической установки выпуска
2010 системы Office с использованием файла
Config.xml
Сведения и указания по настройке
автоматической установки с использованием
файла Config.xml.
Выполнение произвольных команд при
установке Office 2010
Сведения и указания по настройке программы
установки для запуска произвольной команды
или облегченного исполняемого файла в
процессе установки продукта Office 2010.
Создание настраиваемых конфигураций
Microsoft Office 2010
Описание развертывания исходной
настроенной установки Office 2010,
предназначенное для пользователей в
организации.
Просмотр содержимого XML-файлов
параметров настройки центра развертывания
Пример скрипта Microsoft Visual Basic, который
администраторы могут использовать для
58
Статья
Описание
Office
просмотра параметров, хранящихся в MSPфайлах настройки программы установки.
59
Настройка выпуска 2010 системы Office
В этой статье предоставлены сведения и указания для настройки установки Microsoft Office 2010.
После создания точки сетевой установки и до установки Office 2010 с помощью центра
развертывания Office можно создать файл параметров настройки установки для настройки
установки для пользователей. С помощью центра развертывания можно изменить метод
установки и параметры приложений Office на компьютере пользователя.
В Office 2010 доступны версии центра развертывания Office (OCT) для разных архитектур: для
32-разрядной версии Office 2010 и для 64-разрядной версии Office 2010. 64-разрядная версия
центра развертывания Office поддерживает 64-разрядные клиентские версии Office 2010 и
предоставляет такой же пользовательский интерфейс, те же возможности и настраиваемые
параметры, что и 32-разрядная версия. Для запуска 32-разрядной и 64-разрядной версии центра
развертывания Office используется одна и та же команда. Например, для запуска 32-разрядного
центра развертывания Office следует выполнить команду setup.exe /admin в командной строке
из папки x86 (32 разряда), как в следующем примере: \\server\share\Office14\x86\setup.exe
/admin. Для запуска 64-разрядного центра развертывания Office следует выполнить команду
setup.exe /admin из папки x64 (64 разряда). Дополнительные сведения о 64-разрядной версии
Office 2010 см. в разделе 64-разрядные выпуски Office 2010.
Примечание.
Office 2010 не поддерживает параллельную установку 64-разрядного и 32-разрядного
пакета Office, в том числе и на уровне приложений. Например, не поддерживается
параллельная установка 32-разрядного пакета Office 2007 с 64-разрядным пакетом
Office 2010 или 64-разрядного пакета Microsoft SharePoint Workspace 2010 и 32разрядного пакета Microsoft Excel 2010. Средства настройки Office 2010 нельзя
использовать для изменения параллельных установок или настроек 64-разрядных и 32разрядных пакетов Office. Например, невозможно выполнить настроенную параллельную
установку 64-разрядного пакета Microsoft Office профессиональный 2010 и 32-разрядного
пакета Microsoft Visio 2010 Single Image. Дополнительные сведения о 64-разрядном
пакете Office см. в разделе 64-разрядные выпуски Office 2010.
Настройка Office
Настройка Office при помощи центра развертывания Office
1. Из корневого каталога точки сетевой установки выполните следующую команду для
запуска центра развертывания Office: \\server\share\setup.exe /admin.
2. В диалоговом окне Выбор продукта выберите продукт для настройки и нажмите кнопку
ОК.
60
3. В левой панели выберите область настройки и настройте параметры из правой панели.
Например, чтобы выбрать установку без отображения сообщений, выберите элемент
Лицензионное соглашение и пользовательский интерфейс на левой панели, а затем
установите значение Нет для параметра Уровень отображения на правой панели.
4. Закончив настройку, выберите команду Сохранить как в меню Файл.
5. Введите уникальное имя файла и сохраните его в папке Updates сетевой точки
установки.
6. Нажмите кнопку Сохранить.
При запуске Setup.exe из точки сетевой установки программа установки ищет в папке Updates
файлы настройки устанавливаемого продукта. Затем программа применяет к установке
выбранные настройки.
Следующие статьи содержат дополнительные сведения о настройке определенных аспектов
установки:
Сведения о настройке поведения программы установки по умолчанию в процессе установки
см. в разделе Настройка программы установки перед установкой выпуска 2010 системы
Office.
Сведения о выборе компонентов Office для установки на компьютере пользователя см. в
разделе Настройка состояний установки компонентов Office 2010.
Сведения о настройке выбранной по умолчанию среды пользователя в процессе установки
см. в разделе Настройка пользовательских параметров Office 2010.
Чтобы настроить параметры Outlook, ознакомьтесь со статьями Настройка Outlook 2010.
Полную информацию о центре развертывания Office см. в разделе Office Customization Tool in
Office 2010 (на английском языке).
Следующие настройки можно выполнить только с помощью файла Config.xml:
Выбор пути к точке сетевой установки.
Выбор устанавливаемого продукта.
Настройка параметров установки (например, ведения журнала и папки для хранения файла
настройки и обновлений ПО).
Настройка параметров установки (например, имени пользователя и компании).
Копирование локального источника установки на компьютер пользователя без установки
Office.
Добавление или удаление устанавливаемых языков.
Дополнительную информацию об использовании файла Config.xml см. в разделе Config.xml file in
Office 2010 (на английском языке).
См. также
Обзор архитектуры установки для Office 2010
61
Обзор многопользовательской активации Office 2010
Планирование многопользовательской активации Office 2010
Краткое руководство по многопользовательской активации для Office 2010
Развертывание многопользовательской активации Office 2010
Обзор настройки Office 2010
Office Customization Tool in Office 2010 (на английском языке)
Config.xml file in Office 2010 (на английском языке)
64-разрядные выпуски Office 2010
Импортирование файла параметров установки Office 2010
62
Настройка программы установки перед
установкой выпуска 2010 системы Office
В этой статье приведены необходимые сведения и указания по настройке программы установки
перед установкой Microsoft Office 2010. В Office 2010 (как и в случае с системой Microsoft Office
2007) программа установки полностью контролирует установку, включая процессы, которые в
предыдущих версиях Office 2007 выполнялись установщиком Windows. Настройка поведения
программы установки по умолчанию позволяет контролировать процесс, например запускать
установку без участия пользователя, работать с ключом продукта, принимать условия
лицензионного соглашения корпорации Майкрософт от имени пользователя и указывать
название организации или другое расположение установки.
Перед настройкой программы установки рекомендуется прочитать разделы: Обзор
многопользовательской активации Office 2010, Планирование многопользовательской активации
Office 2010 и Настройка и развертывание многопользовательской активации Office 2010.
Содержание:
Настройка программы установки
Автоматическая установка Office
Настройка программы установки
Чтобы настроить порядок управления процессом установки, создайте файл настройки
программы установки (файл MSP) с помощью центра развертывания Office. Программа
установки применяет этот файл при установке пакета Office на компьютеры пользователей.
В Office 2010 доступны версии центра развертывания Office (OCT) для разных архитектур: для
32-разрядной версии Office 2010 и для 64-разрядной версии Office 2010. 64-разрядная версия
центра развертывания Office поддерживает 64-разрядные клиентские версии Office 2010 и
предоставляет такой же пользовательский интерфейс, те же возможности и настраиваемые
параметры, что и 32-разрядная версия. Для запуска 32-разрядной и 64-разрядной версии центра
развертывания Office используется одна и та же команда. Например, для запуска 32-разрядного
центра развертывания Office следует выполнить команду setup.exe /admin в командной строке
из папки x86 (32 разряда), как в следующем примере:
\\сервер\общая_папка\Office14\x86\setup.exe /admin. Для запуска 64-разрядного центра
развертывания Office следует выполнить команду setup.exe /admin из папки x64 (64 разряда).
Дополнительные сведения о 64-разрядной версии Office 2010 см. в разделе 64-разрядные
выпуски Office 2010.
Настройка программы установки Office
1. Создайте точку сетевой установки путем копирования всех файлов и папок с компакт-
63
диска Office в сетевую папку. Дополнительные сведения см. в разделе Создание точки
сетевой установки для Office 2010.
2. Запустите в командной строке из корневой папки сетевой точки установки следующую
команду для запуска центра развертывания Office:
setup.exe /admin
3. Выберите продукт, который требуется настроить, и нажмите кнопку ОК.
4. В левой панели щелкните элемент Расположение установки и имя организации.
5. В поле Путь для установки по умолчанию введите путь к выбранной по умолчанию
папке на компьютерах пользователей. Можно выбрать относительный путь с ключевым
словом папки [ProgramFilesFolder].
6. В поле Имя организации введите название организации по умолчанию для всех
пользователей, которые устанавливают пакет Office с этим файлом настройки.
7. В левой панели щелкните элемент Дополнительные источники в сети и нажмите
кнопку Добавить.
8. В поле Сервер сети введите путь ко всем источникам резервных копий, созданным в
сети. Если пользовательский локальный источник установки и исходная сетевая точка
установки недоступны, программа установки использует одну из этих копий точек
установки при выполнении операций, для которых требуется источник. Возможно
добавление любого количества источников.
9. В левой панели щелкните пункт Лицензирование и пользовательский интерфейс.
Использовать клиентский ключ KMS — ввод ключа продукта не требуется для
развертываний на предприятии с использованием активации через службу
управления ключами (KMS), так как во всех выпусках Office 2010 с корпоративными
лицензиями предварительно установлен клиентский ключ KMS. KMS представляет
собой один из методов активации продуктов, лицензированных по программам
корпоративного лицензирования корпорации Майкрософт. Для активации и установки
локальной службы активации в среде ключ узла KMS необходим только компьютеру
узла KMS. Office 2010 подключается к локальному узлу KMS для выполнения
активации. По умолчанию параметр Использовать клиентский ключ KMS выбран.
Дополнительные сведения о вариантах лицензирования Office 2010 см. в разделе
Обзор многопользовательской активации Office 2010. Дополнительные сведения о
настройке KMS-сервера см. в подразделе Подготовка и настройка узла KMS в
разделе Развертывание многопользовательской активации Office 2010.
Ввести другой ключ продукта — пользователь может ввести действительный ключ
многократной активации в центре развертывания Office в записи Ввести другой
ключ продукта. Ключ многократной активации представляет собой еще один метод
активации продуктов Office, лицензированных по программам корпоративного
лицензирования корпорации Майкрософт. Ключ многократной активации позволяет
клиентам активировать пакет Office 2010 через Интернет с помощью серверов
64
активации корпорации Майкрософт или по телефону.
Чтобы использовать ключ многократной активации, введите его в поле Ввести
другой ключ продукта без пробелов (25 цифр или символов). Дополнительные
сведения об использовании ключа многократной активации см. в разделе
Развертывание многопользовательской активации Office 2010.
10. Установите флажок Я принимаю условия лицензионного соглашения. Если указать
эти данные в файле настройки программы установки, система не будет предлагать
пользователям ввести ключ продукта или принять условия лицензионного соглашения
корпорации Майкрософт в процессе установки или при первом запуске приложения
Office.
11. В правой панели установите значение параметра Уровень отображения равным
Простой или Нет для осуществления автоматической установки Office (без участия
пользователя). Дополнительную информацию о параметрах отображения см. ниже.
Примечание
При развертывании на предприятии рекомендуется устанавливать для параметра Уровень
отображения значение Нет. Это позволит использовать фоновый режим работы программы
установки, пользователи будут освобождены от необходимости ввода данных, а программа
установки не будет ожидать вмешательства пользователя, даже когда файлы используются.
Установка значения Нет для параметра Уровень отображения предполагает, что
параметры Отключить модальные окна и Уведомление о завершении подавлены, а
условия лицензионного соглашения программного обеспечения корпорации Майкрософт
приняты. Администратор должен удостовериться, что приложения Office не работают во
время установки Office 2010.
Если для параметра Уровень отображения используется значение Базовый и при этом
выбран параметр Отключить модальные окна, может появиться запрос об использовании
какого-либо файла Office. При выборе значения Нет для параметра Уровень отображения
запросы к пользователю не создаются. Параметр Отключить модальные окна не
препятствует отображению сообщений об использовании файлов. Отображение
запрещается только в том случае, если значение параметра Уровень отображения равно
Нет.
12. Выполните дополнительные настройки, выберите команду Сохранить в меню Файл и
сохраните файл настройки программы установки в папке Updates корневого каталога
точки сетевой установки.
Настройки применяются ко всем языковым версиям указанного продукта, доступным в точке
сетевой установки. Большинство настроек относится к не зависящему от языка коду. При этом в
дереве компонентов программы также существует подмножество компонентов, зависящих от
языка. Настройки таких компонентов применяются при установке этого языка; в противном
случае они игнорируются.
Примечание.
65
Обычно параметры ведения журнала настраивать не нужно. По умолчанию программа
установки создает стандартный файл журнала и сохраняет его в виде текстового файла
в папке %Temp% на компьютере пользователя. Если установку выполнить не удается,
программа установки создает в той же папке подробный файл журнала, начиная с
пакета, который вызвал сбой. Чтобы изменить параметры ведения журнала, откройте
файл Config.xml в "Блокноте" и измените элемент <Logging>. Дополнительные сведения
см. в разделе Config.xml file in Office 2010 (на английском языке).
Автоматическая установка Office
При развертывании Office в организации нужно определить, какая часть интерфейса программы
установки должна быть видна пользователям. По умолчанию программа установки запускается в
интерактивном режиме и в процессе установки отображает варианты выбора. При
распространении настраиваемой конфигурации рекомендуется ограничить процесс
взаимодействия пользователя с программой. В этом случае процесс установки реже будет
прерываться, а настройки выбираются по умолчанию для всех пользователей. Дополнительные
сведения о параметрах отображения см. в разделе Licensing and user interface статьи Office
Customization Tool in Office 2010 (на английском языке).
При использовании средств Microsoft System Center Configuration Manager 2010 или Microsoft
Systems Management Server (SMS) для развертывания пакета Office без подключения
пользователей к сети следует установить для уровня отображения значение Нет. Пакет Office
будет установлен без участия пользователя.
Примечание.
При установке пакета Office без вывода сообщений необходимо ввести действительный
ключ продукта. При его отсутствии программа установки запишет ошибку в журнал и
закроется. Если администратор не примет условия лицензионного соглашения от имени
пользователя, программа установки не закончит установку, при этом в случае установки
Office без отображения сообщений условия могут быть приняты косвенным образом.
Свойства установщика Windows DISPLAY и PIDKEY не работают в Office 2010 (как и в Office
2007). Вместо этого в Office 2010 программа установки настраивается непосредственно путем
указания параметра отображения и ключа продукта в центре развертывания Office. Это можно
сделать, приняв вариант по умолчанию, Использовать клиентский ключ KMS, если
используется проверка KMS, либо введя ключ многократной активации в текстовом поле Ввести
другой ключ продукта, если используется KMS, как описано в разделе Настройка программы
установки.
Поскольку программа установки играет более существенную роль в управлении установкой,
многие свойства установщика Windows становятся ненужными. На практике некоторые свойства
установщика Windows блокируются и приводят к ошибке при попытке запуска с помощью центра
развертывания Office. Полный список свойств программы установки, которые можно
использовать в Office 2010, а также список заблокированных и неподдерживаемых свойств и
66
соответствующих новых механизмов см. в разделе Setup properties in Office 2010 (на английском
языке).
См. также
Обзор многопользовательской активации Office 2010
Планирование многопользовательской активации Office 2010
Настройка и развертывание многопользовательской активации Office 2010
Средства для настройки клиентских компьютеров в Office 2010
Развертывание многопользовательской активации Office 2010
Office Customization Tool in Office 2010 (на английском языке)
Настройка выпуска 2010 системы Office
Config.xml file in Office 2010 (на английском языке)
Setup properties in Office 2010 (на английском языке)
Обзор архитектуры установки для Office 2010
67
Настройка состояний установки компонентов
Office 2010
После создания точки сетевой установки и до установки Microsoft Office 2010 с помощью центра
развертывания Office можно создать файл параметров настройки установки, чтобы настроить
установку для пользователей. Центр развертывания Office можно использовать для того, чтобы
изменить принятый по умолчанию способ установки компонентов Office таким образом, чтобы
некоторые компоненты можно было сразу устанавливать на компьютере пользователя, другие —
устанавливать только при первом вызове, третьи — не устанавливать вообще. Можно даже
скрыть или заблокировать некоторые компоненты, чтобы пользователь, запускающий программу
установки интерактивно, не мог изменить установленные администратором параметры.
Дополнительные сведения о точке сетевой установки см. в разделе Создание точки сетевой
установки для Office 2010.
В Office 2010 доступны версии центра развертывания Office (OCT) для разных архитектур: для
32-разрядной версии Office 2010 и для 64-разрядной версии Office 2010. 64-разрядная версия
центра развертывания Office поддерживает 64-разрядные клиентские версии Office 2010 и
предоставляет такой же пользовательский интерфейс, те же возможности и настраиваемые
параметры, что и 32-разрядная версия. Для запуска 32-разрядной и 64-разрядной версии центра
развертывания Office используется одна и та же команда. Например, для запуска 32-разрядного
центра развертывания Office следует выполнить команду setup.exe /admin в командной строке
из папки x86 (32 разряда), как в следующем примере:
\\сервер\общая_папка\Office14\x86\setup.exe /admin. Для запуска 64-разрядного центра
развертывания Office следует выполнить команду setup.exe /admin из папки x64 (64 разряда).
Дополнительные сведения о 64-разрядной версии Office 2010 см. в разделе 64-разрядные
выпуски Office 2010.
Настройка состояний установки
Используйте следующую процедуру для настройки состояний установки компонентов.
Чтобы настроить состояния установки компонентов, выполните следующие действия.
1. Из корневого каталога точки сетевой установки выполните следующую команду для
запуска центра развертывания Office: setup.exe /admin.
2. В диалоговом окне Выбор продукта выберите продукт, который требуется настроить, и
нажмите кнопку ОК.
3. На левой панели в разделе Компоненты выберите Состояния установки
компонентов.
4. На левой панели переходов разверните дерево и выберите компонент, который
68
требуется настроить. Например, чтобы не устанавливать редактор формул,
последовательно разверните Microsoft Office и Средства Office, щелкните правой
кнопкой элемент Редактор формул и выберите параметры установки Компонент
недоступен, Скрытый и Заблокировано. Программа установки не будет устанавливать
редактор формул и, если она запущена в интерактивном режиме, этот компонент
останется невидимым, и пользователь не сможет его установить.
5. В меню File выберите команду Save As.
6. В диалоговом окне Сохранить как укажите путь и имя файла для файла параметров
установки, а затем нажмите кнопку Сохранить .
7. В меню Файл щелкните Выход.
8. Скопируйте файл параметров установки в папку "Updates" в точке сетевой установки.
Если программа установки запущена для установки Office, она использует файл параметров,
который находит в папке "Updates", и настраивает компоненты Office в соответствии с
заданными параметрами.
В следующей таблице описаны доступные параметры установки.
Параметр
Описание
Запускать с моего компьютера
Программа установки копирует файлы,
записывает данные реестра и ярлыки,
связанные с этим компонентом, на жесткий
диск компьютера пользователя, и компонент
(или приложение) запускается на компьютере
пользователя.
Запускать все с моего компьютера
Этот вариант подобен варианту Запускать с
моего компьютера, но всем составным частям
данного компонента также назначается данное
состояние установки.
Устанавливать при первом вызове
Программа установки оставляет компоненты
для данного компонента и всех его составных
частей в локальном источнике установки до тех
пор, пока пользователь не попытается впервые
использовать данный компонент. В этот
момент компоненты копируются в папку
программ Office на жестом диске пользователя.
Некоторые компоненты не поддерживают
режим Устанавливать при первом вызове;
для этих компонентов данный параметр в
центре развертывания Office недоступен.
69
Параметр
Описание
Компонент недоступен
Этот компонент и все его составные части не
устанавливаются на компьютер пользователя.
Скрытый
Этот компонент и все его составные части не
появляются в дереве компонентов, когда
программа установки запускается в
интерактивном режиме. Для определения
условий установки данного компонента
программа установки использует состояние
установки по умолчанию или состояние,
определенное в файле настройки.
Примечание
Если с помощью центра развертывания
Office или файла Config.xml был задан
параметр Скрыто для какой-либо
функции во время первоначальной
установки Office 2010, отображение
данной функции в дереве компонентов
путем использования другого файла
Config.xml или второго MSP-файла
параметров после первоначальной
установки невозможно. Если выбран
параметр Скрыто, функция не
отображается в дереве компонентов во
время установки. Функция остается
скрытой. Она не будет отображаться в
окне Установка и удаление программ
(Изменение и удаление программ в
Windows XP или Программы и
компоненты в Windows Vista) на
панели управления, если нужно будет
изменить установку Office 2010; она не
будет отображаться в дереве установки
компонентов программы установки
Office в разделе Добавить или
удалить компоненты для Office 2010.
Однако с помощью MSP-файла или
файла Config.xml компонент можно
разблокировать, чтобы установить и
запустить позднее.
70
Параметр
Заблокировано
Описание
Если во время первоначальной
установки для компонента было
установлено значение Заблокировано
с помощью центра развертывания
Office или файла Config.xml, компонент
можно разблокировать и установить
локально с помощью MSP-файла или
файла Config.xml.
Например, файл Config.xml позволяет
изменить элемент OptionState, как
показано в следующем примере. В нем
добавляется строка элемента
OptionState, чтобы удалить компонент
(в данном случае Microsoft Access) на
компьютере пользователя и установить
составные части компонента в
заданное значение.
Дополнительные сведения о файле
Config.xml см. в разделе Config.xml file
in Office 2010 (на английском языке).
Также центр развертывания Office
поддерживает создание MSP-файла
для последующей установки
компонента. Чтобы осуществить это,
выберите команду Состояния
установки компонентов. В правой
панели переходов щелкните правой
кнопкой мыши компонент, а затем
задайте значение состояния установки
Запускать все с моего компьютера.
Этот компонент не может быть изменен
пользователем при работе программы
установки в интерактивном режиме или в
процессе обслуживания.
Примечание
Следующие подкомпоненты Microsoft Publisher 2010 не видимы в дереве состояний
установки компонентов программы установки Office 2010:
71
При изменении состояния установки компонента программа установки может изменить
состояние установки родительского компонента или его дочерних компонентов таким образом,
чтобы они соответствовали друг другу. Дополнительные сведения см. в разделе Состояния
установки компонентов статьи Office Customization Tool in Office 2010 (на английском языке).
Как и в случае любого развертывания Office, проверьте настройки и проведите развертывание в
тестовой среде перед развертыванием Office 2010 для пользователей в организации.
См. также
Создание точки сетевой установки для Office 2010
Настройка выпуска 2010 системы Office
Обзор архитектуры установки для Office 2010
Office Customization Tool in Office 2010 (на английском языке)
Config.xml file in Office 2010 (на английском языке)
72
Настройка пользовательских параметров
Office 2010
После создания точки сетевой установки, но до установки Microsoft Office 2010 можно
использовать центр развертывания Office (OCT) для создания файла параметров настройки
установки. С помощью центра развертывания Office можно задавать большое число
пользовательских параметров для настройки среды пользователя. Например, используя центр
развертывания Office, можно настроить параметры по умолчанию для нескольких параметров
автозамены в Microsoft Word 2010. При настройке пользовательского параметра он начинает
применяться при первом запуске приложения Office.
Примечание.
Такая настройка пользовательского параметра не обязательно должна действовать
постоянно. Она всего лишь используется для указания начального значения по
умолчанию для параметра. После установки Office пользователь может изменять
большинство параметров. Если нужно применить пользовательские параметры без
возможности их изменения пользователями, используйте групповую политику.
В Office 2010 доступны версии центра развертывания Office (OCT) для разных архитектур: для
32-разрядной версии Office 2010 и для 64-разрядной версии Office 2010. 64-разрядная версия
центра развертывания Office поддерживает 64-разрядные клиентские версии Office 2010 и
предоставляет такой же пользовательский интерфейс, те же возможности и настраиваемые
параметры, что и 32-разрядная версия. Для запуска 32-разрядной и 64-разрядной версии центра
развертывания Office используется одна и та же команда. Например, для запуска 32-разрядного
центра развертывания Office следует выполнить команду setup.exe /admin в командной строке
из папки x86 (32 разряда), как в следующем примере:
\\сервер\общая_папка\Office14\x86\setup.exe /admin. Для запуска 64-разрядного центра
развертывания Office следует выполнить команду setup.exe /admin из папки x64 (64 разряда).
Дополнительные сведения о 64-разрядной версии Office 2010 см. в разделе 64-разрядные
выпуски Office 2010.
Настройка пользовательских параметров
Используйте следующую процедуру для настройки пользовательских параметров Office 2010.
Процедура настройки пользовательских параметров
1. Чтобы запустить центр развертывания Office из корневого каталога точки сетевой
установки, введите следующую команду в командной строке: setup.exe /admin.
2. В диалоговом окне Выбор продукта выберите продукт, который требуется настроить, и
нажмите кнопку ОК.
73
3. На левой панели переходов найдите элемент Компоненты и выберите команду
Изменение параметров пользователя.
4. На правой панели переходов разверните дерево и щелкните продукт, для которого нужно
настроить параметры.
5. В столбце Параметры дважды щелкните пользовательский параметр, который следует
настроить. Появится диалоговое окно Свойства.
6. Выберите один из следующих вариантов и нажмите кнопку ОК.
Не настроено Параметр остается с текущими настройками (как есть).
Включено Параметр изменяется в соответствии с выбором в диалоговом окне
Свойства. Если для параметра доступны значения, выберите значение, которое
нужно использовать.
Отключено Параметр отключен. Обратите внимание, что эффект при отключении
параметра может отличаться от варианта "Не настроено". Дополнительные сведения
см. в описании конкретных параметров.
Примечание.
Если щелкнуть элемент Включено с целью посмотреть варианты значений
параметра, а затем нажать кнопку ОК, Предыдущий параметр или
Следующий параметр, состояние изменится на "заданное", даже если
параметр не был изменен. Если случайно задать пустую ссылку, путь или имя
файла в качестве значения параметра, то могут возникнуть ошибки. Если был
нажат элемент Включено и требуется отменить изменения или настройку
параметра, нажмите кнопку Отмена в диалоговом окне Свойства для
соответствующего параметра. Параметр можно вернуть в состояние Не
настроено, дважды щелкнув его, выбрав вариант Не настроено и нажав
кнопку ОК.
Например, чтобы задать формат по умолчанию, который будет использоваться
пользователями для сохранения файлов Word 2010, на панели переходов разверните
Microsoft Word 2010, разверните элемент Параметры Word, а затем щелкните
Сохранение. В области списка в столбце Параметр дважды щелкните элемент Формат
файла по умолчанию. Появится диалоговое окно Свойства формата файлов по
умолчанию. Выберите Включено, щелкните стрелку раскрывающегося списка,
выберите формат файлов, который требуется задать, и затем нажмите кнопку ОК.
7. Чтобы сохранить пользовательские параметры из предыдущих версий Office, установите
флажок Миграция параметров пользователя.
Примечание.
Если изменить пользовательские параметры и одновременно установить флажок
Миграция параметров пользователя, программа установки сначала применит
измененные параметры, а затем осуществит миграцию существующих
пользовательских параметров, перезаписывая конфликтующие параметры.
74
8. В меню Файл выберите команду Сохранить как.
9. Укажите путь и имя файла параметров настройки установки, а затем нажмите кнопку
Сохранить.
10. В меню Файл щелкните Выход.
11. Скопируйте файл параметров настройки установки в папку "Updates" в точке сетевой
установки.
При запуске программы установки для установки Office 2010 она использует файл параметров
настройки установки (MSP-файл) из папки "Updates" и настраивает пользовательские
параметры.
См. также
Создание точки сетевой установки для Office 2010
Настройка выпуска 2010 системы Office
Обзор архитектуры установки для Office 2010
Office Customization Tool in Office 2010 (на английском языке)
75
Создание разных конфигураций Office 2010
для разных групп пользователей
В данной статье предоставляется информация и процедуры, необходимые для создания
различных конфигураций Microsoft Office 2010 для групп пользователей с различными
требованиями. Можно создать уникальные конфигурации Office 2010, настроенные для каждой
группы, используя один из описанных в данной статье методов.
Первый метод заключается в использовании центра развертывания Office (OCT) для создания
MSP-файла параметров установки для каждой группы. Затем можно использовать командную
строку для запуска программы установки и указания настроенного MSP-файла. Второй метод
заключается в использовании файла Config.xml и MSP-файла параметров установки для
настройки установки и в применении отдельной папки установки, содержащей программу
установки и необходимые файлы для настройки установки. Затем программа установки
запускается из этой отдельной папки установки.
В Office 2010 доступны две архитектурно-зависимые версии центра развертывания Office: одна
для 32-разрядного выпуска Office 2010, а другая для 64-разрядного выпуска Office 2010. 64разрядная версия центра развертывания Office поддерживает 64-разрядные выпуски клиентов
Office 2010 и предоставляет такой же пользовательский интерфейс, возможности и параметры
настройки, что и 32-разрядная версия. Для запуска 32-разрядной и 64-разрядной версии центра
развертывания Office используется одна и та же команда. Например, для запуска 32-разрядного
центра развертывания Office следует выполнить команду setup.exe /admin в командной строке
из папки x86 (32 разряда), как в следующем примере:
\\сервер\общая_папка\Office14\x86\setup.exe /admin. Для запуска 64-разрядного центра
развертывания Office следует выполнить команду setup.exe /admin из папки x64 (64 разряда).
Дополнительные сведения о 64-разрядном выпуске Office 2010 см. в разделе 64-разрядные
выпуски Office 2010.
Обычно первым шагом при развертывании Office 2010 в компании является создание точки
сетевой установки. Для этого необходимо скопировать все исходные файлы с компакт-диска
Office в сетевую папку общего доступа. Пользователи запускают установку из точки сетевой
установки, или точка установки используется в качестве стартовой площадки для создания
образа жесткого диска или пользовательского компакт-диска, а также для распространения
пакета Office с помощью инструмента управления развертыванием (например, Microsoft System
Center Configuration Manager). Дополнительные сведения см. в разделе Создание точки сетевой
установки для Office 2010.
Содержание:
Создание настраиваемых конфигураций для группы пользователей
Создание настраиваемой конфигурации для группы пользователей с помощью отдельной
папки установки
76
Создание настраиваемых конфигураций для
группы пользователей
В методе, описанном в данном разделе, используется центр развертывания Office для создания
уникального файла параметров установки (MSP-файла) для каждой группы. Затем производится
установка Office для пользователей с указанием файла параметров в командной строке запуска
программы установки.
Процедура создания настроек для группы пользователей
1. Создайте точку сетевой установки Office. Дополнительные сведения см. в разделе
Создание точки сетевой установки для Office 2010.
2. В корне точки сетевой установки создайте папку для файлов параметров установки.
Примечание.
Не помещайте файлы параметров в папку "Updates". Программа установки
автоматически применяет файлы параметров, найденные во время процесса
установки в этой папке. Вместо этого следует дать программе установки команду
использовать только указанный в командной строке файл параметров, как
описано в пункте 5.
3. Начните работу с центром развертывания Office, запустив программу установки в точке
сетевой установки. Укажите параметр командной строки /admin, например
\\сервер\общая_папка\setup.exe /admin. Дополнительные сведения см. в разделе Office
Customization Tool in Office 2010 (на английском языке).
4. Выполните настройки, которые должны применяться для первой группы пользователей.
a. В меню Файл выберите команду Сохранить .
b. Укажите уникальное имя файла параметров установки. Сохраните файл в созданной
папке.
c.
Повторите этот процесс для создания уникального файла параметров установки для
каждой группы пользователей.
5. Запустите программу установки для пользователей внутри каждой группы. Укажите
соответствующий файл параметров установки, используя параметр командной строки
/adminfile. Например, чтобы установить Office для пользователей в бухгалтерии,
запустите команду \\сервер\общая_папка\setup.exe /adminfile
\\сервер\общая_папка\custom\accounting.msp. Дополнительные сведения см. в
разделе Запуск программы установки из точки сетевой установки.
77
Создание настраиваемой конфигурации для
группы пользователей с помощью отдельной
папки установки
В методе, описанном в данном разделе, используется файл Config.xml и MSP-файл параметров
установки, чтобы выполнить настройку для каждой группы пользователей. Также используется
отдельная от основной точки сетевой установки папка для хранения файлов Setup.exe,
Config.xml, Osetup.dll и MSP-файлов параметров установки. Оставшиеся необходимые файлы
установки содержатся в основной папке сетевой установки Office 2010. Программа установки
запускается администраторами или пользователями из отдельной папки установки.
Основное различие между описанными в данном и предыдущем разделе методами заключается
в использовании отдельной папки установки. Преимущество отдельной папки установки для
группы пользователей заключается в том, что администратору или пользователям
соответствующей группы можно запускать программу установки из отдельной папки установки,
получая настроенную конфигурацию для группы без необходимости использования сложных
команд и сетевых путей для файла Setup.exe.
Процедура создания и установки настроенной конфигурации для группы
пользователей с использованием отдельной папки установки
1. Создайте папку, отличающуюся от основной папки сетевой установки Office 2010.
Например, GroupCustomOfficeInstallFolder.
2. Создайте копию файлов Setup.exe, Config.xml и Osetup.dll в этой новой папке. Эти файлы
находятся в основной папке сетевой установки.
Файл Setup.exe находится в корневом каталоге этой папки. Файлы Config.xml и Osetup.dll
располагаются в основных папках продуктов — имя_основной_папки_продукта.WW,
например ProPlus.WW.
3. Откройте файл Config.xml с помощью текстового редактора и сделайте следующее:
Измените атрибут Location элемента DistributionPoint, чтобы получить файлы
установки Office 2010 из основной папки сетевой установки, как показано в
следующем примере. Дополнительные сведения о файле Config.xml см. в разделе
Config.xml file in Office 2010 (на английском языке).
<DistributionPoint Location=\\share\PrimaryOffice2010NetworkInstallationFolder />
Если центр развертывания Office используется для создания одного или более
файла параметров установки (MSP-файлов), измените атрибуты CheckForSUpdates
и SUpdateLocation элемента SetupUpdates в файле Config.xml, как показано в
следующем примере, чтобы позволить программе установки находить файлы
параметров установки в новой папке. (По умолчанию программа установки ищет
файлы параметров установки в папке "Updates" и затем запускает их в алфавитном
порядке, если файлов больше одного.)
78
<SetupUpdates
CheckForSUpdates="Yes"
SUpdateLocation="<\\share\GroupCustomOfficeInstallFolder\Updates>"
/>
Важно
4. Запустите файл Setup.exe из новой папки GroupCustomOfficeInstallFolder. Можно
сопоставить диск для пользователей или запустить программу установки из командной
строки, как показано в следующем примере:
\\share\GroupCustomOfficeInstallFolder\setup.exe
Файл Config.xml можно использовать для настройки следующих аспектов:
Путь к точке сетевой установки.
Выбор продукта для установки.
Настройка параметров программы установки, таких как ведение журнала и расположение
файла параметров установки и обновлений программы обеспечения.
Добавление или удаление устанавливаемых языков.
Задание параметров установки, таких как имя пользователя и название компании.
Копирование локального источника установки (LIS) на компьютеры пользователей без
установки Office.
Дополнительные сведения см. в разделе Config.xml file in Office 2010 (на английском языке).
Как и для любых развертываний Office, проверьте настройки и проведите развертывание в
тестовой среде перед развертыванием Office для пользователей в организации.
См. также
Обзор архитектуры установки для Office 2010
64-разрядные выпуски Office 2010
Office Customization Tool in Office 2010 (на английском языке)
Настройка выпуска 2010 системы Office
Config.xml file in Office 2010 (на английском языке)
79
Импортирование файла параметров
установки Office 2010
В данной статье представлены необходимые сведения и процедуры по импорту файла
параметров установки (MSP-файла) центра развертывания Office (OCT) в Microsoft Office 2010.
Содержание:
Обзор
Импорт файла параметров установки
Импорт языков для существующей установки
Обзор
В Office 2010 доступны две версии центра развертывания Office, зависящие от архитектуры:
одна для 32-разрядного выпуска Office 2010, а другая для 64-разрядного выпуска Office 2010. 64разрядная версия центра развертывания Office поддерживает 64-разрядные выпуски клиентов
Office 2010 и предоставляет такой же пользовательский интерфейс, возможности и параметры
настройки, что и 32-разрядная версия.
Центр развертывания Office можно запустить, выполнив команду setup.exe /admin в командной
строке в корневом каталоге точки сетевой установки, содержащей исходные файлы Office 2010.
(Дополнительные сведения см. в разделе Создание точки сетевой установки для Office 2010.)
Например, выполните следующую командную строку, чтобы запустить центр развертывания
Office: \\сервер\общий_ресурс\Office14\setup.exe /admin. Для запуска 32-разрядной и 64разрядной версии центра развертывания Office используется одна и та же команда. Например,
для запуска 32-разрядного центра развертывания Office следует выполнить команду setup.exe
/admin в командной строке из папки x86 (32 разряда), как в следующем примере:
\\сервер\общий_ресурс\Office14\x86\setup.exe /admin. Для запуска 64-разрядного центра
развертывания Office следует выполнить команду setup.exe /admin из папки x64 (64 разряда).
Центр развертывания Office поддерживает импорт файлов параметров установки (MSP-файлов)
в следующих вариантах:
32-разрядные MSP-файлы могут быть импортированы в 64-разрядный центр развертывания
Office и затем использованы для настройки 64-разрядных продуктов Office 2010.
64-разрядные MSP-файлы могут быть импортированы в 32-разрядный центр развертывания
Office и затем использованы для настройки 32-разрядных продуктов Office 2010.
Примечание
Импорт MSP-файлов параметров предназначен только для эквивалентных
межархитектурных продуктов. Можно импортировать 32-разрядный MSP-файл
параметров Microsoft Office профессиональный плюс 2010 в 64-разрядную версию центра
80
развертывания Office для 64-разрядного MSP-файла Office профессиональный плюс
2010. Однако нельзя импортировать отдельный 32-разрядный MSP-файл параметров
Microsoft Word 2010 в 64-разрядный центр развертывания Office для 64-разрядного MSPфайла Office профессиональный плюс 2010. Это действие запрещено, и поэтому будет
отображено сообщение об ошибке. Дополнительные сведения об использовании центра
развертывания Office для создания файлов параметров установки и обо всех функциях,
которые можно настроить с помощь центра развертывания Office, см. в разделе Office
Customization Tool in Office 2010 (на английском языке).
Нельзя импортировать файлы параметров установки (MSP-файлы) системы Microsoft
Office 2007 в центр развертывания Office для Office 2010.
Функция импорта может также использоваться, если нужно создать начальный файл параметров
установки (MSP-файл) для продукта Office 2010 (например, Microsoft Office профессиональный
плюс 2010), а затем изменить установку, добавив языковые пакеты. В таких случаях нужно
сначала добавить языковые пакеты в точку сетевой установки, содержащую исходные файлы
продукта Office. Затем нужно запустить центр развертывания Office из корневого каталога точки
сетевой установки и создать новый файл параметров установки для этого продукта, а потом
импортировать исходный MSP-файл параметров, созданный ранее для Microsoft Office
профессиональный плюс 2010. Дополнительные сведения см. в разделе Процедура импорта
MSP-файла параметров для добавления языков в существующую установку.
Импорт файла параметров установки
Используйте следующую процедуру для импорта файла параметров установки (MSP-файла).
Процедура импорта файла параметров установки
1. Запустите центр развертывания Office, введя в командной строке setup.exe /admin из
корневого каталога точки сетевой установки, содержащей исходные файлы Office 2010.
Например:
\\сервер\общая_папка\Office14\setup.exe /admin
2. Чтобы импортировать MSP-файл параметров в средство развертывания Office, в меню
Файл выберите команду Импорт.
3. В диалоговом окне Открыть выберите MSP-файл, который нужно преобразовать, а
затем нажмите кнопку Открыть, чтобы запустить преобразование.
4. В меню Файл выберите команду Сохранить как. Задайте уникальное имя файла и
сохраните файл в папке "Updates" точки сетевой установки для той платформы, для
которой был импортирован MSP-файл параметров (32-разрядная или 64-разрядная).
Например, если импортировался 32-разрядный MSP-файл параметров для настройки 64разрядной установки Office 2010, нужно сохранить этот файл в папке "Updates" точки
сетевой установки для 64-разрядного выпуска Office 2010.
5. Нажмите кнопку Сохранить.
81
Импорт языков для существующей установки
Если был создан файл параметров установки (MSP-файл) для настройки установки Office 2010,
а затем было решено добавить языки, можно использовать команду Импорт в центре
развертывания Office, чтобы применить изменения языка. Используйте следующую процедуру,
чтобы импортировать языки в существующую установку. В этой процедуре используется Office
профессиональный плюс 2010 в качестве примера.
Процедура импорта MSP-файла параметров для добавления языков в существующую
установку
1. Добавьте языковые пакеты, которые нужно использовать, в точку сетевой установки,
содержащую исходные файлы Office профессиональный плюс 2010. Дополнительные
сведения см. в разделе Создание точки сетевой установки для Office 2010.
2. Запустите центр развертывания Office, введя в командной строке setup.exe /admin из
корневого каталога точки сетевой установки, содержащей исходные файлы Office
профессиональный плюс 2010. Например:
\\сервер\общая_папка\Office14\setup.exe /admin
3. В диалоговом окне Выбор продукта выберите вариант Создать новый файл
параметров установки для текущего продукта и затем выберите тот же продукт, для
которого ранее настраивались параметры установки (Microsoft Office профессиональный
плюс 2010 в данном примере).
4. Чтобы импортировать исходный MSP-файл параметров, созданный ранее для Microsoft
Office профессиональный плюс 2010, в меню Файл выберите команду Импорт.
5. В диалоговом окне Открыть выберите MSP-файл, который необходимо обновить.
6. В меню Файл выберите команду Сохранить как. Задайте уникальное имя MSP-файла и
нажмите кнопку Сохранить.
Примечание.
Папка обновлений поддерживает только один MSP-файл настройки программы
установки. Поэтому при импорте MSP-файла настройки установки для
добавления языков к существующей установке рекомендуется заменить
предыдущий MSP-файл настройки (исходный MSP-файл) на новый MSP-файл,
содержащий сведения о языковых пакетах.
7. Разверните и примените обновленный MSP-файл параметров установки на компьютерах
пользователей.
Чтобы применить файл параметров установки (MSP-файл) к существующим установкам,
необходимо применить MSP-файл напрямую к компьютерам пользователей.
Пользователи могут применить MSP-файл параметров установки, дважды щелкнув его
или запустив команду msiexec с параметром /p, как показано в следующем примере (с
использованием файла custom.msp): msiexec.exe /p
82
\\сервер\общая_папка\custom.msp.
Дополнительные сведения о командах установщика Windows см. в разделе Параметры
командной строки установщика Windows (Возможно, на английском языке)
(http://go.microsoft.com/fwlink/?linkid=162945&clcid=0x419) (Возможно, на английском
языке).
Также можно использовать программу управления развертыванием, такую как Microsoft
System Center Configuration Manager 2007, чтобы развернуть файлы параметров
установки.
См. также
Office Customization Tool in Office 2010 (на английском языке)
Создание точки сетевой установки для Office 2010
Настройка выпуска 2010 системы Office
Настройка программы установки перед установкой выпуска 2010 системы Office
Обзор архитектуры установки для Office 2010
64-разрядные выпуски Office 2010
83
Настройка автоматической установки
выпуска 2010 системы Office с
использованием файла Config.xml
Эта статья содержит необходимые сведения и указания по настройке автоматической установки
Microsoft Office 2010 с помощью файла Config.xml. Файл Config.xml предназначен для настройки
задач установки и используется только во время работы программы установки. Он не
устанавливается и не сохраняется в кэш на компьютерах пользователей. Для настройки
установки файл Config.xml можно изменить. Файл Config.xml, по умолчанию хранящийся в
основных папках продукта (имя_основной_папки_продукта.WW, например Enterprise.WW или
Pro.WW), содержит указания для программы установки, касающиеся установки данного
продукта. Например, файл Config.xml в папке Pro.WW устанавливает Microsoft Office
профессиональный 2010.
Изменение файла Config.xml для настройки
установки в автоматическом режиме
Чтобы настроить автоматическую установку продукта Office 2010, для которой не требуется
взаимодействие с пользователем, следует изменить файл Config.xml для устанавливаемого
продукта и установить в элементе Display для атрибута Level значение "none" (Display
Level="none"), а затем сохранить файл Config.xml, как показано в следующей процедуре.
Элемент Display задает уровень пользовательского интерфейса, который программа установки
отображает пользователям.
Указание параметров автоматической установки в файле Config.xml
1. Откройте файл Config.xml для устанавливаемого продукта Office (например, для Office
профессиональный плюс 2010) с помощью текстового редактора, например Блокнота.
2. Найдите строку с элементом Display, как показано в следующем примере:
<!-- <Display Level="full" CompletionNotice="yes" SuppressModal="no"
AcceptEula="no" /> -->
3. Измените запись элемента Display, указав нужные свойства автоматического режима.
Убедитесь в том, что ограничители комментариев "<!--" и "-->" удалены. Например,
используйте следующий синтаксис:
<Display Level="none" CompletionNotice="no" SuppressModal="yes"
AcceptEula="yes" />
Эти параметры указывают, что программа установки должна выполняться в
автоматическом режиме, без запросов на ввод каких-либо сведений, что предотвращает
84
ожидание действий пользователя во время установки. Дополнительные сведения о
синтаксисе команды и файле Config.xml см. в описании элемента Display в разделе
Config.xml file in Office 2010 (на английском языке).
4. Сохраните файл Config.xml.
Убедитесь, что во время установки Office 2010 не работают приложения Office. Например, для
установки Office профессиональный плюс 2010 после изменения файла Config.xml и задания
параметров автоматической установки используйте следующую команду:
\\server\share\setup.exe /config \\server\share\ProPlus.WW\config.xml
Где:
\\server\share — это путь исходных файлов Office профессиональный плюс 2010;
/config — это параметр командной строки программы установки, задающий расположение
файла Config.xml (см. раздел Setup command-line options for Office 2010 (на английском языке));
\\server\share\ProPlus.WW\config.xml — это расположение измененного файла Config.xml для
Office профессиональный плюс 2010.
Примечание
При использовании файла Config.xml для задания параметров автоматической
установки, описанных в предыдущем примере, может также потребоваться
использование центра развертывания Office, позволяющего создавать файл настройки
установки (файл MSP) для создания дополнительных настроек. Например, центр
развертывания Office может использоваться для указания сохраняемых или удаляемых
приложений Microsoft Office предыдущих версий. Кроме того, центр развертывания
позволяет изменять метод установки компонентов Office по умолчанию путем задания
состояний установки компонентов. Полное описание областей, настраиваемых с
помощью центра развертывания Office, см. в разделе Office Customization Tool in Office
2010 (на английском языке). Центр развертывания Office доступен в корпоративных
выпусках Office 2010 и Office 2007. Чтобы определить, является ли установленный
выпуск Office 2010 корпоративным, откройте установочный диск Office 2010 и проверьте
наличие на нем папки "Admin". Если папка "Admin" существует, то диск содержит
корпоративный выпуск. Если папка "Admin" не существует, то диск содержит розничный
выпуск.
Центр развертывания Office также позволяет устанавливать параметры автоматической
установки. Дополнительные сведения см. в подразделе Licensing and user interface
раздела Office Customization Tool in Office 2010 (на английском языке). (Атрибут Level
элемента Display в файле Config.xml соответствует параметру Уровень отображения в
центре развертывания Office). В случае корпоративного развертывания при работе с
центром развертывания рекомендуется устанавливать для параметра Уровень
отображения значение Нет. Это позволяет не использовать фоновый режим работы
программы установки, освобождает пользователей от необходимости ввода данных, а
также предотвращает ожидание вмешательства пользователя в программе установки
даже в случае использования отдельных файлов. Установка для параметра Уровень
85
отображения значения Нет предполагает отключение параметров Отключить
модальные окна и Уведомление о завершении, а также установку флажка Я
принимаю условия лицензионного соглашения. Как отмечено ранее, администраторы
также должны убедиться в том, что в ходе установки Office 2010 не выполняются
приложения Office.
86
Выполнение произвольных команд при
установке Office 2010
По умолчанию программа установки для Microsoft Office 2010 устанавливает одновременно
только один продукт Office. Чтобы настроить для программы установки запуск произвольной
команды или простого исполняемого файла, которые должны быть выполнены после установки
этого продукта, можно воспользоваться функцией формирования цепочек. Чтобы добавить
произвольную команду или простой исполняемый файл, можно использовать функцию
Добавить установки и запустить программы центра развертывания Office или элемент
Command в файле Config.xml. Рекомендуется ограничить использование параметра Добавить
установки и запустить программы и элемента Command выполнением только простых
исполняемых файлов или произвольных команд, которые не вносят изменения в настройки
компьютера и которые не требуют ввода данных пользователем. Например, в конце установки
можно выполнить программу копирования журналов или команду, выводящую начальную
страницу.
Параметр Добавить установки и запустить программы в центре развертывания Office
(командные строки, введенные в диалоговых окнах Добавление записи программы и
Изменение записи программы) и элемент Command в файле Config.xml file предназначены
для использования только для первоначальных установок и удалений продуктов. Эти команды
обрабатываются только при первоначальных установках и удалениях.
Важно!
Формирование цепочек не так надежно, как установка каждого из продуктов по
отдельности. Например, если при объединении в цепочку двух установок установка
одного из продуктов не удается или сталкивается с неожиданной ошибкой, первая
установка и следующая установка в цепочке могут закончиться неудачно. Таким образом,
подход с формированием цепочек использовать не рекомендуется. Рекомендуемым
способом совместной установки нескольких продуктов является использование вместо
цепочки программы управления развертыванием, такой как Microsoft Systems
Management Server или Microsoft System Center Configuration Manager 2007 либо
средство стороннего производителя.
В следующем примере для добавления произвольной программы в установку используется
центр развертывания Office.
Настройка выполнения команды для основной установки
1. Создайте точку сетевой установки, содержащую устанавливаемый продукт.
Дополнительные сведения см. в разделе Создание точки сетевой установки для Office
2010.
2. Запустите Центр развертывания Office, запустив файл Setup.exe из корня точки сетевой
87
установки с параметром командной строки /admin. Например, выполните:
\\сервер\общий_ресурс\Office14\setup.exe /admin.
3. В диалоговом окне Select Product (Выбор продукта) выберите продукт для основной
установки.
4. На левой панели центра развертывания Office выберите Licensing and user interface
(Лицензионное соглашение и пользовательский интерфейс). На правой панели задайте
для параметра Display level (Уровень отображения) значение None (Нет), введите
Product key (Ключ продукта) и выберите I accept the terms in the License Agreement (Я
принимаю условия лицензионного соглашения).
Дополнительные сведения о возможностях "Лицензирование и пользовательский
интерфейс" и Уровень отображения см. в разделе Office Customization Tool in Office
2010 (на английском языке).
5. На левой панели выберите Add installations and run programs (Добавить установки и
запустить программы). На правой панели щелкните Add (Добавить).
6. В диалоговом окне Добавление записи программы выполните следующие действия
для исполняемого файла, включенного в цепочку.
Для параметра Назначение введите полный путь исполняемого файла, который
должен быть выполнен после основной установки. Например, введите
\\сервер\общий_ресурс\Office14\copylogs.bat.
Для параметра Аргументы введите строку аргументов, передаваемую в
исполняемый файл. Например, введите: QuietArg="/q" Wait="30000".
Сведения об элементе Command и поддерживаемых атрибутах см. в подразделе
"Элемент Command" раздела Config.xml file in Office 2010 (на английском языке).
Примечание.
Как уже упоминалось, командные строки, введенные в диалоговых окнах
Добавление записи программы и Изменение записи программы, могут
использоваться только для начальных установок или удалений. Командные
строки обрабатываются только в процессе начальных установок или
удалений.
Выберите вариант Выполнить эту программу после установки компонентов
Office, чтобы выполнить программу, заданную в поле Назначение после завершения
установки Office. Этот вариант является рекомендуемым.
Можно также выбрать вариант Выполнить эту программу до установки
компонентов Office, если нужно выполнить программу, заданную в поле
Назначение, до начала установки Office. Но если программа завершится
неправильно или если она перезагрузит компьютер, компоненты Office не будут
установлены и следующие в списке программы не будут выполнены.
Нажмите кнопку ОК.
7. При необходимости выполните другие настройки в центре развертывания Office.
88
8. Сохраните файл параметров настройки программы установки (MSP-файл) под
уникальным именем в папку Updates точки сетевой установки.
9. Завершите работу центра развертывания Office.
Установка продукта
1. Запустите программу установки из корня точки сетевой установки. Например, если
основным продуктом является Microsoft Office профессиональный плюс 2010, введите
\\сервер\общий_ресурс\setup.exe.
-илиЕсли кроме MSP-файла параметров настройки программы установки в центре
развертывания Office для настройки параметров установки также используется файл
Config.xml, выполните программу установки из корня точки сетевой установки и укажите
файл Config.xml, настроенный для основного продукта. Например, если основным
продуктом является Office профессиональный плюс 2010, введите:
\\сервер\общий_ресурс\setup.exe /config
\\сервер\общий_ресурс\ProPlus.WW\config.xml
2. В диалоговом окне Select Product (Выбор продукта) выберите основной продукт.
Когда программа установки выполнит установку основного продукта, она выполнит
произвольную команду или простой исполняемый файл, которые были указаны в центре
развертывания Office.
Совет.
Созданные файлы настройки можно поместить в папку, отличную от папки Updates.
Чтобы указать используемый файл настройки, просто добавьте параметр /adminfile в
командные строки программы установки, приведенные для вышеописанных процедур.
Дополнительные сведения об использовании параметров командной строки программы
установки см. в разделе Setup command-line options for Office 2010 (на английском языке).
Как это работает
Программа установки основного продукта выполняет типовую процедуру установки. После
завершения этой установки программа установки запускает дополнительный простой
исполняемый файл или произвольную команду, которые указаны в центре развертывания Office.
Перед запуском каждой следующей программы программа установки ждет завершения
выполнения предыдущей программы.
Важно, чтобы основная программа установки выполнялась без отображения сообщений.
Следующая в цепочке программа установки не будет запущена, если основная программа
установки выполняется в интерактивном режиме. Необходимо выполнить основную программу
установки со значением параметра Уровень отображения равным Нет. Рекомендуется, чтобы
значение параметра Уровень отображения устанавливалось равным Нет для всех установок,
89
входящих в цепочку. А так как программа установки выполняется без отображения сообщений,
необходимо ввести в центре развертывания Office ключ для каждого продукта.
См. также
Office Customization Tool in Office 2010 (на английском языке)
Config.xml file in Office 2010 (на английском языке)
Запуск программы установки из точки сетевой установки
90
Создание настраиваемых конфигураций
Microsoft Office 2010
В данной статье описывается развертывание первоначальной настраиваемой установки
Microsoft Office 2010 для пользователей в организации, а также предоставляется пример файла
Config.xml.
Содержание:
Изменения центра развертывания Office в Office 2010
Создание настраиваемой конфигурации
Образец файла Config.xml
Рекомендуется ознакомиться со следующими статьями перед настройкой установки:
Обзор многопользовательской активации Office 2010
Планирование многопользовательской активации Office 2010
Развертывание многопользовательской активации Office 2010
Средства для настройки клиентских компьютеров в Office 2010
Обзор настройки Office 2010
Изменения центра развертывания Office в Office
2010
Центр развертывания Office (OCT) входит в программу установки и является основным
средством настройки клиентской установки Office 2010. Он включен в состав корпоративных
версий Office 2010, например в версию Microsoft Office профессиональный плюс 2010. Перед
началом настройки необходимо ознакомиться со следующими изменениями центра
развертывания Office 2010.
В Office 2010 доступны две версии центра развертывания Office, зависящие от архитектуры: для
32-разрядного выпуска Office 2010 и для 64-разрядного выпуска Office 2010. 64-разрядная
версия центра развертывания Office поддерживает 64-разрядные выпуски клиентов Office 2010 и
предоставляет такой же пользовательский интерфейс, возможности и параметры настройки, что
и 32-разрядная версия.
Центр развертывания Office 2010 поддерживает импорт файлов параметров установки (MSPфайлов) в следующих вариантах:
32-разрядные MSP-файлы Office 2010 могут быть импортированы в 64-разрядный центр
развертывания Office и затем использованы для настройки 32-разрядных продуктов
Office 2010.
91
64-разрядные MSP-файлы Office 2010 могут быть импортированы в 32-разрядный центр
развертывания Office и затем использованы для настройки 32-разрядных продуктов
Office 2010.
Примечание.
Можно импортировать MSP-файл настройки установки только для аналогичных
продуктов в другой архитектуре. Например, 32-разрядный MSP-файл настройки Microsoft
Office профессиональный плюс 2010 можно импортировать в 64-разрядную версию
центра развертывания Office для 64-разрядного MSP-файла Office профессиональный
плюс 2010. В то же время импорт автономного 32-разрядного MSP-файла настройки
Microsoft Word 2010 в 64-разрядный центр развертывания для 64-разрядного MSP-файла
Microsoft Office профессиональный плюс 2010 невозможен. При этом будет отображено
сообщение об ошибке. Файлы параметров установки (MSP-файлы) системы Microsoft
Office 2007 невозможно импортировать в центр развертывания Office для Office 2010.
Дополнительные сведения о центре развертывания Office см. в разделе Office Customization Tool
in Office 2010 (на английском языке). Дополнительные сведения о функции импорта см. в
разделе Импортирование файла параметров установки Office 2010. Дополнительные сведения о
64-разрядной версии Office 2010 см. в разделе 64-разрядные выпуски Office 2010.
Создание настраиваемой конфигурации
В следующей таблице описан процесс развертывания настраиваемой конфигурации.
Шаги
Ссылки
Скопируйте все файлы и папки с компакт-диска
Office 2010 в папку в сети или на компьютере.
Например, скопируйте файлы в папку
\\server\share\Office14.
Создание точки сетевой установки для
Office 2010
Скопируйте все языковые пакеты и дополнительные
продукты Office, которые необходимо развернуть, в
ту же точку сетевой установки. При появлении
запроса на перезапись повторяющихся файлов
программы установки выберите Нет.
С помощью центра развертывания Office можно
настроить программу установки и задать
дополнительные параметры настройки и установки.
Для этого создается файл настройки установки
(MSP-файл). Подробное описание возможностей
настройки с помощью центра развертывания Office
представлено в разделе Office Customization Tool in
Office Customization Tool in Office 2010 (на
английском языке)
Развертывание многопользовательской
активации Office 2010
Средства для настройки клиентских
компьютеров в Office 2010
Настройка программы установки перед
92
Шаги
Ссылки
Office 2010 (на английском языке). Новый MSP-файл
настройки установки создается в следующем
примере.
установкой выпуска 2010 системы Office
1. Запустите в командной строке команду запуска
центра развертывания Office setup.exe /admin
из корневой папки ранее созданной точки
сетевой установки. Например, введите
следующий текст
\\server\share\Office14\setup.exe /admin.
Настройка пользовательских параметров
Office 2010
Настройка состояний установки
компонентов Office 2010
Настройка Outlook 2010
Импортирование файла параметров
установки Office 2010
2. В диалоговом окне Выбор продукта выберите
параметр Создать новый файл параметров
установки для следующего продукта, чтобы
создать новый файл настройки (например, для
32-разрядной версии Office профессиональный
плюс 2010). Нажмите кнопку ОК.
Отображается пользовательский интерфейс
центра развертывания Office, который позволяет
настроить параметры для следующих аспектов:
Установка, Компоненты, Дополнительный
контент и Outlook.
3. Настройте программу установки в соответствии
со своими требованиями. Раздел Установка
центра развертывания Office используется для
настройки различных параметров, например
расположения установки и имени организации по
умолчанию, а также дополнительных сетевых
расположений, содержащих источники
Office 2010, ключа продукта, условия
лицензионного соглашения на использование
программного обеспечения корпорации
Майкрософт, степень подробности
отображаемого пользовательского интерфейса,
предыдущие удаляемые версии Office и т.д.
Настройки ключа продукта зависят от
используемого метода лицензирования
Office 2010. В разделе Лицензирование и
пользовательский интерфейс доступны
следующие параметры:
a. Использовать ключ клиента KMS — ввод
93
Шаги
Ссылки
ключа продукта требуется для
развертываний на предприятии с
использованием активации через службу
управления ключами (KMS), так как во всех
выпусках Office 2010 с корпоративными
лицензиями предварительно установлен
клиентский ключ KMS. KMS представляет
собой один из методов активации продуктов,
лицензированных по программам
корпоративного лицензирования корпорации
Майкрософт. Для активации и установки
локальной службы активации в среде ключ
узла KMS необходим только компьютеру
узла KMS. Office 2010 подключается к
локальному узлу KMS для выполнения
активации. Параметр Использовать ключ
клиента KMS выбран по умолчанию.
Дополнительные сведения о настройке узла
KMS см. в разделе Подготовка и настройка
узла KMS документа Развертывание
многопользовательской активации Office
2010.
b. Введите другой ключ продукта — можно
ввести действительный ключ многократной
активации (MAK) в центре развертывания
Office с помощью записи Введите другой
ключ продукта. Ключ многократной
активации представляет собой еще один
метод активации продуктов Office,
лицензированных по программам
корпоративного лицензирования корпорации
Майкрософт. Ключ многократной активации
позволяет клиентам активировать пакет
Office 2010 через Интернет с помощью
серверов активации корпорации Майкрософт
или по телефону. Чтобы использовать ключ
многократной активации, введите его в поле
Ввести другой ключ продукта без
пробелов (25 цифр или символов).
Дополнительные сведения об использовании
94
Шаги
Ссылки
ключа многократной активации см. в разделе
Развертывание многопользовательской
активации Office 2010.
Откройте меню Уровень отображения для
настройки поведения пользовательского
интерфейса в ходе установки. При
корпоративном развертывании рекомендуется
установить для параметра Уровень
отображения значение Нет. Это позволит
использовать фоновый режим работы
программы установки, пользователи будут
освобождены от необходимости ввода данных, а
программа установки не будет ожидать
вмешательства пользователя, даже когда
файлы используются. Установка для параметра
Уровень отображения значения Нет
предполагает, что параметры Подавлять
модальные окна и уведомления о завершении
переведены в автоматический режим, а условия
лицензионного соглашения программного
обеспечения корпорации Майкрософт приняты.
Также можно настроить параметры уровня
отображения с помощью файла Config.xml (см.
раздел Элемент Display в документе Config.xml
file in Office 2010 (на английском языке)).
Чтобы обеспечить начальную настройку
параметров безопасности по умолчанию,
настройте параметры безопасности Office.
Дополнительные сведения см. в разделе
Параметры безопасности Office статьи Office
Customization Tool in Office 2010 (на английском
языке).
Важно!
Параметры безопасности можно
настроить с помощью центра
развертывания Office в файле
программы установки (MSP-файле),
однако пользователи могут изменить эти
параметры после установки. Чтобы
95
Шаги
Ссылки
применить параметры безопасности
принудительно, следует использовать
групповую политику. Дополнительные
сведения о планировании параметров
безопасности см. в разделах Обзор
безопасности системы Office 2010 и
Планирование обеспечения
безопасности для Office 2010.
Дополнительные сведения см. в разделе
Настройка программы установки перед
установкой выпуска 2010 системы Office.
4. Используйте раздел Компоненты для настройки
состояний установки компонентов.
Дополнительные сведения см. в разделе
Настройка состояний установки компонентов
Office 2010.
Для каждого приложения, которое следует
добавить к установке, задайте в правой панели в
качестве параметра установки значение
Запускать все с моего компьютера или
Устанавливать при первом вызове.
Например, чтобы установить Microsoft Outlook
2010, разверните узел Microsoft Office и
установите для параметра установки Microsoft
Office Outlook значение Запускать все с моего
компьютера.
Для приложений, которые не нужно
устанавливать, задайте в правой панели в
качестве параметра установки значение
Недоступен. Имя приложения отображается
полужирным шрифтом, что означает изменение
параметра установки.
Чтобы пользователи не могли установить это
приложение самостоятельно, выберите
параметры Скрыто и Заблокировано. К имени
приложения добавляются символы [H] и [L],
которые означают, что данные параметры
установлены.
Важно
96
Шаги
Ссылки
Если с помощью центра развертывания
Office или файла Config.xml был задан
параметр Скрыто для какого-либо
компонента во время первоначальной
установки Office 2007, отображение данного
компонента в дереве компонентов путем
использования другого файла Config.xml или
второго файла настройки MSP после
первоначальной установки невозможно. Это
означает, что данный компонент не
отображается в дереве компонентов во
время установки, он остается скрытым, и
это состояние невозможно изменить.
Компонент не будет отображаться в окне
Установка и удаление программ
(Изменение и удаление программ) на
панели управления в разделе Добавить или
удалить компоненты для Microsoft Office
2010 (или в разделе Программы и
компоненты системы Windows Vista). При
этом с помощью MSP-файла настройки или
файла Config.xml компонент можно
разблокировать, чтобы установить и
запустить его позднее на локальном
компьютере.
Если во время первоначальной установки
для компонента было установлено значение
Заблокировано с помощью центра
развертывания Office или файла Config.xml,
компонент можно разблокировать и
установить локально с помощью MSP-файла
настройки или файла Config.xml.
Например, файл Config.xml позволяет
изменить элемент OptionState и добавить
следующую строку для удаления компонента
(в данном случае программы Microsoft
Access) на компьютере пользователя, а
также задать определенное состояние
дочерних компонентов данного компонента:
<OptionState Id="ACCESSFiles"
97
Шаги
Ссылки
State="Absent" Children="force" />
Кроме того, центр развертывания Office
поддерживает создание MSP-файла
настройки для отложенной установки
компонента. Чтобы воспользоваться этой
функцией, пользователь должен задать
состояние установки компонентов Запускать
все с моего компьютера в окне Состояния
установки компонентов.
5. Используйте раздел Изменение параметров
пользователя на вкладке Компоненты для
указания применяемых пользовательских
параметров. Дополнительные сведения см. в
разделе Настройка пользовательских
параметров Office 2010.
Для установки значений по умолчанию
параметров приложений Office для
пользователей, устанавливающих систему
Microsoft Office с помощью данного файла
настройки, используется раздел Modify user
settings (Изменить параметры пользователя).
Чтобы задать параметр, разверните дерево в
левой области и щелкните настраиваемый
элемент пользовательского интерфейса. В
правой области будут отображены все
настраиваемые параметры, связанные с этим
элементом. Поддерживается выбор одного из
следующих вариантов:
Не настроено Параметр остается с текущими
настройками (как есть).
Включено Параметр изменяется в
соответствии с выбором, сделанным на
странице Свойства.
Отключено Параметр отключен. Обратите
внимание, что эффект при отключении
параметра может отличаться от варианта "Не
настроено". Дополнительные сведения см. в
описании конкретных параметров.
98
Шаги
Ссылки
Примечание.
Центр развертывания Office позволяет
настроить исходные значения по
умолчанию для пользовательских
параметров. После установки Office
пользователи могут изменять
большинство параметров. Чтобы
обеспечить принудительное применение
пользовательских параметров,
используйте групповую политику.
Кроме того, параметры групповой политики
могут применяться для передачи параметров в
Outlook. Групповая политика позволяет
управлять следующими областями Outlook.
Указание надежных надстроек COM.
Настройка параметров шифрования.
Настройка параметров фильтра
нежелательной почты в Outlook.
Дополнительные сведения см. в разделе
Настройка параметров нежелательной почты
в Outlook 2010.
Настройка метода, применяемого в Outlook
для установки параметров безопасности.
Настройка параметров вложений.
Настройка программируемых параметров
безопасности.
Настройка параметров ActiveX и параметров
настраиваемых форм.
Отключение домашних страниц папок.
6. Раздел Additional content (Дополнительный
контент) центра развертывания Office позволяет
настроить следующие параметры.
Добавление или удаление файлов с
компьютеров пользователей после установки
Office. Дополнительные сведения см. в
разделах Добавление файлов и Удаление
файлов статьи Office Customization Tool in
99
Шаги
Ссылки
Office 2010 (на английском языке).
Добавление, изменение или удаление
записей реестра на компьютерах
пользователей после установки Office.
Дополнительные сведения см. в разделах
Добавление записей реестра и Удаление
записей реестра статьи Office Customization
Tool in Office 2010 (на английском языке).
Добавление ярлыков файлов,
установленных вместе с пакетом Office 2010,
или файлов, уже установленных на
компьютерах пользователей.
Дополнительные сведения см. в разделе
Настройка ярлыков статьи Office
Customization Tool in Office 2010 (на
английском языке).
7. Для настройки перечисленных ниже областей
Outlook можно использовать раздел Outlook
центра развертывания Office (см. раздел Outlook
статьи Office Customization Tool in Office 2010 (на
английском языке)).
Настройка параметров учетных записей
Exchange. Настройка пользовательских
параметров Microsoft Exchange Server
возможна в новом или измененном профиле
Outlook. Дополнительные сведения см. в
разделе Указание параметров Exchange
статьи Office Customization Tool in Office 2010
(на английском языке).
Параметры профиля Outlook.
Поддерживается настройка
пользовательского профиля Outlook по
умолчанию (то есть набора значений в
реестре Windows, который определяет
параметры работы каждого пользователя).
Профиль Outlook может содержать
несколько учетных записей электронной
почты. Пользователь может иметь несколько
профилей, а центр развертывания
100
Шаги
Ссылки
Office 2010 поддерживает добавление
нескольких учетных записей Outlook.
Дополнительные сведения см. в разделах
Профиль Outlook и Добавление учетных
записей статьи Office Customization Tool in
Office 2010 (на английском языке).
Включение новых учетных записей
электронной почты Outlook в профиль
пользователя. При добавлении или
изменении учетной записи Exchange
пользователь может настроить
дополнительные параметры Exchange.
Например, можно настроить параметры
автономного использования Exchange
Server, мобильный Outlook, а также указать
параметр "Режим кэширования" для
настройки использования локальной копии
почтового ящика Exchange в
пользовательских профилях Outlook.
Дополнительные сведения см. в разделе
Добавление учетных записей, а также в
разделах "Диалоговое окно добавления
учетной записи и параметров учетной
записи" и "Режим кэширования данных"
документа Office Customization Tool in Office
2010 (на английском языке).
Экспорт параметров в PRF-файл профиля
Outlook. Дополнительные сведения см. в
разделе Параметры экспорта статьи Office
Customization Tool in Office 2010 (на
английском языке).
Определение групп отправки и получения
для учетных записей и папок Exchange и
определение задач, выполняемых для
каждой группы при отправке и получении
почты в Outlook. Группа отправки и
получения содержит совокупность учетных
записей и папок Outlook. Дополнительные
сведения см. в разделе Настройка групп
отправки и получения статьи Office
101
Шаги
Ссылки
Customization Tool in Office 2010 (на
английском языке).
8. После завершения настройки выберите пункт
Сохранить как в меню Файл, укажите путь к
файлу настройки программы установки и его имя
и щелкните Сохранить.
При начальной установке рекомендуется
сохранить настроенный MSP-файл в папке
"Updates" точки сетевой установки. После
запуска программа установки выполняет в папке
"Updates" в точке установки поиск файла
параметров настройки, относящегося к
устанавливаемому продукту.
Примечание
Если планируется развертывать несколько
файлов настройки программы установки
(MSP-файлов), можно поместить только один
MSP-файл настройки для каждого
устанавливаемого продукта Office 2010 в
папку обновлений (Updates) для исходной
установки. Оставшиеся MSP-файлы
необходимо развернуть после завершения
установки Office. В папке обновлений
возможно наличие только одного MSP-файла
настройки программы установки. Первым
будет развернут MSP-файл, помещенный в
папку "Updates". Поэтому в него должны
быть включены все настройки программы
установки, которые невозможно будет
изменить после установки (например,
расположение установки).
Если этот файл настройки не помещен в
папку "Updates", можно использовать
параметр командной строки /adminfile
программы установки для указания полного
пути к папке, в которой хранится
пользовательский MSP-файл. Например,
setup.exe /adminfile
\\server\share\myNewUpdatesFolder
102
Шаги
Ссылки
Можно также указать расположение папки,
содержащей MSP-файлы, в файле Config.xml
с помощью атрибута SUpdateLocation
элемента SetupUpdates. Дополнительные
сведения об элементе SetupUpdates см. в
разделе SetupUpdates документа Config.xml
file in Office 2010 (на английском языке).
Чтобы задать параметры установки, например путь к
точке сетевой установки, устанавливаемый продукт,
параметры настраиваемой установки и языки
установки, используйте файл Config.xml,
расположенный в корневой папке устанавливаемого
продукта.
Для редактирования файла Config.xml используется
текстовый редактор (например, Блокнот).
Config.xml file in Office 2010 (на
английском языке)
Изменение языковых настроек и
параметров в Office 2010
Настройка автоматической установки
выпуска 2010 системы Office с
использованием файла Config.xml
1. Чтобы изменить параметры отображения
процессов установки, найдите строку в файле
Config.xml, содержащую элемент Display:
<!-- <Display Level="full"
CompletionNotice="yes" SuppressModal="no"
AcceptEula="no" /> -->
Чтобы запретить вмешательство пользователей
во время установки и задать параметры
отображения, измените данные элемента
Display, как показано в следующем примере:
<Display Level="none" CompletionNotice="no"
SuppressModal="yes" AcceptEula="yes" />
Дополнительные сведения см. в разделе Display
статьи Config.xml file in Office 2010 (на
английском языке).
2. Чтобы выбрать дополнительные языки для
установки, используйте элементы и атрибуты
AddLanguage файла Config.xml.
Примечание
При добавлении нескольких элементов
AddLanguage необходимо также добавить
атрибут ShellTransform элемента
AddLanguage. Данный атрибут позволяет
103
Шаги
Ссылки
задать язык, используемый программой
установки для пользовательского
интерфейса оболочки.
Например, если в качестве языка установки
по умолчанию указан язык, соответствующий
региональным параметрам пользователя по
умолчанию, то, чтобы программа установки
установила полную поддержку английского,
французского, немецкого и испанского
языков, добавьте следующие элементы и
атрибуты AddLanguage в файл Config.xml:
<AddLanguage Id="match"
ShellTransform="yes"/> <AddLanguage
Id="en-us" /> <AddLanguage Id="fr-fr" />
<AddLanguage Id="de-de" /> <AddLanguage
Id="es-es" />
В предыдущем примере программа установки
устанавливает все указанные языки, а также
язык, соответствующий региональным
параметрам пользователя, если он отличается
от указанных и доступен в источнике установки.
Дополнительные сведения см. в описании
элемента AddLanguage раздела Config.xml file in
Office 2010 (на английском языке) и Изменение
языковых настроек и параметров в Office 2010.
Можно также использовать файл Config.xml для
настройки дополнительных параметров.
Примеры таких параметров указаны ниже.
Указание пути к точке сетевой установки.
Дополнительные сведения см. в описании
элемента DistributionPoint раздела Config.xml
file in Office 2010 (на английском языке).
Указание 25-значного лицензионного ключа.
Аналогичным параметром в центре
развертывания Office является параметр
ключа продукта в разделе Лицензирование
и пользовательский интерфейс. Как
указано ранее, ввод ключа продукта не
требуется для развертываний на
104
Шаги
Ссылки
предприятии с использованием активации
через службу управления ключами (KMS),
так как во всех выпусках Office 2010 с
корпоративными лицензиями
предварительно установлен клиентский ключ
KMS. KMS является одним из методов
активации, предоставляемым технологиями
активации Office для активации продуктов с
корпоративными лицензиями корпорации
Майкрософт. При этом администраторам
необходимо установить для компьютера узла
KMS ключ KMS, чтобы активировать его и
настроить локальную службу активации для
среды. Office 2010 подключается к
локальному узлу KMS для выполнения
активации. Параметр Использовать
клиентский ключ KMS выбран в центре
развертывания Office по умолчанию.
Дополнительные сведения см. в разделе
Лицензирование и пользовательский
интерфейс в документе Office Customization
Tool in Office 2010 (на английском языке).
Сведения об активации корпоративных
лицензий см. в разделах Обзор
многопользовательской активации Office
2010 и Развертывание
многопользовательской активации Office
2010.
Ключ многократной активации (MAK)
представляет собой еще один метод
активации продуктов Office,
лицензированных по программам
корпоративного лицензирования корпорации
Майкрософт. С помощью ключа
многократной активации клиенты активируют
Office 2010 через Интернет с помощью
серверов активации корпорации Майкрософт
или по телефону. Администраторы могут
использовать файл Config.xml или центр
развертывания Office для ввода ключа
105
Шаги
Ссылки
многократной активации.
Чтобы ввести ключ многократной активации
в файле Config.xml, добавьте 25-символьный
ключ продукта в соответствии со следующим
примером, где строка
AAAAABBBBBCCCCCDDDDDEEEEE
используется в качестве ключа:
<PIDKEY
Value="AAAAABBBBBCCCCCDDDDDEEEEE"
/>
Дополнительные сведения см. в описании
элемента PIDKEY раздела Config.xml file in
Office 2010 (на английском языке).
Указание полного пути к папке, в которой
установлен продукт, на компьютерах
пользователей. Дополнительные сведения
см. в описании элемента INSTALLLOCATION
раздела Config.xml file in Office 2010 (на
английском языке).
Указание параметров ведения журнала для
программы установки. Дополнительные
сведения см. в описании элемента Ведение
журналов раздела Config.xml file in Office
2010 (на английском языке).
Указание способа кэширования локального
источника установки на компьютере
пользователя. Дополнительные сведения см.
в описании элемента LIS раздела Config.xml
file in Office 2010 (на английском языке).
Указание имени пользователя или названия
компании для компьютера, на котором
устанавливается продукт. Дополнительные
сведения см. в описании элементов
USERNAME и COMPANYNAME раздела
Config.xml file in Office 2010 (на английском
языке).
Файл Config.xml позволяет настраивать большую
часть параметров, которые настраиваются с
помощью центра развертывания Office, включая
106
Шаги
Ссылки
несколько дополнительных параметров,
недоступных в центре развертывания Office.
Полное описание областей, настраиваемых с
помощью файла Config.xml, см. в разделе
Config.xml file in Office 2010 (на английском
языке).
3. После завершения настроек Config.xml
сохраните этот файл. Параметр командной
строки программы настройки /config позволяет
указать расположение файла Config.xml, как
показано в следующем примере:
\\server\share\setup.exe /config
\\server\share\ProPlus.WW\config.xml
Дополнительные сведения о параметре
командной строки /config программы установки
см. в описании параметра /config [path] раздела
Setup command-line options for Office 2010 (на
английском языке).
Пример настраиваемого файла Config.xml см. в
разделе Образец файла Config.xml.
Чтобы установить Office 2010 на компьютерах
пользователей, выберите один из следующих
вариантов в зависимости от используемой среды и
требований.
Используйте предварительно кэшированный
локальный источник установки для установки
системы Microsoft Office на компьютерах
пользователей. При развертывании Office 2010
программа установки создает на компьютере
пользователя локальный источник установки,
являющийся копией сжатых исходных файлов
устанавливаемого продукта Office. После
копирования файлов на компьютер
пользователя программа установки завершает
установку из локального источника. Если
выполнять развертывание локального источника
установки на компьютерах пользователей
отдельно до развертывания Office, можно
снизить до минимального уровня нагрузку на
Предварительное кэширование
локального источника установки для
Office 2010
Запуск программы установки из
локального источника установки для
установки Office 2010
Запуск программы установки из точки
сетевой установки
Развертывание Office 2010 для обычных
пользователей
107
Шаги
Ссылки
сеть.
Для применения данного подхода выполните
следующие задачи.
Распространите локальный источник
установки среди пользователей.
Дополнительные сведения см. в разделе
Предварительное кэширование локального
источника установки для Office 2010.
Запустите программу установки
непосредственно из локального источника
установки. Дополнительные сведения см. в
разделе Запуск программы установки из
локального источника установки для
установки Office 2010.
На компьютере пользователя запустите
программу Setup.exe из корневой папки точки
сетевой установки. Дополнительные сведения
см. в разделе Запуск программы установки из
точки сетевой установки.
Чтобы развернуть систему Microsoft Office для
пользователей, которые не являются
администраторами на своих компьютерах,
используйте один из представленных далее
методов.
Войдите на компьютер с правами
администратора и установите Office 2010.
Дополнительные сведения см. в подразделе
Вход в систему с правами администратора
раздела Развертывание Office 2010 для обычных
пользователей.
- или Используйте метод корпоративного
развертывания, описанный ниже.
Используйте Microsoft System Center
Configuration Manager 2010. В случае
управления большим числом клиентов в
сложной или быстро изменяющейся среде в
средних и крупных организациях для
установки и обслуживания Office 2010
108
Шаги
Ссылки
рекомендуется использовать System Center
Configuration Manager 2010. Configuration
Manager 2010 обеспечивает большие
функциональные возможности, включая
функции инвентаризации, планирования и
составления отчетов.
Используйте Microsoft System Center
Essentials 2010 (бета-версия) для
развертывания Office 2010. System Center
Essentials 2010 — решение по управлению,
предназначенное для администраторов ИТсистем в организациях среднего размера,
насчитывающих до 30 серверов и 500
клиентских компьютеров.
Если в организации развернута служба
каталогов Active Directory и групповая
политика, то для назначения скриптов
запуска для развертывания Office 2010
может использоваться групповая политика.
Образец файла Config.xml
В следующем примере показан файл Config.xml для установки Microsoft Office
профессиональный плюс 2010. Ниже перечислены параметры, используемые в данном примере.
Уровень отображения настроен на отключение пользовательского интерфейса программы
установки, скрытия сообщений об ошибках и других диалоговых окон, а также для принятия
лицензионного соглашения.
Запись подробных сведений в журнал включена (параметр Logging Type имеет значение
verbose), а файлы журнала сохраняются в папку AppInst.
В элементе IINSTALLLOCATION указан полный путь к папке на компьютерах пользователей,
в которой установлен продукт.
В элементе LIS SOURCELIST предоставлен разделенный точками с запятой список точек
сетевой установки, в котором содержатся файлы установки продукта. В центре
развертывания Office поддерживается аналогичный параметр: Дополнительные сетевые
источники.
Идентификатор параметра определяет функцию запрета перезагрузки (параметру
SETUP_REBOOT задано значение NEVER).
109
Элемент OptionState позволяет удалить компонент (в данном случае компонент Access) на
компьютере пользователя и устанавливает то же значение состояния для дочерних
элементов компонента.
<Configuration Product="ProPlus">
<Display Level="none" CompletionNotice="no" SuppressModal="yes" AcceptEula="yes" />
<Logging Type="verbose" Path="%SYSADMINROOT%\Log\AppInst\Office2010"
Template="Microsoft Office 2010 Professional Plus Setup(*).txt" />
<INSTALLLOCATION Value="%programfiles%\Microsoft Office" />
<LIS SOURCELIST Value="\\server1\share\Office14;\\server2\share\Office14" />
<Setting Id="SETUP_REBOOT" Value="NEVER" />
<OptionState Id=”ACCESSFiles” State=”absent” Children=”force” />
</Configuration>
См. также
Обзор архитектуры установки для Office 2010
Изменение конфигурации пользователей после установки Office 2010
Импортирование файла параметров установки Office 2010
110
Просмотр содержимого XML-файлов
параметров настройки центра
развертывания Office
Администраторы используют центр развертывания Office для настройки установки Microsoft
Office 2010. Настройки сохраняются в файле настроек установки (MSP-файл), в котором
используется формат XML. Эта статья содержит пример скрипта Microsoft Visual Basic, который
администраторы могут использовать для просмотра параметров, хранящихся в MSP-файлах
настройки программы установки.
Содержание:
Обзор сервера скриптов Windows
Пример скрипта ExtractOctXml.vbs
Выполнение скрипта
Просмотр содержимого XML в MSP-файле настройки
Обзор сервера скриптов Windows
Чтобы запустить скрипт, используйте сервер скриптов Windows, независимый от языка сервер
скриптов для обработчиков скриптов, совместимых со скриптами Windows. Сервер скриптов
Windows позволяет выполнять скрипты как с рабочего стола Windows, так и из командной строки.
Чтобы выполнить скрипты из Windows, WScript.exe предоставляет диалоговое окно Window для
настройки свойств скриптов. Чтобы запустить скрипты из командной строки, CScript.exe
предоставляет параметры командной строки для задания свойств скрипта.
Сервер скриптов Windows предоставляет поддержку перетаскивания для скриптов. Это
означает, что пользователь может перетаскивать файлы на скрипт сервера скриптов Windows.
Имена файлов преобразуются в аргументы командной строки.
Дополнительные сведения о сервере скриптов Windows см. в следующих ресурсах на веб-сайте
MSDN:
Основы сервера скриптов Windows (Возможно, на английском языке)
(http://go.microsoft.com/fwlink/?linkid=100317&clcid=0x419) (Возможно, на английском языке)
Выполнение пользовательских скриптов (Возможно, на английском языке)
(http://go.microsoft.com/fwlink/?linkid=100319&clcid=0x419) (Возможно, на английском языке)
111
Пример скрипта ExtractOctXml.vbs
В следующих разделах рассматривается пример скрипта Visual Basic, ExtractOctXml.vbs, а также
инструкции по использованию скрипта для извлечения метаданных XML из MSP-файлов
настройки центра развертывания Office.
Чтобы сохранить пример скрипта, откройте текстовый редактор, например "Блокнот", а затем
скопируйте и вставьте в файл код скрипта из этого раздела. Сохраните файл скрипта как
ExtractOctXml.vbs.
' Utility to extract the metadata from an Office 2010 customization patch
' For use with Windows Scripting Host, CScript.exe or WScript.exe
' Copyright (c) Microsoft Corporation. All rights reserved.
'
Option Explicit
Const msiOpenDatabaseModePatchFile = 32
Const msiOpenDatabaseModeReadOnly
= 0
Const msiReadStreamBytes = 1
Const ForWriting = 2
Const TristateTrue = -1
Dim pathOCT_Patch 'As String
Dim pathMetadataXml 'As String
Dim sMetadata 'As String
Dim wshShell 'As Wscript.Shell
Dim fso 'As FileSystemObject
Dim fileOutput 'As File
Dim sErrSection ' As String
sErrSection = "ArgCheck"
' Check arg count, and display help if argument not present or contains ?
Dim argCount:argCount = Wscript.Arguments.Count
If argCount > 0 Then If InStr(1, Wscript.Arguments(0), "?", vbTextCompare) > 0 Then argCount =
0
112
If (argCount = 0) Then
Wscript.Echo "Office 2010 OCT Metadata Extract utility" & _
vbNewLine & " You must supply the location of the Office 2010 customization patch " & _
vbNewLine & _
vbNewLine & "Copyright (C) Microsoft Corporation.
All rights reserved."
Wscript.Quit 1
Else
pathOCT_Patch = Trim(Wscript.Arguments(0))
End If
sErrSection = "FSO"
' Create FileSystemObject and verify file exists
Set fso = CreateObject("Scripting.FileSystemObject") : CheckError
If Not fso.FileExists(pathOCT_Patch) Then Err = 2 : CheckError
sErrSection = "WI"
' Connect to Windows Installer object
On Error Resume Next
Dim wi : Set wi = Nothing
Set wi = Wscript.CreateObject("WindowsInstaller.Installer") : CheckError
sErrSection = "Read Metadata"
' Open OCT patch and read the metadata stream
Dim wiStorage, vw, rec
Set wiStorage = wi.OpenDatabase(pathOCT_Patch, msiOpenDatabaseModePatchFile) : CheckError
Set vw = wiStorage.OpenView("SELECT * FROM _Streams WHERE `Name`='metadata' ") : CheckError
vw.Execute
Set rec = vw.Fetch
If Not rec Is Nothing Then
sMetadata = rec.ReadStream(2, rec.DataSize(2), msiReadStreamBytes)
113
Else
Wscript.Echo "No Metadata stream was found in this file: " & pathOCT_Patch
Wscript.Quit 2
End If
Set wiStorage = Nothing
Set rec = Nothing: Set vw = Nothing
Set wi = Nothing
sErrSection = "Write Metadata"
' Write the metadata stream to a temp file
Set wshShell = CreateObject("WScript.Shell") : CheckError
pathMetadataXml = wshShell.ExpandEnvironmentStrings("%temp%") & "\" &
fso.GetFileName(pathOCT_Patch) & ".xml"
Set fileOutput = fso.OpenTextFile(pathMetadataXml, ForWriting, True, -1) : CheckError
fileOutput.WriteLine sMetadata
fileOutput.Close
Set fileOutput = Nothing: Set fso = Nothing
sErrSection = "Show Metadata"
' Launch Metadata in IE
wshShell.Run "iexplore.exe " & pathMetadataXml
Sub CheckError
Dim sMsg, errRec
If Err = 0 Then Exit Sub
sMsg = sErrSection & vbNewLine & Err.Source & " " & Hex(Err) & ": " & Err.Description
If Not wi Is Nothing Then
Set errRec = wi.LastErrorRecord
114
If Not errRec Is Nothing Then sMsg = sMsg & vbNewLine & errRec.FormatText
End If
Wscript.Echo sMsg
Wscript.Quit 2
End Sub
Sub NoMetadata
End Sub
Выполнение скрипта
Файл ExtractOctXml.vbs может быть сохранен в любом месте на компьютере пользователя.
Чтобы использовать скрипт ExtractOctXml.vbs, можно перетащить MSP-файл настройки центра
развертывания Office, настроенные значения которого нужно просмотреть, на скрипт. Скрипт
извлекает метаданные XML в папку Temp пользователя как файл <имя обновления центра
развертывания Office>.xml (например, Access.MSP.xml). Затем этот XML-файл передается для
просмотра в Internet Explorer.
Чтобы запустить скрипт, выполните следующие действия:
1. Откройте в проводнике Windows папку, содержащую файл ExtractOctXml.vbs.
2. Перетащите копию MSP-файла настройки установки, который нужно просмотреть, на
файл ExtractOctXml.vbs, отображаемый в окне проводника Windows.
3. Когда XML-файл откроется, можно разворачивать и сворачивать различные разделы для
просмотра параметров, содержащихся в MSP-файле настройки.
Элемент <UserSettings> файла метаданных Access.MSP.xml содержит
пользовательские параметры, настроенные в файле настройки MSP-файла, а элемент
<Options> файла метаданных Access.MSP.xml содержит параметры, связанные с
состоянием компонентов.
Чтобы запустить скрипт с использованием командной строки, выполните следующие
действия:
1. Нажмите кнопку Пуск, выберите пунктВыполнить и введите cmd.
2. В окне командной строки введите:
cscript <путь скрипта>\ExtractOCTXml.vbs <путь и имя MSP-файла центра
развертывания Office>
-илиwscript <путь скрипта>\ExtractOCTXml.vbs <путь и имя MSP-файла центра
развертывания Office>
115
XML-файл загружается для просмотра в окно Internet Explorer.
Просмотр содержимого XML в MSP-файле настройки
Центр развертывания Office использует файлы настроек (OPAX-файлы), чтобы заполнить
данные пользовательского интерфейса Изменение параметров пользователя в центре
развертывания Office и добавить во время установки соответствующие разделы и значения
реестра. OPAX-файлы параметров Office 2010 хранятся в папке Admin, находящейся в корне
папки или компакт-диска исходных файлов Office 2010.
В следующей таблице описываются разделы верхнего уровня, включенные в MSP-файл
метаданных.
Раздел
Описание
<Customization platform - baseFolder>
Содержит сведения об имени и пути MSPфайла настроек. Эти элементы используются
внутри кода. Они не являются фактическими
настройками.
<Product id>
Содержит сведения об исходных пакетах
локальной установки, состоянии установки
(например, "Всегда установлено"), языковых
пакетах многоязыкового интерфейса
пользователя, ИД продуктов, компонентах и
ИД, сочетаниях клавиш и обновляемых
приложениях.
Эти элементы используются внутри кода. Они
не являются фактическими настройками.
<SecurityApps>
В этом разделе перечислены приложения, у
которых могут быть конкретные расположения
безопасности, как показано в раскрывающемся
списке, находящемся в области
Установка\Параметры безопасности
OfficeДобавить в список надежных
расположений следующие пути в центре
развертывания Office.
Эти элементы используются внутри кода. Они
не являются фактическими настройками.
<SecurityAppSettings>
В этом разделе перечислены настройки
безопасности, появляющиеся в области
Установка\Параметры безопасности Office в
116
Раздел
Описание
центре развертывания Office. Настройки этого
списка появляются в последующем элементе
<SecuritySettings>.
Эти элементы используются внутри кода. Они
не являются фактическими настройками.
<SecurityPossibleSettingValues>
В этом разделе перечислены параметры
безопасности, доступные для
<SecurityAppSettings>.
Эти элементы используются внутри кода. Они
не являются фактическими настройками.
<GlobalSettings>
Содержит сведения о свойствах установки,
находящихся в разделе Установка\Изменение
свойств установки центра развертывания
Office.
<UserSettings>
Содержит сведения и данные разделов
реестра для любых параметров, настроенных в
разделе Компоненты\Изменение параметров
пользователя центра развертывания Office.
<File>
Содержит сведения о любых файлах,
добавляемых или удаляемых с помощью
параметров Дополнительный
контент\Добавление файлов или Удаление
файлов центра развертывания Office.
<Registry>
Содержит сведения о любых разделах реестра,
добавляемых или удаляемых с помощью
параметров Дополнительный
контент\Добавление записей реестра или
Удаление записей реестра центра
развертывания Office.
<Shortcuts>
Содержит сведения о ярлыках, добавляемых с
помощью параметров Дополнительный
контент\Настройка сочетаний клавиш центра
развертывания Office.
<Install>
Содержит сведения о параметрах установки,
находящихся в параметрах
Установка\Расположение установки и
название организации,
117
Раздел
Описание
Установка\Дополнительные сетевые
источники и Установка\Лицензирование и
пользовательский интерфейс центра
развертывания Office.
<ChildInstalls>
Содержит сведения о дополнительных
действиях после установки, находящихся в
параметрах Установка/Добавление
установок и запуск программ центра
развертывания Office.
<Options>
Содержит параметры, относящиеся к
состояниям компонентов приложений.
<SecuritySettings>
Содержит сведения об изменениях, внесенных
в настройки безопасности по умолчанию с
помощью раздела Установка\Параметры
безопасности Office\Параметры
безопасности по умолчанию центра
развертывания Office.
<SecurityTrustedLocations>
Содержит сведения о надежных
расположениях, добавленных в параметрах
Установка\Параметры безопасности Office
центра развертывания Office (в Добавить в
список надежных расположений следующие
пути).
<SecurityCertificates>
Содержит сведения о сертификатах,
добавленных в параметрах
Установка\Параметры безопасности Office
центра развертывания Office (в Добавить в
список доверенных издателей следующие
цифровые сертификаты).
<Outlook>
Содержит сведения о настройках Профиль
Outlook, внесенных в параметры Outlook
центра развертывания Office.
В следующем примере показывается, как найти параметры в конечном XML-файле
(Access.MSP.xml в данном примере), открывающемся в окне Internet Explorer при запуске скрипта
ExtractOctXml.vbs с MSP-файлом настроек центра развертывания Office .
118
Пример
В этом примере используется MSP-файл настроек Office 2010. Устанавливается только Microsoft
Access 2010 и разрешается только формат файлов Microsoft Office Access 2007. Параметр
пользователя Формат файла по умолчанию для Access находится в узле Microsoft Office
Access 2010\Разное раздела Изменение параметров пользователя центра развертывания
Office.
Можно выполнить поиск в XML-файле метаданных настроек, Access.MSP.xml, значения или
раздела реестра, например Default file format. Поиск “default file format” в этом примере
переместит пользователя в следующий раздел XML-файла метаданных Access.MSP.xml:
<AddRegistries>
<AddRegistry root="HKCU" key="software\microsoft\office\14.0\access\settings" name="default
file format" emptykey="false" flags="0" type="2" value="12" guid="{39478C45-8DBA-403C-B4BB1F1D07CE85D7}" />
Воспользуйтесь текстовым редактором, например "Блокнотом", чтобы открыть OPAX-файл
параметров Access 2010, access14.opax (находящийся в корне исходного расположения файлов
Office 2010 в папке Admin). Выполните поиск строки DefaultFileFormat (соответствующей
параметру пользователя Формат файла по умолчанию). Эти действия выводят на экран
следующий раздел файла access14.opax:
<policy name="L_DefaultFileFormat" class="User" displayName="$(string.L_DefaultFileFormat)"
explainText="$(string.L_DefaultFileFormatExplain)"
presentation="$(presentation.L_DefaultFileFormat)"
key="software\policies\microsoft\office\14.0\access\settings">
<parentCategory ref="L_Miscellaneous" />
<supportedOn ref="windows:SUPPORTED_WindowsVista" />
<elements>
<enum id="L_empty87" valueName="Default File Format">
<item displayName="$(string.L_Access2007)">
<value>
<decimal value="12" />
</value>
</item>
<item displayName="$(string.L_Access20022003)">
<value>
<decimal value="10" />
</value>
</item>
119
<item displayName="$(string.L_Access2000)">
<value>
<decimal value="9" />
</value>
</item>
</enum>
</elements>
</policy>
Из данных пользовательских настроек можно определить раздел реестра для этого параметра (в
данном случае software\policies\microsoft\office\14.0\access\settings) и возможные значения
реестра. Значение Default File Format, равное 12, задает формат файла по умолчанию как
Access 2007, а значение Default File Format, равное 10, задает формат файла по умолчанию как
Access 2002–2003.
С помощью сведений из OPAX-файла можно увидеть, что значение раздела Default File Format
равно 12, что определяет формат файла по умолчанию как Access 2007.
Следующие фрагменты показывают несколько значений Option id Access, перечисленных в
разделе <Options> в файле Access.MSP.xml в данном примере:
<Option id="ACCESSFiles" installState="3" />
<Option id="Access_PIA" installState="3" />
<Option id="AccessWizards" installState="3" />
<Option id="DeveloperWizards" installState="3" />
<Option id="AccessHelpFiles" installState="3" />
<Option id="AccessTemplatesIntl" installState="3" />
Дополнительные сведения об ИД OptionState см. в разделе Элемент OptionState в статье
Config.xml file in Office 2010 (на английском языке).
См. также
Office Customization Tool in Office 2010 (на английском языке)
120
Настройка конкретных компонентов в Office
2010
В этом разделе приведены указания по выполнению конкретных задач настройки, например,
задач по установке и изменению языка, применению параметров с помощью групповой политики,
отключению элементов пользовательского интерфейса и сочетаний клавиш, а также по
включению надстройки Microsoft SharePoint Server 2010 "Коллеги" для Microsoft Outlook 2010.
Содержание:
Статья
Описание
Изменение языковых настроек и параметров в
Office 2010
Описание процесса распространения
различных языковых версий при
развертывании Microsoft Office 2010.
Настройка интерфейса пользователя в Office
2010
В этой статье представлены материалы по
настройке интерфейса пользователя Microsoft
Office Fluent в Office 2010.
Принудительное применение параметров с
помощью групповой политики в Office 2010
Указания по использованию консоли
управления групповой политикой и редактора
объектов групповой политикой вместе с
административными шаблонами Office 2010.
Отключение элементов пользовательского
интерфейса и сочетаний клавиш в Office 2010
Дополнительные и технические сведения по
отключению элементов пользовательского
интерфейса и сочетаний клавиш в Office 2010 с
помощью групповой политики.
Включение компонента "Коллега" SharePoint
Server 2010 в Outlook 2010
Описание процесса настройки клиентских
компьютеров Office 2010 для включения
надстройки "Коллеги" Microsoft SharePoint
Server 2010 в приложении Microsoft Outlook
2010.
121
Изменение языковых настроек и параметров
в Office 2010
В этом разделе описано, как управлять распространением различных языковых версий при
развертывании Microsoft Office 2010.
Содержание:
Обзор
Перед началом работы
Развертывание языковой версии Office по умолчанию
Выбор языка для установки продукта
Развертывание разных языков для разных групп пользователей
Определение установленных языков
Настройка языковых параметров
Настройка и установка средств проверки правописания Office 2010
Обзор
По умолчанию программа установки автоматически устанавливает языковую версию, которая
соответствует языковому стандарту пользователя Windows, который задается отдельно для
каждого компьютера. Это выбранное по умолчанию поведение можно изменить и более точно
отрегулировать распределение нескольких языковых версий. Например, можно выполнить
следующие действия:
Установить на одном компьютере версии с разными языками.
Указать, какие языки продуктов должны быть установлены на компьютеры пользователей,
независимо от языка операционной системы, определяемого языковым стандартом
пользователя.
Один раз выбрать пользовательские настройки и применить их ко всем языковым версиям,
развернутым в организации.
Развернуть для разных групп пользователей разные языки.
Развернуть средства проверки правописания Microsoft Office 2010 для дополнительных
языков.
Дополнительные сведения см. в подразделе Планирование установки раздела Планирование
многоязычного развертывания Office 2010.
Когда пользователь впервые запускает приложение Office 2010, программа установки применяет
параметры по умолчанию, соответствующие установленному на компьютере языку и языку,
указанному в пользовательских региональных параметрах Windows. Однако можно настроить
122
языковые параметры с помощью групповой политики, центра развертывания Office или средства
языковых параметров. Дополнительные сведения см. в подразделе Планирование настроек в
разделе Планирование многоязычного развертывания Office 2010.
Если пользователи должны вносить изменения или проверять правописание на
неустанавливаемом языке, можно настроить и установить средства проверки правописания
Office 2010. Дополнительные сведения см. в подразделе Планирование развертывания средств
правописания раздела Планирование многоязычного развертывания Office 2010.
Перед началом работы
Чтобы определить, какую из следующих процедур следует использовать для развертывания и
какие настройки может понадобиться внести, ознакомьтесь с разделом Планирование
многоязычного развертывания Office 2010.
Развертывание языковой версии Office по
умолчанию
Если пользователи в организации работают с файлами Office, в которых используется один
язык, или этот язык соответствует языку операционных систем пользователей, можно
развернуть языковую версию Office по умолчанию.
Приведенные ниже действия не отличаются от стандартных действий по развертыванию
Office 2010и приведены здесь для тестирования. Единственное отличие заключается в
необходимости копирования языковых пакетов в сетевое расположение, где хранятся файлы
установки.
Порядок развертывания языковой версии Office по умолчанию на каждом клиентском
компьютере
1. Создайте точку сетевой установки для основного продукта Office 2010, скопировав все
файлы и папки с исходного носителя в общую сетевую папку.
2. Скопируйте все файлы и папки с исходного носителя для всех языковых пакетов в ту же
сетевую папку, а при отображении запроса на перезапись дублирующихся файлов
нажимайте кнопку Нет.
3. Центр развертывания Office позволяет настроить установку в соответствии с
потребностями организации.
Поскольку большинство настроек применимо к основному продукту, обычно не
приходится настраивать отдельно каждый язык. Программа установки применяет
настройки в процессе установки независимо от выбранного языка. Сведения о настройке
языковых параметров см. в разделе Настройка языковых параметров.
Для языковых пакетов, полученных по корпоративной лицензии, не нужен уникальный
ключ продукта. Для всей установки понадобится только один ключ.
123
4. Укажите в командной строке программы установки файл Config.xml основного продукта
Office, который развертывает администратор.
Например, следующая командная строка устанавливает Microsoft Office стандартный
2010 на любом языке:
\\сервер\общая папка\Office14\Setup.exe /config \\сервер\общая
папка\Office14\Standard.WW\Config.xml
где Office14 — корневой каталог точки сетевой установки.
5. Запуск программы установки из корневого каталога сетевой точки установки
Программа установки устанавливает только относящиеся к языку элементы, которые
нужны для данного продукта Office. Весь языковой пакет развертывается только при
установке в качестве самостоятельного продукта.
Выбор языка для установки продукта
Если пользователи организации работают с файлами Office на разных языках или если им нужен
язык Office, не соответствующий языку операционной системы, можно одновременно установить
поддержку всех необходимых языков.
Приведенные ниже действия не отличаются от стандартных действий по развертыванию
Office 2010 и приведены здесь для тестирования. Единственное отличие заключается в
необходимости копирования языковых пакетов в сетевое расположение, где хранятся файлы
установки, и изменения файла Config.xml для указания устанавливаемых языков.
Выбор одного или нескольких языков для установки на клиентский компьютер
1. Создайте точку сетевой установки для основного продукта Office 2010, скопировав все
файлы и папки с исходного носителя в общую сетевую папку.
2. Скопируйте все файлы и папки с исходного носителя для всех языковых пакетов в ту же
сетевую папку, а при отображении запроса на перезапись дублирующихся файлов
нажимайте кнопку Нет.
3. В основной папке устанавливаемого продукта найдите файл Config.xml.
Например, при установке Office стандартный 2010 найдите файл Config.xml в папке
Standard.WW.
4. Откройте файл Config.xml в текстовом редакторе (например, в Блокноте).
5. Добавьте элемент <AddLanguage>.
6. Установите значение атрибута Id в соответствии с тегом языка, который нужно
установить. Включив дополнительные элементы и атрибуты <AddLanguage>, можно
указать несколько языков.
7. Укажите язык интерфейса оболочки для пользовательского интерфейса командной
оболочки, задав атрибут <ShellTransform> элемента <AddLanguage>.
124
Например, чтобы программа установки установила английскую и французскую версию,
выбрав английский языком установки по умолчанию, добавьте следующие элементы:
<AddLanguage Id="en-us" ShellTransform="yes"/> <AddLanguage Id="fr-fr" />
Чтобы язык установки по умолчанию и язык пользовательского интерфейса оболочки
соответствовал языку операционной системы и у каждого пользователя был пакет Office
на английском и французском языке, файл Config.xml должен иметь следующий вид:
<AddLanguage Id="match" ShellTransform="yes"/>
<AddLanguage Id="en-us" />
<AddLanguage Id="fr-fr" />
Значение атрибута ShellTransform необходимо указывать при каждом добавлении
нескольких элементов <AddLanguage>. Если пропустить этот шаг, установку выполнить
не удастся.
8. Чтобы программа установки выбирала язык, соответствующий настройке Windows, нужно
добавить в файл Config.xml еще одну строку:
<AddLanguage Id="match" />
В этом случае программа установит все указанные языки и язык, соответствующий
настройкам операционной системы, если его нет в списке.
9. Сохраните файл Config.xml.
10. Центр развертывания Office позволяет настроить установку в соответствии с
потребностями организации.
Сведения о настройке языковых параметров см. в разделе Настройка языковых
параметров.
11. Запустите файл Setup.exe и укажите путь к измененному файлу Config.xml.
Обратите внимание на то, что путь должен быть полным, например: \\сервер\общая
папка\Office14\setup.exe /config \\сервер\общая
папка\Office14\Standard.WW\Config.xml
где Office14 — корневой каталог точки сетевой установки.
Развертывание разных языков для разных групп
пользователей
Разным группам пользователей можно присвоить разные наборы языков Office. Например,
филиалу в Токио, возможно, придется работать с документами Office стандартный 2010 на
английском языке, а пользователям из европейского филиала — на английском, французском и
немецком. В таком случае для каждой группы пользователей нужно создать уникальный файл
Config.xml.
Приведенные ниже действия не отличаются от стандартных действий по развертыванию
Office 2010 и приведены здесь для тестирования. Единственное отличие заключается в
125
необходимости копирования языковых пакетов в сетевое расположение, где хранятся файлы
установки, а также создания и изменения файла Config.xml для каждой группы, чтобы
определить устанавливаемые языки, и дальнейшего развертывания соответствующего файла
Config.xml для каждой группы.
Развертывание разных языков для разных групп пользователей
1. В основной папке устанавливаемого продукта найдите файл Config.xml.
Например, при установке Office стандартный 2010 найдите файл Config.xml в папке
Standard.WW.
2. Откройте файл Config.xml в текстовом редакторе (например, в Блокноте).
3. Найдите элемент <AddLanguage> и укажите набор языков, которые нужно установить
для данной группы пользователей, как описано выше.
Примечание.
Кроме того, нужно установить атрибут <Shell UI> элемента <AddLanguage>, как
описано выше.
4. Сохраните файл Config.xml с уникальным именем.
5. Повторите эти шаги для следующей группы пользователей.
6. Центр развертывания Office позволяет настроить установку в соответствии с
потребностями организации.
Сведения о настройке языковых параметров см. в разделе Настройка языковых
параметров.
7. Office развертывается отдельно для каждой группы пользователей. В каждом случае
нужно указать соответствующий файл Config.xml в командной строке программы
установки. Пример:
\\сервер\общая папка\Office14\setup.exe /config \\сервер\общая
папка\Office14\Standard.WW\SubAConfig.xml или
\\сервер\общая папка\Office14\setup.exe /config \\сервер\общая
папка\Office14\Standard.WW\SubBConfig.xml
где Office14 — корневой каталог точки сетевой установки.
Определение установленных языков
Список языков, установленных для Office 2010, можно просматривать во время начальной
установки или во время отдельной установки языкового пакета в следующем разделе реестра, в
котором отображается код языка для каждого активированного языка:
HKCU\Software\Microsoft\Office\14.0\Common\LanguageResources\EnabledLanguages
Язык пользовательского интерфейса и альтернативные языки можно просматривать в
следующем разделе реестра:
126
HKCU\Software\Microsoft\Office\14.0\Common\LanguageResources
Хотя все приложения в Office 2010 используют общий набор данных реестра для определениях
языка пользовательского интерфейса, необязательно, что все они используют один язык
пользовательского интерфейса. Приложения в Office 2010 обычно имеют язык
пользовательского интерфейса, указанным в значении UILanguage данного раздела реестра, но
бывает и иначе. Например, в некоторых развертываниях Microsoft Word 2010 и Microsoft Excel
2010 могут быть установлены на французском языке, а другое приложение Office может быть
установлено на другом языке. В таком случае это приложение будет обращаться к списку
UIFallback в данном разделе реестра и будет использовать первый язык, работающий с его
установленной конфигурацией.
Настройка языковых параметров
Использование групповой политики для обеспечения языковых
параметров
Политики обеспечивают языковые параметры по умолчанию. Пользователи в организации не
могут навсегда изменить параметры, которые управляются политикой. Параметры повторно
применяются при каждом входе пользователя в систему.
Использование групповой политики для управления языковыми параметрами
1. Скопируйте файлы шаблона политики Office 2010 на компьютер.
2. В разделе Конфигурация компьютера или Конфигурация пользователя в дереве
консоли щелкните правой кнопкой мыши элемент Административные шаблоны.
3. Выберите пункт Добавление и удаление шаблонов, а затем нажмите кнопку Добавить.
4. В диалоговом окне Шаблоны политики выберите шаблон, который необходимо
добавить, а затем нажмите кнопку Открыть.
5. После добавления необходимого шаблона нажмите кнопку Закрыть.
6. Откройте объект групповой политики, для которого необходимо настроить политику.
7. Дважды щелкните элемент Конфигурация компьютера или Конфигурация
пользователя, а затем разверните дерево раздела Административные шаблоны.
8. Найдите политики, связанные с языками, в разделе Система Microsoft Office
2010\Языковые параметры.
9. Выберите для каждого параметра языки, которые необходимо использовать.
10. Сохраните объект групповой политики.
127
Использование файла параметров настройки установки для
указания языковых параметров по умолчанию
Центр развертывания Office можно использовать для создания файла параметров настройки
установки (MSP-файла), который будет применен программой установки во время установки.
Параметры, указанные в центре развертывания Office, являются параметрами по умолчанию.
Пользователи могут изменять параметры после установки.
Использование центра развертывания Office для настройки языковых параметров
1. Запустите центр развертывания Office, запустив программу установки с параметром
командной строки /admin.
2. На странице Изменение параметров пользователя разверните дерево до раздела
Система Microsoft Office 2010\Языковые параметры.
3. Откройте нужную папку в области навигации. Дважды щелкните параметр в правой
области, выберите пункт Включить и укажите значение.
4. Сохраните файл параметров настройки установки в папке "Updates" в корне точки
сетевой установки.
Файл будет автоматически применен при установке пакета Office на компьютеры
пользователей.
Дополнительную информацию об использовании центра развертывания Office можно найти в
разделе Office Customization Tool in Office 2010 (на английском языке).
Использование средства языковых параметров для изменения
языковых параметров
Если языковые параметры не обеспечиваются политикой, то пользователи, работающие с
приложениями Office, могут использовать средство языковых параметров, чтобы изменять свои
языковые параметры.
Изменение языковых параметров с помощью средства языковых параметров
1. В меню Пуск выберите последовательно пункты Программы, Microsoft Office,
Средства Microsoft Office 2010.
2. Выберите пункт Языковые параметры Microsoft Office 2010.
3. В нижней части раздела Выбор языков редактирования выберите язык, который
должен быть доступен для редактирования, затем нажмите кнопку Добавить. Повторите
этот шаг для каждого языка редактирования, который следует добавить.
4. В разделе Выбор языков редактирования выберите язык, который чаще всего
используется в приложениях и документах Office, затем щелкните По умолчанию.
5. В разделе Выбор языков интерфейса и справки под заголовком Язык интерфейса
выберите язык, который следует использовать при просмотре кнопок и вкладок
128
приложений Office, а затем щелкните По умолчанию.
6. В разделе Язык справки выберите язык, который следует использовать для просмотра
справки по приложениям Office, и щелкните По умолчанию.
Если язык справки не указан, то по умолчанию языком интерактивной справки становится
язык пользовательского интерфейса.
Примечание.
Пользователи могут включить функциональные возможности для работы с языками,
которые не установлены на компьютере. Например, при выборе корейского языка
включаются функции восточноазиатских языков и корейского языка в приложении Word,
даже если средства проверки правописания для корейского языка не установлены.
Необходимо включить поддержку этого языка в операционной системе.
Настройка и установка средств проверки
правописания Office 2010
В этом разделе описывается настройка и установка средств проверки правописания Office 2010.
Примечание.
Если необходимо задействовать для проверки правописания несколько языков,
установка одного или двух языковых пакетов может обеспечить все необходимые языки
для проверки правописания. Каждая языковая версия Office 2010 содержит средства
проверки правописания для целого ряда языков. Дополнительные сведения см. в
подразделе Планирование средств проверки правописания в разделе Планирование
многоязычного развертывания Office 2010.
Настройка средств проверки правописания Office 2010
В файле Config.xml программы установки Proof.WW можно указать, какие языки проверки
правописания будут установлены. Список атрибутов OptionState и идентификаторов см. в
подразделе Планирование средств проверки правописания в Планирование многоязычного
развертывания Office 2010.
Настройка установки средств проверки правописания
1. В папке ProofKit.WW найдите файл Config.xml.
2. Откройте файл Config.xml в текстовом редакторе (например, в Блокноте).
3. Для каждого набора средств проверки правописания, который нет необходимости
устанавливать, задайте значение Absent для атрибута State в элементе OptionState.
Например, если нет необходимости устанавливать средства проверки правописания для
каталанского языка, используйте следующий синтаксис:
<OptionState Id="ProofingTools_1027" State="Absent" Children="force"/>
129
4. Задайте для атрибута State каждого из наборов средств проверки правописания,
которые следует развернуть, значение Local (или Default, или Advertise, если
необходимо). Например, чтобы развернуть средства проверки правописания для
баскского языка, используйте следующий синтаксис:
<OptionState Id="ProofingTools_1069" State="Local" Children="force"/>
5. Сохраните файл Config.xml.
6. Запустите файл Setup.exe и укажите путь к измененному файлу Config.xml.
Обратите внимание на то, что путь должен быть полным, например: \\сервер\общая
папка\Office14\Proof.WW\setup.exe /config \\сервер\общая
папка\Office14\Proof.WW\Config.xml
где Office14 — корневой каталог точки сетевой установки.
Установка набора средств проверки правописания Microsoft
Office 2010 на отдельном компьютере
Если средства проверки правописания необходимы только для одного или двух пользователей,
набор средств Office 2010 можно установить на отдельных компьютерах этих пользователей.
Порядок установки набора средств проверки правописания Microsoft Office 2010 на
отдельном компьютере
1. Запустите файл Setup.exe с компакт-диска набора средств проверки правописания
Office 2010.
2. Прочтите и примите условия лицензионного соглашения на использование программного
обеспечения корпорации Майкрософт и нажмите кнопку Продолжить.
3. Чтобы установить средства проверки правописания всех поддерживаемых языков,
выберите Установить, после чего начнется установка. Чтобы установить отдельные
языки, выберите Настроить.
4. Если был выбран вариант Настроить, щелкните вкладки Расположение файла и
Сведения о пользователе, чтобы изменить нужные сведения. На вкладке Параметры
установки щелкните узел языков (знак плюс "+"), которые необходимо установить, и
выберите соответствующие состояния установки с помощью стрелок раскрывающегося
списка.
5. Нажмите кнопку Установить.
См. также
Планирование многоязычного развертывания Office 2010
Office Customization Tool in Office 2010 (на английском языке)
130
Настройка интерфейса пользователя в Office
2010
В этой статье представлены материалы по настройке пользовательского интерфейсаMicrosoft
Office Fluent в приложениях Microsoft Office 2010.
Корпорация Майкрософт представила модель расширения ленты в Microsoft Office 2007 как
часть пользовательского интерфейса Office Fluent. Это был новый способ настройки
пользовательского интерфейса и создания настраиваемых вкладок и групп в соответствии с
потребностями пользователя. Office 2010 расширяет возможности пользовательского
интерфейса, поддерживая настройки нового представления Microsoft Office Backstage.
Содержание:
Настройка представления Backstage
Настройка ленты, панели быстрого доступа и контекстных меню
Настройка представления Backstage
В Office 2010 кнопка Microsoft Office заменена на вкладку Файл. На вкладке Файл пользователи
могут получить доступ к представлению Backstage. Представление Backstage можно
настраивать, и организации могут изменить пользовательский интерфейс в соответствии со
своими потребностями.
Дополнительные сведения об использовании и настройке представления Backstage см. в
следующих статьях.
Введение в представление Backstage в Office 2010 для разработчиков
(http://go.microsoft.com/fwlink/?linkid=182189&clcid=0x419)
Настройка представления Backstage Office 2010 для разработчиков
(http://go.microsoft.com/fwlink/?linkid=184245&clcid=0x419)
Настройка ленты, панели быстрого доступа и
контекстных меню
В Office 2010 пользовательский интерфейсOffice Fluent полностью настраивается, в том числе
лента, панель быстрого доступа и встроенные контекстные меню. Используя гибкую разметку
XML и процедуры обратного вызова, можно создавать контекстные меню, обновляя файлы
формата Open XML или используя надстройки, созданные в Microsoft Visual Studio.
В Office 2010 приложения, использующие ленту, создают один файл параметров <App>.officeUI
для каждого приложения. Обратите внимание, что настройки ленты и панели быстрого доступа
в одном приложении Office 2010 не применяется ко всем приложениям Office 2010. Это связано с
131
тем, что некоторые команды не переносятся. Это означает, например, что если необходимо
добавить команду Отслеживать изменения на панель быстрого доступа для Word 2010 и Excel
2010, следует настроить панель быстрого доступа в каждом из этих приложений.
Если настроено приложение Microsoft Office 2007 QAT, можно получить файл настроек из
каталога c:\Пользователи\%имя_пользователя%\AppData\Local\Microsoft\<App>.qat, скопировать
его в расположение Office 2010 и переименовать в <App>.officeUI, чтобы использовать настройки
2007.
Дополнительные сведения об использовании и настройке ленты, панели быстрого доступа и
контекстных меню см. в следующих статьях.
Расширяемость ленты в Office 2010: активация вкладок и автоматическое масштабирование
(http://go.microsoft.com/fwlink/?linkid=184248&clcid=0x419)
Настройка контекстных меню в Office 2010
(http://go.microsoft.com/fwlink/?linkid=182186&clcid=0x419)
Подготовка решений интерфейса пользователя для выпусков Microsoft Office 2007 и 2010
(http://go.microsoft.com/fwlink/?linkid=184298&clcid=0x419)
Развертывание настраиваемой ленты и панели быстрого доступа в Office 2010
(http://go.microsoft.com/fwlink/?linkid=184247&clcid=0x419)
132
Принудительное применение параметров с
помощью групповой политики в Office 2010
В этой статье содержатся указания по использованию консоли управления групповыми
политиками и редактора объектов групповой политики наряду с административными шаблонами
Microsoft Office 2010 для настройки Office 2010.
Содержание:
Запуск консоли управления групповыми политиками
Создание объекта групповой политики
Загрузка административных шаблонов Office 2010 в объект групповой политики
Изменение объекта групповой политики
Привязка объекта групповой политики
С помощью консоли управления групповыми политиками и редактора объектов групповой
политики осуществляется управление групповой политикой. Консоль управления групповыми
политиками состоит из оснастки консоли управления (MMC) и набора интерфейсов,
поддерживающих работу со скриптами, для управления объектами групповой политики (но не
параметрами групповой политики). С помощью редактора объектов групповой политики, также
входящего в консоль управления (MMC), можно изменять отдельные настройки в каждом
объекте групповой политики.
Прежде чем следовать приведенным в этой статье указаниям, необходимо сделать следующее:
1. Установить службу каталогов Active Directory и создать инфраструктуру групповой политики в
организации.
2. Установить консоль управления групповыми политиками.
3. Загрузить административные шаблоны Office 2010.
Дополнительные сведения см. в статье Обзор групповой политики для Office 2010.
Запуск консоли управления групповыми
политиками
В зависимости от используемой версии Windows консоль управления групповыми политиками
уже может находиться на вашем компьютере или же ее необходимо загрузить и установить.
Дополнительные сведения см. в статье Обзор групповой политики для Office 2010.
Запуск консоли управления групповыми политиками
Щелкните Пуск, Панель управления, Администрирование и выберите Управление
групповой политикой.
133
Дополнительные сведения о задании групповой политики см. в статье Пошаговое руководство по
освоению возможностей групповой политики (возможно, на английском языке)
(http://go.microsoft.com/fwlink/?linkid=78160&clcid=0x419) (Возможно, на английском языке).
Создание объекта групповой политики
Параметры групповой политики содержатся в объектах групповой политики, которые
связываются с выбранными контейнерами Active Directory, такими как сайты, домены или
подразделения, для принудительного применения определенных конфигураций. Можно создать
несколько объектов групповой политики, каждый из которых будет содержать отдельный набор
конфигураций. Например, можно создать объект групповой политики с именем "Office 2010",
который содержит только настройки для приложений Office 2010, или "Outlook 2010",
предназначенный только для конфигураций Microsoft Outlook 2010.
Создание объекта групповой политики
1. Проверьте, имеются ли у вас необходимые разрешения для объекта групповой политики:
По умолчанию объекты групповой политики могут создавать только члены групп
"Администраторы домена", "Администраторы предприятия", "Владельцы-создатели
групповой политики" и "Система". Дополнительные сведения см. в разделе
"Делегирование создания объектов глобальной политики" в статье Руководство по
планированию и развертыванию групповой политики
(http://go.microsoft.com/fwlink/?linkid=182208&clcid=0x419).
2. Откройте консоль управления групповыми политиками.
3. В дереве консоли щелкните правой кнопкой мыши элемент Объекты групповой
политики в лесу и домене, где хотите создать объект групповой политики. Например,
выберите Имя леса, Домены, Имя домена, Объекты групповой политики.
4. Нажмите кнопку Создать.
5. В диалоговом окне Новый объект групповой политики укажите имя для нового
объекта групповой политики, затем нажмите кнопку ОК.
Загрузка административных шаблонов Office 2010
в объект групповой политики
Для загрузки административных шаблонов Office 2010 перейдите на страницу Файлы
административных шаблонов Office 2010 (ADM, ADMX, ADML) и центр развертывания Office
(Возможно, на английском языке) (http://go.microsoft.com/fwlink/?linkid=189316&clcid=0x419)
(Возможно, на английском языке).
Параметры политики содержатся в нескольких отдельных файлах шаблонов с расширениями
ADM, ADMX или ADML в зависимости от версии Windows, работающей на компьютере. Каждый
ADM-, ADMX- или ADML-файл содержит параметры политики для одного приложения Office.
134
Например, в файле outlk14.admx содержатся параметры политики для Outlook 2010, а в файле
Word14.admx — шаблоны для Microsoft Word 2010. Один или несколько таких файлов шаблонов
можно загрузить в объекты групповой политики, предназначенные для конфигураций Office 2010.
Например, если создан объект групповой политики с именем "Параметры Office 2010" для
хранения всех конфигураций Office 2010, загрузите в этот объект все файлы административных
шаблонов. Если же создан объект групповой политики с именем "Параметры Outlook 2010" для
хранения только конфигураций Outlook 2010, загрузите в этот объект только файл шаблона
outlk14.adm или outlk14.admx.
Загрузка административных шаблонов Office 2010 (ADM-файлов) в объект групповой
политики
1. Проверьте, имеются ли у вас необходимые разрешения для объекта групповой политики:
Изменение параметров или Изменение параметров, изменение и удаление
параметров безопасности.
Дополнительные сведения о разрешениях, необходимых для управления групповой
политикой, см. в разделе "Делегирование администрирования групповой политики" в
статье Руководство по планированию и развертыванию групповой политики
(http://go.microsoft.com/fwlink/?linkid=182208&clcid=0x419).
2. В редакторе объектов групповой политики щелкните правой кнопкой мыши элемент
Административные шаблоны в узле Конфигурация компьютера или Конфигурация
пользователя и выберите команду Добавление и удаление шаблонов. Отображается
список файлов административных шаблонов, которые уже добавлены в объект
групповой политики.
3. Чтобы добавить еще один файл административных шаблонов, щелкните Добавить и
перейдите к месту хранения файлов административных шаблонов Office 2010.
4. Выберите нужный файл и щелкните Открыть. Повторите это действие для каждого
файла административных шаблонов, который хотите добавить.
5. Завершив добавление файлов в объект групповой политики, щелкните Закрыть. В
объекте групповой политики затем можно изменить добавленные параметры политики.
Если ADMX- и ADML-файлы используются на компьютерах с операционными системами версий
не ниже Windows Vista или Windows Server 2008, эти файлы можно хранить в одном из
следующих расположений:
Центральное хранилище административных шаблонов в папке Sysvol контроллера домена.
Консоль управления групповыми политиками, входящая в состав Windows Server 2008,
всегда использует центральное хранилище административных шаблонов прежде локальных
версий административных шаблонов. Это обеспечивает реплицирование центрального
места хранения для административных шаблонов домена.
Если используется центральное хранилище, то при изменении, моделировании или создании
отчетов для объекта групповой политики консоль управления групповыми политиками читает
весь набор файлов административных шаблонов. Таким образом, консоли управления
135
групповыми политиками необходимо прочитать эти файлы со всей сети. Если вы создаете
центральное хранилище административных шаблонов, всегда следует соединять консоль
управления групповыми политиками с ближайшим контроллером домена. Центральное
хранилище содержит следующие компоненты:
Папка корневого уровня со всеми ADMX-файлами, не зависящими от языка. Например,
создайте корневую папку для центрального хранилища на контроллере домена в
следующем расположении:
%systemroot%\sysvol\domain\policies\PolicyDefinitions
Подпапки с ADML-файлами ресурсов для определенных языков. Создайте подпапку
%systemroot%\sysvol\domain\policies\PolicyDefinitions для каждого используемого
языка. Например, создайте папку для русского языка (Россия) в следующем
расположении:
%systemroot%\sysvol\domain\policies\PolicyDefinitions\RU-RU
Дополнительные сведения о хранении и использовании шаблонов из центрального
хранилища см. в разделе "Групповая политика и sysvol" в статье Руководство по
планированию и развертыванию групповой политики
(http://go.microsoft.com/fwlink/?linkid=182208&clcid=0x419).
Папка PolicyDefinitions на локальном компьютере.
ADMX-файлы хранятся в следующем расположении: %systemroot%\PolicyDefinitions
ADML-файлы хранятся в следующем расположении: %systemroot%\PolicyDefinitions\<llcc>
где ll-cc — идентификатор языка, например ru-ru для русского языка (Россия)
Редактор объектов групповой политики автоматически читает все ADMX-файлы, находящиеся в
центральном хранилище домена, в котором был создан объект групповой политики.
Если центральное хранилище отсутствует, редактор объектов групповой политики читает
локальные версии ADMX-файлов, используемые локальным объектом групповой политики.
Дополнительные сведения об ADMX-файлах см. в статье Пошаговое руководство по управлению
ADMX-файлами групповой политики (возможно, на английском языке)
(http://go.microsoft.com/fwlink/?linkid=75124&clcid=0x419) (Возможно, на английском языке).
Изменение объекта групповой политики
При изменении объекта групповой политики вы открываете объект групповой политики и
настраиваете содержащиеся в нем параметры политики. После изменения объекта групповой
политики вы применяете этот объект к сайту, домену или подразделению Active Directory, чтобы
принудительно использовать параметры объекта групповой политики для этого сайта, домена
или подразделения.
136
Важно
Изменение объекта групповой политики
1. Проверьте, имеются ли у вас необходимые разрешения для объекта групповой политики:
Изменение параметров или Изменение параметров, изменение и удаление
параметров безопасности.
Дополнительные сведения о разрешениях, необходимых для управления групповой
политикой, см. в разделе "Делегирование администрирования групповой политики" в
статье Руководство по планированию и развертыванию групповой политики
(http://go.microsoft.com/fwlink/?linkid=182208&clcid=0x419).
2. Откройте консоль управления групповыми политиками.
3. В дереве консоли дважды щелкните элемент Объекты групповой политики в лесу и
домене, содержащем объект групповой политики, который нужно изменить. Его
расположение: Имя леса, Домены, Имя домена, Объекты групповой политики.
4. Щелкните правой кнопкой мыши объект групповой политики, который хотите изменить, и
выберите команду Изменить. Открывается редактор объектов групповой политики.
Измените параметры надлежащим образом в консоли редактора объектов групповой
политики.
Привязка объекта групповой политики
Привязывая объект групповой политики к сайту, домену или подразделению Active Directory, вы
применяете содержащиеся в этом объекте конфигурации для всех пользователей или
компьютеров соответствующего сайта, домена или подразделения.
Привязка объекта групповой политики
1. Проверьте, имеются ли у вас необходимые разрешения:
Чтобы привязать существующий объект групповой политики к сайту, домену или
подразделению, необходимо разрешение на привязку объектов групповой политики
на этом сайте, в домене или подразделении. По умолчанию такими разрешениями
для доменов и подразделений обладают только администраторы домена и
администраторы предприятия, а для сайтов — только администраторы предприятия
и администраторы домена в корневом домене леса.
Чтобы и создать, и привязать объект групповой политики, необходимы разрешения
на привязку объектов групповой политики в домене или подразделении, к которому
нужно выполнить привязку, а также необходимо разрешение на создание объектов
групповой политики в этом домене. По умолчанию разрешение на создание объектов
групповой политики имеют только администраторы домена, администраторы
предприятия и владельцы-создатели групповой политики.
137
Если вы хотите привязать объект групповой политики к сайту, учтите, что параметр
Создать и связать объект групповой политики недоступен для сайтов, поскольку
неясно, в каком домене нужно создавать объект групповой политики. Необходимо
сначала создать объект групповой политики в каком-либо домене леса, а затем с
помощью параметра Связать существующий объект групповой политики
привязать объект групповой политики к сайту.
Дополнительные сведения о разрешениях, необходимых для управления групповой
политикой, см. в разделе "Делегирование администрирования групповой политики" в
статье Руководство по планированию и развертыванию групповой политики
(http://go.microsoft.com/fwlink/?linkid=182208&clcid=0x419).
2. Откройте консоль управления групповыми политиками.
3. В дереве консоли найдите сайт, домен или подразделение, к которому хотите привязать
объект групповой политики. Их расположение определяется следующим образом: Имя
леса, Домены или Сайты либо Имя сайта, Имя домена или имя подразделения.
4. Чтобы привязать существующий объект групповой политики, щелкните правой кнопкой
мыши домен или подразделение в составе домена и выберите команду Связать
существующий объект групповой политики. В диалоговом окне Выбор объекта
групповой политики щелкните объект групповой политики, который нужно привязать, и
нажмите кнопку ОК.
-илиЧтобы привязать новый объект групповой политики, щелкните правой кнопкой мыши
домен или подразделение в домене и выберите команду Создать и связать объект
групповой политики. В поле Имя введите имя для нового объекта групповой политики и
нажмите кнопку ОК.
См. также
Обзор групповой политики для Office 2010
Планирование групповой политики в Office 2010
Отключение элементов пользовательского интерфейса и сочетаний клавиш в Office 2010
138
Отключение элементов пользовательского
интерфейса и сочетаний клавиш в Office 2010
В этой статье содержатся общие и методические сведения об отключении элементов
пользовательского интерфейса и сочетаний клавиш в Microsoft Office 2010 с помощью групповой
политики.
Содержание:
Использование групповой политики для отключения элементов пользовательского
интерфейса и сочетаний клавиш
Отключение команд с использованием идентификаторов элементов управления
Отключение сочетаний клавиш с использованием виртуальных кодов клавиш
Отключение предварительно определенных элементов пользовательского интерфейса и
сочетаний клавиш
Перед выполнением любой из процедур, описанных в этой статье, проверьте, установлены ли
административные шаблоны Office 2010. Дополнительные сведения о том, как загружать и
устанавливать административные шаблоны, см. в разделе Загрузка административных
шаблонов Office 2010 в объект групповой политики в статье Принудительное применение
параметров с помощью групповой политики в Office 2010.
Использование групповой политики для
отключения элементов пользовательского
интерфейса и сочетаний клавиш
Параметры групповой политики можно использовать для отключения команд и пунктов меню
приложений Office 2010, указывая идентификатор элемента панели инструментов (TCID) для
соответствующих элементов управления Office 2010. Можно также отключить любое сочетание
клавиш, установив параметр политики Настраиваемые | Отключить сочетания клавиш и
добавив виртуальный код клавиши и модификатор сочетания клавиш. Виртуальный код
клавиши — это не зависящий от оборудования номер, однозначно идентифицирующий клавишу.
Модификатор — это значение, соответствующее клавише-модификатору, такой как ALT,
CONTROL или SHIFT.
Параметры политики Настраиваемые | Отключить команды и Отключить сочетания клавиш
доступны для следующих приложений Office 2010:
Microsoft Access 2010
Microsoft Excel 2010
Microsoft Outlook 2010
139
Microsoft PowerPoint 2010
Microsoft Visio 2010
Microsoft Word 2010
Параметры политики Настраиваемые | Отключить команды также доступны для следующих
приложений Office 2010:
Microsoft InfoPath 2010
Microsoft Publisher 2010
Microsoft SharePoint Designer 2010
Параметры политики для приложений Office 2010 доступны в узле Конфигурация
пользователя\Административные шаблоны в редакторе объектов групповой политики. Для
отключения элементов пользовательского интерфейса и сочетаний клавиш администратор
может включить один из следующих параметров политики в узле Отключить элементы
пользовательского интерфейса\Настраиваемые для приложения Office 2010:
Отключить команды Позволяет указать идентификатор элемента управления для
команды, которую требуется отключить. Если отключить какой-либо идентификатор TCID, он
будет отключен везде, где используется данный элемент панели инструментов. Чтобы
отключить вкладку, отключите размещенные на ней элементы управления. Дополнительные
сведения см. ниже в разделе Отключение команд с использованием идентификаторов
элементов управления.
Отключение сочетаний клавиш Позволяет указать виртуальный код клавиши и
модификатор (в формате клавиша,модификатор) для сочетания клавиш, которое требуется
отключить. Здесь «клавиша» — это значение клавиши в Windows (например, K), а
«модификатор» — значение клавиши-модификатора (например, ALT) или комбинации
клавиш-модификаторов в Windows. Дополнительные сведения см. ниже в разделе
Отключение сочетаний клавиш с использованием виртуальных кодов клавиш.
Имеются также параметры политики, позволяющие отключать предварительно определенные
элементы пользовательского интерфейса и сочетания клавиш для приложений Office 2010.
Дополнительные сведения см. ниже в разделе Отключение предварительно определенных
элементов пользовательского интерфейса и сочетаний клавиш.
Отключение команд с использованием
идентификаторов элементов управления
Вначале необходимо получить идентификаторы элементов управления приложений Office 2010,
которые требуется отключить с помощью параметра настраиваемой политики Отключить
команды. Дополнительные сведения о том, как загрузить файлы со списками идентификаторов
встроенных элементов управления всех приложений с интерфейсом Office 2010 Office Fluent, см.
в разделе Файлы справки Office 2010: идентификаторы элементов управления
пользовательского интерфейса Office Fluent (Возможно, на английском языке)
(http://go.microsoft.com/fwlink/?linkid=181052&clcid=0x419) (Возможно, на английском языке).
140
Сведения об использовании редактора объектов групповой политики из оснастки консоли
управления MMC «Консоль управления групповыми политиками» см. в разделе Средства
управления групповыми политиками в статье Обзор групповой политики для Office 2010.
Чтобы отключить команды, используя идентификаторы элементов управления
1. Проверьте наличие необходимых разрешений системы безопасности для объекта
групповой политики: либо Изменить параметры, либо Изменение параметров,
удаление и изменение настроек безопасности. Дополнительные сведения о
разрешениях, необходимых для управления групповой политикой, см. в разделе о
делегировании администрирования групповой политики в Руководстве по планированию
и развертыванию групповой политики
(http://go.microsoft.com/fwlink/?linkid=182208&clcid=0x419).
2. На консоли редактора объектов групповой политики разверните узел Конфигурация
пользователя, затем узел Административные шаблоны и затем приложение, для
которого требуется отключить команды (например, дважды щелкните Microsoft Excel
2010).
3. Щелкните Отключить элементы пользовательского интерфейса, выберите
Настраиваемые, дважды щелкните Отключить команды и затем щелкните Включено.
4. Нажмите кнопку Показать. В диалоговом окне Вывод содержания нажмите кнопку
Добавить, введите в диалоговом окне Добавление элемента идентификатор элемента
управления для команды, которую требуется отключить, и нажмите кнопкуОК.
Например, чтобы отключить кнопку Проверить наличие обновлений в Excel (в
предположении, что ранее эта команда была добавлена на панель быстрого доступа
Excel), достаточно ввести 9340 (идентификатор элемента управления
CheckForUpdates).
5. Нажмите кнопку ОК. На странице Свойства политики Отключить команды нажмите ОК.
Отключение сочетаний клавиш с использованием
виртуальных кодов клавиш
Параметр политики Отключить сочетания клавиш в узле Отключение элементов
пользовательского интерфейса\Предварительно определенные включает список имен
нескольких встроенных сочетаний клавиш. Например, можно отключить сочетание клавиш
CTRL+K, соответствующее команде Гиперссылка (вкладка Вставка, группа Ссылки).
Дополнительные сведения см. ниже в разделе Отключение предварительно определенных
элементов пользовательского интерфейса и сочетаний клавиш.
Чтобы отключить другие сочетания клавиш, установите параметр политики Отключить
сочетания клавиш в узле Отключить элементы пользовательского
интерфейса\Настраиваемые и добавьте виртуальный код клавиши с модификатором для
элемента пользовательского интерфейса, который требуется отключить. Здесь виртуальный код
141
клавиши — это числовое значение клавиши в Windows (например, V), а модификатор —
значение клавиши-модификатора (такой, как CONTROL) или комбинации клавишмодификаторов в Windows.
Далее приводятся ссылки на материалы, содержащие сведения о функциональных клавишах и
сочетаниях клавиш Office 2010, а также описание их назначения. Сведения о сочетаниях клавиш
необходимы для использования параметров политики Настраиваемые |Отключить сочетания
клавиши.
Сочетания клавиш для Access (http://go.microsoft.com/fwlink/?linkid=182281&clcid=0x419)
Сочетания клавиш и функциональные клавиши Excel
(http://go.microsoft.com/fwlink/?linkid=182282&clcid=0x419)
Сочетания клавиш для Outlook (http://go.microsoft.com/fwlink/?linkid=182283&clcid=0x419)
Сочетания клавиш для PowerPoint (http://go.microsoft.com/fwlink/?linkid=182284&clcid=0x419)
Сочетания клавиш для Word (http://go.microsoft.com/fwlink/?linkid=182285&clcid=0x419)
Сочетания клавиш для Visio (http://go.microsoft.com/fwlink/?linkid=182286&clcid=0x419)
В следующей таблице приводятся сведения о клавишах и модификаторах.
Клавиша или модификатор
Значение (десятичное)
ALT
18
CONTROL
17
SHIFT
16
А
65
Б
66
В
67
D
68
E
69
F
70
G
71
H
72
I
73
J
74
K
75
L
76
142
Клавиша или модификатор
Значение (десятичное)
M
77
N
78
O
79
P
80
Q
81
R
82
S
83
T
84
U
85
V
86
W
87
X
88
Y
89
Z
90
Следующая таблица содержит список значений функциональных клавиш, используемых
системой.
Функциональная клавиша
Значение (десятичное)
F1
112
F2
113
F3
114
F4
115
F5
116
F6
117
F7
118
F8
119
F9
120
143
Функциональная клавиша
Значение (десятичное)
F10
121
F11
122
F12
123
Более полный список символических имен констант, шестнадцатеричных значений и
эквивалентов нажатий кнопок мыши или клавиш для виртуальных кодов клавиш, используемых
системой, см. в статье о виртуальных кодах клавиш (Возможно, на английском языке)
(http://go.microsoft.com/fwlink/?linkid=182271&clcid=0x419) (Возможно, на английском языке).
Чтобы отключить сочетания клавиш (настраиваемые)
1. Проверьте наличие необходимых разрешений системы безопасности для объекта
групповой политики: либо Изменить параметры, либо Изменение параметров,
удаление и изменение настроек безопасности. Дополнительные сведения о
разрешениях, необходимых для управления групповой политикой, см. в разделе о
делегировании администрирования групповой политики в Руководстве по планированию
и развертыванию групповой политики
(http://go.microsoft.com/fwlink/?linkid=182208&clcid=0x419).
2. На консоли редактора объектов групповой политики разверните узел Конфигурация
пользователя, затем узел Административные шаблоны и затем приложение, для
которого требуется отключить команды (например, дважды щелкните Microsoft Excel
2010).
3. Щелкните Отключить элементы пользовательского интерфейса, выберите
Настраиваемые, щелкните Отключить сочетания клавиш и затем щелкните
Включено.
4. Нажмите кнопку Показать. В диалоговом окнеВывод содержания нажмите кнопку
Добавить. В диалоговом окне Добавление элемента введите значения для
отключаемого сочетания клавиш в формате ключ,модификатор и затем нажмите кнопку
ОК.
Например, чтобы отключить сочетание клавиш ALT+F11 в Excel (которое открывает
Редактор Microsoft Visual Basic, где можно создавать макросы), введите 122,18 в
диалоговом окне Добавление элемента (значение клавиши F11 = 122, модификатор =
18).
Примечание.
Если в сочетании клавиш несколько клавиш-модификаторов, сложите их
значения и введите сумму в качестве значения модификатора на консоли
редактора объектов групповой политики. Например, для комбинации клавиш
144
ALT+SHIFT используйте сумму соответствующих им значений: 18+16 = 34.
5. Нажмите кнопку ОК. На странице Свойства политики Отключить сочетания клавиш
нажмите ОК.
Отключение предварительно определенных
элементов пользовательского интерфейса и
сочетаний клавиш
Существуют параметры политики, позволяющие отключать предварительно определенные
элементы пользовательского интерфейса и сочетания клавиш для приложений Office 2010. Эти
предварительно определяемые параметры политики для приложений Office 2010 доступны в
папке Конфигурация пользователя\Административные шаблоны\<имя приложения> в узле
Отключить элементы пользовательского интерфейса\Предварительно определенные
редактора объектов групповой политики. Параметры политики отключения элементов
пользовательского интерфейса доступны для следующих приложений:
Access 2010
Excel 2010
PowerPoint 2010
Word 2010
SharePoint Designer 2010
Publisher 2010
Visio 2010
Чтобы отключить предварительно определенные команды
1. Проверьте наличие необходимых разрешений системы безопасности для объекта
групповой политики: либо Изменить параметры, либо Изменение параметров,
удаление и изменение настроек безопасности. Дополнительные сведения о
разрешениях, необходимых для управления групповой политикой, см. в разделе о
делегировании администрирования групповой политики в Руководстве по планированию
и развертыванию групповой политики
(http://go.microsoft.com/fwlink/?linkid=182208&clcid=0x419).
2. На консоли редактора объектов групповой политики разверните узел Конфигурация
пользователя, затем узел Административные шаблоны и затем приложение, для
которого требуется отключить команды (например, дважды щелкните Microsoft Excel
2010).
3. Щелкните Отключить элементы пользовательского интерфейса, выберите
Предварительно определенные, дважды щелкните Отключить команды, щелкните
Включено, выберите команды, которые требуется отключить, и нажмите кнопку ОК.
145
Чтобы отключить предварительно определенные сочетания клавиш
1. Проверьте наличие необходимых разрешений системы безопасности для объекта
групповой политики: либо Изменить параметры, либо Изменение параметров,
удаление и изменение настроек безопасности. Дополнительные сведения о
разрешениях, необходимых для управления групповой политикой, см. в разделе о
делегировании администрирования групповой политики в Руководстве по планированию
и развертыванию групповой политики
(http://go.microsoft.com/fwlink/?linkid=182208&clcid=0x419).
2. На консоли редактора объектов групповой политики разверните узел Конфигурация
пользователя, затем узел Административные шаблоны и затем приложение, для
которого требуется отключить команды (например, дважды щелкните Microsoft Excel
2010).
3. Щелкните Отключить элементы пользовательского интерфейса, выберите
Предварительно определенные, дважды щелкните Отключить сочетания клавиш,
щелкните Включено, выберите сочетания клавиш, которые требуется отключить, и
нажмите кнопку ОК.
См. также
Обзор групповой политики для Office 2010
Планирование групповой политики в Office 2010
Принудительное применение параметров с помощью групповой политики в Office 2010
146
Включение компонента "Коллега" SharePoint
Server 2010 в Outlook 2010
В этом статье описывается процесс настройки клиента Microsoft Office 2010 для включения
надстройки "Коллега" Microsoft SharePoint Server 2010 в приложении Microsoft Outlook 2010.
Содержание:
Обзор
Перед началом работы
Настройка компонента "Коллеги" на личном сайте
Обзор
Надстройка SharePoint Server "Коллега" в Microsoft Outlook 2010 проверяет элементы в папке
"Отправленные" и выполняет поиск имен и ключевых слов с учетом их частотности. Список
возможных коллег периодически обновляется и хранится в пользовательском профиле на
локальном компьютере. Этот список можно открыть со страницы Добавление коллег на вебсайте SharePoint "Мой сайт", которая служит для добавления коллег на сайт. Пользователь
может одобрить или отклонить имена контактов и ключевые слова перед их добавлением в вебчасть Спроси меня.
Функция проверки в компоненте "Коллеги" по умолчанию включена. Чтобы отключить эту
функцию, используйте групповую политику.
Можно заблокировать эти параметры, чтобы настроить функцию проверки коллег с помощью
административного шаблона групповой политики Office (Office14.adm). Также можно настроить
параметры по умолчанию с помощью центра развертывания Office, что позволит пользователям
изменять их из развертываемой конфигурации.
Перед началом работы
Перед началом развертывания следует ознакомиться с документами Планирование групповой
политики в Office 2010, Обзор планирования для Outlook 2010 и Планирование профилей
пользователей (SharePoint Server 2010) (http://go.microsoft.com/fwlink/?linkid=182364&clcid=0x419).
Настройка компонента "Коллеги" на личном сайте
Выполните следующие действия для настройки параметров компонента "Коллеги". Две первых
процедуры предназначены для администраторов, настраивающих эту функцию с помощью
групповой политики или центра развертывания Office. Третья процедура описывает
развертывание разделов реестра личного сайта для пользователей с помощью центра
147
развертывания Office. Для работы компонента "Коллеги" необходимо развернуть данные
реестра URL-адресов. В последней процедуре приведены действия для пользователей по
отключению этой функции в Outlook 2010.
Настройка компонента "Коллеги" с помощью групповой политики
1. В групповой политике загрузите шаблон Office 2010 (Office14.adm). Необходимые для
этого действия зависят от используемой версии Windows.
2. Откройте консоль управления групповой политикой (GPMC) и в древовидном
представлении разверните узлы Домены и Объекты групповой политики.
3. Щелкните нужный объект политики правой кнопкой мыши и выберите команду Изменить.
Откроется редактор управления групповыми политиками.
4. В дереве разверните узлы Конфигурация пользователя | Политики |
Административные шаблоны \ классические административные шаблоны (ADM) \
Microsoft Office 2010 \ Параметры сервера \ SharePoint Server.
5. Дважды щелкните элемент Включить надстройку "Импорт коллег" для Outlook,
взаимодействующую с Microsoft SharePoint Server.
6. Выберите значение Включено, чтобы включить параметр политики, или значение
Отключено, чтобы отключить политику.
7. Нажмите кнопку ОК.
8. При включении этой политики также можно настроить другие политики в папке, например
Максимальное количество получателей элемента Outlook, которое будет
анализироваться с целью выявления коллег пользователя при создании
рекомендации и Минимальный срок перед началом проверки рекомендаций по
коллегам.
9. Сохраните групповую политику.
Настройка компонента "Коллеги" с использованием центра развертывания Office
1. Запустите центр развертывания Office, запустив программу установки с параметром
командной строки /admin.
2. На странице Изменение параметров пользователя разверните дерево до раздела
Система Microsoft Office 2010 \ Параметры сервера \ SharePoint Server.
3. Дважды щелкните элемент Включить надстройку "Импорт коллег" для Outlook,
взаимодействующую с Microsoft SharePoint Server.
4. Выберите значение Включено, чтобы включить параметр политики, или значение
Отключено, чтобы отключить политику по умолчанию.
5. При включении этой политики также можно настроить другие политики в папке, например
Максимальное количество получателей элемента Outlook, которое будет
анализироваться с целью выявления коллег пользователя при создании
рекомендации и Минимальный срок перед началом проверки рекомендаций по
148
коллегам.
6. Завершите настройку Office 2010 и в меню Файл нажмите кнопку Сохранить, чтобы
создать файл параметров настройки, который можно развернуть для пользователей.
Установка URL-адреса личного сайта с помощью центра развертывания Office
1. Запустите центр развертывания Office, запустив программу установки с параметром
командной строки /admin.
2. В области Дополнительный контент щелкните пункт Добавление разделов реестра.
3. Нажмите кнопку Добавить, чтобы добавить разделы реестра, указанные ниже.
Корень
Тип
Раздел
Имя
данн
парамет
ых
ра
Значение
HKEY_CURREN
T_USER
REG
_SZ
Software\Policies\Microsoft\Office\14.0\
common\Portal\Link
Providers\MySiteHost
URL
URL-адрес
личного
сайта —
например
http://Office/
MySite.
HKEY_CURREN
T_USER
REG
_SZ
Software\Policies\Microsoft\Office\14.0\
common\Portal\Link
Providers\MySiteHost
Display
Name
Имя,
отображаем
ое
пользовате
лю —
например
MySite.
4. Завершите конфигурацию Office 2010 и в меню Файл нажмите кнопку Сохранить, чтобы
создать файл параметров настройки, который можно развернуть для пользователей.
Отключение функции "Коллеги" вручную в Outlook 2010
1. В приложении Outlook 2010 перейдите на вкладку Файл и щелкните элемент
Параметры.
2. В диалоговом окне Параметры Outlook нажмите кнопку Дополнительно.
3. В разделе Другие снимите флажок Разрешить анализ отправленных сообщений для
определения пользователей, которым вы обычно отправляете сообщения, и
наиболее часто обсуждаемых тем, и отправить эту информацию на сервер
149
SharePoint.
4. Нажмите кнопку ОК.
См. также
Планирование групповой политики в Office 2010
Обзор планирования для Outlook 2010
Планирование профилей пользователей (SharePoint Server 2010)
150
Настройка безопасности Office 2010
В этой статье предоставлены необходимые сведения и указания по настройке параметров
безопасности Microsoft Office 2010 с помощью центра развертывания Office и групповой
политики.
Содержание:
Обзор процесса
Перед началом работы
Настройка параметров безопасности с помощью центра развертывания Office
Настройка параметров безопасности с помощью групповой политики
Обзор процесса
Параметры безопасности можно настроить с помощью центра развертывания Office, а также с
помощью административных шаблонов Office 2010 (файлов ADM или ADMX) и групповой
политики. Кроме того, некоторые параметры безопасности можно настроить в центре
управления безопасностью, который открывается из пользовательского интерфейса всех
компьютеров Office 2010. При этом с точки зрения администрирования и развертывания
параметры центра управления безопасностью полезны только для устранения неполадок
установки и проблем конфигурации на отдельных компьютерах. Центр управления
безопасностью невозможно использовать для развертывания или централизованного
управления параметрами безопасности.
Если для настройки параметров безопасности используется центр развертывания Office, то
настройки не являются постоянными. Центр развертывания определяет начальное значение
параметра. После установки Office 2010 пользователи могут изменять некоторые настройки в
центре управления безопасностью. Чтобы запретить пользователям изменять параметры
безопасности, следует использовать групповую политику.
Перед началом работы
Перед настройкой параметров безопасности ознакомьтесь со следующими сведениями о
планировании, разрешениях и требованиях к средствам.
Планирование параметров безопасности
Перед настройкой параметров безопасности необходимо выполнить следующие действия в
процессе планирования системы безопасности:
Ознакомьтесь с документом Обзор безопасности системы Office 2010. В этой статье
описывается новая архитектура безопасности Office 2010, а также описывается
151
взаимодействие новых компонентов безопасности для обеспечения многоуровневой защиты.
Рекомендуется не изменять параметры безопасности, если их значение не понятно
полностью.
Ознакомьтесь со статьей Угрозы безопасности и контрмеры для выпуска 2010 системы
Microsoft Office. В этой статье описываются угрозы безопасности, которым подвержен
Office 2010, а также приводятся сведения по определению наиболее опасных рисков и угроз
для бизнес-активов и бизнес-процессов организации.
Ознакомьтесь с разделами по планированию в документе Планирование обеспечения
безопасности для Office 2010. Эти статьи описывают различные параметры безопасности,
используемые для настройки компонентов безопасности Office 2010.
Обзор требуемых разрешений
В следующей таблице приведены административные полномочия, необходимые для настройки
параметров безопасности с помощью различных средств развертывания и управления.
Действие
Требуемое участие в группах
Запуск центра развертывания Office.
Группа администраторов на локальном
компьютере
Настройка локальных параметров групповой
политики с помощью редактора объектов
групповой политики.
Группа администраторов на локальном
компьютере
Настройка параметров групповой политики
домена с помощью консоли управления
групповой политики.
Группа администраторов доменов,
администраторов предприятия или
владельцев-создателей групповой политики
Требования к имеющимся средствам
Для настройки параметров безопасности можно использовать различные средства. Перед
использованием этих средств следует убедиться в соблюдении следующих условий:
Администратор обладает необходимыми знаниями об использовании центра развертывания
Office для настройки Office 2010. Дополнительные сведения о центре развертывания Office
см. в разделах Office Customization Tool in Office 2010 (на английском языке) и Обзор
настройки Office 2010.
Создана точка сетевой установки, с которой можно запустить центр развертывания Office.
Дополнительные сведения о точках сетевой установки см. в разделе Создание точки сетевой
установки для Office 2010.
152
Администратор обладает знаниями об административных шаблонах (ADM-файлах и ADMXфайлах). Дополнительные сведения об административных шаблонах см. в разделе Обзор
групповой политики для Office 2010.
Административные шаблоны Office 2010 загружены в редактор объектов групповой политики
или установлены на контроллере домена.
Центр развертывания Office доступен только в корпоративных версиях Office 2010 и системы
Microsoft Office 2007. Чтобы определить, является ли установленная версия Office 2010
корпоративной, откройте установочный диск Office 2010 и проверьте наличие на нем папки
Admin. Если папка Admin существует, то версия является корпоративной. В противном случае
диск содержит розничную версию.
Настройка параметров безопасности с помощью
центра развертывания Office
В этой процедуре показан процесс настройки параметров безопасности с помощью центра
развертывания Office.
Использование центра развертывания Office для настройки параметров безопасности
1. Откройте командную строку и перейдите в корневую папку точки сетевой установки,
содержащую исходные файлы Office 2010.
2. В командной строке введите setup.exe /adminи нажмите клавишу ВВОД.
3. На левой панели центра развертывания Office выберите элемент Параметры
безопасности Office.
4. Измените необходимые параметры безопасности на правой панели.
Настройка параметров безопасности с помощью
групповой политики
В этой процедуре показан процесс настройки параметров безопасности с помощью групповой
политики.
Использование групповой политики для настройки параметров безопасности
1. Чтобы настроить параметры локальной групповой политики, откройте редактор объектов
групповой политики.
Для этого введите в окне Выполнить команду gpedit.mscи нажмите клавишу ВВОД.
2. Для изменения доменных параметров групповой политики следует открыть редактор
управления групповыми политиками на контроллере домена.
Для этого откройте оснастку управления групповыми политиками, щелкните изменяемый
153
объект групповой политики правой кнопкой мыши и выберите команду Изменить.
3. Найдите изменяемый параметр безопасности в дереве редактора объектов групповой
политики или в дереве редактора управления групповой политикой в одном из
следующих расположений:
User Configuration/Policies/Administrative Templates/Microsoft Access 2010/Application
Settings/Security
User Configuration/Policies/Administrative Templates/Microsoft Excel 2010/Excel
Options/Security
User Configuration/Policies/Administrative Templates/Microsoft InfoPath 2010/Security
User Configuration/Policies/Administrative Templates/Microsoft Office 2010/Security
Settings
User Configuration/Policies/Administrative Templates/Microsoft OneNote 2010/OneNote
Options/Security
User Configuration/Policies/Administrative Templates/Microsoft Outlook 2010/Security
User Configuration/Policies/Administrative Templates/Microsoft PowerPoint
2010/PowerPoint Options/Security
User Configuration/Policies/Administrative Templates/Microsoft Project 2010/Security
User Configuration/Policies/Administrative Templates/Microsoft Publisher 2010/Security
User Configuration/Policies/Administrative Templates/Microsoft Visio 2010/Visio
Options/Security
User Configuration/Policies/Administrative Templates/Microsoft Word 2010/Word
Options/Security
4. Дважды щелкните параметр безопасности и внесите необходимые изменения.
Совет.
Если изменяемый параметр безопасности не обнаружен, то просмотрите указанные
выше расположения в узле Computer Configuration/Policies/Administrative Templates.
См. также
Обзор безопасности системы Office 2010
154
Настройка управления правами на доступ к
данным в Office 2010
Пользователи могут ограничить разрешения доступа к документам с содержимым и сообщениям
электронной почты в Microsoft Office 2010 с помощью службы управления правами на доступ к
данным (IRM). Можно настроить параметры IRM в компании для шифрования свойств документа
для содержимого IRM с помощью групповой политики или центра развертывания Office.
Содержание:
Обзор
Перед началом работы
Отключение службы управления правами на доступ к данным
Настройка автоматического кэширования лицензий для Outlook
Внедрение срока действия электронной почты
Развертывание шаблонов политики прав
Обзор
Можно заблокировать большую часть параметров, чтобы настроить управление правами на
доступ к данным с использованием шаблона групповой политики Office (Office14.adm) или
шаблона групповой политики Outlook (Outlook14.adm). Также для настройки параметров по
умолчанию можно использовать центр развертывания Office, который позволяет пользователям
менять настройки. Настройки центра развертывания Office можно найти в соответствующих
местах на странице Изменить параметры пользователя центра развертывания Office. Кроме
того, есть параметры конфигурации IRM, которые можно задать только через разделы реестра.
Список параметров IRM см. в статье Планирование управления правами на доступ к данным в
Office 2010
В Microsoft Outlook 2010 пользователи могут создавать и отправлять сообщения электронной
почты с ограниченными разрешениями, чтобы запретить пересылку, печать, копирование и
вставку сообщений. Документы, книги и презентации Office 2010, прикрепленные к сообщениям с
ограниченными разрешениями, также автоматически имеют ограниченные разрешения.
Администратор Outlook может настраивать ряд параметров для электронной почты службы
управления правами на доступ к данными, например, отключать управление электронными
правами на доступ к данным или настроить кэширование локальных лицензий. Кроме группы
разрешений по умолчанию Не пересылать, можно также создавать настраиваемые разрешения
службы управления правами на доступ к данным для пользователей. Дополнительные сведения
см. в разделе Настройка службы управления правами на доступ к данным для Office 2010 статьи
Планирование управления правами на доступ к данным в Office 2010.
155
Перед началом работы
Перед началом развертывания изучите статью Планирование управления правами на доступ к
данным в Office 2010 для определения параметров, которые нужно настроить для IRM.
Шаблоны Office 2010 и Outlook 2010 и другие файлы ADM можно загрузить в центре загрузки
Майкрософт. Дополнительные сведения об использовании центра развертывания Office см. в
статье Office Customization Tool in Office 2010 (на английском языке).
Отключение службы управления правами на
доступ к данным
Можно отключить службу IRM для всех приложений Microsoft Office. Чтобы отключить службу
IRM в Outlook 2010, следует отключить ее для всех приложений Microsoft Office. Нельзя
отключить службу IRM только в Microsoft Outlook.
Отключение управления правами на доступ к данным в Office 2010 с использованием
групповой политики
1. В групповой политике загрузите шаблон Office 2010 (Office14.adm) и перейдите к
параметру Конфигурация пользователя\Административные шаблоны\система
Microsoft Office 2010\Управление ограниченными разрешениями.
2. Дважды щелкните Отключить интерфейс управления правами на доступ к данным.
3. Щелкните Разрешено.
4. Нажмите кнопку ОК.
Настройка автоматического кэширования
лицензий для Outlook
По умолчанию Outlook 2010 автоматически загружает лицензию IRM для электронной почты с
управлением правами, когда Outlook синхронизируется с Exchange Server. Можно настроить
Outlook 2010, чтобы запретить локальное кэширование сведений о лицензии. Если включено,
пользователи должны подключиться к сети для получения сведений о лицензии, чтобы открыть
сообщений электронной почты с управлением правами.
Отключение автоматического кэширования лицензии для службы управления правами
на доступ к данным с использованием групповой политики
1. В групповой политике загрузите шаблон Outlook 2010 (Outlk14.adm) и перейдите к
параметру Конфигурация пользователя\Административные шаблоны\Microsoft
Office Outlook 2010\Разное.
2. Дважды щелкните Не загружать информацию о лицензии разрешения на права для
почты управления правами на доступ к данным во время синхронизации
156
автономной папки Exchange.
3. Щелкните Разрешено.
4. Нажмите кнопку ОК.
Внедрение срока действия электронной почты
Можно также использовать управление правами на доступ к данным для внедрения срока
действия электронной почты для Outlook 2010. При подключенной службе управления правами
на доступ к данным пользователь может указать число дней до истечения срока действия
сообщения, и по истечении этого периода доступ к сообщению запрещается.
Администратор может указать срок действия для всех сообщений электронной почты Outlook в
организации. Срок действия применяется, если пользователи отправляют электронную почту с
управлением правами.
Настройка срока действия сообщений электронной почты с использованием групповой
политики
1. В групповой политике загрузите шаблон Outlook 2010 (Outlk14.adm) и перейдите к
параметру Конфигурация пользователя\Административные шаблоны\Microsoft
Outlook 2010\Сервис | Параметры Outlook\Настройки\Параметры электронной
почты\Дополнительные параметры электронной почты.
2. Дважды щелкните When sending a message.
3. Щелкните Разрешено.
4. В поле Срок действия сообщений (дн.): введите число дней, по истечение которого
срок действия сообщения истекает.
5. Нажмите кнопку ОК.
Развертывание шаблонов политики прав
Параметры политики службы управления правами на доступ к данным, доступные в шаблоне
групповой политики Office (Office 14.adm), можно настроить таким образом, чтобы указывать
расположение хранения шаблонов политики предоставления прав (локальное или на доступном
общем ресурсе сервера).
Настройка расположения шаблонов политики предоставления прав службы управления
правами на доступ к данным в групповой политике
1. В групповой политике загрузите шаблон Office 2010 (Office14.adm) и перейдите к
параметру Конфигурация пользователя\Административные шаблоны\система
Microsoft Office 2010\Управление ограниченными разрешениями.
2. Дважды щелкните Указать путь к политике предоставления разрешений.
157
3. Щелкните Включено.
4. В поле Введите путь к шаблонам политики для разрешений для содержимого
введите полный путь к шаблонам политики предоставления разрешений службы
управления правами на доступ к данным.
5. Нажмите кнопку ОК.
См. также
Планирование управления правами на доступ к данным в Office 2010
158
Настройка Outlook 2010
В этом разделе приведены справочные сведения о настройке Microsoft Outlook 2010 с
функциями учетной записи Microsoft Exchange Server (например, с мобильным Outlook, режимом
кэширования данных, параметрами отправки и получения Microsoft Exchange, а также с
несколькими учетными записями Exchange). Кроме того, здесь также приведены сведения о
настройке безопасности и защитных компонентов Microsoft Outlook 2010, а также сведения о
настройке профилей Outlook с помощью файла профиля Outlook с расширением PRF.
Содержание
Статья
Описание
Настройка мобильного Outlook в Outlook 2010
Требования и возможности настройки группы
учетных записей Outlook для использования
мобильного Outlook.
Настройка режима кэширования Exchange в
Outlook 2010
Порядок настройки режима кэширования
Exchange для учетных записей электронной
почты Microsoft Exchange Server в Microsoft
Outlook 2010.
Настройка параметров отправки и получения
Exchange Server в Outlook 2010
Порядок определения групп отправки и
получения для учетных записей пользователей
и папок Microsoft Exchange Server и указания
задач, которые разрешены для каждой группы
при совершении действий отправки и
получения в Microsoft Outlook 2010.
Настройка нескольких учетных записей
Exchange для Outlook 2010
Описание настройки нескольких учетных
записей электронной почты Microsoft Exchange
Server для профиля Microsoft Outlook 2010.
Настройка параметров безопасности и защиты
в Outlook 2010
Описание настройки безопасности, защиты и
конфиденциальности электронной почты в
Microsoft Outlook 2010.
Настройка профилей Outlook с помощью файла Инструкции по использованию файла профиля
профилей Outlook (PRF)
PRF в Microsoft Outlook 2010 для быстрого
создания пользовательских профилей MAPI,
изменения профилей и их применения.
Развертывание файлов автономной адресной
Описание развертывания файлов автономной
адресной книги вручную на удаленных
159
Статья
Описание
книги вручную
клиентских компьютерах посредством
распространения через Интернет.
Отключение синхронизации списка глобальных
адресов для Outlook 2010
Описание отключения синхронизации
глобального списка адресов Microsoft Exchange
с контактами Microsoft Outlook 2010 с помощью
групповой политики и настройки синхронизации
глобального списка адресов для запроса перед
обновлением посредством настройки реестра.
160
Настройка мобильного Outlook в Outlook
2010
Можно настроить учетные записи пользователей в приложении Microsoft Outlook 2010 для связи
с Microsoft Exchange Server 2003 или более поздними версиями через Интернет без
использования виртуальной частной сети (VPN). Эта возможность, позволяющая подключение к
учетной записи Exchange Server с помощью мобильного Outlook, предоставляет пользователям
Outlook доступ к их учетным записям Exchange Server в Интернете, если они путешествуют или
работают вне за пределами брандмауэра своей организации.
В этой статье описываются требования и возможности настройки мобильного Outlook для группы
пользователейOutlook. Сведения о настройке этой возможности на одном компьютере см. в
статье Использование средства "Мобильный Outlook" для подключения к серверу Exchange без
виртуальной частной сети (http://go.microsoft.com/fwlink/?linkid=160586&clcid=0x419).
Содержание:
Обзор
Подготовка к работе
Использование центра развертывания Office для настройки мобильного Outlook
Использование групповой политики для блокировки параметров мобильного Outlook
Проверка
Обзор
Чтобы настроить Outlook 2010 с мобильным Outlook в составе общего процесса развертывания
Outlook, необходимо активировать этот параметр в центре развертывания Office (OCT) и (что
необязательно) задать дополнительные параметры, например требования к уровню
безопасности связи с сервером Exchange Server. После определения этих параметров они
сохраняются вместе с другими параметрами в файле параметров установки (MSP-файле),
который используется для развертывания приложения Outlook. Дополнительные сведения о
центре развертывания Office см. в статье Office Customization Tool in Office 2010 (на английском
языке).
Некоторые параметры мобильного Outlook можно заблокировать с помощью групповой политики.
Дополнительные сведения о параметрах групповой политики мобильного Outlook см. в разделе
Использование групповой политики для блокировки параметров мобильного Outlook далее в
этой статье. Дополнительные сведения о групповой политике см. в статьях Обзор групповой
политики для Office 2010 и Принудительное применение параметров с помощью групповой
политики в Office 2010.
Если в качестве сервера обмена сообщениями применяется Microsoft Exchange Server 2007 или
Microsoft Exchange Server 2010, можно использовать возможность автоматического обнаружения
161
Outlook 2010 для автоматической настройки мобильного Outlook. Дополнительные сведения об
автоматической настройке учетной записи см. в статье Автоматическая настройка учетных
записей в Outlook (Возможно, на английском языке)
(http://go.microsoft.com/fwlink/?linkid=79065&clcid=0x419) (Возможно, на английском языке).
В предыдущих версиях Outlook мобильный Outlook назывался "RPC через HTTP".
Подготовка к работе
Перед началом развертывания изучите статью Обзор планирования для Outlook 2010 для
определения параметров, которые нужно настроить для мобильного Outlook.
Рекомендуется в учетных записях пользователей, настраиваемых для мобильного Outlook,
использовать режим кэширования Exchange. Дополнительные сведения о режиме
кэширования Exchange в Outlook см. в статье Планирование развертывания режима
кэширования данных Exchange в Outlook 2010.
Загрузка административного шаблона групповой политики (ADM- или ADMX-файла) для
Outlook 2010. Файлы шаблонов можно загрузить на странице файлов административных
шаблонов Office 2010 (ADM, ADMX, ADML) и центра развертывания Office (Возможно, на
английском языке) (http://go.microsoft.com/fwlink/?linkid=189316&clcid=0x419) (Возможно, на
английском языке).
Перед настройкой мобильного Outlook для Outlook 2010 в среде Exchange без службы
автоматического обнаружения необходим URL-адрес для прокси-сервера Exchange,
настроенного для работы с мобильным Outlook. Этот URL-адрес должен быть предоставлен
администратором Exchange организации клиента.
Использование центра развертывания Office для
настройки мобильного Outlook
Используйте эту процедуру для настройки мобильного Outlook с помощью центра развертывания
Office.
Чтобы настроить мобильный Outlook с помощью центра развертывания Office,
выполните следующие действия.
1. В центре развертывания Office в древовидном представлении перейдите в Outlook и
щелкните Добавить учетные записи. Выберите учетную запись Exchange, которую
нужно настроить, и щелкните Изменить.
2. Если определяется новый сервер Exchange Server для пользователей, введите значение
или заменяемый параметр в поле Имя пользователя.
Например, чтобы использовать точное имя входа для каждого пользователя, можно
определить =%UserName%. Это позволит предотвратить обращения к пользователям, в
которых Outlook просит выбрать между несколькими вариантами.
162
3. Если определяется новый сервер Exchange Server, в поле Exchange Server введите имя
сервера Exchange Server.
Если настраивается мобильный Outlook для существующих пользователей Exchange,
которые не переходят на новый сервер Exchange Server, можно пропустить шаги 2 и 3.
4. Щелкните More Settings (Дополнительные параметры).
5. В диалоговом окне Параметры Exchange установите флажок Настройка мобильного
Outlook и Подключение к почтовому ящику Exchange по протоколу HTTP.
6. В текстовом поле после этих флажков введите имя сервера для прокси-сервера
мобильного Outlook.
Не используйте http:// или https:// как часть имени.
7. Решите, должны ли пользователи подключаться только по протоколу SSL. Если
необходима поддержка проверки подлинности сервера и клиента, выберите Взаимно
проверять подлинность сеанса при подключении с SSL и введите основное имя
прокси-сервера.
8. Выберите, нужно ли изменить способ, с помощью которого Outlook решает, какой тип
соединения использовать первым: по локальной сети (TCP/IP) или мобильный Outlook
(HTTP). По умолчанию сначала используется подключение по локальной сети (TCP/IP), а
затем мобильный Outlook (HTTP). Если пользователи будут подключаться за пределами
корпоративной сети чаще, чем в ее пределах, рекомендуется настроить Outlook так,
чтобы сначала использовался мобильный Outlook (HTTP).
9. Выберите метод проверки подлинности из раскрывающегося списка.
По умолчанию принимается метод "Проверка подлинности пароля" (NTLM).
10. Нажмите кнопку ОК, чтобы вернуться в диалоговое окно Параметры Exchange, а затем
нажмите кнопку Готово.
11. Завершите настройку Outlook или Microsoft Office и в меню Файл выберите команду
Сохранить, чтобы создать файл параметров, пригодный для применения другими
пользователями.
Использование групповой политики для
блокировки параметров мобильного Outlook
Используйте эту процедуру для блокировки параметров мобильного Outlook с помощью
групповой политики.
Чтобы заблокировать параметры мобильного Outlook в пользовательском интерфейсе
с помощью групповой политики, выполните следующие действия.
1. В редакторе объектов групповой политике загрузите административный шаблон Outlook
2010 (Outlk14.adm).
2. Для настройки параметров режима кэширования Exchange откройте консоль управления
163
групповой политикой (GPMC), в древовидном представлении разверните узел Домены, а
затем разверните узел Объекты групповой политики.
3. Щелкните нужный объект политики правой кнопкой мыши и выберите команду Правка.
Откроется редактор управления групповыми политиками.
4. В древовидном представлении разверните узел Конфигурация пользователя, затем
узел Политики, разверните Административные шаблоны, Классические
административные шаблоны (ADM), Microsoft Outlook 2010, Параметры учетной
записи и щелкните Exchange.
5. В области чтения в столбце Параметр дважды щелкните политику, которую нужно
настроить. Например, дважды щелкните Настройка параметров пользовательского
интерфейса мобильного Outlook.
6. Щелкните Включено.
7. Выберите параметр из раскрывающегося списка Выберите состояние
пользовательского интерфейса, при котором ОС сможет поддерживать эту
функцию.
8. Нажмите кнопку ОК.
Проверка
После завершения настройки примените параметры в тестовой среде. Откройте в ней Outlook и
убедитесь, что параметры применяются так, как ожидалось.
См. также
Сценарии развертывания Exchange Server 2003 RPC посредством HTTP (Возможно, на
английском языке)
Развертывание мобильного Outlook
164
Настройка режима кэширования Exchange в
Outlook 2010
В этой статье описывается настройка режима кэширования данных Exchange для учетных
записей электронной почты Microsoft Exchange Server в Microsoft Outlook 2010.
Содержание
Обзор
Подготовка к работе
Настройка режима кэширования данных Exchange
Настройка параметров режима кэширования данных Exchange с помощью центра
развертывания Office
Настройка параметров режима кэширования данных Exchange с помощью групповой
политики
Настройка размещения по умолчанию для OST-файлов при помощи групповой политики
Преобразование OST-файлов в формате ANSI в Юникод
Обзор
Если для учетной записи Outlook 2010 настроен режим кэширования данных Exchange, Outlook
2010 работает с локальной копией пользовательского почтового ящика Exchange, который
хранится в файле автономных папок (OST-файле) на компьютере пользователя, а также с
автономной адресной книгой. Кэшированный почтовый ящик и автономная адресная книга
периодически обновляются с сервера Exchange Server.
Режим кэширования данных можно настроить только для учетных записей электронной почты
Exchange Server. Режим кэширования данных Exchange поддерживается всеми версиями
Exchange Server, с которыми Outlook 2010 может установить связь, т. е. начиная с Exchange
Server 2003 и более поздних версий.
Если параметры режима кэширования данных Exchange не настроены, текущее состояние
режима кэширования данных Exchange не изменяется для существующих профилей при
переходе на новую версию Microsoft Outlook. Например, если для учетной записи пользователя в
Office Outlook 2003 или Microsoft Office Outlook 2007 был настроен режим кэширования данных
Exchange, при переходе на Outlook 2010 режим кэширования данных Exchange остается
включенным. Новые файлы OST или автономной адресной книги помещаются в папку по
умолчанию: в Windows XP это %userprofile%\Local Settings\Application Data\Microsoft\Outlook, а в
Windows Vista и Windows 7 — %userprofile%\AppData\Local\Microsoft\Outlook.
Для режима кэширования данных Exchange можно настроить ряд параметров. В их число входит
размещение OST-файлов по умолчанию для пользователей в организации, у которых еще нет
165
OST-файлов для режима кэширования данных Exchange. Если не указать другое размещение
файлов OST, Outlook создает OST-файл в папке по умолчанию при запуске Outlook в режиме
кэширования данных Exchange.
Можно заблокировать эти параметры, чтобы настроить режим кэширования данных Exchange с
помощью административного шаблона групповой политики Outlook (Outlk12.adm). Также можно
настроить параметры по умолчанию, используя центр развертывания Office, и в этом случае
пользователи могут их менять.
Подготовка к работе
Перед началом развертывания прочитайте статьи Планирование развертывания режима
кэширования данных Exchange в Outlook 2010 и Office Customization Tool in Office 2010 (на
английском языке), чтобы определить, какие параметры следует настроить для режима
кэширования Exchange.
Для загрузки административных шаблонов Outlook 2010 перейдите на страницу Файлы
административных шаблонов Office 2010 (ADM, ADMX, ADML) и центр развертывания Office
(http://go.microsoft.com/fwlink/?linkid=189316&clcid=0x419). Дополнительные сведения о групповой
политике см. в статьях Обзор групповой политики для Office 2010 и Принудительное применение
параметров с помощью групповой политики в Office 2010.
Дополнительные сведения о центре развертывания Office см. в разделе Office Customization Tool
in Office 2010 (на английском языке).
При миграции с более ранней версии Outlook с включенным режимом кэширования Exchange
определите формат OST-файлов пользователей (ANSI или Юникод). Дополнительные сведения
см. в статье Как определить режим, используемый Outlook 2007 и Outlook 2003 для файлов
автономных папок (Возможно, на английском языке)
(http://go.microsoft.com/fwlink/?linkid=159924&clcid=0x419) (Возможно, на английском языке).
Настройка режима кэширования данных Exchange
Используйте следующие процедуры для настройки параметров режима кэширования Exchange.
Настройка параметров режима кэширования данных Exchange с помощью центра
развертывания Office
1. В центре развертывания Office в древовидном представлении найдите Outlook,
щелкните Добавить учетные записи. В столбце Имя учетной записи списка области
чтения щелкните учетную запись, которую нужно настроить, а затем щелкните
Изменить. Появится диалоговое окно Параметры Exchange.
Учтите, что в древовидном представлении центра развертывания Office следует
щелкнуть Профиль Outlook, а затем выбрать команду Изменить профиль или Создать
профиль, чтобы добавить учетную запись Exchange и настроить параметры Exchange
Server.
166
2. Чтобы задать новую папку для файлов данных пользователей Outlook (OST)
пользователей, в диалоговом окне Параметры Exchange щелкните More Settings
(Дополнительные параметры) и выберите Включить автономный режим. Введите путь
к папке и имя OST-файла. Путь можно также ввести в поле Каталог для хранения
файлов автономной адресной книги, а затем нажать кнопку OK.
3. Для включения или отключения режима кэширования данных Exchange или для указания
режима загрузки по умолчанию при включенном режиме кэширования данных Exchange
щелкните вкладку Режим кэширования данных.
4. Выберите Настроить режим кэширования Exchange и установите флажок
Использовать режим кэширования Exchange, чтобы включить режим кэширования
Exchange для пользователей. По умолчанию режим кэширования Exchange отключен,
если не установить флажок Использовать режим кэширования Exchange.
5. Если режим кэширования данных Exchange был включен в действии 4, выберите
параметр загрузки по умолчанию на вкладке Режим кэширования данных:
Загружать только заголовки Пользователи видят заголовок и начало или текст
сообщения (256 КБ текстовой информации). Есть несколько способов загрузки всего
сообщения, например сообщение можно открыть щелчком или щелкнуть Загрузить
сообщение полностью в нижней части области чтения.
Загружать заголовки, а затем сообщения Сначала загружаются все заголовки, а
затем сообщения. Хронологический порядок загрузки может не сохраняться. Outlook
загружает заголовки, затем сообщения в открытую пользователем папку, а затем
заголовки и сообщения в папки, просмотренные пользователем последними.
Загружать сообщения целиком Сообщения загружаются целиком. Рекомендуется
использовать этот параметр, если сетевое подключение быстрое. Хронологический
порядок загрузки может не сохраняться. Outlook загружает сообщения целиком в
открытую пользователем папку, а после полные сообщения в папки, просмотренные
пользователем последними.
6. Для отключения загрузки только заголовков снимите флажок, выберите кнопку
параметра Загружать сообщения целиком и снимите флажок При медленном
подключении загружать только заголовки. При медленных подключениях по
умолчанию загружаются только заголовки. В некоторых случаях Outlook может принять
медленное подключение за быстрое или наоборот. Этот параметр позволяет
контролировать такое поведение.
7. Отключение загрузки общих непочтовых папок при синхронизации в режиме кэширования
данных Exchange в файлы пользователя OST. Общие непочтовые папки загружаются по
умолчанию. Загрузка общих непочтовых папок может увеличить размер OST-файлов
пользователей.
8. Загрузка общих папок "Избранное" при синхронизации в режиме кэширования данных
Exchange в OST-файлы пользователя. Общие папки "Избранное" по умолчанию не
загружаются. Как и в случае с общими непочтовыми папками, загрузка общих папок
167
"Избранное" может увеличить размер OST-файлов пользователей. Кроме того,
синхронизация общих папок "Избранное" увеличивает сетевой трафик и может быть
неудобна для пользователей с медленным сетевым подключением.
9. Если нужно включить общие почтовые папки, использующие режим кэширования
Exchange, выполните следующие действия.
a. В центре развертывания Office в древовидном представлении перейдите в
Дополнительное содержимое и щелкните Добавление записей в реестр.
b. В области чтения щелкните Добавить.
c.
Введите следующие сведения.
Корень
Тип
Раздел
данны
Имя
Значе
параметра
ние
CacheOther
sMail
1
х
HKEY_Current
_User
REG_
SZ
Software\Microsoft\Office\14.0\Outlook
\CachedMode
d. Нажмите кнопку ОК.
Настройка параметров режима кэширования данных Exchange с помощью групповой
политики
1. В групповой политике загрузите шаблон Outlook 2010 (Outlk14.adm).
2. Для настройки параметров режима кэширования Exchange откройте консоль управления
групповой политикой (GPMC) и в древовидном представлении разверните узел Домены,
а затем разверните узел Объекты групповой политики.
3. Щелкните нужный объект политики правой кнопкой и выберите команду Правка.
Откроется редактор управления групповыми политиками.
4. В древовидном представлении разверните узел Конфигурация пользователя, затем
узел Политики, разверните Административные шаблоны, Классические
административные шаблоны (ADM), Microsoft Outlook 2010, Параметры учетной
записи и щелкните Exchange. Также можно развернуть узел Exchange и выбрать Режим
кэширования данных Exchange.
5. В области чтения в столбце Параметр дважды щелкните политику, которую нужно
настроить. Например, в области чтения Exchange дважды щелкните Использовать
режим кэширования Exchange для новых и существующих профилей Outlook.
6. Щелкните Включено и выберите параметр (если требуется).
7. Нажмите кнопку ОК.
168
Настройка размещения по умолчанию для OST-файлов при помощи групповой
политики
1. В групповой политике загрузите шаблон Outlook 2010 (Outlk14.adm).
2. Для выбора размещения OST-файла по умолчанию откройте консоль управления
групповой политикой (GPMC), в древовидном представлении разверните узел Домены, а
затем разверните узел Объекты групповой политики.
3. Щелкните нужный объект политики правой кнопкой мыши и выберите команду Правка.
Откроется редактор управления групповыми политиками.
4. В древовидном представлении разверните узел Конфигурация пользователя, затем
узел Политики, разверните Административные шаблоны, Классические
административные шаблоны (ADM), Microsoft Outlook 2010, Прочее и щелкните
Параметры PST-файлов.
5. Дважды щелкните Расположение по умолчанию для OST-файлов.
6. Выберите параметр Включено, чтобы включить параметры политики.
7. В поле Расположение по умолчанию для OST-файлов укажите папку по умолчанию
для файлов OST. Например:
%userprofile%\Local Settings\Application Data\Microsoft\новая_папка.
8. Нажмите кнопку ОК.
Можно задать новую папку по умолчанию для файлов личных данных Outlook (PST) и
OST-файлов. Щелкните Параметры PST-файлов в древовидном представлении, и
выберите параметр Расположение по умолчанию для PST- и OST-файлов в области
чтения.
Преобразование OST-файлов в формате ANSI в Юникод
1. Для пользователей с существующими OST-файлами в формате ANSI следующая
процедура не преобразует файлы формата ANSI в Юникод. Эта процедура просто
создает новый OST-файл в формате Юникод для профиля пользователя и не удаляет
старый файл в формате ANSI.
2. Чтобы определить, какой формат OST-файлов применяется (ANSI или Юникод), см.
раздел Определение режима, который Outlook 2007 или Outlook 2003 использует для
файлов автономных папок (Возможно, на английском языке)
(http://go.microsoft.com/fwlink/?linkid=159924&clcid=0x419) (Возможно, на английском
языке).
3. В групповой политике загрузите шаблон Outlook 2010 (Outlk14.adm).
4. Откройте консоль управления групповой политикой (GPMC) и в древовидном
представлении разверните узел Домены, а затем разверните узел Объекты групповой
политики.
5. Щелкните нужный объект политики правой кнопкой мыши и выберите команду Правка.
169
Откроется редактор управления групповыми политиками.
6. В древовидном представлении разверните узел Конфигурация пользователя, затем
узел Политики, разверните Административные шаблоны, Классические
административные шаблоны (ADM), Microsoft Outlook 2010, Параметры учетной
записи и разверните узел Exchange.
7. Дважды щелкните Режим Юникод Exchange — игнорировать формат OST.
8. Выберите параметр Включено, чтобы включить параметры политики.
9. Из раскрывающегося списка Выберите, будет ли формат имеющегося OST-файла
определять режим почтового ящика выберите значение Создать новый OST-файл,
если формат не совпадает с режимом.
10. Нажмите кнопку ОК.
11. Дважды щелкните Режим Юникод Exchange — автоматически изменять формат OST.
12. Выберите параметр Включено для включения конфигурации политики, а затем нажмите
кнопку ОК.
13. Дважды щелкните Режим Юникод Exchange — отключить режим ANSI.
14. Выберите параметр Включено для включения конфигурации политики, а затем нажмите
кнопку ОК.
15. В древовидном представлении разверните узел Прочее, щелкните Параметры PSTфайлов и в области чтения дважды щелкните Предпочтительный режим для PSTфайлов (Юникод или ANSI).
16. Выберите параметр Включено, в раскрывающемся списке Выберите формат по
умолчанию для новых PST-файлов щелкните Принудительно использовать
формат Юникод для PST-файлов и затем нажмите кнопку ОК.
См. также
Планирование развертывания режима кэширования данных Exchange в Outlook 2010
170
Настройка параметров отправки и получения
Exchange Server в Outlook 2010
В рамках развертывания Microsoft Outlook 2010 можно определить группы отправки и получения
для учетных записей и папок пользователей Microsoft Exchange Server и указать задачи,
выполняемые для каждой группы во время операции отправки и получения в Outlook 2010.
Эти параметры можно настроить в центре развертывания Office. Для их настройки нельзя
использовать групповую политику. Дополнительные сведения о центре развертывания Office см.
в статье Office Customization Tool in Office 2010 (на английском языке).
Примечание.
В данной статье рассматривается процесс настройки этих параметров для группы
пользователей во время развертывания Outlook 2010. Дополнительные сведения о
настройке параметров отправки и получения Outlook на отдельном компьютере после
установки см. в статье, в которой описываются группы отправки и получения
(http://go.microsoft.com/fwlink/?linkid=81363&clcid=0x419).
Содержание:
Обзор
Подготовка к работе
Создание и настройка групп отправки и получения в Outlook 2010
Обзор
Группы отправки и получения содержат одну или несколько учетных записей и папок
пользователей в Outlook 2010. По умолчанию группа отправки и получения "Все учетные записи"
настроена предварительно и включена в Outlook 2010. Пользователи могут задавать разное
поведение для каждой группы, например, частоту подключения Outlook 2010 к серверу для
передачи или получения сообщений для сервера или способ обработки сообщений, когда
Outlook находится в оперативном или автономном режиме.
Можно настроить и развернуть параметры отправки и получения для учетных записей Exchange
пользователей. Например, можно указать типы синхронизации, выполняемой для определенных
папок, или использование автономной адресной книги при выполнении операции отправки и
получения. Можно также указать обычное время выполнения операции отправки и получения
для каждой группы отправки и получения, а также время выполнения этой операции, если
пользователи работают в автономном режиме. Например, можно настроить группу отправки и
получения таким образом, чтобы в нормальном режиме работы синхронизация выполнялась
каждые 10 минут и каждые 30 минут при автономной работе.
171
Можно также настроить параметры загрузки для автономной адресной книги (например, следует
ли загружать обновления автономной адресной книги, выполненные со времени последней
загрузки автономной адресной книги).
Подготовка к работе
Перед началом развертывания изучите статью Обзор планирования для Outlook 2010.
Создание и настройка групп отправки и получения
в Outlook 2010
Используйте эту процедуру для создания и настройки групп отправки и получения для учетных
записей и папок Exchange
Создание и настройка групп отправки и получения для учетных
записей и папок Exchange
1. В центре развертывания Office в древовидном представлении перейдите в Outlook и
щелкните Задание групп отправки и получения.
2. В области чтения выберите пункт Настроить параметры отправки и получения, если он
еще не выбран.
3. Нажмите кнопку Создать.
4. В поле Новое имя группы введите имя группы и нажмите кнопку ОК.
5. Выберите команду Изменить.
6. В диалоговом окне Изменение группы выберите параметры для группы (например,
Синхронизация форм во время операции отправки и получения.
7. В списке щелкните папку и выберите Включать эту папку при отправке и получении.
8. Выберите параметры загрузки для этой папки. Этот параметр загрузки относится только к
папкам, имеющим концепцию заголовка, например "Входящие", "Исходящие", "Корзина",
"Отправленные" и "Черновики":
Загружать только заголовки
Загружать сообщения целиком, включая вложения
Загружать только заголовки сообщений с размером больше n КБ
9. Введите максимальный размер в килобайтах (КБ). Этот параметр применяется только к
учетным записям, настроенным на использование Exchange Server 2003 или более поздних
версий Exchange Server.
10. В списке щелкните другую папку для включения ее в эту группу отправки и передачи и
выберите параметр загрузки.
172
11. Добавьте все папки, которые следует включить в эту группу, а затем щелкните ОК.
12. Дважды щелкните группу в списке Имя группы.
13. Выберите параметры, доступные в окне Изменение группы, чтобы задать поведение этой
группы при выполнении отправки и получения, и нажмите кнопку ОК.
14. В разделе Адресная книга Exchange выберите Загрузка автономной адресной книги,
чтобы синхронизировать автономную адресную книгу при синхронизации группы получения и
отправки. Этот параметр настраивается для каждой группы отправки и получения.
15. Нажмите кнопку Параметры адресной книги.
16. Выберите параметры в диалоговом окне Изменение параметров адресной книги. Эти
параметры относятся ко всем группам отправки и получения в этом профиле.
17. Нажмите кнопку ОК.
173
Настройка нескольких учетных записей
Exchange для Outlook 2010
В этой статье описывается порядок настройки нескольких учетных записей электронной почты
Microsoft Exchange Server для профиля Microsoft Outlook 2010.
Содержание:
Обзор
Перед началом работы
Добавление нескольких учетных записей Exchange в профиль
Изменение или удаление учетных записей Exchange в профиле
Обзор
В Outlook 2010 можно добавлять, изменять и удалять несколько учетных записей электронной
почты Exchange Server в профиле Outlook так же, как и любые другие учетные записи
электронной почты с помощью центра развертывания Office. Без дополнительной настройки
Outlook 2010 поддерживает подключение до десяти учетных записей Exchange из одного
профиля.
Отдельные пользователи могут добавлять дополнительные учетные записи Exchange в свой
профиль Outlook 2010 в Outlook 2010. Для этого можно выбрать вкладку Файл, затем пункты
Настройка учетных записей и Добавить учетную запись или воспользоваться модулем
"Почта" панели управления Windows. Кроме того, пользователи могут удалять учетные записи
Exchange в своем профиле. Дополнительные сведения см. в статье Добавление или удаление
учетной записи электронной почты (http://go.microsoft.com/fwlink/?linkid=166193&clcid=0x419).
Перед началом работы
Перед началом развертывания изучите статьи Обзор планирования для Outlook 2010 и Office
Customization Tool in Office 2010 (на английском языке) и определите параметры учетных записей
Exchange, для которых может потребоваться настройка. В следующих трех статьях описывается
порядок настройки отдельных компонентов учетной записи Exchange с помощью центра
развертывания Office.
Настройка мобильного Outlook в Outlook 2010
Настройка режима кэширования Exchange в Outlook 2010
Настройка параметров отправки и получения Exchange Server в Outlook 2010
174
Добавление нескольких учетных записей
Exchange в профиль
Для добавления нескольких учетных записей Exchange в профиль Outlook выполните
следующую процедуру.
Добавление нескольких учетных записей Exchange в профиль
1. Из корневого каталога точки сетевой установки выполните следующую команду для
запуска центра развертывания Office: \\server\share\setup.exe /admin
2. Чтобы изменить существующий файл настройки (MSP), в диалоговом окне Выбор
продукта выберите пункт Открыть существующий файл параметров установки. Если
требуется создать новый файл настройки, выберите необходимый пакет Office и нажмите
кнопку ОК.
3. В области Outlook выберите пункт Профиль Outlook. Выберите способ настройки
профилей пользователей. Для изменения существующего или создания нового профиля
выберите соответственно команду Изменить профиль или Создать профиль.
4. Чтобы добавить и настроить новые и существующие учетные записи, щелкните команду
Добавление учетных записей и выберите пункт Настроить дополнительные
сведения профиля и учетной записи Outlook.
5. Чтобы добавить учетную запись Exchange, нажмите кнопку Добавить.
6. В диалоговом окне Добавление учетных записей выберите пункт Exchange и нажмите
кнопку Далее.
7. В диалоговом окне Параметры Exchange введите имя учетной записи и имя сервера
Exchange. Чтобы определить пользователя по конкретному значению, введите имя в
поле Имя пользователя. В противном случае оставьте предлагаемое по умолчанию
значение %username% в поле Имя пользователя. Сведения о каждой учетной записи
пользователя в службе каталогов Active Directory автоматически заносятся в профиль.
8. Чтобы изменить существующую учетную запись Exchange в профиле пользователя,
установите флажок Перезаписать имеющиеся учетные записи Exchange.
9. Нажмите кнопку Другие настройки для доступа к дополнительным параметрам
конфигурации Exchange, таким как режим кэширования данных в Exchange и мобильный
Outlook, а затем нажмите кнопку ОК.
10. По завершении настройки нажмите кнопку Готово.
11. Чтобы добавить дополнительную учетную запись Exchange, повторите действия с 5 по
10.
12. При создании нового профиля добавьте в него адресную книгу Outlook. Эта учетная
запись позволяет использовать папку "Контакты" в почтовом ящике Exchange в качестве
адресной книги при создании сообщений электронной почты.
13. По завершении настройки сохраните файл настройки (MSP) и выйдите из центра
175
развертывания Office. Поместите MSP-файл в папку \Updates источника установки Office.
Установите Microsoft Office 2010 из исходного источника установки.
Изменение или удаление учетных записей
Exchange в профиле
Для изменения или удаления учетной записи Exchange в профиле используется процедура,
практически идентичная описанной ранее в разделе Добавление нескольких учетных записей
Exchange в профиль. На шаге 5 выделите в профиле учетную запись Exchange, которую
требуется изменить или удалить, и нажмите кнопку Изменить или Удалить соответственно.
После этого выполните остальные настройки и сохраните файл настройки (MSP).
См. также
Office Customization Tool in Office 2010 (на английском языке)
Настройка режима кэширования Exchange в Outlook 2010
Настройка мобильного Outlook в Outlook 2010
Настройка параметров отправки и получения Exchange Server в Outlook 2010
176
Настройка параметров безопасности и
защиты в Outlook 2010
В этом разделе описываются настройки безопасности, защиты и конфиденциальности
электронной почты в Microsoft Outlook 2010.
Содержание
Статья
Описание
Настройка параметров нежелательной почты в
Outlook 2010
Описание создания списков фильтра
нежелательной почты в Outlook 2010, а также
настройки фильтра нежелательной почты и
автоматической загрузки изображений с
помощью групповой политики или центра
развертывания Office.
177
Настройка параметров нежелательной почты
в Outlook 2010
В этой статье описывается, как создавать списки фильтра нежелательной почты в Microsoft
Outlook 2010 и как настраивать фильтр нежелательной почты и автоматическую загрузку
рисунков, используя групповую политику или центр развертывания Office.
Эта статья предназначена для администраторов Outlook. Дополнительные сведения о настройке
параметров нежелательной почты в Outlook на настольном компьютере см. на странице
Изменение уровня защиты фильтра нежелательной
почтыhttp://go.microsoft.com/fwlink/?linkid=81273&clcid=0x419.
Содержание:
Общие сведения
Перед началом работы
Создание и развертывание списков фильтра нежелательной почты
Настройка фильтра нежелательной почты
Настройка автоматической загрузки рисунков
Общие сведения
Microsoft Outlook 2010 предоставляет возможности, позволяющие пользователям предотвратить
получение и чтение нежелательных сообщений электронной почты, в том числе фильтр
нежелательной почты и отключение автоматической загрузки контента с внешних серверов.
Фильтрация нежелательной почты в Outlook 2010 предусматривает использование списков
фильтра нежелательной почты и технологии, которая встроена в программное обеспечение и
помогает определить, должно ли сообщение электронной почты считаться нежелательным.
Можно создать следующие первоначальные списки фильтра нежелательной почты для
развертывания среди пользователей: список надежных отправителей, надежных получателей и
блокированных отправителей.
Предоставляемые списки являются списками по умолчанию. Если списки развертываются с
помощью групповой политики, пользователи могут изменить эти списки во время сеанса работы
с Outlook. Когда пользователи перезапускают Outlook, групповая политика добавит список по
умолчанию или, если включен параметр Перезаписывать или добавлять список импорта
нежелательной почты, внесенные изменения будут перезаписаны первоначальным
развертываемым списком. Если списки развертываются с помощью центра развертывания
Office, пользователи могут настраивать и сохранять свои измененные списки во время
использования Outlook, чтобы подстроить фильтры для оптимизации передачи сообщений.
178
Чтобы настроить параметры фильтра нежелательной почты и чтобы отключить автоматическую
загрузку контента в соответствии с потребностями организации, можно воспользоваться
групповой политикой или центром развертывания. Например, фильтр нежелательной почты
можно сделать более строгим, но в этом случае возможна фильтрация большего числа
допустимых сообщений. Правила, не являющиеся частью системы управления нежелательной
почтой, встроенной в приложение, не затрагиваются.
Перед началом работы
Просмотрите раздел Планирование ограничения нежелательной почты в Outlook 2010, чтобы
определить настраиваемые параметры для фильтра нежелательной почты и автоматической
загрузки контента.
Дополнительные сведения о загрузке административных шаблонов Outlook 2010 и других
шаблонов Office 2010 см. в статье Office 2010 Administrative Template files (ADM, ADMX, ADML)
and Office Customization Tool (на английском языке). Дополнительные сведения о групповой
политике см. в статьях Обзор групповой политики для Office 2010 и Принудительное применение
параметров с помощью групповой политики в Office 2010.
Дополнительные сведения о центре развертывания Office см. в разделе Office Customization Tool
in Office 2010 (на английском языке).
Создание и развертывание списков фильтра
нежелательной почты
Для развертывания списков фильтра нежелательной почты сначала создайте списки на
тестовом компьютере, а затем распространите списки среди пользователей. Списки можно
распространить, помещая их в общий сетевой ресурс. Если есть удаленные пользователи, не
подключенные к домену, можно воспользоваться центром развертывания Office, чтобы добавить
файлы с помощью функции Добавить файлы.
Создание списков по умолчанию для фильтра нежелательной почты
1. Установите Outlook 2010 не тестовый компьютер.
2. Запустите Outlook 2010.
3. В Outlook 2010 на вкладке Главная, в группе Удалить, щелкните Нежелательная почта
и Параметры нежелательной почты.
4. На вкладке Надежные отправители нажмите кнопку Добавить.
5. Введите адрес или домен электронной почты. Например:
someone@exchange.example.com
6. Нажмите кнопку ОК.
7. Чтобы добавить другие адреса электронной почты или домены, повторите шаги с 3 по 6.
179
8. Нажмите кнопку Экспорт в файл.
9. Введите уникальное имя файла для списка надежных отправителей, а затем нажмите
кнопку ОК.
10. Повторите шаги с 3 по 9 на вкладках "Надежные получатели" и "Заблокированные
отправители", чтобы создать списки надежных получателей и заблокированных
отправителей. Не забудьте задать уникальное имя файла для каждого из трех списков.
Развертывание списков фильтра нежелательной почты с помощью центра
развертывания Office
1. Скопируйте три файла фильтра нежелательной почты, созданные в предыдущей
процедуре, в сетевую общую папку.
2. При наличии удаленных пользователей, не подключенных к домену, выполните
следующие шаги.
a. В центре развертывания Office щелкните Добавить файлы, а затем нажмите кнопку
Добавить.
b. В диалоговом окне Добавление файлов в выберите три файла фильтра
нежелательной почты, созданные в предыдущей процедуре.
Чтобы выбрать несколько файлов, удерживайте нажатой клавишу CONTROL или
SHIFT.
c.
Нажмите кнопку Добавить.
d. В диалоговом окне Конечный путь на компьютере пользователя введите папку, в
которую нужно установить файл на компьютерах пользователей, а затем нажмите
кнопку ОК.
e. Нажмите кнопку ОКеще раз.
1. На странице Изменение параметров пользователя в группе Microsoft Outlook
2010\Параметры Outlook\Параметры щелкните Нежелательная почта.
2. Дважды щелкните Список импорта нежелательной почты, щелкните Включен и
нажмите кнопку ОК, чтобы этот параметр был применен и списки фильтра
нежелательной почты были импортированы для пользователей.
3. Чтобы заменить существующие списки фильтра нежелательной почты новыми списками,
дважды щелкните Перезаписывать или добавлять список импорта нежелательной
почты, щелкните Включен, а затем нажмите кнопку ОК.
4. Чтобы задать путь для каждого списка фильтра нежелательной почты, дважды щелкните
параметры, соответствующие каждому списку (например, Укажите путь к списку
надежных отправителей), щелкните Включено и введите в поле путь и имя файла
(например, в списке Укажите путь к списку надежных отправителей).
5. Нажмите кнопку ОК или щелкните Следующий параметр, чтобы задать путь для другого
списка фильтра нежелательной почты.
6. Завершите конфигурацию Outlook 2010 или Office 2010 и в меню Файл выберите
180
Сохранить, чтобы создать файл параметров настройки, который можно развернуть
среди пользователей.
Впоследствии можно изменить существующую установленную систему Outlook 2010, обновляя
списки фильтра нежелательной почты с помощью приведенной ниже процедуры и добавляя
более новые файлы фильтра нежелательной почты.
Дополнительные сведения об использовании центра развертывания Office, чтобы настроить
установку Office для развертывания файлов, см. в разделе Office Customization Tool in Office
2010 (на английском языке).
Настройка фильтра нежелательной почты
Эти параметры можно заблокировать, чтобы настроить параметры фильтра нежелательной
почты при помощи шаблона групповой политики Outlook 2010 (Outlk14.adm). Либо можно
настроить параметры по умолчанию, используя центр развертывания Office, и в этом случае
пользователи могут их менять. Параметры центра развертывания Office можно найти в
соответствующих местах на странице Изменение параметров пользователя центра
развертывания Office.
Если решено изменить параметры фильтра нежелательной почты в центре развертывания
Office, см. ниже в этом разделе процедуру Настройка параметров нежелательной почты
Outlook в центре развертывания Office, в которой описаны дополнительные параметры,
которые необходимо изменить.
Чтобы настроить параметры фильтра нежелательной почты в Outlook, используйте приведенную
ниже процедуру. Настраиваемые параметры фильтра нежелательной почты см. в разделе
Планирование ограничения нежелательной почты в Outlook 2010.
Настройка параметров нежелательной почты Outlook в групповой политике
1. В групповой политике загрузите шаблон Outlook 2010 (Outlk14.adm) и перейдите к папке
Конфигурация пользователя\Административные шаблоны\Microsoft Office Outlook
2010\Параметры Outlook\Параметры\Нежелательная почта.
2. Дважды щелкните параметр, который необходимо настроить, например, Junk E-mail
protection level (Уровень защиты от нежелательной почты).
3. Щелкните Включено.
4. При необходимости установите переключатель для устанавливаемого варианта или
выберите вариант из раскрывающегося списка.
5. Нажмите кнопку ОК.
6. Чтобы активировать параметры нежелательной почты, необходимо задать параметр
"Список импорта нежелательной почты". Для этого можно использовать центр
развертывания Office.
f.
В центре развертывания Office, на странице Изменение параметров пользователя,
181
в разделе Microsoft Outlook 2010\Параметры Outlook\Параметры\Нежелательная
почта, дважды щелкните Список импорта нежелательной почты.
g. Щелкните Включено.
h. Нажмите кнопку ОК.
i.
Завершите конфигурацию Outlook 2010 или Microsoft Office 2010 в центре
развертывания Office и в меню Файл нажмите кнопку Сохранить, чтобы создать
файл параметров настройки, который можно развернуть среди пользователей.
Настройка параметров фильтра нежелательной почты в центре развертывания Office
1. В центре развертывания Office, на странице Изменение параметров пользователя, в
разделе Microsoft Outlook 2010\Параметры Outlook\Параметры\Нежелательная
почта, дважды щелкните Список импорта нежелательной почты
2. Щелкните Включено.
3. Нажмите кнопку ОК.
4. Дважды щелкните и задайте другие настраиваемые параметры нежелательной почты.
5. Завершите конфигурацию Outlook 2010 или Microsoft Office 2010 и в меню Файл нажмите
кнопку Сохранить, чтобы создать файл параметров настройки, который можно
развернуть среди пользователей.
Настройка автоматической загрузки рисунков
Для улучшения защиты конфиденциальности пользователей и борьбы с веб-маяками,
встраиваемыми в сообщения вместе с элементами для определения просмотра пользователем
этих элементов, в Outlook 2010 по умолчанию запрещена автоматическая загрузка рисунков или
другого контента с внешних серверов в Интернете.
Можно заблокировать эти параметры, чтобы настроить автоматическую загрузку рисунков
Exchange при помощи шаблона групповой политики Outlook 2010 (Outlk14.adm). Либо можно
настроить параметры по умолчанию, используя центр развертывания Office, и в этом случае
пользователи смогут их менять. Параметры центра развертывания Office можно найти в
соответствующих разделах на странице Изменение параметров пользователя в центре
развертывания Office.
Настройка параметров для автоматической загрузки рисунков в Outlook с помощью
групповой политики
1. В групповой политике загрузите шаблон Outlook 2010 (Outlk14.adm).
2. В папке Конфигурация пользователя\Административные шаблоны\Microsoft Office
Outlook 2010\Безопасность щелкните Параметры автоматической загрузки
рисунков.
3. Дважды щелкните параметр, который необходимо изменить, например, Do not permit
182
download of content from safe zones (Запретить загрузку контента из надежных зон).
4. Щелкните Включено.
5. При необходимости установите переключатель для нужного варианта или выберите
вариант из раскрывающегося списка.
6. Нажмите кнопку ОК.
Настройка параметров для автоматической загрузки рисунков в Outlook с помощью
центра развертывания Office
1. В центре развертывания Office, на странице Изменение параметров пользователя, в
разделе Microsoft Outlook 2010\Безопасность\Параметры автоматической загрузки
рисунков, дважды щелкните настраиваемый параметр. Например, дважды щелкните
Включить интрасеть в список безопасных зон для автоматической загрузки
рисунков.
2. Установите переключатель для выбранного варианта.
3. Нажмите кнопку ОК.
4. Завершите конфигурацию Outlook 2010 или Office 2010 и в меню Файл нажмите кнопку
Сохранить, чтобы создать файл параметров настройки, который можно развернуть
среди пользователей.
См. также
Планирование ограничения нежелательной почты в Outlook 2010
183
Настройка профилей Outlook с помощью
файла профилей Outlook (PRF)
С помощью файла профилей Microsoft Outlook 2010 (PRF-файла) можно быстро создавать MAPIпрофили пользователей. Используя PRF-файл, можно создавать новые профили пользователей
или изменять существующие профили, не затрагивая другие аспекты установленной системы.
Можно также вручную отредактировать PRF-файл, чтобы настроить в Outlook 2010
использование параметров Outlook или служб MAPI, которые не входят в состав
пользовательского интерфейса центра развертывания Office.
Содержание:
Общие сведения
Перед началом работы
Создание PRF-файла
Изменение PRF-файла вручную
Применение PRF-файла
Общие сведения
Как и в ранних версиях Outlook, PRF-файл можно использовать для задания дополнительных
параметров Outlook или служб MAPI, а также для проверки параметров учетной записи.
Формат PRF-файла Outlook 2010 был изменен, но версии файла, предназначенные для Microsoft
Office Outlook 2007, Office Outlook 2003 и Outlook 2002, будут работать с Outlook 2010. Если
планируется внести изменения в PRF-файл для развертывания Outlook 2010 , рекомендуется
создать PRF-файл заново с помощью центра развертывания Office, экспортировать настройки в
новый PRF-файл и использовать этот файл, чтобы задать дополнительные нужные параметры
Outlook или службы MAPI.
Важно
Это известная проблема, при которой в профиль Outlook добавляется лишняя учетная
запись Exchange, когда пользователь, в профиле которого уже есть учетная запись
Exchange, выполняет обновление с Outlook 2003 или Outlook 2007. Эта проблема может
возникнуть при обновлении Outlook и применении настроек с помощью
пользовательского файла центра развертывания Office (MSP-файла) или PRF-файла,
для которого заданы параметры "Изменить профиль" и "Определить изменения
существующего профиля по умолчанию".
Чтобы при обновлении до Outlook 2010 в одном профиле не создавалось несколько
учетных записей Exchange, создайте PRF-файл и задайте свойства BackupProfile=False и
UniqueService=Yes. Инструкции см. в статье После обновления с предыдущей версии
184
Office с помощью настраиваемого MSP-файла в уже существующих профилях Outlook
2010 создается несколько учетных записей Exchange (Возможно, на английском языке)
(http://go.microsoft.com/fwlink/?linkid=199704&clcid=0x419) (Возможно, на английском
языке).
Перед началом работы
Перед началом развертывания просмотрите раздел Обзор планирования для Outlook 2010,
чтобы определить параметры, которые может понадобиться настроить с помощью PRF-файла.
Дополнительные сведения о центре развертывания Office см. в статье Office Customization Tool
in Office 2010 (на английском языке).
Процедуры
Чтобы создать PRF-файл Outlook 2010, можно настроить параметры профиля с помощью центра
развертывания Office, затем экспортировать параметры в PRF-файл. В результате этой
процедуры создается PRF-файл Outlook 2010 с необходимыми спецификациями.
Можно также указать параметры профиля, отредактировав существующий PRF-файл вручную с
помощью текстового редактора. Этот существующий PRF-файл может быть файлом, созданным
с помощью центра развертывания Office, или PRF-файлом из предыдущей версии Outlook. Но в
Outlook 2010 формат PRF-файла был изменен. Поэтому, чтобы избежать возможных
неожиданностей, рекомендуется создать PRF-файл заново, а не редактировать старый файл
вручную.
Создание PRF-файла
Создание PRF-файла с помощью центра развертывания Office
1. В корневой папке точки сетевой установки выполните в командной строке следующую
команду, чтобы запустить центр развертывания Office: \\сервер\общий_ресурс\setup.exe
/admin
2. Чтобы изменить существующий файл параметров настройки (MSP-файл), в диалоговом
окне Выбор продукта щелкните Открыть существующий файл параметров
установки. Либо, чтобы создать новый файл параметров настройки, выберите
настраиваемый набор Office, а затем нажмите кнопку ОК.
3. В области Outlook щелкните Профиль Outlook. Выберите, как следует настроить
профили для пользователей. Чтобы указать параметры, которые следует включить в
PRF-файл, выберите Изменить профиль или Новый профиль.
4. Чтобы добавить и настроить новые учетные записи или чтобы изменить или удалить
существующие учетные записи, щелкните Добавление учетных записей, а затем
щелкните Настроить дополнительные сведения профиля и учетной записи Outlook.
185
5. Закончив настройки профилей Outlook, в области Outlook щелкните Экспорт
параметров.
6. Чтобы создать новый PRF-файл, нажмите кнопку Экспорт параметров. Введите имя
файла и путь для сохранения этого файла, а затем нажмите кнопку Сохранить.
Изменение PRF-файла вручную
При изменении текстового файла вручную можно внести ошибки, что приведет к некорректной
работе Outlook. Не стоит изменять и развертывать измененный вручную PRF-файл, если
возможен другой способ обновления профиля пользователя. По возможности для создания и
развертывания PRF-файлов следует использовать центр развертывания Office.
Изменение PRF-файла вручную
1. Откройте PRF-файл в текстовом редакторе, таком как редактор "Блокнот".
2. Внесите нужные изменения или добавления. При изменении PRF-файла вручную можно
добавить любую службу MAPI, поддерживаемую Outlook 2010. В PRF-файле содержатся
подробные комментарии для каждого раздела, в которых описаны существующие
настройки и варианты изменения файла с учетом обновлений. Этот файл состоит из
семи разделов, приведенных в следующей таблице.
Раздел
Описание
Раздел 1: параметры профиля
по умолчанию
Имена переменных, находящиеся слева от знака
равенства (=) в этом разделе (ProfileName,
DefaultProfile и т. д.), определены в обработчике PRFфайлов Outlook и не могут быть изменены извне. Эти
значения являются значениями по умолчанию,
используемыми для настройки профиля
пользователя.
Например:
[General]
Custom=1
ProfileName=EveryAccount
Существующий профиль можно либо перезаписать,
либо изменить при выполнении нового PRF-файла.
Некоторые параметры управляют применением
новых параметров:
Для параметра OverwriteProfile может быть
186
задано значение Yes (Да), Append (Добавить)
или No (Нет). Чтобы изменить существующие
профили, задайте значение Append. Это
позволит сохранить существующий профиль и
обновить измененные разделы. Чтобы
записать новый профиль вместо
существующих профилей, установите
значение равным Yes. Чтобы запретить
перезапись существующего профиля, задайте
значение No.
Раздел 2: службы профиля
Для параметра ModifyDefaultProfileIfPresent
можно задать значение True (Истина) или
False (Ложь). Если задано значение True,
Outlook изменит профиль по умолчанию, даже
когда имена нового и существующего
профиля отличаются.
Этот раздел содержит список служб, настраиваемых
в клиенте. Эти службы перечислены в том порядке, в
котором они были добавлены в профиль. Каждая из
перечисленных служб определяется и описывается в
разделе 4.
Например:
[Service List]
;ServiceX=Microsoft Outlook Client
ServiceEGS1=Exchange Global Section
Service1=Microsoft Exchange Server
Можно добавить любую службу MAPI,
поддерживаемую Outlook 2010. Перечисленные
далее службы поддерживались в ранних версиях
Outlook, и их не следует добавлять.
Раздел 3: список учетных
записей Интернета
MS Mail
Symantec WinFax Lite
AW Fax
Учетными записями Интернета могут быть учетные
записи электронной почты POP или IMAP. Этот
раздел содержит учетные записи Интернета, которые
будут определены и использованы в разделе 5.
187
Например:
[Internet Account List]
Account1=I_Mail
Account2=IMAP_I_Mail
Раздел 4: значения по
умолчанию для каждой службы
Именно в этом разделе можно добавить свойства или
изменить значения существующих свойств для служб
в профиле. Свойства профиля MAPI определяются
для служб под соответствующим службе заголовком
[ServiceN]. Допустимые имена свойств профиля
определяются сопоставлением свойств профиля
MAPI в разделе 6.
Например:
[Service1]
OverwriteExistingService=No
UniqueService=Yes
MailboxName=%UserName%
Чтобы индивидуально настроить определение
каждой службы, можно продублировать переменные
и значения по умолчанию в разделе 4 под
отдельными заголовками ("Service1", "Service2"
и т. д.) для каждой службы в профиле.
Для каждой изменяемой службы значение параметра
OverwriteExistingService может быть задано равным
Yes (Да) или No (Нет). Задайте значение Yes, чтобы
свойства для этой службы создавались заново.
Значением по умолчанию для параметра
OverwriteExistingService является No. Если задано
значение No, служба не будет обновляться, даже
когда перечислены новые значения.
Раздел 5: значения
параметров для каждой
учетной записи Интернета
В этом разделе определяются значения для учетных
записей электронной почты POP и IMAP, упомянутых
в разделе 3. Свойства учетных записей Интернета
перечисляются аналогично свойствам служб, с
помощью нотации заголовков [AccountN]. Допустимые
имена свойств профиля определяются
сопоставлением свойств профиля MAPI в разделе 7.
Например:
[Account1]
188
UniqueService=No
AccountName=POP Account
POP3Server=pop.mail.ms.com
Раздел 6: сопоставления для
свойств профиля
Обычно не требуется изменять существующие записи
в разделах 6 и 7. В этих разделах определены
сопоставления данных, которые определены в других
местах файла, с параметрами раздела реестра. Но
при определении новых служб в PRF-файле
необходимо добавить в разделы 6 и 7
соответствующие сопоставления для этих служб.
В разделе 6 перечислены имена всех служб,
поддерживаемых Outlook, и числовые значения
свойств профиля MAPI, соответствующие разделам
реестра, которые обработчик PRF-файлов Outlook
создает при сохранении свойств профиля.
Все значения, перечисленные в разделе 6, прямо
сопоставляются записям реестра
HKEY_CURRENT_USER\Software\Microsoft\Windows
NT\CurrentVersion\Windows Messaging
Subsystem\Profiles\ProfileName, где "ProfileName"
заменяется именем соответствующего профиля. При
добавлении службы для нее создается новый
идентификатор GUID.
Разделы Exchange содержат предопределенные
идентификаторы GUID, назначенные им, так как они
являются уникальными службами. У службы может
быть несколько GUID разделов. Следовательно,
количество идентификаторов GUID в реестре не
всегда соответствует количеству служб,
"зарегистрированных" в Outlook.
Раздел 6 содержит несколько строк сопоставлений
для свойств профиля. Это делает PRF-файл очень
гибким. Если известно конкретное свойство, которое
нужно изменить, можно написать PRF-файл с
соответствующими свойствами в разделе 6 и с
соответствующими значениями свойств в разделе 4,
который позволяет выполнить развертывание
свойств.
Раздел 7: сопоставление для
Этот раздел соответствует сопоставлению для
189
свойств учетной записи
Интернета. НЕ ИЗМЕНЯТЬ.
заданных в разделе 5 учетных записей [AccountN]. В
разделе профиля существует GUID (GUID
9375CFF0413111d3B88A00104B2A6676),
расширяющий и перечисляющий типы данных
DWORD. Каждый из этих типов DWORD
соответствует учетной записи в PRF-файле. Для
учетной записи может быть несколько разделов
реестра типа DWORD. Следовательно, как и в случае
служб, сопоставление для учетных записей не
является взаимно однозначным.
Здесь указываются те же зарегистрированные типы
свойств, что и в разделе 6, и для сопоставления
свойств профиля MAPI предусмотрена эта же
нотация. Отдельные разделы (2, 4, 6 и 3, 5, 7)
являются артефактами режимов "Internet Only" (OMI)
и "Corporate Workgroup". Так как для ранних версий
Outlook данные OMI хранились в другом месте
реестра, и код переноса зависит от значений,
заданных в совместимом формате, не следует
изменять этот раздел даже при развертывании
обновлений для версии Outlook, более поздней, чем
Outlook 2000.
3. Внеся изменения, сохраните файл. Инструкции по применению PRF-файла см. в
следующем разделе, Применение PRF-файла.
Применение PRF-файла
Для обновления профилей Outlook можно применить PRF-файл несколькими способами.
Применение PRF-файла с помощью файла настроек
1. В корневой папке точки сетевой установки выполните в командной строке следующую
команду, чтобы запустить центр развертывания Office: \\сервер\общий_ресурс\setup.exe
/admin
2. Чтобы изменить существующий MSP-файл, в диалоговом окне Выбор продукта
щелкните Открыть существующий файл параметров установки. Либо, чтобы создать
новый файл настроек, выберите настраиваемый набор Office, а затем нажмите кнопку
ОК.
3. В области Outlook щелкните Профиль Outlook. Выберите Применить PRF-файл, а
затем найдите нужный файл.
190
4. В меню Файл выберите Сохранить, чтобы сохранить MSP-файл.
5. Выйдите из центра развертывания Office.
6. Поместите MSP-файл в папку \Updates источника установки Office.
7. Установите Office 2010 из первоначального источника установки.
Применение PRF-файла с использованием других параметров
Укажите PRF-файл как параметр командной строки для команды Outlook.exe, чтобы
импортировать PRF-файл без запроса пользователя. Например: outlook.exe /importprf
\\server1\share\outlook.prf.
Укажите PRF-файл как параметр командной строки для команды Outlook.exe, но с
запросом пользователя перед импортом PRF-файла. Например: outlook.exe
/promptimportprf \\localfolder\outlook.prf. Если указанный PRF-файл находится в общей
папке в сети, параметры могут быть не применены, если файл не найден или
оказывается недоступным во время работы Outlook.
См. также
Office Customization Tool in Office 2010 (на английском языке)
Обзор планирования для Outlook 2010
После обновления с предыдущей версии Office с помощью настраиваемого MSP-файла в уже
существующих профилях Outlook 2010 создается несколько учетных записей Exchange
(Возможно, на английском языке)
191
Настройка SharePoint Workspace 2010
В данном разделе представлены сведения и процедуры по установке, настройке и тестированию
Microsoft SharePoint Workspace 2010 — клиента Microsoft SharePoint Server 2010 и Microsoft
SharePoint Foundation 2010.
Содержание
Статья
Описание
Настройка SharePoint Workspace 2010
Сведения и процедуры по установке и
настройке SharePoint Workspace 2010, клиента
SharePoint Server 2010 и SharePoint Foundation
2010.
Тестирование подключений SharePoint
Workspace
Сведения и процедуры по тестированию
подключений SharePoint Workspace 2010 к
SharePoint Server 2010, а также синхронизации
с ним и одноранговыми клиентами.
192
Настройка SharePoint Workspace 2010
В данной статье представлены сведения и процедуры по установке и настройке Microsoft
SharePoint Workspace 2010 — клиента Microsoft SharePoint Server 2010 и Microsoft SharePoint
Foundation 2010. SharePoint Workspace 2010 предоставляет постоянный интерактивный доступ к
библиотекам документов и спискам на выделенном сайте SharePoint и предоставляет варианты
создания рабочих областей коллег Groove и рабочих областей общих папок.
SharePoint Workspace 2010 включен в установку Microsoft Office профессиональный плюс 2010
или может быть установлен отдельно с помощью Центра загрузки Майкрософт (Возможно, на
английском языке) (http://go.microsoft.com/fwlink/?linkid=162268&clcid=0x419) (Возможно, на
английском языке).
Настройка установки позволяет выбрать способ развертывания и использования SharePoint
Workspace. В данной статье описывается настройка установки SharePoint Workspace 2010.
Содержание
Перед началом работы
Обзор параметров настройки SharePoint Workspace 2010
Настройка SharePoint Workspace 2010 посредством объектов групповой политики Active
Directory или параметров центра развертывания Office
Проверка установки
Перед началом работы
Перед началом развертывания выполните следующие подготовительные действия:
Убедитесь, что установка удовлетворяет требованиям к оборудованию и программному
обеспечению, указанным в разделе Системные требования для Office 2010.
Следуйте рекомендациям по планированию в разделе Планирование SharePoint Workspace
2010.
Убедитесь, что на клиентских компьютерах с 32-разрядным браузером установлен Internet
Explorer 6 или более поздние версии.
Убедитесь в том, что параметры порта SharePoint Workspace соответствуют
характеристикам, указанным в разделе Планирование SharePoint Workspace 2010.
SharePoint Workspace 2010 устанавливается со включенным брандмауэром Windows и
разрешенными исключениями, позволяющими поддерживать связь сервера и клиента
SharePoint Workspace. Чтобы проверить или изменить эти параметры, откройте панель
управления, выберите раздел Система и безопасность, щелкните элементы Брандмауэр
Windows и Изменение параметров уведомлений, а затем проверьте или измените
параметры.
193
При использовании доменных служб Active Directory, если возникает необходимость
настройки развертывания SharePoint Workspace для участников системной группы Active
Directory, убедитесь, что имеются требуемые административные разрешения в системе
Active Directory, и определите группу, для которой нужно осуществить развертывание
политик SharePoint Workspace.
Ознакомьтесь с параметрами настройки, указанными в разделе Обзор параметров настройки
SharePoint Workspace 2010 далее в этой статье.
В случае интеграции SharePoint Workspace с веб-сайтами SharePoint Server 2010
подготовьте SharePoint Server 2010 следующим образом:
Откройте входящий порт 80, чтобы поддерживать связь клиента и сервера, и включите
синхронизацию файлов посредством протокола SOAP через HTTP.
Рекомендуется настроить SSL-порт для связи SharePoint Server и SharePoint Workspace.
Мы настоятельно рекомендуем выполнить эту настройку, так как по умолчанию
встроенная система шифрования отсутствует.
Убедитесь, что администраторы сайтов SharePoint Server включили автономный доступ
следующим образом: на веб-сайте центра администрирования SharePoint выберите
команду Действия веб-сайта, затем Параметры веб-сайта, в разделе Управление
веб-сайтом щелкните элемент Поиск и автономный доступ и в разделе Автономный
доступ клиента выберите Да. Это позволяет клиентам SharePoint Workspace получать
доступ к сайту.
Установите удаленное разностное сжатие (RDC) на SharePoint Server. Удаленное
разностное сжатие поддерживает синхронизацию файлов посредством протокола SOAP
через HTTP и оптимизирует производительность во время передачи документов между
SharePoint Workspace и SharePoint Server. Чтобы проверить состояние удаленного
разностного сжатия, откройте диспетчер сервера Windows Server в системе SharePoint
Server и затем выберите команду Добавить компоненты. В диалоговом окне Мастер
добавления компонентов убедитесь, что установлен флажок Удаленное разностное
сжатие, нажмите кнопку Далее и следуйте инструкциям мастера для продолжения
установки. Удаленное разностное сжатие можно также установить посредством окна
командной строки, введя следующую команду: servermanagercmd -install rdc.
Дополнительные сведения об удаленном разностном сжатии см. в статье Удаленное
разностное сжатие (Возможно, на английском языке)
(http://go.microsoft.com/fwlink/?linkid=162305&clcid=0x419) (Возможно, на английском
языке)
Настройте параметры управления доступом для выделенных веб-сайтов SharePoint,
чтобы обеспечить доступ пользователям и группам SharePoint Workspace.
Дополнительные сведения о настройке доступа к веб-сайтам SharePoint см. в разделе
Управление группами и разрешениями веб-сайтов (Возможно, на английском языке)
(http://go.microsoft.com/fwlink/?linkid=162300&clcid=0x419) (Возможно, на английском
языке).
194
Обзор параметров настройки SharePoint
Workspace 2010
В следующих разделах описываются параметры настройки установки SharePoint Workspace
2010.
Управление использованием рабочих пространств Groove
Этот параметр позволяет предотвратить использование рабочих пространств Groove и общих
папок в SharePoint Workspace, ограничивая этим использование SharePoint Workspace только
рабочими пространствами SharePoint. Можно задать этот параметр посредством настройки
параметра центра развертывания Office во время установки SharePoint Workspace или
посредством развертывания объекта групповой политики, как это описано в разделе Настройка
SharePoint Workspace 2010 посредством объектов групповой политики Active Directory или
параметров центра развертывания Office.
Включить протокол IPv6
Этот параметр позволяет включить протокол IPv6 для установки SharePoint Workspace. Можно
задать этот параметр посредством настройки параметра центра развертывания Office во время
установки SharePoint Workspace или посредством развертывания объекта групповой политики,
как это описано в разделе Настройка SharePoint Workspace 2010 посредством объектов
групповой политики Active Directory или параметров центра развертывания Office.
Предпочитать IPv4
Этот параметр позволяет указать, что IPv4 должен иметь приоритет над IPv6 для SharePoint
Workspace 2010 на клиентских компьютерах. Можно задать этот параметр посредством
настройки параметра центра развертывания Office во время установки SharePoint Workspace или
посредством развертывания объекта групповой политики, как это описано в разделе Настройка
SharePoint Workspace 2010 посредством объектов групповой политики Active Directory или
параметров центра развертывания Office.
Удалить устаревшие удаленные файлы и параметры реестра
С помощью этого параметра удаляются установки SharePoint Workspace (Microsoft Office Groove
2007). Также можно использовать эти средства, если есть специальные требования, которые
могут быть реализованы только посредством реестра Windows. Например, можно удалить
параметр реестра диспетчера устройств Office Groove 2007. Можно задать этот параметр
посредством настройки параметра центра развертывания Office или посредством развертывания
объекта групповой политики, как это описано в разделе Настройка SharePoint Workspace 2010
посредством объектов групповой политики Active Directory или параметров центра
развертывания Office.
195
Запретить Windows Search индексирование рабочего
пространства SharePoint
Этот параметр запрещает Windows Search индексирование путей SharePoint Workspace.
Индексирование в Windows Search 4.0 включено по умолчанию для следующего контента
SharePoint Workspace:
Метаданные для рабочих пространств SharePoint и рабочих пространств Groove для
SharePoint Workspace 2010.
Метаданные для всех средств рабочих пространств Groove для SharePoint Workspace 2010.
Следующий контент рабочего пространства Groove для SharePoint Workspace 2010:
обсуждения, документы, записи Блокнота, записи разговора, сообщения участников и
пользовательские списки.
Пользователи могут запустить Windows Search 4.0 из SharePoint Workspace, щелкнув элемент
Поиск на вкладке Главная ленты, если это не запрещено административной политикой. Чтобы
запретить Windows Search индексирование и поиск контента SharePoint Workspace и
переопределить любые пользовательские настройки поиска, можно настроить объект групповой
политики в системе Active Directory, чтобы специализировать установку SharePoint Workspace
2010. Объект групповой политики запрещает индексирование контента SharePoint Workspace,
удаляет элемент Поиск с ленты в SharePoint Workspace и очищает индекс Windows Search от
всех ранее индексированных данных SharePoint Workspace.
Дополнительные сведения о Windows Search см. в разделах Руководство администратора
Windows Search (Возможно, на английском языке)
(http://go.microsoft.com/fwlink/?linkid=164567&clcid=0x419) (Возможно, на английском языке) и ИТруководства по Windows Search (Возможно, на английском языке)
(http://go.microsoft.com/fwlink/?linkid=163450&clcid=0x419) (Возможно, на английском языке).
Дополнительные сведения об использовании объекта групповой политики для предотвращения
поиска контента посредством Windows Search см. в разделе Настройка SharePoint Workspace
2010 посредством объектов групповой политики Active Directory или параметров центра
развертывания Office.
Применять защиту с помощью протокола SSL для внешних
подключений
Этот параметр требует, чтобы все подключения клиентов SharePoint Workspace к SharePoint
Server были зашифрованы с помощью SSL. Этот параметр можно задать посредством настройки
объекта групповой политики SharePoint Server для установки SharePoint Workspace 2010, как это
описано в разделе Настройка SharePoint Workspace 2010 посредством объектов групповой
политики Active Directory или параметров центра развертывания Office.
Дополнительные сведения об использовании объекта групповой политики, чтобы требовать SSLшифрование, см. в разделе Настройка SharePoint Workspace 2010 посредством объектов
групповой политики Active Directory или параметров центра развертывания Office
196
Настройка рабочего пространства SharePoint в управляемой
среде
Если Microsoft Groove Server 2010 используется для управления SharePoint Workspace, можно
произвести дополнительные настройки установки, чтобы упростить задачи администрирования.
Например, можно использовать групповую политику, чтобы настроить параметры политики,
применяемые в подразделении на сервере Active Directory, например назначение Microsoft
Groove Server 2010, или настроить параметр пакета ресурсов Office, чтобы требовать от
пользователей SharePoint Workspace автоматической настройки учетных записей SharePoint
Workspace для управления в среде без Active Directory. Дополнительные сведения о
развертывании SharePoint Workspace в среде, управляемой Groove Server, см. в разделе
Deployment for Groove Server 2010 (на английском языке).
Настройка SharePoint Workspace 2010
посредством объектов групповой политики Active
Directory или параметров центра развертывания
Office
Можно настроить установки SharePoint Workspace посредством развертывания объектов
групповой политики или посредством включения MSP-файла центра развертывания Office
вместе с набором установки SharePoint Workspace. Выбор метода зависит от следующих
условий развертывания:
Если требуется, чтобы клиенты SharePoint Workspace были участниками группы Active
Directory внутри предприятия и были подключены к домену Windows, можно настроить
объекты групповой политики Active Directory, чтобы настроить установки клиентов, как это
описано в разделе Настройка установки рабочего пространства SharePoint посредством
объектов групповой политики Active Directory.
Если в организации не используется сервер Active Directory или если предполагается, что
клиенты SharePoint Workspace находятся вне домена Windows, используйте параметры
центра развертывания Office для настройки установки, как это описано в разделе Настройка
установки рабочего пространства SharePoint посредством параметров центра
развертывания Office.
Примечание.
Выберите один из подходов к настройке, чтобы упростить развертывание. Не
используйте оба подхода, чтобы не настраивать параметры объекта групповой политики
и центра развертывания Office. Дополнительные сведения об этих вариантах настройки
см. в разделах Обзор групповой политики (система Office) (Возможно, на английском
языке) (http://go.microsoft.com/fwlink/?linkid=162307&clcid=0x419) (Возможно, на
английском языке) и Центр развертывания Office в системе Office (Возможно, на
197
английском языке) (http://go.microsoft.com/fwlink/?linkid=162306&clcid=0x419) (Возможно,
на английском языке).
Если используется Groove Server 2010 Manager для управления клиентами SharePoint
Workspace, можно использовать сочетание политик Groove Server 2010 Manager и объектов
групповой политики или параметров центра развертывания Office для настройки установок
SharePoint Workspace. Дополнительные сведения о политиках Groove Server 2010 Manager см. в
разделе Deploying policies to SharePoint Workspace users (на английском языке). Дополнительные
сведения о настройке SharePoint Workspace в среде, управляемой Groove Server 2010, см. в
разделе Deploy SharePoint Workspace 2010 (на английском языке).
Настройка установки рабочего пространства SharePoint посредством объектов
групповой политики Active Directory
1. Выполните требования, указанные в разделе Перед началом работы.
2. Определите объект групповой политики, который необходим, чтобы настроить SharePoint
Workspace для управляемой среды, основываясь на информации в разделе Обзор
параметров настройки SharePoint Workspace 2010.
3. На сервере Active Directory откройте необходимые политики посредством загрузки файла
AdminTemplates.exe для Office 2010, доступного в Центре загрузки Майкрософт
(Возможно, на английском языке)
(http://go.microsoft.com/fwlink/?linkid=162268&clcid=0x419) (Возможно, на английском
языке).
4. Дважды щелкните файл AdminTemplates.exe, чтобы извлечь файлы административных
шаблонов, позволяющих изменять параметры групповой политики, которые применяются
к элементу Active Directory. Файл spw14.admx (или ADML-файл для локализованных
версий) содержит специфичные для SharePoint Workspace политики.
5. Если используется компьютер Windows Server 2008, скопируйте ADMX- или ADML-файлы
в папки следующим образом:
a. Скопируйте ADMX-файлы (с расширением ADMX) в папку определений политик на
компьютере (например, <корень_системы>\PolicyDefinitions).
b. Скопируйте ADML-файлы ресурсов, специфичные для языка, (с расширением ADML)
в соответствующую папку языка, такую как "en-us"; например,
<корень_системы>\PolicyDefinitions\[MUIculture].
Дополнительные сведения о требованиях и шагах по изменению объектов групповой
политики см. в разделах Требования по изменению объектов групповой политики с
помощью ADMX-файлов (Возможно, на английском языке)
(http://go.microsoft.com/fwlink/?linkid=164568&clcid=0x419) (Возможно, на английском
языке) и Пошаговое руководство по управлению ADMX-файлами групповой политики
(Возможно, на английском языке).
6. На сервере Active Directory используйте консоль управления групповыми политиками
(файл gpedit.msc в консоли MMC), чтобы изменить параметры политики, содержащиеся в
198
ADM-файлах.
7. В представлении в виде дерева найдите элемент Объекты групповой политики,
щелкните политику, которую нужно настроить, и затем в панели дополнительных
сведений заполните требуемые поля, чтобы включить или изменить политику.
Дополнительные сведения см. в разделе Group Policy for SharePoint Workspace 2010 (на
английском языке).
8. После завершения изменения объекта групповой политики в консоли управления
групповыми политиками сохраните параметры политики. Параметры политики
сохраняются в файле реестра с расширением POL, который программа групповой
политики использует для хранения параметров политики, основанных на реестре и
сделанных посредством использования расширения административного шаблона.
Дополнительные сведения о технологи групповой политики и ее использовании см. в
разделах Обзор групповой политики (система Office) (Возможно, на английском языке)
(http://go.microsoft.com/fwlink/?linkid=162307&clcid=0x419) (Возможно, на английском языке) и
Обеспечение параметров с помощью групповой политики в системе Office (Возможно, на
английском языке) (http://go.microsoft.com/fwlink/?linkid=78176&clcid=0x419) (Возможно, на
английском языке).
Настройка установки рабочего пространства SharePoint посредством параметров
центра развертывания Office
1. Выполните требования, указанные в разделе Перед началом работы.
2. Определите параметры настройки SharePoint Workspace, основываясь на информации в
разделе Обзор параметров настройки SharePoint Workspace 2010.
3. Запустить центр развертывания Office можно посредством меню Пуск, выбрав команду
Выполнить, введя cmd, чтобы открыть окно командной строки, перейдя в папку
установки Office 2010 и введя команду setup/admin. Откроется центр развертывания
Office.
Также можно загрузить центр развертывания Office с установочного носителя Office 2010.
4. В представлении в виде дерева центра развертывания Office найдите элемент Функции
и выберите команду Изменение пользовательских параметров. В области навигации
щелкните SharePoint Workspace, SharePoint Server или Search Server в зависимости от
того, какой тип параметров требуется настроить.
5. В области списка дважды щелкните требуемый параметр, основываясь на разделе
Обзор параметров настройки SharePoint Workspace 2010, и затем при необходимости
измените его свойства. Дополнительные сведения см. в разделе Office Customization Tool
settings for SharePoint Workspace 2010 (на английском языке).
6. После завершения щелкните раскрывающееся меню Файл и выберите команду
Сохранить, чтобы сохранить обновленные параметры в файле настройки программы
установки Майкрософт (с расширением MSP). Например, введите spw.msp в качестве
имени файла.
199
7. Включите MSP-файл в развертывание SharePoint Workspace.
Дополнительные сведения о том, как использовать центр развертывания Office, см. в
разделе Центр развертывания Office в системе Office (Возможно, на английском языке)
(http://go.microsoft.com/fwlink/?linkid=162306&clcid=0x419) (Возможно, на английском языке).
Проверка установки
Проверьте связь и синхронизацию SharePoint Workspace как это описано в разделе
Тестирование подключений SharePoint Workspace.
См. также
Планирование SharePoint Workspace 2010
Deployment for Groove Server 2010 (на английском языке)
Group Policy for SharePoint Workspace 2010 (на английском языке)
Office Customization Tool settings for SharePoint Workspace 2010 (на английском языке)
200
Тестирование подключений SharePoint
Workspace
В этой статье описаны процедуры тестирования подключений SharePoint Workspace 2010 к
SharePoint Server 2010 и одноранговым клиентам, а также синхронизация с ними.
Содержание:
Перед началом работы
Протестируйте синхронизацию SharePoint Workspace с SharePoint Server
Тестирование синхронизации рабочей области Groove между одноранговыми клиентами
Перед началом работы
Перед началом тестирования обеспечьте следующие обязательные условия:
Выберите топологию развертывания SharePoint Workspace 2010 и составьте
соответствующий план развертывания, как описано в в разделе Планирование SharePoint
Workspace 2010.
Для топологии на основе SharePoint Server 2010 подготовьте SharePoint Server 2010, как
описано в разделе Настройка SharePoint Workspace 2010.
Настройте развертывание SharePoint Server 2010, как описано в разделе Настройка
SharePoint Workspace 2010.
Следуйте принятому в организации стандартному процессу развертывания клиентского
программного обеспечения, чтобы установить Office 2010 или SharePoint Workspace 2010 на
целевые компьютеры пользователей.
Определите два сайта SharePoint Server 2010 для синхронизации с тестовым клиентом
SharePoint Workspace 2010. Убедитесь, что вы являетесь членом этого сайта и можете
создавать и изменять его контент.
Определите тестовые клиенты SharePoint Workspace 2010 внутри и за пределами локального
брандмауэра.
Протестируйте синхронизацию SharePoint
Workspace с SharePoint Server
Описанная ниже процедура используется для проверки подключений и синхронизации контента
между SharePoint Workspace 2010 и SharePoint Server 2010 для поддержки рабочих областей
SharePoint.
Тестирование подключений SharePoint Workspace и синхронизации
201
1. Создайте рабочую область SharePoint из сайта SharePoint следующим образом:
a. Запустите SharePoint Workspace 2010 на тестовом клиенте.
b. Перейдите на веб-сайт центра администрирования SharePoint Server 2010 из
тестового клиента SharePoint Workspace 2010.
c.
На сайте SharePoint Server щелкните раскрывающийся список Действия сайта и
выберите в нем Синхронизация с SharePoint Workspace.
d. Чтобы загрузить все библиотеки документов и содержимое списков на сайт
локального тестового клиента, нажмите кнопку ОК в открывшемся диалоговом окне
Синхронизация с компьютером. Чтобы загрузить выбранный контент, щелкните в
диалоговом окне Настроить, выберите библиотеки документов и списки,
подлежащие загрузке, и нажмите кнопку ОК. Спустя некоторое время на ваш
компьютер будет загружена новая рабочая область SharePoint. Она содержит копии
запрошенных списков и библиотек SharePoint, которые можно изменять в
интерактивном или автономном режимах.
e. Поэкспериментируйте с изменением документов или списков из рабочей области
SharePoint в интерактивном режиме и сохраните изменения. Все изменения и
обновления автоматически синхронизируются с документами и списками на сайте
SharePoint.
f.
Отключитесь от Интернета и поэкспериментируйте с обновлением контента в
автономном режиме, также сохранив изменения. После подключения к Интернету все
изменения и обновления автоматически синхронизируются с документами и
списками на сайте SharePoint.
2. Убедитесь, что обновления клиента отображаются на сайте SharePoint следующим
образом:
a. Подключитесь к Интернету и перейдите на сайт SharePoint. Для быстрого перехода
из рабочей области SharePoint с контентом сайта SharePoint откройте рабочую
область SharePoint и щелкните ссылку на сайт рядом с областью Содержание в
рабочей области SharePoint.
b. Выберите Просмотреть все содержимое в раскрывающемся списке Действия
сайта и перейдите к документу или списку, измененному из рабочей области
SharePoint.
c.
Подождите некоторое время или обновите экран, чтобы увидеть обновления,
сделанные с помощью клиента.
3. Чтобы убедиться в видимости в рабочей области SharePoint изменений, внесенных в
сайт SharePoint, выполните следующие действия:
a. Перейдите на сайт SharePoint и обновите документ или список, синхронизированный
с контентом в тестовой рабочей области SharePoint.
b. Откройте рабочую область SharePoint, созданную на тестовом клиенте.
c.
Подождите некоторое время, пока контент сайта появится в рабочей области, или
202
перейдите на вкладку Синхронизация ленты, и выберите в раскрывающемся списке
Синхронизация пункт Синхронизовать средство для синхронизации с текущей
библиотекой документов или списком или Синхронизировать рабочую область
для синхронизации со всеми документами и библиотеками на сайте.
4. Протестировать аналогичную процедуру, инициированную из тестового клиента
SharePoint Workspace, можно следующим образом:
a. Запустите на тестовом клиенте SharePoint Workspace 2010.
b. В панели запуска SharePoint Workspace на вкладке Главная щелкните
раскрывающийся список Создать и выберите пункт Рабочая область SharePoint.
c.
Укажите URL-адрес сайта SharePoint в поле Расположение.
d. Щелкните Настроить для перехода на сайт и выбора контента для загрузки, после
чего нажмите кнопку ОК. Спустя некоторое время на ваш компьютер будет загружено
новая рабочая область SharePoint. Она содержит копии запрошенных списков и
библиотек SharePoint, которые можно изменять в интерактивном или автономном
режимах.
e. Поэкспериментируйте с изменением документа или списка, как было описано выше.
Дополнительные сведения о создании рабочих областей SharePoint и использовании
SharePoint Workspace 2010 см. в разделе сведений о продукте SharePoint Workspace
2010 на веб-сайте Microsoft Office Online (Возможно, на английском языке)
(http://go.microsoft.com/fwlink/?linkid=162269&clcid=0x419).
5. Если этап тестирования завершился неудачей, обратитесь к разделу Troubleshoot
SharePoint Workspace 2010 (на английском языке) для решения проблем, а затем
повторите тест.
Тестирование синхронизации рабочей области
Groove между одноранговыми клиентами
SharePoint Workspace поддерживает одноранговые подключения для типов рабочих областей
Groove и области общих папок. В следующей процедуре показано, как выполняется проверка
подключений рабочей области Groove и рабочей области общих папок, а также одноранговая
синхронизация.
Тестирование синхронизации рабочей области Groove
1. В клиенте 1 SharePoint Workspace запустите SharePoint Workspace 2010, создайте
рабочую область Groove в SharePoint Workspace, для чего щелкните раскрывающийся
список Создать на вкладке Главная панели запуска и выберите Рабочая область
Groove. Примите средства и конфигурацию, предложенные по умолчанию. Пригласите
клиента 2 SharePoint Workspace в рабочую область.
Дополнительные сведения об использовании SharePoint Workspace 2010 и создании
203
рабочих областей Groove см. в разделе сведений о продукте на веб-сайте Microsoft Office
Online (Возможно, на английском языке)
(http://go.microsoft.com/fwlink/?linkid=162269&clcid=0x419).
2. На клиенте 2 SharePoint Workspace примите приглашение. После завершения загрузки
принятого приглашения откройте новую рабочую область Groove, щелкните параметр
Новые документы на вкладке Главная и добавьте документ, содержащий тестовый
контент.
3. В клиенте 1 выберите пункт Документы в области Содержание, убедитесь в наличие
добавленного контента и внесите изменения в документ. Клиент 2 отобразится в списке
членов рабочей области.
4. В клиенте 2 найдите обновление документа, выполненное клиентом 1.
5. Повторите шаги, чтобы протестировать подключения и синхронизацию между клиентами
внутри и снаружи корпоративной локальной сети и клиентами, выполнившими ввод
данных в автономном режиме.
6. Если этап тестирования завершился неудачей, обратитесь к разделу Troubleshoot
SharePoint Workspace 2010 (на английском языке) для решения проблем, а затем
повторите тест.
Тестирование синхронизации общих папок
1. Из клиента 1 SharePoint Workspace запустите SharePoint Workspace 2010 и создайте
тестовую папку в файловой системе Windows. Затем создайте общую папку в SharePoint
Workspace, выбрав в раскрывающемся списке Создать панели запуска на вкладке
Главная пункт Общая папка и указав тестовую папку. Пригласите клиента 2 SharePoint
Workspace в рабочую область.
Дополнительные сведения о создании общих папок и использовании SharePoint
Workspace 2010 см. в разделе сведений о продукте SharePoint Workspace 2010 на вебсайте Microsoft Office Online (Возможно, на английском языке)
(http://go.microsoft.com/fwlink/?linkid=162269&clcid=0x419).
2. В клиенте 2 SharePoint Workspace примите приглашение. После завершения загрузки
папки новая папка отобразится в файловой системе Windows на клиенте 2, а сам клиент
2 появится в списке членов рабочей области. После этого добавьте в папку документ с
тестовым контентом.
3. В клиенте 1 убедитесь в присутствии нового контента в папке и клиента 2 — списке
членов рабочей области. Внесите изменения в документ.
4. В клиенте 2 найдите обновление документа, выполненное клиентом 1.
5. Повторите шаги, чтобы протестировать подключения и синхронизацию между клиентами
внутри и снаружи корпоративной локальной сети и клиентами, выполнившими ввод
данных в автономном режиме.
6. Если этап тестирования завершился неудачей, обратитесь к разделу Troubleshoot
204
SharePoint Workspace 2010 (на английском языке) для решения проблем, а затем
повторите тест.
Одноранговые подключения SharePoint Workspace обычно поддерживаются в управляемой
среде, где Microsoft Groove Server развернут на сайте. Дополнительные сведения о
развертывании типов рабочих областей в управляемых средах см. в разделе Deploy SharePoint
Workspace 2010 (на английском языке).
См. также
Deploy SharePoint Workspace 2010 (на английском языке)
205
Развертывание Office 2010
Этот раздел позволяет развернуть и настроить Microsoft Office 2010 и содержит сведения о
сценариях развертывания, пошаговые указания, а также описание различных методов
развертывания Office 2010. Перед развертыванием Office 2010 рекомендуется ознакомиться со
сведениями раздела Планирование развертывания Office 2010.
Содержание
Статья
Описание
Запуск программы установки из точки сетевой
установки
Сведения и описание действий по запуску
программы установки и применению указанных
настроек.
Предварительное кэширование локального
источника установки для Office 2010
Сведения и описание действий по отдельному
развертыванию локального источника
установки перед развертыванием Office 2010.
(Программа установки создает локальный
источник установки на компьютере
пользователя при развертывании Office 2010.)
Запуск программы установки из локального
источника установки для установки Office 2010
Сведения и описание действий по запуску
программы установки напрямую из локального
источника установки.
Развертывание Office 2010 для обычных
пользователей
Сведения по установке Office 2010 на
компьютерах, пользователи которых не имеют
прав администратора.
Развертывание системы Microsoft Office 2010 с
ограниченными сетевыми возможностями
Сведения о развертывании Office 2010 в среде
с ограниченными сетевыми ресурсами.
Настройка Office 2010 для получения образа
Описание примера настройки Office 2010 для
захвата изображения установки
Развертывание Office 2010 при запуске
программы установки из общей сетевой папки
В этой статье представлены сведения о
запуске программы установки из сетевой точки
установки для развертывания Office 2010, а
также описывается тестирование нерабочей
среды перед развертыванием в рабочей среде.
Развертывание Office 2010 при помощи System
Center Configuration Manager 2007
Подробное техническое руководство по
процессам и процедурам при использовании
206
Статья
Описание
Microsoft System Center Configuration Manager
2007 для развертывания Office 2010 в рабочей
среде средних или крупных организаций.
Развертывание Office 2010 при помощи System
Center Essentials 2010
Подробное техническое руководство по
процессам и процедурам при использовании
Microsoft System Center Essentials 2010 для
развертывания Office 2010 в рабочей среде
организаций среднего размера.
Развертывание Office с использованием
скриптов запуска компьютера из групповой
политики
В этой статье представлены подробные
технические инструкции по процессам и
процедурам, в которых с помощью групповой
политики можно назначать загрузочные
скрипты компьютера для развертывания
Office 2010.
Развертывание Office 2010 с использованием
Microsoft Application Virtualization
В этой статье представлены подробные
инструкции по процессам и процедурам,
которые используются с технологией Microsoft
Application Virtualization (App-V) для
развертывания Office 2010 в средней
организации.
Развертывание Microsoft Silverlight с пакетом
Office 2010
Сведения по установке Microsoft Silverlight
вместе с Microsoft Office 2010 для оптимизации
работы сотрудников, занимающихся
обработкой информации, с Office 2010.
207
Запуск программы установки из точки
сетевой установки
После создания точки сетевой установки Microsoft Office 2010 можно установить Office на
компьютер пользователя, запустив программу установки. Программа установки содержит все
функции установки пакета Office 2010, в том числе применяет настройки, указанные
администратором.
Сведения о создании точки сетевой установки см. в разделе Создание точки сетевой установки
для Office 2010.
В Office 2010 впервые используются встроенные 64-разрядные версии продуктов Office, что
позволяет воспользоваться преимуществами большей емкости 64-разрядных процессоров. Все
это позволяет пользователям работать с наборами данных значительно больших размеров, чем
в предыдущих версиях, а также выполнять анализ и расчет более объемных вычислений. Эта
дополнительная емкость требуется только тем пользователям Office, которые работают с
таблицами Microsoft Excel, размер которых превышает, например, 2 ГБ. 32-разрядная версия
Office 2010 обеспечивает те же функции, кроме того, она совместима с 32-разрядными
надстройками, поэтому 32-разрядная версия Office 2010 устанавливается по умолчанию. 64разрядный клиент Office устанавливается только в 64-разрядные выпуски Windows Vista с
пакетом обновления 1 и 64-разрядные выпуски Windows Server 2008 с пакетом обновления 1.
Дополнительные сведения см. в разделе 64-разрядные выпуски Office 2010.
Дополнительные сведения о настройке установки можно найти в следующих ресурсах:
Office Customization Tool in Office 2010 (на английском языке)
Config.xml file in Office 2010 (на английском языке)
Настройка выпуска 2010 системы Office
Настройка программы установки перед установкой выпуска 2010 системы Office
Установка продукта Office 2010
Порядок установки продукта Office 2010 с помощью программы установки из точки сетевой
установки следующий.
Установка продукта Office
1. Если имеется файл параметров установки, созданный с помощью центра развертывания
Office, скопируйте файл в папку Updates, расположенную в корне точки сетевой
установки. Дополнительные сведения о работе с центром развертывания Office см. в
разделе Office Customization Tool in Office 2010 (на английском языке).
2. Если необходимо внести изменения в файл Config.xml, измените копию файла
208
Config.xml, расположенного в папке продукта в точке сетевой установки. Например, папка
продукта Microsoft Office профессиональный плюс 2010 — ProPlus.WW. Дополнительные
сведения об использовании файла Config.xml см. разделе Config.xml file in Office 2010 (на
английском языке).
3. Запустите Setup.exe из корня точки сетевой установки. Программа установки
устанавливает продукт, который находится в точке сетевой установки, применяя
изменения, внесенные в файл Config.xml и в файл параметров установки.
Важно!
Если требуется установить 64-разрядную версию Office 2010, запустите
программу установки Setup.exe из папки x64. Например, перейдите к папке
\\сервер\общая_папка\Office14\x64 в точке сетевой установки и дважды
щелкните файл Setup.exe.
Если в точке сетевой установки присутствуют несколько продуктов Office, то программа
установки предложит выбрать, какой из продуктов следует установить. Также
устанавливаемый продукт можно выбрать с помощью параметра командной строки
/config. При этом необходимо указать файл Config.xml, который находится в основной
папке этого продукта. Например, чтобы установить Office профессиональный плюс 2010,
выполните следующую команду: \\сервер\общая_папка\Office14\setup.exe
/config\\сервер\общая_папка\Office14\ProPlus.WW\Config.xml.
Программа установки выполнит установку продукта, связанного с указанным файлом
Config.xml, не предлагая выбрать продукт. Дополнительные сведения о параметре
командной строки /config см. в подразделе /config [путь] статьи Setup command-line
options for Office 2010 (на английском языке).
Сведения о процессе установки можно найти в разделе Обзор архитектуры установки для Office
2010.
См. также
Создание точки сетевой установки для Office 2010
Office Customization Tool in Office 2010 (на английском языке)
Config.xml file in Office 2010 (на английском языке)
64-разрядные выпуски Office 2010
209
Предварительное кэширование локального
источника установки для Office 2010
При развертывании Microsoft Office 2010 программа установки создает на компьютере
пользователя локальный источник установки, являющийся копией сжатых исходных файлов
устанавливаемого продукта Office. После копирования файлов на компьютер пользователя
программа установки завершает установку из локального источника установки. Загрузку сети
можно снизить до минимального уровня, если выполнять развертывание локального источника
установки отдельно, до развертывания Office.
Развертывание локального источника установки
Чтобы развернуть локальный источник установки до развертывания Office 2010, используйте
описанную ниже процедуру.
Отдельное развертывание локального источника установки
1. В точке сетевой установки откройте файл Config.xml, используя текстовый редактор
(например, Блокнот). Дополнительные сведения о файле Config.xml см. в статье
Config.xml file in Office 2010 (на английском языке).
По умолчанию файл Config.xml расположен в корневой папке устанавливаемого продукта
Office. Например при установке продукта Microsoft Office профессиональный плюс 2010
откройте файл Config.xml, находящийся в папке ProPlus.WW.
2. Найдите элемент LIS (<LIS>), раскомментируйте строку, удалив открывающий <!--) и
закрывающий (-->) теги.
3. Задайте для атрибута <CACHEACTION> значение "CacheOnly".
Эта строка файла Config.xml должна выглядеть, как показано в примере.
<LIS CACHEACTION="CacheOnly" />
4. Сохраните файл Config.xml.
5. Запустите файл Setup.exe на компьютерах пользователей, а затем в командной строке
программы установки укажите путь к измененному файлу Config.xml.
Путь должен быть полным. Например: \\сервер\общая_папка\Office14\setup.exe /config
\\server\share\Office14\ProPlus.WW\Config.xml,
где Office14 — корневой каталог точки сетевой установки.
Примечание.
Если выполняется предварительное кэширование локального источника установки на
компьютерах пользователей, а затем в дальнейшем этот источник потребуется удалить,
210
то можно установить для атрибута <CACHEACTION> значение "RemoveCacheOnly" и
перезапустить программу установки. Этот параметр действует только в том случае, если
пользователи еще не установили систему Office.
Предварительное кэширование позволяет запускать большинство программ на локальном
компьютере, а не через сеть. Предварительное кэширование позволяет координировать
обновление до новой версии. Можно постепенно распространить локальный источник установки
по группам пользователей, а затем спланировать параллельную установку по всей организации
без создания перегрузок сети.
Важно
Запуск программы Setup.exe из папки MSOCache (описывается далее в этой статье)
осуществляется только для новых установок Office 2010. Этот метод не подходит при
наличии существующих установок Office 2007 на компьютере, на который
устанавливается Office 2010. При попытке обновления с Office 2007 до Office 2010
посредством установки Office 2010 из папки MSOCache отображается аналогичное
следующему сообщение об ошибке: "Язык этого пакета установки не поддерживается
данной системой".
Если на компьютере установлена система Office 2007, на нем присутствует папка
MSOCache для установки Office 2007. Если выполнено предварительное кэширование
локального источника установки для Office 2010, папка MSOCache для системы
Office 2010 также будет присутствовать на компьютере. Если на компьютере
присутствуют обе папки MSOCache для систем Office 2007 и Office 2010, программа
Setup.exe из папки кэша Office 2010 ({90140000-0011-0000-0000-0000000FF1CE}-C)
запрашивает папки MSOCache на компьютере для всех продуктов Office, которые могут
быть установлены. При этом Office 2007 идентифицируется как доступный для установки
продукт, что приводит к возникновению ошибки.
Если на компьютере, на который устанавливается Office 2010, уже установлен пакет
Office 2007, для обхода этой проблемы выполните указанные ниже действия.
Чтобы полностью воспользоваться преимуществами предварительного кэширования локального
источника установки для новых установок Office 2010, используйте файл Setup.exe в локальном
кэше и передавайте в него только дополнительные файлы, исправления настройки (файл MSP)
и настраиваемых файл Config.xml из источника сетевой установки. Необходимо использовать
полный путь к этим файлам. Если имена общих папок содержат пробелы, необходимо заключать
эти пути в кавычки. Например:
"C:\MSOCache\All Users\{10140000-0011-0000-0000-0000000FF1CE}-C\setup.exe" /adminfile
"\\сервер\общая_папка\Office 14\mychanges\db_outlookonly.msp" /config
"\\сервер\общая_папка\Office 14\ProPlus.WW\Config.xml",
где
/adminfile указывает местоположение MSP-файла;
/config задает местоположение настраиваемого файла Config.xml.
211
Программа установки автоматически выполняет создание и обслуживание локального источника
установки. Местоположением по умолчанию является папка \MSOCache\All Users в корневом
каталоге диска, на котором устанавливается Office. Кроме того, при установке Office из
локального источника установки программа установки использует его также для восстановления,
повторной установки или обновления системы Office в дальнейшем. Если локальный источник
установки поврежден или удален, для ремонта или восстановления программа установки
использует расположенный в сети первоначальный источник. Дополнительные сведения о
параметрах командной строки /adminfile и /config см. в статье /adminfile [path] and /config [path] in
Setup command-line options for Office 2010 (на английском языке)
Примечание.
Если указать для установки системы Office другое местоположение (например, введя
новое значение атрибута INSTALLLOCATION в файле Config.xml), то программа
установки создает в этом месте локальный источник установки.
См. также
Обзор архитектуры установки для Office 2010
Запуск программы установки из локального источника установки для установки Office 2010
Config.xml file in Office 2010 (на английском языке)
Создание точки сетевой установки для Office 2010
Setup command-line options for Office 2010 (на английском языке)
212
Запуск программы установки из локального
источника установки для установки Office
2010
При развертывании Microsoft Office 2010 в организации программа установки создает на каждом
компьютере локальный источник установки, а затем из этого источника выполняется установка
системы Office. Можно уменьшить нагрузку на сеть, разделив эти два этапа процесса установки.
Сначала запустите программу установки для распространения среди пользователей локального
источника установки. Затем вновь запустите программу установки для завершения процесса
установки.
Поскольку в локальном источнике установки содержится также копия программы установки,
можно перейти к следующему этапу и запустить ее непосредственно из локального источника
установки, а не через сеть. Такая стратегия позволяет минимизировать нагрузку на сеть и
обновить все системы до новой версии одновременно.
Содержание:
Запуск программы установки
Папка MSOCache
Коды загрузки продуктов Office
Запуск программы установки
Для запуска программы установки Setup.exe необходимо определить в MSOCache\All Users
вложенную папку, в которой содержится основной устанавливаемый продукт. См. раздел Папка
MSOCache далее в этой статье. Файл Setup.exe расположен в той же папке, что и основной
файл продукта <имя_продукта>WW.msi, например ProPlusWW.msi. Для Microsoft Office
профессиональный плюс 2010, например, основной файл продукта — ProPlusWW.msi, а папка,
содержащая файл Setup.exe, — {10140000-0011-0000-0000-0000000FF1CE}-буква_диска. В этой
папке содержатся следующие файлы:
Office64WW.msi
Office64WW.xml
Ose.exe
Osetup.dll
OWOW64WW.cab
ProPsWW.cab
ProPlusWW.msi
ProPlusWW.xml
213
Pkeyconfig-office.xrm-ms
Setup.exe
Setup.xml
Важно
Выполнение Setup.exe из папки MSOCache, описанное далее в этой статье,
предназначено только для новых установок Office 2010. Этот метод не работает при
наличии существующей установки Office 2007 на компьютере, на котором
устанавливается Office 2010. При попытке обновления из Office 2007 в Office 2010 с
помощью установки Office 2010 из папки MSOCache может отобразиться сообщение об
ошибке, похожее на следующее: "Язык этого пакета установки не поддерживается
системой".
При наличии установки Office 2007 на компьютере присутствует папка MSOCache для
Office 2007. Если локальный источник установки для Office 2010 предварительно
кэширован, папка MSOCache для Office 2010 также присутствует на компьютере. В
случае, когда на компьютере присутствуют папки MSOCache для Office 2007 и
Office 2010, программа Setup.exe из папки кэша Office 2010 ({90140000-0011-0000-00000000000FF1CE}-C) запрашивает папки MSOCache на компьютере для всех продуктов
Office, которые она может установить. Она идентифицирует Office 2007 как продукт,
доступный для установки, и происходит ошибка.
Если на компьютере, на который устанавливается Office 2010, уже установлен пакет
Office 2007, для обхода этой проблемы выполните указанные ниже действия.
Запуск программы установки из локального источника установки (для новых установок
Office 2010)
1. Распространение локальной установки среди пользователей.
Дополнительные сведения об этом этапе см. в разделе Предварительное кэширование
локального источника установки для Office 2010.
2. Найдите код загрузки для устанавливаемого продукта Office. Коды загрузки содержатся в
файле Setup.xml в основной папке продукта. Например, найдите в файле Setup.xml
строку, которая содержит запись LocalCache, как в следующем примере, приведенном
для Office профессиональный плюс 2010:
<LocalCache DownloadCode="{10140000-0011-0000-0000-0000000FF1CE}"
SkuComponentDirectory="ProPlus.WW">
3. Запустите файл Setup.exe из вложенной папки MSOCache\All Users, которая
соответствует коду загрузки. Можно использовать относительный путь к точке
размещения файла Setup.exe на всех компьютерах пользователей.
Например, если локальный источник установки для Microsoft Office профессиональный
плюс 2010 развернут на диске C, используйте следующую команду командной строки:
C:\MSOCache\All Users\{10140000-0011-0000-0000-0000000FF1CE}-C \setup.exe
214
Командную строку для файла Setup.exe можно отправить пользователям любым
доступным способом, например в виде файла входа или пакетного файла.
Папка MSOCache
По умолчанию локальный источник установки создается в папке \MSOCache\All Users в корне
диска, на котором установлена система Office. Программа установки копирует каждый пакет из
точки сетевой установки в отдельную вложенную папку MSOCache\All Users. Вложенная папка
для пакета основного продукта содержит копию файла Setup.exe, с помощью которого по
умолчанию выполняется установка продукта. Вложенные папки MSOCache\All Users названы в
соответствии с кодом загрузки для каждого пакета, а не в соответствии с соглашением об
именовании, используемом в точке сетевой установки.
Буква, добавляемая в конец каждого кода загрузки (-C в рассмотренном примере), указывает
диск, на котором установлен локальный источник установки для продукта. Если пользователь
установил несколько продуктов Office на разные диски, то на каждом диске содержится
локальный источник установки в папке MSOCache\All Users. Буква, обозначающая диск в коде
загрузки, позволяет установщику Windows определять правильное местоположение указанного
продукта.
В сценарии с предварительным кэшированием программа установки также копирует папку
Updates из точки сетевой установки в локальный источник установки. Можно хранить файлы
параметров установки (MSP-файлы) и файлы обновления программ (MSP-файлы) в папке
Updates и автоматически добавлять их в процессе установки. При этом можно пользоваться
преимуществами автономной установки без потери необходимых настроек.
Коды загрузки продуктов Office
Коды загрузки для каждого продукта Office можно найти в файле Setup.xml в основной папке
продукта. Строка файла Setup.xml для Office профессиональный плюс 2010 должна выглядеть
следующим образом:
<LocalCache DownloadCode="{10140000-0011-0000-0000-0000000FF1CE}"
SkuComponentDirectory="ProPlus.WW">
См. также
Предварительное кэширование локального источника установки для Office 2010
Обзор архитектуры установки для Office 2010
215
Развертывание Office 2010 для обычных
пользователей
В средах Microsoft Windows, поддерживающих Microsoft Office 2010, пользователи по умолчанию
имеют ограниченный доступ к системным областям на компьютере. Поскольку программа
установки Office выполняет записи в системные области операционной системы и реестр
Windows, для установки Office на компьютере пользователь должен иметь разрешения
администратора.
Для установки системы Office 2010 на компьютерах, где пользователям не предоставлены
административные разрешения, необходимо запустить программу установки в контексте,
обеспечивающем такие разрешения. После установки Office пользователи, не имеющие прав
администратора, могут запускать все установленные функции и установить возможности по
запросу.
В организациях, где пользователи не имеют прав администратора на своих компьютерах,
администраторы могут использовать следующие способы предоставления соответствующих
разрешений для программы установки Office:
Войти на компьютер с правами администратора и установить Office 2010.
Развернуть Office 2010 на компьютерах, используя скрипты запуска компьютера из групповой
политики.
Использовать средство управления приложениями, например Microsoft System Center
Configuration Manager 2007, Systems Management Server (SMS) 2003 или Microsoft System
Center Essentials 2007.
Использовать виртуализацию приложений.
После выполнения начальной установки с использованием разрешений администратора все
последующие установки, включая установку по запросу и автоматическое восстановления
функций, также запускаются с этими разрешениями.
Важно!
В Office 2007 и Office 2010 больше не поддерживаются два общих параметра политики
Windows, используемые для установки предыдущих версий Office: параметр политики
Всегда производить установку с повышенными привилегиями и Разрешить
использование носителей при повышенных привилегиях (они расположены в узле
Конфигурация компьютера\Административные шаблоны\Компоненты
Windows\Установщик Windows редактора объектов групповой политики). Установка
параметра Всегда производить установку с повышенными привилегиями позволяет
пользователям, не имеющим разрешений администратора на компьютере,
устанавливать любые пакеты установщика Windows. Аналогичным образом параметр
политики Разрешить использование носителей при повышенных привилегиях
216
позволяет пользователям, не имеющим разрешений администратора, устанавливать
программы с компакт-диска. В обоих случаях установка выполняется с повышенными
привилегиями, а пользователи имеют неограниченный доступ к системным файлам и
реестру. Настройка любой из этих политик повышает уязвимость компьютера и
потенциально позволяет злоумышленнику запустить вредоносный код на компьютере.
Использование этих политик с целью разрешения пользователю, не имеющему
разрешений администратора, устанавливать систему Office не работает с версией 2010 и
2007 программы установки и не поддерживается в Office 2010 и Office 2007.
Содержание:
Вход в систему с правами администратора
Развертывание Office с использованием скриптов запуска компьютера из групповой политики
Использование средства управления приложениями
Использование виртуализации приложений
Вход в систему с правами администратора
Можно установить Office 2010 на компьютере пользователя, войдя в систему компьютера с
учетной записью администратора. Это обеспечивает административные разрешения,
необходимые для того, чтобы программа установки получила доступ к ограниченным областям
на компьютере пользователя. После завершения установки Office пользователям не нужны
разрешения администратора для запуска приложений Office.
Примечание.
По соображениям безопасности для обновления программного обеспечения (MSP-файл)
в установке Office всегда требуются разрешения администратора, даже если исходная
установка была выполнена с разрешениями администратора.
Развертывание Office с использованием скриптов
запуска компьютера из групповой политики
С помощью групповой политики администраторы могут назначать скрипты загрузки компьютера
для развертывания Office 2010 (и Office 2007). Сценарий может быть написан на любом языке,
который поддерживает клиентский компьютер. Чаще всего используются языки, которые
поддерживает скрипт хоста Windows, например Microsoft Visual Basic Scripting Edition (VBScript) и
Jscript, и файлы команд.
217
Использование средства управления
приложениями
Средство управления приложениями (например, System Center Configuration Manager 2007 или
SMS) может запускать программу установки Office в административном контексте на компьютере
пользователя.
Администраторы могут использовать System Center Essentials 2007 для развертывания
Office 2010 и Office 2007. System Center Essentials 2007 — это решение по управлению,
предназначенное для администраторов ИТ-систем в организациях среднего размера,
включающих до 30 серверов и 500 клиентских компьютеров.
Использование виртуализации приложений
Администраторы могут использовать Microsoft Application Virtualization (App-V) для
развертывания Office 2010. Приложение публикуется на локальном компьютере и остается в
виртуальной среде. Приложения выполняются локально в виртуальной среде и не
устанавливаются на локальный компьютер. Дополнительные сведения о типах виртуализации и
методах развертывания см. в статье Планирование виртуализации Office 2010.
См. также
Планирование виртуализации Office 2010
218
Развертывание системы Microsoft Office 2010
с ограниченными сетевыми возможностями
При развертывании Microsoft Office 2010 в среде с ограниченными сетевыми ресурсами
архитектура программы установки в выпуске Office 2010 позволяет снизить до минимума
требования к сети, но при этом гарантировать установку новой версии всеми пользователями
одновременно.
Например, отдаленные филиалы компании подключаются к корпоративной сети через
ограниченную или дорогую глобальную сеть или в компании установлена корпоративная сеть
повышенной мощности, поддерживающая тысячи пользователей. Если распространять
Office 2010, используя обычный скрипт входа в систему, и при этом 10 000 пользователей
одновременно запросят доступ к сети, им, возможно, придется ждать слишком долго, пока
500 МБ файлов программы установки будут переданы по сети.
В таких средах можно рассылать исходные файлы Office 2010 пользователям постепенно. Когда
на компьютерах пользователей будут развернуты локальные источники установки, можно
запланировать одновременную установку Office, не перегружая при этом корпоративную сеть.
Перед началом установки рекомендуется ознакомиться со сведениями о настройке клиентов
Office 2010, приведенными в следующих статьях: Обзор настройки Office 2010 и Обзор
многопользовательской активации Office 2010.
Содержание:
Рекомендуемое решение
Принципы работы этого решения
Рекомендуемое решение
Чтобы распространять исходные файлы Office 2010 постепенно, выполните следующие
действия:
1. Создание точки сетевой установки для Office 2010
2. Настройка выпуска 2010 системы Office
3. Предварительное кэширование локального источника установки для Office 2010
4. Запуск программы установки из локального источника установки для установки Office 2010
Принципы работы этого решения
Эта стратегия развертывания оказывается эффективной, поскольку программа установки всегда
устанавливает продукты Office 2010 в два этапа. Сначала программа установки копирует все
необходимые файлы установки из точки сетевой установки в скрытую папку на локальном
219
компьютере. На втором этапе программа установки запускает установщик Windows, который
выполняет установку из локальных источников установки каждого пользователя. Разделение
этих двух этапов процесса позволяет более эффективно управлять нагрузкой на сеть.
Настройте Office 2010 до распространения локального источника установки. Чтобы указать
большинство параметров пользовательской настройки, запустите центр развертывания Office
для создания файла настройки программы установки (MSP-файл). Рекомендуется сохранять
файлы настройки в папке "Updates" в корне точки сетевой установки. Сведения о настройке
установки с помощью центра развертывания Office см. в разделе Office Customization Tool in
Office 2010 (на английском языке).
Примечание.
Если планируется развертывать несколько файлов настройки программы установки
(MSP-файлы), можно поместить только один MSP-файл настройки в папку обновлений
(Updates) для исходной установки. Оставшиеся MSP-файлы необходимо развернуть
после завершения установки Office 2010. В папке обновлений возможно наличие только
одного файла настройки программы установки. Первым будет развернут MSP-файл,
помещенный в папку "Updates". Поэтому в него должны быть включены все настройки
программы установки, которые невозможно будет изменить после установки (например,
расположение установки).
Для выполнения некоторых настроек (например, для указания дополнительных языков)
необходимо редактировать файл Config.xml для устанавливаемого продукта. Этот файл также
необходимо редактировать, чтобы указать, что программа установки должна разворачивать
только локальный источник. Сведения о настройке дополнительных языков и использовании
файла Config.xml см. в разделах Изменение языковых настроек и параметров в Office 2010 и
Config.xml file in Office 2010 (на английском языке).
По завершении настроек запустите программу установки для отправки локального источника
установки одной группе пользователей за раз. Можно использовать любой метод
распространения (например, скрипт входа, пакетный файл или другое средство развертывания,
такое как Microsoft Systems Management Server, Microsoft System Center Configuration Manager
2010, или стороннее программное обеспечение). В случае сценария предварительного
кэширования программа установки копирует папку "Updates" из точки сетевой установки в
локальный источник. Все настройки включены в локальный источник.
Программа установки включает в локальный источник установки собственную копию. Когда у
всех требуемых пользователей на компьютере имеется локальный источник установки, можно
запустить установку из локального источника и завершить установку в запланированное время.
Установка, включая применение настроек и обновления программного обеспечения,
выполняется локально, и при этом никакие файлы не передаются через сеть.
Примечание.
Когда программа установки устанавливает систему Office 2010 из локального источника
установки, она не опрашивает исходную точку сетевой установки на наличие новых
файлов настройки и обновлений программного обеспечения. Применяются только
220
файлы, кэшированные в локальном источнике установки на компьютере пользователя.
При выполнении дополнительных настроек или добавлении в точке сетевой установки
новых обновлений программного обеспечения после предварительного кэширования
локального источника, необходимо разослать их отдельно после установки Office.
См. также
Обзор архитектуры установки для Office 2010
Office Customization Tool in Office 2010 (на английском языке)
Config.xml file in Office 2010 (на английском языке)
Обзор настройки Office 2010
Изменение языковых настроек и параметров в Office 2010
221
Развертывание Office 2010 при запуске
программы установки из общей сетевой
папки
В этой статье представлены сведения о запуске программы установки из сетевой точки
установки для развертывания Microsoft Office 2010. Здесь также описывается тестирование
нерабочей среды перед развертыванием в рабочей среде.
Организации могут выполнить развертывание Office 2010, запустив программу установки из
сетевой точки установки. Сетевая точка установки — общая сетевая папка, которая содержит
исходные файлы Office 2010, языковые пакеты и все файлы настройки программы установки
(MSP), которые нужно развернуть. При развертывании Office 2010 после выхода обновлений
продукта можно также сохранить обновления в папке Updates источника Office 2010, чтобы
пользователи получали обновления при установке продукта.
В этой статье представлены сведения о тестовой среде, используемой для проверки метода
развертывания из общей сетевой папки. Здесь нет инструкций по установке серверной и
клиентских операционных систем. Дополнительные сведения см. в разделе Ресурсы для
настройки тестовых компьютеров далее в этой статье.
Содержание:
Развертывание в тестовой среде
Запуск программы установки из точки сетевой установки
В Office 2010 при активации используются технологии активации Office, основанные на
платформе защиты программного обеспечения, представленной в Windows Vista и Windows
Server 2008. Политика Майкрософт требует активации всех выпусков клиентского программного
обеспечения Office 2010. При подготовке к развертыванию Office 2010 в рабочей среде
требуется выбрать метод активации.
Служба управления ключами (KMS) В этом методе используется ключ KMS-сервера,
чтобы активировать компьютер KMS-сервера и установить локальную службу активации в
среде. Office 2010 подключается к локальному KMS-серверу для активации.
Ключ многократной активации (MAK) С помощью ключа многократной активации клиенты
активируют Office 2010 через Интернет, используя серверы активации, размещаемые
Майкрософт, или через телефон.
Сочетание службы управления ключами и ключа многократной активации.
Корпоративные выпуски Office 2010 устанавливаются с ключом клиента KMS. Если нужно просто
проверить, что Office 2010 и настройки клиентских компьютеров развернуты в тестовой среде, не
требуется устанавливать ключ продукта. Пользователи будут видеть напоминания о
необходимости активации в течение первых 25 дней после установки. Если Office не
активирован в течение 25 дней 30-дневного льготного периода, каждый раз при запуске
222
приложения будут появляться диалоговые окна, сообщающие пользователю, что требуется
активация. Если нужно подготовить развертывание MAK, требуется ввести ключ MAK в центре
развертывания Office.
В Office 2010 представлены 64-разрядные выпуски продуктов Office, которые позволяют
использовать возможности 64-разрядных процессоров. При этом пользователи могут
обрабатывать большие объемы данных, анализировать и решать сложные вычислительные
задачи. Эти возможности требуются только для пользователей Office, которым нужны
электронные таблицы Microsoft Excel размером более 2 гигабайт (ГБ), например. 32-разрядная
версия Office 2010 предоставляет те же функции и также совместима с 32-разрядными
надстройками. Вот почему по умолчанию устанавливается 32-разрядная версия Office 2010.
Рекомендуется именно этот вариант. Дополнительные сведения см. в статье 64-разрядные
выпуски Office 2010.
В состав Office 2010 входят две папки: одна для 32-разрядной архитектуры, другая — для 64разрядной. Каждая из этих папок содержит следующие данные.
Отдельный файл Config.xml и папка Updates.
Центр развертывания Office (OCT) для конкретной архитектуры. Файлы центра
развертывания находятся во вложенных папках Admin, расположенных в папках x86 (32разрядная архитектура) и x64 (64-разрядная архитектура). 64-разрядная версия центра
развертывания Office имеет тот же пользовательский интерфейс, те же возможности и
настраиваемые параметры, что и 32-разрядная. В Office 2010 представлены XML-версии
OPA-файлов: OPAX-файлы для не зависимых от языка ресурсов и OPAL-файлы для
ресурсов, зависящих от языка.
Рекомендуется прочитать следующие статьи перед настройкой Office 2010: Планирование
многопользовательской активации Office 2010, Развертывание многопользовательской
активации Office 2010, Обзор настройки Office 2010, Создание точки сетевой установки для Office
2010, Office Customization Tool in Office 2010 (на английском языке), Config.xml file in Office 2010
(на английском языке), Настройка выпуска 2010 системы Office и 64-разрядные выпуски Office
2010.
Развертывание в тестовой среде
Для развертывания Office 2010 при запуске программы установки с сетевой точки установки
требуется использовать общую сетевую папку из этой точки с доступом к исходным файлам
только для чтения.
На следующем рисунке показан пример тестовой сетевой среды с сервером, на котором
работает Windows Server 2008 R2 с общей папкой (рисунок A), и клиентские компьютеры с
работающим Windows 7 (рисунок B).
223
Ресурсы для настройки тестовых компьютеров
В следующих источниках представлены сведения о Windows Server 2008 R2, общих папках и
Windows 7:
Установка и развертывание Windows Server R2
Общие папки
Общий доступ к папке и диску
Установка разрешений для общих папок
Windows 7: развертывание настольных компьютеров (Возможно, на английском языке)
Содержание
Подготовка инфраструктуры
Настройка установки
Подготовка инфраструктуры
В этих инструкциях предполагается, что установлены сервер Windows Server 2008 R2 и
клиентские компьютеры Windows 7, а на сервере настроена общая папка.
Для подготовки инфраструктуры для развертывания Office 2010 создается сетевая установка в
общей сетевой папке, созданной ранее, например, \\сервер\общая_папка. Для этого нужно
скопировать все файлы и папки с DVD-диска Office 2010 в общую папку по сети, а затем
скопировать все языковые пакеты, которые нужно развернуть.
Создание точки сетевой установки
1. Создайте папку для исходных файлов Office в общей сетевой папке, созданной ранее.
Например:
\\сервер\общая_папка\Office14
Примечание.
Не создавайте точку сетевой установки в корне сервера.
224
2. Вставьте DVD-диск Office в устройство чтения компакт-дисков.
3. В проводнике Windows выделите все файлы и папки на DVD-диске. Скопируйте
содержимое DVD-диска в папку в сети. Это расположение станет точкой сетевой
установки.
4. При развертывании многоязычных версий пакета Office 2010 скопируйте каждый
необходимый языковой пакет с исходного носителя в точку установки. При отображении
запроса на перезапись повторяющихся файлов установки нажмите кнопку Нет.
Примечание.
В Office 2010 основные файлы установки являются общими для всех продуктов
пакета Office и языковых пакетов. Поскольку эти файлы установки одинаковы, нет
необходимости их перезаписывать. Кроме того, если файлы установки не
перезаписывать, то точка сетевой установки остается активной и доступна для
пользователей во время добавления файлов, например языковых пакетов.
5. При развертывании нескольких продуктов пакета Office 2010 скопируйте эти файлы с
DVD-диска в точку установки. При появлении запроса на перезапись повторяющихся
файлов установки нажмите кнопку Нет.
Примечание
В некоторых коммерческих организациях точка сетевой установки является местом,
откуда пользователи изначально устанавливают Office. После установки Office 2010
пользователям обычно не требуется использовать точки сетевой установки для
обновления, изменения и переустановки Office. В процессе установки Office 2010
автоматически создается локальный источник установки на каждом пользовательском
компьютере. Однако если локальный источник установки поврежден или удален, то
программа установки возвращается к исходному сетевому источнику для восстановления
локального источника установки на пользовательском компьютере.
Репликацию точки сетевой установки в несколько размещений можно рекомендовать для
обеспечения следующих факторов.
Можно задать дополнительные точки сетевой установки с помощью центра развертывания
Office. Дополнительные сведения см. в статье Настройка установки и определение
дополнительных сетевых источников.
Для защиты точки сетевой установки рекомендуется выполнить следующие действия.
Убедиться, что исходные файлы Office доступны только для чтения. (Файлы Setup.xml и
Package.xml, такие как ProPlusWW.xml для Office 2010, используют цифровую подпись и
изменить их нельзя).
Убедиться, что в свойствах файлов настройки указано, что файл доступен только для
чтения. Такие файлы включают MSP-файлы параметров установки и специальные файлы
Config.xml.
При централизации файлов журнала в сети убедитесь, что пользователи получили
разрешение на чтение или запись в данном месте.
225
Убедитесь, что все пользователи, устанавливающие Office 2010, обладают правами
администратора.
Настройка установки
С помощью центра развертывания Office можно настроить программу установки и задать
дополнительные параметры настройки и установки. Для этого создается файл настройки
установки (MSP-файл). Центр развертывания Office — это основное средство, которое
администраторы используют для настройки установки продуктов в Office 2010. Полное описание
областей, настраиваемых с помощью центра развертывания Office, см. в разделе Office
Customization Tool in Office 2010 (на английском языке). Пошаговые инструкции по настройке
установки см. в статье Создание настраиваемых конфигураций Microsoft Office 2010.
После настроек центра развертывания Office сохраните MSP-файл настройки программы
установки в папке Updates в корне точки установки. Как говорилось ранее, при установке
Office 2010 после выхода обновлений продукта можно также сохранить эти MSP-файлы в папке
Updates.
Настройка установки и определение дополнительных сетевых источников
1. В корневой папке ранее созданной точки сетевой установки введите в командной строке
следующую команду запуска центра развертывания Office: setup.exe /admin. Например,
используйте следующую команду: \\сервер\общая_папка\Office14\setup.exe /admin.
2. В диалоговом окне Выбор продукта выберите Создать новый файл настройки
программы установки для следующего продукта, чтобы создать файл настройки
(например, для Microsoft Office профессиональный плюс 2010). Нажмите кнопку ОК.
Появится интерфейс пользователя центра развертывания Office, после чего можно
настроить параметры в следующих областях: Программа установки., Компоненты,
Дополнительное содержимое и Outlook.
3. Задайте в программе установки параметры управления процессом установки. Раздел
Программа установки. центра развертывания Office используется для настройки
параметров, таких как расположение установки по умолчанию, имя организации по
умолчанию, дополнительные сетевые папки с исходными файлами Office 2010, ключ
продукта, условия лицензионного соглашения Майкрософт, отображаемый уровень
интерфейса пользователя и предыдущие версии Office, которые нужно удалить.
Примечание.
Ключ продукта зависит от используемого метода лицензирования Office 2010. В
целях тестирования и чтобы проверить, что устанавливается Office 2010 и
настройки применяются к клиентским компьютерам, в этом примере применяется
параметр по умолчанию по многопользовательской активации, Использовать
клиентский ключ KMS.
В разделе Лицензирование и пользовательский интерфейс доступны следующие
226
параметры.
Использовать клиентский ключ KMS — ввод ключа продукта требуется для
развертываний на предприятии с использованием активации через службу
управления ключами (KMS), так как во всех выпусках Office 2010 с корпоративными
лицензиями предварительно установлен клиентский ключ KMS. KMS представляет
собой один из методов активации продуктов, лицензированных по программам
корпоративного лицензирования корпорации Майкрософт. Для активации и установки
локальной службы активации в среде ключ узла KMS необходим только компьютеру
узла KMS. Office 2010 подключается к локальному KMS-серверу для активации.
Использовать клиентский ключ KMS — параметр по умолчанию. В этом примере
выбирается параметр по умолчанию. Дополнительные сведения о настройке узла
KMS см. в разделе Настройка узла KMS Office 2010 статьи Развертывание
многопользовательской активации Office 2010.
Ввести другой ключ продукта — пользователь может ввести действительный ключ
многократной активации в центре развертывания Office в записи Ввести другой
ключ продукта. Ключ многократной активации представляет собой еще один метод
активации продуктов Office, лицензированных по программам корпоративного
лицензирования корпорации Майкрософт. При использовании MAK клиентские
компьютеры активируют Office 2010 в Интернете с помощью серверов активации
Майкрософт или по телефону. При использовании ключа MAK в рабочей среде
вводится ключ MAK (25 цифр или букв) без пробелов в текстовом поле Ввести
другой ключ продукта. Дополнительные сведения об использовании ключа MAK см.
в статье Развертывание многопользовательской активации Office 2010.
Уровень отображения Раскройте меню Уровень отображения, чтобы задать
поведение интерфейса пользователя во время установки. В средах развертывания
предприятия рекомендуется выбрать для параметра Уровень отображения
значение Отсутствует: это позволит выполнить установку без предупреждения,
предотвратить ввод пользователями данных по запросу и запретить ожидание
какого-либо отклика со стороны пользователей, включая ситуации, при которых
файлы находятся в работе. Использование в качестве параметра Уровень
отображения значение отсутствует подразумевает, что параметры Отключить
модальные окна и Уведомление о завершении отключены, а приняты условия
лицензионного соглашения Майкрософт. В качестве альтернативы можно также
отображать параметры уровня отображения с помощью файла Config.xml; см. раздел
Элемент Display в Config.xml file in Office 2010 (на английском языке)
4. В разделе Установка щелкните элемент Дополнительные сетевые источники и
нажмите кнопкуДобавить. В диалоговом окне Добавление записи сетевого сервера
введите путь к папке, в которую планируется скопировать точку сетевой установки, и
нажмите кнопку ОК.
Можно добавить столько дополнительных источников установки, сколько требуется.
5. После необходимых настроек сохраните MSP-файл программы установки, созданный
227
центром развертывания Office в папке Updates в корне точки сетевой установки.
Примечание.
Если планируется развертывать несколько файлов настройки программы
установки (MSP-файлов), можно поместить только один MSP-файл настройки для
каждого продукта в папку Updates для исходной установки. Оставшиеся MSPфайлы необходимо развернуть после завершения установки Office. В папке
обновлений возможно наличие только одного файла настройки программы
установки для каждого устанавливаемого продукта Office 2010. Первым будет
развернут MSP-файл, помещенный в папку "Updates". Поэтому в него должны
быть включены все настройки программы установки, которые невозможно будет
изменить после установки (например, расположение установки).
6. Скопируйте всю структуру папок точки сетевой установки в расположение, указанное в
MSP-файле параметров установки.
Пользователи, которые устанавливают пакет Office 2010 из любой из этих точек сетевой
установки, получают доступ к резервной копии сетевого источника. Программа установки
автоматически проверяет эти источники, когда требуется альтернативный источник.
Если требуется развернуть дополнительные языки для пользователей, которым Office требуется
на нескольких языках, или для пользователей, которым требуется язык Office, не совпадающий с
языком операционной системы, следует использовать файл Config.xml. Файл Config.xml
используется для настройки задач установки и только при запуске программы установки.
Config.xml не устанавливается и не кэшируется на компьютерах пользователей. Администраторы
могут изменять файл Config.xml для настройки установки. По умолчанию файл Config.xml,
который хранится в в основных папках продукта (имя_основной_папки_продукта.WW; например,
ProPlus.WW) дает указания программе установки по установке данного продукта. Например,
файл Config.xml в папке ProPlus.WW выполняет установку Microsoft Office профессиональный
плюс 2010.
Дополнительные сведения о настройке файла Config.xml см. в статье Config.xml file in Office 2010
(на английском языке). Дополнительные сведения о добавлении языков см. в статье Изменение
языковых настроек и параметров в Office 2010.
В следующем примере файл Config.xml используется, чтобы указать, что программа установки
устанавливает английский и французский язык, для настройки языка установки по умолчанию и
интерфейса пользователя оболочки в соответствии с языком операционной системы.
Использование файла Config.xml для настройки установки
1. В основной папке устанавливаемого продукта найдите файл Config.xml. Например, при
установке продукта Office профессиональный плюс 2010 файл Config.xml размещен в
папке ProPlus.WW.
2. Откройте файл Config.xml в текстовом редакторе (например, в Блокноте).
3. Добавьте элемент AddLanguage. Сведения об элементе AddLanguage см. в разделе
228
Элемент AddLanguage статьи Config.xml file in Office 2010 (на английском языке).
4. Установите значение атрибута Id в соответствии с тегом языка, который нужно
установить. Можно указать несколько языков, включив дополнительные элементы
AddLanguage и атрибуты. При добавлении нескольких языков следует также указать
язык, используемый для интерфейса пользователя оболочки с помощью атрибута
ShellTransform элемента AddLanguage. Список атрибутов идентификатора языка в
Office 2010 см. в статье Language identifiers and OptionState Id values in Office 2010 (на
английском языке).
В этом примере язык установки по умолчанию и интерфейса пользователя задается в
соответствии с языком операционной системы, а также указывается, что
устанавливаются английский (en-us) и французский (fr-fr) языки. Используется
следующий синтаксис:
<AddLanguage Id="match" ShellTransform="yes"/> <AddLanguage Id="en-us" /> <AddLanguage
Id="fr-fr" />
5. Сохраните файл Config.xml.
Запуск программы установки из точки сетевой
установки
В следующей процедуре представлены инструкции по запуску программы установки из точки
сетевой установки. Программа установки устанавливает продукт, который находится в точке
сетевой установки, применяя изменения, внесенные в файл Config.xml и в MSP-файл
параметров установки.
Запуск программы установки из точки сетевой установки
1. Для запуска Setup.exe из корня точки сетевой установки в меню Пуск щелкните
Выполнить и введите следующее в командной строке:
\\сервер\общая_папка\Office14\setup.exe
Если в точке сетевой установки присутствуют несколько продуктов Office, то программа
установки предложит выбрать, какой из продуктов следует установить. Также
устанавливаемый продукт можно выбрать с помощью параметра командной строки
/config. При этом необходимо указать файл Config.xml, который находится в основной
папке этого продукта. Например, чтобы установить Office профессиональный плюс 2010,
выполните следующую команду:
\\сервер\общая_папка\Office14\setup.exe /config
\\server\share\Office14\ProPlus.WW\Config.xml
Программа установки выполнит установку продукта, связанного с указанным файлом
Config.xml, не предлагая выбрать продукт. Дополнительные сведения о параметре
командной строки /config см. в подразделе /config [\uc1\u239 i\u243 o\u242 o\u252 u]
229
статьи Setup command-line options for Office 2010 (на английском языке).
См. также
Планирование многопользовательской активации Office 2010
Развертывание многопользовательской активации Office 2010
Средства для настройки клиентских компьютеров в Office 2010
Краткое руководство по многопользовательской активации для Office 2010
Обзор настройки Office 2010
Создание точки сетевой установки для Office 2010
Office Customization Tool in Office 2010 (на английском языке)
Config.xml file in Office 2010 (на английском языке)
Настройка выпуска 2010 системы Office
64-разрядные выпуски Office 2010
230
Развертывание Office 2010 при помощи
System Center Configuration Manager 2007
В этой статье приводится подробное техническое руководство по процессам и процедурам при
использовании Microsoft System Center Configuration Manager 2007 для развертывания Microsoft
Office 2010 в рабочей среде средних или крупных организаций.
System Center Configuration Manager 2007 — это решение для всестороннего доступа,
развертывания и обновления серверов, клиентов и устройств в физических, виртуальных,
распределенных и мобильных средах. В этой статье предоставляется подробное техническое
руководство по развертыванию Office 2010.
Несмотря на то, что эта статья описывает тестовую сетевую среду, используемую в качестве
примера для описания процесса развертывания Office 2010 с помощью Configuration Manager
2007, в ней не приводятся сведения о настройке инфраструктуры тестовой сетевой среды,
например службы каталогов Active Directory, Microsoft SQL Server и System Center Configuration
Manager 2007. Сведения о настройке инфраструктуры тестовой среды см. в разделе данной
статьи Ресурсы для развертывания инфраструктуры.
Содержание:
Обзор процесса развертывания
Развертывание Office 2010 в тестовой среде
Ресурсы для развертывания инфраструктуры
Обзор процесса развертывания
При наличии поддерживаемой инфраструктуры для Configuration Manager 2007 процесс
развертывания Office профессиональный плюс 2010 включает создание и определение пяти
основных областей:
Коллекции
Пакеты
Программы
Точки распространения
Объявления
Коллекции Коллекции — это группы ресурсов Configuration Manager 2007, такие как
пользователи, группы пользователей или компьютеры, для которых предназначено
развертывание программного обеспечения. Дополнительные сведения о коллекциях см. в статье
Общие сведения о коллекциях (http://go.microsoft.com/fwlink/?linkid=145870&clcid=0x419).
Пакеты Пакеты — это набор исходных файлов установки, которыми Configuration Manager 2007
управляет и распределяет их для развертывания программного обеспечения. В пакет включены
231
такие сведения, как точки распространения и программы. Дополнительные сведения о пакетах
см. в статье Пакеты (http://go.microsoft.com/fwlink/?linkid=145871&clcid=0x419).
Программы Программы — это часть конфигурации пакета в Configuration Manager 2007. Они
содержат любые параметры командной строки и дополнительные параметры, которые должны
выполняться из специальных исходных файлов пакета, например Setup.exe. Дополнительные
сведения о программах см. в статье Программы
(http://go.microsoft.com/fwlink/?linkid=145872&clcid=0x419).
Точки распространения Точки распространения — это системы сайта Configuration Manager
2007, хранящие специальные пакеты для развертывания на клиентах Configuration Manager
2007. Когда клиент Configuration Manager 2007 получает и обрабатывает соответствующее
объявление, он затем связывается с точкой распространения для загрузки пакета и начала
процесса установки. Дополнительные сведения о точках распространения см. в статье Точки
распространения (http://go.microsoft.com/fwlink/?linkid=145873&clcid=0x419).
Объявления Объявления объединяют пакеты и программы с коллекциями, позволяя
администраторам направлять развертывание особых или настроенных приложений для
определенных коллекций компьютеров или пользователей. Объявление задает пакет и
программу, а также коллекцию, для которой оно будет направлено или развернуто.
Дополнительные сведения об объявлениях см. в статье Объявления
(http://go.microsoft.com/fwlink/?linkid=145875&clcid=0x419).
Развертывание Office 2010 в тестовой среде
В этом разделе представлена схема и описание тестовой сетевой среды для инфраструктуры
Configuration Manager 2007. Сюда также включено описание порядка развертывания Microsoft
Office профессиональный плюс 2010 с помощью Configuration Manager 2007.
Сетевая среда
На следующем рисунке показана тестовая сетевая среда для данной статьи.
232
Все серверы (A, B и C) работают под управлением Windows Server 2008 и входят в один домен
(CPANDL.COM), как и клиентские компьютеры (D), которые работают под управлением Windows
7 Professional. Ниже приведен список приложений и ролей, работающих на каждом сервере, а
также полное доменное имя (FQDN) для каждого клиентского компьютера.
A - Active Directory, DNS, DHCP <DC.CPANDL.COM>
B - Microsoft SQL Server 2008 <SQLSRV.CPANDL.COM>
C - Configuration Manager 2007 с пакетом обновления 2 (точки управления и распространения)
<SCCM.CPANDL.COM>
D - Windows 7 Professional, клиент Configuration Manager 2007<W7C01.CPANDL.COM>
Примечание.
В данной простой тестовой сетевой среде сервер сайта выполняет несколько системных
ролей сайта (например, роли точек управления и распространения) одновременно, но
такая конфигурация не рекомендуется для рабочих сайтов, имеющих большое число
ресурсов.
Порядок развертывания системы Office 2010 с помощью диспетчера
конфигураций 2007
В этом примере предоставляются подробные сведения для развертывания Office
профессиональный плюс 2010 в предварительно определенной тестовой среде Configuration
Manager 2007. При выполнении этих указаний Configuration Manager 2007 можно использовать
для развертывания автоматической установки Office профессиональный плюс 2010, при которой
пользователи не взаимодействуют с программой установки. В данном примере первый шаг
состоит в создании файла настроек для установки Office профессиональный плюс 2010 в тихом
режиме.
Примечание.
В рабочей среде в целях уменьшения загрузки сети можно использовать Configuration
Manager 2007 для развертывания (предварительного кэширования) локального
источника установки Office профессиональный плюс 2010 отдельно, до начала
развертывания Office. Предварительное кэширование позволяет перенести большую
часть действий по установке из сети на локальный компьютер. Предварительное
кэширование также дает возможность координировать обновление до новой версии.
Можно постепенно распространять локальный источник установки среди групп
пользователей и затем запланировать одновременную установку во всей организации
без перегрузки сети. Дополнительные сведения см. в статье Предварительное
кэширование локального источника установки для Office 2010.
Создание файла настроек программы установки для системы Office 2010
В Office профессиональный плюс 2010 программа установки полностью контролирует установку,
включая процессы, которые выполнял установщик Windows в версиях Office до версии Office
233
2007. Настройка поведения программы установки позволяет управлять этим процессом. В
данном примере выполняется настройка установки Office профессиональный плюс 2010 в тихом
режиме.
Для создания файла настроек программы установки (MSP-файла) используется центр
развертывания Office (OCT). Программа установки применяет этот файл во время установки
Office на компьютеры.
Примечание.
Для настройки установки Office профессиональный плюс 2010 в тихом режиме можно
также использовать файл Config.xml. Дополнительные сведения о порядке
использования файла Config.xml см. в статье Настройка автоматической установки
выпуска 2010 системы Office с использованием файла Config.xml.
Настройка установки
1. Чтобы настроить программу установки Office, выполните из командной строки команду
setup.exe /admin для запуска центра развертывания Office. В данном примере
(использующем Configuration Manager 2007 для развертывания Office профессиональный
плюс 2010) в командной строке выполните команду setup.exe /admin из исходного каталога
пакета \\SCCM\Office2010\Professional.
2. Чтобы обеспечить установку Office профессиональный плюс 2010 в тихом режиме, измените
и настройте параметры следующим образом:
a. В диалоговом окне Лицензирование и пользовательский интерфейс установите
параметр Отображать уровень равным Нет, в результате чего будет включен флажок
Отключить модальные окна.
b. Убедитесь в том, что параметры Уведомление о завершении и Запретить отмену не
выбраны.
c.
В поле Ключ продукта в разделе Лицензирование и пользовательский интерфейс
введите правильный 25-символьный ключ многократной установки.
d. Установите флажок Я принимаю условия лицензионного соглашения.
3. Сохраните и назовите созданный MSP-файл, а затем разместите его в папке \Updates для
Office профессиональный плюс 2010 на компьютере, содержащем исходный каталог пакета.
В данном примере файл сохраняется по адресу
\\SCCM\Office2010\Professional\Updates\CustomFileOffice2010SilentInstall.MSP.
Внимание!
Если при первой установке Office профессиональный плюс 2010 в папке Updates
существует несколько MSP-файлов (т.е. файлов настройки установки, созданных с
помощью центра развертывания Office), следует убедиться в том, что в качестве файла
настройки установки используется обновление, примененное в начале установки. Для
этого необходимо переименовать используемый MSP-файл таким образом, чтобы он
являлся первым по алфавиту. Если бы в этом примере существовало несколько MSPфайлов, то файл CustomFileOffice2010SilentInstall.MSP следовало бы переименовать в
234
1_CustomFileOffice2010SilentInstall.MSP. Дополнительные сведения о развертывании
обновлений при исходной установке Office профессиональный плюс 2010 см. в разделе
Обновления распространяемых продуктов для версии 2007 системы Office
(http://go.microsoft.com/fwlink/?linkid=146924&clcid=0x419).
Дополнительные сведения о настройке поведения программы установки Office
профессиональный плюс 2010 см. в разделе Настройка программы установки перед установкой
выпуска 2010 системы Office.
Создание коллекции
В этом разделе даются подробные сведения по использованию правил непосредственного
членства для создания коллекции в Configuration Manager 2007. Это позволяет выбирать
компьютерные ресурсы для целевых компьютеров. Дополнительные сведения о правилах
членства, как прямых, так и по запросу, см. в статье Правила членства
(http://go.microsoft.com/fwlink/?linkid=145884&clcid=0x419).
Создание коллекции
1. Чтобы создать коллекцию, в консоли диспетчера конфигураций последовательно выберите
пункты System Center Configuration Manager / База данных сайта / Управление
компьютером / Коллекции.
2. Правой кнопкой мыши щелкните элемент Коллекции, а затем выберите команду Создать
коллекцию. В диалоговом окне Общие мастера создания новой коллекции введите имя для
этой коллекции. В данном примере коллекция имеет имя Target-Computers.
3. В диалоговом окне Правила членства щелкните значок компьютера, в результате чего
откроется мастер создания правила непосредственного членства. Нажмите кнопку Далее.
4. В диалоговом окне Поиск ресурсов выберите раскрывающееся меню Класс ресурсов и
нажмите пункт Системный ресурс. Затем щелкните раскрывающееся меню Имя атрибута и
выберите пункт Имя. В поле Значение введите % и нажмите кнопку Далее.
5. В диалоговом окне Ограничение коллекции нажмите кнопку Обзор, выберите Все системы
"Рабочая станция Windows" или "Windows Профессиональный", нажмите кнопку ОК, а
затем нажмите кнопку Далее.
6. В диалоговом окне Выбор ресурсов установите флажки для всех целевых компьютерных
ресурсов. В данном примере были установлены флажки TestComputer01 и TestComputer02.
Нажмите кнопку Далее, а затем в диалоговом окне Завершено нажмите кнопку Готово. В
диалоговом окне Правила членства мастера создания новой коллекции нажмите кнопку
Далее.
7. Сейчас в диалоговом окне Объявления не нужно назначать объявление, поскольку оно еще
не создано. Нажмите кнопку Далее. В диалоговом окне Безопасность примите значения по
умолчанию, нажмите кнопку Далее, а затем нажмите кнопку Закрыть.
Следующий этап состоит в подготовке исходного каталога для пакета.
Дополнительные сведения о коллекциях см. в статье Коллекции в диспетчере конфигураций
(http://go.microsoft.com/fwlink/?linkid=145886&clcid=0x419).
235
Подготовка исходного каталога пакета
Исходная папка пакета содержит все файлы и вложенные каталоги, необходимые для
выполнения программ пакета. В данном примере исходный каталог
\\SCCM\Office2010\Professional содержит копию установочного диска Office профессиональный
плюс 2010.
Примечание.
Администратор может уменьшить размер файла пакета, созданного Configuration
Manager 2007, удалив все ненужные дополнительные файлы (например, другие
программы в пакете Office, которые не будут развертываться).
Дополнительные сведения о развертывании с несколькими языками см. в статье Изменение
языковых настроек и параметров в Office 2010.
Дополнительные сведения об исходных каталогах пакетов см. в статье Установка исходного
каталога пакета (http://go.microsoft.com/fwlink/?linkid=145890&clcid=0x419).
Создание пакета для Office 2010
Следующий этап состоит в создании пакета, который будет содержать указанные параметры для
установки программы, в данном случае еще и Office профессиональный плюс 2010, и
местоположение, из которого этот пакет будет распространяться для клиентов Configuration
Manager 2007, называемое точкой распространения. В этом примере рассматривается порядок
создания пакета вручную. После создания пакета будет создана точка распространения пакета и
программа, содержащая параметры настройки и установки для Office профессиональный плюс
2010.
Примечание.
Для иллюстрации процесса в данную статью включены сведения по созданию пакета.
При этом возможно импортировать файл определения пакета, например один из файлов
для Office профессиональный плюс 2010, называемый файлом определения пакета SMS
Office 2007 (SMS-файл) (Возможно, на английском языке)
(http://go.microsoft.com/fwlink/?linkid=145893&clcid=0x419). С помощью этих файлов можно
автоматически создавать детали пакета. Для этого щелкните правой кнопкой мыши пункт
Пакеты, выберите Создать, а затем щелкните Пакет из определения. Теперь можно
перейти в папку, содержащую файлы определения пакета, и выбрать соответствующий
SMS-файл.
Создание пакета
1. Чтобы создать пакет, в консоли диспетчера конфигураций последовательно выберите
пункты System Center Configuration Manager / База данных сайта / Управление
компьютером / Распространение ПО / Пакеты.
2. Щелкните правой кнопкой мыши пункт Пакеты, выберите команду Создать, а затем
щелкните элемент Пакет.
3. В диалоговом окне Общие мастера создания нового пакета введите имя, версию,
изготовителя и язык. Например Office, 2010, Microsoft, English (US).
236
4. В диалоговом окне Источник данных выберите Этот пакет содержит исходные файлы.
Нажмите кнопку Установить и затем введите путь к местоположению исходных файлов в
поле Исходный каталог. Для данного примера выберите местоположение исходного
каталога на локальном диске, например каталог C:\Office2010\Professional, который содержит
копию установочного диска Office Enterprise 2007.
5. Нажмите кнопку ОК, а затем принимайте значения по умолчанию и нажимайте кнопку Далее,
проходя все следующие диалоговые окна: Доступ к данным, Параметры
распространения, Отчеты и Безопасность. В диалоговом окне Работа мастера
завершена нажмите кнопку Закрыть.
Пакет создан (в данном примере — пакет Microsoft Office 2010 English (US)). Следующий этап
состоит в создании программы Configuration Manager 2007, которая будет содержать параметры
настройки и установки для Office профессиональный плюс 2010.
Создание программы с параметрами настройки и установки для Office 2010
В данном примере рассматривается порядок создания программы для развертывания установки
Office профессиональный плюс 2010 в тихом режиме, когда пользователи не взаимодействуют с
процессом установки.
Создание программы для пакета
1. Чтобы создать программу для пакета Office 2010, щелкните правой кнопкой мыши пункт
Программы, перейдите к команде Создать и выберите элемент Программа.
2. В диалоговом окне Общие введите в поле Имя имя пакета, который в данном случае
называется Office 2010 silent installation. В поле Командная строка для данного примера
введите setup.exe. Поскольку файл настройки CustomFileOffice2010SilentInstall.MSP был
размещен в папке \Updates, указание ссылки на это расположение в параметре "Командная
строка" не требуется. Дополнительные сведения см. в статье Setup command-line options for
Office 2010 (на английском языке). В поле Выполнение щелкните раскрывающееся меню и
выберите Скрытое. Убедитесь в том, что в поле После выполнения выбрано значение по
умолчанию Действие не требуется. Нажмите кнопку Далее и примите значения по
умолчанию в диалоговом окне Требования.
3. В диалоговом окне Среда щелкните раскрывающееся поле Запускаемая программа и
выберите значение В любом случае. Таким образом будет выбрано значение Запуск с
правами администратора для параметра Режим выполнения. Оставьте значение по
умолчанию Работает с UNC-именем для параметра Режим диска и нажмите кнопку Далее.
4. В диалоговом окне Дополнительно установите флажок Отмена уведомлений программы
и нажмите кнопку Далее.
Примечание.
Чтобы информировать пользователей о ходе процесса установки путем отправки
уведомлений на их рабочие компьютеры, не устанавливайте флажок Отмена
уведомлений программы.
237
5. В диалоговом окне Установщик Windows нажмите Импорт и перейдите в каталог,
содержащий файл EnterpriseWW.msi, который в данном примере находится в каталоге
\\SCCM\Office2010\Professional\ProPlus.WW\ProPlusWW.msi. После выбора MSI-файла поля
"Код продукта" и "Файл" в этом диалоговом окне будут заполнены соответствующими
сведениями, относящимися к выбранному MSI-файлу. Нажмите кнопку Далее и примите
значения по умолчанию в диалоговом окне Режим обслуживания MOM.
6. Нажмите кнопку Далее, чтобы увидеть диалоговое окно Сводка. Чтобы закончить процесс
создания новой программы, нажмите кнопку Далее. Появится диалоговое окно Работа
мастера завершена. Чтобы выйти из мастера создания новой программы, нажмите кнопку
Закрыть.
Теперь необходимо выбрать точку распространения для пакета.
Выбор точки распространения
Чтобы использовать сервер как точку распространения для распространения пакетов на
клиентские компьютеры, необходимо сначала назначить систему сайта точкой распространения.
В данном примере единственный сервер сайта с именем SCCM был изначально настроен как
точка управления и точка распространения.
Выбор точки распространения
1. Чтобы выбрать точку распространения для только что созданного пакета Microsoft Office
2010 English (US), щелкните правой кнопкой мыши пункт Точки распространения, выберите
пункт Создать точки распространения, нажмите Далее, а затем установите флажок для
точки распространения (в данном примере SCCM). Нажмите кнопку Далее.
2. После завершения работы мастера создания точек распространения нажмите кнопку
Закрыть.
Следующий этап состоит в создании объявления пакета Microsoft Office 2010 English (US),
который теперь содержит как точку распространения Configuration Manager 2007, так и данные
программы для развертывания установки Office профессиональный плюс 2010 в тихом режиме.
Прежде чем создавать объявление пакета, следует убедиться, что он был установлен в точке
распространения.
Дополнительные сведения о порядке проверки состояния пакета см. в статье Просмотр
состояния пакета (http://go.microsoft.com/fwlink/?linkid=145898&clcid=0x419).
Создание объявления для пакета Office 2010
В этом примере рассматривается создание объявления пакета Office профессиональный плюс
2010.
Создание объявления пакета
1. Чтобы создать объявление, щелкните правой кнопкой мыши пункт Объявления, выберите
пункт Создать, а затем нажмите Объявление. В диалоговом окне Общие мастера создания
нового объявления в поле Имя введите Office 2010. Нажмите кнопку Обзор для поля Пакет
и выберите пакет, для которого требуется создать объявление (в данном случае это
238
Microsoft Office 2010 English (US)), а затем нажмите кнопку ОК. Нажмите кнопку Обзор для
поля Коллекция, выберите коллекцию (в данном примере это Target-Computers), нажмите
кнопку ОК, а затем нажмите Далее.
2. В диалоговом окне Расписание введите в поле Время начала объявления дату и время,
когда объявление станет доступным, и нажмите кнопку, помеченную звездочкой, для поля
Обязательные назначения.
3. В диалоговом окне Расписание объявления нажмите кнопку Расписание и введите те же
дату и время, что были введены ранее в поле Время начала объявления диалогового окна
Расписание. Чтобы вернуться в диалоговое окно Расписание, нажмите кнопку ОК.
4. В диалоговом окне Расписание установите флажки Включить Wake On LAN,
Игнорировать служебные окна при выполнении программы и Разрешить перезапуск
системы вне служебного окна, а затем нажмите кнопку Далее.
Примечание.
В рабочей среде может применяться политика, требующая выбора параметров,
отличных от приведенных выше для расписания объявления. Сведения об этих
параметрах см. в статье Свойства имен объявлений. Вкладка "Расписание"
(http://go.microsoft.com/fwlink/?linkid=145900&clcid=0x419).
5. Примите значения по умолчанию в диалоговых окнах Точки распространения,
Взаимодействие, Безопасность и Сводка. После успешного завершения мастера создания
нового объявления нажмите в диалоговом окне Работа мастера завершена кнопку
Закрыть.
Теперь о пакете будет объявлено целевой коллекции, и начнется установка Office
профессиональный плюс 2010 в тихом режиме.
Сведения о порядке отслеживания состояния объявления см. в статье Порядок просмотра
состояния объявления (http://go.microsoft.com/fwlink/?linkid=145901&clcid=0x419).
Ресурсы для развертывания инфраструктуры
В этом разделе приведены ресурсы, помогающие понять и настроить инфраструктуру для
проверки развертывания Office профессиональный плюс 2010 с помощью Configuration Manager
2007.
Active Directory, DNS, DHCP
Службы доменов Active Directory для Windows Server 2008 (Возможно, на английском языке)
(http://go.microsoft.com/fwlink/?linkid=145922&clcid=0x419)
Пошаговое руководство по Windows Server 2008 для DNS в малых сетях (Возможно, на
английском языке) (http://go.microsoft.com/fwlink/?linkid=145925&clcid=0x419)
DNS-сервер (Возможно, на английском языке)
(http://go.microsoft.com/fwlink/?linkid=145928&clcid=0x419)
239
DHCP-сервер (Возможно, на английском языке)
(http://go.microsoft.com/fwlink/?linkid=145931&clcid=0x419)
SQL Server 2008
Установка SQL Server 2008 (видеоруководство по SQL Server)
(http://go.microsoft.com/fwlink/?linkid=145934&clcid=0x419)
Краткие сведения по безопасности SQL Server 2008 для администраторов баз данных
(Возможно, на английском языке) (http://go.microsoft.com/fwlink/?linkid=145936&clcid=0x419)
Диспетчер конфигураций System Center 2007 с пакетом
обновления 2 (точка управления, точка распространения)
Рекомендации по установке диспетчера конфигураций System Center (SCCM) 2007 POC
(Возможно, на английском языке) (http://go.microsoft.com/fwlink/?linkid=145938&clcid=0x419)
Планирование и развертывание единственного сайта диспетчера конфигураций
(http://go.microsoft.com/fwlink/?linkid=145939&clcid=0x419)
Windows Vista Enterprise, клиент диспетчера конфигураций
System Center
Планирование и развертывание клиентов для диспетчера конфигураций 2007
(http://go.microsoft.com/fwlink/?linkid=145941&clcid=0x419)
Setup reference for Office 2010 (на английском языке)
Получение ключа многократной установки для корпоративных версий Office 2007 и Office
2003 (http://go.microsoft.com/fwlink/?linkid=145948&clcid=0x419)
240
Развертывание Office 2010 при помощи
System Center Essentials 2010
В этой статье приводится подробное техническое руководство по процессам и процедурам,
которые требуется выполнять при использовании Microsoft System Center Essentials 2010 для
развертывания Microsoft Office 2010 в рабочей среде организаций среднего размера.
System Center Essentials 2010 — решение по управлению, предназначенное для
администраторов ИТ-систем в организациях среднего размера, насчитывающих до 50 серверов
и 500 клиентских компьютеров. Использование единой консоли позволяет администраторам
обеспечивать безопасность среды, обновлять и отслеживать ее. В этой статье приводятся
подробные указания по развертыванию Office 2010.
Несмотря на то, что эта статья описывает тестовую сетевую среду, используемую в качестве
примера для описания процесса развертывания Office 2010 с помощью System Center Essentials
2010, в ней не приводятся сведения о настройке инфраструктуры тестовой сетевой среды,
например службы каталогов Active Directory, Microsoft SQL Server и System Center Essentials
2010. Сведения о настройке инфраструктуры тестовой среды см. в разделе данной статьи
Материалы по развертыванию инфраструктуры.
Содержание:
Развертывание Office 2010 в тестовой среде
Материалы по развертыванию инфраструктуры
Развертывание Office 2010 в тестовой среде
В этом разделе представлена схема и описание тестовой сетевой среды для инфраструктуры
System Center Essentials 2010. Сюда также включено описание порядка развертывания Microsoft
Office профессиональный 2010 с помощью System Center Essentials 2010.
Сетевая среда
На следующем рисунке показана тестовая сетевая среда для данной статьи.
Все серверы (A и B) работают под управлением Windows Server 2008 R2 и входят в один домен
(CPANDL.COM), как и клиентские компьютеры (C), которые работают под управлением Windows
7 Профессиональная. Ниже приведен список приложений и ролей, работающих на каждом
сервере, а также полное доменное имя (FQDN) для каждого клиентского компьютера.
A – Active Directory, DNS, DHCP <DC.CPANDL.COM>
Б – System Center Essentials 2010, SQL Server 2008 Enterprise Edition (пакет обновления 1)
<SCE.CPANDL.COM>
241
C – Windows 7 Профессиональная, клиент System Center Essentials 2010<W7C01.CPANDL.COM,
W7C02.CPANDL.COM и W7C03.CPANDL.COM>
Порядок развертывания Office 2010 с помощью System Center
Essentials 2010
В этом примере предоставляются подробные сведения для развертывания Office
профессиональный 2010 в предварительно определенной тестовой среде System Center
Essentials 2010. При выполнении этих указаний System Center Essentials 2010 можно
использовать для развертывания автоматической установки Office 2010, при которой
пользователи не взаимодействуют с программой установки. В данном примере первый шаг
состоит в создании файла настроек для автоматической установки Office 2010.
Создание файла настроек программы установки для Office 2010
Программа создания файла настройки установки Office 2010 запускается из исходного каталога,
который содержит копии всех файлов с диска Office. В этом примере исходные файлы были
скопированы в папку \\SCE\Office2010\Professional.
В Office 2010 программа установки полностью контролирует установку, включая процессы,
которые выполнял установщик Windows в версиях Office до версии Office 2007. Настройка
поведения программы установки позволяет управлять этим процессом. В данном примере
выполняется настройка установки для автоматической установки Office 2010.
Для создания файла настроек программы установки (MSP-файла) используется центр
развертывания Office (OCT). Программа установки применяет этот файл во время установки
Office на компьютеры.
Примечание.
Для настройки автоматической установки Office 2010 можно также использовать файл
Config.xml. Дополнительные сведения о порядке использования файла Config.xml см. в
статье Настройка автоматической установки выпуска 2010 системы Office с
использованием файла Config.xml.
Настройка установки
1. Чтобы настроить программу установки Office, выполните из командной строки команду
setup.exe /admin для запуска центра развертывания Office. В данном примере
(использующем System Center Essentials 2010 для развертывания Office 2010) в командной
строке выполните команду setup.exe /admin из исходного каталога пакета
\\SCE\Office2010\Professional.
2. Чтобы обеспечить установку Office 2010 в автоматическом режиме, измените и настройте
параметры следующим образом:
a. В диалоговом окне Лицензирование и пользовательский интерфейс установите
параметр Отображать уровень равным Нет, в результате чего будет включен флажок
Подавлять модальные окна.
242
b. Убедитесь в том, что параметры Уведомление о завершении и Запретить отмену не
выбраны.
c.
В этом примере выберите параметр Ввести другой ключ продукта в разделе
Лицензирование и пользовательский интерфейс, а затем введите действительный
ключ многократной активации (MAK).
d. Установите флажок Я принимаю условия лицензионного соглашения.
3. Сохраните и назовите созданный MSP-файл, а затем поместите его в папку \Updates для
Office 2010 на компьютере, содержащем исходные файлы. В данном примере файл
сохраняется по адресу
\\SCE\Office2010\Professional\Updates\CustomFileOffice2010SilentInstall.MSP.
Внимание!
Если при первой установке Office 2010 в папке Updates существует несколько MSPфайлов (т.е. файлов настройки установки, созданных с помощью центра развертывания
Office), следует убедиться в том, что в качестве файла настройки установки используется
обновление, примененное в начале установки. Для этого необходимо переименовать
используемый MSP-файл таким образом, чтобы он являлся первым по алфавиту. Если
бы в этом примере существовало несколько MSP-файлов, то файл
CustomFileOffice2010SilentInstall.MSP следовало бы переименовать в
1_CustomFileOffice2010SilentInstall.MSP.
После этого следует использовать System Center Essentials 2010 для создания группы
компьютеров, на которых устанавливается Office 2010.
Создание группы компьютеров
Создание новой группы компьютеров с выбором отдельных компьютеров
1. В консоли System Center Essentials 2010 щелкните элемент Компьютеры.
2. На панели "Группы компьютеров" щелкните команду Создать группу компьютеров.
3. В раскрывающемся списке Условия щелкните элемент Выбрать из списка, а затем
выберите компьютеры, на которых будет установлен Office 2010. В этом примере были
выбраны следующие компьютеры: W7C01.CPANDL.COM, W7C02.CPANDL.COM и
W7C03.CPANDL.COM
4. В диалоговом окне Имя группы компьютеров введите имя для новой группы компьютеров
и нажмите клавишу ВВОД. В этом примере используется имя Office 2010.
После этого необходимо создать новый пакет развертывания программного обеспечения для
Office 2010, а затем выбрать созданную ранее группу Office 2010 компьютеров, на которых будет
установлена система Office 2010.
Создание и распространение пакета для Office 2010
Создание программного пакета
243
1. В консоли System Center Essentials 2010 щелкните элемент Software (Программное
обеспечение). На панели программных пакетов в области Tasks (Задачи) щелкните команду
Create new package (Создать новый пакет), чтобы запустить мастер создания программного
пакета.
2. В окне файла установки выберите элемент Deploy a package from a setup file requiring
additional folders (Развернуть пакет из файла установки, требующего дополнительные
папки). В диалоговом окне Folder location (Расположение папки) нажмите кнопку Browse
(Обзор), а затем выберите каталог, содержащий исходные файлы Office 2010. В данном
примере используется каталог C:\Office2010\Professional.
3. В диалоговом окне Package setup file (Файл установки пакета) нажмите кнопку Browse
(Обзор), а затем выберите файл setup.exe для Office 2010. В данном примере этот файл
расположен в папке C:\Office2010\Professional. Нажмите кнопку Next (Далее).
4. На экране подробных сведений о пакете в диалоговом окне Package name (Имя пакета)
введите имя пакета (в этом примере — Office2010Pro). Затем введите в диалоговом окне
Package Description (Описание пакета) описательное имя программного пакета (в этом
примере — Office-2010-Professional-SCE-Package). Нажмите кнопку Next (Далее).
5. В окне целевых системных типов убедитесь в том, что выбран параметр по умолчанию No,
this package is applicable to all my managed computers (Нет, этот пакет применяется ко
всем управляемым компьютерам), а затем нажмите кнопку Next (Далее).
6. В окне кодов возврата примите код возврата по умолчанию, равный нулю, а затем нажмите
кнопку Next (Далее).
7. В окне параметров установки и удаления выберите No (Нет), а затем нажмите кнопку Next
(Далее).
8. В окне сводки проверьте настроенные параметры и нажмите кнопку Finish (Готово).
Отобразится индикатор создания программного пакета.
9. После успешного создания пакета нажмите кнопку Finish (Готово). Отобразится диалоговое
окно Add and Remove Approvals (Добавление и удаление утверждений) со списком
доступных групп компьютеров. Щелкните группу компьютеров, на которых устанавливается
Office 2010 (в этом примере — Office 2010). Нажмите кнопку ОК.
10. Отобразится диалоговое окно Approval Progress (Выполнение утверждения) с сообщением
"Approvals have been successfully applied" (Утверждения успешно применены). Нажмите
кнопку Close (Закрыть).
Проверка статуса развертывания пакета
После этого утвержденный пакет будет развернут на компьютеры в выбранной группе
компьютеров в зависимости от настроенных параметров пакета и службы автоматических
обновлений на управляемых компьютерах. В этом примере для программного пакета не было
установлено определенного срока, пакет не был настроен как необязательный, а служба
автоматических обновлений была включена, поэтому программный пакет для Office 2010 должен
244
устанавливаться во время, указанное для функции автоматического обновления (по умолчанию
03:00). Дополнительные сведения см. в разделе О развертывании программ в System Center
Essentials (http://go.microsoft.com/fwlink/?linkid=169715&clcid=0x419).
На панели программных пакетов выберите программный пакет для отслеживания статуса (в
данном примере — Office2010Pro). После установки Office 2010 статус будет иметь значение
Successful (Успешно).
Материалы по развертыванию инфраструктуры
В этом разделе приведены материалы, помогающие понять и настроить инфраструктуру для
проверки развертывания Office 2010 с помощью System Center Essentials 2010.
System Center Essentials 2010
Руководство по развертыванию System Center Essentials 2010
(http://go.microsoft.com/fwlink/?linkid=171015&clcid=0x419)
Microsoft System Center Essentials 2010
(http://go.microsoft.com/fwlink/?linkid=177542&clcid=0x419)
Active Directory, DNS, DHCP
Службы доменов Active Directory для Windows Server 2008 (Возможно, на английском языке)
(http://go.microsoft.com/fwlink/?linkid=145922&clcid=0x419) (Возможно, на английском языке)
Пошаговое руководство по DNS в малых сетях для Windows Server 2008 (Возможно, на
английском языке) (http://go.microsoft.com/fwlink/?linkid=145925&clcid=0x419) (Возможно, на
английском языке)
DNS-сервер (Возможно, на английском языке)
(http://go.microsoft.com/fwlink/?linkid=145928&clcid=0x419) (Возможно, на английском языке)
DHCP-сервер (Возможно, на английском языке)
(http://go.microsoft.com/fwlink/?linkid=145931&clcid=0x419) (Возможно, на английском языке)
SQL Server 2008
Установка SQL Server 2008 (видеоруководство по SQL Server)
(http://go.microsoft.com/fwlink/?linkid=145934&clcid=0x419)
Технический документ с краткими сведениями по безопасности для администраторов баз
данных (Возможно, на английском языке)
(http://go.microsoft.com/fwlink/?linkid=145936&clcid=0x419) (Возможно, на английском языке)
245
Windows 7
Ресурсы Windows 7 на сайте Windows TechCenter
(http://go.microsoft.com/fwlink/?linkid=177541&clcid=0x419)
246
Развертывание Office с использованием
скриптов запуска компьютера из групповой
политики
В этой статье представлены подробные технические инструкции по процессам и процедурам, в
которых с помощью групповой политики можно назначать загрузочные скрипты компьютера для
развертывания Microsoft Office 2010. Скрипт может быть написан на любом языке, который
поддерживает клиентский компьютер. Чаще всего используются языки, которые поддерживает
сервер скриптов Windows, например, VBScript и Jscript и командные файлы, такие как BATфайлы.
Развертывание Office 2010 в тестовой среде
В этом разделе представлено описание тестовой сетевой среды для инфраструктуры
загрузочного скрипта групповой политики, выполняемого при запуске компьютера. Здесь также
представлены шаги для развертывания Microsoft Office профессиональный плюс 2010 с
помощью загрузочного скрипта групповой политики, выполняемого при запуске компьютера.
Сетевая среда
На следующем рисунке показана тестовая сетевая среда для данной статьи.
Все серверы (A и B) работают под управлением Windows Server 2008 R2 и являются членами
одного домена (CPANDL.COM), включая клиентские компьютеры (C), работающие под
управлением Windows 7 Professional и Windows Vista. Полное имя домена (FQDN) для каждого
клиентского компьютера, приложения и роли на каждом сервере, подразделения с
компьютерами и объект групповой политики, как указано ниже.
А – <DC.CPANDL.COM> Active Directory, DNS, DHCP, GPO-Office2010_GPO, OU-Office2010_OU,
W7C01 и WVC02 являются членами подразделения, Office2010_OU
247
B – <FS.CPANDL.COM> службы файлов, общая папка-\\FS\Office2010SourceFiles (только для
чтения), file share-\\FS\Office2010LogFiles (чтение и запись)
C – <W7C01.CPANDL.COM и WVC02.CPANDL.COM> Windows 7 Professional и Windows Vista
Enterprise
Важно!
Убедитесь, что пользователи, прошедшие проверку, имеют доступ на чтение сетевой
папки. В этом примере сетевой является папка \\FS\Office2010SourceFiles.
Примечание.
Office2010_GPO связан с Office2010_OU. Таким образом параметры объекта групповой
политики можно назначить объектам компьютера в подразделении. Чтобы связать
объект групповой политики с подразделением, используйте оснастку консоли управления
в области Управление групповой политикой.
Перед настройкой и развертыванием Office 2010 в рабочей среде рекомендуется ознакомиться
со следующими статьями: Планирование многопользовательской активации Office 2010,
Развертывание многопользовательской активации Office 2010, Обзор настройки Office 2010,
Создание точки сетевой установки для Office 2010, Office Customization Tool in Office 2010 (на
английском языке), Config.xml file in Office 2010 (на английском языке), Настройка выпуска 2010
системы Office и 64-разрядные выпуски Office 2010.
Настройка установки Office 2010
Файл программы для создания файла настройки программы установки Office 2010 выполняется
из исходного каталога с копией всех файлов с установочного компакт-диска Office. В этом
примере исходные файлы скопированы в каталог \\FS\Office2010SourceFiles.
В Office 2010 программа установки управляет всей установкой, в том числе процессами, которые
установщик Windows обрабатывал в версиях Office до выхода Office 2007. Настройка поведения
программы установки позволяет управлять всем процессом установки. В этом примере можно
использовать файл Config.xml для настройки автоматической установки Office 2010 и центр
развертывания Office (OCT) для настройки установки продуктов Office 2010, например, для
указания ключа корпоративной лицензии и выбора приложений Microsoft Office для установки.
Программа установки применяет настройки из файла config.xml и MSP-файла (созданного с
помощью центра развертывания Office), когда Office устанавливается на компьютеры.
Указание параметров автоматической установки в файле Config.xml
Чтобы настроить автоматическую установку продукта Office 2010, для которой не требуется
взаимодействие с пользователем, следует изменить файл Config.xml для устанавливаемого
продукта и установить в элементе Display для атрибута Level значение "none" (Display
Level="none"), а затем сохранить файл Config.xml, как показано в следующей процедуре.
Элемент Display задает уровень пользовательского интерфейса, который программа установки
отображает пользователям.
248
1. Откройте файл Config.xml для продукта Office, которым в этом примере является Office
профессиональный плюс 2010, в текстовом редакторе, таком как блокнот. По умолчанию
файл Config.xml размещается в основной папке продукта .WW, для данного примера —
\\FS\Office2010SourceFiles\ProPlus.WW.
2. Найдите строку с элементом Display, как показано в следующем примере:
<!-- <Display Level="full" CompletionNotice="yes" SuppressModal="no" AcceptEula="no" />
-->
3. Измените запись элемента Display, указав нужные свойства автоматического режима.
Убедитесь в том, что ограничители комментариев "<!--" и "-->" удалены. Например,
используйте следующий синтаксис:
<Display Level="none" CompletionNotice="no" SuppressModal="yes" AcceptEula="yes" />
Эти параметры указывают, что программа установки должна выполняться в автоматическом
режиме, без запросов на ввод каких-либо сведений, что предотвращает ожидание действий
пользователя во время установки. Дополнительные сведения о синтаксисе команды и файле
Config.xml см. в описании элемента Display в разделе Config.xml file in Office 2010 (на
английском языке).
4. Сохраните файл Config.xml, который в этом примере сохраняется в папку
\\FS\Office2010SourceFiles\ProPlus.WW.
Указание ключа корпоративной лицензии и выбор устанавливаемых приложений с
помощью центра развертывания Office
1. Чтобы настроить программу установки Office, выполните из командной строки команду
setup.exe /admin для запуска центра развертывания Office. В данном примере в командной
строке выполните команду setup.exe /admin из исходного каталога пакета
\\FS\Office2010SourceFiles.
2. В этом примере для ввода ключа корпоративной лицензии и выбора устанавливаемых
приложений измените и настройте параметры следующим образом.
3. Выберите параметр Ввести другой ключ продукта в разделе Лицензирование и
пользовательский интерфейс, а затем введите допустимый ключ многократной активации.
Примечание.
В этом примере, из-за того, что параметры для автоматической установки были
заданы в файле Config.xml, не нужно настраивать их в центре развертывания Office.
Это связано с тем, что настройки, заданные в файле Config.xml, имеют более
высокий приоритет, чем в файле настройки, созданном с помощью центра
развертывания Office.
4. Выберите параметр Задать установку компонентов в разделе Компоненты, а затем
выберите устанавливаемые приложения. В данном примере для ускорения процесса
установки выбрано только приложение Microsoft Word.
Дополнительные материалы по некоторым другим параметрам, которые настраиваются с
помощью центра развертывания Office см. в статьях Office Customization Tool in Office 2010
249
(на английском языке), Настройка состояний установки компонентов Office 2010 и Настройка
пользовательских параметров Office 2010.
5. Сохраните и назовите созданный MSP-файл и переместите его в папку \Updates для
Office 2010 на компьютере, который содержит исходные файлы, в данном примере — это
\\FS\Office2010SourceFiles\Updates\Office2010ProPlus.MSP.
Внимание!
В папке обновлений возможно наличие только одного MSP-файла настройки программы
установки. Если развертывается исходная установка Office 2010 и требуется развернуть
обновления Office 2010, такие как пакеты обновлений и исправления, программа
установки может применить обновления продукта как часть процесса установки. Можно
разместить обновления Office 2010, которые применяются после завершения установки,
в папке Updates. Дополнительные сведения см. в разделе Office Customization Tool in
Office 2010 (на английском языке)
Далее нужно настроить скрипт на контроллере домена, в данном примере — DC.CPANDL.COM.
Настройка скрипта на контроллере домена
Настройка скрипта на контроллере домена состоит из следующих действий.
1. Скопируйте скрипт в папку запуска объекта групповой политики.
2. Добавьте скрипт в объект групповой политики.
3. Установите максимальное время запуска для загрузочного скрипта.
Предупреждение.
Групповая политика может повлиять на конфигурацию сотен и даже тысяч компьютеров в
организации. Соответственно, крайне важно тщательно проверить все новые
конфигурации или развертывания групповой политики в нерабочей среде до того, как
перемещать в рабочую. Дополнительные сведения о поэтапном развертывании
групповой политики см. в разделе Поэтапные развертывания групповой политики в
статье Руководство по планированию и развертыванию групповой политики
(http://go.microsoft.com/fwlink/?linkid=182208&clcid=0x419).
Скопируйте скрипт в папку автозагрузки объекта групповой политики.
В этом примере представлен пакетный файл со скриптом, в котором показано, как запустить
файл Setup.exe Microsoft Office, если продукт еще не установлен, и записать ошибки или
сведения об успешном выполнении в централизованный файл журнала. Переменные в начале
скрипта были изменены для этого примера тестового развертывания. Так, добавлено имя
продукта ProPlus с префиксом Office14 и пути к исходным файлам Office,
\\FS\Office2010SourceFiles, и файлам журналов, \\FS\Office2010LogFiles. Этот скрипт затем
копируется в Блокнот и сохраняется как файл Office2010StartupScript.bat. Файл скрипта затем
сохраняется на контроллере домена в каталоге по умолчанию для загрузочных скриптов объекта
групповой политики, в данном примере — C:\Windows\SYSVOL\sysvol\adatum.com\Policies\{GUID
of GPO}\Machine\Scripts\Startup.
250
Примечание.
Идентификатор GUID, представляющий объект групповой политики, можно найти в
оснастке консоли управления редактора управления групповой политики, если
щелкнуть объект групповой политики, в данном примере — Office2010_GPO, а затем
выбрать Свойства. GUID указан в поле Уникальное имя.
setlocal
REM *********************************************************************
REM Environment customization begins here. Modify variables below.
REM *********************************************************************
REM Get ProductName from the Office product's core Setup.xml file, and then add "office14." as
a prefix.
set ProductName=Office14.PROPLUS
REM Set DeployServer to a network-accessible location containing the Office source files.
set DeployServer=\\FS\Office2010SourceFiles
REM Set ConfigFile to the configuration file to be used for deployment (required)
set ConfigFile=\\FS\Office2010SourceFiles\ProPlus.WW\config.xml
REM Set LogLocation to a central directory to collect log files.
set LogLocation=\\FS\Office2010LogFiles
REM *********************************************************************
REM Deployment code begins here. Do not modify anything below this line.
REM *********************************************************************
IF NOT "%ProgramFiles(x86)%"=="" (goto ARP64) else (goto ARP86)
REM Operating system is X64. Check for 32 bit Office in emulated Wow6432 uninstall key
:ARP64
251
reg query
HKEY_LOCAL_MACHINE\SOFTWARE\WOW6432NODE\Microsoft\Windows\CurrentVersion\Uninstall\%ProductName
%
if NOT %errorlevel%==1 (goto End)
REM Check for 32 and 64 bit versions of Office 2010 in regular uninstall key.(Office 64bit
would also appear here on a 64bit OS)
:ARP86
reg query HKEY_LOCAL_MACHINE\SOFTWARE\Microsoft\Windows\CurrentVersion\Uninstall\%ProductName%
if %errorlevel%==1 (goto DeployOffice) else (goto End)
REM If 1 returned, the product was not found. Run setup here.
:DeployOffice
start /wait %DeployServer%\setup.exe /config %ConfigFile%
echo %date% %time% Setup ended with error code %errorlevel%. >>
%LogLocation%\%computername%.txt
REM If 0 or other was returned, the product was found or another error occurred. Do nothing.
:End
Endlocal
Добавить скрипт в объект групповой политики
Чтобы добавить скрипт в объект групповой политики, используйте оснастку консоли управления
Редактор управления групповой политикой и щелкните правой кнопкой Автозагрузка
(Объект групповой политики | Конфигурация компьютера | Политики | Параметры Windows |
Сценарии (загрузка/завершение работы) | Загрузка), последовательно выберите Свойства,
Добавить, Обзор, а затем выделите и выберите файл скрипта, в данном примере —
Office2010StartupScript.bat.
Установите максимальное время запуска загрузочного скрипта.
По умолчанию система позволяет сводным наборам скриптов работать только 600 секунд (10
минут). Администраторы могут использовать параметры политики для изменения интервала,
чтобы обеспечить успешно завершение работы загрузочного скрипта. Параметр политики
Максимальное время выполнения скриптов групповой политики определяет, сколько
времени система ожидает запуска скриптов групповой политики. Этот параметр ограничивает
общее время работы всех скриптов входа в систему, загрузочных и выполняемых при
252
выключении системы. Как и в случае с любым другим развертыванием групповой политики,
сначала нужно полностью протестировать загрузочные скрипты и только потом развернуть их в
рабочей среде. Проверка поможет определить значение параметра Максимальное время
выполнения скриптов групповой политики для конкретной сетевой среды. Если значение
слишком низкое, установка может досрочно завершиться. На значение могут повлиять
некоторые факторы, например, скорость сети, оборудование клиентского компьютера и другие
скрипты, запущенные на клиентском компьютере. Полностью проверив этот параметр политики,
можно определить значение, подходящее для конкретной среды.
В этом примере значение параметра политики Максимальное время выполнения скриптов
групповой политики задано как 0, при этом система ожидает окончания скрипта независимо от
времени, которое на это уходит.
Чтобы изменить значение политики Максимальное время выполнения скриптов групповой
политики объекта групповой политики, в данном примере — Office2010_GPO, используйте
оснастку консоли управления Редактор управления групповой политикой и дважды щелкните
Максимальное время выполнения скриптов групповой политики (Объект групповой
политики | Конфигурация компьютера | Политики | Административные шаблоны | Система |
Скрипты).
После применения изменений политики загрузочных скриптов объекта групповой политики к
целевым компьютерам, в данном примере — W7C01.CPANDL.COM и WVC02.CPANDL.COM,
загрузочный скрипт будет выполняться при включении компьютера. Чтобы не ждать, пока
политика обновится с контроллера домена для применения на клиентских компьютерах, можно
выполнить следующую команду, gpupdate /force, в командной строке на клиентских компьютерах.
Можно использовать оснастку консоли управления RSoP, чтобы убедиться, что параметр
политики компьютера для загрузочного скрипта задан на клиентском компьютере.
Проверка состояния загрузочного скрипта компьютера
В этом примере информация о работе скрипта записывается в файл computername.txt и
сохраняется в общей сетевой папке, \\FS\Office2010LogFiles. Код возврата 0 в файле журнала
свидетельствует об успешном завершении установки. Код возврата 3010 означает, что
требуется перезагрузка. Дополнительные сведения о других кодах ошибки процессов
установщика Windows для продуктов Office см. в статье базы знаний Майкрософт 290158: Список
кодов ошибок и сообщений об ошибках для процессов установщика Windows для продуктов
Office 2003 и Office XP.
См. также
Обзор групповой политики для Office 2010
Планирование групповой политики в Office 2010
Руководство по планированию и развертыванию групповой политики
Технический справочник по расширениям скриптов (Возможно, на английском языке)
253
Сервер скриптов Windows (Возможно, на английском языке)
Планирование многопользовательской активации Office 2010
Краткое руководство по многопользовательской активации для Office 2010
254
Развертывание Office 2010 с использованием
Microsoft Application Virtualization
В этой статье приводятся подробные технические указания по процессам и процедурам,
выполняемым при развертывании Microsoft Office 2010 в организации средних размеров с
использованием системы Microsoft Application Virtualization.
Содержание:
Обзор виртуализации приложений
Введение в процесс развертывания
Развертывание Office 2010 в тестовой среде
Ресурсы для развертывания инфраструктуры
Обзор виртуализации приложений
Microsoft Application Virtualization (App-V) — решение виртуализации приложений на уровне
предприятия, позволяющее по мере необходимости развертывать, обновлять и поддерживать
приложения как службы в режиме реального времени. При использовании App-V отдельные
приложения превращаются из локально установленных продуктов в централизованно
управляемые службы. App-V — одна из шести технологий, входящих в пакет Microsoft Desktop
Optimization Pack (MDOP) для корпоративных клиентов.
Аудитория
Данная статья предназначена для ИТ-специалистов. Это могут быть администраторы сетей,
консультанты и ИТ-менеджеры, работающие в организациях средних и крупных размеров.
Необходимые условия
Лучше понять и применить на практике информацию, содержащуюся в этой статье,
пользователям помогут теоретические знания и опыт работы в следующие областях:
Распространяемый пакет Microsoft Visual C++ 2005 SP1
Виртуализация приложений
Microsoft Office 2007 или Office 2010
Введение в процесс развертывания
После подготовки вспомогательной инфраструктуры, необходимой для App-V, начинается
процесс развертывания Microsoft Office профессиональный плюс 2010, в ходе которого
создаются и определяются следующие основные элементы:
255
Пакеты виртуализации
Пакеты публикации
Точки распространения
Application Virtualization Desktop Client
Пакеты Пакет — это набор исходных установочных файлов, управляемый и распространяемый
системой Microsoft Application Virtualization для развертывания программного обеспечения.
Виртуализация Виртуализация — это процесс создания пакета приложения с помощью
Microsoft Application Virtualization Sequencer. В ходе этого процесса проводится мониторинг
приложения, настраиваются его ярлыки и создается виртуализированный пакет приложения,
содержащий файлы .osd, .sft, .sprj и .ico.
Публикация Публикация — это метод активации пакета программного обеспечения на
сервере, цель которого — сделать пакет доступным для клиентских компьютеров или развернуть
его на компьютерах пользователей и групп.
Точка распространения Точка распространения — это место, которое можно использовать
для потоковой передачи виртуального пакета приложения клиентам App-V.
Application Virtualization Desktop Client Клиент Application Virtualization Desktop Client
устанавливает все компоненты, необходимые клиентскому компьютеру для использования
виртуальных приложений.
Развертывание Office 2010 в тестовой среде
В этом разделе приводится схема и описание тестовой сетевой среды для упрощенной
инфраструктуры виртуализации приложений. Здесь также содержатся методические указания по
выполнению развертывания Office профессиональный плюс 2010 с помощью Microsoft Application
Virtualization. В разделе не рассматриваются подробные правила лицензирования Office 2010 и
общие вопросы виртуализации App-V и не проводится сравнение развертывания Office на
основе App-V с другими видами развертывания Office.
256
На этой схеме сервер (A), на котором запущена система Windows Server 2008, представляет
сервер электронного распространения программного обеспечения (ESD) или сервер App-V
Management Server. Клиентские компьютеры (B, C) работают под управлением системы Windows
одной версии. Компьютер (B) настроен в качестве компьютера виртуализации. Компьютер (C)
предназначен для получения виртуализированного пакета приложения.
Создание виртуализированного пакета для Office 2010
Чтобы создать виртуализированный пакет приложения для Office 2010, выполните на
компьютере App-V Sequencer следующие действия.
1. Загрузите Microsoft Office 2010 и поместите установщик во временный каталог на компьютере
App-V Sequencer.
2. Установите пакет развертывания из командной строки и укажите путь к соответствующему
файлу установщика Windows (с расширениеим MSI) вместе с надлежащими параметрами
лицензирования для данной среды.
Например, введите следующую команду и нажмите клавишу ВВОД:
msiexec /i OffVirt.msi PROPLUS=1
Примечание.
Необходимо установить версию пакета развертывания, которая соответствует
архитектуре операционной системы компьютера.
3. Откройте проводник Windows, перейдите к диску Q:\ и создайте папку установки с именем
формата 8.3, таким как Temp123.xyz.
4. Создайте на компьютере виртуализации каталог с именем, включающим имя приложения. В
нем будут сохранены результирующие материалы виртуализации.
5. Чтобы открыть Microsoft Application Virtualization Sequencer, в меню Пуск выберите Все
программы, выберите Microsoft Application Virtualization и затем Microsoft Application
Virtualization Sequencer.
6. Нажмите кнопку Создать пакет.
7. Создайте имя для пакета.
8. Выполните установку в новый каталог (например, Q:\Temp123.xyz) и нажмите кнопку ОК.
9. Нажмите кнопку Начать мониторинг, чтобы наблюдать за выполнением фазы установки.
10. Запустите программу Setup.exe для Office 2010.
11. На странице Выберите нужный тип установки нажмите кнопку Настройка.
Примечание.
Во время установки Office убедитесь, что выбран параметр Установить на жесткий
диск, если требуется установить этот компонент.
12. На вкладке Расположение файла укажите путь, соответствующий каталогу установки,
выбранному на шаге 4.
257
13. Нажмите кнопку Установить.
14. После завершения установки проверьте работу виртуальных приложений на этапе запуска
мониторинга. Выберите в меню Пуск пункт Выполнить.
15. Введите путь к исполняемому виртуальному файлу, чтобы запустить виртуальное
приложение.
Например, для запуска Microsoft Word введите:
Q:\Temp123.xyz\Office14\WINWORD.EXE, после чего нажмите ОК.
Примечание.
Необходимо вводить фактический путь к виртуальному приложению.
16. Запустите приложение, чтобы создать основной функциональный блок.
17. На странице Приложения нажмите кнопку Далее.
18. Выберите и запустите нужные приложения для создания основного функционального блока
каждого приложения.
Примечание.
Не рекомендуется запускать Microsoft OneNote, Microsoft Outlook и Microsoft
SharePoint Workspace из-за возможных проблем с настраиваемыми параметрами
этих приложений. Кроме того, на этом шаге не рекомендуется нажимать кнопку F1
для вызова справки.
19. Нажмите кнопку Далее.
20. После завершения виртуализации нажмите кнопку Готово.
21. Чтобы сохранить пакет, выберите Пакет и нажмите кнопку Сохранить как.
Публикация виртуализированного пакета для Office 2010
Чтобы опубликовать виртуализированный пакет для Office 2010, выполните на сервере ESD или
App-V Management Server следующие действия.
1. Откройте консоль App-V Management Console.
2. Откройте папку Администрирование и выберите Application Virtualization Management
Console.
3. Разверните server.net, если это необходимо, и выберите узел Приложения.
4. Щелкните Приложения правой кнопкой мыши и выберите Импорт приложений.
5. Перейдите к папке D:\Content\..\ и дважды щелкните новый файл *.sprj.
6. На странице Общие нажмите кнопку Далее.
7. Выберите Опубликовать в пользовательском меню отправки и нажмите Далее.
8. На странице Сопоставления файлов нажмите Далее.
9. На странице Разрешения на доступ нажмите кнопку Добавить и введите имя приложения.
258
10. В диалоговом окне Добавление/изменение группы пользователей перейдите к
подходящей группе пользователей, чтобы получить доступ к приложению.
11. Нажмите ОК и затем Далее.
12. Для завершения работы мастера импорта нажмите кнопку Готово.
Настройка клиентского компьютера для запуска Office 2010
Чтобы настроить клиентский компьютер для запуска Office 2010, выполните на нем следующие
действия.
1. Установите Application Virtualization Desktop Client, если этого еще не было сделано.
2. Загрузите пакет развертывания и извлеките из него исполняемый файл (.exe).
3. После извлечения исполняемого файла становится доступен файл Offvirt.msi.
4. Откройте окно командной строки с повышенными привилегиями. (Нажмите кнопку Пуск,
щелкните правой кнопкой мыши пункт Командная строка и выберите Запуск от имени
администратора.)
5. Перейдите к каталогу, содержащему извлеченный файл Offvirt.msi.
6. В командной строке введите следующую команду, после чего нажмите клавишу ВВОД:
msiexec /i Offvirt.msi [флаги лицензирования]
Примечание.
Для правильной настройки пакета развертывания необходимо указать
соответствующий флаг лицензирования. В противном случае возможно нарушение
функционального наполнения.
7. Разверните виртуальный пакет Office.
8. Для доступа к только что опубликованному приложению выйдите из клиентского компьютера,
а затем войдите вновь в качестве члена группы пользователей, которой это приложение
было назначено на этапе публикации. Приложение станет доступным для клиентских
компьютеров в заданных расположениях ярлыков.
Ресурсы для развертывания инфраструктуры
Для изучения и настройки инфраструктуры, используемой для тестирования развертывания
Office 2010 с помощью App-V, могут быть полезны следующие ресурсы.
Руководство по планированию и развертыванию системы виртуализации приложений
(http://go.microsoft.com/fwlink/?linkid=156611&clcid=0x419)
Справочник команд SFTMIME (http://go.microsoft.com/fwlink/?linkid=186288&clcid=0x419)
См. также
Практические рекомендации по использованию App-V Sequencer
259
Развертывание Microsoft Silverlight с пакетом
Office 2010
Microsoft Silverlight — это технология, работающая в веб-браузере и на рабочем столе, которая
существенно улучшает работу с Microsoft Office благодаря усовершенствованным механизмам
отображения видео, графики, анимации и механизмам интерактивности. Мы рекомендуем
установить Microsoft Silverlight вместе с Microsoft Office 2010, чтобы улучшить работу с
Office 2010. В частности, Silverlight улучшает работу с веб-сайтом Office.com, обеспечивает
работу интерактивных подсказок Office 2010 (доступных в Office 2010), улучшает работу с
Microsoft SharePoint Server 2010, улучшает производительность приложений Office Web
Companion и упрощает процесс передачи документов Office в службы облачных вычислений.
Дополнительные сведения о Silverlight см. на веб-сайте Microsoft Silverlight (Возможно, на
английском языке) (http://go.microsoft.com/fwlink/?linkid=169258&clcid=0x419).
Чтобы развернуть Silverlight вместе с Office 2010 в корпоративной среде, мы рекомендуем
использовать средство управления развертыванием и настройкой, такое как Microsoft Systems
Management Server 2003 или Microsoft System Center Configuration Manager 2007. Этот подход
позволяет работать с избранными пользователями или системами, повышать права
пользователя для установки, планирования установки, задания уровней взаимодействия
пользователей, управления перезапусками, отслеживания и устранения неполадок
развертывания. Также можно использовать один из следующих способов развертывания
Silverlight в организации:
Службы Windows Server Update Services (WSUS) 3.0 с пакетом обновления 1
(SP1) Службы WSUS позволяют администраторам развертывать Silverlight и управлять
обновлениями Silverlight на компьютерах Windows 2000 с пакетом обновления 4 (SP4),
Windows Server 2003, Windows XP; с пакетом обновления 2 (SP2), Windows Server 2008,
Windows Vista или более поздних версий ОС Windows посредством клиента обновлений
Майкрософт.
Скрипты запуска компьютера с групповой политикой Этот способ может быть
использован в среде службы каталогов Active Directory в тех организациях, где нет средства
развертывания и управления, такого как System Center Configuration Manager 2007.
Варианты ручной установки Этот способ может быть полезен в тех организациях, где нет
среды Active Directory или инфраструктуры WSUS, SMS или System Center Configuration
Manager 2007, и в том случае, когда в компании используются отдельные способы
развертывания программного обеспечения и обновлений или необходимо развернуть
Silverlight на клиенты Apple.
Дополнительные сведения о системных требованиях, способах развертывания и инструкции по
развертыванию Silverlight см. в материалах Руководство версии v2 по развертыванию Silverlight
(Возможно, на английском языке) (http://go.microsoft.com/fwlink/?linkid=165403&clcid=0x419) и
260
Администрирование Silverlight (Возможно, на английском языке)
(http://go.microsoft.com/fwlink/?linkid=165405&clcid=0x419). Все версии Silverlight можно загрузить
на веб-сайте Загрузить Microsoft Silverlight (Возможно, на английском языке) Web site
(http://go.microsoft.com/fwlink/?linkid=186985&clcid=0x419).
Как и в случае любого развертывания, мы рекомендуем провести полное тестирование
развертывания Silverlight и провести пилотное тестирование на маленькой группе пользователей
перед развертыванием Silverlight пользователям в рабочей среде. Дополнительные сведения о
тестировании развертывания см. в Руководстве версии v2 по развертыванию Silverlight
(Возможно, на английском языке) (http://go.microsoft.com/fwlink/?linkid=165403&clcid=0x419).
261