Лабораторная работа № 5.
advertisement
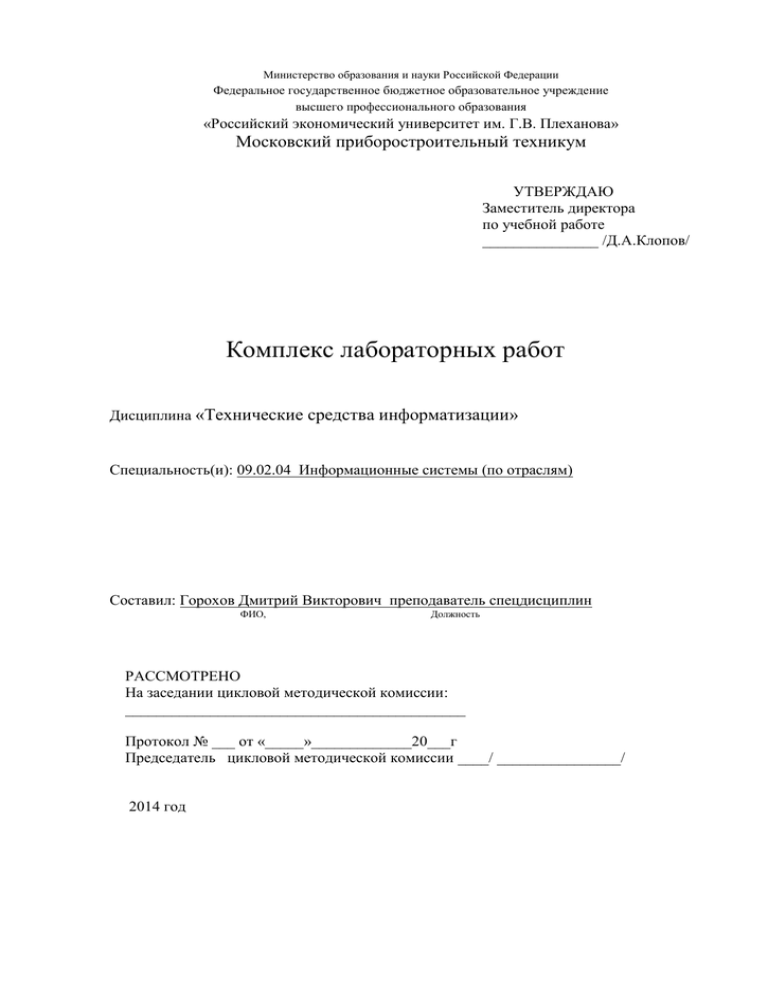
Министерство образования и науки Российской Федерации Федеральное государственное бюджетное образовательное учреждение высшего профессионального образования «Российский экономический университет им. Г.В. Плеханова» Московский приборостроительный техникум УТВЕРЖДАЮ Заместитель директора по учебной работе _______________ /Д.А.Клопов/ Комплекс лабораторных работ Дисциплина «Технические средства информатизации» Специальность(и): 09.02.04 Информационные системы (по отраслям) Составил: Горохов Дмитрий Викторович преподаватель спецдисциплин ФИО, Должность РАССМОТРЕНО На заседании цикловой методической комиссии: ____________________________________________ Протокол № ___ от «_____»_____________20___г Председатель цикловой методической комиссии ____/ ________________/ 2014 год Комплекс лабораторных работ На выполнение Лабораторные работы по дисциплине "Технические средства информатизации" выделено 44 академических часа. № Тема 1 Лабораторная работа № 1. Подключение устройств к системной плате. Характеристики интерфейсов Лабораторная работа № 2. Оптимизация памяти и тестирование памяти. Лабораторная работа № 3. Тестирование HDD и приводов, запись технических характеристик Лабораторная работа № 4. Устранение неисправности на клавиатуре и компьютерная мышь Лабораторная работа № 5. Разработка и сборка 2 3 4 5 6 7 8 конфигурации ПК. Тестирование видеосистемы ПК Лабораторная работа № 6. Сборка и подключение печатающих устройств. Технология работы со сканером Лабораторная работа № 7. Тестирование, настройка и правила эксплуатации мобильных компьютеров Лабораторная работа №8. Разгон компьютера с помощью BIOS. Тестирование разогнанных систем Итог Комплекс лабораторных работ находиться в Приложении №2. Ак. часы 1 1 1 1 1 1 1 1 8 Требования к отчету по дисциплине "Технические средства информатизации" - Титульный лист. - Цель работы должна отражать тему лабораторной работы поставленные студенту на период выполнения работы. - Задачи работы - конкретные задачи решаемые студентами в лабораторной работе. - Используемое оборудование. - Текст работы следует печатать, соблюдая следующие требования: текст набирается шрифтом Times New Roman, размер 14 строчным, без выделения, с выравниванием по ширине; абзацный отступ должен быть одинаковым и равен по всему тексту 0,5 см; строки разделяются полуторным интервалом; поля страницы: верхнее и нижнее не менее 20 мм, левое не менее 30 мм, правое не менее 10 мм; полужирный шрифт не применяется; разрешается использовать компьютерные возможности акцентирования внимания на определенных терминах, формулах, теоремах, применяя шрифты разной гарнитуры. - Основную часть работы следует делить на разделы и подразделы: разделы и подразделы должны иметь порядковую нумерацию в пределах всего текста, за исключением приложений; нумеровать их следует арабскими цифрами; номер подраздела включает номер раздела и порядковый номер подраздела, разделенные точкой; после номера раздела и подраздела в тексте точку не ставят; разделы и подразделы должны иметь заголовки; заголовки разделов и подразделов следует печатать с абзацного отступа с прописной буквы без точки в конце, не подчеркивая; если заголовок состоит из двух предложений, их разделяют точкой; переносы слов в заголовках не допускаются; - Нумерация страниц текстовых документов: страницы работ следует нумеровать арабскими цифрами, соблюдая сквозную нумерацию по всему тексту работ; титульный лист включают в общую нумерацию страниц работ; номер страницы на титульном листе не проставляют; номер страницы проставляют в центре нижней части листа без точки. - Вывод описываются результаты лабораторной работы проведенной студентом. Отчет по лабораторной работе оформляется на писчей бумаге стандартного формата А4 на одной стороне листа, которые сшиваются в скоросшивателе или переплетаются. Допускается оформление отчета по лабораторной работе только в электронном виде средствами Microsoft Office. Пример оформления лабораторных работ находиться в Приложении №1. Примечание: лабораторные работы могут быть дополнены видео отчетами студентов Требование к видео отчету. Видео должно содержать комментарии виде текстовых вставок. Приложение №1 Пример оформления Министерство науки и образования Российской Федерации Федеральное государственное бюджетное образовательное учреждение высшего профессионального образования «Российский экономический университет им. Г.В. Плеханова» Среднее профессиональное образование Московский приборостроительный техникум Лабораторная работа №1 Дисциплина: Технические средства информатизации Специальность: 09.02.04 «Информационные системы (по отраслям)» Тема работы: Подключение устройств к системной плате. Характеристики интерфейсов. Выполнил: Студент группы ИС-2-12 И.И. Иванов Дата «__» ________ 201_ г. Проверил: Преподаватель _Д.В. Горохов Дата «____» ___________ 201_ г. Оценка ____________________ Цель работы: Научиться подключать и конфигурировать материнскую плату. Оборудование: Материнская плата и системный блок с остальными его составляющими (винчестер, дисковод, CD-ROM, блок питания и т.д.) Задание: 1. Определить тип материнской платы; 2. Определить наименование материнской платы; 3. Определить тип сокета; 4. Определить тип слотов расширения, назвать, для каких внешних устройств они предназначены; 5. Определить тип памяти; 6. Определить тип совместимых процессоров; 7. Определить тип чипсета. Выполнения работы: Последовательное подключение устройств к системной плате 1. Устанавливаем процессор на сокет системной платы. Преждевременно сверяясь с формфакторами процессора. 2. Установка планок оперативной памяти (название, характеристики) в слот (название, характеристики)..... Примечание: лабораторные работы могут быть дополнены видео отчетами студентов Вывод: Входе лабораторной работы ...... Ответы на контрольные вопросы: 1. ..... Приложение №2 Лабораторная работа №1 Тема: Подключение устройств к системной плате. Характеристики интерфейсов. Продолжительность в ак. часах: 1 Цель работы: Научиться подключать и конфигурировать материнскую плату. Оборудование: Материнская плата и системный блок с остальными его составляющими (винчестер, дисковод, CD-ROM, блок питания и т.д.) Краткие теоретические сведения: Системная, или материнская плата, ПК является основой системного блока, определяющей архитектуру и производительность компьютера. На не устанавливаются следующие обязательные компоненты: · Процессор(ы) · Память: постоянная, оперативная, кэш. · Обязательные системные средства ввода-вывода · Интерфейсные схемы и разъёмы шин расширения и т.д. Кроме этого, на большинстве системных плат устанавливают контроллеры интерфейсов для подключения гибких и жёстких дисков(IDE, SCSI), графический адаптер, аудиоканал, а также адаптеры COM- и LPT-портов, «мыши» и др. Современные платы построены на основе чипсетов – наборов из нескольких БИС, реализующих все необходимые функции связи основных компонентов – процессора, памяти и шин расширения. Чипсет определяет возможности применения различных типов процессоров, основной и кэш-памяти и ряд других характеристик. Его тип существенно влияет и на производительность. Задание: 1. Определить тип материнской платы; 2. Определить наименование материнской платы; 3. Определить тип сокета; 4. Определить тип слотов расширения, назвать, для каких внешних устройств они предназначены; 5. Определить тип памяти; 6. Определить тип совместимых процессоров; 7. Определить тип чипсета. Порядок выполнения работы: 1. Снять боковую крышку системного блока (у некоторых корпусов крышка снимается полностью), прежде открутив болты на задней панели. 2. Для того, чтобы приступить к выполнению задания, нужно отсоединить питание материнской платы, отсоединить все шлейфы (от винчестера, от CD-ROM, от дисковода), отсоединить видеокарту, звуковую карту, сетевую карту, модули памяти, снять куллер. 3. Теперь материнская плата «свободна» и Вам ничего не мешает, чтобы легко её вынуть из корпуса 4. После того, как системная плата оказалась у Вас в руках, приступите к непосредственному выполнению задания, фиксируя у себя в отчёте по лабораторной работе. 5. Затем, после выполнения задания «соберите» системный блок в прежнее состояние. Контрольные вопросы: 1. Что такое системная плата? 2. Понятие слот, сокет. 3. Типы zif-сокетов. 4. Какие, на Ваш взгляд, основные элементы материнской платы? Лабораторная работа № 2 Тема: Оптимизация памяти и тестирование памяти. Продолжительность в ак. часах: 1 Цель работы: Изучение основных характеристик ОЗУ и выявление их ошибок Оборудование: Монитор, системный блок, клавиатура, мышь, программа MEMTEST 86. Краткие теоретические сведения: Основными характеристиками ОЗУ являются время доступа (быстродействие), емкость. Время доступа- это промежуток времени, за который может быть записано или прочитано содержимое ячейки памяти после подачи ее адреса и соответствующего управляющего сигнала. Емкость определяет количество ячеек или битов в устройстве памяти. По сравнению со статическими, динамические ОЗУ имеют более высокую удельную емкость и меньшую стоимость, но большее энергопотребление и меньшее быстродействие. ОЗУ имеют модульную структуру. Увеличение емкости ОЗУ производится установкой дополнительных модулей. Время доступа к модулям DRAM составляет 60-70 нс. На производительность ЭВМ влияет не только время доступа, но и такие параметры, как тактовая частота и разрядность шины данных системной магистрали. Tесли тактовая частота недостаточна высока, то ОЗУ простаивает в ожидании обращения. При тактовой частоте, превышающей возможности ОЗУ, в ожидании будет находиться системная магистраль, через которую поступил запрос в ОЗУ. Интегральной характеристикой производительности ОЗУ с учетом частоты и разрядности шины данных является пропускная способность, которая измеряется в Мегабайтах в секунду. Для ОЗУ с временем доступа 60-70 нс и разрядностью шины данных 64 бита максимальная пропускная способность при тактовой частоте СМ 50 мгц составляет 400 Мбайт/с. Микросхемы ПЗУ также построены по принципу матричной структуры. Функции ЭП в них выполняют перемычки в виде проводников, полупроводниковых диодов или транзисторов. В такой матрице наличие перемычки соответствует "1", а ее отсутствие -0. Запись информации в ПЗУ осуществляется посредством программатора. Лучший пакет для тестирования оперативной памяти - "Memtest86 +" . Оригинальное название "Memtest86" (обратите внимание на знак "+" ). Задание: протестировать оперативную память. Порядок выполнения работы: 1. Запиши образ на диск (дискету, флешку). 2. Выключи компьютер (без этого не как ) 3. Вытащи все модули RAM, кроме одного. Рекомендую тестировать по одному модулю памяти за раз, если тестировать несколько, то просто не узнаешь какой модуль неисправен. 4. Включи компьютер и убедись что он загружается с образа, который ты записал, а не с жесткого диска. (загрузка носителей выставляется в биосе, если не понятно пиши в комментариях). 5. После загрузки, появится следующий синий экран: 6. Тест будет работать вечно, пока ты вы не остановите. Рекомендую дождаться хотя бы одного полного испытания. Таким образом, протестируйте все оставшиеся модули памяти. Если в процессе теста будут выявлены ошибки, то ты сразу это увидите, не заметить их невозможно: в нижней половине экрана будут появляться красные строки сообщений об ошибках. 7. Работа над ошибками:Если ошибка есть, то уже не важно какой у нее код или адрес, или еще что-то. Ошибки оперативной памяти никак не исправляются, в хорошем модуле памяти ошибок не должно быть вообще! Контрольные вопросы: 1 Чем определяется ёмкость ОЗУ? 2 Какие ошибки исправлены в программе Memtest86 +v4.0? 3 Как происходит тестирование? Лабораторная работа №3 Тема: Тестирование HDD и приводов, запись технических характеристик Продолжительность в ак. часах: 1 Цели работы: изучение программных средств по обслуживанию дисков. Краткие теоретические сведения: Внутренние жесткие диски к внешним носителям относятся магнитные, оптические и магнитооптические носители информации. К магнитным относятся накопители на жёстком магнитном диске, накопители на гибком магнитом диске и накопители на магнитной ленте (стримеры), к оптическим – CD-R, CD-RW, DVD-R, DVD-RW, к магнитооптическим – ZIP- и JAS-накопители. У всех этих накопителей общий принцип записи и чтения. Подключаются к системной плате компьютера с помощью интерфейса IDE или SATA. Большинство современных жестких дисков поставляются с кабелем подключения IDE или SATA, в зависимости от типа диска. Установка внутреннего жесткого диска более трудоемка, особенно если новый жесткий диск планируется использовать в качестве основного для установки Windows. При установке внутреннего жесткого диска придется открыть корпус компьютера и подключить кабели. В большинстве настольных компьютеров предусмотрены гнезда для установки двух внутренних жестких дисков. В ноутбуках возможна установка только одного жесткого диска. В отличие от добавления дополнительного жесткого диска, при замене основного жесткого диска после его подключения потребуется установить Windows. Примечание Чтобы назначить жесткий диск основным (главным) для установки на него Windows или дополнительным (подчиненным), для хранения на нем файлов и программ на многих моделях внутренних жестких дисков необходимо соответствующим образом установить перемычки. Эти перемычки выглядят как небольшие пластмассовые втулки, которые требуется надеть на соответствующие металлические контакты. Дополнительные сведения см. В документации к конкретному внутреннему жесткому диску. Внешние жесткие диски Самый простой способ увеличить свободное дисковое пространство состоит в подключении внешнего жесткого диска. Добавленный внешний жесткий диск не сможет играть роль основного диска, на который устанавливается ОС Windows, но он может быть использован как дополнительный диск, предназначенный для хранения программ и файлов. Добавление внешнего жесткого диска - хороший способ выделить дополнительное пространство для хранения цифровых фотографий, видео, музыки и других файлов, занимающих много места на диске. Чтобы установить внешний жесткий диск, нужно просто подключить его к компьютеру и подсоединить шнур питания. Большинство внешних жестких дисков подключаются к USB-порту, но некоторые используют порт Firewire (также известный как IEEE 1394) или внешний порт Serial ATA (esata).. Может также потребоваться установить программное обеспечение, поставляемое вместе с жестким диском. Разделы и тома Раздел - это область жесткого диска, которой после форматирования присваивается буква диска. На базовом диске (самый распространенный тип диска) томом является отформатированный основной раздел или логический диск (термины раздел и том часто взаимозаменяемы). Системному разделу обычно присваивается буква C. Буквы A и B зарезервированы для съемных дисков или дисководов гибких дисков. На жестких дисках некоторых компьютеров имеется только один раздел, в этом случае весь жесткий диск обозначен буквой «C». На других компьютерах может быть дополнительный раздел, содержащий средства восстановления на случай, если информация на диске C повредится или станет нечитаемой. Создание дополнительных разделов возможно только в том случае, если на диске есть нераспределенное пространство (неотформатированное пространство, не входящее в существующий раздел или том). Для создания невыделенного пространства можно сжать существующий том или воспользоваться сторонним средством перераспределения разделов. Задание 1. Заменить жесткий диск и установить операционную систему. Порядок выполнения работы: 1. Подключить жёсткий диск на канал SecondarySlave 2. Подключить CD-ROM на PrimarySlave (или FDD) 3. Подключить жёсткий диск на канал PrimarySlave 4. Подключить CD-ROM на Secondary Slave (или FDD) 5. Удаление и замена внутреннего жесткого диска: 1. Выключите компьютер, отключите шнур питания и откройте корпус компьютера. При работе с ноутбуком узнайте из документации изготовителя, требуется ли снимать какие-либо панели для доступа к жесткому диску. 2. Отключите все подсоединенные к диску кабели, а затем выньте диск. Запомните, какие кабели были отсоединены, чтобы подключить их к новому жесткому диску. Если диск фиксируется винтами, отверните их небольшой отверткой. Многие жесткие диски в держателе установлены на салазках. Если возникают вопросы, см. Сопроводительную документацию к компьютеру. 3. Вставьте новый жесткий диск и подключите кабели точно так же, как на удаленном диске. Один кабель подключает диск к блоку питания компьютера, другой - к системной плате. Добавление нового внутреннего жесткого диска (без удаления существующего диска) 1. Выключите компьютер, отключите шнур питания и откройте корпус компьютера. При работе с ноутбуком узнайте из документации изготовителя, требуется ли снимать какие-либо панели для доступа к жесткому диску. 2. Вставьте новый жесткий диск в свободный отсек в корпусе компьютера. Для установки диска может понадобиться небольшой отверткой зафиксировать его с помощью винтов. В различных корпусах диски закрепляются по-разному. Многие жесткие диски в держателе установлены на салазках. 3. Подключите кабель от блока питания компьютера к разъему питания на тыльной стороне жесткого диска. 4. В зависимости от типа жесткого диска подсоедините кабель IDE или SATA с обратной стороны диска к разъему IDE или SATA на системной плате компьютера. Кабели IDE широкие и соединяются с большими разъемами, кабели SATA узкие и соединяются с маленькими разъемами. Дополнительные сведения см. В документации, поставляемой с жестким диском. Подготовка нового жесткого диска к использованию 1. Если новый жесткий диск установлен правильно, компьютер должен распознать его. После включения компьютера BIOS должна автоматически определить новый жесткий диск. 2. Если новый диск планируется использовать в качестве основного раздела, содержащего ОС Windows, необходимо перед использованием компьютера установить Windows на этот диск. Для этого потребуется установочный диск Windows 7. Для получения дополнительных сведений выполните поиск по сочетанию слов «установка и переустановка Windows» в центре справки и поддержки. Если установленный жесткий диск планируется использовать в качестве дополнительного (не содержащего ОС Windows), то новый диск появится в системе сразу после включения компьютера и выполнения входа в Windows. 3. После загрузки Windows нажмите кнопку Пуск, выберите Мой компьютер и найдите новый диск. Буква, присвоенная диску, зависит от конфигурации компьютера. Если новый диск не появился, попробуйте найти его с помощью оснастки «Управление компьютером». Если компьютер не распознает новый жесткий диск, еще раз ознакомьтесь с приложенной к диску инструкцией по установке. Дополнительные сведения см. На веб-сайте изготовителя. Примечание Новый жесткий диск можно разделить на несколько разделов. После форматирования каждому разделу может быть присвоена отдельная буква диска. Задание 2. Проверить жесткий диск на наличие ошибок и выполнить очистку диска. Порядок выполнения работы : Проверка жесткого диска на наличие ошибок Можно решить некоторые проблемы и улучшить производительность компьютера, убедившись, что на жестком диске нет ошибок. 1. Открыть папку «Компьютер». 2. Щелкните правой кнопкой мыши жесткий диск, который требуется проверить, и выберите пункт Свойства. 3. На вкладке Программы в группе Проверка диска нажмите кнопку Выполнить проверку. При появлении запроса пароля администратора или подтверждения введите пароль или предоставьте подтверждение. Для автоматического исправления обнаруженных при сканировании неполадок с файлами и папками выберите Автоматически исправлять системные ошибки. В противном случае проверка диска будет только сообщать о неполадках, но не исправлять их. Для выполнения тщательной проверки диска выберите Проверять и восстанавливать поврежденные сектора. Это сканирование пытается найти и исправить физические ошибки на самом жестком диске, для чего может потребоваться гораздо больше времени. Для проверки и файловых, и физических ошибок выберите и Автоматически исправлять системные ошибки, и Проверять и восстанавливать поврежденные сектора. 4. Нажмите кнопку Пуск. В зависимости от размера жесткого диска для этого может потребоваться несколько минут. Для получения наилучших результатов не используйте компьютер для выполнения других задач во время проверки диска. Примечание Если выбрать Автоматически исправлять системные ошибки для используемого диска (например, раздела, содержащего Windows), будет предложено перенести проверку диска и проверить его в ходе следующей загрузки компьютера. Удаление файлов с помощью программы «Очистка диска» Чтобы уменьшить количество неиспользуемых файлов на жестком диске для освобождения места на диске и повышения быстродействия компьютера, используйте программу «Очистка диска». Она удаляет временные файлы, очищает корзину и удаляет множество системных файлов и других неиспользуемых элементов. Чтобы удалить файлы, принадлежащие текущей учетной записи пользователя, выполните следующие действия. Кроме того, программу «Очистка диска» можно использовать для удаления всех файлов, хранящихся на компьютере. 1. Открыть программу «Очистка диска». 2. В раскрывающемся списке Диски выберите жесткий диск, с которого необходимо удалить файлы, и нажмите кнопку ОК. 3. В диалоговом окне Очистка диска перейдите на вкладку Очистка диска и установите флажки для тех типов файлов, которые требуется удалить, и нажмите кнопку ОК. 4. В окне сообщения нажмите кнопку Удалить файлы. Удаление всех файлов, хранящихся на компьютере по расписанию 1. Запустите планировщик заданий. При появлении запроса пароля администратора или подтверждения введите пароль или предоставьте подтверждение. 2. В меню Действие выберите пункт Создать основную задачу. 3. Откроется диалоговое окно мастера создания простой задачи. 4. Введите имя задания и при необходимости описание, затем нажмите кнопку Далее. 5. Чтобы выбрать регулярное расписание, нажмите Ежедневно, Еженедельно, Ежемесячно или Однократно, а затем нажмите кнопку Далее. 6. Задайте нужное расписание и нажмите кнопку Далее. 7. Щелкните элемент Запустить программу и нажмите кнопку Далее. 8. Нажмите кнопку Обзор, введите cleanmgr.exe в поле Имя файла, нажмите кнопку Открыть, а затем кнопку Далее. 9. Нажмите кнопку Готово. Контрольные вопросы: 1. Перечислите интерфейсы для подключения к системной плате внутренних жестких дисков. 2. Перечислите порты для подключения внешнего жесткого диска. 3. Что такое разделы и тома? 4. В каком случае можно создать дополнительные разделы? 5. Технология записи DVD 6. Каким образом назначить жесткий диск основным (главным) для установки на него Windows или дополнительным (подчиненным). 7. Сможет играть добавленный внешний жесткий диск роль основного диска, на который можно установить ОС Windows ? 8. .Потребуется ли переустанавливать Windows при добавлении дополнительного жесткого диска? 9. Какие файлы можно удалить с помощью программы «Очистка диска»? 10. Каким образом можно установить еженедельную очистку диска? Лабораторная работа №4 Тема: Устранение неисправности на клавиатуре и компьютерной мышки Продолжительность в ак. часах: 1 Цель работы: Принцип работы и устранение неисправности на клавиатуре. Принцип работы и устранение неисправности компьютерная мышь Оборудование: Клавиатура, компьютер, компьютерная мышка. Краткие теоретические сведения. Несмотря на бурное развитие цифровых технологий, клавиатура продолжает оставаться чуть ли не единственным устройством ввода символьной информации. Любую интерактивную систему невозможно себе представить без клавиатуры или мышки. Поэтому спрос на такие, казалось бы, простейшие устройства ввода не снижается и в настоящее время. Рисунок --- Элемент матрицы клавиатуры Механические клавиатуры В состав стандартной клавиатуры входят: матрица механических клавиш из пластика или металла, резиновая пленка, печатная плата с контактными площадками. Механизм действия такой клавиатуры следующий: при нажатии клавиши происходит замыкание контакта, расположенного на внутренней поверхности резиновой пленки и металлизированных контактных площадок печатной платы. Возврат нажатой клавиши осуществляется с помощью резинового купола. Контакт клавиатуры обычно выполняется в виде диска или кольца (для клавиатур с подсветкой), типовой диаметр которого составляет 4мм. Контакты на печатной плате могут быть луженые, никелированные или золоченые. В таблице 1 приведены электрические характеристики и общая спецификация стандартных клавиатур ACCORD. Таблица 1 Электрические характеристики и общая спецификация Сопротивление контактов Ом, не более 200 Сопротивление изоляции, МОм, не менее 100 Коммутируемое напряжение, В, не более 24 Коммутируемый ток, мА, не более 100 Сила нажатия, г, типовое значение 100±25 Ресурс, циклов/контакт, не менее Дребезг контактов, мс, не более Ход клавиши, мм, типовое значение Диапазон рабочих температур, °C Температура хранения, °C 1 000 000 10 0.8 ... 1.2 -20 ... +60 -40 ... +65 Пленочные клавиатуры Пленочная клавиатура на полиэфирных пленках с тактильным эффектом. На внутреннюю сторону лицевой пленки нанесен многоцветный рисунок с изображением клавиш и специальных символов. Тактильный эффект по технологии mylar_dom. Внешняя сторона антибликовая, устойчивая к истиранию и воздействию агрессивных сред. На внутренней стороне клавиатуры нанесен клеевой слой для монтажа на корпус прибора. Таблица 2 Условия эксплуатации Рабочий температурный диапазон Относительная влажность воздуха при 25гр.С Пылевлагозащищенность Устойчивость лицевой пленки к агрессивным средам Синусоидальная вибрация (работоспособность во время и после воздействия) Многократные механические удары (работоспособность во время и после воздействия) Описание драйвера от -40 до +50 гр.С не более 93% IP65 растворители, масла и смазки, бензин и диз. топливо, моющие средства 5 - 80 Гц с амплитудой ускорения 2 g и амплитудой перемещения 2 мм 10 g в 3-х направлениях с частотой 40 - 60 уд/мин. 1000 ударов Драйвер клавиатуры должен работать по прерыванию от таймера. Во время прерывания производится опрос регистра клавиатуры, и если нажата какая-либо клавиша, ее код заносится в буфер драйвера. Чтение символа из буфера драйвера производится с помощью API функции чтения ReadKeyBuffer(), которая в случае удачного завершения возвращает 1 и передает считанный из буфера байт, а в случае, если буфер пуст, возвращает 0. Буфер клавиатуры организован аналогично буферам драйвера последовательного. При инициализации необходимо указать задержку перед повтором символа (первый параметр) и скорость повтора символа (второй параметр). Изобретатель компьютерной мышки был Дугласа Карла Энгельбарта. 1964 год. Команде доктора было доверено создание ARPANet Network Information Center. И именно как побочный эффект проекта NLS на свет родился первый манипулятор, получивший название компьютерной мыши (или на языке научного доклада, «индикатор позиций X и Y«). Это гениальное приспособление, без которого сейчас тормозится любой рабочий процесс на компьютере, разработали случайно. Просто существующие манипуляторы (джойстики, световые перья и клавиатура) замедляли процессы оконой среды, и Дуглас оперативно придумал дополнение, способное облегчить уже существующие процессы. Приспособление оказалось гениальной находкой! Несмотря на кажущуюся простоту, а скорее всего, именно благодаря ей первая мышь лишила сна коллег Энгельбарта, ринувшихся совершенствовать новое устройство. Первый действующий прототип уникального изобретения представил коллега Энгельбарта – Билл Инглиш (Bill English). Прибор представлял собой толстостенный деревянный коробок с гигантскими металлическими колесами, еле видимой человеческим глазом красной кнопкой и неудобным «хвостом» под запястьем пользователя. Механическая мышь Это устройства на основе шарика и нескольких датчиков его перемещения. Они вполне подходят для большинства домашних и офисных задач. Основным недостатком можно назвать засорение и износ механических элементов (шарика, валиков). Впрочем, при должном уходе такая мышь может прослужить несколько лет, для этого лишь надо периодически ее чистить и использовать специальный коврик. Оптическая мышь И если с механизмом работы первых знаком практически каждый, то об оптических технологиях стоит поговорить особо. Первая оптическая мышь была выпущена компанией Microsoft в 1999 году. А придуман этот вид мышей был в исследовательских лабораториях корпорации Hewlett-Packard. Работа мыши реализована следующим образом. С помощью светодиода и системы фокусирующих линз под мышью подсвечивается участок поверхности. Отраженный от этой поверхности свет собирается другой линзой и попадает на приемный сенсор микросхемы процессора обработки изображений. Этот чип делает снимки поверхности под мышью и последовательно сравнивает их. Порядок выполнения работы: Разобрать клавиатуру, проверить шины передачи данных, почистить магистрали, если контролер не подключен припаять. Протестировать клавиатуру. Для настройки параметров клавиатуры откройте папку Панель управления и дважды щелкните по значку Клавиатура; в диалоговом окне «Свойства: Клавиатура» (рис. 6) установите: интервал перед началом повтора символов. Для задания времени, в течение которого вы должны удерживать нажатой клавишу на клавиатуре перед тем, как соответствующий ей символ начнет автоматически дублироваться на экране, установите ползунок между значениями Длиннее и Короче; скорость повтора. Для изменения скорости повторения символов при нажатой клавише клавиатуры установите ползунок между значениями Ниже и Выше; Внимание! Для проверки этих двух установок щелкните мышью в поле текста на вкладке и удерживайте нажатой какую-нибудь клавишу на клавиатуре. скорость мерцания курсора. Для изменения скорости мерцания курсора установите ползунок на линейке. Частота мерцания курсора и подвигайте его вправо или влево. Для настройки клавиш переключения языка клавиатуры: откройте папку Панель управления и дважды щелкните по значку Язык и региональные стандарты; перейдите на вкладку Языки и щелкните по кнопке «Подробнее» (рис. 7); на вкладке Параметры диалогового окна Языки и службы текстового ввода щелкните по кнопке «Параметры клавиатуры»; выберите комбинацию клавиш для переключения языка. Для настройки параметров мыши: откройте папку Панель управления и дважды щелкните по значку Мышь; в диалоговом окне «Свойства: Мышь», в зависимости от того, какой рукой вы предпочитаете управлять мышью, установите флажок. Обменять назначение кнопок для левши на вкладке Кнопки мыши (Рис. 1) Рисунок 1 настройте скорость выполнения двойного щелчка путем перемещения ползунка между значениями Ниже и Выше. Двойным щелчком в Области проверки проверьте новую скорость срабатывания двойного щелчка; откройте вкладку Указатели (Рис 2). Для изменения внешнего вида указателя выполните следующие действия: щелкните по указателю, который хотите изменить; щелкните по кнопке «Обзор» для поиска нового указателя. Новые указатели хранятся в специальных файлах с расширением *.CUR; после выбора нового изображения какого-либо указателя сохраните его для последующего использования. Щелкнув по кнопке «Применить»; Рисунок 2 для установки новой схемы указателей воспользуйтесь выпадающим списком Схема и кнопкой Сохранить как…; для восстановления первоначальной схемы указателей Windows XP выберите схему, используемую по умолчанию, щелкнув по кнопке «По умолчанию». откройте вкладку Параметры указателя (Рис. 3). На панели Перемещение сдвиньте ползунок влево или вправо для изменения скорости, с которой указатель перемещается на экране, когда вы двигаете мышью. Для демонстрации работы мыши после выполненных изменений щелкните по кнопке «Применить»; Рисунок 3 для того чтобы следить за перемещением указателя, установите флажок Отображать след указателя мыши. Переместите ползунок Видимость в сторону Короче. Это приведет к появлению «хвоста» из нескольких указателей, которые будут следовать за курсором по мере его перемещения по экрану. Если у вас компьютер с жидкокристаллическим монитором, установите эту опцию в позицию Длиннее Так же для некоторых компьютерных мышек есть сторонний программных софт для их настройки. Пример (Рис.4): Рисунок 4 Контрольные вопросы: 1. Виды клавиатур и их принцип работы? 2. Принцип работы пленочной клавиатуры 3. Принцип работы механической клавиатуры? 4. Какими параметрами клавиатуры можно управлять в Microsoft Windows XP? 5. Устройство и принцип работы виртуальной клавиатуры? 6. Перечислите основные компоненты мыши. 7. Опишите работу манипулятора «мышь» Лабораторная работа № 5. Тема: Сборка и тестирование конфигурации ПК. Продолжительность в ак. часах: 1 Цель работы: закрепить теоретические сведения и получить практические навыки при сборке ПК. Приобрести навыки работы с CRT-мониторами и видеокартами Оборудование: комплектующие для сборки ПК, отвертка, монитор, видеокарта, клавиатура, мышь. Краткие теоретические сведения: Купить комплектующие и произвести сборку компьютера самостоятельно, обойдется гораздо дешевле, чем купить готовый компьютер. Чтобы правильно собрать компьютер, нужно решить - для чего он вам нужен? Для каждого вида пользования нужен особенный подбор деталей. Видеосистема современного компьютера состоит из обязательной графической (формулирующей изображение программно) и дополнительной подсистемы обработки видеоизображений. Обе эти составляющие обычно используют общий монитор, а соответствующие аппаратные средства могут располагаться на раздельных картах различного функционального назначения или объединяться на одном комбинированном адаптере, который называется адаптер дисплея. Графический адаптер служит для программного формирования графических и текстовых изображений и является промежуточным элементом между монитором и шиной ПК. В монитор адаптер посылает сигналы управления яркостью лучей RGB и синхросигналы строчной и кадровой развёрток. 1. Выбор процессора Чтобы правильно выбрать процессор нужно первым делом посмотреть на его главную характеристику - частоту, ее еще называют скорость. Процессор - это одна из важнейших деталей компьютера так как отвечает за быстродействие системы, он с помощью своего кэша и оперативной памяти, посредством материнской платы управляет всеми остальными деталями компьютера: винчестером, видеокартой, звуковой картой, сетевой картой, флоппи-дисководом, СD-дисководом, оперативной памятью. Сейчас уже распространены 4-х ядерные процессоры, естественно, чем больше ядер - тем лучше, но и дороже. Все же его главной характеристикой является его частота, ну и кэш память процессора. От частоты процессора зависит скорость (быстродействие). Она измеряется в мегагерцах (мгц) (mhz). 2. Выбор материнской платы работы всей системы Материнская плата - это основная деталь системного блока, через нее процессор управляет остальными деталями. Ее главный показатель - скорость шины (частота), измеряется в мегагерцах (mhz). Но вы в рекламе продажи компьютера скорость материнской платы обычно не указывается, это потому что находят подходящий процессор и подбирают под него подходящую материнскую плату, такого же типа. Соответственно, чем мощнее и дороже вы выбрали процессор, тем мощнее и дороже нужно выбрать материнскую плату, и наоборот. В общем, материнская плата и процессор - самые взаимосвязанные детали в компьютере. У нее есть тип гнезда для процессора - сокет, у каждого сокета свое крепление кулера. На материнской плате USB выходов должно быть не менее четырех, так как почти все новые клавиатура, мышь, принтер, сканер идут со шнуром USB - в первый мы воткнем клавиатуру. Хороший вариант - выбрать материнскую плату со встроенной звуковой картой, это не только освободит вас от выбора отдельной звуковой карты, но и существенно сэкономит ваши деньги, так как материнская плата со встроенной звуковой картой намного дешевле материнской платы и звуковой карты по отдельности. А разница в звучании хоть и есть. Можно выбрать дорогую акустику и сэкономить на звуковой карте, чем наоборот. Встроенная видеокарта, конечно, не так распространена, как встроенная звуковая карта, и отличается она от отдельной очень ощутимо. Можно выбрать материнскую плату со встроенной видеокартой, если не нужны компьютерные игры. Встроенная сетевая карта, как и встроенная а - дешевле, удобней. 3. Объем оперативной памяти Оптимальное соотношение на 1000 mhz процессора приблизительно 512 Mb оперативной памяти. Это значит если процессор 2000 mhz - то ему вполне достаточно 1024 Mb оперативной памяти, больше ему просто в большинстве случаев не нужно. Однако есть и исключения - большее соотношение объема ОЗУ к частоте процессора может потребоваться, если вам нужно одновременно использовать десяток мощных программ. Еще есть игры которые требуют очень много памяти. Но такие случаи встречаются редко. Оперативная память так же должна подходить типу материнской плате. Процессор + Оперативная память + Материнская плата = Основа компьютера 4. Виды жестких дисков Жесткие диски бывают двух видов: IDE и SATA. У IDE широкое гнездо шины, и он является более старым. У SATA гнездо для шины узкое, он более новый. Тип должен подходить материнской плате. Впрочем, можно найти и специальные переходники. Задание: Собрать компьютер. Используя ресурсы Интернет, подберите комплектующие для компьютеров учебных кабинетов: кабинета информатики и кабинета компьютерной графики. Порядок выполнения работы: опираясь на теоретические сведения выполните задания и ответьте на контрольные вопросы. Порядок выполнения работы по подключению видеоадаптера 1. Снять боковую крышку системного блока (у некоторых корпусов крышка снимается полностью), прежде открутив болты на задней панели. 2. Найти на материнской плате разъём для видеокарты - AGP (PCI). 3. На задней панели корпуса убрать металлическую пластину. 4. Вставить саму видеокарту в графический разъём, закрепить болтами. 5. Поставить крышку корпуса и подключить монитор. 6. Включить компьютер. При включении ПК посмотреть тип видеоадаптера (если не успели - Reset). 7. Установить необходимые драйвера для видеоадаптера 8. Установить видеосистему на оптимальную работу с графикой 9. Установить видеосистему на оптимальную работу с видео 10. Установить видеосистему на оптимальную работу с текстом. 11. После настройки видеосистемы приступить к настройке монитора с помощью меню, вызываемого кнопкой «Меню», которая находится на самом мониторе и «кнопокстрелок», также находящихся на мониторе: · Настройка яркости, контрастности · Настройка цвета · Настройка формы · Настройка размера · Настройка положения · Настройка специальных возможностей (размагничивание) и т.д. Контрольные вопросы: 1. Современные типы процессоров, их характеристики. 2. Современные типы оперативной, их характеристики. 3. Современные типы материнских плат, их характеристики. 4. Перечислите виды жестких дисков бывают двух видов. 5. Назовите отличия гнезд шины для IDE и SATA. 6. Как правильно выбрать блок питания? 7. Принцип работы CRT-монитора 8. Основные параметры видеосистемы 9. Принципы вывода изображений Лабораторная работа №6 Тема: Сборка и подключение печатающих устройств. Технология работы со сканером Продолжительность в ак. часах: 1 Цель работы: Получить практические навыки по сборке, установке и настройке принтеров. Основные приемы сборки. Наиболее часто встречающиеся ошибки при сборке Оборудование: Персональный компьютер, принтер. Монитор, компьютер, клавиатура, мышь, сканер. Графические операционные системы ( Windows95/98/2000/NT), драйвер сканера, программы распознавания текстов Cuneiform или Fine Reader, программы сопровождения сканера. Краткие теоретические сведения: Принтеры, представленные в магазинах, обычно делятся на три категории. Это наиболее распространенные типы принтеров, используемых дома или в офисах. Каждая из указанных технологий имеет свои преимущества и недостатки. Единица измерения разрешения принтера – это DPI (количество точек на дюйм). Количество точек на дюйм определяет, насколько четко и подробно принтер сможет воспроизвести документ или изображение. Значение этого параметра играет важную роль при покупке нового принтера Струйные принтеры Струйные принтеры печатают текст и изображения, разбрызгивая на бумагу мелкие капли чернил. Струйные принтеры популярны из-за относительно невысокой цены. Существует множество моделей таких принтеров, включая модели, специально предназначенные для печати цветных фотографий. Недостатки. В большинстве случаев струйные принтеры работают медленнее (в страницах в минуту), чем лазерные принтеры, и требуют регулярной замены картриджа с чернилами. Лазерные принтеры Лазерные принтеры воспроизводят текст и графику с помощью тонера мелкозернистого порошка. Лазерная печать бывает цветной и черно-белой, однако цветные модели обычно более дорогие. Лазерный принтер, печатающий только чернобелые изображения, иногда называют монохромным принтером. Обычно приемный лоток лазерного принтера значительно вместительнее струйного, поэтому добавлять бумагу приходится реже. Лазерные принтеры также позволяют печатать больше страниц в минуту, чем большинство струйных принтеров. Кроме того, картриджа тонера лазерного принтера обычно хватает на более длительное время. В зависимости от объема печати лазерный принтер может оказаться более выгодным приобретением, чем струйный принтер. МФУ принтеры К одной из наиболее быстро растущих категорий относятся универсальные принтеры, также называемые многофункциональными (многофункциональное устройство - МФУ). Как следует из названия, эти устройства предназначены для выполнения любых операций: печати, сканирования фотографий, создания ксерокопий и даже отправки факсов. Различия между универсальными и многофункциональными принтерами. Часто такие отличия отсутствуют, хотя некоторые устройства, продаваемые как многофункциональные принтеры, больше по размеру и предназначены для использования в офисе. В любом случае основное преимущество универсальных и многофункциональных моделей заключается в удобстве работы с ними. Если раньше необходимо было иметь три аппарата, теперь достаточно одного. Дополнительные плюсы: для использования некоторых функций, например фотокопирования, не требуется подключение к компьютеру. Сканером (от английского scanner) называется устройство ввода, позволяющее вводить в ЭВМ изображения. Ввод изображений может потребоваться при копировании, размножении документов, для их редактирования с последующим размножением, а также в системах хранения и поиска изображений. При комплектации сканером и высококачественным печатающим устройством ПК превращается в АРМ для подготовки и издания различных информационных материалов. Сканеры характеризуются: · разрешающей способностью (разрешением); · количеством воспринимаемых оттенков; · возможностью ввода цветных изображений; · быстродействием; · размером обрабатываемых изображений; · стоимостью. Обеспечить ввод напечатанного или рукописного текста можно одним из следующих способов: - использовать специальное устройство оптического распознавания символов; - применить сканер с программными средствами для распознавания символов. Устройства оптического распознавания символов весьма дороги и обладают ограниченными возможностями. Проблемы возникают даже при вводе текстов с пропорциональными шрифтами (с переменной шириной символа), не говоря уже о рукописных текстах. При втором способе сканер, как обычно, вводит изображение. Затем оно читается специальными программными средствами и преобразуется в текстовый формат. Здесь не обойтись без методов искусственного интеллекта, в частности, теории распознавания образов. Такое ПО достаточно сложно, но в этой области достигнуты заметные успехи. В качестве примеров таких программ можно отметить продукцию отечественных фирм FineReader и СuneiForm. Одним из основных показателей качества системы ввода текстов является точность идентификации вводимых символов, или вероятность ошибок при вводе. Задание 1 Сборка печатного устройства Разобрать и почистить печатное устройство, устранить неисправности и собрать. Порядок выполнения работы: Отключить устройство от персонального компьютера и сети. Удалить картридж из принтера. Снять корпус, отсоединить микросхемы. Извлечь печатающее устройство. В зависимости от типа принтера почистить печатающее устройство и корпус. Установить все элементы и подключить принтер к сети для его проверки. Задание 2. Подключить и настроить локальный принтер. Порядок выполнения работы: Самый простой способ установить принтер - напрямую подключить его к компьютеру. Такой принтер называется локальным. Если принтер подключается через шину USB, Windows автоматически распознает его после подключения. В старых моделях настройка производиться вручную. Установка (добавление) локального принтера 1. Откройте мастер добавления устройств и принтеров. 2. Щелкните значок Установить принтер. 3. В мастере установки принтеров выберите Добавить локальный принтер. 4. На странице Выберите порт принтера убедитесь, что выбраны переключатель Использовать существующий порт и рекомендованный порт принтера, и нажмите кнопку Далее. 5. На странице Установка драйвера принтера выберите производителя и модель принтера и нажмите кнопку Далее. Если принтера нет в списке, щелкните Центр обновления Windows и подождите, пока Windows проверит наличие дополнительных драйверов. 6. Если нужных драйверов нет, но у вас есть установочный компакт-диск, нажмите кнопку Установить с диска и укажите папку, в которой размещен драйвер принтера. 7. Выполните остальные указания мастера и нажмите кнопку Готово. 8. Распечатать пробную страницу, чтобы убедиться, что принтер работает нормально. Если принтер установлен, но он не работает, посмотрите на веб-сайте производителя сведения об устранении неполадок или загрузите обновленные драйверы. Задание 3. Установить сетевой принтер. Порядок выполнения работы: На рабочем месте многие принтеры являются сетевыми принтерами. Они подключаются напрямую к сети как автономное устройство. Недорогие сетевые принтеры также изготавливаются для использования в домашних условиях. При добавлении сетевого принтера требуется имя принтера. Если не удается его найти, необходимо обратиться к сетевому администратору. 1. Открыть мастер добавления устройств и принтеров. 2. Нажмите кнопку Установка принтера. 3. В мастере установки принтеров выберите Добавить сетевой, беспроводной или Bluetooth-принтер. 4. Выберите требуемый принтер из списка доступных и нажмите кнопку Далее. 5. При необходимости установите на компьютере драйвер принтера, щелкнув Установить драйвер. При появлении запроса пароля администратора или подтверждения введите пароль или предоставьте подтверждение. 6. Выполните остальные указания мастера и нажмите кнопку Готово. Задание 4. Удалить установленные принтера Порядок выполнения работы: ёЕсли принтер больше не используется, его можно удалить из папки «Устройства и принтеры». Удаление принтера 1. Открыть мастер добавления устройств и принтеров. 2. Щелкните правой кнопкой удаляемый принтер, выберите Удалить устройство и затем нажмите кнопку Да. Если не удается удалить принтер, щелкните его значок правой кнопкой мыши еще раз, а затем выберите команду Запуск от имени администратора, щелкните Удалить устройство и нажмите кнопку Да. При появлении запроса пароля администратора или подтверждения введите пароль или предоставьте подтверждение. Примечания Если принтер многофункциональный или универсальный, его можно удалить из папки «Устройства и принтеры», не затронув другие функции устройства. Например, после удаления будет виден значок сканера или факса. Нельзя удалить принтер, если в очереди печати есть незавершенные задания. Удалите задания или подождите, пока Windows завершит их печать. После очистки очереди Windows удалит принтер. Задание 5: Работа со сканером Используя документацию сканера, выясните характеристики предложенного для работы сканера: · разрешающую способность (разрешение); · количество воспринимаемых оттенков; · возможность ввода цветных изображений; · быстродействие; · размер обрабатываемых изображений. Подключите сканер к ПО и установите соответствующий драйвер устройства. Осуществите ввод текста. Используя специализированную программу Cuneiform или FineReader, распознайте введенный текст. Изучите настройки программы для распознавания различных языков. Распознавание следует проводить для разных источников: русский текст, смешанный русско-английский текст, текст с таблицами и рисунками. Контрольные вопросы: 1. Укажите параметры, характеризующие печатающие устройства. Что такое DPI? 2. Укажите наиболее распространенные типы принтеров. 3. Укажите достоинства и недостатки струйного принтера. 4. Основное преимущество универсальных и многофункциональных моделей. 5. Если принтер многофункциональный или универсальный, его можно удалить из папки «Устройства и принтеры»., затронутся ли другие функции устройства? Например, после удаления будет ли виден значок сканера или факса? 6. Можно ли удалить принтер, если в очереди печати есть незавершенные задания. 7. Как отсканированный документ отправить в FineReader для дальнейшей работы с ним? 8. Виды матриц сканеров? 9. Принцип работы сканера с CDD-матрицей? Лабораторная работа №7 Тема: Тестирование, настройка и правила эксплуатации мобильных компьютеров Продолжительность в ак. часах: 4 Цель работы: понимание принципа работы различных типов сенсорных экранов, выбор наиболее лучшего сенсорного экрана. Краткие теоретические сведения: Сенсорные экраны портативной техники. Типы сенсорных экранов. Экраны современных устройств могут не только выводить изображение, но и позволяют взаимодействовать с устройством посредством сенсоров. Изначально сенсорные экраны применялись в некоторых карманных компьютерах, а на сегодняшний день сенсорные экраны находят широкое применение в мобильных устройствах, плеерах, фото и видеокамерах, инфокиосках и т.д. При этом в каждом из перечисленных устройств может применяться тот или иной тип сенсорного экрана. В настоящее время разработано несколько типов сенсорных панелей, и соответственно, каждая из них обладает своими достоинствами и недостатками. В данной статье мы как раз и рассмотрим какие же бывают типы сенсорных экранов, их достоинства и недостатки, а также какой тип сенсорного экрана лучше. Существует четыре основных типа сенсорных экранов: резистивные, емкостные, с определением поверхностно-акустических волн и инфракрасные. В мобильных же устройствах наибольшее распространение получили только два: резистивные и емкостные. Основным их отличием является тот факт что: резистивные экраны распознают нажатие, а емкостные касание. Резистивные сенсорные экраны Данная технология получила наибольшее распространение среди мобильных устройств, что объясняется простотой технологии и низкой себестоимостью производства. Резистивный экран представляет из себя LCD дисплей, на который наложены две прозрачные пластины, разделенные слоем диэлектрика. Верхняя пластина гибкая, так как на нее нажимает пользователь, нижняя же жестко закреплена на экране. На обращенные друг к другу поверхности нанесены проводники. Микроконтроллер подает напряжение последовательно на электроды верхней и нижней пластины. При нажатии на экран, гибкий верхний слой прогибается и его внутренняя проводящая поверхность касается нижнего проводящего слоя, изменяя тем самым сопротивление всей системы. Изменение сопротивления фиксируется микроконтроллером и таким образом определяются координаты точки касания. Из плюсов резистивных экранов можно отметить простоту и малую стоимость, неплохую чувствительность, а также возможность нажимать на экран как пальцем, так и любым предметом. Из минусов необходимо отметить плохое светопропускание (в резульате приходится использовать более яркую подсветку), плохая поддержка множественных нажатий (мультитач), не могут определять силу нажатия, а также довольно быстрый механический износ, хотя в сравнении с временем жизни телефона, этот недостаток не так уж и важен, так как обычно быстрее телефон выходит из строя чем сенсорный экран. Примение: сотовые телефоны, КПК, смартфоны, коммуникаторы, POS-терминалы, Tablet PC, медицинское оборудование. Емкостные сенсорные экраны Емкостные сенсорные экраны делятся на два типа: поверхностно-емкостные и проекционно-емкостные. Поверхностно-емкостные сенсорные экраны представляют собой стекло, на поверхность которого нанесено тонкое прозрачное проводящее покрытие, поверх которого нанесено защитное покрытие. По краям стекла расположены печатные электроды, которые подают переменное напряжение. на проводящее покрытие низковольтное При косании экрана образуется импульс тока в точке контакта, величина которого пропорциональна расстоянию из каждого угла экрана до точки касания, таким образом, вычислить координаты места касания контроллеру достаточно просто, сравнить эти токи. Из достоинств поверхностно-емкостных экранов можно отметить: хорошее светопропускание, малое время отклика и большой ресурс касаний. Из недостатков: размещенные по бокам электроды плохо подходят для мобильных устройств, требовательны к внешней температуре, не поддерживают мультитач и касаться можно пальцами или специальным стилусом, не могут определять силу нажатия. Применение: инфокиоски, в охраняемых помещениях, в некоторых банкоматах. Проекционно-емкостные сенсорные экраны представляют собой стекло с нанесенными на него горизонтальными ведущими линиями проводящего материала и вертикальными определяющими линиями проводящего материала, разделенные слоем диэлектрика. Работает такой экран следующим образом: на каждый из электродов в проводящем материале, микроконтроллером последовательно подается напряжение и измеряется амплитеда возникающего в результате импульса тока. По мере приблежения пальца к экрану емкость электродов находящихся под пальцем изменяется и таким образом, контроллер определяет место касания, т.е. Координаты косания, это пересекающиеся электроды с возросшей емкостью. Достоинством проекционно-емкостных сенсорных экранов является быстрая скорость отклика на касание, поддержка мультитач, более точное определение координат по сравнению с резистивными экранами и определение силы нажатия. Поэтому эти экраны в большей степени используются в таких устройствах, как iphone и ipad. Также стоит отметить большую надежность этих экранов, и как следствие больший срок работы. Из недостатков можно отметить, что на таких экранах касаться можно только пальцами (рисовать или писать от руки пальцами очень неудобно) или специальным стилусом. Применение: платежные терминалы, банкоматы, электронные киоски на улицах, тачпады ноутбуков, iphone, ipad, коммуникаторы и т.д. Сенсорные экраны ПАВ (поверхностно-акустические волны) Состав и принцип работы данного типа экранов следующий: по углам экрана размещены пьезоэлементы, которые преобразуют подаваемый на них электрический сигнал в ультразвуковые волны и направляют эти волны вдоль поверхности экрана. В доль краев одной стороны экрана распределены отражатели, которые распределяют ультразвуковые волны по всему экрану. На противоположных от отражателей краях экрана расположены сенсоры, которые фокусируют ультразвуковые волны и передают их далее напреобразователь, который в свою очередь преобразует ультразвуковую волну обратно в электрический сигнал. Таким образом для контроллера экран представляется в виде цифровой матрицы, каждое значение которой соответствует определенной точке поверхности экрана. При касании пальцем экрана в любой точке происходит поглащение волн, и в результате общая картина распространения ультразвуковых волн изменяется и в результате преобразователь выдает более слабый электрический сигнал, который сравнивается с хранящейся в памяти цифровой мартицей экрана и таким образом, вычисляются координаты косания экрана. Из достоинств можно отметить высокую прозрачность, так как экран не содержит проводящих поверхностей, долговечность (до 50 млн. Касаний), а также сенсорные экраны ПАВ позволяют определять не только координаты нажатия, но и силу нажатия. Из недостатков можно отметить более низкую точность определения координат чем у емкостных, т.е. Рисовать на таких экранах не получится. Большим недостатком являются сбои в работе при воздействии аккустических шумов, вибраций или при загрязнении экрана, т.е. Любая грязь на экране блокирует его работу. Также данные экраны корректно работают только с предметами поглощающими аккустические волны. Применяются сенсорные экраны ПАВ в основном в охраняемых инфокиосках, в образовательных учреждениях, в игровых автоматах и т.д. Инфракрасные сенсорные экраны Устройство и принцип работы инфракрасных сенсорных экранов довольно простой. Вдоль двух, прилегающих друг к другу сторон сенсорного экрана, расположены светодиоды, излучающие инфракрасные лучи. А на противоположной стороне экрана расположены фототранзисторы, которые принимают инфракрасные лучи. Таким образом, весь экран покрыт невидимой сеткой пересекающихся инфракрасных лучей и если коснуться экрана пальцем, то лучи перекрываются и не попадают на фототранзисторы, что немедленно регистрируется контроллером и таким образом определяются координаты касания. Инфракрасные сенсорные экраны используются в основном в инфокиосках, торговых автоматах, в медицинском оборудовании и т.д. Из достоинств можно отметить высокую прозрачность экрана, долговечность, простоту и ремонтопригодность схемы. Из недостатков: боятся грязи (поэтому используются только в помещении), не могут определять силу нажатия, средняя точность определения координат. Итак, мы рассмотрели основные типы наиболее распространенных сенсорных технологий (хотя есть еще и менее распространенные, такие как оптические, тензометрические, индукционные и т.д.). Из всех этих технологий наибольшее распространение в мобильных устройствах получили резистивные и емкостные, так как обладают высокой точностью определения точки касания. Из них наилучшими характеристиками обладают проекционно-емкостные сенсорные экраны. Рассмотрим основные характеристики сенсорных экранов в виде сравнительной таблицы. Задание: Заполните таблицу. Резистивные Ёмкостные Мультитач Прозрачность, % Точность Измерение силы нажатия Нажатия рукой в перчатке Нажатия проводящим предметом Нажатия непроводящим предметом Защита от грязи Контрольные вопросы: 1. Опишите принцип работы Резестривного дисплея. 2. Опишите принцип работы емкостного дисплея. 3. Что такое мультитач? Проекционноемкостные ПАВ ИК Лабораторная работа №8 Тема: Разгон компьютера с помощью BIOS. Тестирование разогнанных систем. Продолжительность в ак. часах: 4 Цель работы: научиться производить настройку системы с помощью утилиты CMOS Setup. Оборудование: персональный компьютер AwardCMOSSetup или CMOSSetup другой фирмы. Краткие теоретические сведения: Программу BIOS Setup (CMOS Setup) многие называют просто BIOS, что не только неверно как в техническом, так и в историческом плане, но и даже не может быть использовано в качестве сокращения, так как BIOS – BasicInput/OutputSystem – переводится с английского как базовая система ввода-вывода и является иным понятием. Вопреки распространенному заблуждению BIOS и BIOS Setup появились не одновременно с IBM PC. Первая была создана раньше первого персонального компьютера IBM, а вторая – позже. Как известно, любая вычислительная система состоит из аппаратного и программного обеспечения. И BIOS, и BIOS Setup, безусловно, относятся к ПО, но к такому, которое ближе всего к «железу». BIOS обязательно включает в себя драйверы стандартного набора устройств, позволяющие прикладным программам единообразно обращаться к ресурсам компьютеров с различной аппаратной конфигурацией, и программу «инициализации», призванную оживить машину после включения. Благодаря драйверам прикладным программам не приходилось «задумываться» о том, что именно выполняет, скажем, опрос клавиатуры – центральный процессор (например, в компьютерах ZX Spectrum) или специализированный контроллер (в частности, в IBM PC), или о том, каков тип контроллера дисплея или дисковода. А программа «инициализации» приводила в исходное состояние набор констант драйверов, а также в зависимости от конфигурации ПК загружала подходящие операционную систему (IBM PC XT, IBM PC AT), интерпретатор языка программирования, дополненный набором команд управления обменом с периферийными устройствами. Одна из первых ОС для 8-разрядных персональных компьютеров CP/M-80 состояла из трех частей: BIOS, обеспечивающей ввод с клавиатуры, вывод на экран и чтение-запись сектора 8- или 5-дюймовой дискеты; BDOS – ядра ОС, поддерживающего файловые функции; CCP – процессора консольных команд, позволяющего пользователю управлять компьютером с помощью командной строки. Первым персональным компьютером с открытой архитектурой стал IBM PC. Более того, разработчики, стремясь увеличить популярность «персоналки», тщательно документировали как BIOS, так и аппаратную конфигурацию, вследствие чего значение драйверов BIOS существенно уменьшилось. Когда распределение адресов портов стало фиксированным, определились типы контроллера дисплея и клавиатуры, а структура видеопамяти была стандартизирована, то обращение прикладных программ к ресурсам компьютера через BIOS оказалось необязательным. Например, аккуратно введенная компанией IBM в BIOS функция рисования точки использовалась настолько редко, что в разработанном позднее расширении videobios (VESA) ее поддержка вообще была объявлена необязательной. Иногда BIOS называют операционной системой, что также неверно. Ее основная задача заключается в том, чтобы дать возможность прикладным программам абстрагироваться от аппаратных особенностей конкретного компьютера, например от типа жесткого диска. Цель же ОС – «отойти» от низкоуровневого распределения ресурсов, например, дискового пространства. BIOS современных компьютеров записана во флэшпамять – разновидность перепрограммируемого ПЗУ, но скорость доступа к такой памяти низка, и потому для ускорения работы, как правило, производится перезапись содержимого флэш в оперативную память. Загрузка ОС начинается в реальном (16-разрядном) режиме, на работу в котором настроено и большинство драйверов BIOS, именно через BIOS работает, в частности, MS DOS. Но большинство операционных систем функционируют в защищенном режиме, и поэтому они обычно вообще отключают драйверы BIOS и используют собственные драйверы защищенного режима, чему способствует также и стандартизация аппаратной части IBM PC-совместимого компьютера. Сейчас интерпретатор Бейсика или монитор консольных команд в микросхеме ROM BIOS уже не размещают, но теперь там присутствуют другие программы, например POST и BIOS Setup. Программа тестирования работоспособности аппаратуры компьютера POST (PowerOnSelfTest) начинает действовать сразу же после включения питания и до загрузки ОС. Такая процедура весьма актуальна для компьютера с открытой архитектурой. В случае возникновения неисправности пользователю каким-либо способом выдается сообщение: надписью на экране, гудками из динамика, цифрами на специальном табло или даже человеческим голосом, заранее записанным в микросхему flash-памяти. Программа BIOS Setup появилась не сразу. Собственно, компьютер с открытой архитектурой не может обойтись без функции настройки набора драйверов на имеющуюся аппаратуру. В IBM PC и IBM PC XT, строго говоря, BIOS Setup также была, но... В аппаратном виде, а именно в виде набора dip-переключателей, с помощью которых устанавливались объем оперативной памяти, типы дисководов и жестких дисков, наличие математического сопроцессора и др. В IBM PC AT (286) было введено новшество – встроена микросхема, выполненная по технологии КМОП (CMOS), питавшаяся от батарейки. Ее функциональную основу составляли часы-календарь, так что при перезагрузке ПК больше не требовалось каждый раз вводить дату и время. Кроме того, микросхема содержала несколько десятков однобайтовых ячеек памяти, которые было решено использовать вместо dip-переключателей для хранения сведений об особенностях аппаратной конфигурации. Считывать информацию из этих ячеек, как и с dip-переключателей, могла, естественно, сама BIOS, а вот для записи понадобилась специальная утилита, и ее назвали BIOS Setup. Первоначально эти утилиты поставлялись на дискете с каждым компьютером так же, как сейчас почти все драйверы даются на CD-ROM. Но поскольку производители использовали отдельные ячейки в различных целях, программа для одного компьютера могла «испортить» установки другого. А порой невозможно было загрузить программу с дискового накопителя, если последний становился недоступен вследствие порчи содержимого ячейки с данными о нем, скажем, из-за выхода батарейки из строя. Поэтому на модели AT386 и поздних AT286 стали располагать BIOS Setup уже в той же микросхеме, что и саму BIOS. Чтобы запустить эту программу, нужно было нажать определенную комбинацию клавиш (обычно клавишу <Del>) после прохождения POST, а в эпоху господства текстового режима – нередко и в любое другое время. Если же в машине установлены RAID- или SCSI-контроллеры, то они, как правило, содержат собственные утилиты конфигурации RAID Setup или SCSI Setup, также вызываемые в процессе загрузки компьютера определенной комбинацией клавиш. Количество установок, которые нужно сохранять, увеличилось по сравнению со временем появления первых программ BIOS Setup в несколько раз. Теперь эта программа должна помочь решить несколько задач: настроить установки в соответствии с имеющейся аппаратной конфигурацией, добиться максимальных производительности и устойчивости системы, получить информацию о состоянии последней, а также обеспечить защиту паролем. [1] Конфигурация BIOS Конфигурация BIOS (BIOS Setup, далее просто Setup) является важной, но в то же время малоизвестной областью. Фирмы-производители не предоставляют по Setup никакой подробной технической информации, справедливо полагая, что рядовому пользователю это совершенно не надо. Доля смысла в этом есть: изменяя установки BIOS, можно довести компьютер до полностью нерабочего состояния. В лучшем случае компьютер перестанет загружаться, в самом худшем – может испортиться какой-нибудь внутренний компонент. Но есть и обратная сторона отсутствия информации: рождается множество самых разнообразных слухов и «дельных» советов, наиболее популярный среди которых – «покрутить Setup, чтобы компьютер стал шустрее работать». Пользователь бездумно изменяет установки в Setup, что приводит, как правило, к плачевным результатам. Не рекомендуется изменять настройки Setup. Но бывают случаи, когда это просто необходимо. Как только компьютер включается, он сразу же начинает выполнять программу, которая находится в BIOS. BIOS – это базовая система ввода/вывода, основное программное обеспечение, находящееся в каждом компьютере. Существует много фирм, выпускающих BIOS, но наиболее известные среди них – фирмы AMI и AWARD. Конструктивно BIOS представляет собой микросхему памяти, информация в которой не стирается даже после выключения питания. При запуске компьютера BIOS производит его минимальное тестирование, проверку памяти, вычисление всех контрольных сумм и уже после этого программирует чипы и дает команду на запуск операционной системы. Результаты работы BIOS сразу же видны на экране: появляется заставка, указывается количество оперативной памяти и ее тест. Затем осуществляется проверка PlugandPlay устройств и непосредственно запуск системы. Все необходимые установки содержатся именно в BIOS. Однако существует некоторая информация о компьютере, которая может меняться. Например, информация о жестком диске, способе начального тестирования памяти, реакции на ошибки и т. Д. Все параметры, которые меняются, находятся в микросхеме CMOS. Эта микросхема тоже хранит все установки при выключенном питании. Итак, чтобы менять основные установки компьютера, нужно воспользоваться утилитой BIOS Setup. Чтобы вызвать ее, надо при запуске компьютера нажать и удерживать клавишу Del. Сразу оговоримся, что речь в данном случае пойдет о BIOS фирмы AWARD, т. К. На многих компьютерах была установлена одна из версий BIOS этой фирмы, но, разобравшись с ней, вы будете легче ориентироваться в версиях BIOS других фирм. После загрузки Setup появляется основное меню (рис. 1). Для вызова дополнительных настроек необходимо нажать сочетание клавиш Ctrl+F1. В этом случае в основном меню появятся дополнительные пункты. Рис. 1. Основное меню утилиты BIOS Setup Необходимый раздел выбирается перемещением клавишами управления курсором к нужному пункту и последующим нажатием клавиши Enter. Когда выбор сделан, появляется меню выбранного пункта, что позволит вам модифицировать параметры конфигурации. Раздел Standard CMOS Features Самый первый пункт –Standard CMOS Features (стандартные настройки BIOS). При нажатии Enter на этом пункте появляется меню (см. Рис. 2), в котором (как и во всех других) перемещение осуществляется клавишами управления курсором, а изменение значения параметра – клавишами pageup и pagedown. В разделеStandard CMOS Features приведены самые минимальные сведения о конфигурации компьютера. Это размер памяти, количество и тип жестких дисков, наличие в системе дисководов. Самые первые установки –Date (дата) иTime (время). Они нужны, чтобы компьютер «знал» текущее время и дату, т. К. Многие программы на это ориентируются. Задание 1. Поменяйте дату и время на домашнем компьютере. Чтобы это проделать, нужно попасть из главного меню в раздел Standard CMOS Features. Выйдите из CMOSSetup с сохранением настроек (нажатие клавиши Esc до выхода в главное меню и затем выбор пункта Save&Exit) и проверьте после перезагрузки, изменилась ли текущая дата, затем снова установите правильные дату и время. Замечание.Утилита CMOSSetup вашего домашнего ПК может достаточно сильно отличаться от версии утилиты, рассмотренной в данной работе, поэтому многие пункты в главном меню и в раскрывающихся пунктах меню могут не соответствовать данной версии. В ее освоении может помочь руководство пользователя, которое идет в поставке с материнской платой (в том случае, если в нем достаточно подробно рассмотрены все настройки). Рис. 2. МенюразделаStandard CMOS Features Дальше идут параметры жестких дисков. Их четыре типа: Primary (первичные)MasterиSlave, а такжеSecondary (вторичные)MasterиSlave. Чтобы система могла работать с жесткими дисками, их параметры обязательно должны быть указаны в этих строчках. Если в системе имеется всего один жесткий диск, то мы рекомендуем подключить его какPrimaryMaster. Только в этом случае с него будет производиться загрузка системы. Задание 2. Просмотрите в тренажере информацию о жестких дисках. Дальше следует установка параметров флоппи-дисков в системе. Их может быть всего два. ПунктHaltOn позволяет установить типы ошибок, при наступлении которых компьютер будет останавливаться при загрузке. Например, если попытаться включить компьютер, не подсоединив клавиатуру, то появится сообщение Keyboarderror и система остановится. Если компьютер предполагается по каким-либо причинам включить без клавиатуры, то в этом пункте следует указатьAll, ButKeyboard. В правом нижнем углу написано, сколько и какой памяти имеет компьютер. Выход из раздела и возврат в основное меню осуществляются нажатием клавиши Esc. Задание 3. Обратите внимание на количество оперативной памяти, отображающееся в тренажере. Раздел AdvancedBIOS Features Рассмотрим следующий пункт – AdvancedBIOS Features(дополнительные настройки BIOS). Войдя в него, вы увидите меню, представленное на рис. 3. Рис. 3. МенюразделаAdvanced BIOS Features First/Second/ThirdBootDevice (первое/второе/третье загрузочное устройство) – указывает компьютеру, на каком носителе в первую очередь искать систему. В зависимости от выбранного типа в пункте FirstBootDevice будет в первую очередь опрашиваться именно это устройство, а затем по порядку, второе и третье на очереди (SecondBootDeviceи ThirdBootDevice). Параметры, которые можно установить для данного пункта: Floppy – загрузка с флоппи-диска. LS120 – загрузка с дисковода LS120. HDD-0-3 – загрузка с жесткого диска от 0 до 3. SCSI – загрузка с SCSI-устройства. CDROM – загрузка с CDROM. ZIP – загрузка с ZIP-дисковода. USB-FDD – загрузка с флоппи-дисковода с интерфейсом USB. USB-ZIP – загрузка с ZIP-дисковода с интерфейсом USB. USB-CDROM – загрузка с CD-ROM с интерфейсом USB. USB-HDD – загрузка с жесткого диска с интерфейсом USB. LAN – загрузка через локальную сеть. Disabled – загрузка отключена. Задание 4. Установите на домашнем компьютере следующий порядок загрузки (предварительно запомнив текущие настройки): CD-ROM, HDD-0, LAN. Обратите внимание, что в случае, если дисковод флоппи-дисков на первоначальном этапе загрузки тестировался системой на наличие загрузочной дискеты, то теперь этого не происходит. Верните настройки в первоначальное состояние. BootUpFloppySeek(определение типа флоппи-дисковода при загрузке) – в процессе самотестирования системы BIOS определяет тип флоппи-дисковода – 40-дорожечный или 80-дорожечный. Дисковод емкостью 360 Кбайт является 40-дорожечным, а дисководы на 720 Кб, 1,2 Мбайт и 1,44 Мбайт – 80-дорожечными. Возможные параметры: Enabled – BIOS определяет тип дисковода – 40- или 80-дорожечный. Имейте в виду, что BIOS не различает дисководы 720 Кбайт, 1,2 Мбайт и 1,44 Мбайт, поскольку все они являются 80-дорожечными. Disabled – BIOS не будет определять тип дисковода. При установке дисковода на 360 Кбайт никакого сообщения на экран не выводится (настройка по умолчанию). PasswordCheck(проверка пароля) – установка системного пароля, который будет запрашиваться при каждом входе в систему или в конфигурацию BIOS. Параметры: System – если при запросе системы не ввести правильный пароль, компьютер не загрузится и доступ к страницам настроек будет закрыт. Setup – если при запросе системы не ввести правильный пароль, компьютер загрузится, однако доступ к страницам настроек будет закрыт (настройка по умолчанию). СРUHyper-Threading(многопоточный режим работы процессора) – установка режима многопоточной работы. Параметры: Enabled– режим Hyper-Threading включен. Обратите внимание, что эта функция реализуется только в том случае, если операционная система поддерживает многопроцессорную конфигурацию (настройка по умолчанию) Disabled– режим Hyper-Threading отключен. InitDisplayFirst(порядок активизации видеоадаптеров). Параметры: AGP– активизировать первым видеоадаптер AGP (настройка по умолчанию). PCI– активизировать первым видеоадаптер PCI. Раздел IntegratedPeripherals В разделе IntegratedPeripherals (встроенные периферийные устройства) указываются режимы работы встроенных периферийных устройств. Меню раздела представлено на рис. 4. Рис. 4. Меню раздела IntegratedPeripherals Приведенные далее настройки меняют только в случае необходимости ручного отключения или подключения соответствующих устройств (так сказать для гарантии того, что они будут отключены или включены). On-ChipPrimaryPCIIDЕ (встроенный контроллер 1 канала и IDЕ) On- ChipSecondaryPCIIDЕ (встроенный контроллер 2 канала IDЕ). Параметры: Enabled– встроенный контроллер 1 канала IDE (2 канала IDE) включен (настройка по умолчанию) Disabled– встроенный контроллер 1 канала IDE (2 канала IDE) отключен. IDE1 ConductorCable(тип шлейфа, подключенного к IDЕ1) и IDE2 ConductorCable(тип шлейфа, подключенного к IDЕ2). Параметры: Auto – автоматически определяется BIOS (настройка по умолчанию). АТА66/100 – к IDE1 (IDE2) подключен шлейф типа АТА66/100 (убедитесь, что ваше устройство IDE и шлейф поддерживают режим АТА66/100). АТАЗЗ – к IDE1 (IDE2) подключен шлейф типа АТАЗЗ (убедитесь, что ваше устройство IDE и шлейф поддерживают режим АТАЗЗ). USBController(контроллер USB). Параметры: Enabled– контроллер USB включен (настройка по умолчанию). Disabled– контроллер USB отключен. USB Keyboard Support (поддержка USB-клавиатуры).Параметры: Enabled – опция включена. Disabled– опция отключена (настройка по умолчанию). USB Mouse Support (поддержкамыши USB).Параметры: Enabled – опция включена. Disabled– опция отключена (настройка по умолчанию). АС97 Audio(аудиоконтроллер АС'97). Параметры: Auto – встроенный аудиоконтроллер АС'97 включен (настройка по умолчанию). Disabled – встроенный аудиоконтроллер АС'97 отключен. Следующие три пункта обычно никто не изменяет. Это необходимо делать только при возникновении конфликтов устройств. OnboardSerialPort 1 (встроенный последовательный порт 1) и OnboardSerialPort 2 (встроенный последовательный порт 2). Параметры: Auto– BIOS устанавливает адрес порта 1 автоматически. 3F8/IRQ4 – включить встроенный последовательный порт 1 (последовательный порт 2), присвоив ему адрес 3F8 (настройка по умолчанию). 2F8/IRQ3, 3E8/IRQ4, 2E8/IRQ3 – включить встроенный последовательный порт 1 (последовательный порт 2), присвоив ему адрес 2F8, ЗЕ8 или 2Е8 соответственно. Disabled – отключить встроенный последовательный порт 1 (последовательный порт 2). OnboardParallelport(встроенный параллельный порт). Параметры: 378/IRQ7 – включить встроенный LPT-порт, присвоив ему адрес 378 и назначив прерывание IRQ7 (настройка по умолчанию). 278/IRQ5 – включить встроенный LPT-порт, присвоив ему адрес 278 и назначив прерывание IRQ5. Disabled – отключить встроенный LPT-порт. 3BC/IRQ7 – включить встроенный LPT-порт, присвоив ему адрес ЗВС и назначив прерывание IRQ7. Еще настройки в данном разделе, которые обычно не надо менять. ParallelPortMode(режим работы параллельного порта). ECPModeUseDMA(канал DMA, используемый в режиме ЕСР). Game Port Address (адресигровогопорта). Midi Port Address (адрес MIDI-порта). MidiPortIRQ(прерывание для MIDI-порта). Раздел PowerManagementSetup Следующий раздел основного меню –PowerManagementSetup (настройки управления питанием) – был сделан с целью понижения энергопотребления компьютера (см. Рис. 5). Рис. 5. МенюразделаPower Management Setup ACPI Suspend Type (типрежимаожидания ACPI).Параметры: S1(POS) – установить режим ожидания S1. S3(STR) – установить режим ожидания S3. PowerLEDinS1 state(индикатор питания в режиме ожидания). Параметры: Blinking– в режиме ожидания (S1) индикатор питания мигает (настройка по умолчанию). Dual/OFF – в режиме ожидания (S1): A) если индикатор одноцветный, в режиме S1 он гаснет; B) если индикатор двухцветный, в режиме S1 он меняет цвет. Soft-offbyPWR_BTTN(программное выключение компьютера). Instant-off– при нажатии кнопки питания компьютер выключается сразу (настройка по умолчанию). Delay 4 Sec. – для выключения компьютера кнопку питания следует удерживать нажатой в течение 4 сек. При кратковременном нажатии кнопки система переходит в режим ожидания. PMEEventWakeUp(пробуждение по событию РМЕ). Параметры: Disabled– функция пробуждения по событию РМЕ отключена. Enabled – функция включена (настройка по умолчанию). Modemringon(пробуждение по сигналу модема). Параметры: Disabled – функция пробуждения по сигналу модема отключена. Enabled – функция пробуждения по сигналу модема включена (настройка по умолчанию). ResumebyAlarm(включение по часам) – можно задать дату и время включения компьютера. Параметры: Disabled– функция отключена (настройка по умолчанию). Enabled– функция включения компьютера в заданное время включена. Если функция включена, задайте следующие значения: Месяц: 1-12; День: 1-31; Время (чч:мм:cc): (0-23):(0-59):(0-59) PowerOnByMouse(пробуждение при перемещении мыши). Параметры: Disabled– функция отключена (настройка по умолчанию). MouseClick– пробуждение компьютера при двойном щелчке мыши. PowerOnByKeyboard(пробуждение по сигналу с клавиатуры). Параметры: Password – для включения компьютера необходимо ввести пароль длиной от 1 до 5 символов. Disabled– функция отключена (настройка по умолчанию). Keyboard 98 – если на клавиатуре имеется кнопка включения, при нажатии на нее компьютер включается. КВ PowerONPassword(задание пароля для включения компьютера с клавиатуры). Параметры: Enter– введите пароль (от 1 до 5 буквенно-цифровых символов) и нажмите Enter. АС BackFunction(поведение компьютера после временного исчезновения напряжения в сети). Параметры: Memory– после восстановления питания компьютер возвращается в то состояние, в котором он находился перед отключением питания. Soft-Off– после подачи питания компьютер остается в выключенном состоянии (настройка по умолчанию). Full-On– после восстановления питания компьютер включается. Раздел pnp/PCIConfigurations Раздел pnp/PCI Configurations (настройка pnp/PCI) только для специалистов. Установки в нем используются для распределения аппаратных прерываний между устройствами, находящимися на шинах PCI, а также для PlugandPlay устройств (рис. 6). Рис. 6. Менюразделаpnp/PCI Configurations Раздел PCHealthStatus Раздел PCHealthStatus (мониторинг состояния компьютера) используется для мониторинга температур и рабочих напряжений важных компонент (см. Рис. 7). Рис. 7. МенюразделаPC Health Status ResetCaseOpenStatus(возврат датчика вскрытия корпуса в исходное состояние). CaseOpened(вскрытие корпуса).Если корпус компьютера не вскрывался, в пункте "CaseOpened" отображается "No" (Нет). Если корпус был вскрыт, в пункте "CaseOpened" отображается "Yes" (Да). Чтобы сбросить показания датчика, установите в пункте "ResetCaseOpenStatus" значение "Enabled" и выйдите из BIOS с сохранением настроек. Компьютер перезагрузится. CurrentVoltage (V) VCORE/+1.5V/+3.3V/+5V/+12V(текущие значения напряжения в системе).В этом пункте отображаются автоматически измеренные основные напряжения в системе. CurrentCPUTemperature(текущее значение температуры процессора). В этом пункте отображается измеренная температура процессора. CurrentCPU/SYSTEMFANSpeed (RPM) (текущая частота вращения вентиляторов). В этом пункте автоматически отображается измеренная частота вращения вентиляторов процессора и корпуса. CPUWarningTemperature(выдача предупреждения при повышении температуры процессора). Параметры: 60°С/140°F– предупреждение выдается при превышении значения температуры 60°С. 70°С/158°F– предупреждение выдается при превышении значения температуры 70°С. 80°С/176°F – предупреждение выдается при превышении значения температуры 80°С. 90°С/194°F – предупреждение выдается при превышении значения температуры 90°С. Disabled – температура процессора не контролируется (настройка по умолчанию). CPUFANFailWarning(выдача предупреждения об остановке вентилятора процессора). Параметры: Disabled – функция отключена (настройка по умолчанию). Enabled– при остановке вентилятора процессора выдается предупреждение. SYSTEMFANFailWarning(выдача предупреждения об остановке вентилятора корпуса). Параметры: Disabled– функция отключена (настройка по умолчанию). Enabled– при остановке вентилятора корпуса выдается предупреждение. Задание 5. Определите в тренажере напряжение ядра процессора, также напряжение питания каждой линии на материнской плате. Также определите текущую температуру ядра процессора и скорость вращения вентилятора процессора. Раздел Frequency/VoltageControl Раздел Frequency/VoltageControl (регулировка частоты/напряжения) используется для изменения частоты и рабочих напряжений некоторых компонент (см. Рис. 8). Рис. 8. МенюразделаFrequency/Voltage Control CPUClockRatio(коэффициент умножения частоты процессора). Этот параметр задается автоматически на основании типа процессора. Для процессоров Pentium 4 с ядром Willamette: 8Х-23Х; настройка по умолчанию: 14Х. Для процессоров Pentium 4 C-Stepping: 8Х,10Х~24Х; настройка по умолчанию: 15Х. Для процессоров Pentium 4 с ядром Northwood: 12Х-24Х; настройка по умолчанию: 16Х. Если коэффициент умножения частоты процессора фиксирован, опция заблокирована. CPUHostClockControl(управление базовой частотой процессора). Замечание. Если система зависает до загрузки утилиты настройки BIOS, подождите 20 сек. По истечении этого времени система перезагрузится. При перезагрузке будет установлено значение базовой частоты процессора, задаваемое по умолчанию. Параметры: Disable – отключить опцию (настройка по умолчанию) Enable – включить опцию. CPUHostFrequency (mhz) (базовая частота процессора (мгц)). 100mhz ~ 355mhz – установить значение базовой частоты процессора в пределах от 100 до 355 мгц. Изменение базовой частоты стоит делать только опытным пользователям. Неправильная установка может привести к выходу из строя ПК. FixedPCI/AGPFrequency(фиксированная частота шин PCI/AGP). Выберите эту опцию, чтобы регулировать частоты шин PCI/AGP отдельно (без синхронизации с частотой процессора). Host/DRAMClockRatio(отношение тактовой частоты памяти к базовой частоте процессора). Параметры: А) для частоты системной шины 400 мгц: 2.0 – частота памяти = Базовая частота х 2.0. 2.66 – частота памяти = Базовая частота х 2.66. Auto – частота устанавливается по данным SPD модуля памяти (значение по умолчанию). Б) для частоты системной шины 533 мгц: 2.0 – частота памяти = Базовая частота X 2.0. 2.5 – частота памяти = Базовая частота X 2.5. Auto – частота устанавливается по данным SPD модуля памяти (значение по умолчанию). В) для частоты системной шины 667 мгц: 2.0 – частота памяти = Базовая частота X 2.0. 1.5 – частота памяти = Базовая частота X 1.5. Auto – частота устанавливается по данным SPD модуля памяти (значение по умолчанию). MemoryFrequency(Mhz) (тактовая частота памяти (мгц)). Значение определяется базовой частотой процессора. PCI/AGPFrequency(Mhz) (частота шин PCI/AGP (мгц)). Частоты шин PCI/AGP устанавливаются в зависимости от значения опции FixedPCI/AGPFrequency. DIMMOverVoltageControl(повышение напряжения питания памяти). Параметры: Normal – напряжение питания памяти равно номинальному (значение по умолчанию). +0.1V – напряжение питания памяти увеличивается на 0.1 В. +0.2V – напряжение питания памяти увеличивается на 0.2 В. AGPovervoltageControl(повышение напряжения питания платы AGP). Параметры: Normal – напряжение питания видеоадаптера равно номинальному (значение по умолчанию). +0.1V – напряжение питания видеоадаптера увеличивается на 0.1 В. +0.2V – напряжение питания видеоадаптера увеличивается на 0.2 В. +0.3V – напряжение питания видеоадаптера увеличивается на 0.3 В. CPUVoltageControl(регулировка напряжения питания процессора). Регулировка напряжения питания ядра процессора в диапазоне от 0.8375 В до 1.6 В с шагом 0.0125 В (значение по умолчанию: номинальное). NormalCPUVcore(номинальное напряжение питания ядра процессора). При выборе этого пункта на экране отображается напряжение питания ядра процессора. Задание 6. Определите по тренажеру частоту системной шины, частоты шин PCI и AGP, частоту шины памяти. Раздел TopPerformance Раздел Topperformance (максимальная производительность) используется для установки режима максимальной производительности (см. Рис. 9). Рис. 9. Меню разделаTopPerformance TopPerformance (максимальная производительность). Параметры: Disabled – функция отключена (настройка по умолчанию). Enabled – режим максимальной производительности. Раздел LoadFail-SafeDefaults Раздел LoadFail-SafeDefaults (установка безопасных настроек по умолчанию) используется для установки значений параметров системы, наиболее безопасных с точки зрения работоспособности системы, но обеспечивающих минимальное быстродействие (см. Рис. 10). Рис. 10. МенюразделаLoad Fail-Safe Defaults Для применения безопасных настроек необходимо нажать клавишу Y и затем Enter. Для отказа от данной команды – нажать клавишу N и затем Enter. Раздел LoadOptimizedDefaults Раздел LoadOptimizedDefaults (установка оптимизированных настроек по умолчанию) используется для загрузки стандартных настроек параметров BIOS и набора микросхем, автоматически определяемых системой (см. Рис. 11). Рис. 11. МенюразделаLoad Optimized Defaults Для применения безопасных настроек необходимо нажать клавишу Y и затем Enter. Для отказа от данной команды – нажать клавишу N и затем Enter. РазделSetSupervisor/UserPassword SetSupervisor/UserPassword(задание пароля администратора/пароля пользователя). При выборе этого пункта меню в центре экрана появится приглашение для ввода пароля. Введите пароль длиной не более 8 знаков и нажмите <Enter>. Система попросит подтвердить пароль. Введите этот же пароль еще раз и нажмите <Enter>. Чтобы отказаться от ввода пароля и перейти в главное меню, нажмите <Esc>. Чтобы отменить пароль, в ответ на приглашение ввести новый пароль нажмите <Enter>. В подтверждение того, что пароль отменён, появится сообщение "PASSWORDDISABLED". После снятия пароля система перезагрузится и вы сможете свободно войти в меню настроек BIOS. Меню настроек BIOS позволяет задать два разных пароля: пароль администратора (SUPERVISORPASSWORD) и пароль пользователя (USERPASSWORD). Если пароли не заданы, любой пользователь может получить доступ к настройкам BIOS. При задании пароля для доступа ко всем настройкам BIOS необходимо ввести пароль администратора, а для доступа только к основным настройкам - пароль пользователя. Если в меню дополнительных настроек BIOS в пункте "PasswordCheck" вы выберете параметр "System", система будет запрашивать пароль при каждой загрузке компьютера или попытке входа в меню настроек BIOS. Если в меню дополнительных настроек BIOS в пункте "PasswordCheck" вы выберете "Setup", система будет запрашивать пароль только при попытке войти в меню настроек BIOS. РазделSave&ExitSetup Save&ExitSetup(сохранение настроек и выход). Для сохранения сделанных изменений и выхода из меню настроек нажмите Y. Для возврата в меню настроек нажмите N. РазделExitWithoutSaving ExitWithoutSaving(выход без сохранения изменений). Для сохранения сделанных изменений и выхода из меню настроек нажмите Y. Для возврата в меню настроек нажмите N. Несколько советов или небольшое резюме. 1. Не трогайте Setup без особой на то надобности. Если компьютер работает хорошо, то пусть он и дальше так работает. 2. Вовсе не обязательно, что какой-нибудь новый компонент, купленный вами, должен иметь свою колонку в Setup. Напротив, почти все новое оборудование надо инсталлировать и конфигурировать на уровне операционной системы. Исключение составляют лишь те случаи, когда это оборудование может конфликтовать с внутренними элементами компьютера, например звуковая карта или модем. 3. При установке новых жестких дисков смотрите внимательно, чтобы их режим определения (колонкаMode в самом первом пункте менюStandard CMOS Setup) соответствовал их емкости. Если она меньше 540 Мб, то установите Normal, если больше – LBA. Порядок выполнения работы:опираясь на теоретические сведения данной работы проделать задания. Примечание: работа с тренажером осуществляется с помощью мыши. Основной файл, который содержит главное меню – index.html. Все настройки CMOSSetup реализованы в виде гиперссылок, которые открываются по щелчку левой кнопкой мыши. Составить электронный отчет, в котором описать выполнение каждого упражнения этой лабораторной работы. Контрольные вопросы: 1. Какие разделы содержит основное меню BIOSSetup? 2. Что конструктивно представляет собой BIOS? 3. Раздел Standard CMOS Features. 4. РазделAdvanced BIOS Features. 5. РазделIntegrated Peripherals. 6. РазделPower Management Setup. 7. Разделpnp/PCI Configurations. 8. РазделPC Health Status. 9. РазделFrequency/Voltage Control. 10. РазделTop Performance. 11. РазделLoad Fail-Safe Defaults. 12. РазделLoad Optimized Defaults. 13. Раздел Set Supervisor/User Password 14. РазделыSave & Exit Setup и Exit Without Saving. 15. Как вызвать дополнительные настройки BIOSSetup? Страница-симулятор Phoenix–awardbios CMOS http://appro.mit.jyu.fi/tools/biossimu/simu.html Страница-симулятор phoenixbios: Http://www.grs-software.de/sims/bios/phoenix/pages/index.php