Лабораторная работа № 2 сводных таблиц
advertisement
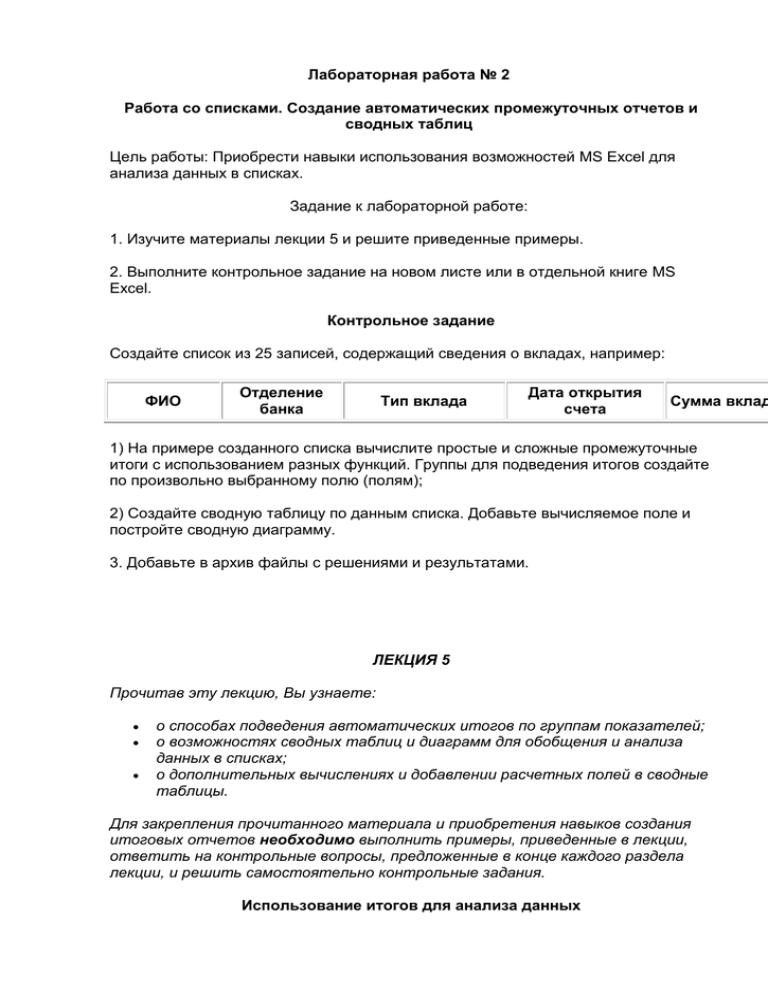
Лабораторная работа № 2
Работа со списками. Создание автоматических промежуточных отчетов и
сводных таблиц
Цель работы: Приобрести навыки использования возможностей MS Excel для
анализа данных в списках.
Задание к лабораторной работе:
1. Изучите материалы лекции 5 и решите приведенные примеры.
2. Выполните контрольное задание на новом листе или в отдельной книге MS
Excel.
Контрольное задание
Создайте список из 25 записей, содержащий сведения о вкладах, например:
ФИО
Отделение
банка
Тип вклада
Дата открытия
счета
Сумма вклад
1) На примере созданного списка вычислите простые и сложные промежуточные
итоги с использованием разных функций. Группы для подведения итогов создайте
по произвольно выбранному полю (полям);
2) Создайте сводную таблицу по данным списка. Добавьте вычисляемое поле и
постройте сводную диаграмму.
3. Добавьте в архив файлы с решениями и результатами.
ЛЕКЦИЯ 5
Прочитав эту лекцию, Вы узнаете:
о способах подведения автоматических итогов по группам показателей;
о возможностях сводных таблиц и диаграмм для обобщения и анализа
данных в списках;
о дополнительных вычислениях и добавлении расчетных полей в сводные
таблицы.
Для закрепления прочитанного материала и приобретения навыков создания
итоговых отчетов необходимо выполнить примеры, приведенные в лекции,
ответить на контрольные вопросы, предложенные в конце каждого раздела
лекции, и решить самостоятельно контрольные задания.
Использование итогов для анализа данных
В экономических информационных системах часто необходимо обобщить данные
по группам показателей и произвести анализ по рассчитанным итогам. На
основании полученных значений формируются отчеты, которые могут быть
использованы для сравнительного анализа и принятия решений, а также
передачи во внешние информационные системы.
В MS Excel существует несколько способов получения обобщенных данных. Для
подсчета итогов в списках в MS Excel, как правило, используют формулы и
функции рабочего листа. Однако Excel позволяет создавать автоматические
промежуточные отчеты командой Промежуточный итог из группы Структура
вкладки Данные. В результате в список добавляются строки промежуточных
итогов для выделенных групп элементов списка и строка общих итогов. При этом
список структурируется, и пользователь получает возможность просмотра как
детализированных данных, так и только итоговых строк.
Алгоритм создания простых промежуточных отчетов
Подготовка данных для создания промежуточных отчетов:
1. Создать исходный список.
2. Отсортировать список по полю, в котором необходимо сгруппировать данные
для расчетов промежуточных итогов. Excel вычисляет автоматические
промежуточные итоги только на основании предварительно сгруппированных
данных в выбранном поле.
Создание промежуточного отчета:
1. Установить курсор в список и выполнить команду Промежуточный итог
вкладки Данные.
2. В окне Промежуточные итоги выполнить следующие действия:
- в поле При каждом изменении в выбрать из списка метку столбца для которого
подводятся итоги, т.е. столбец, по которому проводилась сортировка списка;
- из списка Операция выбрать функцию, необходимую для подведения итогов. Excel предлагает список из 11 операций (Сумма, Количество, Среднее, Максимум,
Минимум, Произведение, Количество чисел, Смещенное отклонение,
Несмещенное отклонение, Смещенная дисперсия, Несмещенная дисперсия);
- в поле Добавить итоги по выбрать метки столбца (столбцов), содержащих
значения, которые будут участвовать в расчетах. Для расчетов итогов по
нескольким полям базы данных в раскрывающемся списке поля Добавить итоги
по диалогового окна Промежуточные итоги следует выбрать метки нужных
столбцов. Можно применять различные функции к одному столбцу списка.
В диалоговом окне Промежуточные итоги (рисунок 38) пользователь может
устанавливать с помощью флажков конец страницы между группами и итоги под
данными. Если убрать флажок Итоги под данными, то строки промежуточных
итогов будут размещаться над связанными с ними детализирующими данными, а
строка общего итога – вверху списка. Чтобы каждая группа выводилась на
отдельной странице нужно установить флажок Конец страницы между группами.
Удалить итоговые строки из списка можно нажатием кнопки Убрать все в
диалоговом окне Промежуточные итоги.
Рассмотрим примеры создания простых промежуточных отчетов.
Задание. На основании данных списка вычислить фонд оплаты труда в каждом
цехе.
Порядок действий:
1. Создайте на первом рабочем листе список, содержащий не менее 25 строк с
информацией о сотрудниках предприятия (рисунок 1).
Список сотрудников
Номер п/п
ФИО
Пол
Стаж
Подразделение
Должно
1
Новиков П.Р.
м
6
Технический отдел
ст.инже
2
Петров К.Н.
м
2
Отдел маркетинга
специал
3
Иванова В.П.
ж
18
Отдел маркетинга
эконом
4
Соболева М.И.
ж
15
Диспетчерский
Рисунок 1– Фрагмент исходного списка
2. Подготовьте данные для создания промежуточных итогов. Для этого установите
курсор в список и отсортируйте список по полю «Подразделение» (меню
Сортировка вкладки Данные) (рисунок 2). Это необходимо для создания групп
данных. Порядок сортировки может быть любым.
техни
Рисунок 2 – Пример диалогового окна Мастера сортировки
3. Установите курсор в список и выполните команду Промежуточные итоги
вкладки Данные.
Заполните диалоговое окно Промежуточные итоги в соответствии с рисунком
3.
Рисунок 3 – Пример диалогового окна Мастера промежуточных итогов
После нажатия кнопки ОК диалогового окна на рабочем листе будет создана
структура отчета: слева от названия столбцов – строка номеров уровней.
Уровень детализации изменяется с помощью кнопок, расположенных левее
номеров строк списка (номера 1,2,3 уровней структуры). Выбор 1-го
уровня позволяет увидеть на экране только строку общего итога, выбор 2-го
уровня – строки промежуточных итогов и общего итога, 3-й уровень отображает
все строки списка, включая итоговые.
К итоговым строкам можно применять различные действия, например,
сортировать, форматировать, оформлять в виде печатных отчетов.
Изменение уровня детализации используется для получения более наглядной
информации об итоговых расчетах и построения графиков по итоговым
значениям.
Рисунок 4 – Промежуточные итоги для каждого подразделения
1. Оставьте на экране только итоговые значения и постройте круговую диаграмму
по полученным результатам. Для этого
- выделите столбец «Подразделение» (вместе с заголовком). Нажав и удерживая
клавишу <Ctrl>, выделите диапазон итоговых значений (без общего итога);
- в группе элементов Диаграммы вкладки Вставка выберите тип диаграммы
(рисунок 5).
Рисунок 5 – Диаграмма ФОТ (суммы окладов) для каждого подразделения
Для того чтобы добавить промежуточные итоги для нового расчетного поля,
необходимо еще раз установить курсор в список и повторить команду
Промежуточный итог. При этом флажок Заменить текущие итоги в
диалоговом окне должен быть снят!
На рисунках 6 и 7 приведен пример вычисления среднего стажа работников в
каждом подразделении.
Рисунок 6 –Диалоговое окно Мастера при добавлении новых промежуточных
итогов
Рисунок 7 –Промежуточные итоги для двух функций
Создание сложных промежуточных отчетов
Сложные промежуточные отчеты создаются в результате выполнения нескольких
операций над разными показателями одновременно.
Например, нужно определить ФОТ для каждого подразделения и средний стаж по
каждой должности в каждом подразделении.
Порядок действий
1. Список сортируют по нескольким ключам. В нашем примере в качестве первого
(внешнего) ключа сортировки используем поле «Подразделение», а в качестве
второго ключа – «Должность» (рисунок 8).
Рисунок 8 – Пример диалогового окна Мастера сортировки по двум ключам
2. Создают промежуточные итоги по внешнему ключу (рисунок 9).
Рисунок 9 – Создание промежуточных итогов для подразделений
3. Затем создают промежуточные итоги для всех подгрупп. При этом флажок
Заменить текущие итоги должен быть сброшен.
Рисунок 10 – Диалоговое окно создания промежуточных итогов для поля
Должность
Рисунок 11 – Фрагмент результирующего списка со сложными промежуточными
итогами
Лабораторная работа № 4
Использование инструментария MS Excel для анализа бизнес - ситуации
Цель работы: Приобрести навыки использования технологий Подбора параметра
и сценариев для решения финансовых задач.
Задание к лабораторной работе:
1. Изучите материалы лекций 9 и 10 решите приведенные примеры.
2. Выполните контрольные задания на новом листе или в отдельной книге MS
Excel.
Контрольные задания:
Задание 1. Хозяйственный субъект сдает в аренду помещение сроком на 5 лет.
Арендная плата составляет 10 000 $ в год. Процентная ставка составляет 15%
годовых. Затраты на ремонт и оборудование помещения составляют 30000 $ за
весь период.
Определить экономическую целесообразность сдачи в аренду помещения путем
сопоставления величины арендной платы и средств, затраченных на ремонт
помещения за весь период. Воспользоваться сценарием для определения
экономической целесообразности.
Задание 2. Сколько денег будет на вашем расчетном счете через 3 года при
постоянной 3-х процентной ставке и постоянных ежегодных банковских взносах.
Начальная сумма вклада составляла 20 тыс. рублей. Ежемесячно на вклад
поступает 2 тыс. рублей.
Как должны измениться ежемесячные выплаты, чтобы на счете накопилось
150000 руб.?
Задание 3. Определите, какая первоначальная сумма обеспечит за 2 года
величину вклада 60000 при постоянных ежемесячных дополнениях вложений в
размере 1000 руб. и годовой процентной ставке 12%.
Задание 4. Рассчитайте график платежей по ссуде
Сумма
кредита
Ставка
Срок
100 000,00
12,50%
10
Общая сумма
выплат
Ежегодная сумма выплат
Период
(год)
1
2
Денежный поток
(расходы)
получателя
Основной платеж
Проценты
Остаток
задолженности
по ссуде
3
4
5
6
7
8
9
10
Итого:
Ежемесячная сумма выплат
Период
(месяц)
Денежный поток
(расходы)
получателя
Основной платеж
Проценты
Остаток
задолженности
по ссуде
1
2
…
Задание 5. Рассчитайте ЧПС доходов оператора связи, если клиент,
использующий безлимитный тариф, будет платить в течение пяти лет в середине
каждого месяца по 1000 руб. Ставка дисконтирования составит 15%.
3. Добавьте в архив файлы с решениями и результатами.
ЛЕКЦИЯ 9
Вы ознакомитесь с использованием инструментов табличного редактора в
задачах бизнес – анализа, научитесь решать финансовые задачи с помощью
встроенных функций рабочего листа, оценивать чистую приведенную
стоимость денежных потоков, поступающих в произвольные моменты
времени. Для закрепления прочитанного материала ответьте на контрольные
вопросы и решите контрольные примеры.
Инструменты финансового анализа
Количественный финансовый анализ решает задачи расчета результатов
финансовых операций, предполагает оценку влияния многих факторов на
конечный результат, сравнение эффективности различных вариантов
инвестиционных вложений. Современная практика расчетов широко использует
для решения задач финансового менеджмента возможности табличного
редактора MS Excel.
В Excel существует возможность построения моделей управления бизнесом и
личными счетами. К инструментам финансового анализа, прежде всего, относятся
финансовые функции, вычисляющие суммы ежемесячных выплат по простому
кредиту, будущей стоимости аннуитетов, внутренней ставки доходности
инвестиций, годовой амортизации и т.д.
Использование финансовых функций в решении задач финансового
анализа
Финансовые функции позволяют решать два основных типа задач: накопление
капитала, размещенного на депозите в виде вклада, и расчет выплат по кредиту.
Большая часть всех финансовых задач сводится к сравнению будущей и текущей
стоимости.
К наиболее часто используемым функциям из категории финансовых относятся:
БС() – расчет будущей стоимости капитала при постоянной процентной ставке и
равномерных периодических выплатах;
БЗРАСПИС() - возвращает будущее значение основного капитала после
начисления сложных процентов. Функция используется для вычисления будущего
значения инвестиции с переменной процентной ставкой;
ПС() – расчет приведенной к текущему моменту стоимости инвестиций при серии
равномерных периодических платежей и постоянной процентной ставке;
КПЕР() – количество периодов, за которые исходная сумма достигнет требуемой
величины при постоянной процентной ставке и равномерных периодических
выплатах;
СТАВКА() – величина процентной ставки, при которой исходная сумма достигнет
требуемой величины при равномерных периодических выплатах;
ПЛТ() – величина периодических выплат, которые позволят достичь заданной
величины вклада за определенный период при начальной сумме вложений и
постоянной процентной ставке. Периодические выплаты включают основной
платеж и плату по процентам, возвращаемые функциями ОСПЛТ() и ПРПЛТ();
ПРОЦПЛАТ() - вычисляет проценты, начисленные за указанный инвестиционный
период.
Финансовые функции Excel позволяют учитывать момент времени, когда
производятся периодические платежи, посредством аргумента Тип. По умолчанию
Тип выплат равен нулю, что означает конец периода. Если выплаты производятся
в начале учетного периода, то данный параметр задается равным 1.
Замечания.
1. В формулах входящие денежные потоки учитываются как положительные
величины, а исходящие – как отрицательные. Таким образом, вкладываемые
денежные суммы (например, депозитные вклады) обозначаются
отрицательными числами, а полученные денежные суммы – положительными
(например, дивиденды).
2. Следует обращать внимание на выбор единиц измерения аргументов
СТАВКА (НОРМА) [1] и КПЕР. Для аргументов ставка и кпер должны
использоваться согласованные единицы измерения (один и тот же период,
например месяц). Если по двухгодичному займу при ставке 18% годовых
производятся ежемесячные выплаты, то в формуле нужно использовать
значение 18%/12 для аргумента СТАВКА и значение 2*12 – для аргумента КПЕР.
Рассмотрим форматы и примеры использования некоторых финансовых
функций.
Функция БС– используется для расчета будущей стоимости инвестиций, если
неизменны суммы периодических платежей и процентная ставка за период.
Самый простой сценарий инвестиционного проекта – это разовое вложение без
инвестирования в течение всего инвестиционного периода.
Формат функции
=БС(ставка; кпер; плт; пс; тип), где
ставка (норма) – это фиксированная процентная ставка за период;
кпер – это общее число периодов выплат годовой ренты;
плт – это выплата, производимая в каждый период. Обычно выплата включает
основной платеж и платеж по процентам, но не включает других налогов и сборов;
пс – это текущая стоимость, или общая сумма всех будущих платежей с
настоящего момента. Если аргумент пс пропущен, то он полагается равным 0;
тип – это число 0 или 1, определяющая, когда должна производиться выплата:
0 – в конце периода;
1 – в начале периода.
Если аргумент тип пропущен, то он полагается равным 0.
Рассмотрим несколько примеров использования финансовых функций для
решения задач финансового менеджмента.
Пример. Вычислить сумму накоплений на депозитном вкладе в сумме 20000 руб.,
размещенном под 14% годовых сроком на 3 года с обязательством
дополнительных вложений в сумме 1000 р. в конце каждого месяца.
Исходные данные представим в виде таблицы на рабочем листе. В ячейку B8
введем формулу =БС(B3/12;B4*12;-B5;-B6;B7). Во избежание ошибок
воспользуемся Мастером функций (п. меню Вставка/ Функция). В окне Мастера
функций из категории Финансовые выберем – функцию БС.
Заполним диалоговое окно функции ссылками на соответствующие ячейки
(рисунок 1).
Рисунок 1 – Пример диалогового окна функции БС()
После нажатия кнопки ОК в ячейке B8 будет выведен результат вычислений
(рисунок 2).
Рисунок 2 – Результат расчета суммы депозитного вклада
Функция КПЕР() – возвращает общее количество периодов выплат для данного
вклада, за которые исходная сумма достигнет требуемой величины, на основе
постоянных периодических вложений и постоянной процентной ставки.
Формат функции
=КПЕР(ставка;плт;пс;бс;тип), где
ставка – процентная ставка за период;
плт – выплата, производимая в каждый период. Платеж состоит из основного
платежа и платежа по процентам, никакие другие сборы или налоги при этом не
учитываются;
пс – текущая стоимость, или общая сумма всех будущих платежей с настоящего
момента;
бс – будущая стоимость, или баланс наличности, который должен быть достигнут
после последней выплаты. Если аргумент бс пропущен, то предполагается, что он
равен 0 (например, будущая стоимость займа равна 0);
тип – это число 0 или 1, обозначающее, когда должна производиться выплата:
0 (по умолчанию) – в конце периода;
1 – в начале периода.
Например, мы берем ссуду размером 100000 руб. при годовой ставке по кредиту
20% и собираемся выплачивать по 20000 руб. в конце каждого года. Срок ссуды
при заданных условиях можно рассчитать по формуле:
=КПЕР(20%; -20000;100000).
Функция ПЛТ() – вычисляет величину выплат по ссуде на основе постоянных
периодических платежей и постоянной процентной ставки.
Формат функции
=ПЛТ(ставка;кпер;пс;бс;тип), где
ставка – процентная ставка по ссуде;
кпер – общее число выплат по ссуде;
пс – общая сумма, которую составят будущие платежи;
бс – будущая сумма или баланс наличности, которой нужно достичь после
последней выплаты. Если бс пропущено, оно полагается равным нулю, т.е.
сумма долга после последней выплаты равна 0.
тип – число 0 (ноль) или 1, обозначающее, когда должна производиться
выплата:
0 – (по умолчанию) – в конце периода;
1 – в начале периода.
Замечание. Выплаты, возвращаемые функцией ПЛТ(), включают основные
платежи и платежи по процентам, но не включают налогов, резервных
платежей или гонораров, иногда связанных со ссудой.
Следующая формула возвращает сумму, которую необходимо выплачивать
ежемесячно при размере займа 50000 руб. сроком шесть месяцев и годовой
ставке 15%:
=ПЛТ(15%/12; 6; 50000)
Функцию ПЛТ() можно использовать для расчета платежей не только в случае
ссуды. С помощью этой функции можно определить размер ежемесячно
откладываемых сумм. Например, если требуется накопить 50 000 руб. за 5 лет
при годовой ставке 8%, формула будет выглядеть следующим образом:
=ПЛТ(8%/12; 5*12; 0; 50000)
Функция ОСПЛТ()– сумма, составляющая накопление (погашение долга) за
учетный период на основе постоянных периодических выплат и постоянной
процентной ставке.
Формат функции
=ОСПЛТ(ставка; период; кпер; пс; бс; тип), где
период - период, за который требуется найти прибыль;
ставка – процентная ставка за период;
кпер – общее число периодов выплат;
пс – текущее значение, т.е. общая сумма, которую составят будущие
платежи;
бс – будущая стоимость или баланс наличности, который нужно достичь
после последней выплаты;
тип – число 0 или 1.
Функция ПРПЛТ()– проценты (доход или к уплате) за учетный период. При этом
величина периодических платежей и процентной ставки остаются неизменными в
течение всего срока.
Формат функции
=ПРПЛТ (ставка; период; кпер; пс; бс; тип)
Аргументы те же, что и у функции ОСПЛТ().
Замечание. За один и тот же период верно равенство
ПЛТ=ОСПЛТ+ПРПЛТ
Таким образом, в течение всего учетного периода выплаты постоянны и включают
основной платеж и выплату по процентам. Причем соотношение этих платежей
изменяется с течением времени (увеличением периода).
Функция ПС() –возвращает текущий объем вклада при постоянной процентной
ставке и постоянных периодических выплатах.
Формат функции
=ПС (ставка; кпер; плт; бс; тип), где
ставка – постоянная процентная ставка за период;
кпер – общее число периодов выплат;
плт – величина постоянных периодических платежей;
бс – будущая стоимость или баланс наличности, которые нужно достичь
после последней выплаты;
тип - это число 0 (ноль) или 1, обозначающее, когда должна
производиться выплата:
0 – (по умолчанию) – в конце периода;
1 – в начале периода.
Функция СТАВКА() – вычисляет процентную ставку за один период, необходимую
для накопления определенной суммы в течение заданного срока путем
постоянных периодических выплат.
Формат функции
=СТАВКА (кпер; плт; пс; бс; тип; нач_прибл), где
кпер – общее число периодов выплат;
плт – величина постоянных периодических платежей;
пс – текущее значение, т.е. общая сумма, которую составят будущие
платежи;
бс – будущая стоимость или баланс наличности, которые нужно достичь
после последней выплаты;
тип – 0 или 1;
нач_прибл – предполагаемая величина ставки. Если нач_прибл пропущено,
то предполагается равным 10%. Если функция СТАВКА() не сходится,
следует пытаться использовать различные начальные приближения.
Пример. Определим процентную ставку для 4-х летнего займа размером в 8000
руб. с ежемесячными выплатами – 200 руб. Используем в формуле аргументы,
приведенные к одному периоду – месяц.
=СТАВКА(4*12; -200;8000)
В результате получим ставку за месяц 0,77% и ставку за год соответственно
0,77%*12.
Функция ПРОЦПЛАТ – возвращает проценты платежа по прямому займу за
инвестиционный период.
Формат функции
=ПРОЦПЛАТ (ставка; период; кпер; пс), где
ставка – процентная ставка для вклада;
период – период, для которого требуется найти прибыль;
кпер – общее число периодов выплат для данного вклада;
пс – текущее значение вклада. В случае займа пс – это сумма кредита.
Пример. Рассчитать график дифференцированных платежей по ссуде 50000 руб.,
сроком на один год при годовой ставке 21%. Решение с расчетными формулами и
результатами приведено на рисунках 3 и 4.
Рисунок 3– Вид рабочего листа с формулами
Рисунок 4 – Пример расчета дифференцированных выплат
Следующий пример демонстрирует использования финансовой функции ЧПС()
для оценки инвестиционных вложений.
Пример 2. Предприятие, предоставляющее телекоммуникационные услуги
рассматривает два проекта развития, которые требуют инвестиционных
вложений. Первый проект требует текущих вложений в размере 7 млн. руб. и 2
млн. руб. через два года. Через год ожидаемый доход от реализации первого
проекта составит 10 млн. руб. Второй проект требует 4 млн. руб. инвестиций
сейчас и 3,5 млн. руб. через два года. Ожидаемый доход в первый год составляет
8,5 млн. руб. Определим, какой из вариантов более выгоден предприятию при
ставке дисконтирования 20%.
Рассмотрим варианты, когда денежные потоки поступают в начале года, в конце
и в середине года.
1. Диапазон A1:D4 заполним исходными данными (рисунок 5). Присвоим ячейке
В1 имя Ставка.
2. В диапазоне B5:D6 вычислим текущую стоимость инвестиций в соответствии с
формулой (текущие инвестиции на начало года)/(1+ставка дисконта)период.
В ячейки В5:В6 скопируем величину начальных инвестиций. В ячейки С5 и С6 –
введем формулы для расчета текущей стоимости по окончании первого года:
=C3/(1+Ставка)^$C$2 и =C4/(1+Ставка)^$C$2 соответственно.
В ячейки D5 и D6 – введем формулы для расчета текущей стоимости по
окончании второго года: =D3/(1+Ставка)^$D$2 и =D4/(1+Ставка)^$D$2
соответственно.
3. В ячейках Е3и Е4 рассчитаем совокупный денежный поток за два года по
формулам =СУММ(B3:D3) и =СУММ(B4:D4) соответственно. Результат расчета
(рисунок 7) говорит об одинаковой эффективности проектов. Однако сделать
окончательный вывод можно только после учета чистой приведенной стоимости
проектов.
4. Для определения ЧПС нужно сложить суммы потоков денежных средств в
сегодняшних денежных единицах. Для расчета текущей стоимости денежных
потоков, поступающих в начале года, отделим поток первого года и применим
функцию ЧПС к остальным периодам.
В ячейки В9 и В10 введем формулы для расчета текущей стоимости проектов на
начало года: =B5+ЧПС(Ставка;C3:D3) и =B6+ЧПС(Ставка;C4:D4) соответственно.
Пример заполнения окна функции ЧПС приведен на рисунке 8.
Расчеты стоимости денежных потоков с учетом ЧПС (рисунки 5) показывают, что
при заданной ставке дисконтирования более выгоден второй инвестиционный
проект. Поясните результат.
5. Аналогично можно рассчитать текущую стоимость денежных потоков,
поступающих в конце года. Введем в ячейки В12, В13 формулы для расчета
текущей стоимости инвестиций на конец года: =ЧПС(Ставка;B3:D3) и
=ЧПС(Ставка;B4:D4) соответственно. Превратим ЧПС денежных потоков,
полученный в конце года, в ЧПС денежных потоков в начале года. В ячейках С9 и
С10 приведен результат такого расчета. Как видите, оба варианта возвращают
один и тот же результат.
Предположим, что денежные средства поступают в середине года. В ячейках В15,
В16 рассчитаны текущие стоимости инвестиций в середине года по формулам: =
КОРЕНЬ(1+Ставка)*B12 и =КОРЕНЬ(1+Ставка)*B13.
Рисунок 5 – Вид рабочего листа с исходными данными и расчетными формулами
Рисунок 6 – Окно функции ЧПС
Рисунок 7 – Результаты оценки инвестиционных проектов с учетом критерия ЧПС
Рассмотрим случай, когда денежные средства поступают через произвольные
временные интервалы. Функция ЧИСТНЗ() из категории финансовых позволяет
вычислить ЧПС денежных потоков, считая текущей первую дату в списке. Поэтому
первой в списке должна стоять наименьшая (первая) дата поступления денежных
потоков. Остальные даты могут быть неупорядоченными.
Рассмотрим пример поступления денег в произвольные моменты времени.
Заполним исходными данными диапазон A4:B9. В ячейку А2 введем значение
ставки дисконтирования (рисунок 8).
Рисунок 8 – Лист с исходными данными и результатами
В диапазоне С6:С9 рассчитаем длительности периодов (количество лет)
поступления денежных потоков, которые будем использовать в формулах для
расчета коэффициентов дисконтирования.
В диапазоне D5:D9 рассчитаем коэффициенты дисконтирования. Для начального
периода коэффициент дисконтирования равен 1. Вид рабочего листа с
формулами представлен на рисунке 9. В ячейке В12 введена формула для
расчета ЧПС без использования встроенной функции ЧИСТНЗ():
=СУММПРОИЗВ(B5:B9;D5:D9).
Теперь рассчитаем ЧПС с помощью функции ЧИСТНЗ() расчета чистой
приведенной стоимости на основе графика платежей. Функция вычисляет разницу
между первой датой и каждой датой поступления денег, точно также, как мы
рассчитывали период в столбце С. Параметрами функции являются ставка
дисконтирования, денежные потоки и даты их поступления. Как видите, значения
в ячейках В11 и В12 совпадают, но вариант расчета с использованием функции
ЧИСТНЗ() гораздо проще.
Рисунок 9 - Вид рабочего листа с расчетными формулами
Для расчёта ЧПС в сегодняшних денежных единицах нужно просто добавить
строку с текущей датой и нулевым денежным потоком. Попробуйте
самостоятельно рассчитать ЧПС в текущих денежных единицах.
ЛЕКЦИЯ 10
Часть 1
Изучив материал этой лекции, Вы научитесь эффективно использовать
инструментарий MS Excel при решении задач анализа: определять значение
исследуемой переменной, необходимой для получения требуемого результата,
с помощью подбора параметра и строить сценарии для оценки влияния одного
или нескольких факторах на результат.
Анализ «что-если»
Любой анализ данных в экономике и финансах предполагает ответ на вопрос
«что-если». Например, анализ «что-если» можно выполнить для составления двух
бюджетов, каждый из которых предполагает определенный уровень дохода.
С помощью средств анализа «что-если» в Microsoft Excel можно
экспериментировать с различными наборами аргументов для изучения всех
возможных результатов. Анализ гипотетических вариантов включает изменение
значений ячеек для выяснения того, как эти изменения повлияют на результаты
вычислений. Excel предлагает средства анализа трех типов: сценарии, таблицы
данных (таблицы подстановки в Excel 2003) и средство подбора параметров.
Сценарии и таблицы данных принимают наборы входных значений и определяют
возможные результаты. Таблица данных работает с одной или двумя
переменными, но может принимать множество различных значений этих
переменных. С помощью сценария можно оценить влияние на
результат несколько переменных (до 32 значений). Средство подбора
параметров определяет возможные входные значения, обеспечивающие
получение заданного результата.
Информационная технология подбора параметра
В процессе бизнес - анализа часто требуется определить входное значение
параметра формулы для получения нужного результата. При решении подобных
задач целесообразно использовать средство Подбор параметра.
Подбор параметра является основным методом исследования области
допустимых значений для параметров модели. Данная технология позволяет
вычислить значения аргумента для заданного значения функции методом
последовательных итераций [1]. Подбор параметра является средством
анализа «что если» MS Excel 2010 (вкладка Данные/ Анализ «что если»).
Технология подбора параметра используется для решения алгебраических
уравнений и задач анализа.
Значение функции, для которого определяется искомый параметр,
устанавливается в диалоговом окне Подбор параметра (поле Значение). В поле
Установить в ячейке указывается ссылка на ячейку, в которую введена функция
или формула. В поле Изменяя значение ячейки вводится ссылка на ячейку, в
которой записан изменяемый параметр, входящий в выражение функции. В эту
ячейку после нажатия кнопки ОК выводится значение вычисленного параметра.
Вводить ссылки на ячейки в поля диалогового окна Подбор параметра удобнее
не с клавиатуры, а щелчком мыши на соответствующей ячейке. В этом случае MS
Excel автоматически устанавливает абсолютные ссылки на ячейки.
В процессе итерационного подбора на экране появится окно сообщений. При
нажатии кнопки ОК значение найденного параметра запишется в ячейку рабочего
листа. Если подбор значения аргумента при заданном значении функции
невозможен, выводится сообщение, что значение не найдено. Результат
вычислений необходимо оценить с точки зрения допустимости подобранного
решения.
Рассмотрим возможности технологии подбора параметра для решения задач
финансового менеджмента.
Пример. Для условий инвестиционных вложений, приведенных на рисунке
1, определим, какова должна быть сумма выплат, чтобы сумма накопления за тот
же период составила 150000 руб. Для решения задачи воспользуемся
технологией подбора параметра.
Последовательность действий:
1. Установим курсор в ячейку с формулой (в нашем примере B6).
2. Выполним команду Подбор параметра меню Анализ «что если» вкладки
Данные. Заполним диалоговое окно подбора параметра:
в поле «Установить в ячейке» автоматически выводится адрес ячейки с
формулой, если курсор изначально был установлен в клетку B6 (п.
1). Метку можно ввести и вручную: установить курсор в поле и щелкнуть
левой клавишей мыши в ячейке B6;
в поле «Значение» введем требуемую величину накоплений (150000);
в поле «Изменяя значение ячейки» укажем адрес ячейки, содержащей
размер выплат (B3).
после подбора параметра закрываем диалоговое окно кнопкой ОК (рисунок
1).
Рисунок 1 – Диалоговое окно Подбор параметра
Рисунок 2 – Результат подбора параметра
Рассмотрим еще один пример использования технологии подбора параметра.
Предположим, что фирме через три года предстоит покупка нового оборудования.
Необходимо рассчитать, какова должна быть величина ежегодных инвестиций при
ставке годового дохода равной 6%. Порядок решения задачи проиллюстрирован
рисунками 96, 97 и 98.
Рисунок 3 – Расчет будущей стоимости инвестиций
Рисунок 4 – Окно подбора параметра
Рисунок 5 – Результат подбора параметра
Таким образом, размер ежегодных инвестиций для покупки оборудования при
заданной процентной ставке должен составлять - 157 054,91р.
Показатель рентабельности часто используется для оценки финансовой
устойчивости предприятия. Высокая рентабельность говорит о том, что
предприятие стабильно контролирует затраты, а ценовая политика согласуется с
рыночным спросом. Рентабельность зависит от многих факторов. С помощью
технологии Подбор параметра можно вычислить целевое значение
рентабельности при изменении одной переменной.
Предположим, что компания вводит новую услугу по обслуживанию абонентов.
Плановая рентабельность по новой услуге в течение первого года должна
составлять 25%. Спрос на услугу должен составлять 50000, средняя скидка,
предоставляемая абонентам составит 30%, общие фиксированные затраты
составят 200000р., затраты на одну услугу составляют 50р. нужно рассчитать,
какая цена продукции обеспечит заданную рентабельность. На рисунке и показан
вид рабочего листа с исходными данными и окна Подбор параметра. В качестве
начального значения изменяемого параметра здесь введена цена 10р. результат
подбора параметра приведен на рисунке 6.
Рисунок 6 – Окно Подбор параметра
Рисунок 7 – Результат подбора цены услуги
Результат подбора параметра не является точным. В Excel по умолчанию
используется компромиссный вариант между точностью решения и временем
вычисления. Изменить точность вычисления можно с помощью меню Параметры
вкладки Файл. В группе Параметры вычислений можно изменить предельное
число итераций и относительную погрешность.
ЛЕКЦИЯ 10
Часть 2
Информационная технология построения сценариев
В Excel имеются инструменты, позволяющие исследовать факторы, оказывающие
влияние на основные показатели деятельности предприятия. Одним из таких
инструментов являются сценарии, которые позволяют управлять входными
данными для выполнения бизнес – анализа. Управление с помощью сценариев
представляет собой процесс изучения отдельных переменных и присвоения им
диапазонов значений. Комбинацию таких значений, представляющую конкретный
набор предположений и прогнозов, которые используются в модели, называют
сценарием.
В MS Excel существует специальный инструмент построения сценариев –
Диспетчер сценариев. Сценарий в Excel – это именованный набор значений
указанных ячеек листа рабочей книги. Сценарии используются для подстановки
значений параметров в ячейки таблицы и вычисления зависящих от них формул.
Сценарный подход дает возможность проанализировать влияние одного или
нескольких параметров на вычисляемую функцию и выводить результаты в
удобной для пользователя форме. MS Excel позволяет редактировать значения и
состав параметров, входящих в сценарий, добавлять и удалять сценарии,
снабжать их комментариями. Сценарии могут содержать лишь ссылки на ячейки
одного листа рабочей книги, но при подготовке отчетов можно объединять
сценарии нескольких листов и сценарии разных рабочих книг. После создания или
сбора всех необходимых сценариев можно создать итоговый отчет по сценариям.
В отчете по сценариям все сведения сценариев отображаются в одной таблице на
новом листе.
Обновление отчетов по сценариям автоматически не выполняется. При
изменении значений сценария эти изменения не отображаются в уже
существующем отчете по сценариям. Вместо этого необходимо создать новый
отчет по сценариям.
В MS Excel 2010 Сценарии создаются с помощью вкладки Данные меню Анализ
«что если»/Диспетчер сценариев.
Пример 1. Допустим, что у вас просят в долг 30000 руб. и обещают возвращать по
5000 руб. в течение 7 лет. Что выгоднее: отдать деньги в долг или положить
деньги в банк при годовой процентной ставке 8% при тех же условиях?
Порядок действий:
1. Создадим таблицу с исходными данными (рисунок 8).
2. С помощью функции ПС() в ячейке В7 рассчитаем текущую сумму
вклада =ПС(B2;B3;B4;0;B6). В ячейку В8 введем формулу для оценки
выгодности сделки: =ЕСЛИ(B7>B1;"Выгодно положить в банк"; "Выгодно отдать в
долг"). Результат расчета представлен на рисунке 8.
Рисунок 8 – Исходные данные с результатами
3. Щелкнем по кнопке Анализ «что – если» вкладки Данные и выберем
Диспетчер сценариев... В диалоговом окне Диспетчера сценариев щелкнем
по кнопке Добавить.
4. В следующем окне введем название сценария, а в поле Изменяемые ячейки –
ссылку на ячейки В3 и В4, в которых содержатся значения параметров задачи
(срок и сумма возвращаемых денег). Установим флажок Запретить изменения
(рисунок 9).
Рисунок 9 – Окно изменения сценария
5. После нажатия ОК появится окно Значения ячеек сценария, в поля которого
введем значения параметров для первого сценария (рисунок 10).
Рисунок 10 – Ввод значений для расчетов сценария
Таким образом, с помощью кнопки Добавить создаем несколько сценариев. С
помощью кнопки Вывести можно вывести результаты, соответствующие
выбранному сценарию (рисунок 11).
Рисунок 11 – Пример диалогового окна сценария
Нажатие кнопки Отчет открывается диалоговое окно Отчет по сценарию
(рисунок 12). Можно выбрать отчет в виде структуры или в виде сводной таблицы.
Рисунок 12 – Диалоговое окно Отчет по сценарию
В поле Ячейки результата введем ссылку на ячейки, в которых вычисляются
значения результирующих функций (В7-В8). После нажатия ОК формируется
отчет по сценариям (рисунок 13).
Рисунок 13 – Пример отчета по сценарию в виде структуры
Вернемся к примеру, об оценки эффективности проектов с учетом критерия
чистой приведенной стоимости денежных потоков (лекция 9). С помощью
технологии построения сценариев ответим на вопрос: как изменится
эффективность инвестиционных вложений в первый проект, если
перераспределяются суммы денежных потоков во времени (изменяемые ячейки
В3, D3). В качестве ячеек результата выбраны ячейки С9 (то же В9) и С17.
Сценарии позволяют анализировать гипотетическую ситуацию при изменении
многих параметров одновременно, однако не позволяет быстро и точно подобрать
значения переменных для достижения нужного результата в отличие от
технологии Подбор параметра. Пользователь может использовать тот или иной
инструментарий для анализа в зависимости от поставленной задачи.
Рисунок 14 – Отчет по сценариям в виде структуры
Лабораторная работа № 5
Использование таблиц данных для решения задач финансового
менеджмента
Цель работы: Приобрести навыки использования таблиц данных для решения
прикладных задач.
Задание к лабораторной работе:
1. Изучите материалы лекции 11 и решите приведенные примеры.
2. Выполните контрольные задания на новом листе или в отдельной книге MS
Excel.
Контрольные задания:
Задание 1. Необходимо накопить 40000 рублей за три года, откладывая
постоянную сумму в конце каждого месяца.
Какой должна быть эта сумма при ставке 12% годовых?
Как процентная ставка влияет на размер ежемесячных вложений? Рассмотрите
диапазон от 10% до 14% с шагом 0,5%.
Проведите анализ чувствительности размера ежемесячных вложений от ставки
(диапазон от 10% до 14% с шагом 0,5%) и количества периодов (диапазон от 2 до
7 лет).
Задание 2. Используя данные списка из 25 записей
a) рассчитайте максимальную, минимальную величину вкладов в каждом
отделении банка;
b) используя технологию таблиц подстановок с двумя переменными, определите
среднюю величину вкладов в каждом квартале для каждого типа вклада.
3. Добавьте в архив файлы с решениями и результатами.
ЛЕКЦИЯ 11
Как часто приходится оценивать степень влияния каких – либо параметров на
результат! Научитесь делать это быстро и эффективно с использованием
технологий MS Excel.
Использование технологии таблиц данных при решении задач финансового
менеджмента
На практике часто возникает необходимость оценить насколько велики должны
быть изменения в исходных данных, чтобы возникли ощутимые изменения в
результате, т.е. провести так называемый анализ чувствительности. Для решения
задач анализа чувствительности типа «ЧТО–ЕСЛИ» используется технология
таблиц данных. [1]
Таблица данных используется для определения степени влияния значений одного
параметра на результат одной или нескольких функций, либо двух параметров –
на результат одной функции. Например, если существует формула, включающая
одну или две переменных, или несколько формул, в которых применяется одна
общая переменная, можно использовать таблицу данных для просмотра всех
результатов в одном блоке. Применение таблиц данных позволяет получить
результаты, удобные для изучения и анализа. Если для книги Excel включен
автоматический перерасчет формул, сведения в таблицах данных будут
изменяться в зависимости от изменения влияющих параметров и всегда будут
актуальными.
Для анализа чувствительности с помощью таблицы данных используют меню
Анализ «что если» /Таблица данных вкладки Данные.
Таблица данных для одного параметра может использоваться при оценке степени
влияния данного параметра на результат вычисления различных функций. В этом
случае на рабочем листе MS Excel создается массив значений параметра в виде
вектора – строки или вектора – столбца. Для вычислений значений функций
создается массив формул, использующих этот параметр.
При оценке влияния двух параметров на результат, возвращаемый функцией,
используется таблица данных для двух переменных. На листе рабочей книги
создают два массива значений параметра, один из которых – вектор–строка, а
другой - смежный с ним вектор-столбец. В свободной ячейке на пересечении
строки и столбца с данными вводится формула, использующая эти параметры.
Пример 1. Рассчитаем размер возвращаемой суммы для краткосрочной ссуды
30000 руб. сроком на один год под 18% годовых.
Для расчета воспользуемся формулой наращения по сложным процентам
S =P(1+i)n
где S – наращенная сумма;
Р –размер ссуды;
i – годовая ставка;
n – срок ссуды.
Определим степень влияния процентной ставки на размер возвращаемой суммы.
Порядок действий:
1. Введем на рабочем листе MS Excel исходные данные и формулу для расчета
возвращаемой суммы займа (рисунок 1).
A
B
1
Расчет краткосрочной ссуды
2
3
4
Ссуда
30000
5
Дата выдачи ссуды
01.01.2009
6
Дата возврата ссуды
01.01.2010
7
Процентная ставка
18,00%
8
Возвращаемая сумма
=B4*(1+B7)^((B6-B5)/365)
9
Рисунок 1 – Расчет краткосрочной ссуды
2. Рассчитаем величину возвращаемой суммы при разных процентных ставках.
Проведем анализ чувствительности результата вычислений в зависимости от
процентной ставки. Для этого
Создадим вектор – столбец, содержащий значения изменяемого параметра
в диапазоне B11:B20 (рисунок 105). В смежном столбце на ячейку выше
начала вектора - столбца процентных ставок (клетка С10) введем адрес
ячейки, содержащей формулу =В8. [2]
B
10
C
=B8
11
10,0%
12
10,5%
13
11,0%
14
11,5%
15
12,0%
16
12,5%
17
13,0%
C
18
13,5%
19
14,0%
20
14,5%
Рисунок 2 – Исходные данные для расчета размера возвращаемой суммы при
разных процентных ставках
Выделим диапазон B10:C20 с вектором исходных значений процентных
ставок и вектором анализируемых функций (в нашем примере это одна
функция). При этом формула должна попадать в область выделения.
Для анализа чувствительности воспользуемся инструментом Таблица
данных (меню Анализ вкладки Данные). В поле Подставлять значения
по строкам укажем ячейку, содержащую процентную ставку, при которой
получено рассчитанное значение (щелчком мыши в ячейке B7). При этом в
поле диалогового окна Таблица данных появится абсолютная ссылка $B$7
(рисунок 3). Ячейка B7 – это ячейка, в которую Excel сам подставит
значение, рассчитает формулу и поместит под ней в выделенной области
столбца C список результатов.
После нажатия кнопки ОК на рабочий лист будут выведены результаты
анализа чувствительности.
Рисунок 2 – Таблица чувствительности с одной переменной. Окно Таблица
данных
Рисунок 3 - Вид рабочего листа с результатами анализа чувствительности
Пример 2. Определим степень влияния процентной ставки и величины ссуды на
размер возвращаемой суммы. Для этого создадим на новом листе таблицу с
исходными данными для расчета и таблицу чувствительности с двумя
переменными. В качестве вектора – столбца введем процентные ставки, а в
качестве вектора– строки – величину выплат.
Порядок действий:
1. Скопируем исходные данные на новый рабочий лист (рисунок 4).
2. Создадим вектор– столбец, содержащий значения первого изменяемого
параметра (процентной ставки) и вектор –строку для второго параметра (ссуды).
В ячейку F10 введем ссылку на ячейку, содержащую формулу =В8 [3] (рисунок 5).
F
G
H
I
J
K
10
=B8
25000
35000
40000
45000
50000
11
10,0%
12
10,5%
13
11,0%
14
11,5%
15
12,0%
16
12,5%
17
13,0%
18
13,5%
19
14,0%
20
14,5%
Рисунок 4 – Таблица чувствительности с двумя переменными
3. Выделим диапазон таблицы чувствительности вместе с формулой (F10:K20).
4. Воспользуемся таблицей данных для анализа чувствительности. В поле
Подставлять значения по строкам укажем ячейку, содержащую процентную
ставку, при которой рассчитывалась формула. При этом автоматически вводится
абсолютная ссылка $B$7. В поле Подставлять значения по столбцам укажем
ячейку, содержащую размер ссуды, по которой получено рассчитанное значение.
При этом автоматически будет введена абсолютная ссылка $B$4. Результаты
анализа приведены на рисунке 5.
Рисунок 5 – Таблица чувствительности с двумя переменными. Диалоговое окно
таблицы данных
Пример 2. Компания, производящая электроприборы, продает 13000 шт.
ежегодно по цене 1200р. за штуку. Себестоимость единицы продукции равна 400
руб., накладные расходы составляют 1000000 руб. Маркетинговая политика
компании позволит увеличить объем продаж в течение последующих трех лет
выпуска продукции данного вида на некоторый процент по отношению к текущему
объему. Определим, как зависит сумма прибыли от процента увеличения объема
продаж.
Вид листа с исходными данными и формулами для расчета прибыли, а также
макет таблицы чувствительности для проводимого анализа приведен на рисунке
6. В таблице данных в качестве ячейки подстановки указан адрес ячейки,
содержащей значение процента В7.
Рисунок 6 – Вид листа с исходными данными и формулами
На рисунке 7 представлен анализ чувствительности изменения прибыли в
зависимости от величины процента увеличения объема продаж по отношению к
текущему объему.
Рисунок 7 – Результаты анализа чувствительности
Следующий пример также представляет расчет электронной таблицы,
содержащей предположения, касающиеся входных данных модели.
Пример 3. Сотовая компания рассматривает возможность внедрения проекта
модернизации оборудования. Проекту требуется инвестиционное вложение в
размере 400 млн. руб. (Год 0). Проект будет приносить прибыль в течение 10 лет.
Предполагается, что поток денежных средств в первый год составит 40 млн. руб.
Процент роста годового потока денежных средств может изменяться в пределах
от 10% до 30% в год. Проанализируем, как изменяется прибыль проекта в
зависимости от процентов роста денежного потока. На основании расчетов
прибыли для каждого года работы проекта определим срок окупаемости. Срок
окупаемости – это количество лет, за которые будущая прибыль от проекта
покроет начальное инвестиционное вложение в проект.
Порядок выполнения
1. Заполним лист исходными данными и введем в диапазоны В9:В19 и С9:С19
формулы для вычисления денежных потоков и прибыли при росте 0% (рисунку 8).
2. В диапазоне Е5:Е25 создадим вектор процентов роста денежных потоков. В
ячейках F4:O4 введем ссылки на формулы расчета прибыли для каждого года
анализируемого периода (рисунок 9).
1
2
3
4
5
6
7
8
=C10
=C11
=C12
=C13
=C14
=C15
=C16
=C17
Рисунок 8 – Лист с исходными данными и формулами для расчета денежных
потоков и прибыли
3. Для автоматизированного поиска срока окупаемости воспользуемся функцией
ПОИСКПОЗ(). В ячейку Q4 введем функцию =ПОИСКПОЗ(0;F4:O4;1) и скопируем
ее до конца диапазона (рисунок 10).
9
=C
Рисунок 9 – Макет таблицы чувствительности
Положительная величина рассчитанной в таблице прибыли показывает
превышение доходов над суммой начальных инвестиционных вложений. Так при
росте годового потока денежных средств в 15% величина прибыли становится
положительной на восьмом году эксплуатации проекта, а при 22% ставке срок
окупаемости составит уже шесть лет.
Рисунок 10 – Анализ влияния процента роста денежных потоков на срок
окупаемости проекта
Лабораторная работа № 6
Использование инструмента Поиска решения для решения прикладных
задач
Цель работы: Приобрести навыки использования технологий MS Excel Поиск
решения.
Задание к лабораторной работе:
1. Изучите материалы лекций 12 и 13 и решите приведенные примеры.
2. Выполните контрольные задания на новом листе или в отдельной книге MS
Excel.
Контрольные задания:
Задание 1. На рабочем листе MS Excel введем данные об объемах выполненных
заказов в 20 филиалах фирмы за сентябрь в виде таблицы, фрагмент которой
показан на рисунке. Для выборки значений сумм заказов определить, сколько
значений попадает в заданные интервалы значений. Например, от 0 до 1000, от
1001 до 1500, от 1501 до 2000, от 2001 до 2500, свыше 2500. Проведите
частотный анализ с помощью функции рабочего листа и Пакета анализа.
А
B
1
№ филиала
Сентябрь
2
1
1230
1000
3
2
980
1500
4
…
….
2000
C
5
D
E
2500
6
Рисунок – Данные выборки
Задание 2. По данным таблиц рассчитайте
1) линейный и экспоненциальный прогноз на последующие пять периодов с
помощью маркера заполнения;
2) линейный и экспоненциальный прогноз на последующие пять периодов с
помощью функций рабочего листа ТЕНДЕНЦИЯ() и РОСТ().
Постройте графики и линии тренда для первого и второго задания. Определите,
какая модель является наиболее точной.
ЧИСЛЕННОСТЬ НАСЕЛЕНИЯ
(оценка на конец года; тысяч человек)
1990
1995
2000
2001
2002
2003
2004
2005
2006
2007
Российск
ая
14827 14829 14630 14564 14496 14416 14347 14275 14222 14200
Федераци
4
2
4
9
4
8
4
4
1
9
я
Доля
0,01
0,01
0,01
0,01
0,01
0,01
0,01
0,01
0,01
0,01
3. Добавьте в архив файлы с решениями и результатами.
ЛЕКЦИЯ 12
Многочисленные примеры этой лекции помогут Вам научиться разрабатывать
математические модели для решения оптимизационных задач и использовать
надстройку табличного редактора для поиска оптимального решения.
Используйте этот мощный инструмент MS Excel при решении различного
типа задач для получения точного и быстрого результата!
ИНФОРМАЦИОННАЯ ТЕХНОЛОГИЯ ПОИСКА РЕШЕНИЯ
Методы линейного программирования эффективно используются для решения
задач оптимизации, планирования, финансовой сферы. Математической моделью
задачи оптимизации в экономике является совокупность соотношений,
содержащих целевую функцию, к которой стремится объект управления в своей
хозяйственной деятельности, и системы ограничений, накладываемых на
аргументы функции. Для составления математической модели необходимо:
обозначить переменные;
составить целевую функцию в соответствии с задачей;
записать систему ограничений с учетом имеющихся в условии задачи
показателей.
Задачи линейного и нелинейного программирования ограниченной размерности
эффективно решаются в среде MS Excel с использованием специальной
надстройки Поиск решения. Поиск решения является инструментом с
огромными возможностями. Основным ограничением модели в Excel является
максимальное число переменных (200).
С помощью инструмента Поиск решения решаются задачи, в которых: есть одна
целевая ячейка, содержащая формулу; формула в целевой ячейке содержит
ссылки на одну или несколько изменяемых ячеек (переменных); условие
задачи включает ряд ограничений, которые учитываются при поиске решения. К
основным типам задач, удовлетворяющих этим характеристикам, относятся
транспортная задача, задача распределения ресурсов, оптимальной комбинации
продукции и использования ресурсов, задачи линейной алгебры.
Надстройка Поиск решения относится к группе команд, являющихся средством
анализа «что если». Надстройки — это компоненты Microsoft Excel,
предоставляющие доступ к дополнительным функциям и командам. Двумя из
наиболее популярных надстроек являются «Пакет анализа» и «Поиск решения»,
которые реализуют функции расширенного анализа данных для планирования
«что-если». Чтобы использовать эти надстройки, их необходимо установить и
активировать.
Для того, чтобы загрузить эту надстройку в Excel 2010, нужно открыть вкладку
Файл/Параметры. В окне Параметры Excel выбрать меню Надстройка и в
поле Управление надстройками нажать кнопку Перейти. В окне доступных
надстроек установить флажок Поиск решения и нажать ОК. После этого в группе
Анализ на вкладке Данные станет доступной команда Поиск решения.
Для решения оптимизационной задачи на рабочем листе редактора
подготавливают данные математической модели. В диалоговом окне Поиск
решения устанавливается ячейка, содержащая целевую функцию, и добавляются
ограничения на переменные в соответствии с разработанной моделью,
выбирается метод решения. Поиск решения работает с ячейками переменных
решения («изменяемые ячейки» в Excel 2003), они будут использованы в
процессе поиска решения. В этих ячейках будет записан результат вычисления
переменных с учетом введенных ограничений.
Для дополнительной настройки процедуры оптимизации в окне Параметры
поиска решения следует щелкнуть по кнопке Параметры и в окне Параметры
ввести требуемые значения: максимальное время выполнения поиска решения,
число итераций и др. MS Excel позволяет сохранять и загружать при
необходимости созданные оптимизационные модели. Для задач с нелинейной
целевой функции задается параметр сходимости, влияющий на прекращения
поиска решения: если относительные изменения целевой функции за последние
пять итераций меньше указанного числа, поиск прекращается.
Следует учитывать, что для линейных моделей поиска решения, в которых
требуется, чтобы все или отдельные переменные принимали целочисленные или
двоичные значения, труднее найти решение, чем в моделях без подобных
ограничений. Если время обработки модели занимает длительное время, есть
смысл изменить параметр Целочисленная оптимальность в окне Параметры.
При этом можно получить решение, близкое к оптимальному.
Результаты поиска решения можно сохранить или же восстановить исходные
данные. Полученное решение можно вывести на рабочий лист в виде сценария.
MS Excel позволяет оформлять решение оптимизационной задачи в виде отчетов:
отчета по результатам (включает сведения о целевой функции и ограничений с
указанием списка ячеек и формул), отчета по устойчивости (включает сведения о
чувствительности модели), отчета по пределам (включает сведения о нижних и
верхних границах переменных).
Поиск решения является основным инструментом для решения уравнений,
транспортных и распределительных задач, задач финансового планирования,
планирования капиталовложений и сбыта продукции, составление графиков
работы персонала и др. Этот мощный инструмент является необходимым
средством в профессиональной деятельности менеджера и экономиста.
Рассмотрим несколько типов задач решаемых с помощью надстройки Поиск
решения.
Пример1. Решим следующую задачу симплекс-методом.
L(x)=x1+2*x2+2*x3+x4+6*x5>min
xj 0, j=1,5
Все значения переменных должны быть целыми и неотрицательными.
Для решения задачи заполним диапазон рабочего листа Excel исходными
данными.
1. В ячейку B3 введем целевую функцию, в ячейки B9:B11 и С9:С11соответственно левые и правые части уравнений системы ограничений (рисунок
1).
Рисунок 1 – Вид рабочего листа с формулами
Ячейки A7:E7 используются в уравнениях в качестве переменных и вывода
результатов решения.
2. Установим курсор в ячейку с целевой функцией и откроем диалоговое окно
Поиск решения из группы Анализ вкладки Данные.
3. Введем диапазоны переменных и с помощью кнопки Добавить – заданные
ограничения (равенства левых и правых частей уравнений и целочисленные
значения переменных). С помощью флажка устанавливаем все переменные без
ограничений неотрицательными и выбираем в качестве метода решения симлекс
- метод. Пример заполнения окна приведен на рисунке .
4. После щелчка мышью по кнопке Найти решение Excel находит оптимальное
решение (рисунок 2).
Рисунок 2 – Заполнение диалогового окна Параметры поиска решения
Рисунок 3 – Результаты решения задачи линейного программирования
Разработаем математическую модель и решим задачу оптимального
распределения ресурсов средствами MS Excel.
Пример 2. Предприятие располагает тремя производственными ресурсами
(сырьем, оборудованием, электроэнергией) и может организовать
производственный процесс двумя различными способами. При первом способе за
один месяц предприятие выпускает 3 тыс. изделий, при втором – 4 тыс. изделий.
Исходные данные приведены в таблице 1.
Таблица 1 – Исходные данные для решения оптимизационной задачи
Производственный ресурс
Расход ресурсов за месяц
Общий ресурс
1–й способ
2–й способ
Сырье
1
2
4
Оборудование
1
1
3
Электроэнергия
2
1
8
Сколько месяцев должно работать предприятие каждым из этих способов, чтобы
при имеющихся ресурсах обеспечить наибольший выпуск продукции?
Порядок действий:
1. На рабочем листе определим блок ячеек для переменных х1 и х2. Под
заголовками имен переменных оставим пустые ячейки для значений переменных
(A14:B14). Эти ячейки используются для ссылок на переменные в формулах и
вывода результатов поиска решения
2. Создадим блок клеток для целевой функции. Введем заголовок (A11) и в
смежной ячейке (B11) запишем функцию цели, как это показано на рисунке 4.
Аргументами в формуле являются ссылки на пустые ячейки для значений
переменных (A14 и B14). После ввода формулы в ячейке B11 появится нулевое
значение.
3. Создадим блок клеток, содержащих ограничения, накладываемые на
переменные. Введем заголовок и формулы ограничений в виде текста (A17:A19).
В смежном столбце введем левые части неравенств системы ограничений (ячейки
B17:B19), а в ячейки C17:C19 – правые части ограничений. Аргументами в
формулах также будут являться ссылки на свободные ячейки для значений
переменных. Результат подготовленных данных разработанной математической
модели на рабочем листе MS Excel представлен на рисунке 4.
Рисунок 4 – Лист с формулами
Рисунок 5 – Пример решения задачи линейного программирования
4. Выполним команду Данные/ Анализ/Поиск решения. В диалоговом окне
Параметры поиска решения сформируем модель задачи оптимизации (рисунок
5).
5. Запустим задачу на выполнение нажатием кнопки Найти решение. Результат
представлен на рисунке 6.
Рисунок 6 – Результат поиска решения
6. Сохраним результаты поиска решения в виде сценария. Для этого в диалоговом
окне щелкаем по кнопке Сохранить сценарий и вводим имя сценария.
7. Сформируем отчет на основе полученного решения оптимизационной задачи.
Выберем пункт меню Данные/Анализ «что если»/ Диспетчер сценариев…,
выведем отчет по созданному в п.6 сценарию в виде сводной таблицы и сохраним
результаты работы.
Пример 3. Предприятию связи требуется рассчитать оптимальный заказ
государственных знаков почтовой оплаты (ГЗПО).
Таблица исходных данных:
Почтовые отправления
Тариф, тнг
Письма простые
32
Себестоимость марок, тнг
Номиналы марок
1
2
3
4
5
7
8
0,253
0,28
0,28
0,25
0,25
0,26
0,274
Задача предполагает определение оптимального сочетания номиналов марок для
получения значений по тарифу с учетом следующих ограничений:
- Стоимость марок должна быть тоже минимальна, так как ее увеличение
скажется на величине доходов от предоставления услуг по отправке
корреспонденции;
- Количество марок должно быть минимальным, так как увеличение количества
скажется на производительности при обработке корреспонденции.
Таким образом, необходимо рассмотреть два сценария для разных функций цели,
а затем выбрать оптимальный вариант заказа.
Вариант 1: Будем стремиться при обеспечении ограничений по номиналу к
минимальной стоимости заказа.
Порядок действий:
1. На рабочем листе определим блок ячеек для переменных
х1,х2,x3,x4,x5,x6,x7,x8 (рисунок 7). Под заголовками имен переменных оставим
пустые ячейки для значений переменных (A7:H7), которые будут использоваться
для ссылок на переменные в формулах и вывода результатов поиска решения.
2. В ячейку B13 запишем функцию цели, определяемую как минимально
возможную сумму затрат. Аргументами в формуле являются ссылки на пустые
ячейки для значений переменных (A7 и H7). После ввода формулы в ячейке B13
появится нулевое значение.
3. Создадим блок клеток, содержащих ограничения, накладываемые на
переменные. Введем величину ограничения по тарифу в ячейке (B11). В смежной
ячейке введем формулу ограничений (ячейки A11), а в ячейки C10:C12 – правые
части ограничений. Аргументами в формулах будут являться ссылки на
свободные ячейки для значений переменных (количество марок определенного
номинала) и ячейки со значениями номиналов. Результат подготовленных данных
разработанной математической модели на рабочем листе MS Excel представлен
на рисунке 8.
Рисунок 7 – Вид рабочего листа с данными и формулами
4. Выполним команду Данные/ Поиск решения. Заполним диалоговое окно
Поиск решения в соответствии с моделью задачи оптимизации. Проверьте
Параметры поиска решения и в случае необходимости сбросьте флажок
Игнорировать целочисленные ограничения.
Рисунок 8 – Вид заполненного окна Параметры поиска решения
5. Нажмем кнопку Найти решение и получим следующий результат.
Рисунок 9 – Вид рабочего листа с результатами поиска решения для варианта 1
Таким образом, при минимальных материальных затратах и заданных
ограничений по номиналу получается, что выгоднее заказывать марки трех
номиналов 5,7 и 10 в соотношении 1:1:2.
Вариант 2. Рассмотрим другой вариант, когда при обеспечении ограничения по
номиналу стремятся к минимальному количеству марок на конверте.
Рисунок 10 – Вид рабочего листа с формулами для варианта 2
Рисунок 11 – Рабочий лист после ввода формул для варианта 2
Рисунок 12 – Результаты поиска решения для варианта 2
Таким образом, в данном примере оба варианта при заданном ограничении по
номиналу предполагают использование четырех марок на конверте. Однако
себестоимость 4-х марок для первого варианта согласно расчету (целевая
функция) составила 1,024 тнг, а для второго варианта – 1,051тнг. Результат
расчета себестоимости для второго варианта приведен в ячейке B12. Обратите
внимание, для расчета применена формула
=СУММ(ЕСЛИ(A4:H4<>0;A4:H4*A6:H6)) к массиву данных. Таким образом, первый
вариант заказа является наиболее предпочтительным.
Рассмотрим возможности средства Поиск решения для решения транспортной
задачи.
Пример 3. Предположим, что предприятие имеет 4 фабрики и четыре пункта, в
которые поставляется продукция. Фабрики располагаются в пунктах А, Б, В, Г с
производственными возможностями 20, 60, 50 и 30 ед. продукции ежедневно. В
пункты поставки К, Л, М, Н предприятие должно отправлять ежедневно 25, 35, 80 и
20 ед. продукции соответственно. Хранение на фабрике единицы продукции, не
поставленной вовремя, в день обходится предприятию 15 ден. ед. Штраф за
просроченную поставку единицы продукции составляет 50 ден.ед. в день.
Транспортные расходы приведены в таблице 2.
Таблица 2 – Транспортные расходы
Стоимость перевозки единицы продукции
6
3
4
5
5
2
3
3
3
4
2
4
5
6
2
7
Необходимо так спланировать перевозки, чтобы минимизировать суммарные
транспортные расходы.
Для простоты рассмотрим сбалансированную модель (суммарный объем
производства равен суммарному объему потребления), т.е. не нужно учитывать
издержки, связанные со складированием или недопоставками. Иначе, в случае
перепроизводства необходимо было бы ввести фиктивный пункт поставки,
стоимость перевозок единицы продукции в который составляет стоимости
складирования, а объемы перевозок – объемам складирования излишков
продукции. В случае же дефицита нужно было бы ввести фиктивную фабрику,
стоимость перевозок единицы продукции с которой полагается равной стоимости
штрафов за недопоставку продукции, а объем перевозок – объемам недопоставок
продукции.
Для решения задачи рассмотрим ее математическую модель. Неизвестными в
этой задаче являются объемы перевозок. Пусть объем перевозок с i-той фабрики
в j-тый центр поставок Xij. Функция цели – это суммарные транспортные расходы,
т.е.
Где Cij – стоимость перевозки единицы продукции с i-той фабрики в j-тый центр
поставок.
Неизвестные в этой модели должны удовлетворять следующим условиям:
объем перевозок не может быть отрицательным;
так как модель сбалансирована, то вся продукция должна быть вывезена с
фабрик, а заказы поставщиков должны быть выполнены.
В результате получается следующая модель:
Необходимо минимизировать
При ограничениях
где ai – объем производства на i-той фабрике, bj – спрос j- того центра поставок.
Выполним решение задачи средствами MS Excel.
Порядок действий:
1. Введем исходные данные о стоимости перевозок в диапазон A2:D5 (рисунок
13).
Рисунок 13 – Вид рабочего листа с данными и формулами
2. В ячейки A13:D13 введем формулы, вычисляющие объем продукции, ввозимой
в пункты поставок. [1]
3. В ячейки E9:E12 введем формулы, вычисляющие объем продукции, вывозимой
с фабрик.
4. В ячейку E13 введем целевую функцию
5. =СУММПРОИЗВ(A2:D6;A9:D12).
6. Выполним команду меню Данные/Поиск решения и заполним диалоговое окно
Поиска решения следующим образом:
Установить целевую функцию
$E$13
Минимальному значению
0
Изменяя ячейки
$A$9:$D$12
Ограничения
$A$13:$D$13=$A$14:$D$14
$A$9:$D$12>=0
$E$9:$E$12=$F$9:F$12
В Параметрах поиска решения установите флажок Линейная модель.
После нажатия кнопки Найти решение инструмент поиска решения найдет
оптимальный план поставок продукции и соответствующие ему транспортные
расходы.
Пример 6. Предприятие почтовой связи заказывает упаковочные ящики для
четырех отделений на трех фабриках, расположенных в разных регионах. Первая
фабрика может поставлять еженедельно до 300 ящиков, вторая – 400, третья –
500. Потребности отделений составляют соответственно ПО 1 - 350 ед., ПО2 –
300 ед., ПО3 - 190 ед., ПО 4 – 340 ед. Цена продажи у первой фабрики составляет
50р, у второй – 48р, у третьей - 45р.
Стоимость доставки единицы упаковочной продукции для предприятия почтовой
связи зависит от фабрики поставщика и приведена в таблице.
Для решения поставленной задачи выполним следующие шаги:
1. Введем цену упаковочных ящиков в диапазон С4:Е4.
2. Диапазон С8:F10 заполним значениями стоимости доставки единицы товара в
соответствии с исходными данными.
3. В диапазон С23:F25 введем расчетные формулы для нахождения затрат на
единицу товара:
=$C$4+C8
=$C$4+D8
=$C$4+E8
=$C$4+F8
=$D$4+C9
=$D$4+D9
=$D$4+E9
=$D$4+F9
=$E$4+C10
=$E$4+D10
=$E$4+E10
=$E$4+F10
4. В ячейки С28:F30 введем формулы для расчета величины затрат для каждого
отделения связи.
=C15*C23
=D15*D23
=E15*E23
=F15*F23
=C16*C24
=D16*D24
=E16*E24
=F16*F24
=C17*C25
=D17*D25
=E17*E25
=F17*F25
=СУММ(C28:C30)
=СУММ(D28:D30)
=СУММ(E28:E30)
=СУММ(F28:F30)
5. Диапазоны G15:G17 и C18:F18 заполним формулами ограничений, а в ячейках
H15:H17 и C19:F19 значения ограничений по предложению поставщиков и
потребностями каждого отделения в упаковочных ящиках.
6. В ячейку I4 введем функцию вычисления величины затрат, которую нужно
минимизировать (рисунок 14).
7. Заполним окно Параметры поиска решения в соответствии с разработанной
моделью (рисунок 15).
Результат поиска решения приведен на рисунке 16.
Рисунок 14 – Вид листа с формулами для решения транспортной задачи
Рисунок 15 – Окно параметров поиска решения для транспортной задачи
Рисунок 16– Вид рабочего листа с результатами решения транспортной задачи
Пример 4. Рассмотрим использование технологии поиска решения для задачи
поддержки проектов. Предположим компании по строительству линейных
сооружений связи предложено 12 вариантов проектов, которые приносят разную
величину чистой приведенной стоимости и требуют различных трудозатрат.
Компания должна принять решение, какие из проектов нужно поддержать. Будем
считать, что при выборе проектов определяющим критерием являются
трудозатраты.
Заполним рабочий лист исходными данными: величину чистой приведенной
стоимости в млн. руб. для каждого проекта введем в диапазон C9:C20, а
количество сотрудников, для участия в каждом из проектов в течение трех
последующих лет - в диапазон D9:F20. Результаты решения должны быть
бинарными (1-«да», 0-«нет») и будут размещены в диапазоне A8:A20. В диапазоне
B4:D4 введем ограничения по трудовым ресурсам для каждого исследуемого года.
В диапазоне B6:D6 введем формулы для определения используемых людских
ресурсов при полученном наборе проектов для каждого года работы. Понятно, что
используемые ресурсы не должны превосходить имеющиеся. Функцией цели
является максимальная величина чистой приведенной стоимости выбранных
проектов.
На рисунке 17 приведен пример заполнения рабочего листа в соответствии с
описанной моделью.
Рисунок 17 – Листы с формулами и значениями ячеек после ввода формул
В окне Параметры поиска решения укажем ячейку с целевой функцией (ячейка
$А$2), диапазон переменных ($А$9:$А$20) и систему ограничений
($A$9:$A$20=бинарное, $B$6:$D$6<=$B$4:$D$4). Установим флажок Сделать
переменные без ограничений неотрицательными и выберем симплекс-метод
для решения задачи. На рисунке приведены результаты поиска решения.
Рисунок 18 – Результаты поиска решения по поддержке проектов
Таким образом, в ячейке рассчитана величина общей чистой приведенной
стоимости выбранных проектов, которая является максимально возможной при
заданных ограничениях трудовых ресурсов. Если двоичная изменяемая ячейка,
связанная с тем или иным проектам имеет значение 1, это означает, что проект
имеет смысл поддержать, в противном случае от проекта лучше отказаться.
Пример 5. Составим график выходов работников бригады по ремонту
оборудования.
На рисунке 18 приведен вид рабочего листа с формулами для модели поиска
решения.
Количество рабочих выражается формулой: =СУММ(A5:A11), это значение,
которое нужно минимизировать.
В ячейках рабочего листа введены следующие формулы:
Рисунок 18– Лист с исходными данными
В окне Параметры решения укажем ячейку, содержащую целевую
функцию, которую нужно минимизировать (ячейка $A$2).
В качестве изменяемых ячеек переменных введем ссылки на ячейки
$A$5:$A$11.
Добавим следующие ограничения:
$A$5:$A$11=целое
и $C$12:$I$12>$C$14:$I$14
Устанавливаем флажок Сделать переменные без ограничений
неотрицательными и выбираем для решения симплекс-метод.
Результаты поиска решения приведены на рисунке 19 .
Рисунок 19 – Результаты поиска решения
ЛЕКЦИЯ 13
Часть 1
MS Excel включает мощные средства для решения задач статистики.
Изучение материалов лекции позволит приобрести навыки решения задач
анализа и прогнозирования средствами табличного редактора. Оцените,
насколько просто и быстро решаются подобные задачи с помощью прикладных
программ.
ПРОГНОЗИРОВАНИЕ И СТАТИСТИЧЕСКИЙ АНАЛИЗ
Частотный анализ в среде MS Excel
В задачах анализа и статистики приходится отвечать на вопрос, как часто данные
выборки встречаются в заданных интервалах значений.
Инструментом, позволяющим решать подобные задачи, в MS Excel является
функция ЧАСТОТА(), относящаяся к категории статистических функций. Функция
используется для построения интервального распределения и возвращает
распределение частот в виде вертикального массива. Для данного множества
значений и заданного множества карманов (интервалов) частотное
распределение подсчитывает, сколько значений попадает в каждый интервал.
В качестве массива данных может быть одномерный или двумерный массив.
Формат функции
=ЧАСТОТА ( массив_данных; массив_карманов)
Для частотного анализа можно использовать команду Анализ данных вкладки
Данные. В окне Анализ данных следует выбрать элемент Гистограмма.
Пример 1. Определим, как часто параметр, характеризующий качество
радиоканала, принимает значения из указанных диапазонов. Будем использовать
результаты наблюдений, представленные на рисунке 83.
Порядок действий:
1. Заполним рабочий лист А3:А22 исходными данными (рисунок 1).
2. В свободный диапазон клеток (С3:С10) введем верхние границы интервалов (от
-10 до 25 с шагом 5).
3. Выделим блок ячеек столбца, смежного со столбцом интервалов (D3:D11). Для
того чтобы подсчитать количество значений, превышающих нижнюю границу
интервала, выделяется диапазон, на одну ячейку больше, чем диапазон
интервалов.
4. В диапазон D3:D11введем формулу { =ЧАСТОТА(E2:E15;J2:J6)}.
5. Для этого воспользуемся библиотекой функции вкладки Формулы. Из
категории «Статистические» выберем функцию ЧАСТОТА(). В диалоговом окне
функции заполним поля массива выборки и массива интервалов (рисунок 1). Для
расчета элементов массива, не выходя из окна диалога, нажмем комбинацию
клавиш <Ctrl>+ <Shift>+ <Enter>.
Рисунок 1 – Пример заполнения диалогового окна функции ЧАСТОТА()
Рисунок 2 – Результат частотного анализа
Рассмотрим еще один пример обработки статистических наблюдений.
Пример 2. По результатам отчетных данных о продажах определим, как
распределяются объемы продаж в рассматриваемых интервалах.
Порядок действий:
1. Заполним диапазон рабочего листа исходными данными. Для расчета
совокупного потока денежных средств воспользуемся формулой =C2+B3
(рисунок 3).
2. В свободном диапазоне, например, Е2:Е5, введем верхние границы интервалов
(например, 1000, 2000, 3000 …).
3. Выберем элемент Гистограмма в меню Анализ данных.
4. Заполним диалоговое окне Мастера в соответствии с рисунком 153: в качестве
входного диапазона укажем диапазон В2:В25, диапазона интервалов – Е2:Е5,
выведем результаты и график на новый рабочий лист.
5. Нажмем ОК. Результаты частотного анализа представлены на рисунке 4.
Рисунок 3 – Вид рабочего листа с заполненными диапазонами исходных данных,
интервалов и окном Гистограмма
Рисунок 4 – Результаты частотного анализа с помощью инструмента
Гистограмма
ЛЕКЦИЯ 13
Часть 2
Решение задач прогнозирования в среде MS Excel
Под прогнозом понимается научно-обоснованное описание возможных состояний
системы в будущем. Любая организация при разработке краткосрочных и
долгосрочных планов вынуждена прогнозировать значение важнейших
показателей экономической деятельности, таких как объем продукции или услуг,
продаж, издержек производства и т.д. В настоящее время для решения задач
прогнозирования используют современные информационные технологии,
программные средства которых включают статистические программные пакеты.
Составить прогноз можно с использованием приложения Excel для
автоматического создания будущих значений на основе существующих данных
или для автоматического создания экстраполированных значений, основанных на
линейном или экспоненциальном приближении.
Для решения задач прогнозирования в среде MS Excel используется Пакет
анализа, включающий инструменты анализа. Выбрав инструмент для анализа
данных, и задав необходимые параметры, можно быстро решать сложные
статистические задачи, сопровождая их графической интерпретацией.
Предварительный анализ временных рядов экономических показателей
предполагает выявление аномальных значений уровней ряда, нарушающих
определение наличия тренда. Для устранения аномальных значений показателей
применяется процедура сглаживания временного ряда. При этом для выявления
тенденции ряда фактические значения заменяются расчетными.
При выборе метода прогнозирования учитывают характер изменения случайной
величины временного ряда. Если вариация средних значений незначительна и
все наблюдения временного ряда имеют одинаковую значимость для прогноза, то
используют метод скользящего среднего. Скользящие средние позволяют
сгладить (отфильтровать) случайные и периодические колебания временного
ряда. Сглаживание простой скользящей средней является наиболее
распространенной процедурой сглаживания.
В инструменте анализа MS Excel Скользящее среднее количество значений,
участвующих в вычислении прогнозируемой величины, задается параметром
Интервал. Величину интервала сглаживания выбирают тем больше, чем более
необходимо сгладить мелкие колебания значений ряда. Метод Простой
скользящей средней дает хорошие результаты в динамических рядах с линейной
тенденцией развития.
Если для прогноза наиболее значимыми являются последние результаты
наблюдений, то используют метод экспоненциального сглаживания. В методе
экспоненциального сглаживания каждое значение участвует в формировании
прогнозируемых значений с переменным весом, который убывает по мере
«устаревания» данных. В инструменте анализа MS Excel Экспоненциальное
сглаживание весовой коэффициент, или параметр сглаживания, определяется
параметром Фактор затухания. Обычно для временных рядов в экономических
задачах величину параметра сглаживания задают в интервале от 0,1 до 0,3.
Начальное расчетное значение в процедуре Экспоненциальное сглаживание
пакета Анализа MS Excel принимается равным уровню первого члена ряда.
Метод обеспечивает хорошее согласование исходных и расчетных данных для
первых значений ряда. Если конечные вычисленные значения значительно
отличаются от соответствующих исходных данных, то целесообразно изменить
величину параметра сглаживания. Оценить величины расхождений можно на
основе стандартных погрешностей и графика, которые пакет Анализа позволяет
вывести вместе с расчетными значениями ряда.
Рассмотрим возможности прогнозирования показателей деятельности
предприятия, занимающегося предоставлением услуг связи.
Пример 1. Вычислить прогнозируемое значение величины объема продукции
(услуг) предприятия методом скользящего среднего.
Для решения создадим на рабочем листе столбец, содержащий данные об
объеме услуг в млн. руб., оказанных предприятием за последние 10 лет. Выявим
тенденцию изменения показателя с помощью скользящего среднего. Выберем
трехгодичный период скользящего среднего, так как за меньший период
скользящее среднее может не отразить тенденцию, а за более продолжительный
– сгладит ее.
Для вычислений воспользуемся способом прямого введения формулы. Чтобы
получить трехлетнее скользящее среднее объема выполненных услуг для нашего
примера, введем в ячейку B5 формулу для вычисления =СРЗНАЧ(A2:A4).
Скопируем формулу в интервал B6:B11 (рисунок 5).
Рисунок 5 – Вычисление простого скользящего среднего
Проиллюстрируем результаты графиком, отражающим динамику изменения
исходных данных и скользящего среднего (рисунок 6).
Рисунок 6 – График тенденции изменения показателя объема услуг, полученной
методом простого скользящего среднего
Другим способом решения является использование для определения скользящего
целого Пакета анализа.
Опишем порядок действий для решения задачи:
1. Выполним команду Данные/Анализ данных и выберем из списка инструментов
анализа Скользящее среднее.
2. В диалоговом окне укажем параметры для вычисления скользящего среднего:
в качестве входного интервала выделим блок ячеек, содержащий данные
об объеме услуг;
укажем Интервал- 3 (по умолчанию используется 3), в качестве выходного
интервала – любую ячейку рабочего листа (просто щелкните на ячейке
рабочего листа, начиная с которой должны выводиться результаты);
зададим вывод графика и стандартных погрешностей.
Excel сам выполнит работу по внесению значений в формулу для вычислений
скользящего среднего. Из-за недостаточного количества данных при вычислении
среднего значения для первых результатов наблюдений в начальных ячейках
выходного диапазона будет выведено значение ошибки #Н/Д. Проанализируйте
используемые расчетные формулы и полученные результаты.
Аналогично вычислите пятилетние простые скользящие средние. Сравните
результаты сглаживания для двух вариантов расчета.
Пример 2. Вычислим прогнозируемое значение величины объема продукции
(услуг) предприятия методом экспоненциального сглаживания.
Порядок действий:
1. На листе MS Excel создадим список, содержащий данные о численности
сотрудников фирмы за последние 10 лет. Данные введем произвольно так, чтобы
прослеживалась тенденция.
2. Проведем сглаживание временного ряда с использованием экспоненциальной
средней с параметрами сглаживания 0,1 и затем 0,3. По результатам расчетов
построим график и определим, какой из полученных временных рядов носит
более сглаженный характер.
3. Воспользуемся командой меню Данные/Анализ данных и выберем из списка
инструментов анализа Экспоненциальное сглаживание. Укажем параметры для
вычисления скользящего среднего:
- в качестве входного интервала выделим блок ячеек, содержащий данные о
численности;
- укажем значение Фактора затухания, а в качестве выходного интервала –
любую ячейку рабочего листа;
- зададим вывод графика и стандартных погрешностей.
4. Добавим линии тренда на полученных графиках. Для этого выберем линию
графика (просто щелкните правой кнопкой мыши на линии графика) и в
контекстном меню – пункт Добавить линию тренда. В диалоговом окне выберем
наиболее подходящий для наших данных тип тренда (например, линейная
фильтрация) и установим флажок вывода уравнения аппроксимирующей кривой
на графике.
В экономическом прогнозировании применяют различные модели роста. Кривая
роста представляет собой некоторую функцию, аппроксимирующую заданный
динамический ряд. При разработке прогноза с использованием кривых роста
производят выбор кривых, форма которых соответствует динамике временного
ряда, оцениваются их параметры, проверяется адекватность выбранных кривых
прогнозируемому процессу и производится расчет точечного или интервального
прогноза.
Существует несколько методов подбора кривых. Одним из самых простых
является визуальный метод. Если на графике недостаточно просматривается
тенденция развития (тренд), то производят, как описано выше, сглаживание ряда,
а затем подбирается кривая, соответствующая новому ряду. В этом случае также
применяются современные программные средства компьютерных систем. В MS
Excel встроены специальные функции, позволяющие рассчитывать
прогнозируемые значения на определенный период.
Excel проводит линейную экстраполяцию, т.е. рассчитывает наиболее
подходящую прямую, которая проходит через серию заданных точек. Задача
заключается в нанесении на график набора точек, а затем в подборе линии, по
которой можно проследить развитие функции с наименьшей ошибкой. Эта линия
называется линией ТРЕНДА. Пользователь может использовать результат
вычислений для анализа тенденций и краткосрочного прогнозирования.
Можно ввести последовательность значений, соответствующих простому
линейному или экспоненциальному тренду, с помощью маркера заполнения или
команды Ряд. Для расширения сложных и нелинейных данных можно
использовать функции или средство регрессионного анализа, доступное в
надстройке «Пакет анализа».
Excel может автоматически проводить линии тренда, различных типов
непосредственно на диаграмме. Вычисления можно производить двумя
способами:
- с помощью маркера заполнения;
- с помощью функций рабочего листа.
Опишем порядок действий для каждого из способов.
Первый способ:
Линейное приближение
1. Выделить ячейки с результатами наблюдений.
2. Перетащить с помощью левой кнопки мыши маркер заполнения, чтобы
выделенными оказались также и ячейки, для которых необходимо рассчитать
прогнозируемые значения. Рассчитанные таким образом значения соответствуют
линейному прогнозу.
Экспоненциальное приближение
1. Выделить ячейки с результатами наблюдений.
2. Перетащить маркер заполнения с помощью правой кнопки мыши, чтобы
выделенными оказались также и ячейки, для которых необходимо рассчитать
прогнозируемые значения.
3. В появившемся контекстном меню выбрать команду «Экспоненциальное
приближение».
Второй способ
В MS Excel встроены статистические функции рабочего листа.
ТЕНДЕНЦИЯ() - возвращает значения в соответствии с линейной аппроксимацией
по методу наименьших квадратов.
РОСТ() - возвращает значения в соответствии с экспоненциальным трендом.
Использование этих функций – это еще один способ проведения регрессионного
анализа.
Формат функции ТЕНДЕНЦИЯ()
=ТЕНДЕНЦИЯ (изв_знач_Y; изв_знач_X; нов_знач_X; константа)
Функция РОСТ() имеет тот же формат, но возвращает значения в соответствии с
экспоненциальным трендом.
Прогнозирование с использованием функции ЛИНЕЙН()
Для линейной регрессии линия тренда, полученное методом наименьших
квадратов, представляется простым уравнением
y = mx+b
где у – зависимая переменная, которая представляет значение тренда;
x – независимая переменная;
m – наклон линии тренда;
b – константа, представляющая собой стартовое значение тренда.
Функция ЛИНЕЙН() вычисляет коэффициент наклона и константу на линии
тренда, используя метод наименьших квадратов для получения прямой,
наилучшим образом аппроксимирующей имеющиеся данные. Функция
возвращает массив, который описывает полученную прямую. Зная эти
коэффициенты можно вычислить прогнозируемые значения, подставив новые
значения x в уравнение линейной регрессии.
Уравнение для прямой линии имеет следующий вид:
y = mx + b или
y = m1x1 + m2x2 + ... + b (в случае нескольких диапазонов значений x),
где зависимое значение y — функция независимого значения x;
значения m — коэффициенты, соответствующие каждой независимой переменной
x;
b — постоянная.
Формат функции
=ЛИНЕЙН(известные_значения_y;известные_значения_x;конст;статистика)
Y, x и m могут быть векторами. Функция возвращается массив {mn;mn-1;...;m1;b} и
должна задаваться в виде формулы массива. Функция ЛИНЕЙН() может также
возвращать дополнительную регрессионную статистику.
Известные_значения_y
mx + b.
— множество значений известных y для уравнения y =
Если массив известные_значения_y имеет один столбец, то каждый столбец
массива известные_значения_x интерпретируется как отдельная переменная.
Если массив известные_значения_y имеет одну строку, то каждая строка массива
известные_значения_x интерпретируется как отдельная переменная.
Известные_значения_x — необязательное множество значений x, которые уже
известны для соотношения y = mx + b.
Массив известные_значения_x может содержать одно или несколько множеств
переменных. Если используется только одна переменная, то
известные_значения_y и известные_значения_x могут иметь любую форму, при
условии, что они имеют одинаковую размерность. Если используется более одной
переменной, то известные_значения_y должны быть вектором.
Если известные_значения_x пропущены, то предполагается, что это массив
{1;2;3;...} такого же размера, как и известные_значения_y.
Конст — логическое значение, которое указывает, требуется ли, чтобы
константа b была равна 0.
Если конст имеет значение ИСТИНА или пропущено, то b вычисляется обычным
образом.
Если аргумент конст имеет значение ЛОЖЬ, то b полагается равным 0 и
значения m подбираются так, чтобы выполнялось соотношение y=mx.
Статистика — логическое значение, которое указывает, требуется ли вернуть
дополнительную статистику по регрессии.
Если аргумент статистика имеет значение ИСТИНА, то функция ЛИНЕЙН()
возвращает дополнительную регрессионную статистику.
Если аргумент статистика имеет значение ЛОЖЬ или пропущен, то функция
ЛИНЕЙН() возвращает только значения m и b.
Вычисление значений степенного тренда и прогнозных значений
Экспоненциальный и логарифмический тренды могут использоваться для
прогнозов в случаях, если в различных частях кривой это функции имеют очень
разный темп роста значений. Линия экспоненциального тренда начинает расти
медленно, а затем постоянно растет с возрастающим темпом. Логарифмический
тренд вначале резко возрастает, а затем медленно сбавляет темп роста. На
практике в большинстве статистических показателей таких резких изменений
динамики не наблюдается, чаще это модели с некоторым стабильным ростом. В
этом случае логично использовать линейный тренд, но если он дает плохую
аппроксимацию, то следует попробовать использовать степенной тренд.
Регрессионное уравнение для степенного тренда имеет следующий вид:
y = mxb,
где зависимое значение y — функция независимого значения x, значения m —
коэффициенты, соответствующие каждой независимой переменной x, а b —
постоянная. Зная эти коэффициенты и значения независимой переменной x,
можно получить значения соответствующих точек на линии тренда.
В Excel нет функции, позволяющей непосредственно вычислить значения
коэффициентов m и b. В этом случае можно «сгладить» степенную кривую,
преобразовав масштаб переменных x и y в логарифмическую шкалу, т.е.
преобразовать степенную регрессию в линейную с помощью функции LN(). В этом
случае в примере на рисунке 7 формула массива для анализа зависимости
объема продаж от цены будет иметь вид: {=ЛИНЕЙН(LN(B2:B10);LN(A2:A10))}
Рисунок 7 – Расчет коэффициентов степенного тренда
Полученный коэффициент b в регрессионном уравнении применяется как
экспонента, поэтому делать преобразование обратное логарифмического не
нужно. Коэффициент а представляется в логарифмической форме, поэтому в
ячейке G2 по формуле =EXP(F2) вычислено реальное значение коэффициента m,
которое затем используется в формуле для вычисления прогнозных значений
(рисунок 8).
Рисунок 8 – Расчет прогнозных значений степенного тренда
Использование множественного регрессионного анализа
Во множественном регрессионном анализе чаще всего решаются задачи «ЧТОЕСЛИ». Все описанные приемы регрессионного анализа можно применять для
анализа нескольких независимых переменных.
На основе отчетных данных об объемах продаж (рисунок 9), включающих
расходы на рекламу и цену товара, проведем регрессионный анализ с помощью
функции ТЕНДЕНЦИЯ(). Аргументы функции и результаты прогноза приведены на
рисунках 10, 11.
Рисунок 9 – Окно функции Тенденция
Рисунок 10 – Окно функции Тенденция
Рисунок 11 – Результаты множественного регрессионного анализа
Корреляционный анализ в MS Excel
Наличие взаимосвязи между двумя явлениями, свойствами или показателями
определяется с помощью корреляционного анализа. Коэффициент корреляции
между двумя массивами переменных, например, x и y – это безразмерная
величина в диапазоне от -1 до 1, определяющая степень линейной зависимости
между x и y. Если коэффициент корреляции близок к +1, это означает наличие
сильной положительной линейной зависимости между значениями исследуемых
данных. Коэффициент корреляции близкий к -1 говорит о наличии сильной
отрицательной линейной зависимостью между x и y. Коэффициент корреляции
близкий к 0 означает слабую линейную зависимость между массивами
переменных.
В MS Excel существует специальная функция КОРРЕЛ(), относящаяся к категории
статистических. Функция КОРРЕЛ(), возвращает коэффициент корреляции меду
интервалами ячеек массив1 и массив2.
Формат функции
=КОРРЕЛ(массив1;массив2), где
массив1 — это ячейка интервала значений;
массив2 — это второй интервал ячеек со значениями.
Замечания.
1. Если аргумент, который является массивом или ссылкой, содержит текст,
логические значения или пустые ячейки, то такие значения игнорируются;
однако ячейки, которые содержат нулевые значения, учитываются.
2. Если массив1 и массив2 имеют различное количество точек данных, то
функция КОРРЕЛ() возвращает значение ошибки #Н/Д.
3. Если массив1 либо массив2 пуст, или если (стандартное отклонение) их
значений равно нулю, то функция КОРРЕЛ() возвращает значение ошибки
#ДЕЛ/0!.
Пример. Определим зависимость активного населения страны и числа
предприятий. Вариант решения приведен на рисунке 12.
Рисунок 12 –Вычисление коэффициента корреляции для двух массивов значений
Рассчитанный коэффициент корреляции указывает на наличие сильной
положительной линейной зависимости между численностью активного населения
и числом предприятий.
Оценим степень корреляции годовой доходности акций трех компаний за ряд лет.
Воспользуемся возможностями Пакета анализа, который является удобным
инструментом для поиска корреляций. На вкладке Данные в группе Анализ в
диалоговом окне выберем команду Корреляция (рисунок 13). В качестве входного
интервала укажем диапазон исследуемых данных вместе с заголовками столбцов
($B$4:$D$30). Абсолютные ссылки Excel установит автоматически после
выделения диапазона с помощью курсора. Установим флажок Метки в первой
строке. Укажем верхнюю левую ячейку выходного интервала ($F$4), куда будут
записаны результаты расчетов. На рисунке 200 приведен лист с исходными
данными и матрицей коэффициентов корреляции.
Рисунок 13 – Диалоговое окно Корреляция
Рисунок 14 – Вид рабочего листа с исходными данными и коэффициенты
корреляции годовой доходности акций
Как видно из рисунка, некоторые элементы матрицы оказались пустыми. Для того,
чтобы полностью заполнить матрицу воспользуемся инструментом Специальная
вставка:
1. Скопируем матрицу с помощью команды контекстного меню;
2. Щелкнем мышью в ячейке свободного диапазона и выберем в контекстном
меню щелчком на кнопке Вставить вкладки Главная команду Специальная
вставка (рисунок 15). В диалоговом окне Специальная ставка установим
флажок транспонировать. После щелчка по кнопке ОК на листе отобразится
транспонированная матрица (рисунок 16).
Рисунок 15 – Диалоговое окно Специальная вставка
1. Скопируем транспонированную матрицу.
2. Выделим верхнюю левую ячейку исходной матрицы и выполним команду
Специальная вставка.
3. В диалоговом окне Специальная вставка установим флажок пропускать
пустые ячейки и щелкнем по кнопке ОК.
Результат заполнения матрицы корреляции представлен на рисунке .
Рассчитанные коэффициенты корреляции говорят о слабой положительной
линейной зависимости между доходностью акций компаний «Электросвязь» и
«Вымпел» и слабой отрицательной линейной зависимости между доходами
компаний «Бином» – «Вымпел» и «Бином» – «Электросвязь».
Рисунок 16 – Результат заполнения матрицы коэффициентов корреляции