Графика. От простого к сложному. Фатькина Светлана Егоровна
advertisement
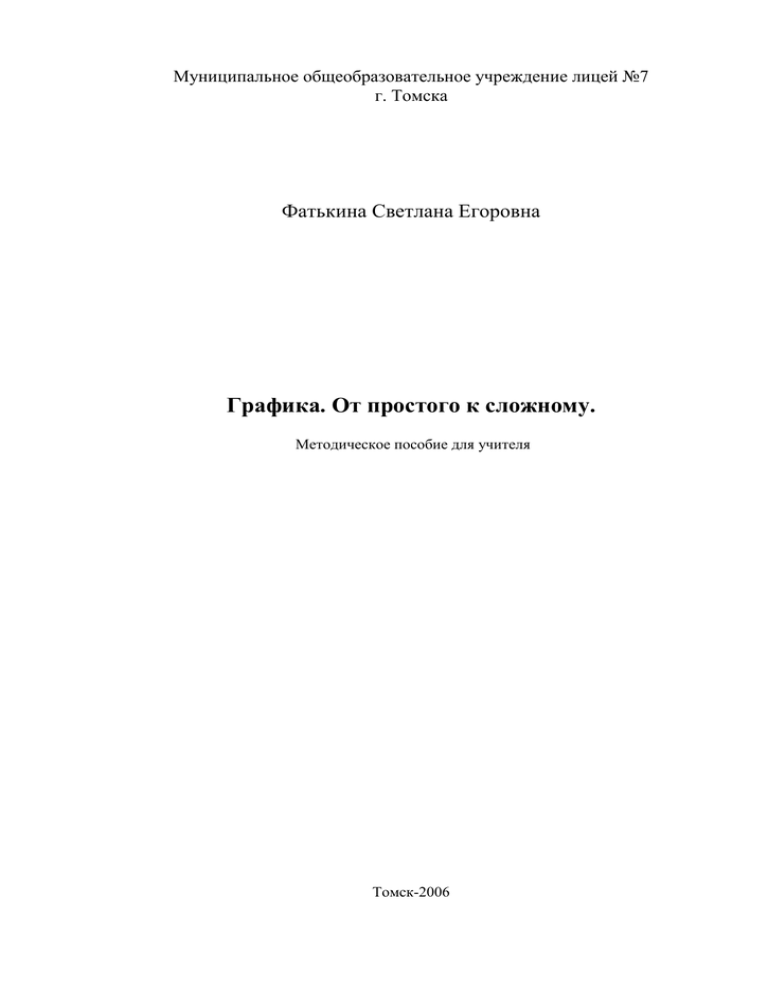
Муниципальное общеобразовательное учреждение лицей №7
г. Томска
Фатькина Светлана Егоровна
Графика. От простого к сложному.
Методическое пособие для учителя
Томск-2006
Графика
Принципы работы с видеотерминалом в системе Turbo Pascal 7.0
Видеотерминал в системе TP 7.0 может работать в одном из двух режимов:
текстовом и графическом.
Текстовый режим позволяет выводить на экран дисплея только 256 заранее
заданных символов. Графический режим за единицу информации принимает одну
светящуюся точку экрана – пиксель. Любое изображение может быть сформировано из
набора пикселей, т.е. графический режим позволяет генерировать произвольные
изображения путем высвечивания пикселей разными цветами. Стандартным режимом
работы видеотерминала в среде TP 7.0 (режимом работы по умолчанию) является
текстовый режим.
Текстовый режим.
Единицей информации в текстовом режиме является символ. Для размещения символа
на экране отводится прямоугольник размером 8х8 пикселей, называемый знакоместом.
Вся плоскость экрана в текстовом режиме развивается на 25 строк по 80 символов в
каждой. Начало координат – точка (1,1) – левый верхний угол экрана. Информация о
любом знакоместе (т.е. о любом символе) занимает в видеопамяти 2 байта: 1 – код
символа, 2 – цвет символа и фона. Цвет формируется в результате смешения трех
основных цветов – красного, зеленого и синего. Такое смешение дает 8 различных
комбинаций для фона и изображения. За счет управления интенсивностью цвета можно
получить еще 8 цветов для изображения. Символ выводится в позицию, где расположен
курсор. Средства управления экраном в текстовом режиме находятся в модуле CRT.
Рассмотрим процедуры управления выводом в текстовом режиме:
1) процедура
window (x1,y1,x2,y2);
позволяет установить границы активного окна, т.е. той области экрана, с которой
будет работать программа. Координаты x1,y2 и x2,y2 задают диагональные вершины
окна.
2)процедуры установки цвета фона и изображения
textbackground(n) и textcolor(n)
задают цвета фона и изображения соответственно. При работе с этими процедурами
удобно задавать искомый цвет с помощью следующих констант, определенных в
модуле CRT:
const
black = 0; blue = 1; green = 2; cyan = 3; red = 4; magenta = 5;
brown = 6; lightgray = 7; darkgray = 8; lightblue = 9; lightgreen = 10;
lightcyan = 11; lightred = 12; lightmagenta = 13; yellow = 14; white = 15;
Если значение аргумента процедуры textbackground > 7 , то цвет определяется как
остаток от деления аргумента на 8. Если значение аргумента процедуры textcolor > 15,
то достигается эффект мерцания.
3) процедура управления курсором в текстовом режиме
gotoxy (x,y);
позиционирует курсор в точку с координатами (x,y).
4) процедура
textmode(n);
2,3 – цветной 80х25;
7 – черно-белый 80х25.
Пример.
1) Программа, в которой определяется окно, вычерчиваются его границы и в центр
окна выводятся мерцающие символы розового цвета:
program text_rezh;
use crt;
const n=10; m=30;
var i: integer;
Begin
clrscr;
textbackground (blue);
textcolor (0);
window (40,10,70,20);
gotoxy (2,1);
write('******************************');
gotoxy (2,n);
write('******************************');
for i:=1 to n do
begin
gotoxy(1,i);
write('*');
gotoxy(m,i);
write('*');
end;
textcolor(28);
gotoxy(m div 2, n div 2);
write('##');
gotoxy(m div 2,n div 2 +1);
write('##');
readln;
End.
2) Программа, позволяющая переходить из одного текстового режима в другой:
program mode_text;
uses crt;
Begin
textcolor(14);
clrscr;
writeln('80 x 25');
readln;
textmode(1);
textbackground(green);
writeln('40 x 25');
readln;
textmode(2);
textbackground(blue);
writeln('80 x 25');
readln;
End.
Графический режим
Переход в графический режим.
Графические изображения в среде Turbo Pascal формируются из ряда светящихся
точек – пикселей. Любой пиксель задается парой координат. Начало координат – точка
(0,0) – левый верхний угол экрана. Для различных графических режимов работы
координатные сетки могут быть разными. Средства управления экраном в графическом
режиме находятся в модуле GRAPH. Для того чтобы работа в графическом режиме была
корректна, необходимо проверить, есть ли файл 'graph.tpu' в том каталоге, на который
указывает опция Options\Directories\Unit Directories главного меню среды Turbo Pascal.
После загрузки среды TP видеотерминал находится по умолчанию в текстовом режиме.
Для того, что перейти в графический режим, необходимо предусмотреть в программе
вызов графического драйвера. Для этой цели служит процедура:
initgraph(<тип>,<режим>,<адрес>);
где <тип> определяет тип драйвера;
<режим> задает режим работы видеоадаптера;
<адрес> определяет адрес директории, в которой находится искомая программа-драйвер
(программа 'egavga.bgi', обычно расположена в каталоге BGI папки TP или BP).
Если тип используемого в компьютере адаптера неизвестен, то можно обратиться к
процедуре initgraph с требованием автоматического определения типа адаптера. Для этого
необходимо в качестве первого параметра процедуры использовать 0 или константу
Detect. Для завершения работы адаптера в графическом режиме и перевода его в
текстовый режим служит процедура
closegraph;
Пример.
Program grafika;
uses graph;
var gd, gm, errorcode: integer;
ga:string;
Begin
gd:=detect;
ga:='d:\bp\bgi';
initgraph(gd, gm, ga);
errorcode:=graphresult;
if errorcode <> 0 then
begin
write(errorcode);
halt(1);
end;
readln;
closegraph;
End.
Принципы управления палитрой
Палитра – это совокупность одновременно доступных цветов. Номер цвета в палитре
– это его порядковый номер от 0 до 15; код цвета – это число типа shortint, определяющее
выбранный цвет и лежащее в диапазоне от 0 до 63. Выбрать из палитры цвет, который
будет использоваться для вывода изображения, позволяет процедура:
setcolor(<номер цвета в палитре>);
Максимально допустимый номер цвета, который может быть передан процедуре setcolor,
определяется значением функции:
getmaxcolor;
Цвет фона можно определить с помощью процедуры:
setbkcolor(<номер цвета в палитре>);
Работа с точками и графическими примитивами
В модуле graph содержится достаточно большое количество процедур и функций,
осуществляющих работу с точками и графическими примитивами. Рассмотрим некоторые
из них.
1) процедура putpixel(X,Y,C);
выводит на экран точку цветом C с координатами (X,Y);
2) процедура line(X1,Y1,X2,Y2);
вычерчивает отрезок текущего цвета и типа с концами в точках (X1,Y1), (X2,Y2).
Тип линии можно установить с помощью процедуры
setlinestyle(<вид>,<образ>,<толщина>); (см. контекстную помощь)
3) процедура lineto(X,Y);
вычерчивает отрезок текущего типа и цвета от текущей позиции курсора до точки с
координатами (X,Y).
Получить информацию о текущем положении графического курсора можно при
помощи функций getx и gety (см. систему помощи).
Переместить графический курсор в точку с заданными координатами можно при
помощи процедуры moveto(X,Y);
4) процедура rectangle(X1,Y1,X2,X2);
вычерчивает прямоугольник с диагональными вершинами (X1,Y1) и (X2,Y2) линией
текущего типа и цвета
5) процедура bar(X1,Y1,X2,Y2);
аналогична процедуре rectangle, но прямоугольник заполняется текущим узором
Установить тип и цвет узора можно при помощи процедуры
setfillstyle(<тип узора – число от 1 до 12>,<цвет>); (см. систему помощи)
6) процедура bar3d(X1,Y1,X2,Y2,Z,T);
строит параллелепипед текущего цвета с закрашенной текущим узором передней
гранью. Параметр Z определяет глубину параллелепипеда, T – параметр логического
типа, который определяет, прорисовывать (true) или нет (false) верхнюю грань
7) процедура circle(X,Y,R);
вычерчивает окружность текущего цвета с центром в точке (X,Y) и радиусом R.
8) процедура ellipse(X,Y,A,B,XR,YR);
вычерчивает эллипс (или эллиптическую дугу) текущего цвета с центром в точке
(X,Y). Параметры A,B задают значения в радианах начального и конечного углов,
ограничивающих дугу; XR и YR – большой и малый радиусы.
9) процедура arc(X,Y,A,B,R);
вычерчивает дугу окружности радиуса R с центром в точке (X,Y) из угла A в угол B.
10) процедура fillellipse(X,Y,XR,YR);
вычерчивает эллипс текущего цвета, заполненный текущим узором
11) процедура pieslice(X,Y,A,B,R);
вычерчивает сектор круга текущего цвета, заполненный текущим узором.
12) процедура sector(X,Y,A,B,XR,YR);
вычерчивает сектор эллипса текущего цвета и заполняет его текущим узором
Вывод текстовых сообщений в графическом режиме
Процедуры write и writeln могут быть использованы только в текстовом режиме, т.к.
именно в этом режиме экран дисплея рассматривается как консольное устройство
CON. В графическом режиме для вывода на экран дисплея текстовых сообщений
необходимо использовать одну из двух стандартных процедур модуля graph:
1)outtext (<строка>)
выражение строкового типа <строка> выводится на экран, начиная с текущей позиции
графического курсора;
2)outtextxy(X,Y,<строка>)
выражение <строка> выводится на экран, начиная с заданных координат (X,Y).
Установить вид выводимых на экран символов позволяет процедура
3)settextstyle(<шрифт>,<направление>,<размер>);
Шрифт выводимых символов задается числом из диапазона 0..10. Шрифты с 1 по 10 –
векторные, с которыми просто проводятся операции масштабирования. Для русского
алфавита может быть использован только шрифт 0. Направление выводимого текста
задается значением 0 – горизонтальное или 1 – вертикальное.
Размер символов сообщения определяется коэффициентом увеличения символа. В
случае использования векторных шрифтов размер выводимых символов можно
регулировать с помощью процедуры:
4)setusercharsize(MX,DX,MY,DY),
которая изменяет ширину и высоту символов активного шрифта. Параметры MX,DX
задают коэффициент изменения ширины (как отношение MX/DX), а параметры
MY,DY определяют высоту символа при выводе. Стандартный размер символов, по
отношению к которому осуществляется масштабирование, устанавливается
процедурой 3).
В языке TURBO Pascal имеется значительное количество графических процедур и
функций. Нам понадобятся лишь некоторые из них. Для того чтобы компилятор
"узнавал" их названия, мы должны после заголовка программы разместить строчку
следующего вида:
uses Graph; (что в переводе на русский означает "используется графика").
До сих пор во время нашей работы за компьютером экран всегда находился в
текстовом режиме, поэтому на экране можно было видеть только лишь символы
(правда, включая такие изыски, как так называемые "символы псевдографики").
Для рисования прямых, окружностей и пр. необходимо перевести экран в графический
режим. Для включения графического режима используется процедура InitGraph.
Простейшая программа может иметь вид:
Пример 1.
PROGRAM Primer_1;
uses Graph;
var Gd,Gm: Integer;
BEGIN
Gd:=VGA; { Графический адаптер - VGA
}
Gm:=VGAHi; {Графический режим VGAHi (640x480)}
InitGraph (Gd,Gm,'..\bgi'); {Включить графический режим }
If GraphResult=grOk
then {Если режим включился успешно}
{ Нарисовать отрезок прямой}
Line (0,0,639,479); ReadLn
END.
Мы видим, что у процедуры InitGraph три параметра. В качестве первых двух
фактических параметров должны стоять имена целых (integer) переменных. Не будем
вдаваться в подробности, почему это так; вместо этого выясним их предназначение.
Первый параметр является кодом графического адаптера (т.е. электронной схемы,
управляющей выводом информации на экран). (Дело в том, что на IBM-совместимых
компьютерах применяется ряд стандартных графических адаптеров, носящих названия
CGA, EGA, VGA.)
По нашей программе можно догадаться, что в используемых нами компьютерах
используется адаптер VGA, и компилятор сам "узнает" слово VGA и заменит его на
нужное целое число (на самом деле равное 9, но мы этого можем и не запоминать).
Каждый графический адаптер позволяет использовать несколько графических
режимов, отличающихся количеством цветов и разрешающей способностью (в
дальнейшем мы узнаем, что это такое). И второй из параметров как раз предназначен для
того, чтобы указать, какой из графических режимов следует включить. Пока что мы
ограничимся лишь одним графическим режимом VGAHi.
Третий параметр является строкой, содержащей путь к файлу, который называется
EGAVGA.BGI. В этом файле содержится драйвер (такая специальная программа),
необходимый для работы с адаптерами EGA и VGA. И, как легко увидеть из нашего
примера, файл этот находится в подкаталоге TPBGI.
Все вышеизложенное необходимо знать каждому грамотному пользователю
IBM-совместимых компьютеров. Однако в нашей лабораторной работе достаточно
использовать конструкцию, использованную в первом примере, для включения
графического режима. (И не страшно, если в ней не все понятно.)
Для того чтобы мы могли что-либо нарисовать на экране, нам нужно уметь задавать
положение на экране того, что мы рисуем. Для этого с экраном связывается система
координат следующего вида:
(0,0)
X
+ --------------------------------------------->
|
|
|
Y|
Каждая точка на экране на самом деле представляет собой очень маленький
прямоугольник (и поскольку это не совсем точка, то иногда используют специальный
термин - "пиксел"). Количество точек (пикселов), умещающихся на экране по
вертикали и горизонтали, называют разрешающей способностью. Разрешающая
способность экрана в режиме VGAHi - 640x480. Это означает, что по горизонтали на
экране умещается 640 точек, а по вертикали - 480.
Точка в левом верхнем углу экрана имеет координаты (0,0). Координата X любой
точки экрана лежит в пределах от 0 до 639, а координата Y - в пределах от 0 до
479. Как Вы уже догадались, процедура Line (x1,y1,x2,y2) рисует на экране прямую,
соединяющую точки (x1,y1) и (x2,y2).
Пример 2.
Изобразить на экране прямоугольный треугольник с вершинами (320, 10),
(120,210), (520,210).
PROGRAM Primer_2;
uses Graph;
var Gd,Gm: Integer;
BEGIN
Gd:=VGA; Gm:=VGAHi; InitGraph (Gd,Gm,'..\bgi');
If GraphResult=grOk
then begin
Line (120,210,520,210); {Горизонтальный отрезок}
Line (120,210,320,10); {Левый катет
}
Line (320,10,520,210); {Правый катет
}
ReadLn
end; end.
Довольно обидно работать на цветном мониторе только с черно-белыми изображениями.
Для задания цвета рисования прямых, окружностей, точек и пр. используется процедура
SetColor. В качестве единственного ее параметра нужно указать целое число, являющееся
кодом цвета. Цвета кодируются в соответствии со следующей кодовой таблицей:
Black=0-черныйDarkGray=8-темно-серый
Blue=1-синийLightBlue=9-голубо
Green=2-зеленыйLightGreen=10- светло-зеленый
Cyan=3-цвет морской волныLightCyan=11-светло-циановый
Red=4-красныйLightRed=12-розовый
Magenta=5-сиреневыйLightMagenta=13-светлосиреневый
Brown=6-коричневыйYellow=14- желтый
LightGray=7-светло-серыйWhite=15-белый
Если Вы хорошо знаете, английский язык, то Вам будет удобнее использовать не числа, а
соответствующие им идентификаторы; если же Вы английский знаете плохо, то все равно
полезнее запомнить английские названия цветов, чем запоминать числа, кодирующие
цвета.
Пример 3.
Изобразить тот же треугольник, что и в предыдущем примере, но сделать стороны
треугольника разноцветным.
PROGRAM Primer_3;
uses Graph;
var Gd,Gm: Integer;
BEGIN
Gd:=VGA; Gm:=VGAHi; InitGraph (Gd,Gm,'..\bgi');
If GraphResult=grOk
then begin
SetColor (LightMagenta); { Цвет - светло-сиреневый }
Line (120,210,520,210); {Горизонтальный отрезок }
SetColor (LightCyan);
{Цвет - светло-циановый}
Line (120,210,320,10); {Левый катет
Set Color (Green);
{ Цвет - зеленый
}
}
Line (320,10,520,210); {Правый катет
}
ReadLn
end
END.
Пример 4. Разноцветные лучи.
PROGRAM Primer_4;
uses Graph;
const CenterX=320;
CenterY=240;
Radius=200;
var Gd,Gm: Integer;
i
: Integer;
dx,dy: Integer;
BEGIN
Gd:=VGA; Gm:=VGAHi; InitGraph (Gd,Gm,'..\bgi');
If GraphResult=grOk
then begin
For i:=0 to 160 do
begin
dx:=Round (Radius*sin(i*pi/80));
dy:=Round (Radius*cos(i*pi/80));
SetColor (i MOD 16);
Line(CenterX,CenterY,CenterX+dx,CenterY+dy)
end;
ReadLn
End END.
Пример 5 . Концентрические окружности.
Для рисования окружностей используется процедура Circle с тремя целочисленными
параметрами, задающими координаты центра окружности и радиус.
PROGRAM Primer_5;
uses Graph;
const CenterX=320;
CenterY=240;
var Gd,Gm: Integer;
i
: Integer;
BEGIN
Gd:=VGA; Gm:=VGAHi; InitGraph (Gd,Gm,'..\bgi');
If GraphResult=grOk
then begin
For i:=0 to 23 do
Circle (CenterX,CenterY,i*10);
ReadLn
end
END.
Пример 6. Разноцветные концентрические окружности.
Для закраски замкнутой области используется процедура FloodFill, три
целочисленных параметра, которой задают начальную точку закраски и код цвета
ограничивающей область линии. Цвет, которым будет производиться закраска, ничего
общего не имеет с цветом, задаваемым процедурой SetColor. Цвет закраски задается
вторым параметром процедуры SetFillStyle. Первый параметр этой процедуры (задающий
узор для закраски) на первых порах будем задавать равным единице (что соответствует
сплошной закраске).
PROGRAM Primer_6;
uses Graph;
const CX=320;
CY=240;
var Gd,Gm: Integer;
i
: Integer;
BEGIN
Gd:=VGA; Gm:=VGAHi; InitGraph (Gd,Gm,'..\bgi');
If GraphResult=grOk
then begin
For i:=0 to 23 do
Circle (CX,CY,i*10);
For i:=0 to 23 do
begin
SetFillStyle (1,i MOD 16);
{ Закрашивать до границы белого цвета}
FloodFill (CX,CY+i*10-5,White)
end;
Readln
end
END.
Пример 7.
PROGRAM Primer_7;
uses Graph;
var grDriver: Integer;
grMode : Integer;
i,x,y : Integer;
PROCEDURE Rect (x,y,x1,y1: Integer);
{Рисует прямоугольник, у которого левый
нижний угол}
{ имеет координаты (x,y), а правый верхний - (x1,y1)}
BEGIN
Line (x,y,x,y1); {Левая сторона}
Line (x1,y,x1,y1); {Правая сторона}
Line (x,y1,x1,y1); {Верхняя сторона}
Line (x,y,x1,y)
{Нижняя сторона}
END;
BEGIN
GrDriver:=VGA; GrMode:=VGAHi;
InitGraph (grDriver,grMode,'..\bgi');
If GraphResult=grOk
then begin
For i:=1 to 15 do
begin
x:=i*30; y:=i*25; SetColor (i);
Rect (x,y,x+50,y+60)
end;
ReadLn
End: end.
Рисование прямоугольников - часто встречающаяся проблема, и поэтому
неудивительно, что существует стандартная процедура, работающая так же, как и
созданная нами ниже процедура Rect. Она называется Rectangle.
Пример 8.
Для рисования "заполненных" прямоугольников используется процедура Bar. Так же, как
и для процедуры Rectangle, мы должны указать четыре числа - координаты двух
противоположных углов прямоугольника. (Для процедуры Bar цвет задается не с
помощью SetColor, а с помощью SetFillStyle!).
PROGRAM Primer_8;
uses Graph;
const Step=35;
var grDriver: Integer;
grMode : Integer;
i,x,y : Integer;
PROCEDURE Square (x,y: Integer);
{ Рисует цветастый квадрат, центр которого }
{ имеет координаты (x,y)}
var i,d: Integer;
BEGIN
For i:=15 downto 0 do
begin
SetFillStyle (SolidFill,i); d:=i*3+2;
Bar (x-d,y-d,x+d,y+d)
end
END;
BEGIN
GrDriver:=VGA; grMode:=VGAHi;
InitGraph (grDriver,grMode,'..\bgi');
If GraphResult=grOk
then begin
For i:=0 to 10 do
{ На "побочной" диагонали - 11 точек }
begin
x:=50+i*Step; y:=50+(10-i)*Step;
SetColor(i); Square(x,y)
end;
ReadLn
end
END.
При рисовании сложных изображений, содержащих много отрезков, возникает довольно
противная проблема - вычислять координаты всех точек. Если использовать процедуру
LineRel, то достаточно указывать смещения по обеим координатам относительно текущей
точки.
Для относительного перемещения без рисования используется процедура MoveRel Для
задания начальных значений координат текущей точкииспользуется процедура MoveTo
Пример 9. Квадратная спираль.
PROGRAM Primer_9;
uses Graph;
const CenterX=320;
CenterY=240;
d=12;
var grDriver: Integer;
grMode : Integer;
i,L
: Integer;
PROCEDURE Vitok (L,dL: Integer);
{ Начиная от текущей точки, рисует виток спирали}
{ из четырех отрезков увеличивающейся длины}
{ L - длина первого отрезка}
{ dL - приращение длины для каждого из следующих отрезков }
BEGIN
LineRel (L,0);
LineRel (0,-(L+dL));
{ Сдвинуться вправо }
{ Сдвинуться вверх }
LineRel (-(L+2*dL),0); { Сдвинуться влево }
LineRel (0,L+3*dL);
{ Сдвинуться вниз }
END;
BEGIN
grDriver:=VGA; grMode:=VGAHi;
InitGraph (grDriver,grMode,'..\bgi');
If GraphResult=grOk
then begin
{ Сделать текущей точкой центр экрана }
MoveTo (CenterX,CenterY);
L:=1; { Начальная длина отрезка }
For i:=1 to 10 do { 10 витков спирали }
begin Vitok (L,d); L:=L+4*d end;
ReadLn
end
END.
Пример 10. Небольшой городок.
PROGRAM Domiki;
uses Graph;
var grDriver: Integer;
grMode : Integer;
i,j
: Integer;
PROCEDURE Domik (x,y: Integer);
{ Рисует домик, у которого левый нижний угол }
{ имеет координаты (x,y)}
const dx=60;
dy=40;
{ Ширина фасада }
{ Высота фасада }
dx2=dx DIV 2;
dy2=dy DIV 2;
wx=16;
{ Ширина окна }
wy=22;
{ Высота окна }
wx2=wx DIV 2;
wy2=wy DIV 2;
BEGIN
Rectangle (x,y,x+dx,y-dy); MoveTo (x,y-dy);
Linerel (dx2,-dx2); { Левый скат крыши }
Linerel (dx2,dx2); { Левый скат крыши }
Rectangle (x+dx2-wx2,y-dy2-wy2,x+dx2+wx2,y-dy2+wy2); { Окно }
MoveTo (x+dx2,y-dy2);
LineRel (0,wy2);
{ Центр фасада (и окна)
}
{ Вертикальная часть рамы окна }
MoveTo (x+dx2-wx2,y-dy2); { Центр левой части рамы окна }
LineRel (wx,0);
{ Горизонтальная часть рамы окна }
SetFillStyle (SolidFill,Red);
FloodFill (x+1,y-1,White);
SetFillStyle (SolidFill,Blue);
FloodFill (x+dx2,y-dy-1,White)
END;
BEGIN
grDriver:=VGA; grMode:=VGAHi;
InitGraph (grDriver,grMode,'..\bgi');
If GraphResult=grOk
then begin
For i:=1 to 6 do
For j:=1 to 5 do
Domik (i*80,j*80);
ReadLn
end
END.
Если Вас интересуют другие графические процедуры или функции, то Вам следует
обратиться к системе "помощи" (Help). Для этого в меню Help выберите пункт Standard
units. Среди всего прочего Вы увидите список названий стандартных модулей (неважно,
что вы не знаете, что это такое). Если установить курсор на слово Graph (этого можно
достигнуть и с помощью клавиши Tab) и нажать Enter, то на экране появится общая
информация о модуле Graph. Для продолжения нам предлагается два выбора:
Go to GRAPH.TPU Functions and Procedures
Go to GRAPH.TPU Constants and Types
Если выбрать пункт "Перейти к константам и типам GRAPH.TPU", то Вы сможете
добраться до такой полезной информации, как названия графических режимов и их
разрешение, названия цветов, названия стилей закраски и т.п. На случай, если Вам
захочется там что-нибудь поискать, приведем перевод названий некоторых пунктов
соответствующего меню:
Color Constants
Цветовые константы
Fill Pattern Constants
Константы для образцов закраски
Graphics Drivers
Графические драйверы
Graphics Modes for Each Driver Графические режимы для каждого драйвера
Выбрав же пункт "Перейти к процедурам и функциям GRAPH.TPU", мы увидим
внушительный список названий графических процедур и функций. Если поместить курсор
на название приглянувшейся Вам процедуры (или функции), и нажать "перевод строки",
то Вы увидите краткое описание этой процедуры (функции), и в конце - предложение
посмотреть пример. (Если, скажем, Вы читаете информацию о процедуре Ellipse, то в
самом конце Вы увидите слова
Sample Code:
Ellipse.PAS
Если установить курсор на слова Ellipse.PAS и нажать "перевод строки", то на экране Вы
увидите текст программы, иллюстрирующий применение этой процедуры). Эта
информация может пригодиться даже тем, кто не знает ни одного английского слова - Вы
увидите, сколько у процедуры параметров и какие у этих параметров типы; Вы можете
обычным образом (клавишами управления курсором при нажатой клавише Shift) отметить
текст примера, скопировать в пустое окно и запустить.
Пример 11. Изобразить график функции y=cos(x).
При изображении графика функции необходимо иметь ввиду, что начало графических
координат находится в левом верхнем углу экрана и что графические координаты
принимают целые неотрицательные значения в диапазоне (0,maxx) и (0,maxy). Значения
maxx и maxy для каждого режима можно определить, используя соответствующие
функции. Таким образом, для получения "хорошего" графика необходимо выполнить
поворот и масштабирование. Пусть, xmax - максимальное значение по оси x; ymax максимальное значение по оси y;
(x0,y0) - графические координаты центра - точки (0,0);
(xg,yg) - графические координаты точки (x,y);
mx - масштаб по оси x, т.е. величина Abs((xg-x0)/x);
my - масштаб по оси y, т.е. величина Abs((yg-y0)/y).
Графические координаты точки (x,y): xg=x0+mx*x; yg=y0-my*f(x).
PROGRAM Primer_11;
Uses Graph;
var x,y,a,b,h
: Real;
x0,y0,xg,yg,xmax,ymax,mx,my,grd,grm,c: Integer;
BEGIN
WriteLn ('Введите координаты центра: '); ReadLn (x0,y0);
WriteLn ('Введите масштаб по x и y: '); ReadLn (mx,my);
WriteLn ('Введите область задания функции по x и шаг: ');
ReadLn (a,b,h); WriteLn ('Введите цвет изображения: ');
ReadLn (c); grd:=0; grm:=0; InitGraph (grd,grm,'');
c:=getcolor; xmax:=getmaxx; ymax:=getmaxy;
Line (10,y0,xmax-10,y0); { Ось OX }
Line (x0,10,x0,ymax-10); { Ось OY }
x:=a;
While x<=b do
begin
xg:=x0+Trunc(mx*x); yg:=y0-Trunc(my*f(x));
If (xg>=0) AND (xg<=xmax) AND (yg>=0) AND (yg<=ymax)
then putpixel (xg,yg,c);
x:=x+h
end;
ReadLn;
closegraph
END.
Пример 12. Изобразить движение шарика по синусоиде.
Движение реализуется с помощью процедур GetImage и PutImage. Процедура GetImage
запоминает образ изображаемого объекта и образ области экрана такого же размера,
закрашенной цветом фона. Процедура PutImage на каждом шаге последовательно
заменяет старое изображение цветом фона и создает изображение на новом месте.
PROGRAM Primer_12;
{ Программа движения шарика со следом по синусоиде }
uses Graph;
var p1,p2: Pointer;
{ p1 - указатель на образ "следа",
p2 - указатель на образ шарика }
grm,grd,x,y,x1,y1: Integer;
size,c
: Word;
BEGIN
grd:=0; InitGraph (grd,grm,'D:\Tp\Bgi');
{ Инициализация графического режима с автоматическим
определением подходящего драйвера }
c:=GetColor; { c - цвет изображения
}
x1:=0;y1:=90; { x1,y1 - начальные координаты шарика }
PutPixel (0,y1+5,c);
{ Изображение "следа" }
size:=ImageSize(0,0,10,10); GetMem (p1,size);
{ size - количество байтов для изображения квадрата 11x11 }
GetImage (0,y1,10,y1+10,p1^);
{ p1 указывает на область памяти с изображением следа }
SetFillStyle (11,c); { Устанавливается тип и цвет закраски }
Circle (x1+5,y1+5,5); { Окружность с центром в (x1,y1)
}
FloodFill (x1+5,y1+5,c); { Закраска окружности }
GetMem (p2,size); GetImage (x1,y1,x1+10,y1+10,p2^);
{ p2 указывает на область памяти с изображением шарика }
For x:=1 to 300 do
begin
y:=Trunc (40*sin(0.1*x)+90);
{ x,y - графические координаты нового положения шарика }
PutImage (x1,y1,p1^,0); { На месте шарика изображается след }
PutImage (x,y,p2^,0); { Шарик изображается на новом месте }
x1:=x; y1:=y { Запоминаются новые координаты шарика }
end;
ReadLn; Closegraph
END.
Пример 13. Управление движением объекта.
Направление движения определяется нажатой клавишей (стрелки влево, вправо, вверх,
вниз). Шаг перемещения вводится. Реализация движения характеризуется тем, что на
каждом шаге запоминается образ области экрана, куда помещается курсор, затем при
смещении курсора изображение восстанавливается.
PROGRAM Primer_13;
{ Программа управления движением курсора.
Курсор - прямоугольный объект, двигающийся вверх, вниз,
вправо, влево при нажатии соответствующих стрелок.
Выход при нажатии клавиши ESC }
uses Crt,Graph;
{ Модуль Crt необходим для использования Readkey }
PROCEDURE BadKey;
{ Процедура формирует звук при нажатии неправильной клавиши }
BEGIN
Sound (500); Delay (100); Sound (400);
Delay (200); Nosound
END;
var p,pc: Pointer;
{pc - указатель на образ курсора,
p - указатель на образ изображения "под" курсором }
grm,grd,curx,cury,curx0,cury0,lx,ly,hx,hy:integer;
size,c:word; ch:char;
{ grd,grm - переменные для номеров графических драйверов и режима
curx,cury - координаты текущего положения курсора
curx0,cury0 - переменные для запоминания координат курсора
lx,ly - ширина и длина курсора прямоугольного вида
hx,hy - шаги движения курсора по горизонтали и вертикали }
BEGIN
WriteLn ('Введите размеры курсора и шаги движения');
ReadLn (lx,ly,hx,hy);
{ Установка значения системной переменной для обеспечения
совместимости работы модулей Crt и Graph }
DirectVideo:=FALSE;
grd:=0; InitGraph (grd,grm,'D:\Tp\Bgi');
{ Инициализация графического режима с автоматическим
определением подходящего драйвера
}
c:=GetColor; { c - цвет изображения }
size:=ImageSize (0,0,lx,ly);
{ size - количество байтов для изображения курсора }
GetMem (pc,size); GetMem (p,size);
{ Выделяются области для хранения образа курсора,
и образа изображения под курсором }
SetFillStyle (1,c); { устанавливается тип и цвет закраски курсора }
GetImage (0,0,lx,ly,p^);
{ p указывает на область памяти, где хранится изображение,
которое будет "закрыто" курсором }
curx:=0; cury:=0;
Bar (0,0,lx,ly); GetImage (0,0,lx,ly,pc^);
{ pc указывает на область памяти с изображением курсора }
SetColor (6); SetFillStyle (1,2);
Bar3d (150,150,200,30,10,TRUE);
{ Параллелограмм, на фоне которой происходит движение }
Repeat { Цикл по вводу символа }
ch:=ReadKey; { Ввод очередного символа }
If Ord(ch)=0
then { Нажата управляющая клавиша }
begin
ch:=ReadKey;
curx0:=curx; cury0:=cury;
{ В переменных curx,cury запоминаются координаты курсора }
Case Ord(ch) of
77: If curx<getmaxx-hx
then curx:=curx+hx; { Шаг вправо }
75: If curx>hx
then curx:=curx-hx; { Шаг влево }
72: If cury>hy
then cury:=cury-hy; { Шаг вверх }
80: If cury<getmaxy-hy
then cury:=cury+hy { Шаг вниз }
else BadKey { Нажата "неправильная" клавиша }
end;
If (curx<>curx0) OR (cury<>cury0)
then begin
PutImage (curx0,cury0,p^,0);
{ Восстановить изображение, которое было "закрыто" курсором }
GetImage (curx,cury,curx+lx, cury+ly,p^);
{ Запомнить то изображение, которое будет "закрыто" курсором }
PutImage (curx,cury,pc^,0);
{ Установить курсор в новое положение }
end
end
else BadKey
until Ord(ch)=27;
CloseGraph
END.
Пример 14. Вычеркивание по выбору граф элементы.
uses graph,crt;
var gd,gm,choice:integer;
begin
initgraph(gd,gm,'');
outtext('Выберите длину отрезка:1-50 точек(1), 2-150 точек(2)');
readln(choice);
case choice of
1:LINE (295, 240,345, 240);
2:LINE (245, 240,395, 240);
end;
repeat;
until keypressed;
closegraph;
end.
Пример 15. Выполнение граф построений
uses graph,crt;
var gd,gm:integer;
begin
initgraph(gd,gm,'c:\bp\bgi');
LINE (150, 100,67, 100);
LINE (67, 100,102, 68);
LINE (102, 68,150, 100);
floodfill (100, 90, 15);
delay(2000);
clearviewport;
bar(73, 49,141, 109);
delay(2000);
clearviewport;
LINE (73, 49,103, 79);
LINE (103, 79,92, 120);
LINE (92, 120,50, 120);
LINE (50, 120,31, 79);
LINE (31, 79,73, 49);
floodfill (90, 90, 15);
delay(2000);
clearviewport;
LINE (73, 49,111, 49);
LINE (111, 49,132, 71);
LINE (132, 71,111, 93);
LINE (111, 93,73, 93);
LINE (73, 93,52, 71);
LINE (52, 71,73, 49);
floodfill (100, 90, 15);
repeat;
until keypressed;
closegraph;
end.
Пример 16. Начертить N окружностей.
uses graph,crt;
var gd,gm,n,i:integer;
begin
initgraph(gd,gm,'c:\bp\bgi');
outtext('Введите кол-во окружностей');
readln(n);
clearviewport;
FOR i:= 1 TO n do
begin;
CIRCLE (Random(640),Random(480), 50)
end;
repeat;
until keypressed;
closegraph;
end.
Пример 17. Построить многоугольник со сторонами 60 и 20 точек.
uses graph,crt;
var gd,gm,x,x1,y,y1:integer;
begin
initgraph(gd,gm,'c:\bp\bgi');
outtextxy(20,0,'Введите координаты левого верхнего угла прямоугольника (x,y)');
readln(x);
readln(y);
outtextxy(20,10,'Введите координаты правого нижнего угла прямоугольника
(x1,y1)');
readln(x1);
readln(y1);
rectangle(x,y,x1,y1);
repeat;
until keypressed;
closegraph;
end.
Пример 18. Построить и закрасить круг.
uses graph,crt;
var gd,gm,x,y,r:integer;
begin
initgraph(gd,gm,'c:\bp\bgi');
outtextxy(40,0,'Введите координаты центра окружности');
readln(x);
readln(y);
outtextxy(40,20,'Введите радиус окружности');
readln(r);
CIRCLE (x, y, r);
floodfill(x,y, 15);
repeat;
until keypressed;
closegraph;
end.
Пример 19. Построить из окружностей рисунок облака.
uses graph,crt;
var gd,gm:integer;
begin
initgraph(gd,gm,'c:\bp\bgi');
SetFillStyle(1, 15);
setcolor(15);
CIRCLE (320, 240, 100);
floodfill (320, 240, 15);
CIRCLE (220, 240, 80);
floodfill (200, 240, 15);
CIRCLE (420, 240, 80);
floodfill (440, 240, 15);
repeat;
until keypressed;
closegraph;
end.
Пример 20. Построение звезды.
uses graph,crt;
var gd,gm:integer;
begin
initgraph(gd,gm,'c:\bp\bgi');
setcolor(15);
line(220,240,320,100);
line(320,100,420,240);
line(220,140,420,140);
line(220,140,420,240);
line(420,140,220,240);
delay(3000);
end.
Пример 21. Построение квадрата.
uses graph,crt;
var gd,gm,x,y,side:integer;
begin
initgraph(gd,gm,'c:\bp\bgi');
outtextxy(30,0,'Введите сторону квадрата.');
readln(side);
clearviewport;
outtextxy(30,0,'Введите координаты центра квадрата(X и Y через ENTER)');
readln(x);
readln(y);
clearviewport;
rectangle(x-side,y - side ,x + side , y + side );
repeat;
until keypressed;
closegraph;
end.
Пример 22. Рисование луны.
uses crt,graph;
var gd,gm,choice:integer;
label 1,2,3;
begin;
clrscr;
writeln('1.полнолуние, 2.1/2 луны, 3.месяц');
readln(choice);
initgraph(gd,gm,'c:\bp\bgi');
IF choice = 1 THEN GOTO 1;
IF choice = 2 THEN GOTO 2;
IF choice = 3 THEN GOTO 3;
halt;
1:
CIRCLE (320, 240, 100);
floodfill(320,240,15);
repeat;
until keypressed;
halt;
2:
arc(320, 240, 90, 270, 100);
LINE (320, 140,320, 340);
floodfill(300,240,15);
repeat;
until keypressed;
halt;
3:
arc(320, 240, 90, 270, 100);
arc(490, 240, 150, 210, 200);
floodfill(285,240,15);
repeat;
until keypressed;
halt;
closegraph;
end.
Пример 23. Построение треугольника по заданным координатам.
uses crt,graph;
var gd,gm,x,y,a,c:integer;
begin
clrscr;
writeln('Введите координаты центра звезды X и Y ');
readln(x);
readln(y);
writeln('Введите длину луча звезды (не меньше 90)');
readln(a);
initgraph(gd,gm,'c:\bp\bgi');
c:=round(3/4*a);
line(x,y-a,x+c,y+2*c);
line(x,y-a,x-c,y+2*c);
line(x+c,y+2*c,x-a-10,y-25);
line(x-c,y+2*c,x+a+10,y-25);
line(x+a+10,y-25,x-a-10,y-25);
delay(3000);
closegraph;
end.
Пример 24. Построение кораблика
uses graph,crt;
var gd,gm:integer;
a,h:real;
begin
initgraph(gd,gm,'c:\bp\bgi');
outtextxy (30,0,'Введите высоту и длину палубы (H и A через Enter)');
readln(h);
readln(a);
LINE (320 + round(a / 2), 240 - round(h / 2),320 + round(a/2), 240 + round(h/ 2));
LINE (320 + round(a / 2), 240 - round(h / 2),320 - round(a / 2), 240 - round(h / 2));
LINE (320 - round(a / 4), 240 + round(h / 2),320 + round(a / 2), 240 + round(h / 2));
LINE (320 - round(a / 4), 240 + round(h / 2),320 - round(a / 2), 240 - round(h / 2));
LINE (320, 240 - round(h / 2),320, 240 - round(h * 2));
LINE (320, 240 - round(h * 2),320 + round(a / 5), round(240 - h));
LINE (320, 240 - round(h),320 + round(a / 5),round( 240 - h));
repeat;
until keypressed;
closegraph;
end.
Пример25. Программа рисует звездное небо с 400 звездами, вспыхивающими
постепенно, полную желтую луну.
Program Work_8;
Uses Graph, Crt;
Var k, gd, gm: integer;
Begin
Gd:=detect;
InitGrapf(gd, gm, ‘’);
Randomize;
For i:=1 to 400 do
Begin
Putpixel(random(640), random(480), random(15)+1);
Deley(10); {задержка – пауза в 1 сек}
End;
SetColor(14); {задаем цвет окружности 14 - желтый}
Circle(300,100,30);
Floodfill(310,110,yellow); {закрашиваем луну}
Repeat until keypressed;
{пока не нажата любая клавиша}
Closegraph; {закрываем графический режим}
End.
Полярная система координат
В полярной системе координат положение точки определяется полярным радиусом R и
углом theta, образуемым полярным радиусом с полярной осью. Если в декартовой системе
координат предельно простое выражение y=kx определяет прямую линию, то это же
выражение, переписанное в форме R=k*theta, уже превращается в спираль. Фигуры в
полярных координатах образуются как след конца бегающего по кругу полярного радиуса
переменной длины. Длина полярного радиуса определяется величиной угла, который в
данный момент времени он образует с полярной осью. В цилиндрической системе к
полярному радиусу и углу добавляется еще одна координата - z, которую можно
интерпретировать как высоту точки над плоскостью, в которой вращается полярный
радиус. Для того, чтобы перейти от полярных координат к декартовой системе,
используют формулы:
X=R* Cos (theta)
Y=R* Sin(theta)
Соответственно, для перехода от декартовой системы к полярной применяют формулу:
R=Sqr(X*X+Y*Y)
и угол вычисляется как Atn(Y/X) (если X не равен 0)
Фигуры в полярных координатах
Формулы кривых, записанных в полярной системе координат, вычисляются гораздо
проще, чем в декартовой. Например, уравнение окружности с радиусом 0.9 вокруг точки
отчета выглядит очень просто
R=0.9, что подразумевает следующие вычисления:
R*Cos(theta)
R*Sin(theta)
где угол theta изменяется от 0 до 2π радиан и определяет декартовы координаты X и Y
окружности в полярной системе
Для объяснения вышесказанного приведем небольшой листинг программы, рисующей
окружность:
Dim x As Single, y As Single
Dim twoPi As Single, I As Single, R As Single
twoPi = Atn(1) * 8
Scale (-2, 2)-(2, -2)
For I = 0 To twoPi Step 0.05
R = 0.9
x = R * Cos(I)
y = R * Sin(I)
PSet (x, y)
Next I
Полярные координаты позволяют рисовать намного более сложные и красивые фигуры.
Например, можно нарисовать четырехлистный клевер. Его формула выглядит как R = Cos
(2*theta), где угол theta меняется от 0 до 2π радиан (от 0 до 360 градусов)
Листинг для клевера
Dim x As Single, y As Single
Dim twoPi As Single, I As Single, R As Single
twoPi = Atn(1) * 8
Scale (-2, 2)-(2, -2)
For I = 0 To twoPi Step 0.01
R = Cos(2 * I)
x = R * Cos(I)
y = R * Sin(I)
PSet (x, y)
Next I
Для трехлистного цветка используйте формулу R = Cos (3*theta)
На протяжении многих лет ученые собирали информацию о формулах, рисующих разные
фигуры. Многие фигуры получили свои названия. Список таких названий внушителен.
Дельтоида
Астроида
Кардиоида
Лимакона (Улитка Паскаля)
Спираль Архимеда
Логарифмическая спираль
Кохлеоида
Строфоида
Freeth's Nephroid
Овалы Кассини
Лемниската Бернулли
Окружность
Итак, формула R=a определяет обычную окружность, а коэффициент a влияет на ее
радиус
"Пируэты" окружности
Возьмем теперь одну окружность и поместим ее внутрь другой. Все кривые, которые
будет вычерчивать точка на окружности, катящейся внутри другой окружности, будут
относиться к семейству гипоциклоид (от греч. гипо - под, внизу и киклоидес кругообразный). Как вы думаете, какую траекторию опишет точка окружности, которая
катится внутри другой окружности? Как это ни странно звучит, но она может быть даже
прямой! Для этого радиус внутренней окружности должен быть в два раза меньше
радиуса внешней. Первым это заметил и описал Николай Коперник. Если же радиус
внутренней окружности меньше радиуса большой окружности в три раза, то точка опишет
кривую Штейнера (дельтоиду).
Уменьшив радиус теперь в четыре раза, мы получим астроиду
Астроида (Astroid)
Астроида (греч. астрон - звезда) - кривая, которая внешне
напоминает стилизованное изображение звезды.
Формула x = a* cos(t)^3, y = a* sin(t)^3 рисует астроиду,
где коэффициент a влияет на вытянутость фигуры.
Эпициклоиды
Рассмотрим другой случай. Будем вращать окружность не внутри
другой (опорной) окружности, а по ее внешней стороне. Теперь, все
получаемые кривые будут относиться к семейству эпициклоиды (греч.эпи - на, над). К
таким фигурам относятся кардиодида и улитка Паскаля
Кардиоида и улитка Паскаля
Кардиоида (Cardioid)
Если использовать две окружности с одинаковыми радиусами и вращать одну
вокруг другой, то получится кардиоида (греч.кардиа - сердце) - по мнению
математиков, получаемая кривая отдаленно напоминает сердце
Формула r = 2a(1 + cos(theta)) рисует кардиоиду
Лимакона или Улитка Паскаля (Limacon of Pascal)
А как поведут себя кривые, если брать точку не самой катящейся окружности, а внутри ее,
сместив в сторону от центра? Тогда мы получим кривую, получившуюся название
Улитка Паскаля или лимакона.
Лимакона была открыта французским математиком Этьеном Паскалем (отцом
знаменитого ученого Блеза Паскаля)
Формула r = b + 2a cos(theta) рисует лимакону (улитку Паскаля)
При b = 2a лимакона становится кардиодидом .
Эффекты с кривыми
Итак, мы знаем формулы окружности, кардиоиды и улитки Паскаля. Видно, что формулы
весьма схожи, осталось объединить их в один цикл для получения первого эффекта
Dim x As Single, y As Single, b As Single
Dim twoPi As Single, I As Single, R As Single
Dim col
Cls
twoPi = Atn(1) * 8
Scale (-25, 25)-(25, -25)
For b = 0 To 8 Step 2
For I = 0 To twoPi Step 0.01
R = b + 6 * Cos(I)
x = R * Cos(I)
y = R * Sin(I)
DrawWidth = 3
col = RGB(255 - 30 * b, 128 + (-1) ^ (b * 1) * b * 60, b * 110)
Line (x, y)-Step(0, 0), col, BF
Next I
Next b
В нашем примере a - величина постоянная, а b меняется в цикле от b=0 до b=8. Вы видите,
как меньшая петля вырождается в точку, а большая удваивает свой радиус, превращаясь в
кардиоиду.
Доработаем рисунок. Изменим чуточку программу и получим красивый узор
Cls
pi = 4 * Atn(1)
scal = 15
a = 140
DrawWidth = 8
For l = 0 To 200 Step 13
For t = 0 To 360 Step 0.25
tt = t * pi / 180
x = a * Cos(tt) * Cos(tt) + l * Cos(tt)
y = a * Cos(tt) * Sin(tt) + l * Sin(tt)
red = 255 - 250 * Sin(0.31 * l)
green = 255 - 250 * Sin(0.3 * l)
blue = 255 - 250 * Sin(0.29 * l)
Col = RGB(red, green, blue)
If l Mod 2 = 0 Then
Col = RGB(0, 0, 0)
Else
Col = RGB(255, l, 255 - l)
End If
Line (x + 190, y + 250)-Step(ss, ss), Col, BF
PSet (x + 190, y + 250), Col
Next t
Next l
Конхоида
Представим Улитку Паскаля как конхоиду. Не углубляясь в теорию кривых, дадим такое
нестрогое определение: конхоида - это геометрическое место точек, полученное
перемещением каждой точки первоначальной кривой вдоль определенным образом
заданных поверхностей. Для Улитки Паскаля первоначальной кривой служит самая
обычная окружность, а переносятся точки вдоль линий, проходящих через точку,
лежащую на этой окружности. Поясним графически. На рисунке мы выбираем на
окружности неподвижную точку Р и переменную точку М, которую мы сдвигаем вдоль
линии, соединяющей точки Р и М на какое-то фиксированное расстояние а.
Полученные семейства точек и есть конхоида окружности относительно фиксированной
точки. Программа позволяет получить ожидаемые картинки. Сначала назначим а=0.25R.
(Постепенно увеличивайте эту величину). Обратите внимание на необходимость сделать
два оборота (центральный угол, он же переменная f от 0 до 720 градусов) - один сдвигает
точки наружу, а второй оборот - внутрь окружности. Основная тонкость переход от
центрального угла окружности, по которому мы проходим в цикле (переменные f в
градусах или t в радианах), к углу линии, соединяющей постоянную точку с текущей на
окружности c горизонтальной осью (переменная alfa)
Form1.ScaleMode = vbPixels
Cls
pi = 4 * Atn(1)
scal = 15
'радиус окружности
R = 90
' точка на окружности
' в качестве разделителя используйте запятую для русской версии!
a = CSng(Text1.Text) * R
' a = 1.5 * r
' делаем оборот
For f = 1 To 720 Step 5
t = f * pi / 180
x = R * (1 + Cos(t))
y = R * Sin(t)
alfa = 0
If x > 0 Then alfa = Atn(y / x)
If f < 360 Then
X1 = x - a * Cos(alfa)
Y1 = y - a * Sin(alfa)
Else
X1 = x + a * Cos(alfa)
Y1 = y + a * Sin(alfa)
End If
DrawWidth = 2
Circle (X1 + 190, Y1 + 250), 2, vbBlue
Circle (x + 190, y + 250), 2, vbRed
Line (x + 190, y + 250)-(X1 + 190, Y1 + 250), vbGreen
Next f
Педальная кривая
Определение педальной кривой для первоначальной давать не будем, сразу перейдем к
делу. В текущей точке окружности (пробегаемой в цикле по всей окружности) проведем
касательную линию, а потом из фиксированной точки (в нашем случае лежащей на
окружности) проводим перпендикуляр к этой касательной. Совокупность этих
перпендикуляров огибает, как вы уже догадались, кардиоиду. Это в частном случае
расположения фиксированной точки на окружности, при смещении этой точки внутрь
окружности или наружу ее получим все семейство Улитки Паскаля. В приведенной
программе все также счетчик цикла f центральный угол в градусах, t он же в радианах,
beta угол наклона касательной в соответствующей точке цикла, k тангенс этого угла.
Уравнение лини, как известно, y=kx+b, для каждой касательной находим b=y-kx. Для
взаимно перпендикулярных прямых k1=-1/k, а b1=0 так как все перпендикуляры проходят
через точку у которой y= 0. Решая совместно уравнения касательной и перпендикуляра к
ней, находим координаты точки пересечения и рисуем в них маленький красный кружок.
Эти кружки и нарисуют нам педальную кривую к окружности относительно точки.
Cls
Form1.ScaleMode = vbPixels
pi = 4 * Atn(1)
scal = 15
r = 180
a=0*r
DrawWidth = 1
Circle (190 + r, 250), r, RGB(0, 0, 200)
For f = 1 To 720 Step 3
t = f * pi / 180
x = r * (1 + Cos(t))
y = r * Sin(t)
beta = pi / 2 + t
k = Tan(beta)
b=y-k*x
k1 = -1 / k
b1 = k1 * a
X1 = (b1 - b) / (k - k1)
Y1 = k1 * X1 + b1
red = 255
green = 0
blue = 0
col = RGB(red, green, blue)
Circle (X1 + 190, Y1 + 250), 3, col ' Точка пересечения красная
Circle (x + 190, y + 250), 3, RGB(0, 155, 150) 'Точка на круге голубая
Line (190 - a, 250)-(X1 + 190, Y1 + 250), RGB(0, 155, 0)
Line (x + 190, y + 250)-(X1 + 190, Y1 + 250), RGB(0, 55, 150)
Next f
Создание шедевров
Будем брать точки все на той же нашей окружности, ставить в них иголку циркуля и
рисовать новые окружности так, чтобы они все проходили через все ту же фиксированную
точку на окружности. Общая огибающая (так называемая энвелопа) к полученным
окружностям будет конечно, все уже догадались кардиоидой. А при смещении
фиксированной точки получим всю гамму Улиток Паскаля. Этот процесс иллюстрирует
картинка и программа, нарисовавшая ее. Маленькими черными кружками отмечены
лежащие на исходной окружности точки центры проводимых окружностей. Здесь а
смешение фиксированной точки для ваших экспериментов, пока равно нулю. Главное в
этой программе посчитать радиус рисуемой в каждой точке цикла окружности, хотя для
этого достаточно теоремы Пифагора, надо только уметь ее применить к месту. Как вы уже
заметили, расцветка красивая, цвет окружностей меняется в течение цикла. Достаточно
всего лишь уменьшить шаг цикла и мы получим красивую картину.
Form1.ScaleMode = vbPixels
Cls
pi = 4 * Atn(1)
scal = 15
r = 90
a=0*r
DrawWidth = 3
' попробуйте уменьшить шаг
For f = 1 To 360 Step 18
t = f * pi / 180 + pi
x = r * (1 + Cos(t))
y = r * Sin(t)
rr = Sqr((x - a) ^ 2 + y ^ 2)
red = 255 - 0.6 * f
green = 0.6 * f
blue = Abs(Int(0.0005 * f * (360 - f))) ^ 2
col = RGB(red, green, blue)
Circle (190 + x, 250 + y), rr, col
Circle (x + 190, y + 250), 4, RGB(0, 0, 0)
Next f
Теперь нас отделяет от создания шедевра один маленький шаг делаем толщину линии
побольше (например, 55 пикселей) и раскрашиваем каждый четный круг в желтый цвет, а
нечетный в черный.
Form1.ScaleMode = vbPixels
Cls
pi = 4 * Atn(1)
scal = 5
r = 88
a=0*r
DrawWidth = 55
For f = 1 To 360 Step 17
t = f * pi / 180 + pi
x = r * (1 + Cos(t))
y = r * Sin(t)
rr = Sqr((x - a) ^ 2 + y ^ 2)
If f Mod 2 = 0 Then
col = RGB(255, 255, 10)
Else: col = RGB(0, 0, 0)
End If
Circle (190 + x, 260 + y), rr, col
Next f
Для текущей точки на окружности выделяем центральный угол с горизонтальной осью,
под таким же углом проводим луч из фиксированной точки (все той же, на окружности),
до пересечения с окружностью. Точку пересечения луча с окружностью соединяем с
первоначальной точкой и находим середину полученной хорды. Вы будете смеяться, но
эти середины хорд лежат на Улитке Паскаля.
Текущий центральный угол нам выделять не надо мы и так от него в цикле все и строим.
Единственный технический момент нахождение точки пересечения окружности и линии,
проходящей через фиксированную точку (параллельно радиусу, проведенному в текущую
точку). Для нахождения координат точки пересечения линии, проходящей через
фиксированную точку и окружности, надо совместно решить их уравнения. Уравнение
линии y=kx+b, причем b=0 так как точка лежит на оси x, а k=tan(t), где t угол наклона
линии в радианах. А уравнение окружности (x-r)2+y2=r2 так как центр сдвинут на
величину r относительно начала координат, проходящего через фиксированную точку.
Исключив y и решив относительно x, получим x=2r/(1-k2). Подставив это значение в
уравнение линии, получим y точки на круге. А уж зная координаты двух точек найти
координаты середины соединяющего их отрезка совсем просто они равны полусумме
координат точек. Все это и реализовано в приведенной программе.
Form1.ScaleMode = vbPixels
Cls
pi = 4 * Atn(1)
R = 200
DrawWidth = 2
Circle (190 + R, 250), R, RGB(0, 0, 200)
x3 = 2 * R: y3 = 0
For f = 1 To 360 Step 6
t = f * pi / 180
x = R * (1 + Cos(t))
y = R * Sin(t)
k = Tan(t)
X1 = 2 * R / (1 + k ^ 2)
Y1 = k * X1
X2 = (X1 + x) / 2:
Y2 = (Y1 + y) / 2
DrawWidth = 2
Circle (X1 + 190, Y1 + 250), 4, RGB(0, 0, 250)
Circle (x + 190, y + 250), 4, RGB(0, 205, 0)
Circle (X2 + 190, Y2 + 250), 4, RGB(250, 0, 0)
Line (X2 + 190, Y2 + 250)-(x3 + 190, y3 + 250), RGB(250, 0, 0)
DrawWidth = 1
Line (190, 250)-(X1 + 190, Y1 + 250), RGB(0, 0, 250)
Line (190 + R, 250)-(x + 190, y + 250), RGB(0, 205, 0)
x3 = X2:
y3 = Y2
Next f
Попробуем рассмотреть распространение волн и найти закономерности. Если мы заглянем
в круглый зал и крикнем, то наверняка будут точки, в которые звук наш прилетит громче,
чем в какие-то другие. Во всяком случае, мы можем построить модель распространения
волн в такой комнате, или, что тоже самое, лучей в окружности, причем, будем
рассматривать только первый отраженный луч. Вы, даже не читая дальше, поспорите, что
отраженные лучи дадут кардиоиду. И будете совершенно правы! Из уважения к читателям
программу не привожу после стольких тренировок не написать ее просто неприлично.
Единственное, что нужно помнить, что угол падения равен углу отражения и что
внутренний угол вдвое меньше центрального угла, опирающегося на ту же дугу.
Паутина
Любителям математических картинок известна так называемая паутина. На окружности
берутся точки с определенным шагом, и каждая из них соединяется с такой же точкой, но
сдвинутой по фазе в какое-то число раз (n). Это число можно задавать или брать
случайным образом. Точки пересечения хорд сливаются в муаровый узор самых
замысловатых форм. Идея так притягательна, что настоятельно рекомендую всем
попробовать реализовать ее самостоятельно, чтобы поиграть с параметрами и насладиться
эффектами. При n= 1 не нарисуется ничего, так как начальные и конечные точки линий
совпадают, зато при увеличении n будут появляться фигуры с узлами, причем количество
узлов равно n-1. Нас же особенно интересует случай для n= 2, при этом нарисуется
фигура, хорошо уже изученная нами кардиоида. При n= 3 так называемая нефроида с
двумя узлами. Если n-1 делитель числа 360, то картинка проявляет некоторую
упорядоченность. Приводим картинки для значений n= 2 (наша любимая кардиоида)
Form1.ScaleMode = vbPixels
n=2
xx = 380
yy = 380
R = 240
P = 3.1415926
Cls
For I = 0 To 360 Step 1
T = I * P / 180
x = R * Cos(T)
y = R * Sin(T)
X2 = R * Cos(n * T)
Y2 = R * Sin(n * T)
c = 255 / 360
Line (x + xx, y + yy)-(X2 + xx, Y2 + yy), RGB(0, 0, 0)
Next I
Использование таймера
Чтобы не вводить каждый раз вручную значения n, а поручить эту
работу компьютеру, то можно наблюдать интересный калейдоскоп узоров
Dim a As Double
Private Sub Form_Load()
Форма1.WindowState = 2
a=0
End Sub
Private Sub Timer1_Timer()
xx = 380
yy = 380
R = 330
P = 3.1415926
a = a + 0.03
Cls
For i = 0 To 360 Step 2
T = i * P / 180
x = R * Cos(T)
y = R * Sin(T)
X2 = R * Cos(a * T)
Y2 = R * Sin(a * T)
c = 255 / 360
Line (x + xx, y + yy)-(X2 + xx, Y2 + yy), RGB(0, 0, 0)
Next i
End Sub
Спирали
Спираль Архимеда
Вы можете представить спираль Архимеда как траекторию муравья, перемещающегося по
секундной стрелке часов. Архимед использовал свойства этой спирали в задаче о
трисекции угла, то есть делении угла на три равные части.
Формула r = a*theta рисует спираль Архимеда.
Логарифмическая спираль
Теперь рассмотрим другую спираль. Пусть три муравья, находящиеся на равноудаленном
расстоянии (вершины правильного треугольника), решили познакомиться друг с другом.
Первый пошел ко второму, второй - к третьему, а третий к первому. Путешествуя с
одинаковой скоростью, муравьи всегда будут находится в вершинах правильного
треугольника, подобному исходному (только поменьше), описывая при этом дугу
логарифмической спирали. Ее формула выглядит как r=a^theta
Впервые эту спираль упоминает французский математик Рене Декарт в 1638 году. В
природе ее можно увидеть в витках раковины. Логарифмической спираль обладает
свойством, что любая прямая, выходящая из полюса спирали, пересекает любой виток под
одним и тем же углом. Это свойство применяют в режущих машинах. Данная спираль так
нравилась швейцарскому математику Якобу Бернулли, что он завещал высечь ее на его
могиле.
Кохлеоида
Формула r = a*sin(theta)/theta рисует кохлеоиду
Строфоида
Формула r = a*(1/cos(theta) + tan(theta)) рисует строфоиду
Freeth's Nephroid
Формула r = a*(1+2*sin(0.5*theta)) рисует Freeth's Nephroid,
которая является частным случаем строфоиды.
Фрактал
Введение
Фракталы встречаются везде, где заканчиваются правильные формы евклидовой
геометрии. Все, что создано человеком, ограничено плоскостями. Если встречается
природный объект, то с первого взгляда видно, что осознать, описать его форму со всеми
шероховатостями можно только приблизительно. Здесь на помощь приходят фракталы.
Термин "фрактал" (от английского слова "fraction" - дробь) введен бельгийским
математиком Бенуа Мандельбротом и обозначает множество, имеющее дробную
фрактальную размерность. Для пояснения фрактальной размерности необходимо ввести
понятие топологической размерности. Под топологической размерностью Dt множества в
линейном пространстве понимают число линейно независимых координат в пространстве.
Например, окружность и линия имеют топологическую размерность 1; круг и квадрат - 2;
шар и куб - 3. Фрактальная размерность множества D - размерность того пространства,
которое полностью заполняется множеством. Дл связи фрактальной и топологической
размерностей используют показатель Херста Н, вычисляемый по формуле: H = D - Dt.
Фракталом называют множество, фрактальная размерность которого не совпадает с
топологической. Например, для кривых Пеано (кривые, заполняющие плоскость) Dt = 1, D
= 2.
Рассмотрим классический пример фрактального множества - триадную кривую Кох
(рис. 1).
Рис. 1. Построение триадной кривой Кох
Построение кривой начинается с единичного отрезка, который называетс инициатором и
является предфракталом 0-го порядка. Далее инициатор заменяется на образующий
элемент - кривую из четырех прямолинейных звеньев, каждое из которых имеет длину 1/3.
Так образуется предфрактал 1-го порядка. Его длина равна 4/3. Для построения
предфрактала следующего порядка каждое звено заменяется на уменьшенный
образующий элемент. В результате получаем кривую, состоящую из 4 x 4 = 16 звеньев,
каждое из которых имеет длину (1/3) / 3 = 1/9, обща длина равна 16/9. Длина
предфрактала n-го порядка равна (4/3) в степени n. Очевидно, что предел длины кривой
при n, стремящемся к бесконечности, равен бесконечности. В итоге получили кривую
бесконечной длины, заполняющую ограниченное множество на плоскости, что само по
себе очень любопытно. Если построение кривой начинать не с отрезка, а с треугольника, и
применить вышеперечисленные построения к каждой его стороне, то получим "снежинку"
Кох (рис. 2).
Рис. 2. "Снежинка" Кох (Предфрактал 4-го порядка)
Эта фигура интересна тем, что ее периметр - линия бесконечной длины - ограничивает
конечную площадь. В [3] показано, что фрактальна размерность триадной кривой Кох D
равна ln4/ln3, то есть D является дробным числом, находящимся между 1 и 2.
L - системы
<ТекстОснов>Существуют два основных способа построения фракталов. Первый способ использование L-систем (от имени Lindenmayer), второй способ - применение системы IFS
(iterated function systems). L-система - это грамматика некоторого языка (достаточно
простого), которая описывает инициатор и преобразование, выполняемое над ним, при
помощи средств, аналогичных средствам языка Лого (аксиоматическое описание
простейших геометрических фигур и допустимых преобразований на плоскости и в
пространстве). Приведем фрагмент программы, задающей построение кривой Кох в
формате L-системы дл программы FRACTINT:
Koch {
Angle 6 // Задается угол поворота 360 / 6 = 60.
Axiom F // Это инициатор в виде отрезка (F - вперед).
F=F+F--F+F // Функция (+ влево, - вправо).
}
Рис. 3. Пример построения дерева с помощью L – системы
Подобные L-системы применяются в пакете Autodesk 3D Studio для описания цветов и
других растений (рис. 3, 4).
Приведем фрагмент программы, задающей построение дерева в формате L-систем дл
программы FRACTINT:
Tree1 { ; Adrian Mariano
; from The Fractal Geometry of Nature by Mandelbrot
angle=12;
axiom +++FX
X=@.6[-FX]+FX
}
Отметим, что L-системы предназначены для генерирования предфракталов заданного
порядка. Это свойство отличает их от IFS, которые предназначены для построения самих
фракталов.
Системы итерирующих функций (IFS)
Система итерирующих функций - это совокупность сжимающих аффинных
преобразований. Как известно, аффинные преобразования включают в себя
масштабирование, поворот и параллельный перенос. Афинное преобразование считается
сжимающим, если коэффициент масштабирования меньше единицы.
Рассмотрим подробнее построение кривой Кох с использованием аффинных
преобразований. Каждый новый элемент кривой содержит четыре звена, полученных из
образующего элемента использованием масштабирования, поворота и переноса.
1. Для получения первого звена достаточно сжать исходный отрезок в три раза. Следует
отметить, что то же масштабирование применяется для всех звеньев.
2. Следующее звено строится с использованием всех возможных преобразований, а
именно: сжатие в три раза, поворот на - 60о и параллельный перенос на 1/3 по оси X.
3. Третье звено строится аналогично второму: сжатие в три раза, поворот на 60о,
параллельный перенос на 2/3 по оси X.
4. Последнее звено: сжатие в три раза, параллельный перенос на 2/3 по оси X.
В дальнейшем правила построения кривой Кох будем называть IFS дл кривой Кох.
Теперь мы можем найти систему итерирующих функций для описания кривой Кох.
Осталось только произвести суперпозицию аффинных преобразований масштабирования, поворота и параллельного переноса.
Из курса линейной алгебры известна формула вычисления новых координат x',y' при
аффинных преобразованиях:
x` = x * а - y * b + e
y` = x * c + y * d + f
Здесь
a = cos (alpha) * scale_x,
b = sin (alpha) * scale_x,
c = sin (alpha) * scale_y,
d = cos (alpha) * scale_y,
e = move_x,
f = move_y,
где
scale_x - масштабирование по оси X;
scale_y - масштабирование по оси Y;
alpha - угол поворота;
move_x - параллельный перенос по оси X;
move_y - параллельный перенос по оси Y.
Полученные коэффициенты a, b, c, d, e, f для каждого звена и составят требуемую
систему итерирующих функций.
Вычислим коэффициенты аффинного преобразования IFS для кривой Кох.
1. Для первого звена коэффициенты аффинного преобразования будут следующими:
a = 0.3333, b = 0.0000, c = 0.0000, d = 0.3333, e = 0.0000, f = 0.0000.
Полученное аффинное преобразование являетс масштабированием на коэффициент
1/3=0,3333.
2. Вычислим коэффициенты преобразовани для второго звена:
a = 0.1667, b = -0.2887, c = 0.2887, d = 0.1667, e = 0.3333, f = 0.0000.
3. Коэффициенты для третьего звена будут такими:
a = -0.1667, b = 0.2887, c = 0.2887, d = 0.1667, e = 0.6666, f = 0.0000.
4. И наконец, коэффициенты преобразования для последнего звена:
a = 0.3333, b = 0.0000, c = 0.0000, d = 0.3333, e = 0.6666, f = 0.0000.
Коэффициенты для первого и последнего звеньев кривой Кох практически идентичны и
отличаютс только параллельным переносом по оси X (коэффициент e).
Второе и третье преобразования включают в себя не только масштабирование и
перенос, но и поворот на 60о и -60о. Здесь коэффициенты вычисляются так:
0.1667 = cos (60) * 1/3,
-0.2887 = -sin (60) * 1/3.
Приведем матрицу вычисленных коэффициентов, задающих кривую Кох в формате IFS
для программы FRACTINT.
Koch {
0.3333
0.0000
0.0000
0.3333
0.0000
0.0000
0.25
0.3333
0.0000
0.0000
0.3333
0.6666
0.0000
0.25
0.1667 -0.2887
-0.1667 0.2887
0.2887
0.2887
0.1667
0.3333
0.0000
0.25
0.1667 0.6666
0.0000
0.25
}
Вычисление первых шести параметров было проведено выше. Значение последнего
(седьмого) параметра каждого преобразования пропорционально площади, занимаемой
звеном. Сумма последних параметров для всех преобразований равна единице. В нашем
примере размеры звеньев равны, поэтому седьмой параметр равен 1/4=0.25 для всех
звеньев. В том случае, если оценить приблизительно размеры не удается, можно
использовать формулу вычислени площади p = abs (a * d - b * c) [3]. Следует учитывать то,
что эта формула дает не нормализованный результат. Поэтому нам придется еще
приводить сумму к единице. Проверим формулу на нашем примере, используя
коэффициенты, задающие кривую Кох в формате IFS для программы FRACTINT:
1: 0.3333 * 0.3333 - 0.0000 * 0.0000 = 0.111
2: 0.3333 * 0.3333 - 0.0000 * 0.0000 = 0.111
3: 0.1667 * 0.1667 + 0.2887 * 0.2887 = 0.111
4: -0.1667 * 0.1667 - 0.2887 * 0.2887 = 0.111
Теперь подбором нормирующего множителя можно нормализовать значение седьмого
параметра до значения 0.25. Седьмой параметр применяется при построении фрактала с
использованием IFS. Если для построения фрактала используем систему итерирующих
функций, получаем изображение, деталировка которого ограничена только разрешением
устройства отображения, в отличие от построения, основанного на L-системе, где
точность зависит от заданного порядка предфрактала. Чтобы получить высокое
разрешение с использованием L-систем, необходимо задавать большой порядок
предфрактала. Но так как построение основано на рекурсивном алгоритме, соответственно
получается большая глубина рекурсии и, как следствие, замедление построения.
На этом можно было и завершить описание IFS. Все необходимое
для получения систем, итерирующих функций, изложено, а строить фракталы по IFS
можно с использованием программы FRACTINT. Метод, основанный на IFS, в отличие от
L-систем считаетс перспективным методом синтеза фракталов, а также сжатия
изображений. Рассмотрим, каким образом FRACTINT и аналогичные программы
используют IFS дл построения фракталов.
Для синтеза фрактала выбираетс начальная точка, к которой применяется случайным
образом выбранное из IFS преобразование, в результате чего точка перемещается в другой
конец экрана. Эта операция повторяется много раз (достаточно 100 итераций), и через
некоторое врем точка начинает блуждать по аттрактору, (аттрактор - множество всех
возможных траекторий), который и будет представлять собой изображение фрактала.
Каждое новое положение точки окрашивается цветом, отличным от фона. Существует
теорема, доказывающая, что полученный аттрактор будет замкнутым. Для того, чтобы
блуждающая точка окрашивала новые пикселы, а не блуждала по старым, используют
седьмой параметр, который представляет собой вероятность появления конкретного
аффинного преобразовани из набора преобразований IFS. Если выбрать начальную точку
так, чтобы она сразу оказалась на аттракторе, то она начинает блуждать в области этого
аттрактора, не перемещаясь в другие области экрана. Рассматривая каждое
преобразование в отдельности, можем заметить, что где бы мы ни начинали, после
нескольких итераций, точка перестанет двигаться по экрану. Точка остановки называется
неподвижной точкой - это решение системы линейных уравнений двух переменных,
которое находится методом простой итерации. Неподвижная точка каждого
преобразования входит в состав аттрактора. Поэтому за начальную точку при построении
фрактала можно взять неподвижную точку первого преобразования из набора IFS. На рис.
5 изображена кривая Кох, построенная при помощи метода IFS.
Рис. 5. Изображение кривой Кох, полученное с использованием IFS
Увеличивая разрешение устройства отображения или масштаб, можно увидеть новые
части фрактала, которые будут похожи на весь фрактал.
Это самый важный признак фрактала - самоподобность. На рис. 6 показано
масштабирование треугольника Серпинского.
Рис. 6. Маштабирование треугольника Серпинского
Фрактальный морфинг
Если есть описание еще одного фрактала в формате IFS, например листа папоротника,
можно произвести морфинг (непрерывное преобразование одного в другой). Приведем
фрагмент программы, задающий лист папоротника в формате IFS в пакете FRACTINT (см.
рис. 7.).
Рис. 7. Изображение листа папоротника, полученное с помощью IFS
Fern
{
0
0
0
.16
0
0
.01
.85
.04
-.04
.85
0
1.6
.85
.2
-.26
.23
.22
0
1.6
.07
-.15
.28
.26
.24
0
.44
.07
}
Для осуществления морфинга достаточно линейно интерполировать элементы одной
матрицы в те же элементы другой и строить фракталы для каждого из промежуточных
состояний. Чтобы получить лучший визуальный эффект, нужно продумать положение
строк в матрицах. При выводе одного фрактала этот факт не играет роли. При построении
разных фракталов с использованием IFS можно отметить, что они все имеют разные
размеры, и поэтому нуждаются в масштабировании (cм. приложение). На рис. 8 приведен
пример фрактального морфинга.
Рис. 8. Пример фрактального морфинга "дерева" в "лист папоротника"
Фрактальное сжатие изображений
При помощи фракталов можно сжимать произвольные изображения с некоторой
потерей качества, аналогично сжатию JPEG. Правда, фрактальное сжатие дает лучшие
результаты. Методы компрессии, основанные на RLE, Huffman или LZW, не учитывают
природы сжимаемых данных и поэтому дают неудовлетворительные результаты при
обработке изображений. При фрактальном сжатии изображение переводится в формат
IFS, который значительно экономнее, чем просто BITMAP или LZW.
Сжатие JPEG основано на дискретном синусно-косинусном преобразовании
(дискретное преобразование Фурье), которое переводит изображение в амплитуднофазовую форму. Искажения в области высоких частот не сильно влияют на качество
исходных изображений, поэтому их частично отбрасывают, а частично фильтруют НЧфильтром с последующим сжатием при помощи RLE и тому подобных методов. Поэтому
метод JPEG дает плохие результаты на изображениях, содержащих тонкие линии (текст
или чертежи). Для того, чтобы получить прямоугольный сигнал, а тонкая лини именно
таким сигналом и является, необходимо использовать область высоких частот, которые в
нашем случае фильтруются, подвергаясь при этом искажению.
Основная проблема фрактального сжати - это то, что компрессия-декомпресси
производится быстро и однозначно, в то время как прямая процедура требует от машины
больших интеллектуальных возможностей. Правильное сжатие - это серьезная задача,
решение которой можно найти в науке о распозновании образов.
Сжатие происходит следующим образом. Изображение разбивается на части
множеством R и покрывается множеством D. Причем элементы множества D больше по
площади, чем R. Для каждого элемента Ri перебираются все элементы множества D и
строится аффинное преобразование R(i) -> D(j). Из всех преобразований выбирается одно,
которое происходит с наименьшей погрешностью. Афинное преобразование выполняется
по трем координатам - X, Y, Цвет. Приведем это преобразование:
x
ab0
x
e
y = cd0 * y + f
c
00s
c
o
a, b, c, d, e, f - коэффициенты преобразовани на плоскости.
s - контрастность.
o - яркость.
Остальные коэффициенты равны 0, потому что нет необходимости связывать изменение
цвета с преобразованием координат. От числа преобразований, то есть мощности
множества R, зависит степень компрессии, ведь на каждое преобразование требуется 8
чисел. Множество таких преобразований и составляет систему итерирующих функций .
Разбиение на R и покрытие D являютс самой сложной частью алгоритма. В простейшем
случае это делается так: изображение разбивают регулярной сеткой R(i) по 8 x 8 пикселов.
Для каждого R(i) перебирают все возможные D(j) по 16 x 16 (причем есть 8 вариантов для
каждого квадрата - 4 поворота на 90о и зеркальная симметрия). Для каждого R(i) вводят
свое лучшее преобразование, а потом ищут минимальное покрытие исходного
изображения из имеющихся D(j). Оставляют только те преобразования, которые нужны
для минимального покрытия.
Декомпрессия производится следующим образом. Выбирают начальное изображение,
из которого будут строить оригинал. Самое удивительное, что от выбора начального
изображения меняется только скорость стабилизации изображения, то есть врем
декомпрессии. В настоящее время мне не известны способы оптимального выбора
инициатора, поэтому заполним его случайными числами или константой. К каждому
элементу множества R (то есть квадрату 8x8 из инициатора) применяют случайно
выбранное аффинное преобразование из имеющейся системы функций. В результате
такого действия элементы изображения копируются в другие части экрана с изменением
ориентации, яркости и контраста. После того, как все R(i) перебраны, начинаем все
сначала. По теореме о системе сжимающих аффинных преобразований, описанной в
статье [7], изображение будет стремиться к стабильности. Обычно достаточно 10.. 20
итераций.
При компрессии можно не сохранять оригинальные размеры изображения, достаточно
просто запомнить их соотношение. А при декомпрессии - задавать те размеры, которые
нам больше подходят. Такая возможность позволяет решить задачу экстраполяции
исходного изображения. При установке новых размеров, превышающих старые, в новое
изображение добавятся элементы, подобные другим элементам изображения. И если
обрабатывается природный объект (например гранитный камень), то подмена не будет
заметна.
Программа фрактального морфинга
Здесь приведена программа фрактального морфинга, состоящая из двух файлов IFS.CC и PTR.H. К ней приложен файл данных IFS.IFS, в котором находятся описания
нескольких фракталов в формате FRACTINT. При запуске программа строит
изображение первого фрактала и ожидает нажати клавиш '+' или '-', с помощью
которых можно перейти к изображению второго фрактала и обратно за 10 шагов.
Имена фракталов передаются в командной строке. Например:
C:\>morph fern tree
Для компиляции использовалс компилятор Watcom C++/32 ver 10. Переделка
программы дл других компиляторов вряд ли добавит кому-то проблем.
Ключевая процедура программы - render( ), строит изображение фрактала по IFS.
Процедура scale( ) аналогична предыдущей, только она не рисует, а формирует
масштабные коэффициенты. Эти функции пользуются подпрограммами root( ) нахождение неподвижной точки методом простой итерации и affine( ) - аффинное
преобразование координат. Loadifs( ) - считывает описание фрактала в текстовом
формате программы FRACTINT. Процедура morph( ) производит линейную
интерполяцию между двумя IFS.
Кроме литературы были использованы программы:
FRACTINT - программа представляет коллекцию средств для синтеза всевозможных
фракталов;
Vista Pro - детально проработанная программа дл синтеза ландшафтов, состоящих из
гор, долин, морей, деревьев и облаков;
Planet Generator - небольшая программа, которая с помощью простых средств строит
изображени "лунных" пейзажей;
Generato - комплекс программ, предназначенный дл тестирования трассировщиков
лучей, где мен интересовал только синтезатор деревьев;
POLY Ray - трассировщик лучей (работает быстрее, чем POV Ray).
Программа синтеза фракталов.
//
// IFS morph.
//
// morph.cc
//
// (C) 1996 Artyom Sunduchkov.
//
#include "ptr.h"
#include <stdio.h>
#include <bios.h>
#include <graph.h>
#include <stdlib.h>
#include <ctype.h>
#include <string.h>
#define max(a,b) ((a)>(b))?(a):(b)
#define min(a,b) ((a)>(b))?(b):(a)
short MX, MY;
float min_x, min_y, delta_x, delta_y;
void root( float* col, float& x, float& y );
void affine( float& x, float& y, float* col );
short loadifs( float* ifs, char* name );
void scale( float* ifs, short n );
void render( float* ifs, short n );
void morph( float* ifs, float* ifs1, float* ifs2, short n, float
phase );
void main( int argc, char** argv )
{ printf( "\n+-----------------------------------------+\n"
"¦ >>> FRACTAL <<< morph.
"¦
¦\n"
¦\n"
"¦ (C) 1996 Artyom Sunduchkov. ¦\n"
"+-----------------------------------------+\n\n" );
if( argc < 3 ) {
printf( "Use: morph <fractal 1> <fracatal 2>\n" );
return; }
float ifs1[ 4*7 ], ifs2[ 4*7 ];
if( !loadifs( ifs1, argv[ 1 ] ) || !loadifs( ifs2, argv[ 2 ] )
)
{ printf( "Can't load fractals.\n" ); return;
}
_setvideomode( _VRES16COLOR );
if( _grstatus( ) != _GROK ) return;
videoconfig vc;
_getvideoconfig( &vc );
MX = vc.numxpixels - 1;
MY = vc.numypixels - 1;
_setcolor( 10 );
float min_x, min_y, delta_x, delta_y;
float phase = 0.0, df = 0.0;
float ifs[ 4*7 ];
short quit = 0;
while( !quit )
{ morph( ifs, ifs1, ifs2, 4, phase ); scale( ifs, 4 );
_clearscreen( 0 ); render( ifs, 4 );
switch( _bios_keybrd( 0 ) )
{ case 283: quit = !0;
break; case 18989: df = -0.1;
break; case 20011: df = 0.1;
break; default: df = 0.0;
}
phase += df; }
_setvideomode( _TEXTC80 ); } // main( ).
short loadifs( float* ifs, char* name )
{ FilePtr fractals( "IFS.IFS", "rt" ); if( !fractals ) {
printf( "Can't open file IFS.IFS\n" );
return 0; }
char a;
char name0[ 256 ];
do
{ while( !isalpha(a = fgetc(fractals)) && a != '*' ); if( a ==
'*' ) {
printf( "Fractal %s not found.\n", name );
return 0; } ungetc( a, fractals ); fscanf( fractals,
"%s", name0 );
} while( strcmp( name, name0 ) );
while( ((a = fgetc(fractals)) != '{') && a != EOF );
if(a != '{')
{ printf( "Syntax error near %s.\n", name ); return 0;
}
short n = 0;
float* col = ifs;
while( fscanf( fractals," %f %f %f %f %f %f %f\n",
&col[0], &col[1], &col[2], &col[3], &col[4], &col[5],
&col[6]) == 7)
{ col += 7; ++n;
}
return n; } // loadifs( ).
//
// Аффинное преобразование координат.
//
void affine( float& x, float& y, float* col )
{ float nx; nx = x*col[ 0 ] + y*col[ 1 ] + col[ 4 ]; y = x*col[ 2 ]
+ y*col[ 3 ] + col[ 5 ]; x = nx;
}
//
// Нахождение неподвижной точки.
//
void root( float* col, float& x, float& y )
{ x = y = 1.0; for( short i = 0; i < 100; ++i )
affine( x, y, col ); }
//
// Линейная интерполяция между двумя IFS.
//
void morph( float* ifs, float* ifs1, float* ifs2, short n, float
phase )
{ for( short j = 0, k = 0; j < n; ++j )
for( short i = 0; i < 7; ++i, ++k ) ifs[ k ] =
(1-phase)*ifs1[ k ] + phase*ifs2[ k ];
} // morph( ).
//
// Итеративная визуализация IFS
// с использованием коэффициентов масштабирования.
//
void render( float* ifs, short n )
{ float x, y;
root( ifs, x, y );
srand( 0 );
for( long i = 0; !_bios_keybrd( 1 ); ++i )
{ float k = rand( ) / (float)RAND_MAX; float* col = ifs; float
p = 0; for( short j = 0; j < n-1; ++j, col += 7 ) {
p += col[ 6 ];
if( k <= p ) break;
}
affine( x, y, col );
_setpixel( (x-min_x)/delta_x*MX, MY-(y-min_y)/delta_y*MY
); }
} // render( ).
//
// Нахождение коэффициентов для масштабировани на экране.
//
void scale( float* ifs, short n )
{ float max_x, max_y;
max_x = -1e10,
min_x = 1e10,
max_y = -1e10,
min_y = 1e10;
float x, y;
root( ifs, x, y );
srand( 0 );
for( long i = 0; i < 10000; ++i )
{ float k = rand( ) / (float)RAND_MAX; float* col = ifs; float
p = 0; for( short j = 0; j < n-1; ++j, col += 7 ) {
p += col[ 6 ];
if( k <= p ) break;
}
affine( x, y, col );
max_x = max( x, max_x );
min_x = min( x, min_x );
max_y = max( y, max_y );
min_y = min( y, min_y ); }
delta_x = max_x - min_x;
delta_y = max_y - min_y;
} // scale( ).
//
// FilePtr, BytePtr, ...
//
// ptr.h
//
// (C) 1995 Artyom Sunduchkov.
//
#ifndef __PTR__
#define __PTR__
#include <stdio.h>
typedef unsigned char byte;
template <class T> class Ptr
{ public:
Ptr( long size ) { data = new T[ size ]; }
Ptr( T* p ) { data = p; }
Ptr( ) { data = NULL; }
void init( long size ) { data = new T[ size ]; }
void done( ) { delete data; data = NULL; }
~Ptr( ) { done( ); }
operator T*( ) { return data; }
private: T* data;
};
typedef Ptr <byte > BytePtr;
typedef Ptr <short> ShortPtr;
typedef Ptr <long > LongPtr;
typedef Ptr <float> FloatPtr;
class FilePtr
{ public:
FilePtr( const char* n, const char* a )
{ ptr = fopen( n, a );
}
FilePtr( FILE* p ) { ptr = p; }
~FilePtr( ) { fclose( ptr ); } operator
FILE*( ) { return ptr; }
private: FILE* ptr;
};
#endif
//
// Фракталы в формате FRACTINT
//
// ifs.ifs
//
// Все IFS приведены к 4 функциям.
//
curl { 0.04 0.22 0.31 -0.03 0.63 -1.74 0.13
-0.02 0.00 -0.32 0.26 -0.17 -1.35 0.01 0.79 0.06 -0.03 0.73 -0.02
1.03 0.74
-0.03 -0.30 0.35 -0.04 -0.68 -0.94 0.12 }
davis { -0.50 -0.30 0.30 -0.50 -6.07 -3.58 0.33 -0.50 -0.29 0.29
-0.50 5.92 3.50 0.33
0.00 -0.59 0.59 0.00 -0.09 -0.04 0.34 .0 .0 .0 .0 .0 .0 .0
}
leaf { 0.14 0.01 0.00 0.51 -0.08 -1.31 0.06 0.43 0.52 -0.45 0.50
1.49 -0.75 0.37 0.45 -0.49 0.47 0.47 -1.62 -0.74 0.36 0.49 0.00 0.00
0.51 0.02 1.62 0.21
}
binary { .5 .0 .0 .5 -2.563477 -0.000003 .333333 .5 .0 .0 .5
2.436544 -0.000003 .333333 .0 -.5 .5 .0 4.873085 7.563492 .333333 .0
.0 .0 .0 .0 .0 .0 }
coral { .307692 -.531469 -.461538 -.293706 5.401953 8.655175 .40
.307692 -.076923 .153846 -.447552 -1.295248 4.152990 .15 .000000
.545455 .692308 -.195804 -4.893637 7.269794 .45 .0 .0 .0 .0 .0 .0
.0 }
crystal { .696970 -.481061 -.393939 -.662879 2.147003 10.310288
.747826 .090909 -.443182 .515152 -.094697 4.286558 2.925762 .252174
.0 .0 .0 .0 .0 .0 .0 .0 .0 .0 .0
.0 .0 .0 }
dragon { .824074 .281482 -.212346 .864198 -1.882290 -0.110607
.787473 .088272 .520988 -.463889 -.377778 0.785360 8.095795 .212527
.0 .0 .0 .0 .0 .0 .0 .0 .0 .0 .0
.0 .0 .0 }
fern { 0 0 0 .16 0 0 .01
.85 .04 -.04 .85 0 1.6 .85
.2 -.26 .23 .22 0 1.6 .07 -.15 .28 .26 .24 0 .44 .07 }
floor { .0 -.5 .5 .0 -1.732366 3.366182 .333333 .5 .0 .0 .5
-0.027891 5.014877 .333333 .0 .5 -.5 .0 1.620804 3.310401 .333333 .0
.0 .0 .0 .0 .0 .0 }
koch { .307692 -.000000 .000000 .294118 4.119164 1.604278 .2 .192308
-.205882 .653846 .088235 -0.688840 5.978916 .3 .192308 .205882
-.653846 .088235 0.668580 5.962514 .3 .307692 -.000000 .000000
.294118 -4.136530 1.604278 .2 }
spiral { .787879 -.424242 .242424 .859848 1.758647 1.408065 .895652
-.121212 .257576 .151515 .053030 -6.721654 1.377236 .052174
.181818 -.136364 .090909 .181818 6.086107 1.568035 .052174 .0 .0
.0 .0 .0 .0 .0
}
swirl5 { .745455 -.459091 .406061 .887121 1.460279 0.691072 .912675
-.424242 -.065152 -.175758 -.218182 3.809567 6.741476 .087325 .0
.0 .0 .0 .0 .0 .0 .0 .0 .0 .0 .0 .0 .0
}
tree { 0 0 0 .5 0 0 .05
.42 -.42 .42 .42 0 .2 .4
.42 .42 -.42 .42 0 .2 .4 .1 0 0 .1 0 .2 .15
}
triangle { .5 0 0 .5 0 0 .33 .5 0 0 .5 0 1 .33 .5 0 0 .5 1 1 .34 .0
0 0 .0 0 0 .00 }
triangle2 { -0.40 0.00 0.00 -0.40 0.24 0.37 0.23
0.50 0.00 0.00 0.50 -1.37 0.25 0.36
0.21 0.00 0.00 0.21 1.00 1.47 0.06
0.50 0.00 0.00 0.50 0.76 -1.16 0.36 }
zigzag2 { -.632407 -.614815 -.545370 .659259 3.840822 1.282321
.888128 -.036111 .444444 .210185 .037037 2.071081 8.330552 .111872
.0 .0 .0 .0 .0 .0 .0
.0 .0 .0 .0 .0 .0 .0
}
Помня афоризм о том, что чем шире угол зрения, тем он тупее, ограничимся
рассмотрением только лишь комплексных чисел. К сожалению, их (комплексные числа)
периодически исключают из школьной программы, а это один из красивейших разделов
математики. Комплексное число состоит из реальной (обычного числа) и мнимой части.
Мнимая часть содержит квадратный корень из -1, i=(-1)1/2. Разработаны правила действий
с комплексными числами, основанные на том, что i в квадрате равно минус 1 (i2= -1).
Комплексные числа имеют прикладное значение во многих областях науки, являются
основным аппаратом для расчетов в электротехнике и связи. Если на плоскости по
горизонтальной оси откладывать реальные числа, а по вертикальной – мнимые, то
каждому комплексному числу будет соответствовать точка на этой плоскости. Именно эта
возможность «видеть» комплексные числа и действия над ними поразила меня еще в
школе, когда о фракталах и речи не было. Например, известно, что корни третьей степени
из единицы (один реальный и два комплексных) расположены в вершинах
равностороннего треугольника, а корни кубические из –1 тоже лежат на вершинах
равностороннего треугольника, но отраженного относительно первоначального вокруг
вертикальной оси. А корни седьмой степени из любого числа лежат на вершинах
правильного семиугольника. Каждому комплексному числу соответствует точка на
плоскости. Возведем число в квадрат – появляется другая точка, еще раз возведем в
квадрат (или любую другую степень), появляется новая точка на плоскости. Потом эту
простейшую операцию повторим многократно с получающимся каждый раз новым
комплексным числом. В зависимости от начального числа могут быть три варианта:
процесс пошел вразнос, число резко растет, уходит «из поля зрения», это не интересно;
число быстро уменьшается и исчезает, еще менее интересно; да, да, теперь самое
потрясающее. При некоторых начальных значениях новые числа группируются внутри
некоторой области, а при отображении их на плоскости появляются невероятные
изображения. Это группирование возводимых в квадрат комплексных чисел впервые
подметил и описал Жюлиа в 1916 году. И это, так называемое множество Жюлиа,
послужило отправной точкой для Бенуа Р. Мандельброта, математика из
Исследовательского центра им. Томаса Уотстона при IBM, впервые предложившего
термин «фрактал» для описания объектов, структура которых повторяется при переходе к
все более мелким масштабам. Так как появляющиеся картинки обладают всеми
признаками фракталов. Многие авторы оспаривают первенство Мандельброта, ссылаясь
на более ранние работы, но название, тем не менее, закрепилось (как-то же множество
надо называть). Подробности выяснения приоритета можно найти в журнале «В мире
науки» (Scientific American) №6/1990 г. Однако вернемся к множеству. Суть технологии
его получения состоит в следующем. Берется комплексное число. Выбранное число
возводится в квадрат и прибавляется какое-то фиксированное постоянное число. Это
число тоже комплексное, то есть имеет действительную и мнимую части, подбирая их мы
можем регулировать процесс, получая самые причудливые картины. Простейшая
итерационная формула Zнов=Z2стар + С, соответствующая множеству Жюлиа, нарисует
подобие куклы-неваляшки. Края ее размыты, как бы лохматые. В них то и происходит
самое таинство.
Почему же фракталы так красивы? Так сказочно, обворожительно, волнующе (какие
еще есть эпитеты?) красивы. Фракталы связаны кроме всего прочего и с биологией. Нас
же более интересует то, что некоторые фрактальные рисунки похожи на клеточные
организмы.
Итак, мы рассматриваем в цикле (точнее, в двух циклах, по x и по y) точки
плоскости в выбранном диапазоне. Каждую точку превращаем в комплексное число,
получая действительную составляющую (RE) из координаты по х и мнимую
составляющую (IM) из координаты по y с помощью масштабного коэффициента. Для
возведения комплексного числа в квадрат применим подпрограмму QWA. Поясним, как
получились ее формулы. Запишем комплексное число в виде z=a+bi, где a и b его
дейстительная и мнимая составляющие. Найдем квадрат этого числа:
z2=(a+bi)*(a+bi)=a2+abi+abi+(bi)2=a2+2abi-b2=(a2-b2)+2abi или в наших символах re1=re*reim*im – действительная часть после возведения в квадрат im1=2*re*im – мнимая часть
после возведения в квадрат. Теперь открываем цикл (со счетчиком v), в теле которого
возводим число в квадрат, вызывая QWA, потом добавляем фиксированное число к
каждой составляющей комплексного числа, потом проводим анализ для выхода из цикла,
например, по достижению переменными re и im какого либо значения. Значение счетчика
цикла v запоминается и именно оно служит для определения цвета в данной точке. В этом
и состоит изюминка алгоритма получения красивого изображения – разные точки выходят
при разных значениях счетчика и группируются по цветам в замысловатые узоры. После
выхода из цикла еще вводим условия для рисования цветом v, а остальные области
заполняем черным цветом. Теперь, подбирая масштаб, фиксированное число (точнее две
его составляющие), условие выхода и условия рисования получим картинку,
соответствующую приведенному листингу программы.
PROGRAM FRACTAL;
USES CRT,GRAPH,DOS;
LABEL 1;
VAR
RE,IM,RE1,IM1: REAL ;
V,X,Y : INTEGER;
C: STRING;
procedure GrInit; { инициализация режима графики }
var GraphDriver : Integer; { для графического адаптера }
GraphMode : Integer; { для графического режима }
ErrorCode : Integer; { для кода ошибки }
begin
GraphDriver:= Detect; { режим автоопределения }
InitGraph(GraphDriver,GraphMode,''); { инициализация}
ErrorCode:=GraphResult; { результат инициализации }
if ErrorCode <> grOk then { если не успешно, то ...}
begin Writeln('Ошибка графики:',GraphErrorMsg(ErrorCode));
Writeln('Программа остановлена.');
Halt (1)
end {if} end;
PROCEDURE QWA ;
BEGIN RE1:=RE*RE-IM*IM ;
IM:=2*RE*IM ;
RE:=RE1 ;
END ;
{+++++++++++++++++++++++++++++++++++++++++++++++++++++++++++++++++}
BEGIN
GRINIT;
SETFILLSTYLE(1,WHITE) ; BAR(0,0,640,480) ;
X:=-320 ;
REPEAT Y:=-240 ;
REPEAT
V:=0 ; RE:=0.012435*X ; IM:=0.012435*Y ;
REPEAT QWA ;
RE:=RE+0.937106 ;
IM:=IM-3.0 ;
IF RE*RE > 100 THEN GOTO 1 ;
IF IM*IM > 100 THEN GOTO 1;
V:=V+1 ;
UNTIL V>40 ;
1:IF ( ABS(RE) < 10 ) OR (ABS(IM) < 10) THEN
BEGIN PUTPIXEL((X+320),(Y+240),V+10); END
ELSE PUTPIXEL((X+320),(Y+240),0) ;
Y:=Y+1 ;
UNTIL Y > 241 ;
X:=X+1 ;
UNTIL X>320 ;
C:=READKEY ;
CLOSEGRAPH;
END.
Попробуйте поменять параметры и вы увидите, как фиксированное число влияет на вид
сердцевины рисунка, условия выхода и условия рисования на заполненность его цветом и
на длину колючек, причем ограничения по re и по im влияют каждый на свои колючки,
поиграйте с программой – невозможно оторваться от этих экспериментов. А мы делаем
следующий шаг – задаемся вопросом, а почему бы не попробовать возводить число в куб?
Никаких ограничений нет, и мы создаем подпрограмму KUB. Помня шутку о том, что
каждая добавленная в книгу формула вдвое сокращает число ее покупателей, выводить
формулу куба комплексного числа не будем, вы это запросто проделаете сами, помня, что
i2=-1. А вот и текст подпрограммы:
PROCEDURE KUB ;
BEGIN
RE1:=RE*(RE*RE-3*IM*IM) ;
IM1:=IM*(3*RE*RE-IM*IM) ;
RE:=RE1 ;
IM:=IM1 ;
END ;
И картинка от запуска той же программы с единственной заменой QWA на KUB из
которой видно, что внутри нашего фрактала плавают теперь не два, а три организма,
внутри которых тоже не по два, по три более мелких.
Дальше вы уже знаете, что можно сделать – задать два раза подряд QWA ; QWA для
возведения в четвертую степень и получить организм с четырьмя штучками внутри.
Задав QWA; KUB; получим шестую степень, а KUB; KUB; - соответственно, девятую
степень комплексного числа. Варианты сочетаний степеней с подобранными к ним
фиксированным числом и условиями выхода бесконечны. Приведу лишь два самых
интересных. На первом из них мы видим сказочное окно в волшебный мир,
вот фрагмент программы для его получения.
:=-320 ;
REPEAT
Y:=-240 ;
REPEAT
V:=0 ;
RE:=0.0075*X ;
IM:=0.0075*Y ;
REPEAT
QWA; kub;
RE:=RE-0.1 ;
IM:=IM+0.828201638 ;
IF RE*RE > 10 THEN GOTO 1 ;
IF IM*IM > 10 THEN GOTO 1;
V:=V+1 ;
UNTIL V>13 ; 1: IF ( ABS(RE) > 241 ;
X:=X+1 ;
UNTIL X>320 ;
А на втором, самом, можно сказать, фрактальном, мы видим страшную сказку из
бесконечной вложенности самоподобных элементов. Сначала при мелком масштабе мы
видим мрачную черную колючку, внутри которой плавают три голубых организма, тоже с
черными колючками, одна из которых, самая страшная, больше других.
Увеличиваем масштаб, опускаясь внутрь чудища, и видим, что в каждом из трех
голубых организмов расположились по три красных с черными колючками, одна из
которых…, в каждом красном живут по три розовых, в них по три желтых, в них по три
белых… и все с черными колючками.
И вот фрагмент кода для этих фантастических существ фрактального микромира.
X:=-320 ;
REPEAT Y:=-240 ;
REPEAT
V:=0 ; RE:=0.5+0.00121*X ; IM:=-1+0.00121*Y ;
REPEAT
KUB; RE:=RE+1.00003 ;
IM:=IM+1.01828201638 ;
IF RE*RE > 50 THEN GOTO 1 ;
IF IM*IM >50 THEN GOTO 1;
V:=V+1 ;
UNTIL V > 40 ;
1: IF ( ABS(RE) > 10 ) OR ( ABS(IM) > 1000) THEN BEGIN
PUTPIXEL((X+320),(Y+240),TRUNC(V+8)) ; END
ELSE PUTPIXEL((X+320),(Y+240),0);
Y:=Y+1 ;
UNTIL Y > 241 ; X:=X+1 ;
UNTIL > 320 ;
Какой следующий ход в нашем движении по созданию картинок из жизни комплексных
чисел? Конечно же переход к полноценному 24-битному представлению цвета, которое
позволяют получить языки программирования в среде Windows. Например, Visual Basic, в
который мы перенесем отлаженный в Турбо Паскале алгоритм. Даже используя только
возведение чисел в квадрат за счет подбора масштаба, фиксированного числа, условия
выхода и коэффициентов для каждой составляющей цвета можно получать невероятно
красивые картины. Именно ими на 99% заполнены бесконечные фрактальные галереи в
Сети. Приводим листинг исполнения и один из бесчисленных вариантов подобранных
параметров с полученной картинкой.
xmax = 500
ymax = 500
v = 45 m = 7
For x = ss To xmax Step ss
For y = ss To ymax Step ss
re = (x - 250) / 400
im = -(y - 250) / 400 k = 1
For j = 1 To v
k=k+1
re1 = re * re - im * im - 0.053
im = 2 * re * im + 0.85
re = re1
If Abs(re) > 140 Or Abs(im) > 301 Then Exit For
Next j
red = (25 * k) Mod 255
green = (24 * k) Mod 255
blue = Int(Abs(k * 23)) Mod 255
Col = RGB(red, green, blue)
If ss > 1 Then Line (x + 120, y)-Step(ss, ss),Col, BF
If ss = 1 Then PSet (x + 120, y), Col
Next y
Next x
End Sub
Видно, что алгоритм точно такой же, что и в Паскале, только возведение в квадрат не
вынесено в подпрограмму. Попробуйте поменять коэффициенты, на которые умножается
счетчик цикла для получения разных цветов при выводе точки и вы увидите, как сильно
поменяется вид рисунка. Каждое комплексное число вида z=a+bi можно представить в
виде z=r*cos(fi)+r*sin(fi), где r=(a2+b2)1/2 – так называемый модуль комплексного числа, а
fi=atn(a/b) – угол между отрезком, соединяющим начало координат с нашим числом и
осью действительных чисел. Использование формулы Муавра позволяет возводить
комплексное число по очень изящному соотношению: zn=rn*cos(n*fi)+rn*sin(n*fi) А самое
интересное, что используя эту формулу мы можем возводить комплексное число не
только в натуральную, но и в дробную и отрицательную степень. Вообще говоря можно
возводить даже и в комплексную степень, но это уже совсем выходит за рамки забав с
картинками. Вот пример реализации – картинка, полученная возведением числа в девятую
степень с применением формулы Муавра и листинг программы.
pi = 3.14159
xmax = 500
ymax = 500
v = 45
m=9
For x = ss To xmax Step ss
For y = ss To ymax Step ss
re = (x - 250) / 200
im = -(y - 250) / 200
k=1
z=1
For j = 1 To v
k=k+1
r = Sqr(re * re + im * im)
If re <> 0 Then fi = Atn(im / re)
If re < 0 Then f i= fi + pi
fi1 = f i* m
If r > 0 Then r = Exp(m * Log(r))
re = r * Cos(fi1) + 0.254164
im = (r * Sin(fi1) - 0.81)
If Abs(r) > 1000 Then Exit For
Next j red = (132 * k) Mod 255
green = (228 * k) Mod 255
blue = Int(Abs(130 * k)) Mod 255
Col = RGB(red, green, blue)
If ss > 1 Then Line (x + 120, y)-Step(ss, ss), Col, BF
If ss = 1 Then PSet(x + 120, y), Col Next y Next x
Небольшие тонкости, в которых, впрочем, читатели наверняка разберутся сами: при
вычислении угла через арктангенс надо обойти деление на нуль и учесть, что область
определения арктангенса первая и четвертая четверть, поэтому для отрицательных
значений re к полученному углу добавляется пи. На этом же Арбузе расположен Javaаплет, рисующий фракталы по формуле Муавра, причем масштаб, сдвиги фиксированным
числом реальные и мнимые, условие выхода и коэффициенты для каждого цвета можно
задавать на свой вкус, любуясь полученными чудесами. Забавляясь с аплетом или с
самодельными программами вы заметите, что у появляющихся организмов число
отростков или голов равно показателю степени для целых значений степени.
Для дробных узор рассыпается, появляются разрывы на контуре, зато при
отрицательных значениях показателя степени появляются цветы и фантастические
бабочки невиданной красоты. На этом и закончим, успеха вам в экспериментах с
таинственной красотой фракталов.
СПИСОК ИСПОЛЬЗОВАННЫХ ИСТОЧНИКОВ
1. Информатика(Базовый курс) С. В. Симонович, СПб: Питер, 2001г.
Основы языка Turbo Pascal(учебный курс), П. И. Рудаков, М. А.
Федотов, Москва: Радио и Связь, 2000г.
2. Основы программирования в задачах и примерах, А. В. Милов, Харьков:
ФОЛИО, 2002г.
3. Программирование. С. Симонович, Г. Евсеев, Москва: АСТ – ПРЕСС книга 2000г.
4. Практика программирования, Ю. Кетков, А. Кетков, СПб: БХБ/
Петербург, 2002г.
5. Turbo Pascal. С. А. Немнюгин.- СПб: Издательство «Питер», 2001.-496 с.:ил.
6. Turbo Pascal: учитесь программировать, О. А. Меженный, Москва:
изд. дом «Вильямс», 2001г
7. Р. М. Кроновер, Фракталы и хаос в динамических системах, “Постмаркет”,
8. Пайтген Х.-О. Рихтер Н.Х. Красота фракталов. М. 1993. с. 176. (94-8/639)
9. Федер Е. М. Фракталы. Мир. 1991 260 с. (91-5/3219)
М. 2000