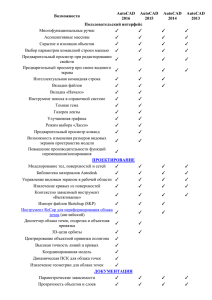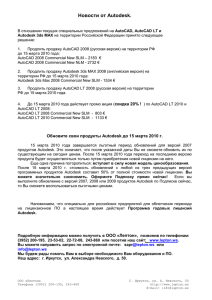Интересно? Тогда читать тут далее
advertisement
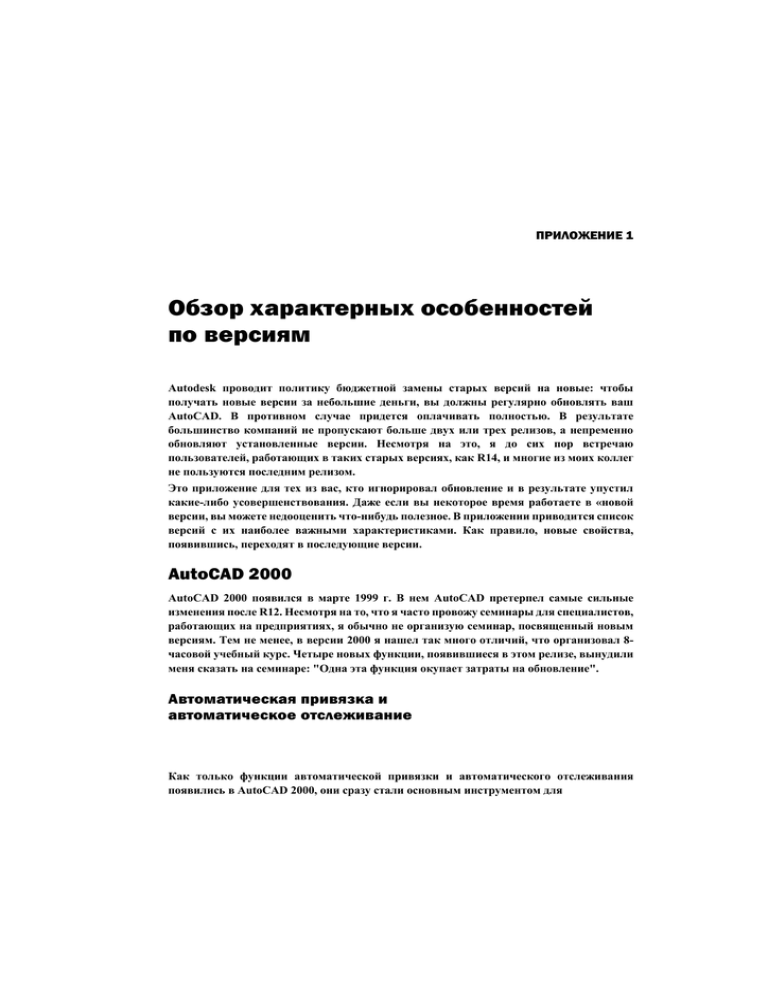
ПРИЛОЖЕНИЕ 1
Обзор характерных особенностей
по версиям
Autodesk проводит политику бюджетной замены старых версий на новые: чтобы
получать новые версии за небольшие деньги, вы должны регулярно обновлять ваш
AutoCAD. В противном случае придется оплачивать полностью. В результате
большинство компаний не пропускают больше двух или трех релизов, а непременно
обновляют установленные версии. Несмотря на это, я до сих пор встречаю
пользователей, работающих в таких старых версиях, как R14, и многие из моих коллег
не пользуются последним релизом.
Это приложение для тех из вас, кто игнорировал обновление и в результате упустил
какие-либо усовершенствования. Даже если вы некоторое время работаете в «новой
версии, вы можете недооценить что-нибудь полезное. В приложении приводится список
версий с их наиболее важными характеристиками. Как правило, новые свойства,
появившись, переходят в последующие версии.
AutoCAD 2000
AutoCAD 2000 появился в марте 1999 г. В нем AutoCAD претерпел самые сильные
изменения после R12. Несмотря на то, что я часто провожу семинары для специалистов,
работающих на предприятиях, я обычно не организую семинар, посвященный новым
версиям. Тем не менее, в версии 2000 я нашел так много отличий, что организовал 8часовой учебный курс. Четыре новых функции, появившиеся в этом релизе, вынудили
меня сказать на семинаре: "Одна эта функция окупает затраты на обновление".
Автоматическая привязка и
автоматическое отслеживание
Как только функции автоматической привязки и автоматического отслеживания
появились в AutoCAD 2000, они сразу стали основным инструментом для
558
Приложение 1
быстрого и точного черчения. Я терпеть не могу работать в AutoCAD без них. Если вы
по ошибке их отключили, вернитесь и пересмотрите свое решение.
Автоматическая привязка
Автоматическая привязка позволяет пользоваться объектной привязкой, просто
проводя курсором в нужном месте до появления небольшого значка. После появления
значка вы можете пользоваться им как базовой точкой для отслеживания. Некоторые
ограничения:
♦ Функция объектной привязки, которой вы хотите воспользоваться, должна быть
постоянной, и режим постоянной объектной привязки должен быть включен.
♦ Для отслеживания линии продолжения существующего отрезка в качестве
постоянной должна быть привязка Extension (Продолжение).
♦ Для того чтобы одновременно работала функция полярного отслеживания, должен
быть включен режим POLAR (ОТС-ПОЛЯР), а на вкладке Polar Tracking
(Отслеживание) диалогового окна Drafting Settings (Режимы рисования) должна
быть выбрана опция Track using all polar angle settings (По всем полярным углам).
Отслеживание
Отслеживание применяется для создания объектов, расположенных под определенным
углом или под углом относительно точки привязки. Вы можете установить
определенный шаг углов, к которым будет привязываться курсор. Таким образом вы
получаете возможность непосредственно вводить значение расстояния, и вам не нужен
режим ORTHO (ОРТО). Объектное отслеживание позволяет вам видеть пунктирные
линии от определенных точек в процессе черчения. Кстати, вы можете задать любой
шаг, даже если его нет в списке. Я нашел полезным применение шага в один градус.
Относительные полярные углы
Часто вы можете сократить число расчетов, которые приходится проводить в уме, если
на вкладке Polar Tracking (Отслеживание) диалогового окна Drafting Settings (Режимы
рисования) замените способ отсчета полярных углов с Absolute (Абсолютный) на
Relative to last segment (Относительно последнего сегмента). При этом вы также можете
указать любой шаг, хотя если шаг будет менее 1°, вам будет трудно контролировать
углы.
Объекты-гиперссылки
Вы можете присоединить к объектам AutoCAD гиперссылки через диалоговое окно
Insert Hyperlink (Вставка гиперссылки). Ссылка может быть на лю-
Обзор характерных особенностей по версиям
559
бой файл, интернет-сайт или лист, поэтому она может быть полезна для быстрого
перехода между пространством модели и листами при работе над большим чертежом.
Гиперссылки на файлы часто недооценивают, хотя ссылки на файлы могут быть
полезнее, чем на сайты. Подобно сайтам, имена и местоположение файлов могут
меняться. Вы должны быть внимательны и вовремя вносить изменения. Поскольку
часты ссылки на файлы, хранящиеся на сетевом диске, выбор опции Use Relative Path
(Использовать относительный путь) поможет обновлять ссылку.
Чтобы вставить гиперссылку, выберите один или несколько объектов, а затем —
инструмент HYPERLINK (ГИПЕРССЫЛКА), кнопкой на панели инструментов или
запуском команды из падающего меню Insert (Вставка). Вы можете присоединить к
объекту более одной гиперссылки, а одна гиперссылка может быть присоединена к
нескольким объектам. Когда вы проводите курсором над объектом с присоединенной
гиперссылкой, появляется значок гиперссылки и пояснение. Чтобы перейти по ссылке,
либо выберите объект, удерживая нажатой клавишу <Ctrl>, либо щелкните правой
кнопкой мыши и выберите Hyperlink (Гиперссылка).
Центр управления AutoCAD
(AutoCAD DesignCenter, ADC)
Центр управления впервые появился в AutoCAD 2000 и стал еще одной часто
используемой функцией. Он позволяет использовать в разных чертежах любые
объекты, однажды описанные пользователем. С появлением в AutoCAD 2004
инструментальных палитр Центр управления стал еще более необходимым. Работая с
Центром управления, не забывайте:
♦ Центр управления может использовать данные только из сохраненных файлов,
включая файлы форматов DWG, DXF, DWS и DWT.
♦ Вы можете просматривать в ADC любой сохраненный файл, включая текущий.
Таким образом, вы можете видеть изображение каждого из описаний блоков до того,
как его вставите.
♦ При помощи Центра управления можно копировать листы из одного чертежа в
другой. Это означает, что вы копируете настройки листа, объекты и плавающие
видовые экраны в нужном масштабе. Вы не можете копировать через Центр
управления объекты, находящиеся внутри плавающих ВЭ.
♦ Центр управления — лучший инструмент для переноса из одного чертежа в другой
размерных и текстовых стилей, а также описаний блоков.
♦ Вкладки окна Центра управления могут включать Folders (Папки) (все дисководы
и папки показаны в виде дерева); History (Журнал) (показы
Приложение 1
560
вающий, где вы заимствовали данные в прошлом) и Open Drawings (Открытые
чертежи) (полезно, если вы хотите копировать данные для определенной группы
чертежей). Вкладка DC Online (Интернет) появилась только в AutoCAD 2004. Также
вы можете выполнять поиск, задавая критерии поиска чертежей, из которых хотите
скопировать данные.
Если вы не пользуетесь Центром управления, вы теряете много времени.
Object Properties Manager (Диспетчер свойств объекта)
Еще один хит версии AutoCAD 2000 — палитра со списком свойств отдельных объектов
или групп объектов. Она позволяет управлять свойствами намного эффективнее, чем с
помощью команд старых версий (CHPROP (СВОЙСТВА), CHANGE (ИЗМЕНИТЬ) и
DDMODIFY (ДИАЛИЗМ)). Возможно, вы не знаете о некоторых интересных
возможностях этой палитры:
♦ Вы можете менять высоту всех текстовых объектов чертежа одновременно без
изменения координат их базовых точек.
♦ Можно редактировать отдельные размеры, вид которых должен отличаться от
основного или дочернего размерного стиля. Особенно полезно для допусков.
Обратите внимание, некоторые свойства размеров выделены серым, в то время как
другие доступны для редактирования. Я бы хотел, чтобы можно было через эту
палитру менять все свойства объекта.
♦ Имеется кнопка для команды QSELECT (БВЫБОР), можно выбирать объекты с
определенными свойствами. Например, вы можете выбрать все тексты чертежа,
содержащие определенную комбинацию символов (например, все обозначения
времени). В этом случае текст в окне Value (Значение) выглядит как "звездочка" (*),
групповой символ, означающий "все", двоеточие и затем еще одна "звездочка": *:*.
Таким образом вы выбираете весь текст, содержащий двоеточие, независимо от
того, что находится перед или за ним.
Облака
Облака (Revision Cloud) в течение нескольких лет были доступны в качестве бонуса,
или как команда Express Tools. Отдельные инструменты Express Tools также оказались
настолько полезны, что были внедрены в AutoCAD, включая диспетчер слоев,
удлинение отрезков до блоков и другие инструменты. Я бы хотел, чтобы все эти
инструменты вошли в AutoCAD, но, во всяком случае, самый нужный, CHSPACE
(СМЕНАПРОСТР), наконец стал обычной командой в AutoCAD 2007.
Обзор характерных особенностей по версиям
561
eTransmit (ФОРМКОМПЛЕКТ)
Электронная пересылка чертежей вместе со всеми файлами, необходимым!, для их
поддержки — ссылками, изображениями, шрифтами, файлами с формами, текстовыми
файлами — своего рода "пересылка пакетом", стала полезной функцией AutoCAD.
Теперь вы вряд ли сможете отправить файл чертеж; и забыть включить файлы
поддержки. Также есть возможность сжимать файлы и присоединять к электронному
письму.
Листы
Пространство листа появилось в 13-й версии. В AutoCAD 2000 после добавления листов
работать стало проще. До появления AutoCAD 2000 я написал инструкцию для
пользователей под названием "Пространство листа 60 простых шагов". Конечно, это
была шутка, но для правильного использования пространства листа действительно
требовалось 60 шагов, именно по этому многие пользователи в нем не работали. Теперь
я могу объяснить, ка! работать в пространстве листа, делая меньше шагов (ел/, главу
б).
Кроме листов, в AutoCAD 2000 появилась возможность создавать видовьх экраны
непрямоугольной формы, а также присваивать объектам или CTIOHN вес линий. Веса
линий также стало возможным отображать на экране. Не прямоугольные видовые
экраны являются сочетанием прямоугольного ВЭ f полилинии или окружности. Если
вы их выбираете, то видите, что они действительно составлены из двух объектов,
образуя частично закрытый маской или обрезанный прямоугольный видовой экран.
AutoCAD 2000i
AutoCAD 2000i — мини-релиз, появившийся в июле 2000 г. "i" означает "Internet
Enabled" ("Доступный Интернет"). Несмотря на то, что этот рели: являлся
промежуточным обновлением, в ядро AutoCAD были добавлены несколько новых
функций (притом, что многие пользователи сочли их решением проблем,
проявившихся в AutoCAD 2000).
Не жалуйтесь слишком много на ошибки в новых версиях AutoCAD. Это сложная
программа, а растущие страхи порождали больше проблем, чем сами огре хи — по
крайней мере, начиная с версии R13.
i-drop
Технология, которая впервые позволила помещать в файл чертежа содержание
интернет-сайта. Обычно такое делается через Центр управления AutoCAD.
562
Приложение 1
Диалоговое окно Array (Массив)
Это полезное диалоговое окно появилось в AutoCAD 2000i, но, к сожалению, в нем была
скрытая ошибка: выбор центра при помощи текущей объектной привязки в этом
диалоговом окне часто давал неверные координаты точки. Ошибка была исправлена
только в сервис-паке для AutoCAD 2002.
Конфигурации слоев
Еще один пример полезного инструмента Express Tools, вошедшего в основной продукт.
Конфигурации слоев являются одной из малоиспользуемых функций диалогового окна
Layer Properties Manger (Диспетчер свойств слоев). Пользуйтесь ими для сохранения
видимости слоев и восстановления прежней конфигурации, когда понадобится. Если вы
начнете пользоваться конфигурациями слоев, вы скоро обнаружите, что пользуетесь
ими постоянно.
В течение нескольких лет при использовании этой функции возникали проблемы. В
некоторых версиях слишком большое число конфигураций слоев тормозило работу
AutoCAD, влияло на размер файла, и их было трудно удалить. Большинство этих
проблем сейчас решено.
Печать DWF-файлов
Команда PUBLISH (ПУБЛ) создает на основе существующих в файле чертежа листов
DWF-файлы, с использованием существующих настроек листа. DWF — векторный
формат, разработанный Autodesk для обмена чертежами с другими пользователями, не
имеющими AutoCAD, или с теми, кому вы не доверяете исходные DWG-файлы.
AutoCAD продолжает улучшать формат DWF (в самой компании он известен как
DWIFF), делая его все более удобным средством передачи информации, включая слои,
объекты, настройки печати, изображения, ссылки и т. д. Также вы можете создавать
DWF-файлы при помощи диалогового окна Plot (Печать).
Для того чтобы другой пользователь, не имеющий AutoCAD, мог просматривать DWFфайлы, он должен иметь одну из программ для просмотра и печати таких файлов. У
большинства пользователей таких программ нет, поэтому необходимо приобрести их у
Autodesk, либо загрузив бесплатную версию, либо купив1 программу, сейчас известную
как Autodesk Design Review (ранее она называлась DWF Composer), в этой программе
есть возможность
1
В 2007 году эта программа стала бесплатной. — Ред
Обзор характерных особенностей по версиям
563
добавлять примечания, инструменты для измерения и другие функции, выходящие за
рамки только просмотра и печати.
Autodesk намеревается сделать этот формат стандартным векторным форматом для
просмотра файлов CAD-систем. Пока он таковым не является, но компания много
вкладывает в продвижение DWF, чтобы опередить компанию Adobe, которая, в свою
очередь, пытается убедить пользователей применять формат PDF. В настоящее время
формат DWF очевидно лучший. Но, в отличие от Adobe Acrobat Reader, большинство
пользователей, не работающих с AutoCAD, не имеют программ для работы с DWFфайлами.
Вот краткий обзор программ, доступных на сайте http://www.autodesk.com, на январь
2007 г.:
♦ Autodesk Design Review — доступна бесплатная пробная версия.
♦ Autodesk DWF Viewer—бесплатно.
♦ DWG TrueView (tin) — бесплатная программа просмотра DWF-файлов.
♦ Autodesk Inventor View —бесплатно.
AutoCAD 2002
Autodesk не стремится выпускать новую версию каждый год, но, тем не менее, в июле
2001 г. (спустя каких-нибудь 12 месяцев после появления минирелиза AutoCAD 2000i)
появилась версия 2002. В то время это было немного удивительно, а теперь стало
нормой. В этой версии добавлено несколько замечательных функций, таких как
BATTMAN (ДИСПАТБЛОК), диспетчер стандартов и ассоциативные размеры.
Диалоговые окна Block Attribute Manager (Диспетчер
атрибутов блоков) и Attribute Extraction (Извлечение
атрибутов)
Два инструмента, BATTMAN (ДИСПАТБЛОК) и ЕАТТЕХТ (АТРИЗВЛЕЧЬ),
появились, чтобы помочь пользователям управлять данными атрибутов блоков, а
также извлекать эти данные в текстовые файлы или в файлы баз данных. Раньше в этих
инструментах были ошибки, но они существенно улучшились на протяжении последних
лет и достойны того, чтобы ими пользоваться. Но не забывайте о команде АТТЕХТ
(АТЭКСП), в некоторых ситуациях она работает, а ЕАТТЕХТ (АТРИЗВЛЕЧЬ)— нет, и
вы можете применять ее в программах на языке AutoLISP.
BATTMAN (ДИСПАТБЛОК) обладает опцией, которую часто не замечают. Кнопка Sync
(Обновить) позволяет применить изменения атрибутов сущест-
19 Зак. 268
Приложение 1
564
вующего описания блока ко всем вхождениям этого блока. В окне вы видите
конфликтующие имена атрибутов (выделены красным), можете удалять атрибуты, и
менять порядок воспроизведения и запроса атрибутов (рис. П1.1).
Рис. П1.1. Диалоговое окно команды BATTMAN (ДИСПАТБЛОК)
Ассоциативные размеры
В этой версии появилась системная переменная DIMASSOC, и стало возможным
помещать размеры в пространстве листа. При этом такие размеры связаны с объектами
и отражают их реальную величину в пространстве модели. В результате некоторые
пользователи теперь как само собой разумеющееся проставляют размеры в пространстве
листа. Инструмент Express Tools CHSPACE (СМЕНАПРОСТР) делает простым перенос
объектов из одного пространства в другой с сохранением их относительных размеров.
Поэтому теперь не так важно, где вы ставите размеры, а важно, к чему они относятся.
Поскольку связь между пространством модели и пространством листа иногда
нарушается, были добавлены две новых команды: DIMREGEN (РЗМРЕГЕН) и
DIMREASSOCIATE (РЗМПРИКРЕПИТЪ). Панорамирование с помощью колесика
мыши в плавающем видовом экране оставляет размеры позади. Обычно ввод команды
DIMREGEN (РЗМРЕГЕН) восстанавливает связь размеров с геометрией. Чтобы
заставить размер в пространстве листа ассоциироваться с геометрией в пространстве
модели, введите команду DIMREASSOCIATE (РЗМПРИКРЕПИТЪ) и следуйте
подсказкам. Эта команда отличается от команды DIMREASSOC (DIMREASSOC),
которая, в свою очередь, является полезным инструментом Express Tools, но не имеет
отношения к пространству листа.
Ранее уже упоминалась системная переменная DIMASSOC. В чертежах, созданных в
версиях до AutoCAD 2002, для управления ассоциативностью раз-
Обзор характерных особенностей по версиям
565
меров использовалась системная переменная DIMASO. D1MASO могла иметь одно из
двух значений: 0 или 1 (включена или отключена). Если ее значение равно 1, размеры
являются блоками, ассоциирующимися с базовыми точками (точками, помещаемыми в
слой DEFPOINTS). Если значение DIMASO равно
1, размеры вставляются как расчлененные блоки.
Системная переменная DIMASSOC может принимать одно из трех значений:
О, 1 и 2. Значения 0 и 1 аналогичны таким же значениям DIMASO. Только значение,
равное 2, позволяет помещать размеры в пространстве листа и при этом автоматически
получать правильное расстояние в пространстве модели. И только значение 2
присоединяет размеры к объектам так, что при перемещении объектов размеры
двигаются вместе с ними.
Когда вы открываете старый чертеж, значение его системной переменной DIMASO
используется как значение системной переменной DIMASSOC. Поэтому чертежи,
выполненные до появления AutoCAD 2002, не будут иметь действительно
ассоциативных размеров.
Диспетчер стандартов
Диспетчер стандартов позволяет менеджеру CAD-системы или любому пользователю
создавать файлы шаблонов со стандартными именами слоев, размерными стилями,
типами линий и текстовыми стилями. Можно легко получить такой шаблон, если
сделать все необходимые настройки для файла чертежа, а затем сохранить его с
расширением dws, используя диалоговое окно Save Drawing As (Сохранить как) в
AutoCAD, или переименовать существующий DWG-файл. После создания стандартного
файла его можно использовать для проверки любого чертежа на соответствие
стандартам.
Вам может показаться полезной опция команды STANDARDS (СТАНДАРТЫ),
выводящая предупреждение в случае нарушения стандарта (рис. П1.2). Они заставят вас
или ваших коллег задуматься, прежде чем вносить изменения, не соответствующие
DWS-файлу, с которым ассоциируется чертеж.
Рис. П1.2. Предупреждение о нарушении стандарта
566
Приложение 1
Цифровые подписи и пароли
Цифровые подписи проверяются цифровым идентификатором, который устанавливается на определенной рабочей станции после регистрации (и оплаты) в
идентификационной службе, такой как Verisign. Вы получаете возможность
"подписывать" файлы чертежей, чтобы подтвердить их аутентичность, а также вашу
ответственность за содержание файлов. На бумаге печать и подпись служат тем же
целям. Цифровые подписи не распространены широко, по моему опыту — многие
менеджеры CAD-систем отключили эту опцию. Но в некоторых случаях такая
возможность полезна.
Защита паролем — еще одна функция безопасности. Если бы я был менеджером CADсистемы, я бы отключил эту функцию при установке AutoCAD на рабочие станции. Она
дает пользователям возможность защищать паролем файлы чертежей так, что их не
может открыть человек, не знающий пароля. Такая защита эффективна, и ее сложно
взломать. Проблема, с точки зрения CAD-менеджера, заключается в том, что
пользователи могут таким способом защитить чертеж, а потом забыть пароль или не
захотят его сообщить.
В качестве менеджера 1Т-системы, CAD-менеджера или другого аналогичного
специалиста, вы наверняка захотите, чтобы даже в случае отсутствия главного
исполнителя в силу непредсказуемых причин работа не стояла бы на месте. Поэтому
предупреждаю: я рекомендую автоматическое сохранение копий всех чертежей в
безопасном месте на сетевом диске и применение защиты паролем только там, где это
действительно необходимо. Обычно я против защиты чертежей паролями.
Пометки
Пометки можно добавить в DWF-файл в программе Autodesk Design Review. Начиная с
AutoCAD 2002, AutoCAD может работать с такими данными.
Поддержка обновлений
В AutoCAD 2002 входят инструменты, помогающие процессу обновления. Они
автоматически конвертируют меню, псевдоимена команд и некоторые настройки
программы. Часть этих инструментов сохранилась в последующих версиях, но
некоторые (включая ScriptPro) теперь необходимо загружать с сайта Autodesk.
AutoCAD 2004
Версия 2004 появилась в марте 2003 г., спустя почти два года после AutoCAD 2002.
Autodesk избежала некрасивого номера в названии версии.
Обзор характерных особенностей по версиям
567
присвоив имя на восемь месяцев раньше наступления 2004 года. Это была первая из
версий с новым форматом файла. Инструментальные палитры и сохранение
информации о лицензии, на мой взгляд, самые удачные особенности этой версии, но
были и другие.
Формат файлов
Формат файлов вновь изменился, а затем он сохранялся вплоть до AutoCAD 2006. Еще
раз формат изменился в AutoCAD 2007 и остался неизменным для двух последующих
версий. Одна из претензий к AutoCAD 2004 заключалась в невозможности сохранения
чертежей в формате R14. Для тех, кто работает с партнерами, это стало серьезной
проблемой, которую часто решали сохранением лицензии на AutoCAD 2002 или
приобретением IntelliCAD, с возможностью сохранения в формат любой версии. В
AutoCAD 2007 снова можно сохранять файлы в старых форматах, вплоть до R14.
REFEDIT (ССЫЛРЕД)
Команда позволяет редактировать внешние ссылки непосредственно на чертежехозяине, не открывая их. Можно редактировать как внешние ссылки, так и блоки. В
результате у пользователей, случайно дважды щелкнувших на ссылке или блоке,
возникают трудности: чтобы закрыть команду REFEDIT (ССЫЛРЕД), нужно
щелкнуть на кнопке Close (Закрыть) панели инструментов Refedit (Редактирование
вхождений), а не на кнопке Cancel (Отмена). Таким способом можно быстро
редактировать блоки, но вы не можете менять базовую точку. Если вы получили
сообщение об ошибке not in working set (вне рабочего набора), значит, вы находитесь
в режиме редактирования ссылок, чтобы выйти из него, вам необходимо
воспользоваться командой REFCLOSE (ССЫЛЗАКР) или открыть панель
инструментов Refedit (Редактирование вхождений) и щелкнуть на кнопке (рис. П1.3).
Рис. П1.3. Панель инструментов Refedit (Редактирование вхождений)
Чтобы предотвратить редактирование файла, если он будет использоваться в качестве
внешней ссылки, установите значение системной переменной XEDIT равным 0 перед
сохранением этого файла.
Инструментальные палитры
Инструментальные палитры стали одним из самых полезных нововведений в
AutoCAD 2004, и с тех пор они только совершенствуются. Инструментальные
568
Приложение 1
палитры имеют окна, в которых находятся изображения описаний блоков, которые
могут быть сохранены как в текущем файле чертежа, так и в другом, подобно
библиотекам символов (рис. П1.4).
Рис. П1.4. Инструментальные палитры
Для управления библиотеками символов инструментальные палитры имеют
три важных преимущества перед падающими меню:
♦ Инструментальную палитру легко настраивать, в противоположность долгому,
сложному редактированию файла ACAD.mns, для которого требуется создание
слайда каждого описания блока. В случае с инструментальной палитрой, вы
помещаете описание блока на палитру, и автоматически создается картинка.
♦ Описания блоков необязательно должны быть в текущем файле или сохранены в
текущем файле или в виде отдельных файлов, на инструментальной палитре можно
помещать ссылки на отдельные описания блоков из любого сохраненного файла. В
более поздних версиях для помещения
Обзор характерных особенностей по версиям
569
всех описаний блоков из файла чертежа на отдельную инструментальную палитру
применяется Центр управления.
♦ Вы можете устанавливать свойства для каждого из элементов палитры, указывать
определенный слой, масштаб и угол вращения. Таким образом, пользователям
может быть проще поддерживать офисные стандарты. Описания блоков на
инструментальных палитрах не увеличивают размер файла текущего чертежа до
тех пор, пока блок не вставлен. В противном случае описание остается в
сохраненном чертеже на диске или на сайте.
Подробнее о создании инструментальных палитр и управлении ими смотрите в
главе 3.
Центр управления, вкладка DC Online (Интернет)
Вкладка DC Online (Интернет) появилась в окне DesignCenter (Центр управления),
чтобы можно было содержимое интернет-сайта вставлять непосредственно в файл
чертежа. Сейчас Autodesk предлагает большую библиотеку символов, доступную через
эту вкладку, но ей не очень удобно пользоваться.
Express Tools
То, что в R14 называлось Bonus Tools, в AutoCAD 2000 превратилось в Express Tools, и
теперь эти инструменты нужно загружать с сайта Autodesk. К сожалению, для
AutoCAD 2002 Autodesk предоставляла эти инструменты только за дополнительную
плату в $ 1 2 0 (кроме VIP-подписчиков), что вызвало негативную реакцию. В AutoCAD
2004 инструменты Express Tools снова входят в общую стоимость AutoCAD, равную
$3700. С тех пор инструменты не обновлялись кардинально, но они по-прежнему
доступны и любимы пользователями. Вы должны рассмотреть каждый из
инструментов, чтобы знать их возможности. Таким образом, вы сможете сократить
время на поиск решения многих проблем, с которыми справляются эти замечательные
инструменты. Пользователи часто спрашивают меня, как поместить текст вдоль дуги,
расчленить текст, привести чертеж к одному уровню, и выполнить много других
операций, для которых в Express Tools есть готовые инструменты.
Express Tools находятся на отдельной панели инструментов, которая открывается из
падающего меню Express. У них хорошая собственная справочная система (рис. П1.5).
Если вы не видите меню на своем компьютере, введите EXPRESSTOOLS
(EXPRESSTOOLS) или EXPRESSMENU (EXPRESS- MENU). Если после этого меню не
появится, значит, на вашем компьютере во время инсталляции AutoCAD инструменты
Express Tools не были установлены. Если вы сами устанавливаете программы на своем
компьютере, возьмите CD и установите их. Если у вас этим занимается другой человек,
попросите
Приложению 1
570
его (эффективность инструментов того стоит). Думаю, что в следующих версиях еще
больше инструментов Express Tools станут собственными командами AutoCAD.
Рис. П1.5. Справочная система Express Tools
Градиенты
Я не пользуюсь градиентами, поэтому не считаю их появление большим достижением.
Тем не менее, многие пользуются градиентами для изображения теней (в частности,
архитекторы для того, чтобы показать уровень). Градиенты являются формой заливки
с меняющимся оттенком цвета.
Поддержка True Color, PANTONE, DIC и RAL
Еще одно свойство, которое не казалось мне важным до тех пор, пока я не услышал
мнение тех, кто им пользуется. Для дизайна интерьера или других отраслей, в которых
валено точное соответствие цвета, появилась возможность отображать цвета из
альбомов или библиотек. Теперь диалоговые окна выбора цвета имеют три опции:
♦ Index (Номер цвета) — стандартные 256 цветов, которые всегда были в AutoCAD.
♦ True Color (Вся палитра) — окно смешения цветов, в котором пользователь может
определить любой цвет, смешивая красный, синий и зеленый.
Обзор характерных особенностей по версиям
571
♦ Color Books (Альбомы цветов) — позволяет выбрать цвет в готовых альбомах
(палитрах) стандартных цветов, разрабатываемых в США, Германии, Японии под
марками DIC, Pantone, RAL.
Коммуникационный центр
Диалоговое окно Communication Center (Коммуникационный центр) открывается
кнопкой в правом нижнем углу экрана. С его помощью вы можете следить за
обновлениями AutoCAD. Если у вас есть постоянный доступ в Интернет, вы можете
автоматически ежедневно проверять наличие обновлений и в этом случае будете
получать уведомления о появлении сервис-пака (для каждой из текущих версий был
как минимум один сервис-пак) и других обновлений. Также доступны дополнения для
определенных отраслей промышленности.
Чтобы изменить настройки, щелкните правой кнопкой мыши на иконке и выберите
те настройки, которые вас устраивают. Чтобы ваши изменения вступили в силу, вы
должны указать свою страну.
Я настроил Communication Center (Коммуникационный центр) таким образом, чтобы он
информировал меня только по моему запросу (опция On Demand (По запросу)). Если
служба проверки на наличие обновлений работает в автоматическом режиме, возникают
проблемы, особенно с сетевым окружением. Мне часто приходилось вручную выключать
службу, чтобы выйти из AutoCAD, а при запуске AutoCAD 2006 иногда возникает конфликт
с процедурой проверки лицензии.
Многостраничные файлы публикации
В этой версии команда PUBLISH (ПУБЛ) была усовершенствована, появилась
возможность создавать многостраничные DWF-файлы. Листы из различных файлов
чертежей добавляются в список, к ним присоединяется информация о плоттере, и
затем единый файл можно пересылать пользователям, у которых имеется
программное обеспечение для просмотра DWF- файлов, даже если у них не установлен
AutoCAD.
Вывод тонированных изображений на печать
В AutoCAD 2004 наконец стало возможным печатать тонированные (или раскрашенные) изображения 3D-моделей на растровом принтере.
Семинар по новым возможностям
Новый пункт меню справочной системы разработан, чтобы помочь пользователям,
установившим обновленную версию, узнать о новых возможностях и
572
Приложение 1
получить информацию по их применению. Этот инструмент сохраняется в
последующих версиях и позволяет быстро оценить новые возможности. Вы можете
также с его помощью решить, стоит ли обновлять вашу версию. Для этого загрузите
30-дневную пробную версию AutoCAD с сайта Autodesk’, откройте New Features
Workshop (Новые возможности) (в падающем меню Help (Справка)) и решите, есть ли
смысл тратиться на обновленную версию.
Управление программным продуктом
В AutoCAD 2004 появились некоторые изменения, касающиеся установки программы,
лицензии и взаимодействия с операционной системой. Некоторые из них вы могли
пропустить, а они могут оказаться важными.
Права Power User (Опытный пользователь)
Многие из нас тратили время на установку AutoCAD 2002, чтобы в конце обнаружить,
что для работы в AutoCAD пользователь должен иметь в Windows статус Power User
(Опытный пользователь). Это ограничение убрали. Теперь программа
устанавливается таким образом, что все могут в ней работать. Мне не понятно, зачем
было вводить ограничение, но я приветствую избавление от него.
Операционная система
Эта версия не будет работать поя Windows 98 или Windows 95 Она оптимизирована под
Windows ХР, но также хорошо работает под Windows 2000.
Заимствование лицензии
Самым интересным и полезным свойством лицензии стало появление возможности
заимствования сетевой лицензии. Если у вашей фирмы имеется сетевая лицензия с
ограниченным количеством пользователей, есть возможность заимствовать лицензию
и пользоваться ей на рабочей станции, не присоединенной к сети. Теперь
проектировщики могут брать работу домой и работать постоянно! Конечно, это может
быть как хорошо, так и плохо, и в некоторых офисах уже появились проблемы. Чтобы
заимствовать лицензию, воспользуйтесь падающим меню Help (Справка) этой версии.
AutoCAD 2005
Autodesk наконец освоила 12-месячный цикл создания версий и AutoCAD 2005
появился ровно 12 месяцев спустя после появления предыду
' Для пользователей США и Канады. — Ред.
Обзор характерных особенностей по версиям
573
щей версии, в марте 2004 г. С моей тонки зрения, одним из трех главных новшеств
AutoCAD 2005 стала команда TABLE (ТАБЛИЦА). Два других — поля и подшивки. К
радости пользователей, формат файлов остался прежним.
Таблицы
Организация текста в формате таблицы в AutoCAD всегда была нелегким делом,
несмотря на возможность импорта файлов Access или Excel как OLE- объектов,
начиная с R14. Теперь, наконец, AutoCAD включает объекты-таблицы, которые можно
редактировать, сохраняя форматирование. Таблицы могут содержать данные в виде
текста или полей. Поля являются наиболее интересным типом данных, особенно
начиная с AutoCAD2006, в котором появилась возможность помещать уравнения в
ячейки таблицы. Таблица также может быть экспортирована в виде текстового файла
формата с разделяющими запятыми (CVS-файл), который, в свою очередь, может быть
интерпретирован редакторами таблиц и баз данных.
Несколько рекомендаций относительно таблиц:
♦ Создайте новый стиль таблиц (щелкните на кнопке с многоточием), в котором для
всех трех элементов таблицы, т. е. для данных, шапки и заголовка таблицы,
используется подходящий шрифт.
♦ Используйте высоту шрифта, соответствующую вашим офисным стандартам.
♦ Присвойте имя, отличное от Standard (рис. П1.6).
Рис. П1.6. Таблицы
Приложение 1
574
Чтобы ввести поле в ячейку таблицы, щелкните дважды на ячейке, чтобы открыть
редактор мультитекста. Теперь щелкните правой кнопкой, чтобы вызвать контекстное
меню мультитекста и выберите Insert Field (Вставить поле). Чтобы редактировать
содержимое ячейки таблицы, щелкните на нем дважды. Чтобы редактировать саму
таблицу (ширину столбцов и тому подобное), выберите ее, вызовите контекстное меню
правой кнопкой и воспользуйтесь пунктом Properties (Свойства). Вы можете также
применять палитру Properties (Свойства) и менять структуру таблицы. Чтобы удалить
строку или столбец, щелкните правой кнопкой в ячейке и выберите Delete Row (Удалить строку) или Delete Column (Удалить столбец).
Поля
Поля — потенциально полезные и производительные инструменты. Они могут быть
переменными, в том смысле, что значения в полях могут меняться автоматически.
Например, поле даты всегда содержит текущую дату (хотя для воспроизведения
соответствующего значения может понадобиться команда REGEN (РЕГЕН)). Поле
системной переменной всегда содержит текущее значение переменной. Поля также
можно настраивать, используя следующие свойства чертежа и выражения на языке
Diesel:
♦ Вы можете задавать свойства чертежа (заголовок, автор, комментарии, ключевые
слова и др.) на основе падающего меню File (Файл). После того как вы описали
пользовательские свойства, они появляются под заданными именами в списке
доступных полей. Модифицируйте свойства, и изменения отразятся в поле (в
таблице или в любом другом местоположении) (рис. П1.7).
Рис. П1.7. Свойства чертежа в виде полей
♦ Для полей можно применять выражения на языке Diesel, что открывает большие
возможности, т. к. Diesel — упрощенный язык программирования. В основном он
используется для меню, но вы можете с его помощью
Обзор характерных особенностей по версиям
575
создавать уравнения. В AutoCAD 2006 к таблицам появилась возможность
применять уравнения к ячейкам таблиц (аналогично таблицам Excel), а также
описано много готовых полей, поэтому вам вряд ли понадобится Diesel. Но теперь
вы знаете о такой возможности.
Многие поля очевидны: дата создания, которая неизменна, дата, которая меняется,
время и т. д. Но некоторые— не столь очевидны. Список полей, который вы увидите,
если щелкните правой кнопкой в окне редактора мультитекста и выберете Insert Field
(Вставить поле), включает следующие, плюс любые пользовательские свойства
чертежа, которые вы сами создадите (звездочка используется в качестве группового
символа):
♦ Author (Автор) (свойство чертежа)
♦ Comments (Комментарии) (свойство чертежа)
♦ CreateDate (ДатаСоздания)
♦ CurrentSheet* (ТекЛист*)
♦ Date (Дата)
♦ DeviceName (ИмяУстройства)
♦ DieselExpression (DieselExpression)
♦ Filename (ИмяФайла)
♦ Filesize (РазмерФайла)
У*
♦ Hyperlink* (Гиперссылка)
♦ Keywords (КпючевыеСлова) (свойство чертежа)
♦ LastSavedBy (ПослСохранил)
♦ Login (ИмяДляВхода)
♦ NamedObject (ИменованныйОбъект)
♦ Object (Объект)
♦ PageSetupName (ИмяНабораПараметров)
♦ PaperSize (ФорматЛиста)
♦ Plot* (Печать)
♦ SaveDate (ДатаСохранения)
♦ Sheet* (Лист)
♦ Subject (Тема)
♦ SystemVariable (СистемнаяПеременная)
♦ Title (Заголовок) (свойство чертежа)
Приложение 1
576
Не пропустите поле SystemVariable (СистемнаяПеременная), оно дает вам доступ примерно к 500
переменным. Поле Filename (ИмяФайла) показывает как имя, так и путь по умолчанию для
текущего чертежа. Чтобы получить только имя, без пути, вставьте значение системной
переменной DWGNAME в поле SystemVariable (СистемнаяПеременная). Чтобы получить список
всех системных переменных, введите в командной строке setvar (УСТПереМ)
<Enter>?<Enter>.
Группы слоев
В AutoCAD 2005 появилась новая возможность управлять слоями. В дополнение к
сохранению конфигураций слоев и фильтров для составления списка слоев на основе
общих свойств вы можете группировать слои. Возможна некоторая путаница, потому
что фильтры тоже создают группы. Тем не менее есть разница, которая делает эту
функцию чрезвычайно ценной.
Фильтр помещает в список слои, имеющие общие свойства. Например, все
отключенные или содержащие какой-либо общий символ в названии. Функция
группировки слоев, напротив, позволяет вам создавать группу слоев, не имеющих
общих характеристик, только потому, что вы хотите управлять ими одновременно.
Чтобы создать фильтр слоев, откройте Layer Properties Manager (Диспетчер свойств
слоев), поместите курсор в левом окне, щелкните правой кнопкой
Рис. П1.8. Диалоговое окно Layer Filter Properties (Свойства фильтра слоев)
Обзор характерных особенностей по версиям
577
мыши и выберите New Properties Filter (Новый фильтр по свойствам). В открывшемся
окне вы можете указать общие характеристики, которые хотите использовать для
создания списка слоев.
На рис. П1.8 показано использование группового символа "звездочка" (*) для поиска
всех слоев, названия которых начинаются символами FL1, а заканчиваются чем
угодно. Столбец Freeze (Замороженный) дополнительно выбирает замороженные слон.
Внизу показан получившийся список. Когда вы выбираете этот фильтр, в окне списка
слоев показываются только слои, отвечающие критериям фильтра.
Чтобы создать группу слоев, откройте Layer Properties Manager (Диспетчер свойств
слоев), поместите курсор в левом окне, щелкните правой кнопкой мыши и выберите
New Group Filter (Новый групповой фильтр). Теперь выберите АН (Все) в корне дерева
в левой панели. Вы можете перетаскивать любой слой мышью в новую группу (рис.
П1.9).
Рис. П1.9. Создание группы слоев
578
Приложение 1
Инструменты повышения производительности
В AutoCAD 2005 появилось несколько новых инструментов, повышающих
производительность. Мнение об их полезности может зависеть от того, как вы их
применяете.
VPMAX (ВЭКРМАКС)
Когда вы щелкаете дважды на границе плавающего видового экрана, экран
разворачивается на весь графический экран, и вы работаете в факсимильной копии
пространства модели. Когда вы щелкаете на кнопке Maximize Viewport (Развернуть
экран) в нижней части экрана, вы возвращаетесь к листу в том виде, в котором оставили
его. Когда я первый раз прочитал о такой возможности, она мне очень понравилась, но
есть одно ограничение: развернутый видовой экран не поддерживает масштаб, если вы
проставляете размеры. С моей точки зрения, этот недостаток сделал функцию
бесполезной.
Применяйте VPMAX (ВЭКРМАКС) только для редактирования геометрии, а не
для простановки или изменения размеров. Если ваш размерный стиль предполагает масштабирование размеров по листу, величина размеров будет меняться
вместе с видимым размером изображения в развернутом видовом экране. Очень
плохо.
М2Р (Середина между точками)
Одна из самых удачных функций объектной привязки. Позволяет находить середину
между любыми двумя точками. Конечно, вы можете вычислить эту точку и много
другого с помощью прозрачной команды калькулятора командной строки ['САЬ(КАЛЬК)
->(end + end)/2], но иметь готовую функцию объектной привязки очень удобно.
ZOOM Object (ПОКАЗАТЬ Объект)
Опция Object (Объект) команды ZOOM (ПОКАЗАТЬ) увеличивает изображение так,
что объект занимает весь графический экран. Мне кажется, это хорошая опция, но я
пока ей не пользуюсь. Тем не менее могу себе представить, что многим пользователям
она кажется удобной, поэтому попробуйте и решайте сами.
Подшивки листов
Подшивки составляются из листов нескольких сохраненных чертежей. Под- шивка
имеет нумерацию и с ее помощью можно открывать, организовывать и печатать
комплекты листов по вашему выбору. Этот инструмент полезен для руководителя
проекта, но он является еще одним редко используемым инструментом AutoCAD.
Подобно многим инструментам AutoCAD, подшивки
Обзор характерных особенностей по версиям
579
приобретают новые и новые функции в каждой следующей версии. Они достаточно
сложные, но интерфейс мастера создания подшивок упрощает задачу.
Подшивки листов можно организовывать как проекты, присваивать номера для
хранения, названия проектов, данные о комплектности, ссылки между листами и
дополнительные пользовательские свойства. Как и в случае с другими инструментами
управления файлами, вы должны следить за тем, чтобы не менять имена и
местоположение файлов чертежей, если листы из этих файлов вошли в подшивку.
После создания подшивок вы можете управлять ими с помощью палитры Sheet Set
Manager (Диспетчер подшивок). Также можете использовать подшивку как основу для
команды PUBLISH (ПУБЛ), чтобы получить DWF- файл, включающий всю подшивку,
с нумерацией страниц и содержанием. Подшивки могут быть полезны при печати групп
чертежей для передачи заказчикам.
Пользователи осваивают подшивки не так быстро, как я ожидал, возможно, из- за огромного
количества возможностей. Не позволяйте себя запугать. Несмотря на большое число команд,
относящихся к подшивкам, и их потенциальную сложность, мастер создания подшивок поможет
легко начать работать с ними.
AutoCAD 2006
/*
Версия 2006 появилась в марте 2005 г., точно по расписанию. Один из основополагающих элементов AutoCAD претерпел существенные улучшения — блоки
стали динамическими. По крайней мере, они могут стать динамическими. В этой же
версии Autodesk, наконец, пошла на уступки сторонникам модернизации интерфейса,
желающим убрать командную строку. Этого, впрочем, хотели многие пользователи, и
Autodesk решила проблему, сделав командную строку, как и другие элементы
интерфейса, необязательной.
Динамические блоки
Пользователи часто хотят изменить блок после его вхождения. Хотелось бы
передвинуть элемент внутри блока, растянуть блок, повернуть что-нибудь и т. д. В
прошлом для подобных операций требовалось переопределить блок или иметь много
описаний для одного блока. Теперь, с появлением динамических блоков, вы можете
вносить такого рода изменения без переработки описания блока. Но возможность
изменений должна быть предусмотрена заранее, при описании блока. В этом вся
трудность.
Описания блоков в AutoCAD 2006 не являются альтернативой тем описаниям, которые
мы все знаем и любим. Это только усовершенствование стан
580
Приложение 1
дартных блоков. Теперь блок можно описать в одной или нескольких конфигурациях, поэтому для
каждой конкретной вставки блока можно выбрать подходящий вариант. Самый простой
пример, поясняющий динамические блоки, — символ двери. Он может быть описан как
единый блок с различными конфигурациями размеров, открыванием направо или
налево, различными максимальными углами, на которые дверь может открываться,
различными базовыми точками и т. д. Можно описывать блок, разные конфигурации
которого не имеют между собой ничего общего. Вы можете описать блок, который в
одной конфигурации изображает автомобиль, а в другой — банан. Конечно, вы не будете
описывать подобные блоки, но возможность существует.
Поскольку новые динамические характеристики более сложно описывать, AutoCAD 2006
включает новое пространство описания блоков. Мы почти можем утверждать, что
теперь есть три пространства: пространство модели, пространство листа и пространство
редактирования блоков.
Я не рекомендую тратить время на создания динамических блоков, замещающих все ваши
имеющиеся символы. Если ваш способ управления библиотекой символов хорошо работает,
продолжайте им пользоваться. Когда вы поймете, что динамическая версия символа даст
определенные преимущества, добавьте новые параметры в существующее описание блока.
Динамический ввод
Кнопка в строке состояний включает и выключает режим динамического ввода. Если
режим включен, в процессе работы вы видите информацию из командной строки рядом
с курсором. Если в некоторых ситуациях вам нравится такой контроль над
происходящим, а в других — нет, можете переключаться комбинацией клавиш
<Ctrl>+<9>
или
пользоваться
COMMANDLINEHIDE
(СКРЫТЬКОМАНДНУЮСТРОКУ), чтобы убрать строку, и COMMANDLINE
(КОМСТР), чтобы вернуть обратно. Вы можете автоматически убирать с экрана
командную строку, как и любую инструментальную палитру (рис. П1.10).
Что вы будете делать со всеми опциями для управления динамическим вводом?
Поэкспериментируйте немного. Мне нравится настройка динамического ввода, когда
Pointer Input (Ввод с помощью мыши) включен, a Dimension Input (Ввод размеров) —
отключен. Таким образом вокруг курсора немного свободнее. Кроме того, я включаю
опцию Auto-hide (Автоматически убирать с экрана) для командной строки, чтобы она не
мешала постоянно. Если она мне нужна, я провожу мышью поверх заголовка. Когда я
программирую, я всегда отключаю режим DYN (ДИН), чтобы пользоваться командной
строкой для проверки кодов.
Обзор характерных особенностей по версиям
581
Рис. П1.10. Allow Docking (Разрешить закрепление) и Auto-hide
(Автоматически убирать с экрана) для командной строки
По умолчанию все координаты, введенные в новом окне Dynamic Input (Динамический ввод),
являются относительными, а не абсолютными. Для большинства пользователей так удобнее,
потому что относительными координатами пользуются намного чаще. Если вы хотите вводить
абсолютные координаты, предваряйте их знаком # (например, #4,3). Если вы хотите вернуть
поведение предыдущих версий, установите значение системной переменной DYN- PICOORDS
равным 1.
Размеры
В AutoCAD 2006 появилось несколько изменений, касающихся размеров:
♦ Переворот стрелок. Если вам не нравится местоположение стрелок, вы можете
отметить размер, щелкнуть правой кнопкой и выбрать Flip Arrow (Перевернуть
стрелку), чтобы стрелки оказались внутри или снаружи выносных линий.
♦ Радиусы с изломом. Если у вас слишком длинный радиус, и вы хотите создать
традиционный излом размерной линии, чтобы уменьшить длину, теперь у вас есть
такая возможность. Вы даже можете при помощи ручек задавать место излома. Я
бы хотел, чтобы для ординатных размеров тоже была доступна такая опция. Может
быть, в других версиях.
♦ Длина дуги. Символ длины дуги теперь доступен для всех размеров, указывающих
длины дуг. Местоположение по умолчанию не соответствует стандартному. В
диалоговом окне Dimension Style (Размерный стиль) измените на Above dimension
text (Поверх размерного текста).
♦ Фиксированная длина выносных линий. Если вы хотите, чтобы все выносные
линии были одной длины, то теперь у вас есть такая возможность.
Изменения, касающиеся штриховок
В этой версии команда HATCH (ШТРИХ) претерпела долгожданные изменения.
Наконец-то стало возможным начинать заполнение контура штриховкой
Приложение 1
582
с определенного места без изменения UCS (ПСК), но мне больше всего нравится
возможность штриховать несколько несвязанных контуров одновременно.
Точка начала штрихования. Кнопка в области Hatch Origin (Исходная точка
штриховки) диалогового окна Hatch (Штриховка) позволяет выбрать точку, с которой
начнется заполнение штриховкой. Такая опция полезна, когда вы заполняете контур
пользовательской штриховкой, изображающей, например, обшивку здания досками
(линия доски должна совпадать с верхней линией окна) или кирпичную стену.
Если у вас более ранняя версия, можно изменить точку начала штриховки, потому что она всегда
совпадает с точкой 0,0,0 текущей системы координат. Перед тем, как штриховать, переместите
исходную точку UCS (ПСК) в нужное место. После того, как заштрихуете нужную область, верните
ее (исходную точку) обратно.
Площадь штриховки. Вы можете выбрать штриховку как объект при выполнении
команды AREA (ПЛОЩАДЬ).
Восстановление контура. Если вы случайно стерли контур штриховки и хотите его
вернуть, вы можете восстановить контур в диалоговом окне Hatch Edit
(Редактирование штриховки).
Штриховка нескольких независимых контуров. Если вы хотите заштриховать
несколько контуров за одну операцию, указав несколько точек, диалоговое окно Hatch
(Штриховка) предоставляет вам такую возможность.
QuickCalc (БЫСТРКАЛЬК)
Долгожданное и ценное развитие команды CAL (КАЛЬК). Многие пользователи
игнорировали команду CAL (КАЛЬК), потому что с ней довольно трудно работать и у
нее не было графического интерфейса. CAL (КАЛЬК) — геометрический калькулятор,
позволяющий производить вычисления в прозрачном режиме (для этого нужно ввести
'cal ('кальк) в командной строке), используя вещественные числа или геометрические
координаты посредством объектной привязки. Результат вычислений можно
применять для текущей команды AutoCAD. До того как М2Р (Середина между точками)
появилась в качестве функции объектной привязки, обычно пользовались функцией
калькулятора мее (midway between two endpoints, середина между двумя конечными
точками) или формулой (qua+qua) /2 (середина между двумя квадрантами). Можно
пользоваться любой из функций объектной привязки.
Командой CAL (КАЛЬК) можно пользоваться для перевода метрических единиц в британские и
наоборот, синтаксис выглядит следующим образом:
cvunit (25.4, mrti, inch) или cvunit (10,gal,liter). Аналогичная функция AutoLISP CVUNIT требует
следующего синтаксиса: (cvunit l W "in").
Обзор характерных особенностей по версиям
583
Применение QuickCalc (БЫСТРКАПЬК)
Есть два способа использования калькулятора QuickCalc (БЫСТРКАЛЬК): вы
можете открыть его до того, как введете команду, или вы можете пользоваться
калькулятором в прозрачном режиме (для этого введите 'QuickCalc
('БЫСТРКАЛЬК».
Чтобы произвести вычисления до запуска команды (рис. П1.11):
1. Введите QC (БЫСТРКДЛЬК), чтобы открыть палитру QuickCalc (БыстрКальк).
2. Начните команду LINE (ОТРЕЗОК) и убедитесь, что полярное отслеживание
имеет подходящее значение.
3. Щелкните на инструментальной палитре QuickCale (БыстрКальк) и введите
нужную формулу (можете пользоваться клавиатурой).
4. Щелкните на кнопке Paste value to command line (Вставить значение в командную
строку).
5. В командной строке выберите точку, чтобы вернуться в редактор чертежей.
Рис. П1.11. Использование калькулятора QuickCalc (БыстрКальк)
Приложение 1
584
6. Переместите курсор до нужного угла полярного отслеживания.
7. Нажмите клавишу <Enter>.
Когда вы открываете калькулятор в прозрачном режиме, у него нет кнопки Paste value
to command line (Вставить значение в командную строку), он находится в режиме Activc
Command (Активная команда). Но в нижней части окна имеется кнопка Apply
(Применить), выполняющая ту же функцию. Если вы пользуетесь кнопкой Apply
(Применить), то вам не нужно переключаться в редактор чертежа после выполнения
вычисления.
Прозрачные команды ______________________________________________
Возможно, вы не знаете, что такое прозрачные команды. Многие, но не все команды можно
запускать, не выходя из текущей команды. Для этого поместите апостроф непосредственно
перед именем команды, без пробела. Такие команды, как ZOOM (ПОКАЗАТЬ), PAN (ПАН), CAL
(КАЛЬК) и QUICKCALC (БЫСТРКАПЬК), могут работать подобным образом, так что, для того
чтобы ими воспользоваться, вам не нужно прерывать команду, которую вы выполняли перед
этим.
Конвертирование единиц измерения
Конвертировать единицы измерения командой QuickCalc (БЫСТРКАЛЬК) намного
проще, чем командой CAL (КАЛЬК) или функцией AutoLISP CVUNIT, если единицы,
которые вы преобразовываете, имеются в списке. Откройте панель Units Conversion
(Преобразование единиц) палитры QuickCalc (Калькулятор), и вы увидите список
единиц, сгруппированных по типам. Например, если вы преобразовываете футы в
мили, найдите нужные единицы в группе Length (Длина), проведите преобразование и
используйте результат для дальнейших вычислений (рис. П1.12).
Рис. П1.12. Преобразования единиц в калькуляторе QuickCalc (БыстрКальк)
Есть несколько неприятных сюрпризов. В списке единиц измерения объема
отсутствует галлон, поэтому расчеты величины бензобака невозможно производить
напрямую. Для этого воспользуйтесь функцией CVUNIT.
Обзор характерных особенностей по версиям
585
Единицы, доступные для преобразования
Чтобы увидеть список всех единиц, которые можно преобразовывать функцией cvunit
как в AutoLISP, так и в команде CAL (КАЛЬК) (но не в QuickCalc (БЫСТРКАЛЬК)),
откройте файл ACAD.unt. Чтобы открыть его непосредственно из AutoCAD, введите
(startapp "notepad” (findfile "acad.unt")) ■ Если вы внесете в этот файл изменения и
захотите его сохранить, вы должны сначала закрыть AutoCAD, т. к. файл подгружается
при запуске AutoCAD, и нет способа его перезагрузить. Файл ACAD.unt находится в
следующей папке (замените %usemame% именем текущего пользователя (логином)):
С:\Dociiments and settings\%usemame%\ApplicationData\Autodesk\
AutoCAD 2006\R16.2\enu\support\acad.unt
В этом файле содержится очень большое количество преобразований, но вы можете
добавить недостающие, скопировав формат. Это интересный файл, единицы в нем
определяются как фундаментальные (основанные на нескольких константах) или
производные (основанные на описанных единицах).
На следующих примерах описаний единиц из файла ACAD.unt показаны:
♦ фундаментальное описание метра, с альтернативными вариантами написания;
♦ существующая производная единица (футы из метров);
♦ единица описанная пользователем (расе (шаг), мой собственный приблизительно
измеренный шаг), основанная на 2.3 фута.
Вот как выглядит код:
; Basic SI units
♦meter(s),metre ( s ) , m
-1,0,1,0,-1,4.1214856408el1,0
*f(oot.eet),ft,'
=meter 0 . 3 0 4 8
*Pace(s),pc(s)
-foot 2.3
Если вы добавите Pace(s), как показано, и сохраните файл, вы сможете пользоваться
функцией cvunit как для команды CAL (КАЛЬК), так и в AutoLISP, для преобразования
любого линейного расстояния в шаги. Преобразуйте одну милю в шаги, для этого
введите в командной строке: (cvunit l "mile" "paces"). В результате преобразования вы
получите 2295.65 шагов на сухопутную милю. Теперь вы знаете, что вас ждет, когда вы
в следующий раз решите пройти милю пешком.
Приложение 1
586
Вычисления в таблицах
В AutoCAD 2006 появилась прекрасная возможность помещать формулы в отдельные
ячейки таблиц, в этих формулах могут быть ссылки на другие ячейки, что очень похоже
на таблицы Excel. Столбцы в таблицах обозначаются буквами, строки — номерами.
Тем не менее, в отличие от таблиц Excel, буквы и цифры на экран не выводятся, они
только подразумеваются.
Подробнее о таблицах смотрите в главе 5.
Редактор мультитекста
Редактор многострочного текста продолжает совершенствоваться. В этой версии
добавлены функции нумерации и маркирования списков, аналогичные •функциям
текстовых процессоров, с сохранением возможностей управления форматированием и
поддержкой библиотеки символов из более ранних версий. В этом редакторе "по месту”
текст всегда отображается реального размера и в нужном месте на чертеже. Это
означает, что вы часто сталкиваетесь с ситуацией (рис. П1.13), когда слишком мелкий
текст усложняет процесс редактирования.
Рис. П1.13. Отображение в редакторе мультитекста
Хорошей новостью стала возможность увеличивать текст в процессе редактирования
колесиком мыши. Панель инструментов не привязана непосредственно к окну
редактора, и вы можете перетаскивать ее в любое удобное для вас место.
Поведение редактора многострочного текста по принципу WYSIWYG (What You See Is What You
Get (Получите то, что видите)) создает проблемы, если вы редактируете текст, расположенный
под углом, отличным от 0. Текст выводится на экран под углом, и вам приходится наклонять
голову. Поэтому, возможно, вам не понравится новый редактор. Если так, старый редактор попрежнему доступен, для этого установите в качестве значения системной переменной
MTEXTED ’'oldedltor" вместо "internal". Если хотите, можете чередовать редакторы. Возможно,
вам будет удобно редактировать вертикальный блок заголовка в старом редакторе, а
примечания — в новом.
Обзор характерных особенностей по версиям
587
Редактор однострочного текста
В AutoCAD 2006 этот редактор также показывает текст "по месту", что при
редактировании расположенного под углом текста приводит к появлению проблем,
аналогичных использованию редактора мультитекста. Также исключена опция выбора
нескольких начальных точек для отдельных строк текста, не выходя из команды.
Некоторым пользователям такие перемены не нравятся, и они меняют значение
системной переменной DTEXTED с 0 на 1, чтобы вернуть старую версию. Я не считаю,
что достоинства новой версии окупают ее недостатки, но в AutoCAD 2007 переменной
DTEXTED было добавлено третье допустимое значение, чтобы иметь возможность
редактировать однострочный текст "по месту" и при этом указывать несколько начальных точек.
Недавно я познакомился с группой пользователей, большинство из которых даже не знали о
возможности размещения отдельных строк текста в нескольких местах выбором нескольких
начальных точек. Это замечательная опция для заполнения блоков и форм, но текущая
объектная привязка действует только по отношению к первой из выбранных точек.
Блокировка панелей инструментов и палитр
Иногда в процессе черчения я случайно передвигаю окно, палитру или панель
инструментов. Например, я немного поторопился и неожиданно сдвинул панель
инструментов с привычного места. Начиная с AutoCAD 2006, вы можете
заблокировать панели и окна (включая палитры и окно командной строки). Мне
нравится эта новая возможность, о которой мало кто догадывается. Просто щелкните
правой кнопкой мыши на любой открытой панели инструментов (но не на палитре) и
выберите Lock Location (Место фиксации) (второй снизу пункт контекстного меню).
На рис. П1.14 заблокированы все четыре типа окон и панелей. Теперь чтобы
переместить, их необходимо сначала разблокировать.
Рис. П1.14. Блокировка панелей инструментов и палитр
Редактируемый список масштабов
Наконец, вы получили возможность использовать команду SCALELISTEDIT
(СПИСМАСШТРЕД), если масштаб, которым вы пользуетесь, отсутствует в
Приложение 1
588
списке стандартных масштабов. Также вы можете удалить из списка масштабы,
которыми совсем не пользуетесь. Если вы их удалите, потом об этом пожалеете,
сможете вернуть обратно кнопкой Reset (Сброс).
На рис. П 1.15 я добавил масштаб, присвоив ему обозначение, которое будет появляться
в блоке заголовка, и установив коэффициент масштабирования, подходящий для
чертежей, основанных на футах с десятичными дробями (принятые в гражданском
строительстве единицы измерения).
Рис. П1.15. Команда SCALELISTEDIT (СПИСМАСШТРЕД)
Усовершенствованные команды
Некоторые команды были усовершенствованы, причем несколько команд, ранее не
имевших опции Undo (Отменить), получили ее. Можете познакомиться с двумя новыми
опциями команды RECTANG (ПРЯМОУГ): Area (Площадь) и Rotation (поворот).
Опция Area (Площадь) очень интересная и, вероятно, является ответом на пожелания
небольшой части пользователей. Если вы выбираете эту опцию, вы вводите в ответ на
запросы команды сначала площадь прямоугольника, а затем — длину или ширину.
После этого второе измерение вычисляется автоматически.
JOIN (СОЕДИНИТЬ)
Совершенно новая команда появилась в AutoCAD 2006. Позволяет соединять
различные сегменты отрезков, дуги, эллиптические дуги, сплайны и полилинии между
собой или замыкать их (например, замкнуть дугу). Сегменты могут не соприкасаться,
касаться друг друга, или накладываться один на другой.
Обзор характерных особенностей по версиям
589
Один из недостатков команды JOIN (СОЕДИНИТЬ) заключается в том, что многие пользователи
описали под этим именем собственные команды AutoLISP, для соединения отрезков в полилинии
и использования команды PEDIT (ПОЛРЕД). Если у вас есть пользовательская команда Join
(Соединить), она не будет работать, пока вы ее не переименуете. Конечно, вы можете
переопределить команду JOIN (СОЕДИНИТЬ), но я категорически против переопределения
собственных команд AutoCAD.
FILLET (СОПРЯЖЕНИЕ) и CHAMFER (ФАСКА)
Наконец было замечено, что чаще всего команда FILLET (СОПРЯЖЕНИЕ)
применяется для соединения линий с острыми углами и что подобное приходится
проделывать многократно. Мне нравятся эти новые опции.
<Shift> означает радиус 0. Самое лучшее из мелких усовершенствований в AutoCAD
2006 — возможность использования клавиши <Shift> для создания сопряжения с
радиусом 0 или фаски с нулевой длиной, чтобы точно соединить линии в угол. Я чаще
всего пользуюсь командой FILLET (СОПРЯЖЕНИЕ) именно с этой целью, поэтому мне
нравится, что 0 можно вводить таким способом.
Multiple (Несколько). Если вы выбираете опцию Multiple (Несколько), вы можете
применять обе команды неоднократно. В прошлом вы также могли применять команду
несколько раз, но для этого нужно было ввести MULTIPLE (МНОГОРАЗ) до запуска
команды FILLET (СОПРЯЖЕНИЕ) или CHAMFER (ФАСКА). Теперь у вас есть
возможность, если забыли, применить такую опцию после запуска команды.
ROTATE (ПОВЕРНУТЬ) и SCALE (МАСШТАБ)
Эти команды теперь имеют опцию Сору (Копировать). Вы по-прежнему можете
пользоваться ручками для копирования/вращения или масштабирования/вращения,
но эта опция стала логичным дополнением.
TRIM (ОБРЕЗАТЬ) и EXTEND (УДЛИНИТЬ)
Наконец вы получили возможность выбирать объекты, которые хотите обрезать или
удлинить с помощью секущей рамки. Раньше можно было только временной
пересекающей линии.
STRETCH (РАСТЯНУТЬ)
Теперь вы можете создавать наборы выбранных объектов для команды STRETCH
(РАСТЯНУТЬ), выбирая последовательно несколько объектов, без использования
инструмента Express Tools MSTRETCH.
Приложение 1
590
Пользовательские настройки:
команда CUI (НПИ) и CUI-файлы
Структура меню AutoCAD была полностью пересмотрена, с целью создать интуитивные
средства для пользовательских настроек интерфейса. Команда CUI (НПИ) загружает
среду, в которой можно редактировать XML-файлы с расширением cui. Эти файлы
вытеснили файлы меню предыдущих версий. Некоторые пользовательские настройки
пока недоступны для команды CUI (НПИ), но я думаю, что она в будущем станет
средством создания всех пользовательских настроек интерфейса.
Подробнее о пользовательских настройках с использованием команды CUI (НПИ) смотрите в
главе 3.
Рабочие пространства
Концепция рабочих пространств появилась в AutoCAD 2006. С первого взгляда рабочие
пространства могут показаться похожими на профили пользователей, но они
отличаются и даже не родственны профилям. Рабочие пространства не управляют
профилями пользователей (даже несмотря на то, что справочная система допускает
обратное), и профили не управляют рабочими пространствами. Подробнее о рабочих
пространствах смотрите в главе 2.
AutoCAD 2007
Следующая версия опять появилась через 12 месяцев, в марте 2006 г. Самой большой
новостью в AutoCAD 2007 стал новый 3D-механизм, имеющий много общего с VIZ, со
значительно возросшими возможностями визуализации и некоторыми новыми ЗОфункциями, такими как создание тела или поверхности по сечениям (лофтинг), noci
роение спиралей и автоматически меняющиеся UCS (ПСК). Эти свойства рассмотрены
в главе 7.
Кроме этого, в AutoCAD 2007 появилось около 80 новых команд, более 65 команд были
изменены, а также около 100 системных переменных изменены или были добавлены.
Есть несколько изменений, на которые вы должны обратить особое внимание.
XREF (ССЫЛКА) и IMAGE (ИЗОБ)
Управление внешними ссылками теперь производится с помощью новой палитры
External References (Внешние ссылки), аналогичной Центру управления AutoCAD.
Палитра включает как DWG-файлы, так и растровые изобра
Обзор характерных особенностей по версиям
591
жения. Если в процессе работы с палитрой вы не можете найти нужные функции,
щелкните правой кнопкой мыши и увидите список функций.
Размеры
Несколько нововведений позволят вам точнее настроить ваши размерные стили. Для
многих пользователей такие возможности не обязательны, но теперь появились
системные переменные, которые управляют типом линий для выносных линий и
размерных линий. Например, теперь проще проставлять размеры до осевых линий.
Также вы можете добавить маску позади размерного текста и тем самым сделать текст,
попавший на загруженное деталями место чертежа, более читабельным.
Express Tools
CHSPACE (СМЕНАПРОСТР), замечательный инструмент перемещения объектов
между пространством листа и пространством модели, стал собственной командой
AutoCAD, еще одним из многих замечательных инструментов управления слоями.
Окно Dashboard (Пульт управления)
Новыми рабочими пространствами и визуальными стилями теперь можно управлять
при помощи палитры Dashboard (Пульт управления). Их можно применять для
различных видов моделирования:
♦ Классический 2D-AutoCAD.
♦ 3D conceptual (концептуальный), внешне аналогичен редактору Inventor.
♦ 3D rendering (визуализация, тонирование).
♦ Осмотр моделей.
AutoCAD 2008
Эта версия датирована мартом 2007 года. Конечно, самой большой новостью стал
масштаб аннотаций, который решил многие проблемы управления размерами
надписей, штриховок, выносок, блоков обозначений и т. д. Однако появились и другие
интересные возможности (мультивыноски, многостолбцовые таблицы, строка
состояния чертежа, фотометрические источники освещения, DGN-подложки и т. д.).
592
Приложение 1
Масштаб аннотаций
Некоторые объекты модели могут теперь быть аннотативными, т. е. поддерживать
масштаб аннотаций. К таким примитивам относятся: однострочный и многострочный
текст, штриховка, выноска, мультивыноска, размер, допуск, описание атрибута, блок.
Каждый аннотативный объект имеет свой редактируемый список поддерживаемых
масштабов. При изменении текущего масштаба аннотаций на новое значение все
аннотативные объекты, которые поддерживают этот масштаб, автоматически
перестроятся (изменят свои размеры). Это грандиозный прорыв в росте
производительности оформления чертежей!
Действие масштаба аннотаций в пространстве модели и пространстве листа различно.
Если изменить значение этого масштаба в сторону увеличения знаменателя (скажем, с
1:1 на 1:2), то в пространстве модели размеры аннотативных объектов увеличатся в
соответствующее число раз (на рис. П1.16 — в 2 раза).
Рис. П1.16. Связь размеров объектов с масштабом аннотаций в пространстве модели
А после изменения масштаба видового экрана пространства листа аннотативные
примитивы сохранят свой вид (рис. П1.17).
Рис. П1.17. Связь размеров объектов с масштабом аннотаций в
видовых экранах пространства листа
Обзор характерных особенностей по версиям
593
На рис. П1.17 аннотативными являются горизонтальный размер и штриховка
(обратите внимание на одинаковое расстояние между линиями штриховки на обоих
видах).
Мультивыноски
Помимо выносок старой формы появились мультивыноски, объединяющие в единый
объект как линии, так и текст или связанный с выноской блок. Введены стили
мультивыносок. Для управления добавлена новая панель инструментов — Multileader
(Мультивыноска) (рис. П1.18).
Рис. П1.18. Панель инструментов Multileader (Мультивыноска)
В стилях мультивыносок можно использовать стандартные или пользовательские
блоки (например, для простановки номеров позиций). Мультивыноски можно
группировать, к ним молено добавлять выносные линии (рис. П1.19).
Рис. П1.19. Мультивыноски
Таблицы
Не забыты и таблицы. Теперь они могут иметь разрывы. Поэтому часть таблицы при
необходимости вы можете перенести на свободное место чертежа.
Новые инструменты редактирования содержимого ячеек сделали таблицы еще более
интересными примитивами. В одну ячейку таблицы можно уже вставлять не только
блок или только текст, как в версии 2007, а любое количество объектов и того, и другого
типа, причем с помощью специального окна вы можете управлять порядком
размещения объектов (по горизонтали, по вертикали и т. д.).
594
Приложение 1
Появились особые объекты связи данных с таблицами Microsoft Excel. Прямо из
рисунка пользователь может редактировать книги Excel, не применяя OLE-объектов.
Многостолбцовый текст и многострочные атрибуты
В сторону усложнения развивается многострочный текст. Вы можете располагать текст
в колонках, аналогично таблице. Высота колонок может быть постоянной или
регулируемой, асами столбцы — динамическими или статическими.
Описания атрибутов, которые мы создаем для включения в описания блоков, стали
многострочными. Вес окна, в которых вместо однострочного атрибута можно
использовать многострочный, теперь имеют специальную кнопку с многоточием,
вызывающую редактор мультитекста.
Размеры
Размерные примитивы получили сразу четыре новые команды:
♦ DIMBREAK (РЗМРАЗРЫВ) — для построения разрывов в размерных линиях;
♦ DIMJOGLINE (РЗМИЗЛИНИЯ) — для создания изломов размерных линий
(аналогично радиусу с изломом);
♦ DIM1NSPECT (РЗМИНСПЕКТ) — для построения контрольных размеров со
специальным оформлением размерного текста;
♦ DIMSPACE (РЗМСМЕЩ) — для управления отстоянием базовых размеров, которые
иногда располагаются по вертикали слишком близко друг к Другу.
Переопределения свойств слоев
Еще одна изюминка версии 2008 — возможность переопределения свойств слоев в
видовых экранах пространства листа. К переопределяемым свойствам относятся цвет,
тип линий, вес и стиль печати. Вам больше не придется проявлять чудеса
изобретательности, чтобы линию одной и той же конструкции в первом виде показать
как видимую, а во втором — как невидимую.
Подрезка внешних ссылок и блоков
Инвертируя контур подрезки внешней ссылки или вхождения блока, вы можете сделать
видимой ту часть ссылки, которая расположена вне этого контура.
Обзор характерных особенностей по версиям
595
AutoCAD 2009
Снова версия вышла в марте, но теперь уже 2008 года. Она содержит много изменений
в интерфейсе, а также новые инструменты для 3 D-операций.
Интерфейс
Поскольку количество команд AutoCAD неуклонно растет, фирма Autodesk
разработала принципиально новый вид меню—лепту. На рис. П1.20 лента расположена
в верхней части.
Рис. П1.20. Интерфейс версии 2009
Сама лента еще делится на вкладки, а в каждой вкладке — по несколько панелей. Лента
трансформировалась из пульта управления версий 2007 и 2008, поскольку может иметь
вертикальное состояние, которое мало чем отличается от окна Dashboard (Пульт
управления).
Привычная для нас строка с именами падающих меню стала опционной. Ее можно
сделать видимой. Кроме того, падающие меню приобрели новую
20 Зак. 268
Приложение 1
596
форму — браузер меню (рис. П1.21), который вы можете вызвать щелчком по значку с
буквой А, в левом верхнем углу.
Рис. П1.21. Браузер меню
Более сложной стала строка состояния приложения (на рис. П1.20 она в самой нижней
части окна AutoCAD). Для тех пользователей, которые не хотят сразу переходить к
новому интерфейсу, в системе предусмотрено рабочее пространство AutoCAD Classic
(Классический AutoCAD), в котором спрятана лента, но зато видны падающие меню и
панели инструментов.
Важным шагом является серьезное развитие системы подсказок. Если подвести курсор
к кнопке или какому-нибудь другому элементу интерфейса, то появится сокращенная
подсказка, которая уже не состоит, как раньше, из одной строки из двух-трех слов. Если
немного задержать на кнопке курсор, то подсказка развернется и покажет более
подробный текст, и даже с иллюстрациями (рис. П1.22).
Обзор характерных особенностей по версиям
597
Рис. П1.22. Подсказка
Диспетчер свойств слоев
JH
Окно Layer properties manager (Диспетчер свойств слоев) стало немодальным. Поэтому
вы можете его не закрывать или просто свернуть до полосы и продолжать построения
до того момента, когда окно вам снова потребуется для настройки слоев.
Просмотр вкладок листов и открытых чертежей
Чем сложнее чертеж, тем труднее удерживать в голове информацию о его листах или
других открытых чертежах. Новые средства просмотра делают эту операцию
простой— достаточно щелкнуть на соответствующей кнопке в строке состояния.
Появляющийся набор изображений дает возможность просматривать их или легко
переходить к нужной вкладке или к нужному чертежу.
ЗD-инструменты
Целая гроздь инструментов управления процессом ЗD-построений появилась в версии
2009: ViewCube (Видовой куб), SteeringWheel (Штурвал), ShowMotion (Аниматор
движения). Все они представляют собой пример вне
Приложение 1
598
дрения в систему AutoCAD новых средств разработки, предлагаемых фирмой
Microsoft.
ViewCube (Видовой куб) (рис. П1.23) помогает в модели легко устанавливать мышью
нужный вид, пользуясь гранями, ребрами и вершинами условного кубика,
появляющегося в правом верхнем углу.
Рис. П1.23. ViewCube (Видовой куб)
Рис. П1.24. Steering Wheel (Штурвал)
SteeringWheel (Штурвал) (рис. П1.24) соединяет в себе команды зумирова- ния,
панорамирования, осмотра модели.
Команда ShowMotion (Аниматор движения) предоставляет возможность покадровой
прокрутки ранее созданного анимированного перемещения (видеоклипа).
Рекордер операций
Еще одно заметное средство — макрорекордер, т е. аппарат записи действий
пользователя в чертеже. Получаемый в результате макрос может быть использован
аналогично сценарию (пакету) — для повторного выполнения.
Неофициальную историю создания AutoCAD, если вам интересно, смотрите на
сайте http://betaprograms.autodesk.com/history/autocad_release_history.htin. Вы будете
поражены количеством изменений в каждой из версий.
Что последует за AutoCAD 2009
Единственное, в чем, благодаря Autodesk, можно быть уверенным — несмотря на
большое количество последующих нововведений, существующий в настоящее время
пользовательский интерфейс будет оставаться доступным, и не произойдет ничего, что
сможет помешать опытным пользователям дальше работать в AutoCAD. Командная
строка останется в качестве опции.
В то же время AutoCAD в какой-то степени станет все больше похож на такие
редакторы, как Inventor, VIZ и Revit. Цикл обновления сейчас составляет
Обзор характерных особенностей по версиям
599
12 месяцев, поэтому эти изменения, скорее всего, мы увидим в течение нескольких лет.
Если вы хотите работать в какой-либо из отраслей, требующих работы в CAD-системах,
приготовьтесь к необходимости учиться всю жизнь, даже если иногда вам кажется, что
это благословение, а иногда— проклятье.
Бета-тестирование ____________________________________________
Если вы хотите принять участие в тестировании бета-версий будущих релизов, можете подать
заявку на сайте http://myfeedback.autodesk.com/. Вы обязаны будете отчитываться, но при этом
сможете получить удовольствие от испытания новых инструментов и оказания помощи команде
разработчиков. Также вы сможете решить, стоит ли обновлять вашу версию и как это сделать.