txt, *.jpeg, *, *.avi, *.mp3 (текст, картинка, документ Word
advertisement
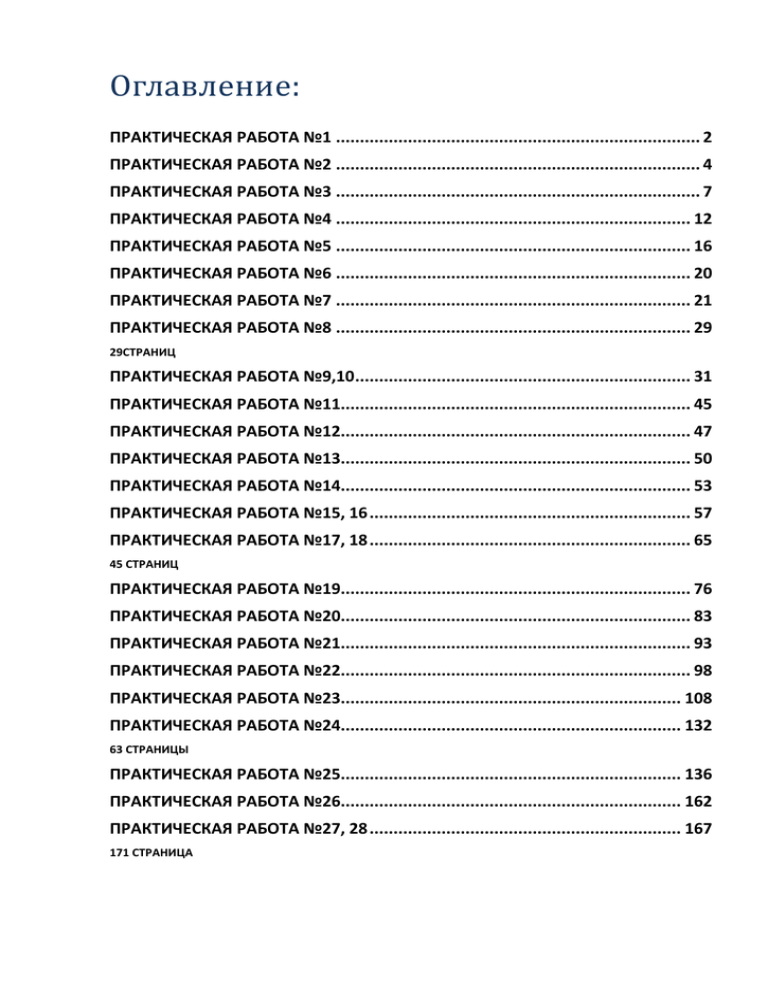
Оглавление:
ПРАКТИЧЕСКАЯ РАБОТА №1 ............................................................................ 2
ПРАКТИЧЕСКАЯ РАБОТА №2 ............................................................................ 4
ПРАКТИЧЕСКАЯ РАБОТА №3 ............................................................................ 7
ПРАКТИЧЕСКАЯ РАБОТА №4 .......................................................................... 12
ПРАКТИЧЕСКАЯ РАБОТА №5 .......................................................................... 16
ПРАКТИЧЕСКАЯ РАБОТА №6 .......................................................................... 20
ПРАКТИЧЕСКАЯ РАБОТА №7 .......................................................................... 21
ПРАКТИЧЕСКАЯ РАБОТА №8 .......................................................................... 29
29СТРАНИЦ
ПРАКТИЧЕСКАЯ РАБОТА №9,10...................................................................... 31
ПРАКТИЧЕСКАЯ РАБОТА №11......................................................................... 45
ПРАКТИЧЕСКАЯ РАБОТА №12......................................................................... 47
ПРАКТИЧЕСКАЯ РАБОТА №13......................................................................... 50
ПРАКТИЧЕСКАЯ РАБОТА №14......................................................................... 53
ПРАКТИЧЕСКАЯ РАБОТА №15, 16 ................................................................... 57
ПРАКТИЧЕСКАЯ РАБОТА №17, 18 ................................................................... 65
45 СТРАНИЦ
ПРАКТИЧЕСКАЯ РАБОТА №19......................................................................... 76
ПРАКТИЧЕСКАЯ РАБОТА №20......................................................................... 83
ПРАКТИЧЕСКАЯ РАБОТА №21......................................................................... 93
ПРАКТИЧЕСКАЯ РАБОТА №22......................................................................... 98
ПРАКТИЧЕСКАЯ РАБОТА №23....................................................................... 108
ПРАКТИЧЕСКАЯ РАБОТА №24....................................................................... 132
63 СТРАНИЦЫ
ПРАКТИЧЕСКАЯ РАБОТА №25....................................................................... 136
ПРАКТИЧЕСКАЯ РАБОТА №26....................................................................... 162
ПРАКТИЧЕСКАЯ РАБОТА №27, 28 ................................................................. 167
171 СТРАНИЦА
Практическая работа №1
Тема:
"Операции с файлами и папками" в OS Windows
Цель работы: научиться создавать, переименовывать, копировать, перемещать и удалять файлы и
папки с помощью проводника в OS WINDOWS.
Оборудование: ПК с предустановленной ОС Windows
Ход работы
1
2
входной контроль:
что такое файл? Папка? Что такое Файловая система? Зачем она нужна?
Выполнение работы:
3
4
Откройте Проводник (откройте папку Мои документы)
Выделите папку Мои рисунки, находящуюся в папке Мои документы
Выделите любые пять файлов в папке Мои документы, идущих подряд
Выделите любые 4 файла, находящиеся в разных местах.
Выделите все объекты в выбранной папке
Создайте папку Времена года, вложенную в папку Мои документы
Создайте файл Листья.doc, вложенный в папку Времена года
Скопируйте любые 7-8 файлов из папки Мои документы в свою созданную папку всеми
способами
Переименуйте скопированные файлы на: Дуб, береза, калина, груша, капуста, лук.
Удалите любые три переименованных файла из своей папки всеми способами.
(СТРОГО запрещено удалять файлы из других папок!)
Переместите оставшиеся файлы в папку Мои документы
Определение свойств объектов с помощью контекстного меню:
1 Узнайте объем файла Листья.doc.
2 Узнайте дату создания (изменения) файла.
Измените форму представления объектов окна
Вывод по работе
Дополнительные вопросы
Для чего нужна программа Проводник?
Чем отличается левая и правая панель Проводника
Назовите основные операции с файлами и каталогам
2
Методические указания и пояснения практической работы 1
В этой практической у нас стоит задача разобраться с базовыми принципами строения структуры
информации, а именно операции над файлами и структурами хранения файлов – папками (категориями).
Также нам стоит обратить внимание на форматы файлов и их влияние на опознание типа файла в системе.
1.
Формат файла:
name.txt
name.jpeg
name.doc
name.avi
name.mp3
Все дело в том что тип информации записанной в файл неопределим для операционной системы. И
лишь пользователь может интерпретировать закодированный набор информационных кодов. Для этого
придуманы и используются специальные коды – расширения файлов. В данном конкретном случае это *.txt, *.jpeg, *.doc, *.avi, *.mp3 (текст, картинка, документ Word, видео, и музыка соответственно). Каждый
из этих типов файлов уникален своим шифрованием информацией внутри файла. Следует понимать, что мы
можем свободно изменить формат файла вручную, что приведет к смене интерпретации. Опасность такого
шага очевидна – не угадав с форматом мы не получим верной расшифровки данных и скорей всего получим
отказ системы читать «сломанный» файл.
Изменение формата файла доступно из опции «Переименовать» контекстного меню файла. (Если файл
все еще не поменял тип, а только добавил расширение в свое название вам надо изменить представление
файлов – Сервис/Параметры папок/вкладка Вид/«Скрывать расширения для зарегистрированных типов
файлов»)
2.
Работа с папками и файлами:
Работа с папками заключается в отображении разных параметров содержащихся в них файлов, или
изменение вида отображения для удобства пользователя. Общий вид меняется в меню «Вид» где есть
возможность отобразить файлы списком, таблицей и т.д. (Выбрав таблицу можно также указать те столбцы,
которые мы хотим видеть – добавить или убрать колонку можно в контекстном меню заголовка таблицы).
Отображение скрытых и системных файлов можно включить в Сервис/параметры папок/Вид с
помощью опции «не показывать скрытые файлы, папки и диски». Отображение зарегистрированных типов
расширений включается там же, но с помощью опции «скрывать расширения для зарегистрированных
типов файлов».
Работа с файлами кроется в умении копировать, перемещать и удалять файлы, их последовательности,
ярлыки и папки. Рассмотрим простейшие виды выделения файлов:
1.
2.
Посредством левой клавиши мыши (множественное выделение можно организовать с помощью
зажатой клавиши Shift / Ctrl)
C помощью клавиатуры: зажав shift выделяете файлы стрелками (подряд), зажав Ctrl – стрелками
переходите от файла к файлу а для того чтобы добавить/удалить файл из выделения необходимо
нажать пробел.
Рассмотрим простейшие виды копирования и переноски файлов:
1.
2.
3.
Посредством клавиатурной комбинации (ctrl+с) – (ctrl+v) или (ctrl+х) – (ctrl+v)
Посредством двух команд контекстного меню файла – «копировать»/«вырезать» и «вставить»
Drag-and-drop технология (левой клавишей мыши перетащить из одной папки в другую) есть
возможность зажать:
1) Shift – тогда будет произведена операция перемещения файлов
2) Ctrl - тогда будет произведена операция копирования файлов
3) Alt - тогда будет произведена операция создания ярлыков для файлов
3
Практическая работа №2
Тема:
Работа с OS Windows
Цель работы: научиться работать с окнами, главным меню, справочной системой и поиском в OS
WINDOWS.
Оборудование: ПК с предустановленной ОС Windows
Ход работы
1
2
Входной контроль:
Что такое главное меню? Как организована функция поиска в OS WINDOWS?
Назначение справочной системы?
Выполнение работы:
3
4
С помощью меню пуск вызвать панель управления и там поменять ориентацию манипулятора
«мышь» с правосторонней на левостороннюю.
Создать в папке «Мои Документы» папку %Фамилия% в ней создать файлы:
1
%Имя + год рождения%
2
%Имя + день рождения%
3
% месяц рождения + Имя%
С помощью функции поиска найти:
1
Все файлы в папке %Фамилия%
2
Все файлы начинающиеся с %Имени%
3
Файлы содержащие %месяц%
Для выполнения предыдущего задания активно использовать контекстный поиск во
встроенной справочной системе.
Вывод по работе
Дополнительные вопросы
Для чего нужны правила поиска?
Что делает функция меню Пуск «Выполнить»?
Как вызвать контекстную справку?
4
Методические указания и пояснения практической работы 2
В этой практической у нас стоит задача разобраться с базовыми функциями Windows, такими как:
настройки меню Пуск, меню быстрого запуска, панели уведомлений, часов, панели управления, диспетчера
задач, поиска и команды «выполнить».
Начнем с команд поиска:
Метасимвол «*» осуществляет поиск любой строки символов, включая нулевую (пустую) строку. Вы
можете использовать * для обозначения полного или частичного имени файла. Просто символ * ищет все
имена файлов. Символ * может представлять символы в любой части имени файла. Например, если вы
знаете, что несколько файлов имеют одинаковые первые и последние буквы, то вы можете выдать запрос,
основываясь на этом факте.
Метасимвол «?» осуществляет поиск любого одного символа в имени файла за исключением
лидирующей точки. Вы имеете три файла и папку, следовательно используйте шаблон с метасимволом ?
для получения всех файлов, которые начинаются со строки %Имя% и заканчиваются одним символом:
Name?.* (комбинация .* необходима чтобы указать конец файла)
Хотя метасимвол осуществляет поиск одного символа, вы можете использовать его для поиска более
одного символа в имени файла. Например, вы получите файлы содержащие второй символ «А», если
используете следующий шаблон:
?а*.*
А чтобы найти файлы в именно вашей папке необходимо лишь указать ее в меню выбора
местоположения поиска в подпункте «Обзор».
Рассмотрим настройки меню пуска и панели задач:
Поделим все настройки на несколько областей интереса:
1. содержимое самого пуска
2. системный трей
3. панели инструментов
1) Содержимое пуска:
Меню «Пуск» содержит простой интерфейс из двух частей: списка программ (запомненных и часто
используемых) а также области с выделенными папками/быстрыми настройками и системными
командами которые могут понадобиться пользователю (мой компьютер, мои документы,
«выполнить», принтеры и факсы, панель управления…). Рассмотрим настройки и левой и правой
частей:
Левая – тут настройка достаточно проста: все, что вам необходимо сделать, это с помощью
команды «закрепить в меню ПУСК» или «удалить из этого списка» модифицировать
список своих закрепленных приложений. С настройками часто используемых
приложений будет чуть сложней – их настройка спрятана в (контекстное меню на панели
Windows)/свойства/меню «пуск»/настроить/«отображать недавно использовавшиеся
приложения в количестве: _»
Правая – эту часть меню пуск нужно настроить там же, но только с помощью указания галочками
как отображать (и отражать ли) тот или иной элемент. Тут следует оговориться о
возможных видах отображения – это меню или ссылка. Ссылка отобразит компонент в
меню и перейдет в проводник по клику на него. Меню же предоставит доступ к
содержимому даже без клика.
5
2) системный трей:
Для того чтобы настроить функцию скрытия значков в системном трее, необходимо нажать
правую кнопку мыши в свободном месте на Панели задач и в появившемся контекстном меню
выбрать пункт Свойства. На экран будет выведено окно управления свойствами Панели задач и
системным треем. В верхней части окна расположены функции настройки Панели задач, а в
нижней — настройки системного трея (Область уведомлений). При дефиците места в трее и на
Панели задач возможно отключение отображения текущего времени с помощью функции
Отображать часы. Полностью отключить скрытие неиспользуемых значков можно здесь же, убрав
галочку напротив пункта Скрывать неиспользуемые значки. Для более полной настройки функции
скрытия значков нажмите кнопку Настроить и перейдите в окно настроек. В нем приводится
список всех когда-либо появлявшихся в трее значков с кратким описанием. В верхней части
расположено меню Текущие элементы. Здесь приведены значки, которые отображаются (и
скрыты) в настоящее время. Напротив каждого значка приводится действие, которое с ним
производит функция скрытия значков.
3) Панели инструментов:
Панель инструментов Быстрый запуск (QuickLaunch) в нижней области экрана предоставляет
доступ к наиболее часто используемым приложениям. Однако, на основе любых папок можно
создавать и собственные, дополнительные панели, включая Панель управления (Control Panel),
Принтеры (Printers) и Мои документы (My Documents).
Для создания новой панели инструментов перенесите ярлык папки в угол экрана, где должна
располагаться новая панель инструментов.Затем папку можно переносить в другие стороны
рабочего стола или в верхнюю или нижнюю области экрана, а также добавлять папку к
существующей панели задач.Для удаления панели инструментов щелкните на панели правой
кнопкой мыши, в появившемся контекстном меню выберите параметр Панели инструментов
(Toolbars) и сбросьте флажок возле соответствующей панели инструментов.
Для создания новой панели инструментов, не связанной с определенной папкой, выполните
следующие действия.
1.
Щелкните на панели задач правой кнопкой мыши.
2.
Выберите команду Панели инструментов > Создать панель инструментов.
3.
Выберите корневой каталог и щелкните на кнопке Создать папку.
4.
Введите имя папки и нажмите клавишу <Enter>.
2.
Выберите новую папку и нажмите OK для ее добавления на панель задач.
Панель управления:
Панель управления (англ. Control Panel) является частью пользовательского интерфейса
Microsoft Windows. Она позволяет выполнять основные действия по настройке системы, такие, как
добавление и настройка устройств, установка и деинсталляция программ, управление учётными
записями и включение специальных возможностей. Я не стану детально разбирать этот пункт, так
как он довольно прост. Единственное что стоит добавить, так это то, что для многих утилит из
Панели управления существуют альтернативные пути доступа. Например, доступ к свойствам
экрана можно получить, щёлкнув правой кнопкой на рабочем столе и выбрав Свойства.
Диспетчер задач:
Служит для вывода на экран списка запущенных процессов и потребляемых ими ресурсов. Вызов
осуществляется одновременным нажатием клавиш Ctrl+Shift+Esc или Ctrl+Alt+Del. Позволяет
переключаться между приложениями, отдавать приоритеты и удалять задачи приложений. Важно
уметь перейти от приложения к процессу (в контекстном меню задачи/перейти к процессу).
6
Практическая работа №3
Тема:
MS Word. Форматирование символов и абзацев.
Цель работы: научиться форматированию символов и абзацев в текстовом процессоре MS WORD.
Оборудование: ПК с предустановленным пакетом программ MS OFFICE
Ход работы
1
2
Входной контроль:
Что такое форматирование, какие его виды вы знаете?
Выполнение работы:
3
4
Создать 3 абзаца:
1
Первый абзац – межсимвольный интервал уплотненный, межстрочный полтора, все
символы должны быть красными, и подчеркнутыми
2
Второй абзац – центрировать, изменить шрифт и размер шрифта, часть символов абзаца
являются верхними и нижними индексами.
3
Третий абзац – многоуровневый маркированный список, привязанный к правой стороне
страницы.
Вывод по работе
Дополнительные вопросы
Как поменять маркер списка?
Как добавить с систему новый шрифт?
Как изменить маркированный список на нумерованный?
7
Методические указания и пояснения практической работы 3
В этой практической у нас стоит задача разобраться с базовыми функциями форматирования
последовательностей символов и абзацев в среде MS Word: межсимвольный интервал, межстрочный
индексы (верхний нижний), цвет, и модификаторы шрифта, ровно, как и изменение кегля (размер шрифта),
да и самого шрифта, а также методы привязки, интервалы, создание списков.
Форматирование текста. Приемы форматирования текста
В Word различают форматирование символов и форматирование абзацев. Понятие “символ” включает в
себя не только отдельный символ, но и слово, фразу, а также фрагмент текста, не являющийся абзацем. При
форматировании символов как правило задаются параметры шрифта: гарнитура и размер, начертание и тип
подчеркивания, межбуквенное расстояние, скрытый текст и др. При форматировании абзацев кроме
параметров шрифта задаются параметры расположения абзаца: выравнивание и отступы относительно
полей страницы, интервалы между абзацами и между строками внутри абзаца, а также положение самого
абзаца на странице.
Объект форматирования должен быть предварительно выделен. Параметры форматирования сохраняются
в символе конца абзаца. Если удалить символ конца текущего абзаца, то абзац принимает параметры
форматирования абзаца, следующего за ним в документе. Новый абзац, образующийся при нажатии
клавиши ENTER, приобретает параметры форматирования предыдущего абзаца.
В Word реализованы два принципиально отличных способа форматирования текста - прямое (или
непосредственное) форматирование и форматирование с использованием стилей. При прямом
форматировании выделенному фрагменту поочередно назначаются необходимые параметры оформления.
Преимущество стилевого форматирования заключается в том, что выбранному объекту (обычно это абзац)
назначается целый набор параметров форматирования (стиль форматирования), который формируется
заранее и имеет уникальное имя. Стиль форматирования может содержать параметры шрифта, абзаца,
табуляции, обрамления и заливки, кадра, нумерации и указание на используемый язык для расстановки
переносов и проверки орфографии. Стили форматирования могут быть назначены выделенным абзацам
или абзацу, внутри которого находится курсор.
Далее будут описаны методы прямого форматирования текста, как-то: задание параметров шрифта и
форматирование абзацев.
Задание параметров шрифта
Задание
параметров
шрифта
выполняется
с
помощью
диалогового окна Шрифт (Font)
(рис. 1), вызываемого по команде
Шрифт (Font) в меню Формат.
При открытии диалога Шрифт в
нем показаны текущие атрибуты
формата выделенного текста. Если
значение какого-либо атрибута
изменяется в выделенном тексте
(например, некоторые символы полужирные, а другие- нет), то
поле, соответствующее этому
атрибуту,
остается
Рисунок 1 Меню шрифт
незаполненным
(или,
если
атрибут включается установкой флажка, маркер будет серого цвета).
8
В списке Шрифт приведены названия всех шрифтов, установленных в вашей системе. Обратите внимание на
то, как Word отмечает различные типы шрифтов. Шрифты принтера - это те, которые встроены в ваш
текущий принтер Windows, принятый по умолчанию; если изменить его, то состав шрифтов принтера станет
скорее всего другим. Каждый такой шрифт существует для ограниченного количества размеров. Шрифты
TrueType устанавливаются на уровне системы Windows. Они являются масштабируемыми (то есть их
размеры могу выбираться произвольно) и позволяют получить высокое качество практически на любом
экране и принтере. Шрифты TrueType хорошо подходят в тех случаях, когда вы хотите использовать
символы в большом диапазоне размеров или когда документ необходимо выводить на разных принтерах.
Установка флажков Верхний индекс и Нижний индекс поднимает или опускает текст на стандартное
расстояние и уменьшает размеры символов. Чтобы просто поднять или опустить текст, не меняя его
размера, выберите вкладку Интервал, выберите из списка Смещение значение Вверх (Raised) или Вниз
(Lowered), а затем укажите в счетчике На (By) точное расстояние в пунктах, на которое текст должен
подняться или опуститься (1 пункт=1/72 дюйма).
Флажок Скрытый (Hidden) позволяет сделать текст невидимым на экране или при печати документа. Для
контроля отображения скрытого текста применяется команда Параметры а меню Сервис. Скрытый текст
будет виден на экране только при установке флажка Скрытый текст (Hidden Text) на вкладке Вид, а при
печати - только при установке флажка Скрытый текст на вкладке Печать.
Следует заметить, что флажки Малые прописные и Все прописные влияют только на то, как текст выводится
на экран или печать; они не меняют регистра символов. Таким образом, если сбросить эти флажки,
восстановится исходное состояние прописных и строчных букв текста.
Если установить флажок Кернинг на вкладке Интервал (рис.2), Word будет сокращать интервалы между
некоторыми парами символов, чтобы придать
тексту
более
компактный
(и
профессиональный) вид. Word автоматически
регулирует кернинг символов, размер которых
равен или превышает значение, указанное в
поле Пунктов и более (Points And Above).
Кроме того, выбранный шрифт должен
относиться к семейству шрифтов TrueType (или
PostScript, если вы используете Adobe Type
Manager).
Наконец, вы можете нажать кнопку По
умолчанию (Default), чтобы изменить атрибуты
формата
символов,
задаваемые
по
умолчанию, и привести их в соответствие со значениями на вкладках Шрифт и Интервал окна диалога
Шрифт. Нажатие кнопки По умолчанию (и ответ Да на требование подтвердить свое решение) назначает
выбранные атрибуты стилю Обычный как документа, так и шаблона, на базе которого создавался документ.
В результате при каждом создании нового документа на базе этого шаблона его текст будет обладать
новыми атрибутами формата (однако кнопка По умолчанию не влияет на другие документы, которые были
созданы ранее на основании этого шаблона).
Рисунок 2 Меню Интервалов
Кроме того, основные параметры шрифта (гарнитуру, размер, начертание и подчеркивание) можно задать с
помощью кнопок панели инструментов Форматирование (Formatting). (Если перед заданием параметров
шрифта выделить некоторый текстовый фрагмент, то выбранные параметры будут применены к этому
фрагменту. В противном случае новые параметры будут распространяться на вновь вводимый текст. )
9
Форматирование абзацев
С помощью диалога Абзац можно установить любой из перечисленных в таблице 1 атрибутов. Оно
открывается командой Абзац в меню Формат или же щелчком правой кнопки мыши в тексте и
выполнением команды Абзац из контекстного меню. На рис.6 изображена вкладка Отступы и интервалы
(Indents and Spacing) окна диалога Абзац, а на рис.4 - вкладка Положение на странице (Text Flow). Как и при
работе с окном Шрифт, выбор атрибутов формата в окне диалога Абзац облегчается тем, что Word
показывает образец текста, отформатированного с применением выбранных атрибутов.
Табл.1 Атрибуты формата абзаца
Атрибут формата абзаца
Отступы и интервалы
Отступ (Indentation)
Интервал перед (Spacing
Before)
Интервал после (Spacing
After)
Межстрочный интервал
(Line Spacing)
Выравнивание
(Alignment)
Положение на странице
Запрет висячих строк
(Widow/Orphan Control))
Не разрывать абзац
(Keep Lines Together)
Не отрывать от
следующего (Keep With
Next)
С новой строки (Page
Break Before)
Запретить нумерацию
строк (Suppress Line
Numbers)
Запретить
автоматический перенос
слов (Don`t Hyphenate)
Описание
Горизонтальное расположение текста абзаца относительно полей
документа
Дополнительный вертикальный интервал, вставляемый перед абзацем
Дополнительный вертикальный интервал, вставляемый после абзаца
Вертикальное расстояние между строками текста в абзаце - например,
одиночный или двойной интервал или его точное значение
Выравнивание текста абзаца: по левому краю (текст выравнивается по
левому отступу), по правому краю (текст выравнивается по правому
отступу), по центру (по центру между левым отступом первой строки и
правым отступом), по ширине (по обоим отступам)
Предотвращает вывод одиночной последней строки абзаца в начале
новой страницы или вывод первой строки абзаца в конце страницы
Все строки абзаца должны быть выведены на одной странице другими словами, Word не производит разрыва страниц в абзаце
Не позволяет Word вставлять разрыв страницы между данным и
следующим абзацем
Абзац выводится с новой страницы
Если строки документа нумеруются, абзац исключается из нумерации
К абзацу не применяется автоматическая расстановка переносов
Левым отступом абзаца называется расстояние, на
которое левая граница текста абзаца отстоит от левого
поля страницы (положительный отступ) или на которое
она заходит в левое поле (отрицательный отступ).
Аналогично, правым отступом абзаца называется
расстояние, на которое правая граница текста абзаца
отстоит от правого поля страницы(положительный
отступ) или на которое она заходит в правое поле
(отрицательный отступ). Полями называют расстояние
Рисунок 3 Отступы и интервалы (абзац)
10
между областью, в которой может располагаться текст, и краями бумаги; размер полей устанавливается при
настройке параметров страницы. Самый простой способ освоить различные параметры отступа - менять их
значения и следить за изменениями в образце текста.
Межстрочным интервалом
называется суммарная высота
каждой строки текста в абзаце.
Форматировать абзацы можно также
с помощью панели инструментов
форматирования и линейки (если
последней нет в окне, выполните
команду Линейка (Ruler) в меню Вид).
Рисунок 4 Вкладка Положение на странице(Абзац)
Для форматирования абзацев используются следующие кнопки панели инструментов форматирования:
1.
2.
3.
4.
Выравнивание по левому краю
Увеличение левого отступа
Выравнивание по центру
Выравнивание по ширине
Для установки отступов абзаца можно пользоваться линейкой:
Создание многоуровневого списка:
1. В меню Формат выберите команду Список, а затем откройте вкладку Многоуровневый.
2. Выберите формат списка, не содержащий слов «Заголовок», а затем нажмите кнопку OK.
В документе будет отображен первый номер списка.
3. Введите текст, нажимая клавишу ENTER после ввода каждого элемента.
Соответствующие номера автоматически подставляются в начало каждой строки на
одинаковом уровне.
4. Для перемещения элемента списка на соответствующий уровень нумерации выполните на
панели инструментов Форматирование одно из следующих действий.
Чтобы переместить элемент на более низкий уровень нумерации, щелкните
нужный элемент и нажмите кнопку Увеличить отступ
.
Чтобы переместить элемент на более высокий уровень нумерации, щелкните
нужный элемент и нажмите кнопку Уменьшить отступ
11
.
Практическая работа №4
Тема:
MS Word. Форматирование текстовых документов. Шаблоны.
Цель работы: научиться использовать различные режимы просмотра документа, колонтитулы, параметры
страниц, стилевое оформление страниц. Научиться использовать шаблоны документов.
Оборудование: ПК с предустановленным пакетом программ MS OFFICE
Ход работы
4
5
Входной контроль:
Что такое шаблон, колонтитул, линейка? Какие существуют режимы просмотра
документа?
Выполнение работы:
3
4
Откройте документ созданный в процессе выполнения ПР№3, и продемонстрируйте умение
использовать инструмент «линейка», создав для первого абзаца отступ или выступ, а третий
расположите ступеньками.
Создайте разрыв страниц между 2 и 3 абзацами
Отобразите одновременно и первую и вторую страницу с помощью разделения экрана.
Отобразите одновременно и первую и вторую страницу с помощью изменения масштаба
документа.
Добавьте верхний и нижний колонтитулы.
Продемонстрируйте работу в режиме чтения
Продемонстрируйте работу в режиме рецензирования
1
Добавьте пару примечаний от пользователя 1
2
Добавьте пару примечаний от пользователя 2
3
Сделайте пару правок от пользователя 1
4
Сделайте пару правок от пользователя 2
5
Отобразите действия первого рецензента
6
Отмените правки и одно примечание второго рецензента
7
Покажите исходный документ.
8
Подтвердите все правки
Добавьте на страницу фон или фоновый рисунок.
Используя один из шаблонов, создайте новый документ.
Вывод по работе
Дополнительные вопросы
Для чего нужны колонтитулы?
Назначение маркеров линейки?
Зачем нужен режим рецензирования?
12
Методические указания и пояснения практической работы 4
В этой практической у нас стоит задача разобраться с функциями форматирования текста, а также
методов его просмотра в среде MS Word: вставка колонтитулов, подложки либо фона, различные режимы
отображения документа, а также возможность создания документа из шаблона.
Вопрос о создании ступенчатого текста легко решаем прочтением методических указаний к
практической работе 3, потому повторятся здесь не будем.
Создание принудительного разрыва страницы осуществляется следующими действиями: на вкладке
Вставка в группе Страницы выберите команду Разрыв страницы.
Следует добавить, что Word дает возможность размещения по меньшей мере двух строк абзаца вверху
или внизу страницы, такие строки называются висячими и запрещаются на вкладке:
Разметка страницы / Абзац / Положение на странице -> Установите флажок «Запрет висячих строк».
Отображение двух различных мест одного документа легко осуществить
разделением экрана. Чтобы выполнить это действие просто необходимо зажать и
потянуть вниз вот этот элемент (рис.5). После чего каждая часть разделенного
документа управляется отдельно, т.е. менять положение можно произвольно. Эта
же опция доступна из меню Вид/Разделить.
Изменение масштаба
Средство «Масштаб» позволяет приближать или удалять текст. В Рисунок 5 разделение экрана
зависимости от установленных параметров документ может занимать от одной
до нескольких страниц, и занимать различное по величине пространство на экране монитора.
1-й способ:
«Вид» – «Масштаб».
Выбираем один из искомых вариантов: «Одна страница», «Две страницы», «По ширине страницы»,
«100%», «Масштаб» (открывает окно «Масштаб»), «200%», «75%», «По ширине текста», «По ширине
страницы», «Несколько страниц».
2-й способ:
Используйте регулятор масштаба в нижнем правом углу.
Вставка колонтитула
Дважды щелкните в области верхнего или нижнего колонтитула (вверху или внизу страницы).
Откроется вкладка Конструктор в разделе Работа с колонтитулами. Чтобы поместить сведения в центре или
на правой стороне страницы, выполните любое из указанных ниже действий. Чтобы поместить сведения в
центре, щелкните на вкладке Конструктор в группе Положение элемент Вставить табуляцию с
выравниванием, щелкните По центру, а затем нажмите кнопку ОК.
Чтобы поместить сведения на правой стороне страницы, щелкните на вкладке Конструктор в группе
Положение элемент Вставить табуляцию с выравниванием, щелкните Справа, а затем нажмите кнопку ОК.
Выполните одно из перечисленных ниже действий.
Введите сведения, которые необходимо поместить в колонтитул.
Добавьте код поля, выбрав вкладку Вставка, щелкнув Экспресс-блоки, Поле, а затем щелкнув требуемое
поле в списке Имена полей.
Примеры сведений, которые можно добавить с помощью полей: Page (для номера страницы), NumPages
(для общего числа страниц в документе) и FileName (можно включить путь к файлу).
При добавлении поля номера страницы можно изменить формат нумерации, щелкнув в группе
Колонтитулы элемент Номер страницы , а затем — элемент Формат номеров страниц.
Чтобы вернуться к телу документа, нажмите на вкладке Конструктор в разделе Работа с колонтитулами
кнопку Закрыть.
Режим чтения
Чтобы перейти в режим Чтения, выберите команду Вид/Режим чтения (можно также щелкнуть на
кнопке Чтение
на панели инструментов Стандартная или на пятой кнопке режимов представления
13
документа в левой нижней части окна программы). Чтобы одновременно отобразить две страницы (экрана),
нажмите кнопку Параметры просмотра, а затем выберите команду Показать две страницы
.
Режим рецензирования
Инструменты для вставки пометок и исправлений размещены на панели инструментов "Рецензирование".
Отобразить ее можно, выбрав "Вид -> Панели инструментов -> Рецензирование".
Чтобы воспользоваться инструментами
редактирования, отобразите панель
инструментов "Рецензирование".
Если вдруг, читая текст, у вас возникло
желание прокомментировать особо
понравившийся
или
наоборот,
неудачный
момент,
вы
можете
воспользоваться
инструментом
"Примечание". Для этого выделите
нужный фрагмент текста и нажмите
кнопку "Добавить примечание" на
панели инструментов. В поле справа от
основного текста появится окно для
ввода примечания. После того, как вы
набрали текст, нажмите мышкой в
стороне от окна для ввода примечания.
Поле
для
ввода
примечания
отобразиться
справа
от
текста
документа.
После
сохранения
и
повторного
открытия текста, на экране фрагмент, у
которого есть примечание, будет
выделен другим цветом. А если навести
на него мышку, можно увидеть текст
примечания, его автора и время его
добавления.
Перемещаться
между
добавленными примечаниями удобно с
помощью
специальных
кнопок,
размещенных на панели инструментов
"Рецензирование".
Следующим инструментом, доступным
для редактирования, является режим
исправления.
При
включении
этого
режима
записываются все изменения, вносимые
в документ. Причем, как изменения,
касающиеся его содержимого (будет
записано удаление и добавление текста),
так и изменения формата документа
(изменение
шрифтов,
параметров
страниц и т. д.). Перейти в режим записи
исправлений очень просто - достаточно
дважды щелкнуть мышкой по кнопке с
14
надписью "ИСПР", которая размещена в строке состояния текстового редактора. Второй способ: нажать на
кнопку "Исправления" на панели инструментов "Рецензирование".
В зависимости от настроек Word, исправления будут либо отображаться другим цветом, либо не
отображаться вовсе, но обязательно рядом с каждым исправлением будет размещено примечание, в
котором и будет указано, какие именно изменения были внесены в документ.
Все исправления и примечания наглядно отображаются на
правом поле документа.
Для просмотра всех исправлений следует отобразить на
экране окно просмотра изменений. Для этого необходимо
нажать кнопку "Окно просмотра" на панели инструментов
"Рецензирование". В нижней части экрана отобразятся все
внесенные в документ исправления и примечания. Используя
это окно можно по очереди выделять в тексте документа
добавленные примечания и исправления. Для этого надо
дважды щелкнуть мышкой на линии, отделяющей одно
примечание от другого.
Воспользовавшись областью примечаний, вы сможете
увидеть сразу все исправления и примечания.
Следующим шагом после просмотра внесенных изменений
будет принятие решения относительно их сохранения. Для
этого предназначены списки "Принять выделенное
исправление" и "Отклонить выделенное исправление".
Нажав соответствующую кнопку можно раскрыть список и
выбрать нужный пункт, с помощью которого можно принять или отклонить это конкретное исправление. А
выбрав пункт "Отклонить все изменения" или "Применить все изменения" можно принять решение
относительно правки всего документа.
Выбрав соответствующий пункт можно принять или отклонить
все исправления в документе.
Добавление фона на страницу осуществляется просто –
Формат/Фон (или Подложка). Следовательно или выбираем
монотонный фон или картинку/надпись в виде подложки.
Создание документа из шаблона
шаблоны различных типов документов, включая резюме, сопроводительные письма, бизнес-планы,
визитные карточки и документы. Выберите команду Файл / Создать.
В области задач Создание документа можно работать со стандартными шаблонами Word.
Найдите необходимый вам шаблон. (Существует две области, в которых выбирают шаблоны. Первая –
это Web-страница Microsoft). Вторая область обозначена на панели задач ссылкой На моем компьютере.
Она соответствует папке с шаблонами, сохраненными в вашем компьютере. Выберите из списка
необходимый шаблон.
15
Практическая работа №5
Тема:
MS Word. Работа с таблицами и изображениями. Защита документа.
Цель работы: научиться работать с вставкой объектов в MS Word. Научиться защищать документ от
редактирования.
Оборудование: ПК с предустановленным пакетом программ MS OFFICE
Ход работы
1
2
Входной контроль:
Зачем нужна защита документа? Какие объекты можно вставить в документ?
Выполнение работы:
3
4
Откройте документ созданный в процессе выполнения ПР№3, и вставьте в него следующие
объекты:
1
Таблицу сложного типа (наклонные черты, сгруппированные ячейки, стили)
2
Картинку
3
Рисунок
4
Диаграмму
5
Формулу
6
Спецсимвол
7
Ссылку
Отредактируйте документ таким образом, чтобы стало возможным создание автоматического
оглавления
Защитите документ от редактирования паролем
Вывод по работе
Дополнительные вопросы
Что такое и для чего нужно обтекание?
Как изменить тип уже вставленной диаграммы?
Как создать автоматическое оглавление?
16
Методические указания и пояснения практической работы 5
В этой практической у нас стоит задача разобраться такими функциями MS Word как: вставка
различных объектов и их настройка. В том числе вставка авто-списка, сложной таблицы и группы картинок.
Начнем с вставки обьектов:
Для начала вставьте все типы объектов в документ используя меню Вставка (проблемы у вас должны
возникнуть только со сложной таблицей (можно быстро вставить только простую, а как ее преобразовать в
сложную рассмотрим позже), формулой (в 2003 Word для вставки формулы необходим сторонний продукт)
и ссылкой (потому что для вставки простой ссылки необходимо пользоваться подпунктом «Гиперссылка» мастером создания ссылок на объекты)).
Итак, подробнее о преобразовании таблицы в сложную:
На вкладке Вставка/ Таблица/ Нарисовать таблицу. Затем ваш указатель примет вид карандаша.
Разделите часть ячеек наклонными линиями от верхнего левого края, до нижнего правого. Закончите
редактирование двойным кликом внутри любой ячейки. Теперь выделите часть соседних ячеек и в
контекстном меню выберите опцию «объединить ячейки». Сложная таблица готова.
Выделяете строку в таблице, а потом нажимаете правую кнопку мыши. Появится контекстное меню со
всеми действиями, которые вы можете сделать над строкой. Выберите пункт Выравнивание в ячейке и из
подменю выберите вид выравнивания.
Работа с рисунком:
Кроме вставки рисунка из произвольного файла Word предлагает воспользоваться картинками из
собственного комплекта поставки. Для этого откройте окно Вставка картинки из меню
Вставка/Рисунок/Картинки и выберите в нем нужный рисунок: вместе с Word поставляется около сотни
различных стилизованных изображений.
Имеются и другие способы внедрения изображений в документ – это использование вставки объекта и
специальной вставки. Они являются универсальными для всех типов вставок, а не только рисунков, поэтому
мы рассмотрим их несколько позже.
Вставка объектов WordArt и автофигур
В меню Вставка > Рисунок, помимо пунктов Картинки и Из файла, имеется еще несколько пунктов.
Один из них – Объект WordArt – предназначен для создания фигурного текста. Сначала вам предложат
выбрать один из трех десятков форматов оформления текста. Затем предложат ввести текст надписи. После
этого в документ будет вставлен введенный вами текст, оформленный в соответствии с ранее выбранным
шаблоном. При этом объект будет выделен и, кроме того, появится панель инструментов WordArt :
Рис. N. Текст и панель WordArt
При помощи панели WordArt можно изменить сам текст, а также его оформление, выбрав новую
заготовку (кнопка Коллекция), либо сменить цвет, форму, наклон и размеры (следующие три кнопки).
Кроме того, можно сменить направление текста, расположив его не слева направо, а сверху вниз; заодно
можно сменить и выравнивание. В общем, поэкспериментировав с настройками, можно добиться того, что
вы сами забудете, на основе какого шаблона этот объект был изначально создан.
Несколько проще вставляются автофигуры – выбрав этот пункт из Вставка/Рисунок, вы откроете
панельку автофигур, при помощи которой в текст документа можно вставлять различные значки. Для
17
вставки следует сначала выбрать значок, а затем при помощи протаскивания указателя мышки определить
его размеры и положение на странице.
Создание рисунков в Word
Помимо средств искривления текста (WordArt) текстовый процессор Word имеет встроенный
графический редактор, при помощи которого можно создавать простейшие рисунки. Причем рисовать
можно прямо в тексте документа; достаточно открыть панель рисования и приступить к творчеству.
Рис. N. Панель рисования в текстовом редакторе Word
На панели рисования доступны некоторые уже знакомые нам объекты – автофигуры и WordArt, а также
кнопка вызова окна Добавить картинку. Кроме них можно создавать линии, стрелки, прямоугольники и
окружности. Выбрав созданный объект, можно указать для него цвет контура и заливки, а для текстовых
объектов – шрифт текста. Изменению подлежит и толщина линии. Следует отметить, что к уже
нарисованной фигуре можно добавить тень или сделать ее объемной. Более того, кнопки создания тени и
придания объема имеют дополнительные функции – настройку вида тени и объема соответственно.
Обращение к этим пунктам открывает вспомогательные линейки инструментов, при помощи которых
можно настраивать дополнительные параметры – такие, как глубина, материал, освещение, направление…
Рис. N. Рисунок, созданный встроенными средствами Word
Тут приведен пример рисунка, созданного при помощи инструментов рисования, имеющихся в Word.
Фигурная стрелка слева представляет собой автофигуру с примененным эффектом создания объема. Под
ней расположен объект Надпись. Циферблат создан на основе овала с границей в виде пунктирной линии;
часовая стрелка представляет собой стрелку с острым краем на одном конце и ромбом на другом, с типом
линии «тройная, 6пт». Для объектов Надпись и Эллипс установлена тень (тип 4). Число 12 представляет
собой объект WordArt.
После того как вы завершите создание рисунка, полезно сгруппировать входящие в него объекты,
иначе вы не сможете перемещать его по документу как единое целое. Сначала следует выделить все
объекты, из которых он состоит. Для этого, удерживая нажатой клавишу Shift, щелкните мышкой по
каждому из объектов, входящих в композицию. Затем обратитесь к панели рисования и из кнопки-меню
Действия выберите пункт Группировать (в других версиях Word на панели рисования имеются отдельные
кнопки Группировать и Разгруппировать).
Создаваемые таким способом рисунки называются векторными, то есть состоящими не из отдельных
точек, а описанными геометрическими фигурами (линиями, эллипсами, кривыми).
Преобразование документа с целью создания автоматического оглавления:
Для этого нужно в тексте пометить все заголовки и подзаголовки стилями соответствующего уровня:
названия глав, а также заголовки "Введение", "Заключение", "Приложение", "Список литературы" -- стилем
Заголовок 1, названия пунктов - стилем Заголовок 2, подпунктов - Заголовок 3, и так далее. Когда работа
закончена, в начале работы пишем слово ОГЛАВЛЕНИЕ (СОДЕРЖАНИЕ, ПЛАН), и, поставив курсор в
следующий абзац, идем в меню Вставка - Оглавление и указатели (в MS Word 2002 Вставка - Ссылки Оглавление и Указатели). В появившемся меню выбираем закладку Оглавление и настраиваем, как должно
выглядеть содержание работы: нужны номера страниц или нет (как правило, нужны), кол-во уровней,
которое будет показано (1 уровень - будут только заглавия глав, 2 уровня -наиболее распространенный
18
вариант, главы и пункты, 3 уровня - будут видны и подпункты). Оглавление будет вставлено в место
нахождения курсора.
Защита документа:
Самый простой способ защитить свой документ - это задать пароль на открытие файла и/или на его
изменение. Зайдите в меню Сервис / Параметры -> Безопасность. (Решение для более нового офиса проще
– Файл / Защитить документ).
Ориентация листа:
Ориентацию листа можно выбрать в меню Файл / параметры страницы – выбираем ориентация
«Альбомная». После этого видим, как страница, полностью перевернулась. Чтобы вернуть в прежний
режим, делаем тоже самое, только выбираем вариант «Книжная». (в новом офисе те же функции вынесены
в отдельную вкладку – Разметка страницы / Параметры страницы)
Также в этих настройках, можно с легкостью менять размер рамки, ширину, отступы и т.д.
19
Практическая работа №6
Тема:
MS PowerPoint. Создание слайдовой презентации.
Цель работы: научиться создавать и редактировать слайдовую презентацию в редакторе MS PowerPoint.
Оборудование: ПК с предустановленным пакетом программ MS OFFICE
Ход работы
1
Входной контроль:
Что такое слайд? Какие объекты можно внести на слайд?
Выполнение работы:
Создать презентацию с минимум пятью слайдами
Придайте каждому слайду уникальный дизайн (название, внешний вид, шрифты)
Продемонстрируйте возможности менеджмента слайдов
Продемонстрируйте возможности различных режимов отображения презентации
Демонстрация слайдовой презентации и ее виды
2
3
4
Вывод по работе
Дополнительные вопросы
Что такое слайд, каковы его компоненты?
Как добавить элемент на слайд?
Как создать произвольную презентацию?
20
Практическая работа №7
Тема:
MS PowerPoint. Анимация в слайдовой презентации.
Цель работы: научиться создавать и редактировать анимационные эффекты в слайдовой презентации в
редакторе MS PowerPoint.
Оборудование: ПК с предустановленным пакетом программ MS OFFICE
Ход работы
1
2
3
4
Входной контроль:
Что такое анимация? Какие виды анимации вы знаете?
Выполнение работы:
Открыть слайдовую презентацию из ПР6
Придайте каждому слайду уникальную анимацию перехода
Придайте каждому элементу слайдов уникальную анимацию трех видов:
1
Появления
2
Выделения
3
Изчезновения
Демонстрация слайдовой презентации и настройка срабатывания анимации по различным
триггерам.
Вывод по работе
Дополнительные вопросы
Как добавить вторичную анимацию для объекта?
Что такое анимация перехода?
Как создать срабатывание анимации по таймеру?
21
Методические указания и пояснения практических работ 6-7
В этой практической у нас стоит задача разобраться с базовыми функциями MS PowerPoint, А точнее .
Работа со слайдами
После его появления вы увидите местозаполнители, указывающие, куда вводить
информацию: заголовок, список, диаграмму, таблицу, графический объект или клип.
Места вставки обозначены тонкой пунктирной линией и содержат стандартные
приглашения вводить объекты. Каждый местозаполнитель представляет собой текстовое
поле или надпись, предназначенные для вставки определенных объектов. Любой
стандартный шаблон можно изменить по своему вкусу.
Рис. 3.1. Макет слайда
Вы можете изменять цвет, тип обрамления, фон и размер, а так же положение на слайде
текстовых полей.
а) изменение цвета слайда
Для того, чтобы изменить цвет слайда, необходимо выполнить на нем двойной щелчок, в
результате чего появится меню, как на рис. 3, в котором нужно воспользоваться функцией
Цветовая схема слайда: . Эти действия позволят вам выбрать такую цветовую гамму,
которая наиболее предпочтительна для вас.
б) изменение размеров и других параметров текстовых полей слайда
Для изменения цвета, типа обрамления, фона, размеров и положения на слайде текстовых
полей используется щелчок правой кнопки мыши на том поле, которое вы хотите
изменить. Хотя изначально по умолчанию текстовые поля имеют вид прямоугольника без
фона и обрамления.
Пользователю предоставлена возможность накладывать одно текстовое поле на другое.
Команда Порядок, находящаяся в контекстном меню поля, изменяет порядок следования
перекрывающихся текстовых полей. Таким образом изменяют стандартную разметку
слайда. Общие работы с текстовыми полями в PowerPoint те же, что и с надписями или
графическими объектами в других приложениях пакета Microsoft Office.
Программа PowerPoint позволяет создавать для текстового поля специальные эффекты.
Для этого предназначена команда Настройка анимации. Текстовому полю можно
22
придать форму любой автофигуры (эллипса, куба, кольца, выноски, ленты и т.д.). Чтобы
изменить форму поля, нужно выполнить следующие действия:
выделите текстовое поле, форму которого следует изменить. На панели инструментов
Рисование щелкните на кнопке Действия;
выберите автофигуру на панели Изменить автофигуру;
при необходимости задайте новые атрибуты автофигуры с помощью команды
контекстного меню Формат автофигуры. К атрибутам объекта относятся стиль линии,
параметры заливки, тени, цвет и форма;
все автофигуры имеют маркеры изменения размеров (белого цвета), а некоторые - один
или несколько маркеров изменения формы (желтого цвета). Чтобы изменить форму или
размеры автофигуры, необходимо перетащить соответствующий маркер.
Рис. 3.2. Изменение цвета слайда
В отличие от других приложений, таких, как Word, Excel, в PowerPoint не существует
фиксированных полей страниц. Текст и другие объекты размещаются на слайде вплоть до
его краев. Позиция и размер любого объекта на слайде изменяется с помощью
местозаполнителя и маркеров. Выравнивать объекты на слайде удобнее при
использовании направляющих линий, которые появляются на координатных линейках
после выделения объектов.
Особый интерес представляет команда По умолчанию для автофигур, которая входит в
состав контекстного меню автофигуры. Ее применяют в тех случаях, когда параметры
форматирования определенной автофигуры должны назначаться всем вновь создаваемым
автофигурам.
4. Ввод текста
Чтобы обеспечить единство в оформлении слайдов и сохранить особенности стиля каждой
презентации, текст следует вводить в предназначенные для этого текстовые поля. В полях
для ввода текста находятся такие подсказки: "Щелчок вводит текст" и "Щелчок вводит
заголовок". Соответствующие подсказки программа помещает и в поля, предназначенные
для ввода рисунков и диаграмм.
Чтобы ввести новый текст, надлежит выполнить щелчок внутри текстового поля или
автофигуры. В результате текст подсказки исчезнет, а внутри текстового поля появится
курсор ввода, указывающий, что можно преступить к набору нового текста. Переход от
одного текстового поля к другому выполняется с помощью мыши или клавиши <Tab>.
Вводимый текст связывается с текстовым полем и перемещается вместе с ним.
23
5. Режим структуры
Рекомендуется начинать создание презентации в режиме структуры. В этом режиме
удобно разрабатывать план презентации, поскольку на экране видны все заголовки и
полный текст, а так же проверять структуру презентации и редактировать текст, так как
работа ведется в одном окне.
Режим структуры можно запустить, выбрав в контекстном меню пункт Вид и команду
Структура.
В режиме структура на экране появляется панель инструментов, которую можно
расположить в любом месте экрана, чтобы она не мешала работе. Кнопки этой панели
позволяют изменять отступы элементов маркированного списка, перемещать элементы
списка или весь слайд с одного уровня структуры на другой, открывать и скрывать
форматирование, а так же сворачивать и разворачивать текст выбранных слайдов. Приемы
работы с презентацией в режиме структуры PowerPoint те же, что и в режиме Word.
6. Форматирование текста
Форматирование текста – один из основных этапов создания профессиональной
презентации. Удачно выбранный шрифт и различные текстовые эффекты улучшают
внешний вид презентации и делают ее более привлекательной и наглядной.
Основные приемы форматирования текстов в PowerPoint такие же, как и в приложении
Word. Сформатировать можно любой выделенный фрагмент текста на слайде такими
средствами:
инструментами панели Форматирование;
командой Шрифт меню Формат;
инструментами панели Эффекты анимации;
средствами приложения Microsoft WordArt.
Как правило, на слайдах информация представлена в виде маркированных списков,
поэтому многие авторазметки содержат текстовые поля, предназначенные для создания
таких списков. Каждое нажатие клавиши <Enter> приводит к созданию нового пункта
списка "щелчок вводит текст". В PowerPoint панель инструментов форматирования наряду
с кнопками, известными по работе с другими приложениями, содержит кнопки для
установки специальных эффектов.
Название кнопки
Описание
Тень
Добавление или удаление эффекта затенения текста
Увеличение интервала между абзацами
Щелчок на этих кнопках приводит к увеличению или
уменьшению интервала между абзацами на 0.1 см.
Уменьшение интервала между абзацами
Уменьшение размера шрифта
Увеличение и уменьшение размера шрифта до размера,
указанного следующим в списке Размер.
Увеличение размера шрифта
24
Название кнопки
Эффект анимации
Описание
Открытие панели инструментов Эффекты анимации
7. Анимационное оформление текста
Для создания анимационных текстов, текстовых эффектов применяются панели
инструмента Эффекты анимации, а также команды Встроенная анимация и Настройка
анимации меню Показ слайдов. Панель инструментов Эффекты анимации открываются
в результате выполнения щелчка на одноименной кнопке панели инструментов
Форматирование или вследствие активизации одноименной команды в меню панелей
инструментов.
8. Команда Настройка анимации
Панель инструментов Эффекты анимации и команда Встроенная анимация меню
Показ слайдов позволяют задать для текста и других объектов слайда один из
одиннадцати встроенных анимационных эффектов PowerPoint.
Воспользовавшись кнопкой Эффекты анимации и диалоговым окном Настройка
анимации, пользователь сможет создать новые анимационные эффекты и применить их
на практике. Некоторые анимационные эффекты могут иметь звуковое сопровождение.
Если анимационные эффекты для объектов не заданы, в окне Настройка анимации
названия всех объектов текущего слайда находятся в списке Объект без анимации.
Установка переключателя включить в группе Анимация переводит выделенный объект из
этого списка в список Порядок анимации, в котором все объекты анимации данного
слайда перечисляются в последовательности, в которой они будут воспроизводиться в
ходе презентации. Кнопки со стрелками рядом со списком Порядок анимации позволяет
изменять последовательность элементов этого списка и порядок анимационных эффектов.
Все пользовательские анимационные эффекты создаются путем комбинирования
значений в областях Выберите эффект и звук и Появление текста вкладки Эффекты.
Установки на этой вкладке доступны, если выделенный на слайде объект не является
диаграммой (для диаграмм см. вкладку Эффекты в диаграммах).
Рис. 8.1. Диалоговое окно настройки анимационных эффектов
25
Кнопка Просмотр позволяет увидеть в правой верхней части окна, как будет выглядеть
презентация с заданными в окне параметрами. Чтобы отменить анимационный эффект для
выбранного объекта, перейдите на вкладку Время и установите опцию Выключить.
11. Переходы
Переход – это специальный эффект, который используется при отображении нового
слайда в ходе демонстрации. Он определяет, как будет появляться на экране слайд - сразу
или постепенно, и если постепенно, то какой эффект при этом будет использоваться.
Чтобы задать для слайда переход, надо активизировать команду Переход слайда из меню
Показ слайдов. В результате откроется диалоговое окно, показанное на рисунке 11.1.
В списке Эффект определяется эффект, воспроизводимый при переходе к следующему
слайду. Выбранный эффект демонстрируется в окне предварительного просмотра. Опции
медленно, средне, быстро служат для задания скорости выполнения перехода. В области
Продвижение устанавливается способ перехода к следующему слайду: автоматически
через указанное время или по щелчку мышью. Кроме того, переход может
сопровождаться звуком, выбранным в списке Звук.
PowerPoint предоставляет возможность употреблять несколько эффектов перехода в одной
презентации, хотя в большинстве случаев во время презентаций применяется один эффект
перехода.
В режиме слайдов или в режиме сортировщика выделите слайды, для которых следует
задать эффекты перехода. Чтобы выделить несколько слайдов, удерживайте нажатой
клавишу <Shift>.
В меню Показ слайдов активизируйте команду Переход слайда. В области Эффект
открывшегося диалогового окна выберите способ и скорость перехода, а в группе
Продвижение установите условия перехода к следующему слайду.
Чтобы эффект перехода воспроизводился только при переходе к выделенным слайдам,
нажмите кнопку Применить. Чтобы задать переходы для всех слайдов презентации,
нажмите кнопку Применить ко всем.
Для просмотра переходов нажмите кнопку Показ слайдов.
13. Итоговый слайд и скрытые слайды
В PowerPoint введено новое средство создания итогового слайда, которое может оказаться
полезным при создании слайда с повесткой дня, расписанием деловых встреч или
оглавлением презентации. Для создания итогового слайда предназначена кнопка
Итоговый слайд на панелях инструментов Сортировщик слайдов и структура, которая
составляет итоговый слайд, используя заголовки выбранных слайдов.
Чтобы создать итоговый слайд в режиме сортировщика или в режиме структуры, нужно
выделить слайды, заголовки которых следует включить в итоговый слайд. На панели
инструментов Сортировщик слайдов нажмите кнопку Итоговый слайд. В результате перед
первым выделенным слайдом появится новый слайд с маркированным списком
заголовков выделенных слайдов.
Некоторые слайды презентаций могут понадобиться только при ответах на
дополнительные вопросы. Показывать их в ходе основной презентации необязательно.
Такие слайды можно скрыть. Чтобы это сделать, надо перейти в режим сортировщика
26
слайдов и активизировать команду Скрыть слайд меню Показ слайдов. В режиме
сортировщика номер этого скрытого слайда будет перечеркнут.
Рис. 13.1. Скрытый слайд презентации
Во время презентации скрытые слайды можно отобразить. Для этого следует щелкнуть
правой кнопкой мыши на любом слайде презентации и в открывшемся контекстном меню
выбрать команду Переход. В появившемся подменю необходимо активизировать команду
Навигатор слайдов. В этом окне щелкнуть на нужном слайде дважды. В данном
диалоговом окне номера скрытых слайдов указаны в скобках.
Режимы просмотра
Для эффективного применения PowerPoint при создании и редактировании презентаций
необходимо использовать различные режимы просмотра документов. Режимы представляют
собой разные способы отображения слайдов на экране. К основным режимам, применяемым в
PowerPoint, относятся: обычный режим и режим сортировщика слайдов.
Переключение режимов отображения можно осуществлять в меню Вид (Обычный, Сортировщик
слайдов, Показ слайдов, Страницы заметок). Переключение режимов можно также осуществлять с
помощью кнопок, расположенных слева от горизонтальной полосы прокрутки (Обычный режим,
Режим сортировщика слайдов, Показ слайдов)
Режимы отображения слайдов:
Режим «Обычный». . В этом режиме в окне приложения отображаются три области:
Структура/Слайды; область Слайда; Заметки к слайду. Размеры областей можно изменять,
перетаскивая их границы.
Режим «Сортировщик слайдов» – это режим, в котором все слайды презентации
отображаются виде миниатюр. В этом режиме можно легко перемещать слайды, изменяя
порядок их следования в презентации.
27
Режим «Показ слайдов» - это режим, с помощью которого можно просмотреть презентацию
на экране.
Режим «Страницы заметок» – режим просмотра, в котором к каждому из слайдов можно
добавить заметки докладчика. В верхней половине страницы появляется уменьшенное
изображение слайда, а в нижней половине отображается большая панель для текста заметок.
28
Практическая работа №8
Тема:
Почта. Электронная переписка в почтовом клиенте
Цель работы: научиться создавать и получать электронные письма в почтовом клиенте MS Outlook.
Оборудование: ПК с предустановленным пакетом программ MS OFFICE. Настроенный на заранее
созданный и зарегистрированный почтовый ящик клиент MS Outlook.
Ход работы
1
2
3
4
Входной контроль:
Что такое почтовый клиент? Как настроить почтоый клиент на определенный ящик?
Выполнение работы:
Открыть почтовый клиент
Создать и отправить на целевой адрес 2 письма:
1
Письмо создано с пометкой “Важное”. Содержит текст и картинку в теле письма.
2
Письмо создано с уведомлением о прочтении, содержит два любых вложения.
Получить ответ о получении зачета по работе
Вывод по работе
Дополнительные вопросы
Как добавить к письму фоновый рисунок?
Что такое пометка «Важное» и как ее разместить?
Как создать уведомление о прочтении?
29
Методические указания и пояснения практической работы 8
В этой практической у нас стоит задача разобраться с базовыми функциями почтового клиента, такими
как: создание деловой переписки, установка флагов «важно» и «с пометкой о прочтении» вставка
вложения и подложки письма.
Начнем с первого письма:
Рисунок 6 создание нового письма
Для начала нам надо просто войти в интерфейс почты. Для примера использован Web-интерфейс
Яндексовского почтового сервера, что отнюдь не ограничивает вас в выборе своей платформы (google,
yahoo. i.ua, rambler, mail.ru…) Итак, мы находимся на сайте mail.yandex.ru и у нас открыто окно
«входящие». Для создания нового письма нам необходимо выбрать закладку письма и нажать на
кнопку «написать». Почему для демонстрации выбран именно Web-клиент а не
специализированная программа? Ответ прост – его не нужно настраивать, что упрощает
выполнение практической.
Заполним адрес письма (address@net.com) в поле «Кому», а в поле «тема» напишем
следующую строку: «группа Фамилия ПР№8» (1Т1 Иванов ПР№8). Тело письма можно заполнить
любым текстом. Вставка картинки в тело письма осуществляется очень просто: переходим на
вкладку «открытка», там выбираем пункт «нарисовать открытку», в открывшемся редакторе либо
нарисуйте свой рисунок, либо выберите пункт «загрузить картинку» и нажмите «приложить к
письму». Все. Для удобства ввода текста можно снова перейти на вкладку «письмо». Теперь
давайте поставим письму метку «Важное». Для этого достаточно найти опцию «Поставить метку»
и нажав на нее в выпавшем меню выбрать метку. Там же можно ее же и снять. Все – первое
письмо готово к отправке!
Второе письмо в интерфейсе яндекса создать проще: для начала повторяем создание пустого
письма. После этого добавим пару вложений нажатием на кнопку «Прикрепить файлы» в
появившемся меню надо указать файлы для загрузки. Теперь к опции «уведомить о прочтении»
необходима она для того, чтобы вам было понятно получено ли ваше письмо человеком, или нет
(осуществляется проверка отправкой обратного письма с пометкой о получении). Для установки
этой опции достаточно пометить галочкой соответствующую опцию – «уведомить о получении
письма».
30
Практическая работа №9,10
Тема:
Turbo Pascal. Создание, компиляция, и исполнение простейшего
программного проекта.
Цель работы: научиться создавать, компилировать и запускать на исполнение проекты в ТР.
Оборудование: ПК с предустановленной средой программирования TURBO PASCAL.
Ход работы
1
Входной контроль:
Что такое компилятор? Как создать новый проект в среде программирования ТР?
2
Выполнение работы:
Создать новый проект и назвать его именем «%NAME%1»
В теле проекта набрать следующий программный код:
program %NAME%1;
begin
writeln ('hello world');
end.
3
4
Откомпилировать проект
1
В случае нахождения ошибок, устранить их и перекомпилировать проект.
Запустить проект на выполнение.
Используя меню DEBUG/OUTPUT вывести на экран результаты работы
Вывод по работе
Дополнительные вопросы
В какой среде работает ТР?
Что означает термин «запуск на исполнение»?
Как вывести на экран какой либо текст?
31
Методические указания и пояснения практических работ 9, 10
В этой практической у нас стоит задача разобраться с базовыми функциями редактора Pascal, и
сгенерировать простейший програмный продукт – т.е. реализованный код. Для этого нам пожадобиться
понимание средств программы, а также умения компилировать и запускать созданный код.
Среда Turbo Pascal
Чтобы с большей эффективностью разрабатывать программы, нужно хорошо знать среду Turbo
Pascal и уметь в ней работать. Программы пишутся и отлаживаются в редакторе, который
вызывается из файла Тurbo.exe. Тurbo.exe находится в подкаталоге BIN каталога Pascal.
После загрузки редактора Тurbo.exe можно в рабочем поле набирать программу или
корректировать ее с помощью клавиатуры или пунктов меню. Строка главного меню расположена
в верхней части экрана:
Кнопка, закрывающая окно программы.
Стрелка для увеличения размера
окна
Турбо-среда предоставляет удобные средства работы с программой: ее хранение, запуск на
счет, отладку и т. д. Доступ к этим средствам осуществляется через главное меню, которое состоит
из следующих опций:
File
Edit
Search
Run
Compile
Позволяет выполнять все основные операции с файлами (создавать, загружать,
сохранять и редактировать файлы и т.п.).
Позволяет выполнять все основные операции редактирования текста (копировать,
восстанавливать, удалять фрагменты текста, а так же восстанавливать
первоначальный вариант редактируемого текста).
Позволяет осуществлять поиск фрагментов текста и при необходимости
производить замену найденного фрагмента новым.
Позволяет запускать программу, находящуюся в рабочей зоне, а также при
необходимости пошагово выполнять данную программу или ее часть.
Позволяет осуществить компиляцию программы, которая находится в рабочей
32
Debug
Tools
Options
Windows
Help
зоне.
Содержит команды, облегчающие процесс поиска ошибок в программе
(Breakpoints —точки остановки, окно отладки Watch, окно используемых
подпрограмм, окно регистров, окно выходных результатов и некоторые другие).
Позволяет выполнять некоторые программы, не выходя из Среды Турбо
Паскаля.
Позволяет установить необходимые для работы параметры компилятора и самой
среды.
Позволяет выполнять все основные операции с окнами (открывать, закрывать,
перемещать, изменять размер).
Позволяет получить имеющуюся в системе справочную информацию.
Необходимое подчиненное меню активизируется (открывается).
Войти в выбранное меню можно при помощи комбинации клавиш [Alt+клавиша первой буквы
имени подчиненного меню], а также путем последовательной активизации клавиш [F10] и
клавиши первой буквы имени подчиненного меню. Выйти из подчиненного меню можно,
нажав клавишу [ESC].
Выход из Турбо-среды осуществляется нажатием Alt—X.
Удобным способом создания новых программ является модификация ранее созданных.
Основной формой хранения текста программы являются файлы — поименованная область
внешней памяти. Для этого необходимо научиться записывать программы в файлы, читать из
файлов и т. д. Для этого необходимо пользоваться опциями подменю File:
New
Новый файл
Очищает память редактора и переводит его в режим создания нового
файла. Вновь создаваемому файлу присваивается имя NONAME.PAS,
которое можно изменить при записи файла на диск.
Open
F3 Читать файл
Save
F2 Сохранить файл
На экране появится окно со списком файлов. В нем можно выбрать
необходимый файл, который загружается в память редактора ТурбоПаскаль и таким образом делает его доступным для возможных изменений,
а также прогона или отладки программы.
Переписывает файл из памяти редактора на диск. Файл записывается под
своим именем, однако, если к этому моменту имя файла было
NONAME.PAS, среда запросит, хотите ли Вы его переименовать. Опцию
можно вызвать из режима редактирования с помощью клавиши F2.
Save as
Сохранить с новым
именем
Переименовывает редактируемый файл и записывает его на диск под
новым именем.
Save all
Сохранить все в
окнах
Записывает содержимое всех окон редактора в соответствующие дисковые
файлы.
Change dir
Смена каталога
Позволяет изменить установленный по умолчанию диск и/или
каталог.
Print/Print
setup...
DOS shell
Печать файла
Выход в DOS
Позволяет временно выйти из Турбо-Паскаля без выгрузки его из памяти.
После такого выхода вы получаете доступ ко всем командам операционной
системы DOS. Для возврата в Турбо-Паскаль достаточно ввести команду
EXIT, и экран тотчас же окажется в том состоянии, которое было перед
вызовом этой опции.
Exit
Alt-X Выход
Осуществляет выход из Турбо-Паскаля и выгрузку его из памяти. Эту
опцию можно вызвать непосредственно из режима редактирования с
помощью комбинации ALT-X.
(см. рис. ниже)
Позволяет напечатать файл на принтере.
Выполнение программы
Турбо-Паскаль позволяет выводить на экран несколько окон с программами одновременно.
Выполнять можно программу, которая находится в активном (текущем) окне. Признак активного
окна — двойная рамка вокруг него.
33
Для выполнения программы надо выйти в меню и в пункте Run выполнить команду Run (или
одновременно нажать клавиши Ctrl + F9), при этом опция Destination из меню Options/Compiler
должна быть Memory. Система сначала запускает транслятор (интерпретатор), который переводит
программу с Паскаля на язык машинных кодов и ищет синтаксические ошибки в программе. Если
ошибки найдены, то программа не будет выполняться, произойдет возврат в редактор. Поверх
текста программы появляется красная строка с сообщением об ошибке. После нажатия Esc окно
исчезает, курсор устанавливается в строку с ошибкой. Для получения информации об ошибке надо
нажать Ctrl+F1.
Когда все ошибки исправлены, программа начинает выполняться. Просмотреть результаты
работы можно, нажав Alt+F5 (выводится окно пользователя). Возврат обратно в окно редактора –
нажатие любой клавиши.
Прерывание работы «зацикленной» программы - Ctrl +Break.
Отлаженную программу компилируют следующим образом:
Зайти в меню Compiler;
Установить в области Destination значение Dick;
Компиляция без запуска программы - Alt+F9;
Компиляция с одновременным запуском программы на выполнение - Ctrl + F9.
Работа со справочной системой Турбо-Среды
Если Вы забыли, как точно пишется имя процедуры и какие аргументы ей требуются, то
справочная система может Вам помочь. Ее можно вызвать, нажав клавишу F1. Эта справка является
контекстно-зависимой, то есть можно получать информацию о текущем объекте. Передвигая курсор
по тексту справки, выбирая те или иные отмеченные элементы и нажимая затем клавишу Enter,
можно получить более подробную информацию.
Если курсор не находится на зарезервированном слове и транслятор ошибок не обнаружил, то
нажатие комбинации клавиш Ctrl+Fl приводит к выдаче предметного указателя справок
(зарезервированных слов, операторов и функций, и т.д.).
Двойное нажатие на Fl приводит к вызову меню доступных справок. Это меню построено по
иерархическому принципу. Передвижение по нему вверх производится клавишами Alt+F1.
В Турбо Паскале имеется возможность переноса текста из справки в редактируемый
текст:
выделяем фрагмент справки стрелками, удерживая клавишу Shift;
отмеченный фрагмент комбинацией Ctrl+Ins;
переходим в редактор клавишами Alt+l (номер окна);
копируем фрагмент на место - Shift+Ins.
Отладка программы
Турбо-Паскаль может обнаружить ошибки на этапе компиляции и при выполнении программы.
В первом случае это синтаксические ошибки типа пропущенной точки с запятой, скобки или
написанного с ошибкой служебного слова. На стадии выполнения обнаруживаются такие ошибки,
как попытка деления на 0 или извлечения квадратного корня из отрицательного числа. Однако вы
можете допустить ошибки, которые Турбо-Паскаль не обнаружит. (Например, если при
вычислении y=X2, было написано y:=sqrt(x)).
Каждое из окон, с которыми вы работаете, занимает всю площадь экрана. Часто бывает
полезно уменьшить размеры окон и вывести их на экран одновременно. Изменение размера окна
производится мышью. Указатель мыши устанавливаете на правый нижний угол окна, нажимаете
левую клавишу и, не отпуская клавишу, перетаскиваете угол окна в нужное положение. Все окно
целиком можно переместить по экрану, перетаскивая его таким же образом за верхнюю строку. В
любой момент вы сможете развернуть окно на весь экран, нажав клавишу F5, и таким же образом
34
придать ему первоначальный размер. Прокручивать текст в окне можно при помощи полос
прокрутки на правой и нижней стороне окна. Удаляется окно клавишами Alt+F3 или щелчком
мыши по кнопке в левом верхнем углу окна.
Перейти из одного окна в другое можно, щелкнув мышью в нужном окне или нажав на
клавишу F6.
Для отладки программ Турбо-Паскаль предлагает ряд средств: пошаговый режим выполнения
программы (меню Run-Step Over или клавиша F8), трассировка программы (меню Run-Trace into
или клавиша F7). После компиляции программы Турбо-Паскаль остановится перед началом
выполнения программы, а строку BEGIN выделит голубой полосой. Для следующего шага вновь
нажмите на F8/ F7. Каждый раз выполняется очередная строка программы и выделяется строка,
которая будет исполняться далее.
Отличие этих режимов в том, что при пошаговом выполнение, подпрограммы выполняются как
один оператор, а при трассировке – подпрограммы так же выполняются по шагам.
В любой момент пошагового выполнения программы вы можете вместо F8/ F7 выбрать RunRun (клавиши Ctrl+F9) и программа продолжит выполняться в обычном режиме. Чтобы прервать
пошаговый режим (убрать голубую закраску строки), выберите Run-Program reset (клавиши CtrlF2).
При пошаговом выполнении программы возникает необходимость следить, как изменяются в
процессе выполнения программы значения тех или иных переменных. Для этого Турбо-Паскаль
предлагает окна — окно наблюдений (меню Debug-Watch) и окно пользователя (меню DebugOutput). Чтобы было удобно работать, лучше измените размеры окон и расположить их все на
экране.
Основные элементы Паскаля:
Идентификатор – последовательность латинских букв, арабских цифр, знаков
подчёркивания. Начинается с латинской буквы. Длина до 127 символов. Используется в
качестве имён переменных, меток, программ и подпрограмм. Нельзя в качестве
идентификаторов использовать зарезервированные слова.
Зарезервированные слова – слова, используемые в операторах, названиях операций,
функций и т. п. Всего их около 80. Например, begin, sin, while.
Константы – постоянные величины. Встречаются числовые (например, 2345, -67, 34.77) и
текстовые константы (например, 'const', 'константа'). В числовых константах вместо запятой
используется точка. В текстовых константах возможно использование кириллицы. Текстовые
константы заключаются в апострофы.
Переменные – это идентификаторы (имена), используемые для обозначения исходных
данных и результатов вычислений. Переменные в ходе выполнения программы могут менять
значения (например, A, A1, X21,Z).
Выражение – последовательность переменных и числовых констант, объединённых знаками
арифметических (арифметическое выражение, например, Pi*r+1/2.5,
Х/5 + 2.5 0) или
арифметических и логических операций (логические выражения, например, Х + 2.5 = 0, x+1>=12).
Выражения всегда записываются в строчку, указывая все арифметические операции, включая знак
35
умножения (например, математическое выражение
3*Sqrt(X*X-Y*Y)). Математическое
x y
3 x 2 y 2 записывается – (X+Y)/2.52,5
уравнение y= –3x3 + 0,475x – 45,5 записывается
–
y:=–
3*x*x*x+0.475*x–45.5;)
Комментарии – это пояснения, вставляемые в текст программы. Комментарий - любой текст,
заключённый в { } или (* *). Комментарии не выполняются программой.
Оператор – это инструкция, которую должен выполнить Turbo Pascal. Программа состоит из
последовательности операторов.
Операторы. Исполняемые операторы должны заканчиваться – ; Существует несколько типов
операторов:
Оператор присваивания – это последовательность из переменной, знака присваивания ( := )
и арифметического выражения. Например, x:=x+1;
Структурный оператор – это оператор, состоящий из нескольких зарезервированных слов и
логических проверок. К ним относятся операторы циклов и условные операторы.
Нестандартные операторы – это подпрограммы, оформленные стандартным образом и
записанные в библиотеки (модули). Вызываются при указании имени и параметров.
Составной оператор – это группа операторов, заключённая между begin … end;
Begin
Оператор 1; Оператор 2; … Оператор n;
End;
Пустой оператор – оператор Begin End;, не выполняющий никакого действия.
3. Встроенные стандартные математические функции, используемые в Turbo Pascal.
Используются в арифметических выражениях.
Функция
Abs(x)
sqr(x)
Тип
Назначение
аргумента
Вычисление абсолютного значения x
Вычисление квадрата x
36
Тип функции
вещественный
вещественный
целый
целый
вещественный
вещественный
целый
целый
sqrt(x)
sin(x)
cos(x)
arctan(x)
exp(x)
ln(x)
log(x)
Pi
Вычисление квадратного корня из x
Вычисление синуса x
Вычисление косинуса x
Вычисление арктангенса x
Вычисление экспоненты (числа
e=2,71828…) в степени x
Вычисление натурального логарифма x
Вычисление десятичного логарифма x
Число
вещественный
вещественный
целый
вещественный
вещественный
вещественный
целый
вещест венный
вещественный
вещественный
целый
вещественный
вещественный
вещественный
целый
вещественный
вещественный
вещественный
целый
вещественный
вещественный
вещественный
целый
вещественный
вещественный
вещественный
целый
вещественный
нет
вещественный
4. Переменные. Описание переменных.
Все переменные должны быть описаны с указанием типа:
Var a, b : integer ; f, d, c : read ;
Тип переменных указывается после списка переменных через двоеточие (: ).
Числовые переменные можно описать по-разному, в зависимости от вида (целые,
вещественные)
37
5. Структура программы:
Заголовок программы (необязателен)
Список используемых модулей
Uses ...;
Метки
Label ...;
Константы
Const ...;
описаний
Раздел
Program <имя>;
Типы
Переменные
Процедуры
Функции
Type ...;
Var ...;
Procedure ...;
Function ...;
Begin
Раздел операторов
<Операторы
программы>
End.
Нестандартный оператор очистки экрана:
Clrscr;
Оператор требует подключения (Uses crt;) модуля crt, например:
Uses crt;
Begin
Clrscr; … End.
Нестандартный оператор перемещения текстового курсора в заданный символ x
строки y: gotoxy(x,y);
Нестандартные оператор изменения фона экрана (цвет фона):
Textbackground(...);
Чтобы очистился весь экран, после оператора textbackground должен следовать оператор clrscr. В
противном случае фон меняется только под текущей строкой.
Нестандартные оператор изменения цвета переднего плана (цвет букв):
Textcolor(...);
Например,
Uses crt;
Begin
38
Textbackground (yellow); clrscr; … Textcolor(blue); … End.
7. Операторы ВВОДА данных в переменные с клавиатуры:
Read (<список переменных>);
Readln (<список переменных>);
Операторы являются нестандартными, находятся в модуле Sistem, не требующем специального
подключения.
При переходе к выполнению этих операторов программа ожидает ввода данных и нажатия
клавиши Enter.
Данные, вводимые в разные переменные, разделяются пробелом. Отличия операторов
заключаются в том, что второй оператор после ввода информации (выполнения оператора)
переводит курсор на следующую строку, а первый оператор - нет.
Пример записи оператора - Readln(k,t,e);
Оператор Readln; без списка переменных используется для задержки информации на экране до
нажатия на клавишу Enter и ставится в конце программы.
8. Операторы ВЫВОДА текстовой информации на экран :
Write(<список переменных, констант и арифметических выражений>);
Writeln(<список переменных, констант и арифметических выражений>);
Операторы являются нестандартными, находятся в модуле Sistem, не требующем специального
подключения.
Например, Write(2+У, Х);Writeln (‘A=’, а);Write(а, с);
Отличия операторов заключаются в том, что второй оператор после вывода информации
переводит курсор на следующую строку, а первый оператор - нет.
Переменные типа Real рекомендуется выводить в форматированном виде.
Форматированный вывод - вывод информации с указанием размерности, т.е. после
переменной через двоеточие указывается количество символов под все число, а затем, для
вещественных переменных, снова через двоеточие число десятичных знаков.
Например: Write(а:5:2,с:6:3); - под а отводится 5 символов, включая точку, знак числа и два
десятичных знака величины числа. Знак «+» перед числом при выводе будет опущен. Если в а
находится число 2,5678, то выведется на экран: _2.56
9. Оператор ожидания нажатия на клавишу.
Readkey;
Используется для задержки изображения на экране до нажатия на клавишу (Enter). Можно
ставить в конце программы, перед end.
39
10. Целочисленные арифметические операции:
Операция
Назначение
Тип
Пример записи используемых
переменных
div
mod
Вычисление частного при
делении a на b
Вычисление остатка от
деления a на b
Тип
результата
C:=a div b;
целый
целый
D:=a mod b;
целый
целый
Например, Y := 25 div 3; (переменной Y присваивается 8),
присваивается -6),
Y := - 25 div 4; (переменной Y
Y := 13 mod 3; (переменной Y присваивается 1), Y := 13 mod 4; (переменной У присваивается 1).
10. Функции, преобразования числовых переменных:
Функция
trunc(x)
int(x)
round(x)
Frac(x)
Назначение
Тип аргумента Тип функции
Нахождение целой части x (дробная часть
числа отбрасывается)
вещественный
целый
целый
Округление вещественного числа x по
направлению к нулю
вещественный
вещественны
й
Округление x в сторону ближайшего
вещественный
целый
целого по математическим правилам
целый
целый
Вычисление дробной части числа Х
вещественный
вещественн
ый
Примеры:
Y := trunc(13.999); (переменной Y присваивается 13), Y := trunc(13.111); (переменной Y
присваивается 13),
Y := round(3.145); (переменной Y присваивается 3), Y := round(23.5); (переменной Y присваивается
24), Y := round(-12.5); (переменной Y присваивается -13).
Y := int(2.7) (переменной Y присваивается 2), Y := int(-32.3) (переменной Y присваивается -32).
40
11. Получение случайных чисел.
Random – получение (генерация) случайных чисел в диапазоне от 0 до 1. Например, Y :=
random; (переменной Y присваивается значение равное числу из промежутка от 0 до 1,
возможно 0.45678).
Random(X) - Получение случайных целых чисел в диапазоне от 0 до (Х-1). Аргумент Х - целое.
Например, Y :=Random(39); (переменной Y присваивается значение равное числу из
промежутка от 0 до 38).
Randomize - Формирование базы случайных чисел, на основе временного таймера ПК.
Обеспечивает генерацию неповторяющихся последовательностей случайных чисел.
Используется, чтобы получать разные случайные числа при каждом запуске программы.
Должен стоять в программе до первого использования функции Random.
Генерация случайных чисел (А)
Что
получить
требуется Дано
Любое число от 0 до Аргумент - 91
90
Оператор
Результат (А)
А : = Random(91);
Любое число от 0 до
90, например 62.
Двухзначные целые Числа от 10 до 99, А : = Random(90)+10;
99-10+1=90
положительные числа всего:
(числа).
Двухзначные целые
положительные
четные числа
Любое число от 10
до 99, например 12.
Числа 10, 12, 14, … до А : = Random(45)*2+10; Получаются число от
0 до 44, умножаются
98, всего чисел
на 2 и увеличиваются
(98на 10.
10)/2+1=88/2+1=45.
Например, 56
Числа в заданном N
начало А : = Random
промежутке
с промежутка, M - конец
(((N–M) div K)+1)*К+N;
заданным шагом.
промежутка, шаг - К.
Примеры программ:
Задание
Объявите переменные, необходимых
для вычисления значения функции
y=x2.
Реализация
Var x:real, y:real;
Объявите переменные, необходимые Var r1,r2,s:real;
для вычисления площади кольца.
41
Сгенерируем
случайное число
промежутке от 0
(N – M) div
Умножаем на К
прибавляем N.
в
до
k.
и
Задание
Запишите на языке Паскаль
Реализация
Y:=-2.7*x*x*x+0.23*x*x-1.4
Y=-2,7x3+0,23x2-1,4
Написать программу, которая
выводит на желтом фоне синими
буквами:
Буря мглою небо кроет
Ответ:
Uses crt;
Begin
…
Textbackground (yellow); Textcolor(blue); Clrscr;
То заплачет, как дитя.
Writeln(‘Буря….’); … Writeln;
Writeln(‘
А.С.Пушкин
Написать программу вывода
значений переменных a,b,c.
Значение каждой переменной – на
отдельной строке и начинается с
имени переменной, затем знак =,
затем значение.
‘ А.С.Пушкин’);
Readkey; End.
Uses crt;
Var a,b,c:integer;
Begin
A:=5; b:=6; c:=7;
Writeln(‘a=’,a); Writeln(‘b=’,b); Writeln(‘c=’,c);
Readkey; end.
Объявите переменные и напишите
программу для вычисления
стоимости покупки нескольких
тетрадей и карандашей.
Uses crt;
Var koltet, sttet, kolkar,stkar,obst:integer;
Begin
Writeln(‘Введите колтетрадей’);
Readln(koltet); … obst:=koltet*sttet+kolkar*stkar;
writeln(‘obst=’, obst);
Readkey; end.
Написать программу вычисления
величины дохода по вкладу.
Процентная ставка (в процентах
годовых) и время хранения (в днях)
задаются во время работы
программы.
Uses crt;
Var sum,srok,stavka,dohod:real;
Begin
Readln(sum);
Readln(stavka);
42
Задание
Реализация
Readln(srok);
Dohod:=((sum*(stavka/100))/36)*srok;
Sum:=sum+dohod;
Writeln(sum:9:2,’руб’);
Readkey; end.
Написать программу вычисления
величины стоимости поездки на
дачу. Расстояние, расход бензина на
100 км. и цена бензина может
задаваться
с
клавиатуры
или
задаваться случайными числами.
Uses crt;
Var …
Begin Clrscr;
Writeln(’ … ’); Readln( … ); …
Readkey; end.
Найти остаток от деления и Uses crt;
округленный результат деления двух
целых чисел, заданных с клавиатуры Var a,b,c,d:integer;
Begin Clrscr;
Writeln(‘Введите два целых числа’); Readln(a,b);
с:= a div b; d:= a mod b;
Writeln(‘округленный результат - ’, c ); Writeln(‘остаток от
деления - ’,d);
Readln; end.
Преобразовать вещественное число в Uses crt;
денежный формат. Пример, 24.5 – 24
Var a: real; b,c: integer;
тенге 50 тиын
Begin Clrscr;
Writeln(‘Введите вещественное число’); Readln(a);
b:= trunc(a); c:= round((a-b)*100);
Writeln;
Writeln(b:4,' тенге', c:6,’тиын’);
Readkey; end.
43
Задание
Реализация
Сгенерировать случайные числа:
Uses crt;
1) целое в интервале от 0 до 67;
Var a…
2) целое двухзначное;
Begin Clrscr;
3) вещественное с двумя целыми
знаками; 4) целое из ряда 60, 70, 80,
90, …, 150;
Randomize;
5) вещественное из ряда -1.5, -1.3, 1.1, …, 0.7, 0.9.
a:=random(90)+10; Writeln(‘2 -’, a);
a:=random(68-); Writeln(‘1 -’, a);
a:=random; b:=b*100; Writeln(‘3 -’, b);
a:=random(10)*10+60; Writeln(‘4 -’, a);
a:=random(round((0.9-(-1.5))/0.2+1))*0.2-1.5;
…
Readkey; end.
44
Практическая работа №11
Тема:
Turbo Pascal. Использование констант, переменных и базовых функций.
Цель работы: научиться использовать константы, переменные и базовые функции в ТР.
Оборудование: ПК с предустановленной средой программирования TURBO PASCAL.
Ход работы
1
Входной контроль:
Что такое переменная? Константа?
2
Выполнение работы:
Создать новый проект и назвать его именем «%NAME%2»
В теле проекта набрать следующий программный код:
program %NAME%2;
const
x :integer = 6;
var
a,b,c :integer;
begin
a:= 2;
b:= a+x;
с := sqr(b);
writeln('a= ',a);
writeln('b= ',b);
writeln('c= ',c);
writeln('x= ',x);
end.
3
4
Откомпилировать проект
1
В случае нахождения ошибок, устранить их и перекомпилировать проект.
Запустить проект на выполнение.
Используя меню DEBUG/OUTPUT вывести на экран результаты работы
Вывод по работе
Дополнительные вопросы
В какой среде работает ТР?
Что означает термин «запуск на исполнение»?
Как вывести на экран какой либо текст?
45
Методические указания и пояснения практической работы 11
В этой практической у нас стоит задача разобраться с базовыми функциями редактора Pascal, и
сгенерировать простейший програмный продукт – т.е. реализованный код. Для этого нам пожадобиться
понимание средств программы, а также умения компилировать и запускать созданный код.
Кроме числовых переменных возможно использование символьных, логических и простых
типов переменных, определяемых программистом, перечисляемых и интервальных (тип –
диапазон).
Символьные переменные описываются как CHAR и представляют собой тип данных,
предназначенный для хранения одного символа (буква, знак, код). Переменная типа CHAR
занимает один байт.
Логические переменные (тип Boolean) – это переменные, которые могут принимать только
два значения истина - true (1) или ложь - false (0). Используются такие переменные для хранения
результатов логических вычислений. Для булевых переменных разрешены только операции
сравнения:
Логическая операция
=
<>
And
Or
Xor
Not
ип переменной
Определение
Описание
Наименование
Равно
Неравно
Логическое И (логическое умножение, конъюнкция)
Логическое ИЛИ (логическое сложение, дизъюнкция)
Логическое исключающее ИЛИ (результат тогда 1, когда на входе все нули)
Логическое НЕ
Символьные переменные
Переменная, которая может
содержать 1 символ, и
занимает 1 байт
CHAR
Переменная, которая может принимать только два
значения – true , false
Все имеющиеся символы
имеют коды (таблица кодов
ASCII).
Получается в результате выполнения логических
выражений с операциями: =,<>,<,<=,>,>= (простые
логические выражения) и Not, And, Or, Хor (логические
функции) – используются для объединения простых
логических выражений в составные, при чем простые
логические выражения берутся в круглые скобки.
Например: Var c: char;
Дополнительная
информация
Есть функции работы с
символьными переменными
и их кодами.
Использование
Логический тип
В различных операторах,
например:
BOOLEAN
Например, Var c,а: boolean;
Пример простого выражения - X>2
Пример составного выражения - (X>2) and (X<=10)
Используются в операторах присваивания, ветвления
и цикла.
Примеры
С:=’a’; Writeln(‘C=’,c);
X:=4;
A:=(X>2) and (x<=10);
If A=True then y:=1 else y:=1/x;
46
Практическая работа №12
Тема:
Turbo Pascal. Условный оператор.
Цель работы: научиться использовать условный оператор в ТР.
Оборудование: ПК с предустановленной средой программирования TURBO PASCAL.
Задание: "Даны два числа. В зависимости от значения третьего выполнять действия над ними"
Ход работы
1
Входной контроль:
Что такое переменная? Константа?
2
Выполнение работы:
Создать новый проект и назвать его именем «%NAME%3»
В теле проекта набрать следующий программный код:
Program %NAME%3;
var
a,b,c,d :integer;
Begin
a:=2;
b:=4;
writen('enter d: ');
readln(d);
if (d>=5) then
begin
c:=a+b;
writeln('Rezult = ', c);
end
else
writeln('В is lesser then 5; d= ', d);
end.
3
4
Откомпилировать проект
1
В случае нахождения ошибок, устранить их и перекомпилировать проект.
Запустить проект на выполнение (все варианты выполнения должны быть проработаны).
Используя меню DEBUG/OUTPUT вывести на экран результаты работы
Вывод по работе
Дополнительные вопросы
В какой среде работает ТР?
Что означает термин «запуск на исполнение»?
Как вывести на экран какой либо текст?
47
Методические указания и пояснения практической работы 12
В этой практической у нас стоит задача разобраться с оператором ветвления в Pascal, и сгенерировать
простейший програмный продукт на его основе – т.е. реализованный код. Для этого нам пожадобиться
понимание средств программы, а также умения компилировать и запускать созданный код.
Условный оператор (выбор одного из двух направлений)
В разветвляющихся вычислительных процессах отдельные этапы вычислений выполняются не
всегда в одном и том же порядке, а в зависимости от некоторых условий выбираются для
исполнения различные их последовательности.
if <условие> then <оператор 1> [ else <оператор 2> ];
если
тогда
иначе
Условие – логическое выражение, которое может быть истинным или ложным.
оператор 1, оператор 2 – какой либо оператор, в том числе и составной оператор, т.е.
несколько операторов, объединенных операторными скобками begin end.
Часть конструкции, заключенная в квадратные скобки может отсутствовать.
Принцип работы оператора:
проверяется условие
если условие истинно (верно), то выполняется оператор 1
если условие ложно (неверно), то выполняется оператор 2
если else <оператор 2> отсутствует, то, при ложности условия, выполняется следующий за if
оператор.
if a > b then writeln (‘большее число
Например, из двух чисел a и b вывести на экран
a - ’, a)
значение большего числа.
else writeln (‘большее число b - ’, b);
Внимание! Перед словом else нельзя ставить точку с запятой. Обратите внимание на запись
служебных слов и операторов. Каждое слово else под своим, словом if. Для большей наглядности
и «читаемости» текста программы операторы, следующие за словами then и else можно писать
на следующей строке.
Возможная форма оператора:
if <условие> then
<оператор 1>;
Пример использования оператора:
Вычислите значение функции f(x) в зависимости от значения
аргумента x.
48
if x<0 then y=x;
if x=0 then y=0;
if x<0 then y=sqr(x);
Вложенные операторы if
Возможно использовать в качестве оператор1 или оператор2 других условных операторов:
if <условие1> then if <условие2> then <оператор1> else <оператор2>;
Вложенность операторов if неограниченна.
2. Ветвление на несколько направлений (оператор – переключатель, или оператор выбора или
оператор варианта):
Позволяет выбрать из любого числа возможностей.
case <переменная или выражение> of
<список значений выбора1>:<оператор1>;
<список значений выбора2>:<оператор2>;
...................................
<список значений выбора N>:<оператор N>;
[else <оператор>]
end;
Переменная может быть любого порядкового т ипа, кроме longint (word, boolean, integer,
char… или перечисляемый тип). (см.приложение 1, СТРУКТУРА ТИПОВ ДАННЫХ)
Список значений выбора - это значения, которые могут принимать переменная или
выражение, перечисленные через запятую или, если значения принадлежат какому-либо
интервалу, с использованием лексемы " . . " (1..7 или 'а' ..'м')
Оператор - любой оператор, в том числе составной.
Принцип работы оператора:
Значение переменной или выражения сравнивается с предложенными списками значений
Если найдено нужное значение, выполняется соответствующий оператор
Если нужное значение не найдено в перечисленных списках, выполняется оператор после
else
Если else отсутствует, то, когда нужное значение не найдено, выполняется следующий за case
оператор.
Ветви здесь представлены элементами выбора, разграниченными точкой с запятой, а слово
else с последующим оператором могут отсутствовать. Элемент выбора – это оператор,
например составной, снабжённый одной или несколькими константами выбора:
Пример использования оператора:
Написать программу, которая запрашивает номер месяца и выводит
название времени года
uses crt;
var month : integer;
begin
writeln (‘введите номер месяца от 1 – 12’);
readln (month);
case month of
1,2,12 : writeln(‘зима’);
3,4,5 : writeln(‘весна’);
6,7,8 : writeln(‘лето’);
9,10,11 : writeln(‘осень’);
else writeln (‘ошибка ввода!’);
end;
repeat until keypressed;
end.
49
Практическая работа №13
Тема:
Turbo Pascal. Операторы циклов.
Цель работы: научиться использовать циклические операторы в ТР.
Оборудование: ПК с предустановленной средой программирования TURBO PASCAL.
Задание: " даны два числа X и Y. Удваивать число X до тех пор, пока оно не превысит Y. Затем
вывести их произведение на экран 33 раза"
Ход работы
1
Входной контроль:
Что такое переменная? Константа?
Выполнение работы:
Создать новый проект и назвать его именем «%NAME%4»
В теле проекта набрать следующий программный код:
2
Program %NAME%4;
var
x,y,i,rezult:integer;
begin
writeln('enter x');
read (x);
writeln('enter y');
read (y);
i:=0;
rezult:=0;
while (rezult < y) do
rezult:= rezult*2;
while i<33 do
begin
inc(i);
if i mod 11 <> 0 then write(rezult);
if i mod 11 = 0 then writeln(rezult);
end;
end.
3
4
Откомпилировать проект
1
В случае нахождения ошибок, устранить их и перекомпилировать проект.
Запустить проект на выполнение (все варианты выполнения должны быть проработаны).
Используя меню DEBUG/OUTPUT вывести на экран результаты работы
Вывод по работе
Дополнительные вопросы
В какой среде работает ТР?
Что означает термин «запуск на исполнение»?
Как вывести на экран какой либо текст?
50
Методические указания и пояснения практической работы 13
В этой практической у нас стоит задача разобраться с операторами организации цикла в Pascal, и
сгенерировать простейший програмный продукт на их основе – т.е. реализованный код. Для этого нам
пожадобиться понимание средств программы, а также умения компилировать и запускать созданный код.
Цикл – команда исполнителю повторить многократно указанную последовательность команд
алгоритмического языка или, другими словами, многократно повторяющаяся часть программы.
Существует три разновидности оператора цикла.
2. Оператор цикла с параметром.
Используется, когда известно, сколько раз выполняется циклическая часть программы.
for <параметр цикла>:=<начало> to/downto <конец> do <оператор>;
для
до
делать
параметр цикла - числовая переменная типа integer
начало, конец - арифметическое выражение
to - используется когда начало меньше конца
downto - используется когда начало больше конца
оператор - тело цикла, любой оператор, в том числе и составной
Принцип работы:
Параметру присваивается значение начало
Выполняется оператор - тело цикла.
Затем параметр сравнивается с концом.
Если параметр больше/меньше конца, то начинает работать следующий оператор за
оператором цикла, в противном случае к параметру прибавляется/отнимается единица.
Снова выполняется оператор.
Так продолжается пока параметр не станет больше/меньше конца.
3. Цикл с предварительным условием
while <условие> do <оператор>;
пока
делать
условие - логическое выражение
оператор - любой оператор, в том числе и составной.
Принцип работы:
Проверяется истинность условия
Если условие истинно выполняется оператор
Цикл работает, пока условие не станет ложным.
4. Цикл с последующим условием
repeat <операторы> until <условие>
повторять
до тех пор пока
условие - логическое выражение
операторы - любое количество любых операторов, в том числе и составной.
Принцип работы:
Выполняются все операторы между repeat и until
Проверяется ложность условия
Цикл работает, пока условие не станет истинным.
51
5.
Особенности и отличия операторов цикла
Вход в цикл возможен только через его начало
Переменные оператора должны быть определены до входа в цикл
Необходимо предусмотреть выход из цикла, чтобы он не повторялся бесконечно.
Оператор while repeat может ни разу не выполнится
оператор repeat обязательно выполниться хотя бы раз
52
Практическая работа №14
Тема:
Turbo Pascal. Массивы и их использование.
Цель работы: научиться использовать массивы в ТР.
Оборудование: ПК с предустановленной средой программирования TURBO PASCAL.
Задание: " Найти 100 первых простых чисел"
Ход работы
1
Входной контроль:
Что такое массив? Что такое индекс массива?
2
Выполнение работы:
Создать новый проект и назвать его именем «%NAME%5»
В теле проекта набрать следующий программный код:
Program %NAME%5;
uses crt;
var
i,j,k,n:integer;
mas:array[1..100] of integer;
begin
clrscr;
i:=0;
k:=0;
while i<100 do
begin
inc(k);
n:=0;
for j:=2 to k-1 do
if k mod j <> 0 then inc(n);
if n=k-2 then
begin
inc(i);
mas[i]:=k;
write(mas[i], ' ');
end;
end;
end.
3
4
Откомпилировать проект
1
В случае нахождения ошибок, устранить их и перекомпилировать проект.
Запустить проект на выполнение (все варианты выполнения должны быть проработаны).
Используя меню DEBUG/OUTPUT вывести на экран результаты работы
Вывод по работе
Дополнительные вопросы
В какой среде работает ТР?
Что означает термин «запуск на исполнение»?
Как вывести на экран какой либо текст?
53
Методические указания и пояснения практической работы 14
В этой практической у нас стоит задача разобраться с операторами организации цикла в Pascal, и
сгенерировать простейший програмный продукт на их основе – т.е. реализованный код. Для этого нам
пожадобиться понимание средств программы, а также умения компилировать и запускать созданный код.
В Паскале, кроме простых типов данных (integer, real, char и т.д.), имеются и сложные типы.
К ним относятся массивы.
Массив (array, от французского – сплошной) – это область памяти, в которой размещается
совокупность конечного числа данных одного типа с одним именем. Каждый элемент такой
совокупности обозначается именем массива с индексом (номером элемента в массиве).
Элемент массива – отдельная переменная, входящая в массив;
Индекс (index) – это числовая константа или целочисленное арифметическое выражение
(частный случай - целочисленная переменная), которым снабжаются элементы массива, чтобы
отличать их друг от друга.
Индекс элемента массива – номер элемента в массиве.
Особенность массивов заключается в том, что все элементы массива являются данными
одного типа (возможно и структурированного). При назначении массиву имени соблюдаются те
же требования, какие предъявляются к именам переменных простых типов.
В зависимости от количества используемых индексов, массивы могут быть одномерные
(строка), двухмерные (таблица), трехмерные и т.д.
a
a
1
1
…1
1
2
n
a
Одномерный массив
a
a
…2
2
2
1
2Двухмерный
n
… массив
…
В
одномерном
массиве
для
указания
местоположения элемента достаточно одного индекса,
В двухмерном массиве – два индекса, для строк и
граф.
a
a
…
a
…
a
m
m
…m
1
2
n
Размерность массива определяется количеством индексов.
Размер массива – диапазон изменения индексов массива.
Размер одномерного массива – количество элементов, которое содержит массив.
Размер двухмерного массива - количество элементов в сроках и графах таблицы и т.д.
Описание массивов:
Описание массива
1 способ
одномер
Type t=array[1..n] of тип;
ный:
Var a:t;
двухмер
Type р=array[1..n,1..m] of тип;
ный
Var a:р;
трехмер
Type р=array[1..n,1..m,1..k] of
ный
тип; Var a:р;
Пример описания одномерного массива размерностью 20:
Тип
массива
54
2 способ
Var a: array[1..n] of тип;
Var а=array[1..n,1..m] of тип;
Var a=array[1..n,1..m,1..k] of
type
mas=array[1..20]
mas – имя типа,
of integer;
a – имя переменной типа массив.
Границы изменения индексов - от 1 до 20, т.к. размерность 20
var a : mas;
элементов
Массив, объявленный как константа, т.е. совмещается
const mas : array [1..7]
of
byte=(31,– объявление массива и занесение в него констант.
7,4,3,25,–3,2);
Следует помнить, что значением переменной a является весь массив!
Элемент массива обозначается указанием имени массива, за которым в квадратных скобках
следует индекс массива. Например, a[1] – первый элемент одномерного массива; с[5] – пятый
элемент одномерного массива; a[i] – i-тый элемент одномерного массива или для двухмерных
массивов: с[1,5] – пятый элемент первой строки массива; a[i,j] – j-тый элемент i-й строки
двухмерного массива.
В двухмерном массиве первый индекс - номер строки, второй - номер столбца.
Двухмерные массивы иногда называют матрицами. Двухмерные массивы могут быть
прямоугольными (количество строк и столбцов разное) или квадратными (одинаковое
количество строк и столбцов).
В двухмерных массивах элементы, у которых номер строки
совпадает с номером столбца, называются диагональными или элементами главной диагонали.
Главная диагональ начинается с первой с роки первого столбца и заканчивается на последней
строке последней графы. Кроме главной диагонали существует побочная диагональ - с последней
графе первой строки до первой графы последней строки.
Базовые алгоритмы работы с одномерными массивами
Будем считать, что объявили массив из 10 элементов, тип элементов в данном случае
значение не имеет:
1.
заполнение одномерного массива:
заполнение с клавиатуры:
for i:=1 to 10 do
begin
writeln (‘Введите значение элемента’);
readln(a[i]);
end;
заполнение случайным образом:
for i:=1 to 10 do
a[i]:=random(n); {n должно быть задано заранее}
заполнение натуральными числами:
for i:=1 to 10 do
a[i]:=i;
поменять местами два заданных элемента массива:
c:=a[i]; a[i]:= a[j]; a[j]:=c;
заполнение по формуле (например, ai=sin i):
for i:=1 to 10 do
a[i]:=sin(i);
2.
вывод массива на экран:
for i:=1 to 10 do
writeln (‘элемент ’, i, ‘ массива ’,a[i]);
3.
нахождение суммы элементов одномерного массива:
55
s:=0;
for i:=1 to 10 do
s:=s+a[i];
4.
подсчёт количества элементов, удовлетворяющих заданному условию
(например, положительных элементов):
k:=0;
for i:=1 to 10 do
if a[i]>0 then k:=k+1;
5.
поиск максимального элемента одномерного массива и его номера:
max:=a[1];
n:=1;
for i:=2 to 10 do
if a[i]>max then begin max:=a[i]; n:=i; end;
Задача MaxMin. Программа для поиска максимального и минимального элемента
массива, с указанием их номеров (maxmin.pas).
program maxmin;
uses crt;
var a: array[1..5] of integer; i,max,nmax,min,nmin:integer;
begin
clrscr;
for i:=1 to 5 do { ввод данных }
begin
writeln ('Введите значение элемента');
readln (a[i]);
end;
for i:=1 to 5 do { выдача массива на экран }
writeln (a[i]:7);
nmax:=1; { задание начальных значений }
max:=a[1];
nmin:=1;
min:=a[1];
for i:=1 to 5 do{ нахождение минимума и максимума}
if a[i]>max then begin max:=a[i]; nmax:=i; end;
if a[i]<min then begin min:=a[i]; nmin:=i; end;
end;
writeln ('Максимальный элемент=',max);
writeln ('Номер максимального элемента=',nmax);
writeln ('Минимальный элемент=',min);
writeln ('Номер минимального элемента=',nmin);
repeat until keypressed; end.
56
Практическая работа №15, 16
Тема:
MS Excel. Ввод данных, адресация данных, использование формул.
Цель работы: научиться использовать табличный редактор для работы с табличной информацией.
Оборудование: ПК с предустановленным пакетом программ MS OFFICE
Задание: " Расчитать диапазон из 20 значений. Найти минимальное, максимальное, среднее
значение. Вычислить произведение максимального члена диапазона на полусумму его
первой половины "
Ход работы
1
Входной контроль:
Что такое лист, ячейка, книга? Что такое диапазон значений, формула?
2
Выполнение работы:
Создать новую книгу и проименовать ее собственной фамилией
На листе 1 создать диапазон из 20 значений
Используя формулу и связанную ячейку удвоить значения диапазона, тем самым создав новый.
Используя формулы найти: минимальное, максимальное, и среднее значения второго
диапазона. Вычислить произведение максимального члена диапазона на полусумму его первой
половины.
3
4
Вывод по работе
Дополнительные вопросы
Как адресовать ячейку из другого листа книги?
Как в аргументе функции предоставить диапазон?
57
Методические указания и пояснения практической работы 15, 16
В ячейки электронной таблицы может находиться текст, числа и формулы. Формулы начинаются со знака
«=». В формулах можно использовать адреса других электронных ячеек, в этом случае они замещаются
данными, находящимися в этих ячейках. Так, если в ячейке «E8» содержится число «50», а в ячейку «D8»
введена формула «=E8*10», то в ячейке «d8» получится результат - число «500».
Ввод и редактирование данных в ячейках
Чтобы ввести данные в ячейку электронной таблицы необходимо щелкнуть на ней левой клавишей мыши.
Ячейка выделится более жирным контуром, после чего в нее можно начинать вводить данные. Для
окончания ввода можно воспользоваться клавишей «Enter» или щелкнуть мышью на другой ячейке. Если
данные в ячейку вводятся в первый раз, то для завершения ввода можно воспользоваться стрелками на
клавиатуре, при этом автоматически выделится ячейка, расположенная рядом с данной ячейкой по
направлению действия стрелки.
Для редактирования данных в ячейке нужно дважды щелкнуть на ней мышью. При редактировании данных
можно пользоваться стрелками на клавиатуре и мышью для позиционирования курсора в ячейке.
Форматирование данных в ячейках
Чтобы отобразить данные в ячейке в заданном формате, нужно нажать на ячейке правой клавишей мыши и в
контекстном меню выбрать пункт «Формат ячейки». Появится следующее окно.
Рис. Окно диалога выбора формата ячейки
С помощью этого окна можно устанавливать различные форматы для данных в ячейках. Многие из опций
этого диалогового окна повторяются в панели инструментов форматирования.
Разработка таблицы Excel
Указания
При составлении таблиц Excel нужно руководствоваться следующими принципами:
1.
Нельзя пропускать пустые столбцы, то есть, если столбец «Наименование» имеет адрес «B», то столбец
«Количество» должен иметь адрес «C». Если название столбца длиннее чем ширина столбца, то его можно
растянуть или воспользоваться вкладкой выравнивание в диалоговом окне «Формат ячейки» и установить
флажок «Переносить по словам».
2.
Желательно, не оставлять пустых строк в таблице, без необходимости.
58
3.
Заголовок столбца нужно писать в одной ячейке.
При выполнении данного задания использовать значок «Объединить и поместить в центре»
для
центрирования названий таблиц. Значения «Итого» в таблицах должны рассчитываться с помощью значка
суммы
, а значения в столбце «Сумма» во второй таблицы должны рассчитываться с помощью формул.
Для расположения текста внутри ячейки в несколько строк можно воспользоваться вкладкой
«Выравнивание» в диалоговом окне «Формат» ячейки и отметить там пункт «Переносить по словам» или
нажать в ячейке комбинацию клавиш «Alt + Enter».
Копирование данных в ячейках
Для копирования данных в ячейках удобно воспользоваться маркером
копирования. Маркер копирования появляется в правом нижнем углу
выделенного диапазона ячеек. Нажав левой клавишей мыши на маркер и
потянув за него, можно скопировать данные в соседние ячейки.
Excel анализирует данные в ячейках и, в приведенном примере, в соседние
ячейки скопируется арифметическая прогрессия в виде возрастающих на «10»
чисел.
При копировании формул с помощью маркера координаты относительного адреса ячеек будут изменяться в
соответствии с направлением протягивания. Так, если формулу «=E8*10» протянуть вниз за маркер
копирования, то в следующую вниз ячейку будет копироваться формула «=E9*10», затем «=E10*10» и.т.д.
Копирование и перемещение диапазонов ячеек
Для выделения диапазона ячеек нужно нажать на левую клавишу мыши и выделить соответствующий
диапазон. Для выделения нескольких диапазонов нужно держать нажатой клавишу «Сtrl» при выделении
диапазонов. Для перемещения диапазона ячеек нужно установить левую клавишу мыши на границу
выделенного диапазона и протянуть диапазон в нужном направлении. Для копирования диапазона
необходимо при перетаскивании держать нажатой клавишу «Сtrl». Можно также пользоваться командами
редактирования из меню «Правка» или соответствующими инструментами.
Ввод формул
Данные, которые вводятся в ячейку, автоматически отражаются также в строке формул. Иногда бывает
удобным осуществлять ввод прямо в строку формул. При начале ввода данных в ячейку на строке формул
Excel появляются дополнительные кнопки.
Рис. Строка формул
Кнопка
используется для отмены ввода данных в ячейку и равнозначна клавише «Esc». Кнопка
используется для завершения ввода и равнозначна клавише «Enter». При нажатии на кнопку
в
строку формул вставляется знак равенства, означающий начало ввода формулы. При вводе формул нет
необходимости набирать адрес ячеек вручную, так как щелчок мышью на нужной ячейке автоматически
вводит ее адрес.
59
Форматирование ячеек
Рис. Вкладка "Выравнивание" окна диалога выбора формата ячейки
Для объединения нескольких смежных ячеек нужно их выделить и отметить флажок объединение ячеек на
вкладке «Выравнивание» окна диалога выбора формата ячеек
Чтобы выделить цветом границу между ячейками, нужно выделить ячейки и воспользоваться значком
«Границы» на панели форматирования
или вкладкой «Граница» окна диалога
выбора формата ячейки. Изменить направление текста в ячейке можно с помощью элемента «ориентация»
на вкладке «выравнивание», а изменение режимов выравнивания текста в ячейке. Толщина и вид границы
могут быть выбраны на вкладке «Границы».
Условное форматирование позволяет в зависимости от значений ячеек
изменять их внешний вид.
Процедура задания условного форматирования следующая:
1) Выделяем ячейку или диапазон ячеек.
2) Входим в меню «Формат – Условное форматирование…»
60
3) Задаем условие. Например, тип условия «больше», значение «100»
4) Задаем формат (шрифт, границы, заливка)
Каждая ячейка может иметь до трех вариантов условного форматирования плюс вариант
форматирования по умолчанию для ячеек, значение которых не подходит ни под одно
условие.
Используйте условное форматирование для «подсветки» нетипичных, ошибочных
значений, незаполненных ячеек, визуальной группировки данных и т.п.
РАСЧЕТ ПО ФОРМУЛАМ
Правила работы с формулами
формула всегда начинается со знака =;
формула может содержать знаки арифметических операций + – * / (сложение, вычитание,
умножение и деление);
если формула содержит адреса ячеек, то в вычислении участвует содержимое ячейки;
для получения результата нажмите <Enter>.
Если необходимо рассчитать данные в столбце по однотипной формуле, в которой
меняются только адреса ячеек при переходе на следующую строку таблицы, то такую
формулу можно скопировать или размножить на все ячейки данного столбца.
Например:
№
Наименование
товара
Единица
измерения
Цена одного
экземпляра
Количество
1
Молоко
пакет
4,9
100
На сумму
Расчет суммы в последнем столбце происходит путем перемножения данных из столбца
“Цена одного экземпляра” и данных из столбца “Количество”, формула при переходе на
следующую строку в таблице не изменяется, изменяются только адреса ячеек.
61
Копирование содержимого ячеек
Выделяем исходную ячейку, помещаем указатель мыши на край рамки и при нажатой
клавише <Cntr> и левой клавише мыши перемещаем рамочку в новое место. При этом
копируется содержимое ячейки, в том числе и формула.
Автозаполнение ячеек
Выделяем исходную ячейку, в нижнем правом углу находится маркер заполнения,
помещаем курсор мыши на него, он примет вид + ; при нажатой левой клавише
растягиваем границу рамки на группу ячеек. При этом все выделенные ячейки
заполняются содержимым первой ячейки. При этом при копировании и автозаполнении
соответствующим образом изменяются адреса ячеек в формулах. Например, формула =
А1 + В1 изменится на = А2 + В2.
Если формула содержит адреса, ссылка на которые не должна изменяться, перед этим
адресом необходимо указать знак $.
Например: = $A$5 * A6
При копировании этой формулы в следующую строку ссылка на первую ячейку останется
неизменной, а второй адрес в формуле изменится.
Расчет итоговых сумм по столбцам
В таблицах часто необходимо подсчитать итоговые суммы по столбцу. Для этого
существует специальная пиктограмма Автосуммирование. Предварительно ячейки с
исходными данными нужно выделить, для этого нажимаем пиктограмму, сумма будет
расположена в свободной ячейке под столбцом.
РАБОТА С ФУНКЦИЯМИ
Программа содержит более 150 встроенных функций для обработки данных. Для удобства
поиска все функции разбиты на категории, внутри каждой категории они отсортированы в
алфавитном порядке. Кроме этого есть две категории – “10 недавно использовавшихся” и
“Полный алфавитный перечень”, в котором все встроенные функции располагаются в
алфавитном порядке.
Для вставки функции в формулу можно воспользоваться мастером функций, при этом
функции могут быть вложенными друг в друга, но не более 8 раз. Главными задачами при
использовании функции являются определение самой функции и аргумента. Как правило,
аргументом являются адреса ячеек. Если необходимо указать диапазон ячеек, то первый и
последний адреса разделяются двоеточием, например А12:С20.
Порядок работы с функциями
Сделаем активной ячеку, в которую хотим поместить результат.
Выбираем команду Вставка – Функция или нажимаем пиктограмму F(x).
В первом появившемя окне Мастера функций определяем категорию и название конкретной
функции (рис. 6).
Во втором окне необходимо определить аргументы для функции. Для этого щелчком кнопки
справа от первого диапозона ячеек (см. рис. 7) закрываем окно, выделяем ячейки, на основе
62
которых будет проводиться вычисление, и нажимаем клавишу <Enter>. Если аргументом является
несколько диапазонов ячеек, то действие повторяем.
Затем для завершения работы нажимаем клавишу <OK>. В исходной ячейке окажется результат
вычисления.
ссмотрим работу с функциями на примере логических функций. При решении
некоторых задач значение ячейки необходимо вычислять одним из нескольких
способов – в зависимости от выполнения или невыполнения одного или
нескольких условий.
Для решения таких задач применяют условную функцию ЕСЛИ:
ЕСЛИ(<логическое выражение>, <выражение1>,< выражение2>).
Если логическое выражение имеет значение “Истина” (1), ЕСЛИ принимает
значение выражения 1, а если “Ложь” – значение выражения 2. В качестве
выражения 1 или выражения 2 можно записать вложенную функцию ЕСЛИ. Число
вложенных функций ЕСЛИ не должно превышать семи. Например, если в какойлибо ячейке будет записана функция ЕСЛИ(C5=1,D5*E5,D5-E5)), то при С5=1
функция будет иметь значение “Истина” и текущая ячейка примет значение D5*E5,
если С5=1 будет иметь значение “Ложь”, то значением функции будет D5-E5.
Рис. Первое окно Мастера функций для определения названия функции
63
Рис. Окно Мастера функций для определения аргументов функции
64
Практическая работа №17, 18
Тема:
MS Excel. Построение диаграмм, фильтрация и сортировка данных.
Цель работы: научиться использовать фильтрацию и сортировку в MS Excel, строить диаграммы.
Оборудование: ПК с предустановленным пакетом программ MS OFFICE
Задание: "создать картотеку из 10 различных по параметрам элементов. "
Ход работы
1
Входной контроль:
Что такое диаграмма, как ее создать? Чем отличается сортировка от фильтрации?
2
Выполнение работы:
На листе 2, книги из ПР 15, создать картотеку из 10 элементов, содержащих минимум 5
параметров. (индивидуальное задание получите у преподавателя)
Отсортировать данные по двум выбранным параметрам
Отфильтровать данные по сложному условию.
Создать диаграмму необходимого вида.
3
4
Вывод по работе
Дополнительные вопросы
Как адресовать ячейку из другого листа книги?
Как в аргументе функции предоставить диапазон?
65
Методические указания и пояснения практическим работам 17-18
Сортировка списков
Сортировка или упорядочивание списков значительно облегчает поиск информации.
После сортировки записи отображаются в порядке, определенном значениями столбцов
(по алфавиту, по возрастанию/убыванию цены и пр.).
Нажмите кнопку "Сортировка и фильтр" на панели "Редактирование" ленты
"Главная".
Выберите "Сортировка от А до Я". Наш список будет отсортирован по первому столбцу,
т.е. по полю ФИО.
Если надо отсортировать список по нескольким полям, то для этого предназначен пункт
"Настраиваемая сортировка..".
66
Сложная сортировка подразумевает упорядочение данных по нескольким полям.
Добавлять поля можно при помощи кнопки "Добавить уровень".
В итоге список будет отсортирован, согласно установленным параметрам сложной
сортировки.
67
Если надо отсортировать поле нестандартным способом, то для этого предназначен пункт
меню "Настраиваемый список.." выпадающего списка "Порядок".
Перемещать уровни сортировки можно при помощи кнопок "Вверх" и "Вниз".
Не следует забывать и о контекстном меню. Из него, также, можно настроить сортировку
списка. К тому же есть такие интересные варианты сортировки, связанные с выделением
того или иного элемента таблицы.
Фильтрация списков
Основное отличие фильтра от упорядочивания - это то, что во время фильтрации записи,
не удовлетворяющие условиям отбора, временно скрываются (но не удаляются), в то
время, как при сортировке показываются все записи списка, меняется лишь их порядок.
Фильтры бывают двух типов: обычный фильтр (его еще называют автофильтр) и
расширенный фильтр.
Для применения автофильтра нажмите ту же кнопку, что и при сортировке - "Сортировка
и фильтр" и выберите пункт "Фильтр" (конечно же, перед этим должен быть выделен
диапазон ячеек).
68
В столбцах списка появятся кнопки со стрелочками, нажав на которые можно настроить
параметры фильтра.
Поля, по которым установлен фильтр, отображаются со значком воронки. Если подвести
указатель мыши к такой воронке, то будет показано условие фильтрации.
69
Для формирования более сложных условий отбора предназначен пункт "Текстовые
фильтры" или "Числовые фильтры". В окне "Пользовательский автофильтр"
необходимо настроить окончательные условия фильтрации.
При использовании расширенного фильтра критерии отбора задаются на рабочем листе.
Для этого надо сделать следующее.
Скопируйте и вставьте на свободное место шапку списка.
В соответствующем поле (полях) задайте критерии фильтрации.
70
Выделите основной список.
Нажмите кнопку "Фильтр" на панели "Сортировка и фильтр" ленты "Данные".
На той же панели нажмите кнопку "Дополнительно".
В появившемся окне "Расширенный фильтр" задайте необходимые диапазоны ячеек.
В результате отфильтрованные данные появятся в новом списке.
71
Расширенный фильтр удобно использовать в случаях, когда результат отбора желательно
поместить отдельно от основного списка.
Диаграммы
Диаграммы и графики служат для визуализации изменений числовых данных. Excel дает
возможность построить диаграмму в виде гистограммы, столбиков, пирамид, конусов,
цилиндров и т.д. К любой диаграмме можно добавить пояснительный текст, заголовки.
Для облегчения процедуры построения диаграммы служит Мастер диаграмм. Он
разбивает процесс создания диаграммы на несколько шагов.
Для построения диаграммы необходимо выделить диапазон ячеек, для которых будет
построена диаграмма. Чтобы отобразить на диаграмме названия столбцов и строк,
включите их в выделенный диапазон ячеек. Диаграмма для выделенных данных строится
по команде «Вставка > Диаграмма» или по клику на значке . Выберите тип диаграммы
и нажмите «Готово». Простейшая диаграмма будет создана.
На рисунке наглядно показан пример выделения данных для диаграммы. Обратите
внимание, что выделены не только числовые значения, но и названия столбцов и строк.
Они будут использованы для комментариев и создания названий осей координат.
Для более точной настройки диаграммы «Мастер диаграмм» делит процесс создания
диаграммы на несколько этапов, позволяя настроить дизайн диаграммы по потребностям.
Рассмотрим эти этапы.
«Мастер диаграмм», шаг 1. Выбор типа и вида диаграммы
Каждый тип диаграммы имеет несколько вариантов представления. Так, например,
стандартная гистограмма представлена в 7 вариантах, а линейчатая диаграмма - в 6
вариантах.
72
Чтобы увидеть, как ваши данные будут выглядеть при выборе различных типов диаграмм,
нажмите и не отпускайте кнопку «Просмотр результата». Поле «Вид» при этом будет
заменено полем «Образец», в котором будет отображена диаграмма.
Excel предлагает 14 типов диаграмм, каждый из которых подходит для эффективного
представления данных определенного класса. Их область применения приведена в
таблице
Область применения диаграмм различных типов
Тип диаграммы
Область применения
Гистограмма
Удобна для отображения изменения данных на протяжении отрезка
времени.
Для наглядного сравнения различных величин используются
вертикальные столбцы, которые могут быть объемными и
плоскими. Высота столбца пропорциональна значению,
представленному в таблице.
Линейчатая
Дает возможность сравнивать значения различных показателей.
Внешне напоминают повернутые на 90 градусов гистограммы.
Такой поворот позволяет обратить большее внимание на
сравниваемые значения, чем на время.
График
Показывает, как меняется один из показателей (Y) при изменении
другого показателя (X) с заданным шагом. Excel позволяет
построить объемные графики и ленточные диаграммы. Удобен для
отображения математических функций.
«Мастер диаграмм», шаг 2. Корректирование интервала данных для
диаграммы
На втором шаге построения диаграммы Мастер диаграмм дает возможность коррекции
размеров выделенного диапазона с данными.
На вкладке «Диапазон данных» можно уточнить диапазоны ячеек и определить какие
данные на диаграмме будут строками, а какие - столбцами.
Большинство типов диаграмм может быть представлено несколькими рядами данных.
Исключение составляет круговая диаграмма, отображающая только один ряд данных.
Названия рядов можно изменить на вкладке «Ряд», в поле «Имя», не изменяя при этом
текст на листе.
«Мастер диаграмм», шаг 3. Оформление диаграммы
На третьем шаге построения диаграммы пользователь заполняет поля шести вкладок,
определяющих тип оформление диаграммы. Например, открыв вкладку «Заголовки»,
можно ввести в соответствующие поля название диаграммы и названия осей координат.
При построении карт и графиков «легендой» называют описание условных обозначений.
Условное обозначение может состоять из знака и цвета, назначенных ряду данных или
категорий. При построении диаграммы Excel помещает в легенду выделенный крайний
левый ряд.
«Мастер диаграмм», шаг 4. Выбор места расположения диаграммы
73
На последнем шаге Мастер диаграмм предлагает определить место размещения
диаграммы. Это может быть либо отдельный лист, либо диаграмма будет расположена
непосредственно на листе с данными. По умолчанию Excel помещает диаграмму на лист с
данными. Она сохраняется вместе с данными и печатается вместе с этим листом.
Построение графиков, отображающих связь между X и У
Если использовать таблицу, состоящую из двух столбцов, в которых представлены
значения двух взаимосвязанных переменных, например, X и У, то большинство типов
диаграмм Excel создаст два независимых графика на одной диаграмме: один для X, другой
- для У.
Чтобы построить кривую, отображающую связь между X и У, нужно выполнить
следующие действия:
выделить столбец, в котором представлены значения переменной У;
нажать кнопку «Мастер диаграмм» на панели инструментов;
в диалоговом окне «Мастер диаграмм» на первом шаге открыть вкладку
«Нестандартные», выбрать тип: «Гладкие графики» и нажать кнопку «Далее».
На втором шаге построения диаграммы нужно открыть вкладку «Ряд», установить
курсор в поле «Подписи по оси X», наать на кнопку свертывания диалогового окна
справа от этого поля и выделить значения, которые будут отложены по оси
абсцисс.
Редактирование диаграммы
Если выделить диаграмму, то ее можно перемещать, добавлять в нее данные, можно
выделять, форматировать, перемещать и изменять размеры большинства входящих в него
элементов.
Можно даже изменить тип уже созданной диаграммы. Для изменения типа диаграммы
выделите ее. В контекстном меню выберите пункт «Тип диаграммы».
Если лист диаграммы активен, то в него можно добавлять данные и форматировать,
перемещать и изменять размеры большинства входящих в него объектов. При
перемещении указателя мыши по диаграмме отображаются всплывающие подсказки, с
названием элемента диаграммы. Чтобы выбрать элемент диаграммы с помощью
клавиатуры, используйте клавиши со стрелками.
Ряды данных, подписи значений и легенды можно изменять поэлементно. Например,
чтобы выбрать отдельный маркер данных в ряде данных, выберите нужный ряд данных и
укажите маркер данных. Каждый из элементов диаграммы можно форматировать
отдельно. Имя элемента диаграммы выводится в подсказке в случае, если установлен
флажок «Показывать имена» на вкладке «Диаграмма» диалогового окна «Параметры».
Чтобы перейти в режим форматирования какого-либо элемента: координатной оси,
названия диаграммы, отдельных рядов данных, щелкните на этом элементе. Вокруг
выделенного элемента появится штриховая рамка. Имя графического объекта отобразится
в поле строки формул. Выделенный элемент можно переместить, удерживая нажатой
кнопку мыши.
74
На рисунке: Выделение элемента диаграммы.
Двойной щелчок по элементу диаграммы вызывает меню для его форматирования. Меню
позволяет менять цвета фона и линий, тексты подписей, расположение элементов. Меню
различно для разных типов элементов. Так, для координатных осей мы можем задать
шкалу, и способы отображения делений. Для области диаграммы возможно изменить ее
размер, формат шрифтов, тип рамки и толщину. Для области диаграммы возможно задать
даже цвет фона и узор заливки.
75
Практическая работа №19
Тема:
MS Access. Понятие о языке запросов SQL.
Цель работы: научиться использовать SQL для отображения информации из существующей БД.
Оборудование: ПК с предустановленным пакетом программ MS OFFICE
Задание: "Используя команды языка SQL? Выбрать из таблицы только те записи, которые
соответствуют условию"
Ход работы
1
Входной контроль:
Что такое БД? Какой командой SQL осуществляется вычитка данных? Что делает
команда INSERT
2
Выполнение работы:
Открыть указанную БД и получить типовое индивидуальное задание у преподавателя
Создать запрос на вычитку данных по полученному условию.
Создать запрос на добавление в базу собственной записи с произвольными параметрами.
3
4
Вывод по работе
Дополнительные вопросы
Как адресовать ячейку из другого листа книги?
Как в аргументе функции предоставить диапазон?
76
Методические указания и пояснения практической работы 19
Шаг 1. Простейшие SQL запросы
Начнем с элементарных запросов. А как же без них? Самая лаконичная форма SQL
запроса переводится как "Хочу получить все данные из этой таблицы". Результат
следующего запроса – все записи со всеми полями из таблицы D_STAFF.
SELECT * FROM D_STAFF
Ввод SQL запроса в обучающей программе.
Результат выполнения простейшего SQL запроса.
Использовать (*) после оператора SELECT, безусловно, удобно, особенно если
неизвестно, какие поля в таблице вообще есть, но и затратно – структуры, хранящие
результат запроса расходуют достаточно много “лишней” памяти, да и время на
выполнение самого запроса СУБД от этого только увеличивается. Следующий вариант
77
куда как предпочтительней, если вам нужна информация только о Ф.И.О. сотрудника и
его стаже. Перевод примерно такой: "Хочу знать только это и это обо всех из таблицы..."
SELECT S_NAME, S_EXPERIENCE FROM D_STAFF
Результат последнего SQL запроса занимает заметно меньше места "по ширине".
Выбор значений конкретных полей таблицы.
Шаг 2. SQL запрос с простым критерием отбора
Простейшие запросы практически не применимы на практике, поскольку “вытаскивают”
абсолютно все записи из указанной таблицы, а таковых может быть сотни тысяч. СУБД
может просто отказаться выполнять такой запрос, да и оперативной памяти на машине
клиента может элементарно не хватить. Что делать с результатами таких запросов, даже
если они выполняются корректно, не всегда понятно, хотя, для некоторых форм отчета
пойдет. Для того чтобы наложить ограничения на отбор нужных вам записей, в SQL
используется ключевое слово WHERE. Приведенный ниже запрос отбирает только
сотрудников со стажем работы менее 5 лет.
SELECT S_NAME, S_EXPERIENCE FROM D_STAFF WHERE S_EXPERIENCE < 5
Использование простого критерия отбора записей.
78
Шаг 3. SQL запрос с составным критерием отбора
Для чего нужны составные критерии отбора записей, объяснять, я думаю, не нужно. Для
того же, для чего и запросы с простыми критериями. Условия объединяются с
использованием логических операций конъюнкции и дизъюнкции (операторы “И” (AND) и
“ИЛИ” (OR)), а группируются с помощью скобок. Следующий запрос вернет записи о
сотрудниках со стажем менее 5 лет и с дополнительным ограничением на занимаемую
ими должность.
SELECT S_NAME, S_EXPERIENCE, S_POSITION FROM D_STAFF WHERE D_STAFF.S_POSITION
<10 OR D_STAFF.S_POSITION >20) AND D_STAFF.S_EXPERIENCE <5
Использование сложного критерия отбора записей.
Шаг 4. Оператор BETWEEN
Оператор BETWEEN упрощает синтаксис описания критериев, задающих интервал
допустимых значений. Вместо приведенного ниже BETWEEN 3 AND 7 можно было бы
написать D_STAFF.S_EXPERIENCE >=3 AND D_STAFF.S_EXPERIENCE <=7. Первый вариант
способствует наглядности запроса – это раз, поиск на стороне СУБД может выполняться
по отдельному алгоритму, специально оптимизированному для подобного вида
ограничений – это два.
SELECT S_NAME, S_EXPERIENCE, S_POSITION FROM D_STAFF WHERE
(D_STAFF.S_POSITION <10 OR D_STAFF.S_POSITION >20) AND D_STAFF.S_EXPERIENCE
BETWEEN 3 AND 7
79
Использование оператора BETWEEN.
Шаг 5. Оператор LIKE
Этот замечательный оператор позволяет накладывать ограничения на значения текстовых
полей с использованием шаблонов. Синтаксис пояснять не буду, думаю, что из примера и
так все ясно. Осуществляем поиск сотрудников, с Ф.И.О. начинающегося на “С”, в
середине должно встречаться “Вал” и заканчиваться все должно на “ич”. В некоторых
СУБД ключевое слово LIKE можно также использовать со значениями даты и времени.
SELECT S_NAME FROM D_STAFF WHERE S_NAME LIKE 'С%' AND S_NAME LIKE '%Вал%' AND
S_NAME LIKE '%ич'
или
SELECT S_NAME FROM D_STAFF WHERE S_NAME LIKE 'С%Вал%ич'
Использование оператора LIKE.
Шаг 6. Псевдонимы таблиц и полей
Используемым в запросе именам таблиц и полей можно определить псевдонимы. Как это
делается - продемонстрировано ниже. Зачем это делается – будет показано на следующих
шагах, в том числе и на шаге 7, а этот пример иллюстрирует самое очевидно
использование псевдонимов в SQL – оформление результата запроса в соответствии с
требованиями к удобству восприятия его человеком. Для определения псевдонима
таблицы или поля в SQL используется ключевое слово AS. Результат запроса (заголовок
80
таблицы) в данном варианте выглядит более пригодно для того, чтобы на его основе
сделать отчет.
SELECT S_NAME AS Сотрудник, S_EXPERIENCE AS [Опыт работы], S_POSITION AS
Должность FROM D_STAFF AS STAFF
Применение псевдонимов таблиц и полей.
Шаг 7. Отношение “Начальник - подчиненный”
Этот пример завершает “первые шаги” изучения SQL запросов наиболее сложным из них.
Здесь мы "программируем" выдачу списка сотрудников вместе с их непосредственным
руководством. Сложность в том, что записи и о тех и других хранятся в одной и той же
таблице, и здесь без псевдонимов не обойтись. СУБД, в ходе обработки запроса, будет
обращаться к таблице D_STAFF, как будто к двум разным таблицам (под псевдонимами
STAFF и CHIEF), с тем, чтобы объединить записи в единый кортеж на основе отношения
“начальник - подчиненный”. Отношение моделируется следующим образом: значение
поля S_CHIEF_ID у подчиненного соответствует значению поля XD_IID его начальника.
SELECT STAFF.S_NAME AS Подчиненный, STAFF.S_POSITION AS [Должность
подчиненного], CHIEF.S_NAME AS Начальник, CHIEF.S_POSITION AS [Должность
начальника]
FROM D_STAFF AS STAFF, D_STAFF AS CHIEF
WHERE STAFF.S_CHIEF_ID=CHIEF.XD_IID
81
Получение иерархии "начальник - подчиненный" с использованием в SQL запросе
псевдонима таблицы.
82
Практическая работа №20
Тема:
MS Access. Создание Базы Данных. Создание структуры данных.
Цель работы: научиться создавать БД и структуру данных в ней.
Оборудование: ПК с предустановленным пакетом программ MS OFFICE
Задание: "Создать БД успеваемости учеников факультета"
Ход работы
1
Входной контроль:
Какими способами можно создать таблицу БД в MS ACCESS?
2
Выполнение работы:
Создать новую БД.
Создать все необходимые таблицы.
Создать схему данных (связать таблицы)
Заполнить БД данными
3
4
Вывод по работе
Дополнительные вопросы
Как импортировать таблицы из одной БД в другую?
Как создать ключевое поле?
83
Методические указания и пояснения практической работы 20
Основные понятия Баз данных
Развития вычислительной техники осуществлялось по двум основным направлениям:
применение вычислительной техники для выполнения численных расчетов;
использование средств вычислительной техники в информационных системах.
Информационная система – это совокупность программно-аппаратных средств,
способов и людей, которые обеспечивают сбор, хранение, обработку и выдачу
информации для решения поставленных задач. На ранних стадиях использования
информационных систем применялась файловая модель обработки. В дальнейшем в
информационных системах стали применяться базы данных. Базы данных являются
современной формой организации, хранения и доступа к информации. Примерами
крупных информационных систем являются банковские системы, системы заказов
железнодорожных билетов и т.д.
База данных – это интегрированная совокупность структурированных и взаимосвязанных
данных, организованная по определенным правилам, которые предусматривают общие
принципы описания, хранения и обработки данных. Обычно база данных создается для
предметной области.
Предметная область – это часть реального мира, подлежащая изучению с целью
создания базы данных для автоматизации процесса управления.
Наборы принципов, которые определяют организацию логической структуры хранения
данных в базе, называются моделями данных.
Существуют 4 основные модели данных – списки (плоские таблицы), реляционные базы
данных, иерархические и сетевые структуры.
В течение многих лет преимущественно использовались плоские таблицы (плоские БД)
типа списков в Excel. В настоящее время наибольшее распространение при разработке БД
получили реляционные модели данных. Реляционная модель данных является
совокупностью простейших двумерных таблиц – отношений (англ. relation), т.е.
простейшая двумерная таблица определяется как отношение (множество однотипных
записей объединенных одной темой).
От термина relation (отношение) происходит название реляционная модель данных. В
реляционных БД используется несколько двумерных таблиц, в которых строки
называются записями, а столбцы полями, между записями которых устанавливаются
связи. Этот способ организации данных позволяет данные (записи) в одной таблице
связывать с данными (записями) в других таблицах через уникальные идентификаторы
(ключи) или ключевые поля.
Основные понятия реляционных БД: нормализация, связи и ключи
1. Принципы нормализации:
В каждой таблице БД не должно быть повторяющихся полей;
В каждой таблице должен быть уникальный идентификатор (первичный ключ);
84
Каждому значению первичного ключа должна соответствовать достаточная
информация о типе сущности или об объекте таблицы (например, информация об
успеваемости, о группе или студентах);
Изменение значений в полях таблицы не должно влиять на информацию в других полях
(кроме изменений в полях ключа).
2. Виды логической связи.
Связь устанавливается между двумя общими полями (столбцами) двух таблиц.
Существуют связи с отношением «один-к-одному», «один-ко-многим» и «многие-комногим».
Отношения, которые могут существовать между записями двух таблиц:
один – к - одному, каждой записи из одной таблицы соответствует одна запись в другой
таблице;
один – ко - многим, каждой записи из одной таблицы соответствует несколько
записей другой таблице;
многие – к - одному, множеству записей из одной таблице соответствует одна запись в
другой таблице;
многие – ко - многим, множеству записей из одной таблицы соответствует несколько
записей в другой таблице.
Тип отношения в создаваемой связи зависит от способа определения связываемых полей:
Отношение «один-ко-многим» создается в том случае, когда только одно из полей
является полем первичного ключа или уникального индекса.
Отношение «один-к-одному» создается в том случае, когда оба связываемых поля
являются ключевыми или имеют уникальные индексы.
Отношение «многие-ко-многим» фактически является двумя отношениями «один-комногим» с третьей таблицей, первичный ключ которой состоит из полей внешнего ключа
двух других таблиц
3. Ключи. Ключ – это столбец (может быть несколько столбцов), добавляемый к таблице
и позволяющий установить связь с записями в другой таблице. Существуют ключи двух
типов: первичные и вторичные или внешние.
Первичный ключ – это одно или несколько полей (столбцов), комбинация значений
которых однозначно определяет каждую запись в таблице. Первичный ключ не допускает
значений Null и всегда должен иметь уникальный индекс. Первичный ключ используется
для связывания таблицы с внешними ключами в других таблицах.
Внешний (вторичный) ключ - это одно или несколько полей (столбцов) в таблице,
содержащих ссылку на поле или поля первичного ключа в другой таблице. Внешний ключ
определяет способ объединения таблиц.
Из двух логически связанных таблиц одну называют таблицей первичного ключа или
главной таблицей, а другую таблицей вторичного (внешнего) ключа или подчиненной
таблицей. СУБД позволяют сопоставить родственные записи из обеих таблиц и совместно
вывести их в форме, отчете или запросе.
Существует три типа первичных ключей: ключевые поля счетчика (счетчик), простой
ключ и составной ключ.
85
Поле счетчика (Тип данных «Счетчик»). Тип данных поля в базе данных, в котором для
каждой добавляемой в таблицу записи в поле автоматически заносится уникальное
числовое значение.
Простой ключ. Если поле содержит уникальные значения, такие как коды или
инвентарные номера, то это поле можно определить как первичный ключ. В качестве
ключа можно определить любое поле, содержащее данные, если это поле не содержит
повторяющиеся значения или значения Null.
Составной ключ. В случаях, когда невозможно гарантировать уникальность значений
каждого поля, существует возможность создать ключ, состоящий из нескольких полей.
Чаще всего такая ситуация возникает для таблицы, используемой для связывания двух
таблиц многие - ко - многим.
Необходимо еще раз отметить, что в поле первичного ключа должны быть только
уникальные значения в каждой строке таблицы, т.е. совпадение не допускается, а в поле
вторичного или внешнего ключа совпадение значений в строках таблицы допускается.
Если возникают затруднения с выбором подходящего типа первичного ключа, то в
качеcтве ключа целесообразно выбрать поле счетчика.
Программы, которые предназначены для структурирования информации, размещения ее в
таблицах и манипулирования данными называются системами управления базами
данных (СУБД). Другими словами СУБД предназначены как для создания и ведения
базы данных, так и для доступа к данным. В настоящее время насчитывается более 50
типов СУБД для персональных компьютеров. К наиболее распространенным типам СУБД
относятся: MS SQL Server, Oracle, Informix, Sybase, DB2, MS Access и т. д.
Создание БД. Этапы проектирования
Создание БД начинается с проектирования.
Этапы проектирования БД:
Исследование предметной области;
Анализ данных (сущностей и их атрибутов);
Определение отношений между сущностями и определение первичных и вторичных
(внешних) ключей.
В процессе проектирования определяется структура реляционной БД (состав таблиц, их
структура и логические связи). Структура таблицы определяется составом столбцов,
типом данных и размерами столбцов, ключами таблицы.
К базовым понятиями модели БД «сущность – связь» относятся: сущности, связи между
ними и их атрибуты (свойства).
Сущность – любой конкретный или абстрактный объект в рассматриваемой предметной
области. Сущности – это базовые типы информации, которые хранятся в БД (в
реляционной БД каждой сущности назначается таблица). К сущностям могут относиться:
студенты, клиенты, подразделения и т.д. Экземпляр сущности и тип сущности - это
разные понятия. Понятие тип сущности относится к набору однородных личностей,
предметов или событий, выступающих как целое (например, студент, клиент и т.д.).
Экземпляр сущности относится, например, к конкретной личности в наборе. Типом
86
сущности может быть студент, а экземпляром – Петров, Сидоров и т. д.
Атрибут – это свойство сущности в предметной области. Его наименование должно быть
уникальным для конкретного типа сущности. Например, для сущности студент могут
быть использованы следующие атрибуты: фамилия, имя, отчество, дата и место рождения,
паспортные данные и т.д. В реляционной БД атрибуты хранятся в полях таблиц.
Связь – взаимосвязь между сущностями в предметной области. Связи представляют
собой соединения между частями БД (в реляционной БД – это соединение между
записями таблиц).
Сущности – это данные, которые классифицируются по типу, а связи показывают, как эти
типы данных соотносятся один с другим. Если описать некоторую предметную область в
терминах сущности – связь, то получим модель сущность - связь для этой БД.
Рассмотрим предметную область: Деканат (Успеваемость студентов)
В БД «Деканат» должны храниться данные о студентах, группах студентов, об оценках
студентов по различным дисциплинам, о преподавателях, о стипендиях и т.д.
Ограничимся данными о студентах, группах студентов и об оценках студентов по
различным дисциплинам. Определим сущности, атрибуты сущностей и основные
требования к функциям БД с ограниченными данными.
Основными предметно-значимыми сущностями БД «Деканат» являются: Студенты,
Группы студентов, Дисциплины, Успеваемость.
Основные предметно-значимые атрибуты сущностей:
-студенты – фамилия, имя, отчество, пол, дата и место рождения, группа студентов;
-группы студентов – название, курс, семестр;
-дисциплины – название, количество часов
- успеваемость – оценка, вид контроля.
Основные требования к функциям БД:
-выбрать успеваемость студента по дисциплинам с указанием общего количества часов и
вида контроля;
-выбрать успеваемость студентов по группам и дисциплинам;
-выбрать дисциплины, изучаемые группой студентов на определенном курсе или
определенном семестре.
Из анализа данных предметной области следует, что каждой сущности необходимо
назначить простейшую двумерную таблицу (отношения). Далее необходимо установить
логические связи между таблицами. Между таблицами Студенты и Успеваемость
необходимо установить такую связь, чтобы каждой записи из таблицы Студенты
соответствовало несколько записей в таблице Успеваемость, т.е. один – ко – многим, так
как у каждого студента может быть несколько оценок.
Логическая связь между сущностями Группы – Студенты определена как один – ко –
многим исходя из того, что в группе имеется много студентов, а каждый студент входит в
состав одной группе. Логическая связь между сущностями Дисциплины – Успеваемость
определена как один – ко – многим, потому что по каждой дисциплине может быть
поставлено несколько оценок различным студентам.
87
На основе вышеизложенного составляем модель сущность – связь для БД «Деканат»
- стрелка является условным обозначением связи: один – ко – многим.
Создание структуры таблиц
Создание БД с помощью СУБД Access начинается с создания структуры таблиц и
установки связей между таблицами.
Первую таблицу создадим для сущности Студенты.
В первую строку колонки Имя поля вводим код студентов (КодСтудента) и нажимаем клавишу
Enter, при этом курсор переместится в колонку Тип данных, где из раскрывающегося списка
выбираем тип данных - Счетчик. Затем нажимаем клавишу Enter, при этом курсор переместится в
колонку Описание, при необходимости вводим описание данных, которые будут вводиться в это
поле таблицы.
Определяем первую строку таблицы (поле КодСтудента) как поле первичного ключа, для
этого выделяем ее и выбираем команду Правка - Ключевое поле или щелкаем на пиктограмме
Ключевое поле на панели инструментов, слева от имени поля появится изображение ключа. Если
поле сделано ключевым, т.е. полем первичного ключа, то свойству Индексированное поле
присваивается значение Да (совпадения не допускаются).
Далее во вторую строку Имя поля вводим код группы (КодГруппы) и выбираем тип данных числовой. Назначаем это поле полем Внешнего ключа, для этого необходимо выделить поле
КодГруппы и в области свойств этого поля в строке Индексированное поле из списка выбрать
значение Да (Совпадения допускаются).
Затем в третью строку Имя поля вводим Фамилия, и выбираем тип данных текстовый. При
этом в нижней части экрана в разделе Свойства поля появляется информация о свойствах данного
поля. При необходимости туда можно вносить изменения, выполнив щелчок в соответствующей
строке, удалив предыдущее значение и введя новое.
Далее создаются остальные поля в соответствии с данными, представленными в модели
"сущность связь".
После создания структуры таблицы необходимо сохранить ее. Выбрать Файл Сохранить, или Сохранить, как... В окне Сохранение ввести имя для созданной таблицы:
Студенты, затем ОК.
88
Ниже показано окно Конструктора для таблицы Студенты, входящей в состав БД Деканат.
Далее создаются структуры остальных таблиц: Группы студентов, Дисциплины, Успеваемость.
Создание базы данных
2.4.3.2. Установка связей между таблицами в СУБД Access
После создания структуры таблиц (Студенты, Группы студентов, Дисциплины, Успеваемость) для
сущностей базы данных "Деканат" необходимо установить связи между таблицами. Связи между
таблицами в БД используются при формировании запросов, разработке форм, при создании
отчетов. Для создания связей необходимо закрыть все таблицы и выбрать команду "Схема
данных" из меню Сервис, появится активное диалоговое окно "Добавление таблицы" на фоне
неактивного окна Схема данных.
89
В появившемся диалоговом окне Добавление таблиц необходимо выделить имена таблиц и
нажать кнопку Добавить, при этом в окне "Схема данных" добавляются таблицы. После появления
всех таблиц в окне Схема данных необходимо закрыть окно Добавление таблицы, щелкнув левой
кнопкой мыши на кнопке Закрыть.
Следующий шаг - это установка связей между таблицами в окне Схема данных. Для этого в окне
Схема данных необходимо отбуксировать (переместить) поле КодГруппы из таблицы Группы на
соответствующее поле таблицы Студенты, в результате этой операции появится окно "Изменение
связей".
В появившемся окне диалога "Изменение связей" необходимо активизировать флажки:
"Обеспечить целостность данных", "каскадное обновление связанных полей" и "каскадное
удаление связанных записей", убедиться в том, что установлен тип отношений один-ко-многим и
нажать кнопку Создать.
90
В окне Схема данных появится связь один-ко-многим между таблицами Группы студентов и
Студенты. Аналогичным образом надо связать поля КодСтудента в таблицах Студенты и
Успеваемость, а затем поля КодДисциплины в таблицах Успеваемость и Дисциплины. В итоге
получим Схему данных, представленную на рисунке.
После установки связей между таблицами, окно Схема данных необходимо закрыть. Далее
необходимо осуществить заполнение всех таблиц. Заполнение таблиц целесообразно начинать с
таблицы Группы студентов, так как поле Код группы таблицы Студенты используется в качестве
столбца подстановки для заполнения соответствующего поля таблицы Студенты.
2.4.3.3. Заполнение таблиц
Заполнение таблиц можно начать и с заполнения таблицы Студенты. В окне Базы данных
выделяем нужную таблицу, затем выполняем щелчок на кнопке Открыть. На экране
появится структура таблицы БД в режиме таблицы. Новая таблица состоит из одной
пустой строки.
Заполнение производится по записям, т.е. вводится информация для всей строки целиком.
Поле счетчика заполняется автоматически. После ввода первой записи пустая запись
91
смещается в конец таблицы. Переход к следующему полю осуществляется нажатием
клавиши ТаЬ.
Для заполнения поля MEMO в таблице (колонка Место рождения) нажимаем комбинацию
клавиш <Shif+F2>, предварительно установив курсор в поле MEMO. Открывается
диалоговое окно Область ввода, после ввода или редактирования данных в этом окне
щелкаем на кнопке ОК.
После заполнения таблица Студенты имеет следующий вид.
Аналогичным образом заполняются остальные таблицы: Группы Студентов, Успеваемость,
Дисциплины.
После создания структуры таблиц, входящих в БД "Деканат", необходимо установить связь между
ними.
92
Практическая работа №21
Тема:
MS Access. Создание запросов.
Цель работы: научиться создавать запросы для отображения информации из существующей БД.
Оборудование: ПК с предустановленным пакетом программ MS OFFICE
Задание: "составить ряд запросов по индивидуальному заданию к БД из ПР№20"
Ход работы
1.
Входной контроль:
Что такое БД? Какой командой SQL осуществляется проверка условия?
2.
Выполнение работы:
Открыть указанную БД и получить типовое индивидуальное задание у преподавателя
Создать запрос на вычитку данных по полученному условию.
Создать сложный запрос на вычитку с несколькими параметрами.
3.
4.
Вывод по работе
Дополнительные вопросы
Каков синтаксис команды SELECT?
Как создать запрос с помощью мастера?
93
Методические указания и пояснения практической работы 21
Создание (формирование) запросов
Запрос (query) – это средство выбора необходимой информации из базы данных. Вопрос,
сформированный по отношению к базе данных, и есть запрос. Применяются два типа
запросов: по образцу (QBE – Query by example) и структурированный язык запросов (SQL
– Structured Query Language).
QBE - запрос по образцу – средство для отыскания необходимой информации в базе
данных. Он формируется не на специальном языке, а путем заполнения бланка запроса в
окне Конструктора запросов.
SQL – запросы – это запросы, которые составляются (программистами) из
последовательности SQL – инструкций. Эти инструкции задают, что надо сделать с
входным набором данных для генерации выходного набора. Все запросы Access строит на
основе SQL – запросов, чтобы посмотреть их, необходимо в активном окне
проектирования запроса выполнить команду Вид/SQL.
Существует несколько типов запросов: на выборку, на обновление, на добавление, на
удаление, перекрестный запрос, создание таблиц. Наиболее распространенным является
запрос на выборку. Запросы на выборку используются для отбора нужной пользователю
информации, содержащейся в таблицах. Они создаются только для связанных таблиц.
Создание запроса на выборку с помощью Мастера
При создании query необходимо определить:
Поля в базе данных, по которым будет идти поиск информации
Предмет поиска в базе данных
Перечень полей в результате выполнения запроса
В окне база данных выбрать вкладку Запросы и дважды щелкнуть на пиктограмме
Создание query с помощью мастера, появится окно Создание простых запросов.
94
В окне мастера выбрать необходимую таблицу (таблицу - источник) из опции Таблицы и
запросы и выбрать поля данных. Если query формируется на основе нескольких таблиц,
необходимо повторить действия для каждой таблицы – источника.
Затем в окне Мастера надо выбрать подробный или итоговый отчет и щелкнуть на кнопке
Далее. После этого необходимо задать имя запроса и выбрать один из вариантов
дальнейшего действия: Открыть query для просмотра данных или Изменить макет запроса
и нажать кнопку Готово. В результате чего получите готовый query.
Создание запроса на выборку с помощью Конструктора
С помощью конструктора можно создать следующие виды запросов:
Простой
По условию
Параметрические
Итоговые
С вычисляемыми полями
Чтобы вызвать Конструктор запросов, необходимо перейти в окно базы данных. В окне
база данных необходимо выбрать вкладку Запросы и дважды щелкнуть на пиктограмме
Создание запроса в режиме конструктора. Появится активное окно Добавление таблицы
на фоне неактивного окна «Запрос: запрос на выборку».
В окне Добавление таблицы следует выбрать таблицу – источник или несколько таблиц из
представленного списка таблиц, на основе которых будет проводиться выбор данных, и
щелкнуть на кнопке Добавить. После этого закрыть окно Добавление таблицы, окно
«Запрос: запрос на выборку» станет активным.
Окно Конструктора состоит из двух частей – верхней и нижней. В верхней части окна
размещается схема данных запроса, которая содержит список таблиц – источников и
отражает связь между ними.
В нижней части окна находится Бланк построения запроса QBE (Query by Example), в
котором каждая строка выполняет определенную функцию:
Поле – указывает имена полей, которые участвуют в запросе
Имя таблицы – имя таблицы, с которой выбрано это поле
Сортировка – указывает тип сортировки
Вывод на экран – устанавливает флажок просмотра поля на экране
Условия отбора - задаются критерии поиска
Или – задаются дополнительные критерии отбора
95
В окне «Запрос: запрос на выборку» с помощью инструментов формируем query:
Выбрать таблицу – источник, из которой производится выборка записей.
Переместить имена полей с источника в Бланк запроса. Например, из таблицы Группы студентов
отбуксировать поле Название в первое поле Бланка запросов, из таблицы Студенты отбуксировать
поле Фамилии во второе поле Бланка запросов, а из таблицы Успеваемость отбуксировать поле
Оценка в третье поле и из таблицы Дисциплины отбуксировать поле Название в четвертое поле
Бланка запросов.
Задать принцип сортировки. Курсор мыши переместить в строку Сортировка для любого поля,
появится кнопка открытия списка режимов сортировки: по возрастанию и по убыванию.
Например, установить в поле Фамилия режим сортировки – по возрастанию.
В строке вывод на экран автоматически устанавливается флажок просмотра найденной
информации в поле.
В строке "Условия" отбора и строке "Или" необходимо ввести условия ограниченного поиска –
критерии поиска. Например, в поле Оценка ввести - "отл/A", т.е. отображать все фамилии
студентов, которые получили оценки отл/A.
После завершения формирования запроса закрыть окно Запрос на выборку. Откроется окно
диалога Сохранить – ответить Да (ввести имя созданного запроса, например, Образец запроса в
режиме Конструктор) и щелкнуть ОК и вернуться в окно базы данных.
Чтобы открыть query из окна базы данных, необходимо выделить имя запроса и щелкнуть
кнопку Открыть, на экране появится окно запрос на выборку с требуемым именем.
96
Чтобы внести изменения в query его необходимо выбрать щелчком мыши в окне базы
данных, выполнить щелчок по кнопке Конструктор, внести изменения. Сохранить запрос,
повторить его выполнение.
Параметрические запросы
Запросы, представляющие собой варианты базового запроса и незначительно
отличающиеся друг от друга, называются параметрическими. В параметрическом запросе
указывается критерий, который может изменяться по заказу пользователя.
Последовательность создания параметрического запроса:
Создать query в режиме конструктора или открыть существующий запрос в режиме
конструктора, например «Образец запроса в режиме Конструктор».
В Бланк запроса в строке Условия отбора ввести условие отбора в виде приглашения в
квадратных скобках, например [Введите фамилию]
Закрыть окно Запрос на выборку, на вопрос о сохранении изменения ответить – Да. Вернуться в
окно базы данных, где созданный query будет выделен.
Выполнить query, щелкнув по кнопке: Открыть. В появившемся на экране окне диалога
«Введите значение параметра» надо ввести, например фамилию студента, информацию об
успеваемости которого необходимо получить, выполнить щелчок по кнопке ОК.
97
Практическая работа №22
Тема:
MS Access. Создание форм и отчетов.
Цель работы: научиться создавать формы и отчеты для отображения информации из существующей БД.
Оборудование: ПК с предустановленным пакетом программ MS OFFICE
Задание: "составить ряд отчетов и форм по индивидуальному заданию к БД из ПР№20"
Ход работы
1.
Входной контроль:
Что такое отчет? Что такое форма, зачем она нужна?
2.
Выполнение работы:
Открыть указанную БД и получить типовое индивидуальное задание у преподавателя
Создать форму для получения доступа к требуемой информации.
Создать отчеты по своим запросам.
Создать общий отчет.
3.
4.
Вывод по работе
Дополнительные вопросы
Как создать отчет в режиме мастера?
Как создать форму с помощью мастера?
98
Методические указания и пояснения практической работы 22
Проектирование форм и работа с ними
Access предоставляет возможность вводить данные как непосредственно в таблицу, так и
с помощью форм. Форма в БД - это структурированное окно, которое можно представить
так, чтобы оно повторяло форму бланка. Формы создаются из набора отдельных
элементов управления.
Внешний вид формы выбирается в зависимости от того, с какой целью она создается.
Формы Access позволяют выполнять задания, которые нельзя выполнить в режиме
таблицы. Формы позволяют вычислять значения и выводить на экран результат.
Источником данных для формы являются записи таблицы или запроса.
Форма предоставляет возможности для:
ввода и просмотра информации базы данных
изменения данных
печати
создания сообщений
Способы создания форм:
Конструктор форм (предназначен для создания формы любой сложности)
Мастер форм (позволяет создавать формы различные как по стилю, так и по
содержанию)
Автоформа: в столбец (многостраничная – поля для записи выводятся в один столбец, в
форме одновременно отображаются данные для одной записи)
Автоформа: ленточная (все поля записи выводятся в одну строку, в форме
отображаются все записи)
Автоформа: табличная (отображение записей осуществляется в режиме таблица)
Автоформа: сводная таблица
Автоформа: сводная диаграмма
Диаграмма (создается форма с диаграммой, построенной Microsoft Graph)
Сводная таблица (создается форма Access, отображаемая в режиме сводной таблицы
Excel)
Алгоритм создания форм следующий:
Открыть окно БД
В окне БД выбрать вкладку Формы
Щелкнуть на пиктограмме Создать, расположенной на панели инструментов окна БД
В появившемся диалоговом окне «Новая форма» Выбрать способ создания формы и
источник данных
Щелкнуть на кнопке ОК
99
Создание формы с помощью Мастера
Вызвать Мастер форм можно несколькими способами. Один из них – выбрать Мастер
форм в окне диалога Новая форма и щелкнуть на кнопке ОК. Откроется окно диалога
Создание форм, в котором необходимо отвечать на вопросы каждого текущего экрана
Мастера и щелкать на кнопке Далее.
В первом окне необходимо выбрать поля из источника данных (таблиц или запросов). Для
этого надо открыть список Таблицы и запросы, щелкнув на кнопку, справа.
Затем доступные поля требуется перевести в Выбранные поля, выделив их и щелкнув на
кнопку >>.
100
Например, выберем источник – таблицу Студенты и все ее поля, а затем необходимо
щелкнуть на кнопке Далее.
В этом окне надо выбрать внешний вид формы, например в один столбец и щелкнуть
Далее.
После выбора стиля формы (например, официальный), требуется перейти в последнее
окно, щелкнув на кнопке Далее. В последнем окне Мастера требуется ввести имя формы и
указать дальнейшие действия: Открыть форму для просмотра и ввода данных; Изменить
макет формы.
После ввода имени формы (например, Студенты), выбора режима: «Открыть форму для
просмотра и ввода данных» и щелчка на кнопке Готово, получим следующую форму для
ввода и просмотра записей в таблицу Студенты.
101
2.4.5.2. Создание формы с помощью Конструктора
Для создания формы Студенты необходимо выполнить следующие действия:
1. Запустить программу Microsoft Access и открыть БД
2. В окне БД выбрать вкладку Формы. Выполнить щелчок по кнопке Создать. Появится
диалоговое окно Новая форма. В этом окне необходимо выбрать из списка пункт
Конструктор. Затем в списке "Выберите в качестве источника данных таблицу или запрос"
выбрать имя таблицы (например, Студент). Выполнить щелчок по кнопке ОК. На экране
появится окно Форма 1.
3. Если на экране отсутствует список полей выбранной для построения формы таблицы,
выбрать пункт меню Вид / Список полей.
4. Поля из списка переместить на форму (по одному или предварительно выделив с
использованием клавиши Shift и мыши, для выделения всех полей выполнить двойной
щелчок мышью на заголовке окна Список полей)
5. Разместить поля на форме в нужных местах по разработанному образцу
6. Перемещение полей и их имен по форме производиться следующим образом:
Выделить объект (поле с именем) щелчком мыши. Вокруг него появятся маркеры
перемещения и изменения размеров. Перемещать поле можно вместе с привязанным к
нему именем или отдельно от него.
Для перемещения поместить указатель мыши на квадратик, находящийся в левом
верхнем углу элемента. Указатель мыши в виде ладони позволяет перемещать объект
вместе с привязанным к нему именем, в виде ладони с вытянутым указательным пальцем перемещает один объект.
Нажать кнопку мыши и, удерживая ее, буксировать поле или его имя в нужное место в
форме. Затем отпустить кнопку мыши.
102
Для изменения надписи, связанной с полем необходимо выполнить на ней двойной
щелчок мышью. В открывшемся диалоговом окне Надпись выбрать вкладку Макет и
выполнить необходимые изменения. Затем закрыть окно.
Для изменения размеров поместить курсор на размерные маркеры, при этом курсор
примет вид двунаправленной стрелки. Нажать кнопку мыши, буксировать в нужном
направлении, затем отпустить кнопку мыши.
Для удаления поля выделить его, нажать клавишу Delete или выбрать команду Правка /
Удалить.
7. Сохранить форму, выбрав из меню Файл команду Сохранить как, и в открывшемся
окне выбрать режим сохранения «в текущей базе данных», затем щелчок по кнопке ОК.
8. Просмотреть форму в режиме Конструктора, выполнив щелчок по кнопке Открыть.
9. Если вид формы не удовлетворяет, открыть форму в режиме Конструктор и внести
необходимые изменения, затем сохранить форму Файл — Сохранить или выполнить
щелчок по пиктограмме Сохранить.
Создание отчета как объекта базы данных
Отчет – это форматированное представление данных, которое выводится на экран, в
печать или файл. Они позволяют извлечь из базы нужные сведения и представить их в
виде, удобном для восприятия, а также предоставляют широкие возможности для
обобщения и анализа данных.
При печати таблиц и запросов информация выдается практически в том виде, в котором
хранится. Часто возникает необходимость представить данные в виде отчетов, которые
имеют традиционный вид и легко читаются. Подробный отчет включает всю информацию
из таблицы или запроса, но содержит заголовки и разбит на страницы с указанием
верхних и нижних колонтитулов.
Структура отчета в режиме Конструктора
Microsoft Access отображает в отчете данные из запроса или таблицы, добавляя к ним
текстовые элементы, которые упрощают его восприятие.
К числу таких элементов относятся:
103
Заголовок. Этот раздел печатается только в верхней части первой страницы отчета.
Используется для вывода данных, таких как текст заголовка отчета, дата или
констатирующая часть текста документа, которые следует напечатать один раз в начале
отчета. Для добавления или удаления области заголовка отчета необходимо выбрать в
меню Вид команду Заголовок/примечание отчета.
Верхний колонтитул. Используется для вывода данных, таких как заголовки столбцов,
даты или номера страниц, печатающихся сверху на каждой странице отчета. Для
добавления или удаления верхнего колонтитула необходимо выбрать в меню Вид команду
Колонтитулы. Microsoft Access добавляет верхний и нижний колонтитулы одновременно.
Чтобы скрыть один из колонтитулов, нужно задать для его свойства Высота значение 0.
Область данных, расположенная между верхним и нижним колонтитулами страницы.
Содержит основной текст отчета. В этом разделе появляются данные, распечатываемые
для каждой из тех записей в таблице или запросе, на которых основан отчет. Для
размещения в области данных элементов управления используют список полей и панель
элементов. Чтобы скрыть область данных, нужно задать для свойства раздела Высота
значение 0.
Нижний колонтитул. Этот раздел появляется в нижней части каждой страницы.
Используется для вывода данных, таких как итоговые значения, даты или номера
страницы, печатающихся снизу на каждой странице отчета.
Примечание. Используется для вывода данных, таких как текст заключения, общие
итоговые значения или подпись, которые следует напечатать один раз в конце отчета.
Несмотря на то, что в режиме Конструктора раздел "Примечание" отчета находится внизу
отчета, он печатается над нижним колонтитулом страницы на последней странице отчета.
Для добавления или удаления области примечаний отчета необходимо выбрать в меню
Вид команду Заголовок/примечание отчета. Microsoft Access одновременно добавляет и
удаляет области заголовка и примечаний отчета
Способы создания отчета
В Microsoft Access можно создавать отчеты различными способами:
Конструктор
Мастер отчетов
Автоотчет: в столбец
Автоотчет: ленточный
Мастер диаграмм
Почтовые наклейки
104
Мастер позволяет создавать отчеты с группировкой записей и представляет собой
простейший способ создания отчетов. Он помещает выбранные поля в отчет и предлагает
шесть стилей его оформления. После завершения работы Мастера полученный отчет
можно доработать в режиме Конструктора. Воспользовавшись функцией Автоотчет,
можно быстро создавать отчеты, а затем вносить в них некоторые изменения.
Для создания Автоотчета необходимо выполнить следующие действия:
В окне базы данных щелкнуть на вкладке Отчеты и затем щелкнуть на кнопке Создать.
Появится диалоговое окно Новый отчет.
Выделить в списке пункт Автоотчет: в столбец или Автоотчет: ленточный.
В поле источника данных щелкнуть на стрелке и выбрать в качестве источника данных
таблицу или запрос.
Щелкнуть на кнопке ОК.
Мастер автоотчета создает автоотчет в столбец или ленточный (по выбору
пользователя), и открывает его в режиме Предварительного просмотра, который
позволяет увидеть, как будет выглядеть отчет в распечатанном виде.
В меню Файл щелкнуть на команде Сохранить. В окне Сохранение в поле Имя отчета
указать название отчета и щелкнуть на кнопке ОК.
Создание отчета
1. Запустите программу Microsoft Access. Откройте БД (например, учебную базу данных
«Деканат»).
2. Создайте Автоотчет: ленточный, используя в качестве источника данных таблицу
(например, Студенты). Отчет открывается в режиме Предварительного просмотра,
который позволяет увидеть, как будет выглядеть отчет в распечатанном виде
3. Перейдите в режим Конструктора и выполните редактирование и форматирование
отчета. Для перехода из режима предварительного просмотра в режим конструктора
необходимо щелкнуть команду Закрыть на панели инструментов окна приложения Access.
На экране появится отчет в режиме Конструктора.
105
Редактирование:
1) удалите поля код студента в верхнем колонтитуле и области данных;
2) переместите влево все поля в верхнем колонтитуле и области данных.
3) Измените надпись в заголовке страницы
В разделе Заголовок отчета выделить надпись Студенты.
Поместите указатель мыши справа от слова Студенты, так чтобы указатель принял
форму вертикальной черты (курсора ввода), и щелкните в этой позиции.
Введите и нажмите Enter.
4) Переместите Надпись. В Нижнем колонтитуле выделить поле =Now() и перетащить его
в Заголовок отчета под название Студенты. Дата будет отображаться под заголовком.
5) На панели инструментов Конструктор отчетов щелкнуть на кнопке Предварительный
просмотр, чтобы просмотреть отчет
Форматирование:
1) Выделите заголовок Студенты
2) Измените гарнитуру, начертание и цвет шрифта, а также цвет заливки фона.
3) На панели инструментов Конструктор отчетов щелкнуть на кнопке Предварительный
просмотр, чтобы просмотреть отчет.
106
Изменение стиля:
Для изменения стиля выполните следующее:
На панели инструментов Конструктора отчетов щелкнуть на кнопке
Автоформат, откроется диалоговое окно Автоформат.
В списке Стили объекта "отчет - автоформат" щелкнуть на пункте Строгий и затем
щелкнуть на кнопке ОК. Отчет будет отформатирован в стиле Строгий.
Переключится в режим Предварительный просмотр. Отчет отобразится в выбранном
вами стиле. Впредь все отчеты созданные с помощью функции Автоотчет будут иметь
стиль Строгий, пока вы не зададите другой стиль в окне Автоформат.
Сохранить и закрыть отчет.
107
Практическая работа №23
Тема:
Безопасность ПК, настройки авторизации и аутентификации
Цель работы: научиться настраивать права пользователя, давать разный уровень доступа файлам.
Оборудование: ПК с предустановленной ОS WINDOWS
Задание: "Создать ряд профилей (в т.ч. и гостевой) настроить параметры Внутреннего
брандмауэра Windows"
Ход работы
1.
Входной контроль:
Что такое учетная запись? Что такое брандмауэр? Как изменить права доступа?
2.
Выполнение работы:
В панели управдения выбрать подменю «учетные записи пользователя»
Создать гостевого пользователя, дате ему пароль и затребовать подтверждение на вход
Создать еще одного пользователя, при этом закрыв ему доступ к установке программ
Выйти из текущей учетной записи и последовательно проверить правильность первых двух
шагов
3.
4.
Вывод по работе
Дополнительные вопросы
Где в панели управления еще можно найти учетные записи пользователя?
Как настроить права доступа пользователя к группе данных?
108
Методические указания и пояснения практической работы 23
Настройка и использование учетных записей пользователей
В операционной системе Windows 7 учетная запись пользователя – это набор сведений,
определяющих, к каким папкам и файлам пользователь имеет доступ, и какие изменения
могут вноситься пользователем в работу компьютера. Кроме этого, учетная запись хранит
персональные настройки пользователя – например, фон рабочего стола и экранная
заставка. Применение учетных записей позволяет нескольким пользователям работать на
одном компьютере с использованием собственных файлов и параметров. Доступ к
учетной записи осуществляется при загрузке операционной системы путем ввода имени
пользователя и пароля.
Виды учетных записей
Механизм учетных записей пользователей предназначен для решения следующих задач:
• Разграничение прав пользователей на доступ к информации;
• Индивидуальная настройка пользовательского интерфейса и элементов рабочего стола
для каждого пользователя данного компьютера;
• Защита параметров настройки компьютера и конфиденциальной информации;
• Быстрое переключение между разными пользователями без закрытия работающих
программ и приложений.
Все учетные записи в зависимости от своих функциональных возможностей разделяются
на три типа: администратор компьютера, ограниченная учетная запись и гостевая учетная
запись. Пользователь с ограниченной учетной записью может выполнять операции со
своим паролем (создание, изменение, удаление), изменять рисунок своей учетной записи,
параметры настройки рабочего стола, а также просматривать файлы. Учетная запись
администратора позволяет выполнять следующие операции:
• Создание, удаление и редактирование учетных записей пользователей (в том числе и
собственной учетной записи);
• Операции со своим паролем (создание, редактирование, удаление);
• Установка и удаление программ и оборудования, редактирование их параметров и
свойств;
• Чтение всех общих файлов;
• Внесение изменений в конфигурацию на уровне системы.
Что касается гостевой записи, то она формируется автоматически в процессе установки
системы, и предназначена для сторонних пользователей, не имеющих на данном
компьютере собственных учетных записей. Под учетной записью гостя нет доступа к
файлам, папкам, параметрам и приложениям, которые защищены паролем. С помощью
109
соответствующих ссылок можно включать и отключать учетную запись гостя (в первом
случае сторонние пользователи смогут войти в систему, во втором – нет).
Для перехода в режим настройки и редактирования учетных записей необходимо в панели
управления выбрать категорию Учетные записи пользователей, и в этой категории
щелкнуть на ссылке Добавление и изменение учетных записей пользователей. В
результате на экране откроется окно, изображенное на рис. 5.1.
Рис. 5.1. Учетные записи в системе Windows 7
В данном окне содержится перечень созданных ранее учетных записей, а также меню
Выберите задание. Вы можете самостоятельно создавать новые и редактировать
имеющиеся записи, а также удалять их. Далее мы рассмотрим каждый из этих режимов.
Ввод новой учетной записи
Чтобы создать новую учетную запись, щелкните мышью на ссылке Создание учетной
записи – при этом на экране отобразится окно, показанное на рис. 5.2.
110
Рис. 5.2. Создание учетной записи
В данном окне необходимо с клавиатуры ввести имя создаваемой учетной записи. В
качестве имени можно использовать любое слово, произвольный набор символов и т. д.
Например, на рис. 5.83 созданным учетным записям присвоены имена Alex, Запись для
сети, Администратор и Гость.
После этого с помощью соответствующего переключателя необходимо выбрать тип
создаваемой учетной записи; возможные значения – Обычный доступ и Администратор
(функциональные различия между типами учетных записей пользователей приведены
выше).
Завершается процесс создания учетной записи пользователя нажатием кнопки Создание
учетной записи – после этого новая учетная запись отобразится в списке учетных записей
(рис. 5.3). Кнопка Отмена предназначена для выхода из данного режима без сохранения
изменений.
111
Рис. 5.3. Новая учетная запись в списке
Имеющиеся учетные записи можно редактировать и удалять. О том, как это делается,
рассказывается в следующем разделе.
Редактирование и удаление учетных записей
Для перехода в режим редактирования учетной записи необходимо щелкнуть мышью на
ее значке. В результате в открывшемся окне будет выдан запрос на выполнение
дальнейших действий; для выбора необходимо щелкнуть на одной из следующих ссылок:
• Изменение имени учетной записи;
• Создание пароля;
• Изменение рисунка;
• Установить родительский контроль;
• Изменение типа учетной записи;
112
• Удаление учетной записи.
Если для выбранной учетной записи пароль был задан ранее, то вместо ссылки Создание
пароля в списке будут присутствовать ссылки Изменение пароля и Удаление пароля.
При щелчке на ссылке Изменение имени учетной записи на экране откроется окно,
похожее на окно, изображенное на рис. 5.2. Разница заключается в том, что в нем будет
отсутствовать переключатель выбора типа учетной записи, а вместо кнопки Создание
учетной записи находится кнопка Переименовать.
При выборе ссылки Создание пароля на экране откроется окно, которое показано на
рис. 5.4.
Рис. 5.4. Ввод пароля для учетной записи
В данном окне с клавиатуры следует ввести пароль учетной записи пользователя. Пароль
вводится дважды, с целью исключения ошибки при вводе пароля. В поле, расположенном
внизу окна, рекомендуется с клавиатуры ввести краткую подсказку о пароле. Следует
учитывать, что эта подсказка будет видна всем пользователям компьютера, поэтому
важно, чтобы связь между паролем и подсказкой напрямую не просматривалась.
113
ВНИМАНИЕ
Не стоит забывать, что при вводе пароля учитывается регистр символов (состояние
клавиши Caps Lock).
Процесс создания пароля завершается нажатием кнопки Создать пароль. С помощью
кнопки Отмена осуществляется выход из данного режима без сохранения изменений.
Если в дальнейшем потребуется изменить пароль, то необходимо воспользоваться
ссылкой Изменение пароля. Порядок действий при смене пароля такой же, как и при его
создании.
Чтобы удалить пароль, следует воспользоваться ссылкой Удаление пароля. При этом на
экране откроется окно, которое будет содержать предупреждение о возможных
последствиях этого шага и кнопка Удалить пароль, при нажатии на которую пароль
данной учетной записи будет удален.
С помощью ссылки Изменение рисунка можно заменить рисунок учетной записи (каждая
учетная запись оформляется изображением, см. рис. 5.3). Это изображение показывается в
окне приветствия при входе в систему. При щелчке мышью на этой ссылке отображается
окно, которое показано на рис. 5.5.
114
Рис. 5.5. Изменение рисунка, используемого для оформления учетной записи
Слева вверху окна показан текущий рисунок учетной записи. Чтобы его заменить,
необходимо установить курсор на требуемое изображение (перечень изображений
содержится в центральной части окна) и нажать кнопку Изменение рисунка. Если в списке
нет нужного рисунка, то следует воспользоваться ссылкой Поиск других рисунков – при
щелчке на ней мышью на экране откроется окно, в котором по обычным правилам
Windows указывается путь к файлу требуемого изображения.
Чтобы изменить тип учетной записи пользователя, следует воспользоваться ссылкой
Изменение типа учетной записи. При щелчке мышью на этой ссылке на экране откроется
окно, в котором нужно с помощью переключателя указать тип учетной записи и нажать
кнопку Изменение типа учетной записи.
Чтобы удалить учетную запись, следует воспользоваться ссылкой Удаление учетной
записи. При этом необходимо учитывать, что невозможно удаление той учетной записи,
под которой в данный момент работает система (в этом случае ссылка Удаление учетной
записи отсутствует). При щелчке мышью на этой ссылке на экране откроется окно, в
котором система предложит сохранить содержимое рабочего стола и некоторых
системных папок (Документы, Избранное, Видео и др.) в новой папке, которая будет
называться по имени удаляемой учетной записи и располагаться на рабочем столе. При
нажатии в данном окне кнопки Сохранение файлов учетная запись будет удалена, а эти
данные – сохранены. Если же в данном окне нажать кнопку Удалить файлы, то
одновременно с удалением учетной записи будут удалены и эти данные. С помощью
кнопки Отмена осуществляется выход из данного режима без удаления учетной записи.
Что касается ссылки Родительский контроль, то она предназначена для перехода в режим
настройки и включения функции родительского контроля для данной записи. О том, как
работать в данном режиме, будет рассказано далее.
Родительский контроль
В любой семье, где есть несовершеннолетние дети, рано или поздно возникает проблема
ограничения доступа ребенка к компьютеру. Не секрет, что в последние годы серьезно
обострилась проблема компьютерной зависимости детей и подростков. Над этой
проблемой работают психологи, педагоги и другие специалисты, и все они отмечают:
компьютерная зависимость – это болезнь. Причем она влечет за собой возникновение еще
целого ряда расстройств, которые в общем случае можно разделить на две категории:
психические и физические.
Но любое заболевание, как известно, легче предупредить, чем излечить. В данном разделе
мы расскажем о том, как с помощью реализованной в Windows 7 функции родительского
контроля ограничить использование ребенком компьютера (это касается как времени
работы за компьютером, так и доступа к тем или иным приложениям и материалам).
Родительский контроль позволяет регулировать использование компьютера детьми. В
частности, можно определить промежутки времени, на протяжении которых дети могут
работать за компьютером, а также установить, какими играми и приложениями они могут
пользоваться.
115
Если ребенок попытается запустить запрещенную игру или открыть запрещенную
программу, то на экране отобразится информационное сообщение о том, что данное
приложение заблокировано. В данном случае ребенок с помощью соответствующей
ссылки может запросить разрешение на доступ к приложению, и вы можете предоставить
этот доступ, указав свои учетные данные.
ВНИМАНИЕ
Чтобы включить родительский контроль, следует войти в систему с правами
администратора. Учетные записи, к которым будет применен родительский контроль,
должны иметь тип Обычный доступ (см. рис. 5.2), поскольку механизм родительского
контроля распространяется только на такие учетные записи.
Чтобы перейти в режим настройки и включения родительского контроля, нужно в окне
списка учетных записей (см. рис. 5.3) щелкнуть мышью на ссылке Родительский
контроль. В результате окно примет вид, как показано на рис. 5.6.
Рис. 5.6. Выбор учетной записи для включения родительского контроля
116
В данном окне нужно щелчком мыши выбрать учетную запись, для которой будет
включен родительский контроль. В результате будет выполнен переход в режим
включения родительского контроля (рис. 5.7).
Рис. 5.7. Режим включения родительского контроля
По умолчанию для всех учетных записей родительский контроль выключен, что
неудивительно – все же система рассчитана в первую очередь на взрослых пользователей.
Чтобы включить функцию родительского контроля, установите переключатель
Родительский контроль в положение Включить, используя текущие параметры.
В принципе, после этого можно нажать кнопку ОК – и функция родительского контроля
заработает. Но при этом будут использованы ее параметры, которые предлагаются в
системе по умолчанию. Отметим, что эти параметры не всегда являются оптимальными:
например, одни родители хотят ограничить только время нахождения ребенка за
компьютером, другие – запретить ему пользоваться играми, третьи – и то, и другое, и т. д.
Кроме этого, вы можете самостоятельно определить конкретный перечень приложений
или категорий игр, доступ к которому вы хотите запретить своему ребенку.
Настройка каждого режима родительского контроля (ограничения по времени,
ограничения игр и ограничение приложений) выполняется отдельно.
Настройка ограничения времени работы за компьютером
Чтобы ограничить время нахождения ребенка за компьютером, щелкните на ссылке
Ограничение по времени (см. рис. 5.7). В результате на экране отобразится окно,
изображенное на рис. 5.8.
117
Рис. 5.8. Настройка ограничения доступа к компьютеру по времени
Порядок настройки ограничения по времени предельно прост. В таблице по строкам
представлены дни недели, а по столбцам – часы суток. Щелкая мышью на требуемом
пересечении, установите время, в течение которого вы запрещаете ребенку пользоваться
компьютером. Выбранные для блокировки интервалы времени будут выделяться
голубыми квадратами, а разрешенные интервалы останутся белыми. Чтобы снять запрет,
щелкните мышью на голубом квадрате.
Выполненные настройки вступят в силу после нажатия кнопки ОК. С помощью кнопки
Отмена осуществляется выход из данного режима без сохранения выполненных
изменений.
Настройка ограничения доступа к играм
В настоящее время на IT – рынке представлено великое множество самых разнообразных
компьютерных игр. Среди них есть как полезные для детей и подростков игры, так и те,
доступ к которым имеет смысл ограничить. Среди полезных компьютерных игр можно
отметить, например, развивающие и обучающие игры, а среди вредных для детской
психики – разные «стрелялки», игры со сценами насилия, интимных сцен, разжигающие
национальную рознь, и т. д.
Чтобы ограничить доступ ребенка к установленным на компьютере играм, щелкните на
ссылке Игры (см. рис. 5.7). В результате на экране откроется окно, изображенное на
рис. 5.9.
118
Рис. 5.9. Настройка ограничения к играм
В верхней части окна находится переключатель, с помощью которого можно сразу
запретить пользователю запускать любые игры на данном компьютере. Для этого нужно
перевести его в положение Нет. Отметим, что в этом случае все остальные настройки
ограничения доступа к играм становятся недоступными – их использование просто
утрачивает всякий смысл, поскольку блокироваться будут все без исключения игры. Если
же переключатель находится в положении Да (это значение предлагается использовать по
умолчанию), то нижнее становятся доступными ссылки Задать категории для игр и
Запрещение и разрешение игр.
При щелчке на ссылке Задать категории для игр на экране отображается окно, которое
показано на рис. 5.10.
119
Рис. 5.10. Выбор категорий для игр
В данном окне представлен список категорий игр по оценке Entertainment Software Rating
Board (эта оценка предлагается по умолчанию). Более подробно об этой оценке можно
узнать, если щелкнуть мышью на значке ESRB, который находится справа над списком
категорий.
Вообще в системе Windows 7 для функции родительского контроля могут использоваться
разные оценки игр, и вы можете выбрать любую из них. Для этого в окне, изображенном
на рис. 5.6, нужно щелкнуть на ссылке системы оценки игр. При этом на экране откроется
окно, в котором с помощью переключателя нужно указать подходящую оценку и нажать
кнопку ОК. О каждой оценке вы можете посмотреть подробную информацию на
соответствующем веб – сайте (ссылки на веб – сайты для каждой оценки представлены в
этом же окне).
Здесь мы будем рассматривать оценку Entertainment Software Rating Board (см. рис. 5.10),
поскольку, как мы уже отмечали, именно она предлагается по умолчанию.
Стоит отметить, что не у всех компьютерных игр указана категория. Поэтому в окне
выбора категории (см. рис. 5.10) вы можете с помощью расположенного вверху
переключателя указать, разрешено или нет пользователю запускать игры, у которых
категория не указана.
120
После этого с помощью другого переключателя укажите, играми какой категории может
пользоваться ребенок. Отметим, что при выборе определенной категории ребенок сможет
пользоваться не только играми, которые относятся к ней, но и играми всех
нижеследующих категорий. Другими словами, если вы разрешили ребенку пользоваться
играми категории «от 10 лет», то ему автоматически будут доступны игры, которыми
присвоены категории «от 3 лет» и «от 6 лет». Это можно наглядно увидеть на рис. 5.10:
доступные категории выделены цветом, а самая «старшая» из доступных категорий –
отмечена положением переключателя.
Под списком категорий находится большая группа флажков Блокировать эти типы
содержимого. С помощью этих флажков вы можете конкретно указать содержимое, по
которому можно заблокировать игру для ребенка даже в том случае, если по возрастному
критерию она для него является доступной. Установка каждого флажка блокирует
определенный тип содержимого, например: изображение крови, грубый юмор,
употребление спиртного, нагота, упоминание о сексе или интимные сцены,
сквернословие, неприличные шутки, азартные игры, упоминание об алкоголе, табаке или
наркотиках, и т. д. Таким образом, вы можете выполнить очень тонкую настройку
блокировки игр: ведь, например, шутки и сцены, которые можно разрешить 15–летнему
подростку, далеко не всегда допустимы для 8– или 10–летнего ребенка.
С помощью ссылки Запрещение и разрешение игр вы можете перейти в режим, в котором
можно указать конкретные игры, которыми разрешено пользоваться ребенку. В
открывшемся окне будет представлен список игр в соответствии с указанными ранее (см.
рис. 5.10) ограничениями. В этом списке отметьте игры, в которые вы разрешаете играть
ребенку, и нажмите кнопку ОК.
Настройка ограничения доступа к приложениям
Как мы уже отмечали ранее, вы можете настроить для вашего ребенка ограничение на
доступ к имеющимся на компьютере программам. Это полезно нее только для того, чтобы
запретить ребенку пользоваться сомнительными приложениями, но и с целью защиты
своих данных от порчи или утраты. Например, если у вас хранится много важных данных
в разных Excel – документах, то можно от греха подальше вообще заблокировать для
ребенка запуск табличного редактора Excel. Как вариант – можно настроить ограничение
прав доступа к конкретным файлам и папкам, но о том, как это делать, мы расскажем
позже.
Чтобы ограничить доступ к установленным на компьютере приложениям, щелкните на
ссылке Разрешение и блокировка отдельных программ (см. рис. 5.7). В результате на
экране откроется окно, которое показано на рис. 5.11.
121
Рис. 5.11. Выбор программ для блокировки
Если вы хотите заблокировать некоторые программы, установите переключатель, который
находится вверху окна, в положение Имя_пользователя может работать только с
разрешенными программами (по умолчанию он установлен в положение
Имя_пользователя может использовать все программы – в этом случае блокировка
работать не будет). После этого некоторое время придется подождать – пока система
сформирует перечень установленных в компьютере программ. Это может занять
несколько секунд, а может – и несколько минут: все зависит от количества
установленного на компьютере программного обеспечения, от производительности
компьютера, а также от иных факторов.
После того как список программ сформирован, флажками отметьте те приложения, доступ
к которым вы хотите запретить. С помощью кнопки Отметить все можно быстро
установить все флажки, а с помощью кнопки Снять все флажки – быстро снять все
флажки. Если в списке требуемой программы нет, нажмите кнопку Обзор, и в
открывшемся окне по обычным правилам Windows укажите путь к исполняемому файлу
этой программы.
Завершается настройка блокировки программ нажатием в данном окне кнопки ОК. С
помощью кнопки Отмена осуществляется выход из данного режима без сохранения
выполненных изменений.
122
Настройка прав доступа к файлам и ограничение прав
пользователей
В процессе работы на компьютере часто возникает необходимость защитить те или иные
свои данные от неквалифицированного и несанкционированного просмотра и
редактирования. Эта задача обычно возникает при работе в локальной сети, а также в
случае, когда к компьютеру в разное время имеют доступ несколько разных
пользователей.
Механизм защиты информации от постороннего вмешательства существовал и в
предыдущих версиях операционной системы Windows. В данном разделе мы расскажем,
как он функционирует в системе Windows 7.
Чтобы настроить права доступа к файлу, щелкните на нем в окне Проводника правой
кнопкой мыши, и в появившемся контекстном меню выберите команду Свойства. Затем в
открывшемся окне перейдите на вкладку Безопасность, содержимое которой показано на
рис. 5.12.
Рис. 5.12. Свойства файла, вкладка Безопасность
123
В верхней части данной вкладки отображается полный путь к выбранному объекту (на
рис. 5.12 это D: \Экспорт. txt). Ниже располагается список пользователей или групп
пользователей, имеющих доступ к данному компьютеру. Еще ниже отображается
перечень разрешений для пользователя или группы, выделенной курсором. На рис. 5.12
пользователи группы Alex применительно к данному файлу имеют разрешение Чтение и
выполнение.
Отметим, что на вкладке Безопасность вы не сможете изменить текущие разрешения.
Чтобы добавить пользователя или группу пользователей, либо чтобы отредактировать
действующие разрешения нажмите кнопку Изменить. В результате на экране откроется
окно, изображенное на рис. 5.13.
Рис. 5.13. Редактирование разрешений
Если вы хотите изменить разрешения для пользователя или группы пользователей,
выберите в списке Группы или пользователи соответствующую позицию щелчком мыши,
после чего в нижней части окна путем установки соответствующих флажков определите
запреты или разрешения.
Чтобы добавить в список нового пользователя или группу пользователей, нажмите кнопку
Добавить. В результате на экране откроется окно, изображенное на рис. 5.14.
124
Рис. 5.14. Добавление пользователя или группы для управления доступом к файлу
В данном окне в поле Введите имена выбираемых объектов нужно ввести имя
пользователя или группы пользователей для последующей настройки прав доступа. Вы
можете ввести в данное поле одновременно несколько имен – в этом случае разделяйте их
точкой с запятой. При вводе имен используйте следующие варианты синтаксиса:
• Выводимое Имя (пример: Имя Фамилия);
• Имя Объекта (пример: Компьютер1);
• Имя Пользователя (пример: Пользователь1);
• Имя Объекта@Имя Домена (пример: Пользователь1@Домен1);
• Имя Объекта\Имя Домена (пример: Домен1\Пользователь1).
С помощью кнопки Проверить имена осуществляется поиск имен пользователей и групп
пользователей, указанных в поле Введите имена выбираемых объектов.
В поле Выберите тип объекта, которое находится в верхней части данного окна,
указывается тип объекта, который нужно найти, Например, вы можете настраивать
разрешения только для пользователей, или только для групп пользователей, или для
встроенных субъектов безопасности, или всех типов объектов одновременно (последний
вариант предлагается использовать по умолчанию). Чтобы выбрать типы объектов,
нажмите кнопку Типы объектов, затем в открывшемся окне путем установки
соответствующих флажков укажите требуемые типы объектов и нажмите кнопку ОК.
Область для поиска объектов указывается в поле В следующем месте. Этой областью
может являться, например, конкретный компьютер (по умолчанию предлагается текущий
компьютер). Чтобы изменить область для поиска, нажмите кнопку Размещение, затем в
открывшемся окне укажите требуемую область и нажмите кнопку ОК.
Чтобы удалить пользователя или группу из списка объектов для настройки разрешений,
выделите соответствующую позицию в списке (см. рис. 5.13) щелчком мыши и нажмите
кнопку Удалить. При этом следует соблюдать осторожность, поскольку система не выдает
125
дополнительный запрос на подтверждение операции удаления, а сразу удаляет выбранный
объект из списка.
Аналогичным образом выполняется настройка разрешений и для папок. Однако для папок
и каталогов можно настроить также дополнительные параметры доступа. Для этого в окне
свойств папки предназначена вкладка Доступ, содержимое которой показано на рис. 5.15.
Рис. 5.15. Настройка параметров общего доступа
Чтобы настроить общий доступ к папке (это обычно используется при работе в локальной
сети), нажмите на данной вкладке кнопку Общий доступ. В результате на экране
отобразится окно, которое показано на рис. 5.16.
126
Рис. 5.16. Настройка общего доступа для отдельных пользователей
В данном окне из раскрывающегося списка нужно выбрать пользователя, которому
требуется настроить доступ. Отметим, что содержимое данного списка формируется
системой автоматически по мере добавления в нее учетных записей (о том, как
осуществляется добавление и редактирование учетных записей, мы говорили ранее, в
соответствующих разделах данной главы). Помимо имен учетных записей, добавленных в
систему пользователем, данный список содержит также позиции Все, Гость,
Администратор, Запись для сети и Домашняя группа, которые добавляются в него по
умолчанию.
После выбора пользователя нужно нажать кнопку Добавить – в результате его имя
отобразится в перечне, который находится чуть ниже. В поле Уровень разрешений нужно
из раскрывающегося списка выбрать уровень разрешений для данного пользователя
применительно к данной папке. Возможен выбор одного из двух вариантов:
• Чтение – в данном случае пользователь будет иметь право только на просмотр
содержимого данной папки.
• Чтение и запись – при выборе этого варианта пользователь будет иметь право не только
на просмотр, но и на редактирование содержимого данной папки.
Чтобы удалить пользователя из списка, выберите для него в поле Уровень разрешений
команду Удалить. При этом следует соблюдать осторожность, поскольку программа не
выдает дополнительный запрос на подтверждение операции удаления.
127
Чтобы настройки общего доступа вступили в силу, нажмите в данном окне кнопку Общий
доступ. Отметим, что процесс предоставления общего доступа может занять определенное
время – это может зависеть от количества пользователей, которым открыт общий доступ к
папке, от производительности и конфигурации компьютера, а также от иных факторов.
Через некоторое время на экране отобразится информационное сообщение о
предоставлении общего доступа к выбранной папке (рис. 5.17).
Рис. 5.17. Информация о предоставлении папке общего доступа
Вы можете информировать по электронной почте других пользователей о том, что им
предоставлен общий доступ к папке – для этого воспользуйтесь соответствующей
ссылкой. Чтобы просмотреть содержимое каталога, к которому вы предоставили общий
доступ, дважды щелкните мышью на его значке в поле Отдельные элементы. Для
завершения операции нажмите в данном окне кнопку Готово.
В данном примере мы открывали общий доступ к папке, которая называется Документы.
В окне, изображенном на рис. 5.15, для данной папки в области Общий доступ к сетевым
файлам и папкам отображается информация Нет общего доступа. После предоставления
общего доступа к данной папке эта информация изменится, и отобразится текст Есть
общий доступ. Кроме этого, будет показан сетевой путь к данной папке, по которому ее
смогут найти другие пользователи локальной сети.
Для перехода в режим расширенной настройки общего доступа нажмите на вкладке
Доступ (см. рис. 5.15) кнопку Расширенная настройка. При этом на экране откроется окно,
которое показано на рис. 5.18.
128
Рис. 5.18. Расширенная настройка общего доступа
Параметры данного окна являются доступными для редактирования только при
установленном флажке Открыть общий доступ к этой папке. Если вы ранее уже открыли
общий доступ к данной папке (так, как было рассказано чуть выше), то по умолчанию этот
флажок будет установлен. Если же общий доступ к папке до настоящего момента не
открывался, то флажок по умолчанию будет снят, и вы можете установить его
самостоятельно.
Имя ресурса, к которому открывается общий доступ, отображается в поле Имя общего
ресурса. В некоторых случаях это значение можно перевыбрать из раскрывающегося
списка. Вы можете добавить новый общий ресурс – для этого нажмите в данном окне
кнопку Добавить. В результате откроется окно добавления ресурса (рис. 5.19).
Рис. 5.19. Добавление общего ресурса
В данном окне в поле Общий ресурс с клавиатуры вводится имя общего ресурса – в
соответствии с именем, под которым он храниться в компьютере. В поле Описание при
129
желании можно с клавиатуры ввести дополнительное описание к ресурсу – например,
кратко охарактеризовать его содержимое, и т. д.
С помощью переключателя Предельное число пользователей вы можете определить
максимально допустимое число пользователей, которые могут одновременно работать с
данным ресурсом. Если переключатель установлен в положение максимально возможное
(этот вариант предлагается использовать по умолчанию), то ограничение по числу
пользователей не будет – все, кто захочет, могут в любой момент получить доступ к
ресурсу независимо от того, работает с ним кто-то в данный момент или нет. Если же
переключатель установлен в положение не более, то справа открывается для
редактирования поле, в котором с клавиатуры или с помощью кнопок счетчика
указывается предельное число пользователей, которые могут одновременно работать с
данным ресурсом. Иначе говоря, если вы не хотите, чтобы с вашей папкой одновременно
работало более 3 пользователей, установите переключатель Предельное число
пользователей в положение не более, и в расположенном справа поле введите значение 3.
С помощью кнопки Разрешения осуществляется переход в режим настройки разрешений
для выбранного ресурса. О том, как работать в данном режиме, шла речь выше (см.
рис. 5.13).
Завершается ввод нового общего ресурса нажатием в данном окне кнопки ОК. С помощью
кнопки Отмена осуществляется выход из данного режима без сохранения выполненных
изменений.
Чтобы удалить общий ресурс, выберите его из раскрывающегося списка (см. рис. 5.18) и
нажмите кнопку Удалить. При этом будьте внимательны, поскольку программа не выдает
дополнительный запрос на подтверждение данной операции.
В поле Ограничить число одновременных пользователей до (см. рис. 5.18) можно
ограничить число пользователей, которые одновременно могут работать с данным
ресурсом. Этот параметр работает таким же образом, как и переключатель Предельное
число пользователей в окне Новый общий ресурс (см. рис. 5.19).
В поле Примечание при необходимости можно ввести или отредактировать
дополнительную информацию произвольного характера, относящуюся к данному общему
ресурсу.
С помощью кнопки Разрешения осуществляется переход в режим настройки разрешений
для выбранного ресурса. О том, как работать в данном режиме, шла речь выше (см.
рис. 5.13).
С помощью кнопки Кэширование (см. рис. 5.18) вы можете определить, какие файлы и
программы будут доступны пользователям вне локальной сети. При нажатии данной
кнопки на экране открывается окно, изображенное на рис. 5.20.
130
Рис. 5.20. Настройка автономного режима
В данном окне с помощью соответствующего переключателя можно открыть или закрыть
доступ к файлам и папкам вне сети. Возможен выбор одного из трех вариантов:
• Вне сети доступны только указанные пользователем файлы и программы;
• Файлы и программы в этой общей папке недоступны вне сети;
• Вне сети автоматически доступны все открывавшиеся пользователем файлы и
программы.
По умолчанию данный переключатель установлен в положение Вне сети доступны только
указанные пользователем файлы и программы.
Все настройки, выполненные в окне Расширенная настройка общего доступа (см.
рис. 5.18), вступают в силу после нажатия кнопки ОК или Применить. Чтобы выйти из
данного режима без сохранения выполненных изменений, нажмите кнопку Отмена.
131
Практическая работа №24
Тема:
HTML. Основы Web-дизайна.
Цель работы: научиться правильно подбирать цвета в палитру сайта.
Оборудование: ПК с предустановленной ОS WINDOWS
Задание: "Создать цветовую палитру для сайта"
Ход работы
1.
Входной контроль:
Что такое код цвета? Как понять RGB кодировку?
2.
Выполнение работы:
Получить индивидуальную схему для дальнейшей тонкой настройки
С помощью любого графического редактора подобрать группу цветов для:
1
Текста
2
Фона
3
Выделенных объектов
4
Использованных переходов
Для проверки использовать текстовый редактор или HTML заготовку
3.
4.
Вывод по работе
Дополнительные вопросы
Как еще можно задавать цвет в HTML?
Можно ли с помощью HTML команды построить простой градиент?
132
Методические указания и пояснения практической работы 24
Значения Цветов
HTML цвета определяются с помощью шестнадцатеричной нотации (HEX) для сочетания
Красного, Зеленого, и Синего компонетов (RGB - Red Green Blue - Красный Зеленый
Синий).
Наименьшее значение, которое можно указать для каждой составляющей - это 0 (в HEXнотации 00). Наибольшее значение - это 255 (в HEX-нотации: FF).
Шестнадцатеричные значения указываются как 3 пары из двух цифр, начиная со знака #.
Значения цветов
Цвет
Значение HEX
Значение RGB
#000000
rgb(0,0,0)
#FF0000
rgb(255,0,0)
#00FF00
rgb(0,255,0)
#0000FF
rgb(0,0,255)
#FFFF00
rgb(255,255,0)
#00FFFF
rgb(0,255,255)
#FF00FF
rgb(255,0,255)
#C0C0C0
rgb(192,192,192)
#FFFFFF
rgb(255,255,255)
133
Пример
<html>
<body>
<p style="background-color:#FFFF00">
Цвет устанавливается с помощью шестнадцатеричного (hex) значения
</p>
<p style="background-color:rgb(255,255,0)">
Цвет устанавливается с использованием значений rgb
</p>
<p style="background-color:yellow">
Цвет устанавливается с помощью имени цвета
</p>
</body>
</html>
Безопасные Веб Цвета
Несколько лет назад, когда компьютеры поддерживали максимум 256 различных цветов,
список 216 "Безопасных Веб Цветов (Web Safe Colors)" был предложен как Веб стандарт,
резервируя 40 фиксированных системных цветов .
Кросс-браузерная 216-ти цветовая палитра была создана, чтобы гарантировать что все
компьютеры будут отображать цвета правильно при использовании 256-цветовой схемы.
Это потеряло актуальность на сегодняшний день, т.к. большинство компьютеров может
отображать миллионы различных цветов. В любом случае здесь приведен список 216
"Безопасных Веб Цветов":
000000
000033
000066
000099
0000CC
0000FF
003300
003333
003366
003399
0033CC
0033FF
006600
006633
006666
006699
0066CC
0066FF
009900
009933
009966
009999
0099CC
0099FF
00CC00
00CC33
00CC66
00CC99
00CCCC
00CCFF
00FF00
00FF33
00FF66
00FF99
00FFCC
00FFFF
330000
330033
330066
330099
3300CC
3300FF
333300
333333
333366
333399
3333CC
3333FF
336600
336633
336666
336699
3366CC
3366FF
339900
339933
339966
339999
3399CC
3399FF
134
33CC00
33CC33
33CC66
33CC99
33CCCC
33CCFF
33FF00
33FF33
33FF66
33FF99
33FFCC
33FFFF
660000
660033
660066
660099
6600CC
6600FF
663300
663333
663366
663399
6633CC
6633FF
666600
666633
666666
666699
6666CC
6666FF
669900
669933
669966
669999
6699CC
6699FF
66CC00
66CC33
66CC66
66CC99
66CCCC
66CCFF
66FF00
66FF33
66FF66
66FF99
66FFCC
66FFFF
990000
990033
990066
990099
9900CC
9900FF
993300
993333
993366
993399
9933CC
9933FF
996600
996633
996666
996699
9966CC
9966FF
999900
999933
999966
999999
9999CC
9999FF
99CC00
99CC33
99CC66
99CC99
99CCCC
99CCFF
99FF00
99FF33
99FF66
99FF99
99FFCC
99FFFF
CC0000
CC0033
CC0066
CC0099
CC00CC
CC00FF
CC3300
CC3333
CC3366
CC3399
CC33CC
CC33FF
CC6600
CC6633
CC6666
CC6699
CC66CC
CC66FF
CC9900
CC9933
CC9966
CC9999
CC99CC
CC99FF
CCCC00
CCCC33
CCCC66
CCCC99
CCCCCC
CCCCFF
CCFF00
CCFF33
CCFF66
CCFF99
CCFFCC
CCFFFF
FF0000
FF0033
FF0066
FF0099
FF00CC
FF00FF
FF3300
FF3333
FF3366
FF3399
FF33CC
FF33FF
FF6600
FF6633
FF6666
FF6699
FF66CC
FF66FF
FF9900
FF9933
FF9966
FF9999
FF99CC
FF99FF
FFCC00
FFCC33
FFCC66
FFCC99
FFCCCC
FFCCFF
FFFF00
FFFF33
FFFF66
FFFF99
FFFFCC
FFFFFF
Названия Цветов Поддерживаемые Всеми Браузерами
147 названий цветов определны в спецификации HTML и CSS (17 основных цветов + 130
дополнительных). Таблица ниже перечисляет их все вместе с их шестнадцатеричными
значениями.
Подсказка: 17 основных цветов это: aqua (цвет морской волны), black (черный), blue
(голубой), fuchsia (красноватый или розоватый пурпурный цвет), gray (серый), grey
(серый), green (зеленый), lime (светло-зеленый), maroon (густой, насыщенный краснокоричневый или коричнево-малиновый цвет), navy (очень темный оттенок голубого), olive
(оливковый), purple (пурпурный), red (красный), silver (серебряный), teal (зеленоватоголубой), white (белый), и yellow (желтый).
135
Практическая работа №25
Тема:
HTML. Основные HTML теги.
Цель работы: научиться создавать страницы формата HTML.
Оборудование: ПК с предустановленной ОS WINDOWS
Задание: "Создать заготовку для сайта"
Ход работы
1.
Входной контроль:
Что такое Теги? Как правильно скомпоновать основные теги?
2.
Выполнение работы:
Получить индивидуальное задание для исполнения
С помощью любого текстового редактора создать:
1
Пару страниц с различным контентом (списками, картинками, текстом)
2
Перелинковать эти страницы в подобие сайта
3
Используя выверенную палитру из ПР№24 раскрасить заготовку сайта
Для проверки изменений использовать текстовый редактор или HTML заготовку
3.
4.
Вывод по работе
Дополнительные вопросы
Как задать нумерованный список? А многоуровневый?
Как добавить таблицу на форму?
136
Методические указания и пояснения практической работы 25
Что такое HTML?
HTML это язык для описания веб страниц
HTML - это аббревиатура от Hyper Text Markup Language (Язык гипертекстовой разметки)
HTML это не язык программирования, это язык разметки
Язык разметки - это набор тегов разметки
HTML использует теги разметки для описания веб страниц
HTML Тэги
HTML-тэги разметки обычно называют HTML тэгами
HTML тэги - это ключевые слова, окруженные угловыми скобками, например <html>
HTML тэги обычно идут парами, например <b> и </b>
Первый тэг в паре называется стартовым тэгом, второй тэг - конечным
Стартовый и конечный тэги также называют открывающим и закрывающим тэгами
HTML Документы = Веб Страницы
HTML документы описывают веб страницы
HTML документы содержат HTML тэги и обычный текс
HTML документы также называются веб страницами
Цель веб браузера (наподобие Internet Explorer или Firefox) - читать HTML документы и
отображать их как веб страницы. Браузер не отображает HTML тэги, но использует тэги
для интерпретации содержимого страницы:
<html>
<body>
<h1>Мой первый заголовок</h1>
<p>Мой первый параграф.</p>
</body>
</html>
Разбор Примера
Текст между <html> и </html> описывает веб страницу
Текст между <body> и </body> это видимое содержание таблицы
Текст между <h1> и </h1> отображается как заголовок
Текст между <p> и </p> отображается как параграф
Создаем Первую Веб Страницу
На уроках HTML Вам не нужны какие-либо инструменты для изучения.
137
Вам не потребуется HTML редактор
Вам не нужен Веб сервер
Нет необходимости в уже работающем Веб сайте
Редактирование HTML
HTML можно вводить и редактировать в различных редакторах типа Dreamweaver и
Visual Studio.
Однако, в этом курсе мы используем обычный текстовый редактор (наподобие Блокнота)
для редактирования HTML. Мы уверены, что использование обычного текстового
редактора - лучший способ изучить HTML.
Создайте 3 файла:
mainpage.htm
<html>
<body>
<h1>Это моя Главная Страница</h1>
<p>Это некоторый текст.</p>
<p><a href="page1.htm">Это ссылка на Страницу 1</a></p>
<p><a href="page2.htm">Это ссылка на Страницу 2</a></p>
</body>
</html>
page1.htm
<html>
<body>
<h1>Это страница 1</h1>
<p>Это некоторый текст.</p>
</body>
</html>
page2.htm
<html>
<body>
<h1>Это страница2</h1>
<p>Это некоторый текст.</p>
</body>
</html>
HTML Заголовки
HTML заголовки определяются с помощью тэгов <h1> - <h6>.
138
Пример
<h1>Это заголовок</h1>
<h2>Это заголовок</h2>
<h3>Это заголовок</h3>
HTML Параграфы
HTML параграфы определяются с помощью тэга <p>.
Пример
<p>Это параграф.</p>
<p>Это другой параграф.</p>
HTML Ссылки
HTML ссылки определяются с помощью тэга <a>.
Пример
<a href="http://www.google.ru/">Это ссылка</a>
Примечание: Адрес ссылки указывается в атрибуте href.
HTML Изображения
HTML изображения определяются с помощью тэга <img>.
Пример
<img src="web.jpg" width="343" height="214" />
Примечание: Название и размер изображения указываются в атрибутах.
HTML Элементы
HTML элемент - это все, что находится между открывающим и закрывающим тегами:
Начальный тег *
Содержимое элемента
Конечный тег *
<p>
Это параграф
</p>
<a href="default.php" >
Это ссылка
</a>
<br />
139
* Начальный тег часто называют открывающим тегом. Конечный тег часто называют
закрывающим тегом.
HTML Синтаксис Элемента
HTML элемент начинается с начального / открывающего тега
HTML элемент заканчивается конечным / закрывающим тегом
Содержимое элемента всегда находится между начальным и конечным тегами
Некоторые HTML элементы имеют пустое содержимое
Пустые элементы закрываются в начальном теге
Большинство HTML элементов могут иметь аттрибуты
Подсказка: Вы узнаете об аттрибутах в следующем Уроке HTML данного учебного
курса.
Вложенные HTML Элементы
Большинство HTML элементов могут быть вложенными (могут содержать другие HTML
элементы).
HTML документы состоят из вложенных HTML элементов.
HTML Документ Пример
<html>
<body>
<p>Это мой первый параграф.</p>
</body>
</html>
Этот пример выше содержит 3 HTML элемента.
HTML Разбор Примера
<p> элемент:
<p>Это мой первый параграф.</p>
<p> элемент определяет параграф в HTML документе.
Этот элемент имеет гачальный тег <p> и конечный тег </p>.
Содержимое элемента : Это мой первый параграф.
<body> элемент:
<body>
<p>Это мой первый параграф.</p>
</body>
140
<body> элемент определяет тело HTML.
Элемент имеет начальный тег <body> и конечный тег </body>.
Содержимое элемента - другой HTML элемент (p).
<html> элемент:
<html>
<body>
<p>Это мой первый параграф.</p>
</body>
</html>
<html> элемент определяет целый HTML документ.
Элемент имеет начальный тег <html> и конечный тег </html>.
Содержимое элемента - другой HTML элемент (body).
Не Забывайте про Конечный Тег
Некоторые HTML элементы могут отображаться корректно даже если вы забыли про
конечный тег:
<p>Это параграф
<p>Это параграф
Пример выше работает в большинстве браузеров, так как закрывающий тег является
необязательным.
Никогда не полагайтесь на это Многие HTML элементы приведут к непредвиденным
результатам и/или ошибкам если вы забудете про конечный тег .
Пустые HTML Элементы
HTML элементы без содержимогоназываются пустыми элементами.
<br> - это пустой элемент без закрывающего тега (<br> тег определяет переход на новую
строку).
Подсказка: В XHTML, все элементы должны быть закрыты. Добавление слэша внутри
стартового тега, например <br />, - это корректный способ закрытия пустых элементов в
XHTML (и XML).
Атрибуты обеспечивают дополнительную информацию о HTML элементах.
HTML Атрибуты
HTML элементы могут иметь атрибуты
Атрибуты обеспечивают дополнительную информацию об элементе
Атрибуты всегда указываются в начальном теге
141
Атрибуты идут в парах имя/значение, например: имя="значение"
Пример Атрибута
HTML ссылки определяются в <a> теге. Адрес ссылки указывается в href атрибуте:
Пример
<a href="http://www.google.ru/">Это ссылка</a>
Всегда Ставьте Кавычки У Значений Атрибутов
Значения атрибутов всегды должны быть заключены в кавычки.
Как правило, используют двойные кавычки, но одинарные кавычки также допустимы.
Совет: В некоторых редких ситуациях, когда значение атрибута само содержит
кавычки, необходимо использовать одинарные кавычки: name='Иван "Vano" Петров'
Ниже список некоторых атрибутов, которые являются стандартными для большинства
HTML элементов:
Атрибут
Значение
Описание
class
имя класса
Указывает имя класса для элемента
id
идентификатор
Указывает уникальный идентификатор для элемента
style
определение стиля Указывает встроенный стиль для элемента
title
текст подсказки
Указывает дополнительную информацию об элементе
(отображается как подсказка)
HTML Заголовки
Заголовки определяются тегами <h1> ... <h6>.
<h1> определяет наиболее важный заголовок. <h6> определяет наименее важный
заголовок.
Пример
<h1>Это заголовок</h1>
<h2>Это заголовок</h2>
<h3>Это заголовок</h3>
Замечание: Браузеры автоматически добавляют некоторое пустое пространство (поле) до
и после каждого заголовка.
142
Заголовки Важны
Используйте HTML заголовки ТОЛЬКО для заголовков. Не используйте заголовки чтобы
сделать текст БОЛЬШИМ или жирным.
Поисковые системы используют ваши заголовки для индексации структуры и содержания
ваших веб страниц.
Поскольку пользователи могут быстро поверхностно ознакомиться с вашими страницами
по их заголовкам, важно использовать заголовки, чтобы показать структуру документа.
H1 заголоки должны использоваться как главные заголовки, за ними должны следовать
H2 заголовки, затем менее важные H3 заголовки, и так далее.
HTML Разделители
<hr /> тег создает горизонтальную линию в HTML странице.
hr элемент может использоваться для разделения содержания:
Пример
<p>Это параграф</p>
<hr />
<p>Это параграф</p>
<hr />
<p>Это параграф</p>
HTML Комментарии
Комментарии могут быть вставлены в HTML код чтобы сделать его более читаемым и
понятным. Комментарии игнорируются браузером и не отображаются.
Комментарии пишутся например так:
Пример
<!-- Это комментарий -->
Примечание: После открывающей угловой скобки идет знак восклицания, но его нет
перед закрывающей скобкой.
HTML Совет - Как Посмотреть Исходный код
Смотрели ли вы когда-нибудь на Веб страницу и гадали "Эй! Как они это сделали?"
Чтобы узнать, кликните правой кнопкой мыши на странице и выберите "Посмотр HTMLкода" (в Internet Explorer) или "Посмотреть Код Страницы" (в Firefox), в других браузерах
- по аналогии. В результате откроется окно, содержащее HTML код страницы.
143
HTML Параграфы
Параграфы определяются тегом <p>.
Пример
<p>Это параграф.</p>
<p>Это другой параграф.</p>
Замечание: Браузеры автоматически добавляют пустую строку перед и после параграфа.
HTML Переходы На Новую Строку
Используйте тег <br /> если вы хотите перейти на новую строку без создания нового
параграфа:
Пример
<p>Это<br />пара<br />граф с переходами на новую строку</p>
<br /> элемент - это пустой HTML элемент. Он не имеет конечного тега.
<br> или <br />
В XHTML, XML, и будущих версиях HTML, HTML элементы с пропущенным конечным
(закрывающим тегом) не допустимы.
Даже если <br> работает во всех браузерах, написание <br /> более правильно.
HTML Отображение - Полезные Советы
Вы не можете быть уверены как HTML будет отображаться. Большие или маленькие
экраны, и изменения размеров окон приведут к различным результатам.
С HTML, вы не можете изменить отображение путем добавления дополнительных
пробелов или строк в ваш HTML код.
Браузер удаляет лишние пробелы и лишние строки, когда страница отображается. Любое
количество строк рассматривается как одна строка, и любое количество пробелов
рассматривается как один пробел.
144
HTML Форматирование Текста
<b>Это жирный текст</b><br /><br />
<big>Это большой текст</big><br /><br />
<i>Это курсив</i><br /><br />
<code>Это компьютерный вывод</code><br /><br />
Это<sub> подстрочный</sub> и <sup> надстрочный</sup> текст<br />
HTML Теги Форматирования
HTML использует теги <b> и <i> для форматирования вывода жирного или курсивного
текста.
Эти HTML теги называются тегами форматирования (смотрите внизу страницы полный
справочник таких тегов).
Часто <strong> отображается браузером как <b>, и <em> отображается как <i>.
Однако , существует разница в значении этих тегов:
<b> или <i> определяет только жирный или курсивный текст.
<strong> или <em> используются для придания "важности" тексту. Сегодня все основные
браузеры отрисовывают strong-текст как жирный и em-текст как курсив. Однако, в будущем
это может измениться и strong-текст станет отображаться не как жирный, а другим
способом, например как курсив, а не как жирный текст!
HTML Теги Форматирования Текста
Тег
Описание
<b>
Определяет жирный текст
<big>
Определяет большой текст
<em>
Определяет акцентированный текст
<i>
Определяет курсивный текст
<small>
Определяет маленький текст
<strong>
Определяет акцентированный текст
<sub>
Определяет подстрочный текст
<sup>
Определяет надстрочный текст
145
<ins>
Определяет вставленный текст
<del>
Определяет удаленный текст
HTML Теги "Компьютерного Вывода"
Тег
Описание
<code>
Определяет текст компьютерного кода
<kbd>
Определяет клавиатурный текст
<samp>
Определяет пример компьютерного кода
<tt>
Определяет текст телетайпа
<var>
Определяет переменную
<pre>
Определяет предварительно отформатированный текст
HTML Теги Цитирования, Заключения в Кавычки
Тег
Описание
<abbr>
Определяет аббревиатуру
<acronym>
Определяет акроним
<address>
Определяет контактную информацию автора/владельца документа
<bdo>
Определяет направление текста
<blockquote>
Определяет длинную цитату
<q>
Определяет короткую цитату
<cite>
Определяет цитату (ссылку на кого-либо)
<dfn>
Выводит термин (определение)
Шрифты
HTML Тег <font> Не Следует Использовать
Тег <font> является устаревшим в HTML 4, и удален из HTML5.
Всемирный Интернет Консорциум (W3C) удалил тег <font> из их рекомендаций.
В HTML 4 каскадные таблицы стилей (cascade style sheets или, сокращенно, CSS) должны
использоваться для определения вывода и отображения свойств для большинства HTML
элементов.
146
Пример ниже показывает как в HTML можно использовать тег <font>:
<html>
<body>
<p>
<font size="5" face="arial" color="red">
Этот параграф имеет шрифт Arial, размер 5, цвет текста - красный.
</font>
</p>
<p>
<font size="3" face="verdana" color="blue">
Этот параграф имеет шрифт Verdana, размер 3, цвет текста -голубой.
</font>
</p>
<p>Элемент font является устаревшим в HTML 4. Используйте вместо него CSS!</p>
</body>
</html>
Устаревшие Теги и Атрибуты
В HTML 4, несколько тегов и атрибутов стали вышедшими из употребления и не
рекомендуются для использования, т.к. они не будут поддерживаться в будущих версиях
HTML.
Посылка ясная: Избегайте использование вышедших из употребления тегов и
атрибутов!
Эти теги и атрибуты следует избегать:
Тег
Описание
<center>
Устаревший. Определяет центрированное содержимое
<font>
Устаревший. Определяет HTML шрифты
<s> и <strike>
Устаревший. Определяет зачеркнутый текст
<u>
Устаревший. Определяет подчеркнутый текст
Атрибуты
Описание
align
Устаревший. Определяет выравнивание текста
bgcolor
Устаревший. Определяет цвет фона
147
color
Устаревший. Определяет цвет текста
Вместо этих тегов и атрибутов: Используйте CSS стили!
Гиперссылки
HTML Гиперссылки (Ссылки)
Гиперссылка (или ссылка) это слово, группа слов, или изображение, которые вы можете
кликнуть , чтобы перепрыгнуть на новый документ или раздел текущего документа.
Когда вы перемещаете курсор над ссылкой в Веб странице, стрелка превразается в
маленькую руку.
Ссылки определяются в HTML используя тег <a>.
Тег <a> может быть использован двумя способами:
1. Чтобы создать ссылку на другой документ - используя атрибут href
2. Чтобы сделать закладку внутри документа - используя атрибут name
HTML Синтаксис Ссылки
HTML код для ссылки прост. Он выглядит так:
<a href="Адрес">Текст ссылки</a>
Атрибут href указывает адрес ссылки (куда она указывает).
Пример
<a href="http://Uroki-HTML.ru/index.php">Посетите Uroki-HTML.ru </a>
это отобразится браузером так: Посетите Uroki-HTML.ru
Клик на гиперссылке пошлет пользователя на главную страницу Uroki-HTML.ru.
Совет: "Текст ссылки" не обязательно должен быть собственно текстом. Вы можете
использовать изображение или любой другой HTML элемент.
HTML Ссылки - Атрибут Target
Атрибут target (назначение) указывает где открывать залинкованный (тот, на который
ссылается ссылка) документ.
Пример ниже откроет залинкованный документ в новом окне браузера или на новой
вкладке:
<html>
148
<body>
<a href="http://Uroki-HTML.ru/" target="_blank">Заходите на Уроки HTML!</a>
<p>Если вы установите атрибут target на "_blank", то ссылка откроет новое окно браузера/новую
вкладку.</p>
</body>
</html>
HTML Ссылки - Атрибут Name
Атрибут name указывает имя ссылки.
Атрибут name используется для создания закладки ("якоря" / "анкера") внутри HTML
документа.
Замечание:
Грядущий в обозримом будущем стандарт HTML5 предлагает использовать атрибут id
вместо атрибута name для указания имени ссылки.
Использование атрибута id фактически работает и в HTML4 во всех современных
браузерах.
Закладки не отображаются каким-либо специальным образом. Они не видимы для
читателя.
Пример
Именованная ссылка (якорь, анкер) внутри HTML документа:
<a name="tips">Раздел Полезных Советов</a>
Создайте ссылку на "Раздел Полезных Советов" внутри того же документа:
<a href="#tips"> Посетите Раздел Полезных Советов</a>
Или создайте ссылку на "Раздел Полезных Советов" с другой страницы:
<a href="http://Uroki-HTML.ru/html/html_links.php#tips">
Посетите Раздел Полезных Советов</a>
Основные Замечания - Полезные Советы
Замечание: Всегда добавляйте замыкающий слэш к ссылкам на поддиретории. Если вы
создаете ссылку так: href="http://Uroki-HTML.ru/html", то генерируется два запроса к
серверу, сначала сервер добавляет слэш к адресу, и затем создает новый запрос:
href="http://Uroki-HTML.ru/html/".
149
Совет: Именованные ссылки часто используются для создания "таблицы содержания" в
начале большого документа. Каждой главе внутри документа приписывается именованная
ссылка, и ссылки на каждую из этих именованных анкеров вставляются в начало
документа.
Совет: Если браузер не находит указанную именованную ссылку , он идет в начало
документа. Никаких ошибок не возникает.
HTML Изображения - Тег <img> и Атрибут Src
В HTML, изображения определяются с помощью тега <img>.
Тег <img> пустой, т.е. он содержит только атрибуты и не имеет закрывающего тега.
Чтобы показать изображение на странице, вы должны использовать атрибут src. Src
означает "source" - источник. Значение атрибута src - это адрес (URL или Uniform Resource
Locator - Унифицированный Указатель Ресурса) изображения, которое вы хотите
показать.
Синтакс определения изображения:
<img src="адрес(url)" alt="некоторый_текст"/>
Адрес (URL) указывает место, где хранится изображение. Изображение под названием
"boat.gif", расположенное в директории "images" на "http://Uroki-HTML.ru" имеет адрес
URL: http://Uroki-HTML.ru/images/boat.gif.
Браузер показывает изображение как только встречает тег <img> в документе. Если вы
поместите тег изображения между двумя параграфами браузер покажет первый параграф,
затем изображение, а затем второй параграф.
HTML Изображения - Атрибут Alt
Атрибут alt указывает альтернативный текст для изображения, если изображение не
может быть отображено браузером.
Значение атрибута alt - это некоторый текст, определяемый автором HTML документа:
<img src="boat.gif" alt="Большая Лодка" />
Атрибут alt обеспечивает альтернативную информацию для изображения, если
пользователь по какой-то причине не может увидеть его (в силу медленного соединения,
ошибочно указанного адреса в src атрибуте, или если пользователь отключил показ
изображений).
HTML Изображения - Установка Высоты и Ширины Изображения
Атрибуты высоты и ширины указывают высоту и ширину изображения.
Значения атрибутов указываются в пикселях по умолчанию:
150
<img src="pulpit.jpg" alt="Скала" width="304" height="228" />
Совет: Рекомендуется указывать атрибуты высоты и ширины для изображения. Если эти
атрибуты установлены, пространство, требуемое для изображения резервируется при
загрузке страницы. Однако, без этих атрибутов, браузер не знает размер изображения. В
результате дизайн страницы будет изменяться (дергаться, прыгать) во время загрузки
старницы (пока грузятся изображения).
Простые Замечания - Полезные Советы
Замечание: Если HTML файл содержит десять изображений - одиннадцать файлов
необходимо, чтобы отобразить страницу корректно. Загрузка изображений занимает
время, поэтому наш лучший совет: Используйте изображения осторожно.
Замечание: Когда веб страница загружается, именно браузер в этот момент, в
действительности получает изображение с веб сервера и вставляет в страницу. Поэтому
удостоверьтесь, что изображения действительно находятся в указанных местах в
отношению к веб странице, иначе ваши посетители увидят изображения неправильных
ссылок (например в виде красного крестика). Изображение неправильной ссылки
отображается, если браузер не может найти изображение.
HTML Теги Изображений
Тег
Описание
<img />
Определяет изображение
<map>
Определяет карту изображения
<area />
Определяет регион для клика внутри карты изображения
HTML Таблицы
Таблицы определяются с помощью тега <table>.
Таблица состоит из строк (тег <tr>), и каждая строка состоит из ячеек с данными (тег
<td>). td означает "table data" или данные таблицы, и содержит содержимое ячейки. Тег
<td> может содержать текст, ссылки, изображения, списки, формы, другие таблицы и т.д.
Пример Таблицы
<table border="1">
<tr>
<td>строка 1, ячейка 1</td>
<td>строка 1, ячейка 2</td>
</tr>
<tr>
<td>строка 2, ячейка 1</td>
<td>строка 2, ячейка 2</td>
151
</tr>
</table>
Как HTML код выше выглядит в браузере:
строка 1, ячейка 1 строка 1, ячейка 2
строка 2, ячейка 1 строка 2, ячейка 2
HTML Таблицы и Атрибут Border
Если вы не указываете атрибут border, таблица будет отображаться без границ. Иногда это
может быть полезно, но в большинстве случаев, мы хотим показать границы.
Чтобы отобразить таблицу с границами, используется атрибут border:
<table border="1">
<tr>
<td>строка 1, ячейка 1</td>
<td>строка 1, ячейка 2</td>
</tr>
</table>
HTML Заголовки Столбцов/Строк Таблицы
Информация о заголовках столбцов/строк в таблице указывается с помощью тега <th>.
Подавляющее большинство браузеров будут отображать текст в элементе <th> как
жирный и выровненный по центру.
<table border="1">
<tr>
<th>Заголовок 1</th>
<th>Заголовок 2</th>
</tr>
<tr>
<td>строка 1, ячейка 1</td>
<td>строка 1, ячейка 2</td>
</tr>
<tr>
<td>строка 2, ячейка 1</td>
<td>строка 2, ячейка 2</td>
</tr>
</table>
152
Как HTML код выше выглядит в вашем браузере:
Заголовок 1
Заголовок 2
строка 1, ячейка 1 строка 1, ячейка 2
строка 2, ячейка 1 строка 2, ячейка 2
HTML Теги Таблиц
Тег
Описание
<table>
Определяет таблицу
<th>
Определяет заголовок колонки
<tr>
Определяет строку таблицы
<td>
Определяет ячейку таблицы
<caption>
Определяет заголовок таблицы
<colgroup> Определяет группу колонок в таблице для форматирования
<col>
Определяет значения атрибутов для одной или более колонок в таблице
<thead>
Группирует содержимое заголовка в таблице
<tbody>
Группирует содержимое тела таблицы
<tfoot>
Группирует содержимое "подвала" таблицы
HTML Списки
HTML Неупорядоченные Списки
Неупорядоченный список начинается тегом <ul>. Каждый пункт списка начинается тегом
<li>.
Эти пункты списка отмечаются маркерами bullit (как правило небольшие черные круги).
<ul>
<li>Кофе</li>
<li>Молоко</li>
</ul>
Как HTML код выше выглядит в браузере:
153
Кофе
Молоко
HTML Упорядоченные Списки
Упорядоченный список начинается с тега <ol>. Каждый пункт списка начинается
тегом<li>.
Пункты списка маркеруются числами.
<ol>
<li>Кофе</li>
<li>Молоко</li>
</ol>
Как HTML код выше выглядит в браузере:
1. Кофе
2. Молоко
HTML Списки Определений
Список определений - это список пунктов с описанием каждого пункта.
Тег <dl> определяет список определений.
Тег <dl> используется в связке с тегом <dt> (определяет пункт списка) и <dd> (описывает
пункт списка):
<dl>
<dt>Кофе</dt>
<dd>- черный горячий напиток</dd>
<dt>Молоко</dt>
<dd>- белый холодный напиток</dd>
</dl>
Как HTML код выше выглядит в браузере:
Кофе
- черный горячий напиток
Молоко
- белый холодный напиток
Основные Замечания - Полезные Советы
Совет: Внутри пункта списка вы можете вставить текст, переносы строк, изображения,
ссылки другие списки и т.д.
154
HTML Формы
HTML формы используются для передачи данных на сервер.
Форма может содержать элементы ввода: текстовые поля, флажки, переключатели,
кнопки подтверждения и другие. Форма также может содержать следующие элементы:
списки выбора, текстовую область, группу полей, легенду, и метки.
Тег <form> используется для создания HTML формы:
<form>
.
элементы ввода
.
</form>
HTML Формы - Элемент Ввода
Наиболее важный элемент формы - элемент ввода.
Элемент ввода используется для ввода пользовательской информации.
Элемент ввода может меняться различными способами, в зависимости от атрибута type.
Элемент ввода может иметь тип: текстовое поле, флажок, пароль, переключатель, кнопка
подтверждения, и др.
Наиболее используемые типы ввода описаны ниже.
Текстовые Поля
<input type="text" /> определяет однострочное текстовое поле ввода, в которое
пользователь может вводить текстовую информацию:
<form>
Имя: <input type="text" name="firstname" /><br />
Фамилия: <input type="text" name="lastname" />
</form>
Как HTML код выше выглядит в браузере:
Имя:
Фамилия:
Замечание: Форма сама по себе не видима. Также отметьте что ширина текстового поля
по умолчанию равна 20 символов.
155
Поле Ввода Пароля
<input type="password" /> определяет поле ввода пароля:
<form>
Пароль: <input type="password" name="pwd" />
</form>
Как HTML код выше выглядит в браузере:
Пароль:
Замечание: Символы в поле ввода пароля маскируются (отображаются как звездочки или
кружочки).
Переключатели
<input type="radio" /> определяет радио кнопку. Радио кнопки позволяют пользователю
выбирать ТОЛЬКО ОДИН из ограниченного числа вариантов:
<form>
<input type="radio" name="sex" value="male" /> Мужской<br />
<input type="radio" name="sex" value="female" /> Женский
</form>
Как HTML код выше будет выглядеть в браузере:
Мужской
Женский
Флажки
<input type="checkbox" /> определяет флажок. Флажки позволяют пользователю выбрать
ОДНУ или БОЛЕЕ опций из ограниченного числа вариантов.
<form>
<input type="checkbox" name="vehicle" value="bike" /> У меня есть мотоцикл <br />
<input type="checkbox" name="vehicle" value="car" /> У меня есть автомобиль
</form>
Как HTML код выше будет выглядеть в браузере:
У меня есть мотоцикл
У меня есть автомобиль
156
Кнопка Подтверждения/Отправки
<input type="submit" /> определяет кнопку подтверждения (отправки).
Кнопка подтверждения используется для отправки данных на сервер. Данные
отправляются на страницу указанную в атрибуте формы action. Файл указанный в
атрибуте action обычно делает что либо с полученными данными:
<form name="input" action="http://Uroki-HTML.ru/html_form_action.php" method="get">
Имя пользователя: <input type="text" name="user" />
<input type="submit" value="Отправить" />
</form>
Как HTML код выше будет выглядеть в браузере:
Имя пользователя:
Если вы напечатаете некоторые символы в текстовом поле сверху и кликните на кнопке
"Отправить", браузер пошлет введенные вами данные на страницу "html_form_action.php".
Эта страница покажет вам то, что вы ввели.
HTML Фреймы
С помощью фреймов вы можете показать более одного HTML документа в том же окне
браузера . Каждый HTML документ называется фреймом, и каждый фрейм является
независимым от остальных .
Недостатки в использовании фреймов:
Фреймы могут перестать поддерживаться в будущих версиях HTML
Фреймы сложно использовать. (Печать старницы целиком затруднительна).
Веб разработчик должен следить за большим количеством HTML документов.
HTML Элемент frameset
Элемент frameset содержит один или более элементов frame. Каждый элемент frame может
содержать отдельный документ.
Элемент frameset указывает СКОЛЬКО столбцов или строк будет в наборе фреймов , и
СКОЛЬКО процентов/пикселей пространства будет занимать каждый фрейм.
HTML Элемент frame
Тег <frame> определяет одно отдельное окно (фрейм) внутри набора фреймов (frameset).
В пример ниже мы имеем набор фреймов с двумя столбцами.
157
Первый столбец занимает 25% ширины окна браузера. Второй столбец занимает 75%
ширины окна браузера. Документ "frame_a.htm" помещен в первый столбце, и документ
"frame_b.htm" помещен во второй столбец:
<frameset cols="25%,75%">
<frame src="frame_a.htm" />
<frame src="frame_b.htm" />
</frameset>
Замечание: Размер столбца в наборе фреймов может также быть указан в пикселях
(cols="200,500"), и один из столбцов может использовать оставшееся пространство, для
чего надо указать вместо ширины звездочку (cols="25%,*").
Основные Замечания - Полезные Советы
Совет: Если фрейм имеет видимые границы, пользователь может изменить его размер
перетаскиванием границы. Чтобы запретить изменение размера фрейма таким способом,
вы можете добавить noresize="noresize" в тег <frame>.
Замечание: Добавьте тег <noframes> для браузеров, которые не поддерживают фреймы.
Важно: Вы не можете использовать теги <body></body> вместе с тегами
<frameset></frameset>! Однако, если вы добавите тег <noframes> содержащий некоторый
текст для браузеров, которые не поддерживают фреймы, вы заключаете этот текст в теги
<body></body>! Смотрите как это делается в первом примере ниже.
Компоновка веб страницы очень важна для того чтоб сделать ваш веб сайт
привлекательным.
Проектируйте компоновку вашей веб страницы очень внимательно.
Компоновки веб сайтов
Большинство веб сайтов помещают содержимое в несколько столбцов
(отформатированных подобно журналу или газете).
Эти столбцы создаются с помощью тегов <table> или <div>. Как правило CSS
используются для позиционирования элементов или для создания фоновых изображений
или художественного вида страниц.
HTML Компоновки - Использование Таблиц
Простейший способ создания компоновок - использование HTML тега <table>.
Следующий пример использует таблицу с тремя строками и двумя столбцами - первая и
последняя строки занимают оба столбца используя атрибут colspan:
158
Пример
<html>
<body>
<table width="500" border="0">
<tr>
<td colspan="2" style="background-color:#FFA500;">
<h1>Главный Заголовок Страницы</h1>
</td>
</tr>
<tr valign="top">
<td style="background-color:#FFD700; width:100px; text-align:top;">
<b>Меню</b><br />
HTML<br />
CSS<br />
JavaScript
</td>
<td style="background-color:#eeeeee; height:200px; width:400px; text-align:top;">
Здесь идет содержание</td>
</tr>
<tr>
<td colspan="2" style="background-color:#FFA500; text-align:center;">
© 2011 Uroki-HTML.ru</td>
</tr>
</table>
</body>
</html>
159
HTML код выше будет выглядеть в браузере так:
Главный Заголовок Страницы
Меню
HTML
CSS
JavaScript
Здесь идет содержание
© 2011 Uroki-HTML.ru
Замечание: Даже если с помощью HTML таблиц можно делать приличные
компоновки, таблицы были созданы для представления табличных данных - НЕ как
инструмент для компоновки!
HTML Компоновки - Использование Div Элементов
Элемент div - это блочный элемент для группировки HTML элементов.
Следующий пример использует пять элементов div для создания компоновки с
несколькими стобцами, в результате получается тот же результат как и в предыдущем
примере:
160
Пример
<html>
<body>
<div id="container" style="width:500px">
<div id="header" style="background-color:#FFA500;">
<h1 style="margin-bottom:0;">Главный Заголовок Страницы</h1></div>
<div id="menu" style="background-color:#FFD700; height:200px; width:100px; float:left;">
<b>Меню</b><br />
HTML<br />
CSS<br />
JavaScript</div>
<div id="content" style="background-color:#EEEEEE; height:200px; width:400px; float:left;">
Здесь идет содержание</div>
<div id="footer" style="background-color:#FFA500; clear:both; text-align:center;">
© Uroki-HTML.ru</div>
</div>
</body>
</html>
HTML код выше приведет к следующему результату в браузере:
Главный Заголовок Страницы
Меню
HTML
CSS
JavaScript
Здесь идет содержание
© Uroki-HTML.ru
HTML Компоновки - Полезные Советы
Совет: Наибольшее преимущество использования CSS в том, что вы помещаете код CSS
во внешний файл, и вашим сайтом становится ГОРАЗДО ПРОЩЕ управлять. Вы можете
изменить дизайн всех ваших страниц редактируя один единственный файл. Подсказка:
Поскольку создание продвинутых компоновок требует времени, более быстрый способ использование шаблона. Используйте Google для поиска бесплатных шаблонов вебсайтов
(эти уже готовые шаблоны веб сайтов вы можете использовать и настраивать под свои
нужды).
161
Практическая работа №26
Тема:
Создание сайта по шаблону (онлайн).
Цель работы: научиться создавать сайты используя шаблоны бесплатных хостингов.
Оборудование: ПК с предустановленной ОS WINDOWS
Задание: "Создать простой сайт используя конструктор предоставляемый бесплатным хостингом"
Ход работы
1.
Входной контроль:
Что такое хостинг? Что нужно для создания сайта по шаблону?
2.
Выполнение работы:
Получить индивидуальное задание для исполнения
С помощью любого браузера войти на сайт http:// ucoz.com.ua либо
http://narod.ru и используя мастер создать:
1
Дизайн (используя имеющиеся шаблоны как отправную точку)
2
Страницы сайта (галерею, форум, новостную ленту, статьи, чат…)
3
Добавить возможность регистрации новых пользователей
Для проверки изменений использовать режим отображения, а не админку
3.
4.
Вывод по работе
Дополнительные вопросы
Как вставить на сайт видео с YouTube?
Как составлять каталоги в галерее? Какие типы форумов возможно создать?
162
Методические указания и пояснения практической работы 26
Создание сайта по шаблону (UCOZ.ru)
1. Заходим на официальный сайт ucoz.ru
2. Жмем Создать сайт
3. Регистрируемся, запоминаем пароль. На указанный e-mail будет отправлено письмо, чтобы
подтвердить регистрацию. Проходим по ссылке в письме.
4. На открывшейся странице вводим код безопасности, жмем Отправить.
5. В открывшемся окне нужно ввести дополнительный пароль Webtop, который также
необходимо запомнить, выбираем секретный вопрос, указываем ответ, указываем пароль, что
был введен при регистрации, жмем Сохранить.
6. Выбираем доменное имя (это имя, которое вы указываете в поисковой строке браузера,
например, www.my1site.ru или my1site.ru), вводим код, соглашаемся с лицензией, жмем
Продолжить:
7. Если доменное имя уже занято, вам предложат ввести пароль Webtop для проверки.
163
8. Так как предполагаемый web-сайт вам не принадлежит, вы не сможете получить к нему доступ,
но если выбранное вами доменное имя третьего уровня свободно, откроется окно,
подтверждающее успешное создание сайта. Жмем “Панель управления сайтом”, чтобы перейти к
панели управления вашим новым сайтом на Юкоз.
9. Выполняем предварительные настройки: даем имя сайту, выбираем язык, выбираем дизайн
сайта из большого количества готовых вариантов, жмем Продолжить.
\
10. Для начала выбираем пункт Редактор страниц. Выберите необходимые вашему сайту модули.
Модули – разделы. Если на вашем ресурсе не будет фотографий, то и раздел для фотографий вам
не нужен, уберите соответствующую галочку. В том же духе поступите со всеми разделами. Жмем
Продолжить.
164
11. Откроется главная страница панели управления сайта, созданного в системе ucoz.
12. Выбрать нужный язык интерфейса можно в правом верхнем углу страницы.
165
Перейти с панели управления сайтом на сам сайт, можно, нажав на верхней панели:
Общее -> Название сайта (например, www.my1site.ru).
Перейти в панель управления сайтом с сайта, можно, нажав на верхней панели:
Общее -> Вход в панель управления. Откроется окно, в котором нужно ввести пароль от Webtop
(unet.com). Если оставить панель управления открытой без присмотра, можно получить
предупреждение.
Панель администратора вверху нашей страницы можно закрыть, выбрав соответствующий пункт
на верхней панели:
Общее -> Закрыть панель администратора.
В будущем, при желании поменять дизайн, это делается в вкладке Дизайн -> Управление
дизайном (шаблоны). Для изменения дизайна выбираете нужный вам блок, и меня дизайн с
помощью HTML кода, после нажмите Сохранить.
Прим.: Если вы не знаете HTML код, можно использовать кнопку «Визуальный HTML редактор», и
с помощью разных редакторов и дополнительных кодов, значение которых указано ниже
редактора дизайна, менять сайт намного проще.
166
Практическая работа №27, 28
Тема:
Совместная работа над документом.
Цель работы: научиться методам и инструментам совместной работы над разными типами документов..
Оборудование: ПК с ОS WINDOWS, доступ в Интернет, аккаунт Google.
Задание: "Создать общий документ. Открыть к нему доступ всем выполняющим практическое
задание. Всей группой создать общий документ «вот и сказочке об информатике,
конец». Предоставить преподавателю ссылку на итоговый вариант документа с
правами «только чтение»"
Ход работы
1.
Входной контроль:
Что такое Google docs? Как создать новый документ?
2.
Выполнение работы:
Используя любой браузер, войти в Google Docs
Создать новый документ
Выдать ему права редактирования всем, кто имеет ссылку, а ссылку отдать каждому, кто
выполняет работу.
Находясь в режиме редактирования, модифицировать текст, добавлять комментарии, а также
таблицы, рисунки, ссылки.
Итоговый вариант пометить как «только для чтения» и предоставить преподавателю на оценку.
3.
4.
Вывод по работе
Дополнительные вопросы
Как вставить на сайт видео с YouTube?
Как составлять каталоги в галерее? Какие типы форумов возможно создать?
167
Методические указания и пояснения к практическим работам 27, 28
Что такое совместная работа
Под совместной работой будем понимать возможность нескольких человек работать с
одним текстовым документом. При этом должна быть возможность отслеживать все
сделанные в документе изменения и (опционально) возврат к одной из предыдущих
версий.
Совместная работа может быть организована по разному, но чаще всего это происходит
так. Кто-то пишет какой-то документ, потом распечатывает его и отдает другому
человеку. Второй маркером помечает текст красным, желтым или зеленым цветом,
дописывает свои комментарии и возвращает черновики на доработку. С приходом сети
интернет документы меньше стали печатать, но в целом процесс остался тем же.
Современные средства работы с текстовой информацией представляют существенно
больше возможностей, которые и будут рассмотрены далее.
Форматы текстовых документов позволяют организовать совместную работу с
текстовыми документами следующим образом:
1. Сделать документ составным. Создать, так называемый, мастер документ, который
будет объединять несколько других документов. Составные части документа могут
редактироваться независимо друг от друга и в этом плане получается полноценная
совместная работа. Например при написании научно-технического отчета кто-то
пишет введение и заключение, кто-то аналитический обзор в отчете, кто-то еще
какие-то главы. Имея все части и мастер-документ можно всегда посмотреть
текущую версию документа.
2. Каждый их документов составного документа так же может редактироваться
несколькими людьми. Для этого во многих форматах текстовых документах
предусмотрена возможность отслеживать и протоколировать сделанные изменения,
делать пометки на полях.
3. Третий вариант систем позволяет редактировать документ прямо в сети так же
отслеживая все изменения, сделанные пользователями.
4. Существуют и промежуточные варианты, когда документ редактируется локально
на компьютере, а храниться в сети и там же отслеживаются все изменения.
Самые популярные сервисы, предоставляющие эти возможности, и доступные нашим
пользователям: MS SharePoint, Google Docs.
Рассмотрим работу с Google Docs:
Совместная работа над документом в Google Docs в чем-то проще, чем в редакторах,
описанных выше. Собственно это является и преимуществом, и в тоже время не позволяет
сделать некоторые из описанных выше действий (например, делать составные
документы). Но обо всем по порядку.
Google Docs — это приложение в сети, доступное через веб-браузер. Поскольку
редактируемый документ сохраняется на сервере, то он доступен всем пользователям,
между которыми он разделяется. На рисунке табличный файл «Conferences» открыт для
совместной работы с еще одним человеком. Для совместной работы файл можно отдавать
только на чтение или для редактирования.
168
Из левой панели видно, что файлы можно отбирать по владельцу (принадлежат мне или
только открыты для совместной работы), по типу файла или по какому-то другому
критерию.
Над выбранным файлом можно сделать несколько действий (аналогичное контекстное
меню появиться если по файлу щелкнуть правой кнопкой мыши): сменить владельца,
экспортировать для сохранения локально (PDF, Open Document Format и пр.), просмотреть
версии (Revisions), посмотреть информацию о файле (Show details).
Каждый раз при сохранении документа сохраняется его новая версия и информация о том,
кто этот документ редактировал. Редактировать документ может только пользователь,
который имеет учетную запись в почте Google. Впрочем, документ можно отдать в
публичное пользование всем пользователям сети интернет, но зачем вам это надо? При
выборе действия «просмотреть изменения» открывается список сделанных изменений: кто
внес изменения и когда. Различные версии документов можно сравнить между собой.
169
При редактировании документа в него можно вставить комментарий.
170
Использованная литература:
Базовая (Б)
1. 1 Глинський, Я.М. Інформатика. Алгоритмізація і програмування 2008 (Текст)/ Глинський
Я.М.- Львів: СПД 2008.- 256 с.
2. 2 Шаховська, Н.Б. Інформатика, Алгоритми і структури даних 2011 (Текст)/ Шаховська Н.Б.,
Голощук Р.О. – : Посібник 2011.-214 с.
3. 3 Новичков, В.С. Алгоритмические языки в техникуме. Паскаль 2006 (Текст)/ Новичков В.С.,
Парфилова Н.И. – Москва 2006.- 223 с.
4. 4 Бобало С.І. та ін. Лабораторний практикум з основ програмування. Ч.1:Навч.посібник –
Львів: Видавництво Національного університету «Львівська політехніка», 2009.-144 с.
Дополнительная (Д)
5. 1 Руденко, В.Д. Курс інформатики 2008 (Текст)/ Руденко В.Д., Макарчук О.М.- Київ: 2008.370 с.
6. 2 Ковалюк, Т.В. Основи програмування 2005 (Текст)/ Ковалюк Т.В.- Київ: Виробнича
група,2005.- 384 с.
Интернет ресурсы:
7.
8.
9.
10.
11.
12.
13.
14.
15.
16.
17.
http://access.my-study.info/
http://ladlav.narod.ru/i_p_r.htm
http://www.uroki.net/docinf.htm
http://www.informatik.kz/index.htm
http://informatics.mccme.ru/moodle/
http://iguania.ru/
http://www.klyaksa.net/htm/kopilka/uroki1/index.htm
http://www.uchites.ru/informatika/teoriya/lektsii
http://office.microsoft.com/ru-ru/powerpoint-help/HA010206711.aspx
http://www.lessons-tva.info/edu/e-inf2/m2t3_1.html
http://mlme.ucoz.ru/publ/mlm_i_internet/ehlektronnaja_pochta_osnovnye_principy_napisanij
a_pisem/5-1-0-12
18. http://www.nbuv.gov.ua/books/19/word97/19.html
19. http://uroki-html.ru/index.php
171