59. ДС.Ф.3 Трехмерная компьютерная графика и анимация
advertisement
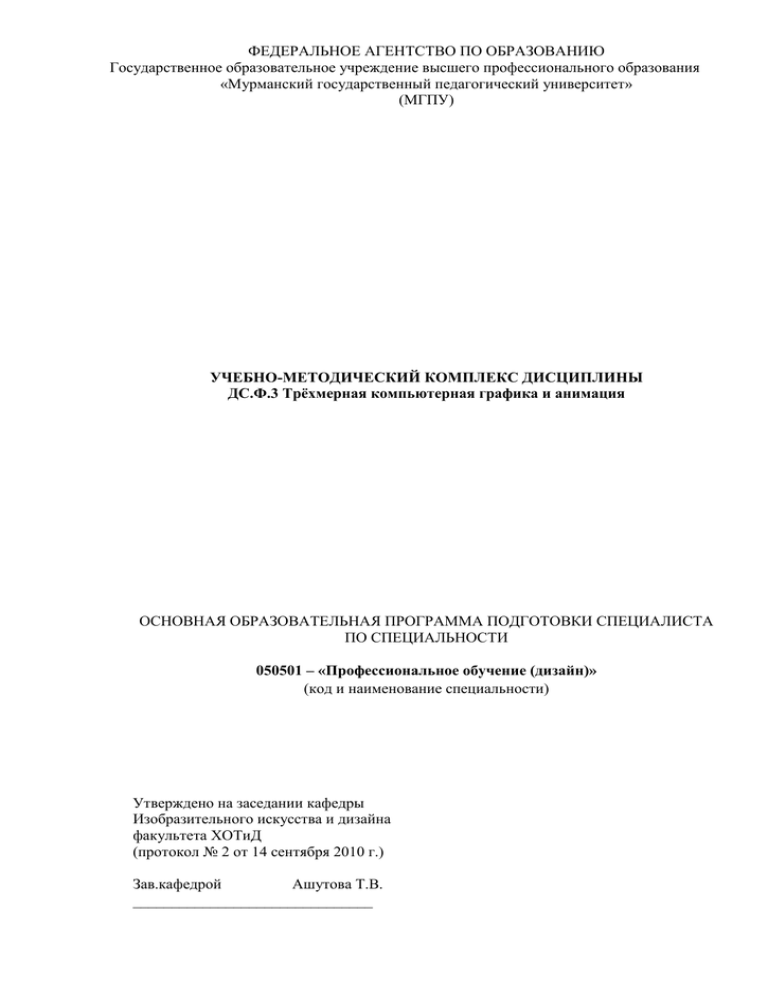
ФЕДЕРАЛЬНОЕ АГЕНТСТВО ПО ОБРАЗОВАНИЮ Государственное образовательное учреждение высшего профессионального образования «Мурманский государственный педагогический университет» (МГПУ) УЧЕБНО-МЕТОДИЧЕСКИЙ КОМПЛЕКС ДИСЦИПЛИНЫ ДС.Ф.3 Трёхмерная компьютерная графика и анимация ОСНОВНАЯ ОБРАЗОВАТЕЛЬНАЯ ПРОГРАММА ПОДГОТОВКИ СПЕЦИАЛИСТА ПО СПЕЦИАЛЬНОСТИ 050501 – «Профессиональное обучение (дизайн)» (код и наименование специальности) Утверждено на заседании кафедры Изобразительного искусства и дизайна факультета ХОТиД (протокол № 2 от 14 сентября 2010 г.) Зав.кафедрой Ашутова Т.В. _______________________________ РАЗДЕЛ 1. Программа учебной дисциплины 1.1 Автор программы: Товстоган А.А. (старший преподаватель кафедры ТиД) Сидорович Е.А. (старший преподаватель кафедры ТиД) 1.2 Рецензенты: Шадрина И.М.(кандидат педагогических наук, декан факультета ТиД), Качала В.В. (кандидат технических наук, профессор кафедры ТиД) 1.3 Пояснительная записка: Целями преподавания дисциплины «ТРЕХМЕРНАЯ КОМПЬЮТЕРНАЯ ГРАФИКА И АНИМАЦИЯ» являются: формирование у будущих специалистов-дизайнеров знаний и навыков использования современных компьютерных программных пакетов трехмерной графики. Задачи дисциплины: – ознакомить с современными системами автоматизированного проектирования, их возможностями; – сформировать у студентов навыки использования программы трехмерного моделирования и анимации 3D Studio Max. Место курса в общей системе подготовки специалиста Курс входит в число дисциплин, включенных в учебный план направления по решению ученого совета вуза. В основе курса лежит изучение одного из лучших компьютерных программных пакетов трехмерной графики - 3D Studio Max. Эта программа разработана одним из подразделений всемирно известной американской фирмы Autodesk. В результате своего развития Мах стал отраслевым стандартом и область его применения огромна и многогранна. Эта программа трехмерного моделирования и анимации используется многочисленными пользователями по всему миру от домашнего новичка до профессионалов киноиндустрии. В настоящий момент это не только один из самых мощных, но и самый продаваемый пакет трехмерной графики в мире. Моделирование архитектурных интерьеров и фасадов, анимация персонажей, фотореалистичные 3D сцены для Internet, визуализация различных физических процессов - вот далеко неполный список задач, легко решаемых этой программой. Причём, речь может идти как об оптимальной расстановке мебели в интерьере квартире, оригинальном оформлении странички WEB или рекламном ролике, так и о курсовом или дипломном проекте, коммерческой реализации целого интернет-сервера или представительском видеоклипе крупной компании. Масштабируемость и модульная структура пакета позволяет получить конечный результат буквально за несколько часов работы пользователя в ЗD - пакете. Профессионалу дизайнеру предоставлены неограниченные средства для творческого поиска и свершений. Требования к уровню освоения содержания дисциплины (должны знать, должны уметь) Студент должен знать: основные команды и операции над объектами трехмерных сцен; способы создания и редактирования материалов в 3D Studio Max; методы моделирования объектов; различные модификаторы создания и изменения геометрии; теорию использования света в кадре, основные характеристики света; основные параметры камер; как создается трехмерная сцена в движении; характеристики анимации; режимы визуализации сцен; виды спецэффектов и приемы их использования. Студент должен уметь: выполнять моделирование статичных объектов и визуализацию физических процессов в трехмерном измерении; производить установку и отладку источников света, управлять светом в кадре, достигая поставленной задачи посредством использования световых эффектов; устанавливать в сцене и настраивать характеристики съемочных камер. применять различные спецэффекты. 1. 5 Объем дисциплины и виды учебной работы (для всех специальностей, на которых читается данная дисциплина): № п/п 1. 2. 3. Шифр и наименование специальности Курс 030500.04 - педагог профессионального обучения (дизайн) 030500.04 - педагог профессионального обучения (дизайн) 030500.04 - педагог профессионального обучения (дизайн) Итого: 4 Семестр Виды учебной работы в часах Трудоемкость Всего аудит. ЛК ПР ЛБ СР 7 80 46 10 10 26 34 Вид итогового контроля (форма отчетности) Зачет 4 8 68 32 10 10 12 36 Зачет 5 9 82 30 10 10 10 52 Экзамен 230 108 30 30 48 122 1.6 Содержание дисциплины 1.6.1 Разделы дисциплины и виды занятий (в часах). Примерное распределение учебного времени: № п/п 1. 2. Наименование темы Введение в 3Dграфику Алгоритм формиро- Всего ЛК ауд. 4-й курс, 7-ой семестр 4 4 42 6 ПР ЛБ СР 10 26 34 вания трехмерной сцены. Этап 1. Создание геометрии. Итого за семестр: Алгоритм формирования трехмерной сцены. Этап 2. Отладка источников света, настройка съемочных камер. 5. Управление материалами. 6. Использование текстурных карт. Итого за семестр: 4. Алгоритм формирования трехмерной сцены. Этап 3. Настройка анимации. 8. Алгоритм формирования трехмерной сцены. Этап 4. Визуализация. Итого за семестр: Общее количество часов: 7. 46 10 4-й курс, 8-ой семестр 14 10 10 26 34 4 10 6 4 26 8 4 4 10 10 12 36 6 6 42 32 10 5-й курс, 9-й семестр 18 6 12 4 4 4 10 30 108 10 30 10 30 10 48 52 122 1.6.2. Содержание разделов дисциплины Введение в 3D-графику. Современные системы автоматизированного проектирования, их возможности. Основы гармонии в формах. Основы реализма в 3D-графике. Масштабируемость и модульная структура пакета 3D Studio Max, область его применения. Алгоритм формирования трехмерной сцены. Этап 1. Создание геометрии. Координатные системы: View (Видовая); Screen (Экранная); World (Мировая); Local (Локальная). Группы моделей объектов, создаваемых в Мах: примитивы, лоскутные сетки, двумерные сплайны, трехмерные NURBS-поверхности, системы частиц, составные объекты. Основные команды и операции над объектами в среде Мах. Формы и составные объекты. Сложные методы моделирования: лофтинг (формование), вращение, выдавливание. Модификаторы объектов. Стеки модификаторов. Алгоритм формирования трехмерной сцены. Этап 2. Отладка источников света, настройка съемочных камер. Основы искусства создания освещения. Виды источников света Мах. Параметры тени. Съемочные камеры. Основные параметры камер. Управление камерами. Управление материалами. Управление материалами. Возможности редактора материалов. Тонирование материалов. Использование текстурных карт. Текстурные карты: растровая карта, процедурные карты, многокомпонентные карты, модификаторы цвета. Алгоритм формирования трехмерной сцены. Этап 3. Настройка анимации. Основные этапы создания анимации сцены. Основные характеристики анимации. Основные элементы управления анимацией. Работа с временной шкалой, шкалой треков. Создание и редактирование функциональной кривой движения объекта. Особенности анимации в кинематографии. Алгоритм формирования трехмерной сцены. Этап 4. Визуализация. Настройка и управление визуализацией. Основные понятия и инструменты визуализации. Использование спецэффектов. Виды спецэффектов. Принципы классической мультипликации. 1.6.3 Темы для самостоятельного изучения № п/п 1. Наименование раздела дисциплины. Тема. Алгоритм формирования трехмерной сцены. Этап 1. Создание геометрии. Тема: «Создание объектов из группы Standard Primitives (Стандартные Примитивы)». Алгоритм формирования трехмерной сцены. Этап 1. Создание геометрии. Тема: «Создание объектов из группы Extended Primitives (Расширенные Примитивы)». 3. Алгоритм формирования трехмерной сцены. Этап 1. Создание геометрии. Тема: «Рисование и редактирование сплайнов». Итого за семестр: 2. 4. 5. Форма самостоятельной работы Кол-во часов Форма контроля выполнения самостоятельной работы 10 Трехмерные изображения: а) коробки; б) сферы, имеющей точные значения радиуса и координат опорной точки. (см. методические указания) Созданние средствами графического пакета 3D Studio Max трехмерных изображений. 14 Изображения примитивов группы Extended Primitives. По одному на каждый примитив. Создание средствами графического пакета 3D Studio Max трехмерных изображений. 10 Изображения сплайнов: линия, прямоугольник. 4-й курс, 7-й семестр Созданние средствами графического пакета 3D Studio Max трехмерных изображений. 4-й курс, 8-й семестр Управление материала- Создание средствами ми. Тема: «Создание ма- графического пакета 3D териалов» Studio Max трехмерных изображений. Управление материала- Создание средствами ми. Тема: «Тонирование графического пакета 3D материалов» Studio Max трехмерных изображений. 34 10 8 Изображение материалов: «Синий пластик», «Желтый пластик», «Красный пластик». Изображение материалов: «Стекло Обычное», «Стекло Тонированное», № п/п Наименование раздела дисциплины. Тема. Форма самостоятельной работы Кол-во часов 6. Управление материала- Создание средствами ми. Тема: «Создание графического пакета 3D подматериалов» Studio Max трехмерных изображений. 8 7. Использование текстурных карт. Тема: «Редактирование объекта» 10 Создание средствами графического пакета 3D Studio Max трехмерных изображений. Итого за семестр: 36 5-й курс, 9-й семестр Создание средствами графического пакета 3D Studio Max трехмерных изображений. 8. Алгоритм формирования трехмерной сцены. Этап 3. Настройка анимации. Тема: «Создание простой анимации» 9. Алгоритм формирования трехмерной сцены. Этап 3. Настройка анимации. Тема: «Создание сложной анимации» Создание средствами графического пакета 3D Studio Max трехмерных изображений. 12 Алгоритм формирования трехмерной сцены. Этап 4. Визуализация. Тема: «Использование спецэффектов» Итого за семестр: Общее количество часов: Создание средствами графического пакета 3D Studio Max трехмерных изображений. 10 10. Форма контроля выполнения самостоятельной работы «Капля Водяная». Изображение подматериалов: «Белый Мяч», «Красный Мяч» и «Синий Мяч». Изображение «Песочные часы», «Горящая свеча» 30 Простая анимация «Летящий аэроплан», усложненная анимация «Летящий аэроплан с вращающимся пропеллером, с покачиванием фюзеляжа» Анимация мяча с имитацией упругих отскоков и деформаций. Спецэффекты: «смазывание движения», «сияние». 52 122 1.7 Методические рекомендации по организации изучения дисциплины Тема 1: Создание объектов из группы Standard Primitives (Стандартные примитивы). Создание изображения коробки Создание объекта Box (Коробки) начинается с определения пропорций граней, то есть будет это Куб или Параллелепипед. Выбор одного из этих типов осуществляется переключателем Cube / Box в свитке Creation Method (Способ Создания). Три счетчика Length Segs (Число Сегментов по Длине), Width Segs (Число Сегментов по Глубине) и Height Segs (Число Сегментов по Высоте) отвечают за число сег- ментов по соответствующему размеру и позволяют предусмотреть плавность будущей деформации или степень деталировки. Линейные размеры регулируются счетчиками Length (Длина), Width (Глубина) и Height (Высота) и при применении способа задания их с помощью мыши отображают изменение их величин. Эта процедура описана в начале этой главы, но для закрепления повторим ее. 1. Итак, после выбора кнопки Box и указания способа создания Box (Параллелепипед), необходимо переместить курсор в видовое окно Тор (Вид Сверху). Нажав левую кнопку мыши, следует растянуть получающийся прямоугольник, контролируя изменения счетчиков Length (Длина) и Width (Глубина). Если необходимо задать не прямоугольник, а квадрат, то вся процедура выполняется с нажатой клавишей «Ctrl». По достижению желаемого размера кнопка мыши отпускается, и дальнейшее ее перемещение задает Height (Высоту) и отображается в одноименном счетчике. Для завершения выполняется левый щелчок. 2. В случае выбора способа создания Cube (Куб) все три размерных счетчика блокируются и изменяются синхронно, и создание объекта происходит аналогично описанному для Sphere (Сферы). 3. Перейдя в панель Modify (Редактировать), вы можете дополнительно откорректировать параметры созданного объекта. Обратите внимание, что блокировка трех размеров в случае создания коробки типа Cube (Куб) при редактировании уже снята, и каждый параметр изменяется раздельно. Создание изображения сферы Выполните создание некоторых объектов из группы Standard Primitives (Стандартные Примитивы). Первый из рассматриваемых объектов - Sphere (Сфера). 1. Для этого необходимо, используя панель Create (Создать), вызвать кнопкой Geometry (Геометрия) список основных типов объектов и выбрать из него группу Standard Primitives (Стандартные Примитивы). Выберите кнопку Sphere (Сфера) из свитка Object Type (Тип Объекта) и установите в свитках параметров следующие значения: В свитке Creation Method (Способ Создания): переключатель Center (Из Цен- тра). В свитке Parameters (Параметры): счетчик Segments (Сегменты)-32, флажок Smooth (Сглаживание)-включен. 2. Затем активизируйте видовое окно Тор (Вид Сверху), переместите курсор приблизительно в его центр (позиционируя его над перекрестьем утолщенных координатных линий сетки - центром мировых координат сцены) и, нажав левую кнопку мыши, растяните создаваемую сферу до радиуса примерно в 65 единиц, следя за изменением значения счетчика Radius (Радиус). 3. В текстовом поле ввода имени объекта в свитке Name and Color (Имя и Цвет) наберите «Сфера Гладкая». 4. Используя кнопку Pan (Панорамирование) из набора кнопок управления видовыми окнами, передвиньте поле зрения вправо приблизительно на величину радиуса сфе- ры. Нажмите еще раз на кнопку Sphere (Сфера) в свитке Object Type (Тип Объекта) и установите другие значения для нового объекта: В свитке Creation Method (Способ Создания): переключатель Edge (От Края). В свитке Parameters (Параметры): счетчик Segments (Сегменты) - 16, флажок Smooth (Сглаживание) - выключен, и повторите действия, описанные выше. Задайте имя для новой сферы - «Сфера Граненая». В результате будут получены две приблизительно равные по радиусу сферы, отличающиеся числом сегментов, сглаживанием ребер и размещением опорной точки, причем выделенной останется вторая. 16-сегментная сфера. 5. Перейдите в панель Modify (Редактировать) и, установив значение счетчика Hemisphere (Полусфера) в 0.5, вы получите половинный сферический сегмент. 6. Варьируя значение этого счетчика от 0 до 1 можно изменить объект от полной сферы до пустого, невидимого объекта. Переключатель Chop / Squash (Отсечь / Сжать) позволяет выбрать способ усечения полной сферы. Первый из них делает это уменьшением числа граней, сохраняя их размеры, а второй, наоборот, оставляет количество граней постоянным, подгоняя размер. 7. Теперь вернитесь в панель Create (Создать) и снова перейдите к созданию сферы. Повторите установки параметров, выполнявшиеся для первой сферы. Затем раскройте свиток Keyboard Entry (Ввод с Клавиатуры) и, установив следующие значения счетчиков: Х = -150, Y = 0, Z = 0, Radius = 65, щелкните на Кнопке Create (Создать). В видовых экранах возникнет новая сфера, имеющая точные значения радиуса и координат опорной точки. Тема 2: Создание объектов из группы Extended Primitives (Расширенные примитивы) 1. Создайте примитив ChamferBox (Коробка с Фаской), выполнив стандартную процедуру задания основных параметров с помощью мыши. Однако обратите внимание: по сравнению с объектом Box (Коробка) добавился ввод дополнительного параметра - толщины фаски. 2. Создав новый объект, перейдите в панель Modify (Редактировать) и измените величину счетчика Fillet Segs (Число Сегментов Фаски) со стандартных трех (по умолчанию) до одного. Полученный объект будет иметь более резкую кромку, чем исходный Сравнив внешний вид сходных по структуре объектов двух рассматриваемых групп, становится ясна область применения каждого из них - примитивы с фаской смотрятся гораздо реалистичнее. Создайте каждый из перечисленных ниже примитивов, выбирая в свитке Object Type (Тип Объекта) соответствующие кнопки и решите, какие из них могут быть полезны в дальнейшем при моделировании. Hedra (Многогранник) - граненый примитив с очень гибкой системой выбора настроек, позволяющий имитировать геометрию природных кристаллов. Oil Tank (Цистерна) - цилиндр с расширенными возможностями управления формой двух его оснований от почти плоской до сферической. Spindle (Веретено) - цилиндр аналогичный Oil Tank, но форма оснований варьируется от почти плоской до конической. Gengon (Граненая Призма) - вариант призмы с возможностью добавления фасок по ребрам боковой поверхности. RingWave (Волнообразное Кольцо) - примитив с круговой структурой, являющийся вариацией стандартного примитива Tube (Труба). Torus Knot (Узловой Тор) - спиральный примитив, предназначенный для имитации различных узлов и закручивания. Capsule (Капсула) - цилиндр с двумя основаниями в виде полусферических поверхностей. L-Ext (Выдавливание L-профиля) - примитив, позволяющий создавать объекты, близкие к реальному прокатному профилю типа уголка. C-Ext (Выдавливание С-профиля) - примитив, позволяющий создавать объекты, близкие к реальному прокатному профилю типа швеллера. Prism (Призма) - треугольная призма с возможностью менять угол наклона основания к боковым граням. Тема 3: Рисование и редактирование сплайнов Line (Линия) Для создания сплайна типа Line (Линия) перейдите в панель Create (Создать) и выберите пункт Splines (Сплайны) из раскрывающегося списка, вызываемого кнопкой Shapes (Формы). В свитке Object Type (Тип Объекта) щелкните на кнопке Line (Линия), высветив свитки параметров Rendering (Визуализация), Interpolation (Интерполяция), Creation Method (Способ Создания) и Keyboard Entry (Ввод с Клавиатуры). Переместите курсор в видовое окно Тор (Вид Сверху) и произведите серию левых щелчков и перемещений, создавая ломаную линию произвольной формы. Для завершения выполните правый щелчок. Все созданные вершины принадлежат к типу Corner (Угловые). в чем можно убедиться, перейдя в панель Modify (Редактировать) и выбрав подобъектный уровень Vertex (Вершина). Далее необходимо выделить интересующую вас вершину правым щелчком для вызова контекстного меню. 3. Вернитесь обратно в панель Create (Создать) и измените Creation Method (Метод Создания) вершин линии, установив переключатель Initial Type (Тип Вершин при Щелчке) в значение Smooth (Сглаженные). Теперь повторите создание произвольной ломаной линии. Нетрудно заметить, что теперь все сегменты приобрели кривизну, и указание каждой новой вершины видоизменяет смежные сегменты по криволинейному закону. Если же при выполнении щелчка не отпускать кнопку мыши, то, растягивая далее новый сегмент, можно отрегулировать кривизну предыдущего. 4. Переключатели свитка Drag Type (Тип Вершин при Перетаскивании) позволяют задать тип создаваемых вершин - Corner (Угловой), Smooth (Сглаженный) или Bezier (Безье). Для отмены последней введенной вершины и возврату к предыдущей используется клавиша Backspace, причем серией таких нажатий можно вернуться к первой вершине, с которой было начато рисование. При создании Closed (Замкнутого) сплайна просто необходимо указать последнюю вершину в непосредственной близости к первой и подтвердить замыкание через диалоговое окно Close Spline (Замкнуть Сплайн). 6. Гораздо реже может использоваться режим Keyboard Entry (Ввод с Клавиатуры) при создании сплайна типа Line (Линия), разве что у вас есть список координат вершин. В этом случае каждая новая вершина задается тремя счетчиками X, Y, Z и создается кнопкой Add Point (Добавить Точку) в свитке этого режима. Кнопка Finish (Закончить) завершает указание вершин, а кнопка Close (Замкнуть) создает сегмент, соединяющий первую вершину с последней. Приемы редактирования созданного контура на подобъектном уровне мы разберем при рассмотрении следующего типа сплайна. Rectangle (Прямоугольник) Еще один часто применяемый тип сплайнов для создания более сложных форм. Наличие двух пар прямых параллельных сегментов, расположенных под прямым углом, позволяет начинать рисование многих профилей и контуров с создания прямоугольника с последующим редактированием его вершин и сегментов. 1. Выберите из свитка Object Type (Тип Объекта) соответствующую кнопку и попробуйте создать в видовом окне Тор (Вид Сверху) прямоугольник, указав поочередно вершины его диагонально расположенных углов. 2. Такой способ создания выбирается переключателем Edge (От Края); для отрисовки сплайна от указываемой сначала точки центра (так как обычно создаются окружности) служит переключатель Center (От Центра). При растягивании прямоугольного контура счетчики Length (Длина) и Width (Ширина) отображают 3. После завершения создания прямоугольника есть возможность задать величину угловых фасок, для чего следует сделать значение счетчика Corner Radius (Радиус Скругления) отличным от нулевого (, находясь непосредственно в панели Create (Создать). Укажите следующие значения в свитке Parameters (Параметры): Length (Длина)=100, Width (Ширина)=190, Corner Radius (Радиус Скругления)=10. 4. Далее перейдите в панель Modify (Редактировать) и обратите внимание, что сплайн типа Rectangle (Прямоугольник) не имеет подобъектной структуры, то есть, не позволяет редактировать его вершины и сегменты. Чтобы такая возможность появилась, необходимо применить к сплайну модификатор Edit Spline (Редактировать Сплайн). Для этого выберите одноименную опцию из списка Modifier List (Список модификаторов) и в стеке модификаторов возникнет новый пункт со списком подобъектов. После выбора одного из подобъектов раскроется большой свиток Geometry (Геометрия) с инструментами редактирования. Этот набор видоизменяется в зависимости от режима выбора подобъектов - Vertex (Вершина), Segment (Сегмент) или Spline (Сплайн), делая доступными для выбора только соответствующие кнопки, флажки, счетчики. Тема 4: Создание материалов Создание материалов «Синий пластик», «Желтый пластик», «Красный пластик» 1. Загрузите файл Mat-01.MAX. Первоначально все объекты сцены (9 одинаковых сфер) не имеют назначенных материалов и отображаются одинаковым текущим цветом стандартной палитры Мах. 2. Выберите объект с именем Sphere-01 и вызовите Редактор Материалов. Активизируйте левым щелчком ячейку с материалом Material #1 и в списке с именем наберите создаваемый тип - «Синий Пластик».Затем в свитке Shader Basic Parameter выберите тип тонирования - Phong, а в Phong Basic Parameter включите блокировку цветовых компонент Ambient и Diffuse, и левым щелчком на любой из этих цветовых кнопок вызовите палитру Color Selector (Выбор Цвета). Установите счетчики трех цветовых составляющих Red-Green-Blue (КрасныйЗеленый-Синий) соответственно в значения 30-30-150. Не выключая палитры цветов, левым щелчком выберите цветную кнопку Specular (Зеркальный Блик) и сделайте новые настройки трех счетчиков 255-255-255 (чисто-белый Зеркальный Блик). Далее в подразделе Specular Highlights наберите значения трем счетчикам: Specular Level - 110, Glossiness - 39 и Soften - 0.55. И, наконец, в группе Self-Illumination выключите флажок Color и установите счетчик на 10 единиц. Теперь первый упрощенный материал «Синий Пластик» готов к назначению выбранному объекту. Выполните эту операцию кнопкой Assign Material to Selection (Назначить Материал Выделению). 3. Чтобы использовать новый материал в других сценах, занесите его в текущую библиотеку материалов нажатием кнопки Put to Library (Занести в Библиотеку), подтвердив ввод через диалоговое окно.Для проверки результатов можно вызвать Material / Map Browser нажатием на кнопку Get Material, где результаты работы станут видны после установки переключателя Browse From (Просмотр Из) в Mtl Library (Библиотека Материалов). 4.Для сохранения изменений на диск следует выбрать кнопку Save (Сохранить) из набора File (Данные) и указать имя библиотеки в диалоговом окне Save Material Library (Сохранить Библиотеку Материалов). 5. Теперь по образу и подобию первого материала создадим «Желтый Пластик» и «Красный Пластик».Для того, чтобы скопировать исходный материал «Синий Пластик», просто перетащите ячейку с синей сферой в соседнюю. Таким образом, мы получим полную копию первой ячейки, включая и имя материала.Изменим его на «Желтый Пластик» и назначим сфере с именем Sphere-02, предварительно выбрав ее левым щелчком. интерактивный визуализатор отображает изменения основных цветов материалов в реальном времени, поэтому, когда, применив палитру цветов, мы сделаем «Желтый Пластик» желтым, результаты проявятся мгновенно.Попробуйте установить желтый цвет Ambient и Diffuse, используя движки Hue (Оттенок). Blackness (Чернота) и Whiteness (Разбеленность) в палитре Color Selector. 6. Аналогично предыдущему, создайте материал «Красный Пластик» и назначьте его объекту Sphere-03.Не забудьте занести в библиотеку новые материалы и сохранить результаты на диск. Кроме того, не забывайте периодически сохранять полные результаты в файл проекта в каталог \Scenes на вашем жестком диске. 7. Для оценки полученных результатов выполните пробный Render (Визуализацию), вызвав обсчет соответствующей кнопкой из Main Toolbar (Основной Панели). Тема 5: Тонирование материалов Создание материалов «Стекло обычное», «Стекло тонированное» и «Капля водяная» Сделайте активной ячейку с материалом Material #7 и выберите тип тонирования Blinn. Далее включите фон кнопкой Background на вертикальном наборе инструментов Редактора Материалов. 2. Затем включите флажок 2-Sided (Двусторонний) в разделе Shader Basic Parameters. Установите следующие значения цветовым компонентам: Ambient- Red: 25, Green: 27, Blue: 27; Diffuse - Red: 49, Green: 62, Blue: 160; Specular- Red: 255, Green: 255, Blue: 255. Настройте параметры Зеркального Блика: Specular Level - 125 единиц, Glossiness - 39, Soften - 0.1 и величину прозрачности Opacity- 15 единиц. 3. Раскройте свиток Extended Parameters и задайте Туре (Тип Прозрачности) - Filter, дополнительно настроив цвет фильтрации -Red: 65, Green: 135, Blue: 225. 4. Теперь остается только лишь задать имя новому материалу - «Стекло Обычное» и, назначив его объекту Sphere-04, сохранить в библиотеке материалов. Сделайте две копии этого материала с именами «Стекло Тонированное» и «Капля Водяная» в соседние ячейки. 5. Активизируйте первую из них и установите следующие параметры: Specular- Red: 175, Green: 175, Blue:205; Opacity - 50; Filter - Red: 52, Green: 32, Blue: 65; Falloff - In, Amt:75.Значения для второй ячейки: Ambient и Diffuse - Red: 115, Green: 170, Blue: 250; Opacity - 80; Specular Level - 125 единиц, Glossiness - 40, Soften - 0.65; Filter - Red: 100, Green: 190, Blue: 250; Falloff-Out. Amt: 100. 6. Назначьте эти материалы соответственно объектам Sphere-05 и Sphere-06. Однако не спешите выполнять пробный Render (Визуализацию), так как для более характерного просмотра полученных результатов следует задать Background (Фон), отличный от принятого по умолчанию в Мах черного цвета. Для этого через пункт Environment (Окружение) падающее меню Rendering (Визуализация) в разделе Common Parameters установите Color (Цвет Фона) 100-100-100. Теперь вы можете просмотреть визуализацию трех прозрачных сфер . Тема 6: Создание подматериалов Создание подматериалов с именами «Белый мяч», «Красный мяч» и «Синий мяч» Рассмотренный ранее тип материала Standard (Обычный) подходит для большинства возможных случаев имитации натуральных материалов. Однако следует рассмотреть и другие, менее часто используемые типы - Multi / Sub-Object (Составной) и Raytrace (Трассируемый). Первый из них удобнее всего применять в объектах, у которых можно разделить несколько материалов по составляющим их Sub-Objects (Подобъектам).Тип Rayrtrace применим при создании фотореалистичного вида прозрачных и отражающих материалов - стекла, воды, различных полированных металлических и неметаллических поверхностей. 1. Используя вертикальную прокрутку области ячеек образцов материалов, сделайте доступными новые ячейки с материалами Мах Material #13, Material #14 и Material #15 и активизируйте первую из них. Введите имя будущего материала - «Цветной Мяч». 2. Для изменения типа материала вызовите Material / Map Browser, нажав кнопку с надписью Standard (Обычный), расположенную рядом с полем имени материала и из спис- ка типов выберите Multi /Sub-Object (Составной).На запрос - «оставить ли имеющийся материал как один из компонент вновь создаваемого» - укажите - Discard Old Material (Сбросить Старый Материал)В результате будет получен новый, не рассматриваемый ранее тип со своими Multi / Sub-Object Basic Parameters (Основные Параметры Составного Материала) параметрами. Каждый из компонент первоначально представляет собой уже известный нам тип Standard и основная особенность этого списка материалов - это возможность назначить одному объекту несколько материалов, общее число которых задается кнопкой Set Number (Установить Число). 3. Назначьте число подматериалов равное 3. Для перехода к настройке каждого из компонент достаточно нажать на соответствующую рельефную кнопку.Попробуйте самостоятельно создать три подматериала с именами «Белый Мяч», «Красный Мяч» и «Синий Мяч» и настроить параметры каждого из них, руководствуясь их названием. 4. Примените тип тонирования Phong (Алгоритм Фонга). Для копирования одного подматериала в другой, просто перетащите рельефную кнопку с исходного материала на требуемый. Возникающее при этом диалоговое окно выбора метода копирования следует настроить на создании Сору (Копии) материала.В конечном итоге должен получиться составной трехкомпонент-ный материал, который вы назначите объекту Sphere-07.Для правильной установки составного материала необходимо добавить выбранному объекту дополнительный модификатор -Edit Mesh (Редактирование Каркаса).Перейдя в панель Modify (Редактирование), добавьте его в стек объекта Sphere-07 нажатием на рельефную кнопку в свитке Modifiers (Модификаторы). 5. Включив режим Sub-Objects / Polygon необходимо последовательно выделять наборы полигонов на создаваемом мяче и назначать им соответствующий Material ID (Идентификатор Материала) в свитке Surface Properties (Свойства Поверхности) В результате объект Sphere-07 примет свой окончательный вид 6. И последний материал этого задания демонстрирует один из самых экзотических и фотореалистичных типов материала. Рассматриваемый тип Raytrace (Трассируемый) использует особый алгоритм просчета трехмерной сцены, дающий исключительно натуральный, естественный вид отображаемых материалов. 7. Выбрав из Material / Map Navigator тип Raytraced установите метод тонирования Phong, отключите в свитке Raytrace BasicParameters флажки Ambient, Reflect (Отражаемость) и Transparency (Прозрачность) и установите их счетчики соответственно в 65, 15 и 75 единиц.Значения параметров Index of Refr. (Коэффициент Преломления) сделайте равным 1.7, Specular Level - 180 и Glossiness - 40 единицам. Включите флажок 2-Sided (Двусторонний), введите имя нового материала - «Вода Чистая» и назначьте его объекту Sphere08 Скопируйте этот материал в соседнюю справа ячейку, переименуйте его - «Вода Тяжелая» и измените один единственный параметр - Index of Refr. на 0.97.Теперь можно запустить обсчет вновь созданной сцены для проверки полученных результатов Как видно из финального кадра, изменяя Index of Refr. (Коэффициент Преломления) можно искусственно уменьшать глубину преломлений у объектов с материалом типа Raytrace и тем самым влиять на общую «цельность» получаемой «картинки». Тема 7: Редактирование объекта Песочные часы 1. Загрузите файл SandClock.MAX и в видовых экранах отобразится довольно простая и ненасыщенная объектами сцена. Угол зрения камеры, основной и рефлексный ис- точники света уже настроены. Однако материалы не созданы и не назначены ни одному из объектов, все они отображаются стандартным цветом основной палитры Мах 2. Выберите левым щелчком объект «Часы-Колба» (или попробуйте осуществить этот выбор, используя кнопку Select By Name (Выбор по Имени) (рис. 8.30) в Main ToolBar (Основной Панели)) и запустите Редактор Материалов.Первоначально необходимо настроить базовые характеристики материала для стеклянной колбы песочных часов назначить имя,установить цветовые компоненты, прозрачность, самосвечение, параметры зеркального блика и т.д. Попробуйте сделать это самостоятельно, используя в качестве справочного материала содержание предыдущего практикума и сводную таблицу основных характеристик: Имя материала - «Часы-Колба». Shatter (Тип Тонирования) - Phong (Алгоритм Фонга). Свиток Phong Basic Parameters (Базовые Параметры Тонирования) Ambient (Окружающий) и Diffuse (Рассеянный) - Red: 105, Green: 125 и Blue: 150. Specular (Зеркальный Блик)-Red: 230, Green: 230 и Blue: 230. Self-Illumination (Самосвечение) - 15 (флажок Color (Цвет) - отключен). Opacity (Непрозрачность) - 100. Specular Level (Уровень Блеска) - 180, Glossiness (Глянце-вость) - 40, Soften (Размытие) - 0.1. Свиток Extended Parameters (Расширенные Параметры) Туре (Тип) в Advanced Transparency (Дополнительной Регулировке Прозрачности) Filter (Фильтр). Цвет Filter (Фильтра) - Red: 80, Green: 80 и Blue: 135. 3. Далее рассмотрим более подробно работу со свитком Maps (Текстурные Карты). Для придания большего реализма стеклянному материалу колбы следует назначить карту отражений и настроить их силу и степень размытия. Активизируйте канал Reflection (Отражение) и перейдите к настройке его параметров. Для этого необходимо сделать левый щелчок на рельефной кнопке в соответствующей строке свитка Maps - произойдет вызов Material / Map Browser (Просмотрщика Материалов и Текстурных Карт). Произведите выбор типа текстуры Bitmap (Растровая Карта) из общего списка карт Мах. 4. Загрузите с сайта издательства файл BW-Back-Blur.GIF и, вызовите диалоговое окно Select Bitmap Image File (Выберите Файл Растровой Текстуры).Включите флажок Preview (Просмотр), если он отключен, для быстрого показа уменьшенного изображения выбираемой карты После нажатия на кнопку Открыть будет загружен список параметров для настройки Bitmap (Растровой Карты). В свитке Coordinates (Координаты) установите тип проецирования Environment (Окружающий) и выберите метод Cylindrical (Цилиндрический), так как объект «Часы-Колба» по форме лучше всего вписывается в цилиндр. 5. Перейдите к свитку Bitmap Parameters (Параметры Растровой Карты) и укажите Filtering (Способ Фильтрации) - Summed Area (Усовершенствованный Алгоритм Фильтрации). Через кнопку Go To Parent (Вернуться к Составному Материалу) перейдите к свитку Maps (Карты) и установите значение счетчика канала Reflection (Отражение) в 45 единиц.Остается только назначить созданный материал выбранному объекту и выполнить обсчет кадра сцены для предварительного просмотра полученных результатов. 6. Теперь выберите объект «Подставка» и активизируйте свободную ячейку в Редакторе Материалов. Попробуем создать материал, имитирующий природный камень и имеющий различную степень обработки граней. Для этого нам потребуется применение материала Multi / Sub-Object (Составной). Этот тип выбирается из списка основных материалов нажатием на рельефную кнопку с префиксом Туре (Тип) под горизонтальным Toolbar (Набором Средств) в Редакторе Материалов и подтверждением в Material / Map Browser (Просмотрщике Материалов и Текстурных Карт).В свитке Multi / Sub-Object Basic Parameters (Базовые Параметры Составного Материала) необходимо указать число подматериалов, равное 2, используя кнопку Set Number (Установить Число), причем каждый подматериал в списке приобретает Material ID (Идентификатор Подматериала), равный его порядковому номеру. Этот номер будет использоваться при назначении разных подматериалов отдельным наборам граней. 7. Назовите вновь созданный материал «Камень Светлый» и перейдите к настройке его первого компонента. Все изменяемые параметры сведены в таблицу: Имя подматериала - «Зеркальный» (Material ID = 1). Shader (Тип Тонирования) - Phong (Алгоритм Фонга). Свиток Phong Basic Parameters (Базовые Параметры Тонирования) Ambient (Окружающий) и Diffuse (Рассеянный) - Red: 18, Green: 24, Blue: 29. Specular (Зеркальный Блик)-Red: 159, Green: 217 и Blue: 238. Self-Illumination (Самосвечение) - 0 (флажок Color (Цвет) - отключен). Opacity (Непрозрачность) - 100. Specular Level (Уровень Блеска) - 68, Glossiness (Глянцевость) - 43, Soften (Размытие) - 0.1. Свиток Extended Parameters (Расширенные Параметры) Туре (Тип) в Advanced Transparency (Дополнительной Регулировке Прозрачности) Filter (Фильтр). Цвет Filter (Фильтра) - Red: 128, Green: 128 и Blue: 128. Следует заметить, что при неактивности канала текстур Opacity (Непрозрачность), или при значении одноименного счетчика в свитке Basic Parameters равном 100, тип прозрачности и настройки цвета материала типа Filter (Фильтр) не имеют значения. 8. Далее, вновь подробнее, остановимся на свитке Maps (Карты). Используйте рассмотренный ранее тип Bitmap (Растровая Карта) в канале Diffuse Color (Рассеяний Цвет). Выберите файл Newdone.JPG, который можно загрузить с сайта издательства, и установите в свитке Coordinates тип проецирования текстуры Texture (Текстура) в значение Explicit Map Channel (Непосредственное Проецирование), а в свитке Bitmap Parameters Filtering (Тип Фильтрации) - в Summed Area. Вернувшись к свитку Maps, назначьте счетчик влияния карты канала Diffuse Color в 50 единиц. 9. Для канала Reflection (Отражение) примените другой тип текстурной карты, ранее не использовавшийся - Flat Mirror (Плоскость Зеркала). После выбора этого типа и установки счетчика влияния канала Reflection в 70 единиц, необходимо вернуться к общему списку подматериалов нашего материала «Камень Светлый», используя кнопку Go To Parent (Вернуться к Составному Материалу). Теперь необходимо скопировать первый материал, названный нами «Зеркальный» в ячейку второго материала, для чего достаточно перетащить рельефную кнопку исходного на копируемый и указать способ копирования Сору (Создать Копию). Затем следует перейти к новому подматериалу и изменить имя на «Матовый», а также отменить действие текстуры в канале Reflection (Отражение), просто отключив соответствующий флажок.В результате получится составной двухкомпонентный материал «Камень Светлый», у которого один из подматериалов отражает объекты сцены, а второй - нет. 10. Далее необходимо назначить материал выбранному объекту и из Редактора Материалов перейти к панели Modify (Редактирование) объекта «Подставка».В стек модификаторов необходимо добавить два новых - Edit Mesh (Изменить Каркас) и UVW Mapping (UVW Проецирование). После добавления первого переключитесь в режим Sub-Object (Подобъект) Polygon (Плоскость) и, выбрав верхнюю плоскость параллелепипеда в свитке Surface Properties (Свойства Поверхности), в разделе Material счетчику ID (Идентификатор Материала) установите значение, равное 1. Тем самым вы назначаете выбранной плоскости подматериал «Зеркальный» из составного материала «Камень Светлый». Далее инвертируйте выбранный набор граней, используя клавиатурное сочетание <Alt+I>, и введите новое значение счетчика ID, равное 2. Теперь ко всем остальным граням объекта «Подставка» присвоен подматериал «Матовый» (Material ID = 2). Выйдите из режима Sub-Object (Подобъект). выключив соответствующую модальную кнопку. 11. Затем следует добавить второй из указанных ранее модификаторов, и указать в его свитке Parameters (Параметры) тип Mapping (Тип Проецирования) - Box (Коробочный). В разделе Alignment (Ориентация) выберите ось направления текстуры - переключатель Z.Проверьте полученный результат, выполнив еще один обсчет сцены Не забудьте включить в диалоговом окне Render Scene (Визуализация Сцены) флажок Auto-Reflect / Refract and Mirrors (Выполнять Автоматические Отражения / Преломления) для показа плоских отражений, примененных нами в одном из материалов 12. Перейдем к следующему объекту сцены с именем «Часы-Песок» и выберем его. В свободной ячейке Редактора Материалов создадим новый материал со следующими параметрами: Имя материала - «Песок». Shader (Тип Тонирования) - Blinn (Алгоритм Блинна). Свиток Blinn Basic Parameters (Базовые Параметры Тонирования) Ambient (Окружающий) и Diffuse (Рассеянный) - Red: 225, Green: 187 и Blue: 106. Specular (Зеркальный Блик)-Red: 242, Green: 214 и Blue: 154. Self-Illumination (Самосвечение) - 5 (флажок Color (Цвет) - отключен). Opacity (Непрозрачность) - 100. Specular Level (Уровень Блеска) - 17, Glossiness (Глянце-вость) - 19, Soften (Размытие) -0.1. Свиток Extended Parameters (Расширенные Параметры) Туре (Тип) в Advanced Transparency (Дополнительной Регулировке Прозрачности) Filter (Фильтр). Цвет Filter (Фильтра) - Red: 128, Green: 128 и Blue: 128. 13. В свитке Maps (Текстурные Карты) активизируйте канал Bump (Рельеф) и установите счетчик влияния в значение 30 единиц. Из списка типов текстурной карты выберите Noise (Нерегулярность).Перейдя к свиткам параметров карты Noise в Noise Parameters (Параметры Нерегулярности), установите счетчик Size (Размер) в значение 0.5, а в свитке Output (Параметры Вывода) сделайте Bump Amount (Величина Рельефа) равным 5.0 единицам. 14. Теперь назначьте материал выбранному объекту кнопкой Assign Material to Selection (Назначить Материал Выделению). Обратите внимание на свиток Coordinates текстуры Noise. Список Source (Источник Проецирования) имеет значение Object XYZ (Проецирование по трем координатам Объекта), поэтому для правильного отображения текстуры на поверхности объекта модификатор UVW Map (UVW Карта) не нужен. 15. И, наконец, разберем последний объект сцены «Часы-Верх». Его зеркальная копия типа Instance (Экземпляр) «Часы-Низ» расположена непосредственно на объекте «Подставка» и наследует все его параметры. Однако после создания материала его придется назначить каждому из них. Объект «Часы-Верх» будет содержать составной двухкомпонентный материал «Чашка Деревянная». Для разнообразия не создавайте, а загрузите этот материал с сайта издательства. Детально просмотрите примененные в них карты текстур и их настройки. 16. После назначения материала «Чашка Деревянная» объекту «Часы-Верх» (также как и объекту «Часы-Низ») необходимо добавить модификаторы Edit Mesh (Изменить Каркас) и UVW Map (UVW Карта), используя панель Modify (Редактирование).Первый позволит назначить выпуклому поясу и остальной части объекта разные подматериалы (соответственно: «Металл Золото» и «Дерево Красное») материала «Чашка Деревянная», а во втором необходимо выбрать тип Mapping (Проецирования) - Box (Коробочный).В результате будут завершены два последних объекта и финальный обсчет сцены примет свой окончательный вид. Почти все материалы полностью созданы вами самостоятельно, и как дополнительное практическое задание вы можете попробовать применить другие карты текстур или изменить значения некоторых счетчиков и прочих настроек для закрепления навыков работы с Редактором Материалов. Горящая Свеча Загрузите файл Candle.MAX, и в раскрытом на весь экран видовом окне «CameraMain» отобразится модель восковой свечи на декоративной подставке в окружении зеркальных ширм.Модели этих ширм и подставки уже имеют назначенные и полностью сформированные материалы, так как они аналогичны ранее рассмотренным материалам предыдущего задания. Поэтому обратимся к созданию материалов воска свечи и язычка пламени. 1. Выберите объект с именем «Свеча-Воск» и запустите Редактор Материалов. Щелкните на кнопке Туре (Тип) для создания нового материала и в вызванном диалоговом окне Material / Map Browser (Просмотрщика Материалов и Текстурных Карт) укажите тип Standard (Стандартный). 2. Наберите имя нового материала «Свеча-Воск» и настройте следующие параметры материала: Имя материала - «Свеча-Воск». Shader (Тип Тонирования) - Phong (Алгоритм Фонга). Свиток Phong Basic Parameters (Базовые Параметры Тонирования) Ambient (Окружающий) и Diffuse (Рассеянный) Red: 208, Green: 127 и Blue: 62. Specular (Зеркальный Блик)-Red: 249, Green: 222 и Blue: 180. Self-Illumination (Самосвечение) - 0 (флажок Color (Цвет) -отключен). Opacity (Непрозрачность) - 100. Specular Level (Уровень Блеска) - 127, Glossiness (Глянце-вость) - 46, Soften (Размытие) - 0.1. Свиток Extended Parameters (Расширенные Параметры) Туре (Тип) в Advanced Transparency (Дополнительной Регулировке Прозрачности) Filter (Фильтр). Цвет Filter (Фильтра) - Red: 128, Green: 128 и Blue: 128. Свиток Maps (Текстурные Карты) Канал Diffuse Color (Рассеянный Цвет) -100 единиц, текстурная карта - тип Gradient Ramp (Улучшенная Растяжка). Остановимся на особенностях этого, ранее не рассматриваемого типа текстур. Карта Gradient Ramp (Улучшенная Растяжка или Градиент) состоит из нескольких стандартных свитков параметров аналогичных рассмотренным ранее для текстуры Bitmap (Растровая Карта) и одного специального - Gradient Ramp Parameters (Параметры Улучшенной Растяжки), который включает в себя: Gradient Bar (Градиентную Шкалу) и Flags (Флаги-Маркеры)интерполяции, каждому из которых соответствует конкретный цвет и линейная координата от 0 (принятой за начало текстуры) до 100 (равной конечной точке карты). Для добавления маркера необходимо выполнить левый щелчок на требуемой точке шкалы, а для редактирования маркеров - правый щелчок на нужном маркере. В последнем случае возникает контекстное меню, состоящее из следующих пунктов: Edit Properties (Редактировать Свойства) - вызывает диалоговое окно Flag Properties (Свойства Флага-Маркера) Верхнее текстовое поле отображает номер маркера и имеет прокрутку для навигации по всем маркерам. Расположенный в средней части окна раскрывающийся список типов интерполяции настраивает вид функциональной кривой изменения цвета от маркера к маркеру, а сразу под ним кнопка Texture (Текстура) для замены картой текстуры цвета, назначенного маркеру. Цветной образец Color (Цвет) отображает текущий цвет и редактируется обычным способом. Счетчик Position (Расположение) позволяет задать маркеру координату на Gradient Bar (Градиентной Шкале), причем первый и последний маркеры имеют жестко закрепленные позиции начала и конца Шкалы. Сору (Копировать) - копирует настройки текущего маркера в программный буфер обмена данными. Paste (Вклеить) - копирует настройки из программного буфера обмена данными текущему маркеру. Delete (Удалить) - удаляет текущий маркер (кроме первого и последнего). Interpolation (Интерполяция) - раскрывающийся список для назначения единого типа интерполяции всем маркерам одновременно. Тип градиента устанавливается в раскрывающемся списке Gradient Type (Тип Градиента) и может быть выбран из более десяти возможных. Настройки, задающие неоднородность карты, содержатся в группах Noise (Нерегулярность) и Noise Threshold (Порог Нерегулярности). Вернемся к выполнению практического задания: перейдите к настройкам карты Gradient Ramp (Улучшенная Растяжка) канала Diffuse Color (Рассеянный Цвет). 3. Создайте следующий набор маркеров и их параметров: Flag #1 - Position (Расположение)-0, Color (Цвет)-Red: 255, Green: 236 и Blue: 30. Flag #2 - Position (Расположение) -100, Color (Цвет) - Red: 255, Green: 172 и Blue: 64. Flag #3 - Position (Расположение) - 33, Color (Цвет) - Red: 225, Green: 102 и Blue: 35. Flag #4 - Position (Расположение) - 52, Color (Цвет) - Red: 212, Green: 56 и Blue: 8. Flag #5-Position (Расположение)-80, Color (Цвет)-Red: 212, Green: 56 и Blue: 8, при Linear (Линейном) типе интерполяции маркеров. Далее установите тип градиента - Linear (Линейный). В результате будет получена карта текстуры, задающая изменяющийся цвет тела свечи. 4. Однако, кроме изменения цвета, необходимо задать изменение самосвечения тела свечи, вызванного засветкой пламени. Поэтому повторите процедуру создания текстуры Gradient Ramp (Улучшенная Растяжка) для канала Self-Illumination (Самосвечения) со следующими установками Градиентной Шкалы: Flag #1 -Position (Расположение)-0, Color (Цвет)-Red: 255, Green: 255 и Blue: 255. Flag #2 - Position (Расположение) - 100, Interpolation (Интерполяция) - Ease In Out (Замедление До и После), Color (UBeT)-Red: 218, Green: 218 и Blue: 218. Flag #3 - Position (Расположение) -15, Color (Цвет) - Red: 255, Green: 255 и Blue: 255. Flag #4 - Position (Расположение) - 60, Interpolation (Интерполяция) - Ease In Out (Замедление До и После), Color (Цвет) - Red: 39, Green: 39 и Blue: 39. Flag #4 - Position (Расположение) - 84, Interpolation (Интерполяция) - Ease In (Замедление До), Color (Цвет) - Red: 39, Green: 39 и Blue: 39,причем там, где тип интерполяции не указан, задавайте Linear (Линейный) и установите такой же тип градиента. Таким образом будет создана карта изменения самосвечения и вам останется лишь назначить материал «Свеча-Воск» одноименному объекту сцены. 5. Для правильного отображения текстурных карт на модели примените модификатор UVW Map (UVW Карта) и задайте Mapping (Тип Проецирования) как Cylindrical (Цилиндрический), а также выбрав Alignment (Ориентацию) вдоль оси X.Для согласования размера Gizmo (Габаритного Контейнера) и объекта тела свечи вызовите команду Fit (Вписать) одноименной кнопкой из группы Alignment (Ориентация) параметров модификатора UVW Map (UVW Карта) . 6. Далее выберите объект сцены с именем «Пламя-Свечи» материал из библиотеки Candle.MAT из каталога \Matlibs. Он примечателен типом прозачности Add (Добавляющая), ранее не использовавшемся в практических заданиях, а также применением карты текстуры в канале Opacity (Непрозрачность) для создания силуэта язычка пламени свечи. Рассмотрите загруженный материал и его составные компоненты. 7.В канале Diffuse Color (Рассеянный Цвет) применена текстурная карта типа Bitmap Растровая Карта), использующая графический файл Flame.JPG , созданный автором в редакторе графики Adobe Photoshop на основе наблюдения за реальным пламенем.Для использования в канале Opacity (Непрозрачности) это изображение было слегка отредактировано, переведено из цветного в черно-белое (градациями серого цвета) и сохранено под именем Flame-O.GIF, так как канал Непрозрачности учитывает только яркостную составляющую графического изображения. Назначьте рассмотренный материал выбранному объекту и повторите процесс добавления модификатора UVW Map (UVW Карта), установив Mapping (Тип Проецирования) - Planar (Плоское) и задав Alignment (Ориентацию) вдоль оси Y. 8. Теперь, когда материалы «Свеча-Воск» и «Пламя-Свечи» готовы и назначены объектам сцены, можно выполнить ее визуализацию. Однако прежде необходимо сказать несколько слов об освещении такой сцены. Свет, создаваемый реальной свечой, характеризуется переменной яркостью и изменчивым оттенком - пламя свечи постоянно колеблется и мерцает. Безусловно, это сказывается на освещаемой сцене и требует дополнительных усилий по имитации такого мерцания. Обратите выше внимание на расположение прожектора «Spot-Пламя» и его настройки. Несовпадение координат осветителя и объекта «ПламяСвечи» вызвано необходимостью все же имитации, а не повторения реальной сцены - их близкое расположение создавало бы большие, вытянутые падающие тени. Размеры зон Near (Ближнего) и Far (Дальнего) ослаблений светового потока источника света приблизительно совпадают с зонами градиентной текстуры тела свечи. 9. Выполните обсчет сцены «Горящая Свеча», вызвав диалоговое окно Render Scene (Визуализировать Сцену) и включив флажок Auto-Reflect / Refract and Mirrors (Автоматические Отражения / Преломления и Зеркальные Отражения). Полученный кадр изображения имеет достаточную достоверность и сходство с реальной сценой. Используя Специальные Эффекты Мах и добавив Анимацию пламени, можно значительно усилить это впечатление. Тема 8: Создание простой анимации Летящий Аэроплан 1. Загрузите файл AirPlanel.MAX. Видовые окна отобразят модель аэроплана, состоящую из двух объектов: «Аэроплан» и «Пропеллер», связанных между собой по правилу «родитель-потомок». Второй объект понадобится для следующего задания, поэтому сосредоточимся на первом из них. 2. Прежде всего определите начальное и конечное положение ани-мируемого объекта, а также длительность анимации. Примите установленный в загруженной сцене Active Time Segment (Активный Сегмент Времени) за требуемый и задайте начальное положение самолета. Для этого активизируйте окно «Camera-Main» и выделите модель самолета левым щелчком. Включите ограничение перемещений по осям X и Z и, перейдя в кадр с номером 0, переместите объект по стрелке оси Y до его исчезновения в кадре видового окна. Убедитесь, что объект не отнесен слишком далеко, и, перейдя в окно Тор (Вид Сверху), подкорректируйте его начальное положение (приблизительно его координаты должны составлять: Х=378, Y=3352 и Z=-109 единиц). 3. Теперь включите кнопку Toggle AutoKey Mode (Переключатель в режим автоматического создания ключей), расположенную в Панели Управления Анимацией в нижней части Главного Окна Мах, - она станет красного цвета, сигнализируя о вклю- ченном режиме анимации сцены, и выберите трансформацию перемещения соответствующей модальной кнопкой. Перетащите Ползунок Временной Шкалы в крайнее правое положение для перехода в кадр с номером 100 и выполните перемещение оставшегося выбранным объекта «Аэроплан» в отрицательном направлении оси Y до положения его полного исчезновения из видового окна камеры (или до точки с приблизительными координатами: Х=378, Y=-2441 и Z=-109 единиц). 4. Щелкните еще раз на кнопке Toggle AutoKey Mode (Переключатель в режим автоматического создания ключей) для выключения режима анимации сцены. Простейшая анимация создана и может быть просмотрена в режиме Preview (Эскиза Анимации). 5. Для этого разверните видовое окно камеры до максимального размера, используя кнопку Min / Max Toggle (Переключить Во Весь Экран / Возврат Назад) в панели управления видовыми окнами, и щелкните на кнопке Play Animation (Воспроизвести Анимацию). 6. Теперь, просмотрев плавное движение каркасной модели в видовом окне камеры, попробуйте включить тонированную закраску и еще раз воспроизвести анимацию. Если вы наблюдаете вместо плавного движения беспорядочные рывки, значит ваш компьютер не справляется с показом в режиме Real Time (Реального Времени), установленном для воспроизведения в среде Мах по умолчанию. 7. Вызовите диалоговое окно Time Configuration (Конфигурация Шкалы Времени) одноименной кнопкой Панели Управления Анимацией и отключите соответствующий флажок. Повторите воспроизведение анимации и убедитесь, что, хотя движение и замедлилось, тонированная анимация смотрится реальнее, чем каркасная. 8. Чтобы все-таки увидеть «тонированный полет аэроплана» в реальном времени, необходимо создать файл Эскиза Анимации. Для этого придется воспользоваться пунктом Make Preview (Создать Эскиз) из падающего меню Animation (Анимация), который вызывает одноименное диалоговое окно настройки. Группа параметров Preview Range (Диапазон Эскиза Анимации) позволяет выбрать временной интервал, который может быть задан в явном виде с помощью пары счетчиков Custom Range (Пользовательский Диапазон) или взят из установок Active Time Segment (Активного Сегмента Времени). Набор флажков группы Display in Preview (Показывать в Эскизе) задает типы объектов сцены, которые будут отображены, а из списка Rendering Level (Уровень Визуализации) выберите требуемый тип тонирования. Группы Frame Rate (Частота Кадров) и Image Size (Размер Изображения) устанавливают соответственно частоту кадров Эскиза Анимации и параметры вывода формируемого файла анимационной последовательности. Формат этого файла задается настройками группы Output (Вывод). Переключатель .AVI позволяет сформировать файл анимации в одном из нескольких форматов сжатия изображений или кодеков, выбираемых кнопкой Choose Codec (Выберите Способ Кодирования) и настраиваемых в одноименном диалоговом окне. 9. Установите наиболее часто используемый кодек фирмы Microsoft - «Microsoft Video 1» и задайте качество сжатия равным 100 процентам. После щелчка на кнопке Create (Создать) произойдет запуск процедуры обсчета Эскиза Анимации, и по ее окончании загрузится Универсальный Проигрыватель операционной системы, в окне которого можно увидеть плавное движение объекта анимации. 10. После того как анимация сформирована, и Эскиз Анимации демонстрирует приемлемые результаты, необходимо выполнить Rendering (Визуализацию). Для этого нужно вызвать диалоговое окно Render Scene (Обсчет Сцены) одноименной кнопкой из Main Toolbar (Основной Панели). Детальные настройки этого окна мы разберем в следующей главе, а пока необходимо выбрать Диапазон Анимации и указать файл вывода. 11. Активизируйте переключатель Active Time Segment (Активный Сегмент Времени) в группе параметров Time Output (Временной Интервал) для выбора диапазона анимации, а в группе Render Output (Вывод Визуализации) щелкните на кнопке Files (Файлы). Появившееся диалоговое окно Render Output File (Файл Вывода Визуализации) позволит ввести имя файла, его тип, а также каталог на диске (рис. 9.23). Для сохранения анимации как файла видеопоследовательности выберите тип AVI File (.AVI) и наберите в текстовом поле имени файла - «AirPlane.AVI». Используя кнопку Setup (Настройка), установите тип кодека и его параметры аналогично описанному для создания Эскиза Анимации и, подтвердив установки, щелкните на кнопке «Сохранить». Теперь найдите в нижней части диалогового окна Render Scene (Обсчет Сцены) кнопку Render (Визуализировать) и щелкните на ней. 12. В результате обсчета будет создан файл анимации. Просмотреть его можно, воспользовавшись пунктом View File (Просмотр Файла) из падающего меню File (Файл). Усложненная анимация. Летящий аэроплан (продолжение) Теперь несколько усложним поставленную задачу. Пусть вам необходимо придать движению модели аэроплана больше реалистичности, например, включить вращение пропеллера, добавить покачивание фюзеляжа и т.д. 1. Загрузите файл AirPlane2.MAX и перейдите в видовое окно Camera-Main и переместите Ползунок Временной Шкалы в кадр с номером 54. 2. Выберите объект с именем «Пропеллер» для придания ему циклического вращения. Далее активизируйте режим анимации щелчком на кнопке Toggle AutoKey Mode (Переключатель в режим автоматического создания ключей) и, выбрав трансформацию поворота соответствующей кнопкой в Main Toolbar (Основной Панели), задайте вращение пропеллеру вокруг оси Y около 1440 градусов (или 4 полных оборота) по часовой стрелке. Предварительно включите режим Angle Snap (Угловой Привязки) одноименной кнопкой на главной панели инструментов для фиксированного приращения углов поворота. Обратите внимание на Шкалу Треков, - там возникнет красный прямоугольник в позиции 54 кадра. Это и есть созданный вами ключ анимации вращения пропеллера (второй прямоугольник, соответствующий ключу вращения со значением угла равным 0 градусов, автоматически создается в нулевом кадре). 3. Перетащите созданный ключ из кадра 54 в кадр с номером 14 на Шкале Треков, контролируя его текущее положение по тексту статусной строки. Сделайте активным видовое окно Front (Вид Спереди) и разверните его на весь экран. 4. Дальнейшие настройки необходимо будет выполнять в диалоговом окне Track View Curve Editor, поэтому вызовите его одноименной командой из меню Graph Editor. В Окне Дерева Иерархии необходимо найти анимированный параметр Rotation (Вращение) для объекта Пропеллер. Выполните эту операцию, используя кнопку Zoom Selected Object (Показать Выделенный Объект), и после дополнительного левого щелчка на символе <+> рядом с именем найденного объекта Дерево Иерархии примет требуемый развернутый вид. 5. Теперь необходимо добавить цикличность уже заданному вращению пропеллера, для этого выделите ветвь Rotation (Вращение) в уровне Transform (Преобразование) и щелкните на кнопке Parameter Curve Out-of-Range Types (Типы Экстраполяции Кривых) в Панели Инструментов окна Track View - Curve Editor для выбора типа цикла. В появившемся диалоговом окне установите тип Cycle (Циклический) одноименной кнопкой. В результате заданный режим вращения пропеллера (1440 градусов за 15 кадров или 96 градусов на кадр) будет постоянным в течение всей анимации сцены. 6. Далее перейдите к родительскому объекту с именем «Аэроплан» и, выбрав его, установите текущим начальный кадр с номером 0. Активизируйте видовое окно Front (Вид Спереди) и укрупните масштаб показа объектов, используя кнопку Region Zoom (Фрагмент Вида). Не включая режима анимации, выполните преобразование поворота на 6 градусов по часовой стрелке вокруг оси Z. 7. Включите кнопку AutoKey Mode и переместитесь Ползунком Временной Шкалы в кадр с номером 40. Поверните модель самолета на 12 градусов против часовой стрелки вокруг оси Z. 8. Для создания плавности покачивания, а также для задания его цикличности вызовите окно Track View - Curve Editor и найдите в Окне Дерева Иерархии редактируемый объект. Раскройте список параметров анимации и, выбрав Rotation (Поворот), задайте тип цикла Ping-Pong (Циклически Зеркальный) соответствующими кнопками Панели Инструментов окна. Далее необходимо добавить замедление анимации вращения при достижении крайних положений (соответствующих ключам в кадрах О и 40). 9. Вызовите диалоговое окно Key Info (Параметры Ключа), выполнив правый щелчок на первом ключе в нулевом кадре трека Rotation (Поворот). Используемый по умолчанию в Мах контроллер анимации поворота - ТСВ Rotation (TCB Поворот) имеет пару счетчиков для задания замедления - Ease To (Замедление До) и Ease From (Замедление После), а также диаграмму, иллюстрирующую график распределения значений Установите оба счетчика в 15 единиц (что соответствует умеренному замедлению функции поворота) и, перейдя в следующий ключевой кадр, повторите ввод еще раз. 10. Теперь остается лишь выполнить обсчет созданной анимации, повторив последовательность действий, описанную в конце предыдущего задания, и в результате анимация полета вашего аэроплана станет выглядеть куда более реалистично. Однако можно заметить, что вращению пропеллера недостает некоторой «смазанности», характерной быстрому движению объектов реального мира. Тема 9: Создание сложной анимации Прыгающий мяч Особый эффект анимации придают детали, имитирующие физические взаимодействия объектов реального мира, - столкновения, деформации, разрушения формы и т.п. В Мах существует множество механизмов для создания таких имитаций, 1. Загрузите файл Ball.MAX. Определим задачу как создание сложной анимации мяча с имитацией упругих отскоков и деформаций. 2. Прежде всего, необходимо создать служебный объект, задающий амплитуду отскоков объекта «Мяч Футбольный» от плоскости «Поле». Перейдите в панель Create (Создать) и выберите кнопкой Helpers (Служебные Объекты) нужную категорию создаваемых объектов. Затем, щелкнув на кнопке Dummy (Служебный) из свитка Object Type (Тип Объекта), создайте вспомогательный куб рядом с мячом Далее установите Pivot Point (Опорную Точку) нового объекта в положение, выровненное с его нижней гранью. Для этого перейдите в режим редактирования опорных точек щелкнув последовательно на закладке панели Hierarchy (Иерархия), кнопках Pivot (Опора) и Affect Pivot Only (Работать Только с Опорной Точкой). В результате в видовых окнах появится тройка утолщенных осей и, используя кнопку Align (Ориентация) из Main Toolbar (Основной Панели), выполните перенос опорной точки куба «Dummy-Мяч». После левого щелчка на самом кубе появится диалоговое окно Align Selection (Выровнять Выделение), где необходимо выбрать переключатель Pivot Point (Опорная Точка) в группе Current Object (Текущий Объект) (им является опорная точка куба). Далее выберите переключатель Minimum (Минимум) в группе Target Object (Целевой Объект) (им станет нижняя грань куба), а также включите флажок Y Position (Положение по Оси Y) 3. После подтверждения ввода выйдите из режима редактирования опорных точек, щелкнув еще раз на кнопке Affect Pivot Only (Работать Только с Опорной Точкой). Теперь вам достаточно разместить куб «Dummy-Мяч» на поверхности плоскости «Поле», что можно сделать, повторив команду Align (Ориентация) и указав в диалоговом окне соответственно переключатели Pivot Point (Опорная Точка) и Maximum (Максимум), а также включив флажок Y Position (Положение по Оси Y). Затем выполните выравнивание куба по центру объекта «Мяч Футбольный», используя оси X, Z и в результате вспомогательный объект «Dummy-Мяч» будет размещен в исходное положение анимации. 4. Выполните связывание модели мяча со вспомогательным кубом по правилу «родительпотомок». Для этого необходимо включить режим Select and Link (Выбрать и Связать) одноименной кнопкой в Main Toolbar (Основной Панели), последовательно щелкнуть на мяче и, нажав левую кнопку мыши, перейти на куб, а затем отпустить. 5. Включив кнопку Toggle AutoKey Mode (Переключатель в режим автоматического создания ключей), поднимите куб над плоскостью приблизительно на 190-200 единиц. Обратите внимание, что связанный с ним мяч переместится в ту же точку Переместитесь в кадр с номером 14 и, опустите куб в первоначальную точку на плоскость. Мяч тоже переместится в эту точку 6. Вызовите окно Track View - Curve Editor и задайте тип цикла Ping-Pong (Циклически Зеркальный) для анимации перемещения куба, используя соответствующие инструменты. Выполнив Эскиз Анимации, вы сможете увидеть циклическое подпрыгивание мяча на плоскости. 7. Теперь необходимо добавить затухание амплитуды скачков мяча и его поступательное движение. Первая задача решается использованием специального механизма Мах - присвоения Multiplier Curve (Кривой Множителя) контроллеру анимации Position (Перемещения) объекта (эта кривая представляет собой график влияния и задает степень усиления / ослабления основного контроллера). Ее значения перемножаются с величинами параметра анимации и для генерации затухания должны плавно изменяться от 1 до 0). Для этого необходимо выбрать требуемую строку параметра анимации Position (Перемещения) куба в Окне Дерева Иерархии и выбрать в диалоговом окне из меню Curves (Кривые) команду Apply Multiplier Curve (Применить Кривую Множителя). В результате возникнет одноименный подчиненный контроллер со своим треком и двумя ключами в кадрах 0 и 100. Значения ключей при создании равно 1, поэтому измените только последний из них на нулевое значение, а также задайте графики функции до и после ключа. Для придания большей плавности кривой переместите ключ из кадра 100 в 120-й кадр. 8. Поступательная составляющая движения мяча добавляется непосредственным заданием конечного положения в кадре с номером 100, поэтому, выбрав объект «Мяч Футбольный» и включив кнопку Toggle AutoKey Mode, перейдите в финальный кадр и переместите его вдоль оси X приблизительно до координаты 233 единицы по этой же оси. Контролируйте изменение координат по статусной строке или по диалоговому окну Move Transform Type-In (Точный Ввод Параметров Трансформаций). Для наглядности активизируйте режим отрисовки траектории мяча в видовых окнах. Чтобы выполнить это, вызовите правым щелчком на модели мяча диалоговое окно Properties (Свойства) и включите флажок Trajectory (Траектория) в группе Display Properties (Свойства Показа). 9. Создайте Эскиз Анимации и проанализируйте полученные результаты. Безусловно, движение мяча требует добавления некоторых важных нюансов. Поэтому следующими действиями будут создание упругих деформаций мяча при его столкновениях с плоскостью и замедления движения по траектории, вызванные этими деформациями. 10. Выберите вспомогательный куб и откройте окно Track View -Curve Editor. Найдите трек Transform (Трансформации) объекта «Dummy-Мяч» в Окне Дерева Иерархии, раскройте его и выберите параметры анимации Position (Перемещение) и Scale (Масштаб) левым щелчком с нажатой клавишей <Ctrl>. В Окне Треков войдите в режим создания ключей, щелкнув на модальной кнопке Add Keys (Добавить Ключи) на Панели Инструментов диалогового окна. Создайте три ключа на функциональной кривой масштаба, отрисовываемой как прямая линия, проходящая через вертикальную координату 100 единиц. Перейдите в режим Move Keys (Перемещение Ключей), щелкнув на одноименной модальной кнопке, и переместите последовательно созданные ключи в кадры с номерами 13, 14 и 17. Щелкните правой кнопкой мыши последовательно на каждом ключе и, в появишихся диалоговых окнах, задайте форму кривой и введите следующие значения: В результате будет создана деформация мяча в первой точке отскока. Выполните копирование тройки созданных ключей во вторую и третью точки соприкосновения мяча с плоскостью. Эти точки характеризуются нулевым значением функциональной кривой Position (Перемещение) и располагаются соответственно в 42 и 70 кадрах. Перейдите в кадр с номером 41 и для создания копии ключей выберите их на кривой Scale (Масштаб) (левым щелчком с клавишей <Ctrl>). 11. Включите режим горизонтального перемещения, выбрав из списка кнопок Move Keys (Перемещение Ключей) требуемую. Затем, удерживая клавишу <Shift>, перетащите выбранные ключи вправо и выполните их точное перемещение в кадр 41. Повторите аналогичные действия для кадра 69, и в результате должен получиться график анимации трех подскоков мяча 12. Однако каждый последующий отскок мяча должен быть слабее, следовательно, необходимо уменьшить величины масштабных коэффициентов для ключей трека Scale (Масштаб) в кадрах 42 и 70: 13. Теперь остается лишь внести корректировку в траекторию движения мяча путем добавления замедления и изменений кривизны функциональной кривой, продолжая работать с вспомогательным объектом «Dummy-Мяч». Выберите первый ключ на треке Position (Перемещение) правым щелчком и установите следующие значения параметров контроллера ТСВ Position (TCB Перемещение): Далее перейдите к параметрам следующего ключа, нажав на правую стрелку возле номера кадра в диалоговом окне Key Info (Параметры Ключа), и настройте их так: после чего траектория мяча с учетом деформаций приобретет законченный вид 14. Теперь остается лишь выполнить визуализацию полученной анимационной последовательности. Попробуйте самостоятельно удлинить анимацию, добавив качение мяча по плоскости, его остановку в «результате трения» и т.п. Тема 10: Использование спецэффектов Эффект «смазанности» движения Эффект «смазанности» движения быстродвижущихся объектов. В реальной жизни такой результат возникает при съемке на видеокамеру или обычную фотопленку. 1. Загрузите с файл AirPlane3.MAX. Это трехмерная сцена с летящим аэропланом, с которой вы работали, разбираясь с Анимацией. Просмотрите файл анимации AirPlane2.AVI, чтобы восстановить в памяти ее подробности. Для этого вызовите Универсальный Проигрыватель Windows пунктом View File (Просмотреть Файл) падающего меню File (Файл) и выбором в одноименном диалоговом окне. 2. Прежде всего следует определиться: какие из движущихся объектов или элементов сцены требуют применения эффекта Motion Blur (Смазывания Движения). Наверное, корпус летящего самолета выглядит вполне реалистично, и его анимация не вызывает сомнений, а вот пропеллер вращается очень искусственно и нереально. Поэтому выберите объект с именем «Пропеллер» и, вызвав его контекстное меню правым щелчком, укажите пункт Properties (Свойства). В появившемся диалоговом окне Object Properties (Свойства Объекта) найдите группу Motion Blur (Смазывание Движения), включите флажок Enabled (Включено) и выберите переключатель Object (Объектное). Подтвердите изменения, нажав «ОК» («Да»). 3. Теперь вызовите окно диалога Render Scene (Визуализировать Сцену) одноименной кнопкой из Main Toolbar (Основной Панели Инструментов) и в свитке Max Default Scanline A-Buffer (Сканирующий Визуализатор Мах) найдите группу Object Motion Blur (Смазывание Движения Объекта). 4. Включите флажок Apply (Применить) для активизации эффекта и настройте его параметры: Duration (frames) (Длительность (кадры)) - этот счетчик задает временной интервал в единицах кадров, в течение которого «открыт затвор виртуальной камеры». Установите его равным 1,5 кадрам. Samples (Число Экземпляров) - этот счетчик задает вид «смаза», и если его значение меньше Duration (Длительности), то этот «смаз» приобретает зернистый характер, а если больше или равен - сглаженный. Установите его равным 16, что соответствует его максимальному значению. Duration Subdivision (Число Промежуточных Копий) - этот счетчик регулирует степень «смаза» в течение Duration (Длительности) и может иметь значение до 16 единиц. Задайте его равным 16. 5. Настройте все необходимые параметры для сохранения файла анимации в формате .AVI с использованием кодека Microsoft Video 1 и именем «AirPlane-MBIur.AVI» и запустите процедуру визуализации кнопкой Render (Обсчет). Просмотрев по окончании обсчета полученный результат, можно еще раз убедиться в качественном улучшении первоначального варианта анимации. Сияние пламени свечи, эффект «Сияние» Вы выполняли практическое задание по созданию материалов восковой свечи и ее горящего пламени. Полученные тогда результаты требовали добавления особенности, труднодостижимой без применения Специальных Эффектов - сияния вокруг язычка пламени. 1. Загрузите файл Candle-Glow.MAX и выберите объект с именем «Пламя-Свечи». 2. Назначьте выбранному объекту, используя ранее описанную последовательность действий, канал G-Buffer (Графического Буфера), отличный от 0 (например, 1). 3. Вызовите окно Render Scene (Визуализировать Сцену) и, щелкнув на кнопке «640x480» в группе Output Size (Размер Изображения) для задания размера визуализируемого кадра, закройте окно кнопкой Close (Закрыть). 4. Далее вызовите диалоговое окно Effects (Эффекты) одноименным пунктом падающего меню Rendering (Визуализация) и добавьте кнопкой Add (Добавить) набор Lens Effects (Линзовых Эффектов) в список эффектов сцены. 5. Раскройте свиток Lens Effects Parameters (Параметры Линзовых Эффектов) и включите фильтр Glow (Сияние). В результате возникнет новый свиток Glow Element (Фильтр Сияния), состоящий из двух закладок Parameters (Параметры) и Options (Настройки) 6. Установите требуемые величины и режимы: Закладка Parameters (Параметры) Name (Имя Фильтра) - «Glow (Пламя Свечи)». Size (Размер Ореола) =15. Intensity (Интенсивность) = 15. Occlusion (Преграда) = 0. Use Source Color (Использовать Исходный Цвет) = 1. Radial Color: Center Color (Круговой Цвет Центра) - Red: 252, Green: 223, Blue: 144. Radial Color: Edge Color (Круговой Цвет Границ) - Red: 200, Green: 0, Blue: 0. Закладка Options (Настройки) Apply Element To (Применить Фильтр К): Image Centers (Центры Изображений) включен, остальные флажки выключены. Image Sources (Источник Изображения): Object (Объект) - включен, ID = 1, и остальные флажки выключены. Image Filters (Фильтры Изображения): Bright (Яркость) - включен и равен 200 единицам и остальные флажки выключены, и затем щелкните на кнопке Update Scene (Обновить Сцену) для просмотра полученных результатов. Варьируя счетчик Size (Размер Ореола) от 2 до 10 единиц, можно ослаблять или усиливать «туманность» сцены, а оттенок сияния настраивается параметром Radial Color : Center Color (Круговой Цвет Центра). Для ослабления цветовой насыщенности этого оттенка следует увеличить счетчик Use Source Color (Использовать Исходный Цвет) до 50-70 единиц. Контроль сделанных изменений можно выполнять, щелкая на кнопке Update Effect (Обновить Эффект), или включив флажок Interactive (Динамически). В последнем случае любые изменения настроек будут вызывать немедленное обновление Виртуального Кадрового Буфера. Так как объект «Пламя-Свечи» содержит анимацию, у вас есть возможность выполнить визуализацию сцены с применением Специальных Эффектов в динамике. Для этого задайте диапазон обсчета кадров от 0 до 7 в диалоговом окне Render Scene (Визуализировать Сцену), а также выберите формат файла анимации (тип .AVI с использованием кодека Microsoft Video 1 и именем «Candle-Animated.AVI»). После завершения обсчета загрузите итоговую анимацию для просмотра. 1.8 Учебно-методическое обеспечение дисциплины 1.8.1 Рекомендуемая литература ОСНОВНАЯ: Антонов А.П. Язык описания цифровых устройств 3D Studio Max: практический курс. –М.: «Радиософт», 2001. Грошев Д.Е., Макуха В.К. Применение пакета 3D Studio Max для компьютерного проектирования и анимации. Ч.1 Уч. Пособие – Новосибирск: Изд-во НГТУ, 1999. Разевиг В.Д. Система проектирования 3D Studio Max 12.1. – М.: «CК ПРЕСС», 1997. Разевиг В.Д. Система проектирования цифровых устройств 3D Studio Max. – М.: «Солон-Р» 2000 – 160с. Слободецкий И.М. 3D Studio МАХ 6.0: Практический курс, - 2004. Соловьев М.М. 3DS МАХ 6. Мир трехмерной графики. – М.: СОЛОН-Пресс, 2004. Стефании Рис. Анимация персонажей в 3D Studio МАХ. – www.books- shop.com, 2002. ДОПОЛНИТЕЛЬНАЯ: 3D Studio Max Capture for Windows. User’s guide. – 3D Studio Max, Inc., 1998. 3D Studio Max Express for Windows. User’s guide. – Oregon: 3D Studio Max, Inc., 1998. 3D Studio Max Layout for Windows. User’s guide. – Oregon: 3D Studio Max, Inc., 1998. Разевиг В.Д. Система сквозного проектирования электронных устройств DesignLab 8.0. – М.: «Солон-Р» 2000. 1.9 Материально-техническое обеспечение дисциплины 1.9.1 Перечень используемых технических средств Персональные компьютеры. Проектор. Графические планшеты. 1.9.3 Перечень аудио- и видеоматериалов программного обеспечения Пакет трехмерной графики 3D Studio Max. 1. 10 Примерные зачетные тестовые задания. 1.11 Примерный перечень вопросов к зачёту (экзамену). Вопросы к зачету: 4-й курс, 7-й семестр 1. Пакет трехмерной графики - 3D Studio Max. Область применения. 2. Алгоритм создания трехмерных сцен. 3. Основные команды и операции. Выделение объектов. 4. Выделение объектов с выполнением команды. Выделение подобъектов. 5. Управление видимостью объектов. 6. Клонирование объектов. 7. Объединение объектов в группы. 8. Трансформации объектов. 9. Основные объекты Мах. 10. Примитивы. 11. Формы и составные объекты. 12. Использование модификаторов. 13. Моделирование. Вершина. Сегмент. Сплайн. 14. Свойства поверхности. 15. Составные объекты. 16. Формование объектов. 17. Булевые объекты. 18. Деформации. 19. Модификаторы создания геометрии. Скос. 20. Модификаторы создания геометрии. Тело вращения. 21. Модификаторы изменения геометрии. Изгиб. Конусность. Наклон. 22. Модификаторы изменения геометрии. Кручение. Нерегулярность. Волна. 23. Модификаторы изменения геометрии. Редактирование каркаса. Вопросы к зачету: 4-й курс, 8-й семестр 1. Свет в кадре. Основные источники света. 2. Отладка источников света. 3. Управление съемочными камерами. Основные параметры камер 4. Освещение. Интенсивность. Цвет. Ослабление. 5. Карта тени. Параметры. 6. Фоновое рассеянное освещение. 7. Базовые материалы. 8. Редактор материалов. 9. Управление материалами. 10. Типы тонирования. Blinn (Алгоритм Блинна). 11. Типы тонирования. Oren-Nayar-Blinn (Алгоритм Оурена-Наяра-Блинна). 12. Типы тонирования. Phong (Алгоритм Фонга) . 13. Типы тонирования. Metal (Металл) и Strauss (Алгоритм Штрауса). 14. Материалы. Расширенные параметры. 15. Материалы. Сглаживание. Динамические свойства. Вопросы к экзамену: 5-й курс, 9-й семестр 1. Пакет трехмерной графики - 3D Studio Max. Область применения. 2. Алгоритм создания трехмерных сцен. 3. Основные команды и операции. Выделение объектов. 4. Выделение объектов с выполнением команды. Выделение подобъектов. 5. Управление видимостью объектов. 6. Клонирование объектов. 7. Объединение объектов в группы. 8. Трансформации объектов. 9. Основные объекты Мах. 10. Примитивы. 11. Формы и составные объекты. 12. Использование модификаторов. 13. Моделирование. Вершина. Сегмент. Сплайн. 14. Свойства поверхности. 15. Составные объекты. 16. Формование объектов. 17. Булевые объекты. 18. Деформации. 19. Модификаторы создания геометрии. Скос. 20. Модификаторы создания геометрии. Тело вращения. 21. Модификаторы изменения геометрии. Изгиб. Конусность. Наклон. 22. Модификаторы изменения геометрии. Кручение. Нерегулярность. Волна. 23. Модификаторы изменения геометрии. Редактирование каркаса. 24. Свет в кадре. Основные источники света. 25. Отладка источников света. 26. Управление съемочными камерами. Основные параметры камер 27. Освещение. Интенсивность. Цвет. Ослабление. 28. Карта тени. Параметры. 29. Фоновое рассеянное освещение. 30. Базовые материалы. 31. Редактор материалов. 32. Управление материалами. 33. Типы тонирования. Blinn (Алгоритм Блинна). 34. Типы тонирования. Oren-Nayar-Blinn (Алгоритм Оурена-Наяра-Блинна). 35. Типы тонирования. Phong (Алгоритм Фонга) . 36. Типы тонирования. Metal (Металл) и Strauss (Алгоритм Штрауса). 37. Материалы. Расширенные параметры. 38. Материалы. Сглаживание. Динамические свойства. 39. Использование текстурных карт. 40. Проецирование. 41. Растровая карта. Координаты. Нерегулярность. 42. Процедурные карты. 43. Многокомпонентные карты. 44. Модификаторы цвета. 45. Настройка анимации. Основные характеристики. 46. Основные элементы управления анимацией. 47. Временная шкала. 48. Шкала треков. 49. Основные понятия и инструменты визуализации. 50. Сканирующий визуализатор Мах. 51. Виртуальный кадровый буфер. 52. Специальные эффекты. Основные виды. 53. Специальные эффекты. Основные параметры. Раздел 2. Методические указания по изучению дисциплины и контрольные задания для студентов заочной формы обучения. Занятие №1. Первое знакомство. Управление объектами. "Восстанови стену". 1. Для работы Вам понадобится 3ds MAX и архиватор WinZip или WinRAR (все файлы к урокам заархивированы). 2. Запускаем программу. Окно, которое появится при первом запуске показано на рисунке слева. Вверху у нас как обычно главное (выпадающее) меню, командные панели, которыми придется пользоваться наверное чаще всего - справа. 3. В правом нижнем углу кнопки управления окнами проекции. Начнем с них. Сейчас Вы видите три окна (если открыли MAX в первый раз). Перейти в режим одного окна, т.е. любое активное окно увеличить на всю область просмотра (если его необходимо подробнее видеть) можно кнопкой Min/Max Toggle ные окна. Оставьте режим четырех окон. . Попробуйте переключать варианты и актив- 4. Теперь необходимо привыкнуть к окнам просмотра. Их четыре - вид спереди (front), сверху (top), и сбоку или слева (left). А также наиболее наглядное, но для самого проектирования не очень удобное 3D окно - perspective. Кто знаком с черчением, тому легче представить это как три вида и изометрию (условно). 5. Изменить масштаб активного окна можно выбрав кнопку вверх-вниз с нажатой левой кнопкой в окне. и затем перемещая мышь 6. Масштаб всех окон одновременно можно изменить, выбрав кнопку но перемещая мышь с нажатой левой кнопкой вверх-вниз. и затем аналогич- 7. Теперь откройте файл max_1.max. File – Open – найти и открыть файл. 8. Ваша задача – вернуть кирпичи на место в стену (они сознательно из стены изъяты). То есть начальная картинка сейчас выглядит так, как показано на рисунке слева. Для этого Вам достаточно 2-х основных кнопок Select and Move (Выбор и перемещение) и Rotate (Выбор и поворот). Select and 9. Разворачивайте кирпичи, чтобы они были параллельны стенам и вставляйте их в неё. 10. Чтобы убедится, что кирпич "попал на место" можно вращать окно перспективы (остальные трогать не рекомендуется) нажав предварительно кнопку . Должно получится примерно так, как на рисунке справа. 11. Альтернативный метод Как только Вы выделите какой-нибудь объект при включенной кнопке Select and Rotate в строке состояния (эта строка внизу) отобразится угол его разворота относительно осей координат – можно просто вводить нужные Вами углы - кирпичи будут вертеться сами. 12. Аналогично, но уже при нажатой кнопке Select and Move (Выбор и перемещение), вводя координаты в строке состояния, можно не только вращать, но и перемещать объекты. Занятие №2. Работа со стандартными примитивами. 1. Цель данного занятия - научится работать со стандартными примитивами. Это основа для получения остальных навыков. В процессе изучения мы с Вами будем создавать маленькую колонаду. Хотим получить примерно то, что Вы можете увидеть внизу страницы. 2. В блоке командных панелей (они чаще всего справа, хотя можно и перставить) в закладке Create (Создать) в пункте Geometry (геометрия) в выпадающем списке находим Standard Primitives (Стандартные примитивы) - этот путь открывается по умолчанию при первом запуске MAX. Откроется меню стандартных примитивов, показанное на рисунке справа. 3. Стандартными примитивами MAX практически всех версий являются Box (Рамка), Cone (Конус), Sphere (Сфера), GeoSphere (Геосфера), Cylinder (Цилиндр), Tube (Труба), Torus (Тор), Pyramid (Пирамида) и Teapot (Чайник) Plane (Плоскость). С каждым из них мы познакомимся подробнее в течение этого и следующего занятий исходя из принципа, что лучшее знакомство - это практическая работа. 4. Сначала создадим основание колоннады (из обычного прямоугольника - Box - Рамки). Для этого в закладке Create (Создать) в пункте Geometry (геометрия) разделе Standard Primitives (Стандартные примитивы) выбираем инструмент Box (Рамка). 5. На виде Сверху (Top) очерчиваем площадь основания, перемещаем мышь на вид Спереди (front) или Слева (left) и показываем высоту основания. 6. Если сразу не попали в желаемый размер (и даже если пополи, то для тренировки), изменить его можно выделив инструмент Select and Uniform Scale выделив уже размещенное основание и перемещая мышь с прижатой левой кнопкой вверх-вниз. 7. Еще более точно задать размеры можно переключи вшить в закладку Modify и просто четко написать длину, ширину и высоту. 8. Теперь создадим колонну. Create (Создать) - Geometry (геометрия) Standard Primitives (Стандартные примитивы) - инструмент Cylinder (Цилиндр). На виде Сверху (Top) проектируем колонну. 9. Теперь попробуйте применить инструмент Cylinder (Цилиндер) на других видах (Слева-Left и Перед-Front). Колонны будут получатся "не в том направлении". 10. Чтобы удалите "не правильные" колонны можно их выделить, например кнопкой Select Object и нажать клавишу Delete. 11. Теперь необходимо создать "копии" первой колонны. Для этого на первую колонну выделим все той же кнопкой Select Object, нажимем правую кнопку мыши и в возникающем контекстовом меню выбираем Move (Перемещение). 12. Теперь ПРИЖМЕМ клавишу Shift и переместим колонну. Появится меню, показанное на рисунке справа. Радиокнопку (кружочек) отавьте в положении Copy а в поле Number of Copies введите 3. 13. Если Вы все сделати верно, у Вас сейчас уже есть 4 колонны. Осталось только их слегка "подровнять". Как это сделать, изучалось на прошлом занятии. 14. Теперь создаем "крышу" нашей колоннады. Для этого выберем Create (Создать) - Geometry (геометрия) - Standard Primitives (Стандартные примитивы) - инструмент Pyramid (Пирамида). Также работаем на виде Сверху (Top) задавая в нем площадь, а затем перемещением мыши вверх и вниз высоту. 15. Не удивляйтесь, пока "крыша" будет на земле. Т.е. получится что-то наподобие этого. 16. Теперь "поднимем крышу" на нужную нам высоту все тем же Select and Move. 17. Остается теперь все аккуратно "подровнять" используя координаты в строке состояния. Подсказка - и основание (Box) и "крыша" (Pyramid) и по X и по Y должны иметь одинаковые координаты, т.е. это координаты их центров. Проще всего X=0 и Y=0. Занятие №4 Единицы измерения, сетка, привязка к сетке, массивы 1. Сначала научимся управлять единицами измерения основой правильного определения расстояний и размеров в Viz. Выбор единиц измерения определяет цену деления измерительной шкалы. 2. Для задания требуемых единиц измерения выполните следующие действия: выберите команду Units Setup (Настройка единиц измерения) в пункте верхнего меню Customize (Настройка). Появится окно диалога Units Setup, показанное на рисунке справа. 3. Переключатель типа единиц измерения можно установить в одно из положений: Metric (Метрические) - выбор метрических единиц, являющихся стандартными европейски единицами измерения; US Standard (Стандарт США) - выбор единиц измерения, используемых в США; Custom (Особые) - выбор собственных единиц измерения. Например, можно задать единицу измерения, называемую "5 метров", при использовании которой одна единица системной шкалы будет соответствовать 5 метрам; Generic Units (Системные) - выбор десятичных единиц измерения, отсчитываемых с точностью до трех десятичных знаков (принимается по умолчанию). Цена деления системной шкалы единиц задается в разделе System Unit Scale (Цена деления системной шкалы) вкладки General (Общие) окна диалога Preference Settings (Настройка параметров), раскрывающегося после выбора команды Customize - Preferences (Настройка - Параметры). По умолчанию считается, что относительная единица равна одному дюйму. 4. Установим тип единиц измерения Metric (Метрические), выберем размерность метрических единиц из раскрывающегося списка, содержащего четыре варианта: Millimeters (Миллиметры), Centimeters (Сантиметры), Meters (Метры) и Kilometers (Километры). При выборе одного из этих параметров сделанные изменения отражаются в поле отсчета координат строки состояния путем добавления к значению координат соответствующей единицы измерения. Мы выберем сантиметры и к значению координат в окне от счета добавится "cm". 5. Когда научились управлять размерностью, пора научится управлять шагом сетки. Для этого включим вид с 4-мя равными по величине окнами во всех окнах включим сетку (правой кнопкой мыши на названии окна и в контекстовом меню устанавливаем галочку Show Grid). Вы это уже пробовали на прошлом занятии. 6. Когда сетка включена, изменяем ее шаг через Customize (Настройка) - Grid and Snap Settings (Настройка сетки и привязки) - закладка Home Grid. Включаем шаг сетки 1 см. В окошке Major Lines every Nth выставляем минимальную величину - 2. Меньше поставить невозможно, т.к. это шаг главной сетки по сравнению с основной. Чтобы понять, что это такое, теперь максимально приблизьте любое из окон, воспользовавшись инструментом Zoom (Масштаб). Обратите внимание, что шаг более светлой сетки будет 2 см, основной - 1 см. 7. Установим шаг сетки 10 см, Major Lines every Nth равным 5. 8. Пора научится устанавливать привязки. Вы уже знаете, что привязки позволяют размещать опорные точки создаваемых или редактируемых объектов в точно определенных местах. Средства привязки заставляют курсор "притягиваться" к определенным точкам объектов сцены, таким как вершины, ребра, центры граней или точки опоры, а также, что наиболее привычно, к линиям или узлам исходной сетки или конструкционной плоскости. Кроме того, привязки позволяют задать фиксированные величины приращений параметров при вращении или масштабировании объектов, а также приращений параметров в числовых полях при использовании счетчиков. 9. Выберите команду меню Customize (Настройка) - Grid and Snap Settings (Настройка Настройка сетки и привязки). Появится окно диалога Grid and Snap Settings (Настройка сетки и привязок и раскрытое по умолчанию на вкладке Snaps (Привязки). 10. Можно установите или сбросьте флажки 12 типов привязок, относящихся к группе Standard (Стандартные) и действующих для любых типов объектов: Grid Points (Точки сетки) - привязка к узлам координатной сетки; Grid Lines (Линии сетки) - привязка к линиям координатной сетки; Pivot (Болт - Опора) - привязка к опорным точкам объектов; Bounding Box (Поле - Габаритный контейнер) - привязка к восьми углам габаритных контейнеров объектов; Perpendicular (Перпендикуляр) - привязка сегментов текущего сплайна к точкам других сплайнов, в которых сегменты перпендикулярны этим сплайнам; Tangent (Касательная) - привязка сегментов текущего сплайна к точкам других сплайнов, в которых сегменты касательны к этим сплайнам; Vertex (Вершина) - привязка к вершинам объектов-сеток или объектов, преобразованных к типу Editable Mesh (Редактируемая сетка) или Editable Poly (Редактируемая полисетка); Endpoint (Конечная точка) - привязка к концевым точкам ребер каркаса или сегментов сплайна; Edge (Край) - привязка к произвольным точкам в пределах видимых и невидимых ребер каркасов; Midpoint (Средняя точка) - привязка к серединам ребер каркасов или сегментов сплайнов; Face (Фаска) - привязка к произвольным точкам в пределах граней; Center Face (Центр фаски) - привязка к центральным точкам граней. 11. Оставьте галочку только в окошке Grid Points (Точки сетки). 12. Чтобы активизировать привязки необходимо выбрать в строке подсказки один из вариантов привязки: 3D Snap Toggle (Трехмерная привязка) - привязка, действующая во всех трех измерениях и позволяюшая точно выравнивать новые объекты по всем элементам сеток. Но панель этой кнопки содержит еще два инструмента: 2.5D Snap Toggle (Полуобъемная привязка) - включает режим привязки в текущей плоскости, при котором, кроме того, обеспечивается привязка курсора к проекциям на текущую плоскость элементов объектов, выбранных для привязки и расположенных над или под плоскостью. Этот процесс подобен рисованию на куске прозрачной пленки, сквозь которую видны расположенные в пространстве объекты, с выравниванием линий по элементам геометрии просвечивающих элементов сцены. 2D Snap Toggle (Двумерная привязка) - включает режим пространственной привязки курсора только в плоскости координатной сетки текущего окна проекции. 13. Выберем 3D Snap Toggle (3D привязку). 14. Попробуйте теперь создать, например, создать Box (Рамку). Обратите внимание, что курсор приобрел форму прямоугольник с перекрестьем прямых по осям. Этот прямоугольник как бы "прилипает" к узлам сетки. 15. Для тренировки создайте 3 кубика со сторонами 20, 30 и 40 см. 16. А сейчас кое-что красивое. Чтобы очистить результаты Ваших экспериментов выполните из верхнего меню File (Файл) - Reset (Сбросить). Скажите НЕТ на запрос о сохранении файла и Yes на запрос о сбросе. 17. Мы с Вами сейчас создадим простенькую елочку для дальнейшей работы. Вообщето проще, лучше и красивее деревья делать в VIZ. Но сейчас нас больше интересуем дерево для примера. 18. Елку мы создадим из двух стандартных примитивов - ствол из Цилиндра и крону из Конуса. Обратите внимание, чтобы елка была реального размера, тем более что у нас включены сейчас сантиметры. (Пусть она будет 5-7 м высотой). Применим подходящие цвета и сгруппируем два примитива (выделим оба и далее из верхнего меню Group (Группы) - Group(Группировать). Группе надо дать имя, например Elm). В общем должно выйти аналогично тому, что Вы видите на рисунке справа. 19. Из получившейся "елочки" создадим аллею. Выделим "елку" и в верхнем меню выбирем Инструмены - Массив.. (или кнопку Array, если она есть в верхнем меню Вашей версии МАК). Если появится свое меню, показанное левее, так что может быть текущим любой из трех вариантов, но нам нужен именно Array (массив), он на картинке вверху. 20. Выбираем Array dimension - 1D (одномерный массив) и смещение по оси Х устанавливаем, например 400 см, число Count - 5. Так как на рисунке ниже левое окно. У Вас получится небольшая аллея, как на рисунке ниже правое окно. 21. Осталось научится делать не только аллею, но и посадку. В этом нам тоже помогут массивы. Рядом с нашей "елкой" установим "лиственное дерево" сделанное из примитивов (ствол из тоже из Цилиндра (Cylinder), а крона из Дополнительного примитива (Extended Primitives) - Oil Tank). 22. Потом снова выбираем в верхнем меню Инструмены - Массив... Задаем Array dimension - 2D (двумерный массив) и смещение по оси Х устанавлием те же 400 см, число Count по 1D - 5. По 2D - тоже пять. То есть всего 25. Смещение по оси Y устанавливаем то же 400 см, но указать это надо уже в нижней части окна. Так как на рисунке ниже левая часть. Когда же примемассив, должно выйти примерно как на рисунке правая часть. ваним 23. Ну что же, осталось подложить под это все основание. Сделаем его из простого примитива Рамка (Box) зеленого цвета. Потом, для повторения, проведем рендеринг (как это сделать, описано в прошлом занятии Занятие №5 Сплайны, типы вершин сплайнов, тела вращения 1. Для начала основные определения. Все формы в MAX создаются из трех основных подобъектов Sub-Objects: Вершина (Vertex) . Единственная неразмерная (безразмерная) точка в пространстве. Сегмент (Segment). Связующая линия между двумя вершинами. Сплайн (Spline) . Открытый (разомкнутый) или закрытый (замкнутый) набор вершин и сегментов. 2. Научимся создавать простейшие сплайны. Щелкните на кнопке Shapes (Формы) командной панели Create (Создать) и выберите в раскрывающемся списке разновидность объектов Splines (Сплайны). В свитке Object - Type (Тип объекта), показанном на рисунке справа, появятся кнопки с надписями, соответствующими типам стандартных сплайнов. 3. Всего в cвитке Object Type (Тип объекта) имеются инструменты для создания следующих одиннадцати стандартных сплайнов: Line (Линия), Rectangle (Прямоугольник), Circle (Окружность), Ellipse (Эллипс), Arc (Дуга), Donut (Кольцо), NGon (N-угольник), Star (Звезда), Text (Текст), Helix (Спираль) и Section (Сечение). 4. Воспользовавшись стандартными инструментами, перечисленными в прошлом пункте, выполните такое простенькое задание (показано на рисунке слева). 5. Однако, если вы сейчас проведете рендеринг (Rendering - Render.. или Рендеринг Рендеринг), будет пустая картинка. Это связано с тем, что сплайне по умолчанию не рендеризируются. 6. Чтобы сплайн стал видимым на конечном изображении, выделите его, перейдите в Modify и в свитке Rendering поставьте галочку в 7. Повторите рендеринг. Сплайн появился. Сделайте рендаризируемыми все сплайны в ваше сцене. 8. Однако сейчас все сплайне одной толщины. Чтобы это изменять, перейдите в Modify и в том же свитке Rendering толщину в этом окошке 9. Поставьте для всех сплайнов в сцене разную толщину от 1 до 10 см. На видах толщина не изменилась, но не удивляйтесь, все так и должно быть. Проведите рендеринг и убедитесь, что толщина реально изменилась. 10. Чтобы изменить толщину линий и в окнах видов (так удобнее) все в том же Modify свиток Rendering поставьте галочку 11. Сохраните эту тренировочную сцену ( На всякий случай этот файл здесь) и потом очистите рабочую область (перегрузите файл). Для этого в верхнем меню File (Файл) - Reset (Сбросить). 12. Теперь необходимо разобраться в том, что не только линии, но и вершины сплайнов различаются по типу. Vertex (Вершины) сплайна различаются по типу и определяют степень кривизны сегментов сплайна, прилегающих к этим вершинам. Первая вершина, обозначающая начало сплайна, в момент создания помечается квадратиком белого цвета. В MAX поддерживается четыре типа вершин сплайнов: Corner (С изломом) - вершина, в которой сплайн претерпевает излом. Участки сегментов вблизи такой вершины не имеют кривизны; Smooth (Сглаженная) - вершина, через которую кривая сплайна проводится с плавным изгибом, без излома, имея одинаковую кривизну сегментов при входе в вершину и выходе из нее; Bezier (Безье) - вершина, подобная сглаженной, но позволяющая управлять кривизной сегментов сплайна при входе в вершину и при выходе из нее. Для этого вершина снабжается касательными векторами с маркерами в виде квадратиков зеленого цвета на концах. У вершин типа Bezier (Безье) касательные векторы всегда лежат на одной прямой, а удаление маркеров от вершины, которой принадлежат векторы, можно изменять. Перемещение одного из маркеров вершины Безье всегда вызывает центрально-симметричное перемещение второго. Перемещая маркеры касательных векторов вокруг вершины, можно изменять направление, под которым сегменты сплайна входят в вершину и выходят из нее, а изменяя расстояние от маркеров до вершины - регулировать кривизну сегментов сплайна; Bezier Corner (Безье с изломом) - вершина, которая, как и вершина типа Bezier (Безье), снабжена касательными векторами. Однако у вершин Bezier Corner (Безье с изломом) касательные векторы не связаны друг с другом, и маркеры можно перемещать независимо. 13. Чтобы в этом лучше разобраться, создадим из сплайна Line исходную ломанную линию, которую Вы видите на рисунке. 14. Когда исходная линия создана, выделяем ее, переходим в Modify, и нажимаем на + рядом с Line. Развернется список, показанный на рисунке. 15. Теперь выделяем вершины по одной, на каждой нажимаем правую кнопку, при этом появится контекстовое меню, фрагмент которого показан на рисунке. Для каждой вершины выбираем соответствующий тип (у русской версии MAX меню будур на русском). этот файл), 16. Сохраните и эту тренировочную сцену (На всякий случай здесь есть и а потом перегрузите файл - верхнем меню File (Файл) - Reset (Сбросить). 17. Следующая наша цель - создавать из сплайнов тела вращения. Чтобы представить что это такое дам вольное определение - это то, что может быть получено на токарном станке. Только если на станке стачивается лишнее, то тут мы получаем деталь вращением вокруг произвольной оси. 18. Тренироваться будем, получая рюмку, дело не в алкоголе, просто на такой детали наиболее удобно. Сначала создадим исходный сплайн для будущей рюмки. Предлагаю нечто подобное нарисованному правее. Создавать же лучше всего на виде слева (left). 19. Теперь выделяем исходный сплайн, переходим в Modify и развернем список Modifier List. В списке находим Lathe (Тело вращения). Сразу получится нечто непохожее на рюмку. Все нормально, так как просто пока не позиционирована ось вращения. 20. Изменить положение оси вращения можно несколькими способами. Переходим в Modify и свитке Parameters (Параметры) меняем выравнивание (Align Вывод) оси относительно сплайна (Min, Center, Max). Если все равно не получается, попробуйте изменить направление (Direction) оси (X, Y, Z). 21. Если применить выравнивание Max и ось Y то должно получится такое. 22. Однако ось вращения можно позиционировать и произвольно. Для этого в Modify нажимает + на Lathe (Тело вращения), становимся на Axis (Ось). Теперь можно просто двигать ось вращения мышью в окнах просмотра. 23. Остался только один "тонкий момент". Сразу после создания, как в окне перспективы, так и при рендеринге видно только половину рюмки. Это связано с тем, что у второй полвины мы видим обратную сторону тела вращения, визуализация которой по умолчанию отключена. 24. Чтобы исправить это, в окне Perspective (Перспектива)на заголовке окна нажмите правую кнопку и в появившемся контекстовом меню выбурите Configure - в закладке Rendering Method поставьте галочку 25. Аналогичную галочку в этом случае надо ставить и в окне рендерига при окончательной визуализации. 26. А теперь самостоятельное задание . Создайте вращением фонтан. Из сплайнов линия сделайте струи воды в фонтане. Например, вот так. Занятие №7 Работа с материалами 1. Цель данного занятия - научится применять для созданных нами объектов различные материалы. 2. Тренироваться будем на сфере, так проще и понятнее. Для этого создадим ее: Create (Создать) - Geometry (Геометрия) - Standard Primitives (Стандартные примитивы) - Sphere (Сфера) . 3. Теперь оставив сферу выделенной, перейдем в редактор материалов: Rendering (Рендеринг) - Material Editor (Редактор материалов) или кнопка в верхнем меню в закладке Rendering Рендеригн или промто кнопка M. 4. Появится окно, которое показано на рисунке справа. 5. Далее переходим в свиток Карты (Maps) и против параметра Рассеянный (Diffuse color) нажимаем кнопку None. Появится окно, показанное на рисунке слева. Чтобы окно выглядело, так как на рисунке (да и работать так удобнее), нажмите в верхнем меню окна кнопку Список + значения (View List + Icons) (выделена на рисунке). 6. Выберем, к примеру, Bricks, и первая сфера в окне редактора материалов станет как бы "выложена из кирпича". 7. Чтобы применить данный материал к созданной нами ранее сфере нажмите кнопку Назначить материал выделенияю (Assign Material to Selection) . 8. Просмотрите в окно перспективы. Сфера, если Вы не меняли настройки по умолчанию, выглядит просто серой. Однако, если провести рендеринг (Rendering - Render… - Render), сфера выглядит "кирпичной". 9. Чтобы и в окнах проекций просматривать материал (в тех, где включен режим просмотра Smooth + Highlights, а по умолчанию это включено в окне перспективы) необходимо снова вызвать окно редактора материалов и для выделенного объекта нажать кнопку Показать карту в окне вида (Show Map in Viewport) . 10. Если Вы нигде не сбились, то должно выйти примерно так, как показано на рисунке справа. 11. Теперь научимся управлять самим материалом. Для этого в окне редактора материалов (сфера при этом должна быть выделена), изменим значение Раздел. (Tiling) в свитке Координаты (Coordinates). По умолчанию было 1.0, но если поставить, например 2.0 (как в верхнем, та и в нижнем окне), то кирпичики станут "мельче" и их на сферу уместится гораздо больше. 12. Однако, применять в качестве материалов можно не только те, что предусмотрены в MAX, но и произвольные графические файлы (рисунки или, например, фотографию кафельной плитки, уже купленной Вами). Чтобы научится это делать, создадим, произвольную коробку Create (Создать) - Geometry (Геометрия) - Standard Primitives (Стандартные примитивы) - Box (Рамка). 13. Теперь, оставив Box выделенным, открываем окно редактора материалов, выбираем уже другую сферу из верхней части (любую кроме той, которая уже "кирпичная") и как и раньше переходим в свиток Карты (Maps) и против параметра Рассеянный (Diffuse color) нажимаем кнопку None. 14. Однако теперь, чтобы применить произвольный материал, делаем двойной щелчок на Bitmape и в появившемся окне обзора находим графический файл. Например, это Texture.jpg (Щелкните на ссылку правой кнопкой мыши, и выбирите Сохранить объект как). Дальше как обычно нажмите кнопку Назначить материал выделенияю (Assign Material to Selection) и чтобы увидеть все в рабочем окне Показать карту в окне вида (Show Map in Viewport) . 15. Должно получится что-то похожее на то, показано на рисунке слева. 16. Ну и в завершении небольшое самостоятельное задание. Вам необходимо получить простенький интерьер. Он показан на рисунке ниже. Здесь все элементы для простоты созданы из примитивов. Стены, крышка стола и картина - из Рамки (Box), ножки стола - из Конуса (Cone) (можно и Цилиндр (Cylinder)), пол из Плоскости (Plane). 17. Затем ко всем объектом необходимо применить соответствующий материал - к стенам Bricks, к полу - Marble а к элементам стола Wood. Не забывайте менять параметры Раздел. (Tiling), иначе выйдет грубо Занятие 8 Составные материалы 1. Наряду с обычными материалами на поверхность объектов можно наносит и "сложные композиции". Увидеть составной материал можно только при рендеринге. В окне проекций его не видно. 2. Для создания таких композиций создаем объект на который будет наносится материал пускай это будет обычный Teapot (Чайник) Create (Создать) - Geometry (Геометрия) - Standard Primitives (Стандартные примитивы). 3. Открываем "редактор материалов" (Rendering (Рендеринг) - Material Editor (Редактор материалов) в верхнем меню в закладке Rendering Рендеригн или просто кнопка M) и нажимаем на кнопку Get material в открывшемся окне выбираем пункт New с правой стороны появился список материалов. или кнопка 4. Начнем с самого простого сотавного материала. Выберем материал Top/Bottom (верх/низ). Используя данный материал мы можем нанести на поверхность объекта два материала один из которых назначается верхней части объекта, а другой нижней. Когда Вы выбрали материал в Редакторе материалов появится свиток Top/Bottom. Настоим параметры материала. 5. Top material- назначается материал для верхней части объекта. Bottom material- назначается материал для нижней части объекта. В качестве материалов могут использоваться как обычная тонированная раскраска, так и карты текстур. Например: можно назначить в качестве материала для верха красный цвет, а для низа зеленый. Вот что мы получим показано на рисунке справа. 6. А можно нанести и текстурную карту. Для выбора материала нажимаем на кнопку Material, а затем кнопку Standard. Что бы вернутся к составному материалу нажимаем кнопку . Получится примерно как на рисунке слева. 7. Поменять материалы для верха и низа местами можно нажав кнопку Swap (Поменять). 8. Между материалами может проходить четкая граница, а можно используя счетчик Blend (смешивание) задать смешивание двух материалов в процентах . Например как показано на рисунке справа. 9. Используя счетчик Position (граница) можно задать положение границы между двумя материалами в процентах от его высоты Например: если задать тположение границы 70 % то получится примерно как на рисунке слева. Вот и все с этим материалом. 10. Далее изучаем Double sized (Двухсторонний). Возьмем тот же чайник, но уберем у него ручку, носик и крышку. Можно его еще немного непропорционально масштабировать. 11. Получим приблизительно такую картину. Чайник имеет внешнюю и внутреннею сторону, которую в данный момент не видно. 12. Чтобы ее увидеть зайдите в меню окна (на имени окна клик правой кнопкой мышки) и в пункте configure включите режим Force 2size и картинка примет вот такой вид, как на рисунке справа. Чтобы увидеть тоже самое при рендеринге включите данный параметр в настройках рендеринга. 13. А теперь перейдем к нашему материалу. С помощью материала Double sized можно назначать разные материалы для внешней и внутренней стороны. Для назначения материала заходим в Редактор материалов, нажимаем кнопку Get material, в пункте Browse From: выбираем пункт new в появившемся с права списке выбираем материал Double sized. После выбора материала в Редакторе материалов появится следующий свиток (показан на рисунке слева). 14. Настройки материала очень просты. Facing material - назначается материал для внешней стороны объекта, Back material - назначается материал для внутренней стороны. То есть из нашего исходного разобранного чайника можно получить примерно то, что показано на рисунке . 15. Что можно еще поменять в настройках материала - прозрачность Traselucency (просвечивание) счетчик позволяет регулировать прозрачность лицевого материала, что дает возможность внутреннему материалу просвечиваться через него. Пример показан на рисунке слева. В данном случае прозрачность составляла 45%. 16. Следующий материал Blend (смесь). Данный материал позволяет получать на поверхности объекта композицию(смесь) из двух любых материалов. Например так, как показано на рисунке справа. 17. Что можно изменять в настройках. Первоедолю каждого компонента в смеси. Путем изменения значения счетчика Mix Amount (в данном примере значение счетчика равно 61). 18. Второе - используя кнопку Mask(маска) можно выбирать и применять в качестве маски растровое изображение, которое будет играть роль карты-маски между двумя смешиваемыми элементами. Там где интенсивность цвета маски увеличивается, доля материала 2 уменьшается вплоть до полного отсутствия. В качестве маски в данном примере (показанном на рисунке слева), выбрана карта Map #39 (falloff). Настроить параметры маски можно с помощью Mixing curve (кривой смешивания). Тот же материал с маской. Чтобы применить данный материал опять входим в редактор материалов - Get material - new - blend. 19. После выбора материала в Редакторе материалов появляется следующий свиток, показанный на рисунке справа, настройки которого мы оговорили выше. Кроме кнопки Interactive(интерактивный) с помощью ее можно выбирать какой из двух материалов будет виден в окне проекций. 20. Ну и напоследок самостоятельное задание. Попробуйте сделать примерно то, что показано на рисунке ниже. РАЗДЕЛ 3. Комплект лекций в электронном виде хранится на кафедре. Раздел 4. Словарь терминов (глоссарий). AEC CAD, Architecture Engineering and Construction CAD САПР для архитектуры и строительства. В контексте цифрового производства и управления производственными процессами (см. MPM), которое является важной частью концепции управления жизненным циклом изделия (см. PLM), необходимо осуществлять проектирование не самих изделий, а средств их производства, включая целые производственные цеха или промышленные зоны. Помимо этого приложения, архитектурно-строительные САПР используются также для проектирования зданий и дизайна интерьеров. BOM, Bill of Material Спецификация (ведомость) материалов. Данные о составе изделия и нормах расхода сырья, материалов и компонентов на единицу измерения. Обычно эти данные организованы в иерархическом виде - в соответствии со структурой изделия. Использу- ется для представления цифрового макета изделия (см. DMU), а также планирования потребности в материалах (см. MRP). CAD, Computer-Aided Design Автоматизированное проектирование. Термин используется для обозначения широкого спектра компьютерных инструментов, которые помогают инженерам, архитекторам и другим профессионалам в осуществлении проектирования. Являясь ключевым инструментом в рамках концепции управления жизненным циклом изделия, системы автоматизированного проектирования (САПР) включают в себя множество программных и аппаратных средств - от систем двумерного черчения до трехмерного параметрического моделирования поверхностей и объемных тел. По областям применения САПР традиционно разделяются на: o архитектурно-строительные, o механические (см. MCAD), o электронные (см. ECAD) и o технологические (см. CAPP). CAE, Computer-Aided Engineering Автоматизированное конструирование. Использование специального программного обеспечения для проведения инженерного анализа прочности и других технических характеристик компонент и сборок, выполненных в системах автоматизированного проектирования (см. CAD). Программы автоматизированного конструирования позволяют осуществлять динамическое моделирование, проверку и оптимизацию изделий и средств их производства. Традиционные области анализа включают в себя: o анализ напряжений деталей и сборок методом конечных элементов, o анализ тепловых и жидкостных потоков методами вычислительной гидродинамики, o анализ кинематики, o моделирование динамических механических взаимодействий, o моделирование производственных операций (литье, прессование и проч.). При проведении любого вида анализа в системах CAE традиционно выделяются три этапа его проведения: o предварительная обработка данных (построение по геометрической модели изделия - CAD-данным - требуемой модели исследуемого процесса например, сетки конечных элементов, точек приложения сил и их векторов), o анализ модели с помощью специализированного решателя, o заключительная обработка результатов (визуализация результатов расчетов математической модели). CAM, Computer-Aided Manufacturing Автоматизированное производство. Термин используется для обозначения программного обеспечения, основной целью которого является создание программ для управления станками с ЧПУ (см. CNC). Входными данными CAM-системы является геометрическая модель изделия, разработанная в системе автоматизированного проектирования (см. CAD). В процессе интерактивной работы с трехмерной моделью в CAM системе инженер определяет траектории движения режущего инструмента по заготовке изделия (так называемые CL-данные, от cutter location - положение резца), которые затем автоматически верифицируются, визуализируются (для визуальной проверки корректности) и обрабатываются постпроцессором для получения программы управления конкретным станком (называемой также G-кодом). CAPP, Computer-Aided Process Planning Автоматизированное технологическая подготовка производства (планирование технологических процессов). Используется для обозначения программных инструментов, применяемых на стыке систем автоматизированного проектирования (см. CAD) и производства (см. CAM). Задача технологической подготовки - по заданной CADмодели изделия составить план его производства, называемый операционной или маршрутной картой. Данный план содержит указания о последовательности технологических и сборочных операций, используемых станках и инструментах и проч. Технологическая подготовка производства всегда осуществляется по имеющейся базе данных типовых техпроцессов, применяемых на конкретном предприятии. Различают два подхода к автоматизированной технологической подготовке - модифицированный (вариантный) и генеративный. При модифицированном подходе задача CAPP-системы состоит в поиске наиболее похожего изделия в существующей базе данных и предъявлению его операционной карты для модификации. При модифицированном подходе широко применяется групповая технология, позволяющая проводить классификации деталей в семейства похожих. Генеративный подход состоит в распознавании у детали типовых конструктивных элементов и применении к ним типовых техпроцессов (токарная обработка, сверление и проч.) При генеративном подходе используются известные методы искусственного интеллекта для распознавания элементов и логического вывода. CAx, Computer-Aided Общий термина для обозначения различных технологий автоматизации с помощью компьютера. Примерами CAx могут служить автоматизированное проектирования (см. CAD), конструирование (см. CAE), технологическая подготовка (см. CAPP) и производство (см. CAM), являющиеся ключевыми компонентами концепции управления жизненным циклом изделия (см. PLM). CIM, Computer-Integrated Manufacturing Комплексно-автоматизированное производство. В настоящее время вместо этого термина используется эквивалентное понятие управления производственными процессами (см. MPM), являющее ключевой частью концепции управления жизненным циклом изделия (см. PLM). CNC, Computerized Numerical Control Компьютеризированное числовое программное управление (ЧПУ). Используется для управления современными станками с ЧПУ посредством их программирования с помощью G-кода (стандарт EIA-274-D). Области приложения включают в себя: o сверление, o токарную обработку, o фрезерную обработку, o шлифование, o газовая резка, o операции с листовым металлом. Подготовка программ для станков с компьютеризированным ЧПУ осуществляется с помощью систем автоматизированного производства (см. CAM). CPD, Collaborative Product Development Коллективная разработка изделия. Бизнес-стратегия, рабочий процесс и набор программного обеспечения, которые способствуют совместной работе различных организаций над одним изделием. Коллективная разработка изделия является частью общей концепции управления его жизненным циклом (см. PLM) и состоит из следующих частей: o управление данными об изделии (см. PDM), o визуализация изделия, o средства организации телеконференций, o средства трансляции CAD-данных. cPDM, collaborative Product Definition Management См. CPD. CRM, Customer Relationship Management Управление взаимодействием с клиентом. Бизнес-стратегия, ориентированная на нужды заказчика. Состоит в выстраивании отношений с клиентами с помощью специальных систем, процессов и процедур взаимодействия. CRM-система - это корпоративная информационная система, предназначенная для улучшения обслуживания клиентов путём сохранения информации о клиентах и истории взаимоотношений с клиентами, установления и улучшения бизнес-процедур на основе сохранённой информации и последующей оценке их эффективности. Её основные принципы таковы: o наличие единого хранилища информации, откуда в любой момент доступны все сведения обо всех случаях взаимодействия с клиентами; o синхронизированость управления множественными каналами взаимодействия (то есть существуют организационные процедуры, которые регламентируют использование этой системы и информации в каждом подразделении компании); o постоянный анализ собранной информации о клиентах и принятии соответствующих организационных решений - например, приоритизации клиентов на основе их значимости для компании. Таким образом, этот подход подразумевает, что при любом взаимодействии с клиентом по любому каналу, сотруднику организации доступна полная информация обо всех взаимоотношениях с клиентами и решение принимается на её основе, информация о котором, в свою очередь, тоже сохраняется и доступна при всех последующих взаимодействиях. Системы управления взаимодействия с клиентами иногда рассматриваются как часть ERP (при широком толковании термина "управление ресурсами предприятия", см. ERP). CRP, Capacity Requirements Planning Планирование потребности в производственных мощностях. Технология планирования загрузки трудовых и технических ресурсов в соответствии с заданным планом потребностей в материалах (см. MRP). Загрузка рабочих мест рассчитывается на основе технологического маршрута изготовления изделия - набора шагов (операций), которые необходимо совершить для изготовления изделия или его части. Каждая операция совершается на каком-то рабочем месте, которое может состоять из одного или нескольких человек и/или оборудования. Технология CRP является частью концепции планирования производственных ресурсов (см. MRP II). DMU, Digital Mock-Up Цифровой макет. Виртуальная технология определения модели реального продукта, состоящая из коллекции трехмерных геометрических моделей (взятых из базы данных), размещенных в пространстве в соответствии с представлением о форме продукта, с каждой из которых связана ведомость материалов (см. BOM). Визуализации трехмерного цифрового макета позволяет инженерам анализировать большие сложные изделия на предмет удобства их сборки их компонент и последующего технического обслуживания. DNC, Distributed Numerical Control Распределенное числовое программное управление. Современная концепция управления станками с компьютеризированным ЧПУ (см. CNC), состоящая в том, что все станки управляются с центрального компьютера, который загружает в них программы обработки. Распределенное ЧПУ позволяет управлять всем цехом с одного рабочего места. ECAD, Electronic CAD САПР электроники. То же, что автоматизированное проектирование электронных приборов и устройств (см. EDA). EDA, Electronic Design Automation Автоматизированное проектирование электронных приборов и устройств. Категория программных инструментов для проектирования и производства электронных систем - от печатных плат до интегральных микросхем. Данная категория также часто обозначается как ECAD - САПР электроники, являясь разновидностью автоматизированного проектирования (см. CAD). Термин EDA зачастую используется также для обозначения систем автоматизированного конструирования (см. CAE) и производства (см. CAM) в области электроники. ERP, Enterprise Resource Planning Планирование (управление) ресурсами предприятия. Данный термин появился в результате развития концепции планирования производственных ресурсов (см. MRP II). ERP-системы - это информационные управляющие системы, которые интегрируют и объединяют множество бизнес-процессов, связанных с операционными или производственными аспектами предприятия: o производство, o логистика, o дистрибуция, o складирование, o погрузка, o выставление счетов, o бухучет. ERP-системы зачастую используются совместно с автоматизированными системами управления производственными процессами (см. MES). ERP-системы часто называются системами класса бэк-офис, чтобы отделить их от фронт-офис систем, таких как системы управления управления взаимодействия с клиентами (см. CRM) или системы управления цепочками поставок (см. SCM). В более широкой трактовке, термин ERP включает в себя системы классов MRP II, HRM, SCM и CRM. HRM, Human Resource Management Управление персоналом (кадрами) с помощью интеллектуальных технологий. Обычно HRM-системы поддерживают следующий набор функциональных модулей: o составление платежных ведомостей, o контроль рабочего времени и вида исполняемых работ, o управление системой льгот (контроль медицинских страховок, пенсионных отчислений, участия в разделе прибыли компании, опционы на акции компании), o собственно управление персоналом (информация о возрасте, семейном положении, месте проживания, квалификации, участии в проектах, прохождении тренингов). Системы управления персоналом часто интегрируются в большие системы управления ресурсами предприятия (см. ERP), где они играют взаимодополняющую роль с модулями финансового планирования и планирования потребностей в производственных мощностях (см. CRP). MCAD, Mechanical CAD Автоматизация механического проектирования. Механические САПР (см. CAD) отличаются от прочих своими областями приложения, которые включают в себя o автомобильную промышленность, o авиакосмическую промышленность, o производство товаров народного потребления, o машиностроение, o судостроение. Типичная функциональность механических САПР включает в себя разработку деталей и сборок (механизмов) с использованием параметрического проектирования на основе конструктивных элементов, технологий поверхностного и объемного моделирования. Трехмерные модели и их двумерные чертежи, разработанные с помощью механических САПР, используются затем в системах технологической подготовки производства (см. CAPP), программирования станков с ЧПУ (см. CAM и CNC), быстрого прототипирования (см. Rapid Prototyping), визуализации. MES, Manufacturing Execution System Автоматизированная система управления производственными процессами. MESсистема позволяет контролировать процессы, материалы, трудовые ресурсы в реальном времени. Как правило, данная система состоит из большого числа аппаратных и программных устройств. MES-система тесно взаимодействует с ERPсистемой, получая из нее производственные планы, составленные с учетом заказов и поставок сырья, и передавая назад информацию о реальных затратах на всех этапах производства партии. MPM, Manufacturing Process Management Управление производственными процессами, цифровое производство (digital manufacturing). Обобщенное название набора технологий, методов и программ, используемых при производстве изделий. MPM является ключевым элементом концепции управления жизненным циклом изделий (см. PLM), являясь связующим звеном между системами проектирования (см. CAD) и системами планирования ресурсов предприятия (см. ERP). Планирование производственных цехов (см. AEC), технологических процессов (см. CAPP), программирование станков с ЧПУ (см. CAM и CNC) являются компонентами MPM. Система MPM тесно взаимодействует с системами управления данными об изделии (см. PDM), планирования ресурсов предприятия (см. ERP) и автоматизированной системой управления производственными процессами (см. MES). MPS, Master Production Schedule Основной производственный план. Комбинация всех известных и ожидаемых потребностей в определенном продукте. Производственный план простирается до горизонта планирования - несколько месяцев или лет в будущее - и содержит в себе только данные о потребности в конечных изделиях во времени. Уровень компонент (потребностей в компонентах) обрабатывается системами планирования потребности в материалах (см. MRP). MRP, Material Requirement Planning Планирование потребности в материалах. Производственное планирование и инвентаризация, необходимые для эффективного управления процессами производства изделия. MRP-системы помогают достичь следующих целей одновременно: o проверить, что материалы и изделия доступны для производства или доставки заказчикам, o управлять наименьшим возможным уровнем инвентаризации, o планировать производственные процессы, поставки и закупки. Раздел 5. Практикум по решению задач по темам лекций. РАЗДЕЛ 6. Изменения в рабочей программе, которые произошли после утверждения программы Характер из- Номер и дата прото- Подпись заведующего Подпись декана факуль- менений в программе кола заседания кафедры, на котором было принято данное решение кафедрой, утверждающего внесенное изменение тета (проректора по учебной работе), утверждающего данное изменение РАЗДЕЛ 7. Учебные занятия по дисциплине ведут: Ф.И.О., ученое звание и степень преподавателя А.А. Товстоган ст. преподаватель Учебный год Факультет Специальность 2007/2008 ТиД 030500.04 – педагог профессионального обучения (дизайн) Е.А. Сидорович ст.преподаватель 2008-2009 ТиД Е.А.Сидорович ст. преподаватель 2012-2013 ХОТиД 030500.04 – педагог профессионального обучения (дизайн) 050501.65 - профессиональное обучение (дизайн) Е.А.Сидорович ст. преподаватель 2013-2014 ХОТиД 050501.65 - профессиональное обучение (дизайн)