Инструкция по настройке браузера для работы на ЭТП Zakaz RF
advertisement
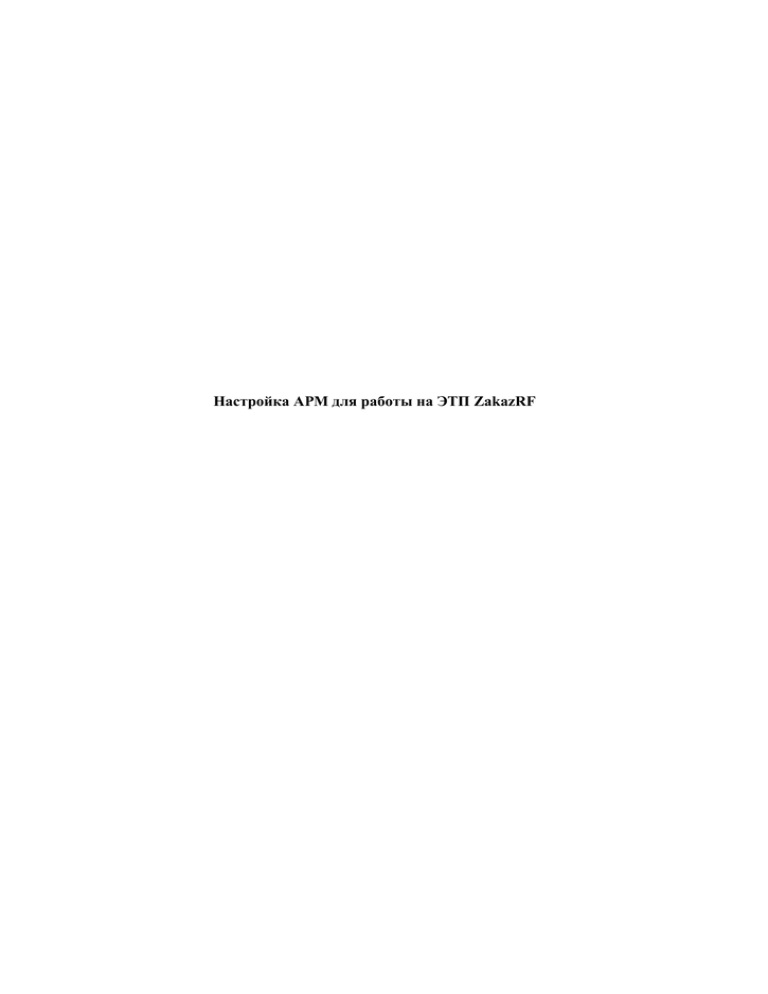
Настройка АРМ для работы на ЭТП ZakazRF Оглавление 1. Установка библиотеки Capicom ...........................................................................................................3 2. Настройка автоматизированного рабочего места для работы на электронной торговой площадке etp.zakazrf.ru ........................................................................................................................5 3. Регистрация на сайте etp.zakazrf.ru .....................................................................................................8 4. Заполнение регистрационной заявки ...............................................................................................11 1. Установка библиотеки Capicom Все действия по установке на компьютере необходимо производить c правами администратора. 1. Необходимо перейти по ссылке и сохранить файл «capicom_dc_sdk.msi» на жесткий диск компьютера. 2. Затем перейдите в папку (в которой сохранен архив) и запустите файл «capicom_dc_sdk.msi» (Для операционных систем Windows Vista и Windows7 файл необходимо запускать правой кнопкой мыши «Запуск от имени администратора»). 3. После запуска приложения появляется мастер установки Capicom. Нажимаете клавишу «Next». 4. В открывшемся окне ставите галочку напротив строки «I accept the terms in the License Agreement» и нажимаете кнопку «Next» как показано на рисунке ниже. 5. В следующем окне необходимо задать путь установки библиотеки Capicom (по умолчанию C:\Program Files\Microsoft CAPICOM 2.1.0.2\). Для этого нажимаете кнопку «Browse» как показано на (Рис. 1). Рисунок 1 6. Появится окно для выбора пути установки, в C:\Windows\System32\ и нажать «OK» как показано ниже. котором необходимо 7. В результате, окно с выбором пути должно выглядеть следующим образом (Рис. 2): задать путь Рисунок 2 8. Мастер готов к установке. Нажимаете «Install». ВАЖНО! В 64-разрядной операционной системе (Windows7/Vista), как правило, предустановленно две версии браузера Internet Explorer: 64 и 32 – битные версии. Для работы с ЭТП необходимо использовать (и соответственно настраивать) только 32-битную версию браузера Internet Explorer. Для запуска 32-битной версии Internet Explorer необходимо войти в «Мой компьютер» - «Диск С» «Program Files x86» - далее открыть папку «Internet Explorer». В этой папке необходимо найти и запустить ярлык с именем «iexplore.exe». В дальнейшем, для работы с ЭТП, использовать только 32-битную версию браузера Internet Explorer. Для удобства работы можно скопировать это ярлык на «Рабочий стол» компьютера или закрепить в меню «Пуск». 2. Настройка автоматизированного рабочего места для работы на электронной торговой площадке etp.zakazrf.ru 1. Настройка веб-браузера Internet Explorer для работы с сайтом etp.zakazrf.ru. - Запустите Internet Explorer, введите адрес ЭТП: etp.zakazrf.ru (Рис. 3) - Нажмите кнопку «Сервис» - «Свойства обозревателя» Рисунок 3 - В открывшемся окне необходимо перейти во вкладку «Безопасность» нажать на изображение «Безопасные узлы», после чего нажать на кнопку «Узлы» (Рис. 4). Рисунок 4 - В открывшемся окне ввести веб узел «https://*.zakazrf.ru» и нажатием клавиши «Добавить», добавить данный узел с список доверенных адресов, галочку «Для всех усзлов этой зоны требуется проверка серверов (https:) необходимо убрать (Рис. 5): Рисунок 5 - После добавление данного узла в список доверенных адресов, необходимо произвести настройку Уровня безопасности для данной зоны, нажатием на кнопку – «Другой» (Рис. 6). Рисунок 6 - В открывшемся окне, необходимо настроить параметры запуска ActiveX элементов, произвести настройки в ветке «Элементы ActiveX и модули подключения» перевести все параметры в состояние «Включено» до конца списка, после чего нажав OK сохранить параметры (Рис. 7). Рисунок 7 - На вопрос «Вы действительно хотите изменить настройку для этой зоны?» ответьте «Да» (Рис. 8). Рисунок 8 - Обязательно перезапустите браузер, так как только в этом случае настройки будут применены. 3. Регистрация на сайте etp.zakazrf.ru - На главной странице etp.zakazrf.ru перейдите по ссылке «Регистрация» (Рис. 9). Рисунок 9 - На следующей странице переходим к установке корневых сертификатов. Для этого в пункте №3 нажимаем на ссылку «Сертификаты для аутентификации веб-сервера» (Рис. 10). Рисунок 10 - В открывшемся диалоговом окне следует нажать кнопку «Запустить» (Run) после чего будет загружена и запущена специальная программа, посредством которой возможно произвести корректную установку корневых сертификатов (Рис. 11). Рисунок 11 - Главное окно программы содержит две кнопки «Зарегистрировать OID-ы» и «Установить сертификаты». Следует поставить галочку напротив «Установить кросс-сертификаты» и последовательно нажать обе кнопки. Рисунок 12 - Если корневые сертификаты и OID-ы зарегистрированы успешно, появятся соответствующие сообщения. После успешного завершения операций окно приложения можно закрыть крестиком в правом верхнем углу основного окна программы. 4. Заполнение регистрационной заявки - После того как браузер настроен и корневые сертификаты установлены, необходимо перейти на страницу регистрации и нажать кнопку «Продолжить регистрацию». - Появится окно «Выбор цифрового сертификата», где необходимо выбрать Ваш сертификат и нажать кнопку «ОК» (Рис. 13). Рисунок 13 - Откроется страница «Авторизация владельца ЭЦП». В верху странички появится желтая полоска с предложением запустить надстройку «ICL Crypt.dll». Необходимо кликнуть по желтой полоске правой кнопкой мыши и в появившемся списке выбрать пункт «Запустить надстройку».(Рис. 14). Рисунок 14 - После этого появится окно с просьбой перезагрузить компьютер. Нажмите «Перезагрузить» - После перезагрузки компьютера снова перейдите на страницу заполнения заявки на регистрацию (https://web-ppo.zakazrf.ru/Registration.aspx). Выберите Ваш сертифкат в окне выбора сертифка. Вы попадете на страницу «Авторизация владельца ЭЦП», выберите «Тип регистрации» и нажмите кнопку «Продолжить», на следующей странице загрузится заявка на регистрацию, которую необходимо будет заполнить в соответствии с «Инструкцией по заполнению регистрационной формы» (Рис. 15). Рисунок 15