25 советов как ускорить систему
advertisement
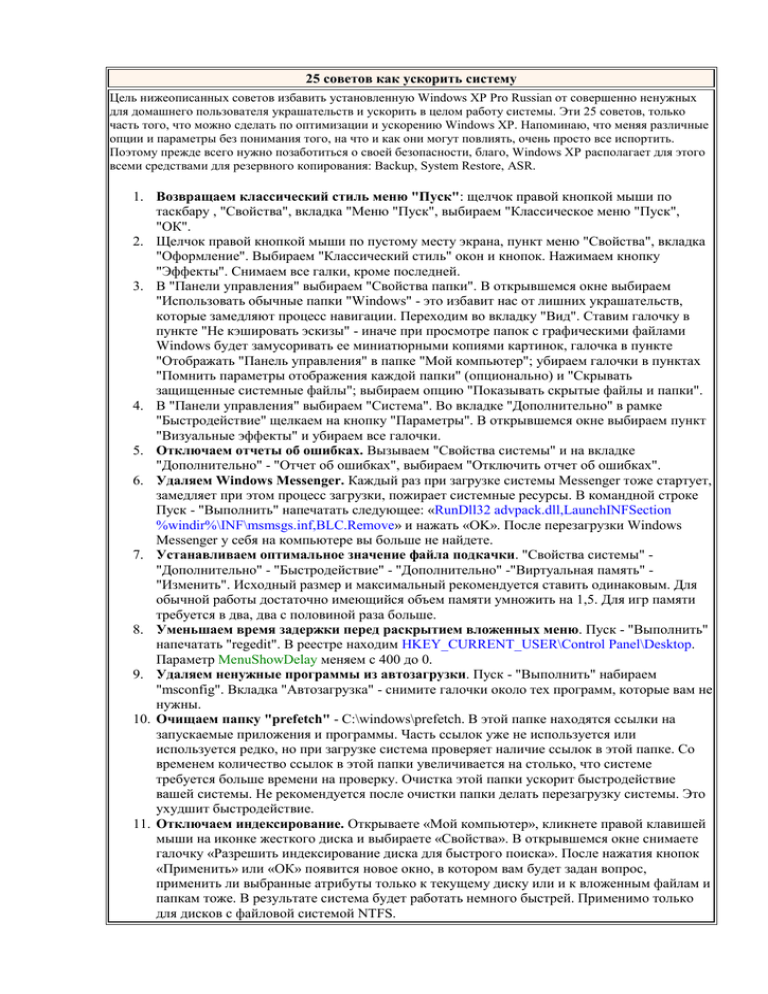
25 советов как ускорить систему
Цель нижеописанных советов избавить установленную Windows XP Pro Russian от совершенно ненужных
для домашнего пользователя украшательств и ускорить в целом работу системы. Эти 25 советов, только
часть того, что можно сделать по оптимизации и ускорению Windows XP. Напоминаю, что меняя различные
опции и параметры без понимания того, на что и как они могут повлиять, очень просто все испортить.
Поэтому прежде всего нужно позаботиться о своей безопасности, благо, Windows XP располагает для этого
всеми средствами для резервного копирования: Backup, System Restore, ASR.
1. Возвращаем классический стиль меню "Пуск": щелчок правой кнопкой мыши по
таскбару , "Свойства", вкладка "Меню "Пуск", выбираем "Классическое меню "Пуск",
"ОК".
2. Щелчок правой кнопкой мыши по пустому месту экрана, пункт меню "Свойства", вкладка
"Оформление". Выбираем "Классический стиль" окон и кнопок. Нажимаем кнопку
"Эффекты". Снимаем все галки, кроме последней.
3. В "Панели управления" выбираем "Свойства папки". В открывшемся окне выбираем
"Использовать обычные папки "Windows" - это избавит нас от лишних украшательств,
которые замедляют процесс навигации. Переходим во вкладку "Вид". Ставим галочку в
пункте "Не кэшировать эскизы" - иначе при просмотре папок с графическими файлами
Windows будет замусоривать ее миниатюрными копиями картинок, галочка в пункте
"Отображать "Панель управления" в папке "Мой компьютер"; убираем галочки в пунктах
"Помнить параметры отображения каждой папки" (опционально) и "Скрывать
защищенные системные файлы"; выбираем опцию "Показывать скрытые файлы и папки".
4. В "Панели управления" выбираем "Система". Во вкладке "Дополнительно" в рамке
"Быстродействие" щелкаем на кнопку "Параметры". В открывшемся окне выбираем пункт
"Визуальные эффекты" и убираем все галочки.
5. Отключаем отчеты об ошибках. Вызываем "Свойства системы" и на вкладке
"Дополнительно" - "Отчет об ошибках", выбираем "Отключить отчет об ошибках".
6. Удаляем Windows Messenger. Каждый раз при загрузке системы Messenger тоже стартует,
замедляет при этом процесс загрузки, пожирает системные ресурсы. В командной строке
Пуск - "Выполнить" напечатать следующее: «RunDll32 advpack.dll,LaunchINFSection
%windir%\INF\msmsgs.inf,BLC.Remove» и нажать «OK». После перезагрузки Windows
Messenger у себя на компьютере вы больше не найдете.
7. Устанавливаем оптимальное значение файла подкачки. "Свойства системы" "Дополнительно" - "Быстродействие" - "Дополнительно" -"Виртуальная память" "Изменить". Исходный размер и максимальный рекомендуется ставить одинаковым. Для
обычной работы достаточно имеющийся объем памяти умножить на 1,5. Для игр памяти
требуется в два, два с половиной раза больше.
8. Уменьшаем время задержки перед раскрытием вложенных меню. Пуск - "Выполнить"
напечатать "regedit". В реестре находим HKEY_CURRENT_USER\Control Panel\Desktop.
Параметр MenuShowDelay меняем с 400 до 0.
9. Удаляем ненужные программы из автозагрузки. Пуск - "Выполнить" набираем
"msconfig". Вкладка "Автозагрузка" - снимите галочки около тех программ, которые вам не
нужны.
10. Очищаем папку "prefetch" - C:\windows\prefetch. В этой папке находятся ссылки на
запускаемые приложения и программы. Часть ссылок уже не используется или
используется редко, но при загрузке система проверяет наличие ссылок в этой папке. Со
временем количество ссылок в этой папки увеличивается на столько, что системе
требуется больше времени на проверку. Очистка этой папки ускорит быстродействие
вашей системы. Не рекомендуется после очистки папки делать перезагрузку системы. Это
ухудшит быстродействие.
11. Отключаем индексирование. Открываете «Мой компьютер», кликнете правой клавишей
мыши на иконке жесткого диска и выбираете «Свойства». В открывшемся окне снимаете
галочку «Разрешить индексирование диска для быстрого поиска». После нажатия кнопок
«Применить» или «ОК» появится новое окно, в котором вам будет задан вопрос,
применить ли выбранные атрибуты только к текущему диску или и к вложенным файлам и
папкам тоже. В результате система будет работать немного быстрей. Применимо только
для дисков с файловой системой NTFS.
12. Windows XP считает файлы "Zip" папками — это удобно, если у вас быстрый
компьютер. На более медленных системах можно заставить Windows ХР отказаться от
этой возможности(если у вас есть другой архиватор, например "RAR"), набрав в
командной строке "regsvr32 /u zipfldr.dll". Все вернуть назад можно командой "regsvr32
zipfldr.dll".
13. Изменяем приоритет запросов на прерывание (IRQ). Если увеличить приоритет CMOSпамяти и часов реального времени, то можно увеличить производительность всех
элементов системной платы. Открыть "Свойства системы" - "Оборудование" кнопка
"Диспетчер устройств". Теперь откройте свойства интересующего вас устройства, и
выберите закладку "Ресурсы". Здесь вы можете увидеть, какой номер IRQ используется
выбранным устройством. Запомните номер прерывания и закройте все окна. Запустите
RegEdit . Найдите раздел
HKEY_LOCAL_MACHINE/System/CurrentControlSet/Control/PriorityControl. Создайте
новый DWORD ключ IRQ#Priority (где '#' номер IRQ) и установите его в «1». Например, в
нашем случае IRQ08 зарезервирован под System CMOS. Поэтому мы создали ключ
IRQ8Priority.
14. Отключение не используемой подсистемы "POSIX" может несколько увеличить
скорость работы. Запускаем "Regedit". Откройте в редакторе реестра ветку
HKEY_LOCAL_MACHINE\SYSTEM\CurrentControlSet\Control SessionManager\SubSystems
и удалите строки Optional и Posix.
15. Не производить запись последнего доступа к файлам (только NTFS). Ускоряет доступ
к каталогам с большим количеством файлов. В редакторе реестра "Regedit"
HKLM\SYSTEM\CurrentControlSet\Control\FileSystem параметр
NtfsDisableLastAccessUpdate, значение "1"
16. Не использовать файл подкачки для хранения ядра системы. По умолчанию WinXP
выгружает ядро и системные драйвера в файл подкачки, если они не используются. С
помощью данной опции можно указать WinXP хранить ядро и системные драйвера всегда
в памяти. Запускаем "Regedit" HKLM\SYSTEM\CurrentControlSet\Control\Session
Manager\Memory Management параметр DisablePagingExecutive, "1" - не использовать файл
подкачки для хранения ядра системы, "0" - использовать
17. Автоматически выгружать не используемые библиотеки. Эта функция поможет
освободить память. Запускаем "Regedit"
HKLM\SOFTWARE\Microsoft\Windows\CurrentVersion\Explorer параметр
AlwaysUnloadDLL, значение "1" - выгружать библиотеки, значение "0" - не выгружать.
значение 1 - выгружать библиотеки, значение 0 - не выгружать значение 1 - выгружать
библиотеки, значение 0 - не выгружать. Примечание: возможна нестабильная работа
системы при включенной опции.
18. Использовать быстрое переключение пользователей. Если опция включена, то при
переключении на другого пользователя, программы текущего пользователя будут
продолжать работать. Иначе, программы будут автоматически выключатся, когда
пользователь выходит из системы, и со следующим пользователем компьютер будет
работать быстрее. Запускаем "Regedit" HKLM\SOFTWARE\Microsoft\Windows
NT\CurrentVersion\Winlogon параметр AllowMultipleTSSessions, значение "1" использовать быстрое переключение пользователей
19. Отключить встроенный отладчик Dr. Watson. Если опция выключена, то при ошибке в
программе, будет выводиться соответствующее сообщение об ошибке с кнопками ОК и
Отмена, при нажатии ОК - приложение завершается, а при нажатии на отмену запускается
отладчик. В редакторе реестра "Regedit" HKLM\SOFTWARE\Microsoft\Windows
NT\CurrentVersion\AeDebug параметр "Auto" выставляем "0"
20. Не вести историю открытия документов. Не вести историю "Недавно использовавшихся
документов". Windows XP создает в папке Documents and Settings\%USERNAME%\Recent
ярлыки к запускаемым программам. Вы можете отключить данную возможность, если не
пользуетесь ими. Запускаем "Regedit"
HKCU\Software\Microsoft\Windows\CurrentVersion\Policies\Explorer параметр
NoRecentDocsHistory, значение "1"-история не ведется
21. Автоматически завершать зависшие приложения. Эта опция используется для
автоматического закрытия без всякого предупреждения всех зависших программ. Удобно
22.
23.
24.
25.
при завершении работы компьютера, если приложение не отвечает, то не надо нажимать на
кнопку, чтобы его завершить. Запускаем "Regedit" HKCU\Control Panel\Desktop параметр
AutoEndTasks, значение "1" - автоматически завершать зависшие приложения, "0" - ждать
ввода пользователя
Отключить сообщение о недостатке свободного места на диске. Не выдавать
сообщение о недостатке места на диске. Имеет смысл использовать данную опцию на
дисках малого размера. Запускаем "Regedit"
HKCU\Software\Microsoft\Windows\CurrentVersion\Policies\Explorer параметр,
NoLowDiskSpaceChecks, значение "1" - сообщение отключено, "0" - включено
Блокировка автоматического обновления в Windows Media Player. Windows Media
Player периодически устанавливает связь через интернет для проверки существования
новой версии программы (Tools-Options-рамка Automatic updates). Можно отключить
данную возможность в Windows Media Player. Запускаем "Regedit"
HKEY_LOCAL_MACHINE\SOFTWARE\Policies\Microsoft\WindowsMediaPlayer параметр
DisableAutoUpdate, значение "1".
Освобождение канала (bandwidth), зарезервированного за сервисом QoS. Windows XP
по умолчанию выделяет часть интернет-канала для Quality of Service (QoS). Назначение
QoS — улучшать распределение трафика программ, написанных с учетом QoS API. Этих
программ не найдешь, поэтому резервирование канала под ненужный сервис —
непозволительная роскошь. Для того, чтобы освободить и без того узкий канал
отечественного соединения с Интернетом, в меню Пуск -> Выполнить запустите редактор
групповых политик gpedit.msc. Для выполнения вам необходимо быть администратором
системы. В разделе "Конфигурация компьютера" выберите пункт "Административные
шаблоны", далее "Сеть" и затем в правой панели выберите «Диспетчер пакетов QoS» и
кликните на нем два раза. Выберите опцию "Ограничить резервируемую пропускную
способность" и опять-таки кликните на ней два раза. В открывшемся окне включите
Enabled, а затем укажите лимит канала в процентах равный нулю, нажмите "ОК" и
выйдите из программы. Откройте "Сетевые подключения" на "Панели управления"
откройте свойства вашего подключения и на закладке "Сеть" убедитесь, что протокол
"Планировщик пакетов QoS" подключен. Если его там нет, то добавьте из списка и
перезагрузите компьютер.
Отключение неиспользуемых служб в в Windows XP. Вся информация по службам
здесь
Службы в Windows XP. Отключаем неиспользуемые службы.
Во время работы Windows XP запускается и работает много служб. Просмотреть весь список
служб можно нажав "Пуск"- "Панель управления"- "Администрирование" "Службы". Но не все
службы необходимы для нормальной работы компьютера. Ниже приводиться список служб,
которые отключены или включены в моей конфигурации. На самом деле служб может быть
больше. Для выхода в Интернет я использую модемное соединение.
Предупреждение: данный процесс подразумевает некоторую степень риска, а потому желательно
иметь хотя бы общее представление о том, что мы собираемся сделать.
Ati HotKey Poller
Эта служба появляется у пользователей видеокарт от Ati RADEON.
Имя службы: Ati HotKey Poller
Исполняемый файл или название процесса: Ati2evxx.exe
Сервис необходим только в том случае, если вы используете для настройки горячие клавиши ATi
Hotkey, просмотреть которые можно в ATi Control Panel. Если вы их не используете (в этом случае
вы ничего не теряете), то можно Отключить.
ATI Smart
Постоянно наблюдает за качеством работы и делает некоторые корректировки в работе
графической системы при необходимости повышения стабильности.
Имя службы: ATI Smart
Исполняемый файл или название процесса: ati2sgag.exe
Но выполняет он свои задачи довольно неэффективно, пожирая при этом ресурсы. Но
рекомендуется режим - Авто
Автоматическое обновление (Automatic Updates)
Включает загрузку и установку ключевых обновлений Windows в автоматическом режиме.
Имя службы: wuauserv
Исполняемый файл или название процесса: svchost.exe
Данная служба мне ненужна, поэтому ставим режим - Отключено
Адаптер производительности WMI (WMI Performance Adapter)
Предоставляет информацию о библиотеках производительности от поставщиков WMI HiPerf.
Похоже, имеет отношение к т.н. Perfomance Counters - системе предоставления информации о
загрузке памяти, ресурсов, различных устройств и пр.
Имя службы: WmiApSrv
Исполняемый файл или название процесса: wmiapsrv.exe
Необходимо лишь для специфического софта, поэтому - Отключено
Беспроводная настройка (Wireless Zero Configuration)
Предоставляет автоматическую настройку 802.11 адаптеров.
Имя службы: WZCSVC
Исполняемый файл или название процесса: svchost.exe
Если к компьютеру не подключено адаптеров беспроводной связи, то - Отключено
Брандмауэр Windows/Общий доступ к Интернету (ICS)
Обеспечивает поддержку служб трансляции адресов, адресации и разрешения имен или
предотвращает вторжение служб в домашней сети или сети небольшого офиса.
Имя службы: SharedAccess
Исполняемый файл или название процесса: svchost.exe
При использовании стороннего продукта для защиты компьютера, например Outpost firewall,
Norton Personal Firewall, ZoneAlarm и т.п, то рекомендуется режим - Отключено.
Веб-клиент (WebClient)
Позволяет Windows-программам создавать, получать доступ и изменять файлы, хранящиеся в
Интернете.
Имя службы: WebClient
Исполняемый файл или название процесса: svchost.exe
Полезных функций в данной службе не усмотрено, поэтому режим - Отключено.
Вторичный вход в систему (Secondary Logon)
Позволяет запускать процессы от имени другого пользователя. Если эта служба остановлена, этот
тип регистрации пользователя недоступен
Имя службы: seclogon
Исполняемый файл или название процесса: svchost.exe
Эта служба у меня - Отключено
Диспетчер авто-подключений удаленного доступа (Remote Access Auto Connection Manager)
Создает подключение к удаленной сети, когда программа обращается к удаленному DNS- или
NetBIOS-имени или адресу.
Имя службы: RasAuto
Исполняемый файл или название процесса: svchost.exe
Данная служба может быть необходима для функционирования вашего Интернет соединения.
Выставляем - Вручную
Диспетчер логических дисков (Logical Disk Manager)
Обнаружение и наблюдение за новыми жесткими дисками и передача информации о томах
жестких дисков службе управления диспетчера логических дисков
Имя службы: dmserver
Исполняемый файл или название процесса: svchost.exe
Если эта служба остановлена, состояние динамических дисков и информация о конфигурации
может оказаться устаревшей. Выставляем - Вручную
Диспетчер очереди печати (Print Spooler)
Диспетчер очереди печати является ключевым компонентом системы печати в Windows. Он
управляет очередями печати в системе, а также взаимодействует с драйверами принтеров и
компонентами ввода-вывода, например USB-портами и протоколами семейства TCP/IP.
Имя службы: Spooler
Исполняемый файл или название процесса: spoolsv.exe
Так как у меня не установлено ни одного принтера, выставляем - Отключено.
Диспетчер подключений удаленного доступа (Remote Access Connection Manager)
Создает сетевое подключение
Имя службы: RasMan
Исполняемый файл или название процесса: svchost.exe
Данная служба необходима, если вы используете общий доступ к Интернету. Выставляем Вручную.
Диспетчер сеанса справки для удаленного рабочего стола (Remote Desktop Help Session
Manager)
Управляет возможностями удаленного помощника.
Имя службы: RDSessMgr
Исполняемый файл или название процесса: sessmgr.exe
Так как в услугах удаленного помощника я не нуждаюсь, то выставляем - Отключено.
Диспетчер сетевого DDE (Network DDE DSDM)
Управляет сетевыми общими ресурсами динамического обмена данными (DDE).
Имя службы: NetDDE dsdm
Исполняемый файл или название процесса: netdde.exe
Если вы не используете Сервер папки обмена (ClipBook), режим - Отключено.
Диспетчер учетных записей безопасности (Security Accounts Manager)
Хранит информацию о безопасности для учетной записи локального пользователя
Имя службы: SamSs
Исполняемый файл или название процесса: lsass.exe
Данная служба необходима для IIS Admin (IIS Admin). Рекомендуется - Авто.
Доступ к HID-устройствам (Human Interface Device Access)
Обеспечивает универсальный доступ к HID-устройствам (Human Interface Devices), который
активизирует и поддерживает использование заранее определенных клавиш быстрого вызова на
клавиатуре, устройствах управления или иных устройствах мультимедиа
Имя службы: HidServ
Исполняемый файл или название процесса: svchost.exe
Если нет никаких проблем после отключения, то режим - Отключено
Журнал событий (Event Log)
Обеспечивает поддержку сообщений журналов событий, выдаваемых Windows-программами и
компонентами системы, и просмотр этих сообщений
Имя службы: Eventlog
Исполняемый файл или название процесса: services.exe
Эта служба не может быть остановлена. Данная служба помогает определить сбойные программы,
которые вызывают ошибки при работе операционной системы. Рекомендуется режим - Авто.
Журналы и оповещения производительности (Performance Logs and Alerts)
Управляет сбором данных о производительности с локального или удаленных компьютеров,
выполняемым на основе заданного расписания, и обеспечивает запись этих данных в журналы или
инициирует оповещение.
Имя службы: SysmonLog
Исполняемый файл или название процесса: smlogsvc.exe
Если Вы не собираетесь делать сбор данных о производительности, то режим - Отключено.
Защищенное хранилище (Protected Storage)
Обеспечивает защищенное хранение секретных данных, таких, как закрытые ключи, для
предотвращения несанкционированного доступа служб, процессов или пользователей.
Имя службы: ProtectedStorage
Исполняемый файл или название процесса: lsass.exe
Если Вам приходится работать с зашифрованными данными и ключами от различных программ,
то режим - Авто. У меня в целях безопасности данная служба - Отключено.
Инструментарий управления Windows (Windows Management Instrumentation)
Предоставляет общий интерфейс и объектную модель для доступа к информации об управлении
операционной системой, устройствами, приложениями и службами
Имя службы: Winmgmt
Исполняемый файл или название процесса: svchost.exe
После остановки данной службы многие Windows-приложения могут работать некорректно. При
отключении данной службы зависимые от нее службы не смогут быть запущены. Рекомендуется
режим - Авто.
Источник бесперебойного питания (Uninterruptible Power Supply)
Управляет работой источников бесперебойного питания (ИБП), подключенных к компьютеру.
Имя службы:UPS
Исполняемый файл или название процесса: ups.exe
Если источника нет, то и режим - Отключено.
Клиент отслеживания изменившихся связей (Distributed Link Tracking Client)
Поддерживает связи NTFS-файлов, перемещаемых в пределах компьютера или между
компьютерами в домене.
Имя службы: TrkWks
Исполняемый файл или название процесса: svchost.exe
Для данной службы можно выставить режим - Вручную.
Координатор распределенных транзакций (Distributed Transaction Coordinator)
Координация транзакций, охватывающих несколько диспетчеров ресурсов, таких как базы
данных, очереди сообщений и файловые системы.
Имя службы: MSDTC
Исполняемый файл или название процесса: msdtc.exe
Если данная служба остановлена, такие транзакции выполнены не будут. Если данная служба
отключена, все явно зависящие от нее службы не смогут запуститься. Рекомендуется режим Вручную.
Локатор удаленного вызова процедур (RPC) (Remote Procedure Call (RPC) Locator)
Системная служба локатора удаленного вызова процедур управляет базой данных службы имен
RPC.
Имя службы: RpcLocator
Исполняемый файл или название процесса: locator.exe
Если есть сетевое подключение, то режим - Вручную. Так как у меня сети нет, режим Отключено.
Маршрутизация и удаленный доступ (Routing and Remote Access)
Предлагает услуги маршрутизации организациям в локальной и глобальной сетях.
Имя службы: RemoteAccess
Исполняемый файл или название процесса: svchost.exe
Данная служба необходима, если вы хотите разрешить входящие подключения к вашему
компьютеру с помощью модема (или других устройств) для получения доступа к вашей локальной
сети. Рекомендуется в целях повышения безопасности режим - Отключено.
Модуль поддержки NetBIOS через TCP/IP (TCP/IP NetBIOS Helper Service)
Включает поддержку службы NetBIOS через TCP/IP (NetBT) и разрешения NetBIOS-имен в
адреса. Данная служба необходима для нормальной поддержки NetBIOS через TCP/IP.
Имя службы: LmHosts
Исполняемый файл или название процесса: svchost.exe
Рекомендуется режим - Авто. Если ваша сеть не использует NetBIOS или WINS, или сети нет
вообще, то - Отключено.
Модуль поддержки смарт-карт (Smart Card Helper)
Обеспечивает поддержку для старых устройств чтения смарт-карт (без PnP).
Имя службы: SCardDrv
Исполняемый файл или название процесса: SCardSvr.exe
Если вы не используете смарт-карты, то режим - Отключено.
Обозреватель компьютеров (Computer Browser)
Обслуживает список компьютеров в сети и выдает его программам по запросу.
Имя службы: Browser
Исполняемый файл или название процесса: svchost.exe
Данную службу можно спокойно перевести в режим - Отключено.
Оповещатель (Alerter)
Посылает выбранным пользователям и компьютерам административные оповещения.
Имя службы: Alerter
Исполняемый файл или название процесса: svchost.exe
Если служба остановлена, программа, использующая административные оповещения их не
получит. Если данная служба неразрешена, не удастся запустить любые явно зависимые службы.
Мне эта служба не нужна, поэтому режим - Отключено.
Определение оборудования оболочки (Shell Hardware Detection)
Предоставляет уведомления для событий автоматического воспроизведения или выполнения
"Автозапуск".
Имя службы: ShellHWDetection
Исполняемый файл или название процесса: svchost.exe
Оставляем эту службу в режиме - Авто.
Планировщик заданий (Task Scheduler)
Позволяет настраивать расписание автоматического выполнения задач на этом компьютере.
Имя службы: Scheduler
Исполняемый файл или название процесса: svchost.exe
Если Вы не планируете запуск в определенное время программ, то режим - Отключено.
Поставщик поддержки безопасности NT LM (NT LM Security Support Provider)
Обеспечивает безопасность программам, использующим удаленные вызовы процедур (RPC) через
транспорты, отличные от именованных каналов.
Имя службы: NtLmSsp
Исполняемый файл или название процесса: lsass.exe
данная служба при использовании Message Queuing или Telnet сервера. Рекомендуется режим Вручную.
Рабочая станция (Workstation)
Обеспечивает поддержку сетевых подключений и связь.
Имя службы: lanmanworkstation
Исполняемый файл или название процесса: svchost.exe
Если служба остановлена, программа, данные подключения будут недоступны. Если данная
служба неразрешена, не удастся запустить любые явно зависимые службы. Рекомендуемый режим
- Авто.
Расширения драйверов WMI (Windows Management Instrumentation Driver Extension)
Обеспечивает обмен управляющей информацией с устройствами
Имя службы: Wmi
Исполняемый файл или название процесса: svchost.exe
Режим для данной службы - Вручную.
Службы в Windows XP. Отключаем неиспользуемые службы.
Во время работы Windows XP запускается и работает много служб. Просмотреть весь список
служб можно нажав "Пуск"- "Панель управления"- "Администрирование" "Службы". Но не все
службы необходимы для нормальной работы компьютера. Ниже приводиться список служб,
которые отключены или включены в моей конфигурации. На самом деле служб может быть
больше. Для выхода в Интернет я использую модемное соединение.
Предупреждение: данный процесс подразумевает некоторую степень риска, а потому желательно
иметь хотя бы общее представление о том, что мы собираемся сделать.
Сервер (Server)
Обеспечивает поддержку общий доступ к файлам, принтерам и именованным каналам для данного
компьютера через сетевое подключение.
Имя службы: lanmanserver
Исполняемый файл или название процесса: svchost.exe
Эту службу можно отключить если нет сети, поэтому режим - Отключено.
Сервер папки обмена (ClipBook)
Позволяет просматривать страницы папок обмена удаленных компьютеров.
Имя службы: ClipSrv
Исполняемый файл или название процесса: clipsrv.exe
Если эта служба остановлена, программа просмотра страниц папок обмена не может обмениваться
информацией с удаленными компьютерами. Если эта служба отключена, любые службы, которые
явно зависят от нее, не могут быть запущены. Данная служба у меня в режиме - Отключено.
Сетевой вход в систему (Net Logon)
Поддерживает сквозную идентификацию событий входа учетной записи для компьютеров домена.
Имя службы: Netlogon
Исполняемый файл или название процесса: lsass.exe
Данную службу можно перевести в режим - Отключено.
Сетевые подключения (Network Connections)
Управляет объектами папки Сеть и удаленный доступ к сети, отображающей свойства локальной
сети и подключений удаленного доступа.
Имя службы: Netman
Исполняемый файл или название процесса: svchost.exe
Данная служба необходима для поддержки сетевых соединений. Рекомендуется режим Вручную.
Система событий COM+ (COM+ Event System)
Поддержка службы уведомления о системных событиях (SENS), обеспечивающей автоматическое
распространение событий подписавшимся компонентам COM.
Имя службы: EventSystem
Исполняемый файл или название процесса: svchost.exe
Если данная служба остановлена, SENS будет закрыта и не сможет предоставлять уведомления
входа и выхода. Если данная служба отключена, все явно зависящие от нее службы не смогут
запуститься. Рекомендуемый режим - Вручную.
Системное приложение COM+ (COM+ System Application)
Управление настройкой и отслеживанием компонентов COM+.
Имя службы: COMSysApp
Исполняемый файл или название процесса: dllhost.exe
Если данная служба остановлена, большинство компонентов COM+ не будет работать правильно.
Если данная служба отключена, все явно зависящие от нее службы не смогут запуститься.
Рекомендуемый режим - Вручную.
Служба COM записи компакт-дисков IMAPI (IMAPI CD-Burning COM Service)
Данная служба осуществляет управление записью компакт-дисков с помощью IMAPI (Image
Mastering Applications Programming Interface).
Имя службы: ImapiService
Исполняемый файл или название процесса: imapi.exe
Если стоит популярный пакет для записи дисков Nero, то зачем нужна эта служба? Правда, в
журнале событий после каждого запуска системы остаются красные отметки, но это исправимо:
Администрирование - Службы компонентов - Корень консоли - Службы компонентов Компьютеры - Мой компьютер - Настройка DCOM - Microsoft IMAPI. Далее "Свойства", вкладка
"Расположение", убираем галочку "Запустить приложение на данном компьютере". Для данной
службы режим - Отключено.
Служба администрирования диспетчера логических дисков (Logical Disk Manager
Administrative Service)
Выполняет настройку жестких дисков и томов.
Имя службы: dmadmin
Исполняемый файл или название процесса: dmadmin.exe
Эта служба выполняется только во время процессов настройки конфигурации, а затем
останавливается. Рекомендуемый режим - Вручную.
Служба восстановления системы (System Restore Service)
Выполняет функции восстановления системы. Чтобы остановить данную службу, следует
отключить восстановление системы на вкладке Восстановление системы, в которую можно
попасть, нажав правой кнопкой мыши на ярлыке Мой компьютер на рабочем столе и выбрав пункт
Свойства
Имя службы: srservice
Исполняемый файл или название процесса: svchost.exe
Само название говорит, что служба должна стоять в режиме -Авто. В моём случае эта служба Отключено.
Служба времени Windows (Windows Time)
Управляет синхронизацией даты и времени на всех клиентах и серверах в сети.
Имя службы: W32Time
Исполняемый файл или название процесса: svchost.exe
Если эта служба остановлена, синхронизация даты и времени не будет доступна. Если эта служба
отключена, любые службы, которые явно зависят от нее, не могут быть запущены. Мне эта служба
не нужна. Выставляем режим - Отключено.
Служба загрузки изображений (WIA) (Windows Image Acquisition)
Обеспечивает службы получения изображений со сканеров и цифровых камер.
Имя службы: stisvc
Исполняемый файл или название процесса: svchost.exe
Выставляем режим - Вручную.
Служба индексирования (Indexing Service)
Индексирует содержимое и свойства файлов на локальном и удаленных компьютерах,
обеспечивает быстрый доступ к файлам с помощью гибкого языка запросов.
Имя службы: cisvc
Исполняемый файл или название процесса: cisvc.exe
Система индексирования может включиться не только во время простоя компьютера, но и в любое
самое неподходящее время. Данную службу переводим в режим - Отключено.
Служба обнаружения SSDP (SSDP Discovery Service)
Включить обнаружение UPnP-устройств в домашней сети.
Имя службы: SSDPSRV
Исполняемый файл или название процесса: svchost.exe
Данную службу отключаем. Режим - Отключено.
Служба регистрации ошибок (Error Reporting Service)
Позволяет регистрировать ошибки для служб и приложений, выполняющихся в нестандартной
среде.
Имя службы: ERSvc
Исполняемый файл или название процесса: svchost.exe
При возникновении ошибки служба отправляет информацию в корпорацию Microsoft. Мне такая
служба не нужна - Отключено.
Служба серийных номеров переносных устройств мультимедиа
Получает серийный номер переносного проигрывателя мультимедиа, подключенного к этому
компьютеру.
Имя службы: WmdmPmSp
Исполняемый файл или название процесса: svchost.exe
Если эта служба остановлена, то защищенное содержимое может не загружаться на устройство.
Оставим эту службу в режиме - Вручную.
Служба сетевого DDE (Network DDE)
Обеспечивает сетевой транспорт и безопасность для динамического обмена данными (DDE) для
программ, выполняющихся на одном или на различных компьютерах.
Имя службы: NetDDE
Исполняемый файл или название процесса: netdde.exe
Если Ds не используете Сервер папки обмена (ClipBook), то режим - Отключено.
Служба сетевого расположения (NLA) (Network Location Awareness)
Данная служба собирает и хранит сведения о размещении и настройки сети, а также уведомляет
приложения об их изменении
Имя службы: Nla
Исполняемый файл или название процесса: svchost.exe
Рекомендуемый режим - Вручную.
Служба сообщений (Messenger)
Посылает и получает сообщения, переданные администраторами или службой оповещений.
Данная служба не имеет отношения к программа Windows Messenger.
Имя службы: Messenger
Исполняемый файл или название процесса: services.exe
Если Вы не используете Windows Messenger, то рекомендуемый режим - Отключено.
Служба шлюза уровня приложения (Application Layer Gateway Service)
Предназначена для поддержки подключаемых модулей, которые позволяют сетевым протоколам
проходить через брандмауэр и функционировать в случае использования общего доступа к
подключению Интернета.
Имя службы: ALG
Исполняемый файл или название процесса: alg.exe
Рекомендуемый режим - Вручную.
Службы IPSEC (IPSEC Services)
Управляет политикой IP-безопасности и запускает ISAKMP/Oakley (IKE) и драйвер IPбезопасности.
Имя службы: PolicyAgent
Исполняемый файл или название процесса: lsass.exe
На домашнем компьютере данную службу можно - Отключить.
Службы криптографии (Cryptographic Services)
Предоставляет три службы управления: службу баз данных каталога, которая проверяет цифровые
подписи файлов Windows; службу защищенного корня, которая добавляет и удаляет сертификаты
доверенного корня центра сертификации с этого компьютера; и службу ключей, которая позволяет
подавать заявки на сертификаты с этого компьютера.
Имя службы: CryptSvc
Исполняемый файл или название процесса: svchost.exe
Если эта служба остановлена, все эти службы управления не будут работать. По сути, эта служба
проверяет подписи файлов Windows. Рекомендуемый режим - Авто.
Службы терминалов (Terminal Services)
Данная служба предоставляет возможность нескольким пользователям интерактивно
подключаться к компьютеру и отображает рабочий стол и приложения на удаленных
компьютерах. Является основой для удаленного рабочего стола (включая удаленное
администрирование), быстрого переключения пользователей, удаленного помощника и служб
терминалов.
Имя службы: TermService
Исполняемый файл или название процесса: svchost.exe
Рекомендуемый режим для этой службы - Вручную, но у меня - Отключено.
Смарт-карты (Smart Card)
Данная служба управляет доступом к устройствам чтения смарт-карт.
Имя службы: SCardSvr
Исполняемый файл или название процесса: SCardSvr.exe
Если эта служба остановлена, этот компьютер не сможет считывать смарт-карты. Мне это не надо
- Отключено.
Совместимость быстрого переключения пользователей (Fast User Switching Compatibility)
Данная служба осуществляет управление приложениями, которые требуют поддержки в
многопользовательской среде.
Имя службы: FastUserSwitching Compatibility
Исполняемый файл или название процесса: svchost.exe
Службу имеет смысл включить, если в вашей системе работает несколько пользователей, в
противном случае нет необходимости в запуске этой службы. Если вы все-таки решили включить
службу, то она позволит переключаться между пользователями без закрытия работающих
программ, что бывают очень удобно. Рекомендуемый режим - Вручную.
Справка и поддержка (Help and Support)
Обеспечивает возможность работы центра справки и поддержки на этом компьютере.
Имя службы: helpsvc
Исполняемый файл или название процесса: svchost.exe
Данная служба необходима для запуска справочных документов Microsoft. Рекомендуемый режим
- Вручную.
Съемные ЗУ (Removable Storage)
Данная служба управляет съемными носителями, дисками и библиотеками. Она необходима для
работы со сменными носителями (магнито-оптическими приводами и т.д.).
Имя службы: NtmsSvc
Исполняемый файл или название процесса: svchost.exe
Если у вас стали возникать проблемы (перестал работать автозапуск и т.д.) с вашими CD-ROM,
DVD-ROM и т.д., то поставьте значение Авто. Рекомендуемый режим - Вручную.
Телефония (Telephony)
Обеспечивает поддержку Telephony API (TAPI) для программ, управляющих телефонным
оборудованием и голосовыми IP-подключениями на этом компьютере, а также через ЛВС - на
серверах, где запущена соответствующая служба.
Имя службы: TapiSrv
Исполняемый файл или название процесса: svchost.exe
Рекомендуемый режим - Вручную.
Темы (Themes)
Управление темами оформления.
Имя службы: Themes
Исполняемый файл или название процесса: svchost.exe
Если используются темы, то режим - Авто. Меня устраивает классический вид. Режим Отключено.
Теневое копирование тома (Volume Shadow Copy)
Управляет созданием теневых копий (контрольных точек состояния) дисковых томов, которые
используются для архивации и восстановления или для иных целей.
Имя службы: VSS
Исполняемый файл или название процесса: vssvc.exe
Если эта служба остановлена, теневые копии томов для восстановления не будут доступны и
архивация и восстановление могут не работать. Если эта служба отключена, любые службы,
которые явно зависят от нее, не могут быть запущены. Рекомендуемый режим - Вручную.
Уведомление о системных событиях (System Event Notification)
Данная служба протоколирует системные события, такие как регистрация в Windows, в сети и
изменения в подаче электропитания. Уведомляет подписчиков из разряда COM+ системное
событие, рассылая оповещения.
Имя службы: SENS
Исполняемый файл или название процесса: svchost.exe
Рекомендуемое значение - Авто.
Удаленный вызов процедур (RPC) (Remote Procedure Call)
Эту службу можно назвать ключевой в Windows XP, ваша система не будет без нее работать,
именно поэтому это единственная служба, которую вы не можете отключить через консоль
Службы
Имя службы: RpcSs
Исполняемый файл или название процесса: svchost.exe
Эта служба всегда должна быть в режиме - Авто.
Удаленный реестр (Remote Registry Service)
Позволяет удаленным пользователям изменять параметры реестра на этом компьютере
Имя службы: RemoteRegistry
Исполняемый файл или название процесса: svchost.exe
Данную службу рекомендуется перевести в режим - Отключено.
Узел универсальных PnP-устройств (Universal Plug and Play Device Host)
Данная служба обеспечивает поддержку универсальных PnP-устройств узла
Имя службы: UPNPhost
Исполняемый файл или название процесса: svchost.exe
Рекомендуемый режим - Отключено.
Управление приложениями (Application Management)
Обеспечивает службы установки программного обеспечения, такие, как назначение, публикация и
удаление.
Имя службы: AppMgmt
Исполняемый файл или название процесса: svchost.exe
Рекомендуемый режим - Вручную.
Фоновая интеллектуальная служба передачи (Background Intelligent Transfer Service)
Обеспечивает передачу данных между клиентами и серверами в фоновом режиме.
Имя службы: BITS
Исполняемый файл или название процесса: svchost.exe
Если служба BITS отключена, такие возможности, как Windows Update, не могут правильно
работать. Особо и не надо. Режим - Отключено.
Центр обеспечения безопасности (Security Center)
Ведет наблюдение за настройками и параметрами безопасности системы.
Имя службы: wscsvc
Исполняемый файл или название процесса: svchost.exe
Центр обеспечения безопасности не несет никакой дополнительной функциональности кроме
облегчения доступа к настройкам защиты вашего компьютера. Рекомендуемый режим Отключено.
Службы в Windows XP. Отключаем неиспользуемые службы.
Во время работы Windows XP запускается и работает много служб. Просмотреть весь список
служб можно нажав "Пуск"- "Панель управления"- "Администрирование" "Службы". Но не все
службы необходимы для нормальной работы компьютера. Ниже приводиться список служб,
которые отключены или включены в моей конфигурации. На самом деле служб может быть
больше. Для выхода в Интернет я использую модемное соединение.
Предупреждение: данный процесс подразумевает некоторую степень риска, а потому желательно
иметь хотя бы общее представление о том, что мы собираемся сделать.
DHCP-клиент (DHCP Client)
Управляет конфигурацией сети посредством регистрации и обновления IP-адресов и DNS-имен
Имя службы: Dhcp
Исполняемый файл или название процесса: svchost.exe
Многие DSL или кабельные подключения требуют эту службу для предоставления доступа в
Интернет. Если вы отключите эту службу и ваше Интернет соединение перестанет работать, то
верните режим - Авто. В моей конфигурации эта служба в режиме - Вручную.
DNS-клиент (DNS Client)
Разрешает для данного компьютера DNS-имена в адреса и помещает их в кэш.
Имя службы: Dnscache
Исполняемый файл или название процесса: svchost.exe
Если служба остановлена, не удастся разрешить DNS-имена и разместить службу каталогов Active
Directory контроллеров домена. Если данная служба неразрешена, не удастся запустить любые
явно зависимые службы. Рекомендуемый режим - Авто. Хотя у меня режим - Вручную.
MS Software Shadow Copy Provider (MS Software Shadow Copy Provider)
Управляет теневыми копиями, полученными при помощи теневого копирования тома.
Имя службы: SwPrv
Исполняемый файл или название процесса: dllhost.exe
Если служба будет остановлена, не будет возможности управлять теневыми копиями. Если служба
будет отключена, не удастся запустить все явно зависимые службы. Рекомендуемый режим Вручную.
NetMeeting Remote Desktop Sharing (NetMeeting Remote Desktop Sharing)
Разрешает проверенным пользователям получать доступ к рабочему столу Windows через
корпоративную интрасеть, используя NetMeeting.
Имя службы: mnmsrvc
Исполняемый файл или название процесса: mnmsrvc.exe
Если эта служба остановлена, удаленное управление рабочим столом недоступно. Если эта служба
отключена, любые службы, которые явно зависят от нее, не могут быть запущены. Собственная
безопасность дороже, поэтому режим - Отключено.
Plug and Play (Plug and Play)
Позволяет компьютеру распознавать изменения в установленном оборудовании и подстраиваться
под них, либо не требуя вмешательства пользователя, либо сводя его к минимуму.
Имя службы: PlugPlay
Исполняемый файл или название процесса: services.exe
Остановка или отключение этой службы может привести к нестабильной работе системы. Никогда
не отключайте эту службу. Режим всегда - Авто.
QoS RSVP (QoS RSVP)
Обеспечивает рассылку оповещений в сети и управление локальным трафиком для QoS-программ
и управляющих программ
Имя службы: RSVP
Исполняемый файл или название процесса: rsvp.exe
Рекомендуемый режим - Отключена.
Telnet (Telnet)
Позволяет удаленному пользователю входить в систему и запускать программы, поддерживает
различных клиентов TCP/IP Telnet, включая компьютеры с операционными системами UNIX и
Windows.
Имя службы: TlntSvr
Исполняемый файл или название процесса: tlntsvr.exe
Если эта служба остановлена, то удаленный пользователь не сможет запускать программы. Если
эта служба отключена, любые службы, которые явно зависят от нее, не могут быть запущены.
Зачем мне удаленный пользователь? Рекомендуемый режим - Отключено.
Windows Audio (Windows Audio)
Управление звуковыми устройствами для Windows-программ
Имя службы: AudioSrv
Исполняемый файл или название процесса: svchost.exe
Если эта служба остановлена, звуковые устройства и эффекты не будут работать должным
образом. Если эта служба отключена, любые службы, которые явно зависят от нее, не могут быть
запущены. Рекомендуемый режим - Авто.
Windows Installer (Windows Installer)
Данная служба позволяет устанавливать, удалять или восстанавливать программное обеспечение в
соответствии с инструкциями файлов MSI. Данная служба необходима для установки
приложений, которые используют файлы MSI.
Имя службы: MSIServer
Исполняемый файл или название процесса: msiexec.exe
Если эта служба отключена, любые службы, которые явно зависят от нее, не могут быть
запущены. Рекомендуемый режим - Вручную.
BIOS: полный контроль или как разблокировать скрытые функции
Сегодня каждый рядовой пользователь имеет возможность регулярно обновлять BIOS, и этим, пожалуй,
никого не удивишь. А вот то, что BIOS можно модифицировать, включая в его установках скрытые
дополнительные параметры, — об этом знают лишь немногие опытные пользователи. Эта статья
адресована, прежде всего, тем, кто занимается оптимизацией и постоянно ищет пути для повышения
производительности своего "железного друга ", кто не боится рисковать и ставит на своем
компьютере смелые эксперименты.
Откуда берет свое начало BIOS (Basic Input/Output System) — базовая система ввода/вывода? Ее
программный код рождается в лабораториях разработчиков. Наиболее известные из них — фирмы
Award и AMI. Затем каждый производитель материнских плат адаптирует BIOS к конкретной
модели и по своему усмотрению отключает (блокирует) определенные функции. Причем
заблокированными могут оказаться многие функции, влияющие на "тонкую" настройку BIOS, и от
которых, в свою очередь, зависит производительность компьютера.
Для чего же производители материнских плат блокируют некоторые функции? Прежде всего, это
делается в целях упрощения процедуры настройки Setup BIOS. Отключают и те функции, которые
в конкретной материнской плате отсутствуют, но могут быть задействованы в следующих
модификациях. Используя специальное программное обеспечение (утилиты), можно
разблокировать практически все отключенные функции и опции в BIOS. После модификации
результаты необходимо сохранить в отдельном файле и затем произвести обновление BIOS. При
загрузке Setup BIOS на экране монитора можно будет увидеть новые дополнительные
возможности настройки. Для каждой фирмы нужна своя утилита. Обладателям Award BIOS
понадобится утилита Modbin, а для тех, у кого на компьютере установлена AMI BIOS,
необходимо скачать программу AMIBCP. Интересен тот факт, что утилита AMIBCP разработана
программистами самой фирмы AMI.
А теперь перейдем к самому главному — к практическим занятиям. Прежде всего, следует
подготовить необходимое программное обеспечение. Итак, для модификации потребуются
утилита для обновления ("прошивальщик"), файл с действующей версией BIOS и утилита для
модификации. Утилиту для "прошивки" можно найти в Интернете на сайте производителя
материнской платы или на компакт-диске, прилагающемся к "материнке". После чего ее
необходимо скопировать на жесткий диск компьютера. Файл, в котором размещена текущая
версия BIOS, можно получить с помощью этой утилиты. Утилиты для модификации BIOS можно
скачать из Интернета: для Award по адресу http://www.biosmods.com/download.php, а для AMI —
http://gate.creckx.com/recenze/hard/download/k7s5a/amibcp75103.rar.
Файл, содержащий BIOS, желательно разместить на жестком диске в одной папке вместе с
утилитой для ее модификации. Обязательно перед модификацией сделайте резервную копию
файла с BIOS. Теперь, когда все готово, можно смело загружать утилиту.
В качестве примера рассмотрим случай, когда на компьютере установлена AMI BIOS. Что
касается BIOS от Award, то принцип модификации аналогичен, и в этой статье рассматриваться не
будет. Утилита AMIBCP является DOS-программой и без проблем загружается под Windows без
перезагрузки в режим эмуляции MS-DOS. Объем AMIBCP (файл amibcp75.exe) в распакованном
виде составляет 542 Кбайт. После загрузки утилиты AMIBCP необходимо с клавиатуры ввести
имя файла, содержащего BIOS, например, 7vr_f4.bin. Далее, находясь в главном меню программы,
ищем раздел "Configure Setup Data" и просматриваем по порядку все подразделы. Особенно
интересны для нас будут подразделы "Chipset Setup" и "BIOS Features Setup". Сама модификация
заключается в активации заблокированных опций. В каждом подразделе присутствуют столбцы с
заголовками "Option Name", "Active", "Rights", "Optimal" и "FailSafe". Заблокированные опции
подсвечены, напротив этих опций в столбце "Active" указано значение "No". Клавишами Page Up и
Page Down можно задействовать ту или иную заблокированную установку. Возможны случаи,
когда в столбце с заголовком "Option Name" названия опций на экране полностью отсутствуют. В
таком случае придется включать все опции подряд "вслепую". Закончив изменения, выходят в
главное меню программы AMIBCP и, нажимая на клавишу F10, сохраняют модифицированный
BIOS в файле. После сохранения модифицированного файла применяют "прошивальщик" —
утилиту для обновления BIOS. Ряд производителей материнских плат выпускает свои фирменные
программы для обновления BIOS непосредственно в среде Windows. К их числу относятся
утилиты фирм Gigabyte, ASUS, Intel и др. Перед прошивкой следует убедиться в том, что в Setup
BIOS разрешено обновление — в разделе BIOS Features Setup параметр BIOS Flash Protection
должен находиться в положении Disabled или Auto. После "прошивания" производят перезагрузку
компьютера и входят в Setup BIOS. В моей практике модификации были случаи, когда в BIOS
оказывались заблокированными настройки, позволяющие повышать производительность системы.
А именно: возможность изменять напряжение на шине AGP в интервале 1,5... 1,8 В с шагом 0,1 В
и на модулях памяти DDR в пределах 2,5...2,8 В с шагом 0,1 В, а также увеличивать на 5; 7,5 или
10 % штатное напряжение на ядре процессора. Имели место случаи, когда в BIOS были
заблокированы режим S.M.A.R.T. для жестких дисков и режим Bypass Mode для оптимальной
работы CPU (см. рисунок).
Интересной оказалась и заблокированная опция в подразделе Hardware Monitor — Slow Down CPU
Duty Cycle. При переходе системы в режим Doze тактовая частота CPU уменьшается. С помощью
этой опции можно установить другое значение тактовой частоты CPU в процентах от
предыдущего. В заключение хочу напомнить: не стоит из-за полного контроля над BIOS терять
голову. И поэтому к модификации и изменению параметров следует подходить с некоторой долей
осторожности и с пониманием того, что вы делаете и на что идете.
Описание настроек Setup BIOS. Раздел BIOS FEATURES SETUP
Настройки раздела BIOS FEATURES SETUP
Virus Warning
Boot Virus Detection
CPU Internal Cache/External Cache
CPU Level 1 Cache/CPU Level 2 Cache
CPU Level 2 Cache ECC Check
BIOS Update
CPU Fast String
HDD S.M.A.R.T Capability
Deturbo Mode
Quick Power On Self Test
Boot Sequence
Boot Up System Speed
Gate A20 Option
Swap Floppy Drive
Boot Up Floppy Seek
Boot Up NumLock Status
Typematic Rate Setting
Typematic Rate (Chars/Sec)
Typematic Delay (Msec)
OS/2 Onboard Memory > 64MB
PS/2 Mouse Function Control
PCI/VGA Palette Snoop
Video ROM BIOS Shadow
Floppy Disk Access Control (R/W)
Report No FDD For WIN 95
Delay IDE Initial
MPS 1.4 Support
Virus Warning
(Предупреждение о вирусе) - разрешение этого параметра запрещает любую запись в
загрузочный сектор жесткого диска без разрешения пользователя. Он введен для защиты от так
называемых boot-вирусов, поражающих загрузочный сектор. Рекомендуется всегда разрешать
этот параметр, но следует учесть, что, например, Windows 95 при установке "зависает", если Virus
Warning установлен в Enable (при этом на экране появляется черный квадрат).Может принимать
значения:
Enabled - разрешено
Disabled - запрещено
Boot Virus Detection
(Определение вируса в загрузочном секторе) - смысл этого параметра сильно отличается от Virus
Warning. Идея заключается в следующем - если этот параметр запрещен, то до загрузки
операционной системы BIOS переписывает загрузочный сектор во флэш-память и сохраняет его
там. После установки параметра в значение Enabled BIOS не будет загружать систему с жесткого
диска, если содержимое boot-сектора отличается от сохраненного в памяти. Далее, по
усмотрению пользователя, возможно либо загрузить систему с жесткого диска, либо с дискеты.
Может принимать значения:
Enabled - разрешено
Disabled - запрещено
CPU Internal Cache/External Cache
(Внутренний/Внешний кэш процессора) - разрешается/запрещается внутренний или внешний кэш
процессора. Запрещать какой-либо вид кэш-памяти следует только в случае необходимости
искусственно замедлить работу компьютера, например, при установке какой либо старой платы
расширения. Может принимать значения:
Enabled - разрешено
Disabled - запрещено
CPU Level 1 Cache/CPU Level 2 Cache
(Кэш процессора первого уровня/Кэш процессора второго уровня) - разрешается/запрещается кэш
первого уровня или кэш процессора второго уровня для процессоров архитектуры Pentium Pro
(Pentium II, Deshutes и т.п.). Запрещать какой-либо вид кэш-памяти следует только в случае
необходимости искусственно замедлить работу компьютера, например, при установке какой либо
старой платы расширения. Может принимать значения:
Enabled - разрешено
Disabled - запрещено
CPU Level 2 Cache ECC Check
(Включить ECC для кэш-памяти процессора 2 уровня) - параметр может присутствовать только для
плат с процессорами архитектуры Pentium II. Разрешать его есть смысл только в том случае, если
установленный процессор класса Pentium II имеет кэш-память второго уровня с возможностью ECC
контроля. В некоторых процессорах допущена ошибка и включение этого режима может привести
к нестабильной работе компьютера. Может принимать значения:
Enabled - разрешено
Disabled - запрещено
BIOS Update
(Обновление BIOS) - процессоры семейства P6 (Pentium Pro, Pentium II, Celeron, Xeon и т.д.) имеют
особый механизм, называемый "программируемым микрокодом", который позволяет исправить
некоторые виды ошибок, допущенных при разработке и/или изготовлении процессоров за счет
изменения микрокода. Обновления микрокода остаются в BIOS и загружаются в процессор после
включения компьютера и запуска программы BIOS. Именно поэтому BIOS для материнских плат с
Pentium II и выше необходимо регулярно обновлять. Может принимать значения:
Enabled - разрешено
Disabled - запрещено
CPU Fast String
(Быстрые операции со строками) - Разрешение этого параметра позволяет использовать
некоторые специфические особенности архитектуры семейства Pentium Pro (Pentium II, Deshutes и
т.п.), в частности, возможность кэширования операций со строками. Надо только понимать, что и в
самой программе должны быть выполнены условия для включения этого механизма. Эти условия
указаны в документации на любой процессор данного семейства. Параметр рекомендуется
оставлять в состоянии "Разрешено". Может принимать значения:
Enabled - разрешено
Disabled - запрещено
HDD S.M.A.R.T Capability
(Возможность S.M.A.R.T диагностики) - позволяет разрешать/запрещать возможность диагностики
состояния жесткого диска в соответствии с требованиями стандарта S.M.A.R.T. Авторы BIOS, к
сожалению, не раскрывают механизма функционирования S.M.A.R.T диагностики в BIOS, поэтому
не совсем понятно, каким образом обрабатывается информация от жесткого диска, так как
граничные значения параметров жесткого диска зависят от конкретного производителя. При
разрешении параметра и нарушении нормального функционирования жесткого диска BIOS
выдает на экран соответствующее сообщение до появления таблицы с характеристиками
компьютера. Следует учесть, что разрешение этого параметра снизит производительность
компьютера на несколько процентов. Может принимать значения:
Enabled - разрешено
Disabled - запрещено
Deturbo Mode
(Режим deturbo) - при разрешении этого параметра сигнал FLUSH# становится активным и никакие
данные после этого не кэшируются процессором в свой внутренний кэш (кэш первого уровня)
процессорами архитектуры Pentium Pro (Pentium II, Deshutes и т.п.). Разрешение этого параметра
следует использовать только при необходимости сознательно замедлить работу компьютера.
Может принимать значения:
Enabled - разрешено
Disabled - запрещено
Quick Power On Self Test
(быстрый тест компьютера после включения питания) - разрешение этого параметра приводит к
значительному сокращению времени на начальное тестирование компьютера BIOS'ом, особенно
при значительных объемах оперативной памяти. Следует только учесть, что память, например, в
этом случае не тестируется, а только проверяется ее размер. Может принимать значения:
Enabled - разрешено
Disabled - запрещено
Boot Sequence
(последовательность загрузки) - параметр устанавливает последовательность опроса устройств, с
которых может быть загружена операционная система. Эти устройства обозначаются либо
буквами для физических жестких дисков и обычных дисководов, либо названием устройства - CDROM для накопителей CD-ROM, LS для накопителей a:drive на 120 Mb или ZIP для накопителей ZIP
IDE на 100 Mb. Для современных версий возможные значения могут выглядеть так: A,C; C only; CDROM, C; C, A; D, A; LS/ZIP, C.
Boot Up System Speed
(скорость системы после загрузки) - скорость системной шины и соответственно, процессора
после включения компьютера. Параметр используется для искусственного снижения скорости
компьютера из-за старых программ и/или плат расширения. Может принимать значения:
High - номинальная скорость процессора и номинальная частота системной шины
Low - пониженная скорость процессора и частота системной шины
Gate A20 Option
(вариант включения шины A20) - параметр позволяет управлять способом включения адресной
шины A20 и, тем самым, обращаться к памяти за 1 мегабайтом. Этот параметр в современных
платах не управляется пользователем и всегда в значении Fast. Может принимать значения:
Fast - управление осуществляется chipset, что повышает скорость работы
Normal - управление осуществляется через контроллер клавиатуры
Swap Floppy Drive
(перестановка дисководов) - если разрешен, то дисководы A и B как бы меняются местами. Имеет
смысл только при наличии 2-х дисководов в компьютере. Может принимать значения:
Enabled - разрешено
Disabled - запрещено
Boot Up Floppy Seek
(поиск загрузочного дисковода после включения компьютера) - если этот параметр разрешен, то
BIOS обращается к каждому дисководу на предмет распознавания его формата (40 или 80
дорожек он поддерживает). Поскольку уже с 1993 года дисководы на 40 дорожек не выпускаются,
не следует разрешать этот параметр, так как BIOS каждый раз будет тратить несколько секунд на
выяснение формата дисковода. Может принимать значения:
Enabled - разрешено
Disabled - запрещено
Boot Up NumLock Status
(включение цифровой клавиатуры по включению компьютера) - разрешение этого параметра
включает индикатор NumLock и цифровая клавиатура генерирует коды цифр и знаков, в
противном случае генерируются коды стрелок, Ins, Del и т.д. Может принимать значения:
Enabled - разрешено
Disabled - запрещено
Typematic Rate Setting
(установка скорости ввода символов) - разрешает или запрещает установку скорости повторения
ввода символов клавиатурой при нажатой клавише. Может принимать значения:
Enabled - разрешено
Disabled - запрещено
Typematic Rate (Chars/Sec)
(частота повторения симв/сек) - параметр оказывает действие только в том случае, если разрешен
Typematic Rate Setting. Частота повторения имеет ряд фиксированных значений, которые и может
принимать этот параметр:
6, 8, 10,12, 15, 20, 24 или 30
Typematic Delay (Msec)
(задержка повторения в msec) - устанавливает значение задержки от момента нажатия клавиши
до начала повторения символа клавиатурой. Оказывает действие только в том случае, если
разрешен Typematic Rate Setting. Значение может быть выбрано из ряда:
250, 500, 750 или 1000
PS/2 Mouse Function Control
(управление функциями порта мыши PS/2) - разрешение этого параметра отдает IRQ12 только для
порта мыши PS/2. В противном случае, при отсутствии подключенной к компьютеру мыши с
интерфейсом PS/2, IRQ12 свободно для других устройств. Рекомендуется устанавливать значение
Auto. Может принимать значения:
Enabled - разрешено и IRQ12 занято.
Auto - BIOS определяет присутствие или отсутствие PS/2 мыши.
OS/2 Onboard Memory > 64MB
(выбор значения для OS/2, если памяти больше, чем 64 Mb) - требует разрешения при
выполнении двух условий - в компьютере установлено больше, чем 64 Mb памяти и используется
OS/2 в качестве операционной системы. Может принимать значения:
Enabled - разрешено
Disabled - запрещено
PCI/VGA Palette Snoop
(корректировка палитры VGA видеокарты на PCI) - параметр следует разрешать только в том
случае, если на экране некорректно отображаются цвета. Как правило, этот эффект может
возникать при использовании таких нестандартных устройств, как MPEG карты, 3D ускорители и
т.п. Может принимать значения:
Enabled - разрешено
Disabled - запрещено
Video ROM BIOS Shadow
(видео BIOS в память) - разрешение этого параметра приводит к переносу видео BIOS из ПЗУ
(постоянного запоминающего устройства) на видеокарте в основную память компьютера, что
значительно ускоряет работу с видео BIOS (это необходимо и видно в DOS). Ускорение
объясняется как и тем, что обращение к ПЗУ намного медленнее, чем к ОЗУ, так и тем, что
обращение к ПЗУ, как правило, выполняется в 8-ми разрядной сетке, а к ОЗУ - 32-х или 64-х сетке.
Может принимать значения:
Enabled - разрешено
Disabled - запрещено
Floppy Disk Access Control (R/W)
(управление чтением/записью на гибкий диск) - разрешение этого параметра позволяет
записывать информацию на дискету, в противном случае дискету можно читать. Параметр следует
использовать для защиты от несанкционированного копирования с компьютера. Может
принимать значения:
Enabled - разрешено
Disabled - запрещено
Report No FDD For WIN 95
(сообщение об отсутствии накопителя на гибких дисках для Windows 95) - параметр используется,
как правило, в сетевых компьютерах без флоппи-дисковода или в случае необходимости
размещения в компьютере устройства, для которого не хватает прерывания. При выборе Yes и
одновременном выборе Disable в параметре Onboard FDC Controller, Windows 95 освободит IRQ 6,
занимаемое контроллером флоппи-дисковода, для использования другими устройствами.
Совместное разрешение этих параметров обязательно в компьютерах без дисководов
(используемых как сетевые в организациях) для уменьшения времени запуска Windows 95. Может
принимать значения:
Yes - освободить IRQ 6
No - не освобождать (независимо от того, есть ли флоппи-дисковод или нет)
Delay IDE Initial
(задержка инициализации IDE устройства) - в данном параметре устанавливается значение
времени (в секундах) в течении которого IDE устройство не будет опрашиваться BIOS'ом после
включения питания или сброса. Ненулевое значение параметра рекомендуется устанавливать
только в случае применения каких-либо старых жестких дисков или приводов CD-ROM. Параметр
принимает значения в диапазоне от 0 до 30 сек., в зависимости от производителя материнской
платы.
MPS 1.4 Support(поддержка режима MPS 1.4) - параметр появляется только в BIOS материнских
плат, допускающих установку нескольких процессоров. Выбор режима влияет на распределение
ресурсов компьютера. При запрещении устанавливается режим MPS 1.1. Строго говоря, для
различных Windows можно устанавливать любое значение (даже лучше Disable), а для Novell
Netware рекомендуется Enable. Может принимать значения:
Enabled - разрешено
Disabled - запрещено
Описание настроек Setup BIOS. Раздел CHIPSET FEATURES SETUP
Установка параметров для FPM DRAM, EDO DRAM и Synchronous DRAM
AUTO Configuration
DRAM RAS# Precharge Time
DRAM R/W Leadoff Timing
DRAM RAS to CAS Delay
DRAM Read Burst Timing
Speculative Leadoff
Turn-Around Insertion
Data Integrity (PAR/ECC)
DRAM ECC/PARITY Select
Fast RAS# to CAS# Delay
SDRAM Configuration
SDRAM RAS Precharge Time
SDRAM (CAS Lat/RAS-to-CAS )
SDRAM CAS# Latency
SDRAM CAS to RAS Delay
SDRAM Banks Close Policy
DRAM Idle Timer
Snoop Ahead
Host Bus Fast Data Ready
Refresh RAS# Assertion
MA Wait State
SDRAM Speculative Read
Spread Spectrum Modulated
Установка параметров кэширования
System BIOS Casheable
Video BIOS Cacheable
Конфигурирование шин PCI, AGP, портов ввода/вывода и установка параметров IDE контроллера
Video Memory Cache Mode
Graphics Aperture Size
PCI 2.1 Support
8 Bit I/O Recovery Time
16 Bit I/O Recovery Time
Memory Hole At 15M-16M
Peer Concurrancy
Chipset Special Features
Passive Release
PCI Delayed Transaction
Parallel Port Mode (ECP+EPP)
Parallel Port Mode
ECP DMA Select
Onboard PCI IDE Enable
Onboard FDC Controller
Выбор режима работы каждого диска
AUTO Configuration
(автоматическая конфигурация) - имеет 3 значения
60 ns - устанавливает парамеры доступа для DRAM с быстродействием 60 ns
70 ns - то же для памяти с быстродействием 70 ns
Disabled (запрещена) - позволяет установить любые возможные параметры доступа к
DRAM памяти
DRAM RAS# Precharge Time
(время предварительного заряда по RAS) - Эта функция позволяет определить количество тактов
системной шины для формирования сигнала RAS. Уменьшение этого значение увеличивает
быстродействие, но чрезмерное для конкретной памяти уменьшение может привести к потере
данных. Принимает значения:
3
4
DRAM R/W Leadoff Timing
(число тактов при подготовке выполнения операции чтения/записи) - определяет число тактов на
шине до выполнения любых операций с DRAM. Параметр может принимать значения:
8/7 - восемь тактов для чтения и семь тактов для записи
7/5 - семь тактов для чтения и пять тактов для записи
DRAM RAS to CAS Delay
(задержка между RAS и CAS) - Во время доступа к памяти обращения к столбцам и строкам
выполняются отдельно друг от друга. Этот параметр и определяет состояние одного сигнала от
другого. Параметр может принимать значения:
3 - три такта задержки
2 - два такта задержки
Уменьшение значения увеличивает быстродействие.
DRAM Read Burst Timing (время пакетного чтения памяти) - Запрос на чтение и запись
генерируется процессором в четыре раздельные фазы. В первой фазе инициируется обращение к
конкретной области памяти, а в оставшихся происходит собственно чтение данных. Параметр
может принимать значения:
x2222 - два такта задержки
x3333 - три такта задержки
x4444 - четыре такта задержки
Уменьшение суммарного количества тактов увеличивает быстродействие.
Speculative Leadoff
(опережающая выдача сигнала чтения) - разрешение этого параметра позволяет выдавать сигнал
чтения немного ранее, чем адрес будет декодирован. Этот прием снижает общие затраты
времени на операцию чтения. Другими словами, процессор будет инициировать сигнал чтения
одновременно с генерацией того адреса, где находятся необходимые данные. Сигнал чтения
воспринимается контроллером DRAM и, если параметр Speculative Leadoff разрешен, то
контроллер выдаст сигнал чтения до завершения декодирования адреса. Может принимать
значения:
Enabled - разрешено
Disabled - запрещено
Turn-Around Insertion
(задержка между циклами) - Если этот параметр разрешен (Enabled), то между двумя
последовательными циклами обращения к памяти включается один дополнительный такт.
Разрешение уменьшает быстродействие, но увеличивает достоверность при операциях
чтения/записи. Может принимать значения:
Enabled - разрешено
Disabled - запрещено
Data Integrity (PAR/ECC)
(целостность данных) - разрешает/запрещает контроль памяти на ошибки. Вид контроля
устанавливается параметром DRAM ECC/PARITY Select. Может принимать значения:
Enabled - разрешено
Disabled - запрещено
DRAM ECC/PARITY Select
(режим коррекции ошибок/проверка по четности) - Параметр появляется только в тех
материнских платах, в которых chipset поддерживает ECC и только в том случае, если установлены
модули памяти с истинной четностью. В некоторых вариантах BIOS этим параметром может
устанавливаться только вид проверки, а разрешение на проверку устанавливается параметром
Data Integrity (PAR/ECC). Такие планки часто называют также 36-разрядными. Может принимать
значения:
Parity - в случае возникновения ошибки на монитор выдается сообщение о сбое по
четности в памяти и работа компьютера останавливается
ECC -Error Control Correction- в случае возникновения одиночной ошибки она исправляется
и работа продолжается. Если имеет место не одиночная ошибка, то работа компьютера
также прекращается. Следует только учесть, что по данным Intel, скорость обмена с
памятью при включении этого режима уменьшается приблизительно на 3%
Fast RAS# to CAS# Delay
(интервал между RAS и CAS) - При регенерации памяти строки и столбцы адресуются отдельно,
поэтому этот параметр устанавливает интервал между сигналами RAS и CAS.
SDRAM Configuration
(Конфигурация SDRAM) - параметром определяется, должна ли программа BIOS сама определять
временные характеристики доступа к памяти на основании информации из блока SPD или
разрешить это сделать пользователю. Может принимать значения:
By SPD - параметры доступа устанавливаются по SPD
7 ns (143 MHz) - параметры доступа устанавливаются BIOS как для памяти с временем
доступа 7 ns и частотой шины 143 MHz
8 ns (125 MHz) - параметры доступа устанавливаются BIOS как для памяти с временем
доступа 8 ns и частотой шины 125 MHz
Disabled - устанавливаются пользователем
SDRAM RAS Precharge Time
(Синхронная память - время предварительного заряда) - параметр позволяет определять быстрое
или медленное накопление заряда по RAS до начала цикла регенерации памяти. Установка
значения Fast увеличивает быстродействие, но Slow повышает стабильность работы компьютера,
поэтому значение Fast следует устанавливать в случае уверенности в качестве памяти. Может
принимать значения:
Fast -быстро
Slow - медленно
SDRAM (CAS Lat/RAS-to-CAS )
(Синхронная память - задержка CAS/От RAS к CAS) - этот параметр позволяет комбинировать
между длительностью сигнала CAS и задержкой между сигналами RAS и CAS. Значение этого
параметра зависит от характеристик SDRAM, примененной в материнской плате и от
быстродействия процессора. Поэтому изменять этот параметр стоит крайне осторожно. Может
принимать значения:
2/2
3/3
SDRAM CAS to RAS Delay
(задержка между CAS и RAS) - параметр определяет значение задержки после выдачи сигнала RAS
до появления сигнала CAS для синхронной памяти. Чем меньше это значение, тем быстрее доступ
к памяти. Тем не менее изменять его следует осторожно. Параметр может принимать значения:
3 - три такта задержки
2 - два такта задержки
SDRAM CAS# Latency
(задержка CAS для SDRAM) - Устанавливает значение задержки выдачи сигнала CAS для SDRAM.
Меньшее значение увеличивает производительность системы. Рекомендуется устанавливать
меньшее значение для SDRAM с быстродействием 10nc или лучше. Может принимать значения:
2T
3T
SDRAM Banks Close Policy
(правила закрытия банков SDRAM памяти) - параметр был введен для плат с набором 440LX из-за
того, что память с 2-х банковой организацией некорректно работает в этих платах, если параметры
доступа к банкам памяти установлены по умолчанию. В наборе 430TX этого не требовалось, так
правила доступа для различной памяти были одинаковы. Изменять установки BIOS по умолчанию
для этого параметра следует только в случае нестабильной работы памяти. Может принимать
значения:
Page Miss - используется для двухбанковой памяти
Arbitration - для памяти из 4-х банков
DRAM Idle Timer
(Таймер пассивного состояния памяти) - этим параметром устанавливается время (в тактах) до
закрытия всех открытых страниц памяти. Влияет как на EDO так и на SDRAM память. Может
принимать значения 0, 2, 4, 8, 10, 12, 16, 32.
Snoop Ahead
(Предвидение) - разрешение этого параметра позволяет потоковый обмен данными между PCI и
памятью. Может принимать значения:
Enabled - разрешено
Disabled - запрещено
Host Bus Fast Data Ready
(Быстрая готовность данных на шине) - разрешение этого параметра позволит снимать данные с
шины одновременно с их выборкой. В противном случае данные будут удерживаться на шине
один дополнительный такт. Может принимать значения:
Enabled - разрешено
Disabled - запрещено
Refresh RAS# Assertion
(задание RAS для регенерации) - Этим параметром устанавливается количество тактов (т.е.
длительность RAS) для цикла регенерации. Принимаемые значения определяются качеством
памяти и набором микросхем (chipset). Меньшее значение увеличивает производительность
MA Wait State
(такты ожидания до чтения памяти) - параметр позволяет установить или снять дополнительный
такт ожидания до начала чтения памяти. Для памяти типа EDO один такт всегда есть по умолчанию
и установка значения Slow добавляет еще один такт ожидания. Для SDRAM нет такта ожидания по
умолчанию и установка Slow один такт вводит. Может принимать значения:
Slow - добавляется один такт
Fast - нет дополнительного такта ожидания
SDRAM Speculative Read
(SDRAM опережающее чтение) - разрешение этого параметра позволяет выдавать сигнал чтения
немного ранее, чем адрес будет декодирован. Этот прием снижает общие затраты времени на
операцию чтения. Другими словами, процессор будет инициировать сигнал чтения одновременно
с генерацией того адреса, где находятся необходимые данные. Сигнал чтения воспринимается
контроллером DRAM и, если параметр SDRAM Speculative Read разрешен, то контроллер выдаст
сигнал чтения до завершения декодирования адреса. Может принимать значения:
Enabled - разрешено
Disabled - запрещено
Spread Spectrum Modulated
(Спред модулированного спектра) - разрешение этого параметра позволяет уменьшить
электромагнитное излучение от компьютера за счет уменьшения значения выбросов сигнала
тактового генератора. Уменьшение может достигать 6%. Следует заметить, что это может
отрицательно отразиться на работе чувствительных к форме сигнала устройств, например, жестких
дисках с интерфейсом Fast Wide SCSI, поэтому параметр рекомендуется разрешать только при
испытаниях компьютеров на электромагнитную совместимость. Может принимать значения:
Enabled - разрешено
Disabled - запрещено
System BIOS Casheable
(кэширование области BIOS системы) - Разрешение этого параметра приводит к появлению
возможности кэширования области памяти по адресам системного BIOS с F0000H по FFFFFH в кэшпамять. Параметр будет использован только в том случае, если использование кэш-памяти
разрешено в разделе BIOS Features Setup. Если какая-либо программа попытается выполнить
операцию записи в эти адреса, то система выдаст сообщение об ошибке. Может принимать
значения:
Enabled - разрешено
Disabled - запрещено
Video BIOS Cacheable
(кэширование области BIOS видеокарты) - Разрешение этого параметра приводит к появлению
возможности кэширования области памяти по адресам BIOS видеокарты с C0000H по C7FFFH в
кэш-память. Параметр будет использован только в том случае, если использование кэш-памяти
разрешено в разделе BIOS Features Setup. Если какая-либо программа попытается выполнить
операцию записи в эти адреса, то система выдаст сообщение об ошибке. Может принимать
значения:
o
o
Enabled - разрешено
Disabled - запрещено
Video Memory Cache Mode
(Режим кэширования для видеопамяти) - параметр действителен только для процессоров
архитектуры Pentium Pro (Pentium II, Deshutes и т.п.). В процессоре Pentium Pro была
предусмотрена возможность изменять режим кэширования в зависимости от конкретной области
памяти через специальные внутренние регистры, называемые Memory Type Range Registers MTRR. С помощью этих регистров для конкретной области памяти могут быть установлены
режимы UC (uncached - не кэшируется), WC (write combining - объединенная запись), WP (write
protect - защита от записи), WT (write through - сквозная запись) и WB (write back - обратная
запись). Установка режима USWC (uncached, speculative write combining - не кэшировать, режим
объединенной записи) позволяет значительно ускорить вывод данных через шину PCI на
видеокарту (до 90 MB/c вместо 8 MB/c). Следует учесть, что видеокарта должна поддерживать
доступ к своей памяти в диапазоне от A0000 - BFFFF (128 kB) и иметь линейный буфер кадра.
Поэтому лучше установить режим USWC, но в случае возникновения каких-либо проблем (система
может не загрузиться) установить значение по умолчанию UC. Может принимать значения:
o
o
UC - uncached - не кэшируется
USWC - uncached, speculative write combining - не кэшировать, режим объединенной
записи.
Graphics Aperture Size
(размер графической апертуры для AGP) - в этом параметре указывается максимальный размер
области памяти для использования видеокартой с интерфейсом AGP. Значение по умолчанию,
устанавливаемое по включению питания или сбросу, 4 MB. После инициализации BIOS'ом
принимает значение, выбранное производителем материнской платы (как правило, 64 MB).
Разрешенный ряд значений графической апертуры 4 MB, 8 MB, 16 MB, 32 MB, 64 MB, 128 MB и 256
MB.
PCI 2.1 Support
(поддержка спецификации шины PCI 2.1) - при разрешении этого параметра поддерживаются
возможности спецификации 2.1 шины PCI. Спецификация 2.1 имеет два основных отличия от 2.0 максимальная тактовая частота шины увеличена до 66 MHz и вводится механизм моста PCI - PCI,
позволяющий снять ограничение спецификации 2.0, согласно которой допускается установка не
более 4-х устройств на шине. Запрещать этот параметр имеет смысл только при возникновении
проблем после установки PCI платы (как правило, они возникают только с достаточно старыми
платами). Может принимать значения:
o
o
Enabled - разрешено
Disabled - запрещено
8 Bit I/O Recovery Time
(время восстановления для 8-ми разрядных устройств) - Параметр измеряется в тактах
процессора, и определяет, какую задержку система будет устанавливать после выдачи запроса на
чтение/запись устройства (или, как принято у Intel - порта) ввода/вывода. Эта задержка
необходима, так как цикл чтения/записи для устройств ввода/вывода существенно дольше, чем
для памяти. Кроме этого 8-ми разрядные устройства ввода/вывода сами по себе, как правило,
медленнее 16-ти разрядных устройств ввода/вывода. Значение этого параметра по умолчанию 1 и
его следует увеличивать только в случае установки в компьютер какого-либо медленного 8-ми
разрядного устройства. Может принимать значения от 1 до 8 тактов.
16 Bit I/O Recovery Time
(время восстановления для 16-ми разрядных устройств) - Параметр измеряется в тактах
процессора, и определяет, какую задержку система будет устанавливать после выдачи запроса на
чтение/запись устройства (или, как принято у Intel - порта) ввода/вывода. Эта задержка
необходима, так как цикл чтения/записи для устройств ввода/вывода существенно дольше, чем
для памяти. Значение этого параметра по умолчанию 1 и его следует увеличивать только в случае
установки в компьютер какого-либо медленного 16-ти разрядного устройства. Может принимать
значения от 1 до 4 тактов.
Memory Hole At 15M-16M
("дырка" в памяти внутри 15-го мегабайта памяти) - Разрешение этого параметра позволяет
обращаться к устройствам ввода/вывода как к памяти и за счет этого увеличить скорость доступа к
таким устройствам. Для функционирования этого механизма необходимо исключить для всех
обычных программ возможность использования определенной области памяти (15-ый мегабайт),
что и делает BIOS при разрешении этого параметра. Разрешать этот параметр следует в том
случае, если это требуется в документации на установленную в данном компьютере плату. Может
принимать значения:
Enabled - разрешено
Disabled - запрещено
Peer Concurrancy
(параллельная работа) - Этот параметр разрешает или запрещает одновременную работу
нескольких устройств на шине PCI. Может принимать значения:
Enabled - разрешено
Disabled - запрещено
Chipset Special Features
(специальные возможности chipset) - Данный параметр разрешает/запрещает все новые функции,
появившиеся в наборах HX, VX или TX по сравнению с FX. Может принимать значения:
Enabled - разрешено
Disabled - запрещено
Passive Release
(пассивное разделение) - Этот параметр включает/выключает механизм параллельной работы
шин ISA и PCI. Если этот параметр разрешен, то доступ процессора к шине PCI позволен во время
пассивного разделения. Необходимость запрещения данного параметра может возникнуть при
использовании плат ISA, активно использующих каналы DMA. Может принимать значения:
Enabled - разрешено
Disabled - запрещено
PCI Delayed Transaction
(задержанная транзакция на PCI) - Присутствие этого параметра означает, что на материнской
плате есть встроенный 32-битный буфер для поддержки удлиненного цикла обмена на PCI. Если
этот параметр разрешен, то доступ к шине PCI разрешен во время доступа к 8-ми разрядным
устройствам на шине ISA. Это существенно увеличивает производительность, так как цикл такого
обращения на ISA занимает 50-60 тактов шины PCI. При установке в компьютер платы, не
поддерживающей спецификации PCI 2.1, этот параметр следует запретить. Может принимать
значения:
Enabled - разрешено
Disabled - запрещено
Parallel Port Mode (ECP+EPP)
(режим работы параллельного порта) - параметр позволяет задать режимы работы параллельного
порта в соответствии со стандартом IEEE 1284. Следует учитывать, что скорость обмена для
некоторых устройств может быть существенно увеличена при правильной установке режима
работы порта принтера, например, для внешних устройств хранения информации типа Iomega ZIP
Drive LPT. Может принимать значения:
Normal - обычный интерфейс принтера, также называется SPP
ECP - порт с расширенными возможностями
EPP - расширенный принтерный порт
ECP + EPP- можно использовать оба режима
Parallel Port Mode
(режим работы параллельного порта) - параметр аналогичен Parallel Port Mode (ECP+EPP), но с
некоторыми расширениями. Дело в том, что существуют устройства, выполненные с
отклонениями от стандарта IEEE 1284, например, некоторые платы от фирмы Xircom. Для
совместимости с такими платами в некоторых BIOS существуют параметры установки версии
варианта ECP+EPP порта. Какую версию выбрать - необходимо "выловить" из документации на
подключаемое устройство или проверить экспериментально. Может принимать значения:
SPP - обычный интерфейс принтера, также называется SPP
ECP - порт с расширенными возможностями
EPP - расширенный принтерный порт
EPP 1.9 - версия 1.9 исполнения интерфейса
EPP 1.7 - версия 1.7 исполнения интерфейса
ECP DMA Select
(выбор канала DMA для режима ECP) - параметр появляется только при разрешении режима ECP
или ECP+EPP в Parallel Port Mode (ECP+EPP). Для нормальной поддержки режима ECP требуется
задействовать канал DMA, который выбирается из каналов 1 или 3. Может принимать значения:
1 - канал 1
3 - канал 3
Disabled - запрещено использовать DMA
Onboard PCI IDE Enable
(разрешение работы интегрированного контроллера IDE) - Этот параметр управляет
разрешением/запрещением работы каждого из двух каналов контроллера IDE, установленного на
материнской плате. Может принимать значения:
Primary - разрешена работа только первого канала
Secondary - разрешена работа только второго канала
Both - разрешена работа обеих каналов
Disable - запрещена работа обеих каналов
Onboard FDC Controller
(разрешение работы контроллера накопителя на гибких дисках) - Этот параметр управляет
разрешением/запрещением работы контроллера накопителя на гибких дисках, установленного на
материнской плате. Может принимать значения:
Enable - контроллер разрешен
Disable - контроллер запрещен
Выбор режима работы каждого диска Эти четыре параметра позволяют устанавливать режимы работы каждого диска индивидуально
или разрешить BIOS автоматическую установку самого высокоскоростного режима для диска. Для
каждого диска допустимые параметры одинаковы. Например, для IDE 0 Master Mode допустимые
значения: 0, 1, 2, 3, 4 и AUTO. Параметр UDMA может иметь значение Auto или Disable.
Описание настроек Setup BIOS. Раздел PnP/PCI Configuration Setup
Установка параметров для FPM DRAM, EDO DRAM и Synchronous DRAM
AUTO Configuration
DRAM RAS# Precharge Time
DRAM R/W Leadoff Timing
DRAM RAS to CAS Delay
DRAM Read Burst Timing
Speculative Leadoff
Turn-Around Insertion
Data Integrity (PAR/ECC)
DRAM ECC/PARITY Select
Fast RAS# to CAS# Delay
SDRAM Configuration
SDRAM RAS Precharge Time
SDRAM (CAS Lat/RAS-to-CAS )
SDRAM CAS# Latency
SDRAM CAS to RAS Delay
SDRAM Banks Close Policy
DRAM Idle Timer
Snoop Ahead
Host Bus Fast Data Ready
Refresh RAS# Assertion
MA Wait State
SDRAM Speculative Read
Spread Spectrum Modulated
Установка параметров кэширования
System BIOS Casheable
Video BIOS Cacheable
Конфигурирование шин PCI, AGP, портов ввода/вывода и установка параметров IDE контроллера
Video Memory Cache Mode
Graphics Aperture Size
PCI 2.1 Support
8 Bit I/O Recovery Time
16 Bit I/O Recovery Time
Memory Hole At 15M-16M
Peer Concurrancy
Chipset Special Features
Passive Release
PCI Delayed Transaction
Parallel Port Mode (ECP+EPP)
Parallel Port Mode
ECP DMA Select
Onboard PCI IDE Enable
Onboard FDC Controller
Выбор режима работы каждого диска
AUTO Configuration
(автоматическая конфигурация) - имеет 3 значения
60 ns - устанавливает парамеры доступа для DRAM с быстродействием 60 ns
70 ns - то же для памяти с быстродействием 70 ns
Disabled (запрещена) - позволяет установить любые возможные параметры доступа к
DRAM памяти
DRAM RAS# Precharge Time
(время предварительного заряда по RAS) - Эта функция позволяет определить количество тактов
системной шины для формирования сигнала RAS. Уменьшение этого значение увеличивает
быстродействие, но чрезмерное для конкретной памяти уменьшение может привести к потере
данных. Принимает значения:
3
4
DRAM R/W Leadoff Timing
(число тактов при подготовке выполнения операции чтения/записи) - определяет число тактов на
шине до выполнения любых операций с DRAM. Параметр может принимать значения:
8/7 - восемь тактов для чтения и семь тактов для записи
7/5 - семь тактов для чтения и пять тактов для записи
DRAM RAS to CAS Delay
(задержка между RAS и CAS) - Во время доступа к памяти обращения к столбцам и строкам
выполняются отдельно друг от друга. Этот параметр и определяет состояние одного сигнала от
другого. Параметр может принимать значения:
3 - три такта задержки
2 - два такта задержки
Уменьшение значения увеличивает быстродействие.
DRAM Read Burst Timing (время пакетного чтения памяти) - Запрос на чтение и запись
генерируется процессором в четыре раздельные фазы. В первой фазе инициируется обращение к
конкретной области памяти, а в оставшихся происходит собственно чтение данных. Параметр
может принимать значения:
x2222 - два такта задержки
x3333 - три такта задержки
x4444 - четыре такта задержки
Уменьшение суммарного количества тактов увеличивает быстродействие.
Speculative Leadoff
(опережающая выдача сигнала чтения) - разрешение этого параметра позволяет выдавать сигнал
чтения немного ранее, чем адрес будет декодирован. Этот прием снижает общие затраты
времени на операцию чтения. Другими словами, процессор будет инициировать сигнал чтения
одновременно с генерацией того адреса, где находятся необходимые данные. Сигнал чтения
воспринимается контроллером DRAM и, если параметр Speculative Leadoff разрешен, то
контроллер выдаст сигнал чтения до завершения декодирования адреса. Может принимать
значения:
Enabled - разрешено
Disabled - запрещено
Turn-Around Insertion
(задержка между циклами) - Если этот параметр разрешен (Enabled), то между двумя
последовательными циклами обращения к памяти включается один дополнительный такт.
Разрешение уменьшает быстродействие, но увеличивает достоверность при операциях
чтения/записи. Может принимать значения:
Enabled - разрешено
Disabled - запрещено
Data Integrity (PAR/ECC)
(целостность данных) - разрешает/запрещает контроль памяти на ошибки. Вид контроля
устанавливается параметром DRAM ECC/PARITY Select. Может принимать значения:
Enabled - разрешено
Disabled - запрещено
DRAM ECC/PARITY Select
(режим коррекции ошибок/проверка по четности) - Параметр появляется только в тех
материнских платах, в которых chipset поддерживает ECC и только в том случае, если установлены
модули памяти с истинной четностью. В некоторых вариантах BIOS этим параметром может
устанавливаться только вид проверки, а разрешение на проверку устанавливается параметром
Data Integrity (PAR/ECC). Такие планки часто называют также 36-разрядными. Может принимать
значения:
Parity - в случае возникновения ошибки на монитор выдается сообщение о сбое по
четности в памяти и работа компьютера останавливается
ECC -Error Control Correction- в случае возникновения одиночной ошибки она исправляется
и работа продолжается. Если имеет место не одиночная ошибка, то работа компьютера
также прекращается. Следует только учесть, что по данным Intel, скорость обмена с
памятью при включении этого режима уменьшается приблизительно на 3%
Fast RAS# to CAS# Delay
(интервал между RAS и CAS) - При регенерации памяти строки и столбцы адресуются отдельно,
поэтому этот параметр устанавливает интервал между сигналами RAS и CAS.
SDRAM Configuration
(Конфигурация SDRAM) - параметром определяется, должна ли программа BIOS сама определять
временные характеристики доступа к памяти на основании информации из блока SPD или
разрешить это сделать пользователю. Может принимать значения:
By SPD - параметры доступа устанавливаются по SPD
7 ns (143 MHz) - параметры доступа устанавливаются BIOS как для памяти с временем
доступа 7 ns и частотой шины 143 MHz
8 ns (125 MHz) - параметры доступа устанавливаются BIOS как для памяти с временем
доступа 8 ns и частотой шины 125 MHz
Disabled - устанавливаются пользователем
SDRAM RAS Precharge Time
(Синхронная память - время предварительного заряда) - параметр позволяет определять быстрое
или медленное накопление заряда по RAS до начала цикла регенерации памяти. Установка
значения Fast увеличивает быстродействие, но Slow повышает стабильность работы компьютера,
поэтому значение Fast следует устанавливать в случае уверенности в качестве памяти. Может
принимать значения:
Fast -быстро
Slow - медленно
SDRAM (CAS Lat/RAS-to-CAS )
(Синхронная память - задержка CAS/От RAS к CAS) - этот параметр позволяет комбинировать
между длительностью сигнала CAS и задержкой между сигналами RAS и CAS. Значение этого
параметра зависит от характеристик SDRAM, примененной в материнской плате и от
быстродействия процессора. Поэтому изменять этот параметр стоит крайне осторожно. Может
принимать значения:
2/2
3/3
SDRAM CAS to RAS Delay
(задержка между CAS и RAS) - параметр определяет значение задержки после выдачи сигнала RAS
до появления сигнала CAS для синхронной памяти. Чем меньше это значение, тем быстрее доступ
к памяти. Тем не менее изменять его следует осторожно. Параметр может принимать значения:
3 - три такта задержки
2 - два такта задержки
SDRAM CAS# Latency
(задержка CAS для SDRAM) - Устанавливает значение задержки выдачи сигнала CAS для SDRAM.
Меньшее значение увеличивает производительность системы. Рекомендуется устанавливать
меньшее значение для SDRAM с быстродействием 10nc или лучше. Может принимать значения:
2T
3T
SDRAM Banks Close Policy
(правила закрытия банков SDRAM памяти) - параметр был введен для плат с набором 440LX из-за
того, что память с 2-х банковой организацией некорректно работает в этих платах, если параметры
доступа к банкам памяти установлены по умолчанию. В наборе 430TX этого не требовалось, так
правила доступа для различной памяти были одинаковы. Изменять установки BIOS по умолчанию
для этого параметра следует только в случае нестабильной работы памяти. Может принимать
значения:
Page Miss - используется для двухбанковой памяти
Arbitration - для памяти из 4-х банков
DRAM Idle Timer
(Таймер пассивного состояния памяти) - этим параметром устанавливается время (в тактах) до
закрытия всех открытых страниц памяти. Влияет как на EDO так и на SDRAM память. Может
принимать значения 0, 2, 4, 8, 10, 12, 16, 32.
Snoop Ahead
(Предвидение) - разрешение этого параметра позволяет потоковый обмен данными между PCI и
памятью. Может принимать значения:
Enabled - разрешено
Disabled - запрещено
Host Bus Fast Data Ready
(Быстрая готовность данных на шине) - разрешение этого параметра позволит снимать данные с
шины одновременно с их выборкой. В противном случае данные будут удерживаться на шине
один дополнительный такт. Может принимать значения:
Enabled - разрешено
Disabled - запрещено
Refresh RAS# Assertion
(задание RAS для регенерации) - Этим параметром устанавливается количество тактов (т.е.
длительность RAS) для цикла регенерации. Принимаемые значения определяются качеством
памяти и набором микросхем (chipset). Меньшее значение увеличивает производительность
MA Wait State
(такты ожидания до чтения памяти) - параметр позволяет установить или снять дополнительный
такт ожидания до начала чтения памяти. Для памяти типа EDO один такт всегда есть по умолчанию
и установка значения Slow добавляет еще один такт ожидания. Для SDRAM нет такта ожидания по
умолчанию и установка Slow один такт вводит. Может принимать значения:
Slow - добавляется один такт
Fast - нет дополнительного такта ожидания
SDRAM Speculative Read
(SDRAM опережающее чтение) - разрешение этого параметра позволяет выдавать сигнал чтения
немного ранее, чем адрес будет декодирован. Этот прием снижает общие затраты времени на
операцию чтения. Другими словами, процессор будет инициировать сигнал чтения одновременно
с генерацией того адреса, где находятся необходимые данные. Сигнал чтения воспринимается
контроллером DRAM и, если параметр SDRAM Speculative Read разрешен, то контроллер выдаст
сигнал чтения до завершения декодирования адреса. Может принимать значения:
Enabled - разрешено
Disabled - запрещено
Spread Spectrum Modulated
(Спред модулированного спектра) - разрешение этого параметра позволяет уменьшить
электромагнитное излучение от компьютера за счет уменьшения значения выбросов сигнала
тактового генератора. Уменьшение может достигать 6%. Следует заметить, что это может
отрицательно отразиться на работе чувствительных к форме сигнала устройств, например, жестких
дисках с интерфейсом Fast Wide SCSI, поэтому параметр рекомендуется разрешать только при
испытаниях компьютеров на электромагнитную совместимость. Может принимать значения:
Enabled - разрешено
Disabled - запрещено
System BIOS Casheable
(кэширование области BIOS системы) - Разрешение этого параметра приводит к появлению
возможности кэширования области памяти по адресам системного BIOS с F0000H по FFFFFH в кэшпамять. Параметр будет использован только в том случае, если использование кэш-памяти
разрешено в разделе BIOS Features Setup. Если какая-либо программа попытается выполнить
операцию записи в эти адреса, то система выдаст сообщение об ошибке. Может принимать
значения:
Enabled - разрешено
Disabled - запрещено
Video BIOS Cacheable
(кэширование области BIOS видеокарты) - Разрешение этого параметра приводит к появлению
возможности кэширования области памяти по адресам BIOS видеокарты с C0000H по C7FFFH в
кэш-память. Параметр будет использован только в том случае, если использование кэш-памяти
разрешено в разделе BIOS Features Setup. Если какая-либо программа попытается выполнить
операцию записи в эти адреса, то система выдаст сообщение об ошибке. Может принимать
значения:
o
o
Enabled - разрешено
Disabled - запрещено
Video Memory Cache Mode
(Режим кэширования для видеопамяти) - параметр действителен только для процессоров
архитектуры Pentium Pro (Pentium II, Deshutes и т.п.). В процессоре Pentium Pro была
предусмотрена возможность изменять режим кэширования в зависимости от конкретной области
памяти через специальные внутренние регистры, называемые Memory Type Range Registers MTRR. С помощью этих регистров для конкретной области памяти могут быть установлены
режимы UC (uncached - не кэшируется), WC (write combining - объединенная запись), WP (write
protect - защита от записи), WT (write through - сквозная запись) и WB (write back - обратная
запись). Установка режима USWC (uncached, speculative write combining - не кэшировать, режим
объединенной записи) позволяет значительно ускорить вывод данных через шину PCI на
видеокарту (до 90 MB/c вместо 8 MB/c). Следует учесть, что видеокарта должна поддерживать
доступ к своей памяти в диапазоне от A0000 - BFFFF (128 kB) и иметь линейный буфер кадра.
Поэтому лучше установить режим USWC, но в случае возникновения каких-либо проблем (система
может не загрузиться) установить значение по умолчанию UC. Может принимать значения:
o
o
UC - uncached - не кэшируется
USWC - uncached, speculative write combining - не кэшировать, режим объединенной
записи.
Graphics Aperture Size
(размер графической апертуры для AGP) - в этом параметре указывается максимальный размер
области памяти для использования видеокартой с интерфейсом AGP. Значение по умолчанию,
устанавливаемое по включению питания или сбросу, 4 MB. После инициализации BIOS'ом
принимает значение, выбранное производителем материнской платы (как правило, 64 MB).
Разрешенный ряд значений графической апертуры 4 MB, 8 MB, 16 MB, 32 MB, 64 MB, 128 MB и 256
MB.
PCI 2.1 Support
(поддержка спецификации шины PCI 2.1) - при разрешении этого параметра поддерживаются
возможности спецификации 2.1 шины PCI. Спецификация 2.1 имеет два основных отличия от 2.0 максимальная тактовая частота шины увеличена до 66 MHz и вводится механизм моста PCI - PCI,
позволяющий снять ограничение спецификации 2.0, согласно которой допускается установка не
более 4-х устройств на шине. Запрещать этот параметр имеет смысл только при возникновении
проблем после установки PCI платы (как правило, они возникают только с достаточно старыми
платами). Может принимать значения:
o
o
Enabled - разрешено
Disabled - запрещено
8 Bit I/O Recovery Time
(время восстановления для 8-ми разрядных устройств) - Параметр измеряется в тактах
процессора, и определяет, какую задержку система будет устанавливать после выдачи запроса на
чтение/запись устройства (или, как принято у Intel - порта) ввода/вывода. Эта задержка
необходима, так как цикл чтения/записи для устройств ввода/вывода существенно дольше, чем
для памяти. Кроме этого 8-ми разрядные устройства ввода/вывода сами по себе, как правило,
медленнее 16-ти разрядных устройств ввода/вывода. Значение этого параметра по умолчанию 1 и
его следует увеличивать только в случае установки в компьютер какого-либо медленного 8-ми
разрядного устройства. Может принимать значения от 1 до 8 тактов.
16 Bit I/O Recovery Time
(время восстановления для 16-ми разрядных устройств) - Параметр измеряется в тактах
процессора, и определяет, какую задержку система будет устанавливать после выдачи запроса на
чтение/запись устройства (или, как принято у Intel - порта) ввода/вывода. Эта задержка
необходима, так как цикл чтения/записи для устройств ввода/вывода существенно дольше, чем
для памяти. Значение этого параметра по умолчанию 1 и его следует увеличивать только в случае
установки в компьютер какого-либо медленного 16-ти разрядного устройства. Может принимать
значения от 1 до 4 тактов.
Memory Hole At 15M-16M
("дырка" в памяти внутри 15-го мегабайта памяти) - Разрешение этого параметра позволяет
обращаться к устройствам ввода/вывода как к памяти и за счет этого увеличить скорость доступа к
таким устройствам. Для функционирования этого механизма необходимо исключить для всех
обычных программ возможность использования определенной области памяти (15-ый мегабайт),
что и делает BIOS при разрешении этого параметра. Разрешать этот параметр следует в том
случае, если это требуется в документации на установленную в данном компьютере плату. Может
принимать значения:
Enabled - разрешено
Disabled - запрещено
Peer Concurrancy
(параллельная работа) - Этот параметр разрешает или запрещает одновременную работу
нескольких устройств на шине PCI. Может принимать значения:
Enabled - разрешено
Disabled - запрещено
Chipset Special Features
(специальные возможности chipset) - Данный параметр разрешает/запрещает все новые функции,
появившиеся в наборах HX, VX или TX по сравнению с FX. Может принимать значения:
Enabled - разрешено
Disabled - запрещено
Passive Release
(пассивное разделение) - Этот параметр включает/выключает механизм параллельной работы
шин ISA и PCI. Если этот параметр разрешен, то доступ процессора к шине PCI позволен во время
пассивного разделения. Необходимость запрещения данного параметра может возникнуть при
использовании плат ISA, активно использующих каналы DMA. Может принимать значения:
Enabled - разрешено
Disabled - запрещено
PCI Delayed Transaction
(задержанная транзакция на PCI) - Присутствие этого параметра означает, что на материнской
плате есть встроенный 32-битный буфер для поддержки удлиненного цикла обмена на PCI. Если
этот параметр разрешен, то доступ к шине PCI разрешен во время доступа к 8-ми разрядным
устройствам на шине ISA. Это существенно увеличивает производительность, так как цикл такого
обращения на ISA занимает 50-60 тактов шины PCI. При установке в компьютер платы, не
поддерживающей спецификации PCI 2.1, этот параметр следует запретить. Может принимать
значения:
Enabled - разрешено
Disabled - запрещено
Parallel Port Mode (ECP+EPP)
(режим работы параллельного порта) - параметр позволяет задать режимы работы параллельного
порта в соответствии со стандартом IEEE 1284. Следует учитывать, что скорость обмена для
некоторых устройств может быть существенно увеличена при правильной установке режима
работы порта принтера, например, для внешних устройств хранения информации типа Iomega ZIP
Drive LPT. Может принимать значения:
Normal - обычный интерфейс принтера, также называется SPP
ECP - порт с расширенными возможностями
EPP - расширенный принтерный порт
ECP + EPP- можно использовать оба режима
Parallel Port Mode
(режим работы параллельного порта) - параметр аналогичен Parallel Port Mode (ECP+EPP), но с
некоторыми расширениями. Дело в том, что существуют устройства, выполненные с
отклонениями от стандарта IEEE 1284, например, некоторые платы от фирмы Xircom. Для
совместимости с такими платами в некоторых BIOS существуют параметры установки версии
варианта ECP+EPP порта. Какую версию выбрать - необходимо "выловить" из документации на
подключаемое устройство или проверить экспериментально. Может принимать значения:
SPP - обычный интерфейс принтера, также называется SPP
ECP - порт с расширенными возможностями
EPP - расширенный принтерный порт
EPP 1.9 - версия 1.9 исполнения интерфейса
EPP 1.7 - версия 1.7 исполнения интерфейса
ECP DMA Select
(выбор канала DMA для режима ECP) - параметр появляется только при разрешении режима ECP
или ECP+EPP в Parallel Port Mode (ECP+EPP). Для нормальной поддержки режима ECP требуется
задействовать канал DMA, который выбирается из каналов 1 или 3. Может принимать значения:
1 - канал 1
3 - канал 3
Disabled - запрещено использовать DMA
Onboard PCI IDE Enable
(разрешение работы интегрированного контроллера IDE) - Этот параметр управляет
разрешением/запрещением работы каждого из двух каналов контроллера IDE, установленного на
материнской плате. Может принимать значения:
Primary - разрешена работа только первого канала
Secondary - разрешена работа только второго канала
Both - разрешена работа обеих каналов
Disable - запрещена работа обеих каналов
Onboard FDC Controller
(разрешение работы контроллера накопителя на гибких дисках) - Этот параметр управляет
разрешением/запрещением работы контроллера накопителя на гибких дисках, установленного на
материнской плате. Может принимать значения:
Enable - контроллер разрешен
Disable - контроллер запрещен
Выбор режима работы каждого диска Эти четыре параметра позволяют устанавливать режимы работы каждого диска индивидуально
или разрешить BIOS автоматическую установку самого высокоскоростного режима для диска. Для
каждого диска допустимые параметры одинаковы. Например, для IDE 0 Master Mode допустимые
значения: 0, 1, 2, 3, 4 и AUTO. Параметр UDMA может иметь значение Auto или Disable
Описание настроек Setup BIOS. Раздел Power Management Setup
Раздел Power Management Setup
Power Management
ACPI function
Video Off Option
Video Off Method
Suspend Switch
Doze Speed
Stby Speed
HDD Power Down
Doze Mode
Standby Mode
Suspend Mode
IRQ 3 (Wake-up)
IRQ 4 (Wake-up)
IRQ 8 (Wake-up)
IRQ 12 (Wake-up)
IRQ 3 (COM2)
IRQ 4 (COM1)
IRQ 5 (LPT2)
IRQ 6 (Floppy Disk)
IRQ 7 (LPT1)
IRQ 8 (RTC Alarm)
IRQ 9 (IRQ2 Redir)
IRQ 10 (Reserved)
IRQ 11 (Reserved)
IRQ 12 (PS/2 Mouse)
IRQ 13 (Coprocessor)
IRQ 14 (Hard Disk)
IRQ 15 (Reserved)
PWR Button < 4 Secs (он же Soft-of By PWR-BTTN)
PWR Up On Modem Act (он же Resume by Ring)
IRQ8 Resume by Suspend
ZZ Active In Suspend
Wake On LAN
AC PWR Loss Restart
Automatic Power Up
Chassis Fan Speed (xxxxRPM)
CPU Fan Speed (xxxxRPM)
Power Fan Speed (xxxxRPM)
CPU Temperature
MB Temperature
Voltage Monitor
Power Management
(управление энергопотреблением) - позволяет либо разрешать BIOS'у снижать энергопотребление
компьютера, если за ним не работают, либо запрещать. Может принимать значения:
User Define (определяется пользователем) - при установке этого параметра вы можете
самостоятельно установить время перехода в режим пониженного энергопотребления.
Min Saving (минимальное энергосбережение) - при выборе этого параметра компьютер
будет переходить в режим пониженного энергопотребления через время от 40 мин. до 2
часов (зависит от конкретного BIOS материнской платы)
Max Saving (максимальное энергосбережение) - компьютер перейдет в режим
пониженного энергопотребления через 10 - 30 с. после прекращения работы пользователя с
ним.
Disable (запрещение энергосбережения) - запрещает режим энергосбережения.
ACPI function
(функционирование ACPI) - разрешает или запрещает поддержку BIOS стандарта ACPI. Следует
помнить, что по состоянию на конец 1998 года только Windows 98 поддерживает этот стандарт.
Может принимать значения:
Enabled - разрешено
Disabled - запрещено
Video Off Option
(в каком режиме выключать монитор) - позволяет устанавливать, на какой стадии "засыпания"
компьютера переводить монитор в режим пониженного энергопотребления. Может принимать
значения:
Susp, Stby -> Off (выключение в режиме Suspend И Standby) - монитор перейдет в режим
пониженного энергопотребления при наступлении либо режима Suspend, либо Standby.
All modes -> Off (выключение во всех режимах) - монитор будет переведен в режим
пониженного энергопотребления в любом режиме.
Always On (всегда включен) - монитор никогда не будет переведен в режим пониженного
энергопотребления
Suspend -> Off (выключение в режиме Suspend) - монитор перейдет в режим пониженного
энергопотребления при наступлении режима Suspend.
Video Off Method
(способы выключения монитора) - устанавливается способ перехода монитора в режим
пониженного энергопотребления. Может принимать значения:
DPMS OFF - снижение энергопотребления монитора до минимума
DPMS Reduce ON - монитор включен и может использоваться
DPMS Standby - монитор в режиме малого энергопотребления
DPMS Suspend - монитор в режиме сверхмалого энергопотребления
Blank Screen - экран пуст, но монитор потребляет полную мощность
V/H SYNC+Blank - снимаются сигналы разверток - монитор переходит в режим
наименьшего энергопотребления.
Suspend Switch
(переключатель режима Suspend) - параметр разрешает или запрещает переход в режим suspend
(временной остановки) с помощью кнопки на системном блоке. Для этого необходимо соединить
джампер SMI на материнской плате с кнопкой на лицевой панели. Как правило, для этого
используется либо специальная кнопка Sleep, либо кнопка Turbo. Режим suspend является
режимом максимального снижения энергопотребления компьютером. Может принимать значения:
Enabled - разрешено
Disabled - запрещено
Doze Speed
(частота процессора в режиме Doze) - определяет коэффициент деления тактовой частоты в
режиме Doze (засыпание).
Stby Speed (частота процессора в режиме Standby) - определяет коэффициент деления тактовой
частоты в режиме Standby (ожидания работы).
PM Timers - в этой секции устанавливаются времена перехода в различные стадии снижения
энергопотребления.
HDD Power Down (выключение жесткого диска) - устанавливает либо время, через
которое при отсутствии обращения жесткий диск будет выключен, либо запрещает такое
выключение вообще. Параметр не оказывает влияние на диски SCSI. Может принимать
значения:
o От 1 до 15 минут
o Disabled - запрещено
Doze Mode (режим засыпания) - устанавливает время перехода или запрещает переход в
первую стадию снижения энергопотребления. Может принимать значения:
o 30 Sec, 1 Min, 2 Min, 4 min, 8 Min, 20 Min, 30 Min, 40 Min, 1 Hour - время
перехода (Sec - секунды, Min - минуты, Hour - час)
o Disabled - запрещено
Standby Mode (режим ожидания работы) - устанавливает время перехода или запрещает
переход во вторую стадию снижения энергопотребления. Может принимать значения:
o 30 Sec, 1 Min, 2 Min, 4 min, 8 Min, 20 Min, 30 Min, 40 Min, 1 Hour - время
перехода (Sec - секунды, Min - минуты, Hour - час)
o Disabled - запрещено
Suspend Mode (режим временной остановки) - устанавливает время перехода или
запрещает переход в третью стадию снижения энергопотребления. Может принимать
значения:
o 30 Sec, 1 Min, 2 Min, 4 min, 8 Min, 20 Min, 30 Min, 40 Min, 1 Hour - время
перехода (Sec - секунды, Min - минуты, Hour - час)
o Disabled - запрещено
PM Events - в этой секции указываются те прерывания, от обращения к которым компьютер
должен "просыпаться", если к устройствам, использующим эти прерывания, есть обращения.
IRQ 3 (Wake-up)
разрешение этого параметра приведет к "пробуждению" компьютера от модема или мыши,
подключенных к COM2. Может принимать значения:
Enabled - разрешено
Disabled - запрещено
IRQ 4 (Wake-up)
разрешение этого параметра приведет к "пробуждению" компьютера от модема или мыши,
подключенных к COM1. Может принимать значения:
Enabled - разрешено
Disabled - запрещено
IRQ 8 (Wake-up)
разрешение этого параметра приведет к "пробуждению" компьютера от часов реального времени.
Рекомендуется оставить его запрещенным, так как некоторые программы могут использовать
функцию "будильника" часов компьютера для своих целей. Может принимать значения:
Enabled - разрешено
Disabled - запрещено
IRQ 12 (Wake-up)
разрешение этого параметра приведет к "пробуждению" компьютера от мыши, подключенной к
порту PS/2. Может принимать значения:
Enabled - разрешено
Disabled - запрещено
В следующей секции указываются те устройства, при активности которых компьютер "засыпать"
не должен.
IRQ 3 (COM2)
при разрешении этого параметра компьютер не "засыпает", если подключенное к порту COM2
устройство используется. Может принимать значения:
Enabled - разрешено
Disabled - запрещено
IRQ 4 (COM1)
при разрешении этого параметра компьютер не "засыпает", если подключенное к порту COM1
устройство используется. Может принимать значения:
Enabled - разрешено
Disabled - запрещено
IRQ 5 (LPT2)
при разрешении этого параметра компьютер не "засыпает", если подключенное к порту LPT2
устройство (как правило, принтер) используется. Может принимать значения:
Enabled - разрешено
Disabled - запрещено
IRQ 6 (Floppy Disk)
при разрешении этого параметра компьютер не "засыпает", если к накопителю на гибких дисках
происходит обращение. Может принимать значения:
Enabled - разрешено
Disabled - запрещено
IRQ 7 (LPT1)
при разрешении этого параметра компьютер не "засыпает", если подключенное к порту LPT2
устройство (как правило, принтер) используется. Может принимать значения:
Enabled - разрешено
Disabled - запрещено
IRQ 8 (RTC Alarm)
при разрешении этого параметра компьютер не "засыпает", если RTC (часы реального времени)
используются как таймер. Рекомендуется оставить его запрещенным, так как некоторые
программы могут использовать функцию "будильника" часов компьютера для своих целей. Может
принимать значения:
Enabled - разрешено
Disabled - запрещено
IRQ 9 (IRQ2 Redir)
при разрешении этого параметра компьютер не "засыпает", если подключенное к порту COM2
устройство используется. Может принимать значения:
Enabled - разрешено
Disabled - запрещено
IRQ 10 (Reserved)
при разрешении этого параметра компьютер не "засыпает", если устройство, занимающее 10
прерывание, используется. Может принимать значения:
Enabled - разрешено
Disabled - запрещено
IRQ 11 (Reserved)при разрешении этого параметра компьютер не "засыпает", если устройство,
занимающее 11 прерывание, используется. Может принимать значения:
Enabled - разрешено
Disabled - запрещено
IRQ 12 (PS/2 Mouse)
при разрешении этого параметра компьютер не "засыпает", если подключенное к порту COM2
устройство используется. Может принимать значения:
Enabled - разрешено
Disabled - запрещено
IRQ 13 (Coprocessor)
при разрешении этого параметра компьютер не "засыпает", если сопроцессор используется.
Может принимать значения:
Enabled - разрешено
Disabled - запрещено
IRQ 14 (Hard Disk)
при разрешении этого параметра компьютер не "засыпает", если к жесткому диску на первом
канале IDE есть обращения. Может принимать значения:
Enabled - разрешено
Disabled - запрещено
IRQ 15 (Reserved)
при разрешении этого параметра компьютер не "засыпает", если к жесткому диску или CD-ROM
на втором канале IDE есть обращения. Может принимать значения:
Enabled - разрешено
Disabled - запрещено
Power Up Control - параметры в этой секции определяют виды управления источником питания и
применяются для источников питания в стандарте ATX и материнских плат, допускающих
подключение к такому источнику.
PWR Button < 4 Secs (он же Soft-of By PWR-BTTN)
(кнопка питания нажата менее 4 секунд) - управляет функциями кнопки Power на системном блоке
компьютера. Может принимать значения:
Soft Off (программное выключение) - кнопка работает как обычная кнопка
включения/выключения питания компьютера, но при этом разрешается программное
выключение компьютера (например, при выходе из Windows 95).
Suspend (временная остановка) - при нажатии на кнопку питания на время менее 4 секунд
компьютер переходит в стадию Suspend снижения энергопотребления.
No Function (нет функций) - кнопка Power становится обычной кнопкой
включения/выключения питания.
PWR Up On Modem Act (он же Resume by Ring)
(включение питания при звонке на модем) - разрешение этого параметра позволяет включить
компьютер при звонке на модем. Может принимать значения:
Enabled - разрешено
Disabled - запрещено
IRQ8 Resume by Suspend
(пробуждение по IRQ8) - разрешение этого параметра позволяет "разбудить" компьютер,
соответствующим образом запрограммировав Alarm Time (время тревоги) в Real Time Clock (RTC
- часы реального времени), так как сигнал от RTC заведен на IRQ8. Может принимать значения:
Enabled - разрешено
Disabled - запрещено
ZZ Active In Suspend
(активность сигнала ZZ в режиме Suspend) - контроллер на материнской плате имеет сигнал ZZ,
эмулирующий в режиме Suspend (временной остановки) тактовую частоту 8.32 MHz Как правило,
в большинстве материнских плат этот сигнал не используется, но если в SETUP он есть, то
следует придерживаться рекомендаций по его установке от производителя материнской платы.
Может принимать значения:
Enabled - разрешено
Disabled - запрещено
Wake On LAN
(Пробуждение от сети) - при разрешении этого параметра компьютер включается по сигналу от
локальной сети. Такое включение возможно только при установке в компьютер сетевой карты,
поддерживающей этот режим. Может принимать значения:
Enabled - разрешено
Disabled - запрещено
AC PWR Loss Restart
(включить компьютер после пропадания питания) - разрешение этого параметра позволяет
включить компьютер после пропадания питания. В противном случае после восстановления
питания компьютер не включится и необходимо будет снова нажать кнопку подачи питания
(Power). Может принимать значения:
Enabled - разрешено
Disabled - запрещено
Automatic Power Up
(автоматическое включение) - используя этот параметр, можно включать компьютер ежедневно в
указанное время или включить его в указанный день и час. Может принимать значения:
Everday (ежедневно) - при вводе времени компьютер будет включаться ежедневно в
назначенное время. Время вводится в поле Time (hh:mm:ss) Alarm в порядке часы: минуты:
секунды либо клавишами PgUp, PgDn, либо непосредственным вводом чисел.
By Date (по дате) - компьютер включится в заданный день и в заданное время. При выборе
этого параметра появляется поле для ввода времени (такое же, как и для Everyday) и поле
для ввода дня месяца Date of Month Alarm - день месяца - в этом поле вводится число в
месяце. Это автоматически означает, что запрограммировать включение компьютера
можно только внутри одного месяца.
Disabled - запрещено
В следующих секциях BIOS только сообщает характеристики некоторых устройств компьютера.
Разрешение параметров в этих секциях позволяет отслеживать BIOS'у эти параметры и сообщать
об их выходе за пределы допустимого.
Секция Fan Monitor (наблюдение за вентиляторами)
Chassis Fan Speed (xxxxRPM)
(наблюдение за скоростью вращения дополнительного вентилятора в корпусе компьютера) - если
выбрано Ignore, то скорость вращения этого вентилятора отслеживаться не будет. Этот параметр
будет индицироваться только при использовании специального вентилятора с дополнительным
выводом, подключаемого к специальному разъему на материнской плате. В противном случае, при
остановке или критическом уменьшении скорости вращения, BIOS будет выдавать сообщение на
экране перед загрузкой операционной системы.
CPU Fan Speed (xxxxRPM)
(наблюдение за скоростью вращения вентилятора охлаждения процессора) - если выбрано Ignore,
то скорость вращения этого вентилятора отслеживаться не будет. Этот параметр будет
индицироваться только при использовании специального вентилятора с дополнительным
выводом, подключаемого к специальному разъему на материнской плате. В противном случае, при
остановке или критическом уменьшении скорости вращения, BIOS будет выдавать сообщение на
экране перед загрузкой операционной системы.
Power Fan Speed (xxxxRPM)
(наблюдение за скоростью вращения вентилятора блока питания) - если выбрано Ignore, то
скорость вращения этого вентилятора отслеживаться не будет. В противном случае, при остановке
или критическом уменьшении скорости вращения, BIOS будет выдавать сообщение на экране
перед загрузкой операционной системы. Использование этого параметра возможно при наличии
соответствующего блока питания.
Секция Thermal Monitor (наблюдение за температурой) - параметры изменению не подлежат.
CPU Temperature
(температура процессора) - показывает температуру процессора в градусах Цельсия и Фаренгейта.
При выборе Ignore температура отслеживаться не будет. В противном случае, при критическом
повышении температуры, BIOS будет выдавать сообщение на экране перед загрузкой
операционной системы.
MB Temperature (температура материнской платы) - показывает температуру процессора в
градусах Цельсия и Фаренгейта. При выборе Ignore температура отслеживаться не будет. В
противном случае, при критическом повышении температуры, BIOS будет выдавать сообщение на
экране перед загрузкой операционной системы.
Overclocking. Все тонкости и секреты разгона компьютера
ANTIHacker aka Клементёнок Владимир
Думаю, некоторые из вас уже встречались с понятием Overclocking. А может, и не только встречались?
Возможно, вы даже применяли данное понятие “на практике”. Не в этом суть. Данная серия статей будет
полезна как новичкам, так и людям, недалеким от Overclocking`а. Ну что ж, приступим .
Часть 1: Теория
Часть 2. Практический разгон процессора
Часть 3. Разгон видеокарты
Часть 4. Стандартное охлаждение компьютера
Теория
Мы все учились понемногу чему-нибудь и как-нибудь…”
Давайте для начала разберемся, что означает само слово Overclocking. Не будем вдаваться в
дословный перевод, поэтому ограничимся только лишь русским понятным синонимом – Разгон.
Основные части компьютера, которые подвергаются разгону:
1. Процессор
(Нам нужно добиться повышения номинальной тактовой частоты процессора).
Увеличение частоты системной шины.
Увеличение частоты шины памяти. “Игра” с таймингами памяти.
2. Видеокарта
(Разгон ядра и памяти видеокарты).
Увеличение частоты графического ядра
Увеличение частоты памяти.
Сразу же хочу заметить, что серьезный разгон предусматривает эффективное и правильное
охлаждение разгоняемых комплектующих. А также охлаждение особо греющихся компонентов
этих устройств: стабилизаторов напряжения и других силовых элементов.
Зачем и кому нужен разгон?
Представьте себе такую ситуацию. Вы решили сделать апгрейд вашего компьютера, а точнее
заменить процессор на более новый и производительный. Но для его покупки не хватает денег, а
приобрести его очень хочется. Что делать? Копить несколько месяцев? Зачем, если можно “пойти
по пути наименьшего сопротивления”, т.е. купить менее дорогостоящую модель той же линейки,
и разогнать. (С видеокартами дело состоит примерно также). Многие мне могут возразить: “Но
для разгона потребуется более эффективная и соответственно более дорогая система
охлаждения!”. На самом же деле, отдав за более эффективную систему охлаждения на несколько
$ больше, вы все равно остаетесь в “выигрыше”: после разгона вы получаете более
производительный процессор, который обошелся бы вам намного дороже, чем кулер
приобретенный для разгона - плюс не всегда нужно покупать новый кулер, можно просто
доработать/модифицировать старый, но об этом поговорим позже.
Модели процессоров нижнего и среднего ценового диапазона одной линейки гонятся довольно
хорошо и в 90% случаев позволяют получить равную или большую тактовую частоту, чем у
топовых (!) моделей процессоров той же линейки. Остальные 10% можно списать на врожденный
дефект конкретного экземпляра, из-за чего с ним могут происходить какие-либо проблемы даже
на номинальной частоте, однако время, переходы на новые ревизии и степпинги ядра, а также
отлаженность производства способствуют уменьшению выпуска бракованных процессоров.
Также существует мнение о том, что впоследствии разгона процессоры “летят”. Скажу вам со всей
ответственностью, что так просто выйти из строя ничего не может, в том числе процессор,
конечно, если вы сами не приложили к этому руку или паяльник :). Но следует помнить, что
главный враг при разгоне – температура! На нее нужно обращать особое внимание. В следующих
частях статей я расскажу вам более подробно о допустимых рабочих температурах конкретного
процессора, а также методы борьбы с ней.
И на будущее : залог удачного разгона - трезвая голова и “прямые” руки, плюс капелька терпения
и способность сказать себе Стоп в нужный момент.
А теперь пару слов о том, кому может помочь разгон:
1. Людям, которые не имеют возможности произвести апгрейд своего компьютера, но
желают получить ту же производительность или почти ту же.
2. Людям, которые имеют возможность сделать апгрейд, но им не хватает денег на
процессор, видеокарту и т.п. среднего или верхнего ценового диапазона.
3. Бедным геймерам
4. Бенчерам – людям, которые пытаются получить максимальное кол-во “попугаев” в какихлибо тестовых пакетах, добиться максимальных частот и т.п.
5. Людям, решившим сэкономить на покупке нового компьютера.
Этот список можно продолжать бесконечно. В целом, если вам нужна более высокая
производительность своего “железного друга”, то разгон вам поможет.
PS. Все вышесказанное относится как к процессорам, так и к видеокартам. Разгоном видеокарты вы
имеете реальную возможность повысить работоспособность видеоподсистемы почти бесплатно. Я
пишу почти, т.к. для охлаждения потребуется вентилятор (возможно несколько). Для более серьезного
разгона графического ядра потребуется заменить уже установленный радиатор на процессорный и
немного доработать его, а на чипы памяти установить небольшие радиаторы. Также возможна
установка маленьких радиаторов на силовые элементы видеокарты и материнской платы. Если вы
заинтересовались возможностью практически бесплатно повысить производительность своего
компьютера – читайте дальше.
Почему разгон вообще возможен?
Производитель тестирует партию процессоров на максимальной частоте (на которой
функционирует самая дорогая и производительная модель) и часть, не прошедших тест
процессоров, просто отбраковывает, устанавливая им меньшую частоту. Но среди отбракованных
процессоров попадаются экземпляры, способные работать на более высоких частотах, чем
указанные производителем, поэтому знайте, что если вам попался процессор, не прошедший
тестирование на большей частоте, чем указано в его спецификации, у него есть некоторый
потенциал для дальнейшего разгона.
Цена разгона
Для удачного разгона вам потребуются качественные комплектующие, например,
зарекомендовавших себя с хорошей стороны производителей и соответственно модели, на
которые поступает меньше всего жалоб (более подробно чуть ниже). Как вариант, можно зайти на
любой форум, посвященный компьютерам, и просто почитать, какие проблемы встречаются с той
или иной моделью материнской платы, процессора, БП и т.д. Или пишите мне. На все вопросы я
отвечу незамедлительно.
Не стоит забывать о правильной и эффективной организации воздушного охлаждения как
процессора и видеокарты, так и системы в целом.
От чего зависит удачный разгон
Материнская плата. Производства: Epox, ASUStec, ABIT, Gigabyte и т.д. Модель,
зарекомендовавшая себя в разгоне, с поддержкой необходимых функций разгона. О
конкретных моделях поговорим в следующих частях статей.
Оперативная память. В основном, повышая частоту системной шины (FSB), синхронно с
ней повышают и частоту шины памяти (RAM). Поэтому оперативная память должна иметь
некий запас повышения частот. Обычно в этом неопытные overclocker`ы и натыкаются “на
грабли”. Тогда частоты, если, конечно, не помогает увеличение таймингов памяти, FSB и
RAM устанавливают асинхронно. Однако и здесь есть свои особенности: к примеру, чипсет
nForce2 Ultra 400 показывает большую производительность только в синхронном режиме
работы FSB и RAM. О всех этих “секретах” и особенностях вы узнаете в следующих частях.
БП (Блок питания). Можно сказать, что БП есть “центр стабильности” всей системы. От БП
зависит гарантия стабильности и продолжительность работы ВСЕГО вашего компьютера.
Так называемые, “китайцы” не дают необходимого напряжения на всех основных линиях
(12V, 5V), от которых и зависит стабильность работы. Так, мой “старичок” - винчестер
Maxtor 541DX 20Gb ушел в мир иной, как раз из-за такого “китайца”, кстати, проработали
они совместно менее месяца. Делайте выводы, если вы знаете, что у вас установлен не
самый лучший БП, то лучше не рисковать с разгоном. Хорошими и подходящими для
разгона являются БП следующих производителей: PowerMan, FSP, Chieftec, Thermaltake
(список может быть дополнен)
Система охлаждения. Я буду рассматривать только воздушные системы охлаждения
(кулеры) и способы их модификации, т.к. они более доступны простому человеку и имеют
меньшую цену, чем водяные системы. Однако стоит заметить, что частоты процессоров
растут и в месте с ними растет уровень тепловыделения, поэтому обычные кулеры уже не
всегда могут справиться с возложенной на них задачей (это точно не относится к кулерам
серии Zalman 7000 :)) . В связи с этим начали появляться не совсем стандартные системы
воздушного охлаждения – кулеры с тепловыми трубками. О них я расскажу в следующих
частях.
Автор не несет никакой ответственности за поломку любого аппаратного обеспечения вашего
компьютера, а также за сбои и "глюки" в работе любого программного обеспечения,
установленного на вашем компьютере.
Что такое RAID - массив. Варианты RAID-массивов
Пословицу "Пока гром не грянет, мужик не перекрестится" знает почти каждый. Жизненная она: пока та
или иная проблема не коснется юзера вплотную, тот о ней даже не задумается. Умер блок питания и
прихватил с собой пару-тройку девайсов - пользователь бросается искать статьи соответствующей
тематики о вкусном и здоровом питании. Сгорел или начал глючить от перегрева процессор - в
"Избранном" появляется пара-тройка ссылок на развесистые ветки форумов, на которых обсуждают
охлаждение CPU.
С жесткими дисками та же история: как только очередной винт, хрустнув на прощание головками,
покидает наш бренный мир, обладатель ПК начинает суетиться, чтобы обеспечить улучшение
жизненных условий накопителя. Но даже самый навороченный кулер не может гарантировать
диску долгую и счастливую жизнь. На срок службы накопителя влияет много факторов: и брак на
производстве, и случайный пинок корпуса ногой (особенно если кузов стоит где-нибудь на полу),
и пыль, прошедшая сквозь фильтры, и высоковольтная помеха, посланная блоком питания…
Выход один - резервное копирование информации, а если требуется бэкап на ходу, то самое время
строить RAID-массив, благо сегодня почти каждая материнка обладает каким-нибудь RAIDконтроллером.
На этом месте мы остановимся и сделаем краткий экскурс в историю и теорию RAID-массивов.
Сама аббревиатура RAID расшифровывается как Redundant Array of Independent Disks
(избыточный массив независимых дисков). Раньше вместо independent употребляли inexpensive
(недорогой), но со временем это определение потеряло актуальность: недорогими стали почти все
дисковые накопители.
История RAID началась в 1987 году, когда появилась на свет статья "Корпус для избыточных
массивов из дешевых дисков (RAID)", подписанная товарищами Петерсоном, Гибсоном и Катцем.
В заметке была описана технология объединения нескольких обычных дисков в массив для
получения более быстрого и надежного накопителя. Также авторы материала рассказывали
читателям о нескольких типах массивов - от RAID-1 до RAID-5. Впоследствии к описанным почти
двадцать лет назад массивам прибавился RAID-массив нулевого уровня, и он обрел популярность.
Так что же представляют собой все эти RAID-x? В чем их суть? Почему они называются
избыточными? В этом мы и постараемся разобраться.
Если говорить очень простым языком, то RAID - это такая штука, которая позволяет
операционной системе не знать, сколько дисков установлено в компьютере. Объединение хардов в
RAID-массив - процесс, прямо противоположный разбиению единого пространства на логические
диски: мы формирует один логический накопитель на основе нескольких физических. Для того
чтобы сделать это, нам потребуется или соответствующий софт (об этом варианте мы даже
говорить не будем - ненужная это вещь), или RAID-контроллер, встроенный в материнку, или
отдельный, вставляемый в слот PCI либо PCI Express. Именно контроллер объединяет диски в
массив, а операционная система работает уже не с HDD, а с контроллером, который ей ничего
ненужного не сообщает.
А вот вариантов объединения нескольких дисков в один существует великое множество, точнее,
около десяти.
Какими бывают RAID?
Самый простой из них - JBOD (Just a Bunch of Disks). Два винчестера склеены в один
последовательно, информация записывается сначала на один, а затем на другой диск без
разбиения ее на куски и блоки. Из двух накопителей по 200 Гбайт мы делаем один на 400 Гбайт,
работающий практически с той же, а в реальности с чуть меньшей скоростью, что и каждый из
двух дисков.
JBOD является частным случаем массива нулевого уровня, RAID-0. Встречается также другой
вариант названия массивов этого уровня - stripe (полоска), полное наименование - Striped Disk
Array without Fault Tolerance. Этот вариант тоже предполагает объединение n дисков в один с
объемом, увеличенным в n раз, но диски объединяются не последовательно, а параллельно, и
информация на них записывается блоками (объем блока задает пользователь при формировании
RAID-массива).
То есть в случае, если на два накопителя, входящие в массив RAID-0, нужно записать
последовательность цифр 123456, контроллер разделит эту цепочку на две части - 123 и 456 - и
первую запишет на один диск, а вторую - на другой. Каждый диск может передавать данные… ну,
пусть со скоростью 50 Мбайт/с, а суммарная скорость двух дисков, данные с которых берутся
параллельно, составляет 100 Мбайт/c. Таким образом, скорость работы с данными должна
увеличиться в n раз (реально, конечно, рост скорости меньше, так как потери на поиск данных и на
передачу их по шине никто не отменял). Но этот прирост дается не просто так: при поломке хотя
бы одного диска информация со всего массива теряется.
RAID-массив нулевого уровня. Данные разбиваются на блоки и раскидываются по дискам.
Контроля четности и резервирования нет.
То есть никакой избыточности и никакого резервирования нет и в помине. Считать этот массив
RAID-массивом можно лишь условно, тем не менее он очень популярен. Мало кто задумывается о
надежности, ее ведь никак не измеришь бенчмарками, зато все понимают язык мегабайт в секунду.
Это не плохо и не хорошо, просто такое явление есть. Ниже мы поговорим о том, как и рыбку
съесть, и надежность сохранить.
Кстати, дополнительный минус stripe-массива заключается в его непереносимости. Я не имею в
виду то, что он плохо переносит какие-то отдельные виды пищи или, к примеру, хозяев. На это
ему наплевать, но перенести куда-то сам массив - это целая проблема. Даже если притащить к
другу оба диска и драйверы контроллера в придачу, не факт, что они определятся как один массив
и данными удастся воспользоваться. Более того, известны случаи, когда простое подключение (без
записи чего-либо!) stripe-дисков к "неродному" (отличному от того, на котором формировался
массив) контроллеру приводило к порче информации в массиве. Не знаем, насколько эта проблема
актуальна сейчас, с появлением современных контроллеров, но все же советуем быть аккуратнее.
RAID-массив первого уровня из четырех дисков. Диски разбиты на пары, на накопителях
внутри пары хранятся одинаковые данные.
Первый по-настоящему "избыточный" массив (и первый появившийся на свет RAID) - RAID-1.
Его второе название - mirror (зеркало) - объясняет принцип работы: все отведенные под массив
диски разбиваются на пары, а информация считывается и записывается сразу на оба диска.
Получается, что у каждого из дисков в массиве есть точная копия. В такой системе возрастает не
только надежность хранения данных, но и скорость их чтения (читать можно сразу с двух
винчестеров), хотя скорость записи остается такой же, как и у одного накопителя.
Как можно догадаться, объем такого массива будет равен половине суммы объемов всех входящих
в него винчестеров. Минус такого решения - хардов нужно в два раза больше. Но зато надежность
этого массива реально даже не равна двойной надежности одиночного диска, а намного выше
этого значения. Выход из строя двух винчестеров в течение… ну, скажем, суток маловероятен,
если в дело не вмешался, к примеру, блок питания. В то же время любой здравомыслящий
человек, увидев, что один диск в паре вышел из строя, тут же его заменит, и даже если сразу после
этого отдаст концы второй диск, информация никуда не денется.
Как видите, и у RAID-0, и у RAID-1 есть свои недостатки. А как бы от них избавиться? Если у вас
есть минимум четыре винчестера, вы можете создать конфигурацию RAID 0+1. Для этого массивы
RAID-1 объединяются в массив RAID-0. Или наоборот, иногда создают массив RAID-1 из
нескольких массивов RAID-0 (на выходе получится RAID-10, единственное преимущество
которого - меньшее время восстановления данных при выходе одного диска из строя).
Надежность такой конфигурации из четырех винчестеров равна надежности массива RAID-1, а
скорость фактически такая же, как у RAID-0 (реально она, скорее всего, будет чуть ниже из-за
ограниченных возможностей контроллера). При этом одновременный выход из строя двух дисков
не всегда означает полную потерю информации: это произойдет лишь в случае, если сломаются
диски, содержащие одни и те же данные, что маловероятно. То есть если четыре диска разбиты на
пары 1-2 и 3-4 и пары объединены в массив RAID-0, то лишь одновременная поломка дисков 1 и 2
или 3 и 4 приведет к потере данных, в то время как в случае безвременной кончины первого и
третьего, второго и четвертого, первого и четвертого или второго и третьего винчестеров данные
останутся в целости и сохранности.
Однако главный недостаток RAID-10 - высокая стоимость дисков. Все-таки цену четырех
(минимум!) винчестеров маленькой не назовешь, особенно если реально нам доступен объем лишь
двух из них (о надежности и о том, сколько она стоит, как мы уже говорили, мало кто думает).
Большая (100%-я) избыточность хранения данных дает о себе знать. Все это привело к тому, что в
последнее время популярность приобрел вариант массива под названием RAID-5. Для его
реализации необходимо три диска. Помимо самой информации, контроллер складирует на
накопителях массива еще и блоки контроля четности.
Не будем вдаваться в подробности работы алгоритма контроля четности, скажем только, что он
позволяет в случае потери информации на одном из дисков восстановить ее, используя данные
четности и живые данные с других дисков. Блок четности имеет объем одного физического диска
и равномерно распределяется по всем винчестерам системы так, что потеря любого диска
позволяет восстановить информацию с него с помощью блока четности, находящегося на другом
диске массива. Информация же разбивается на большие блоки и записывается на диски
поочередно, то есть по принципу 12-34-56 в случае с трехдисковым массивом.
Соответственно, общий объем такого массива - это объем всех дисков минус емкость одного из
них. Восстановление данных, разумеется, происходит не мгновенно, но зато такая система имеет
высокую производительность и запас надежности при минимальной стоимости (для массива
объемом 1000 Гбайт нужно шесть дисков по 200 Гбайт). Впрочем, производительность такого
массива все равно будет ниже скорости stripe-системы: при каждой операции записи контроллеру
нужно обновлять еще и индекс четности.
RAID-0, RAID-1 и RAID 0+1, иногда еще RAID-5 - этими уровнями чаще всего исчерпываются
возможности десктопных RAID-контроллеров. Более высокие уровни доступны лишь сложным
системам, основой для которых служат SCSI-винчестеры. Однако счастливые обладатели SATAконтроллеров с поддержкой Matrix RAID (такие контроллеры встроены в южные мосты ICH6R и
ICH7R от компании Intel) могут воспользоваться преимуществами массивов RAID-0 и RAID-1,
имея всего два диска, а те, у кого есть плата с ICH7R, могут объединить RAID-5 и RAID-0, если у
них есть четыре одинаковых накопителя.
Как это реализуется на практике? Разберем более простой случай с RAID-0 и RAID-1. Допустим,
вы купили два харда по 400 Гбайт. Вы разбиваете каждый из накопителей на логические диски
объемом 100 Гбайт и 300 Гбайт. После этого с помощью зашитой в BIOS утилиты Intel Application
Accelerator RAID Option ROM вы объединяете 100-гигабайтные разделы в stripe-массив (RAID-0),
а 300-гигабайтные - в массив Mirror (RAID-1). Теперь на быстрый диск объемом 200 Гбайт можно
складывать, скажем, игрушки, видеоматериал и другие данные, требующие высокой скорости
дисковой подсистемы и притом не очень важные (то есть те, о потере которых вы не будете очень
сильно жалеть), а на зеркалируемый 300-гигабайтный диск вы перемещаете рабочие документы,
архив почты, служебный софт и другие жизненно необходимые файлы. При выходе из строя
одного диска вы лишаетесь того, что было размещено на массиве stripe, но данные, размещенные
вами на втором логическом диске, дублируются на оставшемся накопителе.
Объединение уровней RAID-5 и RAID-0 подразумевает то, что часть объема четырех дисков
отведена под быстрый stripe-массив, а другая часть (пусть это будут 300 Гбайт на каждом диске)
приходится на блоки данных и блоки четности, то есть вы получаете один сверхбыстрый диск
объемом 400 Гбайт (4 х 100 Гбайт) и один надежный, но менее быстрый массив объемом 900
Гбайт 4 х 300 Гбайт минус 300 Гбайт на блоки четности.
Как видите, технология эта крайне перспективна, и будет неплохо, если ее поддержат другие
производители чипсетов и контроллеров. Очень уж заманчиво иметь на двух дисках массивы
разных уровней, быстрые и надежные.
Вот, пожалуй, и все виды RAID-массивов, которые применяются в домашних системах. Однако в
жизни вам могут встретиться RAID-2, 3, 4, 6 и 7. Так что давайте все-таки посмотрим, что это за
уровни такие.
RAID-2. В массива такого типа диски делятся на две группы - для данных и для кодов коррекции
ошибок, причем если данные хранятся на n дисках, то для складирования кодов коррекции
необходимо n-1 дисков. Данные записываются на соответствующие винчестеры так же, как и в
RAID-0, они разбиваются на небольшие блоки по числу дисков, предназначенных для хранения
информации. Оставшиеся диски хранят коды коррекции ошибок, по которым в случае выхода
какого-либо винчестера из строя возможно восстановление информации. Метод Хемминга давно
применяется в памяти типа ECC и позволяет на лету исправлять мелкие однобитовые ошибки,
если они вдруг возникнут, а если ошибочно будут переданы два бита, это будет обнаружено
опять-таки с помощью систем контроля четности. Впрочем, держать ради этого громоздкую
структуру из почти двойного количества дисков никому не хотелось, и этот вид массива не
получил распространения.
Структура массива RAID-3 такова: в массиве из n дисков данные разбиваются на блоки размером
1 байт и распределяются по n-1 дискам, а еще один диск используется для хранения блоков
четности. В RAID-2 для этой цели стояло n-1 дисков, но большая часть информации на этих
дисках использовалась только для коррекции ошибок на лету, а для простого восстановления в
случае поломки диска достаточно меньшего ее количества, хватает и одного выделенного
винчестера.
RAID третьего уровня с отдельным диском для хранения информации о четности.
Резервирования нет, но данные восстановить можно.
Соответственно, отличия RAID-3 от RAID-2 очевидны: невозможность коррекции ошибок на лету
и меньшая избыточность. Преимущества таковы: скорость чтения и записи данных высока, а для
создания массива требуется совсем немного дисков, всего три. Но массив этого типа хорош только
для однозадачной работы с большими файлами, так как наблюдаются проблемы со скоростью при
частых запросах данных небольшого объема.
Массив пятого уровня отличается от RAID-3 тем, что блоки четности равномерно
разбросаны по всем дискам массива.
RAID-4 похож на RAID-3, но отличается от него тем, что данные разбиваются на блоки, а не на
байты. Таким образом, удалось "победить" проблему низкой скорости передачи данных
небольшого объема. Запись же производится медленно из-за того, что четность для блока
генерируется при записи и записывается на единственный диск. Используются массивы такого
типа очень редко.
RAID-6 - это тот же самый RAID-5, но теперь на каждом из дисков массива хранятся два блока
четности. Таким образом, при выходе двух дисков из строя информация все еще может быть
восстановлена. Разумеется, повышение надежности привело к уменьшению полезного объема
дисков и к увеличению минимального их количества: теперь при наличии n дисков в массиве
общий объем, доступный для записи данных, будет равен объему одного диска, умноженному на
n-2. Необходимость вычисления сразу двух контрольных сумм определяет второй недостаток,
унаследованный RAID-6 от RAID-5, - низкую скорость записи данных.
RAID-7 - зарегистрированная марка компании Storage Computer Corporation. Структура массива
такова: на n-1 дисках хранятся данные, один диск используется для складирования блоков
четности. Но добавилось несколько важных деталей, призванных ликвидировать главный
недостаток массивов такого типа: кэш данных и быстрый контроллер, заведующий обработкой
запросов. Это позволило снизить количество обращений
к дискам для вычисления контрольной суммы данных. В результате удалось значительно
повысить скорость обработки данных (кое-где в пять и более раз).
Массив уровня RAID 0+1, или конструкция из двух массивов RAID-1, объединенных в
RAID-0. Надежно, быстро, дорого.
Прибавились и новые недостатки: очень высокая стоимость реализации такого массива, сложность
его обслуживания, необходимость в бесперебойнике для предотвращения потери данных в кэшпамяти при перебоях питания. Массив такого типа вы вряд ли встретите, а если вдруг где увидите
его, пишите нам, мы тоже с удовольствием на него посмотрим.
Создание массива
Надеюсь, с выбором типа массива вы уже справились. Если на вашей плате есть RAIDконтроллер, вам ничего, кроме нужного количества дисков и драйверов этого самого контроллера,
не понадобится. Кстати, имейте в виду: есть смысл объединять в массивы только диски
одинакового объема, причем лучше одной модели. С дисками разного объема может отказаться
работать контроллер, и, скорее всего, вы сможете задействовать лишь часть большого диска,
равную по объему меньшему из дисков. Кроме того, даже скорость stripe-массива будет
определяться скоростью самого медленного из дисков. И мой вам совет: не пытайтесь сделать
RAID-массив загрузочным. Это возможно, но в случае возникновения каких-либо сбоев в системе
вам придется нелегко, так как восстановление работоспособности будет сильно затруднено. Кроме
того, опасно размещать несколько систем на таком массиве: почти все программы, отвечающие за
выбор ОС, убивают информацию из служебных областей винчестера и, соответственно, портят
массив. Лучше выбрать иную схему: один диск - загрузочный, а остальные объединены в массив.
Matrix RAID в действии. Часть объема дисков используется массивом RAID-0, оставшуюся
часть пространства забирает массив RAID-1.
Каждый RAID-массив начинается с BIOS RAID-контроллера. Иногда (только в случае с
интегрированными контроллерами, да и то не всегда) он встроен в основной BIOS материнки,
иногда расположен отдельно и активируется после прохождения самотестирования, но в любом
случае вам туда надо. Именно в BIOS задаются нужные параметры массива, а также размеры
блоков данных, используемые винчестеры и так далее. После того как вы все это определите,
достаточно будет сохранить параметры, выйти из BIOS и вернуться в операционную систему.
Там обязательно нужно установить драйверы контроллера (как правило, дискета с ними
прилагается к материнке или к самому контроллеру, но они могут быть записаны на диск с
другими драйверами и служебным софтом), перезагрузиться, и все, массив готов к работе. Можете
разбивать его на логические диски, форматировать и заполнять данными. Помните только о том,
что RAID не панацея. Он спасет вас от потери данных при гибели винчестера и минимизирует
последствия такого исхода, но не спасет от скачков напряжения в сети и сбоев некачественного
блока питания, который убивает оба диска сразу, без оглядки на их "массивность".
Пренебрежительное отношение к качественному питанию и температурному режиму дисков
может существенно сократить срок жизни HDD, бывает, все диски массива выходят из строя, а все
данные оказываются безвозвратно потерянными. В частности, современные винчестеры (в
особенности IBM и Hitachi) очень чувствительны к каналу +12 В и не любят даже малейшего
изменения напряжения на нем, так что перед закупкой всего оборудования, необходимого для
построения массива, стоит проверить соответствующие напряжения и при необходимости
включить новый БП в список покупок.
Питание жестких дисков, равно как и всех остальных комплектующих, от второго блока питания,
на первый взгляд, реализуется просто, но в такой схеме питания немало подводных камней, и
нужно сто раз подумать, прежде чем решиться на такой шаг. С охлаждением все проще:
необходимо лишь обеспечить обдув всех винчестеров, плюс не ставьте их вплотную друг к другу.
Простые правила, но, к сожалению, соблюдают их не все. И случаи, когда оба диска в массиве
умирают одновременно, нередки.
Кроме того, RAID не отменяет необходимости регулярно изготавливать резервные копии данных.
Зеркалирование зеркалированием, но если вы случайно испортите или сотрете файлы, второй диск
вам никак не поможет. Так что делайте бэкап всякий раз, когда вы можете его делать. Это правило
действует вне зависимости от наличия RAID-массивов внутри ПК.
Так что, are you RAIDy? Да? Отлично! Только в погоне за объемом и скоростью не забудьте
другую пословицу: "Заставь дурака Богу молиться, он и лоб расшибет". Крепких вам дисков и
надежных контроллеров!
Ценовая выгода шумного RAID
RAID - это хорошо даже без оглядки на деньги. Но давайте посчитаем цену простейшего stripeмассива объемом 400 Гбайт. Два диска Seagate Barracuda SATA 7200.8 по 200 Гбайт каждый
обойдутся вам примерно в $230. RAID-контроллеры встроены в большинство материнских плат,
то бишь мы получаем их бесплатно.
В то же время 400-гигабайтный диск той же модели стоит $280. Разница - $50, и на эти деньги
можно приобрести мощный блок питания, который вам, несомненно, понадобится. Я уж не
говорю о том, что производительность составного "диска" при более низкой цене будет почти
вдвое выше производительности одного винчестера.
Проведем теперь подсчет, ориентируясь на общий объем 250 Гбайт. Дисков по 125 Гбайт не
существует, так что возьмем два винчестера по 120 Гбайт. Цена каждого диска - $90, цена одного
250-гигабайтного винчестера - $130. Что ж, при таких объемах за производительность приходится
платить. А если взять 300-гигабайтный массив? Два диска по 160 Гбайт - примерно $200, один на
300 Гбайт - $170… Опять не то. Получается, что выгоден RAID только при использовании дисков
очень большого объема.
Восстановление загрузочных секторов разделов NTFS
Перевод: Владимир Володин
Что делать, когда раздел диска на сервере или рабочей станции становится недоступным?
Симптомы
Когда раздел диска на сервере или рабочей станции становится недоступным или Disk
Administrator определяет его как "неизвестный" (unknown), причина может заключаться в
испорченном или поврежденном загрузочном секторе. Эта статья поможет вам восстановить
загрузочный сектор с помощью второй его копии, которую сохраняет NTFS.
Имейте в виду, что для применения советов описанных в статье, должны выполняться два
условия:
1. Файловая система поврежденного раздела диска NTFS. FAT сейчас не сохраняет копию
загрузочного сектора.
2. Возможность загрузки компьютера в Windows NT или 2000 или XP.
Примечание: Если вы не можете загрузиться под одной из указанных операционных систем,
подключите винчестер к другому компьютеру, на котором это возможно.
Решение проблемы
Чтобы решить проблему, нужно получить архивную копию загрузочного сектора и скопировать ее
в определенную часть жесткого диска.
В NT 3.5x вторая копия хранится в центре логического диска.
В NT 4.0 и Windows 2000 она перенесена в конец логического диска, что требует другой техники
восстановления. В описанном примере будет использоваться специальная утилита Disk Probe
(dskprobe.exe) для NT, которая поставляется в комплекте NT V4.0 Resource Kit. Ее можно
переписать и в составе пакета средств поддержки SP2 для Windows XP на этой странице. Disk
Probe работает и под NT V3.5x.
Примечание: чтобы иметь возможность восстановления в случае ошибки при проведении
следующих процедур, во время просмотра загрузочных секторов, которые будут изменяться, на
всякий случай, сохраняйте их копии в файлы (команда Save as из меню File).
Восстановление загрузочного сектора основного раздела диска
1. В Disk Probe выберите Drives, Physical Drive, выберите PhysicalDriveX, где X - номер диска.
Чтобы определить номер диска, используйте утилиту Disk Administrator. Например, если в системе
установлены три диска SCSI, c номерами SCSI ID 1,3 и 5, Disk Administrator покажет их номера 0,
1, 2. После отключения диска SCSI ID 3, его место займет следующий (5). В нумерации Disk
Administrator он станет 1.
2. Два раза нажмите на PhysicalDriveX, который вы хотите восстановить. В поле около него
уберите опцию Read Only и нажмите кнопку Set Active. Вы заметите, что Active Handle
установилась в PhysicalDriveX, нажмите OK.
3. Из меню Sectors выберите Read и укажите 0 для Starting Sectors и 1 для Number of Sectors.
Нажмите Read. После этого вы окажетесь о основной загрузочной записи физического диска
(MBR). В этом можно убедиться по ASCII тексту в правой части окна, начиная со смещения 8B,
которое должно отображать "Invalid Partition Table". Из меню View выберите Partition Table. В
области под названием "partition table index" с помощью полосы скроллинга выберите раздел под
вопросом и кликните его дважды. Слева внизу показан относительный номер сектора Relative
Sector, запишите это значение и выберите закладку Go за этой областью.
4. Теперь из меню View выберите Bytes. В зависимости от того, как поврежден загрузочный
сектор, вы можете даже рассмотреть некоторые строки текста в правой верхней части окна или
увидеть сообщение об ошибке чтения "A disk Read error ocurred...", начиная со смещения 130. Из
меню View выберите "NTFS bootsector".
5. Выбираем "Volume End" для NT V4.0 или "Volume Middle" для NT V3.5x. Сейчас вы должны
находиться на архивной копии загрузочного сектора. Если вы увидите сообщение "incomplete Data
Read" или, после просмотра, определите, что это не копия загрузочного сектора, это может
значить, что ваш основной сектор был поврежден, поэтому мы получили неверное значение адреса
архивной копии. В таком случае переходите к следующему разделу нашей статьи, чтобы узнать,
как восстановить загрузочный сектор, если он отсутствует или сильно поврежден. Если же все
нормально, переходим к следующему пункту.
6. Из меню View выбираем Bytes и проверяем, что это загрузочный сектор NTFS. Когда мы в этом
убедились, в меню Sectors выберем Write. Убедитесь, что в диалоговом окне отображаются верные
значения Handle и PhysicalDrive. В поле Starting Cecjtor to write Data укажите относительный
номер сектора (Relative sector), записанный вами в пункте 4. Нажмите кнопку Write.
7. В меню Sectors укажите относительный номер сектора (Relative sector), оставив в поле
количество секторов (Number of sectors) значение 1, выберите Read. Теперь убедитесь, что данные
были записаны успешно.
8. Закройте Disk Probe и перезагрузите компьютер.
Восстановление копии загрузочного сектора, если оригинальной копии нет, или она сильно
повреждена
Если загрузочного сектора нет или он поврежден на столько, что не имеет корректной
информации о количестве секторов, восстановление можно провести по такому плану:
1. В Disk Probe выберите Drives, Physical Drive. Выбираем PhysicalDriveX, где Х - номер диска,
который можно узнать в Disk Administrator.
2. Двойным нажатием открываем нужный PhysicalDriveX, в поле внизу снимаем отметку Read
Only и выбираем Set Active. Вы должны заметить, что значение Active Handle установится на
PhysicalDriveX. Нажимаем OК.
3. Из меню Sectore выбираем Read. В поле начальный сектор (Starting Sector) устанавливаем
значение 0, а для количества секторов (Number of Sectors) - 1. Нажимаем Read.
4. Сейчас вы находитесь в загрузочной записи (MBR) физического диска. В этом можно убедиться
по тексту, который выводится с позиции 8B, который должен выглядеть примерно так: "Invalid
Partition Table...". Из меню View выбираем Partition Table. Осталось выбрать необходимый номер
раздела, отмеченный знаком вопроса.
5. Дальше нам понадобятся два значения: Total Sectors (общее количество секторов) и Relative
Sectors (относительный номер сектора). Запишите значение Relative Sectors, именно здесь должен
находиться загрузочный сектор. Чтобы найти его копию, нужно будет провести несложные
вычисления.
6. Выбираем Sectors. В поле Starting sector вводим значение, определенное на предыдущем шаге. В
поле Number of sectors вводим 1. Нажимаем Read и мы должны попасть на архивную копию
загрузочного сектора.
7. Из меню View выбираем Bytes и проверяем, действительно ли это сектор NTFS. После проверки
заходим в меню Sectors, выбираем Write, и проверяем в появившемся диалоговом окне значения
Handle и PhysicalDrive. В поле "Starting Sector to write Data" укажите относительный номер
сектора, который вы записывали (Relative Sectors) и нажмите кнопку Write.
8. В меню Sectors еще раз укажите относительный номер сектора, в поле количество секторов
(Number of sectors) введите 1, выберите Read. Теперь вы можете убедиться, что данные были
записаны правильно.
9. Закройте Disk Probe и перезагрузите компьютер.
Восстановление загрузочных секторов расширенного раздела диска
1. В Disk Probe выберите Drives, Physical Drive. Выбираем PhysicalDriveX, где Х - номер диска,
который можно узнать в Disk Administrator.
2. Двойным нажатием открываем нужный PhysicalDriveX, в поле внизу снимаем отметку Read
Only и выбираем Set Active. Вы должны заметить, что значение Active Handle установится на
PhysicalDriveX. Нажимаем OК.
3. Из меню Sectore выбираем Read. В поле начальный сектор (Starting Sector) устанавливаем
значение 0, а для количества секторов (Number of Sectors) - 1. Нажимаем Read.
4. Сейчас вы находитесь в загрузочной записи (MBR) физического диска. В этом можно убедиться
по тексту, который выводится с позиции 8B, который должен выглядеть примерно так: "Invalid
Partition Table...". Из меню View выбираем Partition Table. В этом режиме в поле Partition Table
Index выберите раздел расширенной области диска. Далее в поле System ID должно появиться
значение Extended. Если необходимый раздел является четвертым логическим диском в
расширенной области, кнопку Next partition придется нажать четыре раза. В поле System ID
должно быть значение NTFS.
5. В области Pattition Table Index два раза нажимаем на необходимом разделе в расширенной
области диска. В System ID должно появиться значение Extended.
Переходим к логическому тому, который нужно восстановить. Если он второй в этой области
диска, кнопку Next Partition нужно нажать два раза. При переходах между томами расширенного
раздела диска в поле System ID будет отображаться файловая система каждого тома.
Когда раздел, подлежащий восстановлению, найден, запишите номер текущего сектора (Current
Sector в заголовке Disk Probe), относительный номер сектора (relative sector) и общее количество
секторов в этом томе (total sectors). Эта информация понадобится нам для расчета расположения
архивной копии загрузочного сектора.
6. Нажмите кнопку Go, чтобы перейти к загрузочному сектору поврежденного тома. Запишите
номер этого сектора из заголовка окна (Boot Sector).
Чтобы проверить, что вы находитесь на правильном секторе, выберите Bytes из меню View. Если
сектор сильно поврежден, вы увидите в правой части окна сообщение об ошибке.
Чтобы найти копию загрузочного сектора, нам понадобятся три записанных значения: текущий
сектор, относительный номер сектора и общее количеств секторов.
7. Произведем необходимые вычисления:
8. Выбираем Sectors, Read и вводим в поле начальный сектор (Starting sector) вычисленное
значение. Количество секторов (Number of sectors 1). Выбираем Read и вы должны оказаться в
секторе, где находится архивная копия загрузочного сектора.
Из меню View выбираем Bytes и убеждаемся, что это загрузочный сектор NTFS. Если это не так, в
правом столбце текста должно появиться сообщение об ошибке. В этом случае не продолжайте,
начните весь процесс сначала, чтобы исключить ошибки.
9. После того, как вы убедились, что нашли архивную копию загрузочного сектора, запишите ее
поверх основной. В меню Sectors выбираем Write. В появившемся диалоговом окне проверьте
значения Handle и PhysicalDrive. В поле Starting Sector (начальный сектор) введите номер сектора,
в котором находится поврежденный загрузочный сектор. Нажмите кнопку "Write it" для записи.
10. В меню Sectors выберите пункт Read. В качестве начального сектора снова укажите номер
сектора в который вы записывали архивную копию, количество секторов снова 1. Выберите Read
и убедитесь в том, что данные были записаны.
11. Закройте Disk Probe и перезагрузите компьютер.
Приложение
Описанные действия подходят для:
Microsoft Windows 2000 Server
Microsoft Windows 2000 Advanced Server
Microsoft Windows 2000 Professional Edition
Microsoft Windows NT Workstation 3.5
Microsoft Windows NT Workstation 3.51
Microsoft Windows NT Workstation 4.0 Developer Edition
Microsoft Windows NT Server 3.5
Microsoft Windows NT Server 3.51
Microsoft Windows NT Server 4.0 Standard Edition
Microsoft Windows XP
Microsoft Windows XP SP2
Восстановление реестра. Практическое руководство
«Никогда не удаляйте или не меняйте информацию в реестре, если вы не уверены, что это
именно то, что вам нужно. В противном случае некорректное изменение данных может
привести к сбоям в работе Windows, и в лучшем случае информацию придется
восстанавливать из резервной копии.»
Прочитав сие предупреждение, трудно не согласиться с тем, что некорректное изменение данных
реестра действительно может привести к серьезным сбоям в системе. Но, постойте… а как же
эксперимент, который стоит в основе эволюции обычного юзера в продвинутого — кому по душе,
следуя сухим усредненным правилам и законам, послушно начинать работу с кнопки «Пуск»?..
Разве что тете Клаве — «суперадмину», сидящей на почте и очень серьезно бормочущей
«включите свет», подразумевая под светом монитор;)…
Приступим…
Как вы уже знаете, реестр представляет собой огромную базу данных настроек, хранящихся в
папках по адресу %SystemRoot%\System32\Config и папке пользовательских профилей Ntuser.dat.
Действительно, уже исходя из возможностей куста, понятно, чем может закончиться
необдуманное изменение параметров или, того хуже, удаление целых веток... Исходя из
вышесказанного, будет более чем резонно привести некоторые из методов восстановления:
Способ №1.
Резервное копирование файлов реестра. На сменный носитель копируются файлы: SYSTEM.DAT
и USER.DAT (для Windows 95/98), которые находятся в каталоге, куда была установлена
операционная система, и имеют атрибуты «только для чтения» и «скрытый». Для Windows XP это
(лучше скопировать всю папку) файлы по адресу %SystemRoot%\System32\Config, а также
Ntuser.dat, который находится по адресу C:\Documents and Settings\User. В случае сбоя по причине
повреждения реестра грузимся под другой ОС (DOS, Linux…) и копируем файлы на место.
Способ №2.
Для того чтобы создать резервную копию реестра, можно воспользоваться мастером архивации и
восстановления —
Пуск/Программы/Стандартные/Служебные/Архивация данных — или просто Выполнить:
ntbackup. Программа архивации позволяет архивировать копии важных системных компонентов
— таких, как реестр, загрузочные файлы (Ntldr и Ntdetect.com) и база данных службы каталогов
Active Directory. Для архивации реестра Windows XP пошаговые инструкции следующие:
1. Заходим в систему с требуемыми правами — например,
администратор.
2. Запускаем NTbackup — Архивация данных.
3. Из режима мастера переходим в Расширенный режим.
4. Выбираем закладку Архивация.
5. В левом окошке находим значок (строку) System State и
помечаем ее «птичкой»:
6. Нажимаем на кнопку Архивировать, после чего выбираем
Дополнительно.
7. Устанавливаем галочку Проверка данных после архивации; снимаем с пункта Автоматически
архивировать защищенные системные файлы вместе с состоянием системы (процедура займет
значительно меньше времени):
8. Тип архива устанавливаем Обычный.
9. Кнопка ОК и Архивировать. При необходимости после
архивации можно просмотреть отчет, который располагается по
адресу в папке
С:\Documents and Settings\%User%\Local Settings\Application
Data\Microsoft\Windows NT\NTBackup\data\ в файлах backup01.log,
back up02.log…
Пошаговые инструкции для полного восстановления реестра
посредством NTbackup выглядят следующим образом:
1. Входим в систему с правами администратора.
2. Запускаем NTbackup.
2. Переходим на вкладку «Восстановление и управление носителем».
3. В списке Установите флажки для всех объектов, которые вы хотите восстановить устанавливаем
флажок для объекта Состояние системы. Далее следуем
интуитивному ОК.
Способ №3.
Суть данного способа заключается в т.н. экспорте reg-файла.
Способ особенно эффективен (занимает не много времени и
позволяет делать копии отдельных подразделов) и актуален при
экспериментировании с реестром. Техника:
1. Выполнить/regedit.
2. Выбираем нужный нам раздел/подраздел.
3. Правая кнопка «грызуна»/экспорт, указываем путь сохранения
копии и имя файла:
При архивации части реестра мы экспортировали данные в regфайл. Для того, чтобы извлечь их и восстановить первоначальное
состояние реестра, необходимо выполнить следующие шаги:
1. Запускаем regedit: Пуск/Выполнить/regedit.
2. В главном меню выбираем Файл/Импорт с указанием пути к импортируемому файлу или просто
запустить reg-файл, подтвердив импорт в реестр:
Способ №4.
В данном случае мы заархивируем системный реестр посредством консоли восстановления
(Recovery Console). Для этого необходимо: 1. Загрузиться в Recovery Console (через загрузочный
диск вашей Windows XP).
2. В появившейся командной строке Recovery Console выполняем следующие команды*:
md tmp
copy c:\windows\system32\config\system c:\windows\tmp\system.bak
copy c:\windows\system32\config\software c:\windows\tmp\software.bak
copy c:\windows\system32\config\sam c:\windows\tmp\sam.bak
copy c:\windows\system32\config\security c:\windows\tmp\security.bak
copy c:\windows\system32\config\default c:\windows\tmp\default.bak
*Не рекомендуется перемещать сохраненные файлы за пределы %SystemRoot%, т.к. в Recovery
Console они могут оказаться недоступными.
Эпикриз
Способ №1 можно считать способом на все случаи. Все манипуляции по созданию копий
совершаются вручную, вследствие чего №1 по праву можно отнести к категории «все гениальное
просто».
Способ №2 — восстановление реестра проводится только под работающей Windows-системой, но
с одной оговоркой: в выбранном нами режиме это действительно так, однако (!) существует так
называемый режим мастера аварийной подготовки системы (ASR — создает архив системы,
состоящей из двух частей: дискеты с системными параметрами и других носителей, которые
содержат архив системного раздела), в котором возможно восстановление с нуля, используя
предварительно созданную загрузочную дискету восстановления.
Способ № 3 можно считать простым и эффективным способом в процессе экспериментов с
реестром.
Способ № 4 — для любителей «страшных черных окон»…
Как восстановить систему после повреждения системного реестра, препятствующего запуску
Windows XP
Информация в данной статье применима к:
•Microsoft Windows XP Home Edition
•Microsoft Windows XP Professional Edition
•Microsoft Windows XP Tablet PC Edition
•Microsoft Windows XP Media Center Edition
Аннотация
В этой статье рассматривается восстановление операционной системы Windows XP, которая не
запускается из-за повреждений в системном реестре. Данная процедура не гарантирует полного
восстановления работоспособности системы, однако дает возможность восстановить данные.
Предупреждение. Не используйте представленные в этой статье инструкции, если операционная
система была установлена поставщиком вычислительной техники (ПВТ). В таких системах
создаются учетные записи и пароли, которые не существовали ранее. Если воспользоваться
процедурой, описанной в этой статье, могут появиться проблемы со входом в консоль
восстановления для восстановления исходных кустов реестра.
Windows XP позволяет восстанавливать поврежденный системный реестр. Повреждение файлов
системного реестра может вызывать появление различных сообщений об ошибках. Сведения об
ошибках, связанных с проблемами в системном реестре, см. в соответствующих статьях базы
знаний Майкрософт.
В данной статье предполагается, что применение стандартных методов восстановления не
решило проблему и доступ к системе возможен только при помощи консоли восстановления.
Если существует резервная копия, созданная системой ASR (Automatic System Recovery), то
рекомендуется восстанавливать систему с помощью этой копии. Прежде чем выполнять
описанные в данной статье действия, корпорация Майкрософт рекомендует попытаться
восстановить систему с помощью резервной копии, созданной ASR.
Примечание. Должны быть заменены все пять кустов реестра. Если заменить не все кусты, могут
возникнуть проблемы, поскольку параметры программного обеспечения и оборудования,
возможно, хранятся в нескольких местах реестра.
При многократном возникновении проблем, связанных с повреждением системного реестра,
корпорация Майкрософт рекомендует установить исправление, описанное в следующей статье:
Исправление и восстановление поврежденного системного реестра в Microsoft Windows XP
Данное исправление включено в состав пакета обновления 1 (SP1) для Windows XP.
Дополнительная информация
При запуске или перезагрузке компьютера под управлением Windows XP могут появляться
следующие сообщения об ошибках.
Не удается запустить Windows ХР из-за испорченного или отсутствующего файла
\WINDOWS\SYSTEM32\CONFIG\SYSTEM
Не удается запустить Windows ХР из-за испорченного или отсутствующего файла
\WINDOWS\SYSTEM32\CONFIG\SOFTWARE
Stop: c0000218 {Сбой в файле реестра} В реестр не удается загрузить семейство разделов
(файл) \SystemRoot\System32\Config\SOFTWARE либо его журнал или запасную копию
Системная ошибка: Lsass.exe
При обновлении пароля этот код состояния возврата означает, что указан неверный
текущий пароль.
Процедура, описанная в данной статье, предполагает использование консоли восстановления и
средства «Восстановление системы». Для успешного завершения процесса необходимо
выполнять инструкции в том порядке, в котором они перечислены. После завершения процедуры
система должна вернуться в состояние, близкое к состоянию на момент, предшествующий
возникновению проблемы. Если ранее выполнялось резервное копирование состояния системы с
помощью программы NTBackup, можно пропустить части 2 и 3 и сразу перейти к этапу 4
Этап 1
На данном этапе необходимо запустить консоль восстановления, создать временную папку,
скопировать существующие файлы системного реестра в новую папку, удалить файлы системного
реестра из текущего места хранения, а затем скопировать файлы реестра из папки repair в папку
System32\Config. При этом будет создан системный реестр, который позволит загрузить Windows
XP. Данный реестр был создан и сохранен в процессе начальной установки Windows XP. Таким
образом, любые изменения и настройки, сделанные после завершения установки, будут утеряны.
Выполните следующие действия.
1. Вставьте компакт-диск Windows XP или загрузочную дискету Windows XP и перезапустите
компьютер. Укажите дополнительные параметры для загрузки компьютера с компактдиска, если будет предложено сделать это.
2. При появлении надписи «Вас приветствует мастер установки» нажмите клавишу R, чтобы
запустить консоль восстановления.
3. Если на компьютере установлено две или более операционные системы, выберите
экземпляр Windows, к которому требуется получить доступ из консоли восстановления.
4. После появления соответствующего запроса введите пароль администратора. Если пароль
для учетной записи администратора не назначен, просто нажмите клавишу ВВОД.
5. В командной строке консоли восстановления введите следующие команды, нажимая
после каждой из них клавишу ВВОД.
md tmp
copy c:\windows\system32\config\system c:\windows\tmp\system.bak
copy c:\windows\system32\config\software c:\windows\tmp\software.bak
copy c:\windows\system32\config\sam c:\windows\tmp\sam.bak
copy c:\windows\system32\config\security c:\windows\tmp\security.bak
copy c:\windows\system32\config\default c:\windows\tmp\default.bak
delete c:\windows\system32\config\system
delete c:\windows\system32\config\software
delete c:\windows\system32\config\sam
delete c:\windows\system32\config\security
delete c:\windows\system32\config\default
copy c:\windows\repair\system c:\windows\system32\config\system
copy c:\windows\repair\software c:\windows\system32\config\software
copy c:\windows\repair\sam c:\windows\system32\config\sam
copy c:\windows\repair\security c:\windows\system32\config\security
copy c:\windows\repair\default c:\windows\system32\config\default
6. Введите команду exit, чтобы завершить работу консоли восстановления. Компьютер будет
перезагружен.
Примечание. Предполагается, что операционная система Windows XP установлена в папке
C:\Windows. Если это не так, замените C:\Windows на соответствующую папку windows_folder.
Если имеется доступ к другому компьютеру, для экономии времени можно скопировать текст,
приведенный в шаге 2, и затем создать текстовый файл (например, Regcopy1.txt). Чтобы создать
этот файл, запустите с консоли восстановления следующую команду:
batch regcopy1.txt
В консоли восстановления команда batch последовательно выполняет все команды в текстовом
файле, что позволяет не вводить их вручную.
Этап 2
Для выполнения процедуры, описанной в данном разделе, необходимо войти в систему с
помощью учетной записи администратора или члена группы «Администраторы». В Windows XP
Home Edition можно войти в систему в качестве члена группы «Администраторы». В этом случае
необходимо загрузить Windows XP Home Edition в безопасном режиме. Для загрузки Windows XP
Home Edition в безопасном режиме выполните следующие действия.
Примечание. Предварительно распечатайте данную инструкцию. После перезагрузки компьютера
в безопасном режиме инструкции будут недоступны. Если на компьютере используется файловая
система NTFS, распечатайте также инструкции из статьи 309531 базы знаний Майкрософт, на
которую имеется ссылка в шаге 7.
1. Выберите в меню Пуск пункт Завершение работы (или Выключение компьютера), затем —
Перезагрузка и нажмите кнопку ОК (или нажмите кнопку Перезагрузка).
2. Нажмите клавишу F8. На компьютере, настроенном для запуска нескольких операционных
систем, клавишу F8 следует нажимать после появления меню первоначальной загрузки.
3. С помощью клавиш со стрелками выберите безопасный режим и нажмите клавишу ВВОД.
4. Если на компьютере установлено несколько операционных систем, с помощью клавиш со
стрелками выберите нужную и нажмите клавишу ВВОД.
На втором этапе (часть 2 этой статьи) необходимо с помощью средства восстановления системы
скопировать файлы реестра из папки, в которой хранятся резервные копии. Данная папка
недоступна с консоли восстановления и не видна во время работы в обычном режиме. Перед
выполнением данной процедуры необходимо изменить ряд параметров, чтобы сделать
указанную папку видимой.
1.
2.
3.
4.
Запустите проводник Windows.
В меню Сервис выберите команду Свойства папки.
Перейдите на вкладку Вид.
В разделе Скрытые файлы и папки выберите параметр Показывать скрытые файлы и папки
и снимите флажок Скрывать защищенные системные файлы (рекомендуется).
5. При появлении запроса о том, надо ли отображать данные файлы, нажмите кнопку Да.
6. Дважды щелкните имя диска, на котором установлена Windows XP. Необходимо
правильно выбрать диск.
7. Откройте папку System Volume Information. Данная папка является скрытой и поэтому
отображается затененной.
Примечание. Указанная папка содержит одну или несколько папок с названиями типа
«_restore {GUID}» (например, «_restore{87BD3667-3246-476B-923F-F86E30B3E7F8}»).
8.
9.
10.
11.
Примечание. При этом может появиться следующее сообщение об ошибке.
Нет доступа к C:\System Volume Information. Отказано в доступе.
В этом случае см. инструкции по получению доступа к данной папке в следующей статье:
Получение доступа к папке System Volume Information
Откройте папку, которая была создана ранее. Чтобы узнать время создания папки,
выберите в меню Вид пункт Таблица. Папка может содержать одну или несколько папок,
имена которых начинаются с RPx. Это точки восстановления.
Откройте одну из этих папок и найдите папку Snapshot. Путь к папке Snapshot может
выглядеть следующим образом:
C:\System Volume Information\_restore{D86480E3-73EF-47BC-A0EBA81BE6EE3ED8}\RP1\Snapshot
Скопируйте следующие файлы из папки Snapshot в папку C:\Windows\Tmp:
•_REGISTRY_USER_.DEFAULT
•_REGISTRY_MACHINE_SECURITY
•_REGISTRY_MACHINE_SOFTWARE
•_REGISTRY_MACHINE_SYSTEM
•_REGISTRY_MACHINE_SAM
В папке C:\Windows\Tmp переименуйте эти файлы следующим образом:
•_REGISTRY_USER_.DEFAULT в DEFAULT
•_REGISTRY_MACHINE_SECURITY в SECURITY
•_REGISTRY_MACHINE_SOFTWARE в SOFTWARE
•_REGISTRY_MACHINE_SYSTEM в SYSTEM
•_REGISTRY_MACHINE_SAM в SAM
Это резервные копии файлов реестра, созданные средством восстановления системы. Поскольку
ранее использовались файлы системного реестра, созданные программой установки, в данном
системном реестре нет информации об этих контрольных точках. В папке System Volume
Information создаются новая папка с новым идентификатором GUID и контрольная точка
восстановления, содержащая копии файлов реестра, скопированных на этапе 1. Поэтому важно не
использовать папку, созданную последней, особенно если время ее создания совпадает с
текущим временем.
В текущей конфигурации системы отсутствуют данные о предыдущих контрольных точках
восстановления. Для того чтобы сделать эти контрольные точки доступными, необходимо
скопировать предыдущую копию системного реестра из предыдущей контрольной точки
восстановления.
Файлы реестра, скопированные ранее в папку C:\Windows\Tmp, перемещаются, чтобы обеспечить
доступ к ним из консоли восстановления. Эти файлы необходимы для замены файлов реестра,
находящихся в папке C:\Windows\System32\Config. По умолчанию консоль восстановления имеет
ограниченный доступ к папкам и не может копировать файлы из папки System Volume Information.
Примечание. Предполагается, что на компьютере используется файловая система FAT32.
Дополнительные сведения о получении доступа к папке System Volume Information в файловой
системе NTFS см. в следующей статье: Получение доступа к папке System Volume Information
Этап 3
На третьем этапе необходимо удалить существующие файлы реестра и скопировать в папку
C:\Windows\System32\Config файлы, переименованные на этапе 2.
1. Запустите консоль восстановления.
2. В командной строке введите следующие команды, нажимая после каждой из них клавишу
ВВОД.
del c:\windows\system32\config\sam
del c:\windows\system32\config\security
del c:\windows\system32\config\software
del c:\windows\system32\config\default
del c:\windows\system32\config\system
copy c:\windows\tmp\software c:\windows\system32\config\software
copy c:\windows\tmp\system c:\windows\system32\config\system
copy c:\windows\tmp\sam c:\windows\system32\config\sam
copy c:\windows\tmp\security c:\windows\system32\config\security
copy c:\windows\tmp\default c:\windows\system32\config\default
Примечание. Для удобства восприятия некоторые команды могут быть разбиты на части.
3. Введите команду exit, чтобы завершить работу консоли восстановления. Компьютер будет
перезагружен.
Часть 4
1. Нажмите кнопку Пуск и выберите команду Все программы.
2. Выберите пункт Стандартные, а затем — Служебные программы.
3. Запустите программу Восстановление системы и установите переключатель в положение
Восстановление более раннего состояния компьютера
Ссылки
Дополнительные сведения об использовании консоли восстановления см. в следующих статьях
базы знаний Майкрософт:
307654 Установка и использование консоли восстановления в Windows XP
216417 Установка консоли восстановления Windows
240831 How to copy files from Recovery Console to removable media (Копирование файлов из
консоли восстановления на съемный носитель) (Эта ссылка может указывать на содержимое
полностью или частично на английском языке.)
314058 Описание консоли восстановления Windows XP
Дополнительные сведения о средстве восстановления системы см. в следующих статьях базы
знаний Майкрософт:
306084 Как вернуться к более раннему состоянию операционной системы в Microsoft Windows XP
261716 System Restore removes files during a restore procedure (Во время процедуры восстановления
происходит удаление файлов) (Эта ссылка может указывать на содержимое полностью или
частично на английском языке.)
Восстановление системы
Восстановление системы можно выполнить несколькими способами. Для каждого из них ниже
приведены соответствующие инструкции. Попробуйте применить эти способы в следующей
последовательности.
Возврат к «последней известной исправной» конфигурации.
Запуск компьютера в безопасном режиме и попытка устранить неполадку.
Использование консоли восстановления Windows XP.
Использование средства восстановления системы.
Использование средства аварийного восстановления системы (работает только с Windows
XP Professional; не может применяться для Windows XP Home Edition).
Чтобы использовать «последнюю известную исправную» конфигурацию
Если Windows XP не запускается, можно восстановить систему, вернувшись к последней
известной исправной конфигурации — то есть, к тем параметрам, при которых система была
работоспособна. Выполните следующие действия.
Запустите компьютер и затем нажмите клавишу F8 в начале процесса загрузки Windows.
На экране отображается Меню дополнительных вариантов загрузки Windows.
С помощью клавиш со стрелками выберите пункт Загрузка последней удачной
конфигурации (с работоспособными параметрами) и нажмите клавишу ВВОД.
При появлении загрузочного меню выберите с помощью клавиш со стрелками пункт
Microsoft Windows XP и нажмите клавишу ВВОД. Выполняется восстановление
компьютера путем возврата Windows XP к самой последней точке восстановления.
Чтобы использовать консоль восстановления Windows XP
Консоль восстановления Windows XP позволяет выполнить следующие действия.
Использование, копирование, переименование и перемещение файлов и папок
операционной системы.
Включение или отключение запуска служб или устройств при следующем запуске
компьютера.
Восстановление загрузочного сектора файловой системы или основной загрузочной записи
(Master Boot Record, MBR).
Создание и форматирование разделов на дисках.
Чтобы воспользоваться консолью восстановления, выполните следующие действия.
Вставьте в дисковод компакт-диск Windows XP и перезапустите компьютер.
Нажмите в появившемся на экране меню кнопку Установка Windows XP.
Нажмите клавишу R, чтобы восстановить выбранную установку Windows.
При использовании консоли восстановления отображается запрос на ввод пароля учетной записи
администратора. Если неверный пароль введен три раза подряд, консоль восстановления
закрывается. Невозможно воспользоваться консолью восстановления, если утеряна или
повреждена база данных, содержащая сведения об учетных записях пользователей компьютера.
После ввода пароля и запуска консоли восстановления введите exit, чтобы перезапустить
компьютер. Консоль восстановления характеризуется и рядом других ограничений. Сведения о
них см. в статье 314058 базы знаний корпорации Майкрософт: «Description of the Windows XP
Recovery Console».
Чтобы использовать средство восстановления системы
В следующем разделе рассматривается использование средства восстановления системы для
возврата компьютера к предыдущему работоспособному состоянию. Средство восстановления
системы делает «снимок» важнейших системных файлов и некоторых программных файлов и
сохраняет эти сведения в качестве точек восстановления. Этими точками восстановления можно
воспользоваться для возврата Windows XP в предыдущее состояние.
Чтобы создать точку восстановления
Создание точки восстановления может оказаться полезным при внесении изменений, которые
могут привести к нестабильной работе компьютера.
Для доступа к мастеру восстановления системы нажмите кнопку Пуск и выберите команду
Справка и поддержка. Щелкните ссылку Производительность и обслуживание,
выберите пункт Использование средства «Восстановление системы» для отмены
изменений, а затем — пункт Запуск мастера восстановления системы.
Выберите пункт Создание точки восстановления и нажмите кнопку Далее.
В поле Точка восстановления введите имя этой точки. Мастер восстановления системы
автоматически добавит к имени точки восстановления дату и время ее создания.
Для завершения создания данной точки восстановления нажмите кнопку Создать.
Использование средства восстановления системы для восстановления Windows XP
Если Windows XP запускается, можно воспользоваться средством восстановления системы для
возврата системы к более ранней рабочей точке. Выполните следующие действия.
Войдите в Windows как администратор.
Нажмите кнопку Пуск и выберите команды Все программы, Стандартные, Служебные
и Восстановление системы. Запускается средство восстановления системы.
На странице Восстановление системы выберите команду Восстановление более раннего
состояния компьютера (если она уже не выбрана), а затем нажмите кнопку Далее.
На странице Выбор контрольной точки восстановления выберите самую последнюю
контрольную точку системы в списке Выберите в списке контрольную точку
восстановления, а затем нажмите кнопку Далее. Может быть отображено сообщение
средства восстановления системы, в котором перечисляются те изменения конфигурации,
которые будут выполнены. Нажмите кнопку OK.
На странице Подтверждение выбора точки восстановления нажмите кнопку Далее.
Средство восстановления системы произведет возврат к предыдущей конфигурации
Windows XP, а затем выполнит перезагрузку компьютера.
Войдите в Windows как администратор. Отображается страница Восстановление системы
завершено. Нажмите кнопку OK.
Чтобы использовать аварийное восстановление системы
Рекомендуется регулярно создавать архивные копии в качестве части общей процедуры,
ориентированной на восстановление системы.
Примечание. Восстановление с помощью архивной копии следует использовать в качестве
крайнего средства при восстановлении системы. Воспользуйтесь этим способом, только после
того как исчерпаны все остальные возможности. Например, следует сначала попытаться запустить
компьютер в безопасном режиме и выполнить возврат к последней известной исправной
конфигурации. Эти шаги рассмотрены выше в данном разделе.
Система аварийного восстановления (ASR) состоит из двух подсистем — ASR-архивации и ASRвосстановления. Мастер аварийного восстановления системы, который можно вызвать, нажав
кнопку Пуск и выбрав команды «Стандартные», «Служебные» и «Архивация», создает архивную
копию. Мастер выполняет архивацию состояния системы, системных служб и всех дисков,
которые связаны с компонентами операционной системы. Мастер аварийного восстановления
системы создает также файл, содержащий сведения об архивации, конфигурации дисков (включая
основные и динамические тома), а также о процедуре восстановления.
Доступ к подсистеме восстановления возможен путем нажатия клавиши F2 при появлении запроса
в процессе работы программы установки. Система аварийного восстановления считывает из
созданного файла конфигурации дисков. Производится восстановление всех дисковых подписей,
томов и разделов на дисках, необходимых для запуска компьютера. Система аварийного
восстановления попытается восстановить все конфигурации дисков, однако при определенных
обстоятельствах это может оказаться невозможным. Затем эта система выполняет простую
установку Windows и запускает автоматическое восстановление, используя архивную копию,
созданную мастером аварийного восстановления.
Дополнительные сведения о восстановлении системы см. в следующих статьях базы знаний
корпорации Майкрософт (Microsoft Knowledge Base).
818903: «Automated System Recovery Overview in Windows XP».
322756: «How to Back Up, Edit, and Restore the Registry in Windows XP».
306084: «How to Restore the Operating System to a Previous State in Windows XP».
304449: «How to Start the System Restore Tool from a Command Prompt in Windows XP».
302700: «An Error Message Is Displayed When You Attempt to Use the Automated System
Recovery Wizard in Windows XP Home Edition».
Выполнение новой установки Windows XP
Если на компьютере отсутствует операционная система или решено установить Windows «с нуля»,
можно выполнить процедуру, которая известна как «новая установка» (ее называют также —
чистая установка или полная установка). Этот процесс более сложен и трудоемок, чем обновление
(требуется около 20 шагов вместо 9 шагов, выполняемых при обновлении). Сведения об
обновлении см. в разделе «Обновление до Windows XP».
Примечание. Перед установкой Windows XP следует отключить антивирусное программное
обеспечение, а также запустить средство диагностики памяти Windows Memory Diagnostic, чтобы
проверить оперативную память компьютера (RAM). Указания по использованию средства
Windows Memory Diagnostic см. на веб-узле Windows Memory Diagnostic. После завершения
установки Windows XP включите антивирусное программное обеспечение.
Внимание! При новой установке можно выбрать процедуру полного удаления всех имеющихся на
жестком диске файлов, поэтому в начале работы убедитесь, что выполнена архивация всех тех
данных, которые нужно сохранить (проверьте, не хранятся ли архивированные данные на диске,
который предполагается очистить).
Для новой установки Windows XP выполните следующие действия.
1. Вставьте в дисковод компакт-диск Windows XP. Примечание. Убедитесь, что компьютер
2.
3.
4.
5.
6.
7.
8.
9.
может быть загружен с компакт-диска. Если такая загрузка невозможна, выполните
процедуры, изложенные в разделе «Настройка компьютера для загрузки с компактдиска», или см. статью «Как установить Windows из командной строки?» в разделе
«Выполнение других задач, связанных с процедурой установки».
Перезагрузите компьютер.
Когда на экране появляется сообщение Нажмите любую клавишу для загрузки с компактдиска, быстро нажмите любую клавишу (например, клавишу ПРОБЕЛ). Начнется процесс
установки.
Примечание. Будьте внимательны, чтобы не пропустить момент появления этого
сообщения. Если запускается текущая операционная система, это означает, что пропущена
возможность загрузки с компакт-диска. Перезагрузите компьютер и повторите попытку.
После начала установки в нижней части экрана быстро промелькнут несколько
сообщений. Содержимое этих сообщений может быть важным только в особых
обстоятельствах, таких, например, как установка определенного уровня доступа к
аппаратуре (HAL) или загрузка SCSI-драйвера. В большинстве же случаев эти сообщения
можно игнорировать. Для получения дополнительных сведений об этих сообщениях см.
статьи 295116 и 220845 в базе знаний корпорации Майкрософт (Microsoft Knowledge Base).
Затем отображается экран, на котором предлагается выбор одного из следующих трех
вариантов: Установить Windows XP, Восстановить Windows XP и Выход. Нажмите клавишу
ВВОД, чтобы выбрать первое значение.
Далее отображается лицензионное соглашение конечного пользователя. Прочтите это
соглашение и следуйте инструкциям, чтобы принять или отвергнуть условия соглашения.
Если компакт-диск Windows используется для обновления, после принятия условий
лицензионного соглашения будет предложено вставить компакт-диск предыдущей
операционной системы с целью проверки возможности обновления этой версии до
Windows XP.
Внимание! Если используется компакт-диск восстановления от поставщика
вычислительной техники (ПВТ), возможно, что данный компакт-диск не будет работать.
Если удалены сведения о разделах или выполнено форматирование диска и компакт-диск
восстановления ПВТ не принят в качестве допустимого носителя, необходимо
воспользоваться компакт-диском восстановления ПВТ, чтобы восстановить предыдущую
версию Windows. Для получения сведений о восстановлении системы с использованием
средств восстановления ПВТ обратитесь к изготовителю компьютера.
Если на экране отображаются сведения о существующей установке Windows XP, нажмите
клавишу ESC, чтобы продолжить установку новой копии Windows XP
На следующем экране отображается параметр, позволяющий заново создать разделы на
диске. Выполнить повторное разбиение на разделы полезно при необходимости
объединения нескольких небольших разделов в один более крупный или, если требуется
создать ряд небольших разделов, которые можно использовать при настройке
многозагрузочной конфигурации. Если требуется выполнить разбиение на разделы,
следуйте указаниям на экране, чтобы удалить при необходимости имеющиеся разделы, а
затем выберите не поделенное на разделы дисковое пространство и нажмите клавишу
ВВОД для продолжения процедуры.
Внимание! При удалении раздела будут потеряны все хранящиеся в нем данные. Прежде
чем продолжить выполнение процедуры, убедитесь в том, что выполнена архивация всех
данных, которые нужно сохранить.
Выберите необходимый метод форматирования и нажмите клавишу ВВОД. Применение
файловой системы NTFS позволяет воспользоваться расширенными возможностями
форматирования и технологиями обеспечения безопасности. Если необходимо обеспечить
доступ к дисководам или DOS-файлам (например, к файлам с загрузочного диска на базе
DOS), используя Windows Millennium Edition или более ранние версии Windows, может
потребоваться выбрать вместо NTFS файловую систему FAT32. Выберите метод
форматирования (быстрый или медленный).
10. Программа установки произведет форматирование диска, скопирует исходные
установочные файлы и перезагрузит компьютер.
Примечание. После перезагрузки компьютера снова отображается сообщение Нажмите
любую клавишу для загрузки с компакт-диска, но его следует игнорировать, чтобы не
прерывать текущий процесс установки.
11. После выполнения перезагрузки начнется следующая часть процедуры установки.
12. Следуя указаниям, изложенным на странице Язык и региональные стандарты, добавьте
поддержку языка или измените языковые параметры, если это необходимо
13. На странице Настройка принадлежности программ введите свое имя и название
компании или организации (если необходимо).
14. На странице Ключ продукта введите в соответствующие поля 25-символьный код
продукта, полученный с копией Windows XP.
15. Введите имя компьютера на странице Имя компьютера и пароль администратора (если
имеется имя, полученное от сетевого администратора, введите это имя). Затем
придумайте пароль для учетной записи администратора на компьютере. Введите пароль, а
затем подтвердите его, введя пароль еще раз.
Внимание. Обязательно запомните пароль администратора. Он потребуется при
необходимости внести какие-либо изменения в систему в будущем.
16. Выполните необходимые изменения на странице Настройка времени и даты.
17. Если отображается страница Сетевые параметры, выберите команду Обычные параметры
(если не планируется выполнение настройки сетевых компонентов вручную).
18. На странице Рабочая группа или домен нажмите кнопку Далее. Если требуется добавить
компьютер к домену, выберите второй параметр и введите имя домена. (В этом случае
появится запрос на ввод имени пользователя и пароля.)
Примечание. Подключение к домену возможно только в Windows XP Professional. В
Windows XP Home Edition такое подключение не допускается.
19. Затем в процессе копирования файлов программой установки на компьютер и завершения
ряда других задач на экране отображается серия окон, содержащих сведения о новых
возможностях Windows XP.
20. И наконец будет выполнена перезагрузка компьютера. Здесь также следует игнорировать
сообщение с предложением нажать любую клавишу. После завершения установки
извлеките компакт-диск из дисковода. Не забудьте включить антивирусное программное
обеспечение после завершения установки
Диагностика аппаратных проблем
Александр Дудкин
Большинство пользователей беззаботно работают на компьютере и не задумываются о том,
что в какой-то момент компьютер может выключиться и больше не включиться вовсе. Да и
достаточно часто возникает проблема – только что собранный или обновленный компьютер не
включается. А еще хуже, если компьютер внезапно перестает работать. В таком случае главное
– правильно идентифицировать поломку. Ведь может и ремонт не понадобится.
Отчего и почему?
Для начала стоит разобраться с причинами, которые могут вызвать такое явление. Как известно и
пыль и неблагоприятные климатические условия ухудшают состояние компонентов ПК.
Соответственно, выход железа из строя может быть вызван окислением контактов, попаданием
пыли (и следственно, статического электричества) на микросхемы и разъемы, их перегрев.
Перегрев также может быть вызван и плохим охлаждением.
Также все эти ужасы также могут стать следствием скачка напряжения, нестабильностью блока
питания, а также неправильного заземления. Первое, что здесь можно порекомендовать –
использовать сетевые фильтры, UPS и заземление компьютера. Но помните – лучше вообще не
заземлять компьютер, чем заземлять его неправильно. Во-первых, заземлять корпус ПК и модем с
телефонной линией надо отдельно. Не стоит заземлять корпус на отопительную батарею,
поскольку на тот же стояк ваши соседи могут заземлять, например, холодильник, стиральную
машину или перфоратор. В таком случае, эта «земля» уже станет фазой с разностью потенциалов.
Нежелательно заземлять несколько устройств в одну «землю» одновременно. Кстати говоря,
поэтому не рекомендуется бытовую технику подключать в один сетевой фильтр с компьютером, а
вот монитор, принтер и системный блок лучше запитать от одного сетевого фильтра.
К неплохому фейерверку из микросхем может привести и закорачивание какого-либо провода
или попаданием питания на земляной контакт. Поэтому всегда стоит следить за качеством
подключения кабелей и их состоянием.
Типичные проблемы
Ну а если уж беда случилась, то придется ее диагностировать. Итак, начнем. Для начала приведем
полезную статистику, чтобы примерно знать, где может быть собака зарыта.
Если компьютер в состоянии клинической смерти, то, прежде всего, надо сделать вскрытие и
постараться найти характерный запах гари и выяснить, откуда он идет. Если его нет, то стоит
проверить надежность подключения питания. Если проверка не помогла, то стоит включить ПК и
проверить, крутятся ли вентиляторы блока питания (БП), корпуса и кулера процессора (заодно
проверьте крепление кулера). Если не крутятся, и винчестер не издает характерного звука
раскручивания шпинделя, то вышел из строя блок питания. Наличие напряжения на его выходе
можно проверить тестером померив величину напряжения на контактах системной платы в том
месте, где жгут проводов питания соединен с БП. Стоит подключить новый БП и проверить
целостность остальных компонентов. Для начала их необходимо визуально осмотреть на предмет
наличия горелых элементов.
Несмотря на то, что рабочий монитор ломается достаточно редко, стоит проверить, подаются ли
на него сигналы с видеоадаптера. Для этого осциллографом на контактах 10 и 13 (земля и
синхронизация соответственно) 15-контактного разъема D-Sub видеоадаптера, вставленного в
материнскую плату, нужно проверить наличие рабочих сигналов.
Чтобы облегчить задачу поиска неисправного компонента, приведу наиболее часто
встречающиеся симптомы поломок различного оборудования. Когда процессор выходит из строя,
то чаще всего на его ножках видны следы гари.
В материнских платах наиболее часто встречающаяся поломка – выход из строя дискретных
элементов, особенно конденсаторов в VRM (Voltage Regulation Module, представляет собой LCфильтр). Да и сам этот блок может выгореть. Нередко электролитические конденсаторы попросту
вздуваются, что требует их замены. Также часто встречающийся момент – «выбивание»
транзисторов в районе северного моста, модулей памяти и VRM. Их можно определить по
подгоревшим ножкам и потемнениям в этой области. Встречаются и выходы из строя тактовых
генераторов и линий задержки, а также выгорание портов.
Также иногда встречающееся явление – нарушение контакта на плате. Это может быть вызвано
помещением платы расширения в слот не до конца, прогибом платы, закорачиванием контактов
на обратной стороне платы на корпус, нехваткой длины проводов, идущих от БП к материнской
плате.
В винчестерах самое уязвимое место – перегревшийся контроллер и IDE-разъем. Сгоревший
контроллер можно определить по потемнениям рядом с местами его крепления. Перегрев
микросхемы приводит и к ухудшению контакта между контроллером HDD и гермоблоком.
Механические проблемы двигателя винчестера можно определить по сильной вибрации корпуса
HDD при вращении дисков. Массовые неполадки были замечены у дисков IBM серии DTLA и
Ericsson (70GXP и 60GXP), Maxtor 541DX, Quantum Fireball 3, Fujitsu серии MPG.
В CD-приводах чаще всего выходит из строя оптико-механическая часть. В частности механизм
позиционирования лазера и определения диска. Как правило, такая поломка вызывается
неисправностью МСУ (микропроцессор системного управления), который вырабатывает
управляющие сигналы, а также драйвера двигателя лазерного считывателя, который отвечает за
сигнал возбуждения. Для их проверки необходимо промерить выходные сигналы на
соответствующих контактах МСУ. Характерным симптомом неисправности МСУ является
отсутствие перемещения лазерного считывателя при первоначальном включении питания. У
флоппи-дисководов чаще всего встречаются механические поломки связанные с подъемником и
прижимом дискеты.
Программно-аппаратная диагностика
Если все вышеперечисленное не помогло определить поломку, то придется перейти к
программно-аппаратной диагностике. А для того, чтобы она прошла успешно необходимо точно
знать, каков порядок включения устройств ПК.
Итак, рассмотрим порядок загрузки компьютера.
1. После включения питания БП выполняет самотестирование. Если все выходные
напряжения соответствуют требуемым, БП выдает на материнскую плату сигнал
Power_Good (P_G) на контакт 8 20-контактного разъема питания ATX. Между включением
ПК и подачей сигнала проходит около 0,1-0,5 с.
2. Микросхема таймера получает сигнал P_G и прекращает генерировать подаваемый на
микропроцессор сигнал начальной установки Reset. Если процессор не исправен, то
система зависает.
3. Если CPU жив, то он начинает выполнять код, записанный в ROM BIOS по адресу FFFF0h
(адрес программы перезагрузки системы). По этому адресу находится команда
безусловного перехода JMP к адресу начала программы загрузки системы через
конкретный ROM BIOS (обычно это адрес F0000h).
4. Начинается выполнение конкретного кода ROM BIOS. BIOS начинает проверку
компонентов системы на работоспособность (POST – Power On Self Test). Обнаружив
ошибку, система подаст звуковой сигнал, так как видеоадаптер пока еще не
инициализирован. Проверяется и инициализируется чипсет, DMA и происходит тест
5.
6.
7.
8.
9.
10.
11.
12.
13.
14.
15.
16.
17.
определения объема памяти. Если модули памяти вставлены не до конца или некоторые
банки памяти повреждены, то или система зависает или звучат длинные повторяющие
сигналы из системного динамика.
Происходит разархивирование образа BIOS в оперативную память для более быстрого
доступа к коду BIOS.
Инициализируется контроллер клавиатуры.
BIOS сканирует адреса памяти видеоадаптера, начиная с С0000h и заканчивая C7800h. Если
BIOS видеоадаптера найден, то проверяется контрольная сумма (CRC) его кода. Если CRC
совпадают, то управление передается Video BIOS, который инициализирует видеоадаптер
и выводит на экран информацию о версии Video BIOS. Если контрольная сумма не
совпадает, то выводится сообщение «C000 ROM Error». Если Video BIOS не найден, то
используется драйвер, записанный в BIOS ROM, который инициализирует видеокарту.
ROM BIOS сканирует пространство памяти начиная с C8000h в поисках BIOS других
устройств, таких как сетевые карты и SCSI-адаптеры, и проверяется их контрольная сумма.
BIOS проверяет значение слова по адресу 0472h, чтобы определить, какая загрузка должна
быть выполнена – «горячая» или «холодная». Если по этому адресу записано слово 1234h,
то процедура POST не выполняется, происходит «горячая» загрузка.
В случае холодной загрузки выполняется POST. Инициализируется процессор, выводится
информация о его марке, модели и т.д. Выдается один короткий сигнал.
Тестируется RTC (Real Time Clock).
Определение частоты CPU, проверка типа видеоадаптера (в том числе встроенного).
Тестирование стандартной и расширенной памяти.
Присвоение ресурсов всем ISA-устройствам.
Инициализация IDE-контроллера. Если используется 40-контактный шлейф для
подключения ATA/100 HDD, то появится соответствующее сообщение.
Инициализация FDC-контроллера.
ROM BIOS ищет системную дискету или MBR жесткого диска и читает сектор 1 на дорожке
0 стороны 0, копирует этот сектор по адресу 7С00h. Далее происходит проверка этого
сектора: если он оканчивается сигнатурой 55AAh, то MBR просматривает таблицу разделов
(Partition Table) и ищет активный раздел, а затем пытается загрузиться с него. Если первый
сектор оканчивается любой другой сигнатурой, то вызывается прерывание Int 18h и на
экран выводится сообщение «DISK BOOT FAILURE, INSERT SYSTEM DISK AND PRESS ENTER»
или «Non-system disk or disk error».
В общем-то все. Что касается последнего пункта, то ошибки указанные в нем говорят о
неисправности винчестера (программной или аппаратной). Теперь вам остается только выявить, в
какой именно момент перестает работать ваш компьютер. Если это происходит до появления
сообщений на мониторе, то неисправность можно определить по звуковым сигналам. Наиболее
часто встречающиеся звуковые сигналы приведены в таблице.
Стоит заметить, что звуковые сигналы могут отличаться от приведенных выше из-за различия
версий BIOS. Если же и звуковые сигналы не помогли определить неисправность, то остается лишь
уповать на аппаратную диагностику. Она производится несколькими средствами.
Аппаратная диагностика
Первое средство весьма банально, но вполне действенно. Работу отдельных блоков можно
проверить, дотронувшись до них рукой, чтобы проверить их нагрев. После минутного включения
должны греться чипсет, процессор, чипы памяти и блоки видеокарты. Если они кажутся теплыми,
то этого достаточно, чтобы сделать вывод хотя бы о том, что на эти элементы подается питание. С
большой долей вероятности они должны оказаться рабочими.
Второе средство более научно и требует некоторой инженерной подготовки. Заключается оно в
измерении потенциалов на различных элементах. Для этого нужен тестер и осциллограф.
Желательно иметь карту разводки материнской платы, поскольку она многослойная, и
прохождение сигналов не так очевидно. Начать измерения стоит с силовых элементов входных
цепей и стабилизирующих и шунтирующих конденсаторов, проверить наличие +3,3 и +5 В в
соответствующих местах материнской платы, работу тактовых генераторов. После этого стоит
проверить наличие штатных сигналов на выводах сокета процессора. Далее проверить наличие
сигналов в слотах и портах. В последнюю очередь стоит заняться логическими элементами (хотя
ремонт их часто оказывается делом неразумным). Для этого вам потребуется знание разводки
портов и слотов. Эта информация приведена в таблицах.
Третье и последнее средство диагностики – профессиональные аппаратные средства диагностики.
К ним относится использование диагностических карт типа ДП-1 и комплекса PC-3000, созданных
компанией «РОСК». Диагностическая плата устанавливается в свободный слот материнской платы,
и после включения ПК на ее индикаторе отображается код ошибки в шестнадцатеричном виде.
Применение такой платы существенно повышает вероятность локализации неисправности.
Использование ДП-1 рассчитано на корректную работу процессора, а CPU выходит из строя крайне
редко.
На данный момент в России диагностические карты, тестовые ROM BIOS и другие средства
диагностики производятся компанией ACE Laboratory.
При аппаратной диагностике следует иметь ввиду, что в большинстве случаев выходит из строя
только одно устройство, и проще всего его выявить, заменив на аналогичное, гарантированно
работающее.
Что касается блоков питания и периферийных устройств, то диагностика неисправностей в них –
тема отдельного разговора, но по поводу мониторов можно дать ряд советов. Достаточно часто из
строя выходит промежуточный строчный трансформатор, включаемый между предоконечным и
выходным транзистором строчной развертки. Основной его неисправностью, как правило, бывает
короткое замыкание витков. Этот трансформатор – часть высоковольтного блока строчной
развертки. Это высокое напряжение подается на ЭЛТ. Поэтому часто отсутствие свечения на
экране и отсутствие растра указывают на отсутствие высокого напряжения. Как правило,
вертикальная полоса на экране также указывает на отказ блока строчной развертки. Проверить
наличие высокого напряжение на ЭЛТ можно проведя рукой по поверхности экрана. Если высокое
напряжение подается, то вы должны почувствовать некоторую вибрацию или потрескивания
статического электричества.
Программная диагностика
Если же ваш компьютер все же включается, но работает нестабильно, зависает при загрузке,
«выпадает» в синий экран, то это чаще всего является следствием переразгона, локального
перегрева или «глючностью» памяти, а также ошибками работы HDD (к ним относится и
«падение» Windows).
Стабильность их работы можно проверить под DOS, загрузившись c системной дискеты или диска.
Для этого следует использовать утилиты CheckIT, PC Doctor, Memtest 86, Stress Linux, Norton
Diagnostics, The Troubleshooter. Для профессионального тестирования и восстановления HDD
следует использовать HDDUtility и MHDD, но они корректно работают только под MS-DOS 6.22.
Первое, что требуется сделать с помощью них – проверить SMART-атрибуты состояния HDD. Также
для диагностики, проверки и пометки bad-секторов можно использовать Norton Disk Doctor.
Следует помнить, что полноценную проверку железа можно произвести только под Windows,
тестируя стабильность работы в burn-in тестах в течение не менее чем 24 часов. Среди таких
тестов можно привести CPU Hi-t Professional Edition, CPU Stability Test, Bionic CPU Keeper, CPU Burn,
Hot CPU Tester Pro, HD_Speed, DiskSpeed 32, MemTest.
А вообще, как известно, гораздо легче предупредить событие, чем исправить его последствия,
поэтому гораздо легче регулярного (хотя бы раз в несколько недель) следить за параметрами
выдаваемых блоком питания напряжений, смотреть SMART-параметры HDD (программы Active
SMART, SMARTVision, SMART Disk Monitor), изучать температуру процессора, проверять наличие
хорошего охлаждения и отсутствие посторонних звуков. Нелишним было бы и смазывание
вентиляторов машинным маслом, как минимум раз в полгода.
Исправление и восстановление поврежденного системного реестра в Microsoft Windows XP
Информация в данной статье применима к:
•Microsoft Windows XP Home Edition
•Microsoft Windows XP Professional Edition
Проблема
При повреждении системного реестра Ваш компьютер может перестать загружаться, и Вы можете
получить сообщение об ошибке на синем экране следующего содержания:
Непредвиденное завершение работы
Stop:0xc0000135
Причина
Повреждение раздела системного реестра часто происходит, если приложения, имеющие доступ к
реестру, не полностью удаляют временные записи, которые они записывают в системный реестр.
Также, данная проблема может появиться в результате прерывания работы программы или
неумелых действий пользователя.
Решение
Примечание: Исправление, описанное в данной статье, автоматически производит исправление
системного реестра во время загрузки, но не выводит никаких сообщений о том, что этот процесс
выполняется. При импортировании поврежденного раздела системного реестра Вы можете
получить предупреждение, и восстановление данного раздела системного реестра произойдет в
процессе импортирования.
Данная проблема может быть решена с помощью исправления, выпущенного корпорацией
Microsoft. Предлагаемое исправление включает в себя решение только для проблемы, описанной в
данной статье, и должно применяться исключительно в системах, где наблюдается
вышеописанная проблема. Данное исправление находится на стадии дополнительного
тестирования. По этой причине, Microsoft рекомендует во всех случаях, когда проблема не
представляет особой важности, отложить ее решение до выхода ближайшего пакета исправлений
Service Pack, в который будет включено решение описанной проблемы.
Для того, чтобы получить исправление, свяжитесь со службами технической поддержки Microsoft.
Полный список телефонов служб поддержки, а также информация по условиям обслуживания,
доступны на веб-сервере Microsoft по следующему адресу:
http://support.microsoft.com/directory/overview.asp
Примечание: В отдельных случаях, если специалистом службы технической поддержки Microsoft
будет определено, что решением проблемы является специально выпущенное исправление,
оплата, предусмотренная за обращение в службы технической поддержки, может быть отменена.
Дополнительные вопросы, не связанные с данным исправлением, обслуживаются в соответствии
со стандартными условиями.
Английская версия данного исправления содержит следующие или более поздние версии файлов:
Дата
Время
Версия
Размер
Имя файла
28-фев-2002
10:13
5.1.2600.29
1,846,272
Ntkrnlmp.exe
28-фев-2002
10:14
5.1.2600.29
1,901,568
Ntkrnlpa.exe
28-фев-2002
10:14
5.1.2600.29
1,874,432
Ntkrpamp.exe
28-фев-2002
10:13
5.1.2600.29
1,879,168
Ntoskrnl.exe
Статус
Описанное поведение является подтвержденной ошибкой продуктов Microsoft, перечисленных в
разделе "Информация… применима к:" данной статьи.
Проблема медленного выключения компьютера при установленной Windows XP SP2
Автор: Dream
Кто бы чего не говорил, но операционная система Windows XP, зарекомендовала себя как
достаточно надежная (при надлежащем отношении). Моя копия Windows XP SP1, в последующем
обновленная до SP2, работает без сбоев вот уже практически год. Не буду рассказывать, какое
количество материалов по оптимизации ОС я прочитал, и какое количество различных tweakпрограмм испробовал. Многие методы и приемы действительно оказались полезными, другие же
рассматривались как достаточно спорные.
В результате этих экспериментов система работает на моем не самом современном по
сегодняшним меркам компьютере, быстро, стабильно и загружается скорее, чем у многих
обладателей современного железа. Все бы было хорошо, но вот в последнее время я начал
замечать, что компьютер стал медленно выключатся. Сначала я не обращал на это особого
внимания, объясняя это тем, что компьютер интенсивно использовался по 10-15 часов в день
(вроде большое количество фоновых программ, очистка памяти и т. д. и т. п.) Но вот эта проблема
стала возникать все чаще, а время отключения могло доходить до 5 минут. Решив, что дальше так
жить нельзя я просмотрел журнал событий и в "Приложениях" увидел следующее:
Тип: Ошибка
Источник: Userenv
Категория: Отсутствует
Код (ID): 1517
Описание: Реестр пользователя имя_компьютера/имя_пользователя был сохранен в то время, как
приложение или служба продолжали использовать его во время выхода из системы.
Используемая реестром пользователя память не была освобождена. Реестр будет выгружен,
когда он не будет использоваться. Возможная причина — службы, выполняемые от имени
пользователя. Попробуйте изменить настройку служб и задать их выполнение с учетными
записями LocalService или NetworkService.
Сперва суть проблемы мне стала ясна, я подумал, что ошибку может вызывать запущенный
firewall-сервис. Я отключил его автоматический запуск, но в дальнейшем проблема повторилась.
Тогда я начал по очереди отключать все программы из "Автозагрузки" - это также не помогло,
ошибка возникала вновь. Я уже начал грешить на загружаемую в оболочку dll библиотеку одного
перспективного freeware архиватора, и хотел по совету журнала событий изменить настройку
служб, как решение нашлось само собой.
От безысходности "вбил" текст ошибки в поисковик, и сразу же попал на страницу MS с
подробным описанием подобного рода ошибок (1517, 1524, 1500, 1000) для Windows Server 2003,
Windows XP, Windows 2000 и Windows NT 4.0. Для решения же всех этих проблем специалисты MS
предлагали "используйте службу UPHClean (Microsoft User Profile Hive Cleanup Service). Служба
UPHClean контролирует компьютер в процессе выгрузки профиля пользователя и закрывает
открытые ресурсы. Благодаря этому компьютер может выгрузить, а затем согласовать профили
пользователей." Ссылка на это благо также была приведена, но вот здесь-то и начиналось самое
интересное. Чтобы получить заветный файл, предлагалось пройти процесс определения
легальности копии установленной системы. Мало того, что это долго, так это еще и не очень мне
интересно ;-). В общем, службу пришлось искать и скачивать с альтернативных источников. (Позже
однако, выяснялось что ее можно получить и с официального сайта производителя, даже
отказавшись проходить контроль легальности системы, но какими-то другими ссылками).
Установка сервиса проблем не вызывает. Полученная мной версия UPHClean v1.5e датируется 4
мартом 2004 года. После установки User Profile Hive Cleanup Service прописывается в системе как
Process с автоматическим запуском, который занимает 320 кб памяти. Компьютер стал
выключаться почти мгновенно - секунд за 10-15. В "Журнале событий" сервис оставляет заметки о
своем успешном запуске, и о программе, которую при выключении он принудительно выгружает.
Каково же было мое удивление, когда таковой оказалась программа не стороннего
производителя, а "родная" системная svchost.exe. Теперь, примерно, обозначены направления по
которым нужно искать причину возникновения ошибки, но пока меня и так все устраивает. Всем,
кто сталкивается с подобного рода ошибками, настоятельно рекомендую службу UPHClean - она
действительно помогает!
Альтернативный адрес для получения программы (msi пакет) Rar архив 203 kb
Народные советы.
Два способа восстановления системы от ivijc
1. Этот способ хорош, если предварительно была произведена разбивка жесткого диска хотя
бы на 2 партиции. Ставим на две партиции две системы (с одним и тем же именем) Пусть
партиция С – главная, D – дополнительная. Устанавливаем на С все программы, приводим
в рабочий вид и оптимизируем. Далее выключаем компьютер и заходим в систему на диске
D и далее в меню свойства папки ставим видеть скрытые файлы и защищенные системные
файлы. Копируем папки Windiwos, Documents and Settings (All Users, Default User,
LocalService, NetworkService + вашу папку с именем (Включительно во всеми лежащими
там папками) + AUTOEXEC, CONFIG, IO, MSDOS, NTDETECT, ntldr, pagefile – все это
кидаем в одну папку, называем, что бы помнить что это и оставляем и при крахе системы и
невозможности восстановить её путями, что описаны на сайте заходим в диск D начинаем
с замены на диске C реестра и AUTOEXEC, CONFIG, IO, MSDOS, NTDETECT, ntldr,
pagefile. Данный способ удобен, если полностью настроена система по себя, т.е не будет
что-то добавляться из программ или меняться настройки.
2. Второй способ я недавно начал использовать. У меня стоит XP Pro (NTFS) – и произошел
крах, из удаления системного файла, никакой вид восстановления не помогал, ужасно
было то, что было очень много ценной информации, но спасло то, что у меня был второй
компьютер и два кейса для жесткого диска, я просто вынул диск из ноутбука, поставил в
кейс, подсоединил к другому ноутбуку и перенес информацию, далее просто
отформатировал диск, поставил ОС и перенес файлы, это конечно уже не восстановление
системы, но вариант как не потерять данные. Способ выше с двумя системами, дает
вариант, просто перенос файлов на диск D, форматирования С и установки новой ОС.
Настройка Internet Exprlorer
Для удобства пользования используется следующая система, позволяющая наглядно представить
все возможности реестра.
Используемые сокращения
HKLM = HKEY_LOCAL_MACHINE
HKCU = HKEY_CURRENT_USER
HKCR = HKEY_CLASSES_ROOT
Разделы реестра обозначаются синим цветом
HKLM\System\CurrentControlSet\Control\Lsa
Все настройки даны для текущего пользователя (раздел HKEY_CURRENT_USER) . Если
существует аналогичная запись в HKEY_LOCAL_MACHINE (для всей системы), то HKCU
выделяется желтым цветом
Если установки вступают в силу без перезагрузки, то параметры реестра обозначаются зеленым
цветом RestrictAnonymous
Если установки вступают в силу после перезагрузки, то параметры реестра обозначаются красным
цветом RestrictAnonymous
Меню Файл
Меню Вид
Избранное
Меню Сервис
Справка
Контекстное меню в Internet Explorer
Версия Internet Explorer
Кнопка Поиск
Запрет на загрузку файлов
Сохранение странички
Доступ к сайтам
Отключение предупреждения (Windows XP SP2)
Меню Файл
Удаление пункта меню Файл из Internet Explorer
Для удаления пункта меню Файл из Internet Explorer используйте параметр DWORD
NoFileMenu со значением 1 в разделе
HKCU\Software\Microsoft\Windows\CurrentVersion\Policies\Explorer Также будет удален
этот пункт из окна Проводника, Мои документы и других мест, использующих оболочку
Windows
Запрет на создание нового окна
При выборе Файл-Создать-Окно (или Ctrl-N) создается новое окно. Для запрета такой
возможности используйте параметр типа DWORD NoFileNew со значением равным 1 в
разделе
HKCU\Software\Policies\Microsoft\Internet Explorer\Restrictions
Запрет на расширенное меню для пункта Создать
При выборе Файл-Создать-Окно появляется расширенное меню, включающее в себя
команды Сообщение, Объявление, Контакт, Вызов через Интернет. Чтобы убрать это
расширенное меню, используйте параметр типа DWORD NoExpandedNewMenu со
значением равным 1 в разделе
HKCU\Software\Microsoft\Windows\CurrentVersion\Policies\Explorer
Открыть
Если вы хотите, чтобы пользователь не мог открыть страничку (через Файл-Открыть, CtrlO, или Ctrl-L), то создайте следующий параметр типа DWORD NoFileOpen со значением,
равным 1 в разделе
HKCU\Software\Policies\Microsoft\Internet Explorer\Restrictions
Править в ...
Internet Explorer делает попытку определить программу, используемую вами для создания
и редактирования html-документа. В пункте меню Файл у вас может присутствовать строка
Править в Блокнот (или другой текстовый редактор). Чтобы убрать данную команду,
присвойте строковому параметру CheckDocumentForProgID значение no в разделе
HKCU\Software\Microsoft\Internet Explorer\Main
Сохранить как
Для удаления пункта Сохранить как ... из меню Файл используйте параметр типа DWORD
NoBrowserSaveAs со значением, равным 1 в разделе
HKCU\Software\Policies\Microsoft\Internet Explorer\Restrictions
Печать и Предварительный просмотр
Чтобы удалить пункты Печать и Предварительный просмотр, то присвойте параметру типа
DWORD NoPrinting значение, равное 1 в разделе
HKCU\Software\Policies\Microsoft\Internet Explorer\Restrictions
Импорт и экспорт
Если вы хотите запретить пользователю воспользоваться пунктом Импорт и экспорт, то
создайте параметр типа DWORD DisableImportExportFavorites со значением, равным 1 в
разделе
HKCU\Software\Policies\Microsoft\Internet Explorer В этом случае, при попытке нажать на
кнопку Готово, будет выводиться соответствующее предупреждение.
Закрыть
Если вы хотите, чтобы пользователь не мог закрыть страничку (через Файл-Закрыть, AltF4, системное меню или нажимая крестик в верхнем углу), то создайте параметр типа
DWORD NoBrowserClose со значением, равным 1 в разделе
HKCU\Software\Policies\Microsoft\Internet Explorer\Restrictions
Меню Вид
Просмотр HTML-кода
Для блокировки пункта меню Просмотр HTML-кода используйте параметр типа DWORD
NoViewSource со значением равным 1 в разделе
HKCU\Software\Policies\Microsoft\Internet Explorer\Restrictions
Выбор текстового редактора для просмотра HTML-кода
По умолчанию для просмотра HTML-кода используется стандартный Блокнот. Вы можете
использовать ваш любимый текстовый редактор, используя в разделе
HKLM\SOFTWARE\Microsoft\Internet Explorer\View Source Editor\Editor Name строковый
параметр (По умолчанию), в который нужно прописать полный путь к exe-файлу
текстового редактора
Во весь экран
При выборе Вид-Во весь экран (или F11) Internet Explorer переходит в так называемый
режим киоска. Для запрета такой возможности используйте параметр типа DWORD
NoTheaterMode со значением равным 1 в разделе
HKCU\Software\Policies\Microsoft\Internet Explorer\Restrictions
Избранное
Чтобы удалить пункт меню Избранное в Internet Explorer, создайте параметр типа DWORD
NoFavorites со значением 1 в разделе
HKCU\Software\Policies\Microsoft\Internet Explorer\Restrictions Кнопка Избранное также будет
недоступна на панели инструментов
Меню Сервис
Почта и новости
Для блокировки пункта Почта и новости используйте параметр типа DWORD RestGoMenu
со значением, равным 1 в разделе
HKCU\Software\Policies\Microsoft\Internet Explorer\Restrictions
Windows Update
В меню Сервис присутствует строка Windows Update. Вы можете изменить данную строку
на свою. Для этого создайте строковый параметр Windows Update Menu Text с вашим
текстом в разделе
HKCU\Software\Policies\Microsoft\Internet Explorer . Если вы будете использовать пустую
строку, то данный пункт будет отсутствовать вообще
Свойства обозревателя
Чтобы запретить доступ к свойствам Internet Explorer (Сервис-Свойства обозревателя),
используйте параметр типа DWORD NoBrowserOptions со значением 1 в разделе
HKCU\Software\Policies\Microsoft\Internet Explorer\Restrictions (Для отмены запрета
используйте значение 0)
Безопасность
На вкладке Безопасность можно настраивать список сайтов, относящихся к различным
зонам безопасности. В случае надобности, этот список можно легко экспортировать. Для
этого всего лишь надо сделать экспорт в reg-файл ветвей реестра:
HKCU\SOFTWARE\Microsoft\Windows\CurrentVersion\Internet Settings\ZoneMap\Domains.
После переустановки Windows сделайте импорт этих файлов, и все настройки
восстановятся
Справка
Все настройки делаются в разделе
HKCU\Software\Policies\Microsoft\Internet Explorer при помощи DWORD-параметров
Блокировка пункта Справка
Для блокировки пункта Справка создайте параметр NoHelpMenu со значением, равным 1
Для пользователей Netscape
Для скрытия подпункта Для пользователей Netscape в меню Справка создайте параметр
NoHelpItemNetscapeHelp со значением, равным 1
Отзывы и предложения
Для скрытия подпункта Отзывы и предложения в меню Справка создайте параметр
NoHelpItemSendFeedback со значением, равным 1
Полезный совет
Для скрытия подпункта Полезный совет в меню Справка создайте параметр
NoHelpItemTipOfTheDay со значением, равным 1
Контекстное меню в Internet Explorer
Лишние команды в контекстном меню
Если контекстное меню вашего браузера, выпадающего, если нажать правую кнопку мыши
на ссылке, содержит слишком много лишних команд, то найдите раздел
HKCU\SOFTWARE\Microsoft\Internet Explorer\MenuExt. Данный раздел содержит
подразделы, которые вы можете удалять, изменять, редактировать
Запрет на контекстное меню
Чтобы запретить вызов контекстного меню правой кнопкой мыши, используйте параметр
типа DWORD NoBrowserContextMenu со значением 1 в разделе
HKCU\Software\Policies\Microsoft\Internet Explorer\Restrictions
Открыть в новом окне
Для блокировки возможности открытия страницы в новом окне, когда вы нажимаете
правой кнопкой на ссылке и выбираете пункт Открыть в новом окне используйте параметр
типа DWORD NoOpeninNewWnd со значением 1 в разделе
HKCU\Software\Policies\Microsoft\Internet Explorer\Restrictions
Версия Internet Explorer
Начиная с Internet Explorer 4.0, номер версии браузера можно найти в разделе
HKLM\Software\Microsoft\Internet Explorer в строковом параметре Version
Кнопка Поиск
Чтобы изменить адрес поисковика, который у вас установлен, при нажатии кнопки Поиск, вам
следуем изменить строковый параметр Search Bar в разделе
HKLM\SOFTWARE\Microsoft\Internet Explorer\Main
Запрет на загрузку файлов
Чтобы запретить пользователю загружать файлы из интернета, создайте параметр типа DWORD
NoSelectDownloadDir со значением 1 в разделе
HKCU\Software\Policies\Microsoft\Internet Explorer\Restrictions При попытке нажать кнопку
Сохранить в диалоговом окне загрузки файлов будет выводиться соответствующее
предупреждение
Сохранение странички
По умолчанию Internet Explorer позволяет сохранять страничку полностью - с картинками,
скриптами, файлами. Чтобы запретить такую возможность, создайте следующий параметр типа
DWORD NoBrowserSaveWebComplete со значением, равным 1 в разделе:
HKCU\Software\Policies\Microsoft\Internet Explorer\Infodelivery\Restrictions Теперь можно будет
сохранять страницу только как Веб-страница, только HTML или Текстовый файл
Доступ к сайтам
Чтобы убрать ограничение на доступ к сайтам в IE достаточно удалить все параметры из раздела
HKCU\SOFTWARE\Microsoft\Windows\CurrentVersion\Policies\Ratings
Отключение предупреждения (Windows XP SP2)
После установки SP2 Internet Exprlorer стал выводит предупреждающие сообщения, при
просмотре html-страниц на локальном компьютере, содержащих скрипты и элементы ActiveX. Но
если вы сами занимаетесь созданием подобных страниц, то подобное поведение может вам
мешать. Чтобы отключить подобный режим, добавьте в раздел
HKLM\SOFTWARE\Microsoft\Internet
Explorer\main\FeatureControl\Feature_LocalMachine_Lockdown параметр типа DWORD IExplorer со
значением 0
Настройка компьютера для загрузки с компакт-диска
Некоторые компьютеры могут выполнять загрузку с компакт-диска автоматически, если ими
обнаружен загрузочный компакт-диск в дисководе компакт-дисков. В этом случае при запуске
компьютера при обнаружении в дисководе загрузочного компакт-диска отобразится сообщение
«Нажмите любую клавишу для загрузки с компакт-диска». В противном случае следует
настроить компьютер на загрузку с компакт-диска, используя программу установки для BIOS
компьютера. Выполните следующие действия.
При первом запуске компьютера найдите короткое сообщение, указывающее ту клавишу,
которую следует нажать для выполнения установки. Например, некоторые компьютеры
выводят сообщение: Press DELETE to enter setup.
Если на компьютере не отображается подобное сообщение, попытайтесь нажать те
клавиши, которые обычно используются в процессе запуска:
o DELETE
o F1
o F2
o F3, а затем F2
o F10
o CTRL+ALT+ESC
o CTRL+ALT+S
o ESC
Если в процессе загрузки отображается графическое изображение, нажатие клавиши ESC
часто приводит к исчезновению этого рисунка, что позволяет увидеть сообщение с
указанием клавиши, необходимой для перехода к настройке BIOS.
Увидев данное сообщение, быстро нажмите указанную клавишу. Будет выполнен переход
к программе, похожей на DOS, которая состоит из одного или нескольких экранов.
Возможно, при работе с этой программой нельзя будет воспользоваться мышью.
Программы BIOS очень сильно различаются, но следует отыскать в этой программе
параметр «Boot order» (порядок загрузки) или параметр с похожим названием.
Установите в загрузочной последовательности загрузку с компакт-диска перед загрузкой с
жесткого диска.
В некоторых современных переносных компьютерах имеется служебная программа на базе
Windows для настройки системы BIOS. Если компьютер не сможет загрузиться с компакт-диска,
см. раздел «Другие задачи, связанные с процедурой установки» для получения сведений о запуске
программы установки из командной строки
Настройка компьютера с нуля. Восстановление ОС.
Прежде всего, напомню, что я опираюсь на личный опыт, а у вас, уважаемый читатель, он может
быть свой. Здесь будет описано несколько самых простых известных мне способов
восстановления ОС Windows XP (на глобальность решения проблемы статья не претендует). Если
вам не подходит любой описанный здесь способ восстановления — пользуйтесь своим
собственным. Здесь мы затронем стандартные механизмы восстановления системы и не будем
подробно останавливаться на восстановлении с помощью альтернативного софта — это особая
тема для другого опуса. Для начала рассмотрим наиболее частые случаи, которые могут привести
к внезапным ошибкам и сбоям в работе ПК вообще. Здесь есть несколько возможных вариантов:
Внезапное обесточивание работающей системы (отключение электроэнергии в квартире).
Случайное нажатие кнопки RESET на корпусе ПК при его работе.
Любой программный сбой (аварийное завершение какой-либо программы, неверная ее
деинсталляция, ошибки в работе ОС, компьютерный вирус и т.д.).
Выход из строя компьютерного железа (в том числе по вине землетрясения, урагана, удара
молнии и т.д.).
Человеческий фактор, или, говоря простым языком, “кривые верхние конечности
пользователя” (удаление файлов ОС самим пользователем, некорректное изменение
параметров реестра, загрузочных файлов, библиотек и т.д.). Это часто случается с
начинающими пользователями. Я понимаю, что любопытство — не порок, но удалять или
изменять различные фалы ради забавы — типичное развлечение среднестатистического
начинающего юзера. Если водитель хочет хоть как-то обезопасить себя на случай
возможной аварии автомобиля, он страхует его (т.е. проводит предварительную
подготовку на случай “А вдруг…”).
Как известно, для восстановления ОС после ее “падения” пользователю как правило также
необходимо заранее произвести некоторую подготовку, дабы не оказаться у разбитого корыта. В
противном случае при первом же сбое операционной системы вы окажетесь абсолютно
беспомощными что-либо сделать. При этом первым желанием у вас, как правило, будет полная
переустановка всей ОС. Но зачем это делать, если можно попытаться переустановить
работоспособность той, что уже установлена?! Вот этим-то мы и займемся. Теперь рассмотрим
несколько известных мне вариантов воскрешения Windows из мертвых.
Способ 1
Для начала пользователю следует уяснить для себя одну очень важную вещь: в любом случае
всегда проще восстановить работоспособность упавшей ОС из ее резервной копии, чем проводить
восстановление самостоятельно, копаясь в файлах или реестре. А потому давайте усвоим первый
урок: с самого начала, сразу после установки и настройки ОС (или в любое другое время), следует
сделать ее резервную копию. Для этого в самой системе Windows уже заложены практически все
нужные средства. Воспользуемся встроенной системой архивации и восстановления Windows XP
для создания ее резервной копии. Система архивации и восстановления находится по следующему
пути: Пуск -> Все программы -> Стандартные -> Служебные -> Архивация данных. При первом
запуске система восстановления явится вам в ипостаси мастера архивации. Снимите галочку
напротив “Запускать всегда в виде мастера” — ни к чему это — сами все сделаем. Сняли галочку?
Теперь закрываем мастер и снова открываем “Архивацию данных” по вышеуказанному пути.
Переходим на закладку “Архивация”. Здесь вашему вниманию будут представлены все реальные и
виртуальные диски системы, System State, название будущего резервного архива с его
местоположением, а также заветная кнопочка “Архивировать”. Для начала архивации делаем
следующее:
Находим диск, на котором у вас установлена сама Windows XP (его буквенное обозначение
вы уже должны знать). Если читатель все делал так, как я ранее писал в статье “Настройка
компьютера с нуля”, то это, скорее всего, будет диск D (вообще-то это не важно — у вас в
этом качестве может быть любой другой диск).
Открываем этот диск и помечаем галочками следующие папки: Documents and Settings,
Program Files и Windows.
В корневом каталоге рядом с дисками находим пункт System State и также ставим
напротив него галочку.
Таким образом мы пометили для резервного архивирования саму систему, ее загрузочные файлы,
реестр, системные библиотеки и другие важные файлы. — Переходим к меню “Носитель архива
или имя файла”. Нажимаем на кнопку “Обзор” и выбираем место для хранения будущего
резервного архива восстановления на диске. Также выбираем имя будущего архивного файла
восстановления (он будет иметь расширение *.bkf). Учтите, что места для файла должно быть
оставлено предостаточно (не менее 500 Кб, а лучше около 1 Мб) — в противном случае процесс
резервирования может остановиться на самом интересном месте. Это и есть самый главный
недостаток такого метода восстановления — получаются слишком большие резервные копии. —
Нажимаем кнопку “Архивировать”. Еще раз жмем кнопку “Архивировать”, откидываемся на
спинку кресла и ждем, пока система создаст файл резервного восстановления. Продолжительность
этого процесса зависит от количества установленных программ и производительности вашего
компьютера.
Итак, файл создан и размещен в указанном вами месте (кстати, постарайтесь его запомнить).
Теперь в любое время при проявлении системой “выкрутасов” вы сможете запросто восстановить
нормальную работоспособность системы. Правда, восстановить работоспособность системы таким
способом (вернее, исправить возникшие в ее работе ошибки) можно только при еще
загружающейся системе. Это является, конечно же, большим минусом такого способа
восстановления, однако для нас важен результат, а не процесс. Если Windows XP еще способна
загрузиться в обычный или безопасный режим (для этого необходимо нажать F8 при загрузке), то
система резервного восстановления нам поможет вернуть ее к жизни. Для этого нужно будет
проделать следующие операции:
Заходим в “Архивацию данных”. Переходим по следующему пути: Пуск -> Все программы > Стандартные -> Служебные -> Архивация данных и выбираем пункт меню Сервис ->
Мастер восстановления. Появляется мастер восстановления, который поможет нам
произвести возвращение системы к тому виду, в котором она пребывала в момент
создания резервного файла восстановления. Кликнем по кнопке “Далее” и в левом окне
выбираем нужный файл, из которого будет произведено восстановление, и все его
вложения помечаем галочкой. Жмем “Далее”. В следующем окне кликнем по кнопке
“Дополнительно”, в появившемся окне выбираем дополнительные параметры
восстановления: “Восстановление в исходное размещение”, “Заменить существующий
файл”.
Кликнем по кнопке “Восстановить” и ждем, пока процесс восстановления не завершится.
Перезагружаем систему и наслаждаемся ее нормальной работой.
Таким нехитрым образом вы сможете в любое время восстановить нормальное
функционирование еще работающей Windows XP после неудачной
установки/удаления какой-либо злополучной программы или другого программного сбоя.
Однако мной были замечены некоторые минусы такого метода восстановления:
операционная система все же иногда зависала, могли подвисать и установленные
программы, изредка тормозилась или останавливалась работа Explorer.exe. По-видимому,
здесь сказывается некорректное восстановление точек соединения файлов программ и
самой ОС.
Систему восстановили. Это, конечно, хорошо, но как же быть, если Windows XP все же не
загружается?! В этом случае нам поможет второй вариант восстановления.
Способ 2
Для удобного восстановления этим способом мы и устанавливали Windows 98 (номер пройдет,
если, конечно же, основная система на FAT32, а не на NTFS). Хотя теоретически этот метод
подойдет и при работе из-под MS DOS, но из-под Windows 98 все сделать будет куда проще и
быстрее. Надеюсь, Windows 98 еще работает без проблем? Вот и ладушки! Для восстановления
неработающей системы в будущем нам нужно на прижизненной версии Windows XP скопировать
некоторые файлы в папку резервного восстановления, а затем в случае краха системы вернуть их
обратно. Назовите эту папку, к примеру, “Резервная” и создайте в ней еще несколько папок с
указанными ниже названиями, предварительно скопировав туда нижеуказанные файлы. Итак,
приступим:
Создаем саму папку “Резервная”, например, в корне диска С.
В ней создаем еще одну папку с названием “С_” и копируем туда с диска С следующие
файлы: BOOT.INI, BOOTFONT.BIN, BOOTLOG.PRV, BOOTSECT.DOS, CONFIG.SYS, CONFIG.DOS,
MSDOS.SYS, IO.SYS, NTDETECT.COM, NTLDR, COMMAND.COM, AUTOEXEC.BAT. Как вы уже
догадались, название папки будет означать ту директорию, из которой следует копировать
указанные файлы и куда все содержимое папки следует копировать из-под Windows 98 в
случае отказа основной рабочей системы. При этом следует просто заменить те файлы,
которые имеются на диске, их копиями, хранящимися в папке. В некоторых случаях
подобные операции помогают восстановить работоспособность системы.
По аналогии в “Резервной” папке создаем еще одну и называем “D_WINDIWS_SYSTEM 32”.
Копируем в нее файлы WPA.DBL, WINLOGON.EXE, WINLOGON.BAK по указанному в
названии папки адресу. В этих файлах хранятся коды и механизмы активации вашей
Windows XP.
В папку с названием “D_WINDIWS_SYSTEM 32_CONFIG” копируем файлы реестра: SAM,
SECURITY, SOFTWARE, DEFAULT, SYSTEM. При их восстановлении изменится конфигурация
системы в то состояние, в котором она пребывала в момент нормальной работы. А лучше,
если позволяет место на жестком диске, просто скопируйте сюда все содержимое
вышеуказанной папки. Теперь в случае отказа системы мы грузимся в Windows 98 и просто
заменяем версии существующих файлов ОС Windows XP на только что скопированные
нами их резервные версии. В ряде случаев это должно помочь, но, как показывает
практика, не всегда (поможет при проблемах с реестром, а также в случае изменения
загрузчика Windows XP). Вообще-то советую применять для защиты от "падения" ОС
первый и второй описанные способы вместе — так будет гораздо надежнее (поскольку
предназначение у описанных методов разное).
Способ 3
В Windows XP можно сделать так называемую загрузочную дискету. Для этого заходим на сайт по
указанному адресу и загружаем: сайт . Однако не думайте, что созданные нами загрузочные
дискеты будут аварийными — они в принципе предназначены только для установки
операционной системы на компьютеры, не поддерживающие загрузку с компакт-диска. При
загрузке компьютера с установочных дисков Windows XP будут автоматически загружены
драйверы привода компакт-дисков и начнется установка операционной системы. Вот и все!
Однако в этом случае горю можно помочь, вызвав так называемую Консоль восстановления
(более подробно ознакомиться с данным методом можно по вышеуказанной ссылке).
Способ 4
Сразу предупрежу, что восстановление работоспособности системы с помощью Консоли
восстановления — менее удобный способ, чем описанные мной ранее. Неумелое обращение
Консолью может еще более усугубить и без того веселенькую ситуацию (как говорится, не совсем
подходит для новичков). Но раз такой способ есть, поговорим и о нем. С помощью Консоли
восстановления можно запускать и останавливать службы, форматировать диски, считывать и
записывать данные на жесткий диск (включая диски, использующие файловую систему NTFS), а
также выполнять некоторые другие задачи администрирования. Консоль восстановления обычно
используется, когда требуется восстановить систему, копируя файлы с дискеты, компакт-диска
или раздела жесткого диска на любой раздел винчестера, либо если требуется изменить параметры
службы, мешающей правильной загрузке компьютера. Консоль восстановления может быть
запущена двумя способами:
с установочного компакт-диска Windows XP
с дистрибутива ОС на жестком диске (теперь понятно, почему я советовал ранее не
удалять сразу после установки дистрибутив Windows XP?).
Чтобы установить консоль восстановления с СD-диска, необходимо в Windows XP вставить
установочный CD-диск в привод для компакт-дисков и нажать кнопку Пуск, выбрав затем
команду Выполнить. Затем следует ввести следующую команду: E:\i386\winnt32.exe /cmdcons, где
Е — буква дисковода компакт-дисков. Для установки Консоли восстановления с жесткого диска
нужно выполнить следующие действия: Пуск -> Выполнить, набрать D:\distrXP\i386\winnt32.exe
/cmdcons, где D:\distrXP — в данном случае расположение установочного дистрибутива Windows
XP на диске. После запуска Консоли восстановления нужно будет выбрать установленную
операционную систему (если на компьютере установлены две или несколько систем) и войти в
нее, используя пароль администратора. Если введенный пароль окажется правильным, мы сможем
загрузиться в интерфейс командной строки. Из нее путем набора определенных команд можно
попытаться восстановить систему. С помощью основных команд, предоставляемых консолью,
можно совершать простые действия вроде смены текущей папки или ее просмотра, а также более
сложные — например, восстановление загрузочного сектора. Для получения справки по командам
консоли восстановления нужно ввести слово “help” в командной строке консоли. Вот наиболее
важные из команд Консоли восстановления:
перезапись реестра — copy
вывод на экран списка системных служб и драйверов — listsvc
отключение определенной службы — disable (включение — enable)
восстановление загрузочных файлов — fixboot
восстановление Master Boot Record — fixmbr
О правильном использовании этих команд и верном написании их синтаксиса можно писать
довольно много и долго. Проще и понятнее будет, если пользователь самостоятельно почитает о
них в Справочной Службе Windows XP. Для этого вызовите Справочную Службу и введите в окне
“Поиск” словосочетание “Консоль восстановления” и выберите нужный раздел справки для
чтения.
Если вы все же являетесь счастливым обладателем “упавшей” Windows XP на диске с файловой
системой NTFS, то ни Windows 98, ни тем более MS DOS самостоятельно не смогут помочь вашему
горю. В этом случае вам понадобится программа NTFSDOS Pro (самостоятельно поищите ее по
rambler и скачайте — может понадобиться), которая умеет читать и записывать NTFS-файлы на
диске из-под DOS, либо программа NTFS from floppy ( www.ntfs.com/boot-disk.htm ). В любом
случае пользоваться Консолью восстановления новичку я советую в последнюю очередь. Кроме
описанных в статье “подручных” способов восстановления операционной системы, конечно же,
можно пользоваться разработками стороннего софта. Но это уже, как говорится, совсем другая
история…
В конце статьи для начинающих пользователей опишу несколько простых правил, пользуясь
которыми вы сведете к минимуму необходимость заниматься восстановлением системы вообще:
1. Никогда не удаляйте/перемещайте/изменяйте те файлы на диске, предназначение
которых вам неизвестно (или те, которые не вами созданы)
2. Не изменяйте файлы папки Windows на винчестере (это же относится к загрузочным
файлам в корне загрузочного диска — BOOT.INI и др.)
3. Не изменяйте параметры настроек Реестра, если их значение вам неизвестно точно.
4. Не перезагружайте систему без особой надобности (только после полного зависания)
кнопкой RESET — для этого есть более цивилизованные способы перезагрузки.
5. Не устанавливайте софт, если вы не уверены в том, что он вообще вам нужен (особенно
подозрительного происхождения и неясного предназначения). Помните: чем больше
программ было установлено/переустановлено/удалено, тем больше различных записей,
изменений и дополнительных библиотек было внесено в Реестр. А это на его работе
положительным образом никак не отразится. Отсюда следует некорректная работа
Windows.
6. Удаляйте все программы не просто удалив директорию с телом утилиты из папки Program
Files, а через меню Пуск -> Панель управления -> Установка и удаление программ либо
запустив файл программы Uninstall.exe. При этом, помимо самой программы, будут
удалены все записи, произведенные ею в Реестре.
7. В случае сбоя системы (кратковременного зависания, подтормаживания, некорректной
работы) постарайтесь найти причину этого явления. Вспомните, какие программы вы
намедни устанавливали, какие настройки вносили в реестр, какие службы отключали.
8. Установите хороший файрволл. Работа в Интернете станет гораздо безопаснее.
9. По возможности старайтесь постоянно патчить свою операционную систему постоянными
обновлениями и свежими драйверами к установленному оборудованию.
10. Не пожалейте 30 условных енотов и приобретите хотя бы самый дешевый источник
бесперебойного питания для своего ПК. Этим вы обеспечите постоянство его
электропитания и предупредите выключение при случайном отключении света в квартире.
ИБП поможет вам аварийно завершить работу без внезапного отключения компьютера.
И в завершение: универсальных способов восстановления ОС, равно как и универсальных
способов рыбалки, пока еще никто не придумал — слишком уж много причин может быть виной
падения операционной системы. Если у вас ничего не выйдет, не расстраивайтесь: у вас всегда
есть в запасе универсальный вариант — просто переустановить ОС. Если вас заинтересует
переустановка операционной системы, пишите — возможно, будет продолжение темы. Спасибо
за внимание. До новых встреч.
Автор не несет ответственности за выход из строя оборудования по вине необдуманных действий
читателей. Все изменения в настройке своего компьютера вы вносите на свой страх и риск.
Goldman, goldman2@mail.ru
Оформляем Windows XP - вход в систему по-нашему
Вступление
Windows XP входит в нашу жизнь, не смотря на все наше сопротивление. Только-только
привыкли к ставшей более-менее стабильной Win2000, как на тебе - WinXP поражает
своей красотой (и немерянными системными требованиями). Ну что ж делать. Приходится
осваивать. А раз уж есть возможность сделать свою операционную систему красивее чем
есть или просто не похожей на другие, то почему бы этого не сделать? В частности
сегодня попробуем поговорить о том, как создать собственный экран входа в систему
(Logon User Interface).
Сразу прошу запомнить, что я не собираюсь отвечать на дальнейшие вопросы по этой
теме. Воспринимайте написанное как есть. Это не учебник и не руководство к действиям,
а лишь попытка поделиться личным опытом. Спасибо. И еще одну вещь хочу заметить: в
этой статье затрагиваются элементы работы с графическими изображениями. Заметьте,
что я привык использовать Photoshop и любые ссылка на графическое ПО приводятся в
терминах Photoshop. Хотя вы можете использовать те программы с которыми больше
привыкли работать. Я был обязан все это сказать. А теперь, давайте приступим.
Требования
Перед тем, как начать что-либо создавать необходимо подобрать инструменты для
работы. В нашем случае вам прежде всего понадобится компилятор/декомпилятор
ресурсов, называемый ResHack.
Для тех, кто уже успел испугаться названия, скажу, что программа эта крайне проста в
использовании и специальных навыков абсолютно не требует. Текущую версию ResHack
вы всегда можете скачать тут. После того, как вы ее установили, вам надо выбрать
редактор графических изображений. Вы ведь все же создаете графический интерфейс, не
так ли? Надеюсь, что-то в этом роде у вас уже есть. В самом крайнем случае вы можете
использовать и MS Paint… Но я этого вам не говорил :-). Было бы неплохо. Если у вас на
компьютере нашлось что-то вроде Paint Shop Pro или Adobe Photoshop. Ну и наконец, вам
совсем неплохо бы иметь программу XPLogon UI,
которая позволяет переключать UI без всяких проблем. Если вы все. Что нужно скачали и
установили, то мы можем переходить непосредственно к созданию нового интерфейса.
Концепция
Перед тем как начать работу, наверняка стоит немного времени потратить на
размышления. Хуже от этого не станет совершенно точно. Я не собираюсь сейчас
вдаваться в теорию цветов, но постарайтесь все же держать в голове простую мысль, что
вы создаете интерфейс, а не свершенное по красоте художественное полотно, где найдется
место 4 миллионам цветов. Будьте проще, и пользователи к вам потянутся :-). А дальше,
хозяин - барин, творите, кто во что горазд.
Графикак
Прежде всего вам должно бы захотеть создать отдельную папку для хранения всего, что
вы сейчас будете создавать. Открываем наш графический редактор. Прямо сейчас
начинаем создавать одну картинку - фон (самая простая часть). Убедитесь, что начальный
размер создаваемого вами изображения соответствует разрешению на вашем мониторе другими словами, если у вас установлено разрешение 1280 x 1024, то сделайте картинку
размером 1280 x 1024. Теперь просто делайте фон таким, каким вам хотелось бы его
видеть. Определите места, где должны располагаться кнопки и иконки входа в систему.
Пока рисовать их не надо, это будет сделано позже.
После того, как с изображением фона закончено, сохраните его в родном для вашего
редактора формате - для пользователей Photoshop это будет PSD-файл. Теперь вам надо
отредактировать/создать ряд других изображений для того, чтобы экран входа в систему
функционировал как должно. Но где взять шаблоны для этих изображений? Внутри файла
logonui.exe, конечно! Если только мы сможем эти изображения из него вытащить …
ResHack, часть I
Теперь настало время узнать немного про ResHack. Но перво-наперво найдите, где на
вашем компьютере находится то, что вы собираетесь менять. Найдите файл logonui.exe
(обычно он находится в C:\WINNT\Resources), и скопируйте его в папку, где вы
собираетесь держать все, относящее ся к новому проекту. Теперь запускайте ResHack.
Находясь в программе открывайте меню File > Open и выбирайте копию файла
logonui.exe, которую вы сделали. Открыв его, вы увидите дерево папок ресурсов слева и
пустое поле справа.
Дерево содержит папки UIFILE, Bitmap, String Table и Version Info. Держать все это в
голове совершенно ни к чему. Прямо сейчас нас интересуют только графические
изображения… и найти их мы сможем в папке Bitmap, как уже могли предположить те,
кто знает английский.
Раскрывая папку Bitmap, вы обнаружите ряд вложенных в нее папок, пронумерованных от
100 до 127. Каждая такая папка содержит одно изображение, относящееся к графическому
интерфейсу экрана входа в систему. Многие из этих папок содержат картиночки,
являющиеся самыми незначительными деталям интерфейса, но так как я человек добрый,
можно даже сказать, щедрый, то расскажу обо всех, о каких только знаю, прямо сейчас:
100 - фоновая картинка
102 - поле ввода пароля
103 - кнопка со стрелкой
104 - активная кнопка со стрелкой
105 - кнопка помощи
106 - активная кнопка помощи
107 - кнопка питания
108 - стрелка вверх
109 - стрелка прокрутки вниз
110 - стрелка прокрутки вверх
111 - полоса прокрутки
112 - поле выбранного пользователя
113 - квадрат иконки
114 - иконка по-умолчанию
119 - активный квадрат иконки
121 - активная кнопка питания
122 - активная стрелка вверх
123 - ?
124 - вертикальная линия
125 - линия по верху экрана
126 - линия по низу экрана
127 - ?
Вот так… давайте сделаем что-нибудь прямо сейчас. Кликните на папку 112; затем в
меню выберите "Action" - "Save [Bitmap : 112]". Появится окно, где вам будет предложено
сохранить выбранное изображение в формате BMP. Сохраните его как "112.bmp" в вашей
рабочей папке и переключайтесь в Photoshop. Открывайте "112.bmp", рассмотрите его,
внесите какие хотите изменения (если с фантазией туговато, измените хотя бы цвет),
затем сохраните. Переключитесь обратно в ResHack и пвторите эту процедуру со всеми
изображениями, которые вы хотите изменить. Главное не перепутайте номера, что бы
потом можно было без проблем поставить переделанные вами картинки на их родные
места. Затем вы выбираете в меню "Action" - "Replace Bitmap…" вот в таком окне:
получаете возможность заменить любое изображение внутри logonui.exe на то, которое вы
отредактировали.
ResHack, Часть II
А теперь мы перейдем к достаточно сложной части, чем-то похожей на
программирование. Но не пугайтесь, это только на первый взгляд все выглядит запутанно
и непонятно. Я уверяю вас, что вы справитесь, может даже лучше, чем я сам. Итак, опять
смотрим ResHack и открываем папку в logonui.exe названную "UIFILE". В ней находим
папку "1000", а в ней ресурс названный "1033".
На первый взгляд кажется, что он пустой, но если прокрутить его примерно на 1/2 вниз, то
вы увидите начало некоего кода - этот код и управляет экраном входа в систему. Каждый
тег "style" описывает объект дизайна, какого цвета тот должен быть и где располагаться. В
начале каждого тега присутствует код "resid=", и то, что следует за знаком равенства
описывает определяемый объект. Первый объект "frames" - это основной фон. Если вы
внимательно будете смотреть на последующий код, то увидите, что в этом теге дальше
определяется кнопка (button), изображение которой читается из ресурса 112
(rcbmp(112,…). После фона идут теги "style" toppanelss и bottompanelss, представляющие
две границы экрана - верхнюю и нижнюю. Любой тег "style", который содержит строку
"rgb(X,X,X)" позволяет вам менять цвет определяемого элемента. Цвет в данном случае
пишется в RGB. Главное не забывайте, что пробелы после запятых между значениями
должны отсутствовать - "rgb(255,216,0)". Если вы затрудняетесь в определении значений
RGB для нужного вам цвета, используйте палитру Photoshop. Ниже по тексту вы найдете
описания многих элементов. Описывать все их в данной статье я смысла не вижу.
Надеюсь, сами разберетесь, там ничего особо сложного нет.
Мы все время говорили о цвете. Но ведь вы можете менять и шрифты, которыми
выводятся надписи, и, что еще важнее, расположение и размеры полей с именем
пользователя и ввода пароля. Это в гораздо большей степени позволяет менять интерфейс,
но и навыков дизайнера для этого иметь надо больше, так как по числовым значениям
координат представить себе четко расположение того или иного элемента на экране не так
то просто. В общем я вам сказал о такой возможности, а вы уж сами сам с усами.
Поменяв все, что нужно нажмите на кнопку "Compile Script" вверху правой части окна
программы, и все ваши изменения будут сохранены.
Пока мы все еще в программе редактирования ресурсов, давайте посмотрим, что еще
можно просто и быстро переделать, не прилагая особых усилий. Взглянув на дерево
ресурсов слева в окне ResHack, видим папку String Table. В ней папки 1, 2, 3, 4 и 7
содержат все текстовые сообщения, какие только могут появиться на экране входа в
систему WinXP - от приветствий до сообщений об ошибках. Отличный повод сделать
небольшую русификацию своей системы - будет чем похвастать перед друзьями "Русская
XP еще вышла, но у меня уже есть :-)". Короче, проявите свою фантазию.
Пользуем
Ну вот, все самое страшное позади. Теперь осталось лишь сохранить ваш
модифицированный logonui.exe. После чего откройте XPLogon UI, выберите созданный
вами вариант и скажите использовать его.
Команда завершения сеанса текущего пользователя позволит вам немедленно начать
любоваться своим творением.
Вперед, XP зовет!
Что делать, если Windows не завершает работу
Если Windows не может корректно завершить работу, в большинстве случаев это связано либо с
системой управления электропитанием, либо с неправильно работающими драйверами. Могут
существовать и другие причины. Далее рассматриваются наиболее общие методы решения
связанных с этим проблем.
Проблемы управления электропитанием
Параметры управления электропитанием в Windows ХР настраиваются при помощи раздела Power
Options (Электропитание) панели управления. Например, если в диалоговом окне Power Options
(Электропитание) вы видите вкладку АРМ, значит, Windows корректно взаимодействует с
механизмами АРМ (Advanced Power Management) вашей материнской платы. Перейдите на
вкладку АРМ (АУП) и установите флажок Advanced Power Management Support (Задействовать
автоматическое управление питанием).
Если вкладка отсутствует, проверьте конфигурацию BIOS вашего компьютера- убедитесь в том,
что в настройках BIOS включена поддержка АРМ (Advanced Power Management) или ACPI
(Advanced Configuration and Power Interface). Помимо этого убедитесь, что в системе установлен
корректный уровень HAL (Hardware Abstraction Layer), в точности соответствующий вашему
компьютеру.
После этого проверьте параметры реестра, связанные с электропитанием:
1. Откройте редактор реестра RegEdit.
2. Раскройте ветвь
HKEY_CURENT_USER\Software\Microsoft\Windows\CurentVersion\Explorer
3. Сделайте двойной щелчок на значении CleanShutdown. По умолчанию этот параметр
равен "0", однако если при завершении работы системы возникают проблемы (система
перезагружается или зависает вместо того, чтобы полностью завершить работу), вы
можете изменить его значение на "1".
4. Щелкните на кнопке "ОК" и раскройте ветвь
HKEY_LOCAL_MACHINE\SOFTWARE\Microsoft\Windows NT\CurentVersion\WinLogon.
5. Сделайте двойной щелчок на параметре PowerdownAfterShutdown. Присвойте ему
значение "1", если вы хотите, чтобы после завершения работы Windows питание
компьютера автоматически отключалось. Если вы присвоите параметру значение "0" питание отключаться не будет.
6. Щелкните на кнопке "ОК" и закройте редактор реестра. Чтобы внесенные изменения
вступили в силу, нужно перезагрузить компьютер.
На некоторых компьютерах эту проблему можно решить следующим способом:
1. Откройте Divice Manager (Диспетчер устройств). Это можно сделать при помощи файла
devmgmt.msc
2. В меню View (Вид) выберите команду Show Hidden Divices (Показать скрытые
устройства).
3. Интерес представляет запись с именем APM/NT Legacy Node (Узел интерфейса NT APM /
Legacy) в категории System divices (Системные устройства). Если такая запись
присутствует и поверх неё отображается красный крестик, правой кнопкой мыши
щелкните на ней и выберите Enable (Задействовать). Если такая запись отсутствует, то
данное решение к вам не относится.
4. Выполнив настройку, закройте окно Divice Manager (Диспетчер устройств).
Сценарий завершения работы
Возможно в вашей системе используется сценарий завершения работы. Именно он может стать
причиной проблем, возникающих при завершении работы системы.
1. Откройте окно редактора групповой политики (gpedit.msc)
2. Раскройте ветвь Computer Configuration (Конфигурация компьютера)=> Windows Settings
(Конфигурация Windows) => Scripts, Startup/Shutdown (Сценарии, запуск/завершение).
3. Сделайте двойной щелчок на записи Shutdown (Завершение работы) в правой части окна,
чтобы открыть диалоговое окно свойств завершения работы Windows. Если в появившемся
списке есть какие-либо записи, запомните их или запишите на бумажку, чтобы в случае
необходимости вы могли восстановить их. После этого удалите все записи.
4. Щелкните на кнопке "ОК" и закройте окно редактора групповой политики.
Проблемы виртуальной памяти
Система может быть настроена на автоматическое удаление файла виртуальной памяти (файла
подкачки) в момент завершения работы. На некоторых компьютерах это может привести к
возникновению проблем. Чтобы отключить автоматическое удаление файла подкачки, выполните
следующее:
1. Откройте окно редактора групповой политики (gpedit.msc)
2. Раскройте ветви Computer Configuration (Конфигурация компьютера)=> Windows Settings
(Конфигурация Windows) => Security Settings (Параметры безопасности).
3. Сделайте двойной щелчок на записи Shutdown: Clear virtual memory page (Завершение
работы: очистка страничного файла виртуальной памяти) и выберите значение Disabled
(Отключено).
4. Щелкните на кнопке "ОК" и закройте окно редактора групповой политики.
Вот ещё несколько довольно распространенных причин:
1. Иногда причиной, по которой Windows не может нормально завершить работу, является
антивирусное программное обеспечение.
2. Иногда причиной проблем может быть сбойное приложение.
3. Убедитесь в том, что в системе установлены самые свежие обновления.
4. Если в вашем компьютере установлена хотя бы одна сетевая карта, попробуйте
переместить её в другой слот.
5. Возможно, причиной проблемы является источник питания.
6. Если Windows позволяет вам остановить работу контроллера USB для того, чтобы снизить
энергопотребление, это может стать причиной проблем, возникающих в процессе
завершения работы.
Далее несколько примеров продуктов, ранние версии драйверов которых часто становились
причинами проблем, возникающих в процессе завершения работы Windows. В настоящее время
для всех этих продуктов появились более свежие версии драйверов с исправленными ошибками.
Более поздние версии драйверов можно найти на веб-узлах производителей:
1. Adaptec/Roxio Easy CD Creator
2. Видеокарты, основанные на nVidia
3. Soundblaster Live! (Devldr32.exe)
Программы, которые мы выбираем.Чистота и порядок.
Хочу поделиться своим опытом о выборе программ, которые помогут содержать систему в
полном порядке и надлежащей чистоте.
Все после приобретения компьютера начинают устанавливать и удалять такое количество
программ и утилит, что в конечном итоге приводит к необходимости переустановить систему. Не
избежал этого печального опыта и я. Сейчас я пользуюсь теми программами, которые на мой
взгляд обеспечивают не только мою безопасность, но и поддерживают систему в полном порядке.
Начнем с программы Ashampoo UnInstaller 2000 Эту программу я рекомендую установить сразу
после установки операционной системы. Если коротко, то это специализированный
деинсталлятор, который в дальнейшем поможет без последствий устанавливать и удалять
различные программы, игры, утилиты. Программа отслеживает все записи в реестре и на диске,
которые делает устанавливаемая программа. Так же с ее помощью можно производить чистку
диска от временных файлов, пустых папок, очищать кеш Интернета, находить дубликаты файлов.
Следующий этап - это безопасность. Для защиты от вирусов, троянов и т.п. у меня установлен
Dr.Web. Для WindowsXP лучшего антивируса, по моему мнению нет. Работает абсолютно без
конфликтов, есть модуль проверки электронной почты, сторож SpIDer Guard, проверяет архивы,
постоянное обновление антивирусной базы. Хорошим дополнением к обнаружению и удалению
скрытых троянов и модулей-"стукачей" является программа Ad-aware 6.0. Очень полезная вещь,
особенно после установки различных утилит и бесплатных программ. В этом я убедился после
установки одного менеджера закачек(по определенным соображениям называть его не буду). Adaware обнаружила сразу шесть модулей. Программа постоянно пополняется новыми базами
данных. Обновление базы данных можно загрузить прямо из программы ad-aware или скачать
вручную. Сайт программы http://www.lsfileserv.com/Загрузить программу можно здесь
Для безопасной работы в Интернете установил Agnitum Outpost Firewall Pro. На сегодняшний день
встраиваемые модули в программе предлагают полную защиту от любых видов активных
элементов в почте и сети Интернет, блокировку рекламы и всплывающих окон, защиту от опасных
почтовых приложений и червей, обнаружение и защиту от сканирования портов и проникновения
в ваш компьютер. Есть возможность самому устанавливать новые правила для блокировки портов
и протоколов. Прост в установке, что немаловажно для начинающих, есть русский интерфейс.
NBG Clean Registry™ версия 1.8.2.2017 RUS freeware- это утилита для поиска и удаления или
лечения неработающих ссылок в реестре и в ярлыках WindowsXP. Утилита находит значительно
больше неработающих ссылок, чем аналогичные программы. Есть возможность работы в ручном
режиме, откат, поиск по всему реестру с использованием ключевых слов и фраз. Небольшой
недостаток в этой утилите - это отключение звука при ее включении. После работы утилиты
приходится в ручную включать звук в панели управления. Но этот нюанс не портит впечатления от
качества работы самой утилиты.
Очень неплохая программа для работы с реестром Reg Organizer сайт программы
http://www.chemtable.com/. Вот основные возможности программы:
Просмотр и редактирование системного реестра, возможность производить различные
операции c ключами и значениями системного реестра, экспортировать и импортировать
значения ключей и т.д.
Возможность получения информации о любом выбранном ключе реестра, возможность
отслеживать изменения, произошедшие в том или ином ключе.
Предварительный просмотр файлов реестра (*.reg) перед объединением (импортом) их
содержимого, в том числе и непосредственно из Проводника. При просмотре
импортируемого reg-файла его содержимое представляется в виде древовидной
структуры, что позволяет представить в наглядной форме все ключи, которые будут
импортированы в реестр.
Возможность производить очистку реестра. Reg Organizer ищет ключи, относящиеся к
интересующему вас приложению, и удаляет их при необходимости. Это полезно,
например, в случае, когда какое-либо приложение не имеет программы деинсталляции и
после его удаления "вручную" в реестре остаются ненужные записи, которые могут
приводить к некорректному функционированию других приложений. В то же время, Reg
Organizer производит более глубокий поиск и позволяет зачастую найти даже те ключи,
связанные с данным приложением, которые не будут найдены другими аналогичными
программами.
Режим просмотра реестра на наличие ссылок на несуществующие файлы и каталоги,
проверка зарегистрированных в реестре библиотек, поиск устаревших расширений файлов
и исправление или корректное удаление этих ссылок в случае необходимости.
Для дефрагментации диска пользуюсь PerfectDisk. Что мне нравиться в этой программе - это
действительная дефрагментация файла подкачки. В остальном дефрагментация диска не
отличается от других подобных дефрагментаторов. Очень неплохой дефрагментатор O&O Defrag
Professional. Сайт программы http://www.oo-software.com/
Последняя программа - это WinRescue XP. Это комплекс утилит, которые восстановят систему
после краха за 2 минуты, очистят системный реестр от всякого мусора, создадут резервные копии
важных файлов, помогут решить проблем с системной памятью, подключением к Интернету,
конфликтах устройств и т.п.
В заключении хочу сказать, что выбор этих программ позволяет работать и содержать мою
систему в рабочем состоянии без особых проблем, а тем более переустанавливать, почти год
Разбиение жесткого диска (FDISK)
Таблица разбиения
Для нормальной работы винчестера необходимо, чтобы он имел таблицу разбиения (иногда её
называют partition, хотя строго говоря, partition-это непосредственно разделы диска). При её
отсутствии операционная система не имеет доступа к винчестеру("не видит" жесткий диск).
Таблица разбиения содержит сведения о физических характеристиках диска: количестве сторон,
количестве дорожек и секторов на дорожке, а также информацию о разделах и логических дисках.
Разделы диска
При работе в системе MS-DOS каждый жесткий диск может иметь следующие разделы:
Первичный раздел DOS: присутствует обязательно. В этом разделе формируется
единственный системный логический диск (имеющий, как правило, имя С:)
Расширенный раздел DOS: присутствует только тогда, когда винчестер имеет два или
более логических диска.
Раздел не DOS: формируется, если вы работаете с двумя и более операционными
системами. Этот раздел отдаётся в пользование другим операционным системам и для MSDOS невидим.
Команда FDISK
Для выполнения этой команды необходимо иметь загрузочную дискету, сделанную в Windows
98SE, желательно на русском языке. Хотя в комплекте с операционной системой поставляется
внешняя команда FDISK, но на английском языке.
После загрузки компьютера с дискеты введите команду fdisk.
На экране при этом отобразится главное меню:
FDISK Options
(Опции FDISK)
Current fixed disk drive: 1
(Текущий привод жесткого диска: 1)
Choose one of the following:
(Выберите одну из опций:)
1.Create DOS partition or Logical DOS Drive
(1. Создать раздел DOS или логический диск DOS.)
2.Set active partition
(2. Установить активный раздел.)
3.Delete partition or Logical DOS Drive
(3. Удалить раздел или логический диск DOS.)
4.Display partition information
(4. Просмотреть информацию о разделах.)
5.Change current fixed disk drive
(5. Сменить текущий привод жесткого диска.)
Enter choice: [ ]
(Введите ваш выбор:)
Press Esc to exit FDISK
(Для выхода нажмите Esс)
примечание: Если в компьютере установлен только один винчестер, то опция 5 не выдается.
Разбиение жесткого диска
Для разбиения жесткого диска необходимо выполнить следующие операции:
Сделать активным реконфигурируемый привод(если необходимо)
Удалить все существующие на жестком диске разделы.
Создать новые необходимые вам разделы.
При необходимости создать логические диски.
При необходимости назначить активный раздел (с него будет осуществляться загрузка)
Отформатировать получившиеся логические диски.
Удаление существующих разделов
Если ваш диск уже был конфигурирован, то вначале придется удалить предыдущее разбиение.
Чтобы сделать это, выберите
пункт 3 главного меню. На экране появится:
Delete DOS Partition or Logical DOS Drive
(Удаление разделов DOS или логических дисков)
Current fixed disk drive: 1
(Текущий привод: 1)
Choose one of the following:
(Выберите один из вариантов:)
1. Delete Primary DOS Partition
(1. Удалить первичный раздел DOS)
2. Delete Extended DOS Partition
(2. Удалить расширенный раздел DOS)
3. Delete Logical DOS Drive(s) in the Extended DOS
(3. Удалить логические диски из расширенного раздела DOS)
4. Delete Non-DOS Partition
(4. Удалить не-DOS раздел)
Порядок ваших действий:
Удалите не DOS раздел(если он существует)
Удалите логические диски из расширенного раздела DOS (если этот раздел существует),
причем вам при удалении нужно будет несколько раз подтвердить свои намерения и
ввести метку диска.
Удалите сам расширенный раздел DOS (если он у вас был), причем при удалении
необходимо будет несколько раз подтвердить свои намерения.
Удалите первичный раздел DOS, причем вам при удалении необходимо будет несколько
раз подтвердить свои намерения и ввести метку диска.
Теперь предыдущее разбиение удалено, и вы можете создать новое.
Создание нового разбиения
После удаления предыдущего разбиения нужно создать новое. Для этого надо выбрать опцию 1 из
главного меню.
На экране появиться сообщение:
Create DOS partition or Logical DOS Drive
(Создание разделов DOS или логических дисков)
Current fixed disk drive: 1
(Текущий привод: 1)
Choose one of the following:
(Выберите один из вариантов:)
1. Create Primary DOS Partition
(1. Создать первичный раздел DOS)
2. Create Extended DOS Partition
(2. Создать расширенный раздел DOS)
3. Create Logical DOS Drive(s) in Extended DOS Partition
(3. Создать логические диски в расширенном разделе DOS)
Вначале нужно создать первичный раздел DOS. Выберите пункт 1. Вам будет задан вопрос:
Do you wish to use the maximum available size for a Primary DOS Partition and make the
partition active
(Y/N...............? [ ]
(Вы хотите использовать для первичного раздела DOS все дисковое пространство и сделать этот раздел
активным?)
Если вы ответите положительно, то на всем вашем винчестере будет создан один логический диск,
с которого будет проводиться загрузка операционной системы.
В этом случае разбиение жесткого диска закончено. Если же вы хотите разбить свой винчестер на
несколько логических, то надо ответить отрицательно. На экран будет выведен запрос:
Enter partition size in Mbytes or percent of disk space (%) to create a Primary DOS
Partition.............: [ ]
(Введите размер первичного раздела DOS в Мбайтах или в процентах от дискового пространства.)
После того как вы создадите первичный раздел нужно будет создать расширенный раздел
DOS.(Create Extended DOS Partition)
На экране появиться сообщение:
Enter partition size in Mbytes or percent of disk space (%) to create an Extended DOS
Partition..........: [ ]
(Введите размер расширенного раздела DOS в Мбайтах или в процентах от дискового пространства.)
Если вам не нужно оставлять место для работы с другой операционной системой(не MS-DOS), то
вы должны указать все пространство на диске, оставшееся свободным, что и предлагается по
умолчанию.
После того как вы создали расширенный раздел DOS нужно разбить его на логические диски.(
Create Logical DOS Drive(s) in Extended DOS Partition)
Enter Logical drive size in Mbytes or percent of disk space (%)....[ ]
(Введите размер логического диска в Мбайтах или процентах от дискового пространства.)
Если вы хотите создать два логических (один-первичный раздел DOS, другой-полный размер
расширенного раздела DOS),то нужно согласиться с предлагаемым по умолчанию максимальным
размером. В противном случае введите ваш размер и повторите эту операцию для следующего
логического диска.
После разбиения винчестера на разделы и логические диски нужно установить активный раздел
(именно с него будет загружаться компьютер).
Установка активного раздела
Для загрузки с винчестера необходимо, чтобы первичный раздел DOS был активным. Выберите
опцию 2 из главного меню и введите номер раздела с которого будет осуществляться загрузка:
Enter the number of the partition you want to make active......: [ ]
(Введите номер раздела, который вы хотите сделать активным)
При выводе на экран информации о разбиении активный раздел помечается буквой А.
После выполнения этих действий разбиение жесткого диска закончено. Осталось только
отформатировать получившиеся логические диски.
Примечание:
Если ни один из разделов не сделан активным, то загрузиться с винчестера невозможно. При
этом каких-либо сообщений не выводится.
Форматирование винчестера
Форматирование винчестера имеет некоторые особенности. Во-первых, диск С: должен быть
сделан системным.
Во-вторых, форматировать винчестер придется после загрузки с дискеты.
После загрузки с дискеты введите команду:
format c:/s
На экран будет выведено предупреждение, что вы форматируете винчестер:
Warning: all data on non-removable disk
Drive D: will be lost!
Будет задан вопрос на продолжение:
Proceed with format(Y/N?)
При вашем положительном ответе винчестер будет отформатирован и на него будет перенесена
операционная система.
После этого вы сможете загрузиться с винчестера, перенести на него необходимые вам
файлы(операционную систему), и при необходимости, отформатировать остальные логические
диски(параметр S задавать, естественно, уже не нужно). Процесс реконфигурирования винчестера
полностью закончен.
Советы по настройке и оптимизации Windows XP
Можно ли уменьшить размер Windows XP?
В том случае, если уже установлено все оборудование, можно удалить папку
%SystemRoot%\Driver Cache\i386\ (т.е. по умолчанию C:\Windows\Driver Cache\i386\). Правда, в
этом случае при добавлении любого нового оборудования Windows будет запрашивать
установочный CD.
Можно также отключить System Restore, удалив тем самым информацию, которая хранится в
папке System Volume Informatiоn.
И еще одну папку можно удалить - %SystemRoot%\system32\dllcache\ (в ней хранятся защищенные
системные файлы, используемые для автоматического восстановления оригиналов в случае их
повреждения). Кстати, по умолчанию размер этой папки - 400 мб (он задается в реестре
параметром SFCQuota (0xFFFFFFFF), находящемся в ключе HKEY_LOCAL_MACHINE \
SOFTWARE \ Microsoft \ Windows NT \ CurrentVersion \ Winlogon), но его можно изменить до нуля
командой sfc: sfc /cachesize=0 (если поставить, например, 10, то размер папки уменьшится до 10
мб)
А что это в Windows XP хелп такой урезанный?
На самом деле система помощи в Windows XP даже более подробная, чем, например, в NT, но она
разделена на несколько частей - та, что появляется через через пункт Help and Support кнопки
Start, предназначена, выражаясь помягче, для неквалифицированных пользователей. Этот
"главный" хелп не содержит сведений об очень многих аспектах управления операционной
системой, поэтому, чтобы почерпнуть действительно важную информацию, придется прогуляться
по файлам помощи отдельных апплетов, например тех, что находятся в разделе Computer
Management (Start / Control Panel)
Что можно предпринять для оптимизации Windows XP?
Для начала - отключить ненужные системные службы (сервисы), ускорив тем самым работу
системы. Заодно и памяти немного освободиться...
Вот список служб, которые, в принципе, можно безбоязненно отключить:
Automatic Updates (Автоматическое обновление). Учитывая, что обновлять систему
можно и вручную, имеет смысл отключить эту службу. Особенно в том случае, если нет
постоянного соединения с Интернетом. Следует только не забыть не только отключить
службу, но и отменить Automatic Updates в одноименной закладке System Properties.
Computer Browser. Занимается обновлением списка компьютеров в сети. При отсутствии
сети не нужна.
Cryptographic Service. Служба безопасного обмена ключами и шифрования передаваемых
данных в локальной сети. Если локальной сети нет, то эту службу можно отключить, если
сеть есть - думайте сами...
DHCP client. Занимается автоматическим распределением IP-адресов. Если сети нет (ни
локальной, ни Интернета - даже через модем), то эта служба не нужна
Event Log. Ведет лог системных, программных событий и событий в системы
безопасности. В принципе, можно отключить. Ничего страшного не произойдет.
Messenger. Отвечает за прием и отправку сообщений, посланных администратором. При
отсутствии сети (и администратора) абсолютно бесполезна.
Network Connections. Управление всеми сетевыми соединениями. Если нет сети (в том
числе нет и Интернета), то эта служба не нужна.
Print Spooler (Спулер печати). Если принтера нет, то он не нужен.
Portable media serial number. Отвечает за получение серийного номера переносного
музыкального устройства, подключаемого к компьютеру. Лично у меня ничего подобного
нет...
Protected Storage. Защита важных данных, в т.ч. ключей пользователей; запрещает
неавторизированный доступ. Если нет сети (в том числе и Интернета), то эту службу
можно отключить (если безопасность не волнует - можно отключить и при наличии сети)
Remote Registry Service. Предназначена для удалённого управления реестром (нужна
только администраторам сети).
System Event Notification. Отслеживает системные события. Если все уже настроено и
нормально работает, можно отключить.
SSDP Discovery. Обеспечивает работу подключаемых устройств, поддерживающих UPnP
(универсальная система Plug & Play, которая, по задумке, должна связывать компьютер с
самой различной бытовой техникой, вроде пылесоса или холодильника. Мне такой
техники пока не встречалось).
Task Scheduler. Запуск приложений в заданное время. Если эта возможность не
используется, эту службу можно отключить.
Telephony. Взаимодействие с модемом. Нет модема - отключаем службу
Telnet. Обеспечивает возможность соединения и удалённой работы по протоколу telnet.
Если не знаете (и не хотите знать), что это такое, то эту службу можно отключить.
Uninterruptible power supply. Управляет работой бесперебойных источников питания
(UPS). Если UPS с обратной связью нет, то не нужна.
Terminal Service. Служит для подключения к компьютеру по сети и удаленного
управления им. Домашнему пользователю она в общем-то ни к чему.
Windows time. Синхронизирует время на локальной машине и сервере; если нет timeсервера, то и служба не нужна.
Wireless zero configuration. Служба автоматической настройки беспроводных сетей
стандарта 803.11 и 803.11b. Если беспроводной сети нет, то зачем работать этой службе?
Подчеркну, что этот список - не окончательный, потому что необходимость той или иной
системной службы определяется теми задачами, которые выполняются на конкретном
компьютере, поэтому каждый должен решать сам, что можно отключить, а что нет. Главное - не
переборщить, помня, что последствия необдуманных действий могут быть непредсказуемыми. И
еще о последствиях. Для того, чтобы уменьшить риск "запороть" систему, имеет смысл перед
началом экспериментов со службами сделать резервную копию той ветви реестра, что отвечает за
запуск системных служб: открываем regedit, идем в HKEY_LOCAL_MACHINE \SYSTEM
\CurrentControlSet \Serviсes, выбираем в меню File, а там - пункт Export Registry Key.
Еще один метод, позволяющий ускорить работу системы и несколько освободить занимаемую ею
оперативную память, заключается в отключении Dr.Watson'a, отладчика, запускаемого по
умолчании при каждом сбое в работе приложений. Чтобы отключить этого "доктора", нужно
будет в реестре найти ключ HKEY_LOCAL_MACHINE \SOFTWARE \Microsoft \Windows NT
\CurrentVersion \AeDebug и изменить в нем значение параметра Auto на 0. После такой
модификации реестра при возникновении сбоя в работе приложения система будет предлагать
либо закрыть его, либо передать отладчику для отладки (если выбрать второе, то запустится
Dr.Watson и создаст лог-файл).
Следующий этап - оптимизация интерфейса, призванная ускорить его работу. Заходим в System
Properties, открываем закладку Advanced, нажимаем в разделе Performance кнопку Settings и в
открывшейся вкладке Visual Effects отмечаем пункт Adjust for best performance, отключая тем
самым абсолютно все эффекты. А можно отключить их и по отдельности, оставив те, без которых
прожить ну никак нельзя...
Теперь примемся за стартовое меню. Изначально оно открывается с некоторой задержкой (по
умолчанию - 400 миллисекунд), регулировать которую можно, изменяя в реестре значение ключа
MenuShowDelay, находящегося по адресу HKEY_CURRENT_USER \ControlPanel \Desktop. В
случае установки для этого параметра значения 0 меню будет появляться без задержки.
Там же - в реестре - находится еще один параметр, изменение которого приведет к некоторому
ускорению работы интерфейса - MinAnimate, включающий анимацию при сворачивании и
разворачивании окон, находится по адресу HKEY_CURRENT_USER \ControlPanel \Desktop
\WindowsMetrics. Значение 1 - эффект анимации включен, 0 - выключен. Если этого ключа в
реестре нет, то создайте его (тип - String). И не забудьте - для вступления подобных изменений в
силу необходимо перезагрузить компьютер.
Открытие на NTFS-разделе папок с большим количеством файлов происходит довольно медленно,
потому что Windows каждый раз обновляет метку последнего доступа к файлам и на это,
естественно, тратиться какое-то время. Для отключения этой функции нужно запустить regеdit и
по адресу HKEY_LOCAL_MACHINE \SYSTEM \CurrentControlSet \Control \FileSystem cоздать
параметр типа DWord, назвав его NtfsDisableLastAccessUpdate и присвоив ему значение 1.
Как удалить "скрытые" компоненты Windows XP?
В отличие от Windows 9*/NT, в процессе установки Windows XP нет возможности выбирать
необходимые компоненты. На мой взгляд, это правильное решение Microsoft - сначала следует
установить операционную систему со всеми ее прибамбасами, а уж затем, поработав, можно
решать, что следует оставить, а что нет.
Правда, и в этом случае получается, как сказал бы наш незабвенный Б.Н.Ельцин, в некотором роде
заковыка: в окне "Add/Remove Windows Components", что присутствует в апплете "Add or Remove
Programs" Контрольной панели, удалять-то практически нечего, потому что многие из
составляющих Windows скрыты от шаловливых ручек не слишком опытных юзеров.
Так что же, у этой проблемы нет решения? - Конечно же, решение есть. Открываем системную
папку Inf (по умолчанию - C:\Windows\Inf), находим в ней файл sysoc.inf, открываем его и удаляем
во всех строках слово HIDE. Главное при этом - оставить неизменным формат файла, то есть
следует удалять только HIDE, оставляя запятые до и после этого слова.
Для примера - исходная строка и та, что должна получиться:
msmsgs=msgrocm.dll,OcEntry,msmsgs.inf,hide,7
msmsgs=msgrocm.dll,OcEntry,msmsgs.inf,,7
Сохраняем файл sysoc.inf, открываем "Add/Remove Windows Components" и видим значительно
более длинный список, чем тот, что был на этой страничке до проведения описанной выше
операции. Правда, и в этом случае много удалить не получится.
Кстати, точно также можно поступить и в случае с Windows 2000.
Можно ли самому создать скин для Windows XP?
Можно - недавно появилась программа Windowblinds XP, специально предназначенная для
самостоятельного изменения внешнего вида Windows XP.
Можно ли заменить картинку в меню "Start" рядом с моим именем на мою фотку?
Можно, причем не только на свою фотографию, но и на любой другой графический файл, и
сделать это очень просто: после клика по этой картинке выскочит окошко "User Аccount", в правой
нижней части которого есть ссылка "Browse for more pictures" (обзор других картинок), с
помощью которой и следует найти ту картинку/фотку, которая будет показываться напротив
имени пользователя
Позволяет ли эта версия Windows вносить изменения в файл config.sys? А то в Миллениуме
нельзя заставить компьютер запомнить, скажем, такую строку: files=200
В Windows XP (как и в WinNT/2K) подобный файл называется config.nt. Он поддается
модификации, в том числе и установке числа одновременно доступных файлов во время работы
подсистемы MS-DOS. Следует только понимать, что в Windows XP, строго говоря, нет MS-DOS, а
есть только ее эмуляция.
Какие из драйверов больше подходят для WinXP - от NT или 2K?
Лучше всего подходят драйверы, специально написанные для Windows XP, но такой ответ, скорее
всего, мало кого удовлетворит, поэтому продолжу. Как мне кажется, лучший способ подобрать
недостающий драйвер - это метод научного тыка, заключающийся в последовательной установке
всех драйверов, какие имеются, тем более что в Windows XP предусмотрен очень простой способ
возврата к старой версии драйвера - одним нажатием на кнопку "Roll Back Driver", которая
находится на вкладке "Driver" окна со свойствами соответствующего устройства
Как включить интернет-защиту?
Одна из новых опций, появившихся в WinXP - файрволл для интернет-защиты. Заходим в
свойства того соединения, которое нужно защитить: через Start /Control Panel /Network Connections
в контекстом меню нужной иконки выбираем пункт Properties, выбираем вкладку Advanced и
отмечаем пункт "Protect my computer and..." (ошибиться вряд ли получится - больше галку там
поставить негде)
Как в Windows XP запускать программы как сервисы?
Самый простой способ установки запуска программы в качестве сервиса (службы) использование специальной утилиты-мастера srvinstw.exe из комплекта Windows 2000 Server
Resource Kit. Эта утилита позволяет без труда как устанавливать новые сервисы, так и удалять
ненужные.
Кроме этого, в Windows 2000 Server Resource Kit входят специально для этого предназначенные
консольные программы instsrv.exe и srvany.exe. Для работы с ними нужно будет войти в систему
под учетной записью Администратора (Administrator), скопировать эти файлы в папку
%SystemRoot%\System32, а потом выполнить следующую команду:
instsrv new_service %SystemRoot%\system32\srvany.exe
где "new_service" - это любое удобное для вас наименование нового сервиса (как раз им и будет
обозначаться создаваемый сервис). Обратите внимание на то, что в том случае, если придуманное
имя сервиса содержит пробелы, то его нужно будет заключить в кавычки.
После проведения этой "хитроумной" операции в диалоговом окне 'Управление компьютером' ->
'Сервисы' появится новый сервис, и нужно будет в его свойствах установить способ его запуска Automatic, если сервис должен запускаться при загрузке системы, Manual - если вручную, или
Disabled - отключен.
Но и это еще не все: в разделе реестра, соответствующем имени создаваемого сервиса (
HKEY_LOCAL_MACHINE \ SYSTEM \ CurrentControlSet \ Services \ NEW_SERVICE \ Parameters )
необходимо создать строковый параметр "Application" (без кавычек), значением которого должен
быть указан полный путь к исполняемому файлу программы, которую необходимо запускать как
сервис
Система стала глючить или пропали системные шрифты
Проверяем наличие системных файлов с помощью командыsfc.exe /scannow
Windows проверит их (шрифты - тоже системные файлы) и при необходимости переустановит
недостающие или поврежденные. Если не помогло - запускаем установочный диск Windows XP и
выбираем пункт Upgrade to Windows XP (делать это надо из Windows XP).
DOS: русские буквы видны, а вот раскладка не переключается
Открываем реестр, находим ключ HKEY_LOCAL_MACHINE \SYSTEM \CurrentControlSet \Control
\KeyboardLayout \DosKeybCodes и изменяем значение 00000409 на "ru". После этого открываем
файл autoexec.nt (он находится в папке %SystemRoot%\system32) и добавляем строку
lh %SystemRoot%\system32\kb16.com ru
Перегружаем компьютер и убеждаемся, что теперь в DOS-прилложениях переключение на
русскую раскладку происходит по нажатию Ctrl+Right Shift, на английскую - Ctrl+Left Shift.
Вместо русских букв видны какие-то закорючки
Если такое происходит в Фотошопе, то проблема решается так: находим в реестре ключ
HKEY_LOCAL_MACHINE \SYSTEM \CurrentControlSet \Control \Nls \CodePage и изменяем значение
параметра 1252 на c_1251.nls (было c_1252.nls, станет c_1251.nls). Кстати, такая манипуляция
помогает иногда и для некоторых других программ.
Если же кракозябры все равно не исчезли, следует проверить правильность установки Languadge
Options: запускаем апплет Regional and Languadge Options (он в Контрольной панели) и открываем
закладку Regional Options. В разделе Standart and formats имеет смысл выставить "russian", в
разделе Location, отвечающем в том числе за системные шрифты - обязательно указать "Russia".
Для полного счастья необходимо проверить вкладку Advanced: Language for non-Unicode programs
должен быть выставлен в "Russian".
Для особо забывчивых: создание дискеты для сброса пароля (Password Reset Disk)
С помощью этой дискеты можно будет зарегистрироваться на компьютере даже в том случае,
если пароль забыт. Для создания Password Reset Disk следует нажать кнопку Start, выбрать Control
Panel, а в ней - User Accounts, и щелкнуть по своему аккаунту. В появившемся окошке в левой
колонке (под Related Tasks) есть пункт Prevent a forgotten password - после щелчка по нему
запустится мастер создания "спасительной" дискеты. Эта дискета создается один раз - ее не нужно
переделывать при каждой смене пароля, поэтому особое внимание следует обратить на порядок
ее хранения: дискета должна храниться в укромном месте, потому что тот, кто найдет и
воспользуется ей, сможет войти в систему под вашим именем
Проблема с инсталляцией программ: программа вроде бы устанавливается, но в конце все
исчезает, хотя процесс остается в памяти
По умолчанию временные папки, используемые инсталляторами для распаковки данных,
необходимых для установки программы, размещаются по адресу C:\Documents and Settings\[имя
пользователя]\. Для некоторых инсталляторов такой путь оказывается слишком длинным:
распаковав данные, они затем не могут их обнаружить. Чтобы избежать этого недоразумения,
следует определить временной папке путь покороче: заходим на вкладку Advanced в System
Properties и нажимаем там кнопку Environment, после чего на открывшейся вкладке меняем пути к
TEMP и TMP на, например, C:\Windows\Temp
Что делать, если после перезагрузки система не находит внешний модем?
Причина "потери" внешнего модема (если модем исправен) кроется в том, что при загрузке
Windows XP он был выключен. Для того, чтобы система его определила, достаточно включить
модем и произвести поиск новых устройств (делается это через Start -> Control Panel -> Add
Hardware) - модем будет найден и включен в список имеющегося оборудования.
В случае, если такой вариант не очень подходит по причине постоянного забывания включить
модем перед загрузкой (или перезагрузкой) системы, можно поставить не PnP-версию драйвера
для этого модема (поискать её можно в *.inf файле модема). Если такой версии там не окажется,
придётся ограничиться установкой какого-нибудь стандартного драйвера, например - Standart
Modem. В этом случае, если ваш модем соответствует понятиям операционной системы о
стандартном модеме (а для большинства модемов, подключаемых к COM-порту, так оно и есть),
система будет постоянно помнить, что модем установлен, и не будет "забывать" о нем вне
зависимости от того, включен модем в момент загрузки системы или нет. Правда, в случае
установки стандартного драйвера могут исчезнуть некоторые полезные настройки модема
(например, возможность включить аппаратную компрессии данных), но ведь любые настройки
можно задать через строку инициализации, нужно лишь повнимательнее прочитать инструкцию к
модему...
Наконец, есть еще один способ, позволяющий системе не забывать про внешний модем.
Заключается он в выключении компьютера переводом его в режим Hibernate (спящий режим)
Почему в режиме Standby не выключаются вентиляторы на блоке питания и процессоре?
Скорее всего, этому мешает одна из установок BIOS. Попробуйте переключить в BIOS (в разделе
Power Management Suspend Mode) ST1 на ST3.
Если это не поможет, следует проверить, включен ли ACPI-режим. Для этого нужно перейти через
Control Panel в апплет Power Options. При отключенном ACPI-режиме нижняя часть вкладки
Advanced апплета Power Options оказывается пустой, при включенном - на ней присутствует
несколько пунктов для изменения характеристик включения/отключения компьютера и монитора.
Если ACPI-режим включен, но вентиляторы все равно не выключаются, то это может говорить о
том, что BIOS не поддерживает такую функцию.
Что представляет собой система восстановления Windows XP?
В самом общем плане: System Restore производит "слепок" с системного реестра и создает
резервные копии других необходимых для нормального функционирования операционной
системы файлов, что дает возможность в случае необходимости произвести возврат системы к
прошлому состоянию. Параметры системы восстановления задаются на вкладке System Restore
апплета System Properties, до которого можно добраться так: Start/Control Panel/System. Хочу
обратить внимание на то, что по умолчанию System Restore включена не только для загрузочного,
но и для всех остальных дисков, при этом отключить System Restore штатными средствами ОС
можно у всех дисков, кроме загрузочного.
Кроме этого, с целью дополнительной защиты системы от кривых рук некоторых разработчиков
программного обеспечения, в Windows XP имеется система защиты файлов
Слышал, что в WinXP есть система восстановления файлов. Она что, все файлы восстанавливает?
Нет, не все. В действительности имеющийся в Windows XP модуль Windows File Protection и
вправду восстанавливает файлы, но не все, а только те из исполняемых и системных файлов
(*.exe, *.dll, *.ocx и некоторые другие), которые оказались без всякой на то необходимости
замененными (например, в процессе инсталляции какой-либо программы), предотвращая тем
самым возможные нарушения в работе операционной системы. Дело в том, что для защиты
наиболее важных файлов Microsoft ввела их цифровую подпись, и в том случае, если
обнаруживается, что происходит замена системного файла другим, не имеющим такой цифровой
пописи, следует немедленное оповещение пользователя, а подмененный файл заменяется
"правильным", до поры до времени находящемся в специально для этого созданном хранилище.
Если же "правильного" файла по какой-то причине на жестком диске не оказывается, то следует
предложение вставить в CD-привод компакт-диск, с которого устанавливалась Windows XP
Система не загружается
Для того, чтобы упростить восстановление системы после возможного отказа (хоть такое и
случается - если сравнивать Windows XP с Windows 9*/Me - крайне редко), нужно будет заранее
предпринять некоторые шаги.
Первый способ состоит в резервном копировании всех основных системных файлов: в Properties
системного жёсткого диска открываем вкладку Tools и нажимаем на кнопку Backup now... (это же
можно проделать через Start -> Programs -> Accessories -> System Tools -> Backup). В открывшемся
окне выбираем вкладку Backup и отмечаем галочкой System state, после чего нажимаем кнопку
"Start Backup".
Способ этот хорош всем, кроме одного - созданный "резервирующий" файл (*.bkf) будет иметь
размер примерно 200 MB, да и восстановить (вернее, исправить возникшие в ее работе ошибки)
можно только при работающей системе, так этот способ всего лишь позволяет, восстанавливая
системные файлы, не потерять все свои настройки, а значит, кроме прочего, и не
переустанавливать заново инсталлирование программы.
Для уменьшения размера создаваемого при резервировании файла до 15-30 MB можно сохранить
только содержимое папки \ system32\ config (полный список файлов реестра можно узнать, если
заглянуть реестр: HKEY_LOCAL_MACHINE\ System\ CotnrolSet\ Control\ HiveList\ ), причем для этой
цели совсем не обязательно проводить все те манипуляции, о которых рассказывалось выше можно просто скопировать требующиеся для восстановления файлы в другое место, а при
возникновении проблем с реестром загрузиться с любой загрузочной дискеты (хотя бы для DOS) и
перезаписать сбойный реестр его резервной копией.
Всё это, конечно, прекрасно, но Windows XP может быть установлена не только на FAT, но и NTFSраздел, и в этом случае обычная дискета не поможет - NTFS-раздел из DOS не виден. Естественно,
и в этом случае выход есть, но для решения этой проблемы нужно будет воспользоваться
утилитами сторонних разработчиков - например, воспользоваться программой NTFSDOS Pro,
позволяющей производить чтение/запись файлов, размещенных на NTFS-разделе, из-под DOS.
Кстати, на сайте разратчика NTFSDOS Pro есть подобная же утилита, но для работы с NTFSразделами из-под Windows 9*.
А если NFSDOS (или какой-нибудь другой подобной утилиты) нет? - Сама Microsoft предумотрела
лишь один способ - загрузку с загрузочного компакт-диска Windows XP: в процессе загрузки
системы будет предложено два варианта - установить систему заново или восстановить ее с
помощью Recovery Сonsole. В случае, если выбрать Recovery Сonsole, поступит предложение
ввести пароль Администратора, после чего - если введенный пароль окажется правильным загрузится интерфейс командной строки. Список всех допустимых команд выводится командой
"help", а наиболее важные для них следующие:
перезапись реестра - copy
вывод на экран списка системных служб и драйверов - listsvc
оключение определенной службы - disable (включение - "enable"),
восстановление загрузочных файлов - fixboot
восстановление Master Boot Record - fixmbr
Кстати, загрузить Recovery Соnsole совсем необязательно с CD - ее можно установить на жёсткий
диск, м тогда при загрузке можно будет выбирать, загружать ли систему полностью или
загружаться в Recovery Console.
Для установки Recovery Console нужно из командной строки в директории i386 дистрибутива
Windows XP набрать
winnt32.exe /cmdcons
Учитывая, что набор команд в Recovery Соnsole является очень ограниченным, имеет смысл
поставить жесткий диск с неработающей системой на другой компьютер, работающий под
управлением Windows XP или 2000, и попытаться спокойно разобраться в причинах краха системы
- если и не разберетесь, то уж все данные с NTFS-разделов сможете перенести без проблем...
В чем отличие NTFS4 от NTFS5?
В XP используется файловая система NTFS5. Ее основное отличие от NTFS4, используемой в
Windows NT, заключается в дальнейшем расширении функциональности, и прежде всего - в
возможности квотирования. Квотирование позволяет ограничить каждому пользователю
максимальный объем дискового пространства, которое он сможет использовать. Выделено ему, к
примеру, 50 мегабайт, и больше "захапать" ему никак не удастся. Полезность этой функции
наверняка оценят в крупных организациях /сетях (диски ведь не безразмерные), да и дома такая
опция может пригодиться: выделил, например, ребенку столько-то места, и можно быть
уверенным, что диск не будет захламлен тоннами мусора. Другими характерными чертами NTFS5
являются возможность поиска файла по имени его владельца, а также появление функции точки
монтирования (junction point), позволяющей присоединить любой диск в любое место файловой
системы. Например, можно присоединить диск D в каталог Documents, который находится на
диске С, и тогда, зайдя в папку С:\Documents, мы увидим содержимое корневого каталога диска C
(что-то я перемудрил с каталогами/папками, поэтому для новичков поясню, что каталог и папка это одно и то же). Но самое интересное заключается в другом: убрав через Computer management /
Disk Management букву, присвоенную этому диску, мы получим один объединенный диск - диск
С. Монтирование / размонтирование производится через меню Change disk letter and path, в
которое можно попасть через Administrative Tools / Computer management / Disk Management
Стоит ли переходить на NTFS? И как это сделать?
NTFS из-за своей системы безопасности, вернее, из-за необходимости загружать
специализированные службы, поддерживающие ее, работает несколько медленнее, чем FAT;
кроме этого (и что даже важнее), NTFS занимает больше памяти, поэтому, если оперативной
памяти меньше 128 мегабайт, переходить на NTFS не стоит. А вот если оперативки больше, то и
впрямь стоит задуматься о преимуществах NTFS... А теперь - о том, как перейти с FAT на NTFS и
при не потерять данные. Во-первых, при установке WIndows XP это можно сделать автоматически
- в соответствующий момент ответив утвердительно на соответствующий вопрос. Можно
преобразовать FAT16 (или FAT32) в NTFS и позже - воспользовавшись командой CONVERT.
Синтаксис этой команды такой: convert [диск] /fs:ntfs [/v] где V - параметр, позволяющий не гадать
при следующей перезагрузке системы, идет конвертация или нет, а видеть соответствующие
сообщения о происходящем процессе на экране. Кроме встроенных средств Windows XP, для
преобразования FAT в NTFS можно воспользоваться замечательной программой Partition Magic,
позволяющей к тому же при необходимости выполнить и обратное преобразование - из NTFS в
FAT, и тоже без потери данных.
Что такое boot defrag и для чего это?
Суть boot defrag заключается в дефрагментации тех файлов, что нужны для старта операционной
системы. Выключение этой функции позволит на некоторое время уменьшить время загрузки, но
со временем она будет становиться все медленнее... Все равно хотите отключить? - Пожалуйста:
открываем реестр, идем в HKEY_LOCAL_MACHINE \SOFTWARE \Microsoft \Dfrg
\BootOptimizeFunction и меняем там значение параметра Enable. Y - дефрагментация включена, N выключена.
Можно ли установить WinXP так, чтобы остался и Windows 98?
Windows XP такое позволяет - в этом случае в начальной стадии загрузки компьютера можно
будет выбирать, какая операционная система должна быть загружена. Для этого следует в начале
инсталляции Windows XP отказаться от предложения обновить систему и указать другой каталог
для установки Wundows XP - не предлагаемый по умолчанию каталог Windows (где у вас уже
стоит Windows 9*), а, например, WinXP. Несколько замечаний: - нежелательно устанавливать
Windows XP второй системой на тот же раздел жесткого диска, где уже стоит Windows 9*/Me
(Windows XP при инсталляции перезапишет некоторые файлы их новыми версиями, в результате
чего в Windows 9*/Me кое-что перестанет работать - например, Outlook Express) - установка
Windows XP второй операционной системой возможна только в том случае, если имеющийся у вас
инсталляционный CD предназначен для установки Windows XP "с нуля", а не для обновления
операционной системы.
Как поставить сразу несколько систем?
Наилучшим инструментом для разбиения диска является PartitionMagic от PowerQuest, сейчас
доступна версия 8.0, которая умеет работать с дисками больше 160 Gb. Из установленной
программы DOS версию можно взять создав загрузочные дискеты, причём если у вас есть уже
загрузочная дискета (лучше чтобы она была сделана из Win98) то вам понадобится только вторая
дискета. Если у вас есть только дистрибутив программы, то в папке Dosmake можно запустить
Makedisk.bat для создания загрузочных дискет, а можно просто скопировать содержимое папки
Disk2 на дискету. Запускается программа командой Pqmagic.exe
Для примера возьмём максимально сложный вариант, т.е. создаём три загрузочных раздела и один
дополнительный, в котором создаём необходимое количество логических разделов.
Допустим, что первые два отформатированы в NTFS, на первом будет установлена Win2000, на
втором WinXP и на третьем Win98 . У вас естественно могут быть свои варианты.
После разбивки делаем активным ЛЮБОЙ ЗАГРУЗОЧНЫЙ РАЗДЕЛ, перезагружаемся и
УСТАНАВЛИВАЕМ ЛЮБУЮ ОС, которую захотим. Для тех кто не в курсе отмечу, что делая
активным один из разделов, мы тем самым устанавливаем его индикатор загрузки в значение 0х80,
он становится видимым, получает логическое имя С:, а остальные первичные разделы становятся
невидимыми (hiden) и для того чтобы они стали бы тоже видимыми нужно воспользоваться
настройками менеджера загрузки, большинство из них позволяют это сделать. Особенность
семейства ОС Win2000/XP от WinME/9x заключается в том, что системный раздел (где
установлена ОС) и загрузочный раздел могут не совпадать. Загрузочным становится тот из
первичных разделов, который является активным, а вот в качестве системного можно выбрать
любой, в том числе и логический. Для WinME/9x оба эти раздела должны совпадать.
После этого делаем активным другой раздел. Если не хотим каждый раз запускать pqmagic для
этой цели, можно воспользоваться программами pqboot.exe (DOS версия ) или pqboot32.exe
(консольная версия для Win32) или же нормальную Windows версию этой программы pqbw.exe.
Все эти программы можно найти в папке проинсталлированной PartitionMagic 8.0. При запуске
любой из этих программ на экране появляется пронумерованный список загрузочных разделов,
предлагается указать цифрами тот, который после перезагрузки должен стать активным.
Делаем активным нужный нам раздел, перезагружаемся и устанавливаем следующую ОС. То же
самое и с третьей системой. Ещё раз подчёркиваю, СТАВИТЕ В КАКОЙ УГОДНО
ПОСЛЕДОВАТЕЛЬНОСТИ И В КАКОЙ УГОДНО РАЗДЕЛ. После этого устанавливаем какойнибудь менеджер загрузки.
Если впоследствии возникнет необходимость отформатировать какой-либо из загрузочных
разделов или же просто переустановить систему нужно деинсталлировать менеджер, сделать
активным нужный раздел, перезагрузить компьютер и выполнить необходимые действия. После
инсталляции вам придётся восстановить менеджер загрузки.
Вот и всё, как видите ничего сложного.
Менеджеры загрузки
Acronis OS Selector.
Красивый графический интерфейс оформленный в духе WinXP, с большими функциональными
возможностями, в том числе имеет встроенный DiskAdministrator – программа для редактирования
разделов диска, аналог PartitionMagic. Возможность установки паролей на вход в систему. Как
минус можно отметить, что все остальные загрузочные разделы становятся видимыми независимо
от вашего желания. Ставится из DOS, дистрибутив – 3 дискеты. Для установки нужен хотя бы
один раздел не NTFS.
BootMenu.
Об этой программе я уже написал в начале статьи. Основное достоинство – супермаленькие
размеры программы – 3Kb и её абсолютная бесплатность.
BootStar.
Имеет DOS и Windows версии, обе программы помещаются на одну дискету. Интерфейс без
изюминки, ничего особенного нет и в самой программе, но учтите что имеет функции работы с
MBR, будьте осторожны.
Paragon BootManager.
Имеет DOS и Windows версии, первая помещается на одну дискету. В первом случае программа
независима от установленных ОС. Работает в текстовом режиме, правда с весёленькими
разноцветными буквами. Есть возможность установки паролей на вход в систему (раздельно для
каждой), возможность сделать видимыми по желанию скрытые разделы. На сегодняшний день я
предпочитаю именно эту программу. Могу отметить один минус – программа бывает
несовместима с некоторыми системными платами, ПК после инсталляции вообще не загружается
и решается только деинсталляцией. Бывает это правда крайне редко.
PowerQuest BootMagic.
Симпатичная программа, инсталлируется из Windows, к сожалению не из 2000/XP. Можно
поставить пароль на загрузку, можно сделать видимыми другие первичные разделы. Можно
использовать свой рисунок в качестве графического оформления вариантов загрузки. Очень
простая в использовании, если никогда не пользовались менеджерами загрузки начните с этой
программы.
SystemCommander.
Наверное самая мощная из рассмотренных программ, огромное, даже в некотором роде
избыточное количество настроек и возможностей, в том числе и по редактированию разделов,
имеет мастер установки новых ОС и многое другое. Из минусов – несовместимость с некоторыми
программами. Например не уживается с Wincommander и BestCrypt – после установки всех этих
программ запуск Wincommander приводит к синему экрану.
Нужно отметить ещё одно замечательное свойство большинства менеджеров
– автоматическое распознавание установленных ОС, в том числе и на дополнительных
винчестерах.
Внимание!
Будьте внимательны при работе с менеджерами загрузки, если предлагается создавать
загрузочную (восстановительную) дискету, не пренебрегайте этим. Более того, желательно
сделать копию главной загрузочной записи и таблицы разделов, например с помощью Rescue из
Norton Utilities (к сожалению работает только из WinME/9x) или какой-либо аналогичной
программой.
Что за режим выключения компьютера - Hibernate?
Hibernate (в русской версии XP - "спящий режим") - это режим "засыпания" операционной
системы, заключающийся в том, что все содержимое оперативной памяти сохраняется на жестком
диске, монитор и жесткие диски отключаются, после чего компьютер выключается. Главной
особенностью этого режима является то, что при перезапуске компьютера состояние рабочего
стола полностью восстанавливается, т.е. система полностью восстанавливает свое состояние,
имевшееся на момент "засыпания". Проще говоря, на чем вы остановились, выключив компьютер
его переводом в спящий режим, с того же самого места и сможете продолжить свою работу или
игру: все приложения будут работать точно также, как и до "спячки" - будто ее и не было вовсе.
Можно ли в WinXP снимать задачи из командной строки?
Для этого следует набрать
taskkill /pid и номер задачи или просто
tskill и номер процесса.
Номер можно узнать, набрав команду tasklist - еще одну новую команду, которая к тому же
сообщит многое другое о том, что происходит в операционной системе.
Как переименовать сразу несколько файлов?
Выделяем в окне группу файлов, щелкаем по любому из них правой кнопкой и, если нужно,
переименовываем. Все выделенные файлы получат имя указанного файла с индивидуальным
номером в скобках.
Кстати в Windows XP есть еще одна любопытная опция - возможность "разложить" значки в
папках по алфавиту: после выбора в меню View -> Arrange Icon By... -> Show In Groups значки
окажутся организованными в упорядоченные по алфавиту группы.
Допускается ли, не перелогиниваясь, запускать программы от имени другого пользователя?
В Windows XP такое предусмотрено, но только в том случае, если известен пароль этого
пользователя: щелкаем на исполняемом файле программы (или ее ярлыку) правой кнопкой,
выбираем Run As... (Запуск от имени) и вводим имя пользователя и пароль - они будут
действовать до окончания текущего сеанса работы. Одно из применений такой опции - получение
прав администратора для установки новой программы.
Как автоматизировать вход в систему - без ввода логина и пароля?
Start -> Run, вводим команду
control userpasswords2
После открытия апплета, служащего для управления учетными записями пользователей, снимаем
на вкладке Users флажок напротив "Users Must Enter A User Name And Password To Use This
Computer". После нажатия на кнопку ОК появится диалоговое окно "Automatically Log On", где
нужно будет указать имя пользователя и пароль
Секретные приемы автозагрузки
Сергей Трошин
В Windows различных версий имеется несколько способов автоматического запуска
определенной программы или открытия документа во время загрузки операционной
системы. Это обусловлено разными причинами: требованиями совместимости с
приложениями для DOS и для Windows 3.11, наличием в системе нескольких
зарегистрированных пользователей с индивидуальными настройками, необходимостью
разграничения пользовательских привилегий и так далее.
В последних версиях Windows имеется довольно неплохая утилита для управления
программами из автозагрузки - msconfig.exe. Правда, вся прелесть этой программы в том,
что она уже есть в составе Windows, и что она предельно проста: практически не дает
пользователю возможности привести операционную систему в неработоспособное
состояние.
На вкладке "Автозагрузка" (StartUp) утилиты msconfig.exe можно увидеть текущий список
автоматически загружаемых программ и, сняв тот или иной флажок, отключить
автозагрузку какой-либо из них. При этом отключенный элемент не удаляется из списка, и
его можно в любой момент снова вернуть в автозагрузку.
Отключаемый элемент списка лишь перемещается в необрабатываемый системой раздел
реестра RunServices или Run либо в папку "Отключенные элементы автозапуска" меню
Пуск, в соответствии с тем, каким способом изначально проводилась его автозагрузка.
Также на вкладке "Автозагрузка" программы msconfig.exe имеется кнопка CleanUp, при
задействовании которой производится проверка путей к файлам автоматически
загружаемых программ.
И в случае, если обнаруживается неверный путь, ошибочная запись удаляется из списка. К
сожалению, эта программа не только не позволяет добавить в автозагрузку какое-то новое
приложение, но и сам список автоматически загружаемых программ в ней может быть не
полон. Дело в том, что она не учитывает некоторые довольно важные способы
автозагрузки, в частности, содержимое подразделов реестра RunOnce: RunOnceEx,
RunOnce\Setup и RunServicesOnce, - в этой программе не отображается.
Чуть больше возможностей дают аналогичные утилиты от сторонних производителей,
например, программа Starter (codestuff.virtualave.net), поэтому я советую при активной
работе с автозагрузкой пользоваться именно такими, более продвинутыми программами.
Однако в тех случаях, когда даже с их помощью не удается выявить способ загрузки
какой-либо программы или необходимо определить причину сбоя, следует вручную
проконтролировать все возможные пути автоматической загрузки программ. Эти пути в
Windows 9x и в Windows NT немного различаются.
Автозагрузка в Windows 9x
Самый первый способ автоматической загрузки программы в Windows 9x - использование
рудиментарного файла autoexec.bat. Разумеется, таким образом можно запустить только
приложение для DOS или какой-то пакетный bat-файл. В Windows Me обработка этого
файла уже не производится, а потому в этой системе этот способ не работает.
Сразу оговорюсь, что такие используемые вирусами способы автозагрузки, как, например,
внедрение чужеродного исполняемого кода в обычную программу (например, в
command.com, win.com или даже в драйвер мыши) или подмена файла легитимной
программы файлом вируса, мы рассматривать не будем.
Хотя, пожалуй, в контексте вирусологии стоит упомянуть о системном файле wininit.exe:
эта программа тоже запускается в самой начальной стадии загрузки системы в том случае,
если в папке Windows присутствует файл wininit.ini, инструкции из которого она и
призвана выполнить. В принципе, не только возможна подмена самого файла wininit.exe
файлом вируса, но и создание деструктивных инструкций в файле wininit.ini, результатом
которых окажется, например, полное удаление папки My Documents сразу после загрузки
компьютера.
Так что, имейте это в виду. Далее по ходу загрузки операционной системы автоматически
исполняется еще один недокументированный командный файл - winstart.bat - если он
имеется в директории Windows. Из него так же, как и из autoexec.bat, можно загрузить
некоторые резидентные DOS-программы или выполнить последовательность команд (в
"Миллениуме" этот файл также не обрабатывается). Не забывайте, что при перезагрузке
системы Windows 9х в режим эмуляции MS-DOS используется также пакетный файл
dosstart.bat.
Затем при загрузке операционной системы доходит очередь до обработки еще одного
конфигурационного файла - system.ini. Напрямую с его помощью можно запустить только
одну программу, а именно, оболочку Windows. Изначально такой оболочкой является
Проводник explorer.exe, что вы и можете наблюдать, если посмотрите значение параметра
SHELL в разделе [BOOT], однако ничто не мешает указать дополнительные программы
как аргументы командной строки самого файла explorer.exe - Проводник сам при запуске
загрузит эти программы или документы.
Впрочем, вполне возможна и замена самой оболочки explorer.exe на любой другой файл,
собственно, именно для этого и предназначен этот параметр.
Далее в процессе загрузки Windows появляется еще одна возможность запуска программ доставшийся от Windows 3.11 файл win.ini содержит в разделе [windows] специальные
параметры load и run, которые могут использоваться для задания автозапуска (для
обеспечения совместимости эти параметры по-прежнему обрабатываются самыми
последними версиями ОС).
По умолчанию значением этих параметров должна являться пустая строка.
Поскольку файлы system.ini и win.ini - наследие Windows 3.11, то, если вы вдруг захотите
использовать эти параметры, не забывайте, что указывать путь к исполнимому файлу (или
имя файла) в их значении следует в стандарте MS-DOS - без пробелов и длинных имен.
Если требуется поместить в автозагрузку сразу несколько программ, то допускается
перечисление через запятую имен файлов этих программ.
Поскольку этот путь загрузки обычными пользователями уже изрядно подзабыт, его
нередко используют доморощенные создатели троянских вирусов.
Теперь во время загрузки операционной системы начинает обрабатываться системный
реестр, в котором существует целый ряд разделов, обеспечивающих загрузку приложений
в определенном порядке и в контексте определенного пользователя.
Подразделы реестра, отвечающие за автозапуск, носят следующие имена: Run, RunOnce,
RunOnceEx, RunServices, RunServicesOnce.
Располагаться они могут в следующих разделах реестра, в зависимости от того, в каком
контексте производится автозапуск:
HKEY_LOCAL_MACHINE\SOFTWARE\
Microsoft\Windows\Current
Version\
HKEY_USERS\.DEFAULT\SOFTWARE\
Microsoft\Windows\Current
Version\
HKEY_CURRENT_USER\SOFTWARE\
Microsoft\Windows\Current
Version\.
В том случае, если в Windows 9x зарегистрирован только один пользователь, содержание
раздела HKEY_USERS\.DEFAULT дублирует раздел HKEY_CURRENT_
USER. Полный путь к этим параметрам может выглядеть, например, так:
HKEY_LOCAL_MACHINE\
SOFTWARE\Microsoft\Windows\
CurrentVersion\Run.
То есть, для того, чтобы просмотреть автозагрузку, в каждом из корневых разделов
реестра следует открыть ветвь
SOFTWARE\Microsoft\Windows\CurrentVersion\
и найти вышеперечисленные подразделы Run*. Каждый из этих подразделов может
содержать перечень строковых параметров (порядок запуска приложений, расположенных
в одном подразделе, обычно соответствует расположению по алфавиту имен этих
параметров), значением которых являются пути к программам, которые и надо загрузить
на старте Windows. Эти пути могут содержать длинные имена и пробелы.
Первыми при загрузке системы обрабатываются параметры Run* из раздела
HKEY_LOCAL_MACHINE, причем ключи RunServices и RunServicesOnce
обрабатываются раньше, чем Run и RunOnce. Программы из подразделов RunServices и
RunServicesOnce запускаются еще до входа пользователя в систему в так называемом
асинхронном режиме, независимо от запуска других программ и процесса регистрации
пользователя в системе.
Подразделы RunServicesOnce и RunOnce служат для однократного запуска программ, и их
содержимое очищается непосредственно перед самой загрузкой программ, указанных в
этих разделах (раздел реестра RunOnce не поддерживается в Windows NT 3.5).
Специальные разделы RunOnceEx отличаются от разделов RunOnce и Run. Эти разделы
позволяют запускать программы в заранее определенном порядке, последовательно.
Напрямую параметры, расположенные в разделе RunOnceEx, не запускаются. Внутри
раздела RunOnceEx для автоматически запускаемых с его помощью программ создается
дополнительный подраздел, в котором уже и указываются параметры с именами
приложений и путями к исполнимым файлам.
При этом подразделы внутри RunOnceEx обрабатываются системой в алфавитном
порядке, что и позволяет задать порядок запуска приложений или групп приложений, что
может быть крайне важно при инсталляции некоторых программ. При обработке такого
списка программ система будет терпеливо ожидать завершения работы каждого элемента
списка и только после этого произведет запуск уже следующего элемента, стоящего в
очереди.
Кроме того, в подразделе реестра RunOnce может содержаться специальный раздел Setup,
используемый при установке компонентов Windows либо некоторых прикладных
программ.
Параметры внутри этого раздела обрабатываются системой так же, как и обычные
параметры раздела RunOnce, то есть происходит однократный запуск указанных в них
программ, однако в ходе этого запуска отображается индикатор (в его диалоговом окне
указано имя соответствующего параметра из раздела Setup) с прогресс-баром, то есть
показывается, на сколько процентов завершено копирование файлов устанавливаемой
программы.
После обработки раздела HKEY_LOCAL_MACHINE приходит черед аналогичной
обработки общего для всех пользователей многопользовательских конфигураций раздела
HKEY_USERS\.DEFAULT, а после регистрации пользователя в системе - раздела HKEY_
CURRENT_USER.
В Windows Me, Windows 2000 / XP появились новые разделы для автозагрузки программ:
HKEY_LOCAL_MACHINE\ Software\Microsoft\Windows\
CurrentVersion\Policies\Explorer\Run и
HKEY_CURRENT_USER\Software\Microsoft\Windows\
CurrentVersion\Policies\Explorer\Run.
Особенность этих разделов заключается в том, что имена параметров, прописанных в них,
должны быть представлены в виде порядковых номеров, начиная с единицы.
Также после регистрации пользователя в системе происходит запуск программ, ярлыки к
которым помещены в папку "Автозагрузка" меню Пуск. Следует учитывать, что для
текущего пользователя реальное местоположение на диске этой папки с ярлыками может
быть изменено с помощью программы типа TweakUI либо вручную, при изменении
значения параметра Startup в разделе реестра HKEY_CURRENT_USER\
SOFTWARE\Microsoft\
Windows\CurrentVersion\ Explorer\User Shell Folders.
По умолчанию же ярлыки автозапуска текущего пользователя располагаются в папке
\WINDOWS\Start Menu\Programs\StartUp для Windows 9x либо \
Documents and Settings\ИМЯ ПОЛЬЗОВАТЕЛЯ\Start Menu\
Programs\Startup для Windows XP (путь этот также задан в реестре - параметр Startup
раздела HKEY_CURRENT_USER\ SOFTWARE\Microsoft\Windows\
CurrentVersion\Explorer\ShellFolders).
Кроме этой папки, ярлыки автоматически запускаемых программ могут располагаться и в
папке, общей для всех пользователей многопользовательской конфигурации. В Windows
XP - это папка \Documents and Settings\All Users\ Start Menu\Programs\Startup, а в Windows
9x - \WINDOWS\All Users\Start Menu\
Programs\StartUp.
Путь к этой папке тоже может быть изменен в реестре - Common Startup раздела
HKEY_LOCAL_MACHINE\
SOFTWARE\Microsoft\Windows\CurrentVersion\Explorer\
Shell Folders. Эти папки могут обрабатываться даже в однопользовательских
конфигурациях.
Специфика Windows NT / 2000 / XP
В операционных системах серии Windows NT способы автозапуска программ в целом
почти идентичны системам Windows 9x, однако имеется ряд разделов в реестре,
специфичных только для Windows NT.
Кроме того, в этих ОС отсутствует возможность запуска программ с помощью файлов
autoexec.bat (при запуске DOS-приложения, правда, происходит автоматическая обработка
файла %SystemRoot%\SYSTEM32\AUTOEXEC.NT, если в настройках свойств этой DOSпрограммы не указан другой файл), winstart.bat, dosstart.bat.
Итак, в Windows NT могут иметь место дополнительные параметры автозапуска в
разделах реестра:
HKEY_CURRENT_USER\ Software\Microsoft\Windows NT\CurrentVersion\Windows\Run и
HKEY_LOCAL_MACHINE\ Software\Microsoft\Windows NT\CurrentVersion\Windows\Run.
В разделе HKEY_CURRENT_USER\ Software\Microsoft\Windows NT\
CurrentVersion\Windows или в
HKEY_LOCAL_MACHINE\Software\Microsoft\Windows NT\CurrentVersion\Windows могут
присутствовать строковые параметры Load (программы, запуск которых в нем прописан,
загружаются минимизированными) и Run, в которые при установке Windows NT поверх
Windows 9x переносится соответствующий список программ автозапуска из аналогичных
параметров файла win.ini.
К этим параметрам реестра применимы те же правила написания, что и к
соответствующим параметрам win.ini. Если же наследования этого списка из предыдущей
ОС не происходит, то по умолчанию значением этих параметров является пробел.
В разделе HKEY_LOCAL_MACHINE\SOFTWARE\ Microsoft\Windows NT\
CurrentVersion\Winlogon также содержится ряд строковых параметров, отвечающих за
автозапуск различных приложений при входе пользователя в систему:
Userinit - определяет список программ, запускаемых процессом WinLogon в контексте
пользователя при его регистрации в системе. По умолчанию это userinit.exe, nddeagnt.exe
для Windows NT и userinit.exe для Windows 2000 / XP.
Shell - задает оболочку (вернее, список программ, формирующих пользовательский
интерфейс) Windows (по умолчанию taskman, progman, wowexec для Windows NT и
explorer.exe для Windows 2000 / XP).
System - определяет список программ, запускаемых процессом WinLogon в контексте
системы во время ее инициализации. По умолчанию - lsass.exe, spoolss.exe для Windows
NT и lsass.exe для Windows 2000 / XP.
VmApplet - определяет список программ или программу, запускаемую процессом
WinLogon для оперативной настройки параметров виртуальной памяти -по умолчанию его
значение rundll32 shell32, Control_
RunDLL "sysdm.cpl".
Неявные способы автозагрузки
К сожалению, операционные системы семейства Windows и их внутреннее устройство
довольно сложны для рядового пользователя - к копанию в реестре расположен далеко не
каждый. Тем более, что помимо вышеперечисленных способов автозапуска программ на
старте системы существует еще и такой вариант, как запуск исполнимого модуля одной
программы при загрузке другого, вполне легитимного приложения.
Подобный симбиоз (или, скорее, что-то типа паразитирования) можно наблюдать при
использовании утилит класса ad-ware, то есть таких программ, в которых вы
расплачиваетесь с их авторами не живыми деньгами, а своими нервными клетками,
попорченными из-за просмотра рекламных баннеров внутри интерфейса самой
программы.
За примером таких программ далеко ходить не надо - это и ReGet, и ICQ, и Opera.
Закачкой этих баннеров обычно занимается отдельный исполнимый модуль, запускаемый
вместе с основной программой.
Подобных модулей-баннерососов создано уже довольно много, и отловить их вручную
слишком сложно даже для опытного пользователя, а потому всегда полезно периодически
сканировать систему не только антивирусным сканером, но программами типа Ad-Aware
www.lavasoft.de/free.html, или Opt Out grc.com/optout.htm, или SpyBot - Search & Destroy
(security.kolla.de), призванными находить и удалять из системы эти модули.
Такие программы обычно абсолютно бесплатны и имеют в своих постоянно обновляемых
базах данных информацию о десятках известных шпионско-рекламных модулях и даже
троянских вирусах. Учтите только, что некоторые программы не работают без таких
"пауков" (тот же ReGet) - в этом случае можно либо заблокировать баннеры
персональным файрволлом, например, AtGuard или Norton Internet Security, либо найти
альтернативную программу аналогичного назначения, но уже без мерзопакостной
нагрузки.
Всеми обожаемый браузер от повсеместно любимой корпорации Microsoft также имеет
мало известную, но достаточно коварную возможность вместе со своим запуском
загружать посторонние модули, так называемые Browser Helper Objects (BHO) небольшие программы, не имеющие пользовательского интерфейса и автоматически
запускаемые вместе с Internet Explorer.
Эти самые BHO могут быть как действительно ценными дополнениями (например,
модуль, который прописывает в систему программа FlashGet), так и зловредными
троянскими вирусами или шпионскими модулями, а потому при проверке автозагрузки
нелишним будет проконтролировать и список установленных в системе BHO. Список этот
можно увидеть в разделе реестра HKEY_LOCAL_MACHINE\
SOFTWARE\Microsoft\Windows\
Currentersion\Explorer\Browser Helper Objects.
Подозрительные или явно зловредные Browser Helper Objects можно удалить из этого
списка (ленивым пользователям желательно предварительно сделать резервную копию
реестра, а добросовестным - обязательно) - это их полностью дезактивирует.
Например, если в этом разделе вы обнаружите подраздел
HKEY_LOCAL_MACHINE\SOFTWARE\
Microsoft\Windows\CurrentVersion\ Explorer\Browser Helper Objects\{A5366673-E8CA11D3- 9CD9-0090271D075B}
то произведите поиск во всем реестре найденного идентификатора Browser Helper Objects
- {A5366673-E8CA-11D3-9CD9-0090271D075B} - обнаружите его упоминание также и в
разделе HKEY_CLASSES_ROOT\CLSID\
{A5366673-E8CA-11D3-9CD9-0090271D075B}.
Просмотрите все содержимое найденного раздела, чтобы определить, к какой программе
относится этот Browser Helper Objects. В данном случае вы найдете такую запись:
HKEY_CLASSES_ROOT\CLSID\
{A5366673-E8CA-11D3-9CD9-0090271D075B}\
InprocServer32@= "C:\PROGRAM FILES\FLASHGET\
JCCATCH.DLL", - из которой можно сделать вывод, что обнаруженный Browser Helper
Objects создан программой FlashGet (менеджер закачек) и никакой угрозы совершенно не
представляет.
Если же обнаружится упоминание библиотеки непонятного происхождения (например, в
свойствах этого файла нет никаких данных о его разработчике), то попробуйте удалить в
реестре все упоминания данного Browser Helper Objects - скорее всего, именно он и
является причиной неприятностей.
Удобнее же всего для поиска и идентификации установленных Browser Helper Objects
использовать специально для этого предназначенные программы, такие как BHODemon
(http://www.definitivesolutions.com/) или BHOCaptor (http://www.xcaptor.org/), которые
выдадут всю информацию об установленных модулях Browser Helper Objects и помогут
деактивировать подозрительные модули.
Конечно, существуют и другие доступные способы загрузить программный код без
ведома пользователя, например, с помощью плагина какой-либо программы, хотя бы того
же всеми любимого браузера Internet Explorer. Файлы подключаемых модулей-плагинов
Internet Explorer находятся в папке \Program Files\Internet Explorer\Plugins, по свойствам
каждого файла можно выяснить его предназначение.
Не исключено также, что зловредной программе удастся прописать себя в системе как
системный драйвер или сервис, одним словом, борьба с вирусами или другими,
запускающимися без ведома пользователя программами, весьма и весьма непроста.
А самый лучший способ помочь самому себе в этой борьбе - постоянный мониторинг
состояния файлов на диске, реестра и конфигурационных файлов с помощью хорошего
деинсталлятора. Только так вы получите реальную картину того, что пишется на диск и в
реестр при установке новых программ или при посещении находящихся на отшибе Сети
веб-сайтов. Догадайтесь с трех раз, какой деинсталлятор я использую? Конечно,
Ashampoo Uninstaller (http://www.ashampoo.com/) - мои постоянные упоминания этой
программы, вероятно, уже изрядно всем надоели, но ничего лучшего лично для себя я
пока не подобрал, тем более, что результаты ее работы меня более чем устраивают.
Настоятельно рекомендую!
Вот, собственно говоря, и практически все, что касается способов автозагрузки
приложений и документов в операционных системах семейства Windows (не все, конечно
же, на самом деле, вы прочитали все, что мне вспомнилось на данный момент, по частным
же вопросам, пишите мне лично).
С некоторой натяжкой, правда, к автозапуску можно отнести еще и возможность
использования файла autorun.inf в корневой директории жесткого диска, но этому файлу
уже была посвящена довольно большая статья в нашем журнале.
В особо же тяжелых случаях я советую попробовать определить имя исполнимого файла
непонятно каким образом запущенного процесса с помощью программы типа TaskInfo
(www.iarsn.com/download.html), а затем произвести тщательный поиск этого файла на
диске и его упоминаний в системном реестре. Утилита эта вообще очень примечательна.
Она в реальном времени показывает информацию обо всех запущенных процессах
(использование памяти и CPU, открытые файлы, используемые библиотеки и прочее).
Иконка программы помещается в системный трей и показывает загрузку процессора. С ее
помощью также можно устанавиливать уровень приоритета для запущенных
приложений.
Эта программа позволяет не только просмотреть почти все способы автозагрузки, но
обладает еще целым рядом полезных функций. Например, с помощью утилиты Starter вы
легко отредактируете любую запись в реестре, относящуюся к автоматически
загружаемым программам, удалите, временно отключите или добавите в автозагрузку
любое новое приложение или документ.
Также эта программа позволяет делать резервную копию автозагрузочных разделов
реестра в виде текстового файла, документа HTML или стандартного reg-файла и,
естественно, восстанавливать их из нее. Любую замеченную в автозагрузке программу
можно запустить непосредственно из интерфейса Starter, просмотреть свойства
исполнимого файла этой программы и открыть ее папку на диске.
Кроме того, с помощью Starter можно просмотреть и список запущенных процессов,
задать любому из них нужный приоритет или принудительно выгрузить его из памяти.
Словом, возможностей даже у далеко не идеального, на мой взгляд, Starter гораздо
больше, чем у msconfig (впрочем, msconfig - более универсальная программа, призванная
решать и другие задачи настройки системы), а пользоваться ей заметно удобнее, что,
конечно, не исключает наличия и более продвинутых утилит мониторинга автозагрузки.
Поэтому я советую при активной работе с автозагрузкой пользоваться именно такими,
более мощными программами. Однако, в тех случаях, когда даже с их помощью не
удается выявить способ загрузки какой-либо программы или необходимо определить
причину сбоя, следует вручную проконтролировать все возможные пути автоматической
загрузки программ. Эти пути в Windows 9x и в Windows NT немного различаются
Несколько советов по оптимизации и настройке Windows XP
Для ускорения навигации по папкам
Для ускорения навигации по папкам, содержащим графические файлы можно отметить пункт —
«Не кэшировать эскизы» (Панель управления -> Свойства папки -> Вид), а заодно убрать галочку
с пункта «Помнить параметры отображения каждой папки».
Для смены названия "Корзина"
Для смены названия "Корзина" на другое, например "Мусор", находим в реестре
HKCR\CLSID\{645FF040-5081-101B-9F08-00AA002F954E} параметр LocalizedString и меняем его
значение на "Мусор"
Чтобы операционная система при записи файла на диск сначала нашла для него наиболее
подходящее по размеру место
Для того чтобы операционная система при записи файла на диск сначала нашла для него наиболее
подходящее по размеру место и поместила его туда, как можно меньше дробя на части,
необходимо добавить в реестр:
HKEY_LOCAL_MACHINE\System\CurrentControlSet\Control\FileSystem параметр
ContigFileAllocSize со значением типа dword равный 00000200, который и определяет
максимальный размер нефрагментируемого блока данных на диске. При желании размер такого
блока можно еще увеличить. Данная настройка может быть очень полезной при работе с
мультимедиа (уменьшается нагрузка на диск и процессор при записи и воспроизведении видео или
звуковых файлов).
Изменяем частоту синхронизации системных часов с атомными часами в Интернете
Находим HKLM\ SYSTEM\ CurrentControlSet\ Services \ W32Time\ TimeProviders\ NtpClient и
меняем значение параметра SpecialPollInterval, который задается в секундах, например, на 172800
(2 дня). По умолчанию 604800 (7 дней).
В Windows XP, Windows Media Player поддерживает такую функцию как запись музыки с
диска и на диск
В Windows XP, Windows Media Player поддерживает такую функцию как запись музыки с диска и
на диск, это на мой взгляд хорошая функция,но один совсем маленький недочёт, копирование идёт
в формат WMA что не очень хорошо по сравнению с везде принятым и известным MP3.Если в
обычном блокноте написать :
Windows Registry Editor Version 5.00
[HKEY_LOCAL_MACHINE\SOFTWARE\Microsoft\MediaPlayer\Settings]
[HKEY_LOCAL_MACHINE\SOFTWARE\Microsoft\MediaPlayer\Settings\MP3Encoding]
"LowRate"=dword:0000dac0
"MediumRate"=dword:0000fa00
"MediumHighRate"=dword:0001f400
"HighRate"=dword:0002ee00
Сохранить это всё как .reg Файл затем запустить
В настройках Windows Media player, установить, в параметрах настройки копирования формат
файла MP3
P.S:нужен нормальный mp3 кодер, установленный в системе. Без него проигрыватель писать ни
чего не будет.
Чтобы Windows Messenger не грузился
Чтобы Windows Messenger не грузился при загрузки операционной системы Windows XP, просто
откройте реестр и удалите параметр: HKEY_CURRENT_USER\Software\Microsoft\
Windows\CurrentVersion\Run\MSMSGS
Чтобы убрать Active Desktop из настроек экрана
Чтобы убрать Active Desktop из настроек экрана, нужно создать параметр со значением: 01 00 00
00.
Ключ: [HKEY_CURRENT_USER\ Software\ Microsoft\ Windows\ CurrentVersion\ Policies\ Explorer\]
Параметр: NoActiveDesktop
При доступе к соседнему компьютеру
Вы, скорее всего не раз сталкивались с ситуацией, когда система замирает на достаточно
длительное время, прежде чем отобразить список подключенных компьютеров. Во время такого
подключения Windows XP проверяет запуск плановых задач на соседнем компьютере, что может
занять до 30 секунд. По большому счету эта операция бесполезна! К счастью, в системном реестре
есть возможность отключить эту функцию. Нужный ключ расположен в разделе
HKEY_LOCAL_MACHINE/Software/Microsoft/Windows/CurrentVersion/Explorer/RemoteComputer/
NameSpace. Он называется {D6277990-4C6A-11CF-8D87-00AA0060F5BF}. Для отключения
функции необходимо удалить этот ключ, и перегрузить Windows.
Это то, что касается интерфейса
Для повышения же быстродействия самыми действенными обычно оказываются следующие
трюки. Если вы выбрали файловую систему NTFS, то можно отключить регистрацию времени
последнего доступа к файлам - это повысит скорость открытия некоторых папок с большим
числом документов: HKEY_LOCAL_MACHINE\System\CurrentControlSet\Control\FileSystem
"NtfsDisableLastAccessUpdate" = dword:1.
Если оперативной памяти у вас имеется 512 Мб или более
То попробуйте улучшить производительность системы за счет сокращения использования файла
подкачки. Для этого в разделе реестра HKEY_LOCAL_
MACHINE\SYSTEM\CurrentControlSet\Control\Session Manager\Memory Management установите
значение параметра "DisablePaging Executive"равным 1 (тип dword).Если очень требовательных к
памяти приложений при этом запускаться не будет, то результат может весьма порадовать
Две дополнительные функции в контекстном меню проводника
Две дополнительные функции в контекстном меню проводника позволят быстро переместить или
скопировать файлы в нужное место. Для этого надо изменить некоторые значения в реестре. Для
пункта "Копировать в папку.." находим в реестре:
HKEY_CLASSES_ROOT\*\shellex\ContextMenuHandlers\Copy To. Для появления пункта меню,
необходимо указать параметр по умолчанию {C2FBB630-2971-11D1-A18C-00C04FD75D13},
чтобы удалить пункт меню, удалите ключ. Для пункта "Переместить в папку..."
HKEY_CLASSES_ROOT\*\shellex\ContextMenuHandlers\Move To. Для появления пункта меню,
необходимо указать параметр по умолчанию{C2FBB631-2971-11D1-A18C-00C04FD75D13},
чтобы удалить пункт меню, удалите ключ. Теперь при наведении курсора на нужный файл или
папку, нажать левую кнопку мышки в появившемся меню появятся два новых пункта:
"Переместить в папку.." и "Копировать в папку.."
Если программа зависла и не реагирует на <CTRL>+<ALT>+<DEL>
Попробуйте <CTRL>+<ESC>. Возможно откроется меню "ПУСК" и удастся завершить зависшее
приложение.
Изменяем приоритет запросов на прерывание IRQ - Увеличиваем производительность
Для тех, кто не знаком с этим понятием, напомним, что каждому компоненту Вашего компьютера
назначается номер прерывания IRQ для доступа к системной шине. Если увеличить приоритет
CMOS памяти и часов реального времени, то можно увеличить производительность всех
элементов системной платы. Для начала необходимо определить, для какого устройства Вы хотите
увеличить производительность. Затем, Вы должны определить, какой запрос на прерывание
использует это устройство. Для этого необходимо открыть Control Panel_System (Вы так же
можете воспользоваться комбинацией клавиш Windows+Break)Нажмите на закладку "Hardware"и
нажмите кнопку"Device Manager." Теперь правой кнопкой мышки войдите в свойства выбранного
устройства, и выберите закладку "Resources".Здесь Вы можете увидеть, какой номер IRQ
используется выбранным устройством. Запомните номер прерывания и закройте все окна. Теперь
запустите RegEdit. Найдите раздел
HKEY_LOCAL_MACHINE/System/CurrentControlSet/Control/PriorityControl. Создайте новый
DWORD ключ IRQ#Priority(где ’#’ номер IRQ) и установите его в 1. Например, в нашем случае
IRQ нашего System CMOS равен 08. Поэтому мы создали ключ IRQ8Priority.Теперь, после
перезагрузки, Вы должны обратить внимание на увеличение производительности выбранного
компонента. Мы рекомендовали бы Вам именно CMOS, поскольку он увеличивает
производительность все системной платы. Так же Вы можете создать множественные приоритеты
IRQ, однако это не очень эффективно и может привести к неустойчивой работе. Для удаления
настройки, просто удалите созданный ключ.
Процедура загрузки Windows XP
Если Вы хотите воспользоваться полным описанием операций, используемых в ходе загрузки,
создайте файл BOOTLOG.TXT путем нажатия функциональной клавиши F8(в процессе загрузки),
а затем выберите опцию Включить протоколирование загрузки(Enable Boot Logging). После
завершения загрузки обратитесь к файлу NTBTLOG.TXT в каталоге ОС Windows. Регистрируемая
информация обычно включает в себя сведения практически обо всех действиях Windows XP в
ходе процедуры загрузки. Тем не менее здесь нет информации о некоторых первоначальных
действиях, например о запуске самой программы-загрузчика операционной системы Windows XP
(файл NTLDR.BIN). Хотя перед началом регистрации обычно выполняется три-четыре подобных
действия, вероятность упустить какие-либо важные детали процедуры загрузки относительно
невелика.
Если в Windows XP передача данных через инфракрасный порт между двумя компьютерами
не работает
Проблема может быть вызвана тем, что служба "Workstation" не запущена. По умолчанию эта
служба запускается только на компьютерах с сетевой картой. Следует запустить службу
"Workstation" и настроить её для автоматического запуска
Чтобы увеличить количество одновременных подключений к серверам Интернета до десяти
В Internet Explorer количество одновременных сеансов загрузки ограничено до двух и
дополнительно может выполняться один сеанс в режиме ожидания. Однако при повышении
скорости соединения ограничение в два соединения становится сдерживающим фактором. Чтобы
увеличить количество одновременных подключений к серверам Интернета до десяти, в разделе
реестра
HKEY_CURRENT_USER\Software\Microsoft\Windows\CurrentVersion\Internet Settings
добавьте dword-параметры "MaxConnectionsPer1_0Server" и "MaxConnectionsPerServer" и
установите им десятичное значение 10.
Совет применим к Internet Explorer 5.x/6 в Windows 2000/XP.
На диске NTFS администратор может задать права доступа на папки и файлы.
Если диск FAT, то возможностей по защите меньше. Однако в Windows XP Pro появился способ
запретить запуск какой-либо программы обычным пользователям с помощью локальной политики
безопасности:
1. Панель управления -> Администрирование -> Локальная политика безопасности -> Политики
ограниченного использования программ -> Дополнительные правила.
2. Щёлкаем правой кнопкой мыши и выбираем пункт "Создать правило для хеша". У этого
правила максимальный приоритет и оно будет действовать на файл вне зависимости от его
перемещений из каталога в каталог.
3. В открывшемся окне нажимаем кнопку "Обзор" и выбираем выполняемый файл программы,
запуск которой хотим запретить.
4. Для пункта "Безопасность" задаём значение "Не разрешено" и закрываем окно.
5. В элементе "Принудительный" Политики ограниченного использования программ указываем,
что ограничения должны применяться для всех пользователей, кроме локальных администраторов.
Еще один вариант загрузочной дискеты
Уже все знают, что в Windows XP нельзя создать обычным способом загрузочную дискету. Но
можно сделать так: взять дискету и скопировать на нее три файла boot.ini, ntdetect.com и ntldr. В
биосе установить загрузку с FDD. Этот вариант загрузки можно использовать если операционная
система установлена, но не загружается.
Отключаем ненужные устройства
Открываем "Диспетчер устройств". В меню "Вид" выбираем опцию "Показать скрытые
устройства". Раскрываем ветку "Драйверы устройств не Plug and Play". Отключаем указанные
ниже устройства активизацией панели "Свойств" и сменой типа автозагрузки во вкладке
"Драйвер" на "Отключено".
Итак, отключаем mnmdd (драйвер MS Netmeeting), RDPCDD (драйвер сервиса Remote Desktop),
NetBIOS через TCP/IP. Перегружаемся.
Ускоряем СD-ROM
Что больше всего не нравится нам, когда приходится копировать большие файлы с компактдисков? Конечно скорость передачи данных. Вот параметры, которые могут помочь вам выжать из
привода CD-ROM максимум того, на что он способен. В разделе реестра
HKEY_LOCAL_MACHINE\ SYSTEM\ CurrentControlSet\ Control\FileSystem\CDFS ищите
перечисленные ниже ключи и установите им указанные значения. Если нужного ключа не
существует, то создайте его. CacheSize - этот ключ имеет двоичное значение: ffff 00 00 Prefetchимеет значение типа DWORD, которое следует выставить равным 4000 hex. PrefetchTail - так же
имеет тип DWORD и должен равняться 4000 hех После того как вы это проделали, попробуйте
скопировать что-либо с компакт-диска, и вы заметите, насколько возросла у него скорость чтения.
В Windows XP Pro есть простейший инсталлятор файлов IExpress
Удобный диалог, упаковывает файлы в .exe, один минус: не русифицирован. Находится в
Windows\system32\iexpress.exe Если перенести его в Windows 98, то и там он тоже будет работать,
только ему нужен файл makecab.exe.
Если по какой-либо причине испортился загрузочный сектор
1) Взять диск с Windows XP
2) Выбрать установку Windows XP
3) На определенном этапе выбрать "Консоль восстановления"
4) Набрать в консоли восстановления команду "fixmbr" (иногда "fixboot")
Если по какой-либо причине система говорит про ошибку какого-то файла (часто hal.dll) и не
запускается то достаточно набрать команду в этой же консоли "sfc.exe/ scannow" Испорченные
файлы будут исправлены
Для компьютеров, оснащённых более чем 64 MB
Для компьютеров, оснащённых более чем 64 MB оперативной памяти, можно порекомендовать
следующий "трюк": в файле system.ini, который находится в каталогеC:\Windows, в разделе
[386Enh], необходимо дописать строку ConservativeSwapfileUsage=1. Это позволит системе не
создавать файл подкачки без необходимости. Например, со 128 MB оперативной памяти можно
будет открыть до трёх офисных приложений, таких, как Word, Excel и Internet Explorer, притом,
что размер файла подкачки останется равным нулю
Утилиты для тонкой настройки Windows XP
Reg Organizer-Позволяет просматривать, редактировать и удалять данные из системного реестра
Windows, импортировать файлы реестра, осуществлять поиск необходимых записей.
Fresh UI-Предназначенная для конфигурирования пользовательского интерфейса Windows,
оптимизации настроек оборудования и отдельных приложений, выбора системной политики в
отношении пользователей и многого другого.
fitW-Количество разнообразных настроек вызывает уважение - более 250, причем достаточное их
количество часто используются и действительно полезны.
MagicTweak-Позволяет изменять множество скрытых параметров Windows 98/Me/2000/XP,
начиная от меню "Пуск", Рабочего стола, скинов IE, системных иконок и вплоть до настроек
параметров сетевого соединения и безопасности системы.
Windows Accelerator-Предназначена для изменения скрытых настроек различных параметров
операционной системы Windows. В составе программы имеется 11 модулей, позволяющих
настраивать около сотни различных параметров оболочки.
XP Tweaker RE -Может практически все то, что и остальные программы своего класса, плюс к
этому - несколько просто уникальных особенностей, которыми не может похвастать никто больше
X-Setup -Количество функций Windows, поддающихся настройке с помощью этой программы,
перевалило за 800! Кроме того, X-Setup поддерживает плагины, поэтому даже такая
фантастическая цифра, при известном желании, легко может быть изменена в большую сторону.
Tweak-XP Pro -Целый пакет, объединенных одной оболочкой и включающий в себя более 40
различных утилит.
WinTools Professional -Этот инструмент предназначен для повышения производительности
операционной системы Windows и поддержания ее на высоком уровне на протяжении всего
эксплуатационного периода.
Neo Utilities-Программный комплекс предназначен для тонкой настройки операционных систем
Windows, для улучшения работы системы и увеличения скорости ее быстродействия.
Reg Organizer
Эта небольшая утилита, которую все пользователи компьютеров, живущие в бывшем СССР, могут
получить абсолютно бесплатно, позволяет просматривать, редактировать и удалять данные из
системного реестра Windows, импортировать файлы реестра, осуществлять поиск необходимых
записей.
Кроме того, Reg Organizer позволяет находить и должным образом изменять необходимые вам
данные реестра, способен автоматически очищать реестр, оптимизируя производительность
системы, работает с файлами конфигурации (включая файлы формата INI), представляет
конфигурацию в древовидном виде для облегчения навигации по файлам, а также имеет доступ к
недокументированным свойствам реестра, позволяющим добавить новые функции - например,
вы сможете самостоятельно редактировать контекстное меню.
Загрузить Reg Organizer
Загрузить русификатор для Reg Organizer
Fresh UI
Обзор "твикеров" лучше всего начать с универсальных программ, одинаково успешно
работающих во всех версиях Windows: как XP/2000/NT, так и 95/98/Me. Именно такой является
программа Fresh UI, предназначенная для конфигурирования пользовательского интерфейса
Windows, оптимизации настроек оборудования и отдельных приложений, выбора системной
политики в отношении пользователей и многого другого.
Интерфейс программы довольно простой. Все основные настройки Fresh UI сгруппированы в
левом окне по категориям, что обеспечивает удобную навигацию по всем доступным настройкам
и позволяет сопроводить каждую из них подробным описанием. В эти категории входят:
Applications - изменение настроек приложений Windows;
Explorer - управление средой пользователя;
Hardware - оптимизация аппаратных установок;
Windows Interface - изменение пользовательского интерфейса;
Windows System - оптимизация системных установок.
Эти категории, в свою очередь, содержат иерархическую систему конкретных настроек,
углубляясь в которую можно настроить все необходимые параметры. Очень удобно то, что при
активизации любого параметра в верхнем окошке программы выводится краткая справка о том,
за что конкретно каждый параметр отвечает и к чему приведет его изменение. Для большей
наглядности каждый параметр обозначается разноцветными индикаторами-иконками.
Активированные параметры имеют зеленый цвет индикатора, запрещенные - красный, а
параметры, определяемые пользователем - синий.
Довольно полезной является отдельная информационная графа "Supported on", в которой
приводятся сведения о том, какой из версий OC Windows поддерживается тот или иной параметр.
Это поможет избежать ошибок в настройках, т.к. пользователь будет знать, что, например, в
Windows 98 не стоит пытаться изменить опции, доступные только в Windows XP.
Для того чтобы облегчить пользователям выполнение вышеприведенных рекомендаций по
резервному сохранению информации, содержащейся в Реестре Windows, в меню программы File
имеется для этого пункт Save Windows settings. Если сделанные изменения почему-то не
удовлетворят пользователя, то, воспользовавшись другим пунктом этого же меню Restore
Windows settings, можно вернуть систему в исходное состояние. В самом неприятном случае, если
сделанные изменения окажутся настолько кардинальными, что система откажется загружаться,
можно будет загрузиться в DOS и скопировать файлы system.dat и user.dat из имеющейся
резервной копии. Кроме этого, Fresh UI позволяет воспользоваться несколькими системными
утилитами из состава самой Windows. Все они собраны в одном месте и вызываются из меню
Tools.
Никаких потрясающих оптимизационных возможностей за Fresh UI замечено не было, однако ею
очень удобно пользоваться, поскольку доступ ко всем настройкам сосредоточен в одном, главном
окне утилиты. Тем не менее, раз уж мы решили рассматривать все программы в обзоре через
призму их "полезности" для начинающих пользователей, то следует отнести к минусам
программы ее исключительно англоязычный интерфейс, который может создать определенные
трудности для многих не особо искушенных в этом языке "межнационального общения".
Хотя Fresh UI и является бесплатной, для того, что бы она могла работать больше 11 дней, ее
необходимо зарегистрировать на сайте. Естественно, эта процедура совершенно бесплатна. Сайт
разработчика: http://www.freshdevices.com/freshui.html
fitW
Для всех тех, кому английский язык утилиты Fresh UI представляется непреодолимым
препятствием, хочу представить аналогичную отечественную разработку - программу fitW (fine
tuning of Windows, русский вариант названия - "Тонкая настройка Windows"). Она, в отличие от
монстрообразных конкурентов, отличается крайне малыми размерами, сохранив при этом
удобство пользования полноценным интерфейсом. Программа работает как в среде Windows
98/ME, так и 2000/XP. Количество разнообразных настроек вызывает уважение - более 250,
причем достаточное их количество часто используются и действительно полезны.
Как и в предыдущей утилите, все настройки удобно разбиты по категориям - "Рабочий стол",
"Система", "Стартовое меню", "Безопасность", "Windows 2000/XP", "Предварительная загрузка",
"Удаление программ" и "Оптимизация и настройка сети". Помимо всего прочего, существует
возможность сохранения конфигурации программы в специальном файле, чтобы, один раз
настроив систему по своему вкусу и сохранив эти настройки, иметь возможность иметь
возможность воспроизвести их одним щелчком мыши в любое время. Процесс оптимизации
системы с помощью программы fitW прост и незамысловат. Запускаем программу, отмечаем все
те параметры, которые мы хотим изменить, затем в меню нажимаем кнопку "Применить".
Интерфейс fitW строг и не имеет каких-либо излишеств и украшательств. Стремление
разработчиков до предела уменьшить размер программы привели к тому, что в ней отсутствует
полноценная Справка, которую заменяют пояснительные сообщения, отображаемые в
специальном окошке "Помощь для вас". Они появляются, стоит только подвести курсор к какойлибо опции настройки, однако эти подсказки далеко не всегда четко формулируют смысл
операции - для начинающих подобное представление не окажется наилучшим. Сайт
разработчика: fitw.h1.ru
MagicTweak
Всем хороша программа fitW - маленькая, быстрая, понятная, но все-таки на дворе нынче, как
известно, ХХI век - и убогие серые панели программы вряд ли способны привлечь к ней внимание
избалованных пользователей. Поэтому всем, кто любит красивые интерфейсы стоит взглянуть на
программу MagicTweak, которая выделяется из общего ряда красивым внешним видом с
поддержкой технологии сменных "скинов".
Хотя изначально эта программа англоязычная, на ее сайте можно скачать файл русификации, так
что особых "непоняток" с ее использованием быть не должно. В составе MagicTweak есть и файл
справки, естественно, только на английском языке, но такой малоинформативный, что лучше его
бы совсем не было. Все его содержимое посвящено, в первую очередь, тому, каким образом и за
какую сумму можно приобрести программу. Да, в отличие от обеих вышерассмотренных утилит
MagicTweak распространяется за деньги и свободно может использоваться только 15 дней.
Дальнейшее же владение этим чудом программерской мысли обойдется честному
налогоплательщику в 30 долларов. А для нечестных - в Интернете полно всевозможных "кряков".
Хотя, честно говоря, программы такого плана вряд ли кто будет использовать не то что 15, а
вообще больше чем 1 -2 дня, ведь с большим трудом можно представить себе, до какой степени
надо "офанатеть", что бы днями напролет изменять, изменять, изменять настройки
многострадальной Винды.
Но, возвращаясь к нашим "баранам", что же все-таки умеет MagicTweak? В принципе, ничего
особого: как и любой другой "твикер", он позволяет изменять множество скрытых параметров
Windows 98/Me/2000/XP, начиная от меню "Пуск", Рабочего стола, скинов IE, системных иконок и
вплоть до настроек параметров сетевого соединения и безопасности системы. Сайт разработчика:
http://www.magictweak.com/
Windows Accelerator
Впрочем, гораздо более интересный, можно сказать, футуристический дизайн у еще одной, на сей
раз отечественной программы - Windows Accelerator. Как и все остальные, она предназначена для
изменения скрытых настроек различных параметров операционной системы Windows.
Однако нестандартным внешним видом оригинальность программы не исчерпывается - главная
"изюминка" Windows Accelerator-а заключается в модульном принципе ее построения (между
прочим, термин "модуль" гораздо благозвучнее непонятного слова "плагин"). Однотипные
настройки сгруппированы вместе и включены в отдельный библиотечный файл DLL. Чтобы
добавить в программу какой-то модуль, не входящий в стандартную поставку, достаточно скачать
его с сайта программы и скопировать в каталог Moduls. При следующем запуске Windows
Accelerator-а иконка нового модуля и его описание появятся в рабочем окне. В каждом модуле
собраны настройки, объединенные общим смыслом и выполняемыми действиями. На
сегодняшний день в составе программы имеется 11 модулей, позволяющих настраивать около
сотни различных параметров оболочки:
Автозагрузка - удаление из системы не нужных пользователю автостартующих программ;
Чистка диска - весьма полезная, но, почему-то редко встречающаяся в других твикерах
функция;
Настройка кэша диска - оптимизация различных параметров дискового кэша, к
сожалению, доступная только для Windows 9x;
Оптимизация Интернет соединения - о целесообразности такой оптимизации споры не
утихают до сих пор, тем не менее, хорошо, что такие настройки имеются, ведь лучше всего
попробовать это дело самому, а потом уж делать выводы;
Различные настройки систем - два модуля, раздельные для систем Windows 9x и Windows
NT/2000/XP, в которых настраивается всякая всячина. По большей части, конечно, ерунда,
но кое-что может оказаться и интересным;
Запрет запуска программ - блокирование запуска любых, кроме специально оговоренных
программ. Полезность этой функции для служебных компьютеров (с точки зрения
повышения эффективности использования сотрудниками своего рабочего времени)
несомненна;
Очистка раздела "Установка/Удаление программ".
Настройка меню "Пуск" - этот и два последующих модуля полностью поддерживают
Windows 9x и частично - Windows NT/2000/XP;
Настройка параметров Рабочего стола;
Статус памяти и процессора - отображает информацию и показывает графики загрузки
оперативной памяти (и процессора) в текущий момент и за определенный период
времени.
Как видно, хотя Windows Accelerator по общему количеству настроек и уступает большинству
конкурентов, тем не менее, многие из его функций имеют практическую ценность. А если учесть,
что одна эта программа заменяет собой целый букет отдельных утилит, плюс к этому практически
неограниченные возможности по наращиванию ее функциональных возможностей, то нельзя не
обратить на Акселератор самое пристальное внимание. Особенно если учесть, что он, как и
большинство утилит российских программистов, распространяется свободно. Правда, программу
все-таки следует зарегистрировать, однако получить регистрационный номер можно на сайте
разработчиков совершенно бесплатно. Сайт разработчика: waccel.h1.ru
X-Setup
Последней среди мультисистемных твикеров рассмотрим программу Xteq X-Setup, обладающуя,
пожалуй, самыми широкими возможностями среди программ своего класса. Количество функций
Windows, поддающихся настройке с помощью этой программы, перевалило за 800! Кроме того, XSetup поддерживает плагины, поэтому даже такая фантастическая цифра, при известном желании,
легко может быть изменена в большую сторону. Как Вы понимаете, описывать (да что описывать,
просто перечислить) все опции программы X-Setup - занятие неблагодарное, трудно выполнимое,
да и вряд ли нужное. Поэтому, отметив практически исчерпывающие возможности программы XSetup для любой из категорий пользователей, смело перейдем к ее "одежке".
Более подготовленные пользователи могут выбрать интерфейс программы типа Plug-in, иногда
еще называемый Default UI (Default User Interface). В этом случае работа производится в обычном
окне, не отягощенном особыми "украшательствами" и выполненном стандартном для данного
типа программ стиле. Но, так как в этом случае доступны все имеющиеся в программе установки,
вариант интерфейса Default UI наиболее удобно использовать подготовленным пользователям,
которые хорошо представляют, что делают. Для менее опытных пользователей больше подойдет
интерфейс в стиле Wizard, когда нужно просто выбрать интересующую тему, и мастер
последовательно, шаг за шагом, проведет по всем доступным в этой теме настройкам,
сопровождая каждое свое окно короткими, но вполне толковыми комментариями. Эти
комментарии значительно облегчают понимание пользователем, хорошо владеющим английским
языком, своих действий. Кстати, такие комментарии показываются и в режиме Default UI.
Из дополнительных сервисных возможностей программы следует отметить то, что X-Setup умеет
вести детализированный лог-файл всех действий пользователя в программе. Предусмотрены
"опасный" и "безопасный" режимы работы пользователя - при выборе последнего программа
будет выдавать грозные предупреждения об опасности изменения тех или иных настроек.
Большим подспорьем в деле тиражирования изменений, произведенных программой X-Setup,
может служить имеющийся в ней режим записи ("Record Mode"), когда программа записывает все
произведенные с ее помощью изменения в стандартный REG-файл. К сожалению, таким способом
можно зафиксировать только изменения в Реестре, а ведь изменения (особенно в старых версиях
Windows, таких, как 9х) могут осуществляться и в INI-файлах, и в некоторых других.
Сайт разработчика: http://www.xteq.com/products/xset/index.html
Tweak-XP Pro
Кроме универсальных твикеров, способных работать с любыми версиями Windows, существуют
еще и программы, способные оптимизировать работу только одной системы. Естественно, что, в
соответствие с известным тезисом о большей эффективности специализированных решений по
сравнению с универсальными, такие программы тоже представляют определенный интерес (хотя,
пожалуй, такого "монстра", как X-Setup не переплюнуть никакой, пусть хоть трижды
специализированной, программе).
В качестве примера достаточно навороченного оптимизатора для последней версии Windows XP
хочется привести программу Tweak-XP. Впрочем, Tweak-XP - это не программа даже, а целый
пакет, объединенных одной оболочкой и включающий в себя более 40 различных утилит.
А оболочка эта вызывает достаточно неоднозначную реакцию. С одной стороны, следуя общей
идеологии "бантиков и рюшечек", которой пропитана вся ХР, яркий и броский интерфейс TweakXP ничем не выделяется из десятков подобных решений. С другой - достаточно удобная
двухоконная система навигации, наряду с толковой справкой и, пусть и не очень подробными,
комментариями, способны сделать удобной работу с программой даже не самым опытным
пользователям. Но здесь снова встает вопрос с проблемой русского языка. И пусть в последних
версиях интерфейс Tweak-XP стал многоязычным (хотя INI-файл для русского языка не входит в
состав стандартного комплекта программы, его придется искать самостоятельно, благо, что в
Интернете различных вариантов русификаторов хватает с избытком), тем не менее файл справки,
в котором разъясняются тонкости отдельных моментов работы с программой, только на
английском.
Все многообразие настроек программы сведено в четыре основных раздела (в пятом
сосредоточены настройки самой программы, ее обновление и помощь):
System Perfomance - оптимизация и повышение производительности системы;
Tricks and Tweaks - трюки и настройки, позволяющие изменить поведение и внешний вид
ОС;
Utilites - целая куча дополнительных утилит;
Internet Tweaks - здесь собраны все утилиты и настройки, имеющие отношение к
Интернету.
На первый взгляд, все, как и в других аналогичных программах, за исключением, может быть,
действительно потрясающего набора дополнительных утилит - похоже, одна эта программа
способна заменить все то многообразие системного программного обеспечения, которое годами
нарабатывалось для Windows. Но это лишь только на первый взгляд. Многие утилиты, входящие в
состав Tweak-XP, оставляют желать лучшего. Так, например, утилита для настройки модема не
позволяет вручную установить важнейшие параметры TCP/IP, а имеется только возможность
выбора один из маловразумительных "пресетов". Да и оптимизацией параметров видеоадаптера
лучше заниматься с помощью других программ, ориентированных именно на конкретные модели
адаптеров, либо проверенными универсалами типа PowerStrip - в них хотя бы видно, что
изменяется, и что из этого получится. Но не все так плохо - реаниматор "битых" архивов ZIP File
Doctor безусловно полезен будет всем, тем более что он работает, и даже очень неплохо.
Используя Tweak-XP не стоит забывать о том, что далеко не все, что предлагает эта утилита,
решается средствами самой Windows - некоторые трюки, такие как блокировка всплывающих
окон и рекламы на web-страничках или периодическая очистка памяти, работают, только если
Tweak-XP постоянно загружена и функционирует в фоновом режиме, "отъедая" при этом
изрядный кусок системных ресурсов. Сайт разработчика: http://www.totalidea.de/framesettweakxp.htm
XP Tweaker RE
В качестве достойной альтернативы излишне навороченной и дорогой программе Tweak XP Pro не
так давно появилась и уже обрела определенную популярность наша, российская программа XP
Tweaker. Пусть функционально она пока еще и уступает своему именитому немецкому почти
тезке, зато XP Tweaker куда скромнее как по своим размерам, так и по потребным для работы
ресурсам. Да, надо сказать, что возможности у новой программы скромные, но отнюдь не
бедные. По большому счету, он может практически все то, что и остальные программы своего
класса, плюс к этому - несколько просто уникальных особенностей, которыми не может похвастать
никто больше. В первую очередь, это плавающая консоль, в которой выводится служебная
информация и фиксируются все изменения Реестра. Еще одна маленькая, но очень полезная
исключительно для нашей аудитории функция - возможность использования кодовой страницы
"1251" вместо "1252", что решает проблемы с отображением русских шрифтов в некоторых
программах. Вроде бы ерунда, но ведь до появления XP Tweaker-а эту "ерунду" приходилось в
Реестре делать каждый раз ручками. Еще одна "приятность" - это сохранение настройки
программы в виде файла реестра (*.REG), что позволит применять эти самые настройки
практически на любых компьютерах с Windows XP без использования каких либо программ.
Правда, это уже не исключительная особенность XP Tweaker-а - такая же функция имеется и в
таком "тяжеловесе" как Xteq X-Setup, но ведь мы ему это простим, правда?
Добрым словом стоит упомянуть и дизайн программы, в котором ее разработчикам удалось
сохранить баланс между функциональностью и "красивостью", что удается далеко не всегда и не
всем. В программах-оптимизаторах, как я уже упоминал, особое значение имеет качество
справочной информации, и в этом отношении у XP Tweaker-а все в порядке. В компактном
справочном файле толково и доходчиво изложено не только то, для чего нужна каждая опция
настройки, но и приводятся информация о всех изменениях в ключах Реестра, которые она
производит.
В общем, первая версия программы XP Tweaker хороша уже сейчас, а учитывая немалый
потенциал ее роста, можно сказать, что в будущем она вполне может стать хитом. Сайт
разработчика: xptweaker.com.ru
WinTools Professional
Этот инструмент предназначен для повышения производительности операционной системы
Windows и поддержания ее на высоком уровне на протяжении всего эксплуатационного периода.
В WinTools.net вошло несколько программ, выполняющих различные функции, однако
объединенных общей целью - помочь компьютеру работать быстрее.
Clean Uninstaller позволяет решить проблему дискового пространства, грамотно удаляя
временные файлы, оставшиеся от инсталляции, а также может проконтролировать процесс
инсталляции программ и узнать, какие файлы и куда были записаны, и какие изменения
произошли в реестре Windows и в системных файлах после инсталляции.
Утилита Scan Files служит для периодической очистки компьютера от временных и не
используемых файлов.
Scan Registry предназначен для периодической очистки реестра и исправления неверных записей.
StartUp Manager следит за всеми записями об автозагрузке и позволяет удалять или добавлять, а
также временно отключать записи.
Tweak UI представляет собой набор дополнительных настроек и возможностей, влияющих на
безопасность, производительность и удобство использования операционной системы и не
входящих в стандартную поставку Windows.
Инструмент Net Tweaker предназначен для повышения скорости передачи данных путем
изменения скрытых сетевых настроек.
The Privacy позволит вам работать на компьютере не оставляя следов своей деятельности, удаляя
все временные файлы, в том числе из кеша браузера.
Наконец, Memory Booster - это инструмент для мониторинга, очистки и оптимизации оперативной
памяти. Он служит для повышения производительности операционной системы, освобождая
оперативную память от драйверов и процессов Windows для приложений требующих
максимальную загрузку процессора и оперативной памяти. Сайт программы
http://www.wintools.net/
Neo Utilities
Данный программный комплекс предназначен для тонкой настройки операционных систем
Windows, для улучшения работы системы и увеличения скорости ее быстродействия. С помощью
утилит входящих в комплект вы сможете: выставить всевозможные запреты, ускорить работу
вашей системы, защитить вашу систему от нежелательных вторжений и вирусов, почистить ваши
диски от мусора и исправить ошибки в реестре, отредактировать список автозагрузки, список
установки и удаления программ, почистить различных кеши программ от ненужных элементов и
т.д. и т.п. Достоинства программы:
- Маленькие системные требования
- Стабильность работы
- Поддержка всех операционных систем линейки Windows начиная с Windows 95
- Большое кол-во настроек
- Многоязыковая поддержка
- Удобство использования
- Простота интерфейса
- Поддержка скинов
- Возможность установки без инсталяции
Файловые системы NTFS и FAT32.
Сравнение NTFS и FAT32.
NTFS.
Эту файловую систему используют такие операционные системы, как Windows NT/2000/XP. При
установке NTFS, диск разделяется на две неравные части: первая отводиться под MFT (Master File
Table - общая таблица файлов), называется MFT - зоной и занимает порядка 12% от общего
размера диска, вторую часть занимают собственно Ваши данные. Есть еще и третья зона, но о ней
позже. Что за зверь этот MFT? Это основа NTFS. Он лежит, как было сказано ранее, в MFT - зоне
т. е. в начале диска. Каждая запись в MFT соответствует какому-либо файлу и занимает около 1
Kb. По своей сути это каталог всех файлов находящихся на диске. Надо заметить, что любой
элемент данных в NTFS рассматривается как файл, даже MFT. Первые 16 файлов (метафайлы) в
MFT - зоне являются особой кастой. В них содержится служебная информация, они имеют
фиксированное положение и они недоступны даже операционной системе. Кстати, первым из этих
16 является сам MFT - файл. Существует копия первых трех записей. Помните, я говорил о
третьей зоне, так вот там она и лежит и своим положением, если можно так выразиться, делит
диск пополам. Зачем это сделано? Да для надежности, в случае утери информации в MFT - файле,
всегда можно восстановить информацию, а там уже дело техники, как говориться. Все остальные
файлы в MFT - зоне могут располагаться произвольно. Надо заметить, что в MFT - зоне
теоретически кроме служебных файлов ничего не находиться. Но бывают случаи, когда места на
той части диска, что отведена для пользователя не остается :-( и тогда MFT - зона уменьшается.
Соответственно появляется место во второй половине диска для записи данных. Когда же в этой
зоне освобождается достаточное количество свободного места, MFT - зона опять расширяется. И
вот тут то появляется проблема. В MFT - зону попадают обычные файлы и она начинает
фрагментироваться. Это не смертельно конечно, но и приятного тут мало. Но вернемся к нашим
баранам, то бишь метафайлам. Каждый из них отвечает за какую-либо область работы.
Начинаются они с символа имени $ (тем, кто занимается программированием значок известен).
Приведу пример некоторых из них:
MFT - не что иное как сам MFT
MFTmirr - та самая копия, что по серединке диска
LogFile - это файл журналирования
Boot - как видно из названия, его величество загрузочный сектор
Bitmap - карта свободного места раздела
Ну и так далее. Информация о метафайлах находиться в MFT - файле. Сложно? Есть такое дело.
Но вся эта фигня придумана для увеличения надежности NTFS и себя оправдывает. Едем дальше.
NTFS практически не имеет ограничения на размеры диска ( во всяком случае при нынешних
технологиях производства жестких дисков). Размер кластера может варьироваться от 512 b до 64
Kb, хотя обычный его размер равен 4 Kb.
Поговорим теперь о каталоге. Это метофайл с обозначением $. . Он разделен на части в каждой из
которых содержится имя файла, его атрибуты и ссылка на MFT - файл. А там уже есть вся
остальная информация. Каталог представляет собой бинарное дерево. Попробуем разобраться, что
это за фигня такая. В каталоге информация о данных на диске расположена таким образом, что
при поиске какого-либо файла каталог разбивался на две части и ответ заключался в том, в какой
именно части находиться искомое. Затем та же самая операция повторяется в выбранной
половине. И так до тех пор, пока не будет найден нужный файл.
А теперь о файлах. Их как таковых нет. Нормально, да! Есть так называемые стримы, или говоря
нормальным русским языком - потоки. То есть, любая единица информации представляет собой
несколько потоков. Один поток - это сами данные, он является основным. Другие потоки атрибуты файла. К любому файлу можно прикрепить любой другой файл. Проще говоря, к
потокам одних данных можно прикрепить совершенно новый поток и записать туда новые
данные. Вот только информация по объему файла берется по объему основного потока. Пустые
или малоразмерные файлы на диске отображены только в метафайлах. Сделано это в целях
экономии дискового пространства. Вообще надо отметить, что понятие файл намного глубже и
шире и все свойства описать довольно сложно. Отмечу, что максимальная длина имени файла
может достигать 255 символов.
Ко всему прочему, файлы NTFS имеют такой замечательный атрибут как сжатый. Любой файл
или даже каталог может быть сжат. Сама операция сжатия происходит незаметно, так как скорость
ее довольно высока. До кучи, используется так называемое виртуальное сжатие т. е. одна часть
файла может быть сжата, а другая нет. Сжатие осуществляется блоками. Каждый блок равен 16
кластерам.
В NTFS используется шифрование данных. Таким образом, если Вы снесли систему и установили
ее по новой, зашифрованные файлы без соответствующей санкции прочитать не сможете.
Теперь о журналировании. Но сначала определимся с понятием транзакция. Транзакция - это
действие, которое должно быть выполнено целиком и полностью (читай - корректно), в противном
случае оно вообще не будет выполнено. Так вот, на основе этой фигни, при сбое во время записи
данных на диск, пометок о новом файле в метафайлах сделано не будет. А место, куда была начата
запись будет считать чистым. Это необходимо для предохранения :-) от различного рода
геморроев. Короче, выполнил действие до конца - сделал запись, не удалось - и записывать об
этом незачем. Но следует заметить, что функция журналирования сохраняет работоспособность
файловой системы, а не ваших данных.
И наконец в NTFS есть еще две такие функции, как Symbolic Links - возможность создания
виртуальных каталогов, и Hard Links - поддержка нескольких имен для одного и того же
файла.Вот пожалуй что и все.
FAT 32
На данный момент времени эта файловая система является самой распространенной, хотя и сдает
постепенно свои позиции после выхода Windows XP. Поддерживают FAT 32 все операционные
системы семейства Windows начиная с Windows 95 OSR2. Итак, FAT 32 (File Allocation Table) это электронная таблица размещения файлов. Находиться она практически в самом начале диска.
Структура диска FAT:
1. загрузочные секторы главного и дополнительного разделов;
2. загрузочный сектор логического диска;
3. корневой каталог;
4. область данных;
5. цилиндр для выполнения диагностических операций чтения/записи;
Основное преимущество FAT 32 перед FAT 16 заключается в том, что вместо 16 разрядных
записей используются 32х разрядные. Это в свою очередь увеличивает количество кластеров в
разделе до 268 435 456 (в FAT - 65 536). При использовании FAT 32 размер тома равен 2 Tb, а
размер одного файла может достигать 4 Gb. Заметное отличие FAT 32 от предшествующих таблиц
заключается в том, что корневой каталог не занимает фиксированного места на диске и может
иметь любой размер.
Размер кластера при использовании FAT 32 в разделе размером 2 Gb с 5 000 файлами равен 4 Kb (
в FAT 16 - 32 Kb), в таблице будет использоваться до 524 288 записей. При этом сама таблица
будет весить порядка 2 Мb.
Сравнение NTFS и FAT 32.
Ну что, займемся неблагодарным делом - сравнением двух файловых систем.
NTFS.
Достоинства:
1. Быстрая скорость доступа к файлам малого размера;
2. Размер дискового пространства на сегодняшний день практически не ограничен;
3. Фрагментация файлов не влияет на саму файловую систему;
4. Высокая надежность сохранения данных и собственно самой файловой структуры;
5. Высокая производительность при работе с файлами большого размера;
Недостатки:
1. Более высокие требования к объему оперативной памяти по сравнению с FAT 32;
2. Работа с каталогами средних размеров затруднена из-за их фрагментации;
3. Более низкая скорость работы по сравнению с FAT 32
FAT 32
Достоинства:
1. Высокая скорость работы;
2. Низкое требование к объему оперативной памяти;
3. Эффективная работа с файлами средних и малых размеров;
4. Более низкий износ дисков, вследствие меньшего количества передвижений головок
чтения/записи.
Недостатки:
1. Низкая защита от сбоев системы;
2. Не эффективная работа с файлами больших размеров;
3. Ограничение по максимальному объему раздела и файла;
4. Снижение быстродействия при фрагментации;
5. Снижение быстродействия при работе с каталогами, содержащими большое количество
файлов;
Итак, некоторые соображения. Обе файловые системы хранят данные в кластерах минимальный
размер которого равен 512 b. Как правило обычный размер кластера равен 4 Kb. На этом сходства
пожалуй и заканчиваются. Кое-что о фрагментации: скорость работы NTFS резко снижается при
заполнении диска на 80 - 90 %. Это связано с фрагментацией служебных и рабочих файлов. Чем
больше Вы работаете с таким загруженным диском, тем сильнее фрагментация и тем ниже
производительность. В FAT 32 фрагментация рабочей области диска происходит и на более
ранних этапах. Дело тут зависит от того, насколько часто Вы записываете/стираете данные. Как и в
NTFS, фрагментация сильно снижает производительность. Теперь об оперативной памяти. Объем
самой электронной таблицы FAT 32 может занимать в ОЗУ порядка нескольких мегабайт. Но на
помощь приходит кэширование. Что записывается в кэш:
1. Наиболее используемые каталоги;
2. Данные о всех используемых в данный момент времени файлах;
3. Данные о свободном пространстве диска;
А что же NTFS? Кэшированию трудно поддаются каталоги больших размеров, а они могут
достигать размеров нескольких десятков мегабайт. Плюс MFT, плюс информация о свободном
месте на диске. Хотя надо заметить, что NTFS все же довольно экономно расходует ресурсы
оперативной памяти. В наличии удачная система хранения данных, в MFT каждая запись
примерно равна 1 Kb. Но все же требования к объему ОЗУ выше, чем для FAT 32. Короче, если
Ваша память меньше или равна 64 Mb, то эффективнее с точки зрения скорости окажется FAT 32.
Если больше - разница в скорости будет маленькая, а зачастую вообще никакой. Теперь о самом
жестком диске. Для использования NTFS желательно наличие Bus Mastering. Что это? Это особый
режим работы драйвера и контроллера. При использовании BM обмен происходит без участия
процессора. Отсутствие ВМ скажется на производительности системы. Кроме этого, вследствие
использования более сложной файловой системы количество движений головок чтения/записи
возрастает, что так же влияет на скорость. Наличие дискового кэша одинаково положительно
сказывается, как на NTFS, так и на FAT 32
Установка Windows XP
Система Windows может устанавливаться как на новые компьютеры, так и заменять собой
предыдущие версии Windows на старых компьютерах
Чистая установка.
Этот вариант предполагает установку Windows XP на неразмеченный или отформатированный
диск. Для начала в BIOS Setup фирмы AWARD Software International Inc. - раздел BIOS FEATURES
SETUP, параметр Boot Sequence (последовательность загрузки) - устанавливает
последовательность опроса устройств, с которых может быть загружена операционная система,
надо выбрать устройство с которого будет происходить загрузка. Если у Вас мультизагрузочный
диск с дистрибутивом Windows XP, то выбираем загрузку с CD-ROM. Сохраняем настройки и
перегружаемся. После загрузки Вы попадете в программу инсталляции Windows XP. После
проверки конфигурации компьютера, будет предложено загрузить драйверы для дополнительных
устройств SCSI и RAID, если они конечно имеются, только после этого будет установлено ядро
системы. При выборе файловой системы FAT32 или NTFS надо учитывать не только возможности
Вашей системы, но и то какие задачи она будет выполнять. FAT32 не так требовательна к ресурсам
компьютера, работает быстрее(спорный вопрос), остается возможность использования ОС 9х,
файлы видны из DOS. NTFS-система для Windows XP: надежность; возможность управления
доступом к файлам; сжатие файлов средствами ОС; шифрование; повышенная безопасность;
скорости работы не зависит от количества файлов на диске. Подробно об этих системах можно
узнать здесь и определиться с выбором. Дальше процесс установки должен пройти без проблем.
Главное правильно указать региональные настройки и не забыть пароль администратора, если Вы
будете таковым. Можно сразу определить пользователей. После установки желательно разбить
диск на разделы. Это пригодиться в дальнейшем, при переустановки системы и для сохранения
важных документов и файлов в случае непредвиденного краха системы.
Если возникают проблемы с CD-ROM.
В этом варианте нужна загрузочная дискета, созданная в WIN98. Предварительно скопируйте на
дискету программу SMARTDRV.EXE. из дистрибутива Windows98. В BIOS Setup Раздел BIOS
FEATURES SETUP, параметр Boot Sequence устанавливаем загрузку с Дисковода гибких дисков.
После загрузки с дискеты запустите программу SMARTDRV.EXE для ускорения процесса
копирования файлов. Далее указываем путь к файлу WINNT.EXE из каталога i386 на компакт-диске
и запускаем его. Здесь надо учитывать некоторые тонкости при таком методе установки. Если
диск изначально не был отформатирован и размечен, придется воспользоваться программой
FDisk, имеющейся на загрузочной дискете. Если стояла система NTFS, то придется активный
раздел предварительно отформатировать в системе FAT32. При этом надо учитывать то, что
Windows XP будет установлена только в системе FAT32, а FDisk видит диски только до 60Гб. Если
диск больше, то метод установки такой. Создайте программой FDisk основной раздел объемом до
10Гб. Сделайте его активным и установите в него WindowsXP. Как работать с FDisk можно узнать
здесь. После установки WindowsXP воспользуйтесь программой Partition Magic. С её помощью Вы
сможете создать нужные разделы, отформатировать или переконвертировать созданные разделы
в FAT32 или NTFS.
Еще один вариант загрузки - зайти на сайт Microsoft и скопировать загрузочные дискеты. Адрес
страницы загрузки:
http://support.microsoft.com/%20support/kb/articles/q310/%209/94.asp?ID=310994 При загрузке
компьютера с установочных дисков Windows XP будут автоматически загружены драйверы
привода компакт-дисков, и начнется установка операционной системы.
Последний вариант "Обновление"
Этот вариант предполагает установку Windows XP c СD-ROM, при имеющейся системе Windows 98,
Windows Me, Windows NT 4 , Windows XP Home Edition. После запуска диска с дистрибутивом
Windows XP выбираем вариант "Обновление". На мой взгляд самый неудачный метод. Хотя все
программы остаются, все равно приходиться их переустанавливать, появляется много
дублирующих файлов и т.п. Если хотите, чтобы система работала надежно и производительно,
выбирайте чистую установку.
Подробная пошаговая инструкция по установке Windows XP
Файлы и папки Windows XP
Здесь предоставлены описания файлов и папок, которые представляют определенный
интерес пользователей. На самом деле файлов и папок гораздо больше, но описывать все
нет смысла. Ограничимся лишь этими.
Название
Расположение
Комментарий
Скрытый загрузочный файл. Без него система не
загрузиться. Файл boot.ini имеет много настроек.
Изменять его не рекомендуется. Вот примерное
описание
[boot loader]
C:\ (корневая папка системного
timeout=30
boot.ini
диска)
default=multi(0)disk(0)rdisk(0)partition(1)\WINDOWS
[operating systems]
multi(0)disk(0)rdisk(0)partition(1)\WINDOWS="Micros
oft Windows XP Professional RU" /noexecute=optin
/fastdetect
Скрытый файл на жестком диске, используемый
C:\ (корневая папка системного
Windows для хранения частей программ и файлов
pagefile.sys
диска)
данных, не помещающихся в оперативной памяти.
Скрытый файл на жестком диске используемый для
функции "Спящий режим". Спящий режим — это
состояние, в котором компьютер завершает работу,
C:\ (корневая папка системного
предварительно сохранив все содержимое памяти на
hiberfil.sys
диска)
жестком диске. При перезапуске компьютера
состояние рабочего стола полностью
восстанавливается.
C:\ (корневая папка системного
Скрытая папка, по сути это "Корзина"
RECYCLER
диска)
Папка является скрытой. В папке находится кэш
службы восстановления системы. Программа
восстановления системы создает копии реестра в
C:\ (корневая папка системного
System Volume
данной папке. Данная папка содержит один или
диска)
Information
несколько подпапок вида
_restore{GUID}RPx\Snapshot. По своей сути, они
являютя каталогами точек восстановления системы.
C:\ (корневая папка системного В папке находятся профили пользователей,
Documents and
диска)
работающих с системой Windows XP
Settings
Папка предназначена для хранения временных
файлов. Многие программы при своей установке
C:\Windows\Temp
Temp
временно копируют в эту папку свои файлы для
дальнейшей инсталляции.
В этой папке находятся ссылки на запускаемые
приложения и программы. Со временем количество
ссылок в этой папки увеличивается на столько, что
системе требуется больше времени на проверку.
C:\Windows\Prefetch
Prefetch
Очистка этой папки ускорит быстродействие вашей
системы. Не рекомендуется после очистки папки
делать перезагрузку системы. Это ухудшит
быстродействие.
В папке хранятся звуковые файлы WAV для
C:\Windows\Media
Media
озвучивания системных событий.
SoftwareDistributio C:\Windows\SoftwareDistributio В папке хранятся папки и файлы, закачанные с
n
помощью автоматического обновления.
n
i386
WinSxS
dllcache
config
sysoc.inf
autoexec.nt
config.nt
В папке находится кэш драйверов. Некоторые
пользователи рекомендуют удалять эту папку после
C:\Windows\Driver Cache\i386 установки всего оборудования. При добавлении
любого нового оборудования Windows будет
запрашивать установочный диск.
WinSxS, или Windows Side by Side, является еще
одним новшеством Windows XP. Microsoft создала
систему, позволяющую сохранять несколько версий
C:\Windows\WinSxS
одинаковых библиотек (DLL) и использовать при
необходимости именно ту, что требует конкретная
программа.
В папке находится кэш защищенных системных
C:\Windows\system32\dllcache файлов, которые используются для автоматического
восстановления в случае повреждения системы
В папке содержатся файлы, которые работают с
C:\Windows\system32\config
реестром
В процессе установки «Windows XP» нет
возможности выбирать необходимые компоненты,
однако при этом в окне «Установка и удаление
компонентов Windows», что присутствует в апплете
«Установка и удаление программ» «Контрольной
панели», многие из составляющих «Windows»
C:\Windows\inf\sysoc.inf
скрыты. Для решения этой проблемы откройте
системную папку «Inf» (по умолчанию —
C:\Windows\Inf), найдите в ней файл «sysoc.inf» ,
откройте его и удалите во всех строках слово «HIDE»
. Главное при этом — оставить неизменным формат
файла, то есть следует удалять только «HIDE» ,
оставляя запятые до и после этого слова.
Аналог autoexec.bat под Windows XP. Этот файл
C:\Windows\system32\autoexec. влияет только на процессы, работающие через
nt
NTVDM (эмуляция DOS) и на Win32 никакого
эффекта не оказывает.
C:\Windows\system32\config.nt Аналог config.sys под Windows XP.
Customizer XP своими руками
Настройка Интернет
Customizer XP своими руками. Настройка IExplorer
Дополнения
Customizer XP своими руками. Разное
Чего пока не умеет Customizer XP.
Настройка Интернет
В задании большинства параметров, освещаемых в данном разделе, возможны варианты: ваше
значение, значение, рекомендованное для DialUp, то есть модемных соединений, для
соединений с помощью DSL\ Cable-модемов и для линий типа T1 и выше.
На мой взгляд, наиболее демократичным будет приводить рекомендованные значения, которые
вы будете применять на свой страх и риск, для модемных соединений с Интернетом. А когда у вас
появится выделенная линия типа T1, то будете ли вы копаться в реестре? По той же причине
пропущено рассмотрение некоторых параметров.
Internet: Change Maximum Transmission Unit Size
Здесь нам предоставляется возможность задать наибольший размер передаваемого блока
данных — Maximum Transmission Unit. MTU — это самое большое количество данных, которые
могут быть переданы по сети в одном физическом фрейме. Если отправляется пакет IP, большего,
чем MTU, то произойдет фрагментация. Эта фрагментация может удвоить время, которое
требуется, чтобы послать единственный пакет.
Для изменения размера MTU следует добавить новый параметр и установить желаемое значение.
По умолчанию оно равно 1500 в десятичной системе или 0x5DC в шестнадцатеричной. Для
модемных соединений рекомендовано значение 0x240. Однако это еще не все, смотрите
параметр Enable MTU Auto Discovery, описанный немного ниже.
[HKEY_LOCAL_MACHINE]
"MTU"=dword:5DC
Internet: Change the Windows TCP/IP Window Size
Этот параметр определяет максимальный размер окна для приема TCP-пакетов, предлагаемый
операционной системой. Окно приема определяет количество байтов, которые отправитель
может передать, не получая подтверждения. Вообще, чем больше окно, тем лучше работа в сетях
с высокой пропускной способностью.
Однако, не все так просто. Но выходить за рамки статьи и углубляться в дебри TCP/IP мы сегодня
не будем. Достаточно сказать, что для того, чтобы точно определить значение окна, необходимо
будет добавить раздел и параметр в реестре. Значение по умолчанию 0x2238, а для модемных
соединений устанавливать и изменять его не рекомендуется. Коротко и ясно.
[HKEY_LOCAL_MACHINE\ SYSTEM\ CurrentControlSet\ Services\ Tcpip\ Parameters]
"TCPWindowSize"=dword:2238
Internet: Enable MTU Auto Discovery
Включение этой опции заставляет TCP автоматически определять MTU. В реестр нужно добавить
ключ:
[HKEY_LOCAL_MACHINE\ SYSTEM\ CurrentControlSet\ Services\ Tcpip\ Parameters]
"EnablePMTUDiscovery"=dword:1
Internet: Change the Default Time to Live Setting
TTL определяет максимальное время, которое пакет IP может прожить в сети, не достигая
адресата. Встроенная подсказка Customizer XP выражается более понятно для пользователя:
использование этой опции определяет, как долго компьютер будет ждать, прежде чем решит, что
запрашиваемый веб-сайт не найден.
Рекомендованное значение равно 128. Добавьте следующий ключ:
[HKEY_LOCAL_MACHINE\ SYSTEM\ CurrentControlSet\ Services\ Tcpip\ Parameters]
"DefaultTTL"=dword:80
Internet: Enable Selective Acknowledgement Support
Не углубляясь далеко в теорию, отметим, что, когда поддержка Selective Acknowledgement (SACK)
включена, и пакет или ряд пакетов TCP потеряны, то получатель может сообщить отправителю
точно, какие данные были получены и где находится дыра в данных. Тогда отправитель может
выборочно повторить передачу только недостающих данных и не будет повторно передавать
блоки данных, которые уже были успешно получены. Особенно это важно для больших TCP-окон,
см. опцию ниже.
Для включения возможности SACK нужно добавить в реестр такой ключ:
[HKEY_LOCAL_MACHINE\ SYSTEM\ CurrentControlSet\ Services\ Tcpip\ Parameters]
"SackOpts"=dword:1
Internet: Enable Large TCP Window Support
Совместно с опцией TCP/IP Window Size, описанной выше, включает поддержку больших TCPокон. Это особенно актуально в сетях с большой пропускной способностью (я думаю, что
модемное соединение к ним не относится). Если нужно, измените значение ключа с 0 на 3:
[HKEY_LOCAL_MACHINE\ SYSTEM\ CurrentControlSet\ Services\ Tcpip\ Parameters]
"Tcp1323Opts"=dword:3
Customizer XP своими руками. Настройка IExplorer
В этом разделе названия опций говорят сами за себя, поэтому даны только краткие комментарии.
IExplorer: Hide General Page from Internet Properties
Чтобы спрятать вкладку Общие в параметрах Internet Explorer'a, добавьте в реестр:
[HKEY_CURRENT_USER\ Software\ Policies\ Microsoft\ Internet Explorer\ Control Panel]
"GeneralTab"=dword:1
IExplorer: Hide Securiry Page from Internet Properties
Чтобы спрятать вкладку Безопасность в параметрах Internet Explorer'a, добавьте в реестр:
[HKEY_CURRENT_USER\ Software\ Policies\ Microsoft\ Internet Explorer\ Control Panel]
"SecurityTab"=dword:1
IExplorer: Hide Privacy Page from Internet Properties
Чтобы спрятать вкладку Конфиденциальность в параметрах Internet Explorer'a:
[HKEY_CURRENT_USER\ Software\ Policies\ Microsoft\ Internet Explorer\ Control Panel]
"PrivacyTab"=dword:1
IExplorer: Hide Content Page from Internet Properties
Чтобы спрятать вкладку Содержание в параметрах Internet Explorer'a, проведите соответствующие
изменения в реестре:
[HKEY_CURRENT_USER\ Software\ Policies\ Microsoft\ Internet Explorer\ Control Panel]
"ContentTab"=dword:1
IExplorer: Hide Connections Page from Internet Properties
Чтобы спрятать вкладку Подключения в параметрах Internet Explorer'a, добавьте в реестр:
[HKEY_CURRENT_USER\ Software\ Policies\ Microsoft\ Internet Explorer\ Control Panel]
"ConnectionsTab"=dword:1
IExplorer: Hide Programs Page from Internet Properties
Чтобы спрятать вкладку Программы в параметрах Internet Explorer'a:
[HKEY_CURRENT_USER\ Software\ Policies\ Microsoft\ Internet Explorer\ Control Panel]
"ProgramsTab"=dword:1
IExplorer: Hide Advanced Page from Internet Properties
Чтобы спрятать вкладку Дополнительно в параметрах Internet Explorer'a, добавьте в реестр:
[HKEY_CURRENT_USER\ Software\ Policies\ Microsoft\ Internet Explorer\ Control Panel]
"AdvancedTab"=dword:1
IExplorer: Change Default Download Path
Для изменения папки для закачек по умолчанию добавьте ключ с именем вашей папки:
[HKEY_CURRENT_USER\ Software\ Microsoft\ Internet Explorer]
"Download Directory"="C:\ My Downloads"
IExplorer: Wallpaper for Internet Explorer Toolbar
Для изменения обоев для панели инструментов добавляем ключ:
[HKEY_CURRENT_USER\ Software\ Microsoft\ Internet Explorer\ Toolbar]
"BackBitmap"="c:\ папка\ имя_файла"
IExplorer: Change Internet Explorer Large Animation
Для замены эмблемы IE необходимо два изображения. Первое размером 38х38 пикселей, а
второе 22х22. Если захотите вернуться к значениям по умолчанию, то либо удалите ключи, либо
присвойте им пустые значения.
Итак, добавляем ключ:
[HKEY_CURRENT_USER\ Software\ Microsoft\ Internet Explorer\ Toolbar]
"BrandBitmap"="c:\ папка\ имя_файла_1"
IExplorer: Change Internet Explorer Small Animation
И добавляем еще:
[HKEY_CURRENT_USER\ Software\ Microsoft\ Internet Explorer\ Toolbar]
"SmBrandBitmap"="c:\ папка\ имя_файла_2"
IExplorer: Remove the Outlook Express Splash Screen
Не показывать заставку при загрузке OE. Измените значение ключа с 0 на 1:
[HKEY_CURRENT_USER\ Identities\ {8D48CF80-251E-46D0-9EAF-6633E2DBD392}\ Software\ Microsoft\
Outlook Express\ 5.0]
"NoSplash"=dword:1
IExplorer: Change the Outlook Express Title Bar
Для изменения заголовка окна OE добавьте ключ:
[HKEY_CURRENT_USER\ Identities\ {8D48CF80-251E-46D0-9EAF-6633E2DBD392}\ Software\ Microsoft\
Outlook Express\ 5.0]
"WindowTitle"="ваш заголовок"
IExplorer: Disable Automatic Image Resizing
По умолчанию IE автоматически подгоняет размеры картинок для отображения в окне браузера.
Для отключения этой возможности измените значение ключа с "yes" на "no":
[HKEY_CURRENT_USER\ Software\ Microsoft\ Internet Explorer\ Main]
"Enable AutoImageResize"="no"
IExplorer: Add Text to the Internet Explorer Title Bar
Чтобы добавить ваш текст к стандартному заголовку IE, добавьте в реестр ключ:
[HKEY_CURRENT_USER\ Software\ Microsoft\ Internet Explorer\ Main]
"Window Title"="ваш заголовок"
IExplorer: Auto Complete Feature
IE имеет режим Автозаполнение, то есть он может запоминать, какие данные и пароли вы вводите
в веб-формах и пользуясь этой "памятью" помогает вводить данные в дальнейшем. Хотя это
хорошая особенность, но она может привести к проблемам защиты.
Для включения возможностей автозаполнения измените или добавьте три ключа:
[HKEY_CURRENT_USER\ Software\ Microsoft\ Internet Explorer\ Main]
"Use FormSuggest"="yes"
"FormSuggest Passwords"="yes"
[HKEY_CURRENT_USER\ Software\ Microsoft\ Windows\ CurrentVersion\ Explorer\ AutoComplete]
"AutoSuggest"="yes"
IExplorer: Disable the Ability to Customize IE Toolbar
Для запрета возможности изменения панели инструментов IE измените значение ключа с 0 на 1:
[HKEY_CURRENT_USER\ Software\ Microsoft\ Windows\ CurrentVersion\ Policies\ Explorer]
"NoToolbarCustomize"=dword:1
IExplorer: Disable Internet Explorer Auto-Updates
Для запрета автообновления IE измените значение с 0 на 1:
[HKEY_CURRENT_USER\ Software\ Microsoft\ Internet Explorer\ Main]
"NoUpdateCheck"=dword:1
IExplorer: Disable Smart Favorites Menu Feature
По умолчанию редко используемые элементы меню Избранное не отображаются. Для
отключения этой особенности нужно изменить значение ключа с "YES" на "NO":
[HKEY_CURRENT_USER\ Software\ Microsoft\ Internet Explorer\ Main]
"FavIntelliMenus"="NO"
IExplorer: Delete Content Advisor Password
Для удаления пароля на изменение настроек свойств обозревателя на закладке Содержание
удалите ключ:
[HKEY_LOCAL_MACHINE\ SOFTWARE\ Microsoft\ Windows\ CurrentVersion\ policies\ Ratings]
"Key"=А теперь, как всегда, наши дополнения к сказанному выше.
1. При соединении с web-сайтом каждый браузер посылает так называемую строку User Agent,
которая помогает веб-узлам различать тип браузера и, например, загружать страницу,
оптимизированную для конкретного браузера. С другой стороны, это может стать проблемой,
например, вашей безопасности, так как в любом браузере рано или поздно отыскиваются дыры.
Но для IE вы можете изменить строку User Agent. Вы можете добавить ваши собственные
переменные в конце строки перед закрывающей квадратной скобкой, отделяя их от
существующих переменных точкой с запятой, например: Mozilla/4.0 (compatible; MSIE 6.0; Win32;
моя строка), либо полностью переписать строку по своему усмотрению. Примечание: строка User
Agent не должна быть более 200 символов величиной, и вы должны будете перелогиниться,
прежде чем изменения вступят в силу.
Итак, найдите в реестре ключ со строковым значением: HKCU\ Software\ Microsoft\ Windows\
Current Version\ Internet Settings\ User Agent и, прежде чем вносить изменения, создайте ключ,
который будет хранить первоначальные данные, например, User Agent_BAK, скопируйте в него
строку из ключа User Agent, а затем как угодно редактируйте оригинал.
2. По умолчанию для просмотра исходного кода HTML-страниц по команде View — Source
используется Notepad.exe. Вы можете использовать вместо него вашу программу. Добавьте в
реестр ключ [HKLM\ SOFTWARE\ Microsoft\ Internet Explorer\ View Source Editor] параметр Editor
Name и присвойте ему строковое значение, включающее полное имя файла. Причем, если имя
будет неверным, то Windwos XP ругнется, а затем запустит Notepad. Для возврата к исходным
значениям либо удалите ключ, либо установите значение Notepad.exe.
Customizer XP своими руками. Разное
Теперь рассмотрим дополнительные опции, не вошедшие в предыдущие разделы.
Miscellaneous: Hide Appearance Page from Display Properties
Для того, чтобы скрыть закладку Темы, Оформление, измените значение ключа с 0 на 1:
[HKEY_CURRENT_USER\ Software\ Microsoft\ Windows\ CurrentVersion\ Policies\ System]
"NoDispAppearancePage"=dword:1
Miscellaneous: Hide Background Page from Display Properties
1 — скрыть, 0 — показать закладку Рабочий стол в свойствах экрана:
[HKEY_CURRENT_USER\ Software\ Microsoft\ Windows\ CurrentVersion\ Policies\ System]
"NoDispBackgroundPage"=dword:1
Miscellaneous: Hide Screen Saver Page from Display Properties
1 — скрыть, 0 — показать закладку Заставка в свойствах экрана:
[HKEY_CURRENT_USER\ Software\ Microsoft\ Windows\ CurrentVersion\ Policies\ System]
"NoDispScrSavPage"=dword:1
Miscellaneous: Hide Settings Page from Display Properties
1 — скрыть, 0 — показать закладку Параметры в свойствах экрана:
[HKEY_CURRENT_USER\ Software\ Microsoft\ Windows\ CurrentVersion\ Policies\ System]
"NoDispSettingsPage"=dword:1
Miscellaneous: Change the Windows Media Player Title
Добавьте ключ в реестр, чтобы изменить заголовок окна медиаплейера:
[HKEY_CURRENT_USER\ Software\ Policies\ Microsoft\ WindowsMediaPlayer]
"TitleBar"="Ваш заголовок"
Miscellaneous: Enable DVD Features in Windows Media Player
Измените значение ключа с "No" на "Yes", чтобы включить DVD-возможности медиаплейера
Windows:
[HKEY_CURRENT_USER\ Software\ Microsoft\ Me-diaPlayer\ Player\ Settings]
"EnableDVDUI"="Yes"
Miscellaneous: Clear Windows Media Player Recent Files
Для очистки списка последних проигранных медиаплейером файлов удалите или очистите
следующие параметры:
[HKEY_CURRENT_USER\ Software\ Microsoft\ Me-diaPlayer\ Player\ RecentFileList]
"File0"=""
"File1"=""
Miscellaneous: Clear Microsoft Paint Recent Files
Для очистки списка последних редактированных в MS Paint файлов удалите или очистите
следующие параметры:
[HKEY_CURRENT_USER\ Software\ Microsoft\ Windows\ CurrentVersion\ Applets\ Paint\ Recent File
List]
"File1"=""
"File2"=""
Miscellaneous: Clear Microsoft WordPad Recent Files
Для очистки списка последних редактированных в MS Word Pad-файлов удалите или очистите
следующие параметры:
[HKEY_CURRENT_USER\ Software\ Microsoft\ Windows\ CurrentVersion\ Applets\ Wordpad\ Recent
File List]
"File1"=""
"File2"=""
Miscellaneous: Change Icon Color Format
Чтобы указать количество цветов для иконок, измените значение ключа на 16,24 или 32:
[HKEY_CURRENT_USER\ Control Panel\ Desktop\ WindowMetrics]
"Shell Icon BPP"="16"
А теперь о том, чего пока не умеет Customizer XP.
1. На всякий случай изменим частоту синхронизации системных часов с атомными часами в
Интернете. Находим HKLM\ SYSTEM\ CurrentControlSet\ Services \ W32Time\ TimeProviders\
NtpClient и меняем значение параметра SpecialPollInterval, который задается в секундах,
например, на 172800 (2 дня). По умолчанию 604800 (7 дней).
2. Если вы хотите, чтобы текст под значком "Мой компьютер" включал текущее имя пользователя
и имя компьютера, добавьте ключ HKCU\ Software\ Microsoft\ Windows\ CurrentVersion\ Explorer\
CLSID\ {20D04FE0-3AEA-1069-A2D8-08002B30309D} и присвойте ему значение по умолчанию
следующего вида:
"%USERNAME% on %COMPUTERNAME% in %USERDOMAIN%"
3. Если вы пробуете запустить файл мультимедиа, для которого у универсального проигрывателя
Windows нет соответствующего кодека, то включение этой опции позволит ему автоматически
загрузить требуемый кодек с web-узла Microsoft. При отключенной опции вам будет задан вопрос
о необходимости загрузки. За это отвечает ключ тип DWORD. Добавьте его в реестр: HKCU\
Software\ Policies\ Micro-soft\ WindowsMediaPlayer\ NoCodecDownload. Значения 0 — да, загружать
автоматически или 1 — нет, сначала спросить пользователя.
Краткое послесловие
На этом позвольте завершить краткий начальный экскурс в глубины реестра Windows XP. Моя
скромная роль заключается в том, что я нашел в себе силы собрать, перепробовать, испытать на
себе, творчески переработать и опубликовать материал, который, я верю, получился интересным,
познавательным и увлекательным
Подготовка к установке
Перед запуском программы установки следует выполнить следующие четыре важных шага.
1. Запуск отчета об обновлении – выполнение этого отчета, производящего проверку
совместимости системы, занимает всего несколько минут.
2. Отключение антивирусного программного обеспечения – если этого не сделать, в ходе
установки может возникнуть сбой.
3. Архивация файлов может быть выполнена с помощью встроенного в Windows мастера
архивации или с использованием другой программы архивации.
4. Принятие решения о необходимом типе установки – необходимо обновление системы
или новая установка.
Выполнение этих четырех шагов перед запуском программы установки позволит сократить время
этой длительной процедуры.
Запуск отчета об обновлении
Отчет об обновлении позволяет выяснить, как будут работать аппаратные и программные
средства с Windows XP. Это простая и быстро выполняющаяся программа, которую можно
запустить с использованием компакт-диска Windows XP. Выполните следующие действия.
Вставьте в дисковод компакт-диск Windows XP.
В меню Добро пожаловать! выберите команду Проверка совместимости системы.
Затем выберите команду Автоматическая проверка системы.
Сведения об устройствах компьютера (принтерах, сканерах и т.д.) можно найти на веб-узлах
изготовителей аппаратуры, веб-узле Windows Catalog, а также в списке совместимого
оборудования Microsoft Hardware Compatibility List (HCL).
Текстовая версия списка HCL (для всех операционных систем)
Текстовая версия списка HCL (только для Windows XP)
Windows Catalog
Все перечисленные выше документы можно найти на веб-узле Windows Hardware and Driver
Central.
Что необходимо сделать, если обнаружена несовместимость какого-либо оборудования с
Windows XP? Можно произвести обновление несовместимого программного или аппаратного
средства, установить аналогичное, но совместимое оборудование, или отказаться от его
использования, удалив программу или устройство. Чтобы выполнить обновление, обратитесь к
изготовителю оборудования. Для поиска совместимых программ и устройств просмотрите каталог
Windows Catalog. Чтобы удалить программу, перейдите на «Панель управления» и выберите пункт
«Установка и удаление программ».
Отключение антивирусного программного обеспечения
Антивирусное программное обеспечение иногда мешает установке, так что следует отключить его
до начала выполнения установки Windows XP. Указания по отключению см. в документации
антивирусной программы.
После установки Windows XP не забудьте включить антивирусную программу. В некоторых случаях
потребуется обновленная версия этой программы, которую можно загрузить с веб-узла
поставщика программного обеспечения.
Архивация файлов
Выполните архивацию тех файлов, которые необходимо сохранить, чтобы исключить возможность
их повреждения при каких-либо неполадках. В зависимости от объема этих файлов их можно
скопировать на гибкий диск, съемный накопитель, компакт-диск или в сетевую папку, если
имеется подключение к сети. Копирование файлов можно выполнить непосредственно или
воспользовавшись мастером архивации, который входит в состав большинства версий Windows.
Чтобы вызвать мастер архивации, нажмите кнопку Пуск, выберите пункт «Стандартные», а затем
— пункт «Служебные».
Примечание. В Windows XP нельзя восстановить те архивированные файлы, который созданы с
использованием средства Msbackup, имеющегося в Windows 95, Windows 98 или Windows
Millennium Edition. Дополнительные сведения по этому вопросу см. в статье 305381 базы знаний
корпорации Майкрософт (Microsoft Knowledge Base) «Cannot Restore Backups That You Create in
Windows 95, Windows 98, or Windows Me with the Windows XP NTBackup Tool».
Принятие решения о необходимом типе установки
Существуют три основных типа установки: обновление, новая установка (известная также как
чистая установка или полная установка) и многозагрузочная установка. Совет. Настоятельно
рекомендуется использовать обновление!
Обновление.
Это самый простой метод установки Windows XP. Рекомендуется использовать данный метод,
если на компьютере работает предыдущая версия Windows. При обновлении производится
замена существующей операционной системы на Windows XP, но пользовательские данные и
большая часть параметров пользователя останутся без изменений. (Перед запуском всегда
полезно, на всякий случай, выполнить архивирование файлов.)
Обновление возможно при использовании Windows 98, Windows 98 Second Edition, Windows
Millennium Edition, Windows NT Workstation 4 (с пакетом обновления SP6) или Windows 2000
Professional.
Примечание. Windows 2000 может быть обновлена только до Windows XP Professional. Сведения о
поддерживаемых возможностях обновления см. в статье 292607 базы знаний корпорации
Майкрософт (Microsoft Knowledge Base). Общие сведения о процессе установке Windows XP см. в
статье 316941 базы знаний корпорации Майкрософт.
Совет. Чтобы найти статью в базе знаний корпорации Майкрософт (Microsoft Knowledge Base),
посетите веб-узел Microsoft Help and Support, введите номер статьи в поле Search the Knowledge
Base и нажмите клавишу ВВОД.
Новая установка.
Этот метод, известный также под названием «чистая установка» или «полная установка», немного
более трудоемок, чем обновление. При новой установке можно произвести установку Windows XP
на другой диск или раздел, не нарушая существующую установку, или можно стереть все данные
на жестком диске, чтобы «начать с нуля». Перед выполнением новой установки обязательно
выполните архивирование файлов! В качестве части новой установки может быть также
выполнено создание разделов и форматирование жесткого диска. Это лучше сделать в процедуре
установки, а не заранее (как это делалось в предыдущих версиях Windows). Ниже эта процедура
будет рассмотрена.
Многозагрузочная установка.
Этот наиболее трудоемкий из трех рассматриваемых методов является версией процедуры новой
установки, позволяющей работать на компьютере, используя несколько операционных систем. К
примеру, можно иметь на компьютере как Windows XP, так и Windows 98. Для перехода из одной
системы в другую выполняется перезагрузка компьютера и выбор операционной системы в меню,
которое отображается на экране при запуске компьютера. Это достаточно привлекательная
возможность, но не пытайтесь это сделать, не будучи опытным пользователем компьютера
Преобразование файловой системы FAT16 или FAT32 в NTFS с помощью Windows XP
Данная статья содержит сведения о преобразовании файловой системы FAT16 или FAT32 в NTFS на
компьютере под управлением Windows XP. В первой части перечислены требования, соблюдение
которых необходимо для осуществления преобразования, а в завершение статьи приведены
рекомендации по устранению возможных неполадок.
Введение
Требования
Как преобразовать файловую систему FAT16 или FAT32 в NTFS
Устранение неполадок
Ссылки
Операционная система Windows XP поддерживает использование на жестких дисках трех
файловых систем:
FAT16
FAT32
NTFS
Для улучшения быстродействия, а также повышения уровня безопасности и надежности на
компьютерах под управлением Windows XP рекомендуется использовать файловую систему
NTFS. Данная статья содержит описание процесса преобразования файловой системы FAT16 или
FAT32 в NTFS.
Требования
Перед тем как приступить к преобразованию, ознакомьтесь с представленным ниже списком
ограничений и требований.
Файловые системы UDF и CDFS применяются только на оптических носителях и не могут
быть преобразованы в NTFS.
На гибких дисках применяется только файловая система FAT12.
После преобразования файловой системы FAT32 в NTFS возможно ухудшение
быстродействия некоторых более ранних программ, которые разрабатывались без учета
особенностей Windows NT 4.0 и Windows 2000. Эта проблема не возникает в случае
форматирования чистого раздела с помощью файловой системы NTFS.
Преобразовать файловую систему FAT или FAT32 в NTFS можно с помощью команды
Convert.exe. При этом (в отличие от операции форматирования) существующие в разделе
файлы сохраняются в неповрежденном виде.
Преобразование файловой системы является необратимым процессом, т. е. если диск
или раздел преобразован в формат NTFS, его нельзя преобразовать обратно в формат
FAT или FAT32. Чтобы восстановить предыдущую файловую систему, раздел
необходимо снова отформатировать с помощью файловой системы FAT или FAT32. При
этом все существующие в разделе данные, включая программы и личные файлы, будут
удалены. Необходимо восстановить резервную копию данных или переустановить
операционную систему и программы.
Чтобы преобразовать файловую систему на диске или разделе с помощью программы
Convert.exe, там должен иметься определенный объем свободного пространства. В
противном случае преобразование выполнено не будет.
Если помимо Windows XP на компьютере установлены операционные системы Windows
других версий, учитывайте следующее.
Только Windows 2000 и Windows XP имеют полный доступ к файлам в разделе NTFS.
Windows NT 4.0 с пакетом обновления 4 (SP4) или более поздних версий может получать
доступ к файлам в разделе NTFS, однако существуют ограничения в отношении файлов,
сохраненных с помощью функций, которые были введены в более поздних версиях NTFS.
Windows Millennium Edition, Windows 98 второго издания, операционные системы
Windows более ранних версий, а также MS-DOS не поддерживают разделов с файловой
системой NTFS.
Как преобразовать файловую систему FAT16 или FAT32 в NTFS
Примечание. Несмотря на то, что вероятность повреждения или потери данных в процессе
преобразования невысока, рекомендуется создать резервную копию данных, расположенных в
подлежащем преобразованию разделе. Чтобы преобразовать файловую систему FAT или FAT32 в
NTFS, необходимо выполнить следующие действия.
1. Нажмите кнопку Пуск, выберите пункт Все программы, а затем Стандартные и Командная
строка.
2. Введите следующую команду буква_диска — это буква диска, подлежащего преобразованию:
convertбуква_диска: /fs:ntfs
Так, для преобразования в формат NTFS диска Е служит следующая команда:
convert e: /fs:ntfs
Примечание. Если операционная система установлена на подлежащем преобразованию диске,
появится предложение отложить выполнение задания до следующей перезагрузки компьютера,
поскольку преобразование невозможно, когда операционная система запущена. Нажмите кнопку
Да.
3. Когда в командной строке появится указанное ниже сообщение, введите метку тома для диска,
подлежащего преобразованию, и нажмите клавишу ВВОД.
Тип файловой системы: FAT.
Введите метку тома для диска буква_диска
4. После завершения преобразования в командной строке появится сообщение
Преобразование завершено
5. Закройте окно командной строки.
Устранение неполадок
При попытке преобразования тома в формат NTFS в командной строке появляется
следующее сообщение об ошибке.
Не удается получить монопольный доступ к диску буква_диска, поэтому он не будет
преобразован. Выполнить его преобразование автоматически при следующей
перезагрузке системы? <[Y(да)/N(нет)]>
Такое поведение наблюдается, если преобразуемый диск в данный момент времени
используется, например, с него запущена операционная система Windows XP. Для
решения этой проблемы введите в командной строке символ Y. Раздел или диск будет
преобразован в формат NTFS при следующей перезагрузке компьютера.
При попытке преобразования тома в формат NTFS в командной строке появляется
следующее сообщение об ошибке.
Этот том используется другим процессом, и выполнить команду Convert для него
невозможно. Чтобы запустить Convert, вначале следует отключить этот том. ВCE
ОТКРЫТЫЕ ДЕСКРИПТОРЫ ТОМА БУДУТ ДАЛЕЕ НЕВЕРНЫ. Хотите отключить том?
<[Y(да)/N(нет)]>
Такое поведение наблюдается, если в подлежащем преобразованию разделе в данный
момент используются некоторые файлы, в т. ч. файлы, к которым пользователи
подключены по сети. Для решения этой проблемы воспользуйтесь одним из описанных
ниже способов.
Закройте все программы, которые используют файлы из данного раздела, и введите в
командной строке символ y, чтобы начать преобразование.
В командной строке введите символ Y.
Отображается следующее сообщение об ошибке.
Не удается получить монопольный доступ к диску буква_диска, поэтому он не будет
преобразован. Выполнить его преобразование автоматически при следующей
перезагрузке системы? <[Y(да)/N(нет)]>
В командной строке введите символ Y. Раздел или диск будет преобразован в формат
NTFS при следующей перезагрузке компьютера.
Ссылки
Для получения дополнительных сведений о программе Convert.exe выполните следующие
действия, чтобы просмотреть список параметров командной строки.
1. Нажмите кнопку Пуск, выберите пункт Все программы, а затем Стандартные и Командная
строка.
2. В командной строке введите help convert и нажмите клавишу ВВОД.
Будет отображен список параметров командной строки, поддерживаемых программой Convert.exe.
Источник: http://microsoft.com
Настройка программной совместимости в Windows XP
Платформа Windows XP считается мало пригодной для запуска старых прикладных программ. Но
благодаря новому встроенному инструментарию Windows XP у пользователей появляются
хорошие шансы продлить жизнь своим программам. Далее мы расскажем, как и с помощью каких
инструментов можно произвести настройку среды этой операционной системы для работы со
многими старыми программами.
Программы DOS - самые старые, и, поскольку в Windows XP отсутствует режим DOS Compatibility
Mode, могут возникнуть опасения, что XP совершенно не пригодна для программ DOS. Но в
действительности выполнение программ DOS даже упрощается. Щелкните правой клавишей
мыши на программе DOS и выберите пункт Properties (Свойства) из всплывающего меню.
Большинство закладок диалогового окна Properties нам знакомы, но появилась и новая закладка
Compatibility (Совместимость). Она позволяет настроить программу для выполнения в режиме с
256 цветами и разрешением 640x480. Кроме того, можно отменить графическое оформление, по
умолчанию налагаемое на программы операционной системой.
Существует и не такой явный, но более мощный инструмент. Среду для программ DOS, как вы
помните, можно было настроить путем изменения файлов Config.sys и Autoexec.bat.
Иногда пользователи перезапускали систему в специальной конфигурации, рассчитанной на
какую-нибудь одну программу, а затем возвращались к обычному режиму, чтобы выполнять
остальные программы. В Windows XP можно сформировать индивидуальные файлы Config.sys и
Autoexec.bat для каждой программы DOS.
Вот как это сделать. Во-первых, следует скопировать файлы C:\Windows\ System32\ Config.nt и
C:\Windows\System32\Autoexec.nt в каталог своей DOS-программы, а затем отредактировать их,
чтобы получить необходимую конфигурацию системы. Сохраните файлы, присвоив им новые
имена. В диалоговом окне Properties программы DOS перейдите к закладке Program и щелкните
на кнопке Advanced (Дополнительно). Введите присвоенные вами имена файлов Config и
Autoexec, и программы будут выполняться в собственной специализированной среде. В этом
диалоговом окне можно попытаться замедлить выполнение программ DOS, операции которых
напрямую связаны с тактовой частотой процессора. Программы, успешно функционирующие на
50 МГц машине, далеко не всегда работают без эмуляции на 850 МГц ПК. Существуют три
основные причины несовместимости старых программ Windows с XP - вот они. Программы
запрашивают номер версии Windows; они направляют запросы в Windows API старой версии и
ожидают в ответ результаты; местоположение или формат пользовательских папок не совпадают
с ожидаемыми. Эти проблемы можно устранить, настроив программу Windows для работы в
режиме совместимости.
Для этого нужно щелкнуть правой клавишей мыши на программе Windows и выбрать из меню
пункт Properties. Если щелкнуть на закладке Compatibility, то на экране появится список, из
которого можно выбрать ОС, наиболее пригодную для данной программы. Щелкнув на флажке
Compatibility mode, следует выбрать операционную систему. В этом режиме активизируется набор
"прокладок" (shims), обеспечивающих выполнение программы в условиях, имитирующих прежние
версии Windows.
Что делать, если неизвестно, какую операционную среду выбрать, или при выполнении
программы возникают другие проблемы совместимости? На компакт-диске Windows XP имеется
превосходный пакет, с помощью которого можно выполнить точную настройку прикладной
среды.
Прикладной инструментальный набор
В каталоге \Supprot\Tools компакт-диска Windows XP находится пакет Application Compatibility
Toolkit (ACT). В апреле 2002 г. была выпущена обновленная версия (Version 2.5), и ее можно
загрузить с Web-узла по адресу http://www.microsoft.com// windows/appexperience. В состав ACT
входят четыре инструмента обеспечения совместимости прикладных программ.
Два инструмента, Application Verifier и PageHeap, предназначены для программистов и
применяются вместе с отладчиком для тестирования программных фрагментов, возможно
несущих в себе проблемы совместимости с Windows XP. Два других, QFixApp и Compatibility
Administrator, предназначены для настройки среды запуска старых программ и будут полезны
конечным пользователям. С помощью QFixApp можно применить ряд низкоуровневых настроек к
конкретной прикладной программе.
Откройте QFixApp и выберите прикладную программу. Щелкнув на закладке Layers (уровни),
выберите уровень. Уровни QFixApp соответствуют режимам совместимости, представленным в
диалоговом окне Properties прикладной программы. Выбрав уровень, например Win95, перейдите
к закладке Fixes.
В режиме совместимости Win95, как вы увидите, можно воспользоваться набором из 53 готовых
"прокладок" (рис. 1).
Это число может быть и другим, изменяться в зависимости от того, были ли инсталлированы
последние обновления и "прокладки". Из этого окна можно изменить список, добавив или удалив
"прокладки". Например, если отмены экранного режима, назначенного прикладной программой,
не происходит и после ее завершения, следует прокрутить окно, чтобы найти и попробовать
"прокладку" ForceTemporaryMode Change для принудительной отмены временного режима.
Описание функций выбранной "прокладки" приводится в нижней панели. Чтобы оценить ее
влияние на прикладную программу, нужно щелкнуть на кнопке Run. После того как QFixApp
будет закрыта, изменения среды сохраняются вместе с исполнимым файлом. До выхода из
QFixApp пользователь может по своему усмотрению назначать и отменять "прокладки".
Просмотр готовых "прокладок"
Совсем не обязательно отыскивать "прокладки" методом проб и ошибок. Полезную информацию
можно почерпнуть, просматривая список готовых "прокладок" фирмы Microsoft. Откройте
инструмент Compatibility Administrator и разверните раздел System Database | Applications.
Настройку прикладной программы удобно начать с поиска в базе данных похожей программы.
Например, если речь идет о программе из серии 102 Dalmatians, можно выбрать одну из программ
этого семейства, для которой фирма Microsoft уже выпустила "прокладки". Обратившись к
QFixApp, можно выяснить, что в режиме совместимости Win95 уже есть "прокладки" EmulateHeap
и EmulateMissingEXE, но нет IgnoreAltTab. Попробуйте установить эту "заплату" в QFixApp и
запустите программу.
Следует отметить, что в Windows XP есть готовые "прокладки" как для самих приложений, так и
для их модулей инсталляции. "Прокладки", связанные с одной прикладной программой, можно
сгруппировать в единый пакет.
Compatibility Administrator еще более полезен для ИТ-персонала, который занимается
обслуживанием унаследованных продуктов. После того как найдены необходимые "прокладки",
следует щелкнуть на кнопке New. В результате в разделе Custom Databases формируется новая
база данных. Выбрав последнюю, щелкните на кнопке Fix, чтобы запустить "мастера", который
проведет вас по этапам подготовки прикладного пакета исправлений для внесения в данную БД.
Следуя подсказкам, нужно выбрать режим совместимости и установить дополнительные
"прокладки", обнаруженные в ходе тестирования с помощью QFixApp. И наконец, следует
сгруппировать файлы, соответствующие данной прикладной программе. Поиск файлов можно
поручить Windows XP, щелкнув на кнопке AutoGenerate. С помощью функции File | Save
сохраните подготовленную вами базу данных в файле SDB, который можно переслать на другие
компьютеры. При наличии нескольких унаследованных программ, для которых нужны похожие
наборы "прокладок", в вашей специализированной базе данных можно сформировать новый
режим совместимости.
Выделив эту БД, щелкните на кнопке Mode. Вы можете назвать режим Legacy и выбрать набор
"прокладок", применяемых при переходе в этот режим. После сохранения и инсталляции этой БД
весь набор "прокладок" можно применить к новой программе, просто активизировав режим
совместимости Legacy. Чтобы перенести этот режим на другую машину, достаточно скопировать
файл SDB на другой компьютер и инсталлировать его, запустив программу Sdbinst. exe.
Полезные программы и утилиты
Flash ScreenSaver Builder-Эта программа помогает создавать собственные хранители экрана,
используя в качестве "строительного материала" флэш-ролики, графические изображения, текст и
мультимедиа-данные.
Tweak-XP Pro!-Позволяет находить и удалять лишние или некорректные записи в системном
реестре, просматривать и удалять временные файлы Интернета, создавать виртуальные диски,
проверять винчестер на предмет наличия сбоев, осуществлять настройку "тонких параметров"
системы
WinOptimizer Suite-Электронный чистильщик займется ненужными (или дублирующимися)
файлами на жестком диске, удалит некорректные ключи из системного реестра, расчистит склад
запылившихся файлов в во временном интернет-каталоге, настроит сетевые функции.
Tray Commander-Предназначена для повышения скорости выполнения таких операций как запуск
наиболее часто используемых программ, выбор нужных адресов в Интернете, открытие/закрытие
дверцы CD-ROM’а, перезагрузка, выключение компьютера и так далее.
NetLimiter-Следит за деятельностью каждого приложения, использующего доступ к Интернету, а
также активно управляет трафиком, контролируя скорость потока данных.
SmartGrabber-Сможете сохранять любой сетевой контент, не копаясь в папках с временными
интернет-файлами.
Image2PDF-Вы сможете переконвертировать графический файл формата TIF, JPG, GIF, PNG, BMP,
PSD, WMF, EMF, PDF, PCX или PIC в формат PDF, который открывается известным программным
пакетом Adobe Acrobat.
Dial-Up Monitor-Профессиональный инструмент для работы с Сетью. В списке ее возможностей самостоятельная установка связи с модемом провайдера, авторизация, вход в сеть, а также запуск
необходимых приложений. Кроме того, Dial-Up Monitor ведет подробную статистику по всем
соединениям.
Acronis Partition Expert 2003 -С его помощью вы сможете создавать разделы на жестком диске,
изменять их размеры и положение без разрушения и потери данных, преобразовывать разделы с
одной файловой системой в разделы с другой системой без потери данных на диске, копировать
(или перемещать) содержимое раздела, удалять разделы и многое другое.
Motherboard Monitor.-Поможет вам полностью контролировать все рабочие процессы
материнской платы, связанные с температурой микросхем, работой вентиляторов и напряжением
на чипсетах.
WinCMDR-Программа, которая ускорит процесс настройки операционных систем Windows и
облегчит выполнение многих задач.
WinTuning XP-Настройка и оптимизация операционных систем Microsoft Windows XP Professional /
Home Edition. Программа представляет собой быстрый и надежный программный продукт,
содержащий несколько сот системных настроек и утилит
Заставку - своими руками
Вам надоели стандартные экранные заставки, входящие в комплект операционной системы?
Тогда почему бы не попробовать создать собственную?
Это очень просто - воспользуйтесь Flash ScreenSaver Builder.
Эта программа помогает создавать собственные хранители экрана, используя в качестве
"строительного материала" флэш-ролики, графические изображения, текст и мультимедиаданные. При создании заставки можно воспользоваться специальным мастером, который шаг за
шагом поможет создать настоящее произведение искусства, которое будет не стыдно показать
друзьям или коллегам. Вы можете объединять в единое целое массу разнообразных данных,
использовать множество эффектов. Кроме этого, Flash ScreenSaver Builder имеет собственный
командный язык, который весьма прост в освоении и помогает производить более тонкую
настройку всех параметров заставки.
Каша из топора
В Сети появилась новая версия очень полезной утилиты под названием Image2PDF, с помощью
которой вы сможете переконвертировать графический файл формата TIF, JPG, GIF, PNG, BMP, PSD,
WMF, EMF, PDF, PCX или PIC в формат PDF, который открывается известным программным
пакетом Adobe Acrobat.
Как заявляют разработчики, больше всего Image2PDF подходит для быстрого создания
электронных книг - файлы обрабатываются быстро, поддерживается функция drag-and-drop, а
также возможность объединения нескольких графических файлов в единый PDF-документ. Кроме
этого, Image2PDF позволяет создавать PDF-файлы непосредственно после сканирования, минуя
стадию обработки изображений в графическом редакторе.
Дозвонись и запусти
Стараниями румынского разработчика программ, который называет себя Radu, появилась новая
версия очень привлекательного менеджера для управления модемным соединением - Dial-Up
Monitor. Эта программа представляет собой профессиональный инструмент для работы с Сетью. В
списке ее возможностей - самостоятельная установка связи с модемом провайдера, авторизация,
вход в сеть, а также запуск необходимых приложений. Кроме того, Dial-Up Monitor ведет
подробную статистику по всем соединениям (время, проведенное в Сети, и объем отправленных
и загруженных данных), отображает в графическом виде загрузку канала связи и CPS.
Также с помощью Dial-Up Monitor вы сможете синхронизировать время вашего компьютера с
атомными часами, получить уведомления о новых сообщениях в вашем ящике электронной
почты, а также подсчитать количество времени, проведенного в Сети за какой-либо промежуток
времени, и его стоимость.
Acronis Partition Expert 2003
Компания "МедиаХауз" представила в каталоге SoftKey программу Acronis Partition Expert 2003,
которая представляет собой менеджер разделов жесткого диска. С его помощью вы сможете
создавать разделы на жестком диске, изменять их размеры и положение без разрушения и
потери данных, преобразовывать разделы с одной файловой системой в разделы с другой
системой без потери данных на диске, копировать (или перемещать) содержимое раздела,
удалять разделы и многое другое.
Разбивая пространство диска на разделы, вы сможете:
1. Более эффективно использовать пространство жесткого диска. Минимальная единица
хранения данных в файловых системах Windows FAT16/FAT32, NTFS - кластер. На дисках
большой емкости размер кластера обычно составляет 32 кб. Если вы храните на диске
множество небольших файлов, то значительная часть дискового пространства тратится
впустую. Разбив диск на разделы, вы сможете значительно уменьшить потери дискового
пространства.
2. Разместить операционную систему (системы), приложения и данные на разных разделах.
В этом случае разрушение, например, системного раздела (на котором установлена ОС)
вирусами не повлияет на раздел с данными.
3. Разбив жесткий диск на разделы, вы сможете установить на компьютер несколько
различных операционных систем. Установив несколько операционных систем, вы сможете
изучать возможности новых версий ОС или, наоборот, в старых версиях работать с
устаревшими, но еще полезными приложениями.
4. Разбив жесткий диск на несколько разделов, вы значительно упростите и ускорите
профилактику диска. Проверка на наличие сбойных секторов и ошибок файловой системы,
дефрагментация разделов размером 6-8 Гб будет осуществляться значительно быстрее,
чем целого диска емкостью 60-120 Гб.
Как в режиме автоматических операций над разделами диска, так и в режиме ручных операций
Acronis Partition Expert предоставит вам возможность изменять конфигурацию разделов
буквально несколькими щелчками мыши, полностью контролируя все параметры выполняемых
операций.
SmartGrabber сохранит все
Если вы - заядлый любитель побродить по различным ресурсам Сети, вам наверняка известно, что
некоторые файлы (например, флэш-ролики), отображающиеся в окне браузера, нельзя сохранить
на диске при помощи стандартной команды "сохранить как". Конечно, все загруженные файлы
записываются в кэш браузера, но извлечь их оттуда не так-то просто. И тут на помощь приходит
SmartGrabber.С помощью этой незамысловатой утилиты вы сможете сохранять любой сетевой
контент, не копаясь в папках с временными интернет-файлами. Достаточно активировать этот
плагин для Internet Explorer, после чего любое содержимое окна браузера - флэш-ролики,
каскадные таблицы стилей, Java-сценарии и изображения - может быть записано на диск. Если
новый сохраняемый файл имеет имя, аналогичное тому, что уже есть в каталоге, SmartGrabber
автоматически добавит к его названию цифру.
Tray Commander
Программа Tray Commander предназначена для повышения скорости выполнения таких операций
как запуск наиболее часто используемых программ, выбор нужных адресов в Интернете,
открытие/закрытие дверцы CD-ROM’а, перезагрузка, выключение компьютера и так далее. При
этом доступ ко всем командам осуществляется из трея (системной области панели задач) с
помощью простого щелчка мышью или же через меню. К слову сказать, стандартное меню,
которое генерируется при инсталляции утилиты, впоследствии может быть полностью
перенастроено под нужды конкретного пользователя. Более того, если за одним и тем же
компьютером работают сразу несколько человек, то каждый из них может создать собственный
сценарий и оформить меню Tray Commander по своему вкусу. Программа имеет очень простой
русскоязычный интерфейс и адаптирована для работы на компьютерах с операционными
системами Windows 95/98/NT/2000/XP. Утилита поддерживает горячие клавиши, технологию Drag
& drop, систему иерархического меню и так далее. Список команд, доступных для выполнения с
помощью Tray Commander, приведен ниже:
- Запуск программ;
- Открытие папок (в том числе специальных);
- Открытие элементов Панели управления;
- Открытие файлов;
- Вставка текста;
- Запуск любого скринсейвера;
- Открытие адреса в Интернете;
- Выключение, усыпление и приостановка компьютера;
- Перезагрузка компьютера;
- Открытие/закрытие дверцы CD-ROM (с автозакрыванием);
- Открытие почтового клиента с заполненными полями Кому и Тема;
- Установка любого видеорежима;
- Запись скриншота в файл или буфер обмена.
Все те, кто заинтересовался программой Tray Commander, могут абсолютно бесплатно загрузить
установочный файл по этому адресу: объем архива – чуть больше 300 КБ.
WinCMDR
WinCMDR – небольшая бесплатная программа, которая ускорит процесс настройки операционных
систем Windows и облегчит выполнение многих задач. После инсталляции утилиты пользователь
увидит на экране небольшое окошко с меню, состоящим из шести пунктов: «Компьютер»,
«Windows», «Система», «Интернет», «Разное» и «Программа».
Первый пункт, как несложно догадаться, предназначен для управления работой ПК: здесь можно
задать время автоматического отключения, перезагрузки, завершения сеанса и так далее. Через
раздел «Windows», соответственно, можно изменить все основные параметры операционной
системы – включить или отключить TaskBar, PCSpeaker, уменьшить или увеличить разрешение
экрана, задать нужную раскладку клавиатуры, установить время, дату, режим электропитания и
т.п. Закладка «Система» содержит сведения о системе, список установленных шрифтов и
запущенных приложений. Кроме того, отсюда можно быстро отформатировать флоппи-диск или
найти файл.
Пункт «Интернет» позволяет подсоединить или отключить сетевой диск и просканировать порты.
В разделе «Разное» собраны небольшие приложения, которые могут понадобиться в
повседневной работе – это календарь, калькулятор, генератор паролей с поддержкой
спецсимволов и «увеличительное стекло», позволяющее получше разглядеть мелкие надписи и
рисунки. Наконец, закладка «Программа» рассказывает об авторах WinCMDR и истории версий.
Среди прочего можно отметить поддержку скинов и русскоязычный интерфейс.
Скачать WinCMDR, как отмечалось выше, можно абсолютно бесплатно – инсталляционный файл
занимает 560 кб. Требования к компьютеру не слишком высоки – операционная система Windows
95/98/ME/2000/XP, 32 МБ оперативной памяти и чуть больше двух мегабайт свободного места на
жестком диске. Все, кто заинтересовался утилитой, могут найти ее по этому адресу.
Motherboard Monitor.
Контроль за состоянием материнской платы порой так же важен, как врачебное наблюдение чипсеты, хоть и могут нагреваться до значительных температур, все же могут и испортиться, а
плату придется выкинуть. Чтобы быть в курсе всех дел, происходящих в святая святых компьютера,
используйте Motherboard Monitor.
Эта не такая уж большая и весьма простая утилита поможет вам полностью контролировать все
рабочие процессы материнской платы, связанные с температурой микросхем, работой
вентиляторов и напряжением на чипсетах. Motherboard Monitor поддерживает работу с
большинством существующих на сегодняшний день чипсетов, выпускаемых компаниями ASUS,
VIA, WinBond и другими и обеспечивает вас полной информацией о рабочем напряжении,
скорости вращения вентиляторов и других параметрах.
Следим за трафиком
Если у вас дома или в офисе до сих пор не решена проблема контроля сетевого трафика, то не
стоит впадать в уныние . Такие задачи на ура решает NetLimiter. NetLimiter после установки и
запуска следит за деятельностью каждого приложения, использующего доступ к Интернету, а
также активно управляет трафиком, контролируя скорость потока данных. Вы можете
самостоятельно настроить скорость загрузки и отправки информации для каждого отдельного
приложения или соединения. Таким образом, если какая-то программа в ходе своей работы
слишком активно потребляет сетевые ресурсы, то у вас есть реальный шанс умерить ее аппетит.
Также NetLimiter ведет подробную статистику по всем соединениям, отображая ее в виде
графиков или таблиц.
Чистим компьютер
Подобно тому, как грязь, пыль и мусор скапливаются в квартирах, офисах или заводах с течением
времени (если, конечно, вовремя не подметать и не пылесосить), так и на нашем компьютере
громоздится большая куча хлама - ненужные файлы, лишние ссылки, "мертвые" ключи в
системном реестре. Разумеется, не всякий компьютер может при этом работать на полную
катушку. Так что настало время для генеральной уборки.
В качестве веника, метлы и пылесоса у нас поработает WinOptimizer Suite
Эта программа предназначена для залезания в самые труднодоступные уголки системы и
прочистки самых далеких мест. Электронный чистильщик займется ненужными (или
дублирующимися) файлами на жестком диске, удалит некорректные ключи из системного
реестра, расчистит склад запылившихся файлов в во временном интернет-каталоге, настроит
сетевые функции, а также проверит файловые ассоциации, настроит работу библиотек DLL и
займется списком программ, загружающихся при запуске операционной системы - среди них тоже
бывает много лишних. Разумеется, в ваших силах управлять процессом, запрещать программе чтото делать, однако доверять ей вполне можно. В новой версии WinOptimizer Suite 1.326 сделано
множество улучшений (касающихся, в основном, стабильности работы), а также расширены
языковые возможности
Tweak-XP Pro!
Вы недовольны тем, как работает ваша свежеустановленная Windows XP (ну, всякое бывает)? А
вспомните, оптимизировали ли вы ее работу? Нет? А чего же вы хотели, в таком случае?
Загружайте Tweak-XP Pro!
Tweak-XP Pro можно смело назвать "универсальной стамеской" для Windows - в вашем
распоряжении окажутся десятки самых различных инструментов, с помощью которого можно
настраивать множество параметров. Программа позволяет находить и удалять лишние или
некорректные записи в системном реестре, просматривать и удалять временные файлы
Интернета, создавать виртуальные диски, проверять винчестер на предмет наличия сбоев,
осуществлять настройку "тонких параметров" системы - редактировать контекстное меню, меню
"Пуск", позволяет дистанционно отключать компьютер, управлять прозрачностью панелей.
Версия 3.0.2 пополнилась рядом новых инструментов - программа может создавать несколько
рабочих столов, осуществлять автоматическую смену обоев, блокировать "всплывающие окна" и
баннеры, защищать доступ к программам паролем, оптимизировать память, а также многое
другое.
Это далеко не полный список возможностей Tweak-XP Pro. Об остальном вы, если знаете
английский язык, прочтете на ее официальной странице. И ее мощь вряд ли оставит вас
равнодушными.
WinTuning XP
Настройка и оптимизация операционных систем Microsoft Windows XP Professional / Home Edition.
Программа представляет собой быстрый и надежный программный продукт, содержащий
несколько сот системных настроек и утилит. При наведении на какой-либо флажок в программе в
нижней части окна отображается подробная информация о функциональном назначении этой
опции, а в верхней - скриншот (можно увидеть, как будет выглядеть система после постановки
флажка). Описание каждого из параметров - это сильная сторона программы, тем более если
учесть то, что она имеет русский интерфейс. Программа включает в себя настройки скрытых
параметров Меню Пуск, Рабочего Стола, Проводника, Internet Explorer'a и др. В WinTuning XP
содержатся опции, позволяющие улучшить безопасность системы и раскрыть
недокументированные возможности твоего оборудования. Кроме того, включены утилиты для
работы с системой: Диски, Автовыключение, Изменение рабочего стола и Чистка диска. Все опции
разбиты на группы - Секции, что существенно облегчает навигацию по настройкам. Плюс ко всему
присутствует поддержка всех пользователей по электронной почте. Сайт программы
http://wintuningxp.com/
Выполнение других задач, связанных с процедурой установки
Как установить Windows из командной строки?
Если компьютер не может быть загружен с компакт-диска, можно использовать установочные
дискеты Windows XP для запуска программы установки. Во время работы программы установки
будет выдано сообщение с просьбой вставить в дисковод компакт-диск Windows XP.
Дополнительные сведения см. в разделе Создание загрузочных дисков.
Кроме того, можно использовать загрузочный диск Windows 98 или Windows Millennium Edition
для запуска компьютера, а затем запустить программу Winnt.exe, размещенную в папке i386
компакт-диска Windows XP.
Средство Smartdrv.exe позволит ускорить процесс копирования файлов с компакт-диска на
жесткий диск компьютера. Чтобы воспользоваться программой Smartdrv.exe, убедитесь,
что ее файл имеется на загрузочном диске.
Если файл Smartdrv.exe отсутствует, копирование файлов потребует большего времени, но
будет выполнено успешно. Проверьте наличие указанных ниже записей в следующих
файлах на загрузочном диске. При отсутствии этих записей добавьте их в соответствующие
файлы.
Добавьте в файл Autoexec.bat следующую строку:
smartdrv.exe
Добавьте в файл Config.sys следующую строку:
device=himem.sys
Примечание. Дополнительные сведения о внесении изменений в файлы Config.sys и
Autoexec.bat см. в статье 232558 базы знаний корпорации Майкрософт (Microsoft
Knowledge Base).
Вставьте загрузочную дискету в дисковод гибких дисков и перезагрузите компьютер.
При отображении командной строки DOS (которая выглядит, например, как: C:>) введите
приведенные ниже строки, нажимая клавишу ВВОД после ввода каждой из них. Если для
дисковода компакт-дисков используется буква диска, отличная от «D», внесите
соответствующее изменение.
D:
cd \i386
winnt
После запуска программы установки следуйте инструкциям на экране.
Как установить операционную систему по умолчанию (если установлено несколько систем)?
Если на компьютере установлено несколько операционных систем, можно выбрать одну из них в
качестве используемой по умолчанию, выполнив следующие действия.
В Windows XP щелкните правой кнопкой мыши значок Мой компьютер и выберите
команду Свойства.
На вкладке Дополнительно в группе Загрузка и восстановление нажмите кнопку
Параметры.
В группе Загрузка операционной системы выберите в списке Операционная система,
загружаемая по умолчанию операционную систему, которая должна запускаться при
включении или перезагрузке компьютера.
Установите флажок Отображать список операционных систем, а затем выберите время (в
секундах), в течение которого должен отображаться список на экране, до запуска
операционной системы, используемой по умолчанию.
Предупреждение. Управление количеством и порядком расположения операционных систем на
компьютере осуществляется с помощью файла параметров загрузки (Boot.ini). Чтобы
отредактировать этот файл вручную, нажмите кнопку Изменить на вкладке Загрузка и
восстановление. Соблюдайте осторожность, внося изменения в файл параметров загрузки.
Неправильные действия могут привести к невозможности использования компьютера.
Дополнительные сведения см. в статье 289022 базы знаний корпорации Майкрософт (Microsoft
Knowledge Base).
Как выполнить удаление Windows XP?
Если необходимо выполнить удаление Windows XP и вернуться к исходной операционной
системе, из которой производилось обновление, следуйте приведенным ниже указаниям.
Примечание. Если вместо обновления исходной операционной системы выполнялась новая
установка, невозможно удалить Windows XP. В этом случае необходимо выполнить новую
установку предыдущей операционной системы.
Примечания
Если имеется достаточно свободного пространства на диске, удаляемые файлы Windows
XP автоматически сохраняются во время процесса обновления. Файлы не сохраняются,
если такое пространство отсутствует. Если файлы не сохраняются, невозможно
использовать процедуру удаления, рассмотренную в этом разделе.
Будут сохранены все программы, которые были установлены до обновления Windows XP.
Однако, все программы, установка которых была выполнена после обновления Windows
XP, будут недоступны после удаления Windows XP. Возможно, придется переустановить
эти программы.
Для возможности успешного удаления Windows XP SP2 необходимо, чтобы предыдущее
обновление было выполнено из Windows 98, Windows 98 Second Edition или Windows
Millennium Edition. Если обновление было выполнено из Windows XP, Windows 2000,
Windows NT 4.0 или Windows 95, произвести удаление Windows XP SP2 невозможно.
Если было выполнено преобразование жесткого диска в файловую систему NTFS, нельзя
вернуться к операционной системе, которая несовместима с форматом NTFS (например,
невозможно восстановить Windows 98 или Windows Millennium Edition).
Чтобы выполнить удаление Windows XP
Перезагрузите компьютер в безопасном режиме. Чтобы сделать это, перезагрузите
компьютер и нажмите клавишу F8 в процессе запуска Windows.
Войдите в систему, воспользовавшись учетной записью администратора.
Нажмите кнопку Пуск, выберите команду Панель управления, а затем дважды щелкните
значок Установка и удаление программ.
В списке установленных программ дважды щелкните пункт Удаление Windows XP.
Внимание. Если в списке установленных программ отсутствует пункт «Удаление Windows
XP», необходимо переустановить исходную операционную систему вручную. В этом случае
предварительно обязательно выполните архивирование всех важных данных.
В тех случаях, когда обновление до Windows XP производилось из Windows 98 или
Windows Millennium Edition, можно удалить Windows XP вручную, если доступна папка
отмены установки. Дополнительные сведения см. в статье 312569 базы знаний
корпорации Майкрософт (Microsoft Knowledge Base).
Когда появляется сообщение «Вы действительно хотите отменить установку Windows XP и
восстановить прежнюю версию операционной системы?», нажмите кнопку Да, чтобы
начать процедуру удаления Windows XP.
После окончания процесса удаления Windows XP компьютер завершит работу и
перезагрузится с использованием ранее установленной операционной системы.
Как удалить операционную систему Windows XP с одного компьютера и установить ее на другой
компьютер?
Следуйте приведенным выше указаниям, чтобы выполнить удаление Windows XP. Затем
воспользуйтесь компакт-диском Windows XP, чтобы установить Windows XP на новом компьютере.
Дополнительные сведения см. в статье 303661 базы знаний корпорации Майкрософт (Microsoft
Knowledge Base) и ознакомьтесь с разделом, в котором рассматриваются неполадки активации,
возникающие при перемещении Windows XP на другой компьютер.
Что делать при возникновении неполадок активации?
Если появляется запрос на активацию установки Windows XP, отложите активацию до тех пор, пока
не будут завершены запланированные обновления или изменения, связанные с закрепленными
аппаратными средствами компьютера и соответствующими драйверами устройств. В противном
случае после внесения таких изменений может потребоваться повторная активация. К
закрепленным аппаратным средствам и драйверам относятся первые экземпляры таких
устройств, как видеоустройства, сетевые устройства (включая модемы), SCSI-устройства, жесткие
диски, дисководы компакт-дисков и DVD-дисков, а также системная память. USB-устройства и
другие съемные устройства (такие как камеры и принтеры) не оказывают влияния на активацию.
Если производится удаление Windows XP с одного компьютера (компьютер А), а затем ее
установка на втором компьютере (компьютер Б), могут возникнуть следующие ситуации.
Если после первой установки Windows XP на компьютере А прошло менее 120 дней,
активация Windows на компьютере Б через Интернет невозможна. Вместо этого при
поступлении запроса на активацию необходимо позвонить по телефону, указанному в
мастере активации, объяснить, что было выполнено удаление операционной системы и ее
переустановка на другой компьютер, и получить после этого действительный ключ
продукта.
Если после первой установки Windows XP на компьютере А прошло более 120 дней,
активация на компьютере Б будет происходить нормально.
Для получения дополнительных сведений об устранении неполадок активации см. статьи 293764,
293764, 312295, 314935 и 318702 в базе знаний корпорации Майкрософт (Microsoft Knowledge
Base)
Устранение неполадок, возникающих в процессе установки
Во время установки возникли неполадки? К сожалению, иногда это происходит. Некоторые из
этих неполадок могут быть устранены при использовании сведений, изложенных в этом разделе.
Внимание. Если на компьютере установлено антивирусное программное обеспечение, отключите
его. Работа этого программного обеспечения может приводить к неполадкам в процессе
установки. После завершения установки Windows XP включите антивирусное программное
обеспечение.
Для устранения неполадок, возникших в процессе обновления до Windows XP из Windows 98,
Windows 98 Second Edition или Windows Millennium Edition, можно воспользоваться изложенными
ниже указаниями.
Общие процедуры устранения неполадок
При возникновении неполадок во время работы программы установки выйдите из этой
программы и запустите консультант по обновлению (Upgrade Advisor), который размещается на
компакт-диске Windows XP. Выполните следующие действия.
Вставьте в дисковод компакт-диск Windows XP.
В меню Добро пожаловать! выберите команду Проверка совместимости системы.
Затем выберите команду Автоматическая проверка системы.
Консультант по обновлению выполнит проверку с целью выявления случаев несовместимости
аппаратуры и программного обеспечения. Часто именно это является причиной неполадок в
процессе установки. Удалите несовместимые аппаратные или программные средства, а затем
снова запустите программу установки.
Если консультант по обновлению не обнаружил причину неполадки, можно также выполнить
чистую загрузку компьютера и снова запустить программу установки. Устранение неполадок с
помощью чистой загрузки — это способ удаления тех переменных, которые могут быть причиной
неполадок.
Чтобы выполнить устранение неполадок с помощью чистой загрузки в Windows Millennium
Edition
Нажмите кнопку Пуск, выберите команду Выполнить, введите msconfig в поле Открыть и
нажмите кнопку OK.
На вкладке Общие выберите параметр Выборочный запуск.
Снимите все флажки в группе Выборочный запуск.
На вкладке Автозагрузка установите флажок *StateMgr (только в Windows Millennium
Edition), а затем нажмите кнопку OK.
При появлении запроса на перезагрузку компьютера нажмите кнопку Да.
После перезагрузки компьютера нажмите кнопку Пуск, выберите команду Выполнить,
введите msconfig в поле Открыть и нажмите кнопку OK.
Внимание. Убедитесь, что на вкладке Общие сняты все флажки в группе Выборочный
запуск. Переходите к следующему шагу только в том случае, если все флажки сняты. Если
имеется отключенный или выделенный серым цветом флажок, это означает, что чистая
загрузка выполнена неправильно и, возможно, необходима помощь разработчика той
программы, которая влияет на работу программы Msconfig.
После проверки выполнения чистой загрузки попытайтесь снова запустить программу
установки Windows XP.
Дополнительные сведения см. в статье 267288 базы знаний корпорации Майкрософт (Microsoft
Knowledge Base).
Чтобы вернуться из состояния чистой загрузки
Нажмите кнопку Пуск, выберите команду Выполнить, введите msconfig в поле Открыть и
нажмите кнопку OK.
На вкладке Общие выберите параметр Обычный запуск и нажмите кнопку OK.
При появлении запроса на перезагрузку компьютера нажмите кнопку Да.
Чтобы выполнить устранение неполадок с помощью чистой загрузки в Windows 98
Для получения сведений о выполнении чистой загрузки для устранения неполадок в Windows 98,
см. статью 192926 базы знаний корпорации Майкрософт (Microsoft Knowledge Base).
Ошибка при копировании файлов в процессе установки
Предположим, что происходит остановка программы установки при копировании файлов и
выводится следующее сообщение.
Программа установки не может скопировать файл <имя_файла>. Нажмите X для повторения
или Y для отмены.
Ниже рассматривается несколько причин возникновения этой неполадки и предлагаются способы
ее устранения.
Имеются царапины или грязь на компакт-диске Windows XP. Протрите компакт-диск
мягкой тряпочкой, вставьте его в дисковод и нажмите кнопку OK.
Дисковод компакт-дисков работает неправильно, или возникают ошибки при считывании
данных лазером из-за сильной вибрации компакт-диска. Для получения дополнительных
сведений относительно этой неполадки обратитесь к документации на аппаратные
средства или свяжитесь с изготовителем дисковода компакт-дисков.
Когда имеются несколько дисководов компакт-дисков, компьютер может ошибочно
пытаться найти файлы не на том дисководе. Если возможно, отключите неиспользуемые
дисководы компакт-дисков.
Примечание. Чтобы отключить устройство в Windows 95, щелкните правой кнопкой мыши
значок Мой компьютер, выберите команду Свойства, откройте окно Диспетчер устройств,
а затем снимите флажок Исходная конфигурация (текущая). В Windows 98 и Windows
Millennium Edition установите флажок Отключить в этом профиле оборудования в
диспетчере устройств.
Если это необходимо, подключите устройство снова после завершения обновления до
Windows XP. Дополнительные сведения см. в статье 283658 базы знаний корпорации
Майкрософт (Microsoft Knowledge Base).
На компьютере имеется вирус. Запустите антивирусную программу с целью проверки
системы и выполнения необходимых для восстановления действий.
Примечание. При возникновении неполадок в процессе установки можно
воспользоваться средством диагностики памяти Windows Memory Diagnostic, чтобы
проверить оперативную память компьютера (RAM). Это средство позволяет определить,
имеются ли неполадки на этапе установки, связанные со сбоями аппаратуры (например
оперативной памяти или системной памяти на системной плате). Инструкции по
использованию этого средства см. на веб-узле Windows Memory Diagnostic.
Сведения о еще нескольких возможных технических причинах неполадок см. в базе знаний
корпорации Майкрософт (Microsoft Knowledge Base) в статье 310064 «How to Troubleshoot
Windows XP Problems During Installation».
Если возможно исключить все перечисленные выше причины, но продолжают поступать
сообщения об ошибке, скопируйте папку i386 с компакт-диска на локальный жесткий диск, а
затем попытайтесь запустить программу установки с жесткого диска. Выполните следующие
действия.
Средство Smartdrv.exe позволит ускорить процесс копирования файлов с компакт-диска на
жесткий диск компьютера. Чтобы воспользоваться программой Smartdrv.exe, убедитесь,
что ее файл имеется на загрузочном диске.
Если файл Smartdrv.exe отсутствует, копирование файлов потребует большего времени, но
будет выполнено успешно. Проверьте наличие указанных ниже записей в следующих
файлах на загрузочном диске. При отсутствии этих записей добавьте их в соответствующие
файлы.
Добавьте в файл Autoexec.bat следующую строку:
smartdrv.exe
Добавьте в файл Config.sys следующую строку:
device=himem.sys
Примечание. Дополнительные сведения о внесении изменений в файлы Config.sys и
Autoexec.bat см. в статье 232558 базы знаний корпорации Майкрософт (Microsoft
Knowledge Base).
Вставьте загрузочную дискету в дисковод гибких дисков и перезагрузите компьютер.
При отображении командной строки DOS (которая выглядит, например, как: C:>) введите
приведенные ниже строки, нажимая клавишу ВВОД после ввода каждой из них. Если для
дисковода компакт-дисков используется буква диска, отличная от «D», внесите
соответствующее изменение.
D:
cd \i386
winnt
После запуска программы установки следуйте инструкциям на экране.
Примечание. В меню начального запуска Windows Millennium Edition отсутствует параметр для
загрузки из командной строки. Однако можно выполнить загрузку с загрузочной дискеты, а затем
ввести C: и нажать клавишу ВВОД для доступа к жесткому диску, поскольку загрузочная дискета и
жесткий диск имеют одинаковую файловую систему.
Компьютер зависает или перестает отвечать на запросы, и отображается темный экран
При попытке обновления до Windows XP компьютер может перестать отвечать на запросы
(зависнуть) и при этом может отображаться темный экран. Причиной этого является обычно
несовместимость аппаратных или программных средств с Windows XP.
Примечание. Перед началом установки следует проверить совместимость аппаратуры системы с
помощью списка совместимого оборудования (Hardware Compatibility List, HCL). Сведения о
каждом из устройств компьютера (таких как принтеры, сканеры и т. д.) можно найти на веб-узле
изготовителей устройств и веб-узле Windows Catalog:
Текстовая версия списка HCL (для всех операционных систем)
Текстовая версия списка HCL (только для Windows XP)
Windows Catalog
Все перечисленные выше документы можно найти на веб-узле Windows Hardware and Driver
Central.
Если во время установки компьютер не отвечает на запросы и отображается темный экран,
выполните следующие шаги.
Подождите около 10 минут (когда отображается темный экран), чтобы убедиться, что на
компьютере не продолжает выполняться процедура установки. Проверьте наличие какойлибо активности жесткого диска, проследив за состоянием его индикатора. Возможно, что
программа установки сможет сама устранить неполадку.
Перезапустите компьютер, чтобы проверить, произойдет ли остановка снова на том же
месте в процессе работы программы установки. Возможно, что программа установки
будет выполняться дольше, чем в предыдущем случае, когда она перестала отвечать на
запросы. Если это так, перезагрузите компьютер несколько раз, пока программа установки
не завершит работу.
Если шаги 1 и 2 не позволили устранить неполадку, выполните возврат к Windows 98 или
Windows Millennium Edition — перезагрузите компьютер и выберите параметр Отмена
установки Windows XP. Если при перезагрузке компьютера отсутствует возможность
выбора параметра для отмены установки Windows XP, перейдите к шагу 5.
После возврата к Windows 98 или Windows Millennium Edition удалите все антивирусные
программы и все программы диспетчера загрузки (такие как GoBack), а затем выполните
чистую загрузку компьютера.
Если при обновлении снова происходит сбой, это, возможно, связано с несовместимостью
аппаратных средств. Можно попытаться отключить функциональные возможности ACPI.
Чтобы сделать это, следите при перезагрузке компьютера за появлением сообщения о
возможности нажатия клавиши F6 для установки SCSI-драйверов. При появлении этого
экрана нажмите клавишу F7 (не F6).
Если программа установки по-прежнему не отвечает на запросы, отключите все ненужные
аппаратные средства. Отключите все USB-устройства, сетевые и звуковые платы, платы
последовательной связи, а затем перезапустите программу установки.
Если ошибка повторяется, возможно, необходимо обновить BIOS на системной плате. Для
получения сведений об обновлении BIOS обратитесь к изготовителю компьютера или на
веб-узел, содержащий информацию о системной плате.
Предупреждение. Обновление BIOS следует выполнять только опытным пользователям.
Неправильные действия могут привести к невозможности использования компьютера.
При невозможности получения обновленной версии BIOS для компьютера, а также если
обновление BIOS не привело к устранению неполадки, можно произвести установку
Windows XP с использованием стандартного уровня Standard PC Hardware Abstraction Layer
(HAL). Чтобы это сделать, нажмите клавишу F7 (не F6) при появлении запроса на нажатие
клавиши F6 после первого перезапуска компьютера программой установки.
Дополнительные сведения об установке уровня Standard PC HAL см. в базе знаний
корпорации Майкрософт (Microsoft Knowledge Base) в статье 299340: «How to Force a HAL
During Windows XP Setup».
В процессе установки получено сообщение об ошибке
Если в процессе установки получено одно из приведенных ниже сообщений, обратитесь к
соответствующей статье в базе знаний корпорации Майкрософт:
311562: 'An Unexpected Error (768) Occurred at Line 5118@ind:Xp\Client\Boot\Setup\Setup.c'
Error Message During Windows XP Setup
311564: 'Stop 0x0000000A Irql_Not_Less_or_Equal' Error Message During Windows XP Upgrade
311442: Error Message: Setup Cannot Continue. Please Contact Microsoft Technical Support.
(Error: 3E6h)
Устранение неполадок при других ошибках
Примечание. При возникновении неполадок в процессе установки можно воспользоваться
средством диагностики памяти Windows Memory Diagnostic, чтобы проверить оперативную память
компьютера (RAM). Это средство позволяет определить, имеются ли неполадки на этапе
установки, связанные со сбоями аппаратуры (например оперативной памяти или системной
памяти на системной плате). Инструкции по использованию этого средства см. на веб-узле
Windows Memory Diagnostic.
Неполадка
Решение
Программа или устройство не
работает после выполнения
обновления до Windows XP.
Сначала попытайтесь переустановить программу или
устройство. Если неполадку не удается устранить,
обратитесь к изготовителю оборудования за более
новой версией программных или аппаратных средств,
при разработке которой обеспечена совместимость с
Windows XP. Если это старая программа, выполните
поиск строки «совместимость» в центре справке и
поддержки Windows, чтобы ознакомиться с указаниями
по запуску мастера совместимости программ.
Сообщение: «Incomplete file copy»
(Неполная копия файла)
См. раздел, посвященный устранению неполадок при
копировании файлов, в статье 310064 базы знаний
корпорации Майкрософт.
Сообщение: «NTLDR is missing»
(Потерян NTLDR)
Если в начале процедуры установки выбран вариант
обновления файлов, эта неполадка будет устранена
автоматически. См. статью 322069 в базе знаний
корпорации Майкрософт. Чтобы устранить эту
неполадку, см. статью 314057 базы знаний корпорации
Майкрософт.
Сообщение: «Error 127 or error code
fffffdf0 in catroot2 folder» (Ошибка
127 или код ошибки fffffdf0 в папке
catroot2)
Переименуйте папку Windows\System\Catroot2 и снова
запустите программу установки. См. статью 307153 в
базе знаний корпорации Майкрософт. Эта неполадка
устранена в динамическом обновлении Dynamic Update
1.3. Запустите снова программу установки и при
появлении запроса выполните загрузку обновленных
файлов программы установки.
Сообщение: «File not found: ASMS»
Советы по устранению неполадки см. в статье 311755
(Файл не найден: ASMS)
базы знаний корпорации Майкрософт.
Программа установки зависает на
фазе «заключительной настройки».
Обычно причиной этой ошибки является антивирусное
программное обеспечение. Закройте программу
установки, отключите антивирусное программное
обеспечение, а затем снова запустите программу
установки. (Или, если в начале процедуры установки
выбран вариант обновления файлов, эта неполадка
будет устранена автоматически.)
Разгружаем память в Windows XP. Общие рекомендации.
Эта статья будет полезна тем, у кого малопроизводительный компьютер с небольшим объемом
оперативной памяти, не требует глубоких знаний для настройки этих параметров. Многие
пользователи не осознают того влияния, которое оказывает на систему оперативная
память(Ramdom Access Memory-RAM). При ее недостаточности система будет работать заметно
медленнее.
Объем оперативной памяти, применяемый системой, во многом определяет возможности
Windows XP. Рекомендуемый минимум памяти должен быть равен 128 Мб. Если у Вас объем
оперативной памяти 512 Мб, то эту статью можете не читать. Начнем с самого простого.
Цветовая палитра.
Так применение 16-цветного режима наполовину уменьшает объем памяти, который
соответствует при применение 32-цветного режима. Увеличение числа цветов негативно
сказывается на быстродействие при обработке информации. Если Вы работаете с текстовыми
редакторами или занимаетесь редактированием простых графических файлов, то изменения
будут незначительными. Для выбора режима цветовой палитры надо зайти в свойства экрана
ПУСК-ПАНЕЛЬ УПРАВЛЕНИЯ-ЭКРАН-ПАРАМЕТРЫ. Выбираем качество цветопередачи 16 (бит).
Использование фоновых рисунков.
Фоновые рисунки стола требуют определенного объема оперативной памяти. Этот объем зависит
от наличия спецэффектов и графики рисунка. Если наблюдается дефицит памяти, то от рисунков
можно отказаться. Отключить фоновые рисунки можно в свойствах экрана ПУСК-ПАНЕЛЬ
УПРАВЛЕНИЯ-ЭКРАН-РАБОЧИЙ СТОЛ. В выборе фоновых рисунков поставить НЕТ. Если черный
экран не понравиться, используйте простые рисунки без спецэффектов.
Значки на рабочем столе.
Посмотрите на свой рабочий стол. Сколько значков на нем? Все ли используются так часто, что их
надо постоянно держать на виду? Чем больше значков и других графических элементов на столе,
тем больше отводиться оперативной памяти. Оставьте самые необходимые, которые
используются каждый день. Остальные можно удалить. Просмотрите раздел Область
уведомления. Активизировать можно путем обращения к опции Скрывать неиспользуемые
значки в свойствах панели ПУСК. Выберете только те, которые действительно необходимы.
Приложения с утечками памяти.
Некоторые приложения и дополнительные утилиты после завершения работы не возвращают
выделенный объем памяти в общий пул. Определить такие приложения можно путем проверки
системных ресурсов и используемых объемов памяти непосредственно перед его открытием.
Откройте и закройте несколько раз приложение. После закрытия проконтролируйте объем
памяти. Если он уменьшился, приложение можно считать имеющим утечки. Совет простой,
пользуйтесь такими приложениями до того момента, когда все задачи решены и оно больше не
понадобиться. По возможности откажитесь от приложений MS DOS, никакие другие приложения
не расходуют и не удерживают заметные объемы памяти как приложения MS DOS. После их
использования объем памяти будет слишком фрагментирован и Windows XP просто не сможет им
воспользоваться.
Отключаем визуальные эффекты.
Для выполнения выбираем ПУСК-ПАНЕЛЬ УПРАВЛЕНИЯ-СИСТЕМА-ДОПОЛНИТЕЛЬНОБЫСТРОДЕЙСТВИЕ-ПАРАМЕТРЫ-ВИЗУАЛЬНЫЕ ЭФФЕКТЫ. Выбираем Обеспечить наилучшее
быстродействие.
Последнее средство, которое поможет освободить недостающий объем памяти, изменить
расширение экрана. Если для Windows XP рекомендуется разрешение 1024х768, то применение
разрешения 800х600, позволит освободить небольшой объем памяти. Проблема будет в
отображении больших диалоговых окон и некоторые приложения будут отображаться
упрощенным образом.
Значительный объем можно освободить отключив неиспользуемые службы и сервисы, пункты в
автозагрузке. Более подробно узнать о настройках Windows XP можно на сайте
http://www.windxp.com.ru
Краткое руководство по работе с реестром
Восстановление реестра
В файлах SYSTEM.DAT и USER.DAT в каталоге Windows 95/98 или в папке
C:\W\System32\Config\ в Windows NT хранится так называемый системный реестр, содержащий
большое количество информации. Кроме записей, необходимых Windows, большинство программ
при установке записывают туда и свою собственную информацию. Чтобы внести изменения в
реестр, необходимо открыть его с помощью программы, предназначенной для этого. Примером
может служить программа REGEDIT, поставляемая в стандартном комплекте Windows. Для ее
запуска откройте диалоговое окно Пуск/Выполнить, введите Regedit и нажмите OK.
Вы увидите окно, разделенное на две части. В левой находится навигатор, похожий на навигатор
Проводника, а справа собственно информация. Реестр состоит из шести разделов:
HKEY_CLASSES_ROOT, HKEY_CURRENT_USER, HKEY_LOCAL_MACHINE,
HKEY_USERS, HKEY_CURRENT_CONFIG и HKEY_DYN_DATA. В каждом разделе
содержатся папки. Если в папке или разделе есть подпапки, то слева от этой папки находится
значок "плюс". При нажатии на него эта папка "разворачивается", а значок превращается в
"минус", нажав на который ее можно снова "свернуть". Если же нажать на значок папки или ее
название, то в правом окне появится список тех параметров, которые содержатся в этой папке (но
не в подпапках!). Каждый параметр состоит из его имени и значения. Для каждого параметра
существует свой путь, по которому его можно найти. Путь состоит из последовательности папок, в
которых находится этот параметр, начиная с родительской папки (это один из шести
вышеперечисленных основных разделов). Примером такого пути может быть
HKEY_CURRENT_CONFIG\ Display\ Settings, а названием параметра Resolution. В
объединении эти два значения - параметр и путь к нему (его часто называют адресом) указывают
на уникальный параметр. Например, к двум различным параметрам может быть один и тот же
путь, два параметра могут иметь одинаковые названия, но лежать в различных папках и
подпапках, но не может существовать двух параметров с одинаковым адресом и именем. По
реестру можно осуществлять поиск (используя меню, или сочетанием клавиш CTRL + F).
Выделив нужный раздел (нажав на значок раздела или его имя), в нем можно создать параметр,
или подраздел. Для этого необходимо воспользоваться меню Правка/Создать. В системном
реестре Windows существует 3 вида параметров: строковой, двоичный, и DWORD. В строковом
хранится одна строка (string), в двоичном - двоичное значение, в DWORD - десятичное или
шестнадцатеричное значение. При создании параметра необходимо указать его имя. Затем,
дважды нажав на нем в правом окне, можно ввести значение параметра (или изменить
существующее).
Если в совете сказано установить значение параметра, это значит, что необходимо изменить
существующее значение параметра на нужное, или, если параметр с таким именем отсутствует,
создать его, а затем изменить содержимое.
В конце работы для большинства изменений необходимо закрыть REGEDIT и перезагрузить
компьютер.Ну, во-первых разберемся, что это такое: реестр Windows. Когда мы устанавливаем
или удаляем программы, изменяем параметры Windows ставим новое оборудование, все это
фиксируется и записывается в реестр. Можно сказать так, реестр - это сердце Windows. Чтобы
посмотреть или отредактировать реестр надо запустить программу Regedit (Пуск - Выполнить Regedit). Физически, реестор хранится в каталоге Windows (95/98) под именами User.dat и
System.dat. Сразу говорю, если не знаете то, что хотите изменить на 100% не изменяйте, а иначе
грош цена. Ну, а для тех кто все таки изменил даю подсказку. При удачной загрузке, Windows
делает резервные копии реестра под именами User.da0 и System.da0. Этим и воспользуемся.
Конечно можно создать свои резервные копии на всякий "пожарный". Если Windows не грузится,
то при загрузке зажимаем Ctrl. Как появиться меню выбираем "Command prompt only",
переходим в папку Windows ("CD C:\Windows") и наберите команду scanreg / restore (в
Windowse NT - rdisk). Теперь перезагрузитесь и Windows должен запуститься. Если такой
программы нет, то придется набирать в командной строке из папки Windows:
attrib -h -r -s system.dat
attrib -h -r -s system.da0
copy system.da0 system.dat
attrib -h -r -s user.dat
attrib -h -r -s user.da0
copy user.da0 user.dat
Ну, а теперь перейдем непосредственно к реестру.
1.)Откройте regedit, найдите ключ HKEY_LOCAL_MACHINE\SOFTWARE\
Microsoft\Windows\CurrentVersion\Uninstall. Здесь Вы найдете полный список установленных
программ. Если каких то программ уже нет, удалите ненужные папки с их названиями (неполный
список отображается в "Панель управления - Установка и удаление программ").
2.)В ключе "HKEY_LOCAL_MACHINE\SOFTWARE\Microsoft\Windows\Current
Version\Run" находится список всех запускающихся программ при загрузке Windows. Вы можете
удалить ненужную программу, а можете и добавить. Для этого надо создать Строковый
параметр, для имени надо ввести название программы, а в качестве значения параметра ввести
путь к программе. Если на Вашем компьютере несколько пользователей, то списки программ
могут быть здесь:
"HKEY_USERS\.DEAFAULT\Software\Microsoft\Windows\CurrentVersion" и
"HKEY_USERS\(Имя пользователя)\Software\Microsoft\Windows\CurrentVersion".
3.)Вот и все, разминка закончена, и мы переходим к Главному меню. Чтобы избавиться от пункта
Избранное (Windows 98), зайдите в раздел
"HKEY_CURRENT_USER\SOFTWARE\Microsoft\Windows\CurrentVersion\
Policies\Explorer" и создайте здесь Двоичный параметр NoFavoritesMenu со значением 01 00 00
00. Все! Теперь пункт Избранное больше появляться не будет. Удалите созданный параметр или
измените его значение на 00 00 00 00, чтобы вернуть пункт на место. Избавляться от других
пунктов можно аналогично:
Документы - параметр NoRecentDocsMenu
Настройки - NoSetFolders
Найти - NoFind
Завершение работы - NoClose
Завершение сеанса... - NoLogOff.
Также можно отменить работу правой кнопкой мыши в главном меню, для этого создайте тамже
DWORD-параметр под именем NoChangeStartMenu с значением 1. Готово! Ну и последние
штрихи. Нравится сообщение о том, с какой кнопки следует начать работу? Нет? Тогда создаем
DWORD-параметр с именем NoStartBanner и значением 1.
4.)Зайдите на
HKEY_LOCAL_MACHINE\SOFTWARE\Microsoft\Windows\CurrentVersion\Winlogon и
создайте Строковый параметр LegalNoticeCaption. В качестве значения введите "Обнаружен
вирус "Чернобыль"", создайте еще один строковый параметр LegalNoticeText с значением
"Нажмите "Ок" и все данные на жестком диске будут уничтожены". Перезапустите Windows и
наслаждайтесь результатом. В первом параметре вписываем заголовок, а во втором - сам текст.
5.)Теперь можно изменить часики в нижнем правом углу. Зайдите на
HKEY_CURRENT_USER\Control Panel\International и создайте строковый параметр
sTimeFormat. Его значение "HH:mm", где HH - часы, : - разделительный знак, а mm - минуты.
Для вступления в силу изменений необходима перезагрузка. Весело посмотреть как друг будет
мучится настраивать часы если поменять местами HH и mm! Ну, а если хотите нагадить очень
силно, тогда надо сделать так: Hm:mH'mH;Hm и тд.
6.)Чтобы не было в значках ярлыков стрелочек, найдите ключ HKEY_CLASSES_ROOT\Piffile и
удалите параметр IsShortcut, тоже самое следует проделать в папке Lnkfile. Перезагрузите
компьютер и наслаждайтесь результатом.
7.)Путь к инсталляционным файлам Windows 95/98 лежит в
HKEY_LOCAL_MACHINE\SOFTWARE\
Microsoft\Windows\CurrentVersion\Setup. Измените его и Windows будет искать установочные
файлы при добавлении компонентов или изменении параметров системы.
8.)Чтобы убрать "ладошку" с зашареных ресурсов, достаточно удалить значении По умолчанию
из ключа HKEY_CLASSES_ROOT\Network\SharingHandler
9.)Еще Вы можете вообще убрать с рабочего стола все значки. Для этого создайте в ключе
HKEY_CURRENT_USER\Software\Microsoft\Windows\CurrentVersion\Policies\Explorer
DWORD-параметр с именем "NoDesktop". Перезагрузитесь и увидете самый чистый в мире
Рабочий стол.
10.)Для того, чтобы скрыть диски в проводнике, заходим в
HKEY_CURRENT_USER\Software\Microsoft\
Windows\CurrentVersion\Policies\Explorer и создаем здесь Двоичный параметр с именем
"NoDrives".
Значение будет зависить от того, какие диски хотите скрыть:
Диск A - значение 01 00 00 00
B - 02 00 00 00
C - 04 00 00 00
D - 08 00 00 00
E - 10 00 00 00
F - 20 00 00 00
Если хотите скрыть несколько дисков, то нужно просуммировать их значения. Но учтите, что эти
числа шестнадцатеричные. Чтобы верно рассчитать, воспользуйтесь калькулятором (Программы
- стандартные - Калькулятор). Выберите в меню Калькулятора "Вид - Инженерный", затем
выберите "Hex" и просчитайте. Например, чтобы скрыть диски C и D надо плюсовать 04 00 00 00
и 08 00 00 00. Вводим в значение параметра 0C 00 00 00. Чтобы скрыть диски A и E надо
просуммировать 01 00 00 00 и 10 00 00 00, получаем результат 11 00 00 00.
11.)Откройте Свойства: Экран, здесь и поскрываем некоторые вкладки. В редакторе реестра
найдите раздел
HKEY_CURRENT_USER\Software\Microsoft\Windows\CurrentVersion\Policies\System,
создайте здесь DWORD-параметр с именем NoDispBackgroundPage и значением 1. Теперь
вкладка Фон отображаться не будет. Остальные вкладки скрываются следующими параметрами:
NoDispAppearancePage - Оформление
NoDispScrSavPage - Заставка
NoDispSettingPage - Настройка.
12.)Теперь сделаем так, чтобы пункт Открыть с помощью... всегда появлялся в контекстном
меню. Для этого найдем ключ HKEY_CLASSES_ROOT\*\ и создадим в нем раздел shell (если его
нет). Здесь создадим еще раздел "openas", а в нем еще "command". Измените значение "По
умолчанию" на "C:\WINDOWS\rundll32.exe shell32.dll,OpenAs_RunDLL %1". Готово, можете
проверять.
13.)Для изменения скорости выпадания Главного меню зайдите в ключ
HKEY_CURRENT_USER\Control Panel\desktop и создайте Строковый параметр Menu Show
Delay. В значение введите время задержки (в миллисекундах) и перезагрузитесь.
14.)Сейчас попробуем пункт Открыть в Блокноте поместить в контекстное меню. Зайдем в
раздел HKEY_CLASSES_ROOT\*\shell (Если нет - создайте). Создайте раздел "Open" и измените
По умолчанию на "Открыть в Блокноте". Теперь создайте раздел "command" а в нем измените
По умолчанию на "notepad.exe %1". Готово.
15.)А сейчас поиграемся с Internet Explorer'ом. Хотите изменить обои браузера? Пожалуйста.
Зайдите в ключ HKEY_CURRENT_USER\Software\Microsoft\Internet Explorer\Toolbar и
создайте Строковый параметр "BackBitmap". А в качестве параметра введите путь к рисунку в
формате Bmp и перезапустите браузер. Но это еще не все. В ключе
HKEY_CURRENT_USER\Software\Microsoft\Internet Explorer\Main создайте новый
Строковый параметр Window Title. В значении введите то, что вы желаете увидеть в заголовке
после названия страницы, перезапустите браузер и наслаждайтесь. Точно также будет выглядить и
проводник.
16.)Если Вы хотите любоваться именем или просто словом после часов в Systray (нижняя панель)
то зайдите на HKEY_CURRENT_USER\Control Panel\International\ и создайте два строковых
параметра: s1159 и s2359. В их значение следует ввести нужное имя. Ограничение - 8 букв.
17.)Когда надо перезапустить реестр, а перезагружать машину не охота, то в некоторых случаях
поможет следующее: нажмите Ctrl+Alt+Del, затем выберите Explorer и кнопку "Завершить
задачу". На предложение выключить машину отвечайте отказом, затем жмите "Снять задачу" в
следующем окне, после чего увидите, как исчезла и появилась "Панель задач".
Не все работает в Windows 95
Восстановление реестра
При работе с реестром надо соблюдать осторожность. Удаление каких-либо важных данных
случайно или по незнанию может привести к краху операционной системы. Тогда спасти
положение может только восстановление последней работоспособной копии.
Если Вы собрались поэкспериментировать с реестром, предварительно сохраните на диске файлы
SYSTEM.DAT и USER.DAT. Они находятся в каталоге, куда была установлена операционная
система и имеют атрибуты "только для чтения" и "скрытый". В случае если реестр будет серьезно
испорчен, Вы сможете переписать эти файлы в каталог Windows, установить нужные атрибуты и
реестр будет как новенький. Только не вздумайте восстанавливать эти файлы, когда загружен
Windows, иначе система накроется окончательно и спасет ее только полная переустановка! Для
восстановления этих файлов надо предварительно перезагрузиться в DOS и уже там заменять
испорченные файлы хорошими.
Но это не единственный вариант восстановления данных. Дело в том, что операционная система,
при каждом удачном запуске сохраняет копию реестра в CAB-файле, который записывается в
скрытый каталог SYSBCKUP каталога Windows. По умолчанию, хранятся последние пять копий.
Это число может варьироваться от 0 до 99 и устанавливается значением ключа MaxBackupCopies в
файле scanreg.ini в каталоге Windows. Правда не стоит устанавливать слишком большое значение,
т.к. файлы занимают немало места (один файл имеет размер больше мегабайта).
Чтобы восстановить реестр с одной из этих резервных копий надо перезагрузиться в DOS и
выполнить команду
SCANREG /RESTORE
Появится список доступных резервных копий реестра отсортированных по времени их создания.
После выбора нужной копии данные будут благополучно восстановлены, и Вы получите реестр,
отвечающий состоянию дел на момент его создания.
Но если Вы устанавливали какие-то программы или меняли настройки операционной системы в
промежуток между последней резервной копией и сбоем в реестре, то все эти данные безвозвратно
пропадут. Надо ли нам это? Однозначно нет! Чтобы в любое время создать резервную копию
реестра воспользуйтесь командой
SCANREG /BACKUP
которая в случае нормально прошедшей проверки создаст резервную копию.
Еще один вариант резервирования и восстановления реестра состоит в экспортировании раздела
или целой ветви, которую Вы планируете изменять. Это можно осуществить в Regedite для
Windows в меню "Реестр". Выделите нужный раздел и щелкните по пункту "Экспорт файла
реестра". После задания имени файла данные этого раздела будут в него экспортированы. Файл
имеет расширение REG. Для его импортирования в реестр достаточно дважды щелкнуть на нем и
данные будут перенесены. Правда этот способ восстановления информации имеет один
существенный недостаток: все удаленные или измененные записи будут восстановлены, но вот
добавленные записи удалены не будут. Поэтому данный способ больше подходит, если Вы
проводите какие-то несущественные изменения, и чтобы откатить их не вводя старые данные
заново, можно воспользоваться экспортом/импортом.
Вообще, работать с реестром надо крайне осторожно, но если Вы будете периодически
резервировать его, то никаких проблем возникнуть не должно.
Утилиты Windows XP
Чтобы запустить оснастку консоли наберите в окне Запуск программы (Пуск - Выполнить)
название оснастки и нажмите ОК. Файлы оснастки консоли представляет собой текстовый файл,
использующий язык XML. Для создания своих собственных оснасток используйте программу
Консоль управления (Пуск - Выполнить - mmc.ex)
Более подробную информацию по работе с каждой утилитой можно получить запустив
оснастку консоли и выбрать пункт меню "Вызов справки".
Локальные параметры безопасности
Групповая политика (администрирование системы)
Производительность системы
Локальные пользователи и группы
Управление компьютером
Диспетчер устройств
Управление дисками
Журнал событий
Служба индексирования
Общие папки (расшаренные ресурсы)
Съемные ЗУ
Службы Windows XP
Пути к системным утилитам
Системные папки
Изменение регистрационных данных
Локальные параметры безопасности
Политика паролей, учетных записей пользователей, назначение прав пользователей, параметры
безопасности и другое.
Оснастка консоли secpol.msc
Групповая политика (администрирование системы)
Огромное количество параметров для настройки системы. С помощью данной консоли можно
запретить доступ пользователя к отдельно взятым оснасткам консоли см. Конфигурация
пользователя - Административные шаблоны - Компоненты Windows - Консоль управления
Microsoft - Запрещенные или разрешенные оснастки, справа необходимо выбрать название
оснастки и задать значение, запрещающее или разрешающее доступ. Если доступ запрещен,
система выдаст сообщение:
Приведенная ниже оснастка, указанная в данном документе, ограничена политикой. Обратитесь к
своему администратору за разъяснением. Оснастка консоли gpedit.msc
Производительность системы
Огромное количество счетчиков производительности компьютера (в т.ч. компьютера в сети)
Загруженность процессора, памяти, кэша, логических дисков. Большое количество настроек и
возможностей. Можно, например, узнать активность жесткого диска, его загруженность или
отследить сколько байт занимает отдельно взятая программа в файле подкачки и т.д.
Оснастка консоли perfmon.msc
Локальные пользователи и группы
Добавление новых пользователей в систему, создание новых групп пользователей, задание
членства в группах для пользователей и настройка некоторых параметров.
Оснастка консоли lusrmgr.msc
Управление компьютером
Оснастка включает в себя множество из описанных оснасток.
Оснастка консоли compmgmt.msc
Диспетчер устройств
Управление всеми устройствами на компьютере.
Оснастка консоли devmgmt.msc
Управление дисками
Управление разделами диска, форматирование, удаление, изменение буквы раздела.
Оснастка консоли diskmgmt.msc
Журнал событий
Windows XP ведет журнал ошибок, предупреждений и уведомлений системы. С помощью данной
оснастки можно просмотреть события, задать параметры журнала (например, размер файла) и
очистить его.
Оснастка консоли eventvwr.msc
Служба индексирования
Позволяет индексировать документы на компьютере для последующего быстрого их нахождения
по содержанию. Более подробную справку вы можете получить, запустив оснастку консоли и
выбрав пункт меню "Вызов справки".
Оснастка консоли ciadv.msc
Общие папки (расшаренные ресурсы)
Создание и управление ресурсами доступными пользователям сети.
Оснастка консоли fsmgmt.msc
Съемные ЗУ
Управление съемными носителями.
Оснастка консоли ntmsmgr.msc
Службы Windows XP
Служба это приложение, автоматически запускаемое при старте системы или при необходимости.
Для уменьшения времени загрузки системы и освобождения некоторого количества памяти можно
отключить не нужные службы. Если Вы случайно изменили настройку службы и забыли
параметры установленные по умолчанию, воспользуйтесь разделом справки Службы - Основные
понятия - Стандартная настройка служб, здесь приведены настройки наиболее важных служб
Windows XP.
Оснастка консоли services.msc
Пути к системным утилитам
Использовать свою программу дефрагментации диска
Вы можете задать свою программу дефрагментации диска, она будет вызываться, если вы
в свойствах диска, на вкладке Сервис нажмёте на кнопку "Выполнить дефрагментацию..."
HKLM\SOFTWARE\Microsoft\Windows\CurrentVersion\Explorer\ MyComputer\DefragPath
EXPAND STRING(По умолчанию), система использует следующую командную строку
"%systemroot%\system32\dfrg.msc %c:" С помощью параметра %с передается имя диска.
Использовать свою программу очистки системы
По умолчанию Windows XP использует утилиту для очистки системы - CleanUP, вы
можете заменить её на свою.
HKLM\SOFTWARE\Microsoft\Windows\CurrentVersion\Explorer\ MyComputer\cleanuppath
EXPAND STRING(По умолчанию), система использует следующую командную строку
"%SystemRoot%\system32\cleanmgr.exe /D %c" С помощью параметра %с передается имя
диска. Для CleanUp если не задан параметр /D, то параметр %с игнорируется и система
предлагает пользователю выбрать диск самостоятельно.
Использовать свою программу для архивации данных
По умолчанию Windows XP использует утилиту для архивации данных - BackUP, вы
можете заменить её на свою.
HKLM\SOFTWARE\Microsoft\Windows\CurrentVersion\Explorer\ MyComputer\BackupPath
EXPAND STRING(По умолчанию), система использует следующую командную строку
"%SystemRoot%\system32\ntbackup.exe"
Системные папки
Информация о путях к системным папкам для активного пользователя хранится в следующих
разделах:
HKCU\Software\Microsoft\Windows\CurrentVersion\Explorer\Shell Folders
здесь все значения имеют тип STRING
HKCU\Software\Microsoft\Windows\CurrentVersion\Explorer\User Shell Folders
здесь все значения имеют тип EXPAND STRING
STRING Cookies - Папка Cookies
STRING SendTo - Папка SendTo (Отправить)
STRING Start Menu - Главное меню
STRING History - Журнал
STRING Favorites - Избранное
STRING Cache - Папка Интернет кэша (Temporary Internet Files)
STRING Programs -Меню "Программы"
STRING Startup - Меню автозагрузка
STRING Personal - Мои документы
STRING My Pictures - Мои рисунки
STRING My Music - Моя музыка
STRING My Video - Мои видеозаписи
STRING Recent - Недавние документы
STRING Desktop - Рабочий стол
STRING Templates -Шаблоны
Временные файлы:
HKCU\Environment
EXPAND STRING TEMP
EXPAND STRING TMP
Пути к общим папкам хранятся в следующих разделах:
HKLM\SOFTWARE\Microsoft\Windows\CurrentVersion\Explorer\Shell Folders
здесь все значения имеют тип STRING
HKLM\SOFTWARE\Microsoft\Windows\CurrentVersion\Explorer\User Shell Folders
здесь все значения имеют тип EXPAND STRING
STRING Common Desktop
STRING Common Favorites
STRING Common Start Menu
STRING Common Programs
STRING Common Startup
Изменение регистрационных данных
HKLM\SOFTWARE\Microsoft\Windows NT\CurrentVersion
STRING RegisteredOwner, значение - имя зарегистрированного пользователя
STRING RegisteredOrganization, значение - название компании
OEM информация
Все данные хранятся в двух файлах: %SYSTEMROOT%\System32\oeminfo.ini и
%SYSTEMROOT%\System32\oemlogo.bmp
В резделе [General] oeminfo.ini
STRING Manufacturer, значение - имя компании изготовителя (ОЕМ компания)
STRING Model, значение - ОЕМ модель
oemlogo.bmp содержит логотип компании в формате bmp 180х110
Настройка реестра Windows XP
Для удобства пользования используется следующая система, позволяющая наглядно представить
все возможности реестра.
Используемые сокращения
HKLM = HKEY_LOCAL_MACHINE
HKCU = HKEY_CURRENT_USER
HKCR = HKEY_CLASSES_ROOT
Разделы реестра обозначаются синим цветом
HKLM\System\CurrentControlSet\Control\Lsa
Все настройки даны для текущего пользователя (раздел HKEY_CURRENT_USER) . Если
существует аналогичная запись в HKEY_LOCAL_MACHINE (для всей системы), то HKCU
выделяется желтым цветом
Если установки вступают в силу без перезагрузки, то параметры реестра обозначаются зеленым
цветом RestrictAnonymous
Если установки вступают в силу после перезагрузки, то параметры реестра обозначаются красным
цветом RestrictAnonymous
Вход в Windows
Регистрационные данные
Путь установки Windows
Диспетчер задач Windows
Синий Экран Смерти
Сообщение при загрузке
Восстановление системы
Панель переключателя задач
Всплывающие подсказки
Пароль после ждущего режима
Автозагрузка
Контекстное меню панели задач
Диалоговое окно открытия и сохранения файла
Добавление нового пункта в меню "Создать"
Вход в Windows
Автоматический вход в Windows
Существует возможность автоматического входа в Windows, минуя экран приветствия.
Учтите, что данный способ не совсем безопасен, так как любой может войти в систему,
если не требуется вводить пароль. Для автоматического входа в систему требуется
изменить строковый параметр AutoAdminLogon на 1 в разделе
HKLM\Software\Microsoft\Windows\CurrentVersion\Winlogon
Также необходимо установить строковые значения DefaultUserName и DefaultPassword в
этом же разделе равными имени пользователя и пароля, которые используются для входа в
Windows. Возможно, вам также придется установить строковое значение
DefaultDomainName, если ваш компьютер используется как домен. Однако, вы должны
понимать, что при автоматическом входе любой пользователь, получивший доступ к
вашем компьютеру, может узнать ваш пароль, который хранится в реестре в открытом
виде.
Лимит на число попыток автоматического входа в Windows.
Данная настройка является логическим продолжением предыдущей настройки. Можно
задать число попыток для автоматического входа в Windows. В этом случае в том же
разделе надо создать параметр Dword AutoLogonCount и присвоить ему некоторое
значение. Например, если вы присвоите значение 5, то система пять раз автоматически
войдет в Windows. Причем, при каждом входе данный параметр в реестре будет
автоматически уменьшаться на единицу. Когда значение параметра достигнет 0, ключи
AutoLogonCount и DefaultPassword будут удалены из реестра, а параметру
AutoAdminLogo будет присвоено значение 0.
Экран приветствия
Существует возможность замены экрана приветствия без модификации самого файла
logonui.exe, в котором содержится внешний вид экрана. Для этого скачайте из интернета
или создайте самостоятельно такой экран. Затем в разделе
HKLM/SOFTWARE/Microsoft/Windows NT/CurrentVersion/WinLogon создайте строковый
параметр UIHost, в котором и пропишите полный путь к вашему новому файлу
ClearType
Совет для пользователей ноутбуков или жидкокристаллических мониторов. Для дисплеев
такого типа Microsoft разработала технологию ClearType, значительно улучшающую
восприятие текста. Но эта опция в настройках экрана включается отдельно для каждого
пользователя и не работает до тех пор, пока профиль пользователя не загружен (экран
приветствия, например). Чтобы включить этот режим и для экрана приветствия, нужно
открыть раздел:
HKU\.DEFAULT\Control Panel\Desktop и установить значения 2 для параметров
FontSmoothing и FontSmoothingType и значение 1 для параметра FontSmoothingOrientation
Регистрационные данные
Если вы нажмете на пункт меню О программе в Проводнике или в других программах,
поставляемых с Windows, то увидите, кто обладает правом использования этой копии. Также эти
данные можно увидеть в апплете Система Панели управления. Возможно, вам компьютер
достался от вашего босса Пупкина, и вы страстно хотели бы изменить регистрационные данные.
Для этого нужно изменить строковые параметры RegisteredOwner (Ваше имя) и
RegisteredOrganization (название организации) в разделе
HKLM\SOFTWARE\Microsoft\WindowsNT\CurrentVersion
Путь установки Windows
Иногда приходится переустанавливать Windows с разных мест - с жесткого диска, с компактдиска, с записывающего CD-RW. Но Windows запоминает путь инсталляционных файлов, что
порой создает проблему. Чтобы "обмануть" Windows, используйте в разделе
HKLM\SOFTWARE\Microsoft\Windows\CurrentVersion\Setup строковый параметр SourcePath,
указав в нем ваш путь
Диспетчер задач Windows
Чтобы запретить пользователю возможность запуска Диспетчера задач Windows, установите
значение параметра типа DWORD DisableTaskMgr в разделе
HKCU\Software\Microsoft\Windows\CurrentVersion\Policies\System равным 1
Синий Экран Смерти
Если вы хотите полюбоваться на культовый Синий Экран Смерти - Blue Screen of Death (BSOD) в
любое время, то откройте раздел
HKLM\SYSTEM\CurrentControlSet\Servises\i8042prt\Parameters и присвойте параметру типа
DWORD CrashOnCtrlScroll значение 1
Удерживая правую клавишу Ctrl, нажмите два раза на клавишу Scroll Lock и вы увидите этот
синий экран
Сообщение при загрузке
Можно настроить систему таким образом, чтобы при загрузке выводилось окно с вашим
сообщением. Для этого откройте раздел
HKLM\Software\Microsoft\WindowsNT\CurrentVersion\Winlogon и создайте строковый параметр
LegalNoticeCaption и введите вашу строку, которая будет выводиться в заголовке вашего
сообщения, а для текста самого сообщения используйте строковый параметр LegalNoticeText в том
же разделе. Теперь перед входом в систему появится созданное вами сообщение
Восстановление системы
Восстановление системы используется для отмены конфигурации Windows. Программа позволяет
вернуть настройки компьютера в более раннее состояние (контрольная точка).
Все описываемые настройки являются параметрами DWORD и происходят в разделе
HKLM\Software\Microsoft\Windows NT\CurrentVersion\SystemRestore
CompressionBurst - задает время сжатия в секундах при простое системы. Восстановление
системы сохраняет данные в течение данного времени и прекращает свою работу до
следующего периода простоя системы
DiskPersent - указывает, какой объем дискового пространства будет использовать
программа. Для дисков с объемом более 4 Гигабайт по умолчанию используется 12
процентов
DSMax - указывает, какой объем дискового пространства будет использовать программа.
Для дисков с объемом менее 4 Гигабайт по умолчанию используется 400 мегабайт
DSMin - указывает минимальное количество свободного дискового пространства, которое
потребуется программе восстановления системы для создания точек восстановления
RestoreStatus - статус последней операции восстановления системы (0 - ошибка, 1 успешное восстановление, 2 - прерванная операция)
RPGlobalInterval - число секунд, в течении которого программа ожидает перед созданием
новой контрольной точки. По умолчанию - 24 часа (86400)
RPLifeInterval- число секунд, в течении которого программа хранит точки восстановления
перед их удалением. По умолчанию 90 дней (7776000)
RPSessionInterval - число секунд, в течении которого ожидает перед созданием новой
контрольной точки при включенном компьютере. По умолчанию установлено 0
(выключено), вы можете установить свое значение (например, интервал в один час), чтобы
программа создавала контрольные точки через заданный интервал
ThawInterval - число секунд, в течении которого программа ожидает перед возобновлением
своей работы, если появился свободный объем дискового пространства.
Панель переключателя задач
Отключение панели переключателя задач
Чтобы отключить панель переключателя задач (который выводится по Alt+Tab), надо в
разделе
HKCU\Control Panel\Desktop присвоить строковому параметру CoolSwitch значение 0
(чтобы включить - значение 1).
Изменение числа строк и колонок
Чтобы изменить число строк и колонок, показываемое на панели переключателя задач
(который выводится по Alt+Tab), надо в разделе
HKCU\Control Panel\Desktop отредактировать значения строковых параметров
CoolSwitchRows и CoolSwitchColumns соответственно
Всплывающие подсказки
Описания папок и файлов на Рабочем столе и в Проводнике
Если подвести указатель какому-нибудь элементу рабочего стола или оболочки, то
открывается небольшое окно, содержащее текст описания этого элемента. Чтобы запретить
появление этих окон, нужно присвоить параметру типа DWORD ShowInfoTip значение 0 в
разделе HKCU\Software\Microsoft\Windows\CurrentVersion\Explorer\Advanced
Всплывающие подсказки на панели задач
Windows XP показывает всплывающие подсказки для начинающих пользователей. Чтобы
отключить подсказки, нужно присвоить параметру типа DWORD EnableBalloonTips
значение 0 в разделе
HKCU\Software\Microsoft\Windows\CurrentVersion\Explorer\Advanced
Пароль после ждущего режима
Можно настроить систему таким образом, чтобы при включении компьютера после Ждущего
режима появлялось диалоговое окно с приглашением ввести пароль. Для этого в разделе
HKCU\Software\Policies\Microsoft\Windows\System\Power создаем параметр типа DWORD
PromptPasswordOnResume со значением 1
Автозагрузка
Что скрывается в автозагрузке?
Существует несколько способов прописать программу в автозагрузку. Самый простой скопировать программу или ярлык в папку Автозагрузка. Но существует другой способ через реестр. Этим способом часто пользуются вредоносные программы (вирусы, трояны,
шпионы)
Сперва откройте раздел
HKLM\Software\Microsoft\Windows\CurrentVersion.
Найдите там подразделы Run, RunOnce В этих разделах есть строковые ключи (некоторые
разделы пустые), отвечающие за запуск программ. Название ключа может быть
произвольным, а в качестве значения у них указывается запускаемая программа, если надо
- то с параметрами. Обратите внимание на разделы, в названии которых присутствует
"Once". Это разделы, в которых прописываются программы, запуск которых надо
произвести всего один раз. Например, при установке новых программ некоторые из них
прописывают туда ключи, указывающие на какие-нибудь настроечные модули, которые
запускаются сразу после перезагрузки компьютера. Такие ключи после своего запуска
автоматически удаляются.
Внимательно проверьте, что за программы у вас запускаются. Подумайте, все ли они
нужны вам при загрузке и лишнее просто удалите. Это позволит значительно ускорить
загрузку Windows.
В разделе
HKCU\SOFTWARE\Microsoft\Windows\CurrentVersion есть только два подраздела,
отвечающие за автозагрузку: Run и Runonce. Изначально они пустые, так что все записи
сделаны другими программами
Запрет на автозагрузку
Существуют способы наложения запрета на автозагрузку программ через записи в реестре,
указанные выше. Используются параметры типа DWORD. Все параметры должны
храниться в разделе
HKLMSoftware\Microsoft\Windows\CurrentVersion\Policies\Explorer
Для запрета запуска программ, прописанных в подразделе Run раздела LOCAL MACHINE
используется параметр DisableLocalMachineRun со значением 1. В этом случае система
игнорирует содержимое списка Run, находящегося в LOCAL MACHINE.
Аналогично действует запрет списка Run Once для LOCAL MACHINE. За состояние этой
политики отвечает параметр DisableLocalMachineRunOnce. Система игнорирует
содержимое RunOnce в LOCAL MACHINE.
Для запрета списка Run раздела CURRENT USER используется параметр
DisableCurrentUserRun.
Для запрета списка Run Once раздела CURRENT USER используется параметр
DisableCurrentUserRunOnce
Контекстное меню панели задач
Если вы хотите запретить контекстное меню панели задач, то откройте раздел
HKCU\Software\Microsoft\Windows\CurrentVersion\Policies\Explоrer и создайте параметр типа
DWORD NoTrayContextMenu со значением 1
Диалоговое окно открытия и сохранения файла
Windows XP имеет новое диалоговое окно "Открыть\Сохранить файл", которое можно изменить
по Вашему желанию.
В левой части диалогового окна расположены пять системных папок, которые можно поменять
местами или изменить на те, которыми вы часто пользуетесь. Создайте в ветви
HKCU\SOFTWARE\Microsoft\Windows\CurrentVersion\Policies\comdlg32 раздел "PlacesBar". В нем
хранятся имена папок. Как я уже говорил, их пять. И у каждой свой параметр. У первой Place0, у
второй Place1, а у пятой Place4. Системные папки имеют значение типа DWORD:
Название папки
Значение
Рабочий стол
00000000
Мои документы
00000005
Мои рисунки
00000027
Мои видеозаписи
0000000e
Мой компьютер
00000011
Избранное
00000006
Мое сетевое окружение
00000012
Шрифты
00000014
History
00000022
Папки могут быть и обычные, где строковое значение параметра Place указывает путь к папке.
Например: Place1="C:\Windows\Systems"
Если вы не используете все пять параметров, а только часть из них, например Place0 и Place1, то в
левой части диалогового окна будут отображаться столько же папок
Старый вид диалогового окна
Чтобы вернуться к старому виду диалогового окна Windows 95/98, создайте строковый
параметр NoPlacesBar со значением 1 (или любым другим) в
HKCU\SOFTWARE\Microsoft\Windows\CurrentVersion\Policies\comdlg32
Убираем кнопку Назад
Чтобы убрать кнопку Назад из Общего диалогового окна, создайте параметр NoBackButton
типа DWORD со значением 1 в
HKCU\SOFTWARE\Microsoft\Windows\CurrentVersion\Policies\comdlg32
Списки последних открытых и сохранённых файлов в стандартных окнах открытия
и сохранения файлов
Каждый раз, когда мы пользуемся стандартными диалоговыми окнами, то Windows
сохраняет список последних открытых и сохранённых файлов в реестре. Порой эти записи
слишком разрастаются. Кроме того, возможно вам не хотелось бы оставлять следы своей
деятельности на компьютере. Этот список можно безболезненно удалить (или часть
записей). Данный список хранится по адресу
HKCU\SOFTWARE\Microsoft\Windows\CurrentVersion\Explorer\ComDlg32
Добавление нового пункта в меню "Создать"
Пункт контекстного меню "Создать" появляется, если щелкнуть на Рабочем столе или в
Проводнике на свободном месте открытой папки. Существует возможность добавления нового
пункта в это меню. Например, если вы веб-дизайнер, то было бы удобно иметь пункт Документ
HTML, который позволит вам сразу создать заготовку для вашей странички.
Разобъем работу на несколько этапов. Для начала найдем каталог ShellNew в папке Windows. Там
хранятся заготовки для файлов, которые создаются с помощью контекстного меню. Например,
если у вас установлен Microsoft Office, то вы увидите в этом каталоге файлы-заготовки для Word и
Exce.
Следующий шаг - создайте в папке файл, например index.html. Внутри него напишите шаблон
вашей странички. Например, так:
<html>
<head>
<meta http-equiv="Content-Type" content="text/html; charset=windows-1251">
<title>Мой заголовок</title>
</head>
<body>
</body>
</html>
Третий этап. Работаем с реестром. Итак, ищем раздел HKEY_CLASSES_ROOT\.html и создаем
раздел ShellNew. В этом разделе создаем строковый параметр FileName в качестве значения
которого надо указать имя созданного нами шаблона (index.html). После перезагрузки в
контекстном меню появится новый пункт.
Существуют и другие способы. Можно не создавать шаблон файла. Он может быть и пустым, но
тогда вместо параметра FileName надо создать пустой строковый параметр NullFile
Создание разделов и форматирование жесткого диска
Если на жестком диске отсутствуют разделы, необходимо их создать и выполнить
форматирование диска. Кроме того, повторное разбиение на разделы полезно произвести при
необходимости объединения нескольких небольших разделов в один более крупный или, если
требуется создать ряд небольших разделов, которые можно использовать при настройке
многозагрузочной конфигурации.
Если необходимо выполнить разбиение на разделы или форматирование жесткого диска,
рекомендуется воспользоваться встроенными в программу установки Windows XP средствами
создания разделов и форматирования дисков. Эти средства позволяют удалить существующие
разделы и создать один или несколько новых разделов.
Внимание. Если приведенные ниже шаги выполняются на диске, содержащем данные, все эти
данные будут удалены навсегда.
Чтобы использовать средства создания разделов и форматирования дисков программы установки
Windows XP
Вставьте компакт диск Windows XP в дисковод компакт-дисков или DVD-дисков (или
вставьте в дисковод гибких дисков первый загрузочный диск программы установки
Windows XP), а затем перезагрузите компьютер.
Примечание. Чтобы запустить компьютер с компакт-диска Windows XP (или с загрузочного
диска программы установки), компьютер должен быть настроен на запуск с дисковода
компакт-дисков или DVD-дисков (или с дисковода гибких дисков). Для этого в некоторых
случаях может потребоваться изменение параметров BIOS компьютера. Дополнительные
сведения см. в разделе «Настройка компьютера для загрузки с компакт-диска».
Если запуск компьютера производится с компакт-диска Windows XP, нажмите клавишу при
появлении запроса на выполнение этой загрузки. Если запуск производится с загрузочных
дискет программы установки Windows XP, при появлении запроса вставьте очередную
дискету, а затем нажмите клавишу ВВОД для продолжения процедуры загрузки.
На странице Вас приветствует программа установки нажмите для продолжения работы
клавишу ВВОД.
На странице Лицензионное соглашение ознакомьтесь с текстом соглашения и следуйте
инструкциям, чтобы принять или отвергнуть условия этого соглашения.
Если обнаружена существующая установка Windows XP, отобразится запрос на
выполнение восстановления этой установки. Нажмите клавишу ESC (отказ от
восстановления).
Отображается список всех существующих разделов и областей без разделов для каждого
из жестких дисков. Воспользуйтесь клавишами со стрелками, чтобы выбрать раздел или
свободную область, которую необходимо использовать для создания нового раздела, а
затем нажмите клавишу D для удаления существующего раздела или клавишу C для
создания нового раздела на базе свободной области.
Если нажимается клавиша D для удаления существующего раздела, необходимо затем
нажать клавишу L (или нажать клавишу ВВОД, а затем — клавишу L, если это системный
раздел), чтобы подтвердить требование удаления раздела. Повторите эту процедуру для
каждого из тех существующих разделов, которые необходимо использовать для создания
нового раздела. Когда удалены все разделы, выберите образовавшееся в результате
свободное пространство и нажмите клавишу C, чтобы создать новый раздел.
Примечание. Если необходимо создать раздел на том месте, где уже имеется один или
несколько разделов, требуется сначала выполнить удаление этих разделов, а уже затем
создать новый раздел.
Введите размер в мегабайтах (МБ) для нового раздела и нажмите клавишу ВВОД, или
просто нажмите клавишу ВВОД, чтобы создать раздел максимального размера.
Если необходимо создать дополнительные разделы, повторите шаги 6 и 7.
Если требуется установить Windows XP, воспользуйтесь клавишами со стрелками для
выбора раздела, в который необходимо выполнить установку, а затем нажмите клавишу
ВВОД. Если не требуется производить форматирование раздела и установку Windows XP,
нажмите дважды клавишу F3, чтобы выйти из программы установки, и не продолжайте
выполнение следующих шагов процедуры. В этом случае для форматирования раздела
необходимо использовать другую программу.
Выберите необходимый способ форматирования для раздела, а затем нажмите клавишу
ВВОД. Существуют следующие способы форматирования.
1. Форматирование раздела с использованием файловой системы NTFS («Быстрое»)
2. Форматирование раздела с использованием файловой системы FAT («Быстрое»)
3. Форматирование раздела с использованием файловой системы NTFS
4. Форматирование раздела с использованием файловой системы FAT
5. Оставить текущую файловую систему (без изменений)
Для большинства конфигураций наилучшим выбором с точки зрения гибкости и
обеспечения безопасности является использование файловой системы NTFS. Однако если
планируется установить многозагрузочную конфигурацию и необходим доступ к данным
на дисководах из более старых операционных систем, таких как Windows 95, Windows 98
или Windows Millennium Edition, выберите файловую систему FAT.
Когда выполняется форматирование тома, из него удаляются файлы и жесткий диск
проверяется на наличие поврежденных секторов. Большая часть времени, требуемого для
форматирования тома, затрачивается на проверку диска. Если выбран режим быстрого
форматирования, файлы удаляются из раздела, но проверка жесткого диска на наличие
поврежденных секторов не производится. Этот режим следует использовать только в
случае, если диск ранее уже был отформатирован и наверняка исправен.
Примечание. Во время выполнения программы установки Windows XP параметр
«Оставить текущую файловую систему» недоступен, если выбран новый раздел. Для
разделов с размером менее 2 гигабайт (ГБ) программа установки использует файловую
систему FAT (известную также под названием FAT16). Для разделов, размер которых
превышает 2 ГБ, но меньше 32 ГБ, программа установки использует файловую систему
FAT32. Если размер раздела превышает 32 ГБ, программа установки использует файловую
систему NTFS.
Примечание. Если системный раздел был удален и создан новый системный раздел, но
установка Windows XP производится в другом разделе, будет отображен запрос на выбор
типа файловой системы как для системного, так и для загрузочного раздела.
Чтобы продолжить работу программы установки после завершения форматирования
раздела, следуйте инструкциям на экране. Для создания или форматирования
дополнительных разделов после завершения программы установки можно
воспользоваться средствами «Управление дисками», имеющимися в составе Windows XP
Сохрани свой винчестер
Несмотря на бурный прогресс в области хранения данных на жестких дисках, надежность
современных HDD, в общем, в нашем обыденном понимании оставляет желать лучшего. Более
того, некоторые склонны утверждать, что в последнее время (по сравнению с недавним прошлым)
количество "вылетающих" винчестеров даже увеличилось. И теперь уже практически не осталось
ни одной фирмы с абсолютно безупречной в этом отношении репутацией. Так что, думается,
отнюдь не лишними окажутся несколько советов желающим "нарастить гигабайты" или
переживающим за сохранность своих курсовых и дипломов, многолетней переписки, личного ПО
и "уникальных", с таким трудом вытащенных из Интернета "зеркал" различных сайтов.
Охлаждение HDD
Все современные винчестеры греются. Одни сильно, другие - очень сильно. Мало того, из-за того
что в компьютере сейчас (по сравнению с опять же недавним прошлым) стало существенно
больше "горячих" комплектующих, среднестатистическая температура внутри
среднестатистического корпуса (читай - "китайского", в смысле - дешевого) стала выше.
Получается, что существенно более горячие современные HDD работают при этом еще и в более
неблагоприятных условиях. Потому проблема их охлаждения выходит на первый план (в смысле
влияния на надежность). Отсюда первые логичные рекомендации - относительно корпуса и
расположения в нем винчестера:
Выбирайте просторный, продуманно сделанный корпус.
Обеспечьте хороший обдув винчестера - не стоит закручивать его в "бутерброд" между другими
греющимися приводами.
Многочисленные шлейфы совсем не улучшают воздухообмен, потому их нужно либо аккуратно
уложить, либо вообще разрезать вдоль на узкие полоски, получив в результате удобные жгуты.
Дополнительный кулер для системного блока - "маслом кашу не испортишь".
Радикальное средство - модные нынче HDD-Cooler'ы.
Примечание: не существует какой-то "стандартной" температуры для винчестеров, превышение
которой можно было бы четко считать перегревом - для одних моделей больше 40 будет
нехорошо, а для других и 80 нипочем. А так, в общем, чем ближе к "среднесистемноблочной", тем
лучше, т.е. это где-то в районе +30 градусов. Но не стоит, измерив температуру, торопиться
выбрасывать свой системный блок - минимальная температура не должна быть ниже ~+20
градусов, иначе винчестер может не только не запуститься, но и повредиться.
Питание
Будет ли работать обычная 220-вольтовая лампочка от 230V? Конечно, будет. А от 240V? Тоже.
Но вот как долго - это вопрос. Точнее, не вопрос. Понятно, что меньше или существенно меньше зависит от конкретной лампочки.
Примерно та же ситуация и с винчестерами. Наивные зарубежные производители рассчитывали
их, полагаясь на стандартные +5V и +12V. В компьютерном блоке питания (БП) стабилизируемое
напряжение лишь +5V (и в качественном, и в дешевом). При нагрузке на процессор (а
современные CPU "кушают" немало, сравните - 6A Pentium-i233MMX и 60A Pentium4 - 2.2GHz), в
случае, если БП "не тянет", +5V "проседают". Система стабилизации блока питания отрабатывает
это дело (повышая напряжение до номинального значения), но из-за отсутствия стабилизации по
+12V (а нагрузка-то по ним не изменилась), оно (+12V) завышается. В результате и так критичный
к нагреву современный винчестер работает еще и при повышенном напряжении. Итог - смотри
рассуждение о лампочке. Отсюда - советы по блоку питания.
Чем больше ватт - тем лучше. И не стоит приводить расчеты, что для потребления даже 200 W
придется подключить связку винчестеров, набор сидирайтеров и кофеварку - проблема не в
"общей" цифре, а в вышеуказанной особенности работы системы стабилизации. Так что, если есть
выбор: 300 W неизвестный или 250 W неизвестный, но красивый, берите все же первый.
Менее "ваттный", но "брэндовый" лучше более "ваттного", но "китайского" (в смысле безызвестно-дешевого). Помните - разгоняют не только процессоры (камень в огород дешевых
блоков питания). Так что если есть выбор: 300 W JNC либо 250 W Powerman - без вариантов,
последний (даже если чуть дороже).
В случае сильно завышенных +12V, и если вы способны отличить транзистор от диода, можете
попробовать включить последний в разрыв - на его p-n переходе упадет "лишнее" напряжение
(0.2-0.7V - в зависимости от типа диода). Брать надо мощный (типа КД214) и лучше Шоттки, а для
устранения последствий "нелинейности" (желательно) включить еще и с фильтрующим
конденсатором на "побольше" микрофарад. Однако не стоит увлекаться и пытаться "заморозить"
HDD: минимально рекомендуемое напряжение - +11.7V, а если оно будет меньше +11.5V, вообще,
теоретически, но существует возможность повреждения винчестера уже из-за пониженного
напряжения.
Если вы не только отличаете диод от транзистора, но и вообще неплохо разбираетесь - в случае
завышенных и +5V и +12V (и отсутствии гарантии на БП), можно попробовать разобрать
"питатель" и понизить опорное напряжение. Однако и тут не переусердствуйте, пытаясь
максимально понизить +12V (понижая +5V, естественно, понижается и +12V): не стоит делать
меньше +4.95-4.9V, а при напряжении меньше +4.85V система вообще может потерять
стабильность.
Примечание: максимальным считается +12.6V. Однако у многих моделей современных
винчестеров наблюдается нелинейно-резкое повышение температуры с превышением +12V.
Потому специалисты рекомендуют в случае 12.2-12.3V - подумать и "поволноваться", 12.4-12.6V сильно поволноваться, 12.6-12.8V - бить тревогу, а в случае 13V и выше - копить деньги или
положить гарантийный листок на видное место...
Другие, "неочевидные" рекомендации
Из-за крайне жесткой конкуренции производителям винчестеров приходится изворачиваться и
сочетать в своих изделиях высокую производительность при максимально низкой цене. В
результате частенько бывает, что винчестер работает, так сказать, "на пределе", микросхемы
контроллера серьезно греются, а в случае постоянной и непрекращающейся нагрузки при
завышенном питании и не самом лучшем охлаждении запросто могут выйти из строя.
Кстати, именно совокупность вышеописанных особенностей можно считать причиной достаточно
распространенной в Интернете темы под названием "WinXP - HDD Killer". Многие пользователи
после благополучной эксплуатации с новым винчестером Win98, решив задействовать на полную
катушку его гигабайты, ставят себе "такую красивую и большую" WinXP. Из-за существенно
более высоких требований к объему оперативной памяти (только для самого "ядра" XP нужно за
сотню мегабайт), а также из-за многочисленных "оптимизаций log-остроения" со товарищи,
винчестер под новыми, такими "тяжелыми" "окнами", практически "не расслабляется" (ведь на
дополнительную память денег-то не хватило - "итак еле на винт насобирал"). Поработав в
запредельном режиме пару дней, он не выдерживает, порождая видимость очередного всемирного
заговора Билла Гейтса.
Итак, не самые очевидные рекомендации.
Увеличение объема оперативной памяти. Для современных приложений минимальный объем - 256
Mb, рекомендуемый - 384 Mb, оптимальный - 512 Mb. (Например, для UT2003 при настройках
даже не на самое качественное изображение, 256 Mb просто откровенно мало).
"Ощупайте" контроллер винчестера на предмет наличия горячих микросхем. Будет совсем не
лишним (а в некоторых случаях просто спасительным) приклеить на нее (обычно она одна) какойнибудь небольшой пассивный радиатор (например, от чипсета неисправной материнской платы
или видеокарты).
Все современные винчестеры имеют так называемый "бесшумный" режим работы (AAM Automatic Acoustic Management). При его включении винчестер не только меньше шумит (хотя, в
целом, проблема шума винчестера давно в прошлом), но и меньше потребляет энергии, а,
соответственно, и греется меньше. Делается это с помощью специальных утилит. Для различных
производителей их можно найти по адресам:
Maxtor: http://www.maxtor.com/SoftwareDown-load/%20PerformanceOptimization.html
Seagate: http://www.maxtor.com/SoftwareDown-load/%20PerformanceOptimization.html
WD: http://support.wdc.com/download/index.asp
IBM: http://www.storage.ibm.com/hdd/support/download.htm
Fujitsu: http://www.fel.fujitsu.com/home/drivers.asp?L=en&CID=1
Samsung: http://www.samsungelectronics.com/hdd/support/utilities/utilities_index.html
Кстати, нужно отметить, что включение "шумопонижения" не влияет на линейную скорость
считывания, а лишь на время доступа. Поэтому общая производительность "тихого", но не сильно
фрагментированного HDD практически не отличается от "шумного". Итого - счастливым
обладателям "безмолвных" винтов в обязательном порядке показана периодическая
дефрагментация.
Ну и последнее, "совсем уже косвенное" влияние может оказать правильная настройка
кэширования в системе (при достаточном объеме оперативной памяти), которая не только
увеличивает общую скорость компьютера, но и уменьшает нагрузку на винчестер. В заключение
стоит отметить, что с этой точки зрения количество набортного кэша винчестера - чем больше,
тем лучше.
Покупка винчестера
Если вы не занимаетесь редактированием видео и другими задачами, для которых скорость работы
HDD крайне принципиальна, стоит подумать над тем, чтобы выбрать все же винчестер на 5400
оборотов, а не на 7200 - понятно, что 5400-обротные греются при работе намного меньше. При
выборе нового винчестера в случае вариантов с близкими по значениям ценами стоит расставить
важность факторов следующим образом:
"Беспроблемность" гарантийного отдела - стоит обращаться в фирму, где в каждом клиенте не
подозревают диверсанта, бьющего об стенку их замотанный в полотенце винчестер. Срок
гарантии - чем больше, тем лучше (с учетом "солидности" фирмы). И только потом уже скорость и
цена.
И напоследок - несколько советов тем, кто приобретает бывший в употреблении винчестер. Даже
если вы не сильно разбираетесь в подобного рода технике, - не забудьте при проверке посмотреть
хотя бы параметры S.M.A.R.T винчестера. Программ, позволяющих это сделать, существует
великое множество (и под DOS, и под Windows). Причем, если один из пунктов красный (близок к
0), не стоит верить убеждениям продавца, мол, "это ничего страшного", "он совершенно не нужен"
- в любом случае это отнюдь не хорошо. Подумайте - стоит ли риск (эксплуатация
безгарантийного HDD) разницы в цене по сравнению с новым?
Есть некоторые модели, массово выходящие из строя после определенного срока эксплуатации,
так называемая "группа риска". Это, в частности, Fujitsu модели MPG3xxxAx, IBM DTLA, WD
2000-2001 года выпуска, плоские (тонкие) Maxtor'ы (541DX) и некоторые другие. Более того,
корпорация Western Digital признала, что поставляла на постсоветский рынок "восстановленные"
на заводе винчестеры с соответствующей надежностью. И хотя обещала больше так не делать,
веры им уже нет. Покупатели и пользователи перечисленных винчестеров должны очень серьезно
отнестись ко всему вышеописанному и даже в случае использования всего "самого-самого"
почаще делать резервные копии важной информации
Структура реестра. Типы данных. Хранение реестра.
На смену ini-файлам, имеющим ряд концептуальных ограничений, еще в Windows 3.1 было
введено понятие реестра — регистрационной базы данных, хранящей различные настройки ОС и
приложений. Изначально реестр был предназначен только для хранения сведений об объектах
OLE (Object Linking and Embedding — связь и внедрение объектов) и сопоставлений приложений
расширениям имен файлов, однако позже его структура и границы использования расширились.
Реестры разных версий Windows имеют различия; это нужно помнить при импорте reg-файлов. В
Windows 2000 и XP в архитектуру реестра были введены важные новшества, улучшающие
функциональность данного компонента ОС. Реестр хранится в бинарном (двоичном) виде,
поэтому для ручной работы с ним необходима специальная программа — редактор реестра. В XP
это Regedit.exe, в других версиях NT ими являются Regedit.exe и Regedt32.exe, имеющий
дополнительные возможности работы с реестром (Regedt32.exe есть и в XP, но на самом деле он
всего лишь вызывает Regedit.exe). Есть и другие программы, в том числе и консольные (Reg.exe).
Ручным модифицированием параметров реестра мы займемся чуть позже, а сейчас рассмотрим
основные группы сведений, хранящихся в этой базе данных.
Программы установки. Любая грамотно написанная программа под Windows должна
иметь свой инсталлятор-установщик. Это может быть встроенный в ОС Microsoft Installer
либо любой другой. В любом случае инсталлятор использует реестр для хранения своих
настроек, позволяя правильно устанавливать и удалять приложения, не трогая совместно
используемые файлы.
Распознаватель. При каждом запуске компьютера программа NTDETECT.COM и ядро
Windows распознает оборудование и сохраняет эту информацию в реестре.
Ядро ОС. Хранит много сведений в реестре о своей конфигурации, в том числе и данные о
порядке загрузки драйверов устройств.
Диспетчер PnP (Plug and Play). Абсолютно необходимая вещь для большинства
пользователей, которая избавляет их от мук по установке нового оборудования (не всегда,
правда:)). Неудивительно, что он хранит свою информацию в реестре.
Драйверы устройств. Хранят здесь свои параметры.
Административные средства. Например, такие, как Панель управления, MMC (Micro-soft
Management Console) и др.
Пользовательские профили. Это целая группа параметров, уникальная для каждого
пользователя: настройки графической оболочки, сетевых соединений, программ и многое
другое.
Аппаратные профили. Позволяют создавать несколько конфигураций с различным
оборудованием.
Общие настройки программ. Почему общие? Потому, что у каждого пользователя есть
профиль, где хранятся его настройки для соответствующей программы.
Вот мы и разобрались с предназначением реестра. Теперь обратим свое внимание на логическую
структуру реестра. Для лучшего понимания материала рекомендуется запустить Regedit.exe,
только ничего пока не трогайте:).
Структура реестра
Первая аналогия, которая приходит в голову при взгляде на реестр в Regedit.exe, — как похоже на
файловую систему! И точно, налицо древовидная структура. Папкам здесь соответствуют ключи
(keys) или разделы (ветви), а файлам — параметры (values). Разделы могут содержать как
вложенные разделы (sub keys), так и параметры. На верхнем уровне этой иерархии находятся
корневые разделы (root keys). Они перечислены в таблице 1
Таблица 1. Корневые разделы
Тип данных
Описание
REG_BINARY
Двоичные данные. Большинство сведений об аппаратных
компонентах хранится в виде двоичных данных и выводится в
редакторе реестра в шестнадцатеричном формате
REG_DWORD
Данные, представленные целым числом (4 байта). Многие
параметры служб и драйверов устройств имеют этот тип и
отображаются в двоичном, шестнадцатеричном или
десятичном форматах
REG_EXPAND_SZ
Строка Unicode переменной длины. Этот тип данных включает
переменные, обрабатываемые программой или службой
REG_MULTI_SZ
Многострочный текст Unicode. Этот тип, как правило, имеют
списки и другие записи в формате, удобном для чтения. Записи
разделяются пробелами, запятыми или другими символами
REG_SZ
Текстовая Unicode строка фиксированной длины
REG_DWORD_LITTLE_ENDIAN
32-разрядное число в формате “остроконечников” — младший
байт хранится первым в памяти. Эквивалент REG_DWORD
REG_DWORD_BIG_ENDIAN
32-разрядное число в формате “тупоконечников” — старший
байт хранится первым в памяти
REG_LINK
Символическая ссылка Unicode. Только для внутреннего
использования (некоторые корневые разделы являются такой
ссылкой на другие подразделы)
REG_NONE
Параметр не имеет определенного типа данных
REG_QWORD
64-разрядное число
REG_QWORD_LITTLE_ENDIAN
64-разрядное число в формате “остроконечников”. Эквивалент
REG_QWORD
REG_RESOURCE_LIST
Список аппаратных ресурсов. Используется только в разделе
HKLM\HARDWARE
REG_FULL_RESOURCE_DESCRIPTOR
Дескриптор (описатель) аппаратного ресурса. Применяется
только в HKLM\HARDWARE.
REG_RESOURCE_REQUIREMENTS_LIST
Список необходимых аппаратных ресурсов. Используется
только в HKLM\HARDWARE.
Типы данных
Все параметры реестра имеют фиксированный тип. В таблице 2 я приводится полный список
используемых типов. Не все из них используются в разных версиях NT — REG_QWORD явно
предназначен для 64-битной версии XP. Следует учесть, что ряд типов используется только
системой в некоторых разделах, и создать свой параметр такого типа с помощью редактора
реестра не получится.
Таблица 2. Типы параметров
Тип данных
REG_BINARY
REG_DWORD
REG_EXPAND_SZ
REG_MULTI_SZ
REG_SZ
REG_DWORD_LITTLE_ENDIAN
REG_DWORD_BIG_ENDIAN
REG_LINK
REG_NONE
REG_QWORD
REG_QWORD_LITTLE_ENDIAN
Описание
Двоичные данные. Большинство сведений об аппаратных
компонентах хранится в виде двоичных данных и выводится в
редакторе реестра в шестнадцатеричном формате
Данные, представленные целым числом (4 байта). Многие
параметры служб и драйверов устройств имеют этот тип и
отображаются в двоичном, шестнадцатеричном или десятичном
форматах
Строка Unicode переменной длины. Этот тип данных включает
переменные, обрабатываемые программой или службой
Многострочный текст Unicode. Этот тип, как правило, имеют
списки и другие записи в формате, удобном для чтения. Записи
разделяются пробелами, запятыми или другими символами
Текстовая Unicode строка фиксированной длины
32-разрядное число в формате “остроконечников” — младший
байт хранится первым в памяти. Эквивалент REG_DWORD
32-разрядное число в формате “тупоконечников” — старший
байт хранится первым в памяти
Символическая ссылка Unicode. Только для внутреннего
использования (некоторые корневые разделы являются такой
ссылкой на другие подразделы)
Параметр не имеет определенного типа данных
64-разрядное число
64-разрядное число в формате “остроконечников”. Эквивалент
REG_QWORD
Список аппаратных ресурсов. Используется только в разделе
REG_RESOURCE_LIST
HKLM\HARDWARE
Дескриптор (описатель) аппаратного ресурса. Применяется
REG_FULL_RESOURCE_DESCRIPTOR
только в HKLM\HARDWARE.
Список необходимых аппаратных ресурсов. Используется
REG_RESOURCE_REQUIREMENTS_LIST
только в HKLM\HARDWARE.
Хранение реестра
Элементы реестра хранятся в виде атомарной структуры. Реестр разделяется на составные части,
называемые ульями (hives), или кустами. Ульи хранятся на диске в виде файлов. Некоторые ульи,
такие, как HKLM\HARDWARE, не сохраняются в файлах, а создаются при каждой загрузке, то
есть являются изменяемыми (vola-tile). При запуске системы реестр собирается из ульев в единую
древовидную структуру с корневыми разделами. Перечислим ульи реестра и их местоположение
на диске (для NT старше версии 4.0) в таблице 3
Таблица 3. Ульи реестра
Улей
HKLM\SYSTEM
HKLM\SAM
HKLM\SECURITY
HKLM\SOFTWARE
HKLM\HARDWARE
HKLM\SYSTEM\Clone
HKU\<SID_пользователя>
Расположение
%SystemRoot%\system32\config\system
%SystemRoot%\system32\config\SAM
%SystemRoot%\system32\config\SECURITY
%SystemRoot%\system32\config\software
Изменяемый улей
Изменяемый улей
%USERPROFILE%\ntuser.dat
%USERPROFILE%\Local Settings\Application
HKU\<SID_пользователя>_Classes
Data\Microsoft\Windows\UsrClass.dat
HKU\.DEFAULT
%SystemRoot%\system32\config\default
Кроме этих файлов, есть ряд вспомогательных, со следующими расширениями:
ALT — резервная копия улья HKLM\SYSTEM (отсутствует в XP).
LOG — журнал транзакций, в котором регистрируются все изменения реестра.
SAV — копии ульев в том виде, в котором они были после завершения текстовой фазы
установки.
Дополнительные сведения
Реестр является настоящей базой данных, поэтому в нем используется технология восстановления,
похожая на оную в NTFS. Уже упомянутые LOG-файлы содержат журнал транзакций, который
хранит все изменения. Благодаря этому реализуется атомарность реестра — то есть в данный
момент времени в реестре могут быть либо старые значения, либо новые, даже после сбоя. Как
видим, в отличие от NTFS, здесь обеспечивается сохранность не только структуры реестра, но и
данных. К тому же, реестр поддерживает такие фишки NTFS, как управление избирательным
доступом и аудит событий — система безопасности пронизывает всю NT снизу доверху. Да, эти
функции доступны только из Regedt32.exe или Regedit.exe для XP. А еще весь реестр или его
отдельные части можно экспортировать в текстовые reg-файлы (Unicode для Windows 2000 и
старше), редактировать их в блокноте, а затем экспортировать обратно. Во многих редакторах
реестра можно подключать любые доступные ульи реестра, в том числе и на удаленных машинах
(при соответствующих полномочиях). Есть возможность делать резервные копии с помощью
программы NTBackup. И многое другое. Ну, а на сегодня наш маленький ликбез окончен
Утилиты для работы с системным реестром Windows XP
RegClean - Этот инструмент предназначен для повышения производительности операционной
системы Windows и поддержания ее на высоком уровне на протяжении всего эксплуатационного
периода.
Registry Monitor - Эта программа позволяет отследить ВСЕ обращения к реестру. Неважно, что
вы делаете: устанавливаете какой-то софт, работаете с программами или просто запускаете их,
Windows постоянно обращается к реестру.
RegShot - Маленькая утилита, позволяющая быстро сделать снимки реестра и сравнить их. Все
изменения в реестре можно сохранить в файле. Удобно, если вы хотите знать, какие изменения в
реестр вносить новая программа при инсталляции
NBG Clean Registry - Утилита, используя в своей работе способ «однопроходного быстрого
нерекурсивного обхода деревьев» (знать бы еще, что это такое…), позволяет навести порядок в
системном реестре, удалив ключи и ссылки, о которых забыли и пользователь, и сама Windows, но
кои исподтишка портят жизнь обоим.
Reg Organizer - Многофункциональный менеджер и чистильщик реестра и конфигурационных
файлов.
jv16 PowerTools - Способна удовлетворить большинство запросов всех категорий
компьютерщиков - как зеленых новичков, так и прожженных профессионалов, то есть является
самым типичным представителем "золотого фонда" программного обеспечения - категории "Маст
Хэв"
Work With Registry - Программа для очистки Реестра, Work With Registry, отличается простотой
и компактностью. Видимо поэтому проверка Реестра на наличие ненужных ключей происходит
очень быстро.
Registry Defragmentation - Удаляет лишние включения в реестре, оставшиеся после установки и
удаления приложений, исправляет линейную структуру реестра, оптимизирует и дефрагментирует
реестр, что позволяет повысить быстродействие и стабильность работы ПК.
MagicTweak - Вы сможете без нервов и масштабных потерь данных изменить массу настроек,
добавив к уже существующим новые функции, которые сделают работу более удобной
RegWorks - утилита для работы с системным реестром Windows.
RegClean
RegClean - это утилита от Майкрософт для работы с реестром. Рекомендуется для содержания
реестра в надлежащем порядке
Что делает RegClean?
RegClean анализирует ключи реестра, расположенные в разделе HKEY_CLASSES_ROOT и
находит ключи, содержащие ошибочные значения. RegClean записывает эти значения в
файл Undo*.reg, имеющий следующий формат - после Undo записывается имя
компьютера, дата и время:
Undo SASHA 20020721 110917.Reg
Затем RegClean удаляет ошибочные записи из реестра
Что RegClean не делает?
RegClean не является универсальной программой для лечения и восстановления реестра и
не способна находить и исправлять ошибки в других разделах
Как пользоваться RegClean?
Запустите RegClean (regclean.exe). RegClean выводит окно с индикатором прогресса. В это
время программа сканирует реестр. В зависимости от размера вашего реестра и мощности
компьютера сканирование может занять от 30 секунд до 30 минут.
После окончания сканирования индикатор прогресса исчезнет и вам будет предложено
два варианта для продолжения:
Закончить работу RegClean - если вы не хотите очистить реестр и сохранить найденные
ошибки, то выбирайте кнопку Cancel
Зафиксировать ошибки - если вы хотите очистить реестр от ошибок и сохранить найденные
ошибки, то жмите на кнопку Fix Errors. Через несколько секунд программа запишет
найденные ошибки в файл, который находится в той же папке, где установлена ваша
программа RegClean. После этого вы можете закрыть программу, нажав кнопку Exit.
Если в течение нескольких дней ваша система работает стабильно, вы можете удалить
созданный файл. Если в вашем компьютере стали возникать ошибки, и вы думаете, что это
произошло из-за удаленных записей реестра, то можете восстановить прежние
параметры, щелкнув два раза на сохраненном файле Undo.reg
Registry Monitor
Registry Monitor (или regmon для краткости) - незаменимый помощник всех исследователей
реестра. Программа была написана программистами Mark Russinovich и Bryce Cogswell.
Официальный сайт программы http://www.sysinternals.com/
Что делает RegMon?
Эта программа позволяет отследить ВСЕ обращения к реестру. Неважно, что вы делаете:
устанавливаете какой-то софт, работаете с программами или просто запускаете их,
Windows постоянно обращается к реестру. И все эти обращения можно зафиксировать с
помощью Regmon. По-моему нет необходимости говорить о том, насколько такая
информация может быть полезной. Теперь, проведя любые изменения в настройках
системы, вы сможете узнать, где именно в реестре они отражаются. А куда в реестре
обращается при запуске ваша любимая программа? И не прописывает ли при установке
скачанная утилита какой-нибудь непонятный файл в автозагрузку ;)? А сколько раз бывало,
что заканчивался срок работы триальной программы, и для дальнейшей работы она
требовала регистрации... Посмотрите с помощью Regmon, куда она обращается при
запуске, и вы без труда найдете в реестре параметр, где указана дата инсталляции. Ну, а
дальше все в ваших руках.
Что RegMon не делает?
Возможности программы большие, но не безграничные. Программа только отслеживает
обращения к реестру.
Как пользоваться RegMon?
Все обращения к реестру выводятся в основном окне программы в виде семи колонок. Я
думаю, описывать их нет смысла, все и так понятно. Основные функции по работе с
программой вынесены в виде кнопок на переднюю панель - нет ничего лишнего и все
нужное под рукой. Пройдемся по всем этим кнопкам:
1. Save (Ctrl+S) - ну, тут все понятно - вы можете сохранить лог работы программы в
отдельном файле, чтобы потом на досуге изучить его;
2. Capture (Ctrl+E) - временная приостановка/начало слежения за обращениями к реестру;
3. Autoscroll (Ctrl+A) - запрещение/разрешение слежения за последней записью. Если эта
функция включена, то список обращений будет автоматически прокручиваться на экране
таким образом, чтобы всегда была видна последняя строка;
4. Clear (Ctrl+X) - очистка списка (кто бы мог подумать?). Одно неприятно - если этот список
достаточно большой, то он очень долго очищается, даже иногда виснет;
5. Time Format (Ctrl+T) - переключение между режимами отображения времени во втором
столбце. Первый вариант - показывает системное время, в которое произошло обращение
к реестру, второй вариант - время в секундах прошедшее с момента запуска regmon'a;
6. Filter/Highlight (Ctrl+L) - установка фильтров. Вы можете отслеживать обращения к
реестру только конкретных программ, можете отключить слежение за определенными
программами. Для установки фильтров надо указывать имя программы, при этом можно
использовать маску. Так, например, фильтр "i*" будет применен и для icq, и для iexplore.
Жаль нельзя использовать "?";
7. History Depth (Ctrl+H) - устанавливает количество отображаемых на экране строк. Если
значение равно 0, то ограничения нет;
8. Find (Ctrl+F) - поиск в списке;
9. Regedit Jump (Ctrl+J) - при выборе строки в списке обращений и нажатии на эту кнопку,
будет открыт раздел в реестре, куда было обращение.
RegShot
RegShot - маленькая утилита, позволяющая быстро сделать снимки реестра и сравнить их. Все
изменения в реестре можно сохранить в файле. Удобно, если вы хотите знать, какие изменения в
реестр вносить новая программа при инсталляции
Скачать программу можно по адресу http://winchanger.com.ru/
NBG Clean Registry
Утилита, используя в своей работе способ «однопроходного быстрого нерекурсивного обхода
деревьев» (знать бы еще, что это такое…), позволяет навести порядок в системном реестре,
удалив ключи и ссылки, о которых забыли и пользователь, и сама Windows, но кои исподтишка
портят жизнь обоим. Правда, в программе начисто отсутствует помощь, если не считать таковой
восемь строчек о назначении функциональных клавиш в About. По мнению создавшего NBG Clean
Registry Андрея Климова (http://dialupprof.newmail.ru/), утилиты для работы с реестром Windows
можно разделить на следующие категории: редакторы, программы для диагностики и лечения,
оптимизаторы, мониторы и многофункциональные программы. По его же мнению, NBG Clean
Registry однозначно можно отнести к категории «диагностика и лечение». Поэтому здесь
рассматривается работа утилит, предназначенных для проверки реестра на наличие в нем ошибок
и их дальнейшего исправления.
Утилиты для проверки реестра можно разделить на три подтипа:
• для проверки ссылок типа «ДИСК:\ПАПКА» и «ДИСК:\ПАПКА\ФАЙЛ»;
• для проверки служебных ссылок, например, типа {00000010-0000-0010-8000-00AA006D2EA4} ;
• для комбинированной проверки.
Для эффективной работы с реестром необходимо, как минимум, иметь по одной утилите первого
и второго подтипов или одну третьего. NBG Clean Registry предназначена для проверки ссылок
типа «ДИСК:\ПАПКА» и «ДИСК:\ПАПКА\ФАЙЛ», то есть относится (пока!) к первому подтипу.
Сайт разработчика: nbggroup.km.ru.
Reg Organizer
Многофункциональный менеджер и чистильщик реестра и конфигурационных файлов. Позволяет
просматривать и редактировать системный реестр, осуществлять предварительный просмотр
импортируемых reg-файлов (в том числе и из Проводника). Предоставляет возможность чистить
реестр, производя глубокий поиск и находя все ключи реестра, относящиеся к данному
приложению. Поддерживает функции управления конфигурационными файлами различных
типов.
Сайт программы: http://www.chemtable.com/
jv16 PowerTools
Среди всех программ, призванных облегчить процесс поддержания Реестра Windows в
надлежащим состоянии самой популярной, без сомнения, является программа jv16 Power Tools
финского программиста Jouni Vuorio (имя которого прочитать по-русски, по-моему, просто
невозможно). Эта программа, являющаяся логическим продолжением и развитием другой, не
менее популярной утилиты этого же автора, RegCleaner, способна удовлетворить большинство
запросов всех категорий компьютерщиков - как зеленых новичков, так и прожженных
профессионалов, то есть является самым типичным представителем "золотого фонда"
программного обеспечения - категории "Маст Хэв" (переводить, надеюсь, не надо).
Главное достоинство программы Power Tools заключается в том, что она является
многофункциональной, то есть в одной оболочке объединяет несколько полезных утилит,
которые сгруппированы по следующим категориям:
Работа с Реестром
Работа с Файлами
Временные Файлы
Работа с Архивом
В данном случае нас больше всего интересует первая категория, Работа с Реестром.
Максимальную гибкость в использовании программы придают два ее основных режима работы:
поиск ненужных ключей вручную и полностью автоматический режим. В ручном режиме jv16
выводит список всех зарегистрированных в Реестре утилит и приложений, что позволяет
предельно корректно деинсталлировать программу или уничтожить оставшуюся информацию об
уже удаленной. Да и в автоматическом режиме работы изменения в Реестр вносятся довольно
корректно, кроме того, в обоих режимах автоматически создается резервная копия тех ключей, в
которые были внесены изменения, что позволяет в случае ошибки легко вернуться к исходной
конфигурации.
Полезной может быть также и приводимая в программе информация об используемых в системе
типах файлов с описанием их и соответствующих им программ, а так же о программах,
автоматически запускаемых при старте системы, что позволяет корректно удалить их из списка
автозагрузки. Кроме того, из jv16 можно корректировать меню Windows "Найти" и "Открыть с
помощью", деинсталлировать любую установленную ранее программу. Наконец, если
пользователю вдруг понадобится сделать в реестре что-то, что выходит за пределы возможностей
jv16, он может одним щелчком мыши вызвать стандартный редактор Реестра RegEdit.
С точки зрения пользователя, интерфейс программы очень удобен. Каждая утилита открывается в
своем окне, и каждая операция сопровождается дополнительной информацией, разъясняющей
ее суть. Причем jv16 Power Tools является одной из немногих программ, интерфейс которых
действительно мультиязычный, так что все любители общаться с программой на своих родных
языках будут довольны. Программа jv16, впрочем, как и все остальные программы в обзоре,
совместима со всеми современными версиями ОС Windows, начиная от 98-й и вплоть до ХР.
Сайт разработчика:www.macecraft.com/
Work With Registry
Еще одна программа для очистки Реестра, Work With Registry, отличается простотой и
компактностью. Видимо поэтому проверка Реестра на наличие ненужных ключей происходит
очень быстро. Work With Registry характеризуется несколькими особенностями, которые
повышают скорость и, в определенной степени, эффективность ее работы. Так, например, в
настройках программы можно значительно сузить круг поиска ошибок, определив те ветви
реестра, в которых будет осуществляться сканирование. Помимо этого, предусмотрена настройка
типов ошибок, которые следует обнаруживать программе. Возможно также внесение особо
важных ключей в список исключений, причем в него можно добавить не только ключи,
найденные программой в процессе сканирования, но и вписать их непосредственно в текстовый
файл EXCEPT.TXT, в котором перечень исключений и содержится. Предусмотрено создание
файлов "отката", которые помогут отказаться от внесенных изменений. Однако определенный
недостаток программы заключается в том, что по умолчанию опция создания такого файла в
настройках отключена, что "не есть хорошо", так как это какая - никакая, а "защита от дурака".
После настройки выполняется сканирование реестра, по результатам которого программа выдает
полный список найденных ошибок, причем каждая запись сопровождается подробной
дополнительной информацией. По результатам поиска программа может удалить неверные
некорректные ключи, параметры или их значения как по одиночке, так и все скопом. При желании
оператор может выполнить эту работу вручную, для чего имеется встроенный редактор Реестра.
Сайт разработчика: usefulutils.com.ru
Registry Defragmentation
Выпущена новая версия небольшой утилиты Registry Defragmentation, выполняющая физическую
дефрагментацию системного реестра операционных систем Windows 9x/ME/NT/2000/XP/2003.
Программа удаляет лишние включения в реестре, оставшиеся после установки и удаления
приложений, исправляет линейную структуру реестра, оптимизирует и дефрагментирует реестр,
что позволяет повысить быстродействие и стабильность работы ПК.
MagicTweak
Ощущая себя гуру-пользователем или просто являясь отчаянным экстремалом, которому в этой
жизни уже ничего не мило, можно врываться в системный реестр операционной системы и
наводить там свой порядок. Но если вы дорожите хотя бы одним байтом информации на вашем
диске, то доверьте эту сложную и неблагодарную работу программе MagicTweak, новая версия
которой недавно появилась в Сети.
При помощи MagicTweak вы сможете без нервов и масштабных потерь данных изменить массу
настроек, добавив к уже существующим новые функции, которые сделают работу более удобной например, отредактировать свойства контекстного меню, установки рабочего стола, поменять
пиктограммы на более приятные и даже сменить визуальное оформление папок. Так что, если вы
не профессионал в области редактирования реестра, то лучше и не пытайтесь, а воспользуйтесь
MagicTweak.
Новая версия позволяет добавить некоторые DVD-сервисы в программе Media Player, а также
производить улучшения в стандартном "Проводнике". Кроме этого, разработчики сообщают об
исправленных ошибках.
RegWorks
RegWorks - утилита для работы с системным реестром Windows. Помимо основных функций таких, как поиск записей и их редактирование, - программа предоставляет мультиоконный
интерфейс, а также позволяет заносить записи в папку "Избранное", сравнивать записи в реестре,
просматривать импортированные reg-файлы, экспортировать выбранные записи, устанавливать
метки "только для чтения", использовать буфер обмена для копирования, вырезания и вставки
записей или параметров. Помимо этого, RegWorks поддерживает гибкую систему фильтров,
способна осуществлять мониторинг действий над реестром и экспортировать его результаты в
текстовый или XML-файл
Файловые системы FAT и NTFS
Перейдем к обзору файловых систем, которые стандартно поддерживаются этими ОС (а
нестандартно, с помощью сторонних драйверов, можно обеспечить работу с любой файловой
системой). Следует учесть, что NTFS (New Technology File System) существует в виде нескольких
версий, совпадающих с номером NT (5.1 для XP, например; наличие Service Pack'ов эту
закономерность может нарушить), соответственно нововведения ФС (Файловой Системы) не
будут поддерживаться старой версией NT, поэтому лучше использовать с ОС родную версию ФС.
Вот список файловых систем, поддержка которых стандартно включена в Windows 2000/XP:
NTFS — исключительно для NT-систем.
FAT12 — поддержка дискет.
FAT16 — для совместимости с MS-DOS.
FAT32 — ФС, используемая в Windows 95 и 98.
CDFS — файловая система компакт-дисков.
UDF — универсальный формат дисков.
Также поддерживается распределенная файловая система (Distributed File System — DFS) и
файловая система с шифрованием (Encrypted File System — EFS). Строго говоря, это не настоящие
ФС. DFS представляет собой расширение сетевого сервиса и позволяет объединять в единый
логически том сетевые ресурсы, а EFS — надстройка над NTFS, обеспечивающая функции
шифрования. Ну, а теперь остановимся подробнее на каждой файловой системе.
CDFS
CDFS (Compact Disk File System), используемая в Windows 2000 (вроде, и в XP) выполнена по
стандарту ISO 9660, согласно которому к именам файлов предъявляются следующие требования:
Имя не превышает 32 символа.
Все буквы строчные.
Глубина вложения каталогов — не более 8 уровней.
Опытные пользователи заметят, что эти ограничения в большинстве случаев обходятся без
проблем. В XP встроены средства для записи дисков с этой ФС.
UDF
UDF (Universal Disk Format) — файловая система, соответствующая стандарту ISO 13346,
предназначенная для доступа в режиме чтения к DVD-ROM- и CD-ROM-дискам. В будущем
планируется обеспечить доступ и на запись.
FAT12
ФС FAT (File Allocation Table) получила свое название из-за способа организации данных —
таблицы размещения файлов. Она ориентирована на небольшие диски и простые структуры
каталога. FAT12 является 12-битной верcией FAT, соответственно она может адресовывать 212
кластеров (минимальных логически адресуемых единиц данных на диске). Это ограничение и
небольшое количество вхождений в корневой каталог определяет использование этой ФС. Сейчас
она применяется на дискетах, раньше ее использовали на винчестерах, но эта ФС была быстро
вытеснена улучшенной версией — FAT16. Диск с использованием любой FAT имеет следующую
структуру (см. рис.1).
Корневой каталог имеет фиксированный размер. Каталоги — специальные файлы с элементами
для каждого файла, содержащегося в этом каталоге. Эти элементы включают:
Имя файла (8+3 символа).
Байт атрибута (8 бит).
Время модификации (16 бит).
Дату модификации (16 бит).
Первый размещаемый блок (12 бит для FAT12).
Размер файла (32 бита).
Специальная надстройка над FAT, называемая VFAT (Virtual FAT), обеспечивает поддержку
длинных имен файлов. Это следует учесть, так как некоторые старые DOS-утилиты могут
запороть диск с длинными именами файлов, считая поврежденной структуру FAT. Все версии
FAT не обладают функциями защиты данных и автоматического восстановления, посему я
рекомендую их применять только для обеспечения совместимости.
FAT16
Улучшенная версия FAT. Максимальный размер тома равен 4095 Мб, размер кластера
определяется размером тома и находится в диапазоне от 512 байт до 64 Кб. Число кластеров не
превышает 216.
FAT32
Модифицированная версия FAT. Размер тома увеличен до 127 Гб, число кластеров — до 232.
Позволяет использовать при одинаковых размерах томов кластеры меньшего размера, чем FAT16,
что увеличивает эффективность организации данных. Впервые поддержка этой ФС появилась в
Windows 95 OSR2. Все версии NT до 4.0 включительно ее не поддерживают (для поддержки в NT
4.0 нужен соответствующий Service Pack).
NTFS
Ну вот и дошли до самого интересного. Данная ФС является основной для NT. Без нее Windows
NT уже и не NT (с этим трудно поспорить ввиду отсутствия в других ФС поддержки управления
избирательным доступом и аудита). Эта файловая система обеспечивает эффективность,
надежность и совместимость, невозможные в других поддерживаемых файловых системах,
способна адресовывать до 264 кластеров (в текущей реализации — до 232) и работать с
кластерами оптимальных размеров. NTFS — журналируемая, основанная на транзакциях ФС,
обладающая функциями самовосстановления. Здесь необходимы небольшие пояснения.
Все операции с метаданными в NTFS разбиваются на неделимые блоки — транзакции. Каждая
транзакция может быть выполнена успешно либо, в случае сбоя, откачана назад. Незавершенные
транзакции не допускаются. Все транзакции регистрируются в файле журнала. Такой механизм
обеспечивает абсолютную целостность структуры ФС, но допускает потерю пользовательских
данных (архиредкое явление), так как журналировать все данные было бы неэффективно. В случае
сбоя системы, например, в результате потери питания, при загрузке запускается программа
AUTOCHK, проверяющая флаг "Грязный" тома. Если он установлен, запускается утилита
CHKDSK, выполняющая 3 прохода: анализа, повторов и откатов. Таким образом обеспечивается
выполнение либо откат всех незавершенных транзакций. Это очень упрощенная схема, но она
позволяет понять преимущества журналируемой ФС над другими.
Структура NTFS довольно проста, хотя и сложнее, чем в FAT. Каждый распределенный на томе
сектор принадлежит некоторому файлу, даже метаданные — информация, описывающая саму ФС.
NTFS основана на атрибутах и обрабатывает все файлы как объекты с набором атрибутов,
определенных как системой, так и пользователем. Каждый файл на томе с NTFS представлен
записью в главной файловой таблице (MFT — Master File Table), аналоге FAT. Записи в MFT
сортируются по алфавиту, что позволяет использовать двоичный поиск, существенно ускоряющий
работу ФС. Для еще большей оптимизации диспетчером кэша используется алгоритм отложенной
(lazy — ленивый) записи, когда данные не пишутся сразу на диск, а хранятся в памяти до тех пор,
пока нагрузка на процессор не уменьшиться, а затем сбрасываются на диск фоновым процессом.
Однако подобная практика чревата нехорошими последствиями в случае отказа питания.
Журналирование не спасет пользовательских данных, хотя и обеспечит целостность структуры
ФС. Вот почему любой уважающий себя администратор не ставит сервер без ИБП (Источник
Бесперебойного Питания). В итоге, согласно авторитетным тестам, по быстродействию FAT
выигрывает только на небольших томах с небольшим количеством файлов, в остальных случаях
пальма лидерства остается за NTFS. Если вы хотите еще больше ускорить работу NTFS,
воспользуйтесь следующим советом: отключите автоматическое обновление времени последнего
доступа к файлу. Для этого в реестр по адресу
HKLM\SYSTEM\CurrentControlSet\Control\FileSystem добавьте параметр
NtfsDisableLastAccessUpdate типа REG_DWORD и установите его в 1. Существуют и другие
способы оптимизации работы ФС, однако о них как-нибудь в другой раз. Ну, а сейчас я перечислю
те функции, которые поддерживает наша героиня.
Разреженные файлы. Это файлы, очень большие логически, но занимающие на диске
только необходимый объем. Эта технология используется самой NT и СУБД (Системами
Управления Базами Данных)
Журнал изменений. Служит для регистрации всех изменений файлов на томе.
Используется службой каталогов Active Directory и службой индексирования. Находится в
папке System Volume Informa-tion в корне диска.
Поддержка коротких имен. Это необходимо для совместимости с MS-DOS-программами.
Каждый раз при создании файла NTFS делает дополнительную запись в MFT, содержащую
короткий эквивалент имени. Эту опцию можно отключить, воспользовавшись ключом
реестра Ntfs Disable8 dot3NameCreation в папке HKLM\SYSTEM\Current Control
Set\Control\FileSystem, установив его в 1.
Компрессия файлов и каталогов. NTFS обеспечивает динамическое, прозрачное для
приложений сжатие файлов и каталогов на манер MS-DOS-утилит DriveSpace и Stack.
Атрибут Сжатый можно установить как для всего тома, так и для отдельных файлов и
каталогов. Сжатие возможно на разделах с кластером, не превышающим 4 Кб. Степень
сжатия варьируется в зависимости от типа данных и максимальна для текстовых
документов и файлов, созданных с помощью MS Office. Советую попробовать
поэкспериментировать с утилитой COMPACT.
Многопоточные файлы. Один и тот же файл может содержать несколько именованных
потоков, содержащих разную информацию, причем размер файла высчитывается согласно
содержимого главного, безымянного потока. Ради шутки можно создать файл,
занимающий все место на диске, но обладающий нулевой длиной с точки зрения ПО.
Писать в потоки можно с помощью перенаправления ввода-вывода: Echo Бла-бла-бла! >
File.txt:First. Аналогично читаем: More < File.txt:First. Внимание! Данная функция
поддерживается только в NTFS, и при копировании на тома с другой ФС информация в
именованных потоках пропадет.
Жесткие связи. Для одного и того же файла можно создать несколько имен внутри тома.
При этом мы не увеличиваем количество файлов, а лишь делаем своеобразный ярлык.
Файл остается на диске до тех пор, пока не удалят последнюю жесткую связь на него. Эта
и 2 последующие технологии давно используются в UNIX-системах.
Точки переопределения. Любой файл или каталог может быть точкой переопределения.
Это способ представления имен системой ввода/вывода. Простейший пример: Диск D:
монтируется в каталог C:\Disks\ D\. В итоге, зайдя в этот каталог, мы попадем на диск D:,
хотя путь не изменится.
Переходы NTFS. Позволяют спроецировать каталог-адресат в другой подкаталог. Т.е.,
зайдя в такой каталог, мы попадем в совсем другое место ФС. Чем-то напоминает
предыдущий пункт, не правда ли? Доступны только на NTFS 5.0 и 5.1.
Динамическое отслеживание ярлыков. Отслеживает перемещение файлов, на которые
указывают ярлыки, соответственно изменяя ссылку на эти файлы в ярлыках. Работает
только на локальных дисках с NTFS 5.0 и 5.1.
Управление избирательным доступом. С помощью таблиц управления доступом (Access
Control List — ACL) можно гибко разграничивать доступ к файлам и папкам. Можно
работать как с отдельными пользователями, так и с группами, одновременно используя
наследование прав доступа.
Аудит доступа. Данная функция обеспечивает запись в журнал аудита все действия
пользователя или группы аудита, предпринятые к указанному файловому объекту.
Квотирование дискового пространства. Чтобы пользователи не захламляли диски своими
файлами, для каждого из них можно создать квоту на используемое пространство диска. В
итоге пользователь не сможет бездумно тащить на компьютер все, что под руку попадет:
квота не резиновая, ее не превысишь. Данная функция появилась в Windows 2000.
В дополнение ко всему вышесказанному: существующий том с FAT можно преобразовать в NTFS
без потери данных с помощью команды CONVERT, однако эффективность такого решения не
очень высокая из-за особенностей процесса преобразования. Вот, собственно, и все, что должен
знать пользователь о файловых системах. Если нужна более подробная информация — ищите
соответствующую литературу. Я же широко использовал в данной статье материалы книги Федора
Зубанова "Microsoft Windows 2000. Планирование, развертывание, управление
P.S.: Надеюсь, убедил использовать NTFS везде, где это возможно. При грамотной настройке и
обслуживании NT + NTFS показывают чудеса производительности и устойчивости. Ну, а с
кривыми руками и M16 не более чем дубина.
See you later!
Windows 9x/Me активно использует файл подкачки, значительно разгружая оперативную память
компьютера. По неизвестным причинам Microsoft сделала файл подкачки динамическим, т.е.
размер файла изменяется в зависимости от нужд Windows, хотя наилучшая производительность
системы достигается при статическом файле. Причин для этого множество - Windows не требуется
каждый раз изменять размер файла подкачки, исчезает фрагментация и т.д. Для того чтобы
изменить параметры файла подкачки, щелкните правой кнопкой мыши на значке "Мой
компьютер" и выберите Свойства. Перейдите на вкладку Производительность и щелкните кнопку
Виртуальная память (Properties->Performance->Virtual Memory). В появившемся окне выберите
"Параметры виртуальной памяти устанавливаются вручную" (Let me specify my own virtual memory
settings). Если у вас установлено более одного жесткого диска, рекомендуется перенести файл
подкачки с диска, где у вас установлена Windows на другой жесткий диск, более быстрый. Это
должно значительно увеличить производительность системы. Теперь установите размер файла
виртуальной памяти. Рекомендуемый размер - хотя бы в 2,5 раза больше, чем объем оперативной
памяти. Перезагрузите систему и запустите утилиту дефрагментации для того, чтобы быть
уверенным, что файл подкачки не фрагментирован. А если вы пользуетесь дефрагментатором
сторонних производителей, в опциях укажите, чтобы файл подкачки располагался в начале диска.
Для компьютеров, оснащённых более чем 64 MB оперативной памяти, можно порекомендовать
следующий "трюк": в файле system.ini, который находится в каталоге C:\Windows, в разделе
[386Enh], необходимо дописать строку ConservativeSwapfileUsage=1
Это позволит системе не создавать файл подкачки без необходимости. Например, со 128 MB
оперативной памяти можно будет открыть до трёх офисных приложений, таких, как Word, Excel и
Internet Explorer, притом, что размер файла подкачки останется равным нулю. То же самое
произойдёт при запуске Quake 3.
Если файл подкачки не "консервировать", то приложений открыть можно будет гораздо больше, а
игр запустить хоть две, одновременно. Надо бы, авторам советов, не забывать, как мне кажется,
что читают их в том числе и чайники, и для них они достаточно авторитетны, а по сему стараться
быть объективней или хотя бы давать советы более корректные.
Небольшой комментарий от ведущего: в принципе, верное замечание. Однако, в большинстве
случаев "консервировать" файл подкачки можно, т.к. сейчас средний компьютер имеет 128 Мб
оперативной памяти, плюс около 300 Мб виртуальной памяти (при коэффициенте 2,5), что дает
более 400 Мб суммарно. В 99% случаев этого хватает с избытком. Но бывают и исключения,
поэтому не стоит слепо следовать советам, а немного подстраивать их под свои условия. Ведь
можно установить размер виртуальной памяти и в 4-5 раз больше. Экспериментируйте. Это не
"убьет" Windows.
Как оптимально настроить файл подкачки - несколько советов.
Если у Вас несколько винчестеров (не разделов, а именно винчестеров), то установка файла
подкачки на другой винт, чем установлена операционная система, обычно значительно ускоряет
быстродействие.
Если у Вас несколько винчестеров - то файл подкачки ставится на самый быстрый из них.
Если у Вас несколько разделов на винте, то файл подкачки надо ставить на самый первый из них физически расположенный самым первым, так как доступ к этим областям винта наиболее
быстрый.
Целесообразно ограничить минимальный объем файла подкачки, чтоб предотвратить излишнюю
его фрагментацию примерно объемом 1-1.5 объема вашей оперативной памяти (впрочем если Вы
пользуете графику или напрягаете компьютер серверами баз данных то можно поставить
размером 2-3 объема RAM).
Практически не имеет резона ограничивать максимальный объем, так как это может привести к
сбою программ из-за нехватки памяти, а если уж и ограничивать, то никак не меньше чем 4
объема RAM.
После этих настроек комп надо перезагрузить и запустить какой-нибудь дефрагментатор (типа
Norton Speed Disk) чтоб полностью дефрагментировать файл подкачки и поместить его в начало
раздела.
И последнее, помните, что после выключения компьютера файл подкачки может содержать Ваши
пароли, логины, остатки Вашей конфиденциальной информации и т.п., так что достаточно
"образованные дяди" из числа Ваших доброжелателей или компетентных органов, загрузившись в
ДОС и покопавшись в объедках Ваших программ в файле подкачки могут найти очень интересные
вещи...