Домашний каталог
advertisement
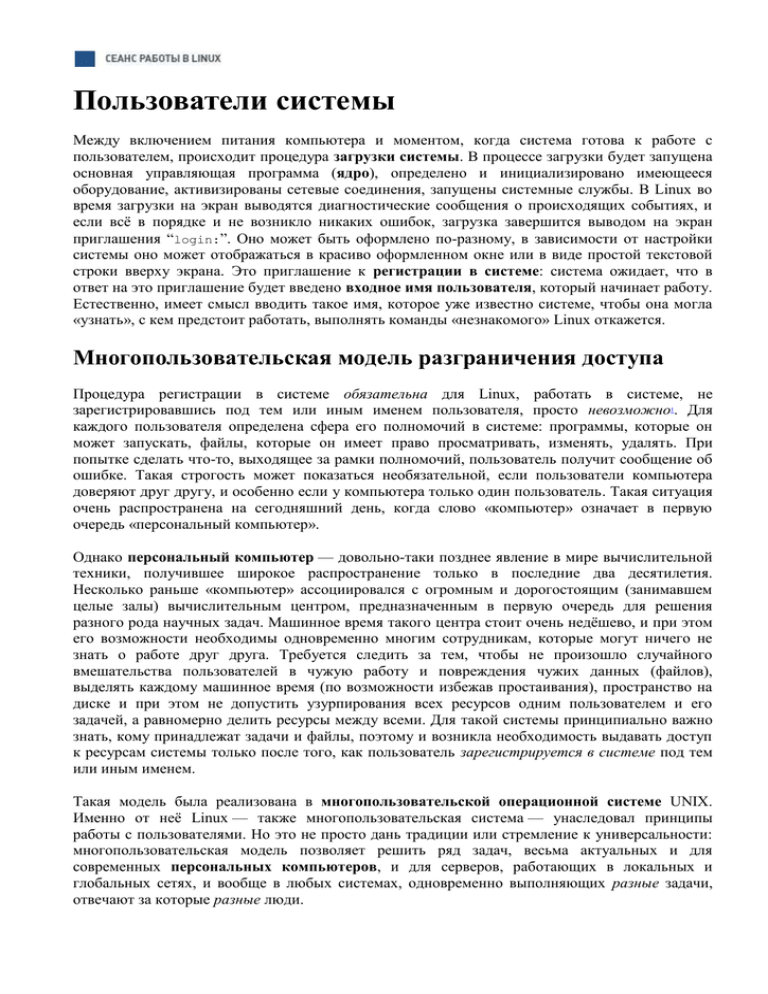
Пользователи системы Между включением питания компьютера и моментом, когда система готова к работе с пользователем, происходит процедура загрузки системы. В процессе загрузки будет запущена основная управляющая программа (ядро), определено и инициализировано имеющееся оборудование, активизированы сетевые соединения, запущены системные службы. В Linux во время загрузки на экран выводятся диагностические сообщения о происходящих событиях, и если всё в порядке и не возникло никаких ошибок, загрузка завершится выводом на экран приглашения “login:”. Оно может быть оформлено по-разному, в зависимости от настройки системы оно может отображаться в красиво оформленном окне или в виде простой текстовой строки вверху экрана. Это приглашение к регистрации в системе: система ожидает, что в ответ на это приглашение будет введено входное имя пользователя, который начинает работу. Естественно, имеет смысл вводить такое имя, которое уже известно системе, чтобы она могла «узнать», с кем предстоит работать, выполнять команды «незнакомого» Linux откажется. Многопользовательская модель разграничения доступа Процедура регистрации в системе обязательна для Linux, работать в системе, не зарегистрировавшись под тем или иным именем пользователя, просто невозможно1. Для каждого пользователя определена сфера его полномочий в системе: программы, которые он может запускать, файлы, которые он имеет право просматривать, изменять, удалять. При попытке сделать что-то, выходящее за рамки полномочий, пользователь получит сообщение об ошибке. Такая строгость может показаться необязательной, если пользователи компьютера доверяют друг другу, и особенно если у компьютера только один пользователь. Такая ситуация очень распространена на сегодняшний день, когда слово «компьютер» означает в первую очередь «персональный компьютер». Однако персональный компьютер — довольно-таки позднее явление в мире вычислительной техники, получившее широкое распространение только в последние два десятилетия. Несколько раньше «компьютер» ассоциировался с огромным и дорогостоящим (занимавшем целые залы) вычислительным центром, предназначенным в первую очередь для решения разного рода научных задач. Машинное время такого центра стоит очень недёшево, и при этом его возможности необходимы одновременно многим сотрудникам, которые могут ничего не знать о работе друг друга. Требуется следить за тем, чтобы не произошло случайного вмешательства пользователей в чужую работу и повреждения чужих данных (файлов), выделять каждому машинное время (по возможности избежав простаивания), пространство на диске и при этом не допустить узурпирования всех ресурсов одним пользователем и его задачей, а равномерно делить ресурсы между всеми. Для такой системы принципиально важно знать, кому принадлежат задачи и файлы, поэтому и возникла необходимость выдавать доступ к ресурсам системы только после того, как пользователь зарегистрируется в системе под тем или иным именем. Такая модель была реализована в многопользовательской операционной системе UNIX. Именно от неё Linux — также многопользовательская система — унаследовал принципы работы с пользователями. Но это не просто дань традиции или стремление к универсальности: многопользовательская модель позволяет решить ряд задач, весьма актуальных и для современных персональных компьютеров, и для серверов, работающих в локальных и глобальных сетях, и вообще в любых системах, одновременно выполняющих разные задачи, отвечают за которые разные люди. Компьютер — это всего лишь инструмент для решения разного рода прикладных задач: от набора и распечатывания текста до вычислений. Сложность состоит в том, что для изменения этого инструмента и для работы с его помощью используются одни и те же операции: изменение файлов, выполнение программ. Получается, что, если не соблюдать осторожности, побочным результатом работы может стать выход из строя самой системы. Поэтому первоочередная задача для систем любого масштаба — разделять повседневную работу и изменение самой системы. В многопользовательской модели эта задача решается очень просто: разделяются обычные пользователи и администратор (ы). В полномочия обычного пользователя входит все необходимое для выполнения прикладных задач, попросту говоря, для работы, однако ему запрещено выполнение действий, изменяющих саму систему. Таким образом можно избежать повреждения системы в результате ошибки пользователя (нажал не ту кнопку) или ошибки в программе, или даже по злому умыслу (например, вредительской программой-вирусом). Полномочия администратора обычно не ограничены. Для персонального компьютера, с которым работают несколько человек, довольно важно обеспечить каждому независимую рабочую среду. Это снижает вероятность случайного повреждения чужих данных, а также позволяет каждому пользователю настроить внешний вид рабочей среды по своему вкусу и, например, сохранить расположение открытых окон между сеансами работы. Эта задача очевидным образом решается в многопользовательской модели: организуется домашний каталог, где хранятся данные пользователя, настройки внешнего вида и поведения его системы и т. п., доступ остальных пользователей к этому каталогу ограничивается. Если компьютер подключён к глобальной или локальной сети, то вполне вероятно, что какуюто часть хранящихся на нем ресурсов имеет смысл сделать публичной и доступной по сети. Напротив, часть данных, скорее всего, делать публичными не следует (например, личную переписку). Ограничив публичный доступ пользователей к персональным данным друг друга, мы решим и эту задачу. Именно благодаря гибкости многопользовательской модели разграничения доступа она используется сегодня не только на серверах, но и на домашних персональных компьютерах. В самом простом варианте — для персонального компьютера, на котором работает только один человек — эта модель сводится к двум пользователям: обычному пользователю для повседневной работы и администратору — для настройки, обновления, дополнения системы и исправления неполадок. Но даже в таком сокращённом варианте это даёт целый ряд названных выше преимуществ. Учётные записи Конечно, система может быть «знакома» с человеком только в переносном смысле: в ней должна храниться запись о пользователе с таким именем и о связанной с ним системной информации — учётная запись. Английский эквивалент термина учётная запись — account, «счёт». Именно с учётными записями, а не с самими пользователями, и работает система. В действительности, соотношение учётных записей и пользователей-людей в Linux обычно не является однозначным: несколько человек могут использовать одну учётную запись — система не может их различить. И в то же время в Linux имеются учётные записи для системных пользователей, от имени которых работают некоторые программы и которые не предназначены для работы людей. учётная запись Объект системы, при помощи которого Linux ведёт учёт работы пользователя в системе. Учётная запись содержит данные о пользователе, необходимые для регистрации в системе и дальнейшей работы с ней. Учётные записи могут быть созданы во время установки системы или после установки. Подробно процедура создания учётных записей (добавления пользователей) описана в лекции Конфигурационные файлы. Главное для человека в учётной записи — её название, входное имя пользователя. Именно о нём спрашивает система, выводя приглашение “login:”. Помимо входного имени в учётной записи содержатся некоторые сведения о пользователе, необходимые системе для работы с ним. Ниже приведён список этих сведений. входное имя Название учётной записи пользователя, которое нужно вводить при регистрации пользователя в системе. Идентификатор пользователя Linux связывает входное имя c идентификатором пользователя в системе — UID (User ID). UID — это положительное целое число, по которому система и отслеживает пользователей2. Обычно это число выбирается автоматически при регистрации учётной записи, однако оно не может быть совершенно произвольным. В Linux есть некоторые соглашения относительно того, каким типам пользователей могут быть выданы идентификаторы из того или иного диапазона. В частности, UID от “0” до “100” зарезервированы для псевдопользователей3. идентификатор пользователя Уникальное число, однозначно идентифицирующее учётную запись пользователя в Linux. Таким числом снабжены все процессы Linux и все объекты файловой системы. Используется для персонального учёта действий пользователя и определения прав доступа к другим объектам системы Идентификатор группы Кроме идентификационного номера пользователя с учётной записью связан идентификатор группы. Группы пользователей применяются для организации доступа нескольких пользователей к некоторым ресурсам. У группы, так же, как и у пользователя, есть имя и идентификационный номер — GID (Group ID). В Linux пользователь должен принадлежать как минимум к одной группе — группе по умолчанию. При создании учётной записи пользователя обычно создаётся и группа, имя которой совпадает с входным именем4, именно эта группа будет использоваться как группа по умолчанию для этого пользователя. Пользователь может входить более чем в одну группу, но в учётной записи указывается только номер группы по умолчанию. Полное имя Помимо входного имени в учётной записи содержится и полное имя (имя и фамилия) использующего данную учётную запись человека. Конечно, пользователь может указать что угодно в качестве своего имени и фамилии. Полное имя необходимо не столько системе, сколько людям — чтобы иметь возможность определить, кому принадлежит учётная запись. Домашний каталог Файлы всех пользователей в Linux хранятся раздельно, у каждого пользователя есть собственный домашний каталог, в котором он может хранить свои данные. Доступ других пользователей к домашнему каталогу пользователя может быть ограничен. Информация о домашнем каталоге обязательно должна присутствовать в учётной записи, потому что именно с него начинает работу пользователь, зарегистрировавшийся в системе. Командная оболочка Каждому пользователю нужно предоставить способ взаимодействовать с системой: передавать ей команды и получать её ответы. Для этой цели служит специальная программа — командная оболочка (или интерпретатор командной строки), она должна быть запущена для каждого пользователя, зарегистрировавшегося в системе. Поскольку в Linux доступно несколько разных командных оболочек, в учётной записи указано, какую из командных оболочек нужно запустить для данного пользователя. Если специально не указывать командную оболочку при создании учётной записи, она будет назначена по умолчанию, вероятнее всего это будет bash. интерпретатор командной строки Программа, используемая в Linux для организации диалога человека и системы. Командный интерпретатор имеет три основных ипостаси: (1) редактор и анализатор команд в командной строке, (2) высокоуровневый системно-ориентированный язык программирования, (3) средство организации взаимодействия команд друг с другом и с системой. Понятие «администратор» В Linux есть ровно один пользователь, полномочия которого в системе принципиально отличаются от полномочий остальных пользователей — это пользователь с идентификатором “0”. Обычно учётная запись пользователя с UID=0 называется root (англ., «корень»). Пользователь root — это «администратор» системы Linux, учётная запись для root обязательно присутствует в любой системе Linux, даже если в ней нет никаких других учётных записей. Пользователю с таким UID разрешено выполнять любые действия в системе, а значит, любая ошибка или неправильное действие может повредить систему, уничтожить данные и привести к другим печальным последствиям. Поэтому категорически не рекомендуется регистрироваться в системе под именем root для повседневной работы. Работать в root следует только тогда, когда это действительно необходимо: при настройке и обновлении системы, восстановлении после сбоев. Именно root обладает достаточными полномочиями для создания новых учётных записей. Регистрация в системе Вернёмся теперь к нашей загруженной операционной системе Linux, которая по-прежнему ожидает ответа на своё приглашение “login:”. Если Ваша система настроена таким образом, что это приглашение оформлено в виде графического окна в центре экрана, нажмите комбинацию клавиш Ctrl+Alt+F1 — произойдёт переключение видеорежима и Вы увидите перед собой чёрный экран с примерно следующим текстом: Welcome to Some Linux / tty1 localhost login: Пример 1. Начальное приглашение к регистрации Мы переключились в так называемый текстовый режим, в котором нам недоступны возможности графических интерфейсов: рисование окон произвольной формы и размера, поддержка миллионов цветов, отрисовка изображений. Все возможности текстового режима ограничены набором текстовых и псевдографических символов и несколькими десятками базовых цветов. Однако в Linux в текстовом режиме можно выполнять практически любые действия в системе (кроме тех, которые требуют непосредственного просмотра изображений). Текстовый режим в Linux — это полнофункциональный способ управления системой. В различных реализациях Linux работа в графическом режиме может выглядеть очень поразному5, более того, графический режим может быть даже недоступен после установки системы без специальной настройки. Текстовый режим, напротив, доступен в любой реализации Linux и всегда выглядит практически одинаково. Именно поэтому все дальнейшие примеры и упражнения мы будем проделывать в текстовом режиме, возможностей которого будет достаточно для освоения всего излагаемого в курсе материала. Первая строка в примере — это просто приглашение, она носит информационный характер. Существует очень много различных реализаций Linux (существующие реализации будут обсуждаться в лекции Политика свободного лицензирования. История Linux: от ядра к дистрибутивам), и в каждом из них принят свой формат первой пригласительной строки, хотя почти наверняка там будет указано, с какой именно версией Linux Вы имеете дело, и, возможно, будут присутствовать ещё некоторые параметры. В наших примерах мы будем использовать условную реализацию Linux — «Some Linux». Вторая строка начинается с имени хоста — собственного имени системы, установленной на данном компьютере. Это имя существенно в том случае, если компьютер подключён к локальной или глобальной сети, если же он ни с кем более не связан, это имя может быть любым. Обычно имя хоста определяется уже при установке системы, однако в нашем случае этого сделано не было, и используется вариант по умолчанию — “localhost”. Заканчивается эта строка собственно приглашением к регистрации в системе — словом “login:”. Теперь понятно, что в ответ на это приглашение мы должны ввести входное имя, для которого есть соответствующая учётная запись в системе. В правильно установленной операционной системе Linux должна существовать как минимум одна учётная запись для обычного пользователя. Во всех дальнейших примерах у нас будет участвовать Мефодий Кашин, владелец учётной записи “methody” в системе «Some Linux». Вы можете пользоваться для выполнения примеров любой учётной записью, которая создана в Вашей системе (естественно, кроме root). Итак, Мефодий вводит своё входное имя в ответ на приглашение системы: Welcome to Some Linux / tty1 localhost login: Methody Password: Login incorrect login: Пример 2. Регистрация в системе В ответ на это система запрашивает пароль. Пароль Мефодия нам неизвестен, поскольку он его никому не говорит. Когда Мефодий вводил свой пароль, на экране монитора он не отображался (это сделано, чтобы пароль нельзя было подсмотреть), однако Мефодий точно знает, что не сделал опечатки. Тем не менее система отказала ему в регистрации, выдав сообщение об ошибке (“Login incorrect”). Если же внимательно посмотреть на введённое им имя пользователя, можно заметить, что оно начинается с заглавной буквы, в то время как учётная запись называется “methody”. Linux всегда делает различие между заглавными и строчными буквами, поэтому “Methody” для него — уже другое имя. Теперь Мефодий повторит попытку: login: methody Password: [methody@localhost methody]$ Пример 3. Успешная регистрация в системе В этот раз регистрация прошла успешно, о чём свидетельствует последняя строка примера — приглашение командной строки. Приглашение — это подсказка, выводимая командной оболочкой и свидетельствующая о том, что система готова принимать команды пользователя. Приглашение может быть оформлено по-разному, более того, пользователь может сам управлять видом приглашения (подробнее это будет рассмотрено в лекции Возможности командной оболочки), но почти наверняка в приглашении содержатся входное имя и имя хоста — в нашем примере это “methody” и “localhost” соответственно. Заканчивается приглашение чаще всего символом “$”. Это командная строка, в которой будут отображаться все введённые пользователем с клавиатуры команды, а при нажатии на клавишу Enter содержимое командной строки будет передано для исполнения системе. Идентификация (authentication) Когда система выводит на экран приглашение командной строки после того, как правильно введены имя пользователя и пароль, это означает, что произошла идентификация пользователя (authentication, «проверка подлинности»). Пароль может показаться излишней сложностью, но у системы нет другого способа удостовериться, что за монитором находится именно тот человек, который имеет право на использование данной учётной записи. Конечно, процедура идентификации имеет очевидное значение для систем, к которым имеют непосредственный или сетевой доступ многие не связанные друг с другом пользователи. Процедура идентификации даёт уверенность, что к такой системе не получит доступ случайный человек, не имеющий права использовать её ресурсы и хранящуюся там информацию. Одновременно она даёт определённую гарантию безопасности от злонамеренного вмешательства: даже если навредить попытается пользователь, имеющий учётную запись, его действия будут зарегистрированы в системе (поскольку системе всегда известно, от имени какой учётной записи выполняются те или иные действия), и злоумышленника можно будет найти и остановить. Для тех пользователей, кому процедура идентификации кажется утомительной и необязательной (например, единственным пользователям персональных компьютеров), существует возможность получить доступ к системе, минуя процедуру идентификации. Для этой цели служит программа autologin. Она предоставляет доступ к работе с графическим интерфейсом сразу после загрузки системы, не запрашивая имя пользователя и пароль. В действительности, autologin запускает все программы от имени одного пользователя, зарегистрированного в системе. Например, Мефодий мог бы использовать свою учётную запись methody для автоматического входа в систему. Однако у этого подхода есть свои минусы: Теряется возможность определить, кто, что и когда делал в системе, потому что все реальные пользователи работают с одной учётной записью, с точки зрения системы все они — один и тот же пользователь. Вся личная информация этого пользователя становится «общественной». Пароль легко забывается (пароль всё равно есть у любого пользователя), потому что его не нужно вводить каждый день. При этом autologin даёт доступ только человеку, сидящему перед монитором и только к работе с графическим интерфейсом. Если же потребуется, например, скопировать файлы с Вашего компьютера по сети, пароль всё равно нужно будет вводить. Учитывая все перечисленные минусы, можно заключить, что использовать autologin разумно только в тех системах, которые не подключены к локальной или глобальной сети, и к которым при этом открыт публичный доступ (например, в библиотеке). Смена пароля Если учётная запись была создана не самим пользователем, а администратором многопользовательской системы (скажем, администратором компьютерного класса), скорее всего был выбран тривиальный пароль с тем расчётом, что пользователь его изменит при первом же входе в систему. Распространены тривиальные пароли “123456”, “empty” и т. п. Поскольку пароль — это единственная гарантия, что Вашей учётной записью не воспользуется никто, кроме Вас, есть смысл выбирать в качестве пароля неочевидные последовательности символов. В Linux нет серьёзных ограничений на длину пароля или входящие в него символы (в частности, использовать пробел можно), но нет смысла делать пароль слишком длинным — сразу возрастает опасность его забыть. Надёжность паролю придаёт его непредсказуемость, а не длина. Например, пароль, представляющий собой Ваше имя или повторяющий название учётной записи, очень предсказуем. Наименее предсказуемы пароли, представляющие собой случайную комбинацию прописных и строчных букв, цифр, знаков препинания, но их и труднее всего запомнить. Пользователь может в любой момент поменять свой пароль. Единственное, что требуется для смены пароля — знать текущий пароль. Допустим, Мефодий придумал более удачный пароль и решил его поменять. Он уже зарегистрирован в системе, поэтому ему нужно только набрать в командной строке команду passwd и нажать Enter. [methody@localhost methody]$ passwd Changing password for methody. Enter current password: You can now choose the new password or passphrase. A valid password should be a mix of upper and lower case letters, digits, and other characters. You can use an 8 character long password with characters from at least 3 of these 4 classes, or a 7 character long password containing characters from all the classes. An upper case letter that begins the password and a digit that ends it do not count towards the number of character classes used. A passphrase should be of at least 3 words, 12 to 40 characters long and contain enough different characters. Alternatively, if noone else can see your terminal now, you can pick this as your password: "spinal&state:buy". Enter new password: Пример 4. Смена пароля Набрав в командной строке “passwd”, Мефодий запустил программу passwd, которая предназначена именно для замены информации о пароле в учётной записи пользователя. Она вывела приглашение ввести текущий пароль (“Enter current password”), а затем, в ответ на правильно введённый пароль, предложила подсказку про грамотное составление пароля и даже вариант надёжного пароля, который Мефодий вполне может использовать, если никто в данный момент не видит его монитора. При каждом запуске passwd генерирует новый случайный пароль и предлагает его пользователю. Однако Мефодий не воспользовался подсказкой и придумал пароль сам. Enter new password: Weak password: not enough different characters or classes for this length. Try again. . . . Enter new password: Пример 5. Смена пароля (продолжение) В данном случае операция не удалась, поскольку с точки зрения passwd пароль, придуманный Мефодием, оказался слишком простым6. В следующий раз ему придётся ввести более сложный пароль. passwd запрашивает новый пароль дважды, чтобы удостовериться, что в первый раз не было сделано опечатки, если же всё в порядке, она выведет сообщение о том, что операция смены пароля прошла успешно, и завершит работу, вернув Мефодию приглашение командной строки. Enter new password: Re-type new password: passwd: All authentication tokens updated successfully [methody@localhost methody]$ Пример 6. Пароль изменён Придирчивость, с которой passwd относится к паролю пользователя, не случайна. Пароль пользователя — одно из самых важных и зачастую одно из самых слабых мест безопасности системы. Отгадавший Ваш пароль (причём не имеет значение, человек это сделал или злонамеренная программа) получит доступ к ресурсам системы ровно в том объёме, в котором он предоставляется Вам, сможет читать и удалять Ваши файлы и т. п. Особенно это важно в случае пароля администратора, потому что его полномочия в системе гораздо шире, а действия от его имени могут повредить и саму систему. Обычному пользователю в некоторых обстоятельствах также могут быть переданы полномочия администратора (этот вопрос будет подробно обсуждаться в лекции Права доступа), в таком случае не менее важно, чтобы и его пароль был надёжным. Пароль пользователя root изначально назначается при установке системы, однако он может быть изменён в любой момент впоследствии точно так же, как и пароль обычного пользователя. Одновременный доступ к системе То, что Linux — многопользовательская и многозадачная система, проявляется не только в разграничении прав доступа, но и в организации рабочего места. Каждый компьютер, на котором работает Linux, предоставляет возможность зарегистрироваться и получить доступ к системе одновременно нескольким пользователям. Даже если в распоряжении всех пользователей есть только один монитор и одна системная клавиатура, эта возможность небесполезна: одновременная регистрация в системе нескольких пользователей позволяет работать по очереди без необходимости каждый раз завершать все начатые задачи (закрывать все окна, прерывать исполнение всех программ) и затем возобновлять их. Более того, ничто не препятствует зарегистрироваться в системе несколько раз под одним и тем же входным именем. Таким образом, можно получить доступ к одним и тем же ресурсам (своим файлам) и организовать параллельную работу над несколькими задачами. Виртуальные консоли Характерный для Linux виртуальные консоли. способ организации параллельной работы пользователей — Допустим, что Мефодий хочет зарегистрироваться в системе ещё раз, чтобы иметь возможность следить за выполнением двух программ одновременно. Он может сделать это, не покидая текстового режима: достаточно нажать комбинацию клавиш Alt+F2, и на экране появится новое приглашение к регистрации в системе. Welcome to Some Linux / tty2 localhost login: methody Password: [methody@localhost methody]$ Пример 7. Вторая виртуальная консоль Мефодий ввёл свой новый пароль и получил приглашение командной строки, аналогичное тому, которое мы уже видели в предыдущих примерах. Нажав комбинацию клавиш Alt+F1, Мефодий вернётся к только что покинутой им командной строке, в которой он выполнял команду passwd для смены пароля. Приглашение в обоих случаях выглядит одинаково, и это не случайно — обе командные строки предоставляют совершенно эквивалентный доступ к системе, в любой из них можно выполнять любые доступные команды. Наблюдательный Мефодий обратил внимание, что в последнем примере (tty2) первая строка приглашения оканчивается словом “tty2”. “tty2” — это обозначение второй виртуальной консоли. Можно переключаться между виртуальными консолями так, как если бы Вы переходили от одного монитора с клавиатурой к другому, подавая время от времени команды и следя за выполняющимися там программами. По умолчанию в Linux доступно не менее 6-ти виртуальных консолей, переключаться между которыми можно при помощи сочетания клавиши Alt с одной из функциональных клавиш (F1–F6), с каждым сочетанием связана соответствующая по номеру виртуальная консоль. Виртуальные консоли обозначаются “ ttyN”, где “N” — номер виртуальной консоли. виртуальная консоль Виртуальные консоли — это несколько параллельно выполняемых операционной системой программ, предоставляющих пользователю возможность зарегистрироваться в системе в текстовом режиме и получить доступ к командной строке. Во многих дистрибутивах Linux одна из виртуальных консолей по умолчанию не может быть использована для регистрации пользователя, однако она не менее, если не более полезна. Если Мефодий нажмёт Alt+F12, он увидит консоль, заполненную множеством сообщений системы о происходящих событиях. В частности, там он может обнаружить две записи о том, что в системе зарегистрирован пользователь “methody”. На эту консоль выводятся сообщения обо всех важных событиях в системе: регистрации пользователей, выполнении действий от имени администратора (root), подключении устройств и подгрузке драйверов к ним и многое другое. Пример двенадцатой виртуальной консоли показывает, что виртуальные консоли — довольно гибкий механизм, поддерживаемый Linux, при помощи которого можно решать разные задачи, а не только организацию одновременного доступа к системе. Для того, чтобы на виртуальной консоли появилось приглашение login: после загрузки системы, для каждой такой консоли должна быть запущена программа getty. Попробуйте нажать Alt+F10 — с большой вероятностью Вы увидите просто чёрный экран. Десятая виртуальная консоль поддерживается системой, однако чёрный экран означает, что для этой консоли не запущена никакая программа, поэтому воспользоваться её существованием не получится. Для каких именно консолей будет запущена программа getty — определяется настройкой конкретной системы. Впоследствии эта настройка может быть изменена пользователем. О том, как это может быть сделано, речь пойдёт в лекции Этапы загрузки системы. Графические консоли Впрочем, как ни широки возможности текстового режима, Linux ими не ограничен. Подробно работа в графическом режиме будет разбираться в последующих лекциях (см. лекцию Графический интерфейс (X11)). Сейчас важно заметить, что если при загрузке системы приглашение “login:” было представлено в виде графического окна, можно вернуться к этому приглашению, нажав комбинацию клавиш Ctrl+Alt+F7. Процедура регистрации здесь будет совершенно аналогична регистрации в текстовом режиме. С той разницей, что после идентификации пользователя (правильно введённого имени пользователя и пароля) Вы увидите не приглашение командной строки, а графическую рабочую среду. Как именно она будет выглядеть — зависит от того, какую систему Вы используете, и как она настроена. Кроме того, что несколько пользователей (или несколько «копий» одного и того же пользователя) могут работать параллельно на разных виртуальных консолях, они могут параллельно зарегистрироваться и работать параллельно в разных графических средах. Обычно в стандартно настроенной Linux-системе можно организовать не менее трёх графических консолей, работающих одновременно. Переключаться между ними можно при помощи сочетаний клавиш Ctrl+Alt+F7–Ctrl+Alt+F9. Чтобы переключиться из графического режима в одну из текстовых виртуальных консолей, достаточно нажать комбинацию клавиш Ctrl+Alt+FN, где “N” — номер необходимой виртуальной консоли. Простейшие команды Работа в Linux при помощи командной строки напоминает диалог с системой: пользователь вводит команды (реплики), получая от системы ответные реплики, содержащие сведения о произведённых операциях, дополнительные вопросы к пользователю, сообщения об ошибках или просто молчаливое согласие выполнить следующую команду7. Простейшая команда в Linux состоит из одного «слова» — названия программы, которую необходимо выполнить. Одну такую команду (passwd) Мефодий уже использовал для того, чтобы изменить свой пароль. Теперь Мефодий решил вернуться на одну из виртуальных консолей, на которой он зарегистрировался, и попробовать выполнить несколько простых команд. [methody@localhost methody]$ whoami methody [methody@localhost methody]$ Пример 8. Команда whoami Название этой команды происходит от английского выражения «Who am I?» («Кто я?»). В ответ на эту команду система вывела только одно слово: «methody» и завершила свою работу, о чём свидетельствует вновь появившееся приглашение командной строки. Программа whoami возвращает название учётной записи того пользователя, от имени которого она была выполнена. Эта команда полезна в системах, в которых работает много разных пользователей, чтобы не воспользоваться по ошибке чужой учётной записью. Однако, в приглашении командной строки зачастую указывается имя пользователя (как и в наших примерах), поэтому без команды whoami можно обойтись. Следующий пример демонстрирует программу, которая выдаст Мефодию уже больше полезной информации: who («Кто»). [methody@localhost methody tty1 methody tty2 [methody@localhost [methody@localhost methody tty2 [methody@localhost methody]$ who Sep 23 16:31 (localhost) Sep 23 17:12 (localhost) methody]$ methody]$ who am i Sep 23 17:12 (localhost) methody]$ Пример 9. Команда who выводит список пользователей, которые в настоящий момент зарегистрированы в системе (вошли в систему). Данная программа выводит по одной строке на каждого зарегистрированного пользователя: в первой колонке указывается имя пользователя, во второй — «точка входа» в систему, далее следует дата и время регистрации и имя хоста. Из выведенной who информации можно заключить, что в системе дважды зарегистрирован пользователь methody, который сначала зарегистрировался на первой виртуальной консоли (tty1), а примерно через сорок минут — на второй (tty2). Конечно, Мефодий и так это знает, однако администратору больших систем, когда пользователи могут зарегистрироваться со многих компьютеров и даже по Сети, программа who может быть очень полезна. Могло создаться впечатление, что who — очень умная программа, понимающая английский, но это не так. Из всех английских слов она понимает только сочетание «am i» — таким способом Мефодий узнал, за какой консолью он сейчас работает. who Ещё одна программа, выдающая информацию о пользователях, работавших в системе в последнее время — last8. Выводимые этой программой строки напоминают вывод программы who, с той разницей, что здесь перечислены и те пользователи, которые уже завершили работу. [methody@localhost methody]$ last methody tty2 localhost methody tty1 localhost cacheman ??? localhost cacheman ??? localhost cyrus ??? localhost reboot system boot 2.4.26-std-up-al Thu Thu Thu Thu Thu Thu Sep Sep Sep Sep Sep Sep 23 23 23 23 23 23 17:12 still logged in 16:31 still logged in 16:15 - 16:17 (00:01) 16:08 - 16:08 (00:00) 16:08 - 16:08 (00:00) 16:03 (04:13) Пример 10. Команда last В этом примере Мефодий неожиданно обнаружил кроме себя самого неизвестных ему пользователей cacheman и cyrus — он совершенно точно знает, что не создавал учётных записей с такими именами. Это псевдопользователи (или системные пользователи) — специальные учётные записи, которые используются для работы некоторыми программами. Поскольку эти «пользователи» регистрируются в системе без помощи монитора и клавиатуры, их «точка входа» в систему не определена (во второй колонке записано “ ???”). В выводе программы last появляется даже пользователь reboot (перезагрузка). В действительности такой учётной записи нет, программа last таким способом выводит информацию о том, когда была загружена система. Выход из системы В строках, выведенных программой last, указан не только момент регистрации пользователя в системе, но и момент завершения работы. Можно представлять Linux как закрытое помещение: чтобы начать работать нужно сначала войти в систему (зарегистрироваться, пройти процедуру идентификации), а после того, как работа закончена, нужно из системы выйти. В том случае, если в систему вошло несколько пользователей, каждый из них должен выйти, завершив работу, причём совершенно не имеет значения, разные это пользователи или «копии» одного и того же. Вход пользователя в систему означает, что нужно принимать и выполнять его команды и возвращать ему отчёты о выполненных действиях, например, предоставив ему интерфейс командной строки. Выход означает, что работа от имени данного пользователя завершена и более не следует принимать от него команды. Весь процесс взаимодействия пользователя с системой с момента регистрации до выхода называется сеансом работы. Причём если пользователь входит в систему несколько раз под одним и тем же именем, ему будут доступны несколько разных сеансов работы, не связанных между собой. В наших примерах Мефодий зарегистрирован в системе дважды: на первой и второй виртуальных консолях. Чтобы завершить работу на любой из них, ему достаточно в соответствующей командной строке набрать команду logout. [methody@localhost methody]$ logout Welcome to Some Linux / tty1 localhost login: Пример 11. Команда logout В ответ на эту команду вместо очередного приглашения командной строки возобновляется приглашение к регистрации в системе. На данной виртуальной консоли работа с Мефодием завершена, и теперь здесь снова может зарегистрироваться любой пользователь. Есть и другой, ещё более «немногословный» способ сообщить системе, что пользователь хочет завершить текущий сеанс работы. Нажав Alt+F2 Мефодий попадёт на вторую виртуальную консоль, где всё ещё открыт сеанс для пользователя “methody” и нажмёт сочетание клавиш Ctrl+D, чтобы прекратить и этот сеанс. Комбинация клавиш Ctrl+D приводит не к передаче компьютеру очередного символа, а к закрытию текущего входного потока данных. Грубо говоря, командная оболочка вводит команды пользователя с консоли, как если бы она читала их построчно из файла. Нажатие Ctrl+D сигнализирует ей о том, что этот «файл» закончился, и теперь ей неоткуда больше считывать команды. Такой способ завершения совершенно аналогичен явному завершению командной оболочки командой logout. 1 Вместо формального «зарегистрироваться в системе» обычно используют выражение «войти в систему». Операционная система представляется чем-то вроде замкнутого помещения, внутри которого можно оказаться, только успешно проникнув через «дверь» — пройдя процедуру регистрации. 2 Это может оказаться важным, например, в такой ситуации: учётную запись пользователя с именем test удалили из системы, а потом добавили снова. Однако с точки зрения системы это уже другой пользователь, потому что у него другой UID. 3 Обычно Linux выдаёт нормальным пользователям UID, начиная с “500” или “1000”. 4 Как правило, численное значение GID в этом случае совпадает со значением UID. 5 Разнообразие графических интерфейсов Linux гораздо выше, чем, например, в Windows, поэтому составить учебный курс, не ориентируясь специально на ту или иную версию, просто невозможно. 6 В разных дистрибутивах Linux используется разные версии программы passwd, поэтому не всегда она будет столь придирчива, как в дистрибутиве Мефодия. 7 Реплики в таком диалоге строго чередуются, а собеседники не могут говорить одновременно — в естественном диалоге так никогда не происходит. Скорее это напоминает диалог в учебнике иностранного языка. Однако и в диалоге с Linux у собеседников есть возможность «перебить» друг друга — об этом речь пойдёт в последующих лекциях. 8 В некоторых Linux-системах эта программа может называться lastlog. Терминал Как стало понятно из предыдущей лекции (Сеанс работы в Linux), основное средство общения с Linux — системная клавиатура и экран монитора, работающий в текстовом режиме. Вводимый пользователем текст немедленно отображается на мониторе соответствующими буквами, однако может и не отображаться, как в случае ввода пароля. Для управления вводом используются некоторые нетекстовые клавиши на клавиатуре: Backspace (он же «Забой») — для удаления последнего введённого символа или Enter — для передачи команды системе. Нажатие на эти клавиши не приводит к отображению символа, вместо этого вводимый текст обрабатывается системой тем или иным способом. [methody@localhost methody]$ data -bash: data: command not found [methody@localhost methody]$ date Вск Сен 12 13:59:36 MSD 2004 Пример 1. Сообщение об ошибке Вначале Мефодий ошибся, и вместо команды date написал data. В ответ он получил сообщение об ошибке, поскольку такой команды система не понимает. Затем (этого не видно в примере, но случилось именно так!) он снова набрал data, но вовремя одумался и, нажав клавишу Backspace, удалил последнее «a», вместо которого ввёл «e», превратив data в date. Такая команда в системе есть, и на экране возникла текущая дата. Диалог машины и пользователя неспроста выглядит как обмен текстами. Именно письменную речь используют люди для постановки и описания решения задач в заранее определённом, формализованном виде. Поэтому и задача управления системой может целиком быть представлена и решена в виде формализованного текста — программы. При этом машине отводится роль аккуратного исполнителя этой программы, а человеку — роль автора. Кроме того, человек анализирует текст, получаемый от системы: запрошенную им информацию и т. н. сообщения — текст, описывающий состояние системы в процессе решения задачи (например, сообщение об ошибке «command not found»). Текстовый принцип работы с машиной позволяет отвлечься от конкретных частей компьютера, вроде системной клавиатуры и видеокарты с монитором, рассматривая единое оконечное устройство, посредством которого пользователь вводит текст и передаёт его системе, а система выводит необходимые пользователю данные и сообщения. Такое устройство называется терминалом. В общем случае терминал — это точка входа пользователя в систему, обладающая способностью передавать текстовую информацию. Терминалом может быть отдельное внешнее устройство, подключаемое к компьютеру через порт последовательной передачи данных (в персональном компьютере он называется «COM port»). В роли терминала может работать (с некоторой поддержкой со стороны системы) и программа (например, xterm или ssh). Наконец, виртуальные консоли Linux — тоже терминалы, только организованные программно с помощью подходящих устройств современного компьютера. Терминал Устройство последовательного ввода и вывода символьной информации, способное воспринимать часть символов как управляющие для редактирования ввода, посылки сигналов и т. п. Используется для взаимодействия пользователя и системы Для приёма и передачи текста терминалу достаточно уметь принимать и передавать символы, из которых этот текст состоит. Более того, желательно чтобы единицей обмена с компьютером был именно один байт (один acsii-символ). Тогда каждая буква, набранная на клавиатуре, может быть передана системе для обработки, если это понадобится. С другой стороны, типичный способ управления системой в Linux — работа в командной строке — требует построчного режима работы, когда набранный текст передаётся компьютеру только после нажатия клавиши Enter (что соответствует символу конца строки). Размер такой строки в байтах предугадать, конечно, нельзя, поэтому терминал, работающий в построчном режиме, ничем, по сути, не отличается от терминала, работающего в посимвольном режиме — за исключением того, что активность системы по обработке приходящих с этого терминала данных падает в несколько раз (обмен ведётся не байтами, а целыми строками). Свойство терминала передавать только символьную информацию приводит к тому, что некоторые из передаваемых символов должны восприниматься не как текстовые, а как управляющие (например, символы, возвращаемые клавишами Backspace и Enter). На самом деле управляющих символов больше: часть из них предназначены для экстренной передачи команд системе, часть — для редактирования вводимого текста. Многие из этих символов не имеют специальной клавиши на клавиатуре, поэтому их необходимо извлекать с помощью клавиатурного модификатора Ctrl. Команды, подаваемые с клавиатуры с помощью Ctrl, как и символы, передаваемые при этом системе, принято обозначать знаком “^”, после которого следует имя клавиши, нажимаемой вместе с Ctrl: например, одновременное нажатие Ctrl и “a” обозначается “^A”. Так, для завершения работы программы cat, которая считывает построчно данные с клавиатуры и выводит их на терминал, можно воспользоваться командой “^C” или “^D”: [methody@localhost methody]$ cat Any Text Any Text ^C [methody@localhost methody]$ cat Any Text agaim^[[Dn Any Text again ^D [methody@localhost methody]$ Пример 2. Как завершить работу cat? Одну строчку вида «Any Tex...» Мефодий вводит с клавиатуры (что отображается на экране), и после того, как Мефодий нажмёт Enter, она немедленно выводится программой cat (что тоже отображается на экране). С каждой последующей строкой программа cat поступила бы аналогично, но в примере Мефодий оба раза завершил работу программы, в первом случае нажав “^C”, а во втором — “^D”. Эффект команды оказали одинаковый, а работают они поразному: “^C” посылает программе, которая считывает с клавиатуры, сигнал аварийного прекращения работы, а “^D” сообщает ей, что ввод данных с клавиатуры закончен, можно продолжать работу дальше (поскольку программа cat больше ничего не делает, она завершается самостоятельно естественным путём). Можно считать, что “^C” — это сокращение от «Cancel», а “^D” — от «Done». В пример не попало, как, набирая первый cat, Мефодий вновь ошибся и написал ccat вместо cat. Чтобы исправить положение, он воспользовался клавишами со стрелочками: с помощью клавиши Стрелка влево подвёл курсор к одному из «c» и нажал Backspace, а затем Enter. В режиме ввода команды это ему удалось, а при передаче данных программе cat клавиша Стрелка влево не сдвинула курсор, а передала целую последовательность символов: “^[”, “[” и “D”. Дело в том, что на клавиатуре терминала может быть так много разных нетекстовых клавиш, что на всех них не хватает ограниченного количества разных управляющих символов. Поэтому большинство нетекстовых клавиш возвращают т. н. управляющую последовательность, которая начинается управляющим символом (как правило — Escape, т. е. “^[”), за которым следует строго определённое число обычных (для клавиши Стрелка влево — “[” и “D”). То же самое можно сказать и о выводе управляющих последовательностей на терминал. Современный терминал умеет довольно много помимо простого вывода текста: перемещать курсор по всему экрану (чтобы вывести текст там), удалять и вставлять строки на экране, использовать цвет и т. п. Всем этим заведуют управляющие последовательности, которые при выводе на экран терминала не отображаются как текст, а выполняются заранее заданным способом. В некоторых случаях управляющие последовательности, возвращаемые клавишами, совпадают с теми, что управляют поведением терминала. Поэтому-то Мефодий и не увидел “Any Text agaim^[[Dn” в выдаче cat: “^[[D” при выводе на терминал перемещает курсор на одну позицию влево, так что было выведено “Any Text agaim”, затем курсор встал прямо над “m” и поверх него было выведено “n”. Если бы терминал имел вместо дисплея печатающее устройство, в этом месте обнаружилось бы нечто, состоящее из начертаний “m” и “n”1 Иллюстрация 1. Интерфейс командной строки. Взаимодействие пользователя с компьютером посредством терминала. Требования к терминалу как к точке входа пользователя в систему получаются весьма невысокими. Формально говоря, терминал должен удовлетворять трём обязательным требованиям и одному необязательному. Терминал должен уметь: 1. 2. 3. 4. передавать текстовые данные от пользователя системе; передавать от пользователя системе немногочисленные управляющие команды; передавать текстовые данные от системы пользователю; (необязательно) интерпретировать некоторые данные, передаваемые от системы пользователю, как управляющие последовательности и соответственно обрабатывать их. Ограничения на интерфейс напрямую не сказываются на эффективности работы пользователя в системе. Однако чем меньше требований к интерфейсу, тем важнее разумно его организовать. Любое взаимодействие может быть описано с трёх точек зрения: во-первых, какую задачу решает пользователь (что он хочет от системы); во-вторых, как он формулирует задачу в доступном пониманию системы виде; и, в-третьих, какими средствами он пользуется при взаимодействии с системой. В частности, текстовый интерфейс удобно рассматривать с точки зрения предоставляемого им языка общения с машиной: во-первых, описанием этого языка задаётся диапазон решаемых с его помощью задач, а во-вторых, слова этого компьютерного языка (называемые в программировании операторами) предоставляют способ решения пользовательских задач (в виде небольших программ-сценариев). Команды, помогающие пользователю быстро и эффективно обмениваться с машиной предложениями на этом языке, и будут третьей составляющей интерфейса командной строки. Командная строка Основная среда взаимодействия с Linux — командная строка. Суть её в том, что каждая строка, передаваемая пользователем системе, — это команда, которую та должна выполнить. Пока не нажат Enter, строку можно редактировать, затем она отсылается системе. [methody@localhost Сентября 2004 Вс Пн Вт Ср Чт Пт 1 2 3 5 6 7 8 9 10 12 13 14 15 16 17 19 20 21 22 23 24 26 27 28 29 30 methody]$ cal Сб 4 11 18 25 [methody@localhost methody]$ echo Hello, world! Hello, world! Пример 3. Команды echo и cal Команда cal выводит календарь на текущий месяц, а команда echo просто выводит на терминал всё, что следовало в командной строке после неё. Получается, что одну и ту же команду можно использовать с разными параметрами (или аргументами), причём параметры эти изменяют поведение команды. Здесь Мефодий захотел посмотреть календарь за март 2005го года, для чего и передал команде cal два параметра — 3 и 2005: [methody@localhost Марта 2005 Вс Пн Вт Ср Чт Пт 1 2 3 4 6 7 8 9 10 11 13 14 15 16 17 18 20 21 22 23 24 25 27 28 29 30 31 methody]$ cal 3 2005 Сб 5 12 19 26 Пример 4. Команда cal с параметрами В большинстве случаев при разборе командной строки первое слово считается именем команды, а остальные — её параметрами. Более подробно о разборе командной строки и работе с ней рассказано в разделе Интерпретатор командной строки (shell) и в лекции Возможности командной оболочки. Подсистема помощи Пока же Мефодий решил, что узнал о командной строке достаточно для того, чтобы воспользоваться главными командами Linux (по частоте их употребления при изучении системы) — man и info. Работать с Linux, не заглядывая в документацию, практически невозможно. На это способны только седые аксакалы, у которых все нужные знания не то что в голове — в кончиках пальцев, и предубеждённые новички. Всем прочим настоятельно рекомендуется, приступая к работе, а тем более — к изучению Linux, пользоваться всеми доступными руководствами. Все утилиты, все демоны Linux, все функции ядра и библиотек, структура большинства конфигурационных файлов, наконец, многие умозрительные, но важные понятия системы описаны либо в руководствах, либо в info-страницах, либо, на худой конец, в несистематизированной сопроводительной документации. Поэтому от пользователя системы не требуется заучивать все возможные варианты взаимодействия с ней. Достаточно понимать основные принципы её устройства и уметь находить справочную информацию. Эйнштейн говорил на этот счёт так: «Зачем запоминать то, что всегда можно посмотреть в справочнике?». Страницы руководства (man) Больше всего различной полезной информации содержится в страницах руководства (manpages). Каждая страница руководства (для краткости — просто «руководство») посвящена какому-нибудь одному объекту системы. Для того, чтобы посмотреть страницу руководства, нужно дать команду системе man объект: [methody@localhost methody]$ man cal CAL(1) BSD General Commands Manual CAL(1) NAME cal - displays a calendar SYNOPSIS cal [-smjy13] [[month] year] DESCRIPTION Cal displays a simple calendar. If arguments are not specified, the current month is displayed. The options are as follows: . . . Пример 5. Просмотр страницы руководства «Страница руководства» занимает, как правило, больше одной страницы экрана. Для того, чтобы читать было удобнее, man запускает программу постраничного просмотра текстов — less. Управлять программой less просто: страницы перелистываются пробелом, а когда читать надоест, надо нажать “q” (Quit). Перелистывать страницы можно и клавишами Page Up/Page Down, для сдвига на одну строку вперёд можно применять Enter или стрелку вниз, а на одну строку назад — стрелку вверх. Переход на начало и конец текста выполняется по командам “g” и “G” соответственно (Go). Полный список того, что можно делать с текстом в less, выводится по команде “H” (Help). Страница руководства состоит из полей — стандартных разделов, с разных сторон описывающих заинтересовавший Мефодия объект — команду cal. В поле NAME содержится краткое описание объекта (такое, чтобы его назначение было понятно с первого взгляда). В поле SYNOPSIS даётся формализованное описание способов использования объекта (с данном случае — того, как и с какими параметрами запускать команду cal). Как правило, в квадратные скобки в этом поле заключены необязательные параметры команды, которые можно ей передать, а можно и опустить. Например, строка “[[month] year]” означает, что в это месте командной строки параметров у команды может не быть вообще, может быть указан год или пара — месяц и год. Наконец, текст в поле DESCRIPTION — это развёрнутое описание объекта, достаточное для того, чтобы им воспользоваться. Одно из самых важных полей руководства находится в конце текста. Если в процессе чтения NAME или DESCRIPTION пользователь понимает, что не нашёл в руководстве того, что искал, он может захотеть посмотреть, а есть ли другие руководства или иные источники информации по той же теме. Список таких источников содержится в поле SEE ALSO: [methody@localhost methody]$ man man . . . SEE ALSO apropos(1), whatis(1), less(1), groff(1), man.conf(5). . . . Пример 6. Поле SEE ALSO руководства До этого поля Мефодий добрался с помощью уже известной команды “G”. Не то, чтобы ему неинтересно было читать руководство по man, скорее наоборот: им двигала любознательность. В Поле SEE ALSO обнаружились ссылки на руководства по less, groff (программе форматирования страницы руководства), структуре конфигурационного файла для man, а также по двум сопутствующим командам с такими говорящими названиями 2, что Мефодий немедленно применяет одну команду к имени другой, не заглядывая даже в документацию. Так ни в коем случае не следует делать! А что если запущенная Вами программа начнёт с того, что сотрёт все файлы в Вашем каталоге? [methody@localhost methody]$ whatis apropos apropos (1) - search the whatis database for strings [methody@localhost methody]$ man apropos apropos(1) apropos(1) NAME apropos - search the whatis database for strings . . . Пример 7. Вызов whatis На этот раз Мефодию повезло: команда whatis не делает ничего разрушительного. Как и команда apropos, whatis ищет подстроку в некоторой базе данных, состоящей из полей NAME всех страниц помощи в системе. Различие между ними — в том, что whatis ищет только среди имён объектов (в левых частях полей NAME), а apropos — по всей базе. В результате у whatis получается список кратких описаний объектов с именами, включающими в себя искомое слово, а у apropos — список, в котором это слово упоминается. Для того, чтобы это узнать, всё равно пришлось один раз прочесть документацию. В системе может встретиться несколько объектов разного типа, но с одинаковым названием. Часто совпадают, например, имена системных вызовов (функций ядра) и программ, которые позволяют пользоваться этими функциями из командной строки (т. н. утилит). [methody@localhost methody]$ whatis passwd passwd (1) - update a user's authentication tokens(s) passwd (5) - password file passwd (8) - manual page for passwd wrapper version 1.0.5 Пример 8. Руководства с одинаковыми именами Описания объектов, выводимые whatis, отличаются числом в скобках — номером раздела. В системе руководств Linux девять разделов, каждый из которых содержит страницы руководства к объектам определённого типа. Все разделы содержат по одному руководству с именем «intro», в котором в общем виде и на примерах рассказано, что за объекты имеют отношение к данному разделу: george@localhost:~> whatis intro intro (1) - Introduction to user commands intro (2) - Introduction to system calls intro (3) - Introduction to library functions intro (4) - Introduction to special files intro (5) - Introduction to file formats intro (6) - Introduction to games intro (7) - Introduction to conventions and miscellany section intro (8) - Introduction to administration and privileged commands intro (9) - Introduction to kernel interface Пример 9. Руководства intro Вот названия разделов в переводе на русский: 1. Команды пользователя. 2. Системные вызовы (пользовательские функции ядра Linux; руководства рассчитаны на программиста, знающего язык Си). 3. Библиотечные функции (функции, принадлежащие всевозможным библиотекам подпрограмм; руководства рассчитаны на программиста, знающего язык Си). 4. Внешние устройства и работа с ними (в Linux они называются специальными файлами, см. лекцию Работа с внешними устройствами). 5. Форматы различных стандартных файлов системы (например конфигурационных). 6. Игры, безделушки и прочие вещи, не имеющие системной ценности. 7. Теоретические положения, договорённости и всё, что не может быть классифицировано. 8. Инструменты администратора (часто недоступные обычному пользователю). 9. Интерфейс ядра (внутренние функции и структуры данных ядра Linux, необходимы только системному программисту, исправляющему или дополняющему ядро). В частности, пример с passwd показывает, что в системе “Some Linux”, которую использует Мефодий, есть программа passwd (именно с её помощью Мефодий поменял себе пароль на прошлой лекции), файл passwd, содержащий информацию о пользователях и администраторская программа passwd, обладающая более широкими возможностями. По умолчанию man просматривает все разделы и показывает первое найденное руководство с заданным именем. Чтобы посмотреть руководство по объекту из определённого раздела, необходимо в качестве первого параметра команды man указать номер раздела: [methody@localhost methody]$ man 8 passwd PASSWD(8) System Administration Utilities . . . [methody@localhost methody]$ man -a passwd PASSWD(1) Some Linux . . . PASSWD(8) System Administration Utilities . . . PASSWD(5) Linux Programmer's Manual . . . Пример 10. Выбор среди страниц руководства с одинаковым именем PASSWD(8) PASSWD(1) PASSWD(8) PASSWD(5) Если в качестве первого параметра man использовать “-a”, будут последовательно выданы все руководства с заданным именем. Внутри страниц руководства принято непосредственно после имени объекта ставить в круглых скобках номер раздела, в котором содержится руководство по этому объекту: man(1), less(1), passwd(5) и т. д. Info Другой источник информации о Linux и составляющих его программах — справочная подсистема info. Страница руководства, несмотря на обилие ссылок различного типа, остаётся «линейным» текстом, структурированным только логически. Документ info структурирован прежде всего топологически — это настоящий гипертекст, в котором множество небольших страниц объединены в дерево. В каждом разделе документа info всегда есть оглавление, из которого можно перейти сразу к нужному подразделу, откуда всегда можно вернуться обратно. Кроме того, info-документ можно читать и как непрерывный текст, поэтому в каждом подразделе есть ссылки на предыдущий и последующий подразделы. [methody@localhost methody]$ info info File: info.info, Node: Top, Next: Getting Started, Up: (dir) Info: An Introduction . . . * Menu: * Getting Started:: Getting started using an Info reader. * Expert Info:: Info commands for experts. * Creating an Info File:: How to make your own Info file. * Index:: An index of topics, commands, and variables. . . . --zz-Info: (info.info.bz2)Top, строк: 24 --All-----------------------------Welcome to Info version 4.6. Type ? for help, m for menu item. Пример 11. Просмотр info-документа Программа info использует весь экран: на большей его части она показывает текст документа, а первая и две последних строки отведены для ориентации в его структуре. Одна или несколько страниц, которые можно перелистывать клавишей Пробел или Page Up/Page Down — это узел (node). Узел содержит обычный текст и меню (menu) — список ссылок на другие узлы, лежащие в дереве на более низком уровне. Ссылки внутри документа имеют вид “* имя_узла::” и перемещать по ним курсор можно клавишей Tab, а переходить к просмотру выбранного узла — клавишей Enter. Вернуться к предыдущему просмотренному узлу можно клавишей “l” (oт «Last»). И, главное, выйти из программы info можно, нажав “q” (Quit). Более подробную справку об управлении программой info можно в любой момент получить у самой info, нажав “?”. Узлы, составляющие документ info, можно просматривать и подряд, один за другим (с помощью команд “n”, Next, и “p”, Previous), однако это бывает нужно нечасто. В верхней строке экрана info показывает имя текущего узла, имя следующего узла и имя родительского (или верхнего) узла, в котором находится ссылка на текущий. Показанные Мефодию имя узла Top и имя верхнего узла (dir) означают, что просматривается корневой узел документа, выше которого — только каталог со списком всех info-деревьев. В нижней части экрана расположена строка с информацией о текущем узле, а за ней — строка для ввода длинных команд (например, для поиска текста с помощью команды “/”). Команде info можно указывать в параметрах всю цепочку узлов, приводящую к тому или иному разделу документации, однако это бывает нужно довольно редко: [methody@localhost methody]$ info info "Getting Started" Help-Q File: info.info, Node: Help-Q, Prev: Help-Int, Up: Getting Started Quitting Info . . . Пример 12. Просмотр определённого узла info-документа Сам ли Мефодий это придумал, или подсказал кто, но совершенно правильно было заключить в кавычки имя узла «Getting Started» — в этом случае info искала узел по «адресу» “info -> Getting Started -> Help-Q”. Если бы команда имела вид info info Getting Started HelpQ, то «адрес» получился бы неправильный: “info -> Getting -> Started -> Help-Q”. Ничего таинственного в этом нет, и уже к концу лекции станет понятно, в чём здесь дело (Слова и разделители). RTFM Оказывается, использование кавычек Мефодий придумал не сам: спросил у товарища, опытного пользователя Linux по фамилии Гуревич. Гуревич охотно показал, где ставить кавычки, а вот объяснять, что они делают, отказался, и заявил: «Там отличное руководство! Читай!». Документация в Linux играет важнейшую роль. Решение любой задачи должно начинаться с изучения руководств. Не стоит жалеть на это времени. Даже если рядом есть опытный пользователь Linux, который, возможно, знает ответ, не стоит беспокоить его сразу же. Вполне возможно, что, даже зная, что нужно сделать, он не помнит как именно — и поэтому (а также потому, что он — опытный пользователь) начнёт с изучения руководства. Это — закон, у которого есть даже собственное название: RTFM, что означает «Read That Fine Manual» RTFM Правило, согласно которому решение любой задачи надо начинать с изучения документации. Слова Гуревича — практически дословный перевод этой фразы, так что её смысл и происхождение очевидны. Linux рассчитан в основном на тех, кто хочет знать, как им пользоваться. Руководство — это совсем не учебник, это — справочник. В нём содержится информация, достаточная для освоения описываемого объекта, но никаких обучающих приёмов, никаких определений, повторений и выделения главного в нём обычно нет. Тем более не допускается усечение руководства с целью представить небольшие по объёму, но наиболее важные сведения. Так принято в учебниках, причём главные сведения раскрываются и объясняются очень подробно, а остальные присутствуют в виде ссылки на документацию для профессионалов. Страницы руководств — и есть эта самая документация для профессионалов. Руководство чаще всего читает человек, который уже знает, о чём оно. Это не значит, что из руководства нельзя понять, как, например, пользоваться командой в простейших случаях. Напротив, часто встречается поле EXAMPLES, которое как раз и содержит примеры использования команды в разных условиях. Однако всё это преследует цель не научить, а раскрыть смысл, пояснить сказанное в других полях. Мефодий нашёл описание работы двойных кавычек в руководстве по sh, однако понял из него далеко не всё — главным образом, потому, что встретил слишком много незнакомых терминов. Система info может содержать больше, чем man, поэтому в неё часто включают и учебники (принято называть учебник термином «tutorial»), и т. н. «howto» (примеры постановки и решения типовых задач), и даже статьи по теме. Таким образом info-документ может стать, в отличие от страницы руководства, полным сводом сведений. Разработка такого документа — дело трудоёмкое, поэтому далеко не все объекты системы им сопровождаются. Кроме того, и прочесть большой info-документ целиком зачастую невозможно. Поэтому имеет смысл начинать именно и руководства, а если его недостаточно — изучать info. Если некоторый объект системы не имеет документации ни в формате man, ни в формате info, это нехорошо. В этом случае можно надеяться, что при нём есть сопроводительная документация, не имеющая, увы, ни стандартного формата, ни тем более — ссылок на руководства по другим объектам системы. Такая документация (равно как и примеры использования объекта), обычно помещается в каталог /usr/share/doc/имя_объекта. Документация в подавляющем большинстве случаев пишется на простом английском языке. Если английский — не родной язык для автора документации, она будет только проще. Традиция писать по-английски идёт от немалого вклада США в развитие компьютерной науки вообще и Linux в частности. Кроме того, английский становится языком международного общения во всех областях, не только в компьютерной. Необходимость писать на языке, который будет более или менее понятен большинству пользователей, объясняется постоянным развитием Linux. Дело не в том, что страницу руководства нельзя перевести, а в том, что её придётся переводить всякий раз, когда изменится описываемый ею объект! Например, выход новой версии программного продукта сопровождается изменением его возможностей и особенностей работы, а следовательно, и новой версией документации. Тогда перевод этой документации превращается в «moving target», сизифов труд. Ключи Работая в системе и изучая руководства, Мефодий заметил, что параметры команд можно отнести к двум различным категориям. Некоторые параметры имеют собственный смысл: это имена файлов, названия разделов и объектов в man и info, числа и т. п. Другие параметры собственного смысла не имеют, их значение можно истолковать, лишь зная, к какой команде они относятся. Например, параметр “-a” можно передать не только команде man, но и команде who, и команде last, при этом значить для них он будет разное. Такого рода параметры называются модификаторами выполнения или ключами (options). [methody@localhost methody]$ date Вск Сен 19 23:01:17 MSD 2004 [methody@localhost methody]$ date -u Вск Сен 19 19:01:19 UTC 2004 Пример 13. Команда date с ключом Для решения разных задач одни и те же действия необходимо выполнять слегка по-разному. Например, для синхронизации работ в разных точках земного шара лучше использовать единое для всех время (по Гринвичу), а для организации собственного рабочего дня — местное время (с учётом сдвига по часовому поясу и разницы зимнего и летнего времени). И то, и другое время показывает команда date, только для работы по Гринвичу ей нужен дополнительный параметр-ключ “-u” (он же “--universal”). Однобуквенные ключи Для формата ключей нет жёсткого стандарта, однако существуют договорённости, нарушать которые в наше время уже неприлично. Во-первых, если параметр начинается на “-”, это — однобуквенный ключ. За “-”, как правило, следует один символ, чаще всего — буква, обозначающая действие или свойство, которое этот ключ придаёт команде. Так проще отличать ключи от других параметров — и пользователю при наборе командной строки, и программисту, автору команды. Во-вторых, желательно, чтобы имя ключа было значащим — как правило, это первая буква названия пресловутого действия или свойства. Например, ключ “-a” в man и who происходит от слова «All» (всё), и изменяет работу этих команд так, что они начинают показывать информацию, о которой они обычно умалчивают. А в командах cal и who смысл ключа “-m” — разный: [methody@localhost methody tty1 [methody@localhost Сентября 2004 Пн Вт Ср Чт Пт Сб 1 2 3 4 6 7 8 9 10 11 13 14 15 16 17 18 20 21 22 23 24 25 27 28 29 30 methody]$ who -m Sep 20 13:56 (localhost) methody]$ cal -m Вс 5 12 19 26 Пример 14. Использование ключа “-m” в разных командах Для who ключ “-m” означает «Me», то есть «Я», и в результате who работает похоже на whoami3. А для cal ключ “-m” — это команда выдать календарь, считая первым днём понедельник («Monday»), как это принято в России. Свойство ключа быть, с одной стороны, предельно коротким, а с другой стороны — информативным, называется аббревиативностью. Не только ключи, но и имена наиболее распространённых команд Linux обладают этим свойством. В-третьих, иногда ключ изменяет поведение команды таким образом, что меняется и толкование параметра, следующего в командной строке за этим ключом. Выглядит это так, будто ключ сам получает параметр, поэтому ключи такого вида называются параметрическими. Как правило, их параметры — имена файлов различного применения, числовые характеристики и прочие значения, которые нужно передать команде. [methody@localhost methody]$ info info "Expert info" Cross-refs Help-Cross -o text info: Запись ноды (info.info.bz2)Help-Cross... info: Завершено. [methody@localhost methody]$ cat text -n 1 File: info.info, Node: Help-Cross, Up: Cross-refs 2 3 The node reached by the cross reference in Info 4 ----------------------------------------------. . . Пример 15. Использование info -o Здесь info запустилась не в качестве интерактивной программы, а как обработчик infoдокумента. Результат работы — текст узла info -> Expert info -> Cross-refs -> HelpCross4, программа поместила в файл text. А программа cat вывела содержимое этого файла на терминал, пронумеровав все строки (по просьбе ключа “-n”, «number»). Теперь стало более-менее понятно, что означают неудобочитаемые строки в поле SYNOPSIS руководства. Например [-smjy13] из руководства по cal ($ManCal) говорит о том, что команду можно запускать с необязательными ключами “-s”, “-m”, “-j”, “-y”, “-1” и “-3”. В-четвёртых, есть некоторые менее жёсткие, но популярные договорённости о значении ключей. Ключ “-h” («Help») обычно (но, увы, не всегда) заставляет команды выдать краткую справку (нечто похожее на SYNOPSIS, иногда с короткими пояснениями). Если указать “-” вместо имени выходного файла в соответствующем параметрическом ключе (нередко это ключ “-o”), вывод будет производиться на терминал5. Наконец, бывает необходимо передать команде параметр, а не ключ, начинающийся с “-”. Для этого нужно использовать ключ “--”: [methody@localhost methody]$ info -o -filename-withinfo: Запись ноды (dir)Top... info: Завершено. [methody@localhost methody]$ head -1 -filename-withhead: invalid option -- f Попробуйте `head --help' для получения более подробного описания. [methody@localhost methody]$ head -1 -- -filename-withFile: dir Node: Top This is the top of the INFO tree Пример 16. Параметр-не ключ, начинающийся на “-” Здесь Мефодий сначала создал файл -filename-with-, а потом пытался посмотреть его первую строку (команда head -количество_строк имя_файла выводит первые количество_строк из указанного файла). Ключ “--” (первый “-” — признак ключа, второй — сам ключ) обычно запрещает команде интерпретировать все последующие параметры командной строки как ключи, независимо от того, начинаются ли они на “-” или нет. Только после “--” head согласилась с тем, что -filename-with- — это имя файла. Полнословные ключи Аббревиативность ключей трудно соблюсти, когда их у команды слишком много. Некоторые буквы латинского алфавита (например, “s” или “o”) используются очень часто, и могли бы служить сокращением сразу нескольких команд, а некоторые (например, “z”) — редко, под них и название-то осмысленное трудно придумать. На такой случай существует другой, полнословный формат: ключ начинается на два знака “-”, за которыми следует полное имя обозначаемой им сущности. Таков, например, ключ “--help” (аналог “-h”): [methody@localhost methody]$ head --help Использование: head [КЛЮЧ]... [ФАЙЛ]... Print the first 10 lines of each FILE to standard output. With more than one FILE, precede each with a header giving the file name. With no FILE, or when FILE is -, read standard input. Аргументы, обязательные для длинных ключей, обязательны и для коротких. -c, --bytes=[-]N print the first N bytes of each file; with the leading `-', print all but the last N bytes of each file -n, --lines=[-]N print the first N lines instead of the first 10; with the leading `-', print all but the last N lines of each file -q, --quiet, --silent не печатать заголовки с именами файлов -v, --verbose всегда печатать заголовки с именами файлов --help показать эту справку и выйти --version показать информацию о версии и выйти N may have a multiplier suffix: b 512, k 1024, m 1024*1024. Об ошибках сообщайте по адресу <bug-coreutils@gnu.org>. Пример 17. Ключ–help Мефодий сделал то, о чём просила его утилита head. Видно, что некоторые ключи head имеют и однобуквенный, и полнословный формат, а некоторые — только полнословный. Так обычно и бывает: часто используемые ключи имеют аббревиатуру, а редкие — нет. Значения параметрических полнословных ключей принято передавать не следующим параметром командной строки, а с помощью конструкции “=значение” непосредственно после ключа. Интерпретатор командной строки (shell) В Linux нет отдельного объекта под именем «система». Система — она на то и система, чтобы состоять из многочисленных компонентов, взаимодействующих друг с другом. Главный из системных компонентов — пользователь. Это он командует машиной, а та его команды выполняет. В руководствах второго и третьего разделов описаны системные вызовы (функции ядра) и библиотечные функции. Они-то и есть непосредственные команды системе. Правда, воспользоваться ими можно только написав программу (чаще всего — на языке Си), нередко — программу довольно сложную. Дело в том, что функции ядра реализуют низкоуровневые операции, и для решения даже самой простой задачи пользователя необходимо выполнить несколько таких операций, преобразуя результат работы одной для нужд другой. Возникает необходимость выдумать для пользователя другой — более высокоуровневый и более удобный в использовании — язык управления системой. Все команды, которые использовал Мефодий в работе, были частью именно этого языка. Из чего несложно было заключить, что обрабатывать эти команды, превращать их в последовательность системных и библиотечных вызовов должна тоже какая-нибудь специальная программа, и именно с ней непрерывно ведёт диалог пользователь сразу после входа в систему. Так оно и оказалось: программа эта называется интерпретатор командной строки или командная оболочка («shell»). «Оболочкой» она названа как раз потому, что всё управление системой идёт как бы «изнутри» неё: пользователь общается с нею на удобном ему языке (с помощью текстовой командной строки), а она общается с другими частями системы на удобном им языке (вызывая запрограммированные функции). Таким образом, упомянутые выше правила разбора командной строки — это правила, действующие именно в командном интерпретаторе: пользователь вводит с терминала строку, shell считывает её, иногда — преобразует по определённым правилам, получившуюся строку разбивает на команду и параметры, а затем выполняет команду, передавая ей эти параметры. Команда, в свою очередь, анализирует параметры, выделяет среди них ключи, и делает что попросили, попутно выводя на терминал данные для пользователя, после чего завершается. По завершении команды возобновляется работа «отступившего на задний план» командного интерпретатора, он снова считывает командную строку, разбирает её, вызывает команду... Так продолжается до тех пор, пока пользователь не скомандует оболочке завершиться самой (с помощью logout или управляющего символа “^D”, который для shell значит то же, что и для других программ: больше с терминала ввода не будет). Конечно, командных интерпретаторов в Linux несколько. Самый простой из них, появившийся в ранних версиях UNIX, назывался sh, или «Bourne Shell» — по имени автора, Стивена Борна (Stephen Bourne). Со временем его — везде, где только можно — заменили на более мощный, bash, «Bourne Again Shell»6. bash превосходит sh во всём, особенно в возможностях редактирования командной строки. Помимо sh и bash в системе может быть установлен «The Z Shell», zsh, самый мощный на сегодняшний день командный интерпретатор (шутка ли, 22 тысячи строк документации), или tcsh, обновлённая и тоже очень мощная версия старой оболочки «C Shell», синтаксис команд которой похож на язык программирования Си. Когда Гуревич добавлял учётную запись Мефодия в систему, он не стал спрашивать того, какой командный интерпретатор ему нужен, потому что знал: для новичка имя командного интерпретатора — пустой звук. Тем не менее имя оболочки, запускаемой для пользователя сразу после входа в систему — т. н. стартовый командный интерпретатор (login shell), — это часть пользовательской учётной записи, которую пользователь может изменить командой chsh (change shell). Какая бы задача, связанная с управлением системой, ни встала перед пользователем Linux, она должна иметь решение в терминах командного интерпретатора. Фактически, решение пользовательской задачи — это описание её на языке shell. Язык общения пользователя и командного интерпретатора — это высокоуровневый язык программирования, дополненный, с одной стороны, средствами организации взаимодействия команд и системы, а с другой стороны — средствами взаимодействия с пользователем, облегчающими и ускоряющими работу с командной строкой. Иллюстрация 2. Интерфейс командной строки. Издание второе, переработанное и дополненное. Взаимодействие пользователя с компьютером посредством терминала и оболочки. Команды и утилиты [methody@localhost methody]$ apropos s . . . (четыре с половиной тысячи строк!) Пример 18. Бессмысленная команда Одного неудачного запуска apropos Мефодию было достаточно для того, чтобы понять: команд в Linux очень много. Ему пришло в голову, что никакая программа — пусть даже и оболочка — не может самостоятельно разбираться во всех задокументированных командах. Кроме того, Гуревич называл большинство команд утилитами, то есть полезными программами. Стало быть, командный интерпретатор не обязан уметь выполнять всё, что вводит пользователь. Ему достаточно разобрать командную строку, выделить из неё команду и параметры, а затем запустить утилиту — программу, имя которой совпадает с именем команды. В действительности собственных команд в командном интерпретаторе немного. В основном это — операторы языка программирования и прочие средства управления самим интерпретатором. Все знакомые Мефодию команды, даже echo, существуют в Linux в виде отдельных утилит. shell занимается только тем, что подготавливает набор параметров в командной строке (например, раскрывая шаблоны), запускает программы и обрабатывает результаты их работы. [methody@localhost methody]$ info is /usr/bin/info [methody@localhost methody]$ echo is a shell builtin [methody@localhost methody]$ echo is a shell builtin echo is /bin/echo [methody@localhost methody]$ builtin file [methody@localhost methody]$ file [methody@localhost methody]$ file type info type echo type -a echo type -a -t echo type -a -t date type -at cat Пример 19. Определение типа команды В bash тип команды можно определить с помощью команды type. Собственные команды bash называются builtin (встроенная команда), а для утилит выводится путь, содержащий название каталога, в котором лежит файл с соответствующей программой, и имя этой программы. Некоторые — самые нужные — команды встроены в bash, даже несмотря на то, что они имеются в виде утилит (например, echo). Работает встроенная команда так же, но так как времени на её выполнение уходит существенно меньше, командный интерпретатор выберет именно её, если будет такая возможность. Ключ “-a” («all», конечно), заставляет type вывести все возможные варианты интерпретации команды, а ключ “-t” — вывести тип команды вместо пути. По совету Гуревича Мефодий сгруппировал ключи, написав “-at” вместо “-a -t”. Многие утилиты позволяют так делать, уменьшая длину командной строки. Если встречается параметрический ключ, он должен быть последним в группе, а его значение — следовать, как и полагается, после. Группировать можно только однобуквенные ключи. Слова и разделители При разборе командной строки shell использует понятие разделитель (delimiter). Разделитель — это символ, разделяющий слова; таким образом командная строка — это последовательность слов (которые имеют значение) и разделителей (которые значения не имеют). Для shell разделителями являются символ пробела, символ табуляции и символ перевода строки (который всё-таки может попасть между словами способом, описанным в лекциях Работа с текстовыми данными и Возможности командной оболочки). Количество разделителей между двумя соседними словами значения не имеет. Первое слово в тройке передаётся команде как первый параметр, второе — как второй и т. д. Для того, чтобы разделитель попал внутрь слова (и получившаяся строка с разделителем передалась как один параметр), всю нужную подстроку надо окружить одинарными или двойными кавычками: [methody@localhost methody]$ echo One One Two Three [methody@localhost methody]$ echo One One Two Three [methody@localhost methody]$ echo 'One > > Ой. И что дальше? > А, кавычки забыл!' One Two "Two Three Three" Ой. И что дальше? А, кавычки забыл! [methody@localhost methody]$ Пример 20. Закавычивание в командной строке В первом случае команде echo было передано три параметра — “One”, “Two” и “Three”. Она их и вывела, разделяя пробелом. Во втором случае параметров было два: “One” и “Two Three”. В результате эти два параметра были также выведены через пробел. В третьем случае параметр был всего один — от открывающего апострофа “'One” до закрывающего “...забыл!'”. Всё время ввода bash услужливо выдавал Мефодию подсказку “> ” — в знак того, что набор командной строки продолжается, но в режиме ввода содержимого кавычек. 1 Некоторые терминалы умеют и так. Следует ещё иметь в виду, что терминалы разных типов имеют разные управляющие последовательности. 2 «Apropos» по-французски означает «кстати», а «whatis» — по-английски — «чтотакое». 3 Кстати, с незапамятных времён who поддерживает один нестандартный набор параметров: who am i делает то же, что и who -m. 4 Странное слово «нода» Мефодий решил оставить на совести неизвестного переводчика сообщений info. 5 Точнее, на стандартный вывод, см. лекцию Работа с текстовыми данными. 6 Игра слов: «Bourne Again» вслух читается как «born again», т. е. «возрождённый». Организация файловой системы Файл Файл — это понятие, привычное любому пользователю компьютера. Для пользователя каждый файл — это отдельный предмет, у которого есть начало и конец и который отличается от всех остальных файлов именем и расположением («как называется» и «где лежит»). Как и любой предмет, файл можно создать, переместить и уничтожить, однако без внешнего вмешательства он будет сохраняться неизменным неопределенно долгое время. Файл предназначен для хранения данных любого типа — текстовых, графических, звуковых, исполняемых программ и многого другого. Аналогия файла с предметом позволяет пользователю быстро освоиться при работе с данными в операционной системе. Для операционной системы Linux файл — не менее важное понятие, чем для её пользователя: все данные, хранящиеся на любых носителях, обязательно находятся внутри какого-нибудь файла, в противном случае они просто недоступны ни для операционной системы, ни для её пользователей. Более того, все устройства, подключённые к компьютеру (начиная клавиатурой и заканчивая любыми внешними устройствами, например, принтерами и сканерами) Linux представляет как файлы (так называемые файлы-дырки). Конечно, файл, содержащий обычные данные, сильно отличается от файла, предназначенного для обращения к устройству, поэтому в Linux определены несколько различных типов файлов. В основном пользователь имеет дело с файлами трёх типов: обычными файлами, предназначенными для хранения данных, каталогами и файлами-ссылками, именно о них и пойдёт речь в данной лекции, о файлах других типов см. лекцию Работа с внешними устройствами. файл Отдельная область данных на одном из носителей информации, у которой есть собственное имя. Система файлов: каталоги Файловая система с точки зрения пользователя — это «пространство», в котором размещаются файлы, наличие файловой системы позволяет определить не только «как называется файл», но и «где он находится». Различать файлы только по имени было бы слишком неэффективным: про каждый файл приходилось бы помнить, как он называется и при этом заботиться о том, чтобы имена никогда не повторялись. Более того, необходим механизм, позволяющий работать с группами тематически связанных между собой файлов (например, компонентов одной и той же программы или разных главы одной диссертации). Иначе говоря, файлы нужно систематизировать. файловая система Способ хранения и организации доступа к данным на информационном носителе или его разделе. Классическая файловая система имеет иерархическую структуру, в которой файл однозначно определяется полным путём к нему. Linux может работать с различными типами файловых систем, которые различаются списком поддерживаемых возможностей, производительностью в разных ситуациях, надёжностью и другими признаками. Подробнее о работе Linux с разными файловыми системами речь пойдёт в лекции Работа с внешними устройствами. В этой лекции будут описаны возможности файловой системы Ext2/Ext3, на сегодня de facto стандартной файловой системы для Linux. Большинство современных файловых систем (но не все!) используют в качестве основного организационного принципа каталоги. Каталог — это список ссылок на файлы или другие каталоги. Принято говорить, что каталог содержит в себе файлы или другие каталоги, хотя в действительности он только ссылается на них, физическое размещение данных на диске обычно никак не связано с размещением каталога. Каталог, на который есть ссылка в данном каталоге, называется подкаталогом или вложенным каталогом. Каталог в файловой системе более всего напоминает библиотечный каталог, содержащий ссылки на объединённые по каким-то признакам книги и другие разделы каталога (файлы и подкаталоги). Ссылка на один и тот же файл может содержаться в нескольких каталогах одновременно, это может сделать доступ к файлу более удобным. В файловой системе Ext2 каждый каталог — это отдельный файл особого типа (“d”, от англ. «directory»), отличающийся от обычного файла с данными: в нём могут содержаться только ссылки на другие файлы и каталоги. В файловой системе Linux нет папок и документов. Есть каталоги и файлы, возможности которых куда шире. Довольно часто вместо термина каталог можно встретить папка (англ. folder). Этот термин хорошо вписывается в представление о файлах как о предметах, которые можно раскладывать по папкам, однако часть возможностей файловой системы, которая противоречит этому представлению, таким образом затемняется. В частности, с термином «папка» плохо согласуется то, что ссылка на файл может присутствовать одновременно в нескольких каталогах, файл может быть ссылкой на другой файл и т. д. В Linux эти возможности файловой системы весьма важны для эффективной работы, поэтому будем всюду использовать более подходящий термин «каталог». В файловой системе, организованной при помощи каталогов, на любой файл должна быть ссылка как минимум из одного каталога, в противном случае файл просто не будет доступен внутри этой файловой системы, иначе говоря, не будет существовать. Имена файлов и каталогов Допустимые имена Главные отличительные признаки файлов и каталогов — их имена. В Linux имена файлов и каталогов могут быть длиной не более 256 символов, и могут содержать любые символы, кроме “/”. Причина этого ограничения очевидна: этот символ используется как разделитель имён в составе пути, поэтому не должен встречаться в самих именах. Причём Linux всегда различает прописные и строчные буквы в именах файлов и каталогов, поэтому “ methody”, “Methody” и “METHODY” будут тремя разными именами. Есть несколько символов, допустимых в именах файлов и каталогов, которые, при этом, нужно использовать с осторожностью. Это — так называемые спецсимволы “*”, “\”, “&”, “<”, “>”, “;”, “(”, “)”, “|”, а также пробелы и табуляции. Дело в том, что эти символы имеют особое значение для любой командной оболочки, поэтому нужно будет специально позаботиться о том, чтобы командная оболочка воспринимала эти символы как часть имени файла или каталога. О специальном значении символа “-” для команд Linux уже шла речь в лекции Терминал и командная строка, там же обсуждалось, как изменить его интерпретацию1. О том, зачем командной оболочке нужны спецсимволы, речь пойдёт в лекции Возможности командной оболочки. Кодировки и русские имена Как можно было заметить, пока во всех встречавшихся именах файлов и каталогов употреблялись только символы латинского алфавита и некоторые знаки препинания. Это не случайно и вызвано желанием обеспечить, чтобы приводимые примеры совершенно одинаково выглядели на любых системах. В Linux в именах файлов и каталогов допустимо использовать любые символы любого языка, однако такая свобода требует жертв, на которые Мефодий, например, пойти не смог. Дело в том, что с давних пор каждый символ (буква) каждого языка традиционно представлялся в виде одного байта. Такое представление накладывает очень жёсткие ограничения на количество букв в алфавите: их может быть не больше 256, а за вычетом управляющих символов, цифр, знаков препинания и прочего — и того меньше. Обширные алфавиты (например, иероглифические японский и китайский) пришлось заменять упрощённым их представлением. Вдобавок, первые 128 символов из этих 256 лучше всегда оставлять неизменными, соответствующими стандарту ASCII, включающему латиницу, цифры, знаки препинания и наиболее популярные символы из тех, что встречаются на клавиатуре печатной машинки. Интерпретация остальных 128 символов зависит от того, какая кодировка установлена в системе. Например, в русской кодировке KOI8-R 228-й символ такой таблицы соответствует букве «Д», а в западноевропейской кодировке ISO-8859-1 этот же символ соответствует букве «a» с двумя точками на ней (как у нашей буквы «ё»). Имена файлов, записанные на диск в одной кодировке, выглядят нелепо, если при просмотре каталога была установлена другая. Хуже того. Многие кодировки заполняют диапазон символов с номерами от 128 то 255 не полностью, поэтому соответствующего символа может вообще не быть! Это означает, что ввести такое искажённое имя файла с клавиатуры (например, для того, чтобы его переименовать) напрямую не удастся, придётся пускаться на разные ухищрения, описанные в лекции Возможности командной оболочки. Наконец, многие языки, в том числе и русский, исторически имеют несколько кодировок2. К сожалению, в настоящее время нет стандартного способа указывать кодировку прямо в имени файла, поэтому в рамках одной файловой системы стоит придерживаться единой кодировки при именовании файлов. Существует универсальная кодировка, включающая символы всех письменностей мира — UNICODE. Стандарт UNICODE в настоящее время получает всё бОльшее распространение и претендует на статус общего для всех текстов, хранящихся в электронной форме. Однако пока он не достиг желаемой универсальности, особенно в области имён файлов. Один символ в UNICODE может занимать больше одного байта — и в этом главный его недостаток, так как множество полезных прикладных программ, отлично работающих с однобайтными кодировками, необходимо основательно или даже полностью перерабатывать для того, чтобы научить их обращаться с UNICODE. Возможно, причина недостаточной распространённости этой кодировки также и в том, что UNICODE — очень громоздкий стандарт, и он может оказаться неэффективным при работе с файловой системой, где скорость и надёжность обработки — очень существенные качества. Это не означает, что называя файлы, не следует использовать языки, отличные от английского. Пока точно известно, в какой кодировке задано имя файла — проблем не возникнет. Однако Мефодий решил, что гарантий в передаче названного по-русски файла на какую-нибудь другую систему можно добиться только передавая вместе с ним настройку кодировки, даже две: в своей системе и в системе адресата (неизвестно какой!). Другой, гораздо более лёгкий, способ передать файл — использовать в его названии только символы ASCII. Расширения Многим пользователям знакомо понятие расширение — часть имени файла после точки, обычно ограничивающаяся несколькими смволами и указывающая на тип содержащихся в файле данных. В файловой системе Linux нет никаких предписаний по поводу расширения: в имени файла может быть любое количество точек (в том числе и ни одной), а после последней точки может быть любое количество символов3. Хотя расширения не обязательны и не навязываются технологией в Linux, они широко используются: расширение позволяет человеку или программе, не открывая файл, только по его имени определить, какого типа данные в нём содержатся. Однако нужно учитывать, что расширение — это только набор соглашений по наименованию файлов разных типов. Строго говоря, данные в файле могут не соответствовать заявленному расширению по той или иной причине, поэтому всецело полагаться на расширение просто нельзя. Определить тип содержимого файла можно и на основании самих данных. Многие форматы предусматривают указание в начале файла, как следует интерпретировать дальнейшую информацию: как программу, исходные данные для текстового редактора, страницу HTML, звуковой файл, изображение или что-то другое. В распоряжении пользователя Linux всегда есть утилита file, которая предназначена именно для определения типа данных, содержащихся в файле. [methody@localhost methody]$ file -- -filename-with-filename-with-: ASCII English text [methody@localhost methody]$ file /home/methody /home/methody: directory Пример 1. Определение типа данных в файле Мефодий, забыв, что содержится в файле “-filename-with-”, который он создал на прошлой лекции, хотел было уже посмотреть его содержимое при помощи команды cat. Однако его остановил Гуревич, который посоветовал сначала выяснить, что за данные содержатся в этом файле. Не исключено, что это двоичный файл исполняемой программы, в таком файле могут встречаться последовательности, которые случайно совпадут с управляющими последовательностями терминала. Поведение терминала после этого может стать непредсказуемым, а неопытный Мефодий вряд ли сможет с ним справиться. Мефодий получил вполне точный ответ от утилиты file: в его файле — английский текст в кодировке ASCII. file умеет различать очень многие типы данных и почти наверняка выдаст правильную информацию. Эта утилита никогда не «доверяет» расширению файла (если оно присутствует), и анализирует сами данные. file различает не только разные данные, но и разные типы файлов, в частности, сообщит, если исследуемый не является обычным файлом, а, например, каталогом. Дерево каталогов Понятие каталога позволяет систематизировать все объекты, размещённые на носителе данных (например, на диске). В большинстве современных файловых систем используется иерархическая модель организации данных: существует один каталог, объединяющий все данные в файловой системе — это «корень» всей файловой системы, корневой каталог. Корневой каталог может содержать любые объекты файловой системы, и в частности, подкаталоги (каталоги первого уровня вложенности). Те, в свою очередь, также могут содержать любые объекты файловой системы и подкаталоги (второго уровня вложенности) и т. д. Таким образом. всё, что записано на диске — файлы, каталоги и специальные файлы — обязательно «принадлежит» корневому каталогу: либо непосредственно (содержится в нём), либо на некотором уровне вложенности. Иерархию вложенных друг в друга каталогов можно соотнести с иерархией данных в системе: объединить тематически связанные файлы в каталог, тематически связанные каталоги — в один общий каталог и т. д. Если строго следовать иерархическому принципу, то чем глубже будет уровень вложенности каталога, тем более частным признаком должны быть объединены содержащиеся в нём данные. Если этому принципу не следовать, то вскоре окажется гораздо проще складывать все файлы в один каталог и искать нужный среди них, чем проделывать такой поиск по всем подкаталогам системы. Однако в этом случае о какой бы то ни было систематизации файлов говорить не приходится. Структуру файловой системы можно представить наглядно в виде дерева4, «корнем» которого является корневой каталог, а в вершинах расположены все остальные каталоги. На рис. dir-tree изображено дерево каталогов, курсивом обозначены имена файлов, прямым начертанием — имена каталогов. Иллюстрация 1. Дерево каталогов в Linux В любой файловой системе Linux всегда есть только один корневой каталог, который называется “/”. Пользователь Linux всегда работает с единым деревом каталогов, даже если разные данные расположены на разных носителях: нескольких жёстких или сетевых дисках, съёмных дисках, CD-ROM и т. п.5 Для того, чтобы подключать и отключать файловые системы на разных устройствах в одно общее дерево, используются процедуры монтирования и размонтирования, о которых речь пойдёт в лекции Работа с внешними устройствами. После того, как файловые системы на разных носителях подключены к общему дереву, содержащиеся на них данные доступны так, как если бы все они составляли единую файловую систему: пользователь может даже не знать, на каком устройстве какие файлы хранятся. Положение любого каталога в дереве каталогов точно и однозначно описывается при помощи полного пути. Полный путь всегда начинается от корневого каталога и состоит из перечисления всех вершин, встретившихся при движении по рёбрам дерева до искомого каталога включительно. Названия соседних вершин разделяются символом “/” («слэш»). В Linux полный путь, например, до каталога “methody” в файловой системе, приведённой на рис. dir-tree записывается следующим образом: сначала символ “/”, обозначающий корневой каталог, затем к нему добавляется “home”, затем разделитель “/”, за которым следует название искомого каталога “methody”, в результате получается полный путь “/home/methody”6. Расположение файла в файловой системе аналогичным образом определяется при помощи полного пути, только последним элементом в данном случае будет не название каталога, а название файла. Например, полный путь до созданного Мефодием файла “ -filename-with-” будет выглядеть так: “/home/methody/-filename-with-”7. Организация каталогов файловой системы в виде дерева не допускает появления циклов: т. е. каталог не может содержать в себе каталог, в котором содержится сам. Благодаря этому ограничению полный путь до любого каталога или файла в файловой системе всегда будет конечным. Размещение Стандарт FHS компонентов системы: Попробуем более подробно разобраться, как устроено дерево каталогов Linux и где что в нём можно найти. Фрагмент дерева каталогов типичной файловой системы Linux (Some Linux, которую использует Мефодий) приведён на рис. dir-tree. Мефодий решил обследовать свою файловую систему, начиная с корневого каталога: Гуревич посоветовал использовать для этого команду ls каталог, где каталог — это полный путь к каталогу: утилита ls выведет список всего, что в этом каталоге содержится. [methody@localhost methody]$ ls / bin dev home mnt root tmp var boot etc lib proc sbin usr [methody@localhost methody]$ Пример 2. Стандартные каталоги в/ Утилита ls вывела список подкаталогов корневого каталога. Этот список будет таким же или почти таким же в любом дистрибутиве Linux. В корневом каталоге Linux-системы обычно находятся только подкаталоги со стандартными именами. Более того, не только имена, но и тип данных, которые могут попасть в тот или иной каталог, также регламентированы этим стандартом. Этот стандарт называется Filesystem Hierarchy Standard («стандартная структура файловых систем»). Опишем кратко, что находится в каждом из подкаталогов корневого каталога. Мы не будем приводить полные списки файлов для каждого описываемого каталога, а Мефодий сможет просмотреть их при помощи команды ls имя каталога. /bin Название этого каталога происходит от слова «binaries» («двоичные», «исполняемые»). В этом каталоге находятся исполняемые файлы самых необходимых утилит. Сюда попадают такие программы, которые могут понадобиться системному администратору или другим пользователям для устранения неполадок в системе или при восстановлении после сбоя. /boot «Boot» — загрузка системы. В этом каталоге находятся файлы, необходимые для самого первого этапа загрузки: загрузки ядра и, обычно, само ядро. Пользователю практически никогда не требуется непосредственно работать с этими файлами. /dev В этом каталоге находятся все имеющиеся в системе файлы-дырки: файлы особого типа, предназначенные для обращения к различным системным ресурсам и устройствам (англ. «devices» — «устройство», отсюда и сокращённое название каталога). Например, файлы /dev/ttyN соответствуют виртуальным консолям, где N — номер виртуальной консоли. Данные, введённые пользователем на первой виртуальной консоли, система считывает из файла /dev/tty1, в этот же файл записываются данные, которые нужно вывести пользователю на эту консоль. В файлах-дырках в действительности не хранятся никакие данные, при их помощи данные передаются. Подробнее о принципе работы с файлами-дырками речь пойдёт в лекции Работа с внешними устройствами. /etc Каталог для системных конфигурационных файлов. Здесь хранится информация о специфических настройках данной системы: информация о зарегистрированных пользователях, доступных ресурсах, настройках различных программ. Подробно системные конфигурационные файлы будут рассмотрены в лекции Конфигурационные файлы. /home Здесь расположены каталоги, принадлежащие пользователям системы — домашние каталоги, отсюда и название «home». Отделение всех файлов, создаваемых пользователями, от прочих системных файлов даёт очевидное преимущество: серьёзное повреждение системы или необходимость обновления не затронет наиболее ценной информации — пользовательских файлов. /lib Название этого каталога — сокращение от «libraries» (англ. «библиотеки»). Библиотеки — это собрания наиболее стандартных функций, необходимых многим программам: операций ввода/вывода, рисования элементов графического интерфейса и проч. Чтобы не включать эти функции в текст каждой программы, используются стандартные функции библиотек — это значительно экономит место на диске и упрощает написание программ. В этом каталоге содержатся библиотеки, необходимые для работы наиболее важных системных утилит (размещённых в /bin и /sbin). /mnt Каталог для монтирования (от англ. «mount») — временного подключения файловых систем, например, на съёмных носителях (CD-ROM и др.). Подробно о монтировании файловых систем речь пойдёт в лекции Работа с внешними устройствами. /proc В этом каталоге все файлы «виртуальные» — они располагаются не на диске, а в оперативной памяти. В этих файлах содержится информация о программах (процессах), выполняемых в данный момент в системе. /root Домашний каталог администратора системы — пользователя root. Смысл размещать его отдельно от домашних каталогов остальных пользователей состоит в том, что /home может располагаться на отдельном устройстве, которое не всегда доступно (например, на сетевом диске), а домашний каталог root должен присутствовать в любой ситуации. /sbin Каталог для важнейших системных утилит (название каталога — сокращение от «system binaries»): в дополнение к утилитам /bin здесь находятся программы, необходимые для загрузки, резервного копирования, восстановления системы. Полномочия на исполнение этих программ есть только у системного администратора. /tmp Этот каталог предназначен для временных файлов: в таких файлах программы хранят промежуточные данные, необходимые для работы. После завершения работы программы временные файлы теряют смысл и должны быть удалены. Обычно каталог /tmp очищается при каждой загрузке системы. /usr Каталог /usr — это «государство в государстве». Здесь можно найти такие же подкаталоги bin, etc, lib, sbin, как и в корневом каталоге. Однако в корневой каталог попадают только утилиты, необходимые для загрузки и восстановления системы в аварийной ситуации, все остальные программы и данные располагаются в подкаталогах /usr. Прикладных программ в современных системах обычно установлено очень много, поэтому этот раздел файловой системы может быть очень большим. /var Название этого каталога — сокращение от «variable» («переменные» данные). Здесь размещаются те данные, которые создаются в процессе работы разными программами и предназначены для передачи другим программам и системам (очереди печати и электронной почты и др.) или для сведения системного администратора (системные журналы, содержащие протоколы работы системы). В отличие от каталога /tmp сюда попадают те данные, которые могут понадобиться после того, как создавшая их программа завершила работу. Стандарт FHS регламентирует не только перечисленные каталоги, но и их подкаталоги, а иногда даже приводит список конкретных файлов, которые должны присутствовать в определённых каталогах8. Этот стандарт последовательно соблюдается во всех Linux-системах, хотя и не без горячих споров между разработчиками при выходе каждой новой его версии. Стандартное размещение файлов позволяет и человеку, и даже программе предсказать, где находится тот или иной компонент системы. Для человека это означает, что он сможет быстро сориентироваться в любой системе Linux (где файловая система организована в соответствии со стандартом) и найти то, что ему нужно. Для программ стандартное расположение файлов — это возможность организации автоматического взаимодействия между разными компонентами системы. Мефодий уже успел воспользоваться некоторыми преимуществами, которые даёт использование стандартного расположения файлов: на предыдущих лекциях он запускал утилиты, не указывая полный путь к исполняемому файлу, например, cat вместо /bin/cat. Командная оболочка «знает», что исполняемые файлы располагаются в каталогах /bin, /usr/bin и т. д. — именно в этих каталогах она ищет исполняемый файл cat. Благодаря этому каждая вновь установленная в системе программа немедленно оказывается доступна пользователю из командной строки, для этого не требуется ни перезагружать систему, ни запускать никаких процедур — достаточно просто поместить исполняемый файл в один из соответствующих каталогов. Рекомендации стандарта по размещению файлов и каталогов основываются на принципе разносить в разные подкаталоги файлы, которые по-разному используются в системе. По типу использования файлов их можно разделить на следующие группы: пользовательские/системные файлы Пользовательские файлы — это все файлы, созданные пользователем и не принадлежащие ни одному из компонентов системы. О пользе разграничения пользовательских и системных файлов речь уже шла выше. изменяющиеся/неизменные файлы К неизменным файлам относятся все статические компоненты программного обеспечения: библиотеки, исполняемые файлы и др. — всё, что не изменяется само без вмешательства системного администратора. Изменяющиеся — это те, которые изменяются без вмешательства человека в процессе работы системы: системные журналы, очереди печати и пр. Выделение неизменных файлов в отдельную структуру (например, /usr) позволяет использовать соответствующую часть файловой системы в режиме «только чтение», что уменьшает вероятность случайного повреждения данных и позволяет использовать для хранения этой части файловой системы CD-ROM и другие носители, доступные только для чтения. разделяемые/неразделяемые файлы Это разграничение становится полезным, если речь идёт о сети, в которой работает несколько компьютеров. Значительная часть информации при этом может храниться на одном из компьютеров и использоваться всеми остальными по сети (к такой информации относятся, например, многие программы и домашние каталоги пользователей). Однако часть файлов нельзя разделять между системами (например, файлы для начальной загрузки системы). 1 Символ “-” означает, что следующее слово — ключ, а пробелы и табуляции разделяют параметры в командной строке. 2 Мефодий и сам несколько раз получал электронные письма, начинающиеся словами «бНОПНЯ» или «бМХЛЮМХЕ» — результат представления текста, имеющего кодировку CP1251, в кодировке KOI8-R. 3 В отличие от старых файловых систем, организованных по принципу «8+3» (DOS, ISO9660 и т. п.), где в имени файла допустимо не более одной точки и расширение может быть не длиннее 3-х символов. Это ограничение определило вид многих из известных сегодня расширений файлов, например, “txt” для текстового файла. 4 Здесь имеется в виду дерево в строгом математическом смысле: ориентированный граф без циклов с одной корневой вершиной, в котором в каждую вершину входит ровно одно ребро. 5 Это отличается от технологии, применяемой в Windows или Amiga, где для каждого устройства, на котором есть файловая система, используется свой корневой каталог, обозначенный литерой, например “a”, “c”, “d” и т. д. 6 Весьма похожий способ записи полного пути используется в системах Windows, с той разницей, что корневой раздел обозначается литерой устройства с последующим двоеточием, а в качестве разделителя используется символ “\” («обратный слэш»). 7 Полный путь к каталогу формально ничем не отличается от пути к файлу, т. е. по полному пути нельзя сказать наверняка, является ли его последний элемент файлом или каталогом. Чтобы отличать путь к каталогу, иногда используют запись с символом “ /” в конце пути: “/home/methody/”. 8 Краткое описание стандартной иерархии каталогов Linux можно получить, отдав команду man hier. Полный текст и последнюю редакцию стандарта FHS можно прочесть по адресу http://www.pathname.com/fhs/. Текущий каталог Файловая система не только систематизирует данные, но и является основой метафоры «рабочего места» в Linux. Каждая выполняемая программа «работает» в строго определённом каталоге файловой системы. Такой каталог называется текущим каталогом, можно представлять, что программа во время работы «находится» именно в этом каталоге, это её «рабочее место». В зависимости от текущего каталога может меняться поведение программы: зачастую программа будет по умолчанию работать с файлами, расположенными именно в текущем каталоге — до них она «дотянется» в первую очередь. Текущий каталог есть у любой программы, в том числе и у командной оболочки (shell) пользователя. Поскольку взаимодействие пользователя с системой обязательно опосредовано командной оболочкой, можно говорить о том, что пользователь «находится» в том каталоге, который в данный момент является текущим каталогом его командной оболочки. Все команды, отдаваемые пользователем при помощи shell, наследуют текущий каталог shell, т. е. «работают» в том же каталоге. По этой причине пользователю важно знать текущий каталог shell. Для этого служит утилита pwd: [methody@localhost methody]$ pwd /home/methody [methody@localhost methody]$ Пример 1. Текущий каталог: pwd (аббревиатура от print working directory) возвращает полный путь текущего каталога командной оболочки, естественно, именно той командной оболочки, при помощи которой была выполнена команда pwd. В данном случае Мефодий узнал, что в этот момент (на этой виртуальной консоли) текущим является каталог “/home/methody”. pwd Почти все утилиты, с которыми работал Мефодий в предыдущих лекциях, по умолчанию читают и создают файлы в текущем каталоге. Так, Мефодий обращался к файлам, не используя никаких путей, просто по имени. Например, использовал утилиту cat, чтобы вывести на экран содержимое файла “text”. [methody@localhost methody]$ cat text File: info.info, Node: Help-Cross, Up: Cross-refs The node reached by the cross reference in Info . . . [methody@localhost methody]$ cat /home/methody/text File: info.info, Node: Help-Cross, Up: Cross-refs The node reached by the cross reference in Info . . . Пример 2. Полный и относительный путь к файлу В действительности, командная оболочка, прежде чем передавать параметр “text” (имя файла) утилите cat, подставляет значение текущего каталога — получается полный путь к этому файлу в файловой системе: “/home/methody/text”. Содержимое именно этого файла утилита cat выведет на экран1. Набирая только имя файла без пути к текущему каталогу, Мефодий воспользовался относительным путём к этому файлу. относительный путь Путь к объекту файловой системы, не начинающийся в корневом каталоге. Для каждого процесса Linux определён текущий каталог, с которого система начинает относительный путь при выполнении файловых операций. Относительный путь строится точно так же, как и полный — перечислением через “/” всех названий каталогов, встретившихся при движении к искомому каталогу или файлу. Между полным путём и относительным есть только одно существенное различие: относительный путь начинается от текущего каталога, в то время как полный путь всегда начинается от корневого каталога. Относительный путь любого файла или каталога в файловой системе может иметь любую конфигурацию: чтобы добраться до искомого файла можно двигаться как по направлению к корневому каталогу, так и от него (см. раздел Перемещение по дереву каталогов). Linux различает полный и относительный пути очень просто: если имя объекта начинается на “/” — это полный путь, в любом другом случае — относительный. Пользователь может обращаться к файлу при помощи полного или относительного пути — результат будет совершенно тот же. Так, команды cat text и cat /home/methody/text, отданные Мефодием, дали одинаковый результат, поскольку выводился один и тот же файл. Если в относительном пути встречаются символы “/”, рассматриваются подкаталоги текущего каталога, их подкаталоги и т. д. Короче говоря, относительный путь строится по тем же правилам, что и полный, с той разницей, что относительный путь начинается не с символа “/”. Сам текущий каталог, каков бы ни был полный путь к нему, всегда имеет ещё одно обозначение, “.”, которое можно использовать, если по каким-то причинам требуется, чтобы даже в относительном пути к файлу, находящемуся в текущем каталоге, присутствовал элемент «имя каталога». Так, пути “text” и “./text” тоже приводят к одному и тому же файлу, однако в первом случае в строке пути не содержится ничего, кроме имени файла. Отделить путь к файлу от его имени можно с помощью команд dirname и basebane соответственно: [methody@localhost text [methody@localhost text [methody@localhost /home/methody [methody@localhost . [methody@localhost . methody]$ basename /home/methody/text methody]$ basename text methody]$ dirname /home/methody/text methody]$ dirname ./text methody]$ dirname text Пример 3. Использование dirname и basename Мефодий заметил, что для “text” и “./text” dirname выдало одинаковый результат: “.”, что понятно: как было сказано выше, эти формы пути совершенно эквивалентны, а при автоматической обработке результатов dirname гораздо лучше получить “.”, чем пустую строку. Домашний каталог Мефодий заметил, что на прошлых лекциях и на этой, заходя с разных виртуальных консолей по очереди и одновременно, он всегда оказывался в одном и том же текущем каталоге: он всё время обращался к своим файлам при помощи относительного пути и всегда находил нужные. Это не случайно — в Linux у каждого пользователя обязательно есть свой собственный каталог, который и становится текущим сразу после регистрации в системе — домашний каталог2. Для Мефодия домашним каталогом является “/home/methody”. домашний каталог Каталог, предназначенный для хранения собственных данных пользователя Linux. Как правило, является текущим непосредственно после регистрации пользователя в системе. Полный путь к домашнему каталогу хранится в переменной окружения HOME. Поскольку каждый пользователь располагает своим собственным каталогом и по умолчанию работает в нём, решается задача разделения файлов разных пользователей. Обычно доступ других пользователей к чужому домашнему каталогу ограничен: наиболее типична ситуация, когда пользователи могут читать содержимое файлов друг друга, но не имеют права их изменять или удалять. Информация о каталоге Чтобы иметь возможность ориентироваться в файловой системе, нужно знать, что содержится в каждом каталоге. Запомнить всю структуру файловой системы невозможно и не нужно: в любой момент можно просмотреть содержимое любого каталога при помощи утилиты ls (сокращение от англ. «list» — «список»): [methody@localhost methody]$ ls -filename-with- text [methody@localhost methody]$ Пример 4. Команда ls Поданная без параметров, команда ls выводит список файлов и каталогов, содержащихся в текущем каталоге3. При помощи этой утилиты Мефодий обнаружил, что в его домашнем каталоге (который в данный момент является текущим) содержатся два файла, созданные на прошлой лекции: “-filename-with-” и “text”. Утилита ls принимает один параметр: имя каталога, содержимое которого нужно вывести. Имя может быть задано любым доступным способом: в виде полного или относительного пути. Например, чтобы получить список в файлов в своём домашнем каталоге, Мефодий мог бы использовать команды “ls /home/methody” и “ls .” — результат был бы аналогичным. Кроме параметра, утилита ls «понимает» множество ключей, которые нужны главным образом для того, чтобы выводить дополнительную информацию о файлах в каталоге или выводить список файлов выборочно. Чтобы узнать обо всех возможностях ls, нужно, конечно же, прочесть руководство по этой утилите (“man ls”). Почитав руководство по ls, Мефодий решил изучить содержимое своей файловой системы и начал с начала — с корневого каталога. [methody@localhost methody]$ ls -F / bin/ dev/ home/ mnt/ root/ swap/ boot/ etc/ lib/ proc/ sbin/ sys/ [methody@localhost methody]$ tmp/ usr/ var/ Пример 5. Команда ls -F Мефодий использовал ключ-F, чтобы отличать файлы от каталогов. При наличии этого ключа ls в конце имени каждого каталога ставит символ “/”, чтобы показать, что в нём может содержаться что-то ещё. В выведенном списке нет ни одного файла — в корневом каталоге содержатся только подкаталоги. Кроме того, Мефодий решил получить более подробную информацию о содержимом своего домашнего каталога: [methody@localhost methody]$ ls -filename-with- .bash_history ./ .bash_logout ../ .bash_profile [methody@localhost methody]$ Пример 6. Команда ls -aF -aF .bashrc .emacs .i18n .lpoptions .mutt/ .pinerc .rpmmacros .xemacs/ .xsession.d/ Documents/ text tmp/ Внезапно он обнаружил, что файлов в его домашнем каталоге не два, а гораздо больше. Дело в том, что утилита ls по умолчанию не выводит информацию об объектах, чьё имя начинается с “.” — в том числе о “.” и “..”. Для того, чтобы посмотреть полный список содержимого каталога, и используется ключ “-a” (all)4. Как правило, с “.” начинаются имена конфигурационных файлов и конфигурационных каталогов (вроде .bashrc, описанного в лекции Возможности командной оболочки), работа с которыми (т. е. настройка окружения, «рабочего места») не пересекается с работой над какой-нибудь прикладной задачей (хотя, конечно, эффективность работы зависит от хорошо настроенного окружения). Кроме того, подобных файлов в домашнем каталоге активно работающего пользователя со временем заводится немало (по одному на каждую приличную утилиту) и их присутствие в выдаче ls сильно загромождает её. Разберёмся подробно в списке файлов в домашнем каталоге Мефодия. Начнём с весьма лаконичных имён “.” и “..”. Мефодий уже знает, что “.” — это имя текущего каталога. Следующее имя в списке, “..” — это ссылка на родительский каталог. Родительский каталог — это тот каталог, в котором находится данный. Родительским каталогом для “/home/methody” будет каталог “/home”: он получается просто отбрасыванием последнего имени каталога в полном пути. Иначе можно сказать, что родительский каталог — это один шаг по дереву каталогов по направлению к корню. “..” — это сокращённый способ сослаться на родительский каталог: пока текущим каталогом является “/home/methody”, относительный путь “..” (или, что то же самое, “./..”) будет эквивалентен “/home”. С использованием “..” можно строить сколь угодно длинные пути, такие как “../../usr/../var/log/../run/../../home” Не сразу понятно, что приводит этот путь всё туда же, в “/home”. , однако в действительности они применяются только при автоматической подстановке в программах, а во время работы пользователя необходимости в такого рода усложнениях не возникает. родительский каталог Каталог, в котором содержится данный. Для корневого каталога родительским является он сам. Ссылки на текущий и на родительский каталог обязательно присутствуют в каждом каталоге в Linux. Даже если каталог пуст, т. е. не содержит ни одного файла или подкаталога, команда “ ls -a” выведет список из двух имён: “.” и “..”. За ссылками на текущий и родительский каталоги следуют несколько файлов и каталогов, имена которых начинаются на “.”. В них содержатся настройки командной оболочки (файлы, начинающиеся с “.bash”) и других программ. В домашнем каталоге каждого пользователя Linux всегда присутствует несколько таких файлов. Использование этих файлов позволяет пользователям независимо друг от друга настраивать поведение командной оболочки и других программ — организовывать своё «рабочее место» в системе. Подробнее речь об этом пойдёт в лекции Конфигурационные файлы. Перемещение по дереву каталогов Пользователь может работать с файлами не только в своём домашнем каталоге, но и в других каталогах. В этом случае будет удобно сменить текущий каталог, т. е. «переместиться» в другую точку файловой системы. Для смены текущего каталога командной оболочки используется команда cd (от англ. «change directory» — «сменить каталог»). Команда cd принимает один параметр: имя каталога, в который нужно переместиться — сделать текущим. Как обычно, в качестве имени каталога можно использовать полный или относительный путь. [methody@localhost [methody@localhost methody shogun [methody@localhost [methody@localhost methody]$ cd /home home]$ ls home]$ cd methody methody]$ Пример 7. Смена текущего каталога Сначала Мефодий решил переместиться в каталог “/home”, и посмотреть, что ещё есть в этом каталоге, кроме его домашнего каталога. Он обнаружил ещё один каталог — “shogun”, и догадался, что это домашний каталог Гуревича, входное имя которого — “shogun”. Кроме того, он заметил, что изменился вид приглашения командной строки (подсказки shell) — слово “methody” заменилось на “home”. В приглашении командной строки часто указывается текущий каталог shell — чтобы пользователю легче было ориентироваться, в каком каталоге он «находится» в данный момент. После этого Мефодий решил вернуться в свой домашний каталог, но в этом случае он использовал уже не полный, а относительный путь — “cd methody”. Вводя эту команду, Мефодий не стал целиком набирать имя своего домашнего каталога, а набрал только первые буквы “me” и нажал клавишу Tab, как ему советовал Гуревич. Командная оболочка умеет достраивать имена файлов и каталогов: пользователю достаточно набрать несколько первых символов имени файла или каталога и нажать Tab. Если есть только один вариант завершения имени — оболочка закончит его сама, и пользователю не придётся набирать оставшиеся символы. Достраивание — весьма серьёзное средство экономии усилий и повышения эффективности при работе с командной строкой. Современные командные оболочки умеют достраивать имена файлов и каталогов, а также имена команд. Достраивание наиболее развито в командном интерпретаторе zsh. Те же самые перемещения — в родительский каталог и обратно — Мефодий мог бы сделать и набирая значительно меньше символов. Для перемещения в родительский каталог (“/home”) удобно воспользоваться ссылкой “..”. Необходимость вернуться в домашний каталог из произвольной точки файловой системы возникает довольно часто, поэтому командная оболочка поддерживает обозначение домашнего каталога при помощи символа “~”. Поэтому чтобы перейти в домашний каталог из любого другого, достаточно выполнить команду “ cd ~”. При исполнении команды символ “~” будет заменён командной оболочкой на полный путь к домашнему каталогу пользователя. [methody@localhost [methody@localhost [methody@localhost [methody@localhost [methody@localhost methody]$ cd .. home]$ cd ~ methody]$ cd ~shogun shogun]$ cd methody]$ Пример 8. Переход в родительский и в домашний каталог При помощи символа “~” можно ссылаться и на домашние каталоги других пользователей: “~имя пользователя”. В примере $cd.. Мефодий перешёл в домашний каталог Гуревича командой “cd ~shogun”. Команда cd, поданная без параметров, эквивалента команде “cd ~” и делает текущим каталогом домашний каталог пользователя. Создание каталогов Пользователь, конечно, не должен хранить все свои файлы в одном каталоге. В домашнем каталоге пользователя, как и в любом другом, можно создавать сколь угодно много подкаталогов, в них — свои подкаталоги и т. д. Другими словами, пользователю принадлежит фрагмент (поддерево) файловой системы, корнем которого является домашний каталог пользователя. Чтобы организовать такое поддерево, потребуется создать каталоги внутри домашнего. Для этого используется утилита mkdir. Она используется с одним обязательным параметром: именем создаваемого каталога. По умолчанию каталог будет создан в текущем каталоге. [methody@localhost methody]$ mkdir examples [methody@localhost methody]$ ls -F -filename-with- Documents/ examples/ text [methody@localhost methody]$ tmp/ Пример 9. Создание каталога Мефодий решил навести некоторый порядок в своём домашнем каталоге и поместить все файлы с примерами и упражнениями в отдельном подкаталоге — “examples”. Теперь, создав каталог, нужно переместить в него все файлы с примерами. Копирование и перемещение файлов Для перемещения файлов и каталогов предназначена утилита mv (сокращение от англ. «move» — «перемещать»). У mv два обязательных параметра: первый — перемещаемый файл или каталог, второй — файл или каталог назначения. Имена файлов и каталогов могут быть заданы в любом допустимом виде: при помощи полного или относительного пути. Кроме того, mv позволяет перемещать не только один файл или каталог, а сразу несколько. За подробностями о допустимых параметрах и ключах следует обратиться к руководству по mv. [methody@localhost methody]$ mv -- -filename-with- examples/ [methody@localhost methody]$ cd examples [methody@localhost examples]$ mv ../text . [methody@localhost examples]$ ls -filename-with- text [methody@localhost examples]$ Пример 10. Перемещение файлов Мефодий сначала переместил в каталог “examples” файл “-filename-with-”, поскольку имя этого файла начинается с “-”, ему потребовалось предварить его ключом “--”, чтобы следующее слово было воспринято командной оболочкой как параметр (этот приём был описан в лекции Терминал и командная строка). Затем он перешёл в каталог “examples” и переместил из родительского каталога (“../”) файл “text” в текущий каталог (“.”). Теперь в каталоге “examples” два файла с примерами. Перемещение файла внутри одной файловой системы в действительности равнозначно его переименованию: данные самого файла при этом остаются на тех же секторах диска, изменяются каталоги, в которых произошло перемещение. Перемещение предполагает удаление ссылки на файл из того каталога, откуда он перемещён, и добавление ссылки на этот самый файл в тот каталог, куда он перемещён. В результате изменяется полное имя файла — полный путь, т. е. положение файла в файловой системе. Иногда требуется создать копию файла: для бОльшей сохранности данных, для того, чтобы создать модифицированную версию файла и т. п. В Linux для этого предназначена утилита cp (сокращение от англ. «copy» — «копировать»). Утилита cp требует присутствия двух обязательных параметров: первый — копируемый файл или каталог, второй — файл или каталог назначения. Как обычно, в именах файлов и каталогов можно использовать полные и относительные пути. Есть несколько возможностей при комбинации файлов и каталогов в параметрах cp — о них можно прочесть в руководстве. [methody@localhost examples]$ cp text text.bak [methody@localhost examples]$ ls -filename-with- text text.bak Пример 11. Копирование файлов Мефодий решил создать резервную копию файла “text”, “text.bak” в том же каталоге, что и исходный файл. Для этой простейшей операции копирования достаточно передать cp в качестве двух параметров имя исходного файла и имя копии. По умолчанию cp, как и многие другие утилиты, будет работать с файлами в текущем каталоге. Нужно иметь в виду, что в Linux утилита cp нередко настроена таким образом, что при попытке скопировать файл поверх уже существующего не выводится никакого предупреждения. В этом случае файл будет просто перезаписан, а данные, которые содержались в старой версии файла, бесповоротно потеряны. Поэтому при использовании cp следует всегда быть внимательным и проверять имена файлов, которые нужно скопировать. Говоря о копировании, уместно вспомнить широко известное высказывание, приписываемое Уильяму Оккаму: «Не следует умножать сущности сверх необходимого». Созданная при помощи cp копия файла связана с оригиналом только в воспоминаниях пользователя, в файловой системе исходный файл и его копия — две совершенно независимые и ничем не связанные единицы. Поэтому при наличии нескольких копий одного и того же файла в рамках одной файловой системы повышается вероятность запутаться в копиях или забыть о некоторых из них. Если задача состоит в том, чтобы обеспечить доступ к одному и тому же файлу из разных точек файловой системы, нужно использовать специально предназначенный для этого механизм файловой системы Linux — ссылки. Файл и его имена: ссылки Жёсткие ссылки Каждый файл представляет собой область данных на жёстком диске компьютера или на другом носителе информации, которую можно найти по имени. В файловой системе Linux содержимое файла связывается с его именем при помощи жёстких ссылок. Создание файла с помощью любой программы означает, что будет создана жёсткая ссылка — имя файла, и открыта новая область данных на диске. Причём количество ссылок на одну и ту же область данных (файл) не ограничено, т. е. у файла может быть несколько имён. Пользователь Linux может добавить файлу ещё одно имя (создать ещё одну жёсткую ссылку на файл) при помощи утилиты ln сокращение от англ. «link» — «соединять, связывать»). Первый параметр — это имя файла, на который нужно создать ссылку, второй — имя новой ссылки. По умолчанию ссылка будет создана в текущем каталоге. [methody@localhost methody]$ ln examples/text text-hardlink [methody@localhost methody]$ ls -lR ./: . . . drwxr-xr-x -rw-r--r-- 3 methody methody 4096 Окт 16 04:45 examples 2 methody methody 653 Окт 6 10:31 text-hardlink ./examples: итого 92 -rw-r--r-- 1 methody methody 84718 Окт -rw-r--r-- 2 methody methody 653 Окт 6 10:31 -filename-with6 10:31 text Пример 12. Создание жёстких ссылок Мефодий создал в своём домашнем каталоге жёсткую ссылку с именем “text-hardlink” на файл “text”, который находится в подкаталоге “examples”. Выведя подробный список файлов текущего каталога и его подкаталогов (“ls -lR”), Мефодий обратил внимание, что у файлов “text” и “text-hardlink” совпадают и размер (“653”), и время создания. Это его совершенно не удивило, поскольку он знает, что теперь “/home/methody/text-hardlink” и “/home/methody/examples/text” — это два имени одного и того же файла. В подробном описании, выведенном командой “ls -l”, Мефодию остались непонятны только два первых поля. Как объяснил Гуревич, первое «слово», состоящее из знаков “-drwx”, — это обозначение прав доступа к файлу, о которых речь пойдёт в лекции Права доступа. А следующее за ним число — количество жёстких ссылок на данный файл или каталог. У “text” и “text-hardlink” стоит число “2” — у этого файла два имени. Доступ к одному и тому же файлу при помощи нескольких имён может понадобиться в следующих случаях: 1. Одна и та же программа известна под несколькими именами. 1. Доступ пользователей к некоторым каталогам в системе может быть ограничен из соображений безопасности. Однако если всё же нужно организовать доступ пользователей к файлу, который находится в таком каталоге, можно создать жёсткую ссылку на этот файл в другом каталоге. 1. Современные файловые системы даже на домашних персональных компьютерах могут насчитывать до нескольких десятков тысяч файлов и тысячи каталогов. Обычно у таких файловых систем сложная многоуровневая иерархическая организация — в результате пути ко многим файлам становятся очень длинными. Чтобы организовать более удобный доступ к файлу, который находится очень «глубоко» в иерархии каталогов, также можно использовать жёсткую ссылку в более доступном каталоге. 1. Полное имя некоторых программ может быть весьма длинным (например, i586-alt-linuxgcc-3.3), к таким программам удобнее обращаться при помощи сокращённого имени (жёсткой ссылки) — gcc-3.3. Индексные дескрипторы Поскольку благодаря жёстким ссылкам у файла может быть несколько имён, понятно, что вся существенная информация о файле в файловой системе привязана не к имени. В файловых системах Linux вся информация, необходимая для работы с файлом, хранится в индексном дескрипторе. Для каждого файла существует индексный дескриптор: не только для обычных файлов, но и для каталогов5, файлов-дырок и т. д. Каждому файлу соответствует ровно один индексный дескриптор. Индексный дескриптор — это описание файла, в котором содержится: тип файла (обычный файл, каталог, файл-дырка и т. д.); права доступа к файлу; информация о том, кому принадлежит файл; отметки о времени создания, модификации, последнего доступа к файлу; размер файла; указатели на физические блоки на диске, принадлежащие этому файлу — в этих блоках хранится «содержимое» файла. Все индексные дескрипторы пронумерованы, поэтому номер индексного дескриптора — это уникальный идентификатор файла в файловой системе — в отличие от имени файла (жёсткой ссылки на него), которых может быть несколько. Узнать номер индексного дескриптора любого файла можно при помощи всё той же утилиты ls с ключом -i: [methody@localhost methody]$ ls -i ./text-hardlink examples/text 127705 examples/text 127705 ./text-hardlink Пример 13. Информация об индексных дескрипторах файлов Мефодий решил поинтересоваться номерами индексных дескрипторов файла “ text” и жёсткой ссылки на него “text-hardlink” — он обнаружил, что эти номера совпадают (“127705”), то есть этим двум именам соответствует один индексный дескриптор, т. е. один и тот же файл. Все операции с файловой системой — создание, удаление и перемещение файлов — производятся на самом деле над индексными дескрипторами, имена нужны только для того, чтобы пользователь мог легко ориентироваться в файловой системе. (Было бы очень неудобно запоминать многозначный номер каждого нужного файла или каталога.) Более того, имя (или имена) файла не указаны в его индексном дескрипторе. В файловой системе Ext2 имена файлов хранятся в каталогах: каждый каталог представляет собой список имён файлов и номеров их индексных дескрипторов. Жёсткую ссылку (имя файла, хранящееся в каталоге) можно представлять как каталожную карточку, на которой указан номер индексного дескриптора — идентификатор файла. жёсткая ссылка Запись вида имя файла+номер индексного дескриптора в каталоге. Жёсткие ссылки в Linux — основной способ обратиться к файлу по имени. Символьные ссылки У жёстких ссылок есть два существенных ограничения: 1. Жёсткая ссылка может указывать только на файл, но не каталог, потому что в противном случае в файловой системе могут возникнуть циклы — бесконечные пути. 2. Жёсткая ссылка не может указывать на файл на другой файловой системе. Например, невозможно создать на жёстком диске жёсткую ссылку на файл, расположенный на дискете6. Чтобы избежать этих ограничений, были разработаны символьные ссылки. Символьная ссылка — это просто файл, в котором содержится имя другого файла. Символьные ссылки, как и жёсткие, предоставляют возможность обращаться к одному и тому же файлу по разным именам. Кроме того, символьные ссылки могут указывать и на каталог, чего не позволяют жёсткие ссылки. Символьные ссылки называются так потому, что содержат символы — путь к файлу или каталогу. символьная ссылка Файл особого типа (“l”), в котором содержится путь к другому файлу. Если на пути к файлу встречается символьная ссылка, система выполняет подстановку: исходный путь заменяется на тот, что содержится в ссылке. Символьную ссылку можно создать при помощи команды ln с ключом “-s” (сокращение от «symbolic»): [methody@localhost methody]$ ln -s examples/text text-symlink [methody@localhost methody]$ ls -li . . . 127699 drwxr-xr-x 2 methody methody 4096 Окт 4 17:12 examples 127705 -rw-r--r-- 2 methody methody 653 Сен 30 10:04 text-hardlink 3621 lrwxrwxrwx 1 methody methody 13 Окт 4 18:05 text-symlink examples/text [methody@localhost methody]$ -> Пример 14. Создание символьных ссылок Теперь Мефодий решил создать в своём домашнем каталоге и символьную ссылку на файл text и назвать её text-symlink. Команда ls -li отобразила этот файл совсем не так, как остальные: стрелочка (“->”) указывает, куда направлена ссылка. Кроме того, Мефодий обратил внимание, что номер индексного дескриптора (первое поле), размер и время создания файла text-symlink отличаются text-hardlink, а также во втором поле (количество жёстких ссылок на файл) text-symlink указано “1”. Все эти признаки недвусмысленно свидетельствуют о том, что textsymlink и text — это разные файлы. Однако если выполнить команду cat text-symlink, то на экран будет выведено содержимое файла text. Символьная ссылка вполне может содержать имя несуществующего файла, в этом случае ссылка будет существовать, но не будет «работать»: например, если попробовать вывести содержимое такой «битой» ссылки при помощи команды cat, будет выдано сообщение об ошибке. Узнать, куда указывает символьная ссылка, можно при помощи утилиты realpath: [methody@localhost methody]$ realpath text-symlink /home/methody/examples/text Пример 15. Раскрытие символьных ссылок Удаление файлов и каталогов В Linux для удаления файлов предназначена утилита rm (сокращение от англ. «remove» — «удалять»). [methody@localhost methody]$ rm examples/text [methody@localhost methody]$ ls -l text-hardlink -rw-r--r-- 1 methody methody 653 Сен 30 10:04 text-hardlink [methody@localhost methody]$ rm text-hardlink [methody@localhost methody]$ ls -l text-hardlink ls: text-hardlink: No such file or directory Пример 16. Удаление файла Разобравшись в ссылках, Мефодий решил удалить файл text в каталоге examples. После этого файл text-hardlink в домашнем каталоге Мефодия, который является жёсткой ссылкой на удалённый файл text продолжает благополучно существовать. Единственное отличие, которое заметил Мефодий — количество жёстких ссылок на этот файл теперь уменьшилось с “2” до “1” — действительно, text-hardlink — теперь единственное имя этого файла. Получается, что Мефодий удалил только одно из имён этого файла (жёсткую ссылку), сам файл остался нетронутым. Однако если Мефодий удалит и жёсткую ссылку text-hardlink — у этого файла больше не останется ни одного имени, он станет недоступным пользователю файловой системы и будет уничтожен. Утилита rm предназначена именно для удаления жёстких ссылок, а не самих файлов. В Linux, чтобы полностью удалить файл, требуется последовательно удалить все жёсткие ссылки на него. При этом все жёсткие ссылки на файл (его имена) равноправны — среди них нет «главной», с исчезновением которой исчезнет файл. Пока есть хоть одна ссылка, файл продолжает существовать. Впрочем, у большинства файлов в Linux есть только одно имя (одна жёсткая ссылка на файл), поэтому команда rm имя файла успешно удалит файл в большинстве случаев. Как уже говорилось, символьные ссылки — это отдельные файлы, поэтому после того, как Мефодий удалил файл text, text-symlink, который ссылался на этот файл, продолжает существовать, однако теперь это — «битая ссылка», поэтому его также можно удалить командой rm. Мефодий решил создать каталог для разных упражнений — test, а потом решил обойтись одним каталогом examples. Однако команда rm не сработала, заявив, что test — это каталог: [methody@localhost methody]$ mkdir test [methody@localhost methody]$ rm test rm: невозможно удалить `test': Is a directory [methody@localhost methody]$ rmdir test [methody@localhost methody]$ Пример 17. Удаление каталога Для удаления каталогов предназначена другая утилита — rmdir (от англ. «remove directory»). Впрочем, rmdir согласится удалить каталог только в том случае, если он пуст: в нём нет никаких файлов и подкаталогов. Удалить каталог вместе со всем его содержимым можно командой rm с ключом “-r” (recursive). Команда rm -r каталог — очень удобный способ потерять в одночасье все файлы: она рекурсивно7 обходит весь каталог, удаляя всё, что попадётся: файлы, подкаталоги, символьные ссылки... а ключ “-f” (force) делает её работу ещё неотвратимее, так как подавляет запросы вида «удалить защищённый от записи файл», так что rm работает безмолвно и безостановочно. Помните: если вы удалили файл, значит, он уже не нужен, и не подлежит восстановлению! В Linux не предусмотрено процедуры восстановления удалённых файлов и каталогов. Поэтому стоит быть очень внимательным, отдавая команду rm и, тем более, rm -r: нет никакой гарантии, что удастся восстановить случайно удалённые данные. Узнав об этом, Мефодий не огорчился, но подумал, что впредь будет удалять только действительно ненужные файлы, а всё сомнительное — перемещать с помощью mv в подкаталог ~/tmp, где оно не будет мозолить глаза, и где можно периодически наводить порядок. 1 Вообще говоря, в нескольких разных каталогах файловой системы могут оказаться файлы с именем “text”, именно поэтому командная оболочка всегда передаёт программам и утилитам «точный адрес» файла в файловой системе — полный путь. 2 Домашний каталог указывается в учётной записи пользователя, см. лекцию Сеанс работы в Linux. 3 Вот пример утилиты, которая по умолчанию работает с файлами в текущем каталоге. 4 Такое поведение ls напоминает принцип работы файловых менеджеров со скрытыми файлами в системах MS-DOS/Windows. Разница в том, что в MS-DOS/Windows скрытые файлы предусмотрены файловой системой — файл может иметь атрибут «скрытый» и при этом называться как угодно. В Linux скрытые файлы — это не свойство файловой системы, а только соглашение по наименованию файлов. 5 Каталоги в Linux — тоже файлы особого типа, см. раздел Filesystem. Система файлов: каталоги 6 Причина этого ограничения в том, что номер индексного дескриптора уникален только в рамках одной файловой системы. В разных файловых системах могут оказаться два разных файла с одинаковым номером индексного дескриптора, в результате будет невозможно установить, на какой из них указывает жёсткая ссылка. 7 «Рекурсивно» по отношению к каталогам обозначает, что действие будет произведено над самим каталогом, его подкаталогами, подкаталогами его подкаталогов и т. д. Процессы Как уже упоминалось в лекции Сеанс работы в Linux, загрузка Linux завершается тем, что на всех виртуальных консолях (на самом деле — на всех терминалах системы), предназначенных для работы пользователей, запускается программа getty. Программа выводит приглашение и ожидает активности пользователя, который может захотеть работать именно на этом терминале. Введённое входное имя getty передаёт программе login, которая вводит пароль и определяет, разрешено ли работать в системе с этим входным именем и этим паролем. Если login приходит к выводу, что работать можно, он запускает стартовый командный интерпретатор, посредством которого пользователь и командует системой. Выполняющаяся программа называется в Linux процессом. Все процессы система регистрирует в таблице процессов, присваивая каждому уникальный номер — идентификатор процесса (process identificator, PID). Манипулируя процессами, система имеет дело именно с их идентификаторами, другого способа отличить один процесс от другого, по большому счёту, нет. Для просмотра своих процессов можно воспользоваться утилитой ps («process status»): [methody@localhost methody]$ ps -f UID PID PPID C STIME TTY methody 3590 1850 0 13:58 tty3 methody 3624 3590 0 14:01 tty3 TIME CMD 00:00:00 -bash 00:00:00 ps -f Пример 1. Просмотр таблицы собственных процессов Здесь Мефодий вызвал ps с ключом “-f” («full»), чтобы добыть побольше информации. Представлены оба принадлежащих ему процесса: стартовый командный интерпретатор, bash, и выполняющийся ps. Оба процесса запущены с терминала tty3 (третьей системной консоли), и имеют идентификаторы 3590 и 3624 соответственно. В поле PPID («parent process identificator») указан идентификатор родительского процесса, т. е. процесса, породившего данный. Для ps это — bash, а для bash, очевидно, login, так как именно он запускает стартовый shell. В выдаче не оказалось строки для этого login, равно как и для большинства других процессов системы, так как они не принадлежат пользователю methody. процесс Выполняющаяся программа в Linux. Каждый процесс имеет уникальный идентификатор процесса, PID. Процессы получают доступ к ресурсам системы (оперативной памяти, файлам, внешним устройствам и т. п.) и могут изменять их содержимое. Доступ регулируется с помощью идентификатора пользователя и идентификатора группы, которые система присваивает каждому процессу. Запуск дочерних процессов Запуск одного процесса вместо другого устроен в Linux с помощью системного вызова exec(). Старый процесс из памяти удаляется навсегда, вместо него загружается новый, при этом настройка окружения не меняется, даже PID остаётся прежним. Вернуться к выполнению старого процесса невозможно, разве что запустить его по новой с помощью того же exec() (от «execute» — «исполнить»). Кстати, имя файла (программы), из которого запускается процесс, и собственное имя процесса (в таблице процессов) могут и не совпадать. Собственное имя процесса — это такой же параметр командной строки, как и те, что передаются ему пользователем: для exec() требуется и путь к файлу, и полная командная строка, нулевой (стартовый) элемент которой — как раз название команды Нулевой параметр — argv[0] в терминах языка Си и $0 в терминах shell . Вот откуда “-” в начале имени стартового командного интерпретатора (-bash): его «подсунула» программа login, чтобы была возможность отличать его от других запущенных тем же пользователем оболочек. Для работы командного интерпретатора недостаточно одного exec(). В самом деле, shell не просто запускает утилиту, а дожидается её завершения, обрабатывает результаты её работы и продолжает диалог с пользователем. Для этого в Linux служит системный вызов fork() («вилка, развилка»), применение которого приводит к возникновению ещё одного, дочернего, процесса — точной копии породившего его родительского. Дочерний процесс ничем не отличается от родительского: имеет такое же окружение, те же стандартный ввод и стандартный вывод, одинаковое содержимое памяти и продолжает работу с той же самой точки (возврат из fork()). Отличия два: во-первых, эти процессы имеют разные PID, под которыми они зарегистрированы в таблице процессов, а во-вторых, различается возвращаемое значение fork(): родительский процесс получает в качестве результата fork() идентификатор процессапотомка, а процесс-потомок получает “0”. Дальнейшие действия shell при запуске какой-либо программы очевидны. Shell-потомок немедленно вызывает эту программу с помощью exec(), а shell-родитель дожидается завершения работы процесса-потомка (PID которого ему известен) с помощью ещё одного системного вызова, wait(). Дождавшись и проанализировав результат команды, shell продолжает работу. [methody@localhost methody]$ cat > loop while true; do true; done ^D [methody@localhost methody]$ sh loop ^C [methody@localhost methody]$ Пример 2. Создание бесконечно выполняющегося сценария По совету Гуревича Мефодий создал сценарий для sh (или bash, на таком уровне их команды совпадают), который ничего не делает. Точнее было бы сказать, что этот сценарий делает ничего, бесконечно повторяя в цикле команду, вся работа которой состоит в том, что она завершается без ошибок (в лекции Работа с текстовыми данными будет сказано о том, что “> файл” в командной строке просто перенаправляет стандартный вывод команды в файл). Запустив этот сценарий с помощью команды вида sh имя_сценария, Мефодий ничего не увидел, но услышал, как загудел вентилятор охлаждения центрального процессора: машина трудилась! Управляющий символ “^C”, как обычно, привёл к завершению активного процесса, и командный интерпретатор продолжил работу. Если бы в описанной выше ситуации родительский процесс не ждал, пока дочерний завершится, а сразу продолжал работать, получилось бы, что оба процесса выполняются «параллельно»: пока запущенный процесс что-то делает, пользователь продолжает командовать оболочкой. Для того, чтобы запустить процесс параллельно, в shell достаточно добавить “&” в конец командной строки: [methody@localhost methody]$ sh loop& [1] 3634 [methody@localhost methody]$ ps -f UID PID PPID C STIME TTY methody 3590 1850 0 13:58 tty3 methody 3634 3590 99 14:03 tty3 methody 3635 3590 0 14:03 tty3 TIME 00:00:00 00:00:02 00:00:00 CMD -bash sh loop ps -f Пример 3. Запуск фонового процесса В результате стартовый командный интерпретатор (PID 3590) оказался отцом сразу двух процессов: sh, выполняющего сценарий loop и ps. Процесс, запускаемый параллельно, называется фоновым (background). Фоновые процессы не имеют возможности вводить данные с того же терминала, что и породивший их shell (только из файла), зато выводить на это терминал могут (правда, когда на одном и том же терминале вперемежку появляются сообщения от нескольких фоновых процессов, начинается сущая неразбериха). При каждом терминале в каждый момент времени может быть не больше одного активного (foreground) процесса, которому разрешено с этого терминала вводить. На время, пока команда (например, cat) работает в активном режиме, породивший её командный интерпретатор «уходит в фон», и там, в фоне, выполняет свой wait(). активный процесс Процесс, имеющий возможность вводить данные с терминала. В каждый момент у каждого терминала может быть не более одного активного процесса. фоновый процесс Процесс, не имеющий возможность вводить данные с терминала. Пользователь может запустить любое, не превосходящее заранее заданного в системе, число фоновых процессов. Стоит заметить, что параллельность работы процессов в Linux — дискретная. Здесь и сейчас выполняться может столько процессов, сколько центральных процессоров есть в компьютере (например, один). Дав этому одному процессу немного поработать, система запоминает всё, что тому для работы необходимо, приостанавливает его, и запускает следующий процесс, потом следующий и так далее. Возникает очередь процессов, ожидающих выполнения. Только что поработавший процесс помещается в конец этой очереди, а следующий выбирается из её начала. Когда очередь вновь доходит до того, первого процесса, система вспоминает необходимые для его выполнения данные (они называются контекстом процесса), и он продолжает работать, как ни в чём не бывало. Такая схема разделения времени между процессами носит названия псевдопараллелизма. В выдаче ps, которую получил Мефодий, можно заметить, что PID стартовой оболочки равен 3590, а PID запущенных из-под него команд (одной фоновой и одной активной) — 3634 и 3635. Это значит, что за время, прошедшее с момента входа Мефодия в систему до момента запуска sh loop&, в системе было запущено ещё 3634-3590=44 процесса. Что ж, в Linux могут одновременно работать несколько пользователей, да и самой системе иногда приходит в голову запустить какую-нибудь утилиту (например, выполняя действия по расписанию). А вот sh и ps получили соседние PID, значит, пока Мефодий нажимал Enter и набирал ps -f, никаких других процессов не запускалось. В действительности далеко не всем процессам, зарегистрированным в системе, на самом деле необходимо давать поработать наравне с другими. Большинству процессов работать прямо сейчас не нужно: они ожидают какого-нибудь события, которое им нужно обработать. Чаще всего процессы ждут завершения операции ввода-вывода. Чтобы посмотреть, как потребляются ресурсы системы, можно использовать утилиту top. Но сначала Мефодий решил запустить ещё один бесконечный сценарий: ему было интересно, как два процесса конкурируют за ресурсы между собой: [methody@localhost methody]$ bash loop& [2] 3639 [methody@localhost methody]$ top 14:06:50 up 3:41, 5 users, load average: 1,31, 0,76, 0,42 4 processes: 1 sleeping, 3 running, 0 zombie, 0 stopped CPU states: 99,4% user, 0,5% system, 0,0% nice, 0,0% iowait, Mem: 514604k av, 310620k used, 203984k free, 0k shrd, 117560k active, 148388k inactive Swap: 1048280k av, 0k used, 1048280k free PID 3639 3634 3641 3590 USER methody methody methody methody PRI 20 18 9 9 NI 0 0 0 0 SIZE RSS SHARE STAT %CPU %MEM 1260 1260 1044 R 50,3 0,2 980 980 844 R 49,1 0,1 1060 1060 872 R 0,1 0,2 1652 1652 1264 S 0,0 0,3 TIME 0:12 3:06 0:00 0:00 0,0% idle 47996k buff 184340k cached COMMAND bash sh top bash Пример 4. Разделение времени между процессами Оказалось, что дерутся даже не два процесса, а три: sh (первый из запущенных интерпретаторов loop), bash (второй) и сам top. Правда, по сведениям из поля %CPU, львиную долю процессорного времени отобрали sh и bash (они без устали вычисляют!), а top довольствуется десятой долей процента (а то и меньшей: ошибки округления). Стартовый bash вообще не хочет работать, он спит (значение “S”, Sleep, поля STAT, status): ждёт завершения активного процесса, top. Увидев такое разнообразие информации, Мефодий кинулся читать руководство по top, однако скоро понял, что без знания архитектуры Linux большая её часть не имеет смысла. Впрочем, некоторая часть всё же понятна: объём оперативной памяти (всей, используемой и свободной), время работы машины, объём памяти, занимаемой процессами и т. п. Последний процесс, запущенный из оболочки в фоне, можно из этой оболочки сделать активным при помощи команды fg («foreground» — «передний план»). [methody@localhost methody]$ fg bash loop ^C Пример 5. Перевод фонового процесса в активное состояние с помощью команды fg (foreground) Услужливый bash даже написал командную строку, какой был запущен этот процесс: “bash loop”. Мефодий решил «убить» его с помощью управляющего символа “^C”. Теперь последним запущенным в фоне процессом стал sh, выполняющий сценарий loop. Сигналы Чтобы завершить работу фонового процесса с помощью “^C”, Мефодию пришлось сначала сделать его активным. Это не всегда возможно, и не всегда удобно. На самом деле, “^C” — это не волшебная кнопка-убийца, а предварительно установленный символ (с ascii-кодом 3), при получении которого с терминала Linux передаст активному процессу сигнал 2 (по имени INT, от «interrupt» — «прервать»). Сигнал — это способность процессов обмениваться стандартными короткими сообщениями непосредственно с помощью системы. Сообщение-сигнал не содержит никакой информации, кроме номера сигнала (для удобства вместо номера можно использовать предопределённое системой имя). Для того, чтобы передать сигнал, процессу достаточно задействовать системный вызов kill(), а для того, чтобы принять сигнал, не нужно ничего. Если процессу нужно как-то по-особенному реагировать на сигнал, он может зарегистрировать обработчик, а если обработчика нет, за него отреагирует система. Как правило, это приводит к немедленному завершению процесса, получившего сигнал. Обработчик сигнала запускается асинхронно, немедленно после получения сигнала, что бы процесс в это время ни делал. сигнал Короткое сообщение, посылаемое системой или процессом другому процессу. Обрабатывается асинхронно специальной подпрограммой-обработчиком. Если процесс не обрабатывает сигнал самостоятельно, это делает система. Два сигнала — 9 (KILL) и 19 (STOP) — всегда обрабатывает система. Первый из них нужен для того, чтобы убить процесс наверняка (отсюда и название). Сигнал STOP приостанавливает процесс: в таком состоянии процесс не удаляется из таблицы процессов, но и не выполняется до тех пор, пока не получит сигнал 18 (CONT) — после чего продолжит работу. В Linux сигнал STOP можно передать активному процессу с помощью управляющего символа “^Z”: [methody@localhost ^Z [1]+ Stopped [methody@localhost [1]+ sh loop & [methody@localhost sh loop ^C [methody@localhost methody]$ sh loop sh loop methody]$ bg methody]$ fg methody]$ Пример 6. Перевод процесса в фон с помощью “^Z” и bg Мефодий сначала запустил вечный цикл в качестве активного процесса, затем передал ему сигнал STOP с помощью “^Z”, после чего дал команду bg (back ground), запускающую в фоне последний остановленный процесс. Затем он снова перевёл этот процесс в активный режим, и, наконец, убил его. Передавать сигналы из командной строки можно любым процессам с помощью команды kill -сигнал PID или просто kill PID, которая передаёт сигнал 15 (TERM). [methody@localhost methody]$ sh sh-2.05b$ sh loop & bash loop & [1] 3652 [2] 3653 sh-2.05b$ ps -fH UID PID PPID C STIME TTY TIME CMD methody methody methody methody methody methody 3590 3634 3651 3652 3653 3654 1850 0 13:58 tty3 3590 87 14:03 tty3 3590 0 14:19 tty3 3651 34 14:19 tty3 3651 35 14:19 tty3 3651 0 14:19 tty3 00:00:00 -bash 00:14:18 sh loop 00:00:00 sh 00:00:01 sh loop 00:00:01 bash loop 00:00:00 ps -fH Пример 7. Запуск множества фоновых процессов Мефодий решил поназапускать процессов, а потом выборочно поубивать их. Для этого он, вдобавок к уже висящему в фоне sh loop, запустил в качестве активного процесса новый командный интерпретатор, sh (при этом изменилась приглашение командной строки). Из этого sh он запустил в фоне ещё один sh loop и новый bash loop. Сделал он это одной командной строкой (при этом команды разделяются символом “&”, т. е. «И»; выходит так, что запускается и та, и другая команда). В ps он использовал новый ключ — “-H” («Hierarchy», «иерархия»), который добавляет в выдачу ps отступы, показывающие отношения «родитель– потомок» между процессами. sh-2.05b$ kill 3634 [1]+ Terminated sh loop sh-2.05b$ ps -fH UID PID PPID C STIME TTY methody 3590 1850 0 13:58 tty3 methody 3651 3590 0 14:19 tty3 methody 3652 3651 34 14:19 tty3 methody 3653 3651 34 14:19 tty3 methody 3658 3651 0 14:23 tty3 TIME CMD 00:00:00 -bash 00:00:00 sh 00:01:10 sh loop 00:01:10 bash loop 00:00:00 ps -fH Пример 8. Принудительное завершение процесса с помощью kill Мефодий принялся убивать! Для начала он остановил работу давно запущенного sh, выполнявшего сценарий с вечным циклом (PID 3634). Как видно из предыдущего примера, этот процесс за 16 минут работы системы съел не менее 14 минут процессорного времени, и конечно, ничего полезного не сделал. Сигнал о том, что процесс-потомок умер, дошёл до обработчика в стартовом bash (PID 3590, и на терминал вывелось сообщение “[1]+ Terminated sh loop”, после чего стартовый bash продолжил ждать завершения активного процесса — sh (PID 3651). sh-2.05b$ exit [methody@localhost methody]$ ps -fH UID PID PPID C STIME TTY TIME methody 3590 1850 0 15:17 tty3 00:00:00 methody 3663 3590 0 15:23 tty3 00:00:00 methody 3652 1 42 15:22 tty3 00:00:38 methody 3653 1 42 15:22 tty3 00:00:40 [methody@localhost methody]$ kill -HUP 3652 3653 [methody@localhost methody]$ ps PID TTY TIME CMD 3590 tty3 00:00:00 bash 3664 tty3 00:00:00 ps CMD -bash ps -fH bash loop sh loop Пример 9. Завершение процесса естественным путём с помощью сигнала «Hang Up» Ждать ему оставалось недолго. Этот sh завершился естественным путём, от команды exit, оставив после себя двух детей-сирот (PID 3652 и 3653), которые тотчас же усыновил «отец всех процессов» — init (PID 1). Когда кровожадный Мефодий расправился и с ними — с помощью сигнала 1 (HUP, то есть «Hang UP», «повесить»1) — некому было даже сообщить об их кончине (если бы процесс-родитель был жив, на связанный с ним терминал вывелось бы что-нибудь вроде “[1]+ Hangup sh loop”). Доступ к файлу и каталогу Довольно насилия. Пора Мефодию задуматься и о другой стороне работы с Linux: о правах и свободах. Для начала — о свободах. Таблица процессов содержит список важнейших объектов системы — процессов. Однако не менее важны и объекты другого класса, те, что доступны в файловой системе: файлы, каталоги и специальные файлы (символьные ссылки, устройства и т. п.). По отношению к объектам файловой системы процессы выступают в роли действующих субъектов: именно процессы пользуются файлами, создают, удаляют и изменяют их. Факт использования файла процессом называется доступом к файлу, а способ воспользоваться файлом (каталогом, ссылкой и т. д.) — видом доступа. Чтение, запись и использование Видов доступа в файловой системе Linux три. Доступ на чтение (read) разрешает получать информацию из объекта, доступ на запись (write) — изменять информацию в объекте, а доступ на использование (execute) — выполнить операцию, специфичную для данного типа объектов. Доступ к объекту можно изменить командой chmod (change mode, сменить режим (доступа)). В простых случаях формат этой команды таков: chmod доступ объект, где объект — это имя файла, каталога и т. п., а доступ описывает вид доступа, который необходимо разрешить или запретить. Значение “+r” разрешает доступ к объекту на чтение (read), “-r” — запрещает. Аналогично “+w”, “-w”, “+x” и “-x” разрешают и запрещают доступ на запись (write) и использование (execute). Доступ к файлу Доступ к файлу на чтение и запись — довольно очевидные понятия: [methody@localhost methody]$ date > tmpfile [methody@localhost methody]$ cat tmpfile Срд Сен 22 14:52:03 MSD 2004 [methody@localhost methody]$ chmod -r tmpfile [methody@localhost methody]$ cat tmpfile cat: tmpfile: Permission denied [methody@localhost methody]$ date -u > tmpfile [methody@localhost methody]$ chmod +r tmpfile; chmod -w tmpfile [methody@localhost methody]$ cal > tmpfile -bash: tmpfile: Permission denied [methody@localhost methody]$ cat tmpfile Срд Сен 22 10:52:35 UTC 2004 [methody@localhost methody]$ rm tmpfile rm: удалить защищённый от записи обычный файл `tmpfile'? y Пример 10. Что можно и что нельзя делать с файлом, доступ к которому ограничен Следует заметить, что Мефодию известна операция перенаправления вывода — “>”, с помощью которой он создаёт файлы в своём домашнем каталоге. Добавление “> файл” в командную строку приводит к тому, что всё, что вывелось бы на экран терминала 2, попадает в файл. Мефодий создаёт файл, проверяет, можно ли из него читать, командой cat, запрещает доступ на чтение и снова проверяет: на этот раз cat сообщает об отказе в доступе («Permission denied»). Тем не менее записать в этот файл, перенаправив выдачу date -u оказывается возможным, потому что доступ на запись не закрыт. Если же закрыть доступ на запись, а доступ на чтение открыть (Мефодий сделал это в одной командной строке, разделив команды символом “;”), невозможным станет изменение этого файла: попытка перенаправить вывод программы cal будет неуспешной, а чтение снова заработает. Сработает и удаление этого файла, хотя rm, на всякий случай, предупредит о том, что файл защищён от записи. Доступ к файлу на использование означает возможность запустить этот файл в качестве программы, выполнить его. Например, все файлы из каталога /bin (в том числе /bin/ls, /bin/rm, /bin/cat, /bin/echo и /bin/date) — исполняемые, т. е. доступны на использование, и оттого их можно применять в командной строке в качестве команд. В общем случае необходимо указать путь к программе, например, /bin/ls, однако программы, находящиеся в каталогах, перечисленных в переменной окружения PATH, можно вызывать просто по имени: ls (подробнее о переменных окружения рассказано в лекции Возможности командной оболочки). Сценарий Исполняемые файлы в Linux бывают ровно двух видов. Первый — это файлы в собственно исполняемом (executable) формате. Как правило, такие файлы — результат компиляции программ, написанных на классических языках программирования, вроде Си. Попытка прочитать такой файл с помощью, например, cat не приведёт ни к чему полезному: на экран полезут разнообразные бессмысленные символы, в том числе — управляющие. Это — так называемые машинные коды — язык, понятный только компьютеру. В Linux используется несколько форматов исполняемых файлов, состоящих из машинных кодов и служебной информации, необходимой операционной системе для запуска программы: согласно этой информации, ядро Linux выделяет для запускаемой программы оперативную память, загружает программу из файла и передаёт ей управление. Большинство утилит Linux — программы именно такого, «двоичного» формата. Второй вид исполняемых файлов — сценарии. Сценарий — это текстовый файл, предназначенный для обработки какой-нибудь утилитой. Чаще всего такая утилита — это интерпретатор некоторого языка программирования, а содержимое такого файла — программа на этом языке. Мефодий уже написал один сценарий для sh: бесконечно выполняющуюся программу loop. Поскольку к тому времени он ещё не знал, как пользоваться chmod, ему всякий раз приходилось явно указывать интерпретатор (sh или bash), а сценарий передавать ему в виде параметра (см. примеры в разделе Процессы). сценарий Исполняемый текстовый файл. Для выполнения сценария требуется программаинтерпретатор, путь к которой может быть указан в начале сценария в виде “#!путь_к_интерпретатору”. Если интерпретатор не задан, им считается /bin/sh. Если же сделать файл исполняемым, то ту же самую процедуру — запуск интерпретатора и передачу ему сценария в качестве параметра командной строки — будет выполнять система: [methody@localhost methody]$ echo 'Hello, Methody!' ^D [methody@localhost methody]$ -bash: ./script: Permission [methody@localhost methody]$ Hello, Methody! [methody@localhost methody]$ [methody@localhost methody]$ Hello, Methody! cat > script ./script denied sh script chmod +x script ./script Пример 11. Создание простейшего исполняемого сценария С первого раза Мефодию не удалось запустить сценарий script, потому что по умолчанию файл создаётся доступным на запись и чтение, но не на использование. После chmod +x файл стал исполняемым. Поскольку домашний каталог Мефодия не входил в PATH, пришлось использовать путь до созданного сценария, благо путь оказался недлинным: “текущий_каталог/имя_сценария”, т. е. ./script. Если системе не намекнуть специально, в качестве интерпретатора она запускает стандартный shell — /bin/sh. Однако есть возможность написать сценарий для любой утилиты, в том числе и написанной самостоятельно. Для этого первыми двумя байтами сценария должны быть символы “#!”, тогда всю его первую строку, начиная с третьего байта, система воспримет как команду обработки. Исполнение такого сценария приведёт к запуску указанной после “ #!” команды, последним параметром которой добавится имя самого файла сценария. [methody@localhost #!/bin/sort some unsorted lines [methody@localhost #!/bin/sort lines some unsorted [methody@localhost [methody@localhost #!/bin/sort lines some unsorted methody]$ cat > to.sort methody]$ sort to.sort methody]$ chmod +x to.sort methody]$ ./to.sort Пример 12. Создание sort-сценария Утилита sort сортирует — расставляет их в алфавитном, обратном алфавитном или другом порядке — строки передаваемого ей файла. Совершенно то же самое произойдёт, если сделать этот файл исполняемым, вписав в начало /bin/sort в качестве интерпретатора, а затем выполнить получившийся сценарий: запустится утилита sort, а сценарий (файл с неотсортированными строками) передастся ей в качестве параметра. Оформлять файлы, которые необходимо отсортировать, в виде sort-сценариев довольно бессмысленно, просто Мефодий хотел ещё раз убедиться, что сценарий можно написать для чего угодно. Доступ к каталогу В отличие от файла, новый каталог создаётся (с помощью mkdir) доступным и на чтение, и не запись, и на использование. Суть всех трёх видов доступа к каталогу менее очевидна, чем суть доступа к файлу. Вкратце она такова: доступ по чтению — это возможность просмотреть содержимое каталога (список файлов), доступ по записи — это возможность изменить содержимое каталога, а доступ на использование — возможность воспользоваться этим содержимым: во-первых, сделать этот каталог текущим, а во-вторых, обратиться за доступом к содержащемуся в нём файлу. [methody@localhost methody]$ mkdir dir [methody@localhost methody]$ date > dir/smallfile [methody@localhost methody]$ /bin/ls dir smallfile [methody@localhost methody]$ cd dir [methody@localhost dir]$ pwd /home/methody/dir [methody@localhost dir]$ cd [methody@localhost methody]$ pwd /home/methody [methody@localhost methody]$ cat dir/smallfile Срд Сен 22 13:15:20 MSD 2004 Пример 13. Доступ к каталогу на чтение и использование Мефодий создал каталог dir и файл в smallfile в нём. При смене текущего каталога bash автоматически изменил строку-подсказку: как было сказано в лекции Работа с файловой системой, последнее слово этой подсказки — имя текущего каталога. Описанная в той же лекции команда pwd (print work directory) подтверждает это. Команда cd без параметров, как ей это и полагается, делает текущим домашний каталог пользователя. [methody@localhost methody]$ chmod -x dir [methody@localhost methody]$ ls dir ls: dir/smallfile: Permission denied [methody@localhost methody]$ alias ls alias ls='ls --color=auto' [methody@localhost methody]$ /bin/ls dir smallfile [methody@localhost methody]$ cd dir -bash: cd: dir: Permission denied [methody@localhost methody]$ cat dir/smallfile cat: dir/smallfile: Permission denied Пример 14. Доступ к каталогу на чтение без использования Мефодий запретил доступ на использование каталога, ожидая, что просмотреть его содержимое с помощью ls будет можно, а сделать его текущим и добыть содержимое находящегося в нём файла — нельзя. Неожиданно команда ls выдала ошибку. Проницательный Мефодий заметил, что имя файла — smallfile, команда ls всё-таки добыла, но ей зачем-то понадобился и сам файл. Гуревич посоветовал посмотреть, что выдаст команда alias ls. Оказывается, вместо простого ls умный bash подставляет специфичную для Linux команду ls --color=auto, которая раскрашивает имена файлов в разные цвета в зависимости от их типа. Для того, чтобы определить тип файла (например, запускаемый ли он) необходимо получить к нему доступ, а этого-то и нельзя сделать, когда нельзя использовать каталог. Если явно вызывать утилиту ls (/bin/ls), поведение каталога становится вполне предсказуемым. Подробнее о том, чем занимается команда alias (о сокращениях), рассказывается в лекции Возможности командной оболочки. [methody@localhost methody]$ chmod +x dir; chmod -r dir [methody@localhost methody]$ /bin/ls dir /bin/ls: dir: Permission denied [methody@localhost methody]$ cat dir/smallfile Срд Сен 22 13:15:20 MSD 2004 [methody@localhost methody]$ cd dir [methody@localhost dir]$ /bin/ls ls: .: Permission denied [methody@localhost dir]$ cd [methody@localhost methody]$ Пример 15. Доступ к каталогу на использование без чтения Если каталог, доступный на чтение, но недоступный на использование, мало когда нужен, то каталог, доступный на использование, но не на чтение, может пригодиться. Как видно из примера, получить список файлов, находящихся в таком каталоге, не удастся, но получить доступ к самим файлам, зная из имена — можно. Мефодий тут же захотел положить в созданный каталог какой-нибудь нужный, но очень секретный файл, чтобы имя этого файла никто, кроме близких друзей не знал. Поразмыслив, Мефодий отказался от этой затеи: вопервых, не без оснований подозревая, что администратор (суперпользователь) всё равно сможет просмотреть содержимое такого каталога, а во-вторых, потому что нужного, но очень секретного файла под рукой не оказалось. [methody@localhost methody]$ rm -rf dir rm: невозможно открыть каталог `dir': Permission denied [methody@localhost methody]$ chmod -R +rwX dir [methody@localhost methody]$ rm -rf dir Пример 16. Рекурсивное удаление каталога Потеряв интерес к секретным файлам, Мефодий решил удалить каталог dir. Из лекции Работа с файловой системой он знает, что это можно сделать не с помощью rmdir, а с помощью rm с ключом “-r” (recursive). Но сходу воспользоваться rm не удалось: чтение-то из каталога невозможно, и потому неизвестно, какие файлы там надо удалять. Поэтому сначала надо разрешить все виды доступа к dir. На всякий случай (а вдруг внутри dir попадётся такой же нечитаемый подкаталог?) Мефодий выполняет рекурсивный вариант chmod — с ключом “-R” (“R” здесь большое, а не маленькое, потому что “-r” уже занято: означает запрет чтения). Команда chmod -R +rwX dir делает все файлы и каталоги в dir доступными на чтение и запись; и все каталоги — доступными на использование. Параметр “X” (большое) устанавливает доступ на использование файла, только если этот доступ уже был разрешён хоть кому нибудь (хозяину, группе или всем остальным). Он позволяет не делать запускаемыми все файлы подряд... впрочем, кого это тревожит, если следующей командой будет rm? 1 Имя этого сигнала происходит не от казни через повешение, а от повешенной телефонной трубки. 2 Точнее, на стандартный вывод стандартного вывода ошибок. программы, такое перенаправление не касается Права доступа Работая с Linux, Мефодий заметил, что некоторые файлы и каталоги недоступны ему ни на чтение, ни на запись, ни на использование. Зачем такие нужны? Оказывается, другие пользователи могут обращаться к этим файлам, а у Мефодия просто не хватает прав. Идентификатор пользователя Говоря о правах доступа пользователя к файлам, стоит заметить, что в действительности манипулирует файлами не сам пользователь, а запущенный им процесс (например, утилита rm или cat). Поскольку и файл, и процесс создаются и управляются системой, ей нетрудно организовать какую угодно политику доступа одних к другим, основываясь на любых свойствах процессов как субъектов и файлов как объектов системы. В Linux, однако, используются не какие угодно свойства, а результат идентификации пользователя — его UID. Каждый процесс системы обязательно принадлежит какому-нибудь пользователю, и идентификатор пользователя (UID) — обязательное свойство любого процесса Linux. Когда программа login запускает стартовый командный интерпретатор, она приписывает ему UID, полученный в результате диалога. Обычный запуск программы (exec()) или порождение нового процесса (fork()) не изменяют UID процесса, поэтому все процессы, запущенные пользователем во время терминальной сессии, будут иметь его идентификатор. Поскольку UID однозначно определяется входным именем, оно нередко используется вместо идентификатора — для наглядности. Например, вместо выражения «идентификатор пользователя, соответствующий входному имени methody», говорят «UID methody» (в примере ниже этот идентификатор равен 503), [methody@localhost methody]$ id uid=503(methody) gid=503(methody) группы=503(methody) [methody@localhost methody]$ id shogun uid=400(shogun) gid=400(shogun) группы=400(shogun),4(adm),10(wheel),19(proc) Пример 1. Как узнать идентификаторы пользователя и членство в группах Утилита id, которой воспользовался Мефодий, выводит входное имя пользователя и соответствующий ему UID, а также группу по умолчанию и полный список групп, членом которых он является. Идентификатор группы Как было рассказано в лекции Сеанс работы в Linux, пользователь может быть членом нескольких групп, равно как и несколько пользователей может быть членами одной и той же группы. Исторически сложилось так, что одна из групп — группа по умолчанию — является для пользователя основной: когда (не вполне точно) говорят о «GID пользователя», имеют в виду именно идентификатор группы по умолчанию. В лекции Конфигурационные файлы будет рассказано, что GID пользователя вписан в учётную запись и хранится в /etc/passwd, а информация о соответствии имён групп их идентификаторам, равно как и о том, в какие ещё группы входит пользователь — в файле /etc/group. Из этого следует, что пользователь не может не быть членом как минимум одной группы, как снаряд не может не попасть в эпицентр взрыва1. Часто процедуру создания пользователя проектируют так, что имя группы по умолчанию совпадает с входным именем пользователя, а GID пользователя — с его UID. Однако это совсем не обязательно: не всегда нужно заводить для пользователя отдельную группу, а если заводить, то не всегда удаётся сделать так,чтобы желаемый идентификатор группы совпадал с желаемым идентификатором пользователя. Ярлыки объектов файловой системы При создании объектов файловой системы — файлов, каталогов и т. п. — каждому в обязательном порядке приписывается ярлык. Ярлык включает в себя UID — идентификатор пользователя-хозяина файла, GID — идентификатор группы, которой принадлежит файл, тип объекта и набор т. н. атрибутов, а также некоторую дополнительную информацию. Атрибуты определяют, кто и что с файлом имеет право делать, и описаны ниже. [methody@arnor methody]$ ls -l итого 24 drwx-----drwxr-xr-x -rw-r--r--rwxr-xr-x drwx------rwxr-xr-x 2 2 1 1 2 1 methody methody methody methody methody methody methody 4096 Сен 12 13:58 Documents methody 4096 Окт 31 15:21 examples methody 26 Сен 22 15:21 loop methody 23 Сен 27 13:27 script methody 4096 Окт 1 15:07 tmp methody 32 Сен 22 13:26 to.sort Пример 2. Права доступа к файлам и каталогам, показанные командой ls -l Ключ “-l” утилиты ls определяет «длинный» (long) формат выдачи (справа налево): имя файла, время последнего изменения файла, размер в байтах, группа, хозяин, количество жёстких ссылок и строчка атрибутов. Первый символ в строчке атрибутов определяет тип файла. Тип “-” отвечает «обычному» файлу, а тип “d” — каталогу (directory). Имя пользователя и имя группы, которым принадлежит содержимое домашнего каталога Мефодия, — естественно, methody. Быстрый разумом Мефодий немедленно заинтересовался вот чем: несмотря на то, что создание жёстких ссылок на каталог невозможно, поле «количество жёстких ссылок» для всех каталогов примера равно двум, а не одному. На самом деле этого и следовало ожидать, потому что любой каталог файловой системы Linux всегда имеет не менее двух имён: собственное (например, tmp) и имя “.” в самом этом каталоге (tmp/.). Если же в каталоге создать подкаталог, количество жёстких ссылок на этот каталог увеличится на 1 за счёт имени “..” в подкаталоге (например, tmp/subdir1/..): [methody@arnor drwx------ 3 [methody@arnor [methody@arnor drwx------ 4 [methody@arnor [methody@arnor drwx------ 2 methody]$ ls -ld tmp methody methody 4096 Окт 1 15:07 tmp methody]$ mkdir tmp/subdir2 methody]$ ls -ld tmp methody methody 4096 Окт 1 15:07 tmp methody]$ rmdir tmp/subdir* methody]$ ls -ld tmp methody methody 4096 Окт 1 15:07 tmp Пример 3. Несколько жёстких ссылок на каталог всё-таки бывают! Здесь Мефодий использовал ключ “-d” (directory) для того, чтобы ls выводил информацию не о содержимом каталога tmp, а о самом этом каталоге. Пример от рута есть смысл приводить только в том случае, если пример на что-то совершенно универсальное, что обязательно будет устроено точно так же в любом Линуксе. Иначе есть опасность, что пользователь начнёт мудрить — и что он там намудрит... В Linux определено несколько системных групп, задача которых — обеспечивать доступ членов этих групп к разнообразным ресурсам системы. Часто такие группы носят говорящие названия: “ disk”, “audio”, “cdwriter” и т. п. Тогда обычным пользователям доступ к некоторому файлу, каталогу или файлу-дырке Linux закрыт, но открыт членам группы, которой этот объект принадлежит. Например, в Linux почти всегда используется виртуальная файловая система /proc — каталог, в котором в виде подкаталогов и файлов представлена информация из таблицы процессов. Имя подкаталога /proc совпадает с PID соответствующего процесса, а содержимое этого подкаталога отражает свойства процесса. Хозяином такого подкаталога будет хозяин процесса (с правами на чтение и использование), поэтому любой пользователь сможет посмотреть информацию о своих процессах. Именно каталогом /proc пользуется утилита ps: [methody@arnor methody]$ ls -l /proc . . . dr-xr-x--3 methody proc 0 Сен 22 18:17 4529 dr-xr-x--3 shogun proc 0 Сен 22 18:17 4558 dr-xr-x--3 methody proc 0 Сен 22 18:17 4589 . . . [methody@localhost methody]$ ps -af UID PID PPID C STIME TTY TIME CMD methody 4529 4523 0 13:41 tty1 00:00:00 -bash methody 4590 4529 0 13:42 tty1 00:00:00 ps -af Пример 4. Ограничение доступа к полной таблице процессов Оказывается, запущено немало процессов, в том числе один — пользователем shogun (PID 4558). Однако, несмотря на ключ “-a” (all), ps выдала Мефодию только сведения о его процессах: 4529 — это входной shell, а 4589 — видимо, сам ls. Другое дело — Гуревич. Он, как видно из примера $ID, входит в группу proc, членам которой разрешено читать и использовать каждый подкаталог /proc. shogun@localhost UID PID methody 4529 shogun 4558 shogun 4598 ~ $ ps -af PPID C STIME 4523 0 13:41 1828 0 13:41 4558 0 13:41 TTY tty1 tty3 tty3 TIME 00:00:00 00:00:00 00:00:00 CMD -bash -zsh ps -af Пример 5. Доступ к полной таблице процессов: группа proc Гуревич, опытный пользователь Linux, предпочитает bash-у «The Z Shell», zsh. Отсюда и различие приглашения в командной строке. Во всех shell-ах, кроме самых старых, символ “~” означает домашний каталог. Этим сокращением удобно пользоваться, если текущий каталог — не домашний, а оттуда (или туда) нужно скопировать файл. Получается команда наподобие “ cp ~/нужный_файл .” или “cp нужный_файл ~” соответственно. Команда ps -a выводит информацию обо всех процессах, запущенных «живыми» (а не системными) пользователями2. Для просмотра всех процессов Гуревич пользуется командой ps -efH. Разделяемые каталоги Проанализировав систему прав доступа к каталогам в Linux, Мефодий пришёл к выводу, что в ней имеется существенный недочёт. Тот, кто имеет право изменять каталог, может удалить любой файл оттуда, даже такой, к которому совершенно не имеет доступа. Формально всё правильно: удаление файла из каталога — всего лишь изменение содержимого каталога. Если у файла было больше одного имени (существовало несколько жёстких ссылок на этот файл), никакого удаления данных не произойдёт, а если ссылка была последней — файл в самом деле удалится. Вот это-то, по мнению Мефодия, и плохо. Чтобы доказать новичку, что право на удаление любых файлов полезно, кто-то создал прямо в домашнем каталоге Мефодия файл, совершенно ему недоступный, да к тому же с подозрительным именем, содержащим пробел: [methody@localhost methody]$ ls 4TO-TO Mep3koe Documents examples loop [methody@localhost methody]$ ls -l 4* script tmp to.sort -rw------- 1 root root 0 Сен 22 22:20 4TO-TO Mep3koe [methody@localhost methody]$ rm -i 4* rm: удалить защищённый от записи пустой обычный файл `4TO-TO Mep3koe'? y Пример 6. Удаление чужого файла с неудобным именем Подозревая, что от хулиганов всего можно ожидать, Мефодий не решился набрать имя удаляемого файла с клавиатуры, а воспользовался шаблоном и ключом “-i” (interactive) команды rm, чтобы та ожидала подтверждения перед тем, как удалять очередной файл. Несмотря на отсутствие доступа к самому файлу, удалить его оказалось возможно. [methody@localhost methody]$ ls -dl /tmp drwxrwxrwt 4 root root 1024 Сен 22 22:30 /tmp [methody@localhost methody]$ ls -l /tmp итого 4 -rw-r--r-- 1 root root 13 Сен 22 17:49 read.all -rw-r----- 1 root methody 23 Сен 22 17:49 read.methody -rw------- 1 methody root 25 Сен 22 22:30 read.Methody -rw-r----- 1 root wheel 21 Сен 22 17:49 read.wheel [methody@localhost methody]$ rm -f /tmp/read.* rm: невозможно удалить `/tmp/read.all': Operation not permitted rm: невозможно удалить `/tmp/read.methody': Operation not permitted rm: невозможно удалить `/tmp/read.wheel': Operation not permitted [methody@localhost methody]$ ls /tmp read.all read.methody read.wheel Пример 7. Работа с файлами в разделяемом каталоге Убедившись, что любой доступ в каталог /tmp открыт всем, Мефодий захотел удалить оттуда все файлы. Затея гораздо более хулиганская, чем заведение файла: а вдруг они кому-нибудь нужны? Удивительно, но удалить удалось только файл, принадлежащий самому Мефодию... Дело в том, что Мефодий проглядел особенность атрибутов каталога /tmp: вместо “x” в тройке «для посторонних» ls выдал “t”. Это ещё один атрибут каталога, наличие которого как раз и запрещает пользователю удалять оттуда файлы, которым он не хозяин. Таким образом, права записи в каталог с ярлыком “drwxrwxrwt группа хозяин” и для членов группы группа, и для посторонних ограничены их собственными файлами, и только хозяин имеет право изменять список файлов в каталоге, как ему вздумается. Такие каталоги называются разделяемыми, потому что предназначены они, как правило, для совместной работы всех пользователей в системе, обмена информацией и т. п. При установке атрибута “t” доступ на использование для посторонних (“t” в строчке атрибутов стоит на месте последнего “x”) не отменяется. Просто они так редко используются друг без друга, что ls выводит их в одном и том же месте. Если кому-нибудь придёт в голову организовать разделяемый каталог без доступа посторонним на использование, ls выведет на месте девятого атрибута не “t”, а “T”. [methody@localhost methody]$ ls -l loop -rw-r--r-- 1 root root 26 Сен 22 22:10 loop [methody@localhost methody]$ chown methody loop chown: изменение владельца `loop': Operation not permitted [methody@localhost methody]$ cp loop loopt [methody@localhost methody]$ ls -l loop* -rw-r--r-- 1 root root 26 Сен 22 22:10 loop -rw-r--r-- 1 methody methody 26 Сен 22 22:15 loopt [methody@localhost methody]$ mv -f loopt loop [methody@localhost methody]$ ls -l loop* -rw-r--r-- 1 methody methody 26 Сен 22 22:15 loop Пример 8. Что можно делать с чужим файлом в своём каталоге Оказывается, мелкие пакости продолжаются. Кто-то сменил файлу loop хозяина, так что теперь Мефодий может только читать его, но не изменять. Удалить этот файл — проще простого, но хочется «вернуть всё как было»: чтобы получился файл с тем же именем и тем же содержанием, принадлежащий Мефодию, а не root-у. Это несложно: чужой файл можно переименовать (это действие над каталогом, а не над файлом), скопировать переименованный файл в файл с именем старого (доступ по чтению открыт) и, наконец, удалить чужой файл с глаз долой. Ключ “-f” (force, «силком») позволяет утилите mv делать своё дело, не спрашивая подтверждений. В частности, увидев, что файл с именем, в которое необходимо переименовывать, существует, даже чужой, даже недоступный на запись, mv преспокойно удалит его и выполнит операцию переименования. Суперпользователь Мефодий изрядно возмутился, узнав, что кто-то может проделывать над ним всякие штуки, которые сам Мефодий ни над кем проделывать не может. Обоснованное подозрение пало на Гуревича, единственного администратора этой системы, обладающего правами суперпользователя. суперпользователь Единственный пользователь в Linux, на которого не распространяются ограничения прав доступа. Имеет нулевой идентификатор пользователя. Суперпользователь в Linux — это выделенный пользователь системы, на которого не распространяются ограничения прав доступа. UID суперпользовательских процессов равен 0: так система отличает их от процессов других пользователей. Именно суперпользователь имеет возможность произвольно изменять владельца и группу файла. Ему открыт доступ на чтение и запись к любому файлу системы и доступ на чтение, запись и использование к любому каталогу. Наконец, суперпользовательский процесс может на время сменить свой собственный UID с нулевого на любой другой. Именно так и поступает программа login, когда, проведя процедуру идентификации пользователя, запускает стартовый командный интерпретатор. Среди учётных записей Linux всегда есть запись по имени root («корень»3), соответствующая нулевому идентификатору, поэтому вместо «суперпользователь» часто говорят «root». Множество системных файлов принадлежат root-у, множество файлов только ему доступны на чтение или запись. Пароль этой учётной записи — одна из самых больших драгоценностей системы. Именно с её помощью системные администраторы выполняют самую ответственную работу. Свойство root иметь доступ ко всем ресурсам системы накладывает очень высокие требования на человека, знающего пароль root. Суперпользователь может всё — в том числе и всё поломать, поэтому любую работу стоит вести с правами обычного пользователя, а к правам root прибегать только по необходимости. Существует два различных способа получить права суперпользователя. Первый — это зарегистрироваться в системе под этим именем, ввести пароль и получить стартовую оболочку, имеющую нулевой UID. Это — самый неправильный способ, пользоваться которым стоит, только если нельзя применить другие. Что в этом случае выдаст команда last? Что тогда-то с такой-то консоли в систему вошёл неизвестно кто с правами суперпользователя и что-то там такое делал. С точки зрения системного администратора, это — очень подозрительное событие, особенно, если сам он в это время к указанной консоли не подходил... сами администраторы такой способ не любят. Второй способ — это воспользоваться специальной утилитой su (shell of user), которая позволяет выполнить одну или несколько команд от лица другого пользователя. По умолчанию эта утилита выполняет команду sh от лица пользователя root, то есть запускает командный интерпретатор с нулевым UID. Отличие от предыдущего способа — в том, что всегда известно, кто именно запускал su, а значит, с кого спрашивать за последствия. В некоторых случаях удобнее использовать не su, а утилиту sudo, которая позволяет выполнять только заранее заданные команды. Подмена идентификатора Утилиты su и sudo имеют некоторую странность, объяснить которую Мефодий пока не в состоянии. Эта же странность распространяется и на давно известную программу passwd, которая позволяет редактировать собственную учётную запись. Запускаемый процесс наследует UID от родительского, поэтому, если этот UID — не нулевой, он не в состоянии поменять его. Тогда как же su запускает для обычного пользователя суперпользовательский shell? Как passwd получает доступ к хранилищу всех учётных записей? Должен существовать механизм, позволяющий пользователю запускать процессы с идентификаторами другого пользователя, причём механизм строго контролируемый, иначе с его помощью можно натворить немало бед. В Linux этот механизм называется подменой идентификатора и устроен очень просто. Процесс может сменить свой UID, если запустит вместо себя при помощи exec() другую программу из файла, имеющего специальный атрибут SetUID4. В этом случае UID процесса становится равным UID файла, из которого программа была запущена. [foreigner@somewhere foreigner]$ ls -l /usr/bin/passwd /bin/su -rws--x--x 1 root root 19400 Фев 9 2004 /bin/su -rws--x--x 1 root root 5704 Янв 18 2004 /usr/bin/passwd [foreigner@somewhere foreigner]$ ls -l /etc/shadow -r-------- 1 root root 5665 Сен 10 02:08 /etc/shadow Пример 9. Обычная программа passwd, использующая SetUID Как и в случае с t-атрибутом, ls выводит букву “s” вместо буквы “x” в тройке «для хозяина». Точно так же, если соответствующего x-атрибута нет (что бывает редко), ls выведет “S” вместо “s”. Во многих дистрибутивах Linux и /bin/su, и /usr/bin/passwd имеют установленный SetUID и принадлежат пользователю root, что и позволяет su запускать процессы с правами этого пользователя (а значит, и любого другого), а passwd — модифицировать файл /etc/shadow, содержащий в таких системах сведения обо всех учётных записях. Как правило, SetUID-ные файлы доступны обычным пользователям только на выполнение, чтобы не провоцировать этих обычных пользователей рассматривать содержимое этих файлов и исследовать их недокументированные возможности. Ведь если обнаружится способ заставить, допустим, программу passwd выполнить любую другую программу, то все проблемы с защитой системы от взлома будут разом решены — нет защиты, нет и проблемы. Однако Мефодий работает с такой системой, где /usr/bin/passwd вообще не имеет атрибута SetUID. Зато эта программа принадлежит группе shadow и имеет другой атрибут, SetGID, так что при её запуске процесс получает идентификатор группы shadow. Утилита ls выводит SetGID в виде “s” вместо “x” во второй тройке атрибутов («для группы»). Замечания касательно “s”, “S” и “x” действительны для SetGID так же, как и для SetUID. [root@localhost root]# ls -l /usr/bin/passwd -rwx--s--x 1 root shadow 5704 Jan 18 2004 /usr/bin/passwd [root@localhost root]# ls -al /etc/tcb/methody total 3 drwx--s--2 methody auth 1024 Sep 22 12:58 . drwx--x--- 55 root shadow 1024 Sep 22 18:41 .. -rw-r----1 methody auth 81 Sep 22 12:58 shadow -rw------1 methody auth 0 Sep 12 13:58 shadow-rw------1 methody auth 0 Sep 12 13:58 shadow.lock Пример 10. Не подверженная взлому программа passwd, использующая SetGID Каталог /etc/tcb в этой системе содержит подкаталоги, соответствующие входным именам всех её пользователей. В каждом подкаталоге хранится, в числе прочего, собственный файл shadow соответствующего пользователя. Доступ к каталогу /etc/tcb на использование (а следовательно, и ко всем его подкаталогам) имеют, кроме root, только члены группы shadow. Доступ на запись к каталогу /etc/tcb/methody и к файлу /etc/tcb/methody/shadow имеет только пользователь methody. Значит, чтобы изменить что-либо в этом файле, процесс обязан иметь UID methody и GID shadow (или нулевой UID, конечно). Именно такой процесс запускается из /usr/bin/passwd: он наследует UID у командного интерпретатора и получает GID shadow из-за атрибута SetGID. Выходит, что даже найдя в программе passwd ошибки и заставив её делать что угодно, злоумышленник всего только и сможет, что... отредактировать собственную учётную запись! Оказывается, атрибут SetGID можно присваивать каталогам. В последнем примере каталог /etc/tcb/methody имел SetGID, поэтому все создаваемые в нём файлы получают GID, равный GID самого каталога — auth. Используется это разнообразными процессами идентификации, который, не будучи суперпользовательскими, но входя в группу auth и shadow, могут прочесть информацию из файлов /etc/tcb/входное_имя/shadow. Вполне очевидно, что подмена идентификатора распространяется на программы, но не работает для сценариев. В самом деле, при исполнении сценария процесс запускается не из него, а из программы-интерпретатора. Файл со сценарием передаётся всего лишь как параметр командной строки, и подавляющее большинство интерпретаторов просто не обращают внимания на атрибуты этого файла. Интерпретатор наследует UID у родительского процесса, так что если он и обнаружит SetUID у сценария, поделать он всё равно ничего не сможет. Восьмеричное представление атрибутов Все двенадцать атрибутов можно представить в виде битов двоичного числа, равных 1, если атрибут установлен, и 0, если нет. Порядок битов в числе следующий: sU|sG|t|rU|wU|xU|rG|wG||xG|rO|wO|xO. где sU — это SetUID, sG — это SetGID, t — это tатрибут, после чего следуют три тройки атрибутов доступа. Этим форматом можно пользоваться в команде chmod вместо конструкции “роли=виды_доступа”, причём число надо записывать в восьмеричной системе счисления. Так, атрибуты каталога /tmp будут равны 1777, атрибуты /bin/su — 4711, атрибуты /bin/ls — 755 и т. д. Тем же побитовым представлением атрибутов регулируются и права доступа по умолчанию при создании файлов и каталогов. Делается это с помощью команды umask. Единственный параметр umask — восьмеричное число, задающее атрибуты, которые не надо устанавливать новому файлу или каталогу. Так, umask 0 приведёт к тому, что файлы будут создаваться с атрибутами “rw-rw-rw-”, а каталоги — “rwxrwxrwx”. Команда umask 022 убирает из атрибутов по умолчанию права доступа на запись для всех, кроме хозяина (получается “rw-r--r--” и “rwxr-xr-x” соответственно), а с umask 077 новые файлы и каталоги становятся для них полностью недоступны (“rw-------” и “rwx------”)5. 1 Здесь есть тонкость. В файле group указываются не идентификаторы, а входные имена пользователей. Формально говоря, можно создать двух пользователей с одинаковым UID, но разными GID и списками групп. Обычно так не делают: надобности — почти никакой, а неразберихи возникнет много. 2 Более точно — обо всех процессах, имеющих право выводить на какой-нибудь терминал, а значит, запущенными из терминального сеанса. 3 Вместо полного имени такому пользователю часто пишут «root of all evil». 4 Строго говоря, при этом меняется не собственно идентификатор пользователя, а т. н. исполнительный идентификатор пользователя, EUID; это нужно для того, чтобы знать, кто на самом деле запустил программу. 5 Параметр команды umask должен обязательно начинаться на 0, как это принято для восьмеричных чисел в языке Си. Ввод и вывод Любая программа — это автомат, предназначенный для обработки данных: получая на вход одну информацию, они в результате работы выдают некоторую другую. Хотя входящая и/или выходящая информация может быть и нулевой, т. е. попросту отсутствовать. Те данные, которые передаются программе для обработки — это её ввод, то, что она выдаёт в результате работы — вывод. Организация ввода и вывода для каждой программы — это задача операционной системы. Каждая программа работает с данными определённого типа: текстовыми, графическими, звуковыми и т. п. Как, наверное, уже стало понятно из предыдущих лекций, основной интерфейс управления системой в Linux — это терминал, который предназначен для передачи текстовой информации от пользователя системе и обратно (см. лекцию Терминал и командная строка). Поскольку ввести с терминала и вывести на терминал можно только текстовую информацию, то ввод и вывод программ, связанных с терминалом1, тоже должен быть текстовым. Однако необходимость оперировать с текстовыми данными не ограничивает возможности управления системой, а, наоборот, расширяет их. Человек может прочитать вывод любой программы и разобраться, что происходит в системе, а разные программы оказываются совместимыми между собой, поскольку используют один и тот же вид представления данных — текстовый. Возможностям, которые даёт Linux при работе с данными в текстовой форме, и посвящена данная лекция. «Текстовость» данных — всего лишь договорённость об их формате. Никто не мешает выводить на экран нетекстовый файл, однако пользы в том будет мало. Во-первых, раз уж файл содержит не текст, то не предполагается, что человек сможет что-либо понять из его содержимого. Во-вторых, если в нетекстовых данных, выводимых на терминал, случайно встретится управляющая последовательность, терминал её выполнит. Например, если в скомпилированной программе записано число 1528515121, оно представлено в виде четырёх байтов: 27, 91, 49 и 74. Соответствующий им текст состоит из четырёх символов ASCII: “ESC”, “[”, “1” и “J”, и при выводе файла на виртуальную консоль Linux в этом месте выполнится очистка экрана, так как “^[[1J” — именно такая управляющая последовательность для виртуальной консоли. Не все управляющие последовательности столь безобидны, поэтому использовать нетекстовые данные в качестве текстов не рекомендуется. Что же делать, если содержимое нетекстового файла всё-таки желательно просмотреть (то есть превратить в текст)? Можно воспользоваться программой hexdump, которая выдаёт содержимое файла в виде шестнадцатеричных ASCII-кодов, или strings, которая показывает только те части файла, что могут быть представлены в виде текста: [methody@localhost methody]$ 00000000 7f 45 4c 46 01 01 00000010 02 00 03 00 01 00 00000020 e0 3a 00 00 00 00 . . . 00000100 00 00 00 00 00 00 00000110 04 00 00 00 2f 6c 00000120 78 2e 73 6f 2e 32 00000130 01 00 00 00 47 4e . . . [methody@localhost methody]$ /lib/ld-linux.so.2 _Jv_RegisterClasses __gmon_start__ libc.so.6 stdout . . . [methody@localhost methody]$ /lib/ld-linux.so.2 GNU _Jv_RegisterClasses __gmon_start__ libc.so.6 stdout . . . hexdump -C /bin/cat | 01 00 00 00 00 00 00 00 00 90 8b 04 08 34 00 00 34 00 20 00 07 less 00 00 00 00 00 00 00 28 00 |.ELF............| |............4...| |Ю:......4. ...(.| 00 69 00 55 00 69 00 00 |................| |..../lib/ld-linu| |x.so.2..........| |....GNU.........| 00 62 00 00 00 2f 04 00 00 6c 00 00 00 64 00 00 00 2d 00 00 06 6c 10 02 00 6e 00 00 00 75 00 00 strings /bin/cat | less strings -n3 /bin/cat | less Пример 1. Использование hexdump и strings В примере Мефодий, зная заранее, что текста будет выдано много, воспользовался конвейером “| less”, описанным в разделе Конвейер. С ключом “-C” утилита hexdump выводит в правой стороне экрана текстовое представление данных, заменяя непечатные символы точками (чтобы среди выводимого текста не встретилось управляющей последовательности). Мефодий заметил, что strings «не нашла» в файле /bin/cat явно текстовых подстрок “ELF” и “GNU”: первая из них — вообще не текст (перед ней стоит непечатный символ с кодом 7f, а после — символ с кодом 1), а вторая — слишком короткая, хоть и ограничена символами с кодом 0, как это и полагается строке в скомпилированной программе. Наименьшая длина строки передаётся strings ключом “-n”. Перенаправление ввода и вывода Для того, чтобы записать данные в файл или прочитать их оттуда, процессу необходимо сначала открыть этот файл (при открытии на запись, возможно, придётся предварительно создать его). При этом процесс получает дескриптор (описатель) открытого файла — уникальное для этого процесса число, которое он и будет использовать во всех операциях записи. Первый открытый файл получит дескриптор 0, второй — 1 и так далее. Закончив работу с файлом, процесс закрывает его, при этом дескриптор освобождается и может быть использован повторно. Если процесс завершается, не закрыв файлы, за него это делает система. Строго говоря, только в операции открытия дескриптора указывается, какой именно файл будет использоваться. В качестве «файла» используются и обычные файлы, и файлы-дырки (чаще всего — терминалы), и каналы, описанные в разделе Конвейер. Дальнейшие операции — чтение, запись и закрытие, работают с дескриптором, как с потоком данных, а куда именно ведёт этот поток, неважно. Каждый процесс Linux получает при старте три «файла», открытых для него системой. Первый из них (дескриптор 0) открыт на чтение, это стандартный ввод процесса. Именно со стандартным вводом работают все операции чтения, если в них не указан дескриптор файла. Второй (дескриптор 1) — открыт на запись, это стандартный вывод процесса. С ним работают все операции записи, если дескриптор файла не указан в них явно. Наконец, третий поток данных (дескриптор 2) предназначается для вывода диагностических сообщений, он называется стандартный вывод ошибок. Поскольку эти три дескриптора уже открыты к моменту запуска процесса, первый файл, открытый самим процессом, будет, скорее всего, иметь дескриптор 3. дескриптор Описатель потока данных, открытого процессом. Дескрипторы нумеруются начиная с 0. При открытии нового потока данных его дескриптор получает наименьший из неиспользуемых в этот момент номеров. Три заранее открытых дескриптора: стандартный ввод (0), стандартный вывод (1) и стандартный вывод ошибок (2) процессу выдаются при запуске. Механизм копирования окружения, описанный в лекции Доступ процессов к файлам и каталогам, подразумевает, в числе прочего, копирование всех открытых дескрипторов родительского процесса дочернему. В результате, и родительский, и дочерний процесс имеют под одинаковыми дескрипторами одни и те же потоки данных. Когда запускается стартовый командный интерпретатор, все три заранее открытых дескриптора связаны у него с терминалом (точнее, с соответствующим файлом-дыркой типа tty): пользователь вводит команды с клавиатуры и видит сообщения на экране. Следовательно, любая команда, запускаемая из командной оболочки, будет выводить на тот же терминал, а любая команда, запущенная интерактивно (не в фоне) — вводить оттуда. Стандартный вывод Мефодий уже сталкивался с тем, что некоторые программы умеют выводить не только на терминал, но и в файл, например, info при указании параметрического ключа “-o” с именем файла выведет текст руководства в файл, вместо того, чтобы отображать его на мониторе. Даже если разработчиками программы не предусмотрен такой ключ, Мефодию известен и другой способ сохранить вывод программы в файле вместо того, чтобы выводить его на монитор: поставить знак “>” и указать после него имя файла. Таким образом Мефодий уже создавал короткие текстовые файлы (сценарии) при помощи утилиты cat (см. лекцию Доступ процессов к файлам и каталогам). [methody@localhost methody]$ cat > textfile Это файл для примеров. ^D [methody@localhost methody]$ ls -l textfile -rw-r--r-- 1 methody methody 23 Ноя 15 16:06 textfile Пример 2. Перенаправление стандартного вывода в файл От использования символа “>” возможности самой утилиты cat, конечно, не расширились. Более того, cat в этом примере не получила от командной оболочки никаких параметров: ни знака “>”, ни последующего имени файла. В этом случае cat работала как обычно, не зная (и даже не интересуясь!), куда попадут выведенные данные: на экран монитора, в файл или куданибудь ещё. Вместо того, чтобы самой обеспечивать доставку вывода до конечного адресата (будь то человек или файл), cat отправляет все данные на стандартный вывод (сокращённо — stdout). Подмена стандартного вывода — задача командной оболочки (shell). В данном примере shell создаёт пустой файл, имя которого указано после знака “>”, и дескриптор этого файла передаётся программе cat под номером 1 (стандартный вывод). Делается это очень просто. В лекции Доступ процессов к файлам и каталогам было рассказано о том, как запускаются команды из оболочки. В частности, после выполнения fork() появляется два одинаковых процесса, один из которых — дочерний — должен запустить вместо себя команду (выполнить exec()). Так вот, перед этим он закрывает стандартный вывод (дескриптор 1 освобождается) и открывает файл (с ним связывается первый свободный дескриптор, т. е. 1), а запускаемой команде ничего знать и не надо: её стандартный вывод уже подменён. Эта операция называется перенаправлением стандартного вывода. В том случае, если файл уже существует, shell запишет его заново, полностью уничтожив всё, что в нём содержалось до этого. Поэтому Мефодию, чтобы продолжить записывать данные в textfile, потребуется другая операция — “>>”. [methody@localhost methody]$ cat >> textfile Пример 1. ^D [methody@localhost methody]$ cat textfile Это файл для примеров. Пример 1. [methody@localhost methody]$ Пример 3. Недеструктивное перенаправление стандартного вывода Мефодий получил именно тот результат, который ему требовался: добавил в конец уже существующего файла данные со стандартного вывода очередной команды. стандартный вывод Поток данных, открываемый системой для каждого процесса в момент его запуска, и предназначенный для данных, выводимых процессом. Стандартный ввод Аналогичным образом для передачи данных на вход программе может быть использован стандартный ввод (сокращённо — stdin). При работе с командной строкой стандартный ввод — это символы, вводимые пользователем с клавиатуры. Стандартный ввод можно перенаправить при помощи командной оболочки, подав на него данные из некоторого файла. Символ “<” служит для перенаправления содержимого файла на стандартный ввод программе. Например, если вызвать утилиту sort без параметра, она будет читать строки со стандартного ввода. Команда “sort < имя_файла” подаст на ввод sort данные из файла. [methody@localhost methody]$ sort < textfile Пример 1. Это файл для примеров. [methody@localhost methody]$ Пример 4. Перенаправление стандартного ввода из файла Результат действия этой команды совершенно аналогичен команде sort textfile, разница в том, что когда используется “<”, sort получает данные со стандартного ввода, ничего не зная о файле “textfile”, откуда они поступают. Механизм работы shell в данном случае тот же, что и при перенаправлении вывода: shell читает данные из файла “textfile”, запускает утилиту sort и передаёт ей на стандартный ввод содержимое файла. Стоит помнить, что операция “>” деструктивна: она всегда создаёт файл нулевой длины. Поэтому для, допустим, сортировки данных в файле надо применять последовательно sort < файл > новый_файл и mv новый_файл файл. Команда вида команда < файл > тот_же_файл просто урежет его до нулевой длины! стандартный ввод Поток данных, открываемый системой для каждого процесса в момент его запуска, и предназначенный для ввода данных. Стандартный вывод ошибок В качестве первого примера и упражнения на перенаправление Мефодий решил записать руководство по cat в свой файл cat.info: [methody@localhost methody]$ info cat > cat.info info: Запись ноды (coreutils.info.bz2)cat invocation... info: Завершено. [methody@localhost methody]$ head -1 cat.info File: coreutils.info, Node: cat invocation, Next: tac invocation, of entire files [methody@localhost methody]$ Up: Output Пример 5. Стандартный вывод ошибок Удивлённый Мефодий обнаружил, что вопреки его указанию отправляться в файл две строки, выведенные командой info, всё равно проникли на терминал. Очевидно, эти строки не попали на стандартный вывод потому, что не относятся непосредственно к руководству, которое должна вывести программа, они информируют пользователя о ходе выполнения работы: записи руководства в файл. Для такого рода диагностических сообщений, а также для сообщений об ошибках, возникших в ходе выполнения программы, в Linux предусмотрен стандартный вывод ошибок (сокращённо — stderr). стандартный вывод ошибок Поток данных, открываемый системой для каждого процесса в момент его запуска, и предназначенный для диагностических сообщений, выводимых процессом. Использование стандартного вывода ошибок наряду со стандартным выводом позволяет отделить собственно результат работы программы от разнообразной сопровождающей информации, например, направив их в разные файлы. Стандартный вывод ошибок может быть перенаправлен так же, как и стандартный ввод/вывод, для этого используется комбинация символов “2>”. [methody@localhost [methody@localhost info: Запись ноды info: Завершено. [methody@localhost methody]$ info cat > cat.info 2> cat.stderr methody]$ cat cat.stderr (coreutils.info.bz2)cat invocation... methody]$ Пример 6. Перенаправление стандартного вывода ошибок В этот раз на терминал уже ничего не попало, стандартный вывод отправился в файл cat.info, стандартный вывод ошибок — в cat.stderr. Вместо “>” и “2>” Мефодий мог бы написать “1>” и “2>”. Цифры в данном случае обозначают номера дескрипторов открываемых файлов. Если некая утилита ожидает получить открытый дескриптор с номером, допустим, 4, то чтобы её запустить обязательно потребуется использовать сочетание “4>”. Иногда, однако, требуется объединить стандартный вывод и стандартный вывод ошибок в одном файле, а не разделять их. В командной оболочке bash для этого имеется специальная последовательность “2>&1”. Это означает «направить стандартный вывод ошибок туда же, куда и стандартный вывод»: [methody@localhost methody]$ info cat > cat.info 2>&1 [methody@localhost methody]$ head -3 cat.info info: Запись ноды (coreutils.info.bz2)cat invocation... info: Завершено. File: coreutils.info, Node: cat invocation, Next: tac invocation, of entire files [methody@localhost methody]$ Up: Output Пример 7. Объединение стандартного вывода и стандартного вывода ошибок В этом примере важен порядок перенаправлений: в командной строке Мефодий сначала указал, куда перенаправить стандартный вывод (“> cat.info”) и только потом велел направить туда же стандартный вывод ошибок. Сделай он наоборот (“2>&1 > cat.info”), результат получился бы неожиданный: в файл попал бы только стандартный вывод, а диагностические сообщения появились бы на терминале. Однако логика здесь железная: на момент выполнения операции “2>&1” стандартный вывод был связан с терминалом, значит, после её выполнения стандартный вывод ошибок тоже будет связан с терминалом. А последующее перенаправление стандартного вывода в файл, конечно, никак не отразится на стандартном выводе ошибок. Номер в конструкции “&номер” — это номер открытого дескриптора. Если бы упомянутая выше утилита, записывающая в четвёртый дескриптор, была написана на shell, в ней бы использовались перенаправления вида “>&4”. Чтобы не набирать громоздкую конструкцию “> файл 2>&1” в bash используются сокращения: “&> файл” или, что то же самое, “>& файл”. Перенаправление в никуда Иногда заведомо известно, что какие-то данные, выведенные программой, не понадобятся. Например, предупреждения со стандартного вывода ошибок. В этом случае можно перенаправить стандартный вывод ошибок в файл-дырку, специально предназначенный для уничтожения данных — /dev/null. Всё, что записывается в этот файл, просто будет выброшено и нигде не сохранится. [methody@localhost methody]$ info cat > cat.info 2> /dev/null [methody@localhost methody]$ Пример 8. Перенаправление в /dev/null Точно таким же образом можно избавиться и от стандартного вывода, отправив его в /dev/null. Обработка данных в потоке Конвейер Нередко возникают ситуации, когда нужно обработать вывод одной программы какой-то другой программой. Пользуясь перенаправлением ввода-вывода, можно сохранить вывод одной программы в файле, а потом направить этот файл на ввод другой программе. Однако то же самое можно сделать и более эффективно: перенаправлять вывод можно не только в файл, но и непосредственно на стандартный ввод другой программе. В этом случае вместо двух команд потребуется только одна — программы передают друг другу данные «из рук в руки», в Linux такой способ передачи данных называется конвейер. В bash для перенаправления стандартного вывода на стандартный ввод другой программе служит символ “|”. Самый простой и наиболее распространённый случай, когда требуется использовать конвейер, возникает, если вывод программы не умещается на экране монитора и очень быстро «пролетает» перед глазами, так что человек не успевает его прочитать. В этом случае можно направить вывод в программу просмотра (less), которая позволит не торопясь пролистать весь текст, вернуться к началу и т. п. [methody@localhost methody]$ cat cat.info | less Пример 9. Простейший конвейер Можно последовательно обработать данные несколькими разными программами, перенаправляя вывод на ввод следующей программе и организуя сколь угодно длинный конвейер для обработки данных. В результате получаются очень длинные командные строки вида “cmd1 | cmd2 | ... | cmdN”, которые могут показаться громоздкими и неудобными, но оказываются очень полезными и эффективными при обработке большого количества информации, как мы увидим далее в этой лекции. Организация конвейера устроена в shell по той же схеме, что и перенаправление в файл, но с использованием особого объекта системы — канала. Если файл можно представить в виде Коробки с Данными, снабжённой Клапаном для Чтения или Клапаном для Записи, то канал — это оба Клапана, приклеенные друг к другу вообще без Коробки. Для определённости между Клапанами можно представить Трубу, немедленно доставляющую данные от входа к выходу (английский термин — «pipe» — основан как раз на этом представлении, а в роли Трубы выступает, конечно же, сам Linux). Каналом пользуются сразу два процесса: один пишет туда, другой читает. Связывая две команды конвейером, shell открывает канал (заводится два дескриптора — входной и выходной), подменяет по уже описанному алгоритму стандартный вывод первого процесса на входной дескриптор канала, а стандартный ввод второго процесса — на выходной дескриптор канала. После чего остаётся запустить по команде в этих процессах и стандартный вывод первой попадёт на стандартный ввод второй. канал Неделимая пара дескрипторов (входной и выходной), связанных друг с другом таким образом, что данные, записанные во входной дескриптор, будут немедленно доступны на чтение с выходного дескриптора. Фильтры Если программа и вводит данные, и выводит, то её можно рассматривать как трубу, в которую что-то входит, а что-то выходит. Обычно смысл работы таких программ заключается в том, чтобы определённым образом обработать поступившие данные. В Linux такие программы называют фильтрами: данные проходят через них, причём что-то «застревает» в фильтре и не появляется на выходе, что-то изменяется, что-то проходит сквозь фильтр неизменным. Фильтры в Linux обычно по умолчанию читают данные со стандартного ввода, а выводят на стандартный вывод. Простейшим фильтром Мефодий уже пользовался много раз — это программа cat: собственно, никакой «фильтрации» данных она не производит, она просто копирует стандартный ввод на стандартный вывод. Данные, проходящие через фильтр, представляют собой текст: в стандартных потоках вводавывода все данные передаются в виде символов, строка за строкой, как и в терминале. Поэтому могут быть состыкованы при помощи конвейера ввод и вывод любых двух программ, поддерживающих стандартные потоки ввода-вывода. Это напоминает стандартный конструктор, где все детали совмещаются между собой. В любом дистрибутиве Linux присутствует набор стандартных утилит, предназначенных для работы с файловой системой и обработки текстовых данных. Многими из них Мефодий уже успел воспользоваться: это who, cat, ls, pwd, cp, chmod, id, sort и др. Мефодий уже успел заметить, что каждая из этих утилит предназначена для исполнения какой-то одной операции над файлами или текстом: вывод списка файлов в каталоге, копирование, сортировка строк, хотя каждая утилита может выполнять свою функцию несколько по-разному, в зависимости от переданных ей ключей и параметров. При этом все они работают со стандартными потоками ввода/вывода, поэтому хорошо приспособлены для построения конвейеров: последовательно выполняя простые операции над потоком данных, можно решать довольно нетривиальные задачи. Принцип комбинирования элементарных операций для выполнения сложных задач унаследован Linux от операционной системы UNIX (как и многие другие принципы). Подавляющее большинство утилит UNIX, не потеряли своего значения и в Linux. Все они ориентированы на работу с данными в текстовой форме, многие являются фильтрами, все не имеют графического интерфейса и вызываются из командной строки. Этот пакет утилит называется coreutils. Структурные единицы текста Работу в системе Linux почти всегда можно представить как работу с текстами. Поиск файлов и других объектов системы — это получение от системы текста особой структуры — списка имён. Операции над файлами: создание, переименование, перемещение, а также сортировка, перекодировка и прочее, означает замену одних символов и строк на другие либо в каталогах, либо в самих файлах. Настройка системы в Linux сводится непосредственно к работе с текстами — редактированию конфигурационных файлов и написанию сценариев (подробнее об этом см. лекции Возможности командной оболочки и Конфигурационные файлы). Работая с текстом в Linux, нужно принимать во внимание, что текстовые данные, передаваемые в системе, структурированы. Большинство утилит обрабатывает не непрерывный поток текста, а последовательность единиц. В текстовых данных в Linux выделяются следующие структурные единицы: Строки Строка — основная единица передачи текста в Linux. Терминал передаёт данные от пользователя системе строками (командная строка), множество утилит вводят и выводят данные построчно, при работе многих утилит одной строке соответствует один объект системы (имя файла, путь и т. п.), sort сортирует строки. Строки разделяются символом конца строки “\n” (newline). Поля В одной строке может упоминаться и больше одного объекта. Если понимать объект как последовательность символов из определённого набора (например, букв), то строку можно рассматривать как состоящую из слов и разделителей2. В этом случае текст от начала строки до первого разделителя — это первое поле, от первого разделителя до второго — второе поле и т. д. В качестве разделителя можно рассматривать любой символ, который не может использоваться в объекте. Например, если в пути “/home/methody” разделителем является символ “/”, то первое поле пусто, второе содержит слово “home”, третье — “methody”. Некоторые утилиты позволяют выбирать из строк отдельные поля (по номеру) и работать со строками как с таблицей: выбирать и объединять нужные колонки и проч. Символы Минимальная единица текста — символ. Символ — это одна буква или другой письменный знак. Стандартные утилиты Linux позволяют заменять одни символы другими (производить транслитерацию), искать и заменять в строках символы и комбинации символов. Символ конца строки в кодировке ASCII совпадает с управляющей последовательностью “ ^J”, «перевод строки», однако в других кодировках он может быть иным. Кроме того, на большинстве терминалов — но не на всех! — вслед за переводом строки необходимо выводить ещё символ возврата каретки (“^M”). Это вызвало путаницу: некоторые системы требуют, чтобы в конце текстового файла стояло оба этих символа в определённом порядке. Чтобы путаницы избежать, в UNIX (и, как следствие, в Linux), было принято единственно верное решение: содержимое файла соответствует кодировке, а при выводе на терминал концы строки преобразуются в управляющие последовательности согласно настройке терминала. В распоряжении пользователя Linux есть ряд утилит, выполняющих элементарные операции с единицами текста: поиск, замену, разделение и объединение строк, полей, символов. Эти утилиты, как правило, имеют одинаковое представление о том, как определяются единицы текста: что такое строка, какие символы являются разделителями и т. п. Во многих случаях их представления можно изменять при помощи настроек. Поэтому такие утилиты легко взаимодействуют друг с другом. Комбинируя их, можно автоматизировать довольно сложные операции по обработке текста. Примеры задач Этот раздел посвящён нескольким примерам использования стандартных утилит для решения разных типичных (и не очень) задач. Эти примеры не следует воспринимать как исчерпывающий список возможностей, они приведены просто для демонстрации того, как можно организовать обработку данных при помощи конвейера. Чтобы освоить их, нужно читать руководства и экспериментировать. Подсчёт В европейской культуре очень большим авторитетом пользуются точные числа и количественные оценки. Поэтому пользователю часто бывает любопытно и даже необходимо точно посчитать что-нибудь многочисленное. Компьютер как нельзя более удобен для такой процедуры. Стандартная утилита для подсчёта строк, слов и символов — wc (от англ. «word count» — «подсчёт слов»). Однако Мефодий запомнил, что в Linux многое можно представить как слова и строки, и решил с её помощью посчитать свои файлы. [methody@localhost methody]$ find . | wc -l 42 [methody@localhost methody]$ Пример 10. Подсчёт файлов при помощи find и wc Удовлетворённый Мефодий получил желаемое число — “42”. Для этого ему потребовалась команда find — рекомендованный ему Гуревичем инструмент поиска нужных файлов в системе. Мефодий вызвал find с одним параметром — каталогом, с которого начинать поиск. find выводит список найденных файлов по одному на строку, а поскольку критерии поиска в данном случае не уточнялись, то find просто вывела список всех файлов во всех подкаталогах текущего каталога (домашнего каталога Мефодия). Этот список Мефодий передал утилите wc, попросив её посчитать количество полученных строк “-l”. wc выдала в ответ искомое число. Задав find критерии поиска, можно посчитать и что-нибудь менее тривиальное, например, файлы, которые создавались или были изменены в определённый промежуток времени, файлы с определённым режимом доступа, с определённым именем и т. п. Узнать обо всех возможностях поиска при помощи find и подсчёта при помощи wc можно из руководств по этим программам. Отбрасывание ненужного Иногда пользователя интересует только часть из тех данных, которые собирается выводить программа. Мефодий уже пользовался утилитой head, которая нужна, чтобы вывести только первые несколько строк файла. Не менее полезна утилита tail (англ. «хвост»), выводящая только последние строки файла. Если же пользователя интересует только определённая часть каждой строки файла — поможет утилита cut. Допустим, Мефодию потребовалось получить список всех файлов и подкаталогов в “ /etc”, которые принадлежат группе “adm”. И при этом ему почему-то нужно, чтобы найденные файлы в списке были представлены не полным путём, а только именем файла (скорее всего, это требуется для последующей автоматической обработки этого списка). [methody@localhost methody]$ find /etc -maxdepth 1 -group adm 2> /dev/null \ > | cut -d / -f 3 syslog.conf anacrontab [methody@localhost methody]$ Пример 11. Извлечение отдельного поля Если команда получается такой длинной, что её неудобно набирать в одну строку, можно разбить её на несколько строк, не передавая системе: для этого в том месте, где нужно продолжить набор со следующей строки, достаточно поставить символ “\” и нажать Enter. При этом в начале строки bash выведет символ “>”, означающий, что команда ещё не передана системе и набор продолжается3. Для системы безразлично, в сколько строк набрана команда, возможность набирать в несколько строк нужна только для удобства пользователя. Мефодий получил нужный результат, задав параметры find — каталог, где нужно искать и параметр поиска — наибольшую допустимую глубину вложенности и группу, которой должны принадлежать найденные файлы. Ненужные диагностические сообщения о запрещённом доступе он отправил в /dev/null, а потом указал утилите cut, что в полученных со стандартного ввода строках нужно считать разделителем символ “/” и вывести только третье поле. Таким образом от строк вида “/etc/filename” осталось только “filename”4. Выбор нужного Поиск Зачастую пользователю нужно найти только упоминания чего-то конкретного среди данных, выводимых утилитой. Обычно эта задача сводится к поиску строк, в которых встречается определённое слово или комбинация символов. Для этого подходит стандартная утилита grep. grep может искать строку в файлах, а может работать и как фильтр: получив строки со стандартного ввода, она выведет на стандартный вывод только те строки, где встретилось искомое сочетание символов. Мефодий решил поинтересоваться процессами bash, которые выполняются в системе: [methody@susanin methody]$ ps aux | grep bash methody 3459 0.0 3.0 2524 1636 tty2 S methody 3734 0.0 1.1 1644 612 tty2 S 14:30 14:50 0:00 -bash 0:00 grep bash Пример 12. Поиск строки в выводе программы Первый аргумент команды grep — та строка, которую нужно искать в стандартном вводе, в данном случае это “bash”, а поскольку ps выводит сведения по строке на каждый процесс, то Мефодий получил только процессы, в имени которых есть “bash”. Однако Мефодий неожиданно нашёл больше, чем искал: в списке выполняющихся процессов присутствовали две строки, в которых встретилось слово “bash”, т. е. два процесса: один — искомый — командный интерпретатор bash, а другой — процесс поиска строки “grep bash”, запущенный Мефодием после ps. Это произошло потому, что после разбора командной строки bash запустил оба дочерних процесса, чтобы организовать конвейер, и на момент выполнения команды ps процесс grep bash уже был запущен и тоже попал в вывод ps. Чтобы в этом примере получить правильный результат, Мефодию следовало бы добавить в конвейер ещё одно звено: | grep -v grep, эта команда исключит из конечного вывода все строки, в которых встречается “grep”. Поиск по регулярному выражению Очень часто точно не известно, какую именно комбинацию символов нужно будет найти. Точнее, известно только то, как примерно должно выглядеть искомое слово, что в него должно входить и в каком порядке. Так обычно бывает, если некоторые фрагменты текста имеют строго определённый формат. Например, в руководствах, выводимых программой info, принят такой формат ссылок: “*Note название_узла::”. В этом случае нужно искать не конкретное сочетание символов, а «Строку “*Note”, за которой следует название узла (одно или несколько слов и пробелов), оканчивающееся символами “::”». Компьютер вполне способен выполнить такой запрос, если его сформулировать на строгом и понятном ему языке, например, на языке регулярных выражений. Регулярное выражение — это способ одной формулой задать все последовательности символов, подходящие пользователю. [methody@susanin methody]$ info grep > grep.info 2> /dev/null [methody@susanin methody]$ grep -on "\*Note[^:]*::" grep.info 324:*Note Grep Programs:: 684:*Note Invoking:: [methody@susanin methody]$ Пример 13. Поиск ссылок в файле info Первый параметр grep, который взят в кавычки — это и есть регулярное выражение для поиска ссылок в формате info, второй параметр — имя файла, в котором нужно искать. Ключ “-o” заставляет grep выводить строку не целиком, а только ту часть, которая совпала с регулярным выражением (шаблоном поиска), а “-n” — выводить номер строки, в которой встретилось данное совпадение. В регулярном выражении большинство символов обозначают сами себя, как если бы мы искали обыкновенную текстовую строку, например, “Note” и “::” в регулярном выражении соответствуют строкам “Note” и “::” в тексте. Однако некоторые символы обладают специальным значением, самый главный из таких символов — звёздочка. “*”, поставленная после элемента регулярного выражения обозначает, что могут быть найдены тексты, где этот элемент повторён любое количество раз, в том числе и ни одного, т. е. просто отсутствует. В нашем примере звёздочка встретилась дважды: в первый раз потребовалось включить в регулярное выражение именно символ «звёздочка», для этого потребовалось лишить его специального значения, поставив перед ним “\”. Вторая звёздочка обозначает, что стоящий перед ней элемент может быть повторён любое количество раз от нуля до бесконечности. В нашем случае звёздочка относится к выражению в квадратных скобках — “[^:]”, что означает «любой символ, кроме “:”». Всё регулярное выражение можно прочесть так: «Строка “*Note”, за которой следует ноль или больше любых символов, кроме “:”, за которыми следует строка “::”». Особенность работы “*” состоит в том, что она пытается выбрать совпадение максимальной длины. Именно поэтому элемент, к которому относилась “*”, был задан как «не “:”». Выражение «ноль или более любых символов» (оно записывается как “.*”) в случае, когда, например, в одной строке встречается две ссылки, вбирает подстроку от конца первого “*Note” до начала последнего “::” (символы “:”, поместившиеся внутри этой подстроки, отлично распознаются как «любые»). На языке регулярных выражений можно также обозначить «любой символ» (“.”), «одно или более совпадений» (“+”), начало и конец строки (“^” и “$” соответственно) и т. д. Благодаря регулярным выражениям можно автоматизировать очень многие задачи, которые в противном случае потребовали бы огромной и кропотливой работы человека. Более подробные сведения о возможностях языка регулярных выражений можно получить из руководства regex(7). Однако руководство — это не учебник по использованию, поэтому чтобы научиться экономить время и усилия при помощи регулярных выражений, полезно прочесть соответствующие главы книги [Курячий:2004] и книгу [Фридл:2000]. Регулярные выражения в Linux используются не только для поиска программой grep. Очень многие программы, так или иначе работающие с текстом, в первую очередь текстовые редакторы, поддерживают регулярные выражения. К таким программам относятся два «главных» текстовых редактора Linux — Vi и Emacs, о которых речь пойдёт в следующей лекции (Текстовые редакторы). Однако нужно учитывать, что в разных программах используются разные диалекты языка регулярных выражений, где одни и те же понятия имеют разные обозначения, поэтому всегда нужно обращаться к руководству по конкретной программе. В заключение можно сказать, что регулярные выражения позволяют резко повысить эффективность работы, хорошо интегрированы в рабочую среду в системе Linux, и есть смысл потратить время на их изучение. Замены Удобство работы с потоком не в последнюю очередь состоит в том, что можно не только выборочно передавать результаты работы программ, но и автоматически заменять один текст другим прямо в потоке. Для замены одних символов на другие предназначена утилита tr (сокращение от англ. «translate», «преобразовывать, переводить»), работающая как фильтр. Мефодий решил употребить её прямо по назначению и выполнить при её помощи транслитерацию — замену латинских символов близкими по звучанию русскими. [methody@localhost methody]$ cat cat.info | tr abcdefghijklmnopqrstuvwxyz абцдефгхийклмнопкрстуввсиз \ > | tr ABCDEFGHIJKLMNOPRSTUVWXYZ АБЦДЕФГХИЙКЛМНОПКРСТУВВСИЗ | head -4 Филе: цореутилс.инфо, Ноде: цат инвоцатион, Нест: тац инвоцатион, Тп: Оутпут оф ентире филес `цат': Цонцатенате анд врите филес ================================== [methody@localhost methody]$ Пример 14. Замена символов (транслитерация) Мефодий потрудился, составляя два параметра для утилиты tr: соответствия латинских букв кириллическим. Первый символ из первого параметра tr заменяет первым символом второго, второй — вторым и т. д. Мефодий обработал поток фильтром tr дважды: сначала чтобы заменить строчные буквы, а затем — прописные, он мог бы сделать это и за один проход (просто добавив к параметрам прописные после строчных), но не захотел выписывать столь длинные строки. Полученному на выходе тексту вряд ли можно найти практическое применение, однако транслитерацию можно употребить и с пользой. Если не указать tr второго параметра, то все символы, перечисленные в первом, будут заменены на «ничто», т. е. попросту удалены из потока. При помощи tr можно также удалить дублирующиеся символы (например, лишние пробелы или переводы строки), заменить пробелы переводами строк и т. п. Помимо простой замены отдельных символов, возможна замена последовательностей (слов). Специально для этого предназначен потоковый редактор sed (сокращение от англ. «stream editor»). Он работает как фильтр и выполняет редактирование поступающих строк: замену одних последовательностей символов на другие, причём можно заменять и регулярные выражения. Например, Мефодий с помощью sed может сделать более понятным для непривычного читателя список файлов, выводимый ls: [methody@localhost methody]$ ls -l rwx]*/Каталог:/ итого 124 Файл: 1 methody methody 2693 Ноя 15 Файл: 1 methody methody 69 Ноя 15 Каталог: 2 methody methody 4096 Ноя Каталог: 3 methody methody 4096 Ноя Файл: 1 methody methody 83459 Ноя 15 Файл: 1 methody methody 26 Ноя 15 Файл: 1 methody methody 23 Ноя 15 Файл: 1 methody methody 33 Ноя 15 Каталог: 2 methody methody 4096 Ноя Файл: 1 methody methody 32 Ноя 15 [methody@oblomov methody]$ | sed s/^-[-rwx]*/Файл:/ | sed s/^d[- 16:09 cat.info 16:08 cat.stderr 15 12:56 Documents 15 13:08 examples 16:11 grep.info 13:08 loop 13:08 script 16:07 textfile 15 12:56 tmp 13:08 to.sort Пример 15. Замена по регулярному выражению У sed очень широкие возможности, но довольно непривычный синтаксис, например, замена выполняется командой “s/что_заменять/на_что_заменять/”. Чтобы в нём разобраться, нужно обязательно прочесть руководство sed(1) и знать регулярные выражения. Упорядочение Для того, чтобы разобраться в данных, нередко требуется их упорядочить: по алфавиту, по номеру, по количеству употреблений. Основной инструмент для упорядочивания — утилита sort — уже знакома Мефодию. Однако теперь он решил использовать её в сочетании с несколькими другими утилитами: [methody@localhost methody]$ cat grep.info "[:space:][:punct:]" "\n" \ > | sort | uniq -c | sort -nr | head -8 15233 720 the 342 of 251 to 244 a 213 and 180 or 180 is [methody@localhost methody]$ | tr "[:upper:]" "[:lower:]" | tr Пример 16. Получение упорядоченного по частотности списка словоупотреблений Мефодий (вернее, компьютер по плану Мефодия) подсчитал, сколько раз какие слова были употреблены в файле “grep.info” и вывел несколько самых частотных с указанием количества употреблений в файле. Для этого потребовалось сначала заменить все большие буквы маленькими, чтобы не было разных способов написания одного слова, затем заменить все пробелы и знаки препинания концом строки (символ “n”), чтобы в каждой строке было ровно по одному слову (Мефодий всюду взял параметры tr в кавычки, чтобы bash не понял их неправильно). Потом список был отсортирован, все повторяющиеся слова заменены одним словом с указанием количества повторений (“uniq -c”), затем строки снова отсортированы по убыванию чисел в начале строки (“sort -nr”) и выведены первые 8 строк (“head -8”). Запуск команд Полученные в конвейере данные можно превратить в руководство к действию для компьютера. Например, для каждой полученной со стандартного ввода строки можно запустить какуюнибудь команду, передав ей эту строку в качестве параметра. Для этой цели служит утилита xargs. [methody@localhost methody]$ find /bin -type f -perm +a=x \ > | xargs grep -l -e '^#!/' 2> /dev/null /bin/egrep /bin/fgrep /bin/unicode_start /bin/bootanim [methody@localhost methody]$ Пример 17. Поиск всех исполняемых файлов, которые точно являются сценариями Здесь Мефодий решил определить, какие из исполняемых файлов в каталоге “ /bin” являются сценариями. Для этого он нашёл все обычные исполняемые файлы (указывать “ -type f” — «обычные файлы» потребовалось, чтобы в результат не попали каталоги, которые все исполняемые), а затем для каждого найденного файла вызвал grep, чтобы поискать в нём сочетание символов “#!/” в начале строки. Ключ “-l” велел grep выводить не обнаруженную строку, а имя файла, в котором найдено совпадение. Так Мефодий получил список исполняемых файлов, в которых есть строка с указанием интерпретатора — несомненных сценариев5. 1 Т. е. в первую очередь командной оболочки и её процессов-потомков, см. лекцию Доступ процессов к файлам и каталогам. 2 Например, в командной строке разделителями являются символы пробела и табуляции (см. раздел Terminal..Слова и разделители). 3 Вид этого приглашения определяется значением переменной окружения “PS2”, описанной в лекции Возможности командной оболочки. 4 Как уже указывалось в разделе Структурные единицы текста, первым полем считается текст от начала строки до первого разделителя, в приведённом примере первое поле — пусто, “etc” — содержимое второго поля, и т. д. 5 Возможны сценарии, в которых не указана программа-интерпретатор, но для автоматического обнаружения такого сценария потребуются более сложные инструменты. Редактирование ввода Уже некоторое время поработав в Linux, понабирав команды в командной строке, Мефодий пришёл к выводу, что в общении с оболочкой не помешают кое-какие удобства. Одно из таких удобств — возможность редактировать вводимую строку с помощью клавиши Backspace (удаление последнего символа), “^W” (удаление слова) и “^U” (удаление всей строки) — предоставляет сам терминал Linux. Эти команды работают для любого построчного ввода: например, если запустить программу cat без параметров, чтобы та немедленно отображала вводимые с терминала строки. Если по каким-то причинам в строчку на экране влез мусор, можно нажать “^R” (redraw) — система выведет в новой строке содержимое входного буфера. Мефодий не забыл, что cat без параметров следует завершать командой “^D” (конец ввода). Эту команду, как и предыдущие, интерпретирует при вводе с терминала система. Система же превращает некоторые другие управляющие символы (например, “^C” или “^Z”) в сигналы. В действительности все управляющие символы, интерпретируемые системой, можно перенастроить с помощью команды stty. Полный список того, что можно настраивать, выдаёт команда stty -a: [methody@localhost methody]$ stty -a localhost 38400 baud; rows 30; columns 80; line = 0; intr = ^C; quit = ^\; erase = ^?; kill = ^U; eof = ^D; eol = <undef>; eol2 = <undef>; start = ^Q; stop = ^S; susp = ^Z; rprnt = ^R; werase = ^W; lnext = ^V; flush = ^O; min = 1; time = 0; -parenb -parodd cs8 hupcl -cstopb cread -clocal -crtscts -ignbrk -brkint -ignpar -parmrk -inpck -istrip -inlcr -igncr icrnl ixon -ixoff -iuclc -ixany -imaxbel -iutf8 opost -olcuc -ocrnl onlcr -onocr -onlret -ofill -ofdel nl0 cr0 tab0 bs0 vt0 ff0 isig icanon iexten echo echoe echok -echonl -noflsh -xcase -tostop -echoprt echoctl echoke Пример 1. Настройки терминальной линии При виде столь обширных возможностей Мефодий немедленно взялся читать руководство ( man stty), однако нашёл в нём не так уж много для себя полезного. Из управляющих символов (строки со второй по четвёртую) интересны “^S” и “^Q”, с помощью которых можно, соответственно, приостановить и возобновить выдачу на терминал (если текста вывелось уже много, а прочесть его не успеваешь). Можно заметить, что настройка erase (удаление одного символа) соответствует управляющему символу, который возвращается клавишей Backspace именно виртуальной консоли Linux — “^?”. На многих терминалах клавиша Backspace возвращает другой символ — “^H”. Если необходимо переопределить настройку erase, можно воспользоваться командой “stty erase ^H”, причём “^H” (для удобства) разрешено вводить и как два символа: “^” и “H”. Наконец, чтобы лишить передаваемый символ его управляющих функций (если, например, требуется передать программе на ввод символ с кодом 3, т. е. “^C”), непосредственно перед вводом этого символа нужно подать команду “^V” (lnext): [methody@localhost methody]$ cat | hexdump -C Сейчас нажмём Ctrl+C [methody@localhost methody]$ cat | hexdump -C Теперь Ctrl+V, Ctrl+C, enter и Ctrl+D^C 00000000 f4 c5 d0 c5 d2 d8 20 43 74 72 6c 2b 56 2c 20 43 00000010 74 72 6c 2b 43 2c 20 45 6e 74 65 72 20 c9 20 43 00000020 74 72 6c 2b 44 03 0a 00000027 Пример 2. Экранирование управляющих символов |Теперь Ctrl+V, C| |trl+C, enter и C| |trl+D..| Здесь Мефодий прервал, как и собирался, работу первого из cat. При этом до hexdump, фильтра, переводящего входной поток в шестнадцатеричное представление, дело даже не дошло, потому что cat не успел обработать ни одной строки. Во втором случае “ ^C” после “^V” потеряло управляющий смысл и отобразилось при вводе. С ключом “-C” hexdump выводит также и текстовое представление входного потока, заменяя непечатные символы точками. Так на точки были заменены и “^C” (ASCII-код 03), и возвращаемый Enter символ конца строки (ASCII-код 0a, в десятичном виде — 12). Ни “^V”, ни “^D” на вход hexdump , конечно, не попали: их, как управляющие, обработала система. Прочие настройки stty относятся к обработке текста при выводе на терминал и вводе с него. Они интересны только в том смысле, что при их изменении работать с командной оболочкой становится неудобно. Например, настройка echo определяет, будет ли система отображать на экране всё, что вводит пользователь. При включённом echo нажатие любой алфавитноцифровой клавиши (ввод символа) приводит к тому, что система (устройство типа tty) выведет этот символ на терминал. Настройка отключается, когда с клавиатуры вводится пароль. При этом трудно отделаться от ощущения, что ввода с клавиатуры не происходит. Ещё хуже обстоит дело с настройками, состоящими из кусков вида “i”, “o”, “cr” и “nl”. Эти настройки управляют преобразованием при вводе и выводе исторически сложившегося обозначения конца строки двумя символами в один, принятый в Linux. Может случиться так, что клавиша Enter терминала возвращает как раз неправильный символ конца строки, а преобразование отключено. Тогда вместо Enter следует использовать “^J” — символ, на самом деле соответствующий концу строки. Во всех случаях, когда терминал находится в непонятном состоянии — не реагирует на Enter, не показывает ввода, не удаляет символов, выводит текст «ступеньками» и т. п., рекомендуется «лечить» настройки терминала с помощью stty sane — специальной формы stty, сбрасывающей настройки терминала в некоторое пригодное к работе состояние. Если непонятное состояние терминала возникло однократно, например, после аварийного завершения экранной программы (редактора vim или оболочки mc), то можно воспользоваться командой reset. Она заново настраивает терминал в полном соответствии с системной конфигурацией (указанной в файле /etc/inittab, см. лекцию Этапы загрузки системы) и terminfo. Если терминал ведёт себя странно, последовательность “^J stty sane^J” может его вылечить! Редактирование командной строки Даже не изучая специально возможностей командной оболочки, Мефодий активно использовал некоторые из них, не доступные при вводе текста большинству утилит (в частности, ни cat, ни hexdump). Речь идёт о клавишах Стрелка влево и Стрелка вправо, с помощью которых можно перемещать курсор по командной строке, и клавише Del, удаляющей символ под курсором, а не позади него. В лекции Терминал и командная строка он уже убедился, что эти команды работают в bash, но не работают для cat. Более того, для простого командного интерпретатора — sh — они тоже не работают. Следовательно, возможности редактора командной строки специфичны для разных командных оболочек. Однако самые необходимые команды редактирования поддерживаются во всех разновидностях shell сходным образом. По словам Гуревича «во всех видах Linux обязательно есть bash, а если ты достаточно опытен, чтобы устанавливать и настраивать пакеты, можешь установить zsh, у него возможностей больше, чем может понадобиться одному человеку». Поэтому Мефодий занялся изучением документации по bash, что оказалось делом непростым, ибо в bash.info он насчитал более восьми с половиной тысяч строк. Даже про редактирование командной строки написано столько, что за один раз прочесть трудно. Попытка «наскоком» узнать всё про работу в командной строке принесла некоторую пользу. Во-первых, перемещаться в командной строке можно не только по одному символу вперёд и назад, но и по словам: команды ESCF/ESCB или Alt+F/Alt+B соответственно (от forward и bckward), работают также клавиши &home& и &end&, или, что то же самое, “^A” и “^E”. А во-вторых, помимо работы с одной командной строкой, существует ещё немало других удобств, о которых и пойдёт речь в этой лекции. История команд Двумя другими клавишами со стрелками — вверх и вниз — Мефодий тоже активно пользовался, не подозревая, что задействует этим весьма мощный механизм bash — работу с историей команд. Все команды, набранные пользователем, bash запоминает и позволяет обращаться к ним впоследствии. По стрелке вверх (можно использовать и “^P”, previous), список поданных команд «прокручивается» от последней к первой, а по стрелке вниз (“ ^N”, next) — обратно. Соответствующая команда отображается в командной строке как только что набранная, её можно отредактировать и подать оболочке (подгонять курсор к концу строки при этом не обязательно). Если необходимо добыть из истории какую-то давнюю команду, проще не гонять список истории стрелками, а поискать в ней с помощью команды “^R” (reverse search). При этом выводится подсказка специального вида («(reverse-i-search)»), подстрока поиска (окружённая символами ` и ') и последняя из команд в истории, в которой эта подстрока присутствует: [methody@localhost methody]$ ^R | (reverse-i-search)`': i | (reverse-i-search)`i': ls i n | (reverse-i-search)`in': info f | (reverse-i-search)`inf': info o | (reverse-i-search)`info': info ^R | (reverse-i-search)`info': man info ^R | (reverse-i-search)`info': info "(bash.info.bz2)Commands For History" Пример 3. Поиск по истории команд Пример представляет символы вводимые Мефодием (в левой части до “|”) и содержимое последней строки терминала. Это «кадры» работы с одной и той же строкой, показывающие, как она меняется при наборе. Набрав «info», Мефодий продолжил поиск этой подстроки, повторяя “^R” до тех пор, пока не наткнулся на нужную ему команду, содержащую подстроку “info”. Осталось только передать её bash с помощью Enter. Чтобы история команд могла сохраняться между сеансами работы пользователя, bash записывает её в файл .bash_history, находящийся в домашнем каталоге пользователя. Делается это в момент завершения оболочки: накопленная за время работы история дописывается в конец этого файла. При следующем запуске bash считывает .bash_history целиком. История хранится не вечно, количество запоминаемых команд в .bash_history ограничено (обычно 500 командами, но это можно и перенастроить). Сокращения Поиск по истории — удобное средство: длинную командную строку можно не набирать целиком, а выискать и использовать. Однако давнюю команду придётся добывать с помощью нескольких “^R” — а можно и совсем не доискаться, если она уже выбыла оттуда. Для того, чтобы оперативно заменять короткие команды длинными, стоит воспользоваться сокращениями (aliases). В конфигурационных файлах командного интерпретатора пользователя обычно уже определено несколько сокращений, список которых можно посмотреть с помощью команды alias без параметров: [methody@localhost methody]$ alias alias cd..='cd ..' alias cp='cp -i' alias l='ls -lapt' alias ll='ls -laptc' alias ls='ls --color=auto' alias md='mkdir' alias mv='mv -i' alias rd='rmdir' alias rm='rm -i' Пример 4. Просмотр заранее определённых сокращений С сокращениями Мефодий уже сталкивался в лекции Права доступа, где команда ls отказалась работать в согласии с теорией. Выяснилось, что по команде ls вместо утилиты /bin/ls bash запускает собственную команду-сокращение, превращающееся в команду ls --color=auto. Повторно появившуюся в команде подстроку “ls” интерпретатор уже не обрабатывает, во избежание вечного цикла. Например, команда ls -al превращается в результате в ls -color=auto -al. Точно так же любая команда, начинающаяся с rm, превращается в rm -i (interactive), что Мефодия крайне раздражает, потому что ни одно удаление не обходится без вопросов в стиле «rm: удалить обычный файл `файл'?». [methody@localhost methody]$ unalias cp rm mv [methody@localhost methody]$ alias pd=pushd [methody@localhost methody]$ alias pp=popd [methody@localhost methody]$ pd /bin /bin ~ [methody@localhost bin]$ pd /usr/share/doc /usr/share/doc /bin ~ [methody@localhost doc]$ cd /var/tmp [methody@localhost tmp]$ dirs /var/tmp /bin ~ [methody@localhost tmp]$ pp /bin ~ [methody@localhost bin]$ pp ~ [methody@localhost methody]$ pp -bash: popd: directory stack empty Пример 5. Использование сокращений и pushd/popd От надоедливого “-i” Мефодий избавился с помощью команды unalias, а заодно ввёл сокращения для полюбившихся ему команд bash — pushd и popd. Эти команды1, подобно cd, меняют текущий каталог. Разница состоит в том, что pushd все каталоги, которые пользователь делает текущими, запоминает в особом списке (стеке). Команда popd удаляет последний элемент этого стека, и делает текущим каталогом предпоследний. Обе команды вдобавок выводят содержимое стека каталогов (то же самое делает и команда dirs). Команда cd в bash также работает со стеком каталогов: она заменяет его последний элемент новым. команда-сокращение Внутренняя команда shell, задаваемая пользователем. Обычно заменяет одну более длинную команду, которая часто используется при работе в командной строке. Сокращения не наследуются с окружением. Достраивание Сокращения позволяют быстро набирать команды, однако никак не затрагивают имён файлов, которые чаще всего и оказываются параметрами этих команд. Бывает, что набранной строки — пути к файлу и нескольких первых букв его имени — достаточно для однозначного указания на этот файл, потому что по введённому пути больше файлов, чьё имя начинается на эти буквы, просто нет. Чтобы не дописывать оставшиеся буквы (а имена файлов в Linux могут быть весьма длинными), Гуревич посоветовал Мефодию нажать клавишу Tab. И — о чудо! — bash сам достроил начало имени файла до целого (снова воспользуемся методом «кадров»): [methody@localhost methody]$ ls -al /bin/base Tab | [methody@localhost methody]$ ls -al /bin/basename -rwxr-xr-x 1 root root 12520 Июн 3 18:29 /bin/basename [methody@localhost methody]$ base Tab | [methody@localhost methody]$ basename Tab | [methody@localhost methody]$ basename ex Tab | [methody@localhost methody]$ basename examples/ Tab | [methody@localhost methody]$ basename examples/-filename-with-filename-with- Пример 6. Использование достраивания Дальше — больше. Оказывается, и имя команды можно вводить не целиком: оболочка догадается достроить набираемое слово именно до команды, раз уж это слово стоит в начале командной строки. Таким образом, команду basename examples/-filename-with- Мефодий набрал за восемь нажатий на клавиатуру («base» и четыре Tab)! Ему не пришлось вводить начало имени файла в каталоге examples, потому что файл там был всего один. Выполняя достраивание (completion), bash может вывести не всю строку, а только ту её часть, относительно которой у него нет сомнений. Если дальнейшее достраивание может пойти несколькими путями, то однократное нажатие Tab приведёт к тому, что bash растерянно пискнет2, а повторное — к выводу под командной строкой списка всех возможных вариантов. В этом случае надо подсказать командной оболочке продолжение: дописать несколько символов, определяющих, по какому пути пойдёт достраивание, и снова нажать Tab. Поиск ключевого слова «completion» по документации bash выдал так много информации, что Мефодий обратился к Гуревичу за помощью. Однако тот ответил, что не использует bash, и поэтому не в состоянии объяснять тонкости его настройки. Если в bash — несколько типов достраивания (по именам файлов, по именам команд и т. п.), то в zsh их сколько угодно: существует способ запрограммировать любой алгоритм достраивания и задать шаблон командной строки, в которой именно этот способ будет применяться. Генерация имён файлов Достраивание очень удобно, когда цель пользователя — задать один конкретный файл в командной строке. Если же нужно работать сразу с несколькими файлами — например для перемещения их в другой каталог с помощью mv, достраивание не помогает. Необходим способ задать одно «общее» имя для группы файлов, с которыми будет работать команда. В подавляющем большинстве случаев это можно сделать при помощи шаблона. Шаблоны Шаблон в командном интерпретаторе используется примерно в тех же целях, что и регулярное выражение, упомянутое в лекции Работа с текстовыми данными: для поиска строк определённой структуры среди множества разнообразных строк. В отличие от регулярного выражения, шаблон всегда примеряется к строке целиком, кроме того, он устроен значительно проще (а значит, и беднее). Символы в шаблоне разделяются на обычные и специальные. Обычные символы соответствуют таким же символам в строке, а специальные обрабатываются особым образом: Шаблону, состоящему только из обычных символов, соответствует единственная строка, состоящая из тех же символов в том же порядке. Например, шаблону “abc” соответствует строка abc, но не aBc или ABC, потому что большие и маленькие буквы различаются. Шаблону, состоящему из единственного спецсимвола “*”, соответствует любая строка любой длины (в том числе и пустая). Шаблону, состоящему из единственного спецсимвола “?”, соответствует любая строка длиной в один символ, например, a, + или @, но не ab или 8888. Шаблону, состоящему из любых символов, заключённых в квадратные скобки “[” и “]” соответствует строка длиной в один символ, причём этот символ должен встречаться среди заключённых в скобки. Например, шаблону “[bar]” соответствуют только строки a, b и r, но не c, B, bar или ab. Символы внутри скобок можно не перечислять полностью, а задавать диапазон, в начале которого стоит символ с наименьшим ASCIIкодом, затем следует “-”, а затем — символ с наибольшим ASCII-кодом. Например, шаблону “[0-9a-fA-F]” соответствует одна шестнадцатеричная цифра (скажем, 5, e или C). Если после “[” в шаблоне следует “!”, то ему соответствует строка из одного символа не перечисленного между скобками. Шаблону, состоящему из нескольких частей, соответствует строка, которую можно разбить на столько же подстрок (возможно, пустых), причём первая подстрока будет отвечать первой части шаблона, вторая — второй части и т. д. Например, шаблону “a*b?c” будут соответствовать строки ab@c (“*” соответствует пустая подстрока), a+b=c и aaabbc, но не соответствовать abc (“?” соответствует подстрока c, а для “c” соответствия не находится), @ab@c (нет соответствия для “a”) или aaabbbc (из трёх b первое соответствует “b”, второе — “?”, а вот третье приходится на “c”). шаблон Строка специального формата, используемая в процедурах текстового поиска. Говорят, что строка соответствует шаблону, если можно по определённым правилам каждому символу строки поставить в соответствие символ шаблона. В Linux наиболее популярны шаблоны в формате командного интерпретатора и регулярные выражения. Использование шаблонов Шаблоны используются в нескольких конструкциях shell. Главное место их применения — командная строка. Если оболочка видит в командной строке шаблон, она немедленно заменяет его на список файлов, имена которых ему соответствуют. Команда, которая затем вызывается, получает в качестве параметров список файлов уже безо всяких шаблонов, как если бы этот список пользователь ввёл вручную. Эта способность командного интерпретатора называется генерацией имён файлов. [methody@localhost methody]$ .bash_history .bash_logout [methody@localhost methody]$ /bin/ed /bin/egrep /bin/ex [methody@localhost methody]$ -filename-with[methody@localhost methody]$ Documents/ examples/ loop ls .bash* .bash_profile /bin/e* .bashrc ls *a* ls -dF *[ao]* to.sort* Пример 7. Использование шаблона в командной строке Мефодий, как это случается с новичками, немедленно натолкнулся на несколько «подводных камней», неизбежных в ситуации, когда конечный результат неизвестен. Только первая команда сработала не вопреки его ожиданиям: шаблон “.bash*” был превращён командной оболочкой в список файлов, начинающихся на .bash, этот список получила в качестве параметров командной строки ls, после чего честно его вывела. С “/bin/e*” Мефодию повезло — этот шаблон превратился в список файлов из каталога /bin, начинающихся на “e”, и первым файлом в списке оказалась безобидная утилита /bin/echo. Поскольку в командной строке ничего, кроме шаблона, не было, именно строка /bin/echo была воспринята оболочкой в качестве команды3, которой — в качестве параметров — были переданы остальные элементы списка — /bin/ed, /bin/egrep и /bin/ex. Что же касается ls *a*, то, по расчётам Мефодия, эта команда должна была выдать список файлов в текущем каталоге, имя которых содержит “a”. Вместо этого на экран вывелось имя файла из подкаталога examples... Впрочем, никакой чёрной магии тут нет. Во-первых, имена файлов вида “.bash*” хотя и содержат “a”, но начинаются на точку, и, стало быть, считаются скрытыми. Скрытые файлы попадают в результат генерации имён только если точка в начале указана явно (как в первой команде примера). Поэтому по шаблону “*a*” в домашнем каталоге Мефодия bash нашёл только подкаталог с именем examples, его-то он и передал в качестве параметра утилите ls. Что вывелось на экран в результате образовавшейся команды ls examples? Конечно, содержимое каталога. Шаблон в последней команде из примера, “ *[ao]*”, был превращён в список файлов, чьи имена содержат “a” или “o” — Documents examples loop to.sort, а ключ “-d” потребовал у ls показывать информацию о каталогах, а не об их содержимом. В соответствии с ключом “-F”, ls расставил “/” после каталогов и “*” после исполняемых файлов. Ещё одно отличие генерации имён от стандартной обработки шаблона — в том, что символ “/”, разделяющий элементы пути, никогда не ставится в соответствие “*” или диапазону. Происходит это не потому, что искажён алгоритм, а потому, что при генерации имён шаблон применяется именно к элементу пути, внутри которого уже нет “/”. Например, получить список файлов, которые находятся в каталогах /usr/bin и /usr/sbin и содержат подстроку “ppp” в имени, можно с помощью шаблона “/usr/*bin/*ppp*”. Однако одного шаблона, который бы включал в этот список ещё и каталоги /bin и /sbin — то есть подкаталоги другого уровня вложенности — по стандартным правилам сделать нельзя4. Если перед любым специальным символом стоит “\”, этот символ лишается специального значения, экранируется: пара “\символ” заменяется командным интерпретатором на “символ” и передаётся в командную строку безо всякой дальнейшей обработки: [methody@localhost methody]$ echo *o* Documents loop to.sort [methody@localhost methody]$ echo \*o\* *o* [methody@localhost methody]$ echo "*o*" *o* [methody@localhost methody]$ echo *y* *y* [methody@localhost methody]$ ls *y* ls: *y*: No such file or directory Пример 8. Экранирование специальных символов и обработка «пустых» шаблонов Мефодий заметил, что шаблон, которому не соответствует ни одного имени файла, bash раскрывать не стал, как если бы все “*” в нём были экранированы. В самом деле, какое из двух зол меньшее: изменять интерпретацию спецсимволов в зависимости от содержимого каталога, или сохранять логику интерпретации с риском превратить команду с параметрами в команду без параметров? Если бы, допустим, шаблон, которому не нашлось соответствия, попросту удалялся, то команда ls *y* превратилась бы в ls и неожиданно выдала бы содержимое всего каталога. Авторы bash (как и Стивен Борн, автор самой первой командной оболочки — sh) выбрали более непоследовательный, но и более безопасный первый способ5. Лишить специальные символы их специального значения можно и другим способом. В лекции Терминал и командная строка было рассказано, что разделители (пробелы, символы табуляции и символы перевода строки) перестают восприниматься таковыми, если часть командной строки, их содержащую, окружить двойными или одинарными кавычками. В кавычках перестаёт «работать» и генерация имён (как это видно из примера), и интерпретация других специальных символов. Двойные кавычки, однако, допускают выполнение подстановок переменной окружения и результата работы команды, описанных в двух следующих разделах. Окружение В лекции Доступ процессов к файлам и каталогам уже упоминалось, что системный вызов fork(), создавая точную копию родительского процесса, копирует также и окружение. Необходимость в «окружении» происходит вот из какой задачи. Акт передачи данных от этого конкретно родительского процесса дочернему, и, что ещё важнее, системе, должен обладать свойством атомарности. Если использовать для этой цели файл (например, конфигурационный файл запускаемой программы), всегда сохраняется вероятность, что за время между изменением файла и последующим чтением запущенной программой кто-то — например, другой процесс того же пользователя — снова изменит этот файл6. Хорошо бы, чтобы изменение данных и их передача делались бы одной операцией. Например, завести для каждого процесса такой «файл», содержимое которого, во-первых, мог бы изменить только этот процесс, и, во-вторых, оно автоматически копировалось бы в аналогичный «файл» дочернего процесса при его порождении. Эти свойства и реализованы в понятии «окружение». Каждый запускаемый процесс система снабжает неким информационным пространством, которое этот процесс вправе изменять как ему заблагорассудится. Правила пользования этим пространством просты: в нём можно задавать именованные хранилища данных (переменные окружения), в которые записывать какую угодно информацию (присваивать значение переменной окружения), а впоследствии эту информацию считывать (подставлять значение переменной). Дочерний процесс — точная копия родительского, поэтому его окружение — также точная копия родительского. Если про дочерний процесс известно, что он использует значения некоторых переменных из числа передаваемых ему с окружением, родительский может заранее указать, каким из копируемых в окружении переменных нужно изменить значение. При этом, с одной стороны, никто (кроме системы, конечно) не сможет вмешаться в процесс передачи данных, а с другой стороны, одна и та же утилита может быть использована одним и тем же способом, но в изменённом окружении — и выдавать различные результаты: [methody@localhost methody]$ date Птн Ноя 5 16:20:16 MSK 2004 [methody@localhost methody]$ LC_TIME=C date Fri Nov 5 16:20:23 MSK 2004 Пример 9. Утилита date пользуется переменной окружения LC_TIME окружение Набор данных, приписанных системой процессу. Процесс может пользоваться информацией из окружения для настройки, изменять и дополнять его. Окружение представлено в виде переменных окружения и их значений. При порождении процесса окружение родительского процесса наследуется дочерним (копируется). Работа с переменными в shell В последнем примере Мефодий воспользовался подсмотренным у Гуревича приёмом: присвоил некоторое значение переменной окружения в командной строке перед именем команды. Командный интерпретатор, увидев “=” внутри первого слова командной строки, приходит к выводу, что это — операция присваивания, а не имя команды, и запоминает, как надо изменить окружение команды, которая последует после. Переменная окружения LC_TIME предписывает использовать определённый язык при выводе даты и времени а значение “C” соответствует «стандартному системному» языку (чаще всего — английскому). Если рассматривать shell в качестве высокоуровневого языка программирования, его переменные — самые обычные строковые переменные. Записать значение в переменную можно с помощью операции присваивания, а прочесть его оттуда — с помощью операции подстановки вида $переменная: [methody@localhost [methody@localhost [methody@localhost dit dah [methody@localhost [methody@localhost dit dah [methody@localhost dit dah [methody@localhost $A $B $C methody]$ A=dit methody]$ C=dah methody]$ echo $A $B $C methody]$ B=" " methody]$ echo $A $B $C methody]$ echo "$A $B $C" methody]$ echo '$A $B $C' Пример 10. Подстановка значений переменных Как видно из примера, значение неопределённой переменной (B) в shell считается пустым и при подстановке не выводится никаких предупреждений. Сама подстановка происходит, как и генерация имён, перед разбором командной строки, набранной пользователем. Поэтому вторая команда echo в примере получила, как и первая два параметра (“dit” и “dah”), несмотря на то, что переменная B была к тому времени определена и содержала разделитель-пробел. А вот третья и четвёртая команды echo получили по одному параметру. Здесь сказалось различие между одинарными и двойными кавычками в shell: внутри двойных кавычек действует подстановка значений переменных. Переменные, которые командный интерпретатор bash определяет после запуска, не принадлежат окружению, и, стало быть, не наследуются дочерними процессами. Чтобы переменная bash попала в окружение, её надо проэкспортировать командой export: [methody@localhost methody]$ echo "$Qwe -- $LANG" -- ru_RU.KOI8-R [methody@localhost methody]$ Qwe="Rty" LANG=C [methody@localhost methody]$ echo "$Qwe -- $LANG" Rty -- C [methody@localhost methody]$ sh sh-2.05b$ echo "$Qwe -- $LANG" -- C sh-2.05b$ exit [methody@localhost methody]$ echo "$Qwe -- $LANG" Rty -- C [methody@localhost methody]$ export Qwe [methody@localhost methody]$ sh sh-2.05b$ echo "$Qwe -- $LANG" Rty -- C sh-2.05b$ exit Пример 11. Экспорт переменных shell в окружение Здесь Мефодий завёл новую переменную Qwe и изменил значение переменной окружения LANG, доставшейся стартовому bash от программы login. В результате запущенный дочерний процесс sh получил изменённое значение LANG и никакой переменной Qwe в окружении. После export Qwe эта переменная была добавлена в окружение и, соответственно, передалась sh. Переменные окружения, используемые командным интерпретатором системой и Во время сеанса работы пользователя стартовый командный интерпретатор получает от login довольно богатое окружение, к которому добавляет и собственные настройки. Просмотреть окружение в bash можно с помощью команды set. Большинство заранее определённых переменных используются либо самой командной оболочкой, либо утилитами системы, поэтому их изменение приводит к тому, что оболочка или утилиты начинают работать слегка иначе. Весьма примечательна переменная окружения PATH. В ней содержится список каталогов, элементы которого разделяются двоеточиями. Если команда в командной строке — не собственная команда shell (вроде cd) и не представлена в виде пути к запускаемому файлу (как /bin/ls или ./script), то shell будет искать эту команду среди имён запускаемых файлов во всех каталогах PATH, и только в них. Точно так же будут поступать и другие утилиты, использующие библиотечную функцию execlp() или execvp() (запуск программы). По этой причине исполняемые файлы невозможно запускать просто по имени, если они лежат в текущем каталоге, и текущий каталог не входит в PATH. Мефодий в таких случаях пользовался кратчайшим из возможных путей, “./” (например, вызывая сценарий ./script). [methody@localhost methody]$ echo $PATH /home/methody/bin:/bin:/usr/bin:/usr/local/bin:/usr/X11R6/bin:/usr/games [methody@localhost methody]$ mkdir /home/methody/bin [methody@localhost methody]$ mv to.sort loop script bin/ [methody@localhost methody]$ script Hello, Methody! Пример 12. Использование PATH Пути, указанные в PATH не обязаны существовать на самом деле. Обнаружив в $PATH элемент /home/methody/bin (подкаталог bin домашнего каталога), Мефодий решил, что гораздо правильнее будет складывать исполняемые файлы не куда попало, а именно в этот каталог: вопервых, это упорядочит структуру домашнего каталога, а в во-вторых, позволит запускать эти файлы по имени. Но для начала пришлось этот каталог создать. Порядок, при котором собственные программы лежат в специальном каталоге, куда безопаснее беспорядка, при котором поиск запускаемого файла по имени начинается с текущего каталога. Если в текущем каталоге окажется программа ls, и этот каталог — не /bin, а, допустим, /home/shogun/dontrunme, стоит ожидать подвоха... Переменных окружения, влияющих на работу разных утилит, довольно много. Например, переменные семейства LC_ (полный их список выдаётся командой locale), определяющие язык, на котором выводятся диагностические сообщения, стандарты на формат даты, денежных единиц, чисел, способы преобразования строк и т. п. Очень важна переменная TERM, определяющая тип терминала: как известно из лекции Терминал и командная строка разные терминалы имеют различные управляющие последовательности, поэтому программы, желающие эти последовательности использовать, обязательно сверяются с переменной TERM7. Если какая-то утилита требует редактирования файла, этот файл передаётся программе, путь к которой хранится в переменной EDITOR (обычно это /usr/bin/vi, о котором речь пойдёт в лекции Текстовые редакторы). Наконец, некоторые переменные вроде UID, USER или PWD просто содержат полезную информацию, которую можно было бы добыть и другими способами. Некоторые переменные окружения предназначены специально для bash: они задают его свойства и особенности поведения. Таковы переменные семейства PS (Prompt String). В этих переменных хранится строка-подсказка, которую командный интерпретатор выводит в разных состояниях. В частности, содержимое PS1 — это подсказка, которую shell показывает, когда вводит командную строку, а PS2 — когда пользователь нажимает Enter, а интерпретатор по какой-то причине считает, что ввод командной строки не завершён (например, не закрыты кавычки). С $PS2 (символом “>”) Мефодий уже сталкивался в лекциях Терминал и командная строка и Работа с текстовыми данными. [methody@localhost methody]$ cd examples/ [methody@localhost examples]$ echo $PS1 [\u@\h \W]\$ [methody@localhost examples]$ PS1="--> " --> --> PS1="\t \w " 22:11:47 ~ 22:11:48 ~ 22:11:48 ~ PS1="\u@\h:\w \$ " methody@localhost:~/examples $ methody@localhost:~/examples $ methody@localhost:~/examples $ cd methody@localhost:~ $ methody@localhost:~ $ Пример 13. Использование переменной окружения PS1 Мефодий экспериментировал с PS1, параллельно читая документацию по bash (“(bash.info)Printing a Prompt”). Оказывается, в этом командном интерпретаторе содержимое PS1 не просто подставляется при выводе, оно ещё и преобразуется, позволяя выводить всякую полезную информацию: имя пользователя (соответствует подстроке “ \u”, user), имя компьютера (“\h”, host), время (“\t”, time), путь к текущему каталогу (“\w”, work directory) и т. п. В примере Мефодий заменил в конце концов “\W” (показывающую последний элемент пути, то есть собственное имя текущего каталога) на “\w”, полный путь, потому что “\w” обладает свойством выделять в полном пути домашний каталог и заменять его на “ ~”. Такое преобразование значений переменных семейства PS1 происходит только когда их использует bash в качестве подсказки, а при обычной подстановке этого не происходит. Язык программирования sh Некогда Мефодий выучил несколько языков программирования, и уже собрался было написать кое-какие нужные программы на Си или Python, однако Гуревич его остановил. Большая часть того, что нужно начинающему пользователю Linux, делается с помощью одной правильной команды, или вызовом нескольких команд в конвейере. От пользователя только требуется оформить решение задачи в виде сценария на shell. На самом же деле уже самый первый из командных интерпретаторов, sh, был настоящим высокоуровневым языком программирования — если, конечно, считать все утилиты системы его операторами. При таком подходе от sh требуется совсем немного: возможность вызывать утилиты, возможность свободно манипулировать результатом их работы и несколько алгоритмических конструкций (условия и циклы). К сожалению, программирование на shell, а также и других, более мощных интерпретируемых языках в Linux, не помещается в рамки нашего курса. Так что, пока Мефодий читает документацию по bash и самозабвенно упражняется в написании сценариев, нам остаётся только поверхностно рассмотреть свойства shell как языка программирования и интегратора команд. Заметим попутно, что писать сценарии для bash — непрактично, так как исполняться они смогут лишь при помощи bash. Если же ограничить себя рамками sh, совместимость с которым объявлена и в bash, и в zsh, и в ash (наиболее близком к sh по возможностям), и в других командных интерпретаторах, выполняться эти сценарии смогут любым из sh-подобных интерпретаторов, и не только в Linux. Интеграция процессов Каждый процесс Linux при завершении передаёт родительскому код возврата (exit status), который равен нулю, если процесс считает, что его работа была успешной, или номеру ошибки в противном случае. Командный интерпретатор хранит код возврата последней команды в специальной переменной “?”. Что более важно, код возврата используется в условных операторах: если он равен нулю, условие считается выполненным, а если нет — невыполненным: [methody@localhost methody]$ echo 'Hello, Methody!' [methody@localhost methody]$ 0 [methody@localhost methody]$ 1 [methody@localhost methody]$ [methody@localhost methody]$ Yes grep Methody bin/script grep -q Methody bin/script ; echo $? grep -q Shogun bin/script ; echo $? if grep -q Shogun bin/script ; then echo "Yes"; fi if grep -q Methody bin/script ; then echo "Yes"; fi Пример 14. Оператор if использует код возврата программы grep Условный оператор if запускает команду-условие, grep -q, которая ничего не выводит на экран, зато возвращает 0, если шаблон найден, и 1, если нет. В зависимости от кода возврата этой команды, if выполняет или не выполняет тело: список команд, заключённый между then и fi. Точка с запятой разделяет операторы в sh; либо она, либо перевод строки необходимы перед then и fi, иначе всё, что идёт после grep интерпретатор посчитает параметрами этой утилиты. Множеством функций обладает команда test: она умеет сравнивать числа и строки, проверять ярлык объекта файловой системы и наличие самого этого объекта. У “test” есть второе имя: “[” (как правило, /usr/bin/[ — символьная или даже жёсткая ссылка на /usr/bin/test), позволяющее оформлять оператор if более привычным образом: [methody@localhost methody]$ if test -f examples ; then ls -ld examples ; fi [methody@localhost methody]$ if [ -d examples ] ; then ls -ld examples ; fi drwxr-xr-x 2 methody methody 4096 Окт 31 15:26 examples [methody@localhost methody]$ A=8; B=6; if [ $A -lt $B ] ; then echo "$A<$B" ; fi [methody@localhost methody]$ A=5; B=6; if [ $A -lt $B ] ; then echo "$A<$B" ; fi 5<6 Пример 15. Оператор test Команда test -f проверяет, на является ли её аргумент файлом; поскольку examples — это каталог, результат — неуспешный. Команда [ -d — то же самое, что и test -d (не каталог ли первый параметр), только последним параметром этой команды — исключительно для красоты — должен быть символ “]”. Результат — успешный, и выполняется команда ls -ld. Команда test параметр1 -lt параметр3 проверяет, является ли параметр1 числом, меньшим, чем (less then) параметр3. В более сложных случаях оператор if удобнее записывать «лесенкой», выделяя переводами строки окончание условия и команды внутри тела (их может быть много). Второй тип подстановки, которую shell делает внутри двойных кавычек — это подстановка вывода команды. Подстановка вывода имеет вид “`команда`” (другой вариант — “$(команда)”). Как и подстановка значения переменной, она происходит перед тем, как начнётся разбор командной строки: выполнив команду и получив от неё какой-то текст, shell примется разбирать его, как если бы этот текст пользователь набрал вручную. Это очень удобное средство, если то, что выводит команда, необходимо передать самому интерпретатору: [methody@localhost methody]$ [methody@localhost methody]$ 14 [methody@localhost methody]$ 8 + 6 = 14 [methody@localhost methody]$ [methody@localhost methody]$ expr: нечисловой аргумент 3.1415 + 2.718 = [methody@localhost methody]$ 5.8595 [methody@localhost methody]$ [methody@localhost methody]$ 3.1415 + 2.718 = 5.8595 A=8; B=6 expr $A + $B echo "$A + $B = `expr $A + $B`" A=3.1415; B=2.718 echo "$A + $B = `expr $A + $B`" echo "$A + $B" | bc C=`echo "$A + $B" | bc` echo "$A + $B = $C" Пример 16. Подстановка вывода команды Сначала для арифметических вычислений Мефодий хотел воспользоваться командой expr, которая работает с параметрами командной строки. С целыми числами expr работает неплохо, и её результат можно подставить прямо в аргумент команды echo. С действительными числами умеет работать утилита-фильтр bc; арифметическое выражение пришлось сформировать с помощью echo и передать по конвейеру, а результат — поместить в переменную C. Во многих современных командных оболочках есть встроенная целочисленная арифметика вида “$(( выражение ))”. Сценарии В языке sh много внимания было уделено удобству написания сценариев. В частности, параметры командной строки, переданные сценарию, доступны в нём в виде переменных, имена которых совпадают с порядковым номером параметра: [methody@localhost methody]$ cat > bin/two #!/bin/sh echo "Running $0: $*" $1 $3 $2 $3 [methody@localhost methody]$ chmod +x bin/two [methody@localhost methody]$ bin/two file "ls -ld" examples Running bin/two: file ls -ld examples examples: directory drwxr-xr-x 2 methody methody 4096 Окт 31 15:26 examples [methody@localhost methody]$ two "ls -s" wc "bin/two bin/loop" junk Running /home/methody/bin/two: ls -s wc bin/two bin/loop junk 4 bin/loop 4 bin/two 4 9 44 bin/two 1 5 26 bin/loop 5 14 70 итого Пример 17. Использование позиционных параметров в сценарии Как видно из примера, форма “$номер_параметра” позволяет обратиться и к нулевому параметру — команде, а вся строка параметров хранится в переменной “*”. Кроме того, свойство подстановки выполняться до разбора командной строки позволило Мефодию передать в качестве одного параметра "ls -ld" или "bin/two bin/loop", а интерпретатору — разбить эти параметры на имя команды и ключи и два имени файла соответственно. В sh есть и оператор цикла while, формат которого аналогичен if, и более удобный именно в сценариях оператор обхода списка for (список делится на слова так же, как и командная строка — с помощью разделителей): [methody@localhost methody]$ for Var in Wuff-Wuff Miaou-Miaou; do echo $Var; done Wuff-Wuff Miaou-Miaou [methody@localhost methody]$ for F in `date`; do echo -n "<$F>"; done; echo <Сбт><Ноя><6><12:08:38><MSK><2004> [methody@localhost methody]$ cat > /tmp/setvar QWERTY="$1" [methody@localhost methody]$ sh /tmp/setvar 1 2 3; echo $QWERTY [methody@localhost methody]$ . /tmp/setvar 1 2 3; echo $QWERTY 1 Пример 18. Использование for и операции “.” Во втором for Мефодий воспользовался подстановкой вывода команды date, каждое слово которой вывел с помощью echo -n в одну строку, а в конце команды пришлось вывести один перевод строки вручную. Вторая половина примера иллюстрирует ситуацию, с которой Мефодий столкнулся во время своих экспериментов: все переменные, определяемые в сценарии, куда-то пропадают после окончания его работы. Оно и понятно: для обработки сценария всякий раз запускается новый интерпретатор (дочерний процесс!), и все его переменные принадлежат именно ему и с завершением процесса уничтожаются. Таким образом достигается отсутствие побочных эффектов: запуская программу, пользователь может быть уверен, что та не изменит окружения командной оболочки. Однако в некоторых случаях требуется обратное: запустить сценарий, который нужным образом настроит окружение. Единственный выход — отдавать такой сценарий на обработку текущему, а не новому, интерпретатору (т. е. тому, что разбирает команды пользователя). Это и делается с помощью специальной команды “ .”. Если вдруг в передаваемом сценарии обнаружится команда exit, exec или какая-нибудь другая, приводящая к завершению работы интерпретатора, завершится именно текущая командная оболочка, чем сеанс работы пользователя в системе может и закончиться. Настройка командного интерпретатора Научившись (главным образом в результате чтения документации и непрестанных экспериментов) создавать работающие сценарии, Мефодий решил приступить к настройке командной оболочки, поскольку, как он слышал, для этого используются именно сценарии. Привязка к клавишам Оказалось, что настройка управляющих клавиш в bash не выглядит как сценарий, и даже имеет отношение не только к bash, а ко всем программам, использующим библиотеку терминального ввода readline. Конфигурационный файл readline называется .inputrc и состоит, в основном, из команд вида "управляющая_последовательность": функция, где управляющая_последовательность — это символы, при получении которых readline выполнит функцию работы с вводимой строкой. Список всех функций readline можно узнать у bash по команде bind -l, а список всех привязок этих функций к клавиатурным последовательностям — по команде bind -p. Мефодий вписал в .inputrc такие две строки: "\e[5~": backward-word "\e[6~": forward-word Пример 19. Настройка .inputrc Упомянутые в примере функции позволяют перемещать курсор в командной строке по словам, а ESC-последовательности возвращаются, соответственно, клавишами Page Up и Page Down виртуальной консоли Linux (сочетание “e” означает в .Inputrc клавишу ESC, то есть “^[”, символ с ASCII-кодом 27). К одной и той же функции readline можно привязать сколько угодно управляющих последовательностей: например, клавиша &home& делает то же, что и “^A”, Стрелка вверх — то же, что и “^P”, а Del — то же, что и “^D” (только не в пустой строке!). Этим отчасти решается проблема несовместимости управляющих последовательностей терминалов: если в каком-нибудь терминале другого типа Page Up ил Page Down будут возвращать другие последовательности, Мефодий просто добавит в .inputrc ещё одну пару команд. Правда, Гуревич советовал вовсе отказаться от редактирования .inputrc, а воспользоваться утилитой tput, которая обращается к переменной TERM и базе данных по терминалам terminfo и готова выдать верную для любого данного терминала информацию по kpp (key previous page) и knp (key next page). Выдачу tput можно «скормить» той же bind, и получить команду, которая работает на любом терминале: bind ""`tput kpp`": backward-word" (кавычки, экранированные обратной косой чертой, ", передадутся bind в неизменном виде). Стартовые сценарии Настройка оболочки — это в первую очередь настройка окружения. В начале сеанса работы (при запуске стартового командного интерпретатора) выполняется с помощью команды “.” сценарий из файла со специальным именем — /etc/profile. Это — т. н. общесистемный профиль, стартовый сценарий, выполняющийся при входе в систему любого, кто использует командную оболочку, подобную sh. Следом выполняется персональный профиль (или просто профиль) пользователя, сценарий, находящийся в домашнем каталоге, и называющийся .profile. Этот сценарий пользователь может видоизменять, как ему заблагорассудится. Что касается bash, то структура его стартовых файлов сложнее. Прежде всего, ~/.profile выполняется только если в домашнем каталоге нет файла .bash_profile или .bash_login, иначе стартовый сценарий берётся оттуда. В эти файлы можно помещать команды, несовместимые с другими версиями shell, например, управление сокращениями или привязку функций к клавишам. Кроме того, каждый интерактивный (взаимодействующий с пользователем), но не стартовый bash выполняет системный и персональный конфигурационные сценарии /etc/bashrc и ~/.bashrc. Чтобы стартовый bash также выполнял ~/.bashrc, соответствующую команду необходимо вписать в ~/.bash_profile. Далее, каждый неинтерактивный (запущенный для выполнения сценария) bash сверяется с переменной окружения BASH_ENV и, если в этой переменной записано имя существующего файла, выполняет команды оттуда. Наконец, при завершении стартового bash выполняются команды из файла ~/.bash_logout. Пример настроек Ниже приведены примеры конфигурационных файлов, которые Мефодий, сам или с помощью Гуревича, разместил в домашнем каталоге. PS1="\u@\h:\w \$ " EDITOR="/usr/bin/vim" export PS1 EDITOR # Get the aliases and functions if [ -f ~/.bashrc ]; then . ~/.bashrc fi Пример 20. Пример файла .bash_profile В этом файле вызывается ~/.bashrc (если он существует). # User specific aliases and functions if [ -r ~/.alias ]; then . ~/.alias fi # Source global definitions if [ -r /etc/bashrc ]; then . /etc/bashrc fi Пример 21. Пример файла .bashrc Мефодий решил, что сокращения удобнее будет хранить в отдельном файле — ~/.alias. Кроме того, вызывается сценарий bashrc, который Мефодий обнаружил в каталоге /etc. Этот файл не входит в число автоматически выполняемых bash, поэтому его выполнение надо задавать явно. alias > ~/.alias Пример 22. Пример файла .bash_logout Заметив, что команда alias выдаёт список сокращений в том же формате, в котором они и задаются, Мефодий придумал, как обойтись без редактирования файла ~/.alias. Отныне все сокращения, определённые к моменту завершения сеанса работы, будут записываться обратно в .alias. Туда попадут и те сокращения, что прочлись во время выполнения .bashrc, и те, что впоследствии были определены вручную. alias alias alias alias alias alias l='ls -FAC' ls='ls --color=auto' pd='pushd' pp='popd' v='ls -ali' vi='/usr/bin/vim' Пример 23. Пример файла .alias Последняя запись в файле .alias относится к инструменту, которым Мефодий создавал все эти файлы: текстовому редактору vim. О текстовых редакторах речь пойдёт в следующей лекции. 1 Они названы по аналогии с операциями работы со стеком — push и pop. 2 Все терминалы должны уметь выдавать звуковой сигнал при выводе управляющего символа “^G”. Для этого не нужно запускать никаких дополнительных программ: «настоящие» терминалы имеют встроенный динамик, а виртуальные консоли обычно пользуются системным («пищалкой»). В крайнем случае разрешается привлекать внимание пользователя другими способами: например, эмулятор терминала screen пишет в служебной строке «wuff-wuff» («гав-гав»). 3 Можно вспомнить про нулевой параметр командной строки, обсуждавшийся в лекции Доступ процессов к файлам и каталогам. 4 Генерация имён файлов в zsh предусматривает специальный шаблон “**”, которому соответствуют подстроки с любым количеством “/”. Пользоваться им следует крайне осторожно, понимая, что при генерации имён по такому шаблону выполняется операция, аналогичная не ls, а ls -R или find. Так, использование “/**” в начале шаблона вызовет просмотр всей файловой системы! 5 Авторы zsh пошли по другому пути: в этой версии shell использование шаблона, которому не соответствует ни одно имя файла, приводит к ошибке, и соответствующая команда не выполняется. 6 Эта ситуация называется «race condition» («состояние гонки»), и часто встречается в плохо спроектированных системах, где есть хотя бы два параллельных процесса. 7 В действительности такие программы обычно используют библиотеку curses, оперируя не зависящими от типа терминала понятиями (вроде «очистка экрана» или «позиционирование курсора», а процедуры из curses преобразуют их в управляющие последовательности конкретного терминала, сверившись сначала с $TERM, а затем — с содержимым соответствующего раздела базы данных по терминалам, которая называется terminfo. Графический интерфейс в Linux На протяжении предыдущих лекций Мефодию ни разу не потребовалось для выполнения своих задач покидать пределы текстового терминала. Что и понятно, в основном он занимался освоением самой системы Linux, а главные средства управления ею — командная строка и текстовый редактор. Тем не менее, для современного пользователя персональный (да и вообще любой) компьютер — это не в последнюю очередь устройство с широкими графическими возможностями, и часть задач, которые должен выполнять компьютер для пользователя, — непосредственно графической природы, например, показ фильмов или создание изображений. Но такими специфическими задачами использование графического интерфейса не ограничивается. Графические средства ввода-вывода позволяют организовать интерфейс, принципиально отличающийся от терминала — оконный. На сегодняшний день любому пользователю компьютера знакома такая модель организации графического интерфейса: окна, меню, кнопки. Оконный интерфейс позволяет использовать пространство экрана гораздо более эффективно, чем обыкновенный текстовый терминал на виртуальной консоли: здесь одновременно можно открыть несколько окон, относящихся к разным задачам, и наблюдать за их работой одновременно. Собственно, в рамках окна может выполняться любая задача, в частности — текстовый терминал! При помощи оконного интерфейса пользователь Linux может следить за несколькими задачами на разных терминалах одновременно, а не по очереди. оконный интерфейс Модель интерфейса, в которой пространством ресурсов является экран — прямоугольная область, в которой организуется ввод и вывод. Субъектами в оконном интерфейсе выступают задачи, вводящие и выводящие данные в рамках окна — области в рамках экрана. Однако все задачи управления системой в Linux решаются посредством текстового терминала, да и очень многие задачи пользователя — как заметил Мефодий даже по своему небольшому опыту — тоже, поэтому никакой системной необходимости в графических средствах вводавывода в Linux нет. Графический интерфейс в Linux — это отдельная задача, наподобие системной службы или демона, поэтому в некоторых системах может даже вовсе отсутствовать программное обеспечение для организации графического интерфейса1. Такая задача получает единоличный доступ к устройству графического вывода (видеокарта), а программам, использующим графические ресурсы, она предоставляет объектную модель графических примитивов (функции рисования линий, прямоугольников, отображения цвета и т. п.), наподобие того, как ядро предоставляет доступ к ресурсам жёсткого диска в терминах объектной модели файловой системы. Поэтому весь комплекс программ для работы с графическими устройствами принято называть графической подсистемой. Пользователю домашнего настольного компьютера графический интерфейс почти наверняка понадобится при каждом сеансе работы. Можно настроить систему таким образом, чтобы процесс начальной загрузки завершался запуском графической подсистемы, так что даже регистрация пользователей будет происходить уже в графическом режиме при помощи специальной программы — экранного диспетчера (см. лекцию Этапы загрузки системы). Экранный диспетчер опознать очень просто: он всегда отображает окно с приглашением к регистрации login: и password:, которое может быть оформлено и минималистично, и с барочной пышностью. После регистрации в экранном диспетчере пользователю предоставляется сразу и доступ к системе, и доступ к графической подсистеме. Однако ни в одной из систем, в которых работает Мефодий, ему не случалось встречаться с экранным диспетчером, и всюду он регистрировался в системе и работал только в текстовом режиме на виртуальной консоли. Поскольку графическая подсистема — отдельная задача, авторизованный пользователь может запустить ей из командной строки в любой момент 2, для этого используется команда startx, которую Мефодий и исполнил. Иллюстрация 1. Запуск графической подсистемы из командной строки В некоторое недоумение поставил Мефодия предложенный ему выбор из нескольких кнопок. Проконсультировавшись у Гуревича, он выяснил, что каждая из кнопок соответствует программе, по-своему организующей графический интерфейс, и что он может попробовать все по очереди и выбрать ту, которая будет наиболее подходящей для его стиля работы. Не мудрствуя лукаво, Мефодий нажал на первую же кнопку, обозначенную “KDE”. Иллюстрация 2. Запуск KDE После некоторого ожидания на мониторе возникло всё то, что Мефодий ожидал увидеть в графическом интерфейсе: иконки, панель с кнопками внизу экрана, меню. Однако если бы после запуска startx Мефодий выбрал другую кнопку вместо “KDE”, графический интерфейс предстал бы перед ним совсем в другом виде и предоставлял бы несколько другие возможности и приёмы работы. Далее в лекции объясняется устройство графической подсистемы в Linux. Станет понятно, почему процесс запуска графического интерфейса оказался таким двухступенчатым и почему работа с графическим интерфейсом в Linux может быть организована по-разному. X Window System Обратите внимание на то, что все заглавные буквы «X» в этой лекции — латинские. На свете существует множество графических устройств, управление которыми на низком уровне (вывод изображений и ввод данных, например, о перемещении мыши) — задача совсем не для пользователя, тем более, что каждый вид устройства управляется по-своему. Заботы о вводе и выводе на низком уровне берёт на себя графическая подсистема Linux — X Window System, предоставляя пользовательским программам возможность работать в терминах оконного интерфейса. X Window System появилась всё в той же UNIX, проект этот был настолько наукоёмок и настолько полно охватывал тогдашнюю область задач, связанную с графикой, что ему так и не возникло никаких серьёзных альтернатив. X-сервер и X-клиенты. Протокол X11 X Window System использует традиционную оконную модель, в которой пространством ресурсов является экран. Экран — это прямоугольник, на котором отображаются команды графического вывода и организуется обратная связь с устройствами графического ввода. Пример обратной связи — указатель мыши. Сама мышь — довольно простое устройство ввода, способное передавать информацию о его перемещении и состоянии кнопок. Указатель же отображает мнение подсистемы об абсолютных координатах гипотетической «точки ввода». Иллюстрация 3. Расположение точки ввода (фокус) В примере указатель мыши показывает расположение точки ввода (на кнопке “ WindowMaker”). Если сейчас Мефодий нажмёт на левую клавишу мыши, графическая подсистема зафиксирует это событие ввода и передаст его той задаче, которой принадлежит соответствующая кнопка. Именно задачи (а не сидящий за монитором пользователь) и являются субъектами для X Window System, между ними разделяются графические ресурсы. Каждой задаче принадлежит одно или несколько окон, представленных некоторой (как правило, прямоугольной) частью экрана. Внутри окна выполняются графические операции (вывод) и именно окнам передаётся поток данных от устройств ввода. Какое окно получит события ввода — определяется с помощью синтетического понятия фокус: вводимые данные передаются от графической подсистемы только тому окну, которое «получило фокус», по умолчанию это происходит, когда указатель мыши попадает в часть экрана, занимаемую этим окном. В более сложном случае окна могут перекрываться, частично занимая один и тот же участок экрана. Если дополнительно постановить, что каждое из них лежит на своей глубине, то самое «верхнее» будет отображаться полностью, и ему будет доступен для вывода и получения фокуса весь заказанный прямоугольник. Следующее за верхним окно может быть им «загорожено», тогда отображается только часть этого окна, которую «видно из-под» верхнего. Заметим, что выводить это окно может в пределах всего заказанного прямоугольника, просто видно может быть не всё, и управление фокусом будет происходить на основании видимой части окна. Программа, которая отвечает за работу с устройствами графического ввода и вывода и обеспечивает при этом логику оконной системы, называется X-сервером (X Server, то есть сервер системы «Икс»). В рамках X Window System, X-сервер — это ядро. Подобно ядру, он выполняет низкоуровневые операции и взаимодействует с аппаратурой, ничего самостоятельно не предпринимая. Подобно ядру, он предоставляет задачам унифицированный интерфейс к этим низкоуровневым функциям, а также занимается разделением доступа (окно и фокус) к графическим ресурсам. X-сервер не волнует, отчего эти задачи вообще появляются и чем живут. Он только принимает запросы на выполнение графических действий и передаёт по назначению вводимые данные. Жизнеобеспечение процессов и даже способ передачи Xзапросов — дело исключительно операционной системы, по отношению к которой и сам Xсервер — задача. Задачи, которые обращаются к X-серверу с запросами, называются X-клиентами. Обычно Xклиент сначала регистрирует окно (можно несколько), которое и будет ему полем вводавывода. Потом он сможет рисовать в этом окне и обрабатывать происходящие с окном события: активность устройств ввода и изменение свойств самого окна (размер, перемещение, превращение в иконку, закрытие и т. п.). X-клиент в Linux — это процесс, запускаемый обычно в фоне (не связанный по вводу с терминальной линией). В самом деле, зачем процессу читать с терминала, когда для ввода он может использовать X-сервер? Если с X-сервером связаться не удастся, на стандартном выводе ошибок может появиться какое-нибудь сообщение — его легко перенаправить в файл. X-сервер Программа, принимающая и обрабатывающая X-запросы. Клиент передаёт серверу X-запросы любым доступным ему способом. В разных версиях Linux, например, могут использоваться различные объекты файловой системы (чаще всего — т. н. сокеты, сходные по функциональности с двунаправленными каналами). Во многих случаях запросы передаются по сети, при этом неважно, какой именно транспортный уровень будет использован для соединения клиента с сервером (в современных системах это, чаще всего, сеть TCP/IP и протокол TCP). Главное, чтобы клиент посылал стандартные запросы, соответствующие определённому протоколу обмена данными. Кстати сказать, другое имя X Window System — X11 (или X11R6) — это просто номер версии X-протокола, стандартизующего X-запросы, при этом «R6» обозначает номер подверсии (revision) и вполне может увеличиться, если X11R6 устареет настолько, что потребует нового пересмотра (revision). «Голый» X-сервер, к которому ни присоединён ни один X-клиент, можно запустить из командной строки, для этого достаточно выполнить команду “X” (одна заглавная латинская буква X). Именно так и поступил Мефодий, текстовая консоль сменилась чёрным экраном без всяких окон3. На экране есть только крест, который перемещается при перемещении мыши — курсор. Эта картина означает, что X-сервер запущен корректно, установил необходимую связь с устройствами графического ввода и вывода, и ожидает, когда к нему с X-запросами обратится какой-нибудь X-клиент. Однако для пользователя, пока не запущено ни одного X-клиента, Xсервер совершенно бесполезен: кроме перемещения курсора ничего и невозможно сделать. Мефодий мог бы растеряться, оказавшись перед чёрным экраном X-сервера, если бы не знал о том, что может переключиться обратно на любую виртуальную консоль, нажав сочетание клавиш Ctrl + Alt + F N, где N — номер консоли от 1 до 124. Переключиться обратно на экран, управляемый X-сервером, он сможет комбинацией клавиш Ctrl + Alt + F7. DISPLAY Чтобы начать работу с графической средой, X-клиенты должны каким-то образом доставить свой запрос X-серверу, для этого у X-сервера должен быть какой-то точный адрес. Адрес Xсервера, к которому должны обращаться с запросом X-клиенты, хранится в переменной окружения DISPLAY. Формат DISPLAY прост: способ_доступа:номер_сервера.номер_экрана. Под способом доступа может подразумеваться сеть (тогда используется сетевой адрес машины с X-сервером) или какой-нибудь ещё механизм, принятый в конкретной системе. Если не написать ничего, будет выбран способ по умолчанию. Номер сервера нужен для различения разных X-серверов, запущенных на одном компьютере. В Linux можно запустить несколько Xсерверов и переключаться между ними как между виртуальными консолями — с помощью Ctrl + Alt + F7, Ctrl + Alt + F8 и т. д. В системе может быть несколько виртуальных серверов (см. раздел Виртуальный сервер). Все они должны иметь разные номера. Наконец, один сервер может работать с несколькими экранами — и физически (есть видеокарты с выходами на несколько мониторов), и виртуально (вот тут уж никаких ограничений нет). Правда, это бывает нечасто, и номер экрана тоже можно не указывать. Адрес X-сервера, запущенного Мефодием, будет выглядеть так: “:0” — поскольку сервер запущен на той же машине, на которой работает Мефодий, можно использовать способ доступа по умолчанию (поэтому адрес начинается с двоеточия), поскольку сервер единственный, он получил номер “0”, а экран можно не указывать. Теперь Мефодий может в любой командной оболочке (shell) указать адрес X-сервера в переменной DISPLAY, так что любой запущенный из этой shell X-клиент унаследует это значение и будет отправлять X-запросы тому серверу, который запустил Мефодий. methody@susanin:~ $ export DISPLAY=:0 methody@susanin:~ $ echo $DISPLAY :0 methody@susanin:~ $ xcalc & Пример 1. Запуск X-клиента из виртуальной консоли В результате этих действий изменился экран X-сервера: в левом верхнем углу открылось окно калькулятора — xcalc. Произошло следующее: при запуске xcalc проверил значение переменной DISPLAY и направил X-запрос по указанному там адресу; по запросу от X-клиента (xcalc) X-сервер выделил ему окно и выполнил необходимые операции графического вывода, чтобы отрисовать содержимое окна (опять же, по запросам xcalc). Теперь при помощи мыши и клавиатуры, переместив точку ввода на это окно, вполне можно что-нибудь вычислить, однако ни переместить окно, ни изменить его размер, ни свернуть — те операции, к которым так привыкли пользователи оконного интерфейса — сам X-сервер не выполняет, для этих операций требуется специальная программа — диспетчер окон, о которой речь пойдёт ниже. Иллюстрация 4. Запуск X-клиента С помощью специальных X-запросов можно изменить вид и поведение самого X-сервера из той же командной оболочки, в которой установлена переменная окружения DISPLAY. Например, команда “xsetroot -solid green &” изменит цвет фона на экране сервера на зелёный. Итак, X-сервер запускается на одном компьютере, а X-клиенты вполне могут работать на других (причём на нескольких!), посылая ему запросы. С точки зрения человека, сидящего за (обратите внимание!) X-сервером, каждый такой клиент представлен в виде окна. Требования к аппаратуре на машинах, запускающих X- клиенты, будут изрядно отличаться от требований к аппаратуре машины для X- сервера. Типичная машина с X-сервером — это рабочее место (workstation). Она должна быть оборудована качественными устройствами ввода-вывода — монитором, видеокартой, клавиатурой и мышью. Что же касается её вычислительных способностей, то их должно быть достаточно для выполнения X-запросов, и только. Такой компьютер не обязан работать под управлением Linux, на нём даже может вообще не быть операционной системы! В восьмидесятые годы выпускались подобные устройства, называемые «X-терминал» (X terminal). X-клиент Программа, осуществляющая ввод и вывод графических данных при помощи Xзапросов, обрабатываемых X-сервером. В отличие от машины с X-сервером, компьютер для запуска X-клиентов может совсем не иметь устройств графического ввода-вывода. Его задача в том, чтобы все X-программы и запустившие их пользователи не мешали друг другу работать. На такой машине нужна хорошо настроенная операционная среда, с достаточным для запуска многих процессов быстродействием и объёмом оперативной памяти. Пара X11–Linux весьма неплохо работает на т. н. бездисковых комплексах. Рабочие станции в таких комплексах — самые настоящие Xтерминалы, они не имеют жёстких дисков. Вся работа происходит на центральном компьютере, с которого на рабочую станцию загружается по сети урезанный вариант системы, достаточный для запуска X-сервера, и сам X-сервер. В таких комплексах администрировать нужно одну только центральную машину, они надёжнее компьютерных залов и, что немаловажно, стоят дешевле, причём в качестве X-терминалов можно использовать и довольно маломощные, пожилые компьютеры. Виртуальный сервер Одно из многих достоинств X-протокола — в том, что X-сервером может служить любая программа, исполняющая X-запросы, а работает ли она на самом деле с каким-нибудь графическим устройством или только притворяется — неважно. Протоколом X11 пользуется сервер печати Xprt, который выводит на принтер все X-запросы или Xvnc — X-сервер, управлять которым по специальному протоколу можно с нескольких машин. С помощью Xvnc (другой вариант названия — vncserver) можно устраивать показ работы какого-нибудь Xклиента по сети. При этом все пользователи одновременно смогут запустить VNC-клиент (vncviewer) и гонять по экрану один и тот же указатель мыши (что, конечно, можно и запретить). Виртуальный X-сервер может вообще никаких действий не выполнять, а только передавать Xзапросы куда-нибудь дальше, например, «настоящему» X-серверу. Так поступает демон Secure Shell, sshd (программа терминального доступа, о которой шла речь в лекции Сетевые и серверные возможности), переправляя X-запросы X-серверу в зашифрованном виде. Этим свойством sshd можно воспользоваться, если сообщение по X-протоколу между двумя компьютерами невозможно (запрещено межсетевым экраном), или вы считаете такое соединение небезопасным. methody@sakura:~ ssh methody@fuji methody@fuji's password: Last login: Sat Dec 25 13:26:40 2004 from localhost methody@fuji:~ $ xcalc Error: Can't open display: methody@fuji:~ $ export DISPLAY=sakura:0 methody@fuji:~ $ xcalc Error: Can't open display: sakura:0 methody@fuji:~ $ logout Connection to fuji closed. methody@sakura:~ ssh -X methody@fuji methody@fuji's password: Last login: Sun Dec 26 11:13:08 2004 from sakura.nipponman.ru methody@fuji:~ $ echo $DISPLAY localhost:10.0 methody@fuji:~ $ xcalc # работает :) ! Пример 2. Виртуальный X-сервер ssh Допустим, Мефодий хочет запустить X-клиент (например, xcalc) на другой машине в локальной сети — fuji, где у него есть учётная запись (тоже methody). После всех операций, проделанных в примере, на экране X-сервера на локальной машине Мефодия (за которой он сидит), появится ещё одно окно xcalc, при этом этот xcalc в действительности запущен на машине fuji и все вычислительные операции выполняются именно там. Демон SSH заводит виртуальный X-сервер на удалённой машине, причём номер_сервера обычно заводится таким, чтобы не пересекаться с X-серверами, которые могут быть запущены на этой машине (в примере номер_сервера равен 10). Виртуальный sshd-X сервер принимает все X-запросы с того же компьютера и передаёт их — в зашифрованном виде — на компьютер, где запущен ssh и невиртуальный X-сервер. Здесь все X-запросы вынимаются из SSH«водопровода» и передаются местному серверу, как если бы они исходили от местного Xклиента (так оно и сеть: этот клиент — ssh). XFree86 и X.Org Наиболее распространённая версия реализации X11R6 до начала 2000-х годов называлась XFree86. Эта графическая подсистема изначально проектировалась как реализация X11R5 для машин архитектуры i386 — самых распространённых на сегодня персональных компьютеров. Главная особенность этой архитектуры — бесчисленное многообразие устройств графического вывода (т. н. видеокарт) и непрестанное нарушение их разработчиками всех мыслимых стандартов. Поэтому главной задачей создателей XFree86 было устроить гибкую структуру компоновки и настройки X-сервера в соответствии с подвернувшимся под руку устройством графического вывода, а заодно и ввода, потому что клавиатур, мышей и заменяющих их устройств на свете тоже немало. Сегодня XFree86 существует для многих архитектур и многих операционных систем. В последние годы параллельно с XFree86 развивается основанная на тех же исходных текстах X Window System графическая подсистема X.Org. Поначалу по спектру поддерживаемого оборудования, архитектур и функциональности X.Org мало чем отличалась от XFree86, однако направления развития этих двух проектов, состав их разработчиков и лицензионная политика несхожи. Сегодня X.Org представляется более перспективной разработкой, чем XFree86. Конфигурация X-сервера Чтобы приспособить графическую подсистему (в любой реализации) к имеющемуся оборудованию, требуется организовать соответствующий профиль. Профиль графической подсистемы находится в каталоге /etc/X11, основной конфигурационный файл X.Org называется xorg.conf, именно его считывает при запуске X-сервер. Конфигурационный файл XFree86 называется XF86Config (или XF86Config-4). Мы рассмотрим конфигурацию графической подсистемы на примере X.Org. Файл xorg.conf структурирован: состоит из нескольких обязательных разделов, которые могут следовать в любом порядке. В раздел объединяется часть профиля, связанная с одной из сторон деятельности X-сервера. Каждый раздел имеет такую структуру: Section "НазваниеРаздела" КлючевоеСлово "Параметры" . . . EndSection Пример 3. Структура раздела xorg.conf Внутри раздела содержатся записи, каждая из которых занимает обычно одну строку и задаёт значение для одного из параметров профиля X.Org. В начале записи стоит КлючевоеСлово, за которым следуют Параметры, количество и формат которых зависит от ключевого слова. Ниже приводится список обязательных разделов с краткими аннотациями, для чего они служат. Files ServerFlags Module InputDevice Device Monitor Modes Screen ServerLayout Пути к файлам с ресурсами, необходимыми X-серверу Общие параметры X-сервера Расширения, которые следует загрузить Описание устройств ввода Описание устройства вывода (видеокарты) Описание монитора Описание видеорежимов Описание экрана (связывает монитор и видеокарту) Конфигурация сервера Пример 4. Разделы xorg.conf Почти каждый из перечисленных разделов может присутствовать в конфигурационном файле в нескольких экземплярах, например, может быть несколько разделов (InputDevice), описывающих разные устройства ввода (разные мыши и клавиатуры). Однако эти разделы не равноправны, а образуют иерархическую структуру, самым главным (корневым) элементом которой является конфигурация сервера (ServerLayout). В этом разделе указывается, какие именно из описанных в файле устройств ввода (разделы InputDevice, как минимум два — для клавиатуры и мыши) и вывода (Screen, который связывает в единое устройство вывода монитор и видеокарту, ссылаясь на их описания в соответствующих разделах) будут использованы при работе X-сервера. В каждом разделе присутствует строка «Identifier “идентификатор”», именно эта строка используется для выбора нужного из однотипных устройств в разделе “ServerLayout”. Например, на машине, где работает Мефодий, общая конфигурация сервера выглядит так: Section "ServerLayout" Identifier "layout1" Screen "screen1" InputDevice "Mouse1" "CorePointer" InputDevice "Keyboard1" "CoreKeyboard" EndSection Пример 5. Раздел ServerLayout конфигурационного файла xorg.conf Соответственно, при запуске сервера будут использованы тот раздел Screen, в котором содержится запись «Identifier “screen1”», мышь “Mouse1” и клавиатура “Keyboard1”. Чтобы разобраться в подробностях каждого раздела, требуются определённые познания в работе и характеристиках устройств ввода и вывода, поэтому здесь мы не будем приводить конкретных примеров. Подробно о формате xorg.conf можно прочитать в соответствующем руководстве xorg.conf(5). Для многих пользователей будет достаточно профиля графической подсистемы, созданного одним из существующих мастеров, включаемых разработчиками дистрибутивов Linux в процедуру установки системы. С их помощью можно создать более или менее подходящий профиль, не вникая в тонкости, нередко — непосредственно при установке системы. Во всяком случае, у пользователя всегда остаётся возможность корректировать профиль вручную, отредактировав конфигурационный файл. Простой конфигурационный файл можно получить, запустив X-сервер с ключом -configure с правами суперпользователя. При этом в текущем каталоге создастся файл xorg.conf.new, в котором X-сервер сохранит результаты автоматического определения внешних устройств. Модули и расширения Требование гибкости привело к тому, что в реализации XFree86 и X.Org графическая подсистема стала совсем уже похожа на операционную систему. Сам X-сервер играет роль ядра. Запускаясь, сервер подгружает драйверы — специальные компоненты, работающие с выбранной видеокартой, и модули — компоненты, расширяющие функциональные возможности сервера (в конфигурационном файле xorg.conf необходимые модули перечисляются в разделе Modules). Есть весьма нужные расширения, вроде glx (высокоуровневые функции трёхмерной графики) или freetype (поддержка шрифтов TrueType), а есть экзотические, которые иногда могут понадобиться, например, RECORD, позволяющее записывать, а после — «проигрывать» все происходящие с сервером события. Расширения называются так ещё и потому, что их возможности расширяют сам протокол X11. Вместо того, чтобы изменять протокол всякий раз, когда в голову придёт очередная ещё не реализованная в нём возможность, создатели X11 предусмотрели стандартный способ дополнения этого протокола. При этом X- клиент, желающий воспользоваться определённым расширением, всегда может спросить у X-сервера, поддерживается ли оно, и действовать по обстановке. X-приложения Программный продукт, использующий X11, называется приложением (application, другое значение — «применение»). Если считать, что сами графические возможности уже реализованы X-сервером и библиотеками, то программа и на самом деле окажется приложением к системе, и вся её заслуга будет состоять в том, что она применила эти возможности для решения своей задачи. Эмулятор терминала С графикой или без, основным интерфейсом управления Linux была и остаётся командная строка. X11, предлагая иной способ взаимодействия с компьютером, не должна лишать пользователя возможности работать с самой системой испытанным и эффективным методом — через терминал. Поэтому первое совершенно необходимое X-приложение должно предоставлять возможность доступа к терминалу в X Window System. Задача дать пользователю X11 командную строку решается довольно легко. Нужно завести Xприложение, окно которого работает аналогично окну терминала: передаёт символьную информацию от пользователя системе и обратно. Делается это уже описанным в лекции Работа с внешними устройствами механизмом псевдотерминалов tty/pty (или pts/ptmx): Xприложение получает во владение специальное устройство типа pty, связанное по вводу и выводу с терминальным устройством типа tty, с которым работает shell. Общее название таким программам — эмулятор терминала для X11 (xterm). Мефодий может запустить xterm всё из той же виртуальной консоли, в которой определено значение переменной окружения DISPLAY и получить доступ к командной строке уже из графической оболочки. Иллюстрация 5. Эмулятор терминала для X11 — xterm В левом верхнем углу открылось окно xterm, которое легло «поверх» открытого ранее xcalc. В открывшемся окне xterm Мефодий увидел привычное приглашение командной строки bash: теперь из этой командной строки можно выполнять любые команды, в том числе и запускать новые X-приложения, например, ещё один xterm. Чтобы при этом избежать наложения окон друг на друга, можно запустить xterm с параметром “-geometry +150+150”, что заставить Xсервер выдать ему окно, верхний левый угол которого отстоит на 150 экранных точек (пикселей) от левой границы экрана, и на 150 же — от левой. В этом xterm значение DISPLAY унаследовано от родительского процесса и равно “:0”, так что окна всех запущенных из него Xприложений откроются на этом же экране. Не следует путать программу xterm со способом организации рабочей станции (т. н. «Xтерминал»): термины эти созвучны, но относятся к разным областям знаний. Нередко бывает, что на экране X-терминала (компьютера) есть окно терминала X11 (программы xterm). XTerm передаёт сигналы как настоящий терминал, имеет богатый набор управляющих последовательностей (унаследованный от устройства «DEC VT102/VT220»), а вдобавок позволяет воспользоваться всеми преимуществами графической среды: выбрать шрифт, запомнить текст на экране (даже тот, что уже исчез с экрана) и многое другое. Кстати сказать, копирование текста при помощи мыши — свойство совсем не только XTerm. На самом деле любое окно, зарегистрированное в X11 как текстовое, позволяет отметить (при постоянно нажатой первой кнопке или последовательными нажатиями третьей) часть текста. Выделенный текст можно немедленно вставить в любое окно текстового ввода нажатием второй (обычно — средней) кнопки. Различают временное хранилище (т. н. cut buffer), содержимое которого обновляется всякий раз, когда пользователь выделяет текст, и буфер обмена (т. н. clipboard), содержимое которого заполняется, если пользователь вызвал соответствующую команду (например, выбрал пункт меню “Copy”). Cut buffer — удобное средства копирования в два движения (выделить в одном месте, нажать среднюю кнопку в другом). Clipboard — более традиционный, но более трудоёмкий инструмент (выделить, скопировать, выделить вставить). Сеанс работы с X11 Как догадался Мефодий, команда startx делает несколько больше, чем просто запуск Xсервера, она кроме того запускает несколько X-приложений. Для удобной работы в X11 пользователю прямо при запуске графической подсистемы потребуется сразу несколько приложений. Во-первых, нужно запустить приложение, которое позволит управлять окнами (как минимум перемещать их), чего не делает сам X-сервер, такие приложения называются диспетчеры окон и будут обсуждаться немного позднее. Кроме того, полезно сразу запустить разные мелкие программки, вроде индикатора загрузки системы xload или экранных часов xclock. Сам X-сервер не мешает настроить с помощью xset (можно поменять курсор, звуковой сигнал, переименовать кнопки мыши). Одним словом, пользователю, как правило, нужен небольшой стартовый сценарий, который запускался бы вместе с X-сервером. С другой стороны, сервер хорошо бы останавливать, когда он больше не используется. Это, конечно, относится к схеме без диспетчера экрана (xdm): пользователь работает с терминала, потом запускает X-сервер для выполнения графических программ, выполняет их и останавливает сервер, чтобы графическим устройством мог воспользоваться кто-нибудь другой. Стандартный способ аварийного завершения работы X.Org (Ctrl + Alt + Backspace), вопервых, доступен только на X.Org, во-вторых, его можно отключить, а в-третьих, все запущенные приложения получат в этом случае сообщение о внезапной смерти сервера и тоже завершатся аварийно. Если запускать не сам X-сервер, а некоторую оболочку вокруг него, называемую startx, то алгоритм работы будет такой. Сначала запустится X-сервер и сформируется значение переменной окружения DISPLAY. Затем запустится сценарий .xinitrc, находящийся в домашнем каталоге пользователя, а если такого нет — системный стартовый сценарий /etc/X11/xinit/xinitrc. Предполагается, что X-сервер будет работать до тех пор, пока выполняется .xinitrc. Когда все команды из .xinitrc отработают, его выполнение завершится, а вместе с ним завершится и сервер. Поэтому рекомендуется все X-приложения из .xinitrc, кроме последнего, запускать в фоне, чтобы командный интерпретатор не дожидался окончания их работы. В этом случае с завершением последнего приложения из .xinitrc завершится и сам X-сервер. Последней программой в стартовом сценарии может быть xterm, как это сделано в стандартном xinitrc, или диспетчер окон. Для завершения xterm (а с ним и всего сеанса работы X11) достаточно послать “^D” запущенному в нём shell, а окновод обычно имеет какую- нибудь кнопочку или менюшку «Exit». Программа, с завершением которой завершается сеанс X11, называется лидером сеанса (session leader). Лидер сеанса может быть указан и в качестве параметра startx в командной строке, например, по команде startx /usr/bin/xterm будет открыт сеанс X11, лидером которого будет xterm, его окно откроется при запуске на экране X-сервера. Диспетчер экрана организует сеанс работы с X11 сходным образом. Единственное отличие — в том, что ко времени запуска startx вручную пользователь уже имеет настроенное окружение (этим занимается стартовый командный интерпретатор), а после регистрации в диспетчере экрана — нет. Поэтому стартовый сценарий нужно запускать другой — .xsession. На самом деле и сам X-сервер необходимо перезапускать и при использовании xdm. Несмотря на то, что пользователи взаимодействуют только с X-сервером, не используя виртуальные консоли, было бы неудобно и небезопасно сохранять какие бы то ни было настройки, сделанные одним пользователем ко времени работы другого. Самое неприятное — это т. н. «клавиатурный вор» (keyboard grabber), программа, притворяющаяся окноводом — для того лишь, чтобы запоминать всё, что пользователь ввёл с клавиатуры (злоумышленников интересуют, как правило, пароли). Нарушения безопасности легко избежать, если не использовать xhost (авторизацию на основе адреса) и не доверять X-серверу, запущенному не при вас. Можно доверять автоматически запускаемой в сеансе программе xauth, которая связывается с X-сервером и записывает в файл ~/.Xauthority специальный ключ доступа. Все X-приложения пользуются библиотекой libX11, которая обязательно обращается к этому файлу. Таким образом, X-приложение может воспользоваться X-сервером, если оно знает его адрес (указанный в переменной окружения DISPLAY или переданный ключом -display) и авторизовано сервером (по адресу компьютера или по ключу доступа в ~/.Xauthority). Ресурсы X11 X-приложения создаются с помощью разнообразных готовых инструментариев. Б ольшая их часть разрабатывается независимыми авторами по всему миру (это общее свойство свободного ПО, см. Политика свободного лицензирования. История Linux: от ядра к дистрибутивам), но библиотека самого низкого уровня, «X Lib», и несколько более высокоуровневых с давних пор включаются в основной дистрибутив X11. Из них наиболее примечательна «X Toolkit» (Xt), организующая из стандартных окон X11 оконные примитивы (widgets). Дело в том, что каждый объект X11 обладает некоторым набором свойств, вроде размера окна, цвета фона или текстового содержимого. Для удобства доступа примитивы Xt, реализованные поверх объектов Xlib, имеют собственные имена (у каждого объекта своё) и фамилии (одинаковые у всех объектов одного класса). Более того, программа, написанная на Xt, имеет карту объектов, в которой указано, какой объект внутри какого находится, и приведены имена объектов и их классов. Посмотреть структуру запущенного X-приложения можно с помощью программы editres (“Commands/Get Tree”). Например, программа xlogo состоит из трёх примитивов: xlogo (класс XLogo) и вложенными в него xlogo.xlogo (класс Logo) и shellext (неоконный, класс VendorShellExt). Мало того, свойства этих примитивов можно подменить прямо в работающей программе. Можно, например, на время работы перекрасить фон xlogo в красный цвет. Xlib, со своей стороны, предоставляет универсальный способ хранить такие настройки в файле. Многие приложения хранят свои настройки по умолчанию в /etc/X11/appdefaults/ИмяКласса (в некоторых системах этот каталог перенесён, как ему и подобает, в /etc/X11). ИмяКласса — это имя класса самого главного окна этого приложения. Пользователь может дополнить настройки ресурсов, которые сервер накапливает при старте, при помощи команды xrdb -merge файл_настроек или переписать их заново (ключ “-load”). Приложению остаётся только вызвать специальную функцию Xlib, которая считывает настройку с определённым именем из таблиц сервера. Если xrdb не запускалась ни разу (в том числе и в стартовом сценарии), запрос приложения направится не в таблицу сервера, а непосредственно в файл ресурсов .Xdefaults5, лежащий в домашнем каталоге. В этом случае для изменения настроек не надо запускать xrdb. Xt добавляет в эту процедуру иерархию ресурсов. Как это можно наблюдать в editres, при задании свойства ресурса используются четыре конструкции: имя ресурса, имя класса, разделитель “.”, означающий, что один ресурс вложен в другой непосредственно, и разделитель “*”, означающий, что ресурс вложен в другой в конце концов (возможно, по цепочке). Например, для задания цвета фона в программе xload можно использовать именование xload.paned.load.background (это всё по именам). Можно попробовать единым махом изменить цвет фона всех примитивов этой программы, записав в .Xdefaults (или передав xrdb) строку вида “XLoad*background: midnightblue”. Если в .Xdefaults есть несколько строк, удовлетворяющих имени ресурса, то имена собственные имеют преимущество над классами, а “.” — над “*”. Так что запись вида “*Text*background: peachpuff” повлияет только на те примитивы класса Text и вложенные в них, для которых нет более строгого указания (например, “*Text.background” или “XConsole*Text*background”). Обратите внимание, как поэтично называются порой цвета в X11! Посмотреть таблицу цветов можно командой xlscolors. К сожалению, Xt — всё-таки довольно старая библиотека, не во всём следующая новым веяниям в области графического интерфейса. Для быстрой разработки оконных программ нужны разнообразные и мощные инструменты, которые манипулируют понятиями, далеко ушедшими от стандартного «окно–меню–кнопка». Если такие инструментарии написаны с применением Xt (например Xm, «open Motif», Xaw, «Athena Widget»), их настройки можно поселить в .Xdefaults. Незадача ещё и в том, что структуру классов Xt неудобно использовать при программировании на языке C++, а именно на нём сейчас пишется большинство оконных приложений. Так что самые мощные инструментарии для X11 — Qt («The Q Toolkit») и GTK («The GIMP toolkit») — не используют App-defaults. Диспетчер окон Задача диспетчера окон X-сервер берёт на себя ответственность только за выдачу X-приложению области для вводавывода и управление фокусом — окна, но не занимается никакими манипуляциями по изменению этого окна: перемещением, изменением размера, сворачиванием и т. п. Мефодий уже наблюдал X-сервер, к которому присоединено ровно два клиента, чьи окна перекрываются: два чёрно-белых окна друг на друге, и их ни растащить по углам, ни сжать нельзя. X-сервер умеет очень ловко манипулировать окошками, но сам никогда ничего не делает, дожидается команды от пользовательской программы. А какой программе захочется самостоятельно отслеживать перекрытие окон, фокус, заниматься изменением размера, перемещением и тому подобным? Ведь основная задача программы может быть совсем другой... Ответ очевиден: этим должна заниматься программа, основная задача которой состоит в том, чтобы отслеживать перекрытие, изменять размер, двигать, превращать в иконку и так далее. По совместительству эта же программа будет рисовать при окнах всякие красивости: рамочки, заголовки, кнопки и меню управления — словом, делать всё, что нужно для организации логики управления окнами. Для этого придётся также обрабатывать практически все события, передаваемые от устройств ввода, и многочисленные «подсказки» от приложений относительно того, какими они хотят видеть собственные окна. Это X-приложение называется диспетчером окон (window manager)6. диспетчер окон Программа, основная функция которой — обеспечивать манипуляции с окнами: перемещение, изменение размера, сворачивание и т. п. Благодаря стандартному протоколу X11 появилось такое множество диспетчеров окон для X Window System, что перечислить их все просто невозможно. Все они различаются видом и кругом возможностей для манипулирования окнами: от самых простых (рамочка вокруг окна позволяет двигать его, изменять размер и поднимать из глубины; собственно, всё) до весьма изощрённых (виртуальные экраны, анимированные полупрозрачные меню, панели инструментов, причудливой формы украшения на окнах; сами окна ползают по экранам, кувыркаются, растворяются как утренний туман; всё это лязгает, попискивает и разговаривает приятным женским голосом). Когда Мефодий в первый раз запустил команду startx, была запущена утилита wm-select, которая предложила ему выбрать, какой из установленных в его системе диспетчеров окон запустить. Выбор диспетчера окон на свой вкус — очень непростое и вдумчивое занятие. Мы советуем просто соблюдать меру, сообразуясь с тем, для чего вы используете оконную систему: обилие ярких декораций отвлекает от работы (а если они вдобавок шевелятся?), а слишком строгий минимализм её усложняет. Имейте в виду, что чем причудливее и многообразнее возможности окновода, тем труднее будет его полностью настроить именно под себя. Скорее всего, вы просто согласитесь пользоваться уже настроенными — общеупотребительными — возможностями, не доводя их до совершенства. Работа с окнами Совершенно необязательно начинать сеанс работы в X11 с запуска диспетчера окон, его можно запустить в любой момент. Например, Мефодий может к уже запущенному им X-серверу подключить любой диспетчер окон, запустив его всё из той же виртуальной консоли. Например, чтобы запустить WindowMaker, достаточно выполнить команду wmaker. Иллюстрация 6. Диспетчер окон WindowMaker С запуском диспетчера окон экран X-сервера заметно преобразился: одноцветный фон сменился изображением, по углам возникли квадратные кнопки, а вокруг окна xterm образовалась рамка с названием окна и кнопками. Эта рамка — «органы управления» окном, так называемые оконные примитивы (их собственное имя — «widgets» — сокращение от «window gadgets», «оконные безделушки»). «Ухватившись» мышью за рамку, Мефодий поменял размеры окна, а нажав на правую кнопку мыши на заголовке окна — увидел меню, состоящее из списка операций, которые можно произвести над этим окном. Все эти возможности предоставлены диспетчером окон WindowMaker. Иллюстрация 7. Меню операций с окном в WindowMaker Удобства Однако помимо своей основной функции — операций с окнами — многие диспетчеры окон владеют массой других приёмов по упрощению работы пользователя и повышению наглядности. Самые главные из таких удобств — кнопки для запуска типичных задач: нажатие на кнопку заменяет собой выполнение команды в эмуляторе терминала. Команда может быть длинной или забываться, а нажатие одно и кнопка всё время на виду — это удобно для привычных повседневных действий. Например, в правом верхнем углу экрана WindowMaker присутствует кнопка с изображением монитора — для запуска xterm. Вторая важнейшая возможность — общее меню, в котором классифицированы доступные в системе приложения, при помощи такого меню пользователь может найти и запустить нужную прикладную задачу. Иллюстрация 8. Общее меню в WindowMaker Большое удобство, предоставляемое очень многими диспетчерами окон для X11, — виртуальные экраны. Когда пользователь работает сразу с несколькими задачами, ем обычно приходится открывать много окон, так что они уже не умещаются без наложения на физической поверхности экрана. Чтобы при этом переключаться между задачами было удобно, можно использовать некоторые специально для этого предназначенные функции диспетчера окон: сворачивание и разворачивание, перекладывание окон «выше» и «ниже» в стопке, список активных задач и т. п. Но ещё удобнее было бы не перекладывать окна, а разложить их на большей, чем размеры экрана, поверхности — виртуальном экране. Таким образом настоящий экран — это только небольшое «окошко», в которое можно видеть только часть виртуального, а при необходимости можно это окошко сместить в другой конец «виртуального стола», где лежат окна с другими задачами. Диспетчер окон организует виртуальный экран сам: X-сервер при запуске диспетчера окон выдаёт ему одно окно размером во весь экран, так что все остальные окна оказываются внутри него, и диспетчер окон уже сам решает, когда и кому передать фокус, как обойтись с окнами и т. п. При этом он вполне может «делать вид», что его экран больше экрана монитора, по определённой команде (переключиться на другой конец виртуального экрана) запоминая и пряча текущее расположение окон и заменяя его другим, до этого хранившимся в памяти. Конфигурация виртуального экрана может быть любой — она зависит только от логики работы диспетчера окон. Виртуальный экран может состоять из нескольких частей размером в реальный экран, поставленных в ряд, доступных по номерам, организованных в виде прямоугольника, бывают даже трёхмерные виртуальные экраны. Виртуальные экраны есть и в WindowMaker, переключение между ними осуществляется при помощи специальной кнопки в левом верхнем углу экрана или сочетаниями клавиш Alt + N, где N — номер виртуального экрана. Однако чтобы не забывать, где лежит какое окно, полезна возможность окинуть одним взглядом всё, разложенное на виртуальном экране. Окно, отображающее в уменьшенном масштабе вид виртуального экрана и позволяющее перейти к нужной части, называется пейджер и относится к очень распространённым в диспетчерах окон удобствам. Настройка диспетчера окон Удобство графического интерфейса — понятие очень субъективное, при этом технологически безразлично, рисовать ли кнопки в левом верхнем углу или в правом нижнем, какой цвет и шрифт использовать в меню и т. п. — всё это составляет профиль диспетчера окон. Поэтому в подавляющем большинстве диспетчеров окон существуют более или менее развитые возможности изменить внешний вид и оформление графической среды. В WindowMaker для этого используется специальная утилита с графическим интерфейсом (Мефодий может её вызвать при помощи самой верхней кнопки в левом верхнем углу экрана). В других диспетчерах окон, как, например, в очень развитом и fvwm, профиль может просто храниться в конфигурационном файле (~/.fvwm2rc), для изменения внешнего вида fvwm следует редактировать этот файл. Среди диспетчеров окон в тяжёлых весовых категориях выступают и fvwm2 (множество функций), и Enlightenment (настоящая игрушка), и WindowMaker, и некоторые другие. Человеку, проводящему рабочее время за экраном компьютера, важен комфорт на рабочем месте, поэтому всякая мелочь или её отсутствие может иметь решающее значение при выборе того или иного диспетчера окон. Рабочий стол С появлением универсальных высокоуровневых инструментариев стала обретать плоть идея полного воплощения метафоры «рабочего стола», впервые реализованная в системах семейства MacOS. Смысл рабочего стола в том, чтобы предложить принципиально иной способ взаимодействия человека и компьютера — способ, основанный на манипуляции единичными именованными объектами. Каталоги превращаются в «папки с документами», причём каждый тип документов можно «открыть» с помощью специального «документатора». Программы превращаются в эдакие поместилища абстрактных функциональностей: «Интернет», «Почта», «Видео» и т. п. Рабочий стол особенно потребен человеку, чья область деятельности далека от компьютерного дела, для кого он — не вычислительная машина, а инструмент решения отдельных — типовых и, чаще всего, непрофильных — задач. Компьютер так стремительно вошёл «в каждый дом», что давно уже стал бытовым прибором для игр, чтения электронной почты, просмотра WWW, а в последнее время — музыкальным центром и видеопроигрывателем. Грешно требовать от садящейся за клавиатуру домохозяйки или какого-нибудь оболтуса строгого следования принципам проективной системы. Лучше дать им в руки красивую и сравнительно безопасную игрушку, которая способна удовлетворять бытовые их нужды. Таких игрушек для X11 несколько. Две мощные среды «офисного» плана — KDE (основанное на Qt переосмысление коммерческой среды CDE) и Gnome (основанная на GTK) — содержат всё необходимое для деловой работы (включая собственные офисные приложения и средства просмотра WWW). Или, например, среда XFCE (основанная также на GTK) — крепко сколоченный минималистский вариант CDE, простой и ясный, как выдвижной ящик. Мефодий выбрал одну из таких игрушек — KDE, начав с оформления рабочего стола на свой вкус. Когда ему, наконец, наскучило перекрашивать меню и украшать рабочий стол безделушками, он попробовал заняться собственно делом. В примере отображён снимок экрана в один из моментов его работы, когда он попытался воспользоваться для работы с файлами специально разработанной для KDE программой (konqueror, которая служит заодно и броузером) вместо уже привычной ему командной строки. При этом Мефодия насторожило время, которое ему потребовалось на выполнение вполне привычных простейших операций над несколькими файлами и каталогами: для каждого потребовалось отдельное движение мышью, да и в целом всё стало происходить как-то гораздо медленнее, чем обычно, а компьютер то и дело принимался хрустеть жёстким диском. Иллюстрация 9. Работа в KDE До сей поры Мефодий считал, что его — не такой уж новый — компьютер вполне подходит для работы в Linux, и ничто этому утверждению не противоречило. Для того, чтобы проверить, чем же занимается система, он запустил команду top, нажал “M” для того, чтобы посмотреть, какие процессы занимают больше всего памяти и обнаружил довольно неприятную, хотя и вполне терпимую картину: 00:55:08 up 13:20, 13 users, load average: 1,71, 1,87, 0,97 29 processes: 28 sleeping, 1 running, 0 zombie, 0 stopped CPU states: 60,6% user, 14,6% system, 6,2% nice, 0,0% iowait, 18,4% idle Mem: 54232k av, 53076k used, 1156k free, 0k shrd, 1628k buff 18032k active, 22620k inactive Swap: 200772k av, 108288k used, 92484k free 15812k cached PID 15410 15379 15404 15395 15406 15397 15387 15390 15393 15407 15377 15380 15346 15368 15376 15356 15366 15343 15385 15341 15338 15411 15200 15159 15209 15185 15364 USER methody methody methody methody methody methody methody methody methody methody methody methody methody methody methody methody methody methody methody methody methody methody methody methody methody methody methody PRI 13 9 9 9 9 9 9 9 9 9 9 9 9 9 9 9 9 9 9 9 8 15 9 9 9 9 9 NI SIZE RSS SHARE STAT %CPU %MEM 5 9448 8980 8096 S N 0,0 16,5 0 9656 7928 7184 S 0,1 14,6 0 9652 7612 7428 S 0,0 14,0 0 9596 7376 7372 S 0,0 13,6 0 10084 7216 6192 S 0,0 13,3 0 8592 7140 6560 S 0,5 13,1 0 8464 6920 6748 S 0,0 12,7 0 8488 6644 6640 S 0,0 12,2 0 8576 6636 6632 S 0,0 12,2 0 6864 6164 6064 S 0,0 11,3 0 7592 5844 5440 S 0,0 10,7 0 6564 5736 5624 S 0,0 10,5 0 6652 5028 4744 S 0,1 9,2 0 6864 4972 4972 S 0,0 9,1 0 6164 4504 4504 S 0,0 8,3 0 6608 4436 4432 S 0,0 8,1 0 6008 4436 4436 S 0,0 8,1 0 5248 4388 4156 S 0,1 8,0 0 5412 3984 3876 S 0,0 7,3 0 4540 3768 3612 S 0,0 6,9 0 2260 1444 1368 S 0,0 2,6 0 1092 1040 844 R 2,3 1,9 0 628 520 520 S 0,0 0,9 0 912 508 508 S 0,0 0,9 0 640 476 472 S 0,0 0,8 0 564 408 408 S 0,0 0,7 0 304 276 256 S 0,0 0,5 TIME 0:01 0:06 0:02 0:02 0:09 0:03 0:02 0:01 0:02 0:00 0:04 0:00 0:02 0:02 0:01 0:01 0:01 0:00 0:01 0:00 0:00 0:01 0:00 0:00 0:01 0:00 0:00 COMMAND kdeinit kdeinit kdeinit kdeinit konqueror korgac kdeinit kdeinit kkbswitch kdeinit kdeinit kdeinit kdeinit kdeinit kdeinit kdeinit kdeinit kdeinit apt-indicator kdeinit kdeinit top xinit bash startkde startx kwrapper Пример 6. Загрузка компьютера во время работы KDE Первое, что бросилось ему в глаза — множество процессов, запущенных явно средой KDE (кому же ещё может принадлежать программа kdeinit?), Мефодий подсчитал число процессов, начинающихся на «kde» (ps ax | grep kde | grep -v grep | wc -l) — их оказалось 17 штук. Каждый из этих процессов затребовал у системы по три-четыре мегабайта памяти (поле SIZE), из которых полтора-два (поле RSS) немедленно использовал. Не так уж и много, если бы такая программа запускалась одна. Но две дюжины kdeinit вполне способны израсходовать всю оперативную память компьютера, если объём его физической памяти равен, как на компьютере Мефодия, 64 мегабайта (из них порядка девяти мегабайтов заняло ядро — эта память не отображается в поле mem — и сколько-то уходит на сам X-сервер и прочие программы, не принадлежащие Мефодию). Впрочем, даже в таком состоянии Linux продолжает работать довольно-таки бодро. Дело в том, что большинство из этих процессов (по словам top — все, коме одного, самого top, об это говорит строка “1 running”) в данный момент неактивны (sleeping). Большинство полученных ими ресурсов система давно уже отправила в область подкачки (swap) на диске. Затруднения начнутся, если несколько неактивных программ «проснутся»: система начнёт поднимать из swap их ресурсы, а чтобы для них хватило места в оперативной памяти — откачивать туда память других программ (отсюда и неожиданная дисковая активность, на которую Мефодий обратил внимание). Хуже всего, если для работы всех активных процессов одновременно не хватает места, тогда процесс откачки-закачки будет отнимать большую часть процессорного времени, для полезных задач его просто не останется. Определить такую ситуацию (она называется «дребезг», threshing), можно по высоким значениям полей system, а ещё по постоянно ненулевым значениям в полях si и so команды vmstat. r 0 procs b w swpd 1 0 106092 free 1352 buff 1168 memory cache 19380 si 14 swap so 10 bi 265 io bo 33 system cpu in cs us sy id 127 407 14 4 82 Пример 7. Вывод команды vmstat Этот опыт произвёл отрицательное впечатление на Мефодия, и он решил устраивать себе графическое рабочее место на основании какого-нибудь менее громоздкого инструмента. Впрочем, провести границу, где заканчиваются обязанности диспетчера окон и начинаются ухищрения рабочего стола, очень трудно. Видимо, разумно считать, что диспетчер окон делается средой рабочего стола, когда появляются пользовательские приложения с использованием его особых свойств и его библиотек. Если главная задача рабочего места — запускать xterm, то достотачен даже очень старый диспетчер окон twm (он есть в составе X.Org, но редко используется по причине некрасивого, «плоского» оформления интерфейса). Вместо него можно использовать диспетчеры, подобные IceWM или OpenBox, обладающие большими возможностями, и при этом нетребовательными к ресурсам. Диспетчеры в среде XFCE, WindowMaker или fwvm, предоставляют множество возможностей, дополнительных модулей и мелких удобств. Они гибко настраиваются, не «вытягивая» за собой ресурсоёмких программных структур, используемых в KDE или Gnome. Поразмыслив, Мефодий решил остановиться на WindowMaker: система меню показалась ему приятной для глаз, а способ быстрого запуска — удобным. Кроме того, его позабавили «активные иконки», шевелящиеся в момент запуска соответствующего приложения. 1 Такие системы — не теоретическая выдумка, они вполне реальны и многочисленны. Например, графический интерфейс совершенно ни к чему на сервере, который занимается только маршрутизацией пакетов в сети. 2 Каким пользователям разрешено запускать и останавливать графическую систему — зависит от профиля системы. 3 В некоторых вариантах X Window System экран по умолчанию раскрашивается в чёрнобелую крапинку. 4 Эта функция не будет работать, если в конфигурационном файле X-сервера включён параметр “DontVTSwitch”. 5 Кроме этого файла в домашнем каталоге пользователя можно обнаружить файл .Xresources, очень похожий по функции и аналогичный по синтаксису. Разница между этими файлами в использовании: .Xresources загружается только в процессе исполнения xinitrc при помощи утилиты xrdb, а .Xdefaults в дополнение к этому читается автоматически средствами libX11. 6 Не путать с диспетчером экранов, который занимается совсем другим: подменяет утилиту login. Основная особенность программного обеспечения Linux — многообразие продуктов, решающих сходные задачи, особенно если дело касается области, в которой существует несколько подходов к их решению. Открытая модель разработки программ, описанная в лекции Политика свободного лицензирования. История Linux: от ядра к дистрибутивам, позволяет любому выбрать самый подходящий для него инструмент и развивать именно его. Поэтому список проектов, так или иначе связанных с Linux, насчитывает десятки (или даже сотни) тысяч наименований. Конечно же, работа с самой операционной системой не может быть самоцелью. Все усилия Мефодия по изучению операционной системы Linux и основных утилит, нужны были для того, чтобы он впоследствии мог наилучшим образом решать в этой операционной системе любые из своих прикладных задач, разрешимых при помощи компьютера. Как уже уяснил Мефодий, для очень многих задач достаточно стандартных инструментов Linux и текстового редактора, однако есть случаи, в которых всё-таки необходима специальная прикладная программа, именно для этого предназначенная, или в которых специальная программа удобнее комбинации стандартных утилит. Эта лекция посвящена краткому обзору прикладных программ для Linux, специально предназначенных для решения самых разных пользовательских задач. Материал, вошедший в эту лекцию нужно воспринимать только как пример, демонстрацию того, что и как можно делать в Linux, но вовсе не исчерпывающий список. В отличие от основных принципов устройства системы или стандартных утилит, обсуждавшихся в предыдущих лекциях, которые не изменяются (почти) в течение десятилетий, прикладное программное обеспечение — это область, где всё меняется очень быстро. Технологии, сегодня считающиеся самыми передовыми, уже через несколько месяцев могут устареть. Вместе с ними могут устареть использующие их программы, а другие программы могут, наоборот, перейти в разряд наиболее современных и развитых. Поэтому перечисленные в этой лекции прикладные программы — это не безусловная рекомендация, а довольно случайная выборка, отражающая текущее состояние дел в разработке приложений для Linux. Самый лучший способ найти и выбрать самые подходящие прикладные программы для своих задач — посоветоваться с людьми, которые решают подобные задачи в Linux в настоящее время — и попробовать. Нужно отдавать себе отчёт в том, что прикладные программы для Linux не являются частью самой Linux, поэтому любой из названных ниже программ может не оказаться в каком-то из конкретных дистрибутивов Linux. Но почти наверняка в любом дистрибутиве найдётся не меньше одной или нескольких программ для решения каждой из перечисленных ниже прикладных задач. Чтобы не загромождать изложение, мы остановимся лишь на самых распространённых программных продуктах, входящих во многие дистрибутивы Linux. Рабочий стол Первое, что стоит сделать, начав постоянно использовать Linux — организовать для себя удобное «рабочее место»: подобрать и настроить программы, с которыми приходится работать каждый день. Рабочее место в Linux может выглядеть очень по-разному. Можно вовсе обойтись без графического интерфейса, используя только текстовый терминал для управления системой. Такой выбор будет правильным, если рабочее место находится на сервере, подключённом к сети Internet, доступ к которому осуществляется только при помощи ssh или аналогичных клиентов удалённого доступа. Впрочем, некоторые пользователи предпочитают работать в текстовом интерфейсе по эстетическим, а не прагматическим соображениям. Если графический интерфейс используется, то и в этом случае есть огромный выбор, как его организовать, прежде всего, нужно решить, нужно ли организовывать «рабочий стол» (для этого подходят GNOME, KDE, XFCE) или можно обойтись возможностями одного из развитых диспетчеров окон (Enlightenment, FVWM2, WindowMaker и многие другие). Помимо функциональности, в выборе графической среды решающее значение могут сыграть и эстетические критерии. Дальше всех в этом направлении продвинулась среда Enlightenment, работа с которой в некоторых вариантах настройки количеством украшений и эффектов напоминает участие в компьютерной игре (скорее всего, сетевой). Эмулятор терминала Даже для такой на первый взгляд тривиальной функции, как эмуляция терминала для X Window System, существует целый круг программ. Самая стандартная из них поставляется вместе с X.Org — xterm. Вариант xterm, поддерживающий отображение шрифтов в кодировке UNICODE, вызывается командой uxterm. Однако каждое приложение, организующее среду рабочего стола, включает собственный эмулятор терминала, внешний вид и поведение которого настраивается централизованно вместе со всеми остальными приложениями рабочего стола. Есть и другие эмуляторы терминала, не связанные с конкретным рабочим столом, к таким относится 9term, повторяющий возможности «окна» системы Plan9, rxvt — очень нетребовательный к ресурсам эмулятор терминала, или его потомки, наподобие aterm. Большое количество терминальных окон на рабочем столе может образоваться даже если раскладывать их по разным виртуальным экранам. Некоторые версии xterm (например, konsole), позволяют открывать окна «стопками», переключаясь между ними с помощью «закладок», как в записной книжке. Если основная работа происходит на удалённом компьютере, и каждый xterm соответствует сеансу удалённой работы, можно пойти и другим путём. Устанавливается одно соединение с удалённым компьютером, а там запускается эмулятор терминала screen. Эта программа не взаимодействует с графической средой. Она просто открывает требуемое число псевдотерминалов, и в каждом из них запускает по командному интерпретатору. Ввод со стандартного ввода попадает на тот псевдотерминал («экран»), который screen считает «видимым», а вывод происходит на всех экранах независимо. С помощью управляющего символа “^A” этой утилите подаются команды — переключиться на следующий экран (“^A^N”, при этом пользователь увидит то, что на этот экран выводилось), открыть новый (“^A^C”) и т. п. Типичное применение screen — в одном окне запущен текстовый редактор, в другом — командная строка. Удобство дополняется тем, что от работающего screen можно «отсоединиться» (“^A^D”), при этом пользователь может прервать терминальный сеанс и пойти спать, а интерпретатор командной строки и редактор будут работать на удалённом компьютере, как ни в чём не бывало (но, конечно, не будут проявлять никакой активности). Когда пользователь вернётся, он вновь присоединится к удалённой машине и «подключится» к работающему screen (команда screen -R), и продолжит работать с редактором и командной строкой. Диспетчеры файлов Все изменения в файловой системе Мефодий привык производить с помощью стандартных утилит командной строки и находит это весьма удобным. Однако многие пользователи привыкли оперировать с файлами и каталогами как с наглядными штучными объектами (папками и документами), они могут выбрать для себя программу, которая позволяет наглядно и поштучно работать с объектами файловой системы — диспетчер файлов (file manager). Поскольку представление файлов и каталогов как папок и документов нужно в первую очередь в рамках метафоры рабочего стола, то и диспетчеры файлов для Linux разрабатываются в первую очередь как приложения той или иной среды рабочего стола. В частности, и в KDE, и в GNOME есть свои диспетчеры файлов — konquеror и nautilus соответственно, которые по совместительству служат www-броузерами. Такое совмещение функций вполне логично, поскольку в среде рабочего стола нужно представлять доступные локальные и удалённые ресурсы как единое пространство, наполненное объектами, которыми можно манипулировать, можно «открывать», т. е. запускать соответствующее приложение для просмотра и/или редактирования. Для многих пользователей наиболее удобный способ работы с файловой системой — «классический» двухпанельный диспетчер файлов, работающий в текстовом режиме (в терминале) — Midnight Commander (название утилиты — mc)1. Его функциональность также шире просто операций с файлами — он позволяет открывать файлы для просмотра и редактирования, вызывать вспомогательные программы для работы с архивами (и даже «заходить» в архивы, как в каталоги), передавать данные по сети и т. п. Midnight Commander имеет также неплохой встроенный текстовый редактор, опять-таки «классического» стиля. Восторг, охвативший Мефодия при виде старых добрых синих панелек, довольно быстро угас. Далеко не всё, что нужно делать в Linux, в среде mc так же удобно, как и в полноценной командной строке. Кроме того, при работе с графическими файлами сильно не хватает представления этих файлов в виде миниатюр (thumbnails), чтобы выбирать среди них по содержимому, а не только по имени. Такими возможностями обладают многочисленные графические диспетчеры файлов; помимо тех, что включены в среды KDE и GNOMe, есть множество независимых: dfm (похожий на диспетчер файлов OS/2), emelFM2, EZFM и X Northern Captain (двухпанельные, причём автор последнего — наш человек из Дубны), gentoo и worker (двухпанельные, в стиле диспетчера файлов DirectoryOpus из AmigaOS), FSV и XCruiser (трёхмерные! причём последний похож скорее на космический симулятор). Среди них встречаются и ориентированные специально на просмотр изображений, такие как GQView, endeavour, gview, qiv, xzgv и некоторые другие, — с возможностями слайд-шоу, автоматического изменения размера, показа картинки на полный экран и т. п. Сеть WWW-броузеры WWW-броузер — программа для просмотра гипертекста, доступного через Internet — на сегодня чуть ли не самое важное приложение для персонального компьютера. Сегодняшний www-броузер должен «уметь» гораздо больше, чем просто отображать страницы HTML и переходить по гиперссылкам. Фактически, на него ложится задача работы данными Internet во всём их многообразии, сюда входит и поддержка постоянно развивающихся стандартов, и обеспечение безопасности, и многое другое. p В Linux есть довольно большой выбор www-броузеров, однако первым действительно современным свободным приложением для работы с Internet во всём его многообразии стал программный продукт Mozilla Suite. Наименование «Mozilla» вскоре отошло компании разработчику Mozilla Corporation и всей линейке программных продуктов, разрабатываемых в ней. Наследник Mozilla Suite — Mozilla Seamonkey — до сих пор вполне успешно конкурирует с аналогичными коммерческими программами, несмотря на затрудняющую успешное развитие идеологию «три в одном». Seamonkey — пакет приложений для работы с Интернетом. Это мощный, насыщенный функциями коммуникационный центр для персонального компьютера. В состав пакета входит броузер, программа для работы с электронной почтой и редактор wwwстраниц. История Mozilla началась в 1998 году, когда фирма Netscape опубликовала исходные тексты своего броузера Netscape Navigator. Одно из важных свойств программных продуктов Mozilla — их принципиальная расширяемость. Программная часть расширений выполняется на языке Java Script, а интерфейсная — на специально разработанном языке описания интерфейсов XUL. Такое расширение будет работать в любой операционной системе и на любой архитектуре компьютера, лишь бы версия «движка» Mozilla была не слишком старой. Более современен Firefox, разрабатываемый командой Mozilla на основе исходных кодов, соответствующих только WWW-броузеру. Остальная часть FireFox написана полностью на XUL, поэтому разработка этой программы идёт существенно бодрее и проще, её настройка считается самой гибкой среди www-броузеров, а главное, любой желающий может написать на высокоуровневых языках программирования XUL/JavaScript и опубликовать свой модуль расширения (т. н. add-on). Ко времени выхода Firefox версии 3.0 таких расширений известно более пяти тысяч. По сути, Mozilla FireFox — однопользовательская операционная система, со своим хранилищем ПО, правилами установки, политикой безопасности и т. п. О www-броузерах, разработанных специально для той или иной среды рабочего стола уже шла речь выше (они, вдобавок, превосходно справляются с ролью файловых диспетчеров). Важная разновидность www-броузеров — текстовые броузеры, т. е. те, которые могут быть запущены в любом текстовом терминале Linux. Самый старый и известный из них, один из прототипов современных www-броузеров — Lynx. Он не имеет возможности отображать графическую информацию, но отлично поддерживает HTML, формы и таблицы. Современные версии поддерживают также соединения, защищённые при помощи SSL. Links — это текстовый броузер, на первый взгляд очень похожий на Lynx, но все же несколько отличающийся от него: умением работать с таблицами и фреймами; отображением цветов, указанных в HTML-странице; использованием выпадающих меню (как в Midnight Commander); возможностью загрузки файлов в фоновом режиме. Помимо возможности просмотра WWW-страниц часто выпадает необходимость их «скачивания», т. е. записи в файл. Это же относится и к ресурсам, доступным по протоколу FTP. Все описанные выше броузеры способны записывать HTTP- и FTP-ресурс в файл. Имеются несколько расширений для FireFox, добавляющие очень ценные возможности (параллельное скачивание, скачивание по частям, расписание и т. п.). Для работы в командной строке, кроме старой и весьма простой утилиты ftp, имеются два её мощных «наследника»: lftp и wget. Обе утилиты поддерживают как FTP, так и HTTP, причём lftp может работать, как и ftp, в режиме «оболочки». Если при получении файлов с какого-то сервера или группы серверов необходимо описывать множество исключений (чтобы не скачать лишнего), выполнять какие-то действия (например, заполнять формы или выполнять java-сценарии), можно воспользоваться более сложными программами pavuk или httrack. Почтовые программы Подобно тому, как Firefox возрождает WWW-ипостась Mozilla, Thunderbird повторяет — и расширяет — почтовую составляющую Mozilla. Большинство сказанного о Thunderbird на сегодня справедливо и для MozillaMail. Так же, как и в Firefox, в Thunderbird используется часть исходного кода Mozilla, которая работает с сетью (на этот раз — с отсылкой почты и доступом к почтовым ящикам), а интерфейс и архитектура приложения в целом — переделаны для того, чтобы избавиться от стародавних частей Netscape и облегчить дальнейшую разработку. Thunderbird (как и MozillaMail) обладает самым мощным на сегодняшний день встроенным антиспам-фильтром. Если непрошеная почта всё-таки попадает в ваш почтовый ящик, просто показывайте её Thunderbird со словами «это — спам!». Через некоторое время программа сама научится отличать непрошеную почту от полезной. Как и Firefox, Thunderbird легко расширять собственными модулями, написанными на высокоуровневых языках и можно очень гибко настраивать. Ещё один почтовый клиент, несколько уступающий Thunderbird по возможностям, но превосходящий его по быстродействию, называется Sylpheed. Интерфейс этой программы весьма похож на стандартную почтовую программу для Windows, Outlook Express, что может помочь избежать лишних хлопот при смене операционной системы. Автор этой программы, Хироюки Ямамото, человек аккуратный и пунктуальный, так что некоторый недостаток возможностей (эта программа умеет столько же, сколько и Outlook Express) компенсируется безотказной работой. Отпочковавшийся от Sylpheed проект Claws Mail имеет больше возможностей и снабжён собственной системой создания дополнений. Дополнения Claws позволяют гибко интегрировать его с другими утилитами системы (антивирусом, антиспамфильтром и т. п.), встраивать в структуру рабочего стола и изменять внешний вид. Поскольку управление электронной перепиской — одна из задач рабочего стола, в каждой среде рабочего стола есть свой собственный почтовый клиент. Почтовый клиент для KDE называется KMail, он поддерживает как локальную доставку почты, так и множество почтовых протоколов (POP3, IMAP, SMTP). Почтовый клиент для GNOME называется Evolution. Эти программы интегрированы с другими приложениями, работающими с личными данными (т. н. PIM): календарём, адресной книгой и т. п. Электронная переписка сама по себе не требует графического интерфейса, для чтения и написания электронных писем вполне достаточно возможностей терминала и текстового редактора. Среди текстовых почтовых клиентов для Linux наиболее известны Mutt и Pine, оба очень функциональны, поддерживают множество протоколов и форматов почтовых ящиков, хорошо настраиваются. Требовательным пользователям, которые хотят иметь возможность изменять внешний вид и способ работы почтового клиента, дополнять его сценариями и получать от почтовых служб всё, что те могут дать, рекомендуется Mutt. Тем же, кому главное — просто получать, читать и отправлять почту (со всеми полагающимися удобствами), стоит начать с Pine. Любители Emacs используют встроенный в него модуль GNUS, весьма богатый функциями. Обмен сообщениями Если компьютер подключён к Internet постоянно, бывает удобно пользоваться службами, передающими сообщения в реальном времени (instant messaging service). Таких служб довольно много, самая популярная из них — ICQ. Множественность объясняется тем, что в большинстве случаев этот сервис предоставляется централизованно, какой-нибудь крупной корпорацией. Во многих случаях серверы этих служб не доступны под свободной лицензией. Исключение в ряду «собственников» — служба Jabber, основанная на полностью открытом протоколе XMPP. Jabber позволяет любому сообществу создавать собственные сервера, управляемые собственными администраторами. Сам Jabber-сервер имеет возможность соединять своих клиентов не только с другими Jabber-серверами, но и со службами ICQ, MSN, Yahoo и AIM. В Linux есть несколько клиентских программ для обмена мгновенными сообщениями. Особняком стоят клиенты IRC (Internet Relay Chat), службы с более долгой историей и сложным протоколом (имеется в виду и сетевой протокол, и протокол работы пользователя в IRC). Psi — удобный графический клиент сети быстрого обмена сообщениями Jabber (а значит, по всем протоколам, которые поддерживает выбранный Jabber-сервер). Psi поддерживает такие возможности Jabber, как одновременная работа с несколькими серверами, конференции, криптозащиту передаваемой информации (через SSL и GnuPG), работу через HTTP (S) проксисервер и т. д. SIM — многопротокольный клиент обмена мгновенными сообщениями. Поддерживаются протоколы ICQ, Jabber, MSN, AIM, YIM, а также LiveJournal. Кроме того, имеется множество модулей, реализующих дополнительные возможности. Есть вариант SIM, ориентированный на среду KDE. «Прицельно» на среду KDE ориентирован и другой мощный клиент, имеющий поддержку также и IRC, — Kopete. На среду Gnome ориентирован Gaim — наиболее мощный и наиболее гибко настраиваемый клиент. Имеет модули доступа почти ко всем мыслимым протоколам, позволяет писать сценарии на Perl и TCL. Для IRC есть и специальные клиенты: ChatZilla (как можно догадаться из названия, он «встроен» в Mozilla, но доступен и как дополнение к Firefox) или X-Chat — весьма мощная программа, ориентированная на «хитрости» IRC. Предупреждение! Обмен информацией и бессмысленными текстами при помощи любой из перечисленных служб, а также телефона, не заменяет человеческого общения! Помните, что компьютер передаёт только данные (например, такие: :)), но не эмоции. Не обойдён стороной и интерфейс текстовой консоли: CenterICQ, поддерживающий несколько протоколов (среди них Jabber и IRC); licq, обладающий как текстовым, так и графическим интерфейсами (следовательно, им можно пользоваться и находясь за рабочей станцией, и дистанционно); irssi, нацеленный на службы типа IRC (на сегодняшний день поддерживаются IRC, SILC и ICB), и т. д. Офисные программы Важной частью современной рабочей станции являются так называемые офисные средства обработки информации. Под офисными приложениями обычно понимают стандартный набор из словарного процессора, средства работы с электронными таблицами, средства создания презентаций, средства для работы с базами данных. Все перечисленные офисные приложения входят в пакет OpenOffice.org — свободный набор офисных программ, не уступающий по возможностям несвободному Microsoft Office, а кое в чём даже превосходящий его. Например, частность, которая может иметь очень важное значение: компонент OpenOffice.org Writer позволяет экспортировать документы непосредственно в формат PDF. Интерфейс OpenOffice.org устроен принципиально так же, как и у аналогичных продуктов Microsoft, так что пользователю, привыкшему к Microsoft Office, не составит большого труда перейти к работе в OpenOffice.org. Кроме того, OpenOffice.org позволяет работать со всеми форматами файлов Microsoft Office. История OpenOffice.org напоминает историю Mozilla: поначалу проект (под именем StarOffice) развивался закрыто, без доступа мирового программистского сообщества к исходным текстам. Однако в 2000-м году компания Sun Microsystems открыла исходные тексты программного продукта, образовав OpenOffice.org. Так же, как и в случае Netscape/Mozilla, пара StarOffice/OpenOffice.org использует двойное лицензирование, дающее право как свободного доступа к исходным текстам, так и использования их в закрытых коммерческих продуктах. По возможностям OpenOffice.org остаётся самым развитым и полным офисным пакетом для Linux, однако есть и другие офисные средства. В частности, офисный пакет Koffice, ориентированный на среду KDE, в котором есть примерно тот же набор офисных приложений, что и в OpenOffice.org. Кроме того, есть отдельные офисные приложения, не составляющие пакетов — словарный процессор Abiword и электронные таблицы GNUmeric. Графика Чем проще пользовательская задача, тем больше программ под Linux её решают. В частности, манипуляция геометрическими фигурами с возможностью изменения их параметров (цвета, размера и т. п.), хранением набора фигур в файле и преобразованием получившегося изображения в растровый формат — довольно простая задача, требующая аккуратной реализации основных функций какой-нибудь высокоуровневой библиотеки (или двух — интерфейсной и графической). Неудивительно, что редакторы с подобными возможностями есть и для каждого рабочего стола, и независимо от них. Это утверждение относится и к ещё более простым программам работы с растровой графикой. Ниже описаны только существенно более сложные программы. Векторная графика Векторной графикой называется способ работы с изображениями, при котором оно представлено в виде фигур, каждая из которых имеет собственное описание (тип, размеры, кривизну или иные параметры составных частей, их цвета, способ представления и т. п.). Некоторые графические устройства (например, распознающие формат PostScript) умеют сами интерпретировать описания фигур, для других необходимо заранее просчитать и сформировать картинку программным путём. Работа с PostScript и PDF Современная полиграфия уже не мыслится в отрыве от компьютеров, все допечатные материалы обычно существуют в электронной форме, и именно электронные документы подаются на печатающие устройства для вывода. Причём для современной полиграфии de facto стандартом является формат PostScript. PostScript — это язык описания страницы, позволяющий представить любые полиграфические материалы в векторном формате (однако он допускает и включение растровых фрагментов). Файл в формате PostScript фактически представляет собой программу, описывающую, какие действия нужно произвести, чтобы получить требуемый вывод. Профессиональные печатающие устройства умеют непосредственно интерпретировать документы на языке PostScript. PDF (Portable Document Format, переносимый формат документов) — модификация языка PostScript, разработанная для того, чтобы обмениваться полиграфическими документами через Internet. В PDF есть специальные возможности для публикации документов в Сети, в частности, поддержка гиперссылок, а некоторые возможности языка PostScript оттуда, наоборот, исключены. Ghostscript — интерпретатор языка описания страниц PostScript и файлов в формате PDF (формат переносимых документов). Ghostscript преобразует PostScript во многие растровые форматы, подходящие для вывода данных на экран или на принтер, не поддерживающий PostScript. Обычно Ghostscript используется для просмотра файлов PostScript и для печати на принтерах, не поддерживающих язык PostScript, GhostScript используется множеством приложений для вывода данных на печать. Графический интерфейс для GhostScript предоставляет программа GhostView (команда gv), она позволяет отображать документы в форматах PostScript и PDF в графической среде X Window System. Для различных манипуляций с файлами в формате PostScript предназначен пакет утилит командной строки psutils, с их помощью можно выбрать, переупорядочивать, масштабировать страницы в PostScript-файлах, изменять параметры текста и делать многое другое. Специально для просмотра PDF-файлов предназначена программа xpdf, она позволяет переходить по гиперссылкам в документе, просматривать структуру документа, производить поиск и поддерживает сглаживание шрифтов. Для KDE и GNOME имеются свои аналоги: kpdf и evince. Альтернативой им может быть Acroread — версия известного приложения Adobe Acrobat Reader для Linux, которое, однако, является несвободным программным продуктом. Диаграммы Отдельно стоит упомянуть редакторы диаграмм, которые часто смешивают с обычными редакторами векторной (плакатной) графики. Между тем задачи у них разные: если для плакатной графики главное — построение «картинки», соответствующей задумке автора по внешнему виду, то в диаграмме автора более беспокоит логическое соответствие изображения проекту и его наглядность. Поэтому при построении диаграммы много внимания уделяется «стрелочкам» и прочим соединительным линиям, оптимальному размещению объектов на странице, типизации объектов и т. п. Самая старая из подобных утилит, xfig, и по сей день активно используется, формат её диаграмм распознают многие средства работы с векторной графикой. Более мощной является ориентированная на среду Gnome утилита Dia, возможности которой продолжают расти (есть даже проект перевода диаграмм в нотации языка моделирования программных продуктов UML непосредственно в текст на C++). Аналогом Dia для KDE является встроенная в пакет KOffice утилита Kivio. Отдельно стоит отметить OpenOffice.org Draw — программу, сочетающую в себе возможности построения диаграмм, плакатную и т. н. бизнес-графику. Пакет OpenOffice.org, в отличие от своего несвободного аналога, не провоцирует пользователя создавать все виды документов (графики, схемы, формулы, раздаточный материал к докладам и прочее) в одном только текстовом процессоре. Плакатная графика Что же касается собственно векторной (плакатной) графики, то и здесь есть из чего выбирать. Например, Inkscape — программа векторного рисования общего назначения, реализующая стандарт W3C SVG. Применяется новейшее программное ядро для отображения, со сглаживанием, альфа-каналом и векторными шрифтами. Ещё мощнее — Xara Xtreme, продукт, также сменивший лицензию на свободную; помимо прочего, он умеет импортировать файлы в некоторых несвободных форматах. Подаёт надежды также и проект SK1, под эгидой которого, в частности, разрабатывает универсальный преобразователь векторных файлов в свободных и несвободных форматах uniconvertor. Растровая графика Растровая графика означает работу с изображением, представленным в виде матрицы точек («пикселей»). Это значит, что при сильном увеличении границы любого объекта будут выглядеть «лесенкой» из точек (в отличие от векторного представления, где увеличение повышает качество изображения). С другой стороны, растр — удобный для компьютерной обработки формат представления фотографий, сделанных от руки рисунков и прочих изображений, которые нельзя расчленить на отдельные фигуры. В GNU/Linux есть развитые средства для редактирования растровой графики. Самым мощным из них является GIMP (GNU Image Manipulation Program). С её помощью пользователь сможет редактировать изображения, создавать логотипы и другие графические элементы особенно полезные при создании Web-страниц. GIMP включает много инструментов и фильтров, аналогичных тем, которые можно найти в коммерческих графических редакторах, а также несколько возможностей, эксклюзивных для этой программы. GIMP предоставляет возможность работать с цветовыми каналами, уровнями изображения, накладывать эффекты, сглаживать шрифты и конвертировать изображения в разные форматы. В GIMP имеется собственный язык программирования сценариев (на основе Scheme), на котором можно создавать довольно замысловатые дополнения к основной программе. Очень полезен набор утилит для обработки графики из командной строки — ImageMagick. В этот набор входят утилиты для отображения (display), преобразования (convert) изображений, захвата изображений с экрана (import) и даже собственный интерпретируемый язык программирования, Magick Scripting Language. Для полуавтоматического перевода из растрового представления в векторное существует несколько специальных утилит, например, autotrace/autofig или potrace. Трёхмерная графика Для Linux создано несколько программных пакетов, работающих с пространственным представлением объектов. Исходные тексты одного из самых мощных пакетов трёхмерного моделирования, пересчёта (рендеринга) и анимации — Blender — в 2002 году были открыты и весь проект полностью переведён под свободную лицензию. Авторы Blender пришли к выводу, что открытая разработка инструмента более эффективна и прибыльна для тех, кто этим инструментом (а не его продажей) зарабатывает. Для этого пришлось выкупить находящиеся в собственности спонсоров части проекта у хозяев за сумму сто тысяч евро. Искомую сумму предоставило сообщество пользователей Blender, уже тогда немалое: каждый внёс сколько смог, и менее, чем за два месяца, денег на счёте оказалось достаточно. С тех пор круг пользователей и возможности Blender продолжают постоянно расти. Для выполнения задач, совмещаемых Blender, есть и отдельные программные средства. Например, популярный пакет трассировки лучей (трёхмерного проектирования и сценографии) POV-Ray, с помощью которого создаются проекты удивительной сложности и красоты (например, перевод картины Уильяма Марлоу «Каприччо» в трёхмерное представление — с тем только, чтобы из определённой точки повторить её). Многие графические редакторы имеют встроенные средства анимации, а иные (как, например, CinePaint, называвшийся ранее FilmGimp) специально разрабатываются для мультипликаторов. Не стоит забывать, что популярный нынче стандарт OpenGL — открытый; он разрабатывался для UNIX-подобных систем и используется большим числом программ для Linux (в том числе и Blender). К сожалению, производители аппаратного обеспечения (видеокарт), как правило, скрывают не только устройство своих карт, но даже и способ их низкоуровнего использования. Поэтому в открытом доступе оказываются лишь готовые драйверы (без исходных текстов) к некоторым версиям ядра Linux и определённым сборкам XFree86. Отображение трёхмерных объектов с пересчётом на программном уровне пока работает существенно медленнее, хотя ничуть не хуже, поэтому используя OpenGL для игр и прочих программ, требующих действительно быстрой работы графической подсистемы, нужно всегда помнить о необходимости получить — возможно, несвободный — драйвер. Мультимедиа Музыкальные шкатулки Программ-проигрывателей звуковых файлов в Linux не перечесть. Очевидный лидер по популярности среди них — XMMS (X Multi Media System) — стремительно сдаёт позиции, сказывается слишком жёсткая привязка к устаревшей интерфейсной библиотеке. У XMMS много «наследников» — XMMS2, BMPx, Audacious. Помимо основной функции — играть музыку (поддерживается множество форматов) — в каждой из них реализовано немало звуковых и визуальных эффектов благодаря большому количеству расширений. Интерфейс этих программ аналогичен интерфейсу не менее популярного в системах Windows приложения WinAMP (как правило, они умеют использовать «шкурки» WinAMP2). Обычно каждая среда рабочего стола реализует собственный проигрыватель звуковых файлов, хотя бы для того, чтобы воспроизводить собственные звуковые эффекты, связанные с различными системными событиями, однако с их помощью прослушивать файлы может и пользователь. С развитием музыкального вещания в сети Интернет и повсеместным распространением цифровых проигрывателей, интерес пользователя начинает смещаться в сторону т. н. «ведения музыкальных коллекций»: недостаточно просто проигрывать музыку, надо уметь каталогизировать имеющиеся записи и находить нужную среди них, осуществлять поиск по сотням интернет-радиостанций и т. п. Грамотным примером такого подхода может служить amaroK — интегрированный менеджер музыкальных коллекций в KDE. Очевидно, что для прослушивания звука совсем не обязательно использовать графический интерфейс, поэтому в Linux есть большое количество терминальных утилит для воспроизведения звука. Некоторые из них, например, mpg123, mpg321, ogg123 или splay, предназначены для проигрывания оцифрованного звука (возможно, в сжатых форматах), другие, такие как lazy или cd-console, управляют музыкальными лазерными дисками, есть утилиты, играющие музыку в нотном (midi) и других форматах — timidity (она отличается тем, что преобразует ноты, записанные для инструментов в оцифрованное звучание этих инструментов, а значит, не требует MIDI-устройства), mikmod (распознаёт множество форматов: MOD, STM, S3M, XM и т.д.), sidplay и прочие. Чтобы пользователь не запутался, специальные оболочки, например mpfc или cplay, предоставляют общий интерфейс ко всем консольным проигрывателям. Музыкальные редакторы Часть профессиональных музыкантов предпочитает использовать для работы со звуком дорогие специализированные музыкальные компьютеры: в этом повинна и реклама, и низкое, с точки зрения профессионала, качество звука большинства звуковых карт в компьютерах общего назначения. Несмотря на это и для таких компьютеров существует немало программ, работающих со звуком на профессиональном уровне. Такие программы можно разделить на две категории: нотные редакторы, задача которых — создание, редактирование, запись и нотное представление музыкальных композиций, и звуковые редакторы для собственно звука, а также преобразования его, наложения эффектов и т. п. Нотные редакторы В операционных системах, основанных на GNU/Linux, также присутствуют мощные программы для редактирования музыки и звука. Пожалуй, самым известным из них является Rosegarden. Программа изначально разрабатывалась для профессиональных мультимедиастанций от Silicon Graphics и работала на операционной системе IRIX, потом она была перенесена на Linux, а исходные тексты программы были открыты. Сегодня Rosegarden представляет из себя развитый MIDI- и аудиосеквенцер, нотный редактор, а также редактор общего назначения для сочинения и редактирования музыки. Он прост в изучении и идеально подходит для композиторов, музыкантов или студентов музыкальных специальностей, работающих в маленькой студии или записывающихся дома. Noteedit — нотный редактор (редактор партитур), основанный на Midi-библиотеке TSE3. Он может писать и читать Midi файлы и сигналы от внешней Midi-клавиатуры. Системные Midiустройства используются для воспроизведения нотной записи. Имеется возможность сохранить партитуры в формате MusiXTeX или Lilypond для последующего вывода на печать. MusE — это MIDI-секвенсер в стиле Cubase/Logic Audio, поддерживающий ввод MIDI-событий с клавиатуры и последующее их редактирование в нотном редакторе, матричном редакторе, редакторе списка событий и редакторе ударных инструментов. Редакторы и фильтры оцифрованного звука Популярный свободный редактор звука — это Audacity. Он умеет записывать звук сразу в форматы WAV, AIFF, AU, IRCAM или MP3. В нём есть всевозможные инструменты для редактирования записанного звука, в том числе встроенный редактор амплитуды, настраиваемый режим отображения спектрограммы и средства частотного анализа звуковых дорожек. Встроенные простейшие аудиоэффекты включают усиление баса, WahWah, удаление шума и т.д. Audacity поддерживает модульные дополнения, в которых обычно поставляются более сложные аудиоэффекты. В список поддерживаемых форматов модулей входят VST, LADSPA и Nyquist. Sweep — это многоканальный звуковой редактор, в котором реализованы все основные операции, такие как удаление, копирование, вставка и применение эффектов, оформленных в виде плагинов, к любой части звукового файла. Примерно теми же возможностями обладают и другие редакторы звука — Rezound, WaveSurfer и GNUSound. Как и в случае с другими мультимедиа-форматами, в Linux существуют терминальные утилиты для обработки звука, не требующие графического интерфейса. Основной пакет терминальных утилит для работы со звуком называется SOX, в него входят утилиты для преобразования, записи и проигрывания звуковых файлов, поддерживается множество форматов. При помощи консольных утилит можно также сжимать звуковые файлы в различные форматы с потерей качества. Содержимое файла, сжатого «с потерей качества», может быть неотличима на слух от содержимого исходного файла: алгоритмы преобразования учитывают человеческую физиологию, например, формат MP3 не воспроизводит слишком высоких звуков, а слишком низкие не разделяет на два канала. Смысл термина «потеря качества» — в том, что из упакованного файла исходный восстановить уже нельзя. Сжатие с потерей качества можно настраивать на определённую мощность потока упакованных данных: чем больше данных можно передавать в единицу времени, тем чище звук, поэтому такие форматы подходят для передачи по сети (например, интернет-радио). Основные форматы с потерей качества — это MP3 (с ним работают упаковщики lame/toolame, bladeenc) и OGG Vorbis (утилита oggenc). Эти форматы (особенно OGG) хорошо подходят для упаковки качественной музыки. Файлы в формате OGG, упакованные семикратно (192 kbp/s), почти неотличимы на слух от исходных. Если необходимо сжать звук с ощутимой потерей качества (но без потери членораздельности и раз в двадцать), можно использовать другие форматы — gsm, aiff, adpcm, speex (сжатие речи) или bonk. Последний формат — нестандартный, он поддерживается одноимённой утилитой и отличается большой гибкостью, так как может работать и в режиме «сжатие без потерь». Для сжатия без потерь разработан специальный формат — FLAC, его распознают многие программы (в том числе и утилиты от авторов этого формата — flac и metaflac) и даже аудиоустройства. Видеопроигрыватели Весьма мощным видеопроигрывателем для Linux является запускаемая из командной строки программ mplayer. Проект MPlayer «носит с собой» несколько библиотек, позволяющих использовать для декодирования видео несвободные кодеки, в том числе оформленные как динамические библиотеки Windows. Кроме того, mplayer-ом можно управлять из специально созданных графических оболочек, таких, как smplayer. Очень неплох видеопроигрыватель Kaffeine, встроенный в KDE. Он пользуется ещё одним видео-«движком», Xine, у которого есть также и собственный графический интерфейс. Активно развивается VLC (Video Lan Client), изначально предназначавшийся для просмотра сетевого потокового вещания. VLC интересен ещё и тем, что может выступать «ретранслятором» видеопотока (направляя его нескольким пользователям), и имеет, в числе прочих, HTTP-интерфейс, что позволяет управлять им с удалённого компьютера посредством броузера. Все эти программы поддерживают как свободные, так и множество несвободных видео- и аудиоформатов, таких, как OGG, MPEG, DivX/XviD, DVD, формат контейнера VMW и др. Существует даже программный продукт MythTV, превращающий компьютер в полноценный мультимедийный центр, с телевидением, радио, проигрыванием и показом дисков и управлением с помощью дистанционного пульта. Что касается аппаратных видеоустройств (вроде платы видеозахвата или камеры), на низком уровне с ними взаимодействует комплект программ Video4Linux (v4l), предоставляя проигрывателям уровня vlc унифицированный программный интерфейс. Видеоредакторы и конвертеры В Linux есть выбор средств для преобразования и обработки видео. GStreamer представляет собой библиотеку для обработки медиапотоков, основанное на идее объединённых в графы фильтров, обрабатывающих медиаданные. Приложения, использующие эту библиотеку, смогут производить любую обработку медиаданных от обработки звука до проигрывания видео. Модульная архитектура позволяет реализовать поддержку любого нового формата данных, просто установив соответствующее расширение. Kino — это нелинейный редактор цифрового видео (DV) для GNU/Linux. Он хорошо интегрирован с IEEE 1394 и позволяет захватывать изображение, управлять VTR, и записывать на камеру. Этот редактор записывает видео на диск в формате AVI в кодировках type-1 DV и type-2 DV. Другими примерами редакторов цифрового видео являются Cinelerra (полнофункциональная система нелинейного видеомонтажа и аудиопроцессинга) и PiTiVi (видеоредактор попроще). Существуют терминальные утилиты для обработки видеопотока, например, пакет transcode. Кодирование и декодирование видеопотока осуществляется с помощью загружаемых модулей. Также поддерживается загрузка внешних фильтров. В число модулей входят: модули импортирования из DVD, элементарных MPEG (ES) и программных потоков (VOB), видео в формате MPEG, цифрового видео (DV), потоков YUV4MPEG, поддержка формата файлов NuppelVideo и необработанных потоков видео; модули для записи DivX;-), OpenDivX, DivX 4.xx или несжатых файлов AVI с MPEG, звука в форматах AC3 или PCM; дополнительные модули для записи отдельных кадров (PPM) или потоков YUV4MPEG. Пакет transcode содержит набор утилит для демультиплексировани (tcdemux), выделения (tcextract) и декодирования (tcdecode) видеопотока, исследования (tcprobe) и сканирования (tcscan) ваших файлов и пост-обработки файлов AVI, изменения заголовков файлов AVI (avifix), соединения нескольких файлов в один (avimerge) или разделения большого файла на несколько AVI-файлов меньшего размера (avisplit) для размещения на CD. Ffmpeg — это «сверхзвуковой» кодировщик/декодировщик видео и звука, работающий в режиме реального времени, а также потоковый сервер и преобразователь различных звуковых и видеоформатов. Ffmpeg умеет захватывать видеосигнал из источника Video4Linux и преобразовывать его в файлы различных форматов на основе компенсирующего кодирования DCT/motion. Звук при этом сжимается по алгоритму MPEG-2 или алгоритму, совместимому с AC3. Запись CD и DVD Для записи дисков и сопровождающих запись задач в Linux есть как минимум два приложения с графическим интерфейсом: входящее в комплект приложений для KDE k3b и написанное на GTK xcdroast. Фактически, оба этих приложения — это графические оболочки над терминальными утилитами для записи CD и DVD, в первую очередь cdrecord и cdrdao, которыми можно пользоваться и непосредственно из командной оболочки. cdrecord — утилита для записи дисков с цифровыми данными, в нём реализована полная поддержка аудио-, смешанных, мультисессионных и CD+ дисков. cdrdao — программа записи аудиодисков в одну сессию позволяет управлять областями в начале дорожек данных (длиной до 0, ненулевые аудиоданные) и, например, международными стандартными кодами записи. Все данные, которые будут записаны на диск, должны быть описаны в текстовом файле. Аудиоданные могут быть в форматах WAVE или raw. Помимо того, для Linux есть множество программ, позволяющих производить обратную операцию: считывание данных с аудиодиска в файл, такие программы называются грабберами (grabber). Один из удобных грабберов с графическим интерфейсом — Grip. Издательские системы Подготовка печатных документов и оригинал-макетов изданий — хоть и не очень распространённое, но важное приложение компьютера. В Linux самой известной и системой подготовки качественных документов, пригодных к печати в типографии, является TeX. TeX — это фактически специализированный язык программирования, специально разработанный для описания типографского набора. Документ в TeX представляет собой текст, сопровождённый командами, указывающими, какое форматирование следует произвести. Возможности TeX очень широки, однако для того, чтобы их использовать в полной мере, требуются довольно серьёзные познания в нём. Чем шире познания — тем легче, быстрее и удобнее готовить документы в ТеХе и тем лучше их качество. Обычно TeX используется совместно с пакетами форматирования более высокого уровня, например, LaTeX. LaTeX — это набор написанных на языке TeX макропакетов, предоставляющих удобные средства для решения типичных задач оформления печатных изданий. В LaTeX определено оформление для нескольких стандартных классов документов. LyX — это современных подход к написанию документов, разрывающий с устаревшей парадигмой использования компьютеров как пишущих машинок, применяемой в большинстве других систем подготовки документов. Он разработан для тех, кто хочет получить профессиональное качество документа при печати, не тратя при этом много времени и усилий, и не становясь специалистом по полиграфическому оформлению. Основное новшество в LyX — это WYSIWYM (What You See Is What You Mean — Вы видите то, что вы имели в виду), которое означает, что автор сосредотачивается над своей работой, а не над деталями оформления документа. Это позволяет продуктивно работать, оставляя заключительное оформление специальному движку (такому как LaTeX), который специально разработан для подобных задач. С LyX автор может сконцентрироваться на содержании своей работы и позволить компьютеру взять большинство забот об оформлении на себя. В Linux есть по крайней мере одна программа для визуальной подготовки оригинал-макетов, аналогичная издательским системам Adobe PageMaker, QuarkXPress и подобным — Scribus. Возможности его могут быть более ограничены, чем у перечисленных коммерческих аналогов с сегодняшнем их виде, однако он распространяется свободно и в настоящее время активно разрабатывается. Нельзя объять необъятного В этот краткий и фрагментарный обзор не вошли собственно инструменты для разработки программного обеспечения, которые развиты в Linux чуть ли не лучше, чем все остальные приложения, поэтому написать краткий обзор для них гораздо сложнее. Не сказано ничего о серверах баз данных (не не потому, что таких серверов нет!) и серверах приложений в составе сложных проектов. Обойдены вниманием и игры — любой читатель этой лекции сможет самостоятельно решить, сколько внимания и каким из них уделять. Напоследок повторим: главной целью приведённого обзора приложений для Linux было показать, что приложения есть и их много, нужно только достаточно внимательно искать — и нужное обязательно найдётся. Мефодию для поиска доступен очень удобный инструмент, описанный в лекции Управление пакетами, менеджер пакетов APT и команда apt-cache search. Поскольку в современные дистрибутивы Linux входят тысячи пакетов, почти наверняка среди них найдётся нужное приложение. Кроме того, любому пользователю Internet доступен поисковый сайт http://google.com, наиболее подходящий для поиска чего бы то ни было, а для поиска существующих приложений для Linux можно воспользоваться специализированными сайтами — http://rpmfind.net, http://freshmeat.net, http://rpm.pbone.net или сайтом, посвящённым выбранному дистрибутиву. Обратите внимание, что все названные в этой лекции приложения — это свободно распространяемые и разрабатываемые программы (см. лекцию Политика свободного лицензирования. История Linux: от ядра к дистрибутивам), если не оговаривается обратное. Характерная черта свободного программного обеспечения состоит в том, что если для решения какой-то задачи есть одно свободное приложение, то всегда есть и несколько других (о причинах этого см. лекцию Политика свободного лицензирования. История Linux: от ядра к дистрибутивам), так что пользователь всегда может выбрать себе приложение по вкусу, а если подходящего не обнаружится — изменить для себя одно из уже существующих или даже написать новое. В конце концов, нет ничего дороже и милее сделанного собственными руками велосипеда. http://linux.armd.ru/ru/documentation/metod/intro/