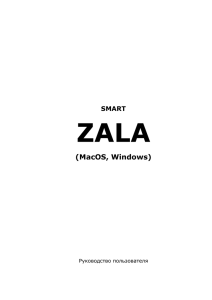Руководство пользователя SMART ZALA на устройствах Android
advertisement
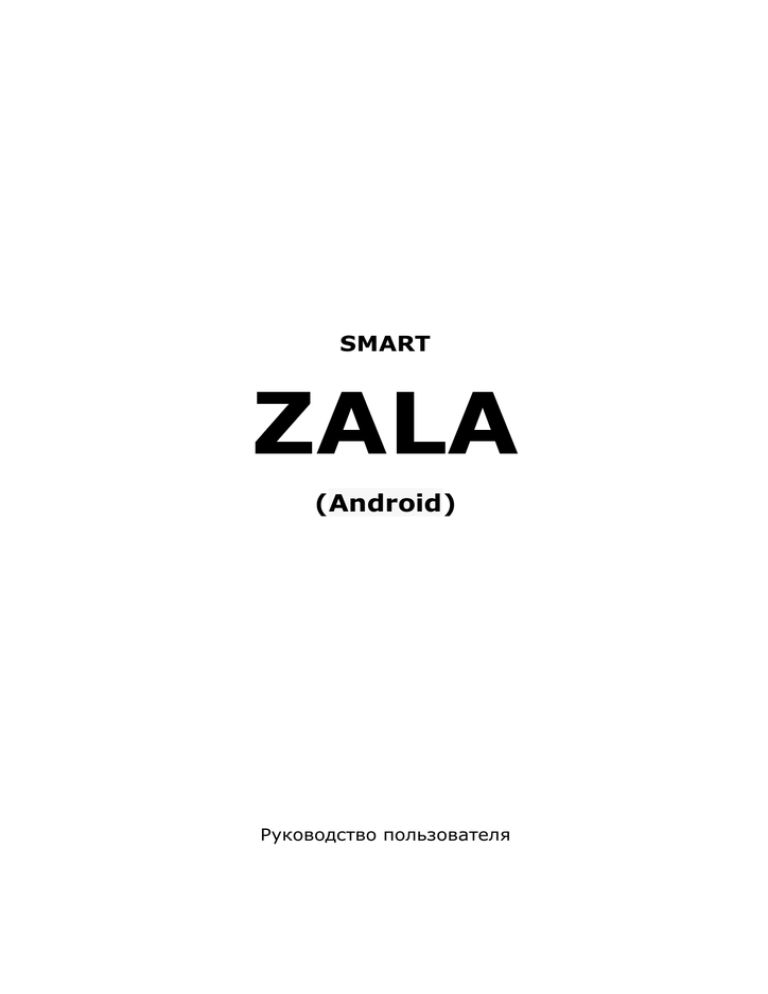
SMART ZALA (Android) Руководство пользователя Содержание ОБЩИЕ СВЕДЕНИЯ ................................................................... 3 ТВ-КАНАЛЫ .............................................................................. 6 НАСТРОЙКИ ............................................................................ 10 ИЗБРАННОЕ ............................................................................ 17 ПОИСК .................................................................................... 22 ОБЩИЕ СВЕДЕНИЯ Перед началом работы необходимо: 1. Включить абонентское устройство (смартфон, планшет); 2. Удостовериться, что абонентское устройство имеет доступ в сеть интернет; 3. Установить Приложение (смартфон, планшет) GooglePlay по ссылке. Поиск Приложения осуществляется по его названию ZALA. 4. Найти иконку Приложения ZALA абонентского устройства и выбрать ее; в c в перечне сервиса сервисе программ 5. Ввести Логин и Пароль. Рисунок – Страница авторизации При условии правильности подключения, настроек, логина и пароля загружается интерактивное меню (EPG электронный телевизионный гид). Рисунок – Страница загрузки Интерактивное меню позволяет просматривать телепередач, дополнительные услуги и выбирать телепередачи для просмотра. Рисунок – Главное меню программу каналы и Главная страница интерактивного меню состоит из следующих разделов: ТВ-каналы – основной сервис ZALA, обеспечивает просмотр телевизионных каналов. Настройки раздел, содержащий настройки, справочную информацию. пользовательские Избранное – позволяет осуществлять быстрый переход к телепередачам, которые Вы заранее добавили в папку «Избранное». Поиск – функция, позволяющая проводить поиск контента. ТВ-КАНАЛЫ Меню ТВ-каналы позволяет просматривать программу телепередач, описание передач, выбирать каналы и телепередачи для просмотра и записи. Рисунок – Выбор телеканала 1. Выберите канал телеканала. для просмотра, 2. Под окном предпросмотра программу телепередач. вы кликнув увидите по иконке электронную 3. Вы можете просмотреть то, что идет в данный момент времени, можете перемотать на начало, кликнув на полосу состояния. 4. Размер изображение можно оптимизировать под размер устройства переключая иконки углу экрана. в верхнем левом Рисунок – Полноэкранный режим 5. Выбрав в электронной программе передач ранее транслируемую программу, вы можете просмотреть ее (если она доступна в записи). При этом в правом верхнем углу появиться иконка . 6. А также просмотреть наименования программ, которые будут идти в будущем. 7. При просмотре телеканала, нажав сверху на иконку , вы добавите телепрограмму в папку «Избранное». Удалить телеканалы из Избранного можно нажав иконку . 8. Сортировка телеканалов по тематикам проводится на платформе Оператора. Оператором могут быть созданы тематические папки и наполнены соответствующими телеканалами. Рисунок – Тематические папки с телеканалами 9. Переход в основное меню проводится иконкой Рисунок – Выбор передачи в записи . Рисунок – Выбор передачи в записи. Предпросмотр Окно предпросмотра сворачивается и разворачивается коротким кликом по надписи «Программа передач». НАСТРОЙКИ Страница «Настройки» состоит из следующих разделов: Язык - подраздел, содержащий информацию о языке интерфейса. К выбору доступны три языка: русский, белорусский, английский. Для выбора языка нажмите на иконку нужного языка. напротив Рисунок – Выбор языка Устройства – подраздел, содержащий информацию обо всех устройствах, использующих данную учетную запись. Если Вы хотите удалить Вашу учетную запись с устройства, необходимо найти его в приведенном перечне и нажать иконку . Если подключено два абонентских устройства и необходимо подключить новое, то одну учетную запись нужно удалить из группы. Рисунок – Информация об устройстве Пропорции изображения подраздел, содержащий информацию о возможных вариантах размера изображения на экране. Через меню настройки выбирается пропорция изображения по умолчанию, т.е. при просмотре телепередач размер изображения будет соответствовать выбранному. В случае, если будет необходимость увеличить или уменьшить размер изображения то, при просмотре телепередач выбор нужной пропорции изображения доступен на экране переключением иконок экрана. в верхнем левом углу Рисунок – Выбор пропорции изображения Профиль - подраздел, содержащий информацию о профиле пользователя. На одном устройстве может быть несколько профилей с разными правами доступа к контенту. Они создаются через меню «Настойки», создание нового профиля. При загрузке приложения предлагается выбрать свой профиль, при этом может запрашиваться логин и пароль, в случае, если они были заданы создателем профиля. Для ограничения доступа несовершеннолетних применяется функция «Родительский пароль». детей, Для настройки уровня доступа используются следующие возрастные ограничения: 0+, 3+, 6+, 12+, 16+, 18+. В зависимости от выбранного уровня доступа осуществляться ограничение доступа к контенту. будет Пунктом «Выберите возрастные ограничения для ТВ-контента» выбирается максимально допустимый уровень доступа для просмотра ТВ-контента. Передачи/Каналы с уровнем доступа выше, чем установлен в данном пункте, будут заблокированы (т.е. при установленном ограничении 12+, контент с уровнем доступа 16+ и 18+ будет недоступен). При установке возрастного ограничения «0+» доступ к услугам будет закрыт полностью. Пункт «Установить текущий уровень доступа» ограничивает доступ к контенту более высокого уровня доступа пин-кодом. Пин-код по умолчанию «0000». Внимание! Родители несут полную ответственность за доступ детей к нежелательным передачам и каналам и должны самостоятельно контролировать их. Рисунок – Информация о профиле С помощью вкладки «Управление телеканалами» можно скрыть отображение в главном меню «ТВ-каналы» тех или иных телеканалов, перенеся их в колонку «Скрытые телеканалы». При этом канал не будет отображаться для всех Профилей пользователя. Если необходимо запретить доступ к некоторым каналам только для определенных пользователей, необходимо использовать функционал «Родительского контроля» в настройках Профилей. Для чего при создании/редактировании Профиля в меню Настройки/Профили/Управление конкретные телеканалы. каналами деактивировать Рисунок – Управление телеканалами Сообщения - подраздел, сообщениях Оператора. содержащий информацию о Рисунок – Просмотр сообщений О программе - подраздел, содержащий информацию о версии приложения, идентификаторе используемого устройства (UUID номер) и учетной записи (логине) абонента («Номер аккаунта»). Данная информация может быть полезна при обращении в службу технической поддержки. Рисунок – Сведения о программе ИЗБРАННОЕ Страница «Избранное» состоит из следующих разделов: Любимые каналы - подраздел, содержащий информацию о телеканалах, которые были добавлены в Избранное, нажатием иконки иконку . Удалить телеканалы из Избранного можно нажав . Рисунок – Любимые телеканалы Напоминания – подраздел, содержащий информацию о телепередачах, были отмечены для напоминания. Установить напоминание можно иконкой , снять напоминание . Приложение напомнит о приближающихся телепередачах и не позволит их пропустить. Приложение за 5 минут до начала напомнит о приближающихся телепередачах и не позволит их пропустить. Рисунок – Напоминание включено Рисунок – Напоминания. Перечень выбранных телепередач Рисунок – Напоминания. Приложение ZALA открыто Рисунок – Напоминания. Приложение ZALA закрыто Записи подраздел, содержащий поставленных на запись телепередачах. информацию Рисунок – Записи Рисунок – Предпросмотр. Запись о Постановка на запись осуществляется иконкой , снятие с записи . Телеканалы, не разрешенные к записи, иконки записи не имеют. ПОИСК Для поиска телепередачи нужно нажать на иконку поиска на странице ТВ-каналы слово для поиска. . В поисковой строке ввести ключевое Рисунок – Поиск При возникновении технических проблем, связанных с предоставлением услуги «ZALA», необходимо обратиться в службу технической поддержки по телефонам 123.