Строительная информатика (архикад, автокад)
advertisement
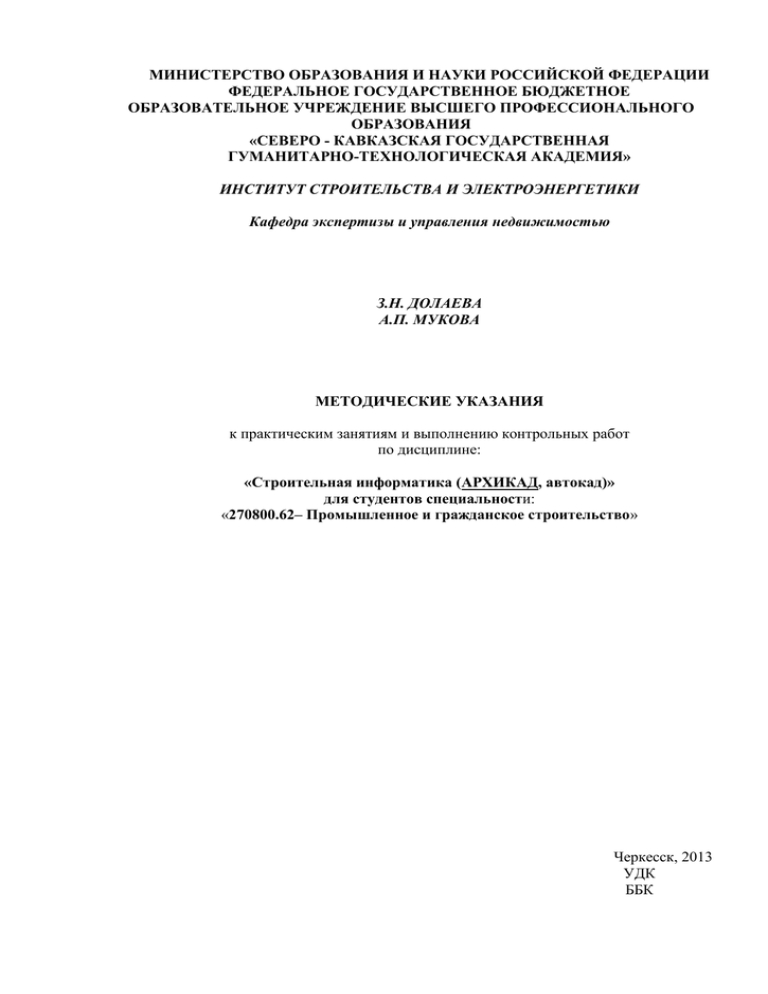
МИНИСТЕРСТВО ОБРАЗОВАНИЯ И НАУКИ РОССИЙСКОЙ ФЕДЕРАЦИИ ФЕДЕРАЛЬНОЕ ГОСУДАРСТВЕННОЕ БЮДЖЕТНОЕ ОБРАЗОВАТЕЛЬНОЕ УЧРЕЖДЕНИЕ ВЫСШЕГО ПРОФЕССИОНАЛЬНОГО ОБРАЗОВАНИЯ «СЕВЕРО - КАВКАЗСКАЯ ГОСУДАРСТВЕННАЯ ГУМАНИТАРНО-ТЕХНОЛОГИЧЕСКАЯ АКАДЕМИЯ» ИНСТИТУТ СТРОИТЕЛЬСТВА И ЭЛЕКТРОЭНЕРГЕТИКИ Кафедра экспертизы и управления недвижимостью З.Н. ДОЛАЕВА А.П. МУКОВА МЕТОДИЧЕСКИЕ УКАЗАНИЯ к практическим занятиям и выполнению контрольных работ по дисциплине: «Строительная информатика (АРХИКАД, автокад)» для студентов специальности: «270800.62– Промышленное и гражданское строительство» Черкесск, 2013 УДК ББК Рецензент: Кафедра экспертизы и управления недвижимостью (зав. кафедрой д.т.н., профессор С.Х. Байрамуков) Долаева З.Н. Мукова А.П. Методические указания к практическим занятиям и выполнению контрольных работ по дисциплине «Строительная информатика (архикад, автокад)». 2013. - 78с. В методических указаниях приведена методика построения трёхмерного изображения зданий и сооружений в среде графического пакета ArchiCAD. Методические указания предназначены для студентов специальности 270800.62 «Промышленное и гражданское строительство». УДК ББК © Северо-Кавказская государственная гуманитарно-технологическая академия © Долаева З.Н., Мукова А.П. 2013 2 ОГЛАВЛЕНИЕ Введение……………………………………………………………………. 1. О программе ArchiCAD………….……….………….…………………. Занятие 1. Первое знакомство с ArchiCAD. Начало работы…………… Занятие 2. Проектирование стен. Методы перемещения и копирования.................................................................................................... Занятие 3. Работа с сеткой. Стены. Деревянные стены....……………... Занятие 4. Редактирование элементов. Окна...………………………….. Занятие 5. Перекрытия. Управление видами в 3D окне. …………..….. Занятие 6. Тиражирование. Дополнительные методы редактирования.. Занятие 7. Выбор элементов по группам. Бегущая рамка........………… Занятие 8. Этажи, лестницы. ………………...…………………………… Занятие 9. Размеры............………………………………………………… Занятие 10. Колонны, балки....…………………………………………… Занятие 11. Разрезы, фасады........................................................................ Занятие 12. Крыши....................................................................................... Занятие 13. 3D сетки………………………………………………………. Занятие 14. Объекты. Навигация в параллельной проекции.................... Занятие 15. Вычерчивание по размерам..................................................... Занятие 16. Вывод проекта на печать......................................................... 2. Выбор задания………………………………………………………… 3 4 5 8 13 15 17 20 21 24 26 28 30 32 35 38 40 42 44 47 ВВЕДЕНИЕ ArchiCAD — графический программный пакет САПР для архитекторов, созданный фирмой Graphisoft. Предназначен для проектирования архитектурно-строительных конструкций и решений, а также элементов ландшафта, мебели и т. п. При работе в пакете используется концепция виртуального здания. Суть её состоит в том, что проект ArchiCAD представляет собой выполненную в натуральную величину объёмную модель реального здания, существующую в памяти компьютера. Для её выполнения проектировщик на начальных этапах работы с проектом фактически «строит» здание, используя при этом инструменты, имеющие свои полные аналоги в реальности: стены, перекрытия, окна, лестницы, разнообразные объекты и т. д. После завершения работ над «виртуальным зданием», проектировщик получает возможность извлекать разнообразную информацию о спроектированном объекте: поэтажные планы, фасады, разрезы, экспликации, спецификации, презентационные материалы и пр. Поддерживает взаимодействие с различными инженерными программами через формат IFC. Изучение этого графического пакета является важной частью системы обучения по данной специальности. 4 1. О программе ArchiCAD. Основным преимуществом программы является естественная взаимосвязь между всеми частями проекта. Технология «виртуального здания» (BIM, ЦМО) позволяет работать не с отдельными, физически никак не связанными между собой чертежами, а со всем проектом в целом. Любые изменения, сделанные, например, на плане здания, автоматически отобразятся (перестроятся, перерассчитаются) на разрезах, видах, в спецификациях, экспликациях и пр. Такой подход обеспечивает значительное сокращение времени проектирования. Кроме того, при правильной работе с виртуальным зданием гарантировано обнаружение и устранение большинства проблем, которые обязательно проявились бы на более поздних этапах проектирования или, что ещё хуже, уже на строительной площадке. Благодаря большому количеству настроек стандартных инструментов, объекты настраиваются в соответствии с пожеланиями пользователя. ArchiCAD позволяет работать над одним проектом группе архитекторов. Развитая система групповой работы (teamwork) также сокращает время проектирования и способствует недопущению несоответствий в частях проекта, разрабатываемых разными архитекторами. В 13-й версии программы была представлена революционная технология Teamwork 2.0, обеспечивающая непревзойдённую гибкость и целостность командной работы. Начиная с 12 версии ArchiCAD разработчик выпускает дополнительные приложения, призванные расширить функционал базового продукта. Среди этих приложений: MEP Modeler, предназначенный для создания, редактирования и импорта 3Dмоделей инженерных коммуникаций в среде ArchiCAD, EcoDesigner, позволяющий проводить энергетические расчёты здания силами архитекторов, Virtual Building Explorer, предназначенный для создания интерактивной презентации созданного в ArchiCAD проекта. Недостатком программы можно считать ограниченные возможности по созданию объектов со сложной, нестандартной геометрией (например, поверхности NURBS, скульптурное моделирование), что зачастую не позволяет проектировщику стандартными средствами реализовать все свои идеи в полной мере. Для решения такой проблемы можно воспользоваться импортом из сторонних программ наподобие Cinema 4D, 3ds Max. Также, ArchiCAD не предусматривает многовариантности проектирования (это решение не выделено в отдельный инструмент — класс) — в любой момент времени в рамках одного файла предпочтительно иметь один полноценный вариант принимаемых архитектурно-строительных решений (однако этот недостаток до некоторой степени можно решить отображением комбинаций слоёв). Некоторым недостатком можно считать достаточно высокую стоимость лицензионной версии ArchiCAD. Конструктивные элементы Стены Аналог реальных стен. В плане могут быть прямые, трапецеидальные, многоугольные (произвольной формы). Вертикальное сечение может быть прямым, наклонным, с двухсторонним наклоном (трапецевидное), а также сложным профилем. Возможно моделирование деревянных стен из бревен или сруба. Могут иметь композитный (многослойный) состав. При построении стен они бесшовно сопрягаются друг с другом (опционально допустимо отключение данной возможности). Колонны 5 Вертикальные или наклонные стержни прямоугольного, круглого или произвольного сечения. Сечение постоянно по всей колонне. Состоят из ядра и облицовки (при указании нулевой толщины облицовки — только из ядра). Балки Прямолинейные горизонтальные или наклонные элементы прямоугольного или профильного сечения. Сечение постоянно по всей длине балки. В балках могут быть устроены отверстия прямоугольной или круглой формы. Перекрытия Прямоугольные призматические конструкции, расположенные в горизонтальной плоскости. В плане могут иметь любую форму. Могут иметь композитный состав. Ближайшим аналогом в реальности являются монолитные перекрытия. Крыши Наклонные элементы покрытия. Возможно моделирование простого ската, многоскатной крыши, сводчатой крыши, купола. При пересечении друг с другом автоматически бесшовно не сопрягаются. Могут иметь композитный состав. В версиях ArchiCAD до 9.0 только крыши могли использоваться для подрезки верха или низа конструктивных и библиотечных элементов. В версии 9.0 появилась возможность выполнения логических операций сложения, вычитания и пересечения для любых трёхмерных элементов, вследствие чего особая возможность крыш по подрезке стала неактуальной. Тем не менее, эта возможность была сохранена во всех последующих версиях ArchiCAD. 3D сетки Поверхность произвольной в плане формы, имеющая различную высоту составляющих её точек. В основном используется для создания геоподосновы. Могут иметь нулевую толщину (поверхность) или представлять собой объёмное тело. В последнем случае, различную высоту можно задавать только точкам верхней плоскости. Основание такого тела будет горизонтальным, расположенным на одном постоянном уровне. Боковые грани тела будут отвесными. Не могут иметь композитного состава. Перегородки Новый, появившийся в 12 версии, инструмент, позволяющий проектировать и документировать сложные конструкции, содержащие перегородки и навесные стены на плане этажа, в разрезах и 3D-окне. На примере перегородки определяется первый системный инструмент ArchiCAD — новый подход к определению конструктивных элементов. Перегородка — это совокупность её элементов, упорядоченных согласно схеме, предназначенных для создания иерархической системы, которой можно оперировать как единым целым. При этом элементы системы любого иерархического уровня являются индивидуально доступными и редактируемыми. Инструмент Перегородка позволяет конфигурировать, размещать и редактировать такие её составляющие, как рамы, панели, аксессуары и соединительные элементы. Все они являются элементами перегородки, размещаемыми согласно опорной поверхности и в соответствии с предварительно определённой и редактируемой схемой. Сетка Данный инструмент был включён в некоторые ранее локализованные версии ArchiCAD; в ArchiCAD 12 он стал стандартной составной частью пакета. Элементы сетки являются составными частями модели и предназначены для того, чтобы служить конструкцией, относительно которой размещаются многие элементы, или которая служит основой для идентификации местоположения в модели. Конструкторская и шаговая сетки являются глобальными, равномерно размещаемыми сетками, охватывающими все 2D-окно, и используются они в качестве вспомогательных средств при вводе и редактировании. В свою очередь, инструмент Сетка создаёт специальную локальную структурную сетку. Сетка, создаваемая этим инструментом, является интерактивной, поэтому Вы можете редактировать элементы 6 сетки даже после их размещения. Элементы сетки могут редактироваться с помощью диалогового окна инструмента. Элементы сетки могут размещаться на плане этажа и в 3Dокне, вместе с тем они могут показываться в окнах разрезов, фасадов, внутренних видов и 3D-документов. Оболочка Инструмент появился в 15 версии. Позволяет моделировать широкий спектр архитектурных объемов свободных форм – как для исторических, так и для современных зданий. Библиотечные элементы Объекты Параметрические элементы общего назначения. Различные железобетонные и металлические изделия, мебель, элементы визуализации (фигуры людей, деревья, автомобили и мн. др.). Особняком стоят объекты, не имеющие 3D-представления и используемые в основном при оформлении чертежей — стандартные таблицы, штампы и пр. Источники света Элементы дополнительного (помимо солнца) освещения. Параметры источников света в основном идентичны параметрам объектов. Отличие заключается в наличии ряда уникальных управляющих элементов (параметров): выключателя, регулятора цвета светового потока и его яркости. Окна и двери Специализированные параметрические элементы для вставки в стены соответственно окон и дверей. Стандартная библиотека ArchiCAD включает в себя прямоугольные, треугольные, многоугольные, арочные окна и двери, а также пустые проёмы разнообразных форм. Возможно устройство окон с четвертями различного вида. Окна могут быть угловыми. Ниши в стенах и пилястры в ArchiCAD тоже относятся к этому классу объектов. Особенностью окон и дверей является их зависимость от стен. Окно или дверь не может существовать вне стены (в виде отдельного оконного переплета, например). Световые люки В основном аналогичны окнам, но размещаются не в стенах, а в крышах. При установке автоматически привязываются к поверхности крыши, воспринимают её уклон и создают проём в крыше. Концы стен Специальные параметрические объекты. Представляют собой разнообразные утолщения, скосы и скругления торцов стен. Лестницы Объекты, представляющие собой аналог реальных лестниц. Параметры полностью аналогичны параметрам объектов, однако в связи с особой важностью данных элементов выделены в отдельный инструмент. Возможно создание новых типов лестниц в программе StairMAKER, поставляемой с ArchiCAD и интегрированной в программу. Доступны прямолинейные, криволинейные, винтовые лестницы, а также пандусы. Элементы, используемые для создания архитектурно-строительных чертежей ArchiCAD предоставляет широкие возможности для 2D черчения. При выпуске графической документации по проекту обойтись без 2D черчения, разумеется, невозможно. Существуют следующие инструменты 2D черчения: линии, полилинии, дуги, окружности, эллипсы, сплайн-кривые, штриховки, текстовые блоки, выносные надписи, линейные, радиальные и угловые размеры, отметки уровня. 7 ЗАНЯТИЕ №1 ПЕРВОЕ ЗНАКОМСТВО С ARCHICAD. НАЧАЛО РАБОТЫ. Запустите программу ArchiCAD. В процессе запуска появится первое диалоговое окно Запуск ArchiCAD такого вида, как показано на рисунке справа. Вверху окна 3 радиокнопки. Верхняя - создать новый проект. Вторая - открыть проект, с которым работали в последний раз (Вы видите имя этого проекта). Нижняя кнопка нужна при работе "в команде". Если это окно Вам надоест, всегда можно будет поставить галочку в окно Don`t display this dialog the next time (не показывать этот диалог в следующий раз). Сейчас выбираем Create a New Project (создать новый проект) и жмем кнопку New (Новый). 2. Появится окно, которое выглядит примерно, как показано ниже. Сразу под заголовком окна находится строка меню, ниже инструментальная панель. 8 3. Все основные средства моделирования, черчения, редактирования и навигации объединены в логические группы и представлены в виде плавающих панелей, которые позволяют осуществлять удобный и быстрый доступ к необходимым функциям. Ознакомимся с плавающими панелями 4. Coordinates (Координатное табло) - своего рода набор интерактивных измерительных линеек, непрерывно отслеживающих текущее положение курсора в картезианских (X, Y, Z) и полярных (A, R) координатах. 5. Info Box (Информационное табло) - содержит сведения о наиболее важных параметрах выбранного элемента и установках текущего инструмента из инструментальной панели и позволяющее непосредственно изменять эти параметры. То есть, проще говоря, это табло будет разного вида в зависимости от того, что Вы делаете в данный момент. 6. Control Box (Панель управления) - содержит множество функций, управляющих движением и привязками курсора, и может очень облегчить жизнь проектировщику (когда он с ней освоится). 7. Toolbox (Инструментальная панель) - содержит набор пиктограмм специализированных инструментов для архитектурного проектирования. Выглядит примерно так, как показано на рисунке ниже. Панель условно делит инструменты на группы: Выборка, Конструирование, Документирование, и Еще. Каждый из инструментов этой панели (всех групп) мы ниже рассмотрим подробно. Выборка и Конструирование: Указатель – Arrow tool Бегущая рамка – Marquee 9 Стена – Wall Дверь - Door Окно - Window Световое окно - Skylight Window Крыша - Roof Балка - Beam Колона - Column Перекрытия Slab Лестница - Stair 3D-сетка - 3D Mesh Перегородка Зона - Zone Объект – Object Выборка и Документирование: Указатель – Arrow tool Бегущая рамка – Marquee Линейный размер - Dimension Отметки уровня - Level dimension Текст - Text Выносная надпись - Label Штриховка - Fill Линия - Line Дуга/окружность - Arc/Circle Ломаная - Polyline Чертеж Разрез Фасад Выборка и Еще: Указатель – Arrow tool Бегущая рамка – Marquee Конец Стен - Wall End Угловое окно - Corner Window 10 Источник света - Lamp Радиальный размер - Radial dimension Угловые размеры - Angle dimension Сплайн - Spline Узловая точка - Hotspot Рисунок - Figure Камера - Camera 8. Если Ваша инструментальная (или любая другая) панель выглядит не так, как на рисунке, это не принципиально. Панели изменяют размер и вид, как окна Windows, или же вы можете настроить вид панелей, кликнув по заголовку панели правой кнопкой мыши. 9. Quick Views (Панель обзора) служит для быстрого передвижения по чертежу. Она показана на рисунке справа. Данная панель позволяет легко переходить с этажа на этаж и просматривать тот или иной разрез. Рассчитана на любителя. Можно прекрасно работать и без ее помощи. Недостатком ее является загромождение экрана. 10. Убрать и вновь вызвать панели на экран можно, посредством последовательности команд: Window (Окно) > Display (Панели) > и далее например Hide Coordinates (скрыть координатное табло) или Show Coordinates (Показать координатное табло) и т.д. 11. Теперь задание: Выключите по одной все панели. Теперь включите по одной, одащая внимание на название включаемой панели. Примечание: выключить любую панель можно просто нажав на кнопку ЗАКРЫТЬ (х) на ее заголовке. 11 Теперь рассмотрим Многооконный интерфейс ArchiCAD. 12. Доступ к виртуальной модели здания реализован в ArchiCAD через многооконный интерфейс. Основные окна в ArchiCAD — окна проекций: -окно плана этажей-3D-окно - окна разрезов/фасадов (при создании нового проекта его пока нет). Именно в этих окнах происходит создание и редактирование всех элементов проекта. Окно плана этажей наиболее важное и всегда открывается первым по умолчанию при загрузке существующего файла или при создании файла нового проекта. Позднее мы научимся создавать любое число этажей и легко переключаться между ними в окне плана. Окна разрезов/фасадов генерируются автоматически по разрезным линиям, нанесенным на плане (поэтому его пока нет). И, наконец, 3D-окно позволяет архитектору не только видеть объемную модель здания, но и непосредственно в ней работать. 13. Теперь ознакомимся с первым пунктом верхнего меню - File (Файл). Откройте его и Вы увидите примерно то, что показана на рисунке слева. Рассмотрим основные пункты. 14. Выбор команды New (Новый) приводит к замене текущего проекта на новый (под названием Без имени), который перенимает у предыдущего атрибуты и параметры среды: текущую библиотеку, параметры по умолчанию, сетку и т.д. Поскольку в системе ArchiCAD может быть открытым только один проект, текущий проект закрывается. Если у вас имеются несохраненные изменения, система предупредит об этом и предложит сохранить их. Если данная команда выбрана при активном 3D-окне текущего файла, для нового проекта Вы получите его чертежный лист. Примечание. Если при выборе команды Новый можно выбрать в какой среде откроется новый проект. Можно загрузить в качестве параметров по умолчанию всех инструментов и диалоговых окон значения, установленные изготовителем (то есть те значения, которые существовали до их замены каким-либо пользователем). Это поможет 12 каждому, кто хочет быть уверенным в том, что использует значения параметров, установленные по умолчанию. 15. Команда Open (Открыть...) позволяет открывать имеющиеся документы тех типов, которые распознает ArchiCAD. Диалоговое окно, которое появляется после выбора этой команды, дает возможность перемещаться по файловой системе и выбрать необходимый файл. 16. Команда Save (Сохранить) сохраняет открытый проект ArchiCAD или библиотечный элемент в зависимости от того, какое окно в настоящий момент является текущим. Сохранение производится с учетом изменений, внесенных с момента последнего сохранения или открытия. 17. Команда Save As (Сохранить как...) открывает диалоговое окно, позволяющее сохранить копию текущего проекта ArchiCAD под новым именем. 18. И наконец, последняя в данном пункте меню команда Close (Закрыть). Вот ее то мы сейчас и применим. Если Вы ничего не делали лишнего в ArchiCAD, проект закроется без всяких вопросов. Если "игрались" с инструментами - будет запрос сохранять проект, или нет. ЗАНЯТИЕ №2 ПРОЕКТИРОВАНИЕ СТЕН. МЕТОДЫ ПЕРЕМЕЩЕНИЯ И КОПИРОВАНИЯ. 1. Открываем ArchiCAD, в диалоговом окне Запуск выбираем Create a New Project (Создать новый проект). На переднем плане план 1-го (нулевого) этажа. Серыми линиями показана сетка. Сетку можно как отключить, так и снова включить, используя клавишу S или через верхнее меню: Вид – Вывод сетки. Включаем и выключаем сетку. 2. На инструментальной панели (Toolbox), выбираем инструмент Wall Tool (Стена). Показано на рисунке справа. 3. Изображаем произвольную стену. 4. Правой кнопкой мыши выделяем изображенную стену - появится контекстовое меню, показанное на рисунке ниже. 5. В контекстном меню выбираем Переместить. Далее необходимо взять левой кнопкой за любую точку на стене и переместить. 13 6. Нажимает правую кнопку мыши - выбираем в меню Rotate (повернуть). Взять левой кнопкой за любую точку, в том числе вне стены, и оттянуть от нее "рычаг разворота" и повторным щелчком "схватить рычаг" и развернуть стену. 7. Опять выделяем стену правой кнопкой мыши - в появившемся контекстовом меню теперь выбираем Drag a Copy (переместить копию). Перемещаем стену, исходная стена остается на месте, а перемещается копия, то есть одновременно происходит копирование. 8. Далее в контекстовом меню выбираем Rotate a Copy (повернуть копию) и повторяем действия аналогично пункту 6 - происходит разворот копии стены. 9. Попробуйте команды Mirror (отражение) и Mirror a Copy (отражение копии) происходит "отражение" стены от виртуального зеркала, которое Вы проводите мышью в плане. 10. Далее удаляем все полученные стены командой Clear (очистить) в контекстном меню (после их выделения) или пользуясь клавишей Del. 11. Теперь научимся управлять привязкой к сетке. Сейчас задача состоит, в необходимости научится включать и выключать привязку к сетке. Для этого в верхнем меню Вид пункт Позиционировать должен быть сначала неактивным, т.е. как показано на рисунке 12. Сейчас стены (как в прочем и другие элементы) будут располагаться на плане произвольно. Прижимаем клавишу Esc и снова изображаем стены - узлы стен будут помещаться только на пересечения линий сетки. Отпускаем Esc - режим проектирования восстанавливается. 13. Теперь в верхнем меню Вид пункт Позиционировать сделаем активным. Стены будут изображаться по сетке. Прижимаем клавишу Esc - стены снова располагаются произвольно. 14. Далее научимся выделять сразу группу элементов, например, только что спроектированных стен. Для этого на инструментальной панели выбираем инструмент Arrow Tool (показан на рисунке слева). 15. Прижимаем левую кнопку мыши, обводим мышью несколько имеющихся в проекте элементов и делаем еще один клик левой кнопкой - все обведенные элементы выделяются. Потом прижимаем правую кнопку мыши - появится контекстное меню для всех выделенных элементов. В нем можно выполнять все описанные в пунктах 5-10 действия, но уже с группой элементов. Сейчас удаляем все выделенные элементы (Clear очистить). 14 16. Удаляем с плана элементы. Далее снова включаем инструмент Wall Tool (Стена). На панели Info Box включите геометрический вариант прямой стены (остальные варианты будут рассмотрены позднее). 17. Включая и выключая привязку к сетке там, где необходимо, самостоятельно создаем на плане такой проект, как показан на рисунке справа. Размеры пока не суть важны. 18. Чтобы просмотреть проект в "изометрии" переключаемся в окно просмотра 3D Window. Это можно сделать щелчком мыши по заголовку окна (если оно находится на заднем плане), или через верхнее меню Window (окно) - 3D Window или горячей клавишей F3. Появляется 3D проекция проекта. (Подробнее работу в этом окне мы рассмотрим в занятии №6). 19. Возвращаемся в окно плана этажа (Floor Plan) - аналогично щелчком мыши по заголовку окна, через меню Window (окно) - Floor Plan (план этажа) или F2. 20. Выделяем любую стену и прижимаем правую кнопку - выбираем пункт контекстного меню Wall Settings (настройка стены). 21. В появившемся окне изменяем высоту стены в поле, показанном на риунке слева, например на 6000 мм. 22. Переключаемся в окно просмотра 3D Windows, просматриваем проект. (Еще раз обратите внимание - если какая либо стена выделена, Вы увидите только ее, чтобы увидеть весь проект необходимо снять все выделения). 23. Самостоятельно изменяем высоту "ближе" расположенных к Вам при просмотре стен (условно - ниже на плане) на 2000 мм, дальше расположенных (выше на плане) - на 3000 мм. 24. Просматриваем проект в 3D Window. Возвращаемся в план этажа. 25. Аналогично через окно Wall Settings (настройка стены) можно настроить толщину стен, изменив данное значение в соответствующем поле, показанном на рисунке . 26. Сохраняем свой проект (меню File - Save или Ctrl - S). Обратите внимание, что находясь в 3D окне этот пункт верхнего меню не активен. ЗАНЯТИЕ №3 РАБОТА С СЕТКОЙ. СТЕНЫ. ДЕРЕВЯННЫЕ СТЕНЫ. 1. Создаем новый проект. В верхнем меню Вид > Позиционирование, чтобы установить привязку к сетке. 2.В меню Вид > Параметры сетки > Сетки и фон настраиваем шаг главной сетки, например, 2000 мм (2 м). 15 Обратите внимание, что шаг горизонтальной и вертикальной сетки настраивается отдельно. 3. Основные инструменты, предназначенные для этого сосредоточены слева внизу окна плана этажа и в ArchiCAD 12 выглядят так: 4. Самой "точной" является "линейка" которая вызывает окно Scale (Масштаб), рисунке. В данном окне Вы можете стандартных масштабов отображения или Задание: самостоятельно изменяем 1:500. Оставляем 1:100. (крайняя слева), показанное на выбрать один из задать произвольный. масштаб от 1:10 до 5. Увеличение и уменьшение изображения осуществляется выбором кнопок в виде лупы со знаком «+» и лупы со знаком «-». Потом необходимо указать рамкой на экране новые границы изображения. Перемещение изображения в окне (панорамирование) осуществляется выбором кнопки с "рукой". Все аналогичные действия можно делать через меню Display.Задание: Увеличиваем и уменьшаем изображение, перемещаем.. 6. Теперь инструментом Wall tool (Стена) создаем такой проект, как показан на рисунке слева. 7. Теперь изменим шаг сетки на 1000 мм (1м) и к существующим стенам "достраиваем" новые, как показано на рисунке справа. Должна получиться еще одна "восьмиугольная" комната. 8. Далее при включенном инструменте Wall tool (Стена) на панели Info Box (Информационное табло) в меню геометрических вариантов (Geometry method) выбираем дугу. 9. Проектируем дугообразную стену. Для этого первый клик мыши делаем на начале дуги, второй на точке, лежащей на дуге (в ее центре), выбираем величину кривизны, а потом за "циркуль" доводим дугу до конца. У Вас должно получиться как на рисунке. 10. Аналогичного результата можно добиться, используя другой геометрический метод построения дугообразных стен ( ), при котором сначала ставится точка в центре дуги, потом показывается радиус, а потом начальная и конечная точки дуги. 11. Переключитесь в 3D окно, просмотрите результат. 12. Теперь сделаем стены "деревянными", а если точнее бревенчатыми! Для этого выделим правой кнопкой мыши любую из стен (кроме дугообразной), вызовем к контекстном меню пункт Wall Settings. В появившемся окне выберем кнопку Model (модель), показанную на рисунке справа (кнопка 16 в виде угла двух стен, третья по счету в ArchiCAD 12) и затем нажимаем кнопку Сруб (Log Details). 13.Выберем, например, сруб с кривизной сечения с обеих сторон (показано на рисунке слева). При этом обязательно задать высоту "бревна" (Log height). Задайте, например, 200 мм. 14. Задание: Измените все остальные стены (кроме дугообразной) на бревенчатые, задав везде высоты бревен 200 мм. 15. Если Вы все сделали правильно, то должно получиться приблизительно так, как показано на рисунке справа. 16. Теперь попробуйте применить все то же в дугообразной стене. Просмотрите результат в 3D окне. 17. Еще один важный момент - если высота стены будет больше, чем высота бревна, между бревнами будут просветы. 18. Для стен, как в прочем и для других элементов, можно поменять еще позиционирование при привязке к сетке. Это можно сделать как через соответствующее меню на панели Info Box (Информационное табло), так и через окно Wall Settings. 19. Три варианта позиционирования (показаны на рисунке слева) это расположение по сетке оси элемента, или же его верхней (левой) или нижней (правой) грани. 20. Сохраняем свой проект. В верхнем меню File (Файл) - Save (Сохранить). ЗАНЯТИЕ №4 РЕДАКТИРОВАНИЕ ЭЛЕМЕНТОВ. ОКНА. 1. Создаем новый проект. В верхнем меню Вид - Позиционирование проверяем, что установлена привязка к сетке. Настраиваем шаг главной сетки 1000 мм (1 м). 2. Выбираем инструмент Wall tool (Стена) и на панели Info Box (Информационное табло) в меню геометрических вариантов (Geometry method) выбираем прямую стену. 3. Создаем одну единственную стену длиной, например, 4 м, как показан на рисунке справа. На ней мы отработаем методы редактирования. 4. Выделим созданную стену, например инструментом Arrow Toll (Указатель) и далее в верхнем меню выбираем Edit (Редактировать) > Изменить размеры . 17 5. Теперь если взять за одну из крайних точек стены и потянуть по горизонтали, стена как бы "растянется" или "сожмется", а если тянуть под углом - изменит одновременно и длину и положение (при этом неизменно будет положение противоположной точки). 6. Задание: Сначала исходную стену (a) "удлинить" до 5 метров (b), потом "укоротить" до 3 метров (c), потом изменить один правый угол переместить на 1 метр вниз (d), затем левый угол на 1 метр вверх (e). 7. Далее на стене, которая у нас получилась в прошлом задании, отработаем еще один метод редактирования. Для этого опять выделим стену и в верхнем меню теперь выбираем Edit (Редактировать) > Изменить пропорции . 8. В появившемся окне сейчас снимем галочку против надписи Define Graphically (Определить графически) и вводим масштаб для изменения размера элемента (например, 200%). Затем нажимаем на OK и делаем еще один клик выше или ниже стены. 9. Если клик сделать выше стены, отмасштабированная будет ниже, а если кликнуть ниже стены - выше. В итоге выйдет так, как на рисунке справа (насколько стала больше стена, видно по сетке). Обратите внимание, что изменить размеры, в отличие от изменить пропорции, изменяет не только длину, но и ширину стены. 10. Также можно масштабировать элементы и "мышью". Для этого повторяем действия из пункта 7 и 8, но теперь поставим галочку против надписи Define Graphically (Определить графически). После этого вытянем "рычаг" из стены и далее мышью будем растягивать, и сжимать его, изменяя размер элемента. 11. С масштабированием пока все. Далее к нему специально возвращаться не будем, но уметь этим пользоваться им надо. 12. Теперь надо научиться проектировать окна и двери. Для это сначала создадим основу - систему стен, показанную на рисунке справа. При проектировании пользуйтесь привязкой к сетке и меню геометрических вариантов (Geometry method) на панели Info Box (Информационное табло) инструмента Wall прямоугольного блока стен. tool (Стена). Например, вариантом 13. На панели инструментов выбираем инструмент Window Tool (Окно) . 14. В каждой большой комнате проектируем по 2 окна. Для этого достаточно сделать клик на том месте стены, где необходимо установить окно. При этом обратите внимание, что после клика появится "глаз" который показывает, куда будет 18 отцентровано окно в проеме - к внутренней или к внешней гране стены. В одной комнате центруем окна к внутренней грани, в другой к наружной. 15. Просматриваем наподобие показанного центровку окон). проект справа в 3D (также Window. Должно выйти что-то обратите внимание на разную 16. Возвращаемся в план этажа. Кликом правой кнопкой на окне вызываем контекстное меню и выбираем Window Setting (Настройка окон). Через соответствующие поля в данном окне пробуйте поменять тип окна, его параметры (Parameters). Сделаем все окна высотой по 1500 мм и шириной 1500 мм. Обратите внимание, что также можно менять высоту расположения окна относительно пола и пр. 17. Далее в окне Window Setting выбираем тип материала. Меняет дерево на любой другой материал (на рисунке справа показано, как это делать). Также, чтобы увидеть изменения, надо снять галочку из окошко Использовать покрытие объекта. 18. Далее добавьте по окну еще и в комнатах с дугообразными стенами. 19. Выбираем инструмент Door Toll (дверь). Проектируем входную дверь (в маленькой комнате), и межкомнатные двери: из маленькой комнаты 4 двери в каждую из комнат. Обратите внимание, что, перемещая мышь при "установке" двери, можно получить 4 варианта ее навески: вовнутрь левая и правая и в наружу левая и правая (образец на рисунке слева). Выбор также осуществляется перемещением "глаза" при установке, как и в случае с окном. 20. Если Вы все верно сделали, должно получиться как на рисунке ниже (там представлен и план и 3D вид). 21. Еще один "тонкий момент". При проектировании окон и дверей существует возможность разной привязки к сетке. Это делается через меню геометрических методов (Geometry method) на панели Info Box (Информационное табло) при включенном инструменте окно или стена или его центра. . Это привязка к сетке или края окна (или двери) 19 22. Сохраняем свой проект (меню File - Save). Обратите внимание, сохранять проект надо находясь в плане этажа. В 3D окне можно сохранить только изображение объекта в таком виде, как Вы сейчас видите. ЗАНЯТИЕ №5 ПЕРЕКРЫТИЯ. УПРАВЛЕНИЕ ВИДАМИ В 3D ОКНЕ. 1. Чтобы научится работать с перекрытиями, мы опять создаем новый проект. Как обычно проверяем, что установлено привязку к сетке и настраиваем шаг главной сетки. 2. Далее мы будем проектировать стены. Для этого, как обычно выберете инструмент Wall tool (Стена) и на панели Info Box (Информационное табло) сейчас обратим внимание на меню Конструкционных методов (Construction method). Это меню позволяет изменить варианты центровки стен относительно сетки. Сейчас выберем центровку сетки по оси стены (показано на рисунке слева). 3. Далее создаем такой проект, как показан на рисунке справа. 4. Теперь создадим перекрытие для этого здания. Для этого на панели инструментов выберем Stab Tool (Перекрытия) а на панели Info Box (Информационное табло) в меню геометрических вариантов (Geometry methods) выбираем произвольный многоугольник (показано на рисунке слева). 5. Для организации перекрытия делаем первый клик на любом из углов здания, потом на всех по очереди, пока не замкнете многоугольник. Обратите внимание, что также необходимо кликнуть на местах соединения дугообразной стены с прямой. В итоге у Вас должно получиться так, как на рисунке слева (по рисунку видно, где необходимо сделать клики). 6. Просматриваем проект в 3D окне (3D Window). Должен получится как бы пол под всем зданием, кроме дугообразной части. 7. Находясь в окне 3D Window самое время научится, управлять просмотром в данном окне. Для этого предусмотрена специальная панель 3D – визуализация. 8. Первое, на что необходимо обратить внимание на данной панели это кнопка View Setting, которая позволяет переключаться между параллельной и перспективной проекциями. Сейчас нам необходима параллельная (включите так, как показано на рисунке справа, хотя по умолчанию включена именно такая проекция). 9. Далее выберем кнопку Turn (поворот) и в проекции в 3D окне появится прямоугольная рамка. Помещая мышь выше, ниже или по сторонам относительно рамки проекцию можно "крутить". А если поместить указатель мыши в центре рамки, когда он 20 примет форму фотокамеры, и сделать щелчок - изображение отмасштабируется по размеру окна. 10. "Повращайте" Ваш проект, пока не увидите примерно то, что показано на рисунке слева. Убедитесь, что перекрытие сейчас выступаем в роли пола здания. Чтобы вернуться в режим редактирования нажмите кнопку Edit Mode . 11. Обратите внимание, что пока что нет перекрытия под дугообразной частью здания (мы пока его не сделали). Чтобы спроектировать эту часть перекрытия вернемся в план этажа. 12. На плане выделяем перекрытие обычным способом - инструментом Arrow Toll , а далее переключаемся в инструмент Stab Tool (Перекрытия) . 13. Далее щелкаем левой кнопкой мыши на ту грань перекрытия, которая ориентирована к дугообразной стене и в появившемся контекстом меню редактирования Pet Box выбираем Изгиб сегмента или ребра и изгибаем перекрытие. У вас должно получиться так, как показано на рисунке справа. 14. Теперь еще научимся делать в перекрытиях проемы. Это понадобится для устройства лестничных маршей, но пока будем считать, что мы создаем проем для того, чтобы можно было попасть в подвал. 15. Для этого опять выделяем перекрытие инструментом Arrow Toll , далее переключаемся в инструмент Stab Tool (Перекрытия), далее щелкаем левой кнопкой мыши уже на любом ребре перекрытия и в появившемся контекстовом меню редактирования выбираем Логическое вычитание контуров . 16. Теперь в произвольном месте перекрытия покажем замкнутый контур - это и будет проемом. На плане он будет выглядеть примерно так, как на рисунке слева. 17. Переключаемся в 3D окно. Выглядеть теперь проект будет примерно так, как показано на рисунке справа. 18. Далее попробуйте изменить толщину перекрытия. Сделать это можно, вызвав контекстное меню при выделенном перекрытии и выбрав пункт Stab Settings. Толщину, равно как и высоту перекрытия относительно отметки текущего этажа или всего объекта можно задать в соответствующих полях окна Stab Settings (Параметры перекрытия), показанных на рисунке слева. 19. Ну вот, собственно в этом занятии и все. Сохраняем свой проект в верхнем меню File (Файл) - Save (Сохранить). Еще раз обращаю Ваше внимание, что сохранять проект надо находясь в плане этажа. В 3D окне можно сохранить только изображение объекта в таком виде, как Вы сейчас видите. 21 ЗАНЯТИЕ №6 ТИРАЖИРОВАНИЕ. ДОПОЛНИТЕЛЬНЫЕ МЕТОДЫ РЕДАКТИРОВАНИЯ. 1. Как обычно создаем новый проект. Тиражирование мы будем изучать на самом привычном элементе - стене. Поэтому сначала создадим произвольную стену. 2. Далее выделяем стену обычным способом - инструментом Arrow Toll и в верхнем меню Edit или в контекстовом меню, появляющемся при щелчке правой кнопкой мыши по стене, выбираем Multiply (Тиражирование). 3. Когда откроетcя диалоговое меню Multiply (Тиражирование), показанное на рисунке слева, выберем способ тиражирования (например Drag) и установим количество копий (в примере - 5), величину вертикального смещения (Vertical displacement) пока задавать не будем, способ размещения копий оставим Increment. 4. После подтверждения кнопкой ОК для тиражирования достаточно ухватить левой кнопкой мыши за произвольную точку и растянуть вектор тиражирования. Получится нечто подобное рисунку справа. 5. Теперь попробуйте повторить тиражирования, но уже задав величину вертикального смещения (Vertical displacement) например 1000 мм. Далее переключитесь в 3D окно. У вас должно получиться нечто подобное показанному на рисунке справа. Т.е. каждая копируемая стена будет выше предыдущей. 6. Теперь попробуем создать с помощью тиражирования своеобразную матрицу. Для этого сначала создадим исходный элемент из стен размером, например, 1 метр на 1 метр (показан на рисунке слева). 7. Далее выделяем объект и в меню редактирования (Edit) или контекстном меню опять выбираем Multiply (Тиражирование), но способ тиражирования выбираем Matrix (Матрица) и настраиваем параметры так, как показано на рисунке слева. 8. Далее, показав мышью последовательно горизонтальный и вертикальный векторы тиражирования (сначала "растяните" матрицу в сторону, потом по вертикали), постарайтесь создать такую матрицу из одинаковых элементов, как показана на рисунке справа. 9. Теперь изучим процедуру базирования. Т.е. операцию, благодаря которой элементы могут быть удлинены или подрезаны до пересечения с другими элементами. 22 Данная операция очень полезна при проектировании по реальным размерам, когда необходимо быстро создать или же изменить точный план. 10. Для того чтобы опробовать эту операцию, создадим вначале группу "неровных", т.е. не выровненных в линию стен, примерно такую, как показано на рисунке 1. 11. Далее выделим всю эту группу стен и в верхнем меню Edit (Редактировать) выберем Adjust(Базировать) . 12. Далее проведем мышью линию базирования, например, так как показано на рисунке 2. 13. Если у Вас все получилось верно, должно выйти примерно как на рисунке 3. 14. В качестве базирующей линии может выступать и элемент. Например, в прошлом примере спроектируем еще одну стену, примерно так, как показано на рисунке 4. Четыре исходных стены выделяем, далее повторяем действия п.11 и затем показываем стену для базирования. Должно получится примерно так, как на рисунке 5. Рис.1 Рис.2 Рис.3 Рис.4 Рис.5 15. И последний изучаемый в этом занятии метод редактирования - это разделение на части (Split). В качестве исходных будут служить стены, оставшиеся из прошлого пункта (они на рисунке 5). 16. Выделяем все стены и в верхнем меню Edit теперь выбираем Split (Разделить) . 17. Затем мышью проводим линию разделения, так как показано на рисунке слева. 18. После этого указатель мыши превратится в "глаз" и им нужно щелкнуть с одной из сторон относительно линии разделения. Сейчас щелкните левее и левая часть элементов выделится, как на рисунке. 19. Теперь можно с каждой частью работать отдельно. Например, можно сразу "оттянуть" выделенную часть в сторону, чтобы получилось так, как показано на рисунке ниже. 23 ЗАНЯТИЕ №7 ВЫБОР ЭЛЕМЕНТОВ ПО ГРУППАМ. БЕГУЩАЯ РАМКА. 1. Первое, что мы освоим в данном занятии - это более удобный метод выделять уже созданные элементы. Как часто это необходимо, надеюсь понятно, и что в процессе выбора иногда "попадаются" под руку не те элементы, что вы хотели выделить, Вы тоже могли заметить. Помимо того, это эффективный метод выделять часть проекта для просмотра в 3D окне. 2. Для того, чтобы пробовать все сразу на практике, да и просто для повторения, как обычно создаем новый проект и методами, описанными в работах 2, 3, 4 и 5 проектируем примерно такое здание, как показано на рисунке справа. 3. Здание может быть и не точно таким по размеру, но в нем ОБЯЗАТЕЛЬНО кроме стен должны быть окна, двери и перекрытие. Иначе не все получится сделать. 4. Теперь в верхнем меню выбираем Edit - Find & Select.. (найти и выбрать) В появившемся окне (показано на рисунке слева) в поле Find Elements (поиск элементов) выберем Of Type. 5. Далее нажмем на кнопку, которая находится рядом с полем Find Elements и откроется меню выбора типов элемента (показано на рисунке справа). 6. Теперь выберем тип элемента (например, окно) и нажмем на жирный + (Select Elements). Выделятся все окна в проекте. 7. Обратите внимание, что в окне Find & Select.. существует больше возможностей выбора элементов. Для того чтобы их увидеть просто нажмите на кнопку More Choices и появится выбор по цвету пера. Еще раз нажмите на More Choices (расширить выбор) и появится выбор по материалу. И так нажимайте еще раз 10, чтобы посмотреть все варианты. Убрать варианты выбора (по одному) надо нажимая кнопку Fewer Choices (уменьшить выбор). 8. Данными дополнительными возможностями мы сейчас не воспользуемся, но все окна пусть останутся выделенными (мы с Вами это сделали в пункте 6). Теперь (не снимая выделение с окон) 24 перейдем на инструмент Окно (Window Toll) и вызовем двойным щелчком по нему окно Window settings и изменим тип окна и, например, высоту относительно пола. 9. Обратите внимание - все окна изменятся. Теперь снимем выделение со всех окон. Для этого достаточно просто нажать жирный - все в том же окне Find & Select.. (найти и выбрать). Закрываем окно, оно нам на данном занятии больше не нужно. 10. Теперь ознакомимся с еще одним методом выделять все элементы одного типа. Для этого активизируем, например инструмент Дверь (Door Toll) на панели инструментов (Tool Box) и затем в верхнем меню Edit выбираем (Выбрать все двери). Автоматически выделятся все двери и их можно будет редактировать, сделав двойной щелчок по все тому же инструменту Дверь (Door Toll). 11. Аналогично можно выделять любую группу элементом. Например, далее мы переключимся в инструмент Stab Tool (Перекрытия) . (Он, естественно, находится на панели инструментов). И теперь в верхнем меню Edit появится пункт (Выделить все перекрытия). 12. У Вас выделится перекрытие, и раз уже оно выделено можно попробовать на нем еще один метод редактирования. Сделаем щелчок левой кнопкой мыши по любому из углов перекрытия и в появившемся меню вариантов преобразования выберем сглаживание угла. 13. В появившемся меню (показано на рисунке слева) вводим радиус закругления. Например 2000 мм. После подтверждения у Вас получится примерно так, как на рисунке справа. 14. Теперь маленькое самостоятельное задание. Закруглите все углы перекрытия с разными радиусами закругления - от 1000 до 3000 мм. 15. Далее приступаем к второй большой теме в данном занятии навыки работы с инструментом Marquee Tool (Бегущая рамка) . Она создана для ограничения области выбора элементов. Выбираем данный инструмент на панели инструментов. 16. Теперь выделим бегущей рамкой часть проекта так, чтобы внутри рамки было всего одно окно и одна дверь. Например так, как показано на рисунке справа. 17. Далее, когда бегущая рамка уже активизирована, на панели инструментов выбираем, например, инструмент Дверь (Door Toll) и переходим в верхнее меню Edit. 18. Обратите внимание, что сейчас в меню Edit нет пункта , а есть пункт . Выбираем данный пункт и выделяется для дальнейшего редактирования лишь та дверь, которая внутри бегущей рамки. 25 19. Далее на панели инструментов выбираем инструмент Window Tool (Окно). Переходим в верхнее меню Edit. Теперь там будет пункт выделялся только окна внутри бегущей рамки. . Выбрав его, 20. Еще один важный момент - если бегущая рамка активна, то при переключении в 3D окно визуализируется только та часть проекта, которая находится внутри рамки. Это очень удобно, т.к. позволяет быстро просмотреть необходимую часть здания, не тратя время на обработку компьютером всего проекта. Помимо того, это позволяет, например, выделить один этаж или одно помещение в здании для просмотра. Если же рамка должна выделять все этажи здания, то в меню конструкционных методов необходимо переключится в вариант рамки показанный на рисунке . 21. Убрать бегущую рамку из плана этажа можно снова выделив инструмент и нажав правую кнопку внутри рамки выбрать в контекстовом меню Remove Marquee. ЗАНЯТИЕ №8 ЭТАЖИ, ЛЕСТНИЦЫ. 1. Создаем новый проект. Устанавливаем горизонтальный и вертикальный шаг главной сетки 1000 мм (через меню Options - Grid & Background.. или Shift+F8). 2. Проверяем, что включена привязку к сетке (в верхнем меню Options - Grid Snap). Выбираем инструмент Wall tool (Стена) и далее на панели Info Box (Информационное табло) в меню геометрических вариантов (Geometry method) выбираем прямоугольник (надо же потренироваться работать с таким удобным методом). В меню Конструкционных методов (Construction method) выберем центровку сетки по оси стены. 3. Данным инструментом изображаем наружные стены, как показано на рисунке слева. Напоминаю, шаг сетки 1000 мм. 4. Далее создаем новые стены, двери и окна. При этом при установке окон еще раз обратите внимание на панели Info Box (Информационное табло) на меню геометрических вариантов (Geometry method) . Оно позволяет отцентровать окна по центру или по краю сетки. В итоге должно выйти примерно такой проект, как на рисунке справа (обратите внимание, некоторые окна отцентрованы по центру сетки, некоторые по краю). 5. Теперь создаем второй этаж. Для этого, прежде всего надо проверить все настройки, чтобы второй этаж оказался там, где нужно (а не выше или ниже). По этому сначала нажимаем кнопку Story Settings.. (Установка этажей) панели Конструирование или вызовем те же действия комбинацией клавиш Ctrl-7. 6. В появившемся окне сейчас 26 на нам надо проверить параметр Height to next - возвышение следующего этажа относительно текущего. В общем случае, она должна быть равна высоте наружных стен. Также можно задать название текущего этажа (поле Name).У нас сейчас есть только первый - так и запишем. Закрываем окно. Посмотрите - название этажа в плане изменилось - в заголовке окна. Также проверьте высоту наружных стен. 7.Теперь чтобы получить, новый этаж прижимаем кнопку Go Up a Story (этажом выше) или через верхнее меню Option - Stories - Go Up a Story или через верхнее меню Вид > Навигация > Этажи > Этажом выше. Программа предложит создать новый этаж, необходимо с ней согласится. 8. Наиболее простое средство получить второй этаж таким же, как и первый, вернутся на первый этаж кнопкой Go Down a Story (на этаж ниже), скопировать все на первом этаже (предварительно выделив) и в контекстом меню или в верхнем меню выбрать Copy (копировать). Опять перейти на второй этаж и все вставить через меню Edit - Paste (Вставить) или обычной кнопкой. Хотя, вполне логично было поместить элементы первого этажа в буфер обмена и до создания этажа. 9. Далее создаем перекрытия. Для первого этажа - полностью под этаж (прямоугольником), а для второго этажа - прямоугольник с проемом для лестницы. Его можно получить как вычитанием, так и просто произвольным многоугольником. Т.е. для второго этажа перекрытие должны выглядеть следующим образом: 10. Просмотрите проект в 3D окне. Должно получиться здание наподобие того, что показано на рисунке слева. 11. Далее вернемся в план этажа и создаем лестницу. Для этого выбираем на панели инструментов лестницу External object tool. При двойном щелчке на кнопку появляется окно Stair Settings (Параметры лестницы). 12. Прижимаем кнопку в виде треугольника в правом краю окна и вбираем Create New Stair (Создать новую лестницу). 13. Откроется меню типов лестниц. В данном случае мы выбираем прямую лестницу без полуплощадок и нажимаем ОК. 14. Исходя из размеров проема (4000х1000 мм) и высоты этажа (2900) настраиваем размер будущей лестницы. Просто вводим нужные размеры при включенной закладке Geometry settings. 15. После нажимаем кнопку ОК сохраняем лестницу с произвольным именем. Потом устанавливаем в окне направлений необходимое нам направление лестницы (в данном случае подъем должен быть влево. 16. Устанавливаем лестницу кликом по ее основанию 27 на первом этаже. В данном случае, клик необходимо сделать на левом нижнем ее углу, там где расположен квадрат поверх крестика. В принципе, квадратик всегда можно будет установить на любую из опорных точек. Переключаемся в 3D окно. Должно получиться что-то вроде того, что Вы видите на рисунке справа. 17. В настройках лестницы также можно и часто необходимо изменять конструкцию перил, высоту ступеней и пр. Все эти параметры настраиваются при создании лестницы в соответствующих полях. 18. И последнее в сегодняшнем занятии. Вариант просмотра проекта в 3D окне можно менять используя кнопки в панели Toolbar. Выбор крайней левой дает скелет здания (лестницу наиболее удобно просматривать в таком виде), выбор средней дает гладкие линии а выбор крайней - просмотр с тенями (наиболее реалистичен). 19. Как обычно сохраняем свой проект (меню File - Save). ЗАНЯТИЕ №9. РАЗМЕРЫ. 1. Как обычно, создаем новый проект и устанавливаем горизонтальный и вертикальный шаг главной сетки 1000 мм и проверяем, что включена привязка к сетке (Options - Grid Snap). 2. Включив инструмент Wall Toll (Стена) и на панели Info Box (Информационное табло) меняя Конструкционный метод (Construction method) и выставив Геометрический метод (Geometry metod) прямая стена, как показано на этом рисунке справа, создаем примерно такую конструкцию, как показано на рисунке слева. 3. Первая задача - ознакомимся с инструментами нанесения размера. Для этого на панели инструментов выберем кнопку Dimentiom Toll (Размеры). 4. На панели Info Box (Информационное табло) обратим внимание на варианты Геометрических методов (Geometry metod) построения размеров. Начнем с вертикального размера, как показано на рисунке справа. 5. ArchiCAD поддерживает как ассоциативные размерные цепочки (привязанные к объектам на проекте и изменяющиеся при изменении самого объекта) и Статичные размеры. Первые необходимы чаще всего, поэтому сначала научимся создавать их. 6. Итак, чтобы задать размер для стены, которая сейчас на плане расположена вертикально, необходимо первый клик левой кнопкой мыши сделать на одном углу стены (например - верхнем), второй клик - на другом (нижем), затем, отступив необходимое расстояние от стены сделать клик там, где будет начинаться размерная цепочка. Далее, когда указатель мыши превратится в молоточек, еще раз ударить ним по конечной точке. Получится такая размерная линия, как показана на рисунке слева на втором фрагменте. Крестики в кружках обозначают точки привязки, крестики в квадратиках - место построения размера. Далее остается еще раз кликнуть на конечную точку размерной линии и когда указатель мыши превратится в молоточек, еще раз ударить ним по конечной точке. Получится такая размерная линия, как показана на рисунке слева на втором фрагменте. Обратите внимание, что в этом 28 случае размерная линия показывает размер по "вертикальной" стене, а не расстояние между примыкающими стенами! 7. Данный размер является ассоциативным, т.е. если сейчас любым методом растянуть или сжать стену, изменится и число на размере. Попробуйте растянуть стену и посмотреть, что будет с размером. Потом верните стену, как была. 8. В случае, если последовательность простановки размерной линии будет другой, а именно сначала сделать клик по верхней стене, потом по нижней, затем двойной клик в стороне от стены, то размерная линия покажет толщину стен и расстояние между ними, как на рисунке справа. Данный размер тоже ассоциативен. 9. Теперь переключим Геометрический метод (Geometry metod) построения размеров в горизонтальную цепочку и создадим ассоциативный размер для горизонтально расположенной на плане стены. Должно выйти так, как на рисунке слева. 10. Далее научимся делать цепочку размеров. Для этого, не переключая Геометрический метод, сделаем следующее. Сделаем три клика по узловым точкам стен, к которым мы хотим установить привязку линий, а затем три клика напротив точек, там, где должна проходить размерная линия. Т.е. так, как показано на рисунке справа. 11. Остается, как обычно, еще раз кликнуть на конечную точку размерной линии и когда появится молоточек еще раз ударить ним по конечной точке. В этом варианте построения должно выйти примерно так, как на рисунке слева. 12. Следует обратить внимание, что в этом случае, так же как в пункте 8 можно после кликов на вертикально расположенных на плане стенах сделать всего один двойной клик на линии будущего размера. Размерная линия в этом случае должна выглядеть, как на рисунке справа. 13. Теперь проставим размер для толщины стены. Для этого сделаем 2 клика по центру стены, затем по образовавшимся двум точкам привязки сделает третий клик. В итоге получиться примерно так, как на рисунке слева. 14. Данный размер тоже ассоциативен. Достаточно изменить толщину стены (Вызвать для данной стены ее параметры - Wall Settings - и изменить значение в данном поле: ) на размере это тоже отразится. 15. Для размеров можно менять параметры размерных линий, засечек и шрифта на размерах. Чтобы изменить параметры уже созданных размерных линий, выделим любую из них и кликнем правой кнопкой мыши. В появившемся контекстовом меню выберем Dimension Settings (Настройки размеров). 29 Появится окно такого вида, как показано на рисунке слева. Можно изменять: вид шрифта (левое верхнее поле), его размер (левое второе сверху поле), положение надписи относительно линии (радиокнопки рядом с размером шрифта), цвет и толщину надписи, линии и засечки (нижние левые поля и кнопки, однако толщина в плане не изменится, т.к. перья сработают только при выводе чертежа). 16. Также можно поменять тип указателя размера. Это можно сделать, нажав на кнопку слева внизу окна, показанного на рисунке слева. Появится меню, которое Вы видите справа и Вы сможете выбрать необходимый тип. Задание. Изменяет цвет размерных линий и шрифтов, тип указателя. 17. Величину засечек, а также расстояние линий ассоциированных размеров от объектов можно изменить, вызвав окно Dimension Settings и нажав кнопку Options. В появившемся окне можно изменить данные параметры, вписать их в поля, показанные левее. 18. Далее установи отметки уровней. Для этого на панели инструментов выберем кнопку Level Dimentiom Toll и Dimentiom Toll. (Отметка уровня), напоминаю, она там же, где 19. Далее покажите на проекте, где Вы хотите поставить отметку уровня. В итоге получится примерно так, как показано на рисунке слева. На первом этаже 0 получается по тому, что пол первого этажа по умолчанию - 0 проекта. 20. Чтобы убедиться, что отметка работает правильно, создадим второй этаж, поставим отметку уровня на нем. Число будет равно возвышению нового этажа над первым. 21. Последнее, что мы сделаем в этом занятии, создадим угловой размер. На панели инструментов выберем кнопку Angular Dimentiom Toll , затем поочередно кликнем на пересекающиеся стены, получится примерно так, как показано на рисунке справа. ЗАНЯТИЕ №10 КОЛОННЫ, БАЛКИ. 1. Как видно из названия занятия, мы ознакомимся с проектирование колонн и балок. Как обычно, вначале создадим новый проект и настроим горизонтальный и вертикальный шаг сетки 1 м. 2. На панели инструментом выберем инструмент Column Toll (Колонна) . На панели Info Box выбираем геометрический метод (Geometry methods) квадратную колонну, как показано на рисунке слева. 30 3. До установки первой колонны сделайте двойной щелчок на инструменте Column Toll (Колонна) или нажмите кнопку Toll Settings Dialog на панели Info Box. Откроется окно Column Settings (параметры колонны), фрагмент которого показан на рисунке справа. 4. В правой части окна - настройка основных геометрических параметров колонны и ее привязки к сетке и этажам. Верхнее правое поле - высота колонны, ниже поля возвышения колонны над текущим этажом (пока первым), еще ниже - над нулевой отметкой проекта. Ниже - кнопки выбора геометрии колонны, еще ниже - поля для задания ширины и толщины колонны, а также толщины защитного стоя (штукатурки) вокруг колонны. 5. Еще ниже - группа из 9 кнопок, показывающая, как позиционировать колонну относительно сетки - сейчас показан вариант с установкой центра колонны по узлу сетки. 6. Настраиваем ширину и толщину колонны по 300 мм, толщину защитного слоя 100 мм. Высоту колонны - 2700 мм. Устанавливаем первую колонну так, как показано на рисунке слева. 7. Далее, изменяя привязку колонн к сетке, установите еще 8 колонн, так, чтобы в итоге получилось так, как показано на рисунке слева. Подсказка - для каждой из колонн применена разная привязка. 8. Далее мы будем проектировать балки. Для этого используется инструмент Beam Toll (Балка) . 9. Двойной щелчок на данной кнопке открывает окно настройки параметров балок Beam Settings (параметры балки), часть которого показана на рисунке справа. 10. В верхнем поле задается высота балки (сейчас зададим 500 мм), в двух полях ниже возвышение балки над текущим этажом (первым - зададим 3200), еще ниже - над нулевой отметкой проекта (автоматически просчитается). 11. В полях внизу задается ширина балки и положение линии привязки к сетке. Сейчас зададим та, как показано на рисунке справа (500 мм и -150 мм). 12. Установим балку так, как показано на рисунке слева. Просмотрите рисунок в 3D окне - если все сделано правильно, балка должна была лечь на 3 колонный. 13. Далее, меняя привязку к сетке балок, расположите еще 2 балки параллельно данной, так, чтобы они тоже шли по колоннам. В итоге должно в 3D виде выйти, как показано на рисунке слева. 31 14. Теперь добавьте еще одну балку поперек существующих (не по центру), изменив для нее высоту над уровнем нуля проекта, например до 3400 мм. Посмотрите то, что Вы создали в 3D окне. На пересечении балок будет образован угол под 45°. Т.е. примерно так, как показано на рисунке справа. В центре - нем выреза. Это происходит по тому, что балки имеют равный приоритет, и программа не может считать одну приоритетнее другой, и вычитает из нижней балки. 15. Чтобы это изменить, выделите последнюю спроектированную балку, вызовите правой кнопкой контекстовое меню и выберите Beam Settings (параметры балки). В появившемся окне переключитесь в закладку Model attributes и уменьшите 3D Intersection Priority так, как показано на рисунке справа. 16. Опять просмотрите 3D окно. Вы увидите примерно то, что показано на рисунке слева - в верхней балке появился вырез (т.к. ее приоритет ниже). 17. Попробуйте спроектировать еще 2 балки параллельно последней (и перпендикулярно первым трем спроектированным). Для всех поставьте разный приоритет и изучите их стыковку (балки должны пересекаться!). 18. Аналогично, т.е. изменением приоритета балки решается вопрос о том, сто должно из чего вычитаться при пересечении балки и колонны. При приоритете балки 8 и выше она вычтет часть колонны, при 7 и ниже - колонна вычтет пересекающуюся с ней часть балки. ЗАНЯТИЕ №11 РАЗРЕЗЫ, ФАСАДЫ. 1. Окна разрезов и фасадов - это рабочие окна ArchiCAD и они находятся в интерактивной связи с другими окнами проекта, однако создание новых элементов в этих окнах ограничено. Различие между разрезом и фасадом заключается лишь в том, пересекает ли секущая плоскость здание или нет. 2. Учиться создавать разрезы надо на проекте здания, так что как обычно, создаем новый проект, но этот раз двухэтажного коттеджа. План первого этажа здания, с которым мы будем работать, показан слева (шаг сетки на плане 1 м). Можно, конечно, поэкспериментировать и на проекте другого здания, но все разрезы и фасады в данном занятии будут строиться на нем. 3. На рисунке справа - план второго этажа. Обратите внимание, что в перекрытии предусмотрен проем для лестницы. Второй этаж имеет аналогичную с первым этажом планировку комнат и практически одинаковую планировку окон и дверей (за исключением входной двери на первом этаже и окна в холле на втором). 4. Сама же лестница выбрана такого типа, как показано на рисунке слева, т.е. с разворотом и полуплощадкой. 5. Если размеры холла совпадают с показанными на 32 планах и высота этажа 2900 мм, то рекомендую установить для лестницы такие размеры, как показаны на рисунке справа. Для создания разрезов и фасадов выбираем кнопку Section (Разрез) на панели инструментов. 7. Однако, прежде чем создавать первый разрез надо настроить его параметры. Для этого сделаем двойной клик на выбранную кнопку Section (Разрез), после чего должно появиться окно Section Settings (параметры разрезов) такого вида, как показано на рисунке слева. 8. В данном окне первая пара кнопок (самых больших) позволяет выбрать тип разреза - обычный (он активен сейчас) или 3D разрез (хотя это не "полноценный" 3D). Ниже настраиваются параметры типа, размера и цвета шрифта для подписи разреза на планах и тип самой линии разреза. Еще ниже настраивается тип, размер и цвет маркера линии разреза. 9. Справа вверху окна поля для задания имени и номера разреза, а справа ниже самые важные на данный момент для нас свойства. Horizontal Range который показывает, будет наш разрез бесконечной или ограниченной глубины и Vertical Range, который показывает: будет ли разрез пересекать всю высоту проекта или от и до указанных Вами отметок. Сейчас мы оба этих параметра установим в положение Infinite (бесконечность), т.е. так, как показано на рисунке. 10. Выбрать конструкционный метод построения разреза, т.е. будет он конечной глубины или бесконечным можно и на панели Info Box, переключая Construction metod данными кнопками . Сейчас показан разрез бесконечной глубины, мы его же выбирали в пункте 9. 11. Итак, чтобы построить разрез надо провести на плане линию разреза, затем после клика показать поворот в сторону, в которую будет осуществляться просмотр разреза. Когда сделаете еще один клик, указатель мыши превратится в "глаз", остается подтвердить разрез последним кликом. Линия разреза будет выглядеть примерно так, как показано на рисунке слева. Рядом с линией - номер разреза (тот, что настраивается в окне Section/Elevation Settings). 12. Чтобы просмотреть сам разрез, в верхнем меню выберите Window - Section/Elevation - Имя разреза. В данном случае А/1. Вы увидите в новом окне примерно то, что показано на рисунке справа. 13. Теперь давайте создадим фасад. Для этого достаточно линию разреза провести не через здание, а например, так, как показано на рисунке слева. 33 14. Если Вы создавали такое здание, как в примере, фасад будет выглядеть приблизительно так, как показано на рисунке слева. 15. Далее создадим разрез ограниченной глубины. Для этого настроим данное свойство в окне Section/Elevation Settings панели Info Box или на . 16. Строится разрез ограниченной глубины аналогично бесконечному, т.е. проводим на плане линию разреза, затем после клика показываем поворот в сторону направления просмотра, но величина поворота показывает глубину разреза. Когда после клика указатель мыши превратится в "глаз" и Вы подтвердить разрез последним кликом. Линия разреза будет двойной и выглядеть будет примерно так, как показано на рисунке справа, т.е. вторая линия показывает глубину разреза. 17. Просмотрим теперь сам разрез (верхнее меню Вид – НавигацияSection (Разрез) – (Имя разреза). Увидим мы примерно то, что показано на рисунке слева, т.е. не будет видно ни лестницы, ни окон, ни стены на заднем плане. Все это потому, что разрез ограниченной глубины, и все эти элементы за границей просмотра разреза. 18. Последнее что мы выучим в данном занятии - создание 3D разреза, т.е. объемного разреза здания, который можно просматривать под произвольным углом. 19. Чтобы построить такой разрез вначале надо переключится в 3D окно (Ctrl-3) и, оставаясь в этом виде в верхнем меню, выбрать Image (Визуализация) - 3D Cutting Planes.... (Секущие плоскости). 20. После откроется окно 3D Cutting Planes такого вида, как показано на рисунке слева. В данном окне надо показать линию разреза (обратите внимание, это 3D разрез, отдельного окна он создавать не будет) и направление отсеченной части (снова обратите внимание - здесь показывается направление не просмотра, о наоборот - отсеченной части!). Пример линии тоже есть на рисунке слева. 21. Чтобы увидеть разрез достаточно в верхнем меню выбрать 34 (сделать активным) пункт верхнего меню Image (Визуализация) - 3D Cutaway (3D разрез). . После этого в 3D окне Вы увидите примерно то, что показано на рисунке справа. Обратите внимание, что этот разрез можно "вращать" стандартными методами. 22. Чтобы вернутся к обычному виду 3D окна достаточно сделать пункт Image (Визуализация) - 3D Cutaway (3D разрез) не активным, а затем закрыть и снова открыть окно. 23. Обязательно сохраните данный проект (и запомните имя и путь), т.к. он нам понадобится в следующих занятиях. Перед сохранением не забудьте переключиться в план проекта, т.к. в 3D окне можно сохранить лишь картинку. ЗАНЯТИЕ №12. КРЫШИ. 1. Создавать крышу, естественно, надо над зданием. Если его нет, создадим простенькое прямоугольное здание. В общем, начальный проект должен выглядеть примерно так, как на рисунке слева (если точно, это план второго этажа здания из прошлого занятия). 2. Выбираем инструмент Roof tool (крыша) . 3. На панели Info Box в меню геометрических вариантов (Geometry method) выбираем автоматически проектируемую многоскатную крышу. 4. Выполняем клики по всем четырем углам крыши, поочередно замыкая прямоугольник. После этого появится окно параметра построения многоскатной крыши PolyRoof Settings, показанное на рисунке слева. В верхнем поле можно задать число ярусов крыши (сейчас зададим 1), ниже в полях - соответственно высоту ярусов и угол уклона яруса (сейчас зададим 10°). Нижнее левое поле - возвышение базовой линии. Базовая линия крыши - условная горизонтальная линия, лежащая на нижней поверхности ската крыши и невыводимая на печать. Проще говоря - виртуальная линия опирания крыши (не обязательно совпадает с реальной). Ниже три радиокнопки - тип подрезки торца. Правое нижнее поле - свес. Настроим все и нажмем кнопку ОК. 5. Автоматически построится крыша, на приблизительно так, как показано на рисунке справа. плане выглядящая 6. Просматриваем проект с крышей в 3D окне. Перед нами здание с четырехскатной пологой крышей. 7. Теперь немного отвлечемся от крыш и ознакомимся кое с чем новым для управления просмотра в параллельной проекции. Для изменения вида данной проекции в верхнем меню выбираем Image (Визуализация) - 3D projection settings (параметры 3D проекции). Далее можно выбрать одну из стандартных проекций, прижав кнопку выбора справа вверху окна. Выбираем, например, Isometric axonometry. Изменяем угол просмотра в нескольких вариантах. 8. В любом варианте можно произвольно выбрать положение камеры, ее наклон, расположение солнца и т.д. Сформируется Custom axonometry. 35 9. Возвращаемся в план этажа. Выделяем крышу правой кнопкой и в контекстовом меню выбираем Roof Settings..(параметры крыши). Изменяем угол наклона крыши, например на 70°. Просматриваем проект в 3D окне, у здания сейчас "Карпатская крыша". 10. Возвращаемся в план этажа, удаляем эту крышу (сейчас научимся делать более сложные и интересные крыши). Для начала снова начнем создавать многоскатную крышу, сделаем клики на углах здания, замыкая прямоугольник. В появившемся окне PolyRoof Settings (параметры многоскатной крыши) зададим 2 яруса крыши, нижний ярус высотой 1500 мм и с наклоном 60°, верхний с наклоном 15° и не суть важно какой высоты, однако и не слишком малой, т.к. в противном случае может ее не хватить. 11. Просматриваем проект с новой крышей в 3D окне. Крыша будет выглядеть примерно так, как показано на рисунке справа. 12. Удалим и эту крышу. Изучим еще варианты. Для этого в панели Info Box в меню геометрических вариантов (Geometry method) выбираем построение крыши многоугольными скатами . 13. Делаем двойной клик на инструменте Roof tool (крыша), появляется знакомое Вам окно Roof settings. Устанавливаем угол наклона крыши, например 30°. (в данном случае - это для первого ската). 14. Для построения ската сначала построим базовую линию выполняем клики на углах стены (в данном случае любой короткой). После этого указатель мыши превратится в "глаз" которым необходимо показать направления к подъему (в данном случае - внутри контура здания), потом изобразить контур самого ската. В данном случае - треугольный, Это выполняется четырьмя кликами - по нижним углам ската (они за пределами здания), по центру здания и снова по начальному углу. Должно получиться как на рисунке слева. 15. Просматриваем проект в 3D-окне чтобы убедится, что направление уклона ската установлено, верно. Возвращаемся в план этажа и аналогично строим противоположный скат (на другой короткой стене здания). 16. Теперь осталось спроектировать скаты вдоль длинных стен. На первый взгляд, проблема здесь может возникнуть из за разных углов уклона скатов. Тут придется немного подобрать. Во первых, в окне Roof settings устанавливаем угол наклона крыши 38° 30`. Это в случае, если здание как в примере - угол подобран эмпирически, у Вас может быть и дугой угол. Во вторых, базовую линию проведем не по стене, а по краю будущего ската. Таким образом, проектируем скаты у длинных стен и просматриваем проект в 3D окне. Должно получиться приблизительно как на рисунке справа. 17. Просмотрим поперечный разрез здания. Если все правильно, то Вы увидите примерно такой разрез, как показан на рисунке слева. 18. Теперь будем учиться проектировать купола. Для этого рядом с основным зданием проектируем произвольную круглую "башню" используя 36 геометрический вариант построения стен в виде дуг или окружностей . 19. Далее на панели инструментов выберем Roof Tool а на панели Info Box (Информационное табло) в меню геометрических вариантов (Geometry method) выберем купол . 20. Чтобы спроектировать купол, первым кликом покажем его центр, вторым кликом - радиус и начальную точку. Потом проводим длину дуги купола и последним кликом показываем ее конец (в данном случае - вся окружность). После этого проявится окно настройки параметров куполов, показанное слева. 21. В данном окне задаем высоту купола (верхнее поле), возвышение базовой линии и число сегментов купола по горизонтали и по вертикали. После подтверждения параметров купола на плане появится примерно то, что показано на рисунке справа. Просмотрите купол в 3D окне, чтобы убедится, что все получилось. 22. Последнее что мы изучим в данном занятии - проектирование односкатных крыш, естественно на основе прямоугольных скатов. Для этого сперва создадим прямоугольное здание, но, например, не единой стеной, а из четырех стен, одна из которых высотой 3000 мм, а остальные три по 4000 мм или выше. 23. То есть должно выйти примерно так, как показано на рисунке слева. Далее на панели инструментов выберем Roof Tool (крыша) а на панели Info Box в меню геометрических вариантов (Geometry method) выберем прямоугольный скат стандартным методом. . Далее можно настроить угол уклона ската 24. Далее показываем базовую линию для прямоугольного ската (в данном случае - по низкой стене), потом направление подъема, затем прямоугольный контур крыши (сейчас он больше, чем план здания). На плане будет выглядеть так, как на рисунке справа. Просмотрите проект в 3D окне - сейчас стены в основном выше уровня ската. 25. Чтобы уровни стен выровнять под скат выделим крышу и далее в верхнем меню Edit выберем (Подрезать под крышу). В появившемся окне Trim to Roof выбираем Trim Top (Подрезать верх). Просматриваем проект в 3D окне. У Вас получится примерно так, как на рисунке слева. 26. В этом занятии и все. Сохраняем свой проект (верхнее меню File - Save). Напоминаю Вам, что сохранять проект надо находясь в плане этажа. В 3D окне можно сохранить только изображение объекта в таком виде, как Вы сейчас видите. 37 ЗАНЯТИЕ №13. 3D СЕТКИ. 1. Инструмент 3D-сетка (Mesh Toll) служит для построения поверхностей произвольной формы путем задания контура поверхности и высоты ее определяющих точек. Мы будем использовать его для построения ландшафта в проекте (хотя, в общем то, он и предназначен преимущественно для этого). 2. Выбираем данный инструмент и на панели Info Box (Информационное табло) просматриваем меню геометрических вариантов (Geometry method), показанное на рисунке слева. Всего геометрических метода четыре. Первые три стандартные: многоугольная 3D-сетка, прямоугольная сетка, создаваемая путем указания двух ее противоположных углов и повернутая прямоугольная, создаваемая путем построения вектора поворота, длины и ширины прямоугольника. Четвертый же метод (на рисунке он справа) применяется только для сеток - регулируемая наклонная 3D-сетка. 3. Вначале выберем простую прямоугольную сетку и до того, как будем ее строить, просмотрим меню конструкционных методов (Construction Methods) на той же панели Info Box (Информационное табло). Оно показано на рисунке справа. Переключая конструкционные методы, строим три сетки, у каждой разный метод. 4. На плане сетки будут выглядеть одинаково независимо от конструкционного метода (как обычные прямоугольники), но давайте переключимся в 3D окно и просмотрим сетки "снизу". Т.к. "сверху" второй и третий метод выглядят одинаково. Вы увидите приблизительно то, что показано на рисунке слева. Из рисунка разница между методами вполне понятна. 5. Высота контура может быть задана или изменена через окно параметров сетки (Mesh Settings), которое вызывается любым из стандартных методов. Высоту надо записать в поле, показанном на рисунке справа. 6. Теперь, используя 3D-сетку, будем учиться создавать ландшафт. Для этого построим многоугольную 3D-сетку используя конструкционный метод с заполненным контуром, например такой формы, как показано на рисунке слева. 7. Далее любым из известных Вам методов выделим для редактирования одну из точек контура. Мы уже делали это, когда изучали перекрытия, но кратко напомню. На плане выделяем контур обычным способом - инструментом переключаемся в инструмент построения сетки Toll). Arrow Toll (Mesh 8. Выделяем одну из точек и в появившемся контекстовом меню выбираем изменение возвышения вершины. 38 а далее Появится окно Mesh Points Height в котором задаем высоту возвышения точки. 9. Просматриваем проект в в 3D окне. Получается простенький ландшафт примерно такой, как показано на рисунке справа. 10. Однако качество ландшафта может показаться низким. Более реалистичный вид можно получить, используя Photo rendering projection (Фотоизображение), которую можно вызвать такой кнопкой . Картинка будет более похожа на "настоящую". Пример показан на рисунке слева. 11. Настроить параметры этой проекции можно, используя меню Image (Визуализация) - Photo rendering settings (Параметры фотоизображения) в котором можно изменить следующее: размер и фон проекции (Size & Background). В данной закладке можно изменить размер рисунка (в точках, сантиметрах и дюймах) или задать таким, как в 3D окне (Size to 3D Window), а также изменить цвет "неба" и "земли" или задать фоновый рисунок (радиокнопка Picture). Примеры рисунков есть в поставке ArchiCAD (путь примерно ArchCAD Library - Background Images). эффекты при построении проекции (Effects) в частности "ухудшить" проекцию можно убрав галочки из Smooth Surface и Texture. Получится вид, как в 3D окне. Так что лучше верните эти галочки. яркость (Brightness) настройки работы с памятью (Memory). Тут лучше не лазить без надобности или без нужных знаний. 12. Меняем размер рисунка и яркость, повторяем построение проекции. Попробуйте применить в качестве фона рисунок с облаками. Чтобы увидеть изменения надо повторить построении проекции. Сам рисунок можно сохранить отдельно от проекта воспользовавшись меню File (Файл) - Save (Сохранить) при активном окне рисунка. 13. Ну что же, теперь можно попробовать создавать более сложные ландшафты. Для этого вернемся в план, выделим контур обычным способом - инструментом Arrow Toll и далее, как и ранее переключаемся в инструмент построения сетки (Mesh Toll). Но сейчас внутри существующего контура создадим еще один (вписанный в него, т.е. не выходящий за его пределы). В появившемся окне New Mesh Points (Новые точки сетки) выбираем Add New Points (Добавить новые точки). 14. На плане контур должен после этого выглядеть примерно так, как показано на рисунке справа. Теперь можно изменять высоту не только наружных точек, но и любой из точек внутреннего контура. Хочу отметить, таких контуров может быть и не один. 15. Теперь мы сможем спроектировать гору. Достаточно увеличить возвышение всех вершин внутреннего контура! Просмотрите все в Photo rendering projection - получилась простенькая гора. 16. И последнее, что надо изучить в данном занятии, как 39 строить регулируемую наклонную 3D-сетку (Regular Slopped Mesh). Выберем ее вариант в меню геометрических вариантов (Geometry method). Далее растяните контур будущей сетки на плане, после чего появится одноименное окно, в котором можно задать, сколько квадратов будет в сетке в одном и втором направлении, а также возвышение трех крайних точек. Зададим, например, так, как показано на рисунке слева. 17. Просматриваем проект в 3D окне. Быстро и просто получается примерно такой ландшафт, как показан на рисунке справа. 18. У регулируемой наклонной 3D-сетке также можно изменять возвышение любой из точек. Достаточно как обычно выделим контур и переключившись в инструмент Mesh Toll выделить точку и задать ее возвышение. 19. Попробуйте этим методом из последнего контура создать "гору" примерно такую, как показано на рисунке слева. ЗАНЯТИЕ №14. ОБЪЕКТЫ. НАВИГАЦИЯ В ПЕРСПЕКТИВНОЙ ПРОЕКЦИИ. 1. В начале немного теории. В ArchiCAD объекты представляют собой параметрические библиотечные элементы, предназначенные для использования их в проектах и расширяющие возможности программы. Библиотека ArchiCAD, поставляемая вместе с программой, включает в себя несколько сотен библиотечных элементов (двухмерных и трехмерных). Это, например, деревянные, металлические и бетонные конструкции, сантехника, мебель, транспортные средства, растения, фигуры людей, элементы оформления чертежей и пр. Для размещения объектов служит инструмент Object Toll (Объект). Двойной щелчок на данную кнопку вызывает окно Object Settings (Параметры объекта), фрагмент которого показан на рисунке слева. 3. Все стандартные библиотеки находятся в каталоге Object Library X.X, где X.X - версия программы. Выбор группы элементов осуществляется путем переходов по каталогам, а конкретного объекта указанием на объект. Следуем отметить, что в основном окне Object Settings (Параметры 40 объекта) есть кнопка выбора вида окна выбирать первые два варианта вида. , и для удобства работы следует 4. Когда объект выбран, можно настроить его размеры (закладка Parametrs), чтобы определить их до установки. Фрагмент показан на рисунке справа. Стандартные библиотеки задают для объектов наиболее "типичные" размеры, но в общем то никто не мешает задать и любые другие. Изменить размеры объекта можно будет стандартными методами и после "установки" на плане. 5. Так, например, задав в 10 раз большие (по сравнению со "стандартными") размеры легко получить кресло таких размеров, как показано на рисунке слева. Можно, конечно, создать и больше. Для сравнения вокруг расположены стены "стандартных" размеров. Обратите внимание, что если увеличить в 10 раз каждый линейный размер, объем увеличится в 1000 раз. 6. Более важно понять механизм правильного позиционирования объекта на плане. Во-первых, у каждого объекта есть несколько вариантов точки привязки. На примере, показанном на рисунке справа, они выглядят в виде крестиков X. Во вторых, в момент установки привязка осуществляется к одной избранной точке, обведенной квадратиком. Эту точку можно изменять. В третьих, объект можно разворачивать перед установкой, используя появляющуюся в окошке позиционирования стрелку или четко задавая угол разворота. И в четвертых, можно задать возвышение объекта относительно нуля проекта и уровня этажа. 7. Далее, чтобы потренироваться с навыками установки объектов и навигацией в окне перспективной проекции создадим проект произвольного двухэтажного здания (или откроем любой старый проект). 8. Мы в качестве основы возьмем здание. Работая на плане первого этажа, мы "меблируем" одну из комнат (пусть это будет спальня) и кухню, так, чтобы получилось примерно так, как показано на рисунке слева (мебель и сантехнику можно подобрать любую, главное научится правильно ее "расставлять"). 9. Далее просматриваем проект в в 3D окне. Однако мы до сих пор работали с Вами в параллельной проекции, а чтобы "войти" в здание и просмотреть наши интерьеры она не подходит. Нам понадобится перспективная проекция. Переключиться в нее можно в панели 3D navigation palette (панель 3D навигации), переключив вид так, как показано на рисунке справа. 10. После переключения активизируются кнопки управления виртуальной камерой, показанные на рисунке справа. Эта кнопка (Edit mode) Вам уже знакома и служит для переключения из режима навигации в режим редактирования. Кнопка Walk служит для имитации передвижения оператора по проекту, т.е. находясь в этом режиме по зданию можно "ходить". Кнопка Lateral mode служит для перемещения камеры вверх-вниз и влево- вправо (это не проход, но зато, используя эту кнопку можно "взлететь"). Кнопка используется для разворота камеры. 41 Turn 11. Ползунок View Cone Angle позволяет изменять угол обзора камеры. Чем больше угол, тем более "панорамной" становится картинка. Узкий угол создаст эффект просмотра через "фоторужье". Для просмотра интерьера внутри здания рекомендую углы 90° и выше. 12. Теперь, освоившись с навигацией, попробуйте "войти" в здание и далее зайти в комнату на первом этаже, чтобы просмотреть "обстановку". Вы должны увидеть приблизительно такой вид, как показан на рисунке справа. 13. Далее аналогично просмотрите интерьер кухни, попробуйте подняться на второй этаж. Чтобы сделать это Вам обязательно понадобится кнопка благодаря которой Вы должны будете "взлететь" на этаж выше. Lateral mode, 14. Следует отметить, что более реалистичное изображение можно получить, используя Photo rendering projection. В этой проекции интерьер будет выглядеть приблизительно так, как показано на рисунке слева. 15. Построив Photo rendering projection, сохраните изображение интерьера в файле формата jpg или gif. Далее откройте эти файлы в любом приложении для просмотра. 16. Ну, и напоследок следует отметить, что деревья, автомобили и люди в ArchiCAD также являются библиотечными элементами. Поэтому, чтобы сформировать такое окружение дома, как показано на рисунке справа, достаточно создать вокруг здания 3D сетку и установить необходимые деверья. Вы по желанию можете добавить людей, ограждения и т.п. ЗАНЯТИЕ 15. ВЫЧЕРЧИВАНИЕ ПО РАЗМЕРАМ. 1. Первое, к чему надо привыкнуть или принять это то, что в ArchiCAD проектирование ведется в реальных размерах элементов, т.е. считать масштаб не надо. Все масштабы появляются позже - при просмотре, печати и т.п. 2. Далее важно - работать можно как в декартовой (Х-Y), так и в полярной системе координат (длина - угол, он же направление). При этом координаты могут быть абсолютными, т.е. определяемыми относительно начала координат (нуля), и относительными, т.е. текущими, каждый раз "привязываемыми" относительно проектируемого Вами элемента. 3. Для переключения между абсолютными и относительными координатами используется кнопка на координатном табло. Когда кнопка нажата, Вы работаете в относительных координатах, а когда отжата - в абсолютных, т.е. от нуля проекта. 4. При работе (проектировании) координаты элементов (точек) удобнее задавать с клавиатуры. Для этого нужно просто нажать одну из клавиш, соответствующую нужной Вам координате: - х - для ввода координаты х; - у - для ввода координаты у; - z - для ввода координаты z (вертикальной); - r - для ввода полярного радиуса; 42 - а - для ввода полярного угла. Обращайте внимание на раскладку клавиатуры! 5. В момент проектирования (в зависимости от настроек просмотра и версии ArchiCAD) сразу у создаваемого элемента появляется панель, указывающая текущие координаты, например, как показано на рисунке справа. 6. В качестве примера создадим такой план, как показано на рисунке ниже. Высота стен в данном случае значения не имеет, а их толщина, как видно на рисунке, 400 мм. 7. Для простоты советую вычерчивать стены от пользовательского начала координат. Установить его можно в любой момент на нужное место просто кнопкой на стандартной панели. Эта же кнопка есть на панели Координаты. 8. Итак, от нужной точки начинаем вести стену. Не забываем настроить толщину стены и привязку по центру. При этом сразу после начала проектирования, т.е. когда стена уже чертится, нажимает х и пишем 5500, как на картинке слева. Для точности желательно еще нажать y и указать, что он равен 0, а потом уже Enter. Это (x=5500, y=0) будет всего лишь означать, что стена будет направлена параллельно горизонтальной оси (y=0) и иметь длину 5500 мм (y=5500). Если стену сразу образмерить, то выйдет так, как показано на рисунке справа. 9. Чтобы сделать следующий шаг, привязываемся к центру уже готовой 43 стены, ведем стену вертикально "вверх" (ArchiCAD поможет Вам держать вертикаль) и нажимаем r и задаем 2500, как показано на рисунке справа. В данном случае r означает длину элемента, а направление задано мышкой. 10. Аналогично пунктам 8 или 9 (на выбор) проектируем еще 2 стены по 3500 мм. Далее, проектирую длинную стену методом, показанным в пункте 5, необходимо задавать х=-9000, как показано на рисунке слева. Минус означает что направление черчения будет против оси х. Ну и оканчивая контур, чертим стену длиной 6000 мм. Это можно делать как "сверху - вниз", тогда y=-6000 или направление r=6000, так и "снизу - вверх", тогда y=6000 или опять же r=6000. 11. Теперь правильно разместим дверь. Она, как Вы видите, находится (по краю) в 1000 мм от текущего пользовательского начала координат ("нуля"). Выбираем дверь, задаем нужные параметры двери, включаем на панели Координаты абсолютные координаты (пункт 3) и пишем x=1000, y=0. Далее Enter и показываем, куда ориентировать полотно (рисунок справа). 12. Аналогично устанавливаем "первое" окно в стене длиной 6000 мм. Просто выбираем окно, задаем ему нужные параметры, оставляем включенными абсолютные координаты и пишем x=0, y=1500. Далее снова Enter и показываем, куда ориентировать окно. 13. Остается последняя задача - установить "второе" окно (в стене длиной 9000 мм) на расстоянии 2500 мм от внутреннего угла. Это можно сделать несколькими методами. Например, просто задать абсолютные координаты x=2500, y=6000 и поставить окно. Координаты рассчитаны от текшего положения пользовательского начала координат. Однако не всегда так считать удобно. Часто просто удобнее переставить пользовательское начало координат, например, так, как показано на рисунке справа. Далее уже достаточно задать x=2500, y=0, т.е. считать проще. ЗАНЯТИЕ №16 ВЫВОД ПРОЕКТА НА ПЕЧАТЬ. 1. Чтобы на практике попробовать вывод на печать, необходимо открыть какой-нибудь проект. При этом желательно проставить и какие-нибудь размерные линии. В общем, за основу мы возьмем примерно такой план первого этажа, как показан на рисунке справа. 2. Для вывода чертежей на печать в ArchiCAD может быть использован плоттер и принтер. Вызываются эти возможности четырьмя пунктами в меню File (Файл), показанными на рисунке слева. 3. Пункт Plot Setup позволяет настроить параметры плоттера, а Plot - вывести чертеж на плоттере. Однако, ввиду "дефицита" подобных устройств, оставим работу с ними на самостоятельное рассмотрение их счастливым обладателям. Справедливо будет только заметить, что качество чертежа на плоттере, естественно, выше качества, которое можно получить на большинстве принтеров. 4. Пункт Page setup вызывает окно настроек параметров страницы и принтера. Все они стандартные для всех приложений, 44 обратить внимание стоит только на размер бумаги и ориентацию (фрагмент окна, настраивающий данные параметры показан на рисунке слева). Размер необходимо менять, когда есть возможность вывода на большие форматы или наоборот, необходимо вывести на малые, хотя меньше А4 - это почти пародия. Ориентацию листа надо подбирать под проект, чтобы оптимально заполнить лист. В нашем примере явно больше подойдет альбомная. 5. Когда настроены параметры принтера, вызовем пункт Print (Печать). Откроется окно диалога вывода проекта на печать, показанное правее. Рассмотрим его подробнее. 6. Область Print Range позволяет выбрать выводить все страницы, или указанный диапазон. Поле Print Quality устанавливает качество печати, Copies - число копий. 7. В правой верхней части окна путем установки соответствующих галочек можно настроить следующие свойства: Print to File - печатать в файл Collate Copies - разобрать по копиям (если печатаем не одну копию и не на одной странице) All Colors to Back - все цвета печатать черными, т.е. не учитывать цвет перьев, установленный для линий в проекте Dithering - сглаживание 8. В нижней части окна можно настроить следующие параметры: Print (что выводить на печать) - Entire Drawing (весь чертеж) или Current View Only (только текущий вид). Text & Marker (вывод текста и маркеров) - Fix Size (фиксированного размера, т.к. указанного в проекте) или Resize to Print Scale (изменить размер по масштабу печати) Print Grid (печать сетку) - No (не печатать) или Yes (печатать) Print Ghost Story (печать фонового этажа) - No или Yes. Данный пункт станет активным только в том случае, если выключен соответствующий режим отображения на планах этажей: Options - Stories (Этажи) - Show Ghost Story (Показывать теневой этаж). 9. В самом низу окна поля управления масштабом. Drawing Scale - это базовый масштаб. Он установлен при вызове окна печати таким, как в плане этажа и в окне не изменяется, хотя не на что при печати не влияет. Наиболее же важное поле Printing Scale - масштаб печати. Его можно выставить произвольным, на, естественно, надо придерживаться стандартных масштабов. Мы, например, установим 1:50. Правее при этом будет показано, сколько листов понадобится для печати (Sheets to print) и как они будут заполнены. 10. Сейчас оставим все так, как показано на рисунке выше, и выведем проект на печать. Проверьте, что масштаб на листе действительно 1:50, а секта не выведена. 11. Теперь вокруг дома 45 создадим произвольный ландшафт (достаточно большой площади), используя для этого, естественно 3D сетку. Также вокруг дома расположим произвольные деревья и объекты для визуализации, например автомобиль. В общем, у Вас должно получиться нечто подобное рисунку слева. 12. Теперь снова попробуем вывести на печать план первого этажа. Обратите внимание, что если сохранить тот же масштаб, что и был при печати здания без окружающего ландшафта, понадобится уже не один лист (как на рисунке справа). Или же масштаб необходимо будет изменить. 13. Выведите проект на печать. Помимо самого здания, на чертеже будут и деревья, и 3D сетка и автомобиль. 14. Если же необходимо вывести только часть проекта, например, в данном случае только здание, надо в окне плана этажа сфокусировать просмотр на ту часть, которую необходимо печатать и в окне Print настроить Принтер - Только текущее увеличение, т.е. как, как на рисунке слева. 15. Аналогично можно вывести на печать разрезы и фасады. Для этого необходимо, естественно, предварительно их построить. Далее необходимо переключится в окно разреза или фасада, и вызвать печать. Настройка масштаба и областью печати полностью аналогична настройке при печати плана. 16. При выводе на печать 3D окна отличие состоит в том, что отсутствуют настройки печати сетки, фонового этажа и маркеров. Масштаб можно изменять как обычно, хотя для этого вида он не является принципиальным, т.к. стандартным он быть не должен и можно подобрать такой, как удобно. 17. При выводе же на печать результатов фото рендеринга (Photo rendering projection) нельзя изменять даже масштаб и размер рисунка будет такой, какой Вы настроили для данной проекции. 46 2. Выбор темы, постановка цели и задач Ответственность, сложность и трудоемкость выполнения эскизного проекта, соответствующего современным нормам и требованиям, предопределяет необходимость серьезной предварительной подготовительной работы в программном продукте. Руководитель контрольной работы - преподаватель соответствующей дисциплины, по которой разрабатывается проект. Тематика эскизного проекта по дисциплине «Строительная информатика (архикад, автокад)». Но выбор проектируемого объекта недвижимости осуществляется студентом самостоятельно в рамках рекомендаций руководителя по соответствующей дисциплине. В случае если студент интересуется и имеет свои научные разработки по определенной тематике, в пределах научной и практической проблематики изучаемой дисциплины, то он может выбрать свою индивидуальную тему. В этом случае студентом может быть реализована возможность научно-исследовательского поиска по интересующим его вопросам теории и практики современной науки. Более точные рекомендации по выбору объекта проектирования следует получить у руководителя. При выполнении любой проектной или исследовательской работы должны быть реализованы следующие этапы, отражающие отдельные задачи подготовки курсового проекта как виды научно-исследовательской работы студента: - выбор объекта проектирования или исследования; - разработка предложений по методике проведения исследовательской работы или предложений к заданию на проектирование; - обсуждение и согласование с руководителем предложений по методике проведения исследования или предложений к заданию по проекту; - сбор необходимых данных; - анализ собранных данных; - разработка эскизного проекта; - оформление контрольной работы; - защита результатов проделанной работы. Далее изложены примерные варианты для контрольных работ. 47 ВАРИАНТЫ КОНТРОЛЬНЫХ РАБОТ Вариант 1. Построить планы этажей, фасады, разрезы, план перекрытия, план кровли, фотоизображение здания: 48 Вариант 2 Построить планы этажей, фасады, разрезы, план перекрытия, план кровли, фотоизображение здания: 49 Вариант 3 Построить планы этажей, фасады, разрезы, план перекрытия, план кровли, фотоизображение здания: 50 Вариант 4 Построить планы этажей, фасады, разрезы, план перекрытия, план кровли, фотоизображение здания: 51 Вариант 5 Построить планы этажей, фасады, разрезы, план перекрытия, план кровли, фотоизображение здания: 52 Вариант 6 Построить планы этажей, фасады, разрезы, план перекрытия, план кровли, фотоизображение здания: 53 Вариант 7 Построить планы этажей, фасады, разрезы, план перекрытия, план кровли, фотоизображение здания: 54 Вариант 8 Построить планы этажей, фасады, разрезы, план перекрытия, план кровли, фотоизображение здания: 55 Вариант 9 Построить планы этажей, фасады, разрезы, план перекрытия, план кровли, фотоизображение здания: 56 Вариант 10 Построить планы этажей, фасады, разрезы, план перекрытия, план кровли, фотоизображение здания: 57 Вариант 11 Построить планы этажей, фасады, разрезы, план перекрытия, план кровли, фотоизображение здания: 58 Вариант 12 Построить планы этажей, фасады, разрезы, план перекрытия, план кровли, фотоизображение здания: 59 Вариант 13 Построить планы этажей, фасады, разрезы, план перекрытия, план кровли, фотоизображение здания: 60 Вариант 14 Построить планы этажей, фасады, разрезы, план перекрытия, план кровли, фотоизображение здания: 61 Вариант 15 Построить планы этажей, фасады, разрезы, план перекрытия, план кровли, фотоизображение здания: 62 Вариант 16 Построить планы этажей, фасады, разрезы, план перекрытия, план кровли, фотоизображение здания: 63 Вариант 17 Построить планы этажей, фасады, разрезы, план перекрытия, план кровли, фотоизображение здания: 64 Вариант 18 Построить планы этажей, фасады, разрезы, план перекрытия, план кровли, фотоизображение здания: 65 Вариант 19 Построить планы этажей, фасады, разрезы, план перекрытия, план кровли, фотоизображение здания: 66 Вариант 20 Построить планы этажей, фасады, разрезы, план перекрытия, план кровли, фотоизображение здания: 67 Вариант 21 Построить планы этажей, фасады, разрезы, план перекрытия, план кровли, фотоизображение здания: 68 Вариант 22 Построить планы этажей, фасады, разрезы, план перекрытия, план кровли, фотоизображение здания: 69 Вариант 23 Построить планы этажей, фасады, разрезы, план перекрытия, план кровли, фотоизображение здания: 70 Вариант 24 Построить планы этажей, фасады, разрезы, план перекрытия, план кровли, фотоизображение здания: 71 Вариант 25 Построить планы этажей, фасады, разрезы, план перекрытия, план кровли, фотоизображение здания: 72 Вариант 26 Построить планы этажей, фасады, разрезы, план перекрытия, план кровли, фотоизображение здания: 73 Вариант 27 Построить планы этажей, фасады, разрезы, план перекрытия, план кровли, фотоизображение здания: 74 Вариант 28 Построить планы этажей, фасады, разрезы, план перекрытия, план кровли, фотоизображение здания: 75 Вариант 29 Построить планы этажей, фасады, разрезы, план перекрытия, план кровли, фотоизображение здания: 76 Вариант 30 Построить планы этажей, фасады, разрезы, план перекрытия, план кровли, фотоизображение здания: 77 СЕВЕРО-КАВКАЗСКАЯ ГОСУДАРСТВЕННАЯ ГУМАНИТАРНО-ТЕХНОЛОГИЧЕСКАЯ АКАДЕМИЯ ДОЛАЕВА ЗУРЬЯТ НЮЗЮРОВНА МУКОВА АЛЕСЯ ПАТОВНА Редактор: Компьютерная верстка: Сдано в набор Подписано к печати Бумага офсетная Формат 60х84 1/16 Печ. л. 1,17. Заказ 00056 Тираж Редакционно-издательский участок СевКавГГТА. 369000. КЧР, г. Черкесск, ул. Ставропольская, 36 78