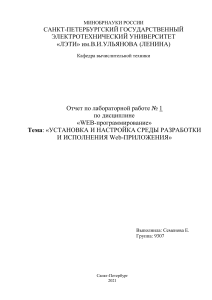Автоматизированная система «Учет рабочего времени» Руководство по установке и эксплуатации
advertisement
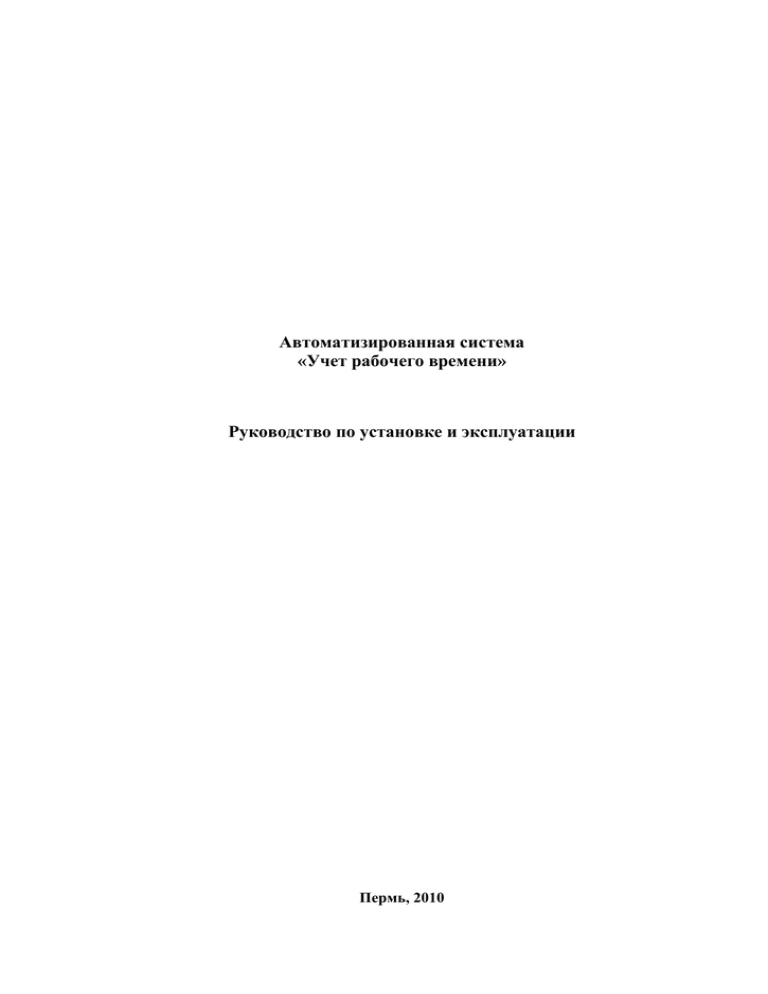
Автоматизированная система «Учет рабочего времени» Руководство по установке и эксплуатации Пермь, 2010 Оглавление 1. Аннотация ........................................................................................................................................ 3 2. Назначение системы ....................................................................................................................... 3 3. Условия выполнения программы .................................................................................................. 3 4. Установка программного обеспечения ......................................................................................... 3 4.1. Установка и настройка Подсистемы ......................................................................................... 3 4.1.1. Установка PostgreSQL и разворачивание Базы данных .................................................. 4 4.1.2. Установка WEB средств ................................................................................................... 10 5. Работа программного обеспечения ............................................................................................. 20 5.1. Запуск системы на клиентском месте ..................................................................................... 20 5.2. Работа с системой ......................................................................Error! Bookmark not defined. 2 1. Аннотация Настоящий документ содержит руководство программного обеспечения (ПО) для ООО «Рога и копыта» версия 1.0. В документе приведено подробное описание установки и настройки ПО, порядок работы с ПО. Документ предназначен для пользователей системы. 2. Назначение системы Данная система предназначено для комплексной автоматизации операций с недвижимостью. Система состоит из клиентской части и серверной части. Клиентская часть представляет собой клиентский модуль защиты (или локальный Proxy HTTP протокола), устанавливаемый (обычно) на один компьютер с Интернет обозревателем (Browser). Серверная часть представляет собой серверный модуль защиты (или серверный Proxy HTTP протокола), который может быть установлен как на один компьютер с Web сервером, так и на выделенном компьютере, размещенном рядом с Web сервером. 3. Условия выполнения программы Программное обеспечение клиентской части системы предназначено для работы на ПЭВМ, работающей под управлением следующих операционных систем: Microsoft Windows 2000/XP.; Microsoft Windows Server 2003; Linux; и др. Клиентская часть системы работает совместно с любым Интернет обозревателем, который поддерживает Proxy HTTP протокола. 4. Установка программного обеспечения ВНИМАНИЕ Все файлы находятся в SVN-репозитории: https://grails-time.googlecode.com/svn/trunk/files Исходные коды: https://grails-time.googlecode.com/svn/trunk/TimeMan 4.1. Установка и настройка Подсистемы Установка Подсистемы представляет собой развертывание web-средств системы. На сервере предварительно должно быть установлено и настроено следующее программное обеспечение: СУБД PostgreSQL; JDK; Apache Tomcat. 3 4.1.1. Установка PostgreSQL и разворачивание Базы данных Запустите дистрибутив PostgreSQL. На экране появится окно мастера по установке программы: Для начала установки нажмите кнопку «Next». Далее мастер установки предложит Вам выбрать директорию для установки: 4 Для продолжения нажмите кнопку «Next». Далее мастер установки предложит выбрать директорию, в которой будут храниться данные: Для продолжения нажмите кнопку «Next». Далее мастер установки предложит ввести пароль для superuser’а, Вам необходимо ввести password = "1234" (username будет "postgres"): 5 Для продолжения нажмите кнопку «Next». Далее необходимо ввести номер порта: Для продолжения нажмите кнопку «Next». Затем мастер установки предложит выбрать страну: 6 Для продолжения нажмите кнопку непосредственной установке продукта: «Next». Теперь Нажмите кнопку «Next» для того, чтобы начать установку: 7 мастер установки готов к После успешной установки PostgreSQL необходимо стандартными средствами развернуть из резервной копии базу данных. Воспользуемся стандартной утилитой администрирования pgAdmin. Создадим новую базу данных: Назовем её time: 8 Восстановим базу данных из резервной копии: Появится следующее меню: 9 Выберите файл с резервной копией db.backup и нажмите кнопку «OK». После успешного восстановления база данных готова к использованию. 4.1.2. Установка WEB средств 4.1.2.1. Установка программного комплекса Java(TM) SE Development Kit 6 Update 14 Установка программного комплекса предполагает установку JDK и вспомогательной программы JRE (Java Runtime Environment). Это минимальная реализация виртуальной машины, необходимая для исполнения Java-приложений, без компилятора и других средств разработки. Состоит из виртуальной машины — Java Virtual Machine и библиотеки Java-классов. Запустите дистрибутив JDK. На экране появится окно мастера по установке программного комплекса. 10 Рисунок 1 – Начало установки JDK Для начала установки нажмите кнопку «Next», когда она станет активной. Далее мастер установки предложит Вам ознакомиться с лицензионным соглашением. Рисунок 2 –Лицензионное соглашение Чтобы принять его нажмите кнопку «Accept». Затем мастер установки выведет окно для выбора параметров функционала программы и области установки ее. 11 Рисунок 3 – Пользовательские установки JDK Для продолжения нажмите кнопку «Next». Процесс установки отобразится в окне мастера и может занять несколько минут. Затем мастер установки предложит установить программу JRE указав область установки. Рисунок 4 –Область установки JRE Для продолжения установки нажмите кнопку «Next». В окне отобразится процесс установки, который может занять несколько минут. Затем на экране появится окно завершения установки программного комплекса. 12 Рисунок 5 – Завершение установки программного комплекса Для завершения установки следует нажать кнопку «Finish». 4.1.2.2. Установка Apache Tomcat 5.5.23 4.1.2.2.1. Установка дистрибутивов Apache Tomcat — программа-контейнер сервлетов, написанная на языке Java и реализующая спецификацию сервлетов и спецификацию JavaServer Pages (JSP), которые являются стандартами для разработки веб-приложений на языке Java. Программа позволяет запускать вебприложения, содержит ряд программ для само-конфигурирования. Apache Tomcat используется в качестве самостоятельного веб-сервера, в качестве сервера контента в сочетании с веб-сервером Apache HTTP Server, а также в качестве контейнера сервлетов в сервере приложений JBoss. Запустите дистрибутив Apache Tomcat. На экране появится окно мастера по установке программы. 13 Рисунок 6 - Начало установки Apache Tomcat Для начала установки нажмите кнопку «Next». Далее мастер установки предложит Вам ознакомиться с лицензионным соглашением. 14 Рисунок 7 - Лицензионное соглашение Чтобы принять его нажмите кнопку «I Agree». Затем мастер установки выведет окно для выбора параметров функционала программы. Рисунок 8 - Пользовательские установки Apache Tomcat Для продолжения установки нажмите кнопку «Next». Затем мастер установки выведет окно для выбора области установки программы на персональном компьютере. 15 Рисунок 9 - Область установки Apache Tomcat Для продолжения нажмите кнопку «Next». На следующем этапе установки мастер выводит окно с предустановками конфигурации. Рисунок 10 –Конфигурация Apache Tomcat Укажите логин и пароль для подключения. Для продолжения нажмите кнопку «Next». Далее мастер установки предложит выбор области установки Java Virtual Machine. 16 Рисунок 11 - Выбор области установки Java Virtual Machine Для продолжения установки нажмите кнопку «Next». В окне отобразится процесс установки, который может занять несколько минут. Далее появится окно завершения установки программы. Рисунок 12 - Завершение установки Apache Tomcat Можно выбрать параметры «Запустить» (Run Apache Tomcat) и/или «Прочитать файл с комментариями» (Show Readme), проставив галочки в соответствующих пунктах. Для завершения установки нажмите кнопку «Finish». 17 4.1.2.2.2. Запуск/Остановка Apache Tomcat Выберете: Меню «Пуск» – Программы – Apache – Tomcat 5.5 – Monitor Tomcat. В трее появиться иконка «Apache Tomcat», с помощью которой можно открыть окно параметров Apache Tomcat. Рисунок 13 – Окно установки параметров Apache Tomcat Нажмите кнопку «Start», если сервер не запущен 4.1.2.2.3. Загрузка веб-приложения в Apache Tomcat В строке Вашего интернет-браузера наберете адрес: http://localhost:8080/. Нажмите ссылку «Tomcat Manager». На экране отобразится следующая страница: Рисунок 14 – Страница «Tomcat Manager» 18 Введите логин и пароль, который указали при установке Apache Tomcat. Рисунок 15 – «Tomcat Manager» - авторизация Нажмите «Обзор» в поле ввода «Select WAR file to upload» и найдите приложение TimeMan.war. Рисунок 16 – «Tomcat Manager» - загрузка приложения на сервер Нажмите «Deploy» и ждите загрузки приложения на сервер. 19 5. Работа программного обеспечения 5.1. Запуск системы на клиентском месте Для запуска системы необходимо открыть браузер и ввести в адресной строке http://localhost:8080/TimeMan/. 20